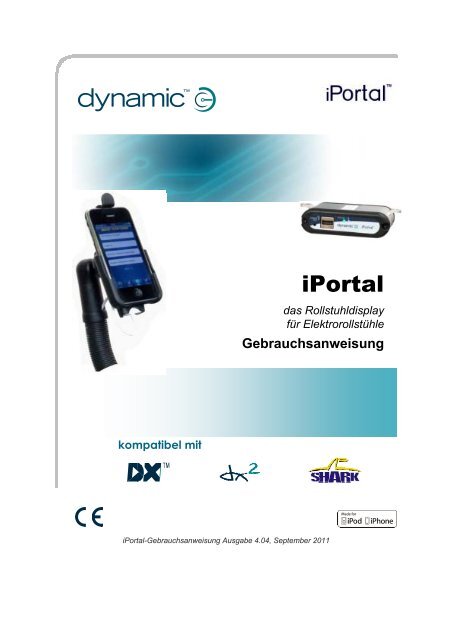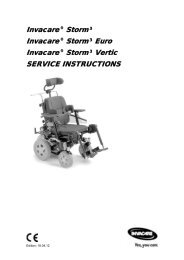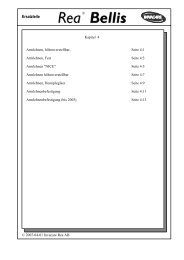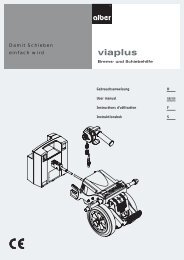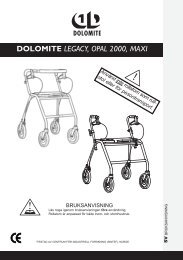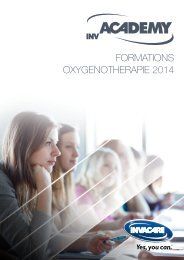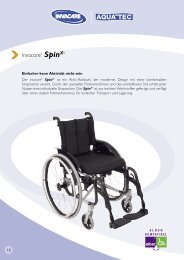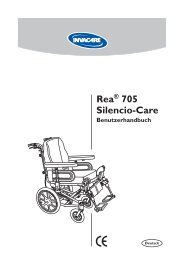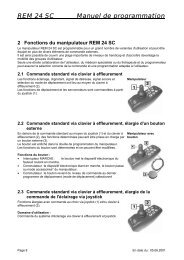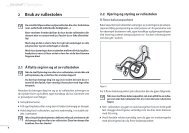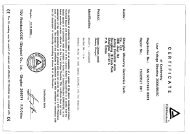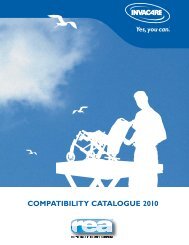4 Einrichten des iPortal mit dem iDevice - Invacare
4 Einrichten des iPortal mit dem iDevice - Invacare
4 Einrichten des iPortal mit dem iDevice - Invacare
Sie wollen auch ein ePaper? Erhöhen Sie die Reichweite Ihrer Titel.
YUMPU macht aus Druck-PDFs automatisch weboptimierte ePaper, die Google liebt.
<strong>iPortal</strong><br />
das Rollstuhldisplay<br />
für Elektrorollstühle<br />
Gebrauchsanweisung<br />
kompatibel <strong>mit</strong><br />
<strong>iPortal</strong>-Gebrauchsanweisung Ausgabe 4.04, September 2011
1 Über diese Gebrauchsanweisung<br />
In dieser Gebrauchsanweisung wird beschrieben, wie Sie das <strong>iPortal</strong>-System von DYNAMIC<br />
CONTROLS verwenden. Dieses Dokument richtet sich an Fahrer von Elektrorollstühlen, bei<br />
denen das <strong>iPortal</strong>-System bereits am Rollstuhl angebracht wurde.<br />
Das <strong>iPortal</strong> stellt eine Verbindung <strong>mit</strong> einem Shark-, DX- oder DX2-Steuerungssystem von<br />
DYNAMIC CONTROLS her.<br />
Bitte beachten Sie, dass sich der Begriff <strong>iDevice</strong> in dieser Gebrauchsanweisung auf das<br />
iPhone und den iPod touch bezieht.<br />
Die folgenden Symbole weisen in dieser Gebrauchsanweisung auf wichtige und hilfreiche<br />
Informationen hin:<br />
WARNUNG<br />
Warnungen enthalten wichtige Informationen, die zur sicheren und effizienten<br />
Installation, Konfiguration und Nutzung <strong>des</strong> Produkts befolgt werden müssen.<br />
Nichtbeachtung der in einer Warnung enthaltenen Informationen kann zu<br />
Geräteversagen, Sachschäden sowie zu Verletzungen oder zum Tode führen.<br />
ACHTUNG<br />
Hinweise der Kategorie „Achtung“ enthalten hilfreiche Informationen zur sicheren<br />
und effizienten Installation, Konfiguration und Nutzung <strong>des</strong> Produkts.<br />
Nichtbeachtung der in diesen Hinweisen enthaltenen Anweisungen kann zu<br />
Geräteversagen führen.<br />
HINWEIS<br />
Hinweise enthalten hilfreiche Informationen, die für den Benutzer zwar wichtig sein<br />
können, aber bei denen im Falle der Nichtbeachtung keine Lebens- bzw.<br />
Verletzungsgefahr oder die Gefahr von Sachschäden besteht.<br />
VERWEIS<br />
In Verweisen wird der Leser auf eine Quelle verwiesen, die weitere oder<br />
detailliertere Informationen zu einem Thema enthält.<br />
Auf dieses Zeichen folgen wichtige Informationen, beispielsweise mechanische oder elektrische<br />
Spezifikationen.<br />
2 <strong>Einrichten</strong> <strong>des</strong> <strong>iPortal</strong> <strong>mit</strong> <strong>dem</strong> <strong>iDevice</strong>
ACHTUNG<br />
Die Shark-, DX- und DX2-Systeme können nicht vom Benutzer gewartet werden.<br />
Für die Reparatur der einzelnen Komponenten sind Spezialwerkzeuge erforderlich.<br />
Wenn versucht wird, auf die elektronischen Komponenten und die da<strong>mit</strong><br />
verbundenen Baugruppen zuzugreifen, die zu diesem Elektrorollstuhlsystem<br />
gehören, oder bei missbräuchlicher Verwendung dieser Teile erlischt die<br />
Gewährleistung <strong>des</strong> Herstellers und der Hersteller ist von der Haftung befreit.<br />
HINWEIS<br />
DYNAMIC CONTROLS nimmt laufend Verbesserungen an den Produkten vor und<br />
behält sich das Recht vor, diese Gebrauchsanweisung zu aktualisieren. Diese<br />
Gebrauchsanweisung ersetzt alle vorherigen Versionen, die nicht mehr verwendet<br />
werden dürfen.<br />
HINWEIS<br />
DYNAMIC CONTROLS behält sich das Recht vor, ohne vorherige Ankündigung<br />
Änderungen am Produkt vorzunehmen.<br />
iPhone, iPod touch, Safari, Mac und iTunes sind eingetragene Markenzeichen von Apple Inc. in den<br />
USA und anderen Ländern. Die Wortmarke Bluetooth® und zugehörige Logos sind Eigentum der<br />
Bluetooth® SIG. Inc, und die Verwendung dieser Marken durch Apple ist lizenziert. Apple ist weder<br />
Teilnehmer noch Sponsor dieser Promotion.<br />
„Made for iPod“ bedeutet, dass ein elektronisches Zusatzgerät speziell für den Anschluss an den iPod<br />
konstruiert ist und vom Entwickler dahin gehend zertifiziert wurde, dass es den Apple-Leistungsnormen<br />
entspricht.<br />
„Made for iPhone“ bedeutet, dass ein elektronisches Zusatzgerät speziell für den Anschluss an das<br />
iPhone konstruiert ist und vom Entwickler dahingehend zertifiziert wurde, dass es den Apple-<br />
Leistungsnormen entspricht.<br />
Apple ist nicht für den Betrieb dieses Geräts oder <strong>des</strong>sen Übereinstimmung <strong>mit</strong> rechtlichen oder<br />
Sicherheitsbestimmungen verantwortlich. iPod ist ein eingetragenes Markenzeichen der Firma Apple<br />
Inc. in den USA und anderen Ländern. iPhone ist ein Markenzeichen der Firma Apple Inc.<br />
DYNAMIC CONTROLS, das Dynamic-Logo, die Shark-, DX-, DX2-, <strong>iPortal</strong>- und Dashboard-Logos sind<br />
Markenzeichen von DYNAMIC CONTROLS. Alle anderen Marken und Produktnamen, Schriftarten sowie<br />
Firmennamen- und -logos sind Warenzeichen oder eingetragene Warenzeichen der jeweiligen<br />
Unternehmen.<br />
DYNAMIC CONTROLS besitzt und behält alle Rechte an den Warenzeichen, und DYNAMIC CONTROLS oder<br />
die Lizenzgeber von DYNAMIC CONTROLS besitzen oder behalten alle für die Dokumentation geltenden<br />
Urheberrechte, Rechte an Geschäftsgeheimnissen und anderen Eigentumsrechte.<br />
Das im vorliegenden Handbuch enthaltene Material, das in gedruckter oder elektronischer Form vorliegt,<br />
ist durch Urheberrechtsgesetze oder andere Gesetze zum Schutz <strong>des</strong> geistigen Eigentums geschützt.<br />
© Copyright 2011 DYNAMIC CONTROLS. Alle Rechte vorbehalten.<br />
3 <strong>Einrichten</strong> <strong>des</strong> <strong>iPortal</strong> <strong>mit</strong> <strong>dem</strong> <strong>iDevice</strong>
2 Inhalt<br />
1 Über diese Gebrauchsanweisung.................................................................................. 2<br />
2 Inhalt ................................................................................................................................... 4<br />
3 Einleitung ............................................................................................................................ 6<br />
3.1 Überblick über das <strong>iPortal</strong> ...................................................................................... 6<br />
3.2 Das <strong>iPortal</strong> im Detail ................................................................................................ 6<br />
3.3 Die Systemkomponenten <strong>des</strong> <strong>iPortal</strong> ................................................................... 7<br />
4 <strong>Einrichten</strong> <strong>des</strong> <strong>iPortal</strong> <strong>mit</strong> <strong>dem</strong> <strong>iDevice</strong> .......................................................................... 8<br />
4.1 Schritt 1 – Einsetzen <strong>des</strong> <strong>iDevice</strong> in die <strong>iPortal</strong>-Halterung .................................. 9<br />
4.2 Schritt 2 – Koppeln <strong>des</strong> <strong>iPortal</strong> und <strong>des</strong> <strong>iDevice</strong> ............................................... 11<br />
4.3 Schritt 3 – Herunterladen der <strong>iPortal</strong> Dashboard-Anwendung ...................... 12<br />
4.4 Schritt 4 – Herunterladen der <strong>iPortal</strong>-Bedienungshilfen-App (optional)........ 14<br />
5 Verwenden der <strong>iPortal</strong>-Dashboard-Features ............................................................. 14<br />
5.1 Fahr-Modus............................................................................................................. 14<br />
5.2 Seating-Modus (Verstell-Modus) ......................................................................... 14<br />
5.3 Das Menü „About“ (Info) ..................................................................................... 15<br />
5.4 Menü „Settings“ (Einstellungen).......................................................................... 16<br />
5.5 Systemmeldungen ................................................................................................ 17<br />
5.6 Statussymbole ........................................................................................................ 17<br />
6 Laden eines zweiten Geräts oder Stromversorgung für ein zweites Gerät............ 19<br />
7 <strong>iPortal</strong>-Bedienungshilfen................................................................................................. 20<br />
7.1 Firmware-Upgrade ................................................................................................ 20<br />
7.2 Kaufen der <strong>iPortal</strong>-Bedienungshilfen .................................................................. 21<br />
7.2.1 Abschließen <strong>des</strong> Kaufs ...................................................................................... 22<br />
7.3 Verwenden der <strong>iPortal</strong>-Bedienungshilfen.......................................................... 23<br />
7.3.1 Unterstützte Fahrpulte und Betriebsmodi....................................................... 23<br />
7.3.2 Joystickbefehle .................................................................................................. 24<br />
7.3.3 Navigationsmodus............................................................................................. 25<br />
7.3.4 Textmodus........................................................................................................... 26<br />
7.3.5 Zahlenmodus...................................................................................................... 28<br />
7.3.6 Alternative Modusaktionen.............................................................................. 29<br />
7.4 Tutorials für <strong>iPortal</strong>-Bedienungshilfen .................................................................. 30<br />
7.4.1 Navigieren auf <strong>dem</strong> <strong>iDevice</strong>............................................................................ 30<br />
7.4.1.1 Grundlegende Navigationsmethoden – Joystick................................. 30<br />
7.4.1.2 Grundlegende Navigationsmethoden – Funktionstasten ................... 31<br />
7.4.1.3 Auswählen einer anderen Seite............................................................... 31<br />
7.4.1.4 Bild auf/ab................................................................................................... 32<br />
7.4.1.5 Auswählen einer Anwendung.................................................................. 32<br />
4 <strong>Einrichten</strong> <strong>des</strong> <strong>iPortal</strong> <strong>mit</strong> <strong>dem</strong> <strong>iDevice</strong>
7.4.1.6 Beenden einer Anwendung..................................................................... 33<br />
7.4.1.7 Verwenden <strong>des</strong> App-Switchers................................................................ 33<br />
7.4.1.8 Entsperren <strong>des</strong> <strong>des</strong> automatischen Sperrmodus................................... 33<br />
7.4.2 Verwenden der Anwendungen...................................................................... 34<br />
7.4.2.1 Notizen – Notizen hinzufügen ................................................................... 34<br />
7.4.2.2 Rechner – Verwenden <strong>des</strong> Zahleneingabemodus............................... 36<br />
7.4.2.3 Kamera – Fotografieren ............................................................................ 38<br />
7.4.2.4 Fotos – Anzeigen von Fotos ...................................................................... 39<br />
7.4.2.5 iPod – Abspielen von Musik....................................................................... 39<br />
7.4.2.6 Telefon – Tätigen von Anrufen (nur iPhone)........................................... 40<br />
7.4.2.7 Safari – Suchen im Internet ....................................................................... 40<br />
8 Anhänge .......................................................................................................................... 42<br />
8.1 Kurzanleitung für die <strong>iPortal</strong>-Bedienungshilfen.................................................. 42<br />
8.1.1 DX-ACU3B ........................................................................................................... 42<br />
8.1.2 DX-REM24SD ....................................................................................................... 42<br />
8.1.3 DX-REM34, DX-REM34B, DX-REM41D, DX-REM41E ......................................... 42<br />
8.1.4 DX-REMG90......................................................................................................... 43<br />
8.1.5 DX-REMG91......................................................................................................... 43<br />
8.1.6 DX2-REMA-ACS2, DX2-REMB-ACS2, DX2-REM420, DX2-REM421 ................. 43<br />
8.1.7 DX2-REM550, DX2-REM551................................................................................ 43<br />
8.2 Apple Haftungsausschluss.................................................................................... 44<br />
5 <strong>Einrichten</strong> <strong>des</strong> <strong>iPortal</strong> <strong>mit</strong> <strong>dem</strong> <strong>iDevice</strong>
3 Einleitung<br />
3.1 Überblick über das <strong>iPortal</strong><br />
Das <strong>iPortal</strong> von DYNAMIC CONTROLS ist ein Rollstuhldisplay für Elektrorollstühle. In Verbindung<br />
<strong>mit</strong> einem <strong>iDevice</strong> stellt das <strong>iPortal</strong> wichtige Informationen für die Fahrer von<br />
Elektrorollstühlen bereit, beispielsweise Informationen zum La<strong>des</strong>tatus der Batterie, zur<br />
Fahrgeschwindigkeit und zur Sitzeinstellung. Zu<strong>dem</strong> bietet es eine Notruffunktion.<br />
Mithilfe von zusätzlicher und optionaler Software (siehe Abschnitt „<strong>iPortal</strong>-Bedienungshilfen“<br />
weiter unten) können Sie den Joystick am Fahrpult <strong>des</strong> Elektrorollstuhls zum Navigieren und<br />
Kommunizieren <strong>mit</strong> <strong>dem</strong> <strong>iDevice</strong> verwenden.<br />
3.2 Das <strong>iPortal</strong> im Detail<br />
Das <strong>iPortal</strong> ist der Vorläufer einer neuen Zubehör-Generation für Elektrorollstühle, die auf<br />
völlig neue Weise den Bedürfnissen und Wünschen der Fahrer von Elektrorollstühlen<br />
Rechnung trägt.<br />
Das <strong>iPortal</strong>, das <strong>mit</strong> den Rollstuhlsteuerungen Shark, DX und DX2 von DYNAMIC CONTROLS<br />
kompatibel ist, kann eine Verbindung <strong>mit</strong> einem <strong>iDevice</strong> herstellen, um Informationen zum<br />
Elektrorollstuhl in Echtzeit anzuzeigen.<br />
Das <strong>iPortal</strong> verfügt über die folgenden Features:<br />
• stellt eine Verbindung <strong>mit</strong> einem Shark-, DX- oder DX2-Rollstuhlsteuerungssystem<br />
von DYNAMIC CONTROLS her, ohne den Rollstuhl neu zu programmieren.<br />
• ein verstellbarer Befestigungsarm <strong>mit</strong> Halterung, der am Rollstuhl angebracht wird,<br />
und <strong>mit</strong> <strong>dem</strong> das <strong>iDevice</strong> an einer für den Fahrer günstigen Stelle positioniert wird.<br />
• ein Apple USB-Ladeanschluss, um die vollständige Ladung <strong>des</strong> <strong>iDevice</strong> zu erhalten<br />
• ein zusätzlicher USB-Anschluss (nur zum Laden) für andere Geräte<br />
• Protokollierung von Rollstuhlfehlern<br />
6 <strong>Einrichten</strong> <strong>des</strong> <strong>iPortal</strong> <strong>mit</strong> <strong>dem</strong> <strong>iDevice</strong>
• In der <strong>iPortal</strong> Dashboard-Anwendung werden Rollstuhlinformationen in Echtzeit<br />
angezeigt. Durch Verwendung von Bluetooth ® -Technologie zum Herstellen einer<br />
Verbindung <strong>mit</strong> <strong>dem</strong> Rollstuhlsystem wird Folgen<strong>des</strong> bereitgestellt:<br />
o Geschwindigkeit und Geschwindigkeitsbereichsanzeige<br />
o Kompassanzeige (nur iPhone 3GS)<br />
o Anzeige für Sitzeinstellung<br />
o La<strong>des</strong>tand der Batterie<br />
o Fahrprofilanzeige<br />
o Notruffunktion (nur iPhone)<br />
3.3 Die Systemkomponenten <strong>des</strong> <strong>iPortal</strong><br />
Die folgenden Komponenten werden <strong>mit</strong> <strong>dem</strong> <strong>iPortal</strong>-System bereitgestellt. Beachten Sie die<br />
Namen der Komponenten, da weiter unten in der Gebrauchsanweisung auf sie verwiesen<br />
wird.<br />
Hinweis:<br />
iPhone und iPod touch sind nicht im Lieferumfang enthalten. Die Kabel (DK BUS, DX BUS und<br />
Y-Kabel (für Shark)) müssen separat bestellt werden.<br />
7 <strong>Einrichten</strong> <strong>des</strong> <strong>iPortal</strong> <strong>mit</strong> <strong>dem</strong> <strong>iDevice</strong>
4 <strong>Einrichten</strong> <strong>des</strong> <strong>iPortal</strong> <strong>mit</strong> <strong>dem</strong> <strong>iDevice</strong><br />
Bevor Sie das <strong>iPortal</strong>-System verwenden können, müssen Sie das <strong>iPortal</strong> <strong>mit</strong>hilfe <strong>des</strong> <strong>iDevice</strong><br />
einrichten, in<strong>dem</strong> Sie das <strong>iDevice</strong> sicher in die Halterung einsetzen und sich dann<br />
vergewissern, dass das <strong>iPortal</strong> und das <strong>iDevice</strong> korrekt <strong>mit</strong>einander kommunizieren. Bei der<br />
Einrichtung müssen Sie auch einmalig die <strong>iPortal</strong> Dashboard-Anwendung herunterladen, die<br />
auf <strong>dem</strong> <strong>iDevice</strong> ausgeführt wird.<br />
Im folgenden Abschnitt wird beschrieben, wie Sie vorgehen, da<strong>mit</strong> das <strong>iPortal</strong> erstmalig <strong>mit</strong><br />
<strong>dem</strong> <strong>iDevice</strong> zusammenarbeitet. Das Verfahren sieht folgendermaßen aus:<br />
• Schritt 1 – Einsetzen <strong>des</strong> <strong>iDevice</strong> in die <strong>iPortal</strong>-Halterung<br />
• Schritt 2 – Koppeln <strong>des</strong> <strong>iPortal</strong> und <strong>des</strong> <strong>iDevice</strong> (Herstellen einer Bluetooth-<br />
Verbindung).<br />
• Schritt 3 – Herunterladen der <strong>iPortal</strong> Dashboard-Anwendung<br />
• Schritt 4 – Kaufen der <strong>iPortal</strong>-Bedienungshilfen-App (optional).<br />
Diese Themen werden in den folgenden Abschnitten genauer erläutert.<br />
VERWEIS<br />
Weitere Informationen zu den Funktionen und der Leistungsfähigkeit <strong>des</strong> <strong>iDevice</strong><br />
sowie zu den Systemvoraussetzungen finden Sie unter www.apple.com.<br />
Die Benutzerhandbücher für das iPhone und den iPod touch finden Sie unter<br />
www.apple.com/support.<br />
HINWEIS<br />
Auf <strong>dem</strong> Dashboard können nur die Informationen angezeigt werden, die vom<br />
Rollstuhlsteuerungssystem bereitgestellt werden. Das Dashboard sendet keine<br />
Informationen an das Steuerungssystem zurück und kann den Rollstuhl nicht<br />
steuern.<br />
8 <strong>Einrichten</strong> <strong>des</strong> <strong>iPortal</strong> <strong>mit</strong> <strong>dem</strong> <strong>iDevice</strong>
4.1 Schritt 1 – Einsetzen <strong>des</strong> <strong>iDevice</strong> in die <strong>iPortal</strong>-Halterung<br />
Vergewissern Sie sich, dass Sie die richtige Halterung für das Gerät haben. Überprüfen Sie<br />
die Kennzeichnung wie unten gezeigt. Setzen Sie das iPhone oder den iPod touch in die<br />
Halterung für das iPhone oder den iPod touch am Rollstuhl ein. Wenn sich das Gerät in der<br />
richtigen Position befindet, fühlen Sie ein Klicken.<br />
Setzen Sie zuerst die<br />
untere Seite <strong>des</strong> iPhone<br />
oder <strong>des</strong> iPod touch in die<br />
Halterung ein.<br />
Vergewissern Sie sich,<br />
dass sich das Gerät in der<br />
richtigen Position befindet.<br />
Die Kennzeichnung der<br />
Halterung befindet sich<br />
auf der Rückseite der<br />
Halterung über <strong>dem</strong><br />
Anschluss für das<br />
Ladekabel.<br />
Schieben Sie den oberen<br />
Teil <strong>des</strong> Geräts in die<br />
Halterung. Sie fühlen, wie<br />
das Gerät <strong>mit</strong> einem<br />
Klicken einrastet.<br />
iPhone<br />
Vergewissern Sie sich,<br />
dass das Gerät fest in der<br />
Halterung sitzt, bevor Sie<br />
<strong>mit</strong> <strong>dem</strong> Rollstuhl fahren.<br />
iPod touch<br />
ACHTUNG<br />
<strong>iDevice</strong>s sind nicht zur Verwendung im Regen<br />
oder in nassen Umgebungen vorgesehen. Um<br />
das iPhone in einer nassen Umgebung vor<br />
Beschädigungen zu schützen, entfernen Sie es<br />
aus der Halterung und bewahren es an einem<br />
trockenen Ort auf. Stecken Sie den Stecker <strong>des</strong><br />
Ladekabels in den dafür vorgesehenen<br />
Anschluss.<br />
HINWEIS<br />
Der iPod Touch 4 ist dünner als der iPod Touch 3. Wenn Sie den<br />
iPod Touch 4 verwenden, polstern Sie die iPod-Halterung etwas aus,<br />
um sicherzustellen, dass der iPod fest in der Halterung sitzt.<br />
9 <strong>Einrichten</strong> <strong>des</strong> <strong>iPortal</strong> <strong>mit</strong> <strong>dem</strong> <strong>iDevice</strong>
Stellen Sie den Befestigungsarm so ein, dass sich das Gerät in einer Position befindet, in der<br />
Sie es bequem bedienen können.<br />
WARNUNG<br />
Positionieren Sie die Halterung nicht außerhalb <strong>des</strong> Rollstuhlrahmens,<br />
da sie sonst gegen Objekte oder Passanten stoßen und Verletzungen<br />
verursachen können. Stellen Sie die Halterung so ein, dass sie sich<br />
innerhalb <strong>des</strong> Rollstuhlrahmens befindet.<br />
Verbinden Sie das Ladekabel <strong>mit</strong> <strong>dem</strong> Gerät. Wenn Sie das Fahrpult einschalten, piept oder<br />
vibriert das <strong>iDevice</strong>, um zu bestätigen, dass es durch die Rollstuhlbatterie geladen wird.<br />
10 <strong>Einrichten</strong> <strong>des</strong> <strong>iPortal</strong> <strong>mit</strong> <strong>dem</strong> <strong>iDevice</strong>
4.2 Schritt 2 – Koppeln <strong>des</strong> <strong>iPortal</strong> und <strong>des</strong> <strong>iDevice</strong><br />
Das <strong>iDevice</strong> kommuniziert über das <strong>iPortal</strong>-Modul <strong>mit</strong> <strong>dem</strong> Shark-, DX- oder DX2-<br />
Rollstuhlsteuerungssystem, in<strong>dem</strong> es eine drahtlose Bluetooth®-Verbindung herstellt. Bevor Sie<br />
das <strong>iDevice</strong> <strong>mit</strong> <strong>dem</strong> Rollstuhlsteuerungssystem verwenden, müssen Sie zunächst das <strong>iDevice</strong><br />
und das <strong>iPortal</strong> koppeln (das bedeutet, Sie müssen eine Bluetooth®-Verbindung herstellen).<br />
Öffnen Sie zunächst den Home-Bildschirm <strong>des</strong> <strong>iDevice</strong>, um eine Verbindung herzustellen (die<br />
Zahlen in den eckigen Klammern beziehen sich auf die Abbildungen unten).<br />
- Navigieren Sie zu Einstellungen [1] ► Allgemein [2] ► Bluetooth [3]<br />
- Aktivieren Sie Bluetooth [4]. Das <strong>iDevice</strong> beginnt, nach Geräten in der Nähe zu suchen.<br />
- Schalten Sie den Rollstuhl aus und dann wieder ein [5].<br />
- Wenn Sie nach einer PIN gefragt werden, geben Sie auf <strong>dem</strong> <strong>iDevice</strong> 7654 [6] ein.<br />
- Tippen Sie auf Verbinden oben im Bildschirm <strong>des</strong> <strong>iDevice</strong> [6].<br />
HINWEIS<br />
Es kann zwischen 30 und 60 Sekunden dauern, bis der Eingabebildschrim<br />
für die PIN angezeigt wird.<br />
HINWEIS<br />
Wenn Sie auf <strong>dem</strong> <strong>iDevice</strong> die Anweisung erhalten, aus- und wieder<br />
einzuschalten, schalten Sie den Rollstuhl am Fahrpult aus und<br />
anschließend wieder ein.<br />
11 <strong>Einrichten</strong> <strong>des</strong> <strong>iPortal</strong> <strong>mit</strong> <strong>dem</strong> <strong>iDevice</strong>
Nach <strong>dem</strong> erfolgreichen Koppeln <strong>des</strong> Geräts <strong>mit</strong> <strong>dem</strong> <strong>iPortal</strong> wird die<br />
Verbindung im Bluetooth-Menü aufgeführt [7]<br />
Beim Koppeln <strong>des</strong> <strong>iDevice</strong> <strong>mit</strong> <strong>dem</strong> <strong>iPortal</strong> kann es vorkommen, dass bei<br />
einem der Geräte ein Timeout auftritt, während es auf eine Eingabe von<br />
Ihnen wartet. Wenn das Verfahren beim ersten Versuch nicht<br />
funktioniert, wiederholen Sie die oben beschriebenen Schritte.<br />
Notieren Sie sich die PIN (7654) für den Fall, dass die Kopplung <strong>des</strong><br />
iPhone beendet wird und Sie diese Gebrauchsanweisung nicht bei sich<br />
haben.<br />
Wenn der Rollstuhl so programmiert ist, dass er nach nur einer Minute in<br />
den Ruhezustand wechselt, kann es vorkommen, dass der Wechsel in<br />
diesen Zustand während der Kopplung stattfindet und die Kopplung aus<br />
diesem Grund fehlschlägt. Wenn dies bei Ihnen der Fall ist, wenden Sie<br />
sich an Ihren Therapeuten oder Händler, um den Timeout-Wert für den<br />
Ruhezustand zu erhöhen.<br />
4.3 Schritt 3 – Herunterladen der <strong>iPortal</strong> Dashboard-<br />
Anwendung<br />
Zum Herunterladen der <strong>iPortal</strong> Dashboard-Anwendung benötigen Sie ein iTunes Store-Konto<br />
sowie eine aktive Internetverbindung. Sie können entweder <strong>mit</strong>hilfe <strong>des</strong> <strong>iDevice</strong> oder <strong>mit</strong>hilfe<br />
eines Computers eine Verbindung <strong>mit</strong> <strong>dem</strong> Internet und <strong>dem</strong> iTunes Store herstellen. Unter<br />
www.apple.com/itunes können Sie ein iTunes Konto einrichten.<br />
So laden Sie das <strong>iPortal</strong> Dashboard <strong>mit</strong>hilfe <strong>des</strong> <strong>iDevice</strong> herunter:<br />
Beginnen Sie im Home-Bildschirm <strong>des</strong> <strong>iDevice</strong>.<br />
- Navigieren Sie zum App Store.<br />
- Suchen Sie nach <strong>dem</strong> <strong>iPortal</strong> Dashboard.<br />
- Wählen Sie in den Suchergebnissen <strong>iPortal</strong> Dashboard aus.<br />
- Tippen Sie auf INSTALLIEREN.<br />
Wenn Sie die <strong>iPortal</strong> Dashboard-Anwendung <strong>mit</strong> <strong>dem</strong> iPhone herunterladen, wird die<br />
Anwendung automatisch auf <strong>dem</strong> iPhone gespeichert und kann gleich verwendet werden.<br />
VERWEIS<br />
Weitere Informationen zum Herunterladen und Installieren von Anwendungen<br />
aus <strong>dem</strong> iTunes Store finden Sie in den Benutzerhandbüchern für das iPhone<br />
und den iPod touch.<br />
Die Benutzerhandbücher für das iPhone und den iPod touch finden Sie unter<br />
www.apple.com/support.<br />
12 <strong>Einrichten</strong> <strong>des</strong> <strong>iPortal</strong> <strong>mit</strong> <strong>dem</strong> <strong>iDevice</strong>
So laden Sie das <strong>iPortal</strong> Dashboard <strong>mit</strong>hilfe <strong>des</strong> Computers herunter:<br />
Stellen Sie eine Verbindung <strong>mit</strong> <strong>dem</strong> Internet her und starten Sie iTunes.<br />
- Navigieren Sie zunächst zum iTunes Store und anschließend zum App Store.<br />
- Suchen Sie nach <strong>dem</strong> <strong>iPortal</strong> Dashboard und wählen Sie in den Suchergebnissen <strong>iPortal</strong><br />
Dashboard aus.<br />
- Klicken Sie auf INSTALLIEREN.<br />
Wenn Sie die <strong>iPortal</strong> Dashboard-Anwendung <strong>mit</strong> <strong>dem</strong> Computer herunterladen, wird die<br />
Anwendung bei der nächsten Synchronisierung automatisch auf <strong>dem</strong> <strong>iDevice</strong> installiert.<br />
Nach <strong>dem</strong> Herunterladen<br />
Wenn eine neue Dashboard-Anwendung zum ersten Mal<br />
gestartet wird, überprüft sie die Firmware auf <strong>dem</strong> <strong>iPortal</strong>-<br />
Modul. Wenn die Firmware <strong>des</strong> <strong>iPortal</strong>-Moduls veraltet ist,<br />
werden Sie von der Dashboard-Anwendung aufgefordert, die<br />
Firmware <strong>des</strong> <strong>iPortal</strong>-Moduls zu aktualisieren.<br />
Wenn dieser Bildschirm angezeigt wird und es für Sie gerade<br />
passt, wählen Sie Upgrade Now (Jetzt aktualisieren). Dieser<br />
Vorgang kann mehrere Minuten dauern. Anschließend wird<br />
die Dashboard-Anwendung neu gestartet.<br />
Schalten Sie während <strong>des</strong> Aktualisierungsvorgangs NICHT AUS UND WIEDER EIN. Dies gilt<br />
auch dann, wenn auf <strong>dem</strong> Bildschirm die Nachricht angezeigt wird, dass keine Verbindung<br />
hergestellt werden kann, und Ihnen empfohlen wird, aus- und wieder einzuschalten. Die<br />
Verbindung wird automatisch wiederhergestellt, nach<strong>dem</strong> der Aktualisierungsvorgang<br />
abgeschlossen ist.<br />
Wenn Sie Later (Später) wählen, wird die Dashboard-Anwendung normal gestartet. Sie<br />
werden erneut aufgefordert, nach <strong>dem</strong> nächsten Start <strong>des</strong> Dashboards die Aktualisierung<br />
innerhalb von 24 Stunden durchzuführen.<br />
13 <strong>Einrichten</strong> <strong>des</strong> <strong>iPortal</strong> <strong>mit</strong> <strong>dem</strong> <strong>iDevice</strong>
4.4 Schritt 4 – Herunterladen der <strong>iPortal</strong>-Bedienungshilfen-<br />
App (optional).<br />
Weitere Informationen finden Sie weiter unten im Abschnitt <strong>iPortal</strong>-Bedienungshilfen.<br />
5 Verwenden der <strong>iPortal</strong>-Dashboard-Features<br />
Die Bedienung <strong>des</strong> <strong>iPortal</strong> Dashboard ist einfach und intuitiv. Wenn Sie am Fahrpult zwischen<br />
<strong>dem</strong> Drive-Modus (Fahr-Modus) und <strong>dem</strong> Seating-Modus (Verstell-Modus) wechseln,<br />
geschieht das gleiche auf <strong>dem</strong> Dashboard.<br />
Um zum Menübildschirm About (Info) oder Setting (Einstellung) zu wechseln, tippen Sie<br />
einfach auf ein Symbol auf der Navigationsleiste unten auf <strong>dem</strong> Bildschirm.<br />
5.1 Fahr-Modus<br />
Um in den Fahr-Modus zu wechseln, wechseln Sie am Fahrpult<br />
zu Drive (Fahren). Diese Einstellung wird dann auf <strong>dem</strong><br />
Dashboard übernommen.<br />
Im Fahr-Modus werden auf <strong>dem</strong> Dashboard die folgenden<br />
Informationen angezeigt:<br />
A<br />
B<br />
C<br />
D<br />
E<br />
F<br />
Ladezustand der Rollstuhlbatterie<br />
Fahrprofil<br />
Anzeige für Master-/Begleiter-Fahrpult<br />
Einstellung für Geschwindigkeitspotential<br />
Geschwindigkeit<br />
Kompassanzeige (nur iPhone 3GS)<br />
5.2 Seating-Modus (Verstell-Modus)<br />
Um in den Seating-Modus (Verstell-Modus) zu wechseln,<br />
schalten Sie am Fahrpult auf Seating (Verstellen). Diese<br />
Einstellung wird dann auf <strong>dem</strong> Dashboard übernommen.<br />
Im Seating-Modus (Verstell-Modus) werden auf <strong>dem</strong><br />
Dashboard die folgenden Informationen angezeigt:<br />
- Ladezustand der Rollstuhlbatterie<br />
- Der aktive Teil <strong>des</strong> Rollstuhls ist markiert.<br />
- Während der Sitz bewegt wird, blinkt die Grafik.<br />
Hinweis: Bei manchen Systemen kann es erforderlich sein, in<br />
der Navigationsleiste unten im Anwendungsbildschirm auf<br />
Seating (Verstellen) zu tippen.<br />
14 Verwenden der <strong>iPortal</strong>-Dashboard-Features
5.3 Das Menü „About“ (Info)<br />
Um den Menübildschirm About (Info) zu öffnen, tippen Sie<br />
auf das Symbol About auf der Navigationsleiste unten im<br />
Bildschirm.<br />
Im Menü „About Your Chair“ (Rollstuhl-Informationen) stehen<br />
die folgenden Optionen zur Verfügung:<br />
1. Anrufen einer voreingestellen Notrufnummer (nur<br />
iPhone)<br />
2. Überprüfen <strong>des</strong> Fehlerprotokolls für den Rollstuhl.<br />
Anzeigen einer kurzen Beschreibung und von<br />
Handlungsvorschlägen durch Tippen auf ein<br />
beliebiges Element<br />
3. Aufrufen der Startseite von DYNAMIC CONTROLS<br />
Zugreifen auf Produkt- und<br />
Produktsupportinformationen<br />
4. Deaktiveren der drahtlosen Bluetooth®-Verbindung<br />
im <strong>iPortal</strong>-Modul Die Bluetooth®-Verbindung bleibt<br />
deaktiviert, bis Sie Ihren Rollstuhl das nächste Mal<br />
aus- und dann wieder einschalten.<br />
ACHTUNG<br />
In Gebieten, in denen drahtlose Verbindungen nur eingeschränkt möglich<br />
sind, müssen Sie auf <strong>dem</strong> iPhone den Flugmodus auf EIN setzen.<br />
ACHTUNG<br />
In Gebieten, in denen drahtlose Verbindungen nur eingeschränkt möglich<br />
sind, sollten Sie den Rollstuhl nur in Notfällen aus- und wieder einschalten.<br />
Wenn der Rollstuhl am Fahrpult eingeschaltet wird, aktiviert das <strong>iPortal</strong>-Modul<br />
die drahtlose Bluetooth®-Verbindung und sucht nach einem <strong>iDevice</strong>, <strong>mit</strong> <strong>dem</strong><br />
eine Verbindung hergestellt werden kann. Wenn Sie den Rollstuhl aus- und<br />
wieder einschalten, wird Bluetooth® wieder in den deaktivierten Zustand<br />
zurückgesetzt, der zuvor im Dashboard festgelegt wurde.<br />
So rufen Sie die voreingestellte Notrufnummer an (nur iPhone):<br />
- Tippen Sie im Menü About (Info) auf Call Emergency Contact (Notrufnummer anrufen).<br />
- Das iPhone wählt die Nummer.<br />
So überprüfen Sie das Fehlerprotokoll für den Rollstuhl:<br />
- Tippen Sie im Menü About (Info) auf View Fault Log (Fehlerprotokoll anzeigen).<br />
- Tippen Sie auf einen Fehlereintrag, um weitere Informationen zu <strong>dem</strong> Fehler anzuzeigen.<br />
15 Verwenden der <strong>iPortal</strong>-Dashboard-Features
Der neuste Fehler wird ganz oben in der Fehlerliste angezeigt.<br />
5.4 Menü „Settings“ (Einstellungen)<br />
Um das Menü Settings (Einstellungen) zu öffnen, tippen Sie<br />
auf das Symbol Settings (Einstellungen) auf der<br />
Navigationsleiste unten auf <strong>dem</strong> Bildschirm.<br />
Im Menü Settings (Einstellungen) stehen die folgenden<br />
Optionen zur Verfügung:<br />
1. Festlegen einer Notrufnummer, über die in einem<br />
Notfall Hilfe angefordert werden kann (nur iPhone).<br />
2. Anpassen der Zeitdauer, für die Warnungsmeldungen<br />
auf <strong>dem</strong> Bildschirm angezeigt werden sollen.<br />
3. Wechseln zwischen weichen 3D-Bildschirmgrafiken<br />
und flachen Grafiken <strong>mit</strong> hohem Kontrast, die bei<br />
schlechten Lichtverhältnissen möglicherweise besser<br />
zu erkennen sind. Für Benutzer <strong>mit</strong> eingeschränkter<br />
Sehfähigkeit kann es empfehlenswert sein, High<br />
Contrast UI (Kontrastreiche Anzeige) auf ON (EIN) zu<br />
setzen.<br />
So legen Sie eine voreingestelle Notrufnummer fest (nur iPhone):<br />
- Tippen Sie im Menü Settings (Einstellungen) auf Set Emergency Contact (Notrufkontakt<br />
festlegen).<br />
- Wählen Sie einen Kontakt als Ihren Notrufkontakt aus.<br />
- Wählen Sie die Nummer, die angerufen werden soll (für einen Kontakt werden<br />
möglicherweise mehrere Nummern aufgeführt).<br />
16 Verwenden der <strong>iPortal</strong>-Dashboard-Features
5.5 Systemmeldungen<br />
Unable to Connect (Verbindung kann nicht hergestellt werden)<br />
Sie müssen die Bluetooth®-Verbindung einrichten. Schalten Sie den<br />
Rollstuhl aus und wieder ein und warten Sie, bis die Verbindung wieder<br />
hergestellt ist. Dies kann 30 Sekunden dauern. Wenn die Meldung weiterhin<br />
angezeigt wird, überprüfen Sie, ob das <strong>iDevice</strong> richtig <strong>mit</strong> <strong>dem</strong> <strong>iPortal</strong><br />
gekoppelt ist (siehe Schritt 2 - Koppeln <strong>des</strong> <strong>iPortal</strong> und <strong>des</strong> <strong>iDevice</strong> im<br />
Abschnitt <strong>Einrichten</strong> <strong>des</strong> <strong>iPortal</strong> <strong>mit</strong> <strong>dem</strong> <strong>iDevice</strong>).<br />
No Drive Info Available (Keine Fahrinfo verfügbar)<br />
Die Rollstuhlbatterie wird möglicherweise gerade geladen. Wenn diese<br />
Meldung nur zeitweise angezeigt wird, können Sie sie ignorieren. Sollte die<br />
Meldung weiterhin angezeigt werden, wenden Sie sich an einen<br />
zugelassenen Händler.<br />
Can't Drive in this Mode (Fahren in diesem Modus nicht möglich)<br />
Am Fahrpult ist ein Modus eingestellt, in <strong>dem</strong> der Rollstuhl nicht fahren<br />
kann. Wählen Sie am Fahrpult ein Fahrprofil aus. Auf <strong>dem</strong> Bildschirm wird<br />
angezeigt, wenn der Rollstuhl geladen wird.<br />
OONAPU Detected (Nicht in Neutralstellung beim Einschalten)<br />
OONAPU steht für Out Of Neutral At Power Up (Nicht in Neutralstellung<br />
beim Einschalten). Das Fahrpult befindet sich nicht in der Neutralstellung,<br />
während Sie versuchen, das System zu starten. Dies ist eine<br />
Sicherheitsfunktion. Bringen Sie das Fahrpult in die Neutralstellung, und<br />
versuchen Sie es noch einmal.<br />
Locked (Gesperrt)<br />
Ihr Rollstuhlsteuerungssystem ist gesperrt. Verwenden Sie zum Entsperren<br />
die normale Vorgehensweise für Ihr System.<br />
5.6 Statussymbole<br />
Im Drive-Modus (Fahr-Modus) und im Seating-Modus (Verstell-Modus) werden oben im<br />
Dashboard-Bildschirm drei Symbole angezeigt. Im deaktiven Zustand sind diese Symbole<br />
abgeblendet. Im aktiven Zustand sind sie gelb. Zu<strong>dem</strong> wird eine Zahl angezeigt, die den<br />
Fehlercode angibt, wenn im Rollstuhlsteuerungssystem ein aktiver Fehler vorliegt.<br />
Lights are on<br />
(if fitted)<br />
Active fault code<br />
Drive inhibit is in force<br />
17 Verwenden der <strong>iPortal</strong>-Dashboard-Features
HINWEIS<br />
Die einzelnen Funktionen stehen nicht auf allen Geräten zur Verfügung.<br />
Beispielsweise ist die Kompassfunktion nur auf <strong>dem</strong> iPhone 3GS und neuer<br />
verfügbar, und die Notrufnummer steht nur auf <strong>dem</strong> iPhone zur Verfügung<br />
(nicht auf <strong>dem</strong> iPod touch). Die Sperrfunktion für den Rollstuhl ist auf einigen<br />
DX-Fernsteuerungen möglicherweise nicht vorhanden. Wenden Sie sich an<br />
Ihren zugelassenen Händler oder DYNAMIC CONTROLS, wenn Sie weitere<br />
Informationen zu bestimmten Installationsoptionen benötigen.<br />
HINWEIS<br />
Auf <strong>dem</strong> Dashboard können nur die Informationen angezeigt werden, die vom<br />
Rollstuhlsteuerungssystem bereitgestellt werden. Das Dashboard sendet<br />
keine Informationen an das Steuerungssystem zurück.<br />
18 Verwenden der <strong>iPortal</strong>-Dashboard-Features
6 Laden eines zweiten Geräts oder Stromversorgung<br />
für ein zweites Gerät<br />
Ein zweites Gerät kann geladen oder <strong>mit</strong> Strom versorgt werden, in<strong>dem</strong> Sie es an den<br />
zusätzlichen USB-Ladeanschluss oben auf <strong>dem</strong> <strong>iPortal</strong>-Modul anschließen. Dieser USB-<br />
Anschluss dient nur zur Stromversorgung.<br />
Stellen Sie sicher, dass der Schutzstöpsel eingesteckt ist, wenn der zusätzliche USB-<br />
Anschluss nicht verwendet wird. Das Wort „TOP“ auf <strong>dem</strong> USB-Schutz bezieht sich auf die<br />
Oberseite der USB-Anschlussdose, nicht auf die Oberseite <strong>des</strong> <strong>iPortal</strong>.<br />
HINWEIS<br />
Nicht alle Geräte können über diesen Anschluss geladen werden. Überprüfen<br />
Sie Ihr Gerät, um sicherzustellen, dass es geladen wird, wenn es<br />
angeschlossen ist.<br />
ACHTUNG<br />
Geräte von Apple sollten nicht an den oberen zusätzlichen USB-<br />
Ladeanschluss angeschlossen werden. An den unteren USB-Anschluss<br />
dürfen ausschließlich Geräte von Apple angeschlossen werden. Schließen Sie<br />
das Gerät nicht an den falschen USB-Anschluss an. Dies könnte nicht nur zur<br />
Beschädigung <strong>des</strong> Geräts oder <strong>des</strong> <strong>iPortal</strong>-Moduls führen, sondern auch<br />
dazu, dass die Gerätebatterie nicht geladen wird, bis das Gerät <strong>mit</strong> <strong>dem</strong><br />
richtigen Anschluss verbunden wird.<br />
ACHTUNG<br />
Der in der Abbildung oben gezeigte Schutzstöpsel muss wieder eingesetzt<br />
werden, wenn der zusätzliche USB-Anschluss nicht verwendet wird. Mit <strong>dem</strong><br />
Schutzstöpsel wird verhindert, dass Schmutz und Feuchtigkeit in den<br />
zusätzlichen USB-Anschluss eindringen. Wenn Wasser in den USB-<br />
Anschluss eintritt, wird das Modul zwar nicht beschädigt, funktioniert jedoch<br />
nicht mehr, bis es vollständig getrocknet ist.<br />
19 Laden eines zweiten Geräts oder Stromversorgung für ein zweites Gerät
7 <strong>iPortal</strong>-Bedienungshilfen<br />
Bei der <strong>iPortal</strong>-Bedienungshilfen-App handelt es sich um ein optionales Upgrade* für das<br />
<strong>iPortal</strong>-Gerät, welches Ihnen ermöglicht, <strong>mit</strong>hilfe eines DX-/DX2-Fahrpults auf <strong>dem</strong> <strong>iDevice</strong> zu<br />
navigieren und es zu steuern. Rollstuhlfahrer <strong>mit</strong> eingeschränkter Handfunktion können<br />
<strong>iDevice</strong>s <strong>mit</strong>hilfe dieser Funktion steuern. Diese Funktion ist iOS4-kompatibel und lässt sich<br />
sehr einfach installieren und konfigurieren.<br />
* Die <strong>iPortal</strong>-Bedienungshilfen-App ist ein optionales Software-Upgrade für das <strong>iPortal</strong>, das<br />
online heruntergeladen und erworben werden kann. Das <strong>iPortal</strong> ist auch <strong>mit</strong> bereits aktivierter<br />
<strong>iPortal</strong>-Bedienungshilfen-App verfügbar (Dynamic-Teilenummer: DJ-BTINT-ACC). Weitere<br />
Informationen erhalten Sie bei Ihrem Händler oder Therapeuten.<br />
HINWEIS<br />
• Für Shark-Fahrpulte steht die <strong>iPortal</strong>-Bedienungshilfen-App nicht zur<br />
Verfügung.<br />
7.1 Firmware-Upgrade<br />
• Für die Bedienungshilfenfunktion ist keine Neuprogrammierung<br />
<strong>mit</strong>hilfe von Wizard erforderlich.<br />
• Diese Funktion kann nur auf <strong>iDevice</strong>s verwendet werden, die<br />
VoiceOver unterstützen. VoiceOver ist eine Funktion, die<br />
gesprochenes Feedback bereitstellt, während Sie in der<br />
Benutzeroberfläche navigieren. Sie finden Sie unter Einstellungen-<br />
>Allgemein-> Bedienungshilfen auf <strong>dem</strong> <strong>iDevice</strong>. Weitere<br />
Informationen finden Sie unter http://support.apple.com/kb/HT3562.<br />
Unter Umständen ist ein Upgrade der <strong>iPortal</strong>-Firmware erforderlich, um auf die<br />
Bedienungshilfen-App zugreifen zu können. Wenn dies der Fall ist, navigieren Sie zunächst<br />
zu iTunes und laden Sie die aktuelle Dashboard-Version herunter. Lesen Sie anschließend<br />
die Informationen zum Upgrade der <strong>iPortal</strong>-Firmware im Abschnitt After downloading auf<br />
Seite 13.<br />
Wenn die Firmware <strong>des</strong> <strong>iPortal</strong>-Moduls auf <strong>dem</strong> aktuellen Stand ist und Sie nicht von der<br />
<strong>iPortal</strong> Dashboard-Anwendung aufgefordert werden, die Firmware <strong>des</strong> <strong>iPortal</strong>-Moduls<br />
zu aktualisieren, fahren Sie <strong>mit</strong> <strong>dem</strong> folgenden Abschnitt Kaufen der <strong>iPortal</strong>-<br />
Bedienungshilfen fort.<br />
20 <strong>iPortal</strong>-Bedienungshilfen
7.2 Kaufen der <strong>iPortal</strong>-Bedienungshilfen<br />
Wenn Sie die <strong>iPortal</strong>-Bedienungshilfen-App kaufen möchten, benötigen Sie eine aktive<br />
Internetverbindung auf <strong>dem</strong> <strong>iDevice</strong>, und das <strong>iDevice</strong> muss <strong>mit</strong> <strong>dem</strong> <strong>iPortal</strong>-Modul gekoppelt<br />
werden (Informationen zum Koppeln <strong>des</strong> <strong>iDevice</strong> <strong>mit</strong> <strong>dem</strong> <strong>iPortal</strong> finden Sie in Abschnitt 4.2).<br />
HINWEIS<br />
Während Sie die <strong>iPortal</strong>-Bedienungshilfen-App kaufen, sollten Sie auf keinen Fall<br />
Folgen<strong>des</strong> tun:<br />
• die Home-Taste <strong>des</strong> <strong>iDevice</strong> drücken<br />
• den Rollstuhl ausschalten<br />
• den Rollstuhl fahren<br />
Gehen Sie folgendermaßen vor, um die <strong>iPortal</strong>-Bedienungshilfen-App zu kaufen:<br />
- Starten Sie die Dashboard-Anwendung.<br />
- Navigieren Sie zu Settings -> Available Upgra<strong>des</strong> (Einstellungen -> Verfügbare Upgra<strong>des</strong>).<br />
- Stellen Sie eine Verbindung <strong>mit</strong> <strong>dem</strong> <strong>iPortal</strong> Store her.<br />
- Kaufen Sie die Bedienungshilfen-App.<br />
Nach<strong>dem</strong> Sie die Schritte oben ausgeführt haben, gehen Sie folgendermaßen vor:<br />
- Wählen Sie Buy from the AppStore (Kaufen im AppStore).<br />
- Tippen Sie auf <strong>dem</strong> Bestätigungsbildschirm für den Kauf auf Buy (Kaufen).<br />
- Tippen Sie im Anmeldebildschirm auf Use Existing Apple ID (Vorhandene Apple-ID<br />
verwenden). Wenn Sie im AppStore einkaufen möchten, müssen Sie über ein aktives<br />
AppStore-Konto verfügen. Wenn Sie kein AppStore-Konto haben, können Sie ein Konto<br />
erstellen, in<strong>dem</strong> Sie im Anmeldebildschirm auf Create New Apple ID (Neue Apple-ID<br />
erstellen) klicken.<br />
- Geben Sie Ihre Apple-ID und Ihr Kennwort ein, und tippen Sie auf Ok.<br />
- Warten Sie, bis der Bildschirm Thank You (Vielen Dank) angezeigt wird, auf <strong>dem</strong> die<br />
erfolgreiche Durchführung <strong>des</strong> Kaufs angezeigt wird.<br />
- Klicken Sie auf Ok.<br />
21 <strong>iPortal</strong>-Bedienungshilfen
7.2.1 Abschließen <strong>des</strong> Kaufs<br />
Wenn der Kauf erfolgreich abgeschlossen wurde, wird<br />
das <strong>iPortal</strong>-Modul neu gestartet.<br />
Sobald das <strong>iPortal</strong> wieder eine Verbindung zum <strong>iDevice</strong><br />
herstellt, wird auf <strong>dem</strong> <strong>iPortal</strong> Store-Bildschirm <strong>des</strong><br />
<strong>iDevice</strong> die Bedienungshilfen-App als Installed<br />
(Installiert) angezeigt und auf <strong>dem</strong> <strong>iDevice</strong> automatisch<br />
aktiviert.<br />
HINWEIS<br />
Wenn das Gerät nicht automatisch einen Neustart durchführt, können sie das<br />
Gerät aus- und dann wieder einschalten, um die Bedienungshilfenfunktion zu<br />
aktivieren.<br />
22 <strong>iPortal</strong>-Bedienungshilfen
7.3 Verwenden der <strong>iPortal</strong>-Bedienungshilfen<br />
Die <strong>iPortal</strong>-Bedienungshilfen ermöglichen es Ihnen, über das Fahrpult oder besondere<br />
Eingabegeräte auf die meisten Funktionen der <strong>iDevice</strong>s zugreifen. Dieses Feature ermöglicht<br />
Ihnen in Verbindung <strong>mit</strong> der Bedienungshilfenfunktion „VoiceOver“ <strong>des</strong> <strong>iDevice</strong>, das <strong>iDevice</strong><br />
so zu steuern, dass Sie nach links, rechts oder zum Home-Bildschirm navigieren, die<br />
Eingabetaste drücken und alphanumerische Zeichen eingeben. Wenn Sie ein iPhone haben,<br />
können Sie <strong>mit</strong>hilfe dieses Features auch Anrufe tätigen.<br />
7.3.1 Unterstützte Fahrpulte und Betriebsmodi<br />
In der folgenden Tabelle werden die unterstützten Fahrpulte und deren Betriebsmodi<br />
aufgeführt und beschrieben, wie die Fahrpulte so eingerichtet werden, dass die<br />
Bedienungshilfenfunktion verwendet werden kann. Weitere Informationen dazu, wie Sie Ihr<br />
Fahrpult so einrichten, dass es die Bedienungshilfenfunktion verwendet, finden Sie im<br />
Abschnitt Kurzanleitung für die <strong>iPortal</strong>-Bedienungshilfen (8.1).<br />
Fahrpult Unterstützte Modi Für die Verwendung<br />
der <strong>iPortal</strong>-<br />
Bedienungshilfen<br />
DX-ACU3B Normal Fahrprofil 0<br />
DX-REM24SD<br />
Normal (jedoch nicht 3Q, 4Q oder nur<br />
JoyStick)<br />
ECU1<br />
DX-REM34 Normal Fahrprofil 0<br />
DX-REM34B Normal Fahrprofil 0<br />
DX-REM41D Normal Fahrprofil 0<br />
DX-REM41E Normal Fahrprofil 0<br />
DX-REMG90<br />
Normal (jedoch nicht 3Q, 4Q oder nur<br />
JoyStick)<br />
ECU1<br />
DX-REMG91 Alle Modi (außer Scannen) ECU1<br />
DX2-REMA-ACS2 Normal Fahrprofil 0<br />
DX2-REMB-ACS2 Normal Fahrprofil 0<br />
DX2-REM420 Normal Fahrprofil 0<br />
DX2-REM421 Normal Fahrprofil 0<br />
DX2-REM550 Normal (jedoch nicht 4Q oder nur JoyStick) ECU1<br />
DX2-REM551 Normal (jedoch nicht 4Q oder nur JoyStick) ECU1<br />
23 <strong>iPortal</strong>-Bedienungshilfen
WARNUNG<br />
Die <strong>iPortal</strong>-Bedienungshilfen-App wird vom DX-System als ein „ECU1“<br />
angesehen: Stellen Sie daher sicher, dass sich keine DX-ECUs im System<br />
befinden, die als „ECU1“ konfiguriert sind.<br />
7.3.2 Joystickbefehle<br />
Um die <strong>iPortal</strong>-Bedienungshilfen nutzen zu können, müssen Sie drei Arten von<br />
Joystickbefehlen erlernen:<br />
1) Kurz: Bei diesem Befehl wird der Joystick für weniger als eine Sekunde in einer<br />
Position gehalten.<br />
2) Mittel: Bei diesem Befehl wird der Joystick für 1-2 Sekunden in einer Position gehalten.<br />
3) Lang: Bei diesem Befehl wird der Joystick für 2-3 Sekunden in einer Position gehalten.<br />
Diese Befehle werden in der Abbildung unten dargestellt. Der Zweck der einzelnen Befehle<br />
ändert sich abhängig von <strong>dem</strong> Modus (Navigation, Texteingabe, Zahleneingabe), wie in den<br />
folgenden Abschnitten beschrieben.<br />
Beachten Sie, dass es sich bei den durch diagonale rote Linien dargestellten Befehlen nicht<br />
um Joystickbefehle handelt, sondern um alternative Modusaktionen, die im Abschnitt<br />
Alternative Modusaktionen (7.3.6) beschrieben werden.<br />
HINWEIS<br />
• Vergewissern Sie sich, dass VoiceOver auf <strong>dem</strong> <strong>iDevice</strong> aktiviert ist<br />
(EIN). Dieses Feature funktioniert nicht, wenn VoiceOver deaktiviert<br />
(AUS) ist.<br />
• Um zu vermeiden, dass das <strong>iDevice</strong> in den Ruhezustand versetzt<br />
wird, legen Sie für die automatische Sperre (Einstellungen-<br />
>Allgemein) Nie fest.<br />
24 <strong>iPortal</strong>-Bedienungshilfen
7.3.3 Navigationsmodus<br />
Im Navigationsmodus können Sie durch die <strong>iDevice</strong>-Bildschirme navigieren und auf<br />
verschiedene Anwendungen auf <strong>dem</strong> <strong>iDevice</strong> zugreifen. Die Joystickbefehle und <strong>iDevice</strong>-<br />
Aktionen für diesen Modus werden unten aufgeführt:<br />
Joystickbefehl<br />
Nach links – Kurz<br />
Nach rechts – Kurz<br />
Nach oben – Kurz<br />
Nach unten – Kurz<br />
Nach links – Mittel<br />
Nach rechts – Mittel<br />
Nach oben – Mittel<br />
Nach unten – Mittel<br />
Nach links – Lang<br />
Nach rechts – Lang<br />
Nach oben – Lang<br />
Nach unten – Lang<br />
<strong>iDevice</strong>-Aktion<br />
Cursor nach links bewegen<br />
Cursor nach rechts bewegen<br />
Auswählen<br />
Wechseln zwischen<br />
Anwendungen<br />
Bild auf<br />
Bild ab<br />
Home<br />
Home<br />
Zum Seitenanfang<br />
Zum Seitenende<br />
In Textmodus wechseln<br />
Keine Aktion<br />
Im folgenden Diagramm sind die Joystickbewegungen für die obige Tabelle zusammengefasst.<br />
Beachten Sie, dass sich die roten Aktionen auf die alternativen Optionen für das Auswählen<br />
und das Zurückkehren zum Home-Bildschirm beziehen. Diese hängen davon ab, welchen<br />
Modus (Navigation, Text usw.) und welches Fahrpult Sie verwenden. Weitere Informationen<br />
finden Sie in der Tabelle Alternative Modusaktionen im Abschnitt 7.3.6.<br />
Navigation<br />
Mode<br />
25 <strong>iPortal</strong>-Bedienungshilfen
7.3.4 Textmodus<br />
Der Textmodus wird zum Eingeben von Text in verschiedenen Anwendungen auf <strong>dem</strong><br />
<strong>iDevice</strong> verwendet, beispielsweise zum Verfassen von Nachrichten, Notizen, bei der Suche<br />
nach iTunes usw. Dies ist eine schnellere Alternative zur Eingabe über die integrierte <strong>iDevice</strong>-<br />
Tastatur. Morsecode wird verwendet, um im Textmodus Text auf <strong>dem</strong> <strong>iDevice</strong> einzugeben.<br />
Dieser Modus wird aktiviert, in<strong>dem</strong> Sie den Joystick „Nach oben – Lang“ halten. Die<br />
Joystickbefehle und <strong>iDevice</strong>-Aktionen für diesen Modus werden unten aufgeführt:<br />
Joystickbefehl<br />
Nach links – Kurz<br />
Nach rechts – Kurz<br />
Nach oben – Kurz<br />
Nach unten – Kurz<br />
Nach links – Mittel<br />
Nach rechts – Mittel<br />
Nach oben – Mittel<br />
Nach unten – Mittel<br />
Nach links – Lang<br />
Nach rechts – Lang<br />
Nach oben – Lang<br />
Nach unten – Lang<br />
Mitte - Lang<br />
Morsecode Punkt<br />
Morsecode Strich<br />
<strong>iDevice</strong>-Aktion<br />
Zeichen bestätigen: Gibt den aktuellen<br />
Morseeintrag ein bzw. gibt ein Leerzeichen ein,<br />
wenn kein Zeichen ausgewählt wurde<br />
Wechseln in den „Zahlenmodus“<br />
Wechselt zwischen: Hochstelltaste,<br />
Feststelltaste aktiviert, Feststelltaste deaktiviert<br />
Wiederholt das letzte Morsezeichen<br />
Rücktaste<br />
Keine Aktion<br />
Morsecode Punkt wird wiederholt<br />
Morsecode Strich wird wiederholt<br />
Textmodus verlassen<br />
Keine Aktion<br />
Bricht die Eingabe <strong>des</strong> aktuellen Morsezeichens ab.<br />
Wenn Sie den Joystick für 1-2 Sekunden in der <strong>mit</strong>tleren Position lassen, wird die Eingabe<br />
<strong>des</strong> aktuellen Morsezeichens abgebrochen, wenn es nicht ausgewählt wurde.<br />
Im folgenden Diagramm sind die Joystickbewegungen für die obige Tabelle zusammengefasst.<br />
Beachten Sie, dass sich die roten Aktionen auf die alternativen Optionen für das Auswählen<br />
und das Zurückkehren zum Home-Bildschirm beziehen. Diese hängen davon ab, welchen<br />
Modus (Navigation, Text usw.) und welches Fahrpult Sie verwenden. Weitere Informationen<br />
finden Sie in der Tabelle Alternative Modusaktionen im Abschnitt 7.3.6.<br />
Text Mode<br />
26 <strong>iPortal</strong>-Bedienungshilfen
Der Morsecode für das Eingeben von Textzeichen ist unten aufgeführt:<br />
Zeichen Code Zeichen Code<br />
a -<br />
n<br />
-<br />
b -<br />
o<br />
---<br />
--<br />
c --<br />
p<br />
d - --q<br />
e <br />
r<br />
-<br />
f -<br />
s<br />
g --<br />
t<br />
-<br />
h <br />
u<br />
i <br />
v<br />
<br />
-<br />
-<br />
j --- --<br />
w<br />
k -- -x<br />
l - ---<br />
y<br />
m --<br />
z<br />
--<br />
Zeilenumbruch --<br />
Punkt<br />
---<br />
Komma<br />
---- $ --<br />
--<br />
!<br />
----<br />
& ---<br />
/<br />
--<br />
----<br />
--- _ ---<br />
“ --<br />
‘<br />
@<br />
- ---<br />
;<br />
:<br />
- -- --<br />
=<br />
+ --<br />
*<br />
-<br />
(<br />
1<br />
2<br />
3<br />
4<br />
5<br />
-- ---<br />
)<br />
---- -<br />
6<br />
--- --<br />
7<br />
-- ---<br />
8<br />
- ----<br />
9<br />
-----<br />
0<br />
27 <strong>iPortal</strong>-Bedienungshilfen
7.3.5 Zahlenmodus<br />
Obwohl es im Textmodus möglich ist, alle Zahlen einzugeben, können numerische Zeichen<br />
und Operatoren im Zahlenmodus schneller eingegeben werden. Zum Eingeben von Zeichen<br />
auf <strong>dem</strong> <strong>iDevice</strong> wird im Zahlenmodus der Morsecode verwendet. Sie können vom Text- in<br />
den Zahlenmodus wechseln, in<strong>dem</strong> Sie den Joystick kurz nach unten drücken („Nach unten –<br />
Kurz“). Die Joystickbefehle und <strong>iDevice</strong>-Aktionen für diesen Modus werden unten aufgeführt:<br />
Joystickbefehl<br />
Nach links – Kurz<br />
Nach rechts – Kurz<br />
Nach oben – Kurz<br />
Nach unten – Kurz<br />
Nach links – Mittel<br />
Nach rechts – Mittel<br />
Nach oben – Mittel<br />
Nach unten – Mittel<br />
Morsecode Punkt<br />
Morsecode Strich<br />
<strong>iDevice</strong>-Aktion<br />
Zeichen bestätigen: Gibt den aktuellen<br />
Morseeintrag ein bzw. gibt ein Leerzeichen<br />
ein, wenn kein Zeichen ausgewählt wurde<br />
In Textmodus wechseln<br />
Dezimalpunkt<br />
Wiederholt das letzte Morsezeichen<br />
Rücktaste<br />
Keine Aktion<br />
Nach links – Lang Wechselt zwischen: + , - , * , / , =<br />
Nach rechts – Lang<br />
Nach oben – Lang<br />
Nach unten – Lang<br />
Mitte - Lang<br />
Cursor zum Zeilenanfang/-ende<br />
(umschalten)<br />
Textmodus verlassen<br />
Keine Aktion<br />
Bricht die Eingabe <strong>des</strong> aktuellen<br />
Morsezeichens ab.<br />
Wenn Sie den Joystick für 1-2 Sekunden in der <strong>mit</strong>tleren Position lassen, wird die Eingabe<br />
<strong>des</strong> aktuellen Morsezeichens abgebrochen, wenn es noch nicht ausgewählt wurde.<br />
Im folgenden Diagramm sind die Joystickbewegungen für die obige Tabelle zusammengefasst.<br />
Beachten Sie, dass sich die roten Aktionen auf die alternativen Optionen für das Auswählen<br />
und das Zurückkehren zum Home-Bildschirm beziehen. Diese hängen davon ab, welchen<br />
Modus (Navigation, Text usw.) und welches Fahrpult Sie verwenden. Weitere Informationen<br />
finden Sie in der Tabelle Alternative Modusaktionen im Abschnitt 7.3.6.<br />
Number<br />
Mode<br />
28 <strong>iPortal</strong>-Bedienungshilfen
Der Morsecode für das Eingeben von numerischen Zeichen ist unten aufgeführt:<br />
Zeichen Code Zeichen Code<br />
--<br />
1<br />
6<br />
2<br />
-<br />
7<br />
3<br />
4<br />
-<br />
8<br />
<br />
9<br />
--<br />
-<br />
<br />
5<br />
-<br />
0<br />
-<br />
+<br />
--<br />
-<br />
---<br />
/<br />
-- X -<br />
=<br />
----<br />
Zeilenumbruch<br />
--<br />
7.3.6 Alternative Modusaktionen<br />
In der Tabelle unten werden die alternativen Modusaktionen aufgeführt (die diagonalen roten<br />
Linien in den Diagrammen zur Joystickbewegung in den Abschnitten 7.3.3 , 7.3.4 und 7.3.5),<br />
die für bestimmte Fahrpulte zur Verfügung stehen.<br />
Fahrpult<br />
Alternative Optionen für das<br />
Auswählen<br />
DX2-REM55x - Funktion 1<br />
- ECU1 - Kanal 7 (<strong>mit</strong> UCI<br />
programmierte „Alarm“-Option)<br />
DX-REMG91 - Zusätzlicher Eingabeschalter<br />
DX-REMG90 - Linke Anzeige (nur im ECU1-<br />
Modus)<br />
DX-REM24SD/C - Linke Anzeige (nur im ECU1-<br />
Modus)<br />
Alternative Optionen für das<br />
Zurückkehren zum Home-<br />
Bildschirm<br />
- Funktion 2<br />
- Rechte Anzeige (nur im ECU1-<br />
Modus)<br />
- Rechte Anzeige (nur im ECU1-<br />
Modus)<br />
29 <strong>iPortal</strong>-Bedienungshilfen
7.4 Tutorials für <strong>iPortal</strong>-Bedienungshilfen<br />
In diesem Abschnitt wird gezeigt, wie Sie die <strong>iPortal</strong>-Bedienungshilfen-App <strong>mit</strong> einem<br />
typischen <strong>iDevice</strong> verwenden. Beachten Sie bitte, dass aufgrund der vielen Möglichkeiten,<br />
<strong>iDevice</strong>s individuell anzupassen, die dargestellten Bildschirme von Ihrem Bildschirm etwas<br />
abweichen können. Die Grundlagen der Bedienungshilfenfunktion sind jedoch gleich. Die<br />
Tutorials bestehen aus zwei Hauptabschnitten:<br />
• Navigieren auf <strong>dem</strong> <strong>iDevice</strong><br />
• Verwenden der Anwendungen<br />
Es wird empfohlen, dass Sie <strong>mit</strong> <strong>dem</strong> Abschnitt Navigieren auf <strong>dem</strong> <strong>iDevice</strong> (7.4.1)<br />
beginnen.<br />
7.4.1 Navigieren auf <strong>dem</strong> <strong>iDevice</strong><br />
In diesem Abschnitt erlernen Sie einige grundlegende Navigationsmethoden auf <strong>dem</strong> <strong>iDevice</strong>.<br />
7.4.1.1 Grundlegende Navigationsmethoden – Joystick<br />
Um auf <strong>dem</strong> Home-Bildschirm von einem<br />
Anwendungssymbol zu einem anderen zu<br />
wechseln, müssen Sie den Bildschirmcursor<br />
entweder nach links oder nach rechts<br />
bewegen, wie in der Abbildung rechts<br />
dargestellt – es gibt keine Möglichkeit,<br />
diagonal durch die Symbole zu navigieren.<br />
Wenn Sie den Bildschirmcursor auf das<br />
nächste Anwendungssymbol nach rechts<br />
verschieben möchten, bewegen Sie den<br />
Joystick einmal nach rechts (Nach rechts –<br />
Kurz).<br />
Bewegen Sie den Joystick entsprechend<br />
einmal nach links (Nach links – Kurz), um<br />
den Bildschirmcursor auf das nächste<br />
Anwendungssymbol auf der linken Seite zu<br />
verschieben.<br />
In der rechten Abbildung (oberer Bildschirm)<br />
können Sie siehen, dass Sie den<br />
Bildschirmcursor elf (11) Mal nach rechts<br />
bewegen müssen, um von der Calendar-<br />
App zur App Store-App zu wechseln (dies<br />
bedeutet: 11 x Nach rechts – Kurz).<br />
Screen<br />
cursor<br />
30 <strong>iPortal</strong>-Bedienungshilfen
7.4.1.2 Grundlegende Navigationsmethoden – Funktionstasten<br />
Einige Fahrpulte unterstützen eine andere<br />
Möglichkeit der Navigation <strong>mit</strong>hilfe von<br />
Tastenbefehlen (Auswählen und Home), die<br />
über Funktionstasten oder andere<br />
Eingabemechanismen eingegeben werden.<br />
Beispielsweise können Sie beim DX2-<br />
REM550 (siehe Abbildung rechts) die<br />
Funktionstaste 1 zum Auswählen eines<br />
Elements oder einer Anwendung verwenden,<br />
während Sie durch Drücken der<br />
Funktionstaste 2 schnell zur Seite Home<br />
gelangen.<br />
Eine Liste der Fahrpulte und deren<br />
alternative Navigationsmöglichkeiten finden<br />
Sie im Abschnitt Alternative Modusaktionen<br />
(7.3.6).<br />
Function 1<br />
Select<br />
Function 2<br />
Home<br />
7.4.1.3 Auswählen einer anderen Seite<br />
Wenn Sie auf Ihrem <strong>iDevice</strong> eine andere<br />
Seite auswählen möchten, bewegen Sie<br />
einfach den Bildschirmcursor auf die in der<br />
Abbildung rechts gezeigte Position.<br />
Wählen Sie die nächste Seite aus, in<strong>dem</strong> Sie<br />
entweder den Joystick einmal nach oben<br />
bewegen (Nach oben – Kurz), oder, falls das<br />
Fahrpult alternative Navigationsfunktionen<br />
unterstützt, drücken Sie die Funktionstaste<br />
Auswählen.<br />
Wenn Sie zur Seite Home zurückkehren<br />
möchten, bewegen Sie entweder den<br />
Joystick einmal nach oben (Nach oben –<br />
Mittel), oder, falls das Fahrpult alternative<br />
Navigationsfunktionen unterstützt, drücken<br />
Sie die Funktionstaste Auswählen.<br />
Page<br />
selection<br />
31 <strong>iPortal</strong>-Bedienungshilfen
7.4.1.4 Bild auf/ab<br />
Verwenden Sie die Befehle Bild auf und Bild<br />
ab, um schnell zwischen <strong>dem</strong> Anfang und<br />
<strong>dem</strong> Ende der Seite zu wechseln.<br />
Wenn Sie beispielsweise wie in der<br />
Abbildung rechts gezeigt den<br />
Bildschirmcursor vom Kalendersymbol zum<br />
Safari-Symbol verschieben möchten,<br />
bewegen Sie den Joystick nach rechts und<br />
halten ihn für ein bis zwei Sekunden in dieser<br />
Position (Nach rechts – Mittel).<br />
Um den Bildschirmcursor vom Safari-Symbol<br />
wieder nach oben zum Kalendersymbol zu<br />
verschieben, bewegen Sie den Joystick<br />
entsprechend nach links und halten ihn für<br />
ein bis zwei Sekunden in dieser Position<br />
(Nach links – Mittel).<br />
Eine Seite nach<br />
unten<br />
Right-Medium<br />
7.4.1.5 Auswählen einer Anwendung<br />
Um eine Anwendung auszuwählen<br />
(zu öffnen), bewegen Sie den<br />
Bildschirmcursor einfach auf das<br />
entsprechende<br />
Anwendungssymbol und bewegen<br />
Sie entweder den Joystick für eine<br />
Sekunde nach oben (Nach oben –<br />
Kurz) oder, wenn verfügbar,<br />
drücken Sie die entsprechende<br />
Funktionstaste Auswählen (siehe<br />
Abschnitt Alternative<br />
Modusaktionen (7.3.6)).<br />
HINWEIS<br />
Der übliche VoiceOver-Befehl „Zum Öffnen zweimal tippen” bezieht sich auf<br />
zweimaliges Tippen auf den <strong>iDevice</strong>-Bildschirm. Wenn Sie die <strong>iPortal</strong>-Bedienhilfen<br />
verwenden, können Sie eine Anwendung öffnen oder auswählen, in<strong>dem</strong> Sie wie<br />
oben gezeigt den Befehl Nach oben – Kurz verwenden.<br />
32 <strong>iPortal</strong>-Bedienungshilfen
7.4.1.6 Beenden einer Anwendung<br />
Wenn sie eine Anwendung beenden möchten,<br />
verwenden Sie den Befehl Home, in<strong>dem</strong> Sie<br />
entweder den Joystick für ein bis zwei<br />
Sekunden nach oben (Nach oben – Mittel)<br />
oder für ein bis zwei Sekunden nach unten<br />
bewegen (Nach unten – Mittel).<br />
Wenn Ihr Joystick Alternative Modusaktionen<br />
(7.3.6) unterstützt, können Sie die Anwendung<br />
auch beenden, in<strong>dem</strong> Sie die Funktionstaste<br />
Home drücken. Wenn Sie beispielsweise auf <strong>dem</strong><br />
DX2-REM550 unten auf die Funktionstaste 2<br />
drücken, beenden Sie die Anwendung und kehren<br />
zu der Seite Home zurück.<br />
7.4.1.7 Verwenden <strong>des</strong> App-Switchers<br />
Der App-Switcher bietet die Möglichkeit,<br />
schnell zwischen geöffneten oder vor kurzer<br />
Zeit geöffneten Anwendungen zu wechseln.<br />
Sie öffnen die App-Switcher-Seite, in<strong>dem</strong> Sie<br />
den „App Switcher“ <strong>mit</strong>hilfe <strong>des</strong> Befehls Nach<br />
unten – Kurz auswählen. Navigieren Sie zu<br />
der Anwendung, die Sie öffnen möchten, und<br />
wählen Sie sie <strong>mit</strong>hilfe <strong>des</strong> Befehls Nach oben<br />
– Kurz aus.<br />
Sie beenden den App-Switcher <strong>mit</strong> einem<br />
Home-Befehl (Nach oben – Mittel oder Nach<br />
unten – Mittel oder durch Betätigen einer<br />
entsprechenden Funktionstaste).<br />
7.4.1.8 Entsperren <strong>des</strong> <strong>des</strong> automatischen Sperrmodus<br />
Wenn sich das <strong>iDevice</strong> im Ruhezustand befindet, können Sie es wieder aktivieren, in<strong>dem</strong> Sie<br />
den Joystick für zwei bis drei Sekunden nach oben bewegen (Nach oben – Lang). Hierdurch<br />
wird das <strong>iDevice</strong> wieder aktiviert, es bleibt jedoch gesperrt. Um das <strong>iDevice</strong> zu entsperren,<br />
bewegen Sie den Bildschirmcursor auf den Schieberegler für das Entsperren (bewegen Sie<br />
den Joystick dreimal nach rechts (3 x Nach rechts – Kurz) und verschieben Sie den Regler<br />
dann <strong>mit</strong> <strong>dem</strong> Befehl Auswählen (Nach oben – Kurz).<br />
33 <strong>iPortal</strong>-Bedienungshilfen
7.4.2 Verwenden der Anwendungen<br />
In diesem Abschnitt erfahren Sie, wie Sie einige einfache Aufgaben <strong>mit</strong>hilfe von wenigen<br />
gebräuchlichen Anwendungen erledigen können.<br />
7.4.2.1 Notizen – Notizen hinzufügen<br />
In diesem Tutorial fügen Sie der Anwendung<br />
Notes (Notizen) eine Notiz hinzu, die Sie<br />
daran erinnern soll, Brot einzukaufen. Es gibt<br />
zwei Möglichkeiten, in Notizen<br />
alphanumerischen Text hinzuzufügen:<br />
1. über die Tastatur<br />
2. <strong>mit</strong>hilfe von Morsecode<br />
Beide Methoden werden in diesem Tutorial<br />
gezeigt. Obwohl die Eingabe über die<br />
Tastatur für Sie wahrscheinlich vertrauter ist,<br />
empfehlen wir die Eingabe <strong>mit</strong>hilfe von<br />
Morsecode, da Sie auf diese Weise<br />
alphanumerischen Text schneller eingeben<br />
können. Wenn Sie eine neue Notiz in der<br />
Notizen-Anwendung hinzufügen möchten,<br />
vergewissern Sie sich, dass sich ihr Joystick<br />
im Navigationsmodus befindet. Führen Sie<br />
auf der Seite Home folgende Aktionen durch:<br />
• Navigieren Sie zur Notizen-App.<br />
• Wählen Sie die Notizen-App aus<br />
(Nach oben – Kurz).<br />
Wenn die Notizen-App geöffnet wird:<br />
• Navigieren Sie zur Schaltfläche „Add“<br />
(Hinzufügen).<br />
• Wählen Sie die Schaltfläche „Add“<br />
(Hinzufügen) aus (Nach oben – Kurz).<br />
Soft<br />
keyboard<br />
‘Add’<br />
button<br />
‘Done’<br />
button<br />
1. Verwenden der Tastatur<br />
• Navigieren Sie auf der Tastatur, in<strong>dem</strong> Sie den Joystick für eine Sekunde nach rechts<br />
bewegen (Nach rechts – Kurz). Der Bildschirmcursor befindet sich dann auf der<br />
Taste „Q“.<br />
Um Text über die Tastatur hinzuzufügen, navigieren Sie einfach (nach links oder nach rechts) zu<br />
der jeweiligen Zeichentaste und wählen sie <strong>mit</strong>hilfe von Nach oben – Kurz aus. So schreiben Sie<br />
„Brot einkaufen“, wenn sich der Bildschirmcursor auf <strong>dem</strong> Buchstaben „Q“ befindet:<br />
• Navigieren Sie zur Taste „B“(4 x Nach links – Kurz)<br />
• Wählen Sie „B“ aus (Nach oben – Kurz).<br />
• Navigieren Sie zur Taste „R“(7 x Nach rechts – Kurz)<br />
• Wählen Sie „r“ aus (Nach oben – Kurz).<br />
• Navigieren Sie zur Taste „o“(5 x Nach rechts – Kurz)<br />
• Wählen Sie „o“ aus (Nach oben – Kurz).<br />
• Navigieren Sie zur Taste „T“ (4 x Nach rechts – Kurz)<br />
• Wählen Sie „t“ aus (Nach oben – Kurz).<br />
34 <strong>iPortal</strong>-Bedienungshilfen
… und so weiter, bis die Notiz vollständig ist (Leerzeichen,e,i,n,k,a,u,f,e,n).<br />
Danach befindet sich der Bildschirmcursor auf <strong>dem</strong> Buchstaben „n“ (der letzte Buchstabe <strong>des</strong><br />
Worts einkaufen). Um die Notiz abzuschließen, bewegen Sie den Bildschirmcursor auf die<br />
Schaltfläche Done (Fertig), in<strong>dem</strong> Sie ihn <strong>mit</strong>hilfe <strong>des</strong> Befehls Zum Seitenanfang zum<br />
Seitenanfang bewegen (Nach links – Lang).<br />
• Bewegen Sie den Joystick für zwei bis drei Sekunden nach links (Nach links – Lang)<br />
(Zum Seitenanfang).<br />
• Navigieren Sie zur Schaltfläche „Done“ (Fertig) (2 x Nach rechts – Kurz).<br />
• Wählen Sie „Done“ (Fertig) aus (Nach oben – Kurz).<br />
Hier<strong>mit</strong> ist die Notiz fertiggestellt.<br />
2. Verwenden von Morsecode<br />
Wenn Sie Text <strong>mit</strong>hilfe von Morsecode eingeben möchten, wechseln Sie vom<br />
Navigationsmodus in den Textmodus.<br />
• Bewegen Sie den Joystick für zwei bis drei Sekunden nach oben (Nach oben –<br />
Lang) (Textmodus).<br />
Befolgen Sie die Anweisungen in der Tabelle unten, um den Text hinzuzufügen:<br />
Aktion Code Zeichen/Bedienung<br />
Nach links – Kurz<br />
Nach rechts – Kurz<br />
Nach rechts – Kurz<br />
Nach links – Kurz<br />
▬ ● ● ●<br />
B<br />
Nach oben – Kurz<br />
Nach links – Kurz<br />
Nach links – Kurz<br />
Nach oben – Kurz<br />
Nach rechts – Kurz<br />
Nach links – Kurz<br />
Nach rechts – Kurz<br />
Nach links – Kurz<br />
Nach oben – Kurz<br />
Nach rechts – Kurz<br />
Nach links – Kurz<br />
Nach rechts – Kurz<br />
Nach oben – Kurz<br />
Nach oben – Kurz<br />
● ▬ ●<br />
▬ ▬ ▬<br />
▬<br />
„B“ auswählen<br />
35 <strong>iPortal</strong>-Bedienungshilfen<br />
R<br />
„r“ auswählen<br />
O<br />
„o“ auswählen<br />
T<br />
„t“ auswählen<br />
Leerzeichen<br />
… und so weiter, bis die Notiz vollständig ist (Leerzeichen,e,i,n,k,a,u,f,e,n).<br />
Beachten Sie Folgen<strong>des</strong>: Wenn Sie keinen Morsecode eingeben, wird <strong>mit</strong> <strong>dem</strong> Befehl Nach<br />
oben – Kurz ein Leerzeichen eingegeben, wie in der letzten Zeile der Tabelle gezeigt.<br />
Um die Notiz abzuschließen, bewegen Sie den Bildschirmcursor auf die Schaltfläche Done<br />
(Fertig), in<strong>dem</strong> Sie ihn <strong>mit</strong>hilfe <strong>des</strong> Befehls Zum Seitenanfang zum Seitenanfang bewegen<br />
(Nach links – Lang).<br />
• Wechseln Sie in den Navigationsmodus (Nach oben – Lang).<br />
• Bewegen Sie den Joystick für zwei bis drei Sekunden nach links (Nach links – Lang)<br />
(Zum Seitenanfang).<br />
• Navigieren Sie zur Schaltfläche „Done“ (Fertig) (2 x Nach rechts – Kurz).<br />
• Wählen Sie „Done“ (Fertig) aus (Nach oben – Kurz).
Hier<strong>mit</strong> ist die Notiz fertiggestellt.<br />
7.4.2.2 Rechner – Verwenden <strong>des</strong> Zahleneingabemodus<br />
Der Rechner kann entweder im<br />
Navigationsmodus oder im<br />
Zahleneingabemodus verwendet werden. In<br />
diesem Tutorial verwenden Sie den<br />
Zahleneingabemodus, um das Produkt von<br />
zwei Zahlen zu berechnen.<br />
Im Zahleneingabemodus wird Morsecode<br />
zum Eingeben von Zeichen verwendet.<br />
Funktionen wie das Multiplizieren (*),<br />
Subtrahieren (-) usw. werden <strong>mit</strong>hilfe <strong>des</strong><br />
Befehls Nach links – Lang ausgewählt.<br />
Wenn Sie den Joystick nach links halten,<br />
liest VoiceOver die verfügbaren Funktionen<br />
vor. Wenn die erforderliche Funktion<br />
genannt wird, bewegen Sie den Joystick<br />
einfach in die Neutralstellung und wählen<br />
Sie die Funktion dann <strong>mit</strong>hilfe <strong>des</strong> Befehls<br />
Nach oben – Kurz aus.<br />
Sie geben hier die folgenden zwei Zahlen<br />
ein: 617,28 und 200. Befolgen Sie die<br />
Anweisungen und beachten Sie die Tabelle<br />
unten, um die zwei Zahlen einzugeben und<br />
das Ergebnis zu berechnen.<br />
• Navigieren Sie von der Seite Home zur Calculator-App (Rechner), die Sie im Ordner<br />
Utilities (Dienstprogramme) finden, und wählen Sie sie <strong>mit</strong>hilfe <strong>des</strong> Befehls Nach<br />
oben – Kurz aus.<br />
• Stellen Sie in <strong>iPortal</strong> den Zahleneingabemodus ein, in<strong>dem</strong> Sie zunächst den<br />
Textmodus auswählen (Nach oben – Lang) und anschließend den Befehl Nach<br />
unten – Kurz verwenden.<br />
In der folgenden Tabelle werden die Eingaben für Zahlen und Funktionen aufgeführt:<br />
Aktion Code Zeichen/Bedienung<br />
Nach rechts – Kurz<br />
Nach rechts – Kurz<br />
Nach oben – Kurz<br />
▬ ▬ 6<br />
„6“ auswählen<br />
Nach links – Kurz ● 1<br />
Nach oben – Kurz<br />
Nach links – Kurz<br />
Nach rechts – Kurz<br />
Nach rechts – Kurz<br />
Nach oben – Kurz<br />
Nach links – Lang<br />
„1“ auswählen<br />
● ▬ ▬ 7<br />
„7“ auswählen<br />
, (Dezimalkomma)<br />
36 <strong>iPortal</strong>-Bedienungshilfen
Hinweis: Das Dezimalkomma<br />
wird „Komma“ genannt.<br />
Nach oben – Kurz<br />
„,“ auswählen<br />
Nach rechts – Kurz ▬ 2<br />
Nach oben – Kurz<br />
Nach links – Kurz<br />
Nach links – Kurz<br />
Nach rechts – Kurz<br />
Nach oben – Kurz<br />
Nach links – Lang (halten, um<br />
durch die Optionen zu blättern)<br />
Hinweis: Multiplizieren wird<br />
„Stern “ genannt.<br />
Nach oben – Kurz<br />
„2“ auswählen<br />
● ● ▬ 8<br />
„8“ auswählen<br />
* (multiplizieren)<br />
„*“ auswählen<br />
Nach rechts – Kurz ▬ 2<br />
Nach oben – Kurz<br />
Nach rechts – Kurz<br />
Nach links – Kurz<br />
Nach links – Kurz<br />
Nach oben – Kurz<br />
Nach rechts – Kurz<br />
Nach links – Kurz<br />
Nach links – Kurz<br />
Nach oben – Kurz<br />
Nach links – Lang (halten, um<br />
durch die Optionen zu blättern)<br />
Nach oben – Kurz<br />
„2“ auswählen<br />
▬ ● ● 0<br />
„0“ auswählen<br />
▬ ● ● 0<br />
„0“ auswählen<br />
= (gleich)<br />
„=“ auswählen<br />
Hier<strong>mit</strong> ist die Berechnung abgeschlossen.<br />
37 <strong>iPortal</strong>-Bedienungshilfen
7.4.2.3 Kamera – Fotografieren<br />
Wenn Sie ein Foto oder ein Video<br />
erstellen möchten, navigieren Sie<br />
<strong>mit</strong>hilfe der Befehle Nach links –<br />
Kurz oder Nach rechts – Kurz zur<br />
Kamera-App und wählen sie <strong>mit</strong>hilfe<br />
von Nach oben – Kurz aus.<br />
Fotografieren<br />
Wenn Sie ein Foto machen möchten,<br />
navigieren Sie <strong>mit</strong>hilfe der Befehle<br />
Nach links – Kurz oder Nach<br />
rechts – Kurz zur Schaltfläche Take<br />
picture (Fotografieren) und<br />
fotografieren Sie <strong>mit</strong> <strong>dem</strong> Befehl<br />
Nach oben – Kurz.<br />
Zoom<br />
Wenn Sie das Motiv zoomen<br />
möchten, navigieren Sie <strong>mit</strong>hilfe der<br />
Befehle Nach links – Kurz oder<br />
Nach rechts – Kurz zum Zoom-<br />
Schieberegler. Wenn der<br />
Schieberegler ausgewählt ist,<br />
erhöhen Sie den Zoom-Wert <strong>mit</strong>hilfe<br />
<strong>des</strong> Befehls Nach oben – Kurz.<br />
Durch jeden Befehl Nach oben –<br />
Kurz wird der Zoom-Wert um 1 %<br />
erhöht.<br />
Kameramodus<br />
Take<br />
picture<br />
button<br />
Videomodus<br />
Start/stop<br />
video<br />
Zoom<br />
Mode<br />
(camera/video)<br />
Starten <strong>des</strong> Videos<br />
Wenn Sie ein Video erstellen möchten, navigieren Sie zum Schieberegler für den Modus und<br />
wechseln Sie <strong>mit</strong>hilfe <strong>des</strong> Befehls Nach oben – Kurz vom Kamera- zum Videomodus.<br />
Navigieren Sie zur Schaltfläche Start/Stopp für das Video, und starten Sie das Video <strong>mit</strong>hilfe<br />
<strong>des</strong> Befehls Nach oben – Kurz.<br />
Stoppen <strong>des</strong> Videos<br />
Wenn Sie die Aufzeichnung <strong>des</strong> Videos stoppen möchten, betätigen Sie die Schaltfläche<br />
Start/Stopp für das Video <strong>mit</strong>hilfe <strong>des</strong> Befehls Nach oben – Kurz.<br />
38 <strong>iPortal</strong>-Bedienungshilfen
7.4.2.4 Fotos – Anzeigen von Fotos<br />
Wenn Sie die Fotos anzeigen möchten,<br />
navigieren Sie zur Anwendung Photos<br />
(Fotos) und wählen sie <strong>mit</strong>hilfe <strong>des</strong> Befehls<br />
Nach oben – Kurz aus.<br />
Wenn die Seite Camera Roll (Filmrolle)<br />
geöffnet wird, navigieren Sie zu einem Foto<br />
und öffnen Sie es <strong>mit</strong>hilfe <strong>des</strong> Befehls Nach<br />
oben – Kurz.<br />
Um das nächste Foto der Filmrolle<br />
anzuzeigen, navigieren Sie zur Schaltfläche<br />
Weiter und wählen sie <strong>mit</strong>hilfe <strong>des</strong> Befehls<br />
Nach oben – Kurz aus.<br />
Um das vorangehende Foto anzuzeigen,<br />
navigieren Sie zur Schaltfläche Zurück und<br />
wählen sie <strong>mit</strong>hilfe <strong>des</strong> Befehls Nach oben –<br />
Kurz aus.<br />
7.4.2.5 iPod – Abspielen von Musik<br />
Previous<br />
Next<br />
Navigieren Sie zur IPod-App (iPhone) oder<br />
Musik-App (iPod) und wählen Sie sie <strong>mit</strong>hilfe<br />
<strong>des</strong> Befehls Nach oben – Kurz aus.<br />
Navigieren Sie <strong>mit</strong>hilfe der Befehle Nach<br />
links – Kurz und Nach rechts – Kurz durch<br />
die Playlists, Künstler und Titel. Wählen Sie<br />
<strong>mit</strong>hilfe <strong>des</strong> Befehls Nach oben – Kurz den<br />
Titel aus, den Sie abspielen möchten.<br />
Denken Sie daran, dass Sie bei langen Listen<br />
die Befehle Bild auf (Nach rechts – Mittel)<br />
und Bild ab (Nach links – Mittel) verwenden<br />
können.<br />
Während ein Titel abgespielt wird, können<br />
Sie zum nächsten oder zum vorherigen Titel<br />
wechseln, in<strong>dem</strong> Sie <strong>mit</strong>hilfe der<br />
Schaltflächen Weiter und Zurück navigieren<br />
und den gewünschten Titel <strong>mit</strong>hilfe <strong>des</strong><br />
Befehls Nach oben – Kurz auswählen.<br />
39 <strong>iPortal</strong>-Bedienungshilfen
7.4.2.6 Telefon – Tätigen von Anrufen (nur iPhone)<br />
Wenn Sie einen Anruf tätigen möchten,<br />
können Sie die Nummer entweder im<br />
Navigationsmodus oder im<br />
Zahleneingabemodus eingeben. Um die<br />
Nummer zu wählen (anzurufen), müssen Sie<br />
jedoch sicherstellen, dass Sie sich im<br />
Navigationsmodus befinden.<br />
So geben Sie eine Nummer ein und tätigen<br />
den Anruf (im Navigationsmodus):<br />
• Navigieren Sie auf der Seite Home<br />
zur Telefon-App.<br />
• Navigieren Sie zu den einzelnen<br />
Zahlen und geben Sie sie <strong>mit</strong>hilfe<br />
<strong>des</strong> Befehls Nach oben – Kurz ein.<br />
• Wenn Sie die Nummer vollständig<br />
eingegeben haben, navigieren Sie<br />
zur Schaltfläche Call (Anrufen) und<br />
wählen sie <strong>mit</strong>hilfe <strong>des</strong> Befehls Nach<br />
oben – Kurz aus.<br />
7.4.2.7 Safari – Suchen im Internet<br />
In diesem Tutorial öffnen Sie die Safari-Anwendung und suchen in Google nach <strong>dem</strong> <strong>iPortal</strong>-<br />
System.<br />
40 <strong>iPortal</strong>-Bedienungshilfen
• Navigieren Sie von der Seite<br />
Home zu der Safari-<br />
Anwendung und wählen Sie sie<br />
<strong>mit</strong>hilfe <strong>des</strong> Befehls Nach oben<br />
– Kurz aus.<br />
• Navigieren Sie zur Google-<br />
Suchleiste (3 x Nach rechts –<br />
Kurz) und wählen Sie sie<br />
<strong>mit</strong>hilfe <strong>des</strong> Befehls Nach oben<br />
– Kurz aus.<br />
• Geben Sie „iportal“ als<br />
Suchbegriff im Google-<br />
Suchfeld ein. Verwenden Sie<br />
entweder den<br />
Texteingabemodus<br />
(Morsecode) oder den<br />
Navigationsmodus, um den<br />
Text über die Tastatur<br />
einzugeben.<br />
• Navigieren Sie anschließend<br />
zur Schaltfläche Suchen oder<br />
zum Suchbegriff in der Liste<br />
der Vorschläge. Wählen Sie<br />
den Suchbegriff <strong>mit</strong>hilfe <strong>des</strong><br />
Befehls Nach oben – Kurz<br />
aus.<br />
Wenn Google die Ergebnisse anzeigt, navigieren Sie zum entsprechenden Link auf der Seite<br />
<strong>mit</strong> den Suchergebnissen und wählen sie ihn <strong>mit</strong>hilfe <strong>des</strong> Befehls Nach oben – Kurz aus.<br />
41 <strong>iPortal</strong>-Bedienungshilfen
8 Anhänge<br />
8.1 Kurzanleitung für die <strong>iPortal</strong>-Bedienungshilfen<br />
Die Kurzanleitung in den folgenden Abschnitten ermöglicht Ihnen, Ihr Fahrpult so<br />
einzurichten, dass Sie die <strong>iPortal</strong>-Bedienungshilfen-App verwenden können. Wählen Sie<br />
einfach Ihren Fahrpulttyp aus und befolgen Sie die Anweisungen. In den meisten Fällen<br />
müssen Sie lediglich auf die Taste Drive (Fahren) oder Accessory (Zubehör) auf Ihrem<br />
Fahrpult drücken und warten, bis der entsprechende Modus auf <strong>dem</strong> LED- oder LCD-Display<br />
angezeigt wird.<br />
Wenn Ihr Rollstuhl so eingerichtet wurde, dass der erforderliche Modus nicht angezeigt wird,<br />
wenden Sie sich an Ihren Rollstuhl-Fachberater und bitten Sie ihn, den jeweiligen Modus<br />
<strong>mit</strong>hilfe der Wizard-Hinweise zu aktivieren, die unter den jeweiligen Einrichtungsanleitungen<br />
aufgeführt werden.<br />
8.1.1 DX-ACU3B<br />
Anweisungen:<br />
Drücken Sie die Fahrtaste, bis auf <strong>dem</strong><br />
LED-Display „0“ angezeigt wird.<br />
Fahrtaste<br />
LED<br />
Wizard-Hinweis: Setzen Sie Allow Non-<br />
Driving Profile (Nicht-Fahrprofil zulassen)<br />
auf Yes (Ja).<br />
8.1.2 DX-REM24SD<br />
Anweisungen:<br />
Halten Sie die Zubehörtaste gedrückt, bis<br />
die LEDs der Anzeige in der Abbildung<br />
links entsprechen.<br />
Zubehörtaste<br />
LEDs<br />
Wizard-Hinweis: Setzen Sie ECU1 Mouse<br />
Mode Enable (ECU1 Mausmodus<br />
aktivieren) auf Yes (Ja) und ECU1 Enable<br />
(ECU1 aktivieren) auf Yes (Ja).<br />
8.1.3 DX-REM34, DX-REM34B, DX-REM41D, DX-REM41E<br />
Anweisungen:<br />
Drücken Sie die Fahrtaste, bis auf <strong>dem</strong><br />
LED-Display „0“ angezeigt wird.<br />
Fahrtaste<br />
LED<br />
Wizard-Hinweis: Setzen Sie Allow Non-<br />
Driving Profile (Nicht-Fahrprofil zulassen)<br />
auf Yes (Ja).<br />
42 Anhänge
8.1.4 DX-REMG90<br />
Anweisungen:<br />
Halten Sie die ASK-Taste gedrückt, bis das<br />
ECU-Symbol aufleuchtet.<br />
ASK-Taste (Zubehörtaste)<br />
ECU-Symbol<br />
Wizard-Hinweis: Setzen Sie ECU1 Mouse<br />
Mode Enable (ECU1 Mausmodus<br />
aktivieren) auf Yes (Ja).<br />
8.1.5 DX-REMG91<br />
Anweisungen:<br />
Halten Sie die ESK-Taste gedrückt, bis die<br />
Anzeige für den ECU1-Modus aufleuchtet.<br />
ESK-Taste<br />
ECU1-Modus<br />
Anzeige<br />
Wizard-Hinweis: Keine Einrichtung <strong>mit</strong><br />
Wizard.<br />
8.1.6 DX2-REMA-ACS2, DX2-REMB-ACS2, DX2-REM420, DX2-REM421<br />
Anweisungen:<br />
Drücken Sie auf die Minus-Seite (-) der<br />
Fahrprofiltaste, bis die Fahrprofil-LEDs<br />
den LEDs in der Abbildung links<br />
entsprechen.<br />
Fahrprofiltaste<br />
Fahrprofil-LEDs<br />
Wizard-Hinweis: Setzen Sie Allow Non-<br />
Driving Profile (Nicht-Fahrprofil zulassen)<br />
auf Yes (Ja).<br />
8.1.7 DX2-REM550, DX2-REM551<br />
Anweisungen:<br />
Halten Sie die Fahrmodustaste gedrückt,<br />
bis die LCD-Anzeige den ECU1-Modus<br />
anzeigt, wie in der Abbildung links dargestellt.<br />
Fahr-Modus<br />
LCD-Anzeige<br />
Wizard-Hinweis: Setzen Sie ECU1 CH1-6<br />
Mouse Mode Menu (ECU1 CH1-6 Maus-<br />
Modus-Menü) auf Yes (Ja).<br />
43 Anhänge
8.2 Apple Haftungsausschluss<br />
Sie erklären sich da<strong>mit</strong> einverstanden, dass Sie diese Software in Verbindung <strong>mit</strong> einem<br />
iPod, iPhone oder iPad („Apple Produkte“) nur als Anzeigewerkzeug für persönliche Daten<br />
oder zusätzliche Daten und nicht als Quelle für medizinischen Rat verwenden. Sie erkennen<br />
an, dass diese Software nie den Rat eines Arztes oder Ihren eigenen gesunden<br />
Menschenverstand und Ihr eigenes unabhängiges Urteilsvermögen ersetzen kann, und Sie<br />
versichern, dass Sie zu keiner Zeit die auf <strong>dem</strong> Apple Produkt angezeigten Informationen als<br />
Grundlage für gesundheitliche, medizinische oder andere Entscheidungen verwenden, die zu<br />
Verletzungen oder anderen negativen Folgen führen können. Sie erklären hier<strong>mit</strong>, dass Sie<br />
die alleinige Verantwortung für Entscheidungen hinsichtlich Ihrer Gesundheit tragen, darunter<br />
die Entscheidung, ob Sie im Hinblick auf alle Beschwerden, Tests, Diagnosen und<br />
Behandlungsmöglichkeiten einen Arzt oder eine andere im Gesundheitswesen tätige Person<br />
kontaktieren, und Sie erkennen an, dass Apple unabhängig von den Informationen, die Sie<br />
<strong>mit</strong>hilfe <strong>des</strong> Apple Produkts erhalten, angezeigt, berechnet oder übertragen haben, keinerlei<br />
Haftung für Maßnahmen übernimmt, die Sie oder eine andere Person, die die Software<br />
verwendet, möglicherweise ergreifen. Apple übernimmt keine Haftung für die Nutzung der<br />
Software durch Ihre Person und übernimmt keinerlei ausdrückliche oder stillschweigende<br />
Gewähr im Hinblick auf die Richtigkeit, Vollständigkeit oder Nützlichkeit jeglicher<br />
Informationen, die auf <strong>dem</strong> Apple Produkt als Resultat der Nutzung der Software angezeigt<br />
werden.<br />
44 Anhänge