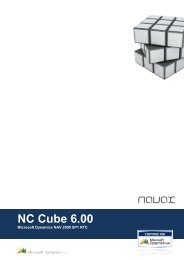nc zahlungsverkehr 6.15 | handbuch - NAVAX
nc zahlungsverkehr 6.15 | handbuch - NAVAX
nc zahlungsverkehr 6.15 | handbuch - NAVAX
Sie wollen auch ein ePaper? Erhöhen Sie die Reichweite Ihrer Titel.
YUMPU macht aus Druck-PDFs automatisch weboptimierte ePaper, die Google liebt.
NC Zahlungsverkehr <strong>6.15</strong><br />
Microsoft Dynamics NAV 2009 SP1 RTC
DISCLAIMER<br />
This handbook serves for information purposes only. In the case of using the manual for other purposes<br />
<strong>NAVAX</strong> Consulting GmbH rejects each guarantee because of special and defective titles.<br />
<strong>NAVAX</strong> Consulting GmbH rejects each adhesion for direct and indirect damage – no matter if it is from<br />
contract or from law -, which can develop in connection with application and other use of the Handbook.<br />
This Handbook can be changed at any time if necessary without previous annou<strong>nc</strong>ements by <strong>NAVAX</strong><br />
Consulting GmbH.<br />
COPYRIGHT NOTICE<br />
The content of this Handbook is copyrighted. Without written permission of <strong>NAVAX</strong> Consulting GmbH no<br />
part of this Handbook may be multiplied or transferred for any purposes no matter which way, electronically<br />
or mechanically, it happens.<br />
TRADEMARK NOTICE<br />
Microsoft, Great Plains, NAV, FRx, AssistButton, C/AL, C/FRONT, N/ODBC,<br />
C/SIDE, FlowField, FlowFilter, NAV Application Server, NAV Database<br />
Server, NAV Debugger, NAV Fina<strong>nc</strong>ials, Microsoft Business<br />
Solutions–NAV, SIFT, SIFTWARE, SQL Server, SumIndex, SumIndexField,<br />
Windows, Windows 2000, Windows 2000 Server, Windows XP, Windows Vista are either registered<br />
trademarks or trademarks of Microsoft Corporation or Great Plains Software, I<strong>nc</strong>., FRx<br />
Software Corporation, or Microsoft Business Solutions ApS or their affiliates in the<br />
United States and/or other countries. Great Plains Software, I<strong>nc</strong>., FRx Software<br />
Corporation, and Microsoft Business Solutions ApS are subsidiaries of Microsoft<br />
Corporation.<br />
<strong>NAVAX</strong> Consulting GmbH rejects each adhesion for errors and omissions in this publication.<br />
Dieses Handbuch dient zu Informationszwecken. Bei Verwendung des Handbuches zu anderen Zwecken<br />
lehnt <strong>NAVAX</strong> Consulting GmbH jede Gewährleistung wegen Sach- und Rechtsmängeln ab. <strong>NAVAX</strong><br />
Consulting GmbH lehnt jede Haftung für direkte und indirekte Schäden – sei es aus Vertrag oder aus<br />
Gesetz – ab, die in Verbindung mit der Anwendung und der sonstigen Nutzung des Handbuches entstehen<br />
können. Dieses Handbuch kann bei Bedarf ohne vorherige Ankündigungen von <strong>NAVAX</strong> Consulting GmbH<br />
geändert werden. Der Inhalt dieses Handbuchs ist urheberrechtlich geschützt. Ohne schriftliche Erlaubnis<br />
von <strong>NAVAX</strong> Consulting GmbH darf kein Teil dieses Handbuches für irgendwelche Zwecke, vervielfältigt<br />
oder übertragen werden, unabhängig davon, auf welche Art und Weise oder mit welchen Mitteln,<br />
elektronisch oder mechanisch, dies geschieht.<br />
NAV, C/SIDE, Microsoft Excel und Navigator sind eingetragene Warenzeichen von Microsoft Business<br />
Solutions ApS. AssistButton, C/AL, SIFTWARE, FlowField, FlowFilter, SIFT, SumIndex, SumIndexField und<br />
Trendscape sind Warenzeichen von Microsoft Business Solutions ApS.<br />
Weitere in dieser Publikation aufgeführte Produkt- und Firmennamen können geschützte Marken Ihrer<br />
jeweiligen Inhaber sein.<br />
<strong>NAVAX</strong> Consulting GmbH lehnt jede Haftung für Fehler und Unterlassungen in dieser Publikation ab.<br />
<strong>NAVAX</strong> Consulting GmbH 2012 Seite 2 von 97
NC ZAHLUNGSVERKEHR <strong>6.15</strong> | HANDBUCH<br />
Herausgeber | <strong>NAVAX</strong><br />
Autor | Wolfgang Wolf<br />
Datum | 2012<br />
Copyright © 2012 <strong>NAVAX</strong> Consulting GmbH<br />
Handbuch<br />
<strong>NAVAX</strong> Consulting GmbH<br />
Liebenauer Hauptstraße 2-6<br />
A-8041 Graz<br />
Telefon: +43 50 8383-0<br />
Telefax: +43 50 8383-0-199<br />
e-mail: office@navax.com<br />
Zentrale:<br />
<strong>NAVAX</strong> Consulting GmbH<br />
EURO PLAZA | Technologiestraße 8<br />
A-1120 Wien<br />
Telefon: +43 50 8383-0<br />
Telefax: +43 50 8383-199<br />
e-mail: office@navax.com<br />
<strong>NAVAX</strong> Consulting GmbH 2012 Seite 3 von 97
Dieses Dokument/ Handbuch dient nur zu Informationszwecken. Bei Verwendung zu anderen Zwecken lehnt <strong>NAVAX</strong> Consulting GmbH jede<br />
Gewährleistung wegen Sach- und Rechtsmängeln ab. <strong>NAVAX</strong> Consulting GmbH lehnt jede Haftung für direkte und indirekte Schäden - sei es<br />
aus Vertrag oder aus Gesetz - ab, die in Verbindung mit der Anwendung und sonstiger Nutzung des Handbuchs entstehen können. Dieses<br />
Handbuch kann bei Bedarf ohne vorherige Ankündigungen von <strong>NAVAX</strong> Consulting GmbH geändert werden.<br />
<strong>NAVAX</strong> Consulting GmbH lehnt jede Haftung für Fehler und Unterlassungen in diesem Dokument ab.<br />
Der Inhalt dieses Handbuch ist urheberrechtlich geschützt. Ohne schriftliche Erlaubnis von <strong>NAVAX</strong> Consulting GmbH darf kein Teil dieses<br />
Handbuchs für irgendwelche Zwecke, vervielfältigt oder übertragen werden, unabhängig davon, auf welche Art und Weise oder mit welchen<br />
Mitteln, elektronisch oder mechanisch, dies geschieht.<br />
Microsoft, Great Plains, Dynamics NAV, Apertum, Axapta, Attain, Excel und Outlook sind eingetragene Warenzeichen oder Warenzeichen der<br />
Microsoft Corporation oder Great Plains in den Vereinigten Staaten und/oder anderen Ländern. Weitere in diesem Dokument aufgeführte<br />
Produkt- und Firmennamen können geschützte Marken ihrer jeweiligen Inhaber sein.<br />
<strong>NAVAX</strong> Consulting GmbH 2012 Seite 4 von 97
Inhaltsverzeichnis<br />
Kapitel 1 Übersicht _____________________________________________________________ 6<br />
Demodatenbank ____________________________________________________________________ 11<br />
Systemanforderung _________________________________________________________________ 12<br />
Kapitel 2 Einrichtung ___________________________________________________________ 13<br />
Einführung Zahlungsverkehr __________________________________________________________ 14<br />
Einrichtung NC Zahlungsverkehr _______________________________________________________ 17<br />
Einrichtung ISO Währungscode ________________________________________________________ 25<br />
Einrichtung ISO Ländercode ___________________________________________________________ 27<br />
SEPA Mandatstext __________________________________________________________________ 29<br />
SEPA Schemata _____________________________________________________________________ 30<br />
Kapitel 3 Stammdaten __________________________________________________________ 33<br />
Bankkonto einrichten ________________________________________________________________ 34<br />
Debitoren Bankkonto einrichten _______________________________________________________ 38<br />
Kreditoren Bankkonto einrichten ______________________________________________________ 41<br />
Kapitel 4 Arbeiten mit dem Zahlungsverkehr _______________________________________ 45<br />
Kreditoren Zahlungsausgangs Buch.-Blatt _______________________________________________ 46<br />
Debitoren Zahlungseingangs Buch.-Blatt ________________________________________________ 54<br />
Einmalüberweisung _________________________________________________________________ 61<br />
Bericht Avis ________________________________________________________________________ 64<br />
Kapitel 5 MT940_______________________________________________________________ 65<br />
Bankkontozuordnung ________________________________________________________________ 66<br />
Buchungscode _____________________________________________________________________ 67<br />
Geschäftsvorfallscodes ______________________________________________________________ 69<br />
MT940 Import ______________________________________________________________________ 71<br />
Kapitel 6 Posten _______________________________________________________________ 84<br />
Clearingposten _____________________________________________________________________ 85<br />
Zahlungsposten ____________________________________________________________________ 89<br />
Verwendungsposten ________________________________________________________________ 93<br />
<strong>NAVAX</strong> Consulting GmbH 2012 Seite 5 von 97
Kapitel 1<br />
Übersicht<br />
Dieses Kapitel:<br />
<br />
<br />
<br />
<br />
<br />
<br />
<br />
<br />
<br />
Vorwort<br />
Zielgruppe<br />
Gliederung<br />
Befehlswörter<br />
Profilübersicht<br />
UI RTC<br />
Demodatenbank<br />
Onlinehilfe<br />
Systemanforderung<br />
<strong>NAVAX</strong> Consulting GmbH 2012 Seite 6 von 97
Vorwort<br />
Die in diesem Handbuch definierte Abläufe und Szenarien wurden mit dem Add On NC<br />
Zahlungsverkehr <strong>6.15</strong> entwickelt. Dieses Handbuch soll dem Leser die Zusammenhänge innerhalb<br />
der Anwendung vermitteln.<br />
Dieses Handbuch beschreibt die Lösung NC Zahlungsverkehr <strong>6.15</strong> der Fa. <strong>NAVAX</strong> Consulting<br />
GmbH für Microsoft Dynamics NAV 2009 SP1. Es ist als Referenz konzipiert, in der Sie die<br />
notwendigen Informationen für die Erledigung Ihrer Aufgaben mit Microsoft Dynamics NAV 2009<br />
SP1 finden.<br />
Für die Implementierung des NC Zahlungsverkehr in eine bestehende Kundenlösung steht ihrem<br />
Microsoft Dynamics NAV Partner ein White Paper zur Verfügung.<br />
Liebe Leserin, lieber Leser,<br />
Das Handbuch wurde sorgfältig geprüft und die Beispiele getestet. Doch kein<br />
noch so gutes Handbuch ist ohne Fehler. Lassen Sie uns wissen, wenn etwas<br />
nicht so funktioniert, wie Sie es erwarten. Über Anregungen und Lob<br />
freuen wir uns natürlich auch.<br />
Viel Spaß beim Lesen wünscht<br />
Wolfgang Wolf<br />
w.wolf@navax.com<br />
Besuchen Sie unsere Internetseite www.navax.com<br />
Zielgruppe<br />
Dieses Handbuch ist in erster Linie für die Anwender gedacht, die mit dem Add On NC<br />
Zahlungsverkehr <strong>6.15</strong> elektronische Zahlungen erstellen möchten.<br />
Der Leser sollte über ein äquivalentes Wissen und Erfahrung mit dem<br />
Bereich Finanzbuchhaltung, dem Standard Zahlungsvorschlag und der im Modul Kreditor verfügen.<br />
Gliederung<br />
Der Aufbau des Benutzer<strong>handbuch</strong>s ist ablauforientiert. Die Kapitel umfassen verschiedene<br />
Bereiche des NC Zahlungsverkehrs <strong>6.15</strong>. Jeder Teilabschnitt enthält eine schrittweise<br />
Beschreibung bestimmter Abläufe im NC Zahlungsverkehr <strong>6.15</strong>. Es handelt sich dabei um<br />
praxisorientierte Beispiele mit Daten des mitgelieferten Demomandanten, die Ihnen helfen sollen,<br />
alle wichtigen Abläufe mit Microsoft Dynamics NAV 2009 SP1 durchzuführen.<br />
Aufgrund des ablauforientierten Aufbaus zeigt dieses Handbuch nicht alle Einzelheiten der<br />
Anwendung. Wenn Sie genaueres über einzelne Felder oder Fenster in Erfahrung bringen wollen,<br />
können Sie diese im Stichwortverzeichnis nachlesen.<br />
Das Handbuch ist in 6 Kapitel unterteilt. Jedes Kapitel besteht aus mehreren Abschnitten.<br />
Die Kapitel sind wie folgt strukturiert:<br />
<br />
Vorwort<br />
<strong>NAVAX</strong> Consulting GmbH 2012 Seite 7 von 97
Beispieldaten und Anforderung<br />
Schritt für Schritt die Arbeitstechniken erlernen<br />
Profitipps<br />
Befehlswörter<br />
In diesem Handbuch werden Sie oft Befehlswörter sehen mit dem<br />
Namen von Rolle<strong>nc</strong>entern, Listen und Aktionsbereichen, die Sie<br />
darüber informieren, wie spezielle Aktionsbereiche geöffnet werden<br />
oder eine Funktion ausgeführt wird. Wenn es sich nicht um ein<br />
Fenster handelt, welches bereits geöffnet ist, wird die gesamte<br />
Sequenz ausgeschrieben (z. B. "Wählen Sie Abteilung, Verkauf &<br />
Marketing, Verkauf, Listen, Debitoren“).<br />
Beachten Sie, dass der erste Befehl immer der Name des<br />
Navigationsbereichs ist. Der Navigationsbereich besteht aus Panels<br />
welches Panel Ihnen zur Verfügung steht wird über die Ihnen<br />
zugehörige Rolle definiert.<br />
Sie können die Maus oder die Tastatur benutzen, um einen Befehl<br />
auszuwählen oder um eine Funktion in Microsoft Dynamics NAV 2009<br />
SP1 auszuführen. Gibt es für einen Befehl eine Zugriffstaste, wird der<br />
entsprechende Buchstabe unterstrichen dargestellt. Sie rufen den<br />
Befehl auf, indem Sie die Alt-Taste niederhalten und die<br />
entsprechende Taste drücken (z. B. Aktionen aus der Menüleiste wird<br />
auch mittels Alt-A aufgerufen).<br />
Hinweis:<br />
Hinweis: In diesem Handbuch gibt es Abschnitte, die wie dieser hier durch eine Box<br />
hervorgehoben werden. Sie enthalten Hinweise die von besonderer Wichtigkeit sind.<br />
Profilübersicht<br />
Alle Beispiele und Abbildungen in diesem Handbuch basieren auf der<br />
Profil-ID BUCHHALTUNGS-MANAGER und verwenden somit die<br />
Rolle<strong>nc</strong>enter-ID 9001. Beachten Sie, dass Sie sich dieses Profil im<br />
Fenster Benutzeranpassungskarte innerhalb des Microsoft Dynamics<br />
NAV 2009 SP1 Classic with Microsoft SQL Server Client zuordnen<br />
müssen, damit Sie das gleiche Rolle<strong>nc</strong>enter verwenden können bzw.<br />
das Rolle<strong>nc</strong>enter den Abbildungen entspricht.<br />
Erstellen Sie auf dem Laufwerk C: folgende Ordnerstruktur:<br />
C:NCZV<br />
CRONUS_AG<br />
610_Ausland<br />
<strong>NAVAX</strong> Consulting GmbH 2012 Seite 8 von 97
610_Bankeinzug<br />
610_Inland<br />
610_MT940<br />
610_SepaSCT<br />
610_SepaSDD<br />
D.h. folgende Pfade müssen für die Verwendung der Cronus DB lokal<br />
angelegt werden<br />
c:\NCZV\CRONUS_AG\610_Ausland<br />
c:\NCZV\CRONUS_AG\610_Bankeinzug<br />
c:\NCZV\CRONUS_AG\610_Inland<br />
c:\NCZV\CRONUS_AG\610_MT940<br />
c:\NCZV\CRONUS_AG\610SepaSCT<br />
c:\NCZV\CRONUS_AG\610SepaSDD<br />
Alternativ ändern Sie die Einrichtung des Zahlungsverkehrs im<br />
Fenster Zahlungsverkehr Einrichtung für die Pfade in Ihrer Cronus<br />
DB.<br />
<strong>NAVAX</strong> Consulting GmbH 2012 Seite 9 von 97
UI RTC<br />
Die folgende Abbildung gibt einen Überblick über die Bezeichnungen<br />
in der Applikation.<br />
Das Role Center<br />
Travel Schaltfläche<br />
Titelleiste<br />
Adressbereich<br />
Menüleiste<br />
Suche<br />
Panel<br />
Navigationsbereich<br />
Activities parts<br />
Role Center Seite<br />
Das Task Fenster<br />
Aktionsbereich<br />
FastTab<br />
Fact Boxen<br />
<strong>NAVAX</strong> Consulting GmbH 2012 Seite 10 von 97
Demodatenbank<br />
Für den NC Zahlungsverkehr <strong>6.15</strong> steht eine Demodatenbank auf<br />
Basis der Cronus AG für Microsoft Dynamics NAV 2009 SP1 AT<br />
Kernel zur Verfügung.<br />
Da die Buchungen in der Cronus DB im Zeitraum 2010 bis 2011<br />
erstellt wurden, ist das Arbeitsdatum in der Cronus DB auf z.B.<br />
01.02.2011 zu stellen. Andernfalls werden Sie ggf. nicht das<br />
gewünschte Ergebnis erlangen.<br />
Der Demomandant wird in Form einer Microsoft Dynamics NAV Datensicherung für diesen<br />
Mandanten eingelesen (z.B.: NCZV614_NAV601AT_Demo.fbk). In dem Demomandanten<br />
befinden sich Beispieldaten für die Bereiche des NC Zahlungsverkehrs eines fiktiven<br />
Unternehmens. Der Demomandant für den NC Zahlungsverkehr basiert auf der Demomandanten<br />
CRONUS AG der Microsoft Dynamics NAV Standardanwendung.<br />
Um den Demomandanten einzulesen, gehen Sie folgendermaßen vor:<br />
Wählen Sie den Menüpunkt Extras, Datensicherung importieren. Daraufhin erscheint das Fenster<br />
Datensicherung importieren.<br />
Wählen Sie in diesem Fenster Pfad und Namen der entsprechenden Datei mit der Microsoft<br />
Dynamics NAV Datensicherung aus (z.B.: NCZV614_NAV601AT_Demo.fbk) und wählen Sie<br />
Öffnen, um die Datensicherung zu importieren. Daraufhin erscheint das Fenster Datensicherung<br />
importieren.<br />
Klicken Sie auf die Schaltfläche OK, um die Datensicherung zu importieren.<br />
Wenn die Datensicherung erfolgreich importiert wurde, erscheint ein Meldungsfenster. Klicken<br />
Sie in diesem Fenster auf die Schaltfläche OK. Die Daten des Demomandanten sind nun in der<br />
Datenbank vorhanden.<br />
<strong>NAVAX</strong> Consulting GmbH 2012 Seite 11 von 97
Systemanforderung<br />
Die Systemvoraussetzungen für den NC Zahlungsverkehr <strong>6.15</strong>:<br />
Computer and processor<br />
Memory<br />
Hard disk<br />
Drive<br />
Display<br />
500 megahertz (MHz) processor or higher<br />
1 gigabyte (GB);<br />
min. 250 megabyte (MB) of free space<br />
CD-ROM or DVD drive<br />
1280x1024 or higher resolution monitor<br />
Operating system<br />
Windows 7 Professional or Ultimate<br />
(on one of the following Windows Server 2008<br />
operating systems)<br />
Windows Vista Business, Enterprise,<br />
or Ultimate with SP1 or SP2<br />
Windows Server 2003 SP3<br />
Windows XP Professional with SP3<br />
<strong>NAVAX</strong> Consulting GmbH 2012 Seite 12 von 97
Kapitel 2<br />
Einrichtung<br />
Dieses Kapitel:<br />
<br />
<br />
<br />
<br />
<br />
Einführung Zahlungsverkehr<br />
Einrichtung Zahlungsverkehr<br />
Einrichtung ISO Währungscode<br />
Einrichtung ISO Ländercode<br />
SEPA Mandatstext<br />
<strong>NAVAX</strong> Consulting GmbH 2012 Seite 13 von 97
Einführung Zahlungsverkehr<br />
Das Add On NC Zahlungsverkehr <strong>6.15</strong> erweitert den Microsoft Dynamics NAV 2009 SP1 Standard<br />
um die Möglichkeit Zahlungsdateien auf Basis<br />
der österreichischen Nachrichten<br />
EDIFACT PAYMUL (für Kreditoren)<br />
SEPA SCT (für Kreditoren)<br />
EDIFACT DIRDEB (für Debitoren)<br />
SEPA SCT (für Debitoren)<br />
SEPA SDD CORE (für Debitoren)<br />
SEPA SDD B2B (für Debitoren)<br />
MT940 (für Bankkontoabstimmung)<br />
der deutschen Nachrichten<br />
SEPA SCT (für Kreditoren)<br />
SEPA SCT (für Debitoren)<br />
SEPA SDD CORE (für Debitoren)<br />
SEPA SDD B2B (für Debitoren)<br />
MT940 (für Bankkontoabstimmung)<br />
zu erstellen bzw. zu importieren.<br />
Der NC Zahlungsverkehr <strong>6.15</strong> ist im Bereich der Finanzbuchhaltung integriert und ermöglicht aus<br />
Zahlungsvorschlägen (und Einzugsvorschlägen) anhand der offenen Posten von Kreditoren und<br />
Debitoren, eine sogenannte Zahlungsdatei zu erstellen und diese danach in eine österreichische<br />
oder deutsche Banksoftware, in einem der oben angeführten Format, einzulesen.<br />
Darüber hinaus, besteht die Möglichkeit, wenn von der Banksoftware zur Verfügung gestellt, den<br />
MT 940 Kontoauszug in elektronischer Form direkt in Microsoft Dynamics NAV in das Modul Bank<br />
im Bereich Bankkontoabstimmung einzulesen.<br />
Damit für Debitoren die Funktion implementiert werden konnte, wurde der Bericht<br />
Zahlungsvorschlag im Bereich Debitoren Zahlungseingangs Buch.-Blatt eingepflegt.<br />
Der NC Zahlungsverkehr <strong>6.15</strong> besteht aus drei Modulen<br />
1.001.710 - NC Payments – Base – Das Basis Modul ermöglicht die Erfassung und Verwaltung<br />
der externen Bankverbindungen und aller erforderlichen Informationen im Zusammenhang mit den<br />
Zahlungsdateien, zusätzlich enthält er die österreichischen Nachrichten EDIFACT PAYMUL (für<br />
Kreditoren) und EDIFACT DIRDEB (für Debitoren).<br />
Damit ermöglicht das Basismodul die Erstellung von Zahlungsdateien (für Kreditoren) für<br />
Überweisungen ins Inland- u. Ausland von einem österreichischen Bankkonto mittels einer<br />
österreichischen Banksoftware, sowie die Erstellung von Zahlungsdateien (für Debitoren) für<br />
Einzüge und Lastschriften von einem österreichischen Bankkonto auf ein österreichisches<br />
Bankkonto. Zusätzlich stehen z.B. Test-, Vorschlags u. Avisoberichte zur Verfügung.<br />
1.001.720 - NC Payments – SEPA – Das zusätzliche Modul SEPA ermöglich die Erstellung von<br />
Zahlungsdateien auf Basis SEPA (Single Euro Payments Area) XML Nachrichten. Mit diesem<br />
Modul können auf Basis der SEPA SCT (SEPA Credit Transfer) offene Posten (Rechnungen) im<br />
Modul Kreditoren in eine Zahlungsdatei übergeben werden und danach in eine österreichische<br />
oder deutsche Banksoftware eingelesen werden.<br />
<strong>NAVAX</strong> Consulting GmbH 2012 Seite 14 von 97
Im Modul Debitoren ermöglicht das Modul die Erstellung von Zahlungsdateien auf Basis SEPA<br />
SDD (SEPA Direct Debit) um den Einzug von offene Debitorenposten (Rechnungen)<br />
durchzuführen, darüber hinaus besteht hier jedoch auch die Möglichkeit auf Basis der SEPA SCT<br />
(SEPA Credit Transfer) Nachricht eine Überweisung (Gutschrift) für den Debitoren durchzuführen.<br />
Das Modul erlaubt also die Überweisung und den Einzug von Rechnungen innerhalb der<br />
EU (Europäischen Union) bzw. des EWR (Europäischer Wirtschaftsraum) von einer<br />
österreichischen oder deutschen Banksoftware.<br />
Beachten Sie, dass das Granule 1.001.710 NC Payments Base für die Verwendung erforderlich ist.<br />
1.001.730 - NC Payments - MT940 – Damit besteht die Möglichkeit, wenn von der<br />
österreichischen oder deutschen Banksoftware zur Verfügung gestellt, den MT 940 Kontoauszug in<br />
elektronischer Form direkt in Microsoft Dynamics NAV in das Modul Bank im Bereich<br />
Bankkontoabstimmung einzulesen. Der Anwender erhält somit die Möglichkeit, den Kontoauszug<br />
elektronisch in Microsoft Dynamics NAV weiter zu verarbeiten.<br />
Zusätzlich schlägt das Modul offene Bankkontoposten und offene Debitorenposten zum Ausgleich<br />
vor. Natürlich kann der User die Zuordnungen verändern und anpassen.<br />
Beachten Sie, dass das Standard Modul Bankabstimmung (5.030) und das Granule 1.001.710 NC<br />
Payments Base für die Verwendung des Modules 1.001.730 - NC Payments - MT940, erforderlich<br />
ist.<br />
<strong>NAVAX</strong> Consulting GmbH 2012 Seite 15 von 97
Die folgende Abbildung gibt einen Überblick über die Integration in der Anwendung<br />
<br />
<br />
<br />
Erweiterungen in den Stammdaten<br />
Bankkonten<br />
Länder<br />
Debitor Bankkonten<br />
Währungen<br />
Kreditor Bankkonten<br />
<br />
<br />
<br />
Zusätzliche Einrichtungen<br />
Zahlungsverkehr Einrichtung<br />
MT 940 Bankkontozuordnung<br />
SEPA Schemen<br />
MT 940 Buchungscode<br />
SEPA SDD Mandatstext<br />
MT 940 Geschäftsvorfallcodes<br />
Erfassen<br />
Erweiterungen in den Buchungsblättern<br />
<br />
Zahlungseingangs Buch.-Blatt<br />
<br />
Zahlungsausgangs Buch.-Blatt<br />
<br />
Bankkontoabstimmung<br />
Erstellen<br />
Zusätzliche Posten<br />
<br />
<br />
Clearingposten<br />
Zahlungsposten<br />
<br />
Verwendungsposten<br />
Zusätzliches Reporting<br />
<br />
<br />
<br />
Kreditor Zahlungsvorschlagsliste<br />
Debitor Zahlungsvorschlagsliste<br />
Avis<br />
<br />
<br />
Zahlungsdatei<br />
Testbericht<br />
SEPA Mandat<br />
Formular<br />
<br />
<br />
<br />
<br />
<br />
<br />
<br />
Zahlungsdateien<br />
Österreich<br />
Deutschland<br />
EDIFACT PAYMUL (für Kreditoren)<br />
EDIFACT DIRDEB (für Debitoren) SEPA SCT (für Kreditoren)<br />
SEPA SCT (für Kreditoren)<br />
SEPA SCT (für Debitoren)<br />
SEPA SCT (für Debitoren)<br />
SEPA SDD CORE (für Debitoren)<br />
SEPA SDD CORE (für Debitoren) SEPA SDD B2B (für Debitoren)<br />
SEPA SDD B2B (für Debitoren) MT940 (für Bankkontoabstimmung)<br />
MT940 (für Bankkontoabstimmung)<br />
Legende:<br />
NC Zahlungsverkehr 6.12<br />
Telebanking durch<br />
einfachen File-Upload<br />
Microsoft Dynamics NAV 2009<br />
<strong>NAVAX</strong> Consulting GmbH 2012 Seite 16 von 97
Einrichtung NC Zahlungsverkehr<br />
Bevor Sie mit Funktionen des NC Zahlungsverkehrs arbeiten können, müssen Sie verschiedene<br />
Basisinformationen erfassen. Dies geschieht im Fenster Zahlungsverkehr Einrichtung.<br />
1- Klicken Sie im Rolle<strong>nc</strong>enter (ID 9001) für den Buchhaltungs-Manager auf das Panel<br />
Abteilungen und im Navigationsbereich auf Abteilung und danach im Contentbereich auf NC<br />
Zahlungsverkehr.<br />
2- Der Contentbereich Abteilungen, NC Zahlungsverkehr wird geöffnet. Wählen Sie aus dem<br />
Contentbereich Zahlungsverkehr Einrichtung aus.<br />
Das Fenster Zahlungsverkehr Einrichtung wird geöffnet und sieht wie folgt aus;<br />
Im Fenster Zahlungsverkehr Einrichtung können Sie allgemeine Informationen (wie<br />
Mandantenwährungscode und Laufwerkspfade für die Zahlungsdatei) bezüglich des<br />
Zahlungsverkehrs und Mandanten eingeben.<br />
Das Fenster Zahlungsverkehr Einrichtung muss für jeden Mandanten, den Sie in der<br />
Anwendung einrichten, ausgefüllt werden.<br />
<strong>NAVAX</strong> Consulting GmbH 2012 Seite 17 von 97
In der folgenden Tabelle werden wir die Felder im Fenster Zahlungsverkehr Einrichtung<br />
besprechen.<br />
Feld<br />
FastTab Allgemein<br />
Mandantenwährungscode<br />
ISO Mandantenwährungscode<br />
Bankbuchungsschema<br />
Zahlungsdatei<br />
„Speichern unter“<br />
anzeigen<br />
Bemerkung<br />
In diesem Feld wird der Mandantenwährungscode aus der<br />
Finanzbuchhaltung Einrichtung angezeigt.<br />
Geben Sie hier den ISO Währungscode Ihrer Mandantenwährung<br />
ein. Das bedeutet EUR für den Euro<br />
Hiermit legen Sie fest, in welcher Form die<br />
Buchungsblattzeilen umgruppiert werden, nachdem die<br />
Zahlungseingänge bzw. Zahlungsausgänge erstellt<br />
wurden.<br />
Zeilenweise: Die Zeilen des Buchungsblatts werden<br />
nachdem Erstellen der Überweisungen bzw. der Einzüge<br />
nicht mehr verändert. Auf diese Weise bleibt das<br />
Bankkonto im Feld Gegenkontonr. stehen, und es wird<br />
für jede Zeile eine Gegenbuchung auf dem Bankkonto<br />
erstellt.<br />
Kontoweise: Die Zeilen des Buchungsblatts werden nach<br />
dem Erstellen der Überweisungen bzw. der Einzüge auf<br />
folgende Art verändert: Das Feld Gegenkontonr. wird<br />
gelöscht, und die Gegenbuchung wird als eigene Zeile in<br />
das Buchungsblatt eingefügt. Für jedes Konto des<br />
Buchungsblatts wird genau eine Gegenbuchung erzeugt.<br />
Wenn die Option Zahlungsdatei „Speichern unter“<br />
anzeigen aktiviert ist, erhält der User den Dialog<br />
„Speichern unter“, dabei wird die Einrichtung der<br />
Speicherorte, wenn angegeben, aus dem Register<br />
„Inland“, „EU“ und „Ausland“ wie auch der Dateiname<br />
verwendet. Ist im angegebenen Speicherort bereits eine<br />
Datei vorhanden, erhält der User eine Meldung ob die<br />
Datei überschrieben werden soll.<br />
Änderung nach „Zahlung<br />
erstellt“ zugelassen<br />
Avisnummern<br />
Ist die Option Zahlungsdatei „Speichern unter“ anzeigen<br />
nicht aktiviert, müssen die Speicherorte und Dateinamen<br />
im Register „Inland“, „EU“ und „Ausland“ angegeben<br />
werden. Dabei gilt es jedoch zu beachten, dass wenn im<br />
entsprechenden Speicherort eine Zahlungsdatei mit dem<br />
gleichen Namen vorhanden ist, diese ohne Warnung<br />
überschrieben wird.<br />
Setzen Sie ein Häkchen in dieses Feld wenn Sie nach der<br />
Erstellung des Files die Daten im Zahlungsvorschlag noch<br />
ändern möchten. Beachten Sie, dass wenn Sie Daten in<br />
Microsoft Dynamics NAV nachdem Export noch ändern, in<br />
diesem Fall eine Inkonsistenz zwischen der Banksoftware<br />
und Microsoft Dynamics NAV entstehen kann. Sie<br />
müssen dann die Änderungen die Sie in Microsoft<br />
Dynamics NAV durchführen auch manuell in der<br />
Banksoftware durchführen.<br />
In diesem Feld geben Sie die Nummernserie an, die der<br />
<strong>NAVAX</strong> Consulting GmbH 2012 Seite 18 von 97
FastTab: Firmendaten<br />
Name<br />
Name 2<br />
Adresse<br />
Adresse 2<br />
PLZ-Code<br />
Ort<br />
Kontaktstelle<br />
Kontaktperson<br />
Telefonnr.<br />
FastTab Inland<br />
Inland Ordner (PAYMUL)<br />
Inland Dateiname<br />
(PAYMUL)<br />
NC Zahlungsverkehr für die Avisnummer verwenden soll.<br />
Wenn Sie mit dem NC Zahlungsverkehr eine Datei<br />
erstellen, kann es vorkommen, dass die Anzahl der<br />
Zeichen für den Verwendungszweck die Anzahl an<br />
möglichen Zeichen in der Datei überschreitet. In diesem<br />
Fall ermittelt die Anwendung, dass ein Avis benötigt wird<br />
und vergibt eine Avisnummer.<br />
Hier geben Sie den Firmennamen des Mandanten an, der<br />
Name ist in allen Nachrichten erforderlich.<br />
Hier können Sie einen zusätzlichen Teil des<br />
Firmennamens angeben.<br />
Hier können Sie die Firmenadresse des Mandanten<br />
eingeben. Für bestimmte Nachrichten muss ein Wert<br />
angegeben werden.<br />
Hier können Sie einen zusätzlichen Teil der Firmenadresse<br />
des Mandanten angeben. Für bestimmte Nachrichten<br />
muss ein Wert angegeben werden.<br />
Dieses Feld enthält den Postleitzahlcode des Mandanten.<br />
Für bestimmte Nachrichten muss ein Wert angegeben<br />
werden.<br />
Dieses Feld enthält den Ort des Mandanten. Für<br />
bestimmte Nachrichten muss ein Wert angegeben werden.<br />
Für bestimmte Nachrichten muss eine Kontaktstelle<br />
innerhalb des Unternehmens für Rückfragen definiert<br />
werden. Als solche kann beispielsweise eine Abteilung wie<br />
die Buchhaltung dienen.<br />
Geben Sie hier den Namen des Mitarbeiters ein, der<br />
Rückfragen entgegen nimmt.<br />
Dies ist die Telefonnummer desjenigen Mitarbeiters, den<br />
Sie unter Kontaktperson eingegeben haben.<br />
Geben Sie hier den Ordner an wo die Datei abgespeichert<br />
werden soll. Z.B. C:\NCZV\Cronus_AG\610_Inland\<br />
Geben Sie hier einen Dateinamen ein, der verwendet<br />
werden soll.<br />
Sie können auch eine Formel eingeben, mit deren Hilfe ein<br />
systematischer Dateiname erstellt werden kann. Folgende<br />
Codes sind möglich:<br />
%1 der aktuelle Tag (z.B. 31)<br />
%2 die Kalenderwoche (z.B. 52)<br />
%3 der laufende Monat (z.B. 12)<br />
%4 das aktuelle Jahr, 2-stellig (z.B. 01)<br />
%5 das aktuelle Jahr, 4-stellig (z.B. 2008)<br />
%6 der Bankkontonr. des Bankkonto<br />
Inland<br />
Geben Sie z.B. „Inland_Paymul“ ein.<br />
In diesem Feld können Sie mittels Variablen den<br />
<strong>NAVAX</strong> Consulting GmbH 2012 Seite 19 von 97
Verwendungszweck<br />
(PAYMUL)<br />
Verwendungszweck hinterlegen. Dabei dienen die<br />
Zeichen wie z.B. „%1“ als Platzhalter. Wenn ein<br />
Platzhalter in einer eckigen Klammer angegeben wird,<br />
dann wird der ganze Inhalt nur ausgegeben wenn auch<br />
ein Wert vorhanden ist.<br />
%1 die Belegart<br />
%2 die Externe Belegnr. oder Belegnr.<br />
%3 Externe Belegnr.<br />
%4 Belegnr.<br />
%5 Währung<br />
%6 Betrag<br />
%7 Skonto<br />
%8 Kreditorennr<br />
%9 Unsere Kontonr.<br />
%10 Buchungsbeschreibung<br />
Klicken Sie auf die Schaltfläche neben dem Feld um<br />
anhand der Eingabe die Sie durchgeführt haben ein<br />
Beispiel zu erhalten.<br />
Beachten Sie, dass in Verbindung mit dem Modul NC<br />
Payments – MT940 und bestmöglichen Ergebnis beim<br />
automatischen Ausgleich der Bankkontoabstimmung, die<br />
Angabe auf %3 zu beschränken ist.<br />
Inland Ordner (DIRDEB)<br />
Inland Dateiname<br />
(DIRDEB)<br />
Geben Sie hier den Ordner an wo die Datei abgespeichert<br />
werden soll. Z.B. C:\NCZV\Cronus_AG\610_Bankeinzug\<br />
Geben Sie hier einen Dateinamen ein, der verwendet<br />
werden soll.<br />
Sie können auch eine Formel eingeben, mit deren Hilfe<br />
ein systematischer Dateiname erstellt werden kann.<br />
Folgende Codes sind möglich:<br />
%1 der aktuelle Tag (z.B. 31)<br />
%2 die Kalenderwoche (z.B. 52)<br />
%3 der laufende Monat (z.B. 12)<br />
%4 das aktuelle Jahr, 2-stellig (z.B. 01)<br />
%5 das aktuelle Jahr, 4-stellig (z.B. 2008)<br />
%6 der Bankkontonr. des Bankkonto<br />
Geben Sie z.B. „Bankeinzug_Dirdeb“ ein.<br />
Inland<br />
Verwendungszweck<br />
(DIRDEB)<br />
In diesem Feld können Sie mittels Variablen den<br />
Verwendungszweck hinterlegen. Dabei dienen die<br />
Zeichen wie z.B. „%1“ als Platzhalter. Wenn ein<br />
Platzhalter in einer eckigen Klammer angegeben wird,<br />
dann wird der ganze Inhalt nur ausgegeben wenn auch<br />
ein Wert vorhanden ist.<br />
<strong>NAVAX</strong> Consulting GmbH 2012 Seite 20 von 97
%1 die Belegart<br />
%2 die Externe Belegnr. oder Belegnr.<br />
%3 Externe Belegnr.<br />
%4 Belegnr.<br />
%5 Währung<br />
%6 Betrag<br />
%7 Skonto<br />
%8 Debitornr.<br />
%9 Unsere Kontonr.<br />
%10 Buchungsbeschreibung<br />
Klicken Sie auf die Schaltfläche neben dem Feld um<br />
anhand der Eingabe die Sie durchgeführt haben ein<br />
Beispiel zu erhalten.<br />
Beachten Sie, dass in Verbindung mit dem Modul NC<br />
Payments – MT940 und bestmöglichen Ergebnis beim<br />
automatischen Ausgleich der Bankkontoabstimmung, die<br />
Angabe auf %3 zu beschränken ist.<br />
FastTab EU<br />
SEPA Ordner (SCT)<br />
SEPA Dateiname (SCT)<br />
Geben Sie hier den Ordner an wo die Datei abgespeichert<br />
werden soll. Z.B. C:\NCZV\Cronus_AG\610_SepaSCT\<br />
Geben Sie hier einen Dateinamen ein, der verwendet<br />
werden soll. Wenn Sie SEPA Überweisungen erstellen,<br />
wird dieser Dateiname von der Anwendung<br />
vorgeschlagen.<br />
Sie können auch eine Formel eingeben, mit deren Hilfe<br />
ein systematischer Dateiname erstellt werden kann.<br />
Folgende Codes sind möglich:<br />
%1 der aktuelle Tag (z.B. 31)<br />
%2 die Kalenderwoche (z.B. 52)<br />
%3 der laufende Monat (z.B. 12)<br />
%4 das aktuelle Jahr, 2-stellig (z.B. 01)<br />
%5 das aktuelle Jahr, 4-stellig (z.B. 2008)<br />
%6 der Bankkontonr. des Bankkonto<br />
Geben Sie z.B. „SEPA_SCT“ ein.<br />
SEPA<br />
Verwendungszweck<br />
(SCT)<br />
In diesem Feld können Sie mittels Variablen den<br />
Verwendungszweck hinterlegen. Dabei dienen die<br />
Zeichen wie z.B. „%1“ als Platzhalter. Wenn ein<br />
Platzhalter in einer eckigen Klammer angegeben wird,<br />
dann wird der ganze Inhalt nur ausgegeben wenn auch<br />
ein Wert vorhanden ist.<br />
%1 die Belegart<br />
%2 die Externe Belegnr. oder Belegnr.<br />
%3 Externe Belegnr.<br />
<strong>NAVAX</strong> Consulting GmbH 2012 Seite 21 von 97
%4 Belegnr.<br />
%5 Währung<br />
%6 Betrag<br />
%7 Skonto<br />
%8 Kreditornr.<br />
%9 Unsere Kontonr.<br />
%10 Buchungsbeschreibung<br />
Klicken Sie auf die Schaltfläche neben dem Feld um<br />
anhand der Eingabe die Sie durchgeführt haben ein<br />
Beispiel zu erhalten.<br />
Beachten Sie, dass in Verbindung mit dem Modul NC<br />
Payments – MT940 und bestmöglichen Ergebnis beim<br />
automatischen Ausgleich der Bankkontoabstimmung, die<br />
Angabe auf %3 zu beschränken ist.<br />
SEPA<br />
Verwendungszwecklänge<br />
SEPA Ordner (SDD)<br />
SEPA Dateiname (SDD)<br />
In diesem Feld können Sie die Länge des<br />
Verwendungszwecks angeben. Sollte die Anzahl der<br />
Zeichen die Länge des Verwendungszwecks<br />
überschreiten, wird als Verwendungszweck „siehe Avis<br />
Nr. xxxx“ angeführt.<br />
Geben Sie hier den Ordner an wo die Datei abgespeichert<br />
werden soll. Z.B. C:\NCZV\Cronus_AG\610_SepaSDD\<br />
Geben Sie hier einen Dateinamen ein, der verwendet<br />
werden soll. Wenn Sie SEPA SDD erstellen, wird dieser<br />
Dateiname von der Anwendung vorgeschlagen.<br />
Sie können auch eine Formel eingeben, mit deren Hilfe<br />
ein systematischer Dateiname erstellt werden kann.<br />
Folgende Codes sind möglich:<br />
%1 der aktuelle Tag (z.B. 31)<br />
%2 die Kalenderwoche (z.B. 52)<br />
%3 der laufende Monat (z.B. 12)<br />
%4 das aktuelle Jahr, 2-stellig (z.B. 01)<br />
%5 das aktuelle Jahr, 4-stellig (z.B. 2008)<br />
%6 der Bankkontonr. des Bankkonto<br />
Geben Sie z.B. „SEPA_SDD“ ein.<br />
SEPA<br />
Verwendungszweck<br />
(SDD)<br />
In diesem Feld können Sie mittels Variablen den<br />
Verwendungszweck hinterlegen. Dabei dienen die<br />
Zeichen wie z.B. „%1“ als Platzhalter. Wenn ein<br />
Platzhalter in einer eckigen Klammer angegeben wird,<br />
dann wird der ganze Inhalt nur ausgegeben wenn auch<br />
ein Wert vorhanden ist.<br />
%1 die Belegart<br />
%2 die Externe Belegnr. oder Belegnr.<br />
%3 Externe Belegnr.<br />
<strong>NAVAX</strong> Consulting GmbH 2012 Seite 22 von 97
%4 Belegnr.<br />
%5 Währung<br />
%6 Betrag<br />
%7 Skonto<br />
%8 Kreditornr.<br />
%9 Unsere Kontonr.<br />
%10 Buchungsbeschreibung<br />
Klicken Sie auf die Schaltfläche neben dem Feld um<br />
anhand der Eingabe die Sie durchgeführt haben ein<br />
Beispiel zu erhalten.<br />
Beachten Sie, dass in Verbindung mit dem Modul NC<br />
Payments – MT940 und bestmöglichen Ergebnis beim<br />
automatischen Ausgleich der Bankkontoabstimmung, die<br />
Angabe auf %3 zu beschränken ist.<br />
SEPA Creditor ID<br />
In diesem Feld geben Sie die Creditor ID an. Das SEPA-<br />
Lastschrift Verfahren (SEPA Direct Debit – SDD) sieht die<br />
verpflichtende Mitgabe einer Identifizierung des<br />
Lastschrifteinreichers (Creditor Identifikation, CID) mit<br />
jeder Lastschrift vor. Damit benötigt jeder<br />
Lastschrifteinreicher eine CID. Die Ausgabe und<br />
Verwaltung der österreichischen CID wird von der OeNB<br />
im Rahmen der Creditor ID Datenbank übernommen.<br />
FastTab Ausland<br />
Ausland Ordner<br />
(PAYMUL)<br />
Ausland Dateiname<br />
(PAYMUL)<br />
Geben Sie hier den Ordner an wo die Datei abgespeichert<br />
werden soll. Z.B. C:\NCZV\Cronus_AG\610_Ausland\<br />
Geben Sie hier einen Dateinamen ein, der für<br />
Auslandsüberweisungen verwendet werden soll. Wenn<br />
Sie Auslandsüberweisungen erstellen, wird dieser<br />
Dateiname von der Anwendung vorgeschlagen.<br />
Sie können auch eine Formel eingeben, mit deren Hilfe<br />
ein systematischer Dateiname erstellt werden kann.<br />
Folgende Codes sind möglich:<br />
%1 der aktuelle Tag (z.B. 31)<br />
%2 die Kalenderwoche (z.B. 52)<br />
%3 der laufende Monat (z.B. 12)<br />
%4 das aktuelle Jahr, 2-stellig (z.B. 01)<br />
%5 das aktuelle Jahr, 4-stellig (z.B. 2008)<br />
%6 der Bankkontonr. des Bankkonto<br />
Geben Sie z.B. „Ausland_Paymul“ ein.<br />
Ausland<br />
Verwendungszweck<br />
(PAYMUL)<br />
In diesem Feld können Sie mittels Variablen den<br />
Verwendungszweck hinterlegen. Dabei dienen die<br />
Zeichen wie z.B. „%1“ als Platzhalter. Wenn ein<br />
Platzhalter in einer eckigen Klammer angegeben wird,<br />
dann wird der ganze Inhalt nur ausgegeben wenn auch<br />
ein Wert vorhanden ist.<br />
<strong>NAVAX</strong> Consulting GmbH 2012 Seite 23 von 97
%1 die Belegart<br />
%2 die Externe Belegnr. oder Belegnr.<br />
%3 Externe Belegnr.<br />
%4 Belegnr.<br />
%5 Währung<br />
%6 Betrag<br />
%7 Skonto<br />
%8 Kreditornr.<br />
%9 Unsere Kontonr.<br />
%10 Buchungsbeschreibung<br />
Klicken Sie auf die Schaltfläche neben dem Feld um<br />
anhand der Eingabe die Sie durchgeführt haben ein<br />
Beispiel zu erhalten.<br />
Beachten Sie, dass in Verbindung mit dem Modul NC<br />
Payments – MT940 und bestmöglichen Ergebnis beim<br />
automatischen Ausgleich der Bankkontoabstimmung, die<br />
Angabe auf %3 zu beschränken ist.<br />
FastTab MT940<br />
Belegnr. mit Auszugsnr.<br />
vorbelegen<br />
FastTab Version<br />
Im Feld „Belegnr. mit Auszugsnr. vorbelegen“ können Sie<br />
ein Häkchen setzen, damit die Belegnummer des<br />
Bankkontoauszug bis zu den Debitorenposten der<br />
Belegart „Zahlung“ mitgebucht wird.<br />
Das FastTab Version gibt Auskunft über die Version des<br />
Zahlungsverkehrs die Sie verwenden.<br />
Klicken Sie auf „What’s New“ um neue Informationen zum<br />
NC Zahlungsverkehr zu erhalten.<br />
Die in diesem FastTab enthaltenen Informationen können<br />
Sie nicht ändern.<br />
3- Verlassen Sie nun das Fenster Zahlungsverkehr Einrichtung mit der Taste „ESC“, Sie<br />
befinden sich nun wieder im Contentbereich Abteilungen, NC Zahlungsverkehr.<br />
Folgen Sie dem nächsten Abschnitt, indem wir die Einrichtung des ISO Währungscode<br />
besprechen.<br />
<strong>NAVAX</strong> Consulting GmbH 2012 Seite 24 von 97
Einrichtung ISO Währungscode<br />
Währungen müssen im Zahlungsverkehr eindeutig identifiziert werden können. Dies ist notwendig,<br />
weil für Banken ein einheitlicher Standard in der Währungsbezeichnung vereinbart wurde. Diese<br />
Standardbezeichnung weicht i.a. von der jeweiligen landesspezifischen Darstellungsform ab.<br />
Währungen sind Teil der Standard Anwendung von Microsoft Dynamics NAV 2009 SP1. Damit der<br />
NC Zahlungsverkehr bei der Erstellung der elektronischen Daten den korrekten ISO-<br />
Währungscode ausgeben kann, muss pro Währungscode der ISO-Währungscode eingerichtet<br />
werden.<br />
Beachten Sie, dass für jede Währung (außer der Mandantenwährung), die im Zahlungsverkehr<br />
verwendet werden soll, ein Eintrag im Fenster Währung vorhanden sein muss.<br />
1- Klicken Sie im Rolle<strong>nc</strong>enter (ID 9001)für den Buchhaltungs-Manager auf das Panel<br />
Abteilungen und im Navigationsbereich auf NC Zahlungsverkehr und danach im<br />
Contentbereich auf Währungen.<br />
Das Fenster Währung wird geöffnet und sieht wie folgt aus;<br />
2- In das Feld ISO Währungscode geben Sie den ISO Währungscode für den jeweiligen<br />
Währungscode an.<br />
Z.B. für Australische Dollar „AUD“ sieht danach das Fenster wie folgt aus;<br />
<strong>NAVAX</strong> Consulting GmbH 2012 Seite 25 von 97
Sie dürfen für die Mandantenwährung, keinen Währungscode einrichten. Die ISO<br />
Währung für die Mandantenwährung wird im Fenster Zahlungsverkehr Einrichtung<br />
festgelegt.<br />
<strong>NAVAX</strong> Consulting GmbH 2012 Seite 26 von 97
Einrichtung ISO Ländercode<br />
Das Fenster Länder/Regionen wurde durch den NC Zahlungsverkehr um das Feld ISO<br />
Ländercode und SEPA erweitert.<br />
Das Land eines Bankkontos entscheidet darüber, in welcher Art und Weise Überweisungen bzw.<br />
Einzüge durchgeführt werden können. Die Zuordnung des Ländercodes erfolgt in der Karte des<br />
entsprechenden Bankkontos im Feld Länder-/Regionscode im FastTab Allgemein.<br />
Länder sind Teil der Standard–Anwendung von Microsoft Dynamics NAV. Das Einrichten von<br />
Ländern wird daher im Handbuch Finanzbuchhaltung beschrieben. Hier werden daher nur Felder<br />
beschrieben, die im Zahlungsverkehr eine Rolle spielen.<br />
1- Klicken Sie im Rolle<strong>nc</strong>enter (ID 9001) für den Buchhaltungs-Manager auf das Panel<br />
Abteilungen und im Navigationsbereich auf NC Zahlungsverkehr und danach im<br />
Contentbereich auf Länder/Regionen.<br />
Das Fenster Länder/Regionen sieht wie folgt aus:<br />
2- In das Feld ISO Ländercode geben Sie den Code ein, der von der International Standards<br />
Organisation mit Sitz in Genf vergeben wird. Jedes Land in das Sie Überweisungen<br />
durchführen wollen, benötigt diesen Code. In Ländern der EU ist dieser Code identisch mit<br />
dem EU Ländercode. Durch die Zuordnung des ISO Ländercode zum Bankkonto, wird bei<br />
Auslandsüberweisungen überprüft ob ein Routing möglich ist.<br />
3- Im Feld SEPA setzen Sie ein Häkchen wenn es sich bei dem Land um ein Mitglied der<br />
Europäischen Union (EU) handelt, bzw. es sich um ein Mitglied des EWR handelt.<br />
<strong>NAVAX</strong> Consulting GmbH 2012 Seite 27 von 97
Für Österreich „AT“, sieht das Fenster danach z.B. wie folgt aus:<br />
<strong>NAVAX</strong> Consulting GmbH 2012 Seite 28 von 97
SEPA Mandatstext<br />
Bevor Sie mittels SEPA SDD Nachricht z.B. eine Lastschrift durchführen können, müssen Sie mit<br />
dem Geschäftspartner eine Vereinbarung treffen. Der Bericht SEPA Mandat Formular erlaubt<br />
Ihnen das Formular aus Microsoft Dynamics NAV heraus zu erstellen.<br />
1- Klicken Sie im Rolle<strong>nc</strong>enter (ID 9001) für den Buchhaltungs-Manager auf das Panel<br />
Abteilungen und im Navigationsbereich auf NC Zahlungsverkehr und danach im<br />
Contentbereich auf SEPA Mandatstext.<br />
Das Fester SEPA Mandatstext sieht wie folgt aus:<br />
2- In der Spalte Sprachcode wählen Sie einen Sprachcode für den Text aus.<br />
Beachten Sie, dass der Sprachcode mit dem Sprachcode des Debitors, aus dem Fenster Debitor<br />
im FastTab Außenhandel im Feld Sprachcode übereinstimmen muss.<br />
3- In der Spalte Beschreibung geben Sie den Text ein. In diesem Beispiel wie folgt:<br />
<strong>NAVAX</strong> Consulting GmbH 2012 Seite 29 von 97
SEPA Schemata<br />
Hier werden die SEPA Schemata verwaltet und können mittels Download direkt in Microsoft<br />
Dynamics NAV importiert bzw. aktualisiert werden.<br />
Obwohl SEPA auf dem ersten Blick dem Endkunden gegenüber keinen erkennbaren Unterschied<br />
innerhalb des europaweiten einheitlichen Zahlungsraums darstellt, so können auf der technischen<br />
Detailebene Unterschiede in der SEPA Nachricht, pro Land vorhanden sein. Der NC<br />
Zahlungsverkehr unterstützt die Anforderungen des österreichischen und deutschen SEPA<br />
Nachrichtenformat.<br />
Da der Aufbau der SEPA Nachrichten sich immer wieder ändert, allerdings der Inhalt der Nachricht<br />
häufig gleich bleibt, steht das Fenster SEPA Schemata für die Verwaltung zur Verfügung. Damit<br />
besteht die Möglichkeit ein Update der Nachricht ohne zusätzlichen Implementierungsaufwand<br />
bzw. Änderung der Anwendung durchzuführen. Die Updates der Nachrichten mittels der<br />
Downloadfunktion sind im Wartungsvertrag bzw. der jährlichen Wartungsgebühr enthalten.<br />
Es gibt zwei Möglichkeiten, Einrichtungen eines SEPA Schema in Microsoft Dynamics NAV zu<br />
importieren: Sie können die SEPA Schemen wie zuvor besprochen per Download importieren oder<br />
Sie können die *.<strong>nc</strong>p Datei per Aktion Importieren importieren.<br />
1- Klicken Sie im Rolle<strong>nc</strong>enter (ID 9001) für den Buchhaltungs-Manager auf das Panel<br />
Abteilungen und im Navigationsbereich auf NC Zahlungsverkehr und danach im<br />
Contentbereich auf SEPA Schemata.<br />
Das Fester SEPA Schemen sieht wie folgt aus:<br />
2- Klicken Sie nun auf die Aktion Download.<br />
Das Fenster SEPA Schema Download wird geöffnet:<br />
Beachten Sie, dass Sie dieses Fenster nur dann erhalten, wenn eine aktive<br />
Internetverbindung mit Ihrem Client besteht.<br />
<strong>NAVAX</strong> Consulting GmbH 2012 Seite 30 von 97
Aktion<br />
Code – Dieses Feld enthält den Code des SEPA Schemas (Version zum ISO pain)<br />
Bereits vorhanden – dieses Feld gibt Auskunft darüber ob sich dieses SEPA Schema bereits in<br />
Ihrer Anwendung befindet.<br />
Beschreibung – Beschreibung des SEPA Schema<br />
ISO Ländercode – Das Land für das dieses Schema verwendet wird<br />
Datum – das Datum an dem das Schema von der jeweiligen Institution freigegeben wurde<br />
3- Markieren Sie das entsprechende Schema im Fenster SEPA Schema Download und klicken<br />
Sie auf die Aktion Download.<br />
Wenn der Download erfolgreich beendet wurde erhalten Sie folgende Nachricht:<br />
4- Wiederholen Sie den Schritt 2 für jedes SEPA Schema das Sie downloaden möchten.<br />
Welches SEPA Schema benötigen Sie Wenn Sie Daten mit einer österreichischen<br />
Banksoftware austauschen möchten, benötigen Sie die mit Ländercode AT<br />
gekennzeichneten SEPA Schemen, wenn Sie Nachrichten mit einer deutschen<br />
Banksoftware austauschen möchten benötigen Sie die SEPA Schemen mit dem<br />
Ländercode DE, usw.<br />
5- Nachdem Sie nun die Schemas aus dem Bereich Download importiert haben verlassen Sie<br />
das Fenster SEPA Schema Download.<br />
<strong>NAVAX</strong> Consulting GmbH 2012 Seite 31 von 97
Das Fenster SEPA Schema sieht nun wie folgt aus:<br />
Die Schemas müssen nun noch dem entsprechenden Bankkonto zugeordnet werden.<br />
Wie Sie diese Zuordnung durchführen erfahren Sie im nächsten Abschnitt Bankkonto einrichten.<br />
<strong>NAVAX</strong> Consulting GmbH 2012 Seite 32 von 97
Kapitel 3<br />
Stammdaten<br />
Dieses Kapitel:<br />
<br />
<br />
<br />
Bankkonten einrichten<br />
Debitoren Bankkonto einrichten<br />
Kreditoren Bankkonto einrichten<br />
<strong>NAVAX</strong> Consulting GmbH 2012 Seite 33 von 97
Bankkonto einrichten<br />
Das Bankkonto ist das zentrale Element des Zahlungsverkehrs. Um Zahlungseingänge und<br />
Zahlungsausgänge im Zahlungsverkehr anweisen zu können, müssen Bankkonten vorhanden<br />
sein. Bankkonten enthalten wichtige Informationen, wie z.B. IBAN und SWIFT-Code, die für das<br />
Ausführen von Überweisungen und Einzügen wichtig sind. Außerdem werden Zahlungseingänge<br />
und Zahlungsausgänge gegen Bankkonten gebucht und dienen zur Abstimmung mit<br />
Kontoauszügen.<br />
Damit Sie SEPA Transaktionen durchführen können, müssen Sie die entsprechenden Schemen<br />
aus dem Abschnitt SEPA Schemen einem Bankkonto zuordnen.<br />
1- Klicken Sie im Rolle<strong>nc</strong>enter (ID 9001) für den Buchhaltungs-Manager im Panel Startseite im<br />
Navigationsbereich auf Bankkonten.<br />
2- Markieren Sie das entsprechende Bankkonto und klicken Sie auf Aktion, Bearbeiten.<br />
3- Das Fenster Bankkontokarte wird geöffnet und sieht wie folgt aus:<br />
4- Klicken Sie im FastTab Transfer auf das Symbol um in die Felder einzusehen, die durch<br />
den Zahlungsverkehr erweitert wurden.<br />
Das Fenster Bankkontokarte sieht wie folgt aus:<br />
<strong>NAVAX</strong> Consulting GmbH 2012 Seite 34 von 97
5- Beachten Sie, dass Sie ebenfalls folgende Felder der Standard Anwendung ausfüllen müssen:<br />
Feld<br />
Bemerkung<br />
FastTab Allgemein<br />
Länder-/Regionscode<br />
Hier geben Sie den Ländercode des Bankkontos an.<br />
Der Ländercode wirkt sich auf Überweisungen und Einzüge,<br />
die über dieses Bankkonto abgewickelt werden, aus.<br />
FastTab Transfer<br />
Bankkontonummer<br />
Geben Sie hier die tatsächliche (von der Bank vergebene)<br />
Kontonummer ein. Das Feld muss eingegeben werden, wenn<br />
Überweisungen oder Einzüge über dieses Bankkonto<br />
abgewickelt werden sollen.<br />
Wird bei EDIFACT PAYMUL und DIRDEB verwendet.<br />
BLZ<br />
Geben Sie hier die Bankleitzahl dieser Bankverbindung ein.<br />
Sie müssen die Bankleitzahl eingeben, wenn Sie eine<br />
Überweisung oder einen Einzug über dieses Bankkonto<br />
durchführen wollen.<br />
Wird bei EDIFACT PAYMUL, DIRDEB und SEPA verwendet.<br />
IBAN<br />
Geben Sie hier die IBAN (International Bank Account<br />
Number) des Bankkontos ein. Die IBAN ist die Weltweit<br />
genormte eindeutige Angabe einer Kontobeziehung (ISO-<br />
Norm). Sie besteht generell aus einem Ländercode, einem<br />
Bankcode (Bankleitzahl), einer Kontonummer und einer<br />
Prüfziffer.<br />
Nur bei SEPA Überweisung erforderlich, kann auch für<br />
EDIFACT PAYMUL und DIRDEB verwendet werden.<br />
SWIFT-Code<br />
Dieses Feld enthält den SWIFT Code (Bzw. auch als SWIFT<br />
BIC bekannt, internationaler Bankidentifizierungscode) der<br />
<strong>NAVAX</strong> Consulting GmbH 2012 Seite 35 von 97
Bank, wo Sie Ihr Konto führen.<br />
Nur bei SEPA Überweisung erforderlich.<br />
6- In der folgenden Tabelle werden die Felder, die durch den NC Zahlungsverkehr hinzugefügt<br />
werden, beschrieben:<br />
Feld<br />
Bemerkung<br />
FastTab Transfer<br />
SEPA Aufteilungsbetrag<br />
Geben Sie hier den Wert für die Nachrichtensplittung an.<br />
Setzen Sie ein Häkchen in das Feld wenn es sich bei dem<br />
Konto um ein Konto handelt, dass das SEPA Format<br />
unterstützt.<br />
SEPA Nachrichten unterliegen gewissen Kriterien um der<br />
EU-Verordnung 924/2009 zu entsprechen. Eine der<br />
Voraussetzungen, ist der Höchstbetrag von € 50.000.<br />
Damit Beträge > € 50.000 in mehreren Nachrichten<br />
unterteilt werden, können Sie hier den Wert für die<br />
Nachrichtensplittung angeben. Im Gegenzug kann es<br />
allerdings auch sinnvoll sein in Abhängigkeit der jeweiligen<br />
Bankgebühren, auch eine Obergrenze festzulegen, diese<br />
können Sie im Feld „SEPA Aufteilungsbetragsgrenze“<br />
angeben.<br />
SEPA<br />
Aufteilungsbetragsgrenze<br />
Absender Identifikation<br />
Empfänger<br />
Identifikation<br />
Bank Währungscode<br />
SEPA Schema<br />
Überweisung (SCT)<br />
SEPA Schema<br />
Hier können Sie einen Wert für die Obergrenze der<br />
Nachrichtensplittung angeben. Siehe auch Feld „SEPA<br />
Aufteilungsbetrag“<br />
Dieses Feld ist zwingend einzugeben. Um Nachrichten<br />
austauschen zu können, muss mit dem Empfänger eine<br />
eindeutige Kennung vereinbart werden. Diese Kennung<br />
(ein Code oder eine Nummer) des Absenders muss in<br />
diesem Feld eingegeben werden.<br />
Die Eingabe muss ohne Leerzeichen erfolgen.<br />
Dieses Feld ist zwingend einzugeben. Um Nachrichten<br />
austauschen zu können, muss mit dem Empfänger eine<br />
eindeutige Kennung vereinbart werden. Diese Kennung<br />
(ein Code oder eine Nummer) des Empfängers muss in<br />
diesem Feld eingegeben werden.<br />
Die Eingabe muss ohne Leerzeichen erfolgen.<br />
Geben Sie in dieses Feld den Währungscode ein, in dem<br />
die Bank das Konto führt. Wenn die Bank das Konto in der<br />
Mandantenwährung führt, kann das Feld leer bleiben.<br />
Geben Sie in diesem Feld das entsprechende SEPA<br />
Schema aus dem Abschnitt SEPA Schemen an. Wenn es<br />
sich um eine österreichische Banksoftware handelt, geben<br />
Sie das Credit Transfer (Überweisung) Schema für AT an.<br />
Geben Sie in diesem Feld das entsprechende SEPA<br />
<strong>NAVAX</strong> Consulting GmbH 2012 Seite 36 von 97
Überweisung (SDD)<br />
Schema aus dem Abschnitt SEPA Schemen an. Wenn es<br />
sich um eine österreichische Banksoftware handelt, geben<br />
Sie das Direct Debit (Bankeinzug) Schema für AT an.<br />
<strong>NAVAX</strong> Consulting GmbH 2012 Seite 37 von 97
Debitoren Bankkonto einrichten<br />
Die Bankkonten der Debitoren werden benötigt, um Einzüge oder Überweisungen durchzuführen.<br />
Sie enthalten wichtige Informationen, die zur korrekten Ausführung benötigt werden. Es ist daher<br />
wichtig, diese kritischen Daten sorgfältig einzugeben und zu überprüfen.<br />
1- Klicken Sie im Rolle<strong>nc</strong>enter (ID 9001) für den Buchhaltungs-Manager im Panel Startseite im<br />
Navigationsbereich auf Debitoren.<br />
2- Das Fenster Debitoren wird geöffnet. Klicken Sie auf den entsprechenden Debitor und danach<br />
in der Menüleiste auf Verknüpfte Informationen, Debitor, Bankkonten.<br />
<strong>NAVAX</strong> Consulting GmbH 2012 Seite 38 von 97
3- Das Fenster Debitor Bankkontenübersicht wird geöffnet. Wählen Sie das entsprechende<br />
Bankkonto mittels Doppelklick mit der linken Maustaste aus.<br />
Das Fenster Debitor Bankkontokarte wird geöffnet und sieht wie folgt aus:<br />
4- Beachten Sie, dass Sie folgende Felder der Standardanwendung ausfüllen müssen:<br />
Feld<br />
Bemerkung<br />
FastTab Allgemein<br />
Länder-/Regionscode<br />
Hier geben Sie den Ländercode des Debitoren Bankkontos<br />
an.<br />
Der Ländercode wirkt sich auf Nachrichten, die über dieses<br />
Bankkonto abgewickelt werden, aus.<br />
FastTab Transfer<br />
BLZ<br />
Bankkontonummer<br />
SWIFT-Code<br />
IBAN<br />
Geben Sie hier die Bankleitzahl dieser Bankverbindung ein.<br />
Das Feld kann bei der Nachricht EDIFACT DIRDEB<br />
verwendet werden.<br />
Geben Sie hier die Kontonummer ein.<br />
Das Feld muss für die Nachricht EDIFACT DIRDEB<br />
verwendet werden.<br />
Dieses Feld enthält den SWIFT Code (internationaler<br />
Bankidentifizierungscode) der Bank, wo Sie Ihr Konto haben.<br />
Nur für SEPA SDD und SEPA SCT erforderlich.<br />
Geben Sie hier die IBAN (International Bank Account<br />
Number) des Bankkontos ein. Die IBAN ist die weltweit<br />
genormte eindeutige Angabe einer Kontobeziehung (ISO-<br />
<strong>NAVAX</strong> Consulting GmbH 2012 Seite 39 von 97
Norm). Besteht generell aus einem Ländercode, einem<br />
Bankcode (Bankleitzahl), einer Kontonummer und einer<br />
Prüfziffer.<br />
Nur für SEPA SDD und SEPA SCT erforderlich, kann auch<br />
für EDIFACT DIRDEB verwendet werden.<br />
In der folgenden Tabelle werden die Felder die durch den NC Zahlungsverkehr hinzugefügt werden<br />
beschrieben;<br />
Feld<br />
Bemerkung<br />
FastTab: Transfer<br />
SEPA Bankeineinzugsmethode<br />
(SDD)<br />
SEPA Mandat ID (SDD)<br />
SEPA Mandat erteilt<br />
am (SDD)<br />
Bankeineinzugsmethode<br />
(DIRDEB)<br />
In diesem Feld stehen folgende Optionen zur Verfügung:<br />
Basislastschrift (CORE) – wählen Sie diese Option, wenn<br />
es sich um die SEPA Basislastschrift handelt.<br />
Firmenlastschrift (B2B) - wählen Sie diese Option, wenn es<br />
sich um die SEPA Firmenlastschrift handelt.<br />
In diesem Feld geben Sie die Mandat ID für die SDD<br />
Nachricht an.<br />
In diesem Feld geben Sie das Datum, an dem Ihnen der<br />
Debitor das Mandat erteilt hat, ein.<br />
In diesem Feld stehen folgende Optionen zur Verfügung:<br />
Einzugsermächtigung – wählen Sie diese Option wenn es<br />
sich um eine Einzugsermächtigung handelt. Die Anwendung<br />
verwendet diese Information bei der Erstellung der<br />
Bankeinzugsdatei.<br />
Abbuchungsauftrag – wählen Sie diese Option wenn es<br />
sich um einen Abbuchungsauftrag handelt. Die Anwendung<br />
verwendet diese Information bei der Erstellung der<br />
Bankeinzugsdatei.<br />
Hauptbankverbindung<br />
Setzen Sie in dieses Feld ein Häkchen, wenn dieses<br />
Debitoren Bankkonto im Zahlungsverkehr verwendet werden<br />
soll.<br />
Sie können dieses Feld leer lassen, wenn der Debitor nur<br />
eine Bankverbindung besitzt. Wenn für diesen Debitor jedoch<br />
mehr als ein Bankkonto hinterlegt wurde, können Sie das<br />
Bankkonto, welches im Zahlungsverkehr verwendet werden<br />
soll, durch das Häkchen in diesem Feld kennzeichnen.<br />
<strong>NAVAX</strong> Consulting GmbH 2012 Seite 40 von 97
Kreditoren Bankkonto einrichten<br />
Die Bankkonten der Kreditoren werden benötigt, um Überweisungen an Kreditoren durchzuführen.<br />
Sie enthalten wichtige Informationen, die zur korrekten Ausführen der Überweisung benötigt<br />
werden. Es ist daher wichtig, diese kritischen Daten sorgfältig einzugeben und zu überprüfen.<br />
1- Klicken Sie im Rolle<strong>nc</strong>enter (ID 9001) für den Buchhaltungs-Manager im Panel Startseite im<br />
Navigationsbereich auf Kreditoren.<br />
<strong>NAVAX</strong> Consulting GmbH 2012 Seite 41 von 97
2- Das Fenster Kreditoren wird geöffnet. Klicken Sie auf den entsprechenden Kreditor und<br />
danach in der Menüleiste auf Verknüpfte Informationen, Kreditoren, Bankkonten.<br />
3- Das Fenster Kreditor Bankkontenübersicht wird geöffnet, wählen Sie das entsprechende<br />
Bankkonto mittels Doppelklick mit der linken Maustaste aus.<br />
<strong>NAVAX</strong> Consulting GmbH 2012 Seite 42 von 97
Das Fenster Kreditor Bankkontokarte wird geöffnet und sieht wie folgt aus:<br />
4- Beachten Sie, dass Sie ebenfalls folgende Felder der Standardanwendung ausfüllen müssen:<br />
Feld<br />
Bemerkung<br />
FastTab Allgemein<br />
Länder-/Regionscode<br />
Hier geben Sie den Ländercode des Kreditoren Bankkontos<br />
an.<br />
Der Ländercode wirkt sich auf Überweisungen, die über<br />
dieses Bankkonto abgewickelt werden, aus.<br />
FastTab Umlagerung<br />
BLZ<br />
Geben Sie hier die Bankleitzahl dieser Bankverbindung ein.<br />
Sie können die Bankleitzahl eingeben, wenn Sie eine<br />
Überweisung für dieses Bankkonto durchführen wollen.<br />
Kann für Überweisung mittels EDIFACT PAYMUL verwendet<br />
werden.<br />
Bankkontonummer<br />
SWIFT-Code<br />
IBAN<br />
Geben Sie hier die Kontonummer ein. Das Feld muss<br />
eingegeben werden, wenn Überweisungen an (über) dieses<br />
Bankkonto abgewickelt werden sollen.<br />
Kann bei Überweisungen mittels EDIFACT PAYMUL<br />
verwendet werden.<br />
Dieses Feld enthält den SWIFT Code (internationaler<br />
Bankidentifizierungscode) der Bank, wo Sie Ihr Konto haben.<br />
Nur für SEPA SCT erforderlich, kann auch für EDIFACT<br />
PAYMUL verwendet werden.<br />
Geben Sie hier die IBAN (International Bank Account<br />
Number) des Bankkontos ein. Die IBAN ist die weltweit<br />
genormte eindeutige Angabe einer Kontobeziehung (ISO-<br />
Norm). Besteht generell aus einem Ländercode, einem<br />
Bankcode (Bankleitzahl), einer Kontonummer und einer<br />
Prüfziffer.<br />
Nur für SEPA Überweisung erforderlich.<br />
In der folgenden Tabelle werden die Felder, die durch den NC Zahlungsverkehr hinzugefügt,<br />
werden beschrieben:<br />
<strong>NAVAX</strong> Consulting GmbH 2012 Seite 43 von 97
Feld<br />
FastTab: Umlagerung<br />
Hauptbankverbindung<br />
Bemerkung<br />
Setzen Sie in dieses Feld ein Häkchen, wenn dieses<br />
Kreditoren Bankkonto im Zahlungsverkehr verwendet werden<br />
soll.<br />
Sie können dieses Feld leer lassen, wenn der Kreditor nur<br />
eine Bankverbindung besitzt. Wenn für diesen Kreditor jedoch<br />
mehr als ein Bankkonto hinterlegt wurde, können Sie das<br />
Bankkonto, welches im Zahlungsverkehr verwendet werden<br />
soll, durch das Häkchen in diesem Feld kennzeichnen.<br />
<strong>NAVAX</strong> Consulting GmbH 2012 Seite 44 von 97
Kapitel 4<br />
Arbeiten mit dem Zahlungsverkehr<br />
Dieses Kapitel:<br />
<br />
<br />
<br />
Kreditor Zlg. Ausg. Buch.-Blätter<br />
Debitor Zlg. Eing. Buch.-Blätter<br />
Bericht Avis<br />
<strong>NAVAX</strong> Consulting GmbH 2012 Seite 45 von 97
Kreditoren Zahlungsausgangs Buch.-Blatt<br />
In Standard von Microsoft Dynamics NAV 2009 SP1, wird im Zahlungsausgangs Buch.-Blatt der<br />
Bericht Zahlungsvorschlag zur Verfügung gestellt.<br />
Der NC Zahlungsverkehr erweitert diesen Bericht um drei zusätzliche Optionen im Feld<br />
Bankkontozahlungsart.<br />
Mittels der Option Bankkontozahlungsart kann der Anwender die mit dem Bericht ermittelten<br />
Zahlungsvorschlagzeilen mit einer der zusätzlich zur Verfügung gestellten Option vorbelegen.<br />
1- Klicken Sie im Rolle<strong>nc</strong>enter (ID 9001) für den Buchhaltungs-Manager im Panel Startseite im<br />
Contentbereich auf Zahlungsausgangs Buch.-Blatt bearbeiten.<br />
<strong>NAVAX</strong> Consulting GmbH 2012 Seite 46 von 97
Das Fenster Zahlungsausgangs Buch.-Blatt wird geöffnet und sieht wie folgt aus:<br />
Die Felder in der folgenden Tabelle wurden durch den NC Zahlungsverkehr in das Fenster<br />
Zahlungsausgangs Buch.-Blatt eingefügt bzw. erweitert.<br />
Feld<br />
Bankkontozahlungsart<br />
Bemerkung<br />
Folgende Optionen wurden durch den NC Zahlungsverkehr<br />
hinzugefügt:<br />
Inlandsüberweisung (PAYMUL) – verwenden Sie diese<br />
Option wenn Sie eine Inlandsüberweisung mittels EDIFACT<br />
PAYMUL Format durchführen möchten.<br />
Auslandsüberweisung (PAYMUL) – verwenden Sie diese<br />
Option wenn Sie eine Auslandsüberweisung mittels EDIFACT<br />
PAYMUL Format durchführen möchten.<br />
SEPA Überweisung (SCT) – verwenden Sie diese Option<br />
wenn Sie Überweisung SEPA SCT Format durchführen<br />
möchten.<br />
Zahlung<br />
Bankkontocode<br />
Zahlungsreferenz<br />
Einmalüberweisung<br />
Beachten Sie, dass das Feld Bankkontozahlungsart bereits<br />
durch den Bericht Zahlungsvorschlag ausgefüllt werden<br />
kann. Sie können den Inhalt nur ändern wenn das Feld<br />
Zahlung erstellt kein Häkchen enthält. Siehe auch<br />
Einrichtung Zahlungsverkehr<br />
Wenn der Kreditor für den Sie die Überweisung erfassen,<br />
mehrere Bankkonten besitzt, können Sie in diesem Feld das<br />
Bankkonto des Kreditors für diese eine Überweisung<br />
auswählen.<br />
Wenn der Kreditor eine Zahlungsreferenz benötigt, können<br />
Sie in diesem Feld die Zahlungsreferenz angeben.<br />
Wenn es sich bei der aktuellen Zeile um eine Zeile handelt für<br />
die im Fenster Einmalüberweisung Informationen erfasst<br />
<strong>NAVAX</strong> Consulting GmbH 2012 Seite 47 von 97
Zahlung erstellt<br />
Anzahl<br />
Zahlungsposten<br />
Avis<br />
Avisnr.<br />
wurden, enthält dieses Feld den Wert „Ja“<br />
Dieses Feld enthält ein Häkchen, wenn die Zahlung bereits<br />
erstellt wurde. Sie können das Häkchen nicht entfernen.<br />
Wenn Sie die Zahlung stornieren möchten, verwenden Sie<br />
die Aktion Zahlungsdatei annullieren. Siehe auch<br />
Einrichtung Zahlungsverkehr<br />
Dieses Feld enthält die Anzahl der Zahlungsposten zu dieser<br />
Zeile.<br />
Wird ein Avis benötigt enthält die Spalte Avis den Wert „Ja“<br />
und in der Spalte Avisnr. können Sie die Nummer des Avis<br />
entnehmen das die aktuelle Zeile enthält.<br />
In dieser Spalte können Sie die Avisnr. für diese Zeile<br />
entnehmen.<br />
2- Klicken Sie in der Aktionsleiste auf Zahlungsvorschlag um das Anforderungsfenster<br />
Zahlungsvorschlag zu öffnen.<br />
Das Feld Bankkontozahlungsart wurde um die folgenden drei Optionen erweitert:<br />
Inlandsüberweisung (PAYMUL) – verwenden Sie diese Option wenn Sie eine<br />
Inlandsüberweisung mittels EDIFACT PAYMUL Format durchführen möchten.<br />
Auslandsüberweisung (PAYMUL) – verwenden Sie diese Option wenn Sie eine<br />
Auslandsüberweisung mittels EDIFACT PAYMUL Format durchführen möchten.<br />
SEPA Überweisung (SCT)- verwenden Sie diese Option wenn Sie Überweisung SEPA SCT<br />
Format durchführen möchten.<br />
<strong>NAVAX</strong> Consulting GmbH 2012 Seite 48 von 97
3- Füllen Sie die Felder z.B. wie folgt aus:<br />
4- Klicken Sie auf die Schaltfläche OK. Die Anwendung berechnet nun die offenen Posten.<br />
Im nächsten Schritt überprüfen wir ob alle Angaben die erforderlich sind vorhanden sind.<br />
5- Klicken Sie dazu auf die Aktion Zahlungsdatei Testbericht und im Anforderungsfenster Fibu<br />
buch.-Blatt – Test auf die Schaltfläche Vorschau.<br />
<strong>NAVAX</strong> Consulting GmbH 2012 Seite 49 von 97
Wie Sie in der Abbildung erkennen wird Ihnen pro Zeile die entsprechende Warnung ausgegeben,<br />
in diesem Fall, fehlt für das Bankkonto ANT des Kreditoren 10000 die IBAN und der SWIFT-Code.<br />
Weiter unten im Bericht ist z.B. ersichtlich, dass für Kreditor 30000 noch eine Gutschrift<br />
auszugleichen ist. Beachten Sie, dass Sie im Zahlungsverkehr nur Zahlungen übermitteln können,<br />
eine Gutschrift (Einzug vom Lieferanten) ist nicht möglich.<br />
Erfassen Sie alle erforderlichen Informationen bis der Bericht keine Warnungen mehr enthält.<br />
6- Nachdem Sie die Zeilen mit der Gutschrift ausgeglichen und alle erforderlichen Informationen<br />
(IBAN und SWIFT-Code) erfasst haben, sieht Das Fenster Zahlungsausgangs Buch.-Blatt<br />
wie folgt aus:<br />
Wenn Sie möchten können Sie nun den Bericht Zahlungsvorschlagsliste verwenden um einen<br />
Überblick der Zahlungen die Sie durchführen werden zu erhalten.<br />
<strong>NAVAX</strong> Consulting GmbH 2012 Seite 50 von 97
7- Klicken Sie dazu auf Verknüpfte Informationen, Zahlungen, Zahlungsvorschlagsliste:<br />
<strong>NAVAX</strong> Consulting GmbH 2012 Seite 51 von 97
Im Anforderungsfenster Zahlungsvorschlagsliste klicken Sie auf Vorschau. Der Bericht<br />
Zahlungsvorschlagsliste sieht wie folgt aus:<br />
Der Bericht Zahlungsvorschlagsliste zeigt, angeordnet nach Kreditoren, alle zur Zahlung<br />
anstehenden Zeilen, am Ende des Berichts erhalten Sie eine Zusammenfassung der Beträge nach<br />
Bankkonto und Nachrichtenart gruppiert.<br />
8- Verlassen Sie den Bericht Zahlungsvorschlagsliste nun wieder mittels der Taste ESC.<br />
Im nächsten Schritt erstellen wir nun die Zahlungsdatei.<br />
9- Für die Erstellung der Zahlungsdatei, klicken Sie auf die Aktion Zahlungsdatei erstellen, das<br />
Anforderungsfenster Zahlungsdatei erstellen wird geöffnet und sieht wie folgt aus:<br />
Das Feld Bankkontozahlungsart enthält den Wert der Zeile aus der Zahlungsvorschlagszeile der<br />
Spalte Bankkontozahlungsart, aus der Sie das Fenster aufgerufen haben, in diesem Beispiel<br />
SEPA Überweisungen (SCT). Zeilen die im Zahlungsvorschlag dieser Bankkontozahlungsart<br />
entsprechen werden in die Zahlungsdatei übernommen.<br />
<strong>NAVAX</strong> Consulting GmbH 2012 Seite 52 von 97
Das Feld Bankkontonr. enthält ebenfalls den Wert der Zeile aus der Zahlungsvorschlagszeile der<br />
Spalte Gegenkontonr., aus der Sie das Fenster aufgerufen haben, in diesem Beispiel GIRO.<br />
Zeilen die im Zahlungsvorschlag diesem Bankkonto entsprechen werden in die Zahlungsdatei<br />
übernommen.<br />
10- Im Feld Durchführungsdatum geben Sie das Datum ein, an dem die Bank die Zahlungen<br />
durchführen soll.<br />
11- Klicken Sie auf die Schaltfläche OK.<br />
Die Zahlungsdatei wird nun erstellt und gespeichert. In Abhängigkeit der Einstellungen im Fenster<br />
Zahlungsverkehr Einrichtung, können Sie nun ein weiteres Anforderungsfenster erhalten um den<br />
Speicherort anzugeben. Siehe dazu auch Abschnitt Einrichtung Zahlungsverkehr.<br />
Sobald die Datei erstellt wurde erhalten Sie die folgende Meldung:<br />
12- Bestätigen Sie die Meldung mit OK und importieren Sie die Nachricht in die jeweilige<br />
Banksoftware.<br />
Sobald Sie die Zahlungsdatei erstellt habe, sind alle Zeilen die in die Zahlungsdatei übernommen<br />
wurden, in der Spalte Zahlung erstellt, mit einem Häkchen gekennzeichnet.<br />
Falls Sie die Zahlungsdatei nochmals erstellen möchten, können Sie die zuvor erstellte<br />
Zahlungsdatei annullieren. Markieren Sie dazu eine der Zeilen die Sie bereits exportiert haben und<br />
klicken Sie im Aktionsbereich auf die Aktion Zahlungsdatei annullieren.<br />
Bestätigen Sie die nachfolgende Meldung mit Ja.<br />
Nun können Sie die entsprechenden Zeilen wieder überarbeiten und nochmals die Aktion<br />
Zahlungsdatei erstellen ausführen.<br />
Der Ablauf für die Nachrichtenarten Inlandsüberweisung (PAYMUL) und Auslandsüberweisung<br />
(PAYMUL), sind in der Arbeitsfolge gleich.<br />
<strong>NAVAX</strong> Consulting GmbH 2012 Seite 53 von 97
Debitoren Zahlungseingangs Buch.-Blatt<br />
Im Fenster Zahlungseingangs Buch.-Blatt wird durch den NC Zahlungsverkehr nun ebenfalls der<br />
Bericht Zahlungsvorschlag für Debitoren zur Verfügung gestellt. Er funktioniert vergleichbar dem<br />
Kreditoren Zahlungsvorschlag aus dem Fenster Zahlungsausgangs Buch.-Blatt.<br />
Der Bericht Zahlungsvorschlag erlaubt es Ihnen die offenen Posten der Debitoren zu ermitteln<br />
und danach eine Überweisung (Gutschrift für einen Debitoren) oder einen Einzug durchzuführen.<br />
Dabei wird mittels der Einstellungen in der entsprechenden Debitor Bankkonto Karte festgelegt,<br />
welche Art der Transaktion durchgeführt wird.<br />
Zur Verfügung stehen EDIFACT DIRDEB, SEPA SCT und SEPA SDD Nachrichten.<br />
1- Klicken Sie im Rolle<strong>nc</strong>enter (ID 9001)für den Buchhaltungs-Manager im Panel Startseite im<br />
Contentbereich auf Zahlungseingangs Buch.-Blatt bearbeiten.<br />
<strong>NAVAX</strong> Consulting GmbH 2012 Seite 54 von 97
Das Fenster Zahlungseingangs Buch.-Blatt wird geöffnet und sieht wie folgt aus:<br />
Die Felder in der folgenden Tabelle wurden durch den Zahlungsverkehr in das Fenster<br />
Zahlungseingangs Buch.-Blatt eingefügt bzw. erweitert.<br />
Feld<br />
Bankkontozahlungsart<br />
Bemerkung<br />
Folgende Optionen wurden durch den Zahlungsverkehr<br />
hinzugefügt:<br />
Bankeinzug – wählen Sie diese Option wenn Sie einen<br />
EDIFACT DIRDEB Zahlungsdatei erstellen möchten.<br />
Beachten Sie, dass die Einstellung auf der Debitoren<br />
Bankkontokarte im Feld Bankeinzugsmethode (DIRDEB)<br />
festlegt, ob es sich um eine Einzugsermächtigung oder<br />
Abbuchungsauftrag handelt.<br />
SEPA Überweisung (SCT) – verwenden Sie diese Option,<br />
wenn es sich bei der aktuellen Zeile um eine Gutschrift<br />
handelt, die Sie dem Debitoren per SEPA SCT Zahlungsdatei<br />
überweisen möchten.<br />
SEPA Bankeinzug (SDD) – wählen Sie diese Option wenn<br />
Sie einen DEPA SDD Zahlungsdatei erstellen möchten.<br />
Beachten Sie, dass die Einstellung auf der Debitoren<br />
Bankkontokarte im Feld SEPA Bankeinzugsmethode<br />
(SDD) festlegt, ob es sich um eine Basislastschrift (CORE)<br />
oder Firmenlastschrift (B2) handelt.<br />
Zahlung erstellt<br />
Beachten Sie, dass dieses Feld bereits durch den Bericht<br />
Zahlungsvorschlag ausgefüllt werden kann. Sie können die<br />
Option nur ändern wenn das Feld Zahlung erstellt kein<br />
Häkchen enthält.<br />
Dieses Feld enthält ein Häkchen wenn die Zahlung bereits<br />
erstellt wurde. Sie können das Häkchen nicht manuell<br />
ändern. Wenn Sie die Zahlung stornieren möchten,<br />
verwenden Sie die Funktion Zahlungsdatei annullieren.<br />
<strong>NAVAX</strong> Consulting GmbH 2012 Seite 55 von 97
2- Klicken Sie im Aktionsmenü auf die Aktion Zahlungsvorschlag um das Anforderungsfenster<br />
zu öffnen.<br />
Das Fenster Zahlungsvorschlag wird durch den Zahlungsverkehr, wie bereits eingangs<br />
beschrieben, nun auch für Debitoren zur Verfügung gestellt. Das Fenster funktioniert vergleichbar<br />
dem Kreditoren Zahlungsvorschlag im Standard und enthält die folgenden Felder<br />
Feld<br />
Letztes<br />
Fälligkeitsdatum<br />
Pro Debitor<br />
summieren<br />
Nach Dimensionen<br />
Buchungsdatum<br />
Start von Belegnr.<br />
Neue Belegnr. pro<br />
Zeile<br />
Gegenkontoart<br />
Bemerkung<br />
Geben Sie hier das Datum ein um festzulegen, welche<br />
Posten in den (Ein-)Zugsvorschlag einbezogen werden. Es<br />
können nur Posten berücksichtigt werden, deren<br />
Fälligkeitsdatum vor oder am eingegebenen Datum liegt.<br />
Dabei spielt es keine Rolle ob Skonto möglich ist oder nicht.<br />
Versehen Sie das Feld mit einem Häkchen, wenn die<br />
Stapelverarbeitung für jeden Debitor nur eine Zeile erstellen<br />
soll. Enthält das Feld kein Häkchen, wird von der<br />
Stapelverarbeitung eine Zeile pro Debitorenposten erzeugt.<br />
Nach Dimensionen: Wählen Sie die Dimensionen, nach<br />
denen Sie die Zahlungsvorschläge gruppieren möchten. Sie<br />
erhalten jeweils einen Zahlungsvorschlag pro Kombination<br />
von Dimensionswerten für jede Währung, in der der Debitor<br />
Posten hat.<br />
Ist das Datum zu dem die Zahlungen aus einem<br />
Buchungsblatt gebucht werden.<br />
Hier geben Sie die Belegnummer ein, die für die erste Zeile<br />
des Einzugsvorschlags verwendet werden soll. Wenn Sie im<br />
Feld Bankkontozahlungsart einen Eintrag machen, wird die<br />
Belegnummer beim Erstellen der Zahlungseingänge neu<br />
vergeben. Wenn Sie das Feld Bankkontozahlungsart leer<br />
lassen, bleibt die Belegnummer des Einzugsvorschlags<br />
erhalten.<br />
Setzen Sie ein Häkchen in das Kontrollkästchen, wenn die<br />
Anwendung die Zahlungseingangs Buch.-Blattzeilen mit<br />
fortlaufenden Belegnummern, beginnend mit der im Feld<br />
"Start-von Belegnummer" angegebenen, durchnummerieren<br />
soll.<br />
Wählen Sie Sachkonto oder Bankkonto, wenn Sie allen<br />
Buchungsblattzeilen ein Gegenkonto zuweisen möchten.<br />
<strong>NAVAX</strong> Consulting GmbH 2012 Seite 56 von 97
Gegenkontonr.<br />
Bankkontozahlungsart<br />
Klicken Sie auf den AssistButton und wählen Sie eine<br />
Kontonummer aus der Liste der angezeigten Sach– oder<br />
Bankkonten aus. Sie können die Kontonummer auch direkt<br />
über die Tastatur eingeben.<br />
Klicken Sie auf den AssistButton und wählen Sie die Option<br />
Bankeinzug aus wenn Sie möchten, dass die Anwendung die<br />
Zeilen die erstellt werden automatisch als Bankeinzug in der<br />
Spalte Bankkontozahlungsart im Fenster Zahlungseingangs<br />
Buch.-Blatt vorbelegt.<br />
3- Füllen Sie die Felder z.B. wie folgt aus:<br />
Wenn Sie möchten können Sie das Feld<br />
Bankkontozahlungsart auch leer lassen, dann müssen Sie die<br />
Zuweisungen im Buchblatt in der Spalte<br />
Bankkontozahlungsart manuell pro Zeile durchführen<br />
4- Klicken Sie auf die Schaltfläche OK. Die Anwendung berechnet nun die geeigneten offenen<br />
Posten.<br />
Im nächsten Schritt können Sie nun überprüfen ob alle erforderlichen Einstellungen vorhanden sind<br />
um die Zahlungsdatei zu erstellen<br />
5- Klicken Sie dazu auf die Aktion Zahlungsdatei Testbericht und im Anforderungsfenster Fibu<br />
buch.-Blatt – Test auf die Schaltfläche Vorschau.<br />
<strong>NAVAX</strong> Consulting GmbH 2012 Seite 57 von 97
6- Wie Sie in der Abbildung oben sehen, werden die entsprechenden Warnungen ausgegeben<br />
und Sie müssen nun die erforderlichen Einstellungen durchführen. In diesem Beispiel müssen<br />
wir für den Debitoren 10000 am Debitor Bankkonto ANT, die SEPA Bankeinzugsmethode<br />
(SDD), die SEPA Mandat ID (SDD), das Datum im Feld SEPA Mandat erteilt am (SDD), die<br />
IBAN und den SWIFT-Code erfassen. Erfassen Sie die Daten wie im Abschnitt Debitoren<br />
Bankkonto einrichten beschrieben und beseitigen Sie alle Warnungen.<br />
Im nächsten Schritt können Sie sich nun einen Überblick der zum Einzug bzw. Zahlung<br />
anstehenden Posten verschaffen, dazu verwenden wir den Bericht Zahlungsvorschlagsliste.<br />
7- Klicken Sie in der Aktionsleiste auf Verknüpfte Informationen, Zahlungen,<br />
Zahlunsvorschlagsliste.<br />
Der Bericht Zahlungsvorschlagsliste sieht wie folgt aus:<br />
<strong>NAVAX</strong> Consulting GmbH 2012 Seite 58 von 97
8- Zur Erstellung der Zahlungsdatei klicken Sie auf die Aktion Zahlungsdatei erstellen. Das<br />
Anforderungsfenster sieht wie folgt aus:<br />
Das Feld Bankkontozahlungsart enthält den Wert der Zeile aus der Zahlungsvorschlagszeile der<br />
Spalte Bankkontozahlungsart, aus der Sie das Fenster aufgerufen haben, in diesem Beispiel<br />
SEPA Bankeinzug (SDD). Zeilen die im Zahlungsvorschlag dieser Bankkontozahlungsart<br />
entsprechen werden in die Zahlungsdatei übernommen.<br />
Das Feld Bankkontonr. enthält ebenfalls den Wert der Zeile aus der Zahlungsvorschlagszeile der<br />
Spalte Gegenkontonr., aus der Sie das Fenster aufgerufen haben, in diesem Beispiel GIRO.<br />
Zeilen die im Zahlungsvorschlag diesem Bankkonto entsprechen werden in die Zahlungsdatei<br />
übernommen.<br />
9- Im Feld Durchführungsdatum geben Sie das Datum ein, an dem die Bank die Zahlungen<br />
durchführen soll.<br />
Das Feld SEPA Bankeinzugsmethode enthält den Wert der Zeile aus der<br />
Zahlungsvorschlagszeile der Spalte SEPA Bankeinzugsmethode, aus der Sie das Fenster<br />
aufgerufen haben, in diesem Beispiel Basislastschrift (CORE). Zeilen die im Zahlungsvorschlag<br />
dieser SEPA Bankeinzugsmethode entsprechen werden in die Zahlungsdatei übernommen.<br />
10- Klicken Sie auf die Schaltfläche OK.<br />
<strong>NAVAX</strong> Consulting GmbH 2012 Seite 59 von 97
Die Zahlungsdatei wird nun erstellt und gespeichert. In Abhängigkeit der Einstellungen im Fenster<br />
Zahlungsverkehr Einrichtung, können Sie nun ein weiteres Anforderungsfenster erhalten um den<br />
Speicherort anzugeben. Siehe dazu auch Abschnitt Einrichtung Zahlungsverkehr.<br />
Sobald die Datei erstellt wurde erhalten Sie die folgende Meldung:<br />
11- Bestätigen Sie die Meldung mit OK und importieren Sie die Zahlungsdatei in die jeweilige<br />
Banksoftware.<br />
Sobald Sie die Zahlungsdatei erstellt haben, sind alle Zeilen die in die Zahlungsdatei übernommen<br />
wurden, in der Spalte Zahlung erstellt, mit einem Häkchen gekennzeichnet.<br />
Falls Sie die Zahlungsdatei nochmals erstellen möchten, können Sie die zuvor erstellte<br />
Zahlungsdatei annullieren. Markieren Sie dazu eine der Zeilen die Sie bereits exportiert haben und<br />
klicken Sie im Aktionsbereich auf die Aktion Zahlungsdatei annullieren.<br />
Bestätigen Sie die nachfolgende Meldung mit Ja.<br />
Nun können Sie die entsprechenden Zeilen wieder überarbeiten und nochmals die Aktion<br />
Zahlungsdatei erstellen ausführen.<br />
Der Ablauf für die Nachrichtenarten Bankeinzug (DIRDEB) und SEPA Überweisung (SCT), sind<br />
in der Arbeitsfolge gleich.<br />
<strong>NAVAX</strong> Consulting GmbH 2012 Seite 60 von 97
Einmalüberweisung<br />
Im Zahlungsausgangs Buch.-Blatt steht Ihnen die Aktion Einmalüberweisung zur Verfügung.<br />
Sie können das Fenster Einmalüberweisung verwenden um Informationen zu externen Bankkonten<br />
zu erfassen die Sie nicht permanent in der Anwendung verwalten möchten.<br />
1- Klicken Sie im Rolle<strong>nc</strong>enter (ID 9001)für den Buchhaltungs-Manager im Panel Startseite im<br />
Contentbereich auf Zahlungseingangs Buch.-Blatt bearbeiten.<br />
<strong>NAVAX</strong> Consulting GmbH 2012 Seite 61 von 97
Das Fenster Zahlungseingangs Buch.-Blatt wird geöffnet und sieht wie folgt aus:<br />
2- Klicken Sie auf Verknüpfte Informationen, Einmalüberweisung.<br />
Das Fenster Einmalüberweisung wird geöffnet und sieht wie folgt aus:<br />
Feld<br />
Name<br />
Adresse<br />
PLZ-Code<br />
Ort<br />
Bemerkung<br />
Hier können Sie den Namen der Bank angeben, bei der der<br />
Kreditor das Bankkonto hat. Sie können bis zu 30 Zeichen,<br />
sowohl Ziffern als auch Buchstaben, eingeben.<br />
Hier können Sie die Adresse der Bank eingeben, bei der der<br />
Kreditor das Bankkonto hat. Sie können bis zu 30 Zeichen,<br />
sowohl Ziffern als auch Buchstaben, eingeben.<br />
Dieses Feld enthält die Postleitzahl der Bank, bei der der<br />
Kreditor das Bankkonto hat.<br />
Dieses Feld enthält den Ort der Bank, bei der der Kreditor das<br />
<strong>NAVAX</strong> Consulting GmbH 2012 Seite 62 von 97
Länder-/Regionscode<br />
BLZ<br />
Bankkontonummer<br />
SWIFT-Code<br />
IBAN<br />
Bankkonto hat.<br />
Hier geben Sie den Ländercode des Kreditoren Bankkontos<br />
an.<br />
Der Ländercode wirkt sich auf Nachrichten, die über dieses<br />
Bankkonto abgewickelt werden, aus.<br />
Geben Sie hier die Bankleitzahl dieser Bankverbindung ein.<br />
Das Feld kann bei der Nachricht EDIFACT DIRDEB verwendet<br />
werden.<br />
Geben Sie hier die Kontonummer ein.<br />
Das Feld muss für die Nachricht EDIFACT DIRDEB verwendet<br />
werden.<br />
Dieses Feld enthält den SWIFT Code (internationaler<br />
Bankidentifizierungscode) der Bank, wo Sie Ihr Konto haben.<br />
Nur für SEPA SDD und SEPA SCT erforderlich.<br />
Geben Sie hier die IBAN (International Bank Account Number)<br />
des Bankkontos ein. Die IBAN ist die weltweit genormte<br />
eindeutige Angabe einer Kontobeziehung (ISO-Norm). Besteht<br />
generell aus einem Ländercode, einem Bankcode<br />
(Bankleitzahl), einer Kontonummer und einer Prüfziffer.<br />
Nur für SEPA SDD und SEPA SCT erforderlich, kann auch für<br />
EDIFACT DIRDEB verwendet werden.<br />
<strong>NAVAX</strong> Consulting GmbH 2012 Seite 63 von 97
Bericht Avis<br />
Im Zahlungsausgangs Buch.-Blatt und Zahlungseingangs Buch.-Blatt steht Ihnen der Bericht<br />
Avis zur Verfügung.<br />
Sie verwenden den Bericht Avis um zu dokumentieren welche offenen Posten Sie mit der<br />
durchgeführten Zahlungsdatei bezahlen bzw. einziehen.<br />
Beachten Sie, dass der Bericht Avis nur Daten enthält, wenn Sie für die Zeilen im Buch.-Blatt bereits<br />
in eine Zahlungsdatei erstellt haben. Zusätzlich ermittelt die Anwendung in Abhängigkeit der<br />
Einstellungen im Fenster Einrichtung Zahlungsverkehr ab wann ein Avis benötigt wird. Wird ein Avis<br />
benötigt, enthält die Spalte Avis in der entsprechenden Zeile, den Wert „Ja“ und in der Spalte Avisnr.<br />
können Sie die Nummer des Avis entnehmen.<br />
1- Klicken Sie die Aktion Avis drucken<br />
Das Anforderungsfenster Avis wird geöffnet.<br />
2- Klicken Sie auf die Schaltfläche Drucken, um den Bericht auszudrucken. Wenn Sie den Bericht<br />
vor dem Ausdruck am Bildschirm überprüfen möchten, betätigen Sie die Schaltfläche Vorschau.<br />
Der Bericht Avis sieht wie folgt aus:<br />
<strong>NAVAX</strong> Consulting GmbH 2012 Seite 64 von 97
Kapitel 5<br />
MT940<br />
Dieses Kapitel:<br />
<br />
<br />
<br />
<br />
Bankkontozuordnungen<br />
Buchungscodes<br />
Geschäftsvorfallcodes<br />
MT940 Import<br />
<strong>NAVAX</strong> Consulting GmbH 2012 Seite 65 von 97
Bankkontozuordnung<br />
Im Fenster Bankkontozuordnung führen Sie die Zuordnung zwischen dem Bankkonto und der<br />
Kontonummer aus dem MT940 durch. Enthält der MT940 ein Bankkonto das noch nicht<br />
zugeordnet wurde, erhalten Sie eine Meldung und der Import kann nicht durchgeführt werden.<br />
1- Klicken Sie im Rolle<strong>nc</strong>enter (ID 9001) für den Buchhaltungs-Manager im Panel Abteilungen<br />
im Contentbereich auf NC Zahlungsverkehr und im folgenden Contentbereich auf<br />
Bankkontozuordnung.<br />
2- Das Fenster Bankkontozuordnung wird geöffnet und sieht wie folgt aus:<br />
3- Im Feld MT940 Kontobezeichnung geben Sie die Kontobezeichnung aus dem MT940 an.<br />
4- Im Feld Bankkontonummer wählen Sie das entsprechende Bankkonto aus.<br />
In unserem Beispiel sieht die Einrichtung wie folgt aus:<br />
<strong>NAVAX</strong> Consulting GmbH 2012 Seite 66 von 97
Buchungscode<br />
Im Fenster Buchungscodes müssen Sie eine Liste der im MT940 verwendeten Buchungscodes<br />
erstellen. Da die Liste sehr umfangreich ist, können Sie die Buchungscode automatisiert von der<br />
Anwendung erstellen lassen und ggf. wenn erforderlich manuell erweitern.<br />
1- Klicken Sie im Rolle<strong>nc</strong>enter (ID 9001) für den Buchhaltungs-Manager im Panel Abteilungen<br />
im Contentbereich auf NC Zahlungsverkehr und im folgenden Contentbereich auf<br />
Buchungscodes.<br />
Das Fenster MT940 Buchungscodes wird geöffnet.<br />
2- Klicken Sie auf die Aktion Erstellen um die Liste automatisch zu erstellen.<br />
Bestätigen Sie folgende Meldung mit Ja.<br />
Die Anwendung erstellt bzw. aktualisiert nun die Liste und bestätigt die Durchführung mit folgender<br />
Meldung:<br />
3- Klicken Sie auf die Schaltfläche OK.<br />
<strong>NAVAX</strong> Consulting GmbH 2012 Seite 67 von 97
Das Fenster MT940 Buchungscodes enthält nun die Buchungscodes und sieht wie folgt aus:<br />
<strong>NAVAX</strong> Consulting GmbH 2012 Seite 68 von 97
Geschäftsvorfallscodes<br />
Im Fenster Geschäftsvorfallcode müssen Sie eine Liste der im MT940 verwendeten<br />
Geschäftsvorfallcodes erstellen. Da die Liste sehr umfangreich ist, können Sie die<br />
Geschäftsvorfallcodes automatisiert von der Anwendung erstellen lassen und ggf. wenn<br />
erforderlich manuell erweitern.<br />
1- Klicken Sie im Rolle<strong>nc</strong>enter (ID 9001) für den Buchhaltungs-Manager im Panel Abteilungen<br />
im Contentbereich auf NC Zahlungsverkehr und im folgenden Contentbereich auf<br />
Geschäftsvorfallcodes.<br />
Das Fenster MT940 Geschäftsvorfallcodes wird geöffnet.<br />
2- Klicken Sie auf die Aktion Erstellen um die Liste automatisch zu erstellen.<br />
Bestätigen Sie folgende Meldung mit Ja.<br />
Die Anwendung erstellt bzw. aktualisiert nun die Liste und bestätigt die Durchführung mit folgender<br />
Meldung:<br />
3- Klicken Sie auf die Schaltfläche OK.<br />
<strong>NAVAX</strong> Consulting GmbH 2012 Seite 69 von 97
Das Fenster MT940 Geschäftsvorfallcodes enthält nun die Buchungscodes und sieht wie folgt<br />
aus:<br />
<strong>NAVAX</strong> Consulting GmbH 2012 Seite 70 von 97
MT940 Import<br />
Im Fenster MT940 Import stehen Ihnen alle Aktionen die im Zusammenhang mit dem MT940<br />
Import stehen zur Verfügung.<br />
1- Klicken Sie im Rolle<strong>nc</strong>enter (ID 9001) für den Buchhaltungs-Manager im Panel Abteilungen<br />
im Contentbereich auf NC Zahlungsverkehr und im folgenden Contentbereich auf MT940<br />
Import.<br />
2- Das Fenster MT940 Import wird geöffnet und sieht wie folgt aus:<br />
Lassen Sie uns den Aktionsbereich im Fenster MT940 Import besprechen:<br />
Im Aktionsbereich befindet sich die Aktion Import, mit dieser Aktion können Sie den MT940<br />
importieren.<br />
Nachdem Sie den MT940 importiert haben, besteht die Möglichkeit einen ersten Blick auf die<br />
Auszugsdaten zu erhalten. Dazu klicken Sie auf die Aktion Auszugsdaten.<br />
Die Aktion Bankkontoabstimmungen erstellen, wird nachdem Import verwendet um aus den<br />
importierten Daten eine Bankkontoabstimmung zu erstellen.<br />
Wenn die Bankkontoabstimmung erstellt wurde, können Sie diese mittels der Aktion Erstellte<br />
Bankkontoabstimmungen die Bankkontoabstimmung einsehen.<br />
In der folgenden Tabelle besprechen wir nun die Felder im Fenster MT940 Import.<br />
Feld<br />
Lfd. Nr.<br />
Bemerkung<br />
Dieses Feld enthält die laufende Nummer, die die Anwendung<br />
dem Import zugewiesen hat.<br />
Jeder Import besitzt eine eindeutige Nummer. Beim<br />
Importieren wird jedem MT940 Import automatisch eine<br />
Nummer zugeordnet.<br />
Importiert am<br />
Importiert um<br />
Importiert von<br />
Anzahl Auszugsdaten<br />
Sie können die Nummer nicht ändern.<br />
Dieses Feld enthält das Datum, wann dieser MT940 Import<br />
erstellt wurde.<br />
Dieses Feld enthält die Uhrzeit, wann dieser MT940 Import<br />
erstellt wurde.<br />
Dieses Feld enthält die Benutzer-ID des Anwenders, der den<br />
MT940 Import durchgeführt hat.<br />
Dieses Feld enthält die Anzahl gefundener Auszugsdaten im<br />
<strong>NAVAX</strong> Consulting GmbH 2012 Seite 71 von 97
MT940 Import.<br />
Erstellte<br />
Bankkontoabstimmungen<br />
Wenn Sie rechts im Feld auf den AssistButton klicken, dann<br />
erscheint eine Übersicht der Auszugsdaten.<br />
Dieses Feld enthält die Anzahl der erstellten<br />
Bankkontoabstimmungen für diesen MT940 Import.<br />
Gebuchte<br />
Bankkontoabstimmungen<br />
Wenn Sie rechts im Feld auf den AssistButton klicken, dann<br />
erscheint eine Übersicht der Bankkontoabstimmungen.<br />
Dieses Feld enthält die Anzahl der verbuchten<br />
Bankkontoabstimmungen für diesen MT940 Import.<br />
Wenn Sie rechts im Feld auf den AssistButton klicken, dann<br />
erscheint eine Übersicht der Bankkontoauszüge.<br />
Nachdem wir nun die Aktionen und Felder im Fenster MT940 Import besprochen haben, werden<br />
wir einen MT940 Import durchführen.<br />
Dazu ist es jedoch erforderlich zuerst die verschiedenen Fälle in der elektronischen<br />
Zahlungsverkehrswelt im Vorfeld zu besprechen, es gibt zwei generelle Szenarios in diesem<br />
Zusammenhang, die wir hier ansprechen werden:<br />
Grundsätzlich kann der Prozess in zwei grobe Szenarios unterteilt werden:<br />
a. Ausgleich von offen gekennzeichneten Bankposten – die durch die Verbuchung im Kreditoren<br />
oder Debitorenbuchblatt erstellt wurden.<br />
b. Ausgleich von offenen Debitorenposten und Erstellung von offenen Bankposten die danach<br />
wiederum ausgeglichen werden müssen – diese Situation entsteht wenn eine<br />
Verkaufsrechnung für einen Debitoren erstellt wurde und die Zahlung auf das Bankkonto<br />
dadurch zustande kommt, dass jemand anderer auf das Konto etwas überweist.<br />
Im Szenario a. wird also ein Zahlungsvorschlag im Zahlungsausgang oder Zahlungseingangs<br />
Buch-. Blatt ausgeführt und danach eine Zahlungsdatei erstellt.<br />
Die Zahlungsdatei wird in die Banksoftware eingelesen.<br />
Danach wird das Zahlungsausgang oder Zahlungseingangs Buch.- Blatt verbucht, die offenen<br />
Debitoren oder Kreditorenposten ausgeglichen und die entsprechenden offenen Bankposten<br />
werden erstellt.<br />
Einige Tage danach erfolgt der Abruf des MT940 aus der Banksoftware und der MT940 Import in<br />
Microsoft Dynamics NAV.<br />
Der MT940 enthält nun die entsprechenden Buchungszeilen und der Inhalt des MT940 kann mittels<br />
der Funktion „Ausgleich vorschlagen“, in der Bankkontoabstimmung, die als offenen<br />
gekennzeichneten Bankposten zu den Buchungszeilen im MT940, zuordnen.<br />
Im Szenario b wurde in Microsoft Dynamics NAV eine Verkaufsrechnung im Modul Debitor erstellt<br />
und an den Debitor übermittelt. Mit der Verbuchung der Verkaufsrechnung wurde ein offener<br />
Debitorenposten erstellt.<br />
<strong>NAVAX</strong> Consulting GmbH 2012 Seite 72 von 97
Der Debitor überweist nun den offenen Betrag der Verkaufsrechnung und gibt im Feld<br />
Verwendungszeck am Zahlschein oder in der Banksoftware die Rechnungsnummer an.<br />
Einige Tage danach erfolgt der Abruf des MT940 aus der Banksoftware und der MT940 Import in<br />
Microsoft Dynamics NAV.<br />
Der MT940 enthält nun die entsprechenden Buchungszeilen (aus dem Szenario a und Szenario b)<br />
und der Inhalt des MT940 (für das Szenario b) kann mittels der Funktion „Ausgleich vorschlagen“,<br />
keine offenen Bankposten zuordnen, da diese noch nicht zur Verfügung stehen.<br />
Darum müssen die auf Basis der Buchungszeilen erstellten Bankkontoabstimmungen in das<br />
Zahlungseingangsbuchblatt übertragen werden, und wenn möglich, bereits pro Zeile ein offener<br />
Debitorenposten zum Ausgleich vorgeschlagen werden.<br />
Aus diesem Grund wurde die Standard - Funktion „Übertrag an Fibu Buch.- Blatt“ um die Option<br />
„Ausgleich vorschlagen“ erweitert. Anhand dieser kann dieser Vorgang ausgeführt werden.<br />
Wurde die Funktion „Übertrag an Fibu Buch.- Blatt“ mit der Option „Ausgleich vorschlagen“<br />
ausgeführt und die entsprechenden Debitorenposten ausgeglichen, stehen mit der Verbuchung<br />
nun auch die offenen erforderlichen Bankposten zur Verfügung. Die dann wiederum vergleichbar<br />
dem Szenario a mittels der Funktion „Ausgleich vorschlagen“ zugeordnet und verbucht werden<br />
können.<br />
Hinweis: Im Szenario b verwendet der Debitor die Rechnungsnummer zur Angabe als<br />
Referenz für den Ausgleich.<br />
Alternativ besteht, die bereits enthaltene Möglichkeit, mit der Zahlungsreferenz zu<br />
arbeiten. D.h. der Debitor erhält mit der Verkaufsrechnung eine eindeutige<br />
Zahlungsreferenz, die er dann im Feld Zahlungsreferenz am Zahlschein oder in der<br />
Banksoftware angibt.<br />
Der NCZV enthält die dafür erforderliche Technologie, lediglich die Bereitstellung der<br />
Zahlungsreferenz am Verkaufsbeleg und die Übergabe an die Tabelle Debitorenposten<br />
muss individuell im Kundenprojekt noch erfolgen. Da in der Realität jeder Kunde ein<br />
anderes Rechnungslayout verwendet, konnte diese Thematik nicht implementiert werden.<br />
Wenn Sie diese Variante bevorzugen, setzen Sie sich mit Ihrem Berater in Verbindung, er<br />
wird Ihnen gerne ein entsprechendes Angebot unterbreiten.<br />
Nachdem Sie sich nun einen groben Überblick über den Ablauf verschaffen konnten, können wir<br />
die Funktionen verwenden.<br />
1- Klicken Sie im Fenster MT940 Import auf die Aktion Import und geben Sie die MT940<br />
Datei an, die Sie verarbeiten möchten.<br />
<strong>NAVAX</strong> Consulting GmbH 2012 Seite 73 von 97
2- Klicken Sie auf die Schaltfläche Öffnen um den Import auszuführen.<br />
Die Anwendung importiert die Daten und gibt danach folgende Meldung aus:<br />
3- Bestätigen Sie die Meldung mit OK.<br />
Das Fenster MT940 Import sieht nun wie folgt aus:<br />
4- Klicken Sie auf die Aktion Auszugsdaten um den Inhalt des MT940 einzusehen.<br />
<strong>NAVAX</strong> Consulting GmbH 2012 Seite 74 von 97
Das Fenster Auszugsdaten enthält Informationen zu den Buchungszeilen im MT940.<br />
Mittels der Aktion Erstellte Bankkontoabstimmung gelangen Sie zu der auf Basis dieser MT940<br />
Auszugsdaten erstellen Bankkontoabstimmung.<br />
In der folgenden Tabelle besprechen wir die Felder:<br />
Feld<br />
MT940<br />
Kontobezeichnung<br />
Auszugsnr.<br />
Auszugsdatum<br />
Saldo letzter Auszug<br />
Auszug Schluss-Saldo<br />
Zuordnung<br />
Bankkontonummer<br />
Erstellte<br />
Bankkontoabstimmung<br />
Gebuchter<br />
Bankkontoauszug<br />
Bemerkung<br />
Enthält die Kontobezeichnung auf die sich die Daten<br />
beziehen.<br />
Enthält die Auszugsnummer zu dem die Daten gehören.<br />
Enthält das Auszugsdatum zu dem die Daten gehören.<br />
Enthält den Anfangssaldo des Buchungstages.<br />
Enthält den Schlusssaldo des Buchungstages.<br />
Dieses Feld enthält das zugeordnete Bankkonto, falls das Feld<br />
kein Bankkonto enthält, können Sie mittels DrillDown rechts im<br />
Feld, die Zuordnung vornehmen.<br />
Wenn für diesen Auszug eine Bankkontoabstimmung bereits<br />
erstellt wurde, enthält das Feld den Wert „Ja“ anderenfalls<br />
„Nein“<br />
Wenn für diesen Auszug die Bankkontoabstimmung bereits<br />
verbucht wurde, enthält das Feld den Wert „Ja“ anderenfalls<br />
„Nein“<br />
In der folgenden Tabelle besprechen wir die Felder im Bereich Buchungszeilen:<br />
Feld<br />
Valutadatum<br />
Buchungsdatum<br />
Buchungsart<br />
Betrag<br />
Buchungstext<br />
Buchungscode<br />
Buchungscode Beschreibung<br />
Auftragsreferenz<br />
Bemerkung<br />
Das Valutadatum aus dem MT940<br />
Das Buchungsdatum wenn nicht im MT940<br />
angegeben, enthält das Feld das Valutadatum<br />
Enthält die Buchungsarten aus dem MT940,<br />
folgende Werte sind möglich:<br />
Soll-Buchung<br />
Haben-Buchung<br />
Storno Soll-Buchung (Gutschrift)<br />
Storno Haben-Buchung (Lastschrift)<br />
Den Betrag der Buchung.<br />
Beinhaltete einen allgemeineren Buchungstext<br />
Enthält den entsprechenden standardisierten<br />
Buchungscode zur Buchungszeile<br />
Die Beschreibung zum Buchungscode der<br />
Buchungszeile<br />
Enthält die Auftragsreferenz die der Kunde<br />
angegeben hat, wenn nicht vorhanden steht in<br />
diesem Feld „NONREF“<br />
<strong>NAVAX</strong> Consulting GmbH 2012 Seite 75 von 97
Bank Referenz<br />
Belegreferenz/Zusatzinformation<br />
Geschäftsvorfallscode<br />
Geschäftsvorfallscode<br />
Beschreibung<br />
Primanotennr.<br />
Externe Kontonummer/IBAN<br />
Externe BLZ/SWIFT-Code<br />
Externer Name<br />
Externer Name 2<br />
Die Institution’s Refere<strong>nc</strong>e der Bank<br />
Eine Zusatzinformation wenn von der Bank<br />
verwendet<br />
Enthält den entsprechenden standardisierten<br />
Geschäftsvorfallscode zur Buchungszeile<br />
Die Beschreibung zum Geschäftsvorfallscode der<br />
Buchungszeile<br />
Die Primanotennr.<br />
Kontonummer des Auftraggebers<br />
BLZ des Auftraggebers<br />
Name des Auftraggebers<br />
Name des Auftraggebers<br />
Der Bereich Verwendungszweck enthält verschiedene strukturierte Mehrzweckfelder.<br />
Hervorzuheben ist das Feld 3 Empfängerreferenz, dass die Rechnungsnummer der<br />
Verkaufsrechnungen enthält, wenn vom Kunden korrekt angegeben, bzw. das Feld 5<br />
Zahlungsreferenz, dass die Zahlungsreferenz bei Verwendung einer Zahlungsreferenz enthält.<br />
Der Bereich Zusatztext enthält wenn verwendet, die unstrukturierten Informationen des MT940.<br />
5- Nachdem wir nun das Fenster MT940 Auszugsdaten besprochen haben, verlassen Sie das<br />
Fenster MT940 Auszugsdaten mit der Taste ESC.<br />
Sie befinden sich nun wieder im Fenster MT940 Import.<br />
6- Klicken Sie auf die Aktion Bankkontoabstimmung erstellen.<br />
7- Bestätigen Sie die folgende Meldung mit Ja.<br />
8- Die Bankkontoabstimmungen werden erstellt und Sie erhalten die folgende Meldung die Sie<br />
mit OK bestätigen.<br />
<strong>NAVAX</strong> Consulting GmbH 2012 Seite 76 von 97
Beachten Sie, dass die Spalte Erstellte Bankkontoabstimmungen nun einen Wert enthält. In<br />
unserem Beispiel „1“, für eine Bankkontoabstimmung.<br />
9- Klicken Sie auf die Aktion Erstellte Bankkontoabstimmungen und das Fenster<br />
Bankkontoabstimmungsübersicht wird geöffnet und sieht wie folgt aus:<br />
Da das Fenster Bankkontoabstimmungsübersicht keine speziellen Erweiterungen erfahren hat,<br />
werden wir dieses Fenster nicht besprechen.<br />
10- Markieren Sie die Zeile im Fenster Bankkontoabstimmungsübersicht und wälen Sie Aktion,<br />
Bearbeiten. Das Fenster Bankkontoabstimmung sieht wie folgt aus:<br />
Wie Sie in der Abbildung erkennen können wurde die Bankkontoabstimmung, anhand der MT940<br />
Auszugsdaten bereits ausgefüllt, im Detail wurde Bankkontonummer, Auszugsnummer,<br />
<strong>NAVAX</strong> Consulting GmbH 2012 Seite 77 von 97
Auszugsdatum, Saldo letzter Auszug und Auszug Schluss-Saldo im Kopf der<br />
Bankkontoabstimmung ausgefüllt.<br />
Die Bankkontoabstimmungszeile wurde ebenfalls mit den Buchungszeilen aus dem MT940<br />
Auszugsdaten ausgefüllt.<br />
11- Klicken Sie nun auf die Aktion Ausgleich vorschlagen und bestätigen Sie die nachfolgende<br />
Meldung mit Ja.<br />
Die Anwendung versucht nun für die Bankkontoabstimmungszeile einen Ausgleich (offenen<br />
Bankposten) zu ermitteln.<br />
Beachten Sie, dass die Meldung keine vorgeschlagenen Ausgleiche ermitteln konnte.<br />
Damit wir den Grund dafür erfahren, werden wir uns das Feld Verwendungszweck genauer<br />
ansehen.<br />
12- Das Feld Verwendungszweck wurde durch den NC Zahlungsverkehr zur Verfügung gestellt<br />
und erlaubt Ihnen mittels Kontextmenü im Feld die MT940 Buchungsdetails zu dieser einen<br />
Zeile einzusehen. Klicken Sie mit der rechten Maustaste in das Feld Verwendungszweck um<br />
das Kontextmenü zu öffnen und wählen Sie den Menüpunkt DrillDown aus.<br />
Das Fenster MT940 Buchungsdetails wird geöffnet und sieht wie folgt aus:<br />
<strong>NAVAX</strong> Consulting GmbH 2012 Seite 78 von 97
Wie Sie aus der Abbildung erkennen können, handelt es sich um eine Überweisungsgutschrift der<br />
Verkaufsrechnung 2808 (ersichtlich im Feld Empfängerreferenz 3) des Debitoren Autohaus<br />
Mielberg KG 2011.<br />
13- Verlassen Sie das Fenster MT940 Buchungsdetails mit der Taste ESC.<br />
Im Fenster Bankkontoabstimmung klicken Sie auf die Aktion Übertragung an Fibu Buch.-<br />
Blätter.<br />
14- Im Anforderungsfenster Bankkto. Ausgl. Fibu Buch.-Bl. Wählen Sie die Buchblattvorlage<br />
und das Buchblatt aus, setzen Sie ein Häkchen in das Feld Ausgleich vorschlagen.<br />
15- Füllen Sie die Felder z.B. wie folgt aus und klicken Sie danach auf die Schaltfläche OK.<br />
Die Anwendung erstellt nun für alle Bankkontoabstimmungszeilen eine Fibu Buch.-Blattzeile und<br />
versucht eine entsprechende Gegenkontoart ein Gegenkonto sowie den korrekten offenen<br />
Debitorenposten zu ermitteln.<br />
16- Danach erhalten Sie eine zusammenfassende Meldung, die Sie mit OK bestätigen.<br />
<strong>NAVAX</strong> Consulting GmbH 2012 Seite 79 von 97
17- Wechseln Sie nun in das entsprechende Fibu Buch.-Blatt und überprüfen Sie die vom System<br />
durchgeführten Zuordnungen.<br />
18- Klicken Sie im Rolle<strong>nc</strong>enter (ID 9001) für den Buchhaltungs-Manager im Contentbereich auf<br />
Zahlungseingangs Buch.-Blatt bearbeiten und wählen Sie das entsprechende Buch.-Blatt<br />
aus.<br />
<strong>NAVAX</strong> Consulting GmbH 2012 Seite 80 von 97
Das Fenster Zahlungseingangs Buch.-Blatt sieht wie folgt aus:<br />
19- Nachdem Sie die Zuordnungen überprüft haben und sich über die Korrektheit vergewissert<br />
haben, klicken Sie auf die Aktion Buchen.<br />
20- Bestätigen Sie die nachfolgende Meldung mit Ja.<br />
Sobald die Buchungen durchgeführt sind, erhalten Sie die folgende Meldung.<br />
21- Verlassen Sie das Zahlungseingangs Buch.-Blatt nun wieder und<br />
22- Klicken Sie im Rolle<strong>nc</strong>enter (ID 9001) für den Buchhaltungs-Manager im Panel Abteilungen<br />
im Contentbereich auf NC Zahlungsverkehr und im folgenden Contentbereich auf<br />
Bankkontoabstimmung.<br />
<strong>NAVAX</strong> Consulting GmbH 2012 Seite 81 von 97
Das Fenster Bankkontoabstimmung wird geöffnet. Doppelklicken Sie auf die entsprechende<br />
Bankkontoabstimmung.<br />
Sie befinden sich nun wieder im Fenster Bankkontoabstimmung.<br />
Beachten Sie, dass das Feld Differenz noch immer eine Differenz anzeigt. Der Grund dafür, Sie<br />
haben nun zwar einen offen Bankposten mit der Verbuchung der Fibu Buch.-Blattzeile erstellt,<br />
diesen jedoch noch nicht der Bankkontoabstimmungszeile zugeordnet.<br />
23- Klicken Sie für die automatische Zuordnung auf die Aktion Ausgleich vorschlagen und<br />
betätigen Sie die folgende Meldung mit Ja.<br />
<strong>NAVAX</strong> Consulting GmbH 2012 Seite 82 von 97
24- Danach erhalten Sie eine zusammenfassende Meldung, die Sie mit OK bestätigen.<br />
25- Vergewissern Sie sich ob der Ausgleich korrekt durchgeführt wurde und der Zuordnung<br />
entspricht, danach können Sie die Bankkontoabstimmung mittels Klick auf die Aktion Buchen,<br />
verbuchen. Bestätigen Sie die nachfolgende Meldung mit Ja.<br />
Die Anwendung verbucht die Bankkontoabstimmung und Sie befinden sich wieder in der Übersicht<br />
der Bankkontoabstimmung.<br />
Damit haben Sie den Import und somit dieses Kapitel abgeschlossen. Im nächsten Kapitel erfahren<br />
Sie mehr zu den verschiedenen Posten die mit dem NC Zahlungsverkehr zur Verfügung gestellt<br />
werden und deren Verwendung.<br />
<strong>NAVAX</strong> Consulting GmbH 2012 Seite 83 von 97
Kapitel 6<br />
Posten<br />
Dieses Kapitel:<br />
<br />
<br />
<br />
Clearingposten<br />
Zahlungsposten<br />
Verwendungsposten<br />
<strong>NAVAX</strong> Consulting GmbH 2012 Seite 84 von 97
Clearingposten<br />
Bei der Erstellung der verschiedenen Zahlungsdateien mittels des Zahlungsverkehrs, werden<br />
zusätzlich zu den Dateien in den entsprechenden Laufwerken innerhalb von Microsoft Dynamics<br />
NAV 2009 SP1 Clearingposten erstellt. Diese Clearingposten sind am entsprechenden Bankkonto<br />
einzusehen.<br />
Klicken Sie im Rolle<strong>nc</strong>enter (ID 9001) für den Buchhaltungs-Manager im Panel Startseite im<br />
Navigationsbereich auf Bankkonten.<br />
Das Fenster Bankkonten wird geöffnet und sieht wie folgt aus:<br />
Da es sich bei dem Fenster Bankkonten um die Übersicht handelt und hier keine Änderungen<br />
erfolgen können, wählen Sie das entsprechende Bankkonto mittels Doppelklick mit der linken<br />
Maustaste aus.<br />
<strong>NAVAX</strong> Consulting GmbH 2012 Seite 85 von 97
Das Fenster Bankkontokarte wird geöffnet und sieht wie folgt aus:<br />
Klicken Sie in der Menüleiste auf Verknüpfte Informationen, Bankkonto, Clearingposten.<br />
<strong>NAVAX</strong> Consulting GmbH 2012 Seite 86 von 97
Das Fenster Clearingposten wird geöffnet und sieht wie folgt aus.<br />
In der folgenden Tabelle werden die Felder im Fenster Clearingposten besprochen:<br />
Feld<br />
Status<br />
Bemerkung<br />
Dieses Feld gibt Auskunft ob der Clearingposten bzw. die<br />
dazugehörige Zahlungsdatei mittels der entsprechenden<br />
Funktion storniert wurde.<br />
Wenn das Feld den Wert „Erstellt“ enthält, ist die<br />
Zahlungsdatei mittels der entsprechenden Funktion nicht<br />
storniert worden.<br />
Bankkontozahlungsart<br />
Bankkontonummer<br />
Dateiname<br />
Datenträgerformat<br />
Wenn das Feld den Wert „Annulliert “ enthält, ist die Datei<br />
mittels der entsprechenden Funktion storniert worden.<br />
Dieses Feld zeigt die Bankkontozahlungsart des Postens an.<br />
Als Bankkontozahlungsart wird entweder "Inlandsüberweisung<br />
(PAYMUL)", „Bankeinzug (DIRDEB), „Auslandsüberweisung<br />
(PAYMUL)“, "SEPA Überweisung (SCT)" und SEPA<br />
Bankeinzug (SDD) angezeigt.<br />
Dieses Feld enthält die Bankkontonummer zu der die<br />
Transaktion gehört.<br />
Dieses Feld enthält den Dateinamen.<br />
Dieses Feld gibt Auskunft welches Format verwendet wurde:<br />
V2 – historisches Format für österreichische<br />
Zahlungsnachrichten<br />
EDIFACT – Format für Inland- uns Auslandsüberweisungen für<br />
Österreich<br />
Anzahl<br />
Zahlungsposten<br />
SEPA – Nachrichtenformat für EU und EWR Teilnehmer<br />
Dieses Feld enthält die Anzahl an Zahlungsposten. Die Anzahl<br />
der Zahlungsposten gibt Auskunft über die Anzahl der<br />
Nachrichten. Wenn Sie z.B. zwei Verkaufsrechnungen an<br />
zwei verschiedene Kreditoren bezahlen möchten, werden Sie<br />
<strong>NAVAX</strong> Consulting GmbH 2012 Seite 87 von 97
zwei Zahlungsposten erhalten.<br />
Anzahlbankposten<br />
Betrag<br />
Betrag (MW)<br />
Erstellungsdatum<br />
Durchführungsdatum<br />
Dateireferenz<br />
Lfd. Nr.<br />
Dieses Feld enthält die Anzahl an Bankposten. Die Anzahl der<br />
Bankposten ist abhängig von der Anzahl an Zahlungsposten<br />
und der Einstellungen im Fenster Zahlungsverkehr<br />
Einrichtung.<br />
Das Feld enthält die Summe des Feldes Betrag aus dem<br />
Fenster Zahlungsposten die diesem Clearingposten<br />
zugeordnet sind.<br />
Das Feld enthält die Summe des Feldes Betrag (MW) aus dem<br />
Fenster Zahlungsposten die diesem Clearingposten<br />
zugeordnet sind.<br />
Das Datum an dem der Clearingposten erstellt wurde.<br />
Das Datum an dem die Bank die Transaktion durchführen soll.<br />
Die Referenz für die Transaktion<br />
Dieses Feld enthält die laufende Nummer, die die Anwendung<br />
dem Clearingposten zugewiesen hat.<br />
Jeder Clearingposten besitzt eine eindeutige Postennummer.<br />
Bei der Erstellung wird jedem Clearingposten automatisch eine<br />
Nummer zugeordnet.<br />
Sie können die Postennummer nicht ändern.<br />
<strong>NAVAX</strong> Consulting GmbH 2012 Seite 88 von 97
Zahlungsposten<br />
Bei der Erstellung der verschiedenen Dateien mittels des Zahlungsverkehrs, werden zusätzlich zu<br />
den Zahlungsdateien, innerhalb von Microsoft Dynamics NAV 2009 SP1 Zahlungsposten erstellt.<br />
Diese Zahlungsposten sind am entsprechenden Bankkonto einzusehen und stehen mit den<br />
Clearingposten in Relation.<br />
Klicken Sie im Rolle<strong>nc</strong>enter (ID 9001) für den Buchhaltungs-Manager im Panel Startseite im<br />
Navigationsbereich auf Bankkonten.<br />
Das Fenster Bankkonten wird geöffnet und sieht wie folgt aus:<br />
Da es sich bei dem Fenster Bankkonten um die Übersicht handelt und hier keine Änderungen<br />
erfolgen können, wählen Sie das entsprechende Bankkonto mittels Doppelklick mit der linken<br />
Maustaste aus.<br />
<strong>NAVAX</strong> Consulting GmbH 2012 Seite 89 von 97
Das Fenster Bankkontokarte wird geöffnet und sieht wie folgt aus:<br />
Klicken Sie in der Menüleiste auf Verknüpfte Informationen, Bankkonto, Zahlungsposten.<br />
Das Fenster Zahlungsposten wird geöffnet und sieht wie folgt aus:<br />
In der folgenden Tabelle werden die Felder im Fenster Zahlungsposten besprochen:<br />
<strong>NAVAX</strong> Consulting GmbH 2012 Seite 90 von 97
Feld<br />
Status<br />
Bemerkung<br />
Dieses Feld gibt Auskunft ob der Posten bzw. die<br />
dazugehörige Zahlungsdatei mittels der entsprechenden<br />
Funktion storniert wurde.<br />
Wenn das Feld den Wert „Erstellt“ enthält, ist die<br />
Zahlungsdatei mittels der entsprechenden Funktion nicht<br />
storniert worden.<br />
Wenn das Feld den Wert „Annulliert “ enthält, ist die Datei<br />
mittels der entsprechenden Funktion storniert worden.<br />
Bankkontozahlungsart<br />
Belegnr.<br />
Buchungsdatum<br />
Beschreibung<br />
Avis<br />
Avisnr.<br />
Anzahl<br />
Verwendungsposten<br />
Währungscode<br />
Betrag<br />
Betrag (MW)<br />
Gegenkontoart.<br />
Gegenkontonr.<br />
Zahlung<br />
Bankkontocode<br />
Dieses Feld zeigt die Bankkontozahlungsart des Postens an.<br />
Als Bankkontozahlungsart wird entweder "Inlandsüberweisung<br />
(PAYMUL)", „Bankeinzug (DIRDEB), „Auslandsüberweisung<br />
(PAYMUL)“, "SEPA Überweisung (SCT)" und SEPA<br />
Bankeinzug (SDD) angezeigt.<br />
Die Belegnr. aus dem Buchblatt mit dem der Posten verbucht<br />
wurde.<br />
Das Buchungsdatum aus dem Buchblatt mit dem der Posten<br />
verbucht wurde.<br />
Die Beschreibung aus dem Buchblatt mit der dieser Posten<br />
verbucht wurde.<br />
Wenn dieses Feld ein Häkchen enthält sollten Sie dem<br />
Kunden den Bericht AVIS übermitteln, damit der Empfänger<br />
evaluieren kann welche Posten mit der Datei ausgeglichen<br />
werden.<br />
In diesem Feld können Sie die Avisnr. für diese Zeile<br />
entnehmen.<br />
Dieses Feld enthält die Anzahl an Verwendungsposten. Die<br />
Anzahl der Verwendungsposten gibt Auskunft über die Anzahl<br />
der Verwendungsposten. Verwendungsposten sind dem<br />
Zahlungsposten zugeordnet und enthalten Informationen für<br />
den Empfänger.<br />
Die Währung aus dem Buchblatt mit der dieser Posten<br />
verbucht wurde.<br />
Der Betrag aus dem Buchblatt mit dem dieser Posten verbucht<br />
wurde.<br />
Der Betrag in Mandantenwährung aus dem Buchblatt mit dem<br />
dieser Posten verbucht wurde.<br />
Hier wird der Code für die Gegenkontoart angezeigt, die in<br />
dieser Buch.-Blattzeile verwendet wurde.<br />
Hier wird die Nummer des Sach-, Debitor-, Kreditor- oder<br />
Bankkontos angezeigt, auf das der zur Buch.-Blattzeile<br />
gehörenden Gegenposten gebucht wurde.<br />
In diesem Feld wird der Bankkontocode des Kreditor- oder<br />
Debitor Bankkontos angezeigt, auf das die Transaktion<br />
<strong>NAVAX</strong> Consulting GmbH 2012 Seite 91 von 97
durchgeführt wurde.<br />
Einmalüberweisung<br />
Externe Kontonummer<br />
Externe BLZ<br />
Externer SWIFT-Code<br />
Empfängerreferenz<br />
Zahlungsreferenz<br />
Auftraggeberreferenz<br />
Durchführungsdatum<br />
Auftragsreferenz<br />
Lfd. Nr.<br />
Aufteilung Lfd. Nr.<br />
Wenn es sich bei der Zeile um eine sogenannte<br />
Einmalüberweisung handelt, enthält dieses Feld ein Häkchen.<br />
Die Kontonummer des Debitoren oder Kreditoren<br />
Die BLZ des Debitoren oder Kreditoren<br />
Der SWIFT-Code des Debitoren oder Kreditoren<br />
Die Kontonummer des Debitoren oder Kreditoren<br />
Die Zahlungsreferenz, wird beim automatischen<br />
Ausgleichsvorschlag für den MT940 verwendet.<br />
Die Auftraggeberreferenz, wird bei Rückfragen zur Bank<br />
verwendet.<br />
Das Datum an dem die Bank die Transaktion durchführen soll.<br />
Die Auftraggeberreferenz, wird bei Rückfragen zur Bank<br />
verwendet.<br />
Dieses Feld enthält die laufende Nummer, die die Anwendung<br />
dem Posten zugewiesen hat.<br />
Jeder Posten besitzt eine eindeutige Postennummer. Bei der<br />
Erstellung wird jedem Posten automatisch eine Nummer<br />
zugeordnet.<br />
Sie können die Postennummer nicht ändern<br />
Wird eine SEPA Zahlung mittels Splittung, in mehrere<br />
Zahlungsposten aufgeteilt, enthält dieses Feld eine laufende<br />
Nummer.<br />
<strong>NAVAX</strong> Consulting GmbH 2012 Seite 92 von 97
Verwendungsposten<br />
Bei der Erstellung der verschiedenen Dateien mittels des Zahlungsverkehrs, werden zusätzlich zu<br />
den Dateien in den entsprechenden Laufwerken, innerhalb von Microsoft Dynamics NAV 2009 SP1<br />
Posten erstellt. Diese Posten sind am entsprechenden Bankkonto einzusehen.<br />
Verwendungsposten enthalten Informationen für den Empfänger, in Bezug auf die Transaktionen.<br />
Der Inhalt ist vom Typ der Nachricht wie auch verschiedenen Einstellungen z.B. im Fenster<br />
Zahlungsverkehr Einrichtung abhängig.<br />
Klicken Sie im Rolle<strong>nc</strong>enter (ID 9001) für den Buchhaltungs-Manager im Panel Startseite im<br />
Navigationsbereich auf Bankkonten.<br />
<strong>NAVAX</strong> Consulting GmbH 2012 Seite 93 von 97
Das Fenster Bankkonten wird geöffnet und sieht wie folgt aus:<br />
Da es sich bei dem Fenster Bankkonten um die Übersicht handelt und hier keine Änderungen<br />
erfolgen können, wählen Sie das entsprechende Bankkonto mittels Doppelklick mit der linken<br />
Maustaste aus.<br />
Das Fenster Bankkontokarte wird geöffnet und sieht wie folgt aus:<br />
<strong>NAVAX</strong> Consulting GmbH 2012 Seite 94 von 97
Klicken Sie in der Menüleiste auf Verknüpfte Informationen, Bankkonto, Zahlungsposten.<br />
Das Fenster Überweisungsposten wird geöffnet und sieht wie folgt aus.<br />
Klicken Sie auf die Aktion, Verwendungsposten.<br />
<strong>NAVAX</strong> Consulting GmbH 2012 Seite 95 von 97
Das Fenster Verwendungsposten wird geöffnet und sieht wie folgt aus:<br />
In der folgenden Tabelle werden die Felder im Fenster Verwendungsposten besprochen:<br />
Feld<br />
Belegart<br />
Belegnr.<br />
Belegdatum<br />
Externe Belegnummer<br />
Verwendungszweck<br />
Währungscode<br />
Betrag<br />
Skonto<br />
Lfd. Nr.<br />
Bemerkung<br />
Die Belegart die mit diesem Zahlungsposten in Verbindung<br />
steht.<br />
Die Belgnummer des Beleges für diesen Verwendungsposten.<br />
Das Belegdatum an dem der Beleg verbucht wurde.<br />
Die externe Belegnummer wenn diese erfasst wurde.<br />
Der generierte Verwendungszweck lt. Einstellungen aus dem<br />
Fenster Zahlungsverkehr Einrichtung.<br />
Die Währung des Betrages.<br />
Der Betrag der mit diesem Beleg in Verbindung steht.<br />
Das Skonto falls vorhanden für diesen Beleg.<br />
Dieses Feld enthält die laufende Nummer, die die Anwendung<br />
dem Posten zugewiesen hat.<br />
Jeder Posten besitzt eine eindeutige Postennummer. Bei der<br />
Erstellung wird jedem Posten automatisch eine Nummer<br />
zugeordnet.<br />
Sie können die Postennummer nicht ändern.<br />
Wenn Sie eine Datei nochmals erstellen möchten, markieren Sie die entsprechende Zeile im Fenster<br />
Clearingposten und klicken Sie in der Menüleiste auf Aktion, Datei exportieren…<br />
Das Fenster Datei exportieren wird geöffnet und sieht wie folgt aus<br />
<strong>NAVAX</strong> Consulting GmbH 2012 Seite 96 von 97
Klicken Sie auf die Schaltfläche Speicher um die Datei in das entsprechende Laufwerk ihrer Wahl<br />
zu speichern.<br />
Wenn Sie eine Datei löschen möchten, markieren Sie die entsprechende Zeile im Fenster<br />
Clearingposten und klicken Sie in der Menüleiste auf Aktion, Datei löschen…<br />
Sie erhalten die folgende Meldung.<br />
Bestätigen Sie die Meldung mit Ja wenn Sie die Datei unwiderruflich löschen möchten, alternativ<br />
klicken Sie auf die Schaltfläche Nein um den Vorgang abzubrechen.<br />
Wenn Sie eine Datei gelöscht haben, enthält die entsprechende Zeile in der Spalte Datei<br />
vorhanden kein Häkchen.<br />
<strong>NAVAX</strong> Consulting GmbH 2012 Seite 97 von 97