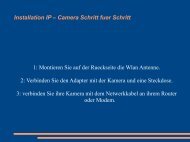Installation IP – Camera Schritt fuer Schritt 1 - Kingstarinternational.nl
Installation IP – Camera Schritt fuer Schritt 1 - Kingstarinternational.nl
Installation IP – Camera Schritt fuer Schritt 1 - Kingstarinternational.nl
Sie wollen auch ein ePaper? Erhöhen Sie die Reichweite Ihrer Titel.
YUMPU macht aus Druck-PDFs automatisch weboptimierte ePaper, die Google liebt.
<strong>Installation</strong> <strong>IP</strong> – <strong>Camera</strong> <strong>Schritt</strong> <strong>fuer</strong> <strong>Schritt</strong><br />
1: Montieren Sie auf der Rueckseite die Wlan Antenne.<br />
2: Verbinden Sie den Adapter mit der Kamera und eine Steckdose.<br />
3: verbinden Sie ihre Kamera mit dem Netzwerkkabel an ihrem Router<br />
oder Modem.
Software dow<strong>nl</strong>oaden<br />
Laden Sie folgendes Programm:<br />
Http://www.kingstarinternational.<strong>nl</strong>/resources/<strong>IP</strong>Cam-Setup.exe<br />
Und starten dann Ihren Rechner neu.<br />
Auf dem Bureaublatt erscheint jetzt ein Programm <strong>IP</strong> <strong>Camera</strong> Tools.
Starten Sie dieses Programm, im weissen Fenster erscheint ihre<br />
Kamera mit der <strong>IP</strong> Adresse innerhalb ihr eigenes Netzwerk.<br />
(erscheint die Zeile nicht, loggen Sie sich in ihrem Router ein und<br />
aktivieren Sie UPNP)<br />
Doppelclicken Sie auf diese Zeile mit der <strong>IP</strong> Adresse.<br />
Login mit Username admin en lassen Sie das Feld Password frei,<br />
clicken Sie auf sign in<br />
(sie koennen ihr password aendern bei user settings)
Sie sind jetzt im Menu der Kamera, ueber der Schalltflaeche Live<br />
Video sehen Sie jetzt die Livebilder der Kamera.<br />
Gehen Sie im Menu rechts nach Devicemanagement<br />
Gehen Sie zu Basic Network Settings und setzen ein Haekchen, und<br />
aendern Sie den Port in 99. (Haben Sie mehrere Kamera's dann<br />
wiederhohlen Sie dies bei allen Kamera's und geben hier jede Kamera<br />
eine eigene Portnummer)
Wireless Settings<br />
Gehen Sie im menu nach Wireless Lan Settings und clicken Sie auf<br />
Scan, wiederhohlen Sie diesen <strong>Schritt</strong> bis Sie ihr eigenes Wlan<br />
Netzwerk im Weissen Fenster oberhalb sehen.<br />
Doppelclicken Sie auf Ihr Wlan, und geben Sie ihr Sharekey ein(Wlan<br />
Passwort)<br />
Clicken Sie auf submit. Die Kamera startet jetzt neu. Sie koennen jetzt<br />
das Netzwerkkabel entfernen und warten dann eine Minute.
Starten Sie erneut das Bureablattprogramm <strong>IP</strong> <strong>Camera</strong> Tools, und<br />
erneut sehen Sie eine Zeile mit Ihre Kamera und eine neue <strong>IP</strong><br />
Adresse.<br />
Dies bedeutet die Einstellung des Wlans war erfolgreich.<br />
Sie koennen Ihre Kamera jetzt ueber Wlan nutzen.<br />
Hat es nicht geklappt Loggen Sie sich in ihr Router ein und<br />
vergewissern Sie sich davon das im Einstellungsbereich des Wlan's<br />
ein Kanal bis maximal 10 ist eingestellt.
Ihre Kamera ueber internet erreichen<br />
Um ihre Kamera ausserhalb ihr eigens Wlan/Lan Netzwerk zu<br />
erreichen gehen Sie wie Folgt vor.<br />
Starten Sie von Zuhause Ihren Internetbrowser<br />
Gehen Sie nach: www.wieistmeineip.de<br />
Notieren Sie Ihre <strong>IP</strong> Adresse<br />
Gehen Sie ausserhalb Ihr eigenes Wlan oder Lan Netzwerk zu dieser <strong>IP</strong><br />
Adresse mit dem Anhang :99 wenn Sie die Kamera Port 99 erteilt<br />
haben, bei Basic Network Settings<br />
Sie kommen jetzt beim Loginschirm der Kamera und koennen dann<br />
wieder ei<strong>nl</strong>oggen mit Username Admin und Passwort freilassen.<br />
Wenn dies nicht funktioniert dienen sie in ihrem Router entweder<br />
ein port zu forwarden oder die firewalleinstellungen zu aendern,<br />
kontaktieren sie hier<strong>fuer</strong> de Hersteller.<br />
Ihr Passwort koennen Sie uebrigens im Menu ueber User Settings<br />
aendern.
Zugang ueber Smartphone oder Tablet<br />
Es ist moeglich Ihre Kamera ueber 3G vom Smartphone oder Tablet zu<br />
erreichen. Dazu gehen Sie wie folgt vor:<br />
Laden Sie in der Appstore oder Playstore die App<br />
Reecam(apple)/Tinycam(android) herunter,oeffnen Sie die App und<br />
clicken rechtsoben auf new, clicken Sie jetzt rechtsoben auf Manual<br />
Geben Sie bei Host Ihre Ipadresse ein die Sie im Vorigen Blatt<br />
bekommen haben ueber www.wieistmeineip.de und geben Sie bei<br />
Port 99 wenn Sie Port 99 zugewiesen haben im Menu Basic<br />
Network Settings<br />
Bei user setzen Sie admin und wenn Sie ihr Password nicht geaendert<br />
haben lassen Sie das Feld Passwort leer.<br />
Clicken Sie jetzt auf preview, dann auf save und nochmals auf save.<br />
Wenn Sie dies erfolgreich gemacht haben sehen Sie ihre Kamera jetzt<br />
in der Liste, wiederhohlen Sie diesen <strong>Schritt</strong> <strong>fuer</strong> jede Kamera.
Wenn sie keine feste Ipadresse haben:<br />
Wenns sie keine feste Ipadresse haben nutzen Sie dann bei Blatt 7 und<br />
89 die DDNS adresse die sie auf den Sticker finden unten auf der<br />
Kamera.<br />
Ueber webbrowser zum Beispiel icam26553.topipcam.org:XXX<br />
Xxx aendern sie natuerlich in ihre Portnummer<br />
Bei Smartphone oder Tablet geben sie in der App bei Host zum<br />
Beispiel icam26553.topipcam.org ein.