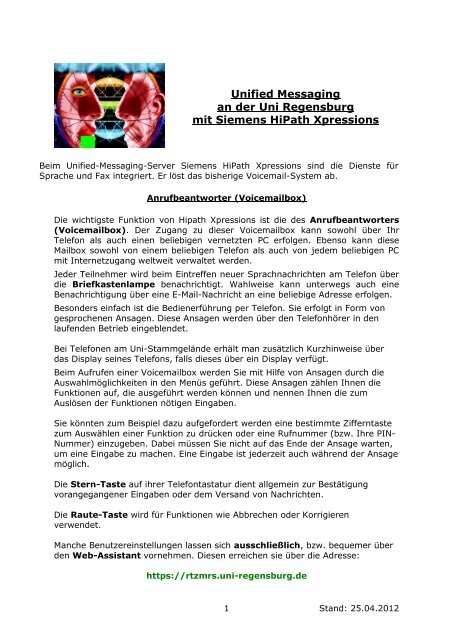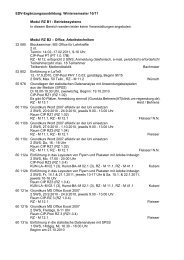Kurzbedienungsanleitung (PDF/137 KB) - Universität Regensburg
Kurzbedienungsanleitung (PDF/137 KB) - Universität Regensburg
Kurzbedienungsanleitung (PDF/137 KB) - Universität Regensburg
- Keine Tags gefunden...
Erfolgreiche ePaper selbst erstellen
Machen Sie aus Ihren PDF Publikationen ein blätterbares Flipbook mit unserer einzigartigen Google optimierten e-Paper Software.
Unified Messaging<br />
an der Uni <strong>Regensburg</strong><br />
mit Siemens HiPath Xpressions<br />
Beim Unified-Messaging-Server Siemens HiPath Xpressions sind die Dienste für<br />
Sprache und Fax integriert. Er löst das bisherige Voicemail-System ab.<br />
Anrufbeantworter (Voicemailbox)<br />
Die wichtigste Funktion von Hipath Xpressions ist die des Anrufbeantworters<br />
(Voicemailbox). Der Zugang zu dieser Voicemailbox kann sowohl über Ihr<br />
Telefon als auch einen beliebigen vernetzten PC erfolgen. Ebenso kann diese<br />
Mailbox sowohl von einem beliebigen Telefon als auch von jedem beliebigen PC<br />
mit Internetzugang weltweit verwaltet werden.<br />
Jeder Teilnehmer wird beim Eintreffen neuer Sprachnachrichten am Telefon über<br />
die Briefkastenlampe benachrichtigt. Wahlweise kann unterwegs auch eine<br />
Benachrichtigung über eine E-Mail-Nachricht an eine beliebige Adresse erfolgen.<br />
Besonders einfach ist die Bedienerführung per Telefon. Sie erfolgt in Form von<br />
gesprochenen Ansagen. Diese Ansagen werden über den Telefonhörer in den<br />
laufenden Betrieb eingeblendet.<br />
Bei Telefonen am Uni-Stammgelände erhält man zusätzlich Kurzhinweise über<br />
das Display seines Telefons, falls dieses über ein Display verfügt.<br />
Beim Aufrufen einer Voicemailbox werden Sie mit Hilfe von Ansagen durch die<br />
Auswahlmöglichkeiten in den Menüs geführt. Diese Ansagen zählen Ihnen die<br />
Funktionen auf, die ausgeführt werden können und nennen Ihnen die zum<br />
Auslösen der Funktionen nötigen Eingaben.<br />
Sie könnten zum Beispiel dazu aufgefordert werden eine bestimmte Zifferntaste<br />
zum Auswählen einer Funktion zu drücken oder eine Rufnummer (bzw. Ihre PIN-<br />
Nummer) einzugeben. Dabei müssen Sie nicht auf das Ende der Ansage warten,<br />
um eine Eingabe zu machen. Eine Eingabe ist jederzeit auch während der Ansage<br />
möglich.<br />
Die Stern-Taste auf ihrer Telefontastatur dient allgemein zur Bestätigung<br />
vorangegangener Eingaben oder dem Versand von Nachrichten.<br />
Die Raute-Taste wird für Funktionen wie Abbrechen oder Korrigieren<br />
verwendet.<br />
Manche Benutzereinstellungen lassen sich ausschließlich, bzw. bequemer über<br />
den Web-Assistant vornehmen. Diesen erreichen sie über die Adresse:<br />
https://rtzmrs.uni-regensburg.de<br />
1 Stand: 25.04.2012
Sie melden sich dann mit Benutzer (Ihre Rufnummer) und dem Kennwort (4-<br />
stellige PIN die Sie bei der ersten Anmeldung über Telefon vergeben) an und<br />
können Einstellungen vornehmen oder auch ihre Nachrichten weltweit von einem<br />
PC mit Internetzugang abrufen.<br />
(Bevor Sie den Web Assistant benutzen, müssen sie sich erstmalig über<br />
ihr Telefon anmelden und die von uns vergebene Standard-PIN 1111<br />
ändern!)<br />
Faxfunktion (Faxbox)<br />
Der Unified-Messaging-Server kann über die Voicemail-Funktion hinaus auch als<br />
Fax verwendet werden.<br />
Jedem Teilnehmer wird zum Nachrichtenempfang in dieser Mailbox eine<br />
persönliche Faxrufnummer zugewiesen. Diese ist immer 6-stellig und setzt<br />
sich zusammen aus 81 gefolgt von der jeweiligen Nebenstellen-<br />
Rufnummer.<br />
Eingehende Faxnachrichten werden automatisch an die eingetragene E-Mail-<br />
Adresse weitergeleitet. Zur Nutzung dieser Funktion müssen Sie beim<br />
Groupwise-System des Rechenzentrums registriert sein.<br />
Abgehend können Sie jedes beliebige Dokument aus Ihren PC- Anwendungen<br />
(z.B. Word, Excel, PowerPoint, <strong>PDF</strong>) ganz einfach mit der Druckfunktion als Fax<br />
versenden. Dazu wird ein Fax-Druckertreiber installiert, der auch auf Ihre<br />
Groupwise-Kontaktadressen zugreifen kann.<br />
Ersteinrichtung<br />
Wenn Sie Ihre Mailbox zum ersten Mal benutzen, haben Sie eine Standard-PIN-<br />
Nummer (1111) erhalten. Im Hinblick auf die Sicherheit Ihrer Daten müssen<br />
Sie diese PIN-Nummer umgehend ändern. Sie werden bei der ersten Anmeldung<br />
über Ihr Telefon automatisch dazu aufgefordert. Dazu wählen Sie von Ihrem<br />
eigenen Telefon aus die Rufnummer 8000 und folgen anschließend der<br />
Benutzerführung.<br />
Nach dem Ändern der PIN ist Ihre Mailbox fertig eingerichtet.<br />
Bei jeder weiteren Anmeldung von Ihrem eigenen Telefon aus brauchen Sie nur<br />
noch Ihre PIN einzugeben und mit bestätigen.<br />
Sie können nun die eigene Mailbox sowohl von Ihrem eigenen Telefon, als auch<br />
von einem beliebigen anderen internen oder externen Telefon aus anwählen. Bei<br />
einem Anruf Ihrer Mailbox über das öffentliche Telefonnetz wählen Sie zuerst den<br />
Amtsanschluss der Universität 0941-943 gefolgt von der Zugangsrufnummer<br />
8000.<br />
2 Stand: 25.04.2012
Begrüßungsansage und Namen aufsprechen<br />
Ohne besondere Einstellung hört ein Anrufer bei aktivierter Umleitung nach dem<br />
Melden Ihrer Voicemailbox eine Standardansage bei der Ihre<br />
Nebenstellenrufnummer angesagt wird.<br />
Abweichend von der Standardansage bei der Begrüßung können Sie eine eigene<br />
Ansage aufnehmen oder auch nur Ihren Namen aufsprechen. Dieser wird dann<br />
anstatt der Nebenstellenrufnummer innerhalb der Standardansage abgespielt.<br />
Besonders komfortabel können Sie Ihre Aufnahmen über den Web-Assistant<br />
vornehmen. Einfach im Internetbrowser folgende Adresse eingeben:<br />
https://rtzmrs.uni-regensburg.de<br />
Nach der Anmeldung klicken Sie im Hauptmenü unter "Persönliche Einstellungen"<br />
den Link "Aufnahmen". Mit Klick auf "Anlegen" werden Sie dann durch die<br />
Prozedur geführt. Sie können bis zu 9 verschiedene Aufnahmen anlegen, die Sie<br />
dann je nach Uhrzeit oder Tag aktivieren.<br />
Nehmen Sie die Aufnahme über Ihr Telefon vor, so wählen Sie 8000, drücken<br />
dann im Hauptmenü die Taste 9 (Mailbox Optionen)<br />
Wählen Sie dann Taste 1 für „Ansage aufnehmen“ oder Taste 2 für „Namen<br />
aufnehmen“. Sie werden anschließend durch die Aufnahmeprozedur geführt.<br />
Zum Schluss können Sie ihre Aufnahme aktivieren oder die bisherige Aufnahme<br />
beibehalten.<br />
Mehrere persönliche Ansagen können Sie über Ihr Telefon nur verwalten, wenn<br />
Sie im Menü "Mailbox Optionen" mit der Taste 9 auf den "Erweiterten<br />
Modus" umschalten.<br />
Namensansagen können sie ausschließlich über den Web-Assistant löschen.<br />
Dann wird ihren Anrufern wieder die Standardansage mit Ihrer<br />
Nebenstellenrufnummer angesagt.<br />
Umleitung auf die eigene Voicemailbox<br />
Damit nun bei Ihrer Abwesenheit die Anrufer auf Ihre Box umgeleitet werden,<br />
richten Sie an Ihrem Telefon eine feste Umleitung auf die Zielrufnummer 8000<br />
ein.<br />
Drücken Sie dazu an Ihrem Displaytelefon(Siemens) so lange die Taste "Pfeil<br />
nach rechts", bis "feste Umleitung ein" erscheint. Dann bestätigen Sie und<br />
folgen den Anweisungen im Display. Nach dieser Einrichtung kann die<br />
Voicemailbox mit der Taste "Voice-Mail" aktiviert bzw. deaktiviert werden.<br />
Hat Ihr Telefon kein Display oder haben Sie ein analoges Endgerät, so heben<br />
Sie den Hörer ab und wählen 42 8000 , die Umleitung ist nun aktiviert. Sie<br />
hören nach dem Abheben den Sonderwählton.<br />
Um die Umleitung auszuschalten, heben Sie ab und wählen<br />
dem Abheben nun wieder den normalen Wählton.<br />
41. Sie hören nach<br />
3 Stand: 25.04.2012
Bei Endgeräten im "ehemaligen Finanzamt" heben Sie den Hörer ab, drücken 4<br />
8000 und die Umleitung ist aktiv. Sie hören dann nach dem erneuten Abheben<br />
den Sonderwählton. Um die Umleitung auszuschalten, heben Sie ab und wählen<br />
4.<br />
Nachrichten abhören vom eigenen Telefon<br />
Hat ein Anrufer für Sie eine Nachricht hinterlassen, so leuchtet an Ihrem Telefon<br />
die Briefkastenlampe (Uni Stammgelände)<br />
bzw. das Symbol (ehem. Finanzamt) erscheint.<br />
Durch Drücken der Taste "Briefkasten", dann Taste "Pfeil nach rechts" und<br />
Bestätigen (Stammgelände), bzw. Drücken der Taste "Mitteilungen" und Hörer<br />
abheben (ehem. Finanzamt) sind Sie automatisch mit Ihrer Mailbox verbunden.<br />
Nach Eingabe Ihrer PIN werden die neuen Nachrichten automatisch abgespielt.<br />
Damit eine Nachricht als Gelesen gilt und die Briefkastenlampe bzw. der Hinweis<br />
am Telefon erlischt, muss die Nachricht komplett abgespielt oder gelöscht<br />
werden. Hierzu können Sie während der Nachricht die Taste 9 drücken und<br />
bestätigen dann mit der Stern-Taste.<br />
Es ist möglich im System bis zu 3 Vertrauensnummern (z. B. eigenes Telefon,<br />
das nur Sie benutzen) einzugeben. Von diesen Anschlüssen aus können Sie ohne<br />
Eingabe der PIN Nachrichten abhören und auf Ihre Mailbox zugreifen. Um diese<br />
Nummern einzutragen wählen Sie die 8000 und drücken dann im Hauptmenü die<br />
Taste 9. Anschließend schalten Sie mit der Taste 9 in den erweiterten Modus.<br />
Wenn Sie nun im Hauptmenü die Tasten 9 und 3 drücken können Sie einen von<br />
3 Speicherplätzen wählen und jeweils eine Vertrauensnummer eintragen und mit<br />
der Stern-Taste speichern.<br />
Bitte beachten Sie dass Vertrauensnummern zu einem Sicherheitsproblem führen<br />
können, wenn sie bekannt werden. Jeder, der darüber informiert ist, welcher<br />
Anschluss eingetragen ist, kann die vollständige Kontrolle über eine fremde<br />
Mailbox ausüben!<br />
Nachrichten abhören vom fremden Telefon<br />
Sie können Ihre Nachrichten auch von jedem beliebigen Telefon weltweit<br />
abhören, sofern dieses über Mehrfrequenzwahl (MFV) verfügt.<br />
Wählen Sie dazu, falls erforderlich die Landeskennzahl für Deutschland und<br />
anschließend<br />
(0)941 943-8000<br />
Nach dem Melden der Mailbox geben Sie ihre Rufnummer und Ihre PIN ein. Beide<br />
Eingaben bestätigen Sie jeweils mit der Stern Taste. Nun befinden Sie sich im<br />
Hauptmenü ihrer Mailbox.<br />
4 Stand: 25.04.2012
Tastenfunktionen während der Nachrichtenwiedergabe<br />
Faxempfang<br />
Ihre persönliche Faxnummer lautet 81 gefolgt von Ihrer Telefon-<br />
Nebenstellenrufnummer.<br />
Um Faxe empfangen zu können, müssen Sie das Groupwise-System nutzen.<br />
Eingehende Faxe werden automatisch an Ihre gültige E-Mail Adresse<br />
weitergeleitet. Falls Sie bereits Nutzer von Groupwise sind können Sie<br />
komfortabel Faxe empfangen, versenden und weiterleiten. Ebenfalls können Sie<br />
Faxrufnummern aus Ihrem Groupwise-Adressbuch nutzen.<br />
Zur Betrachtung ihrer eingehenden Faxe nutzen Sie bitte den CyViewer. Mit<br />
dem CyViewer kann man Faxnachrichten betrachten, bearbeiten und<br />
weiterleiten. Im Einzelnen sind folgende Funktionen möglich:<br />
1. Öffnen von Dateien der Formate Fax G3/G4-TIF.<br />
2. Anpassen der Ansicht (vergrößern, drehen, blättern in mehrseitigen<br />
Faxnachrichten, verbreitern auf die aktuelle Fenstergröße und eine<br />
Ganzseitenvorschau).<br />
3. Drucken von Faxnachrichten.<br />
4. Kommentieren von Faxnachrichten. Das heißt Einfügen von Bildelementen<br />
oder Text. Dadurch lässt sich ein Fax vor dem Weiterversand oder<br />
Beantworten mit Anmerkungen versehen oder ein Formular kann<br />
ausgefüllt werden.<br />
Zusätzlich steht ein Fax Printer Treiber zur Verfügung. Dieser ermöglicht das<br />
Versenden eines Fax über den Druckdialog aus jeder beliebigen Anwendung.<br />
5 Stand: 25.04.2012
Software installieren<br />
Die Installation des CyViewers und des Fax Printers erfolgt über RZ Setup,<br />
das Sie über<br />
Start > Alle Programme > RZ Setup aufrufen,<br />
dann >Alle Kategorien< auswählen und<br />
die Installation von Siemens HiPath Xpressions starten.<br />
Bitte beachten Sie unbedingt, dass Sie den CyViewer vor dem Fax Treiber<br />
installieren.<br />
Faxversand<br />
Beim Ausdrucken aus jeder beliebigen Anwendung wählen Sie dazu den Drucker<br />
"Tiff Fax G3 TurboBits Printer" um das Dokument als Fax zu versenden.<br />
Es erscheint anschließend das Fenster "Telefax-Versand". Hier geben Sie die<br />
Faxnummer des Empfängers ein.<br />
Eine Eingabe im Feld „Betreff“ ist hilfreich um den Report, den Sie nach<br />
Abschluss des Vorgangs über den erfolgreichen oder gescheiterten Versand des<br />
Dokuments per E-Mail erhalten, zuordnen zu können.<br />
Das Format der Faxnummer ist bei Uni-internen Teilnehmern 4-6 stellig, bei<br />
externen Faxen geben Sie diese bitte zuerst 09 oder 01 für<br />
dienstlich/private Abrechnung ein, gefolgt von der Rufnummer.<br />
Mit einem Klick auf das Buch-Symbol können Sie direkt auf ihre Groupwise-<br />
Kontakte zugreifen und haben so häufig benötigte Faxnummern schneller<br />
verfügbar.<br />
Abschließend klicken Sie auf "Versenden".<br />
Gebührenabrechnung<br />
Die anfallenden Gebühren für den externen Faxversand werden in Ihre<br />
dienstliche (bei Vorwahl 09) bzw. private (bei Vorwahl 01)<br />
Telefonrechnung übernommen.<br />
Auf der Rechnung wird das abgehende Fax genauso wie ein Telefongespräch<br />
ausgewiesen.<br />
6 Stand: 25.04.2012
Bedienungsanleitung<br />
Eine Anleitung im <strong>PDF</strong> Format mit den kompletten Einstellmöglichkeiten können<br />
Sie sich unter der folgenden Adresse herunterladen:<br />
www.ur.de/technische-zentrale/nachrichtentechnik/telefonanlagen<br />
Unterstützung durch die Technische Zentrale<br />
Sollten Sie weiterhin noch Fragen oder Probleme haben, bitte wenden Sie sich an<br />
folgende Personen:<br />
Frau Elisabeth Nusser (+49 941 943) 2589<br />
Herr Max Seidl (+49 941 943) 2416<br />
Herr Robert Hüttner (+49 941 943) 1850<br />
Herr Martin Mühlbauer (+49 941 943) 1860<br />
7 Stand: 25.04.2012