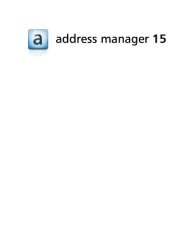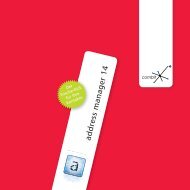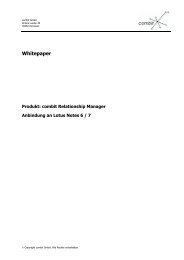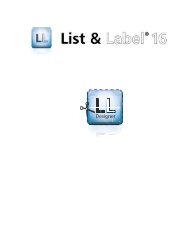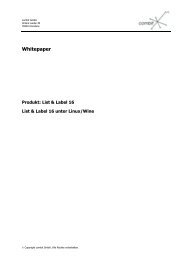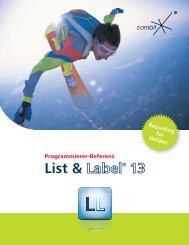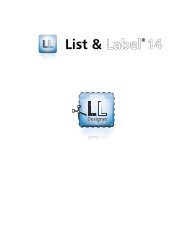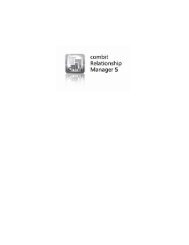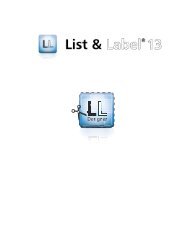combit List & Label - Designer Handbuch - combit GmbH
combit List & Label - Designer Handbuch - combit GmbH
combit List & Label - Designer Handbuch - combit GmbH
- Keine Tags gefunden...
Erfolgreiche ePaper selbst erstellen
Machen Sie aus Ihren PDF Publikationen ein blätterbares Flipbook mit unserer einzigartigen Google optimierten e-Paper Software.
Objekte einfügen<br />
4. Objekte<br />
Objekte sind die Bausteine Ihrer Projekte. Sie werden im Arbeitsbereich generiert<br />
und dort von einem Rahmen umgeben, über den Größe und Position verändert<br />
werden kann. Dieser Rahmen definiert den Platz, den das Objekt einnimmt und<br />
damit auch die maximale Ausdehnung, die der jeweilige Inhalt eines Objektes<br />
annehmen kann. Objekte dürfen sich ganz oder teilweise überlagern.<br />
4.1 Objekte einfügen<br />
Objekte können auf verschiedene Weisen auf dem Arbeitsbereich eingefügt werden:<br />
über das Menü Objekte > Einfügen, über die Toolleiste, über Kurztasten oder per<br />
Drag & Drop aus der Variablenliste. Textobjekte fügen Sie am bequemsten und<br />
zugleich effizientesten per Drag & Drop aus der Variablenliste ein. Wählen Sie einfach<br />
die gewünschte Variable aus und ziehen Sie diese auf einen leeren Teil des<br />
Arbeitsbereichs. Alle anderen Objekttypen fügen Sie am einfachsten über die<br />
Toolleiste mit der Maus ein.<br />
▪<br />
▪<br />
▪<br />
▪<br />
▪<br />
Wählen Sie den gewünschten Objekt-Typ. Der Mauszeiger verwandelt sich in ein<br />
Kreuz.<br />
Zeigen Sie mit dem Mauszeiger auf den Punkt, an dem eine Ecke des Objektes<br />
beginnen soll. Am besten wählen Sie hierzu die linke obere Ecke des geplanten<br />
Objekts.<br />
Drücken Sie den linken Mausbutton und ziehen Sie – bei gedrücktem Mausbutton<br />
– den Mauszeiger zur diagonal gegenüberliegenden Ecke des geplanten<br />
Objektes. Haben Sie mit der linken oberen Ecke begonnen, ziehen Sie den<br />
Mauszeiger zur rechten unteren Ecke des geplanten Objekts.<br />
Während Sie ziehen, erscheint ein gestrichelter Rahmen von der Größe, die das<br />
Objekt annehmen würde, wenn Sie jetzt die Maustaste loslassen würden.<br />
Lassen Sie den Mausbutton los, wenn das Objekt (der gestrichelte Rahmen) die<br />
gewünschte Größe hat.<br />
4.2 Objekte bearbeiten<br />
Selektieren Sie das Objekt, das Sie bearbeiten möchten. Das Objekt wird durch<br />
den Selektionsrahmen hervorgehoben. Sie können nun:<br />
▪<br />
▪<br />
▪<br />
Die Größe des Objektes ändern.<br />
Das Objekt verschieben.<br />
Die genaue Position eines Objektes auf dem Arbeitsbereich über den Positionsdialog<br />
auf 1/10 mm genau bestimmen.<br />
69