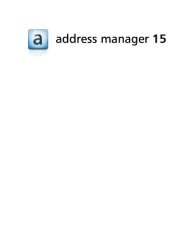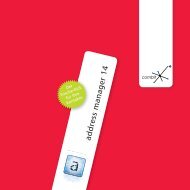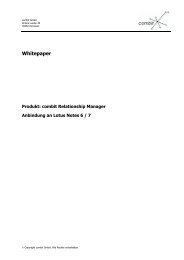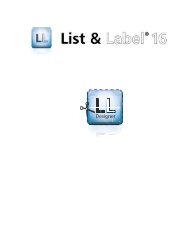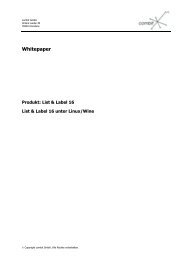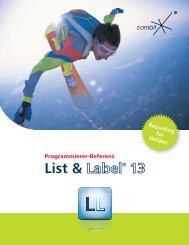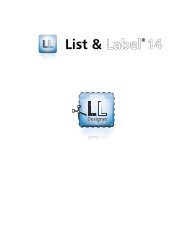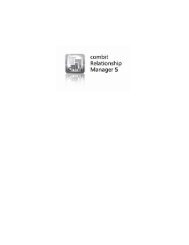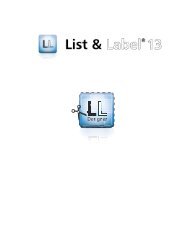combit List & Label - Designer Handbuch - combit GmbH
combit List & Label - Designer Handbuch - combit GmbH
combit List & Label - Designer Handbuch - combit GmbH
- Keine Tags gefunden...
Erfolgreiche ePaper selbst erstellen
Machen Sie aus Ihren PDF Publikationen ein blätterbares Flipbook mit unserer einzigartigen Google optimierten e-Paper Software.
Allgemeine Arbeitsweise und Verfahren<br />
achtet darauf, dass diese Regeln eingehalten werden. Aus diesem Grund sollten Sie<br />
die verschiedenen Elemente stets über die jeweilige Registerkarte dieses Dialoges in<br />
die Bearbeitungszeile einfügen. Um also Variablen einzufügen, sollten Sie die<br />
Registerkarte "Variablen und Funktionen" benutzen, um Text einzugeben die<br />
Registerkarte "Text" etc.<br />
Für erfahrene Benutzer ist es ebenfalls möglich, den gewünschten Ausdruck direkt in<br />
die Bearbeitungszeile einzugeben oder den Ausdruck dort noch zu bearbeiten (z.B.<br />
Klammern setzen).<br />
Die Bearbeitungszeile<br />
Die Bearbeitungszeile enthält den Ausdruck, den Sie über die verschiedenen<br />
Registerkarten zusammengesetzt, direkt eingegeben oder per Drag & Drop erstellt<br />
haben.<br />
Der Ausdruck wird dabei bereits während seiner Entstehung ständig auf seine<br />
korrekte Schreibweise geprüft. Eventuelle Syntaxfehler werden im Infofeld unterhalb<br />
der Bearbeitungszeile angezeigt, zusammen mit einem Hinweis auf die Ursache des<br />
Fehlers. Solange der Ausdruck nicht vollständig ist, wird die Prüfung in der Regel<br />
einen Syntaxfehler ergeben, daran sollten Sie sich nicht stören. Wenn der Ausdruck<br />
komplett ist, sollte der daraus entstandene Text mit den Beispiel-Daten des<br />
<strong>Designer</strong>s angezeigt werden.<br />
Um komplexe Ausdrücke übersichtlich zu erstellen, können Sie diese mit<br />
STRG+RETURN über mehrere Zeilen verteilen. Das Ergebnis wird davon nicht<br />
beeinflusst.<br />
Mit den verschiedenen Schaltflächen rechts neben dem Eingabefeld können Sie...<br />
▪<br />
▪<br />
▪<br />
▪<br />
▪<br />
die zum Formelausdruck gehörenden Klammern markieren.<br />
den gesamten Ausdruck zweier zusammengehöriger Klammermarken markieren.<br />
Summen- und Benutzervariablen bearbeiten<br />
die letzte Operation rückgängig machen.<br />
die letzte Rückgängig-Operation rückgängig machen.<br />
2.3.2 Variablen einfügen<br />
Es existieren unterschiedliche Datentypen für Variablen: "String" (Text), "Zahl",<br />
"Datum", "Boolean" (logische Werte), "Bild" und "Barcode". Der Datentyp wird wichtig,<br />
wenn Sie Variablen als Parameter in Funktionen verwenden wollen, da diese in der<br />
Regel immer nur bestimmte Datentypen als Parameter zulassen. So können Sie<br />
einen Zahlenwert auch nur mit einem Zahlenwert multiplizieren.<br />
Die Registerkarte "Variablen und Funktionen" enthält eine Übersicht aller verfügbaren<br />
Variablen, deren Datentyp in Form von einem Icon vor der Variable sowie der<br />
verfügbaren Funktionen.<br />
Über das Eingabefeld oberhalb der Variablenliste können Sie die Variablen filtern.<br />
22