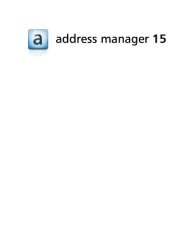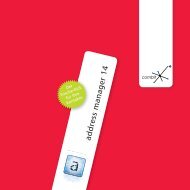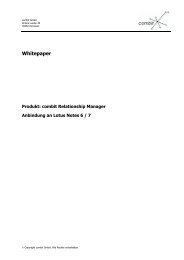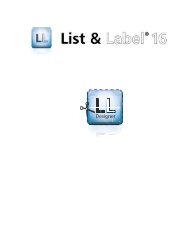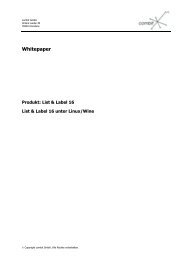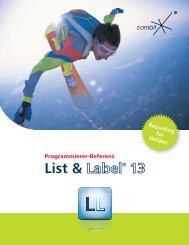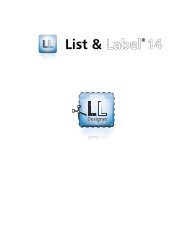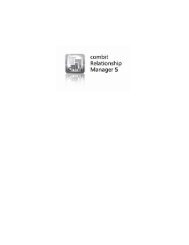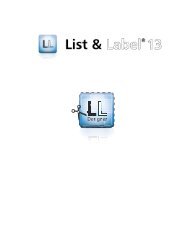- Seite 2 und 3: Die in diesem Handbuch enthaltenen
- Seite 4 und 5: Inhaltsverzeichnis 2.8.5 Filter def
- Seite 6 und 7: Inhaltsverzeichnis 4.14.8 Gruppenfu
- Seite 8 und 9: Einführung Charts dienen zur Auswe
- Seite 10 und 11: Allgemeine Arbeitsweise und Verfahr
- Seite 14 und 15: Allgemeine Arbeitsweise und Verfahr
- Seite 16 und 17: Allgemeine Arbeitsweise und Verfahr
- Seite 18 und 19: Allgemeine Arbeitsweise und Verfahr
- Seite 20 und 21: Allgemeine Arbeitsweise und Verfahr
- Seite 22 und 23: Allgemeine Arbeitsweise und Verfahr
- Seite 24 und 25: Allgemeine Arbeitsweise und Verfahr
- Seite 26 und 27: Allgemeine Arbeitsweise und Verfahr
- Seite 28 und 29: Allgemeine Arbeitsweise und Verfahr
- Seite 30 und 31: Allgemeine Arbeitsweise und Verfahr
- Seite 32 und 33: Allgemeine Arbeitsweise und Verfahr
- Seite 34 und 35: Allgemeine Arbeitsweise und Verfahr
- Seite 36 und 37: Allgemeine Arbeitsweise und Verfahr
- Seite 38 und 39: Allgemeine Arbeitsweise und Verfahr
- Seite 40 und 41: Allgemeine Arbeitsweise und Verfahr
- Seite 42 und 43: Allgemeine Arbeitsweise und Verfahr
- Seite 44 und 45: Projekte 3.1.3 Bestehendes Projekt
- Seite 46 und 47: Projekte Projektbeschreibung Im Fel
- Seite 48 und 49: Projekte 3.3 Seitenlayout festlegen
- Seite 50 und 51: Projekte Seitenformat erzwingen Sof
- Seite 52 und 53: Projekte Etikettenformate selbst de
- Seite 54 und 55: Projekte 3.4 Voreinstellungen und O
- Seite 56 und 57: Projekte auf geeignete Werte zu set
- Seite 58 und 59: Projekte jekte einfügen. Ansonsten
- Seite 60 und 61: Projekte (z.B. ein Projekt mit eine
- Seite 62 und 63:
Projekte So können auch bereits ve
- Seite 64 und 65:
Projekte 3.6.3 Echtdatenvorschau Ü
- Seite 66 und 67:
Projekte ▪ ▪ ▪ ▪ ▪ ▪ Di
- Seite 68 und 69:
Projekte Bei mehrseitigen Listenpro
- Seite 70 und 71:
Objekte ▪ Die Inhalte (Eigenschaf
- Seite 72 und 73:
Objekte ▪ ▪ ▪ ▪ Wählen Sie
- Seite 74 und 75:
Objekte 3. Während Sie ziehen, ver
- Seite 76 und 77:
Objekte 4.3.1 Darstellungsebenen de
- Seite 78 und 79:
Objekte ▪ ▪ ▪ Selektieren Sie
- Seite 80 und 81:
Objekte Dieser Dialog enthält die
- Seite 82 und 83:
Objekte Vertikale Verkettung Das ve
- Seite 84 und 85:
Objekte Ausgabe der Tabelle festste
- Seite 86 und 87:
Überlappung Objekte Beispiel 4: Ve
- Seite 88 und 89:
Objekte Beispiel 10: Positionsanpas
- Seite 90 und 91:
Objekte Beispiel 2: Schrift "fett",
- Seite 92 und 93:
Objekte Text Bezeichnung des Leseze
- Seite 94 und 95:
Objekte Farbe Schriftfarbe (siehe K
- Seite 96 und 97:
Objekte die Breite anzuwenden, klic
- Seite 98 und 99:
Objekte 4.7.2 Textinhalt Seiten-Umb
- Seite 100 und 101:
Objekte von 50 mm zum linken Rand d
- Seite 102 und 103:
Objekte automatisch unterdrückt. I
- Seite 104 und 105:
Objekte Formel Formel-Dialog Farbe
- Seite 106 und 107:
Objekte sein. Sie können auch eine
- Seite 108 und 109:
Objekte Optimale Größe Stellt die
- Seite 110 und 111:
Objekte Beispiel für relational ve
- Seite 112 und 113:
Objekte Dabei ist als Datenquelle a
- Seite 114 und 115:
Objekte 4.13.4 Drilldown Berichte (
- Seite 116 und 117:
Objekte ▪ ▪ Bei der Erstellung
- Seite 118 und 119:
Objekte (Seiten-) Umbruch vor Daten
- Seite 120 und 121:
Objekte zusammenhalten wenn möglic
- Seite 122 und 123:
Objekte ▪ 122 Sie haben auch die
- Seite 124 und 125:
Objekte ▪ Wenn Sie mehr als ein Z
- Seite 126 und 127:
Objekte ▪ Um eine neue Spalte ein
- Seite 128 und 129:
Objekte überführen. Abhängig von
- Seite 130 und 131:
Objekte Dezimalposition Die Positio
- Seite 132 und 133:
Objekte Beispiel: Gruppierung nach
- Seite 134 und 135:
Objekte Gruppe beginnt auf einer ne
- Seite 136 und 137:
Objekte 4.15.1 Eigenschaften Siehe
- Seite 138 und 139:
Objekte Untertypen bei Linien/Symbo
- Seite 140 und 141:
Objekte Eigenschaft Beschreibung We
- Seite 142 und 143:
Objekte Tortenradius). Koordinatenb
- Seite 144 und 145:
Objekte Einstellungen für Rubriken
- Seite 146 und 147:
Objekte Reihe eigene Eigenschaften
- Seite 148 und 149:
Objekte Maximalwertautomatik Minima
- Seite 150 und 151:
Objekte markierungen natenmarkierun
- Seite 152 und 153:
Objekte 4.15.6 Charteigenschaften A
- Seite 154 und 155:
Objekte ▪ ▪ Zugeordnete Farben:
- Seite 156 und 157:
Objekte 2. Als Koordinatenwert der
- Seite 158 und 159:
Objekte 4.16 Kreuztabellen-Objekte
- Seite 160 und 161:
Objekte 4.16.3 Zellendefinition (In
- Seite 162 und 163:
Objekte dargestellt werden. Mindest
- Seite 164 und 165:
Objekte 4.16.5 Kreuztabellenspezifi
- Seite 166 und 167:
Objekte Sie können als Quelle des
- Seite 168 und 169:
Objekte Regulärer Ausdruck (regula
- Seite 170 und 171:
Objekte 0: Versenden als Mail. Die
- Seite 172 und 173:
Objekte werden zwar auf dem Arbeits
- Seite 174 und 175:
Anhang aufgrund einer Filterbedingu
- Seite 176 und 177:
Anhang AddMonths Datum, Zahl Datum
- Seite 178 und 179:
Anhang Drawing String Bild Drawing$
- Seite 180 und 181:
Anhang Pow Zahl, Zahl Zahl Previous
- Seite 182 und 183:
Anhang Abs Aufgabe: Parameter: 182
- Seite 184 und 185:
Anhang Datum Zahl Rückgabewert: Be
- Seite 186 und 187:
Anhang Beispiel: ArcTan (1) Ergebni
- Seite 188 und 189:
Anhang Beispiel: String AskStringCh
- Seite 190 und 191:
Anhang Zahl Basis (2 bis 36). Zahl
- Seite 192 und 193:
Anhang BinaryXOR Aufgabe: Parameter
- Seite 194 und 195:
Anhang Boolean (optional) Bestimmt,
- Seite 196 und 197:
Anhang Rückgabewert: Alle Beispiel
- Seite 198 und 199:
Anhang berechnet den zweitkleinsten
- Seite 200 und 201:
Anhang Parameter: Gibt (in Kreuztab
- Seite 202 und 203:
Anhang Aufbau des Format-Strings: D
- Seite 204 und 205:
Anhang Wandelt drei Zahlen für Stu
- Seite 206 und 207:
Anhang Day$ Aufgabe: Parameter: Bes
- Seite 208 und 209:
Anhang Gibt Bild-Pfad als Zeichenke
- Seite 210 und 211:
Anhang Exp Aufgabe: Parameter: Gibt
- Seite 212 und 213:
Anhang Ein Präfix ist dabei ein Ze
- Seite 214 und 215:
Anhang Parameter: Bestimmt die Stun
- Seite 216 und 217:
Anhang Parameter: Alle Rückgabewer
- Seite 218 und 219:
Anhang Left$ (combit, 1) Left$ ("co
- Seite 220 und 221:
Anhang Parameter: Gibt eine Zeichen
- Seite 222 und 223:
Anhang Beispiel: Zahl Log (Exp(1))
- Seite 224 und 225:
Anhang Zahl Mid$ Aufgabe: Parameter
- Seite 226 und 227:
Anhang Rückgabewert: Zahl Beispiel
- Seite 228 und 229:
Anhang Beispiel: Alle NthValue(Cust
- Seite 230 und 231:
Anhang Gibt die Seitenzahl der Druc
- Seite 232 und 233:
Anhang Beispiel: ProjectParameter$
- Seite 234 und 235:
Anhang Rep$ Aufgabe: Parameter: 234
- Seite 236 und 237:
Anhang Datum (optional) Rückgabewe
- Seite 238 und 239:
Anhang StrPos Aufgabe: 238 Str$ (Pi
- Seite 240 und 241:
Anhang Zahl Boolean (optional) True
- Seite 242 und 243:
Anhang Parameter: Liefert einen Str
- Seite 244 und 245:
Anhang Val Aufgabe: Parameter: Der
- Seite 246 und 247:
Anhang 5.3 Übersicht der ISO 3166
- Seite 248 und 249:
Anhang EAN-14, UCC-14 Diese Zahlenc
- Seite 250 und 251:
Anhang Code 11 hat je nach Länge 1
- Seite 252 und 253:
Anhang GS1 DataBar (Limited, Stacke
- Seite 254 und 255:
Anhang Datamatrix (Je nach Anwendun
- Seite 256 und 257:
Anhang Beispiel: um einen Zeilenumb
- Seite 258 und 259:
Index Postnet 256 PZN 253 QR Code 2
- Seite 260 und 261:
Index BinarySHL 191 BinarySHR 191 B
- Seite 262 und 263:
Index Lastpage 217 Layer 75 Layout
- Seite 264:
Index Umbruch vor Gruppen 133, 134