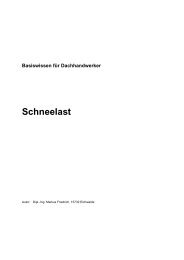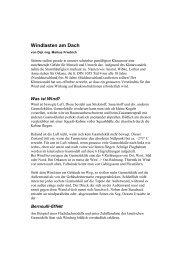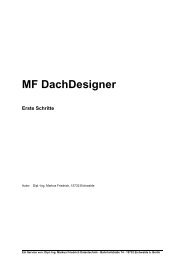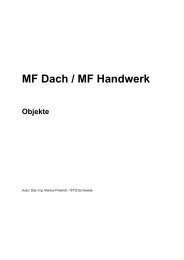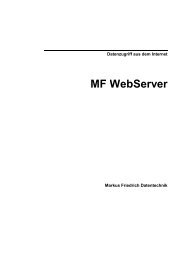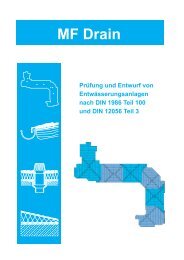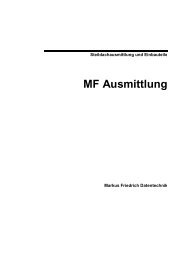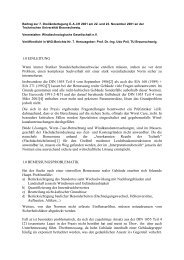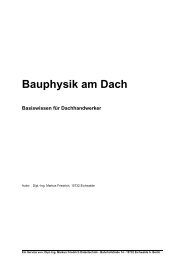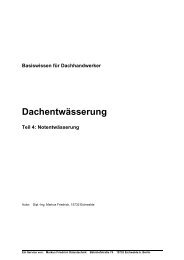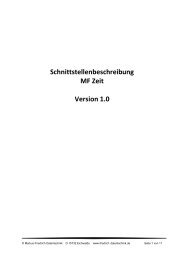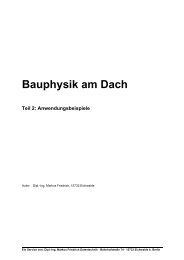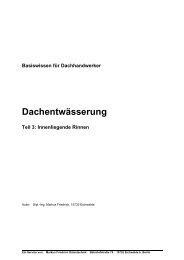Datensicherung aller MF Programmdaten - Friedrich-Datentechnik
Datensicherung aller MF Programmdaten - Friedrich-Datentechnik
Datensicherung aller MF Programmdaten - Friedrich-Datentechnik
- Keine Tags gefunden...
Erfolgreiche ePaper selbst erstellen
Machen Sie aus Ihren PDF Publikationen ein blätterbares Flipbook mit unserer einzigartigen Google optimierten e-Paper Software.
<strong>Datensicherung</strong> bei <strong>MF</strong> Dach<br />
und allen weiteren <strong>MF</strong> Programmen:<br />
Sicherung der Daten mit dem Programm <strong>MF</strong> Backup:<br />
(1) Bitte schließen Sie bzw. beenden Sie alle <strong>MF</strong> Programme einschl. <strong>MF</strong> Planer!<br />
(2) Starten Sie bitte das <strong>Datensicherung</strong>sprogramm <strong>MF</strong> Backup:<br />
(3) Es öffnet sich die Programmauswahlbox "<strong>MF</strong> Backup" mit<br />
den Schaltflächen:<br />
Zur Sicherung:<br />
(a) "Komplettsicherung"<br />
(b) "nur neue Dateien sichern"<br />
und zur Wiederherstellung der Daten:<br />
(c) Alles zurückholen<br />
(d) Zurückholen einzelner Dateien<br />
(e) Suchen und Zurückholen<br />
Hinweis:<br />
<strong>MF</strong> Backup kann Komplettsicherungen und differenzielle Sicherungen<br />
durchführen.<br />
Eine differenzielle Sicherung speichert immer alle Daten, die seit der letzten<br />
Komplettsicherung dazugekommen sind oder geändert wurden.<br />
Das spart gegenüber der Komplettsicherung Speicherplatz.<br />
(4) Starten Sie bitte die "Komplettsicherung" durch einen Klick auf die gleichnamige<br />
Schaltfläche. Das Fenster "<strong>MF</strong> Backup " öffnet sich.<br />
(5) Im ersten Schritt wählen Sie<br />
bitte das Laufwerk mit den Daten<br />
und den Anwendungen.<br />
Standardmäßig ist auf der<br />
Schaltfläche der Laufwerksname<br />
[hier: (C:)] zugeordnet, auf dem<br />
<strong>MF</strong> Daten und Anwendungen sind.<br />
In diesem Falle sind keine<br />
Änderungen vorzunehmen.<br />
(6) Im zweiten Schritt sind die zu<br />
sichernden Daten auszuwählen.<br />
Beim Start des Fensters<br />
"<strong>MF</strong> Backup "<br />
sind alle Daten ausgewählt!<br />
Geöffnete Daten- oder Anwendungsordner werden mit einem schwarzen Dreieck<br />
geschlossene mit einem hellen Dreieck gekennzeichnet.<br />
Ein Klick auf ein solches Dreieck öffnet bzw. schließt einen Ordner.<br />
und<br />
Seite 1 von 7
Mit den Kontrollkästchen wählen Sie die Daten zur Sicherung aus.<br />
Beispiel:<br />
Klicken Sie auf ein leeres Kontrollkästchen<br />
, um die Daten auszuwählen.<br />
So bedienen Sie Kontrollkästchen:<br />
• Klicken Sie auf das leere Quadrat , um die entsprechende Option auszuwählen bzw.<br />
zu aktivieren. Im Quadrat wird ein Häkchen angezeigt, um zu kennzeichnen, dass<br />
die Option ausgewählt ist.<br />
• Um eine Option zu deaktivieren, entfernen Sie das Häkchen, indem Sie auf das<br />
Kontrollkästchen klicken.<br />
• Optionen, die derzeit nicht aktiviert oder deaktiviert werden können, werden grau<br />
hinterlegt angezeigt.<br />
• Wenn Sie einen Unterordner auswählen (z. B. "Kontakte"), so werden auch alle<br />
darüber liegende Ordner mit ausgewählt (z.B. "Dokumente", "Auftragsbearbeitung",<br />
"Alle Dokumente und Daten").<br />
(7) Es werden nun die Optionen zur Sicherung festgelegt.<br />
Eine Sicherung direkt auf eine CD oder DVD kann nur mit dem Nero-Brennmodul erfolgen.<br />
Nur "NERO BURNING ROM" kann von <strong>MF</strong> Backup direkt gestartet werden und<br />
'ferngesteuert' CD's oder DVD's brennen. Andere Brennprogramme bieten diese<br />
Möglichkeit nicht.<br />
Steht "NERO BURNING ROM" als Brennprogramm nicht zur Verfügung, so müssen zuvor<br />
die Sicherungsdateien auf ein Festplattenverzeichnis gesichert/gespeichert und<br />
danach manuell gebrannt werden.<br />
Mithilfe der Optionsfelder ( / ) können Sie unter den zwei Optionen eine Auswahl<br />
treffen.<br />
Klicken Sie auf ein Optionsfeld , um die jeweilige Option auszuwählen.<br />
Es kann nur eine Option ausgewählt werden.<br />
Seite 2 von 7
Um auf eine interne oder externe Festplatte, auf einen USB-Speicherstick oder ein<br />
Netzlaufwerk die Daten und Anwendungen zu sichern, klicken Sie bitte auf das<br />
Optionsfeld: .<br />
Mit einem Klick auf die Schaltfläche wird das Fenster "Basispfad für Sicherung"<br />
geöffnet. In diesem Fenster wählen Sie den Datenträger / Laufwerk und evtl. auch den<br />
Ordner aus, wohin die Sicherung erfolgen soll.<br />
Klicken Sie bitte z.B. auf den USB-Stick (E:) und danach auf "OK".<br />
Darstellung bei MS Windows XP:<br />
Darstellung bei MS Windows Vista oder MS Windows 7:<br />
…<br />
(8) Mit einem Klick auf die Schaltfläche "Starten" beginnt die Sicherung.<br />
Hinweis: Auf der "Starten" Schaltfläche<br />
ist Anzahl<br />
der Dateien und die Gesamtgröße der Sicherung in "MB" dargestellt.<br />
Seite 3 von 7
(9) Der Sicherungsvorgang beansprucht je nach Größe und Anzahl der zu sichernden<br />
Dateien einige Zeit.<br />
Die "Dauer bisher" und die "verbleibende" Zeit können Sie im Fenster "Kopiere Dateien"<br />
entnehmen.<br />
A L T E R N A T I V E der Sicherung mit "Nero Brennmodul":<br />
(10) Laufwerk mit den zu sicherenden <strong>MF</strong> Dokumenten, Daten und Anwendungen auswählen.<br />
Auswählen, d. h. aktivieren (= mit Häkchen) <strong>aller</strong> gewünschten Dokumenten, Daten und<br />
Anwendungen.<br />
Bitte einen CD-Rohling in das CD- oder DVD-Recorderlaufwerk (auch als CD- oder<br />
DVD-Brenner bezeichnet) einlegen.<br />
Mausklick auf das Optionsfeld<br />
Ergebnis:<br />
Klick auf Schaltfläche "Starten" (hier sehen Sie auch die Größe der zu sicherenden<br />
Daten).<br />
Seite 4 von 7
2. A L T E R N A T I V E der Sicherung mit "Brennmodul" (nicht NERO):<br />
(11) Hier sichern Sie bitte die Daten, wie zu Beginn beschrieben, z.B. in einen Ordner in<br />
"Eigenen Dateien". Danach brennen Sie diesen Ordner auf einen CD-Rohling.<br />
Seite 5 von 7
(12) Um nach der 1. Vollsicherung nicht wieder alle Daten neu vollständig zu sichern,<br />
können Sie eine Sicherung nur der neuen oder geänderten Daten vornehmen.<br />
Hierzu ein Klick auf die Schaltfläche "nur neue Dateien sichern".<br />
(13) Um Dateien wieder herzustellen, gibt es zwei Schaltflächen in <strong>MF</strong> Backup:<br />
"Alles zurückholen"<br />
"Zurückholen<br />
einzelner<br />
Dateien"<br />
Wählen Sie das Ziellaufwerk (z.B. "C:") und das Zielverzeichnis (z.B. " Alle Dokumente und<br />
Daten") durch einen Klick auf das Verzeichnis (= ) aus.<br />
Hinweis " Auftragsbearbeitung" enthält die Daten von "<strong>MF</strong> Dach" oder "<strong>MF</strong> Dach plus" bzw.<br />
"<strong>MF</strong> Handwerk" oder "<strong>MF</strong> Handwerk plus".<br />
Nach der Auswahl mit einem Klick auf die<br />
Schaltfläche:<br />
"Weier mit Auswahl der Sicherung"<br />
Seite 6 von 7
Nun wählen Sie die Quelldatei bzw. den Pfad aus.<br />
Die Datei, die die Sicherung enthält hat z.B. die Bezeichnung: "Backup 01.01.2010 komplett".<br />
Seite 7 von 7