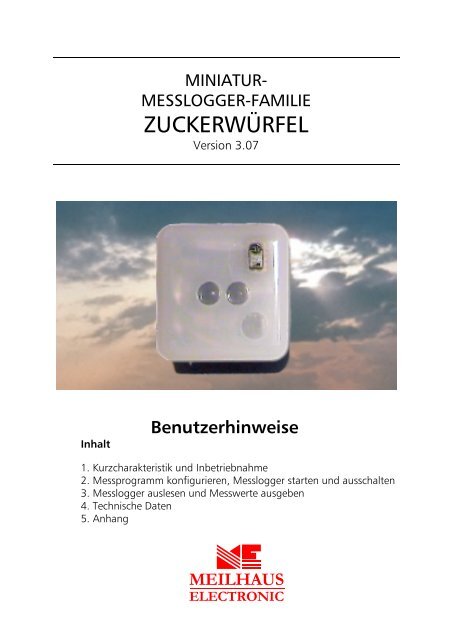Benutzerhinweise - Meilhaus Electronic
Benutzerhinweise - Meilhaus Electronic
Benutzerhinweise - Meilhaus Electronic
Erfolgreiche ePaper selbst erstellen
Machen Sie aus Ihren PDF Publikationen ein blätterbares Flipbook mit unserer einzigartigen Google optimierten e-Paper Software.
Inhalt<br />
MINIATUR-<br />
MESSLOGGER-FAMILIE<br />
ZUCKERWÜRFEL<br />
Version 3.07<br />
<strong>Benutzerhinweise</strong><br />
1. Kurzcharakteristik und Inbetriebnahme<br />
2. Messprogramm konfigurieren, Messlogger starten und ausschalten<br />
3. Messlogger auslesen und Messwerte ausgeben<br />
4. Technische Daten<br />
5. Anhang<br />
MEILHAUS<br />
ELECTRONIC
Seite 2<br />
MESSLOGGER-FAMILIE ZUCKERWÜRFEL · <strong>Benutzerhinweise</strong><br />
1. Kurzcharakteristik und Inbetriebnahme<br />
Die elektronischen Ein- und Zweikanal-Messlogger der Familie ZUCKERWÜRFEL messen<br />
und registrieren je nach Typ und internem Sensor programmiert und automatisch folgende<br />
Größen:<br />
• Temperatur mit 0,1°C oder 0,5 °C Auflösung ZUCKERWÜRFEL<br />
TEMP (0,1 o. TK)<br />
• Temperatur und relative Feuchte ZUCKERWÜRFEL CLIMA<br />
• Vibration, Erschütterung, Bewegung ZUCKERWÜRFEL MOVE<br />
• Fahr- und Bewegungsaktivitäten ZUCKERWÜRFEL DRIVE<br />
• Lage, Beschleunigung ZUCKERWÜRFEL AXEL<br />
• Gleichspannung ZUCKERWÜRFEL VOLT<br />
• Impulszählung ZUCKERWÜRFEL PULSE<br />
Die erfassten Werte können über einen längeren Zeitraum gespeichert sowie drahtlos<br />
über eine Infrarot-Schnittstelle (IrDA) an einen PC oder ein Notebook zur Speicherung<br />
und Auswertung übergeben werden.<br />
Der Start eines automatisch ablaufenden Messprogrammes ist entweder sofort oder über<br />
eine Zeitvoreinstellung bis sechs Monate verzögert bzw. typabhängig über einen<br />
Schwellwert möglich.<br />
Der Messlogger ist in einem würfelförmigen Kunststoffgehäuse (teilweise optional in<br />
einer bedingt wasserfesten Ausführung IP 67) oder als OEM-Version auf einer quadratischen<br />
Leiterplatte untergebracht. Es sind keine Verbindungsleitungen vom Datalogger<br />
zum PC vorgesehen, da der Datentransfer über die Infrarotschnittstelle erfolgt.<br />
Die Ein-/Ausschaltung wird, da der Leistungsverbrauch des Gerätes im Power-Down-<br />
Mode äußerst gering ist (einige µW), über die Software und automatisch vorgenommen.<br />
Der Leistungsverbrauch des Gerätes wird in erster Linie vom programmierbaren Messregime<br />
und insbesondere von der Häufigkeit des Auslesens bestimmt. Nur bei laufenden<br />
Operationen verbraucht das Gerät nennenswerte elektrische Leistung (ca. 300 µW pro<br />
Sekunde bei der Messung und ca. 7 mW beim Datentransfer); ansonsten geht das Gerät<br />
automatisch in den Power-Down-Mode (Bereitschafts-Zustand) über.<br />
Praktisch erreichbar ist in Abhängigkeit von der Abtastrate, der Häufigkeit des Datentransfers<br />
und der verwendeten Batterie, eine Batterie-Betriebsdauer von einigen Monaten<br />
bis zu mehreren Jahren. Daher ist die in der Gehäuseausführung verwendete Lithium-Batterie<br />
intern fest angelötet. Bei der OEM-Variante wird die Versorgungsspannung<br />
extern zugeführt.<br />
Für den Messlogger TEMP 0.1 ist eine spezielle Ausführung mit integrierter LCD-Anzeige<br />
lieferbar, mit der eine Online-Temperaturanzeige ohne PC/Notebook/PDA möglich ist.<br />
Die Aktivierung der Anzeige erfolgt durch den eingebauten Bewegungs- oder Magnetschalter<br />
(optional) und wird nach 2 min automatisch abgeschaltet.<br />
Neben den genannten Gehäusevarianten sind spezifische Konfigurationen und komplexe<br />
Gesamtsysteme auf Kundenwunsch realisierbar.<br />
Lieferumfang und optionales Zubehör<br />
Zum Lieferumfang der elektronischen Messlogger der ZUCKERWÜRFEL-Familie gehören:<br />
• Miniatur-Datalogger mit Batterie im Kunststoff-Würfelgehäuse<br />
(bzw. OEM-Variante ohne Batterie auf Leiterplatte)<br />
• CDROM mit diesen <strong>Benutzerhinweise</strong>n und der ZUCKERWÜRFEL-Steuerungs- und<br />
Auslesesoftware unter Windows 95/98/NT/2000/XP<br />
• optional: abgesetzter Sensor sowie ggf. die <strong>Benutzerhinweise</strong> in Papierform
Seite 3<br />
MESSLOGGER-FAMILIE ZUCKERWÜRFEL · <strong>Benutzerhinweise</strong><br />
Zur Initialisierung und zum Start des Messvorganges sowie zum Auslesen der Daten<br />
wird ein PC oder ein Notebook mit einer Infrarot-Schnittstelle (IrDA) benötigt. Über den<br />
Fachhandel oder über den Händler bzw. Hersteller der ZUCKERWÜRFEL-Logger direkt<br />
kann ein Infrarot-Adapter zum Anschluss an eine serielle Schnittstelle (RS232) des PC zur<br />
Nachrüstung erworben werden.<br />
Zur Inbetriebnahme des PC´s lese man die entsprechenden Ausführungen in den <strong>Benutzerhinweise</strong>n<br />
(zur PC-Infrarot-Schnittstelle s. a. folgenden Abschnitt).<br />
Vorbereiten des Messloggers zum Betrieb<br />
Variante im Kunststoffgehäuse<br />
Der Messlogger im Würfelgehäuse wird bereits betriebsbereit, d. h. mit Batterie (angelötet)<br />
ausgeliefert. Er ist per Software ausgeschaltet.<br />
Batterie wechseln<br />
Die Batterielebensdauer beträgt bei Beachtung der in diesem Manual gegebenen Hinweise<br />
(s. a. Abschnitt 3.8) bis zu mehreren Jahren. Gespeicherte Daten gehen auch ohne<br />
Batterie nicht verloren. Da die Batterie aus technischen Gründen im Gerät angelötet ist,<br />
übernimmt der Hersteller keine Gewähr bei eigenständigem Wechsel durch den Kunden.<br />
Der Hersteller bietet an, den Batteriewechsel für einen Aufwandsbetrag zzgl. des Batteriepreises<br />
vorzunehmen. Dazu ist der Messlogger an den Händler oder Hersteller einzusenden.<br />
OEM-Variante auf Leiterplatte<br />
Die OEM-Variante wird in den Betriebszustand versetzt, indem die Spannungsversorgung<br />
entsprechend der im Anhang für den jeweiligen Typ aufgelisteten Spannungshöhe<br />
und dargestellten Anschlussbelegung polrichtig angeschlossen (gelötet)<br />
wird (s. a. Anhang).<br />
Vorbereiten des PC´s zur Kommunikation<br />
Zunächst ist Windows auf dem PC zu starten. Es ist zu gewährleisten, dass die Infrarot-<br />
Schnittstelle (IrDA) (oder optional der RS 485-Konverter) für den Datenaustausch hardwaremäßig<br />
zur Verfügung steht. Zur Kommunikation zwischen PC und Datalogger ist<br />
die ordnungsgemäße Installation der Steuerungs- und Auswertesoftware notwendig.<br />
Um eine genaue Zeitabspeicherung zu sichern, ist die PC-Zeit zu überprüfen und ggf. zu<br />
korrigieren. Dies ist besonders bei Zeitunterschieden zwischen verschiedenen PC’s zu<br />
beachten.<br />
Installieren der Messlogger-Software auf dem PC<br />
Die Installation der Software erfolgt mit Hilfe des Installationsprogrammes: Gestartet<br />
wird das Installationsprogramm SETUP.EXE von der Diskette oder CDROM bzw. im Falle<br />
des Downloads von der Festplatte, indem in der Startleiste von Windows die Option<br />
„Ausführen“ gewählt wird, dort das Laufwerk und die Datei z. B. „a:\ setup“ eingetragen<br />
und die ENTER-Taste betätigt wird. Folgen Sie den Anweisungen des Programmes.<br />
Nach Bestätigung des Zielverzeichnisses (z. B. C:\Programme\Logger)<br />
erfolgt die Installation.<br />
Im Ergebnis der Installation entsteht die Programmgruppe Logger und ein<br />
Eintrag in der Startleiste von Windows. Der Aufruf des Programmes erfolgt<br />
über die Startleiste „Programme“ oder im Falle des auf den Desktop gezogenen<br />
Icons durch Doppelklick mit der linken Maustaste auf dieses.
Seite 4<br />
MESSLOGGER-FAMILIE ZUCKERWÜRFEL · <strong>Benutzerhinweise</strong><br />
Hinweis:<br />
Bitte entfernen Sie vor Installation der Software gegebenenfalls frühere Versionen über<br />
die Windows-Systemsteuerung/Software.<br />
Installation der PC-Schnittstelle<br />
PC und ZUCKERWÜRFEL kommunizieren über eine IrDA-Infrarot-Schnittstelle. Hierzu ist<br />
die ordnungsgemäße Installation der Schnittstelle auf dem PC bzw. Notebook Voraussetzung.<br />
Der Messlogger wird mit seinem Infrarotsender/-empfänger (2 IR-Dioden) möglichst<br />
dicht (10 cm ... 1 m Abstand) auf die Infrarot-Schnittstelle (Sender/Empfänger) des PC<br />
ausgerichtet.<br />
In der Messlogger-Software sind verschiedene Möglichkeiten für den Anschluss von Infrarot-Adaptern<br />
vorgesehen.<br />
Infrarot / RS 232-Schnittstelle (serielle Schnittstelle)<br />
Zur Kommunikation zwischen Datalogger und Infrarot-Adapter, der an die serielle<br />
Schnittstelle eines PC’s oder Notebooks angeschlossen wird bzw. im Notebook bereits<br />
enthalten ist, erlaubt die Logger-Software keinen IrDA-Gerätetreiber. Interne IrDA-<br />
Adapter (z. B. bei Notebooks) müssen ggf. im BIOS-Setup des Rechners als COM-<br />
Schnittstelle konfiguriert werden (dortige Ausführungen beachten).<br />
Hinweis:<br />
Für Infrarot-Adapter, die an die serielle PC-Schnittstelle angeschlossen werden, darf zum<br />
Betrieb mit ZUCKERWÜRFEL keine Treibersoftware installiert werden.<br />
Verwenden Sie im Zweifelsfall nur die vom Hersteller erprobten IrDA-Adapter IRmate<br />
210 von TEKRAM.<br />
Außer der richtigen Wahl der seriellen Schnittstelle (COM1 ... COM8) und der Einstellung<br />
IRmate-RS232/Infrarot-Adapter im Setup-Feld Kommunikation sind in der<br />
Logger-Software keine weiteren Aktivitäten notwendig (s. a. Abschnitt 2.2).<br />
Infrarot-Adapter für die USB-Schnittstelle<br />
Empfohlen wird der ESYS-USB/Infrarot-Adapter; zur Verwendbarkeit anderer USB-<br />
Adapter kann keine Aussage gemacht werden. Legen Sie nach Installation der<br />
ZUCKERWÜRFEL-Software die Installations-CD erneut in das entsprechende Laufwerk<br />
Ihres PC ein.<br />
Stecken Sie den ESYS-USB/Infrarot-Adapter an den von Ihnen gewählten USB-Anschluss.<br />
Beim Erstanschluss wird Windows Neue Hardware gefunden melden. Wählen Sie als<br />
Option im Willkommen-Fenster Software von einer bestimmten Liste installieren bzw.<br />
Diesmal nicht bei XP ServicePack 2 und wählen Sie weiter. Im neuen Fenster selektieren<br />
Sie entweder: � Wechselmedien durchsuchen oder, wenn Sie den Pfad direkt angeben<br />
wollen: � Folgende Quelle ebenfalls durchsuchen, drücken den Durchsuchen-Button<br />
und selektieren auf der Installations-CD das Verzeichnis USB-Treiber.
Seite 5<br />
MESSLOGGER-FAMILIE ZUCKERWÜRFEL · <strong>Benutzerhinweise</strong><br />
Danach klicken Sie in beiden<br />
Fällen auf den Button<br />
Weiter. Im weiteren Verlauf<br />
wird der Treiber installiert.<br />
Dabei werden<br />
Fragen zur Zertifizierung<br />
gestellt. Beantworten Sie<br />
diese mit Installation fortsetzen.<br />
Nach diesem Prozess<br />
erscheint die Meldung,<br />
dass die Hardware<br />
erfolgreich installiert wurde.<br />
Möglicherweise wird<br />
dieser Vorgang für einen<br />
weiteren Treiber wiederholt.<br />
Verfahren Sie dann<br />
wie bereits beschrieben.<br />
Entfernen Sie anschließend die Installations-CD aus dem Laufwerk.<br />
Starten Sie die Software ZUCKERWÜRFEL und wählen Sie dort im Setup-Feld Kommunikation<br />
den ESYS-USB/Infrarot-Adapter und stellen Sie die serielle Schnittstelle (COM1 ...<br />
COM8) im Feld daneben ein.<br />
In den meisten Fällen ist dies die auf die bisher installierten Schnittstellen nachfolgende.<br />
Falls Sie auch durch Probieren nicht die Schnittstelle finden sollten, suchen Sie in der<br />
Windows-Systemsteuerung/System die Registerkarte Hardware und wählen Sie den Gerätemanager.<br />
Hier finden Sie unter Anschlüsse COM und LPT den USB-Serial Port mit<br />
Angabe der COM-Schnittstelle, wenn er erfolgreich installiert wurde. Falls das COM-Port<br />
über COM 8 liegt, verlegen Sie es auf eines
Seite 6<br />
MESSLOGGER-FAMILIE ZUCKERWÜRFEL · <strong>Benutzerhinweise</strong><br />
Im Falle der Verwendung der USB-Schnittstelle des PC mit dem ESYS-USB/RS485-<br />
Adapter ist es notwendig, wie oben beschrieben, zusätzlich die USB-Treiber zu installieren<br />
(siehe Abschnitt Infrarot-Adapter für die USB-Schnittstelle).<br />
Der Datentransfer zwischen PC und Logger mit RS 485 – Schnittstelle erfolgt über ein 2-<br />
Leiter Halbduplex-Verfahren. Bei Verwendung eines RS232/RS485-Schnittstellenkonverters<br />
sind die Installationshinweise des Herstellers zu beachten.<br />
Weitere Anschlussmöglichkeiten für Schnittstellen-Adapter sind in Vorbereitung.<br />
2. Messprogramm konfigurieren, Messlogger starten und ausschalten<br />
Folgende Möglichkeiten zur Steuerung des Messloggers und zum Auslesen der Messwerte<br />
bietet die ZUCKERWÜRFEL-Software:<br />
• Initialisierung des Dataloggers, d.h. Eingabe von Messparametern<br />
wie Zeit, Abtastperiode, Messbeginn, evtl. Schwellwert und Messfenster (-dauer)<br />
• Start eines neuen Messprogrammes<br />
• Auslesen der Messwerte aus dem Datalogger<br />
• Tabellarische und grafische Darstellung von Messwerten<br />
• Ausdruck der Messwertverläufe eines oder mehrerer Messlogger<br />
• Export der ausgelesenen Daten in ein EXCEL-kompatibles ASCII-Format<br />
• Ausschalten des Gerätes mittels Software<br />
• Online-Anzeige der Messwerte (mit Ausnahme TEMP 0,5).<br />
2.1 Aufruf der Software und Verbindungsaufbau<br />
Die Software des ZUCKERWÜRFEL wird mit Doppelklick auf das Programm-Icon auf dem<br />
Desktop bzw. von der Windows-Startleiste/Programme aus gestartet. Es erscheint das<br />
Hauptmenü mit den Menü-Buttons<br />
1. Beenden Verlassen des Programmes<br />
2. Öffnen Aufrufen bereits ausgelesener und im PC gespeicherter Messdaten (*.cu2)<br />
3. Logger Messlogger suchen, auslesen, konfigurieren, starten und Online-Anzeige<br />
4. Tabelle Alphanumerisch-tabellarische Darstellung von aktuellen Messwerten<br />
5. Grafik Grafische Darstellung von aktuell verfügbaren Messwerten<br />
6. Export Export aktivierter Messwerte (*.xls)<br />
7. Setup Grundeinstellungen von Parametern, Software-Versionsinfo<br />
8. Hilfe Online-Erläuterungen zur Bedienung der Logger-Software<br />
Für die meisten Aktivitäten unter Button 3 (Logger) ist die Datenverbindung (Infrarot)<br />
zwischen Messlogger und PC notwendig. Die Verbindungsaufnahme wird bei Wahl der<br />
entsprechenden Features automatisch versucht. Für eine erfolgreiche Verbindungsaufnahme<br />
sind die richtige Einstellung der seriellen Schnittstelle am PC und das<br />
Vorhandensein mindestens eines Messloggers im Infrarot-Empfangs- und -Sendebereich<br />
sowie dessen Auswahl Voraussetzung.<br />
Einstellung der seriellen Schnittstelle<br />
Voraussetzung der Kommunikation ist, dass im Feld Setup unter Kommunikation die<br />
serielle Schnittstelle gewählt wird, an der der PC oder das Notebook eine IrDA betreibt.<br />
Die eingestellte serielle Schnittstelle wird beim Programmstart automatisch geöffnet.
Seite 7<br />
MESSLOGGER-FAMILIE ZUCKERWÜRFEL · <strong>Benutzerhinweise</strong><br />
Sollte die Schnittstelle, die gewählt wurde, schon durch ein anderes Programm oder<br />
Gerät (z.B. Maus) belegt sein, erfolgt eine Fehlermeldung und die Einstellung muss korrigiert<br />
werden.<br />
Beim Beenden des Programmes wird die gerade eingestellte Schnittstelle registriert und<br />
bei Neustart selbstständig wieder eingestellt.<br />
2.2 Messlogger-Suche und Verbindungsaufbau<br />
Wird im Hauptfenster der Button Logger betätigt, erscheint das Logger-Fenster:<br />
Die Logger-Identifikation erfolgt entweder selbstständig durch automatisches Erkennen<br />
eines oder mehrerer ZUCKERWÜRFEL oder durch manuelle Auswahl unter Angabe der<br />
ID.<br />
Automatische Suche<br />
Diese erfolgt, wenn die Selektion auf • Suchen nach [Anzahl] Logger (1 Logger<br />
=Voreinstellung) steht. Nach Betätigen des Buttons Suchen erfolgt der Verbindungsaufbau<br />
zu den [Anzahl] automatisch zu erkennenden Messloggern.<br />
Hinweis:<br />
Befinden sich n Messlogger in Infrarot-Reichweite, sollte die Anzahl mit n angegeben<br />
werden, um unnötige Wartezeiten zu vermeiden.<br />
Manuelle Suche nach einem Messlogger<br />
Wenn • Suchen nach [ ] Logger ID mit der linken Maustaste aktiviert wurde, kann<br />
durch Eingabe der Identifikations-Nummer des gewünschten ZUCKERWÜRFEL in das<br />
Feld dieser Messlogger auch aus mehreren selektiert und später konfiguriert werden. Der<br />
eingetragene Messlogger wird ebenfalls in der Selektions- (ID-) Liste gespeichert und<br />
kann auch von dort ausgewählt werden. Die manuelle Anwahl eines Loggers mit seiner<br />
ID wird notwendig, wenn sich mehrere im Empfangsbereich des Infrarot-Adapters befinden<br />
und nur ein bestimmter ausgewählt werden soll.<br />
Hinweis:<br />
Die Zeit für eine Verbindungsaufnahme zum ZUCKERWÜRFEL kann durchaus 20 s dauern.<br />
Ist der Logger per Software ausgeschaltet, können sogar über 4 Minuten vergehen.<br />
Sollte es zu keiner Datenkommunikation kommen bzw. wird die Datenübertragung gestört,<br />
werden Fehlermeldungen angezeigt. Der Verbindungsaufbau kann jederzeit wiederholt<br />
werden.
Seite 8<br />
MESSLOGGER-FAMILIE ZUCKERWÜRFEL · <strong>Benutzerhinweise</strong><br />
Die kontaktierten Logger werden tabellarisch nach Status (gefunden/ausgelesen-<br />
/ausgeschaltet), ID-Nummer, Logger-Name, -Typ, Speichergröße und Füllstand (symbolisch)<br />
aufgelistet und gleichzeitig in die ID-Liste eingetragen. Wird der Mauszeiger auf<br />
die Symbole geführt, werden die erläuternden Informationen angezeigt.<br />
Die gefundenen Logger können nun ausgelesen, konfiguriert und gestartet, per Software<br />
ausgeschaltet oder ihre aktuellen Werte Online angezeigt werden. Dies geschieht<br />
für einzelne Logger durch die Buttons in der entsprechenden Loggerzeile. Aktivitäten für<br />
alle gefundenen Logger können durch die oberen Buttons Auslesen und Starten ausgelöst<br />
werden. Mit Betätigung des Buttons Entfernen werden alle gefundenen Logger<br />
aus der Tabelle entfernt.<br />
Ein einzelner Logger kann aus der Tabelle durch Klick mit der rechten Maustaste auf die<br />
betreffende Zeile und anschließendem Klick mit der linken Maustaste auf den erscheinenden<br />
Entfernen-Button gelöscht werden.<br />
2.3 Messlogger starten<br />
Der Messlogger wird gestartet, indem der Button Ausführen unten im Startfenster des<br />
Loggers betätigt wird. Das Programm prüft die eingegebenen Parameter und kontaktiert<br />
den Messlogger. Es erfolgen eine Reihe von Statusmeldungen, die den Start des Loggers<br />
betreffen. Wird das Fenster nur geschlossen, erfolgt kein Start. Ein Start ist erst nach<br />
Konfiguration des Messprogrammes durchzuführen (s. Abschnitt 2.5).<br />
Hinweis:<br />
Jeder Lesevorgang beendet ein laufendes Messprogramm. Soll das Messprogramm fortgesetzt<br />
werden, ist der Logger neu zu starten.<br />
2.4 Messlogger ausschalten<br />
Soll der Logger einige Zeit nicht benutzt werden, ist es sinnvoll, das Gerät per Software<br />
auszuschalten, da dadurch der Energieverbrauch nahezu vermieden wird.<br />
Dazu wird aus dem Startfenster des jeweiligen Loggers das Kästchen Logger ausschalten<br />
mittels � (Mausklick) aktiviert und der Button Ausführen betätigt.<br />
Anmerkung: Der Messlogger wird damit in einen Modus umgeschaltet, der minimale<br />
Energie beansprucht. Er kann jederzeit neu initialisiert und programmiert werden. Zu<br />
beachten ist jedoch, dass der erste Kontakt zu einem per Software ausgeschalteten Logger<br />
über 4 1 / 2 Minuten dauern kann. Im Aus-Betriebszustand ist eine Online-Anzeige nur<br />
bedingt nach erster Kontaktaufnahme (Dauer bis zu 4 Minuten) möglich.
Seite 9<br />
MESSLOGGER-FAMILIE ZUCKERWÜRFEL · <strong>Benutzerhinweise</strong><br />
2.5 Logger für ein Messprogramm konfigurieren<br />
Um einen Logger für einen neuen Messzyklus zu konfigurieren, muss der Logger gefunden<br />
worden, also in der Tabelle aufgeführt sein. Der Button Starten im Fenster Logger<br />
ist jeweils in der Zeile des gewünschten Loggers zu betätigen. Liegen mehrere Logger<br />
gleichen Typs vor, die identisch konfiguriert werden sollen, kann auch der Button Starten<br />
der oberen Leiste betätigt werden. Das Programm baut die Kommunikationsverbindung<br />
zu den Loggern auf und es öffnet sich ein für den jeweiligen Messloggertyp<br />
unterschiedliches Programmfenster. Allgemeine Angaben sind in diesen typenspezifischen<br />
Fenstern die zu Logger-ID, -Typ (TEMP, TEMP 0.1, CLIMA, MOVE, DRIVE, AXEL,<br />
VOLT, PULSE), Messbereich und Speichergröße.<br />
In diesem Programmfenster können alle Eintragungen zu den verschiedenen möglichen<br />
Parametern der Messprogramme für den spezifischen Loggertyp vorgenommen werden.<br />
Einige dieser Parameter sind allen Messloggertypen gemeinsam:<br />
Einstellungen: Logger-Name [optional]<br />
Für jedes Messprogramm kann ein Name<br />
mit maximal 16 Zeichen in das so bezeichnete<br />
Feld eingegeben werden. Dieser<br />
Name dient der späteren Zuordnung<br />
von gemessenen Werten z. B. zum Messort<br />
oder -objekt einfach als Zusatzinformation.<br />
Einstellungen:<br />
Messbeginn/Startzeit/Von:<br />
Zunächst kann festgelegt werden, ob die<br />
Messungen unmittelbar oder nicht sofort<br />
beginnen sollen. Durch Löschen des �<br />
bei Start ohne Verzögerung wird die<br />
Startzeit editierbar, d. h. in das Eingabefenster<br />
können Datum und Uhrzeit des Messstartes eingegeben werden. Links beginnend<br />
wird das Datum im Format TT.MM.JJJJ (Tag.Monat.Jahr) und nach rechts die Zeit<br />
im Format hh:mm:ss (Stunden:Minuten:Sekunden) eingetragen (maximal 6 Monate<br />
Verzögerung). Bei fehlerhafter Eingabe wird -wie bei der Intervalleingabe- der entsprechende<br />
Zeitpunkt wieder zurückgesetzt.<br />
Eine Eingabe von bereits vergangenen Startzeiten ist ebenfalls nicht erlaubt.<br />
Hinweis:<br />
Alle Eingaben der Zeit beziehen sich auf die aktuelle PC-Zeit. Beim Start des Messloggers<br />
wird die PC-Zeit an diesen übergeben und wird dessen Zeitbasis. Deshalb ist auf<br />
eine korrekt eingestellte PC-Zeit zu achten.<br />
Voreingestellt ist der sofortige Start des Messprogrammes (� bei Start ohne Verzögerung),<br />
was durch die mitlaufende PC-Zeit als Startzeit dokumentiert wird.<br />
Einstellungen: Messintervall/Abtastperiode/Von:<br />
Es muss festgelegt werden, mit welcher Periode der Logger messen soll, indem das<br />
Zeitintervall in Stunden, Minuten und Sekunden [hh:mm:ss] eingetragen wird. In die<br />
Ziffernpaare können beliebige Ziffern eingetragen werden. Beachtet werden sollte, dass<br />
das kleinste Messintervall 1 Sekunde und das größte Messintervall 24 Stunden beträgt
Seite 10<br />
MESSLOGGER-FAMILIE ZUCKERWÜRFEL · <strong>Benutzerhinweise</strong><br />
und dass maximal 59 s, 59 min bzw. 24 h eingetragen werden dürfen. Wenn sich die<br />
eingetragenen Werte oder das Intervall insgesamt in unerlaubten Grenzen befindet, wird<br />
die entsprechende Größe (hh, mm oder ss) automatisch wieder auf 00 gesetzt. Die Eingabe<br />
kann auch durch Markierung (linke Maustaste) des betreffenden Ziffernpaares und<br />
Hoch- bzw. Niederzählen durch � bzw. � mit der linken Maustaste vorgenommen<br />
werden.<br />
Hinweis:<br />
Die Voreinstellung (default) für das Messintervall/die Abtastperiode beträgt 1 Sekunde.<br />
Einstellungen: Ende der Messungen/Bis:<br />
Dieser Zeitpunkt stellt dar, wann mit den eingestellten Parametern der Speicher des<br />
Messloggers vollständig gefüllt ist. Das Messprogramm wird dann gestoppt und die Daten<br />
bleiben im Logger bis zum Auslesen erhalten.<br />
Speicherkapazität<br />
Die Anzahl der im Logger speicherbaren Messwerte ist von seinem Speicher und von der<br />
Auflösung abhängig. Die Größe des Speichers im Logger wird bei Kontaktaufnahme mit<br />
dem Logger ermittelt und angezeigt. Zur Verdeutlichung der Speicherkapazität folgt ein<br />
Beispiel als Übersicht bei ausgewählten Abtastperioden für einen Temperaturlogger mit<br />
einer Auflösung von 0,1°C und einer Speicherkapazität von 32 KByte:<br />
Wie oft wird gemessen? Wann ist der Speicher voll?<br />
jede Sekunde eine Messung nach 4 Stunden, 30 Minuten<br />
jede Minute eine Messung nach 13 Tagen, 8 Stunden<br />
jede Stunde eine Messung nach 22 Monaten, 16 Tagen<br />
....... .......<br />
jeden Tag eine Messung theoretisch nach 44 Jahren<br />
(Batterie dürfte vorher entladen sein)<br />
Für andere Auflösungen und Speicherkapazitäten verändern sich diese Angaben entsprechend.<br />
Durch Klick mit der linken Maustaste auf den Button Schließen kann das Programmierfenster<br />
ohne Startvorgang geschlossen werden.<br />
Im Folgenden sollen die für die einzelnen Messloggertypen spezifischen Programmeinstellungen<br />
erläutert werden:<br />
2.5.1 ZUCKERWÜRFEL TEMP : Temperaturlogger mit 0,5°C Auflösung<br />
Zusätzlich zum Loggertyp, zur ID-Nummer und zur Speichergröße wird der vom Hersteller<br />
konfigurierte Messbereich mit –40°C ... 85°C angezeigt. Es sind nur die o. a. Parameter<br />
einzutragen, weitere Besonderheiten bestehen nicht.<br />
Hinweis:<br />
Eine Online-Anzeige wird von diesem Messlogger nicht unterstützt.
Seite 11<br />
MESSLOGGER-FAMILIE ZUCKERWÜRFEL · <strong>Benutzerhinweise</strong><br />
2.5.2 ZUCKERWÜRFEL TEMP 0,1 : Temperaturlogger mit 0,1°C Auflösung<br />
Folgende zusätzliche Einstellungen können<br />
vorgenommen werden:<br />
Messauflösung wählen<br />
ZUCKERWÜRFEL TEMP 0,1 erlaubt die Wahl<br />
einer Messwertauflösung 0,1°C oder<br />
0,5°C. Von der Veränderung der Auflösung<br />
wird die Anzahl der maximal speicherbaren<br />
Messwerte unmittelbar beeinflusst<br />
(bei 0,1°C sind etwa 16.000, bei<br />
0,5°C Auflösung ca. 32.000 Messwerte<br />
speicherbar).<br />
Startschwellwerte<br />
Außer der Startverzögerung über die Zeit<br />
ist auch ein Messstart bei Erreichen eines<br />
oberen bzw. unteren Schwellwertes programmierbar.<br />
Hierzu wird im Feld Startschwellwerte<br />
�berücksichtigen aktiviert<br />
und der obere sowie der untere Grenzwert eingetragen.<br />
Hinweis:<br />
Der Messlogger darf nur in seinem Betriebstemperaturbereich<br />
betrieben werden.<br />
Dies sind für die Standardausführung<br />
der Bereich –40 ... +85°C, in der Ausführung<br />
(e) mit erweitertem Temperaturbereich<br />
–40 ... +120°C. Andernfalls besteht<br />
die Gefahr der Zerstörung des<br />
ZUCKERWÜRFEL TEMP 0,1 .<br />
2.5.3 ZUCKERWÜRFEL TEMP-TK : Temperaturlogger<br />
mit Thermoelement (0,5°C Auflösung)<br />
Neben den bereits erläuterten Eingaben<br />
Messbeginn/Von: und Messintervall<br />
ergeben sich für den TK-Logger folgende<br />
weitere einzustellende Parameter.<br />
Startschwellwerte<br />
Außer der zeitlichen Startverzögerung ist auch ein Messstart bei Erreichen eines<br />
Schwellwertes programmierbar. Hierzu wird im entsprechenden Feld Startschwellwerte<br />
� berücksichtigen aktiviert und ein oberer bzw. unterer Grenzwert eingetragen (Voreinstellung:<br />
oberer= 0°C, unterer =0°C).<br />
Hinweise:<br />
Der externe Sensor (Standardvariante) ist im Edelstahlgehäuse untergebracht und verfügt<br />
über eine 1m lange steckbare Anschlussleitung .
Seite 12<br />
MESSLOGGER-FAMILIE ZUCKERWÜRFEL · <strong>Benutzerhinweise</strong><br />
Die Variante mit internem Thermoelement-Sensor hat gegenüber dem TEMP 0,5 eine<br />
mind. 10 mal bessere Einschwingzeit.<br />
2.5.4 ZUCKERWÜRFEL CLIMA : Temperatur- und Feuchtelogger in einem<br />
Neben den bereits erläuterten<br />
Eingaben Messbeginn/Von:<br />
und Messintervall ergeben<br />
sich für den kombinierten<br />
Temperatur- und Feuchtelogger<br />
folgende weitere einzustellende<br />
Parameter.<br />
Auswahl Feuchte-Temperatur<br />
Der Logger kann sowohl für<br />
kombinierte Temperatur- und<br />
Feuchtemessungen als auch<br />
einzeln zur Messung von Temperatur<br />
oder Feuchte konfiguriert<br />
werden. Dazu werden die<br />
zu messenden Parameter Temperatur<br />
und/oder Feuchte im<br />
entsprechenden Feld aktiviert<br />
�<br />
Startschwellwerte<br />
Außer der zeitlichen Startverzögerung<br />
ist auch ein Messstart<br />
bei Erreichen eines<br />
Schwellwertes programmierbar.<br />
Hierzu wird im entsprechenden<br />
Feld Schwellwerte � berücksichtigen aktiviert und ein oberer bzw. unterer<br />
Grenzwert von Temperatur bzw. Feuchte eingetragen (Voreinstellung: oberer= 30, unterer<br />
=20).<br />
Hinweise:<br />
Um eine hohe Reaktionsgeschwindigkeit des Sensors zu ermöglichen, wurde er direkt<br />
und wenig geschützt in das Gehäuse vertieft eingesetzt. Daher ist darauf zu achten,<br />
dass weder spitze Gegenstände auf ihn von außen einwirken und ihn evtl. beschädigen<br />
oder zerstören können. Wassertropfen auf dem Sensor führen zu einer Verfälschung der<br />
Messwerte.<br />
2.5.5 ZUCKERWÜRFEL MOVE : Logger für Vibration, Erschütterung und Bewegung<br />
Neben den bereits erläuterten Eingaben Messbeginn/Von: und Messintervall ergeben<br />
sich für den Bewegungslogger weitere einzustellende Parameter:<br />
Startschwellwerte<br />
Außer der zeitlichen Startverzögerung ist auch ein Messstart bei Erreichen eines<br />
Schwellwertes programmierbar. Hierzu wird im entsprechenden Feld Startschwellwerte<br />
� berücksichtigen aktiviert und ein oberer sowie unterer Grenzwert eingetragen.
Seite 13<br />
MESSLOGGER-FAMILIE ZUCKERWÜRFEL · <strong>Benutzerhinweise</strong><br />
Empfindlichkeit<br />
Die Empfindlichkeit des Bewegungssensors kann in 4 Stufen (maximal, hoch, mittel, gering)<br />
eingestellt werden. Um die optimale Einstellung für die jeweilige Anwendung zu<br />
finden, sind experimentelle Untersuchungen<br />
und Erfahrungswerte notwendig.<br />
Messdauer/Messfenster<br />
Innerhalb der Messperiode (unter<br />
Messintervall festgelegt) kann ein Zeitfenster<br />
festgelegt werden, in dem die Impulse<br />
des Bewegungssensors gezählt werden.<br />
Für diese Messdauer ist eine Eingabe<br />
zwischen 1 und 999 s möglich. Außerhalb<br />
dieses Zeitfensters auftretende Impulse<br />
werden nicht registriert.<br />
Hinweis:<br />
Die Länge der Messung (Messdauer) muss<br />
kleiner als die eingestellte Messperiode<br />
sein.<br />
2.5.6 ZUCKERWÜRFEL DRIVE : Logger für<br />
Fahr- und Bewegungsaktivitäten<br />
Es handelt sich um einen Datalogger, mit<br />
dem über die von einem Magnetfeldsensor<br />
festgestellte Feldstärkeänderung auf<br />
Fahr- und Bewegungsaktivitäten abgeleitet werden können. Tritt keine Feldstärkeänderung<br />
auf, kann auf den Ruhezustand<br />
geschlossen werden. Die Mess- und<br />
Vorgabewerte für diese Aktivitäten<br />
werden in einem der Feldstärke H c<br />
proportionalen Wert angegeben, ohne<br />
dass eine Kalibrierung auf Absolutwerte<br />
(in kA/m) erfolgt. Neben den<br />
bereits erläuterten Eingaben Messbeginn/Von:<br />
und Messintervall ergeben<br />
sich für diesen Bewegungslogger weitere<br />
einzustellende Parameter:<br />
Startschwellwerte<br />
Außer der zeitlichen Startverzögerung<br />
ist auch ein Messstart bei Erreichen<br />
eines Schwellwertes programmierbar.<br />
Hierzu wird im entsprechenden Feld<br />
Startschwellwerte � berücksichtigen<br />
aktiviert und ein oberer sowie unterer<br />
Grenzwert eingetragen.
Seite 14<br />
MESSLOGGER-FAMILIE ZUCKERWÜRFEL · <strong>Benutzerhinweise</strong><br />
Um die optimale Einstellung für die jeweilige Anwendung und deren Eingabewerte<br />
(proportional der Koerzitivfeldstärke H c, s. o.) zu finden, sind experimentelle Untersuchungen<br />
und Erfahrungswerte notwendig.<br />
Hinweis:<br />
ZUCKERWÜRFEL DRIVE arbeitet mit einem Magnetfeldsensor. Vermeiden Sie daher, den<br />
Datalogger in der Nähe von künstlichen Magnetfeldern (Elektromotoren, Straßenbahn,<br />
U-Bahn etc.), zu betreiben, da diese Störfelder zu erheblichen Verfälschungen der Messergebnisse<br />
führen können.<br />
2.5.7 ZUCKERWÜRFEL AXEL : Beschleunigungslogger<br />
Kalibrierung<br />
Der Hersteller liefert den Beschleunigungslogger kalibriert aus. In größeren Zeitabständen<br />
(>1 Jahr) ist zur Gewährleistung der Messgenauigkeit eine wiederholte Kalibrierung<br />
sinnvoll. Diese sollte mit einem Batterietausch verbunden werden. Beide Serviceleistungen<br />
bietet der Hersteller an.<br />
Außer den bereits erläuterten Standardparametern Messbeginn/Von: und Messintervall<br />
ergeben sich für den Beschleunigungslogger weitere Messprogrammeinstellungen<br />
und die Notwendigkeit der Erläuterung des Messvorganges:<br />
Messvorgang<br />
Erfasst werden durch den im<br />
ZUCKERWÜRFEL AXEL eingebauten Halbleiter-<br />
Sensor, der auf das Magnetfeld der Erde<br />
reagiert, max. ±10 g in 2 Achsen x und y.<br />
AXEL eignet sich primär für Beschleunigungs-,<br />
Vibrations- und Schockregistrierungen.<br />
Der Beschleunigungs-Messwürfel<br />
kann aber für weitere interessante Anwendungen<br />
genutzt werden, die von der Position<br />
des Würfels, also des integrierten Sensors,<br />
zur Erdoberfläche bzw. Gravita-<br />
tion abhängig sind. In der Position 2 im<br />
Bild befinden sich x- und y-Achse parallel<br />
zur Erdoberfläche, wodurch Anwendungen<br />
zur Wegeregistrierung möglich werden. Bei<br />
der Position 1 liegt die y-Achse senkrecht,<br />
die x-Achse parallel zur Erdoberfläche, so<br />
dass sich ein y-Wert von +1 g, ein x-Wert<br />
von 0 ergibt. Diese Position kann gut für<br />
Lagemessungen angewendet werden.
Seite 15<br />
MESSLOGGER-FAMILIE ZUCKERWÜRFEL · <strong>Benutzerhinweise</strong><br />
Lagemessungen<br />
AXEL eignet sich neben Beschleunigungsmessungen auch zur Registrierung von Lagen<br />
und Lageänderungen. Die nebenstehende Skizze verdeutlicht dies anhand von zwei<br />
Würfellagen. Da auch alle Zwischenlagen möglich sind, entstehen aus den Vektorkomponenten<br />
Resultierende. Die folgende Tabelle illustriert die x-/y-Änderungen, die<br />
sich<br />
bei unterschiedlichen Lagen der x-Achse bezogen auf den Horizont ergeben:<br />
Zu beachten ist, dass die Polarität der erfassten Messwerte von der Bewegungsrichtung<br />
abhängig ist.<br />
X-Achse<br />
bezogen<br />
auf<br />
Horizont<br />
x-Achse y-Achse<br />
Wert in g Lageänderung<br />
pro<br />
Grad in mg<br />
Wert in g Lageänderung<br />
pro<br />
Grad in mg<br />
-90° -1,000 -0,2 0,000 17,5<br />
-75° -0,966 4,4 0,259 16,9<br />
-60° -0,866 8.6 0,500 15,2<br />
-45° -0,707 12,2 0,707 12,4<br />
-30° -0,500 15,0 0,866 8,9<br />
-15° -0,259 16,8 0,966 4,7<br />
0° 0,000 17,5 1,000 0,2<br />
15° 0,259 16,9 0,966 -4,4<br />
30° 0,500 15,2 0,866 -8.6<br />
45° 0,707 12,4 0,707 -12,2<br />
60° 0,866 8,9 0,500 -15,0<br />
75° 0,966 4,7 0,259 -16,8<br />
90° 1,000 0,2 0,000 -17,5<br />
aktiviert (Voreinstellung: beide aktiv).<br />
Achsenaktivierung<br />
Die gewünschten Achsen werden durch<br />
Klick mit dem linken Mauszeiger (de-)<br />
Schwellwerte<br />
Außer der Startverzögerung über die Zeit ist auch ein Messstart bei Erreichen eines oberen<br />
bzw. unteren Grenzwertes programmierbar. Hierzu wird im entsprechenden Feld<br />
Startschwellwerte mittels � (Mausklick)<br />
berücksichtigen aktiviert und der obere<br />
bzw. untere Schwellwert eingetragen<br />
(Voreinstellung: oberer=+1 g, unterer=-1<br />
g) für jede Achse.<br />
2.5.8 ZUCKERWÜRFEL VOLT : Spannungslogger<br />
Neben den bereits erläuterten Eingaben<br />
Messbeginn/Von: und Messintervall<br />
ergeben sich für den Gleichspannungslogger<br />
folgende weitere einzustellende<br />
Parameter:<br />
Messbeginn/Startschwellwert<br />
Außer der zeitlichen Startverzögerung ist<br />
auch ein Messstart bei Erreichen eines<br />
Schwellwertes programmierbar. Hierzu
Seite 16<br />
MESSLOGGER-FAMILIE ZUCKERWÜRFEL · <strong>Benutzerhinweise</strong><br />
wird im entsprechenden Feld Startschwellwerte � berücksichtigen aktiviert und ein<br />
oberer bzw. unterer Grenzwert eingetragen (Voreinstellung: oberer=2,00 V, unterer<br />
=1,00 V).<br />
2.5.9 ZUCKERWÜRFEL PULSE : Logger zur Zählung/Langzeitprotokollierung von Impulsen<br />
Neben den bereits erläuterten Eingaben<br />
Messbeginn/Von: und Messintervall ergeben<br />
sich für den Impulslogger weitere<br />
einzustellende Parameter:<br />
Kalibrierung<br />
Um die zu zählenden Impulse dem eigentlichen<br />
Messwert sowohl quantitativ<br />
als auch bezüglich der Maßeinheit zuzuordnen,<br />
wird durch linken Mausklick auf<br />
Kalibrieren im Startmenü ein Kalibrierfenstergeöffnet.<br />
In<br />
diesem<br />
werden<br />
der Anfangszählerstand, die Nachkommastellen, ein<br />
Faktor, der die Impulswertigkeit darstellt (z. B.:<br />
1 Impuls = 10m 3 oder 1 Impuls = 10 kWh) und die<br />
Maßeinheit eingetragen, der der Messwert entspricht.
Seite 17<br />
MESSLOGGER-FAMILIE ZUCKERWÜRFEL · <strong>Benutzerhinweise</strong><br />
3. Messlogger auslesen und Messwerte ausgeben<br />
3.1 Messlogger auslesen<br />
Um die Daten eines Loggers auszulesen, muss dieser gefunden worden, also in der Tabelle<br />
aufgeführt sein (siehe Abschnitt 2.2). In der Zeile des gewünschten Loggers ist der<br />
Button Lesen zu betätigen. Sollen alle gefundenen Logger ausgelesen werden, wird<br />
dies durch Betätigen des Buttons Auslesen in der oberen Leiste des Logger-Fensters<br />
erreicht. Das Programm baut die Kommunikationsverbindung zu den Loggern auf und<br />
es beginnt der Auslesevorgang für den oder die Messlogger.<br />
Sollte ein Kontakt nicht gelingen, erfolgen entsprechende Fehlermeldungen.<br />
Bei erfolgreicher Identifikation wird der Auslesevorgang angezeigt:<br />
Abhängig von der im Messlogger gespeicherten Datenmenge kann ein Auslesevorgang<br />
für einen Datalogger einige Minuten dauern. Wurde der Logger erfolgreich ausgelesen,<br />
wird dies in der Loggerzeile links durch ein aufgeklapptes Buch symbolisiert (s.o.).<br />
Die ausgelesenen Daten werden automatisch in einem softwareeigenen Format als<br />
*.cu2-Datei im aktuellen Speicherordner (z. B. unter C.\Programme\Logger\Cub) gespeichert.<br />
Der aktuelle Pfad kann im Setup-Fenster (Betätigen des Button Setup aus Menü)<br />
im Feld Speicherordner eingesehen und mittels Durchsuchen verändert werden:<br />
3.2 Messwerte anzeigen<br />
Grafische Darstellung<br />
Der Inhalt der *.cu2 – Dateien kann durch Betätigen des Buttons Grafik grafisch angezeigt<br />
werden. Es werden die aktuell verfügbaren Messwertverläufe angezeigt.
Seite 18<br />
MESSLOGGER-FAMILIE ZUCKERWÜRFEL · <strong>Benutzerhinweise</strong><br />
Die grafische Darstellung der Messwerte erfolgt, wenn das Kästchen neben dem Farbquadrat<br />
durch ein � aktiviert ist (voreingestellt). Durch Mausklick kann eine Deaktivierung<br />
vorgenommen werden. Dann erfolgt für diese Messung keine grafische Darstellung.<br />
Die letztgenannten beiden Aktivitäten sind notwendig, um unterschiedliche Mess-<br />
wertverläufe in einer Grafik darzustellen und unterscheiden zu können.<br />
Folgende Hilfsmittel für detaillierte grafische Darstellungen bietet das Programm:<br />
Mit der Maus:<br />
Bewegt man den Mauscursor auf einen Messpunkt, werden dessen Wert und Datum/Uhrzeit<br />
numerisch angezeigt (s. Bild oben).<br />
• Durch Markieren eines Bereiches des Grafikverlaufes (Klick mit linker Maustaste, Taste<br />
festhalten und ziehen) wird dieser als Ausschnitt dargestellt (Zoom-Funktion).<br />
• Zur Ausgangsdarstellung gelangt man durch mehrfaches Klicken mit der rechten<br />
Maustaste in das Darstellungsfeld oder durch die Taste ←Back (History-Funktion).<br />
Mit Control-Box und Mausklick:<br />
Neben dem Hilfe-Button ist eine Control-Box positioniert, mit deren Hilfe ebenfalls die<br />
Zoom-Funktion gesteuert werden kann:<br />
Grafische Anzeige [Tasten]<br />
+ Mittiger Zoom (vergrößern) [+] - verkleinern [-]<br />
� Anzeige nach oben verschieben [↑] � Anzeige nach unten verschieben [↓]<br />
� Anzeige nach links verschieben [←] � Anzeige nach rechts verschieben [→]<br />
� Wiederherstellung der Ausgangsdarstellung [POS 1]<br />
Weitere Angaben der Messung wie Logger-ID, Loggertyp, Beginn und Ende der Messungen,<br />
Messperiode, Maximal- und Minimalwert werden links von der Grafik angezeigt.<br />
Eine Farbe wird automatisch zugeordnet. Durch Klick auf das Farbquadrat kann<br />
der grafischen Darstellung eine andere Farbe zugeordnet werden.
Seite 19<br />
MESSLOGGER-FAMILIE ZUCKERWÜRFEL · <strong>Benutzerhinweise</strong><br />
Bei der gemeinsamen Darstellung von unterschiedlichen Messwertverläufen in einer Grafik<br />
ist darauf zu achten, dass die Zeitbereiche etwa die gleichen sind, da sonst die einzelnen<br />
Verläufe zu weit auseinander liegen. Da verschiedene Loggertypen und Zeiträume<br />
(z. B. Temperatur Februar/März; Feuchte März/April) gleichzeitig in einer Grafik darstellbar<br />
sind, kann eine unübersichtliche Darstellung die Folge sein. Abhilfe kann durch Deaktivieren<br />
von abweichenden Messungen oder Zoomen in den gemeinsamen Zeitraum<br />
geschaffen werden.<br />
Spezifisch implementierter Auswertealgorithmus für ZUCKERWÜRFEL DRIVE<br />
ZUCKERWÜRFEL DRIVE dient zur Registrierung von Fahr- bzw. Bewegungsaktivitäten durch<br />
Auswertung von Magnetfeldänderungen. Dazu wurde ein Auswertealgorithmus implementiert,<br />
der aus 5 Messwerten der Feldstärkeänderung einen spezifischen Mittelwert<br />
bildet. Dieser wird mit einem Schwellwert verglichen, der unter Grenzwerte Bearbeiten<br />
Soll nach Aufruf des Setup-Fensters durch Betätigen des Button Setup aus der<br />
Hauptmenüleisteeingebbar<br />
ist und<br />
anschließend bestätigt wird (Bestätigen). Neben dem der Feldstärke proportionalen<br />
Messwertverlauf wird in der Grafik ein weiterer Verlauf dargestellt, bei dem entsprechend<br />
diesem Algorithmus zwischen Aktivitätsphasen (Fahrt, Bewegung, dargestellt mit<br />
dem eingegebenem Maximalwert Max) und Ruhephasen (Null) entschieden wird. So<br />
lässt sich für den Nutzer schnell auf diese beiden Phasen schließen. Um für die konkrete<br />
Anwendung die optimale Einstellung des Sollwertes zu finden, sind experimentelle Untersuchungen<br />
und Erfahrungswerte notwendig.<br />
Loggertypspezifischer Zoom der Grafikansicht<br />
Für jeden Loggertyp kann ein Zoom (Stauchung) der Grafikansicht der Messwertachse<br />
zwischen 100% und 1% eingestellt werden. Dazu wird aus der Hauptmenüleiste das<br />
Setup-Fenster aufgerufen (Betätigen des Button Setup). Im Feld Zoom wird im linken
Seite 20<br />
MESSLOGGER-FAMILIE ZUCKERWÜRFEL · <strong>Benutzerhinweise</strong><br />
Auswahlfenster der betreffende Loggertyp gewählt und nach Klick auf den Button Bearbeiten<br />
der Zoom eingetragen und mit dem Button Bestätigen gültig gemacht.<br />
Wirksam wird die neue Zoom-Einstellung erst, nachdem durch Mausklick auf das Kästchen<br />
neben dem Farbquadrat in der Grafikdarstellung des Loggers diese deaktiviert und<br />
wieder aktiviert [�] wurde.<br />
Tabellarische Darstellung der Messwerte<br />
Die einzelnen Messwerte können auch in tabellarischer Form durch Betätigen des Buttons<br />
Tabelle der oberen Menüleiste angezeigt werden. Es werden die aktuell verfügbaren<br />
Messwerte angezeigt. Die tabellarische Darstellung der Messwerte erfolgt, wenn das<br />
Kästchen neben dem Farbquadrat durch ein � aktiviert wird (voreingestellt: deaktiviert).<br />
Durch Mausklick kann eine Aktivierung vorgenommen werden. Dann erfolgt für diese<br />
Messung die tabellarische Darstellung. Die letztgenannten beiden Aktivitäten sind notwendig,<br />
um unterschiedliche Messungen in Tabellen nebeneinander darzustellen und<br />
vergleichen zu können.<br />
Hinweis:<br />
Sind die Inhalte in den Spalten nicht vollständig sichtbar, kann mittels Mausklick auf die<br />
Spaltenbegrenzungen im Kopf der Tabelle und ziehen des Mauszeigers die Spaltenbreite<br />
modifiziert werden.<br />
Darstellung der Verläufe aus gespeicherten Dateien<br />
Sollen bereits gespeicherte Daten angezeigt werden, ist in der Menüleiste der Button<br />
Datei Öffnen zu betätigen. Das Dateiauswahlfenster dient zur Auswahl des gewünschten<br />
Ordners der *.cu2-Dateien. Sind gültige Dateien enthalten, werden zeilenweise deren<br />
Hauptparameter Logger-ID, Logger-Name, Logger-Typ, Messung von .. bis und<br />
Messperiode angezeigt. Durch Klick mit der rechten Maustaste auf die Zeile erscheinen<br />
Pfad und Name der Datei. Die Übernahme der gewünschten Messung in die Logger-<br />
Tabelle erfolgt durch Markierung der entsprechenden Zeile und Mausklick auf den But-
Seite 21<br />
MESSLOGGER-FAMILIE ZUCKERWÜRFEL · <strong>Benutzerhinweise</strong><br />
ton Öffnen. Dort ist sie durch das Würfelsymbol unterscheidbar. Bewegt man den<br />
Mauscursor auf das Symbol, werden Pfad und Name der Datei ebenfalls angezeigt.<br />
Auf Wunsch können die Werte grafisch durch Betätigen des Buttons Grafik bzw. tabellarisch<br />
bei Betätigen des Buttons Tabelle angezeigt werden.<br />
Hinweis:<br />
Messwertdateien *.cub der Messloggersoftware bis Version 2 können ebenfalls dargestellt<br />
werden, obwohl nicht alle Hauptparameter in der Loggertabelle verfügbar sind.<br />
3.3 Grafik drucken<br />
Für einen Ausdruck der angezeigten<br />
Messwertverläufe ist<br />
der Button Drucken zu betätigen.<br />
Es erscheint das Windows-Druckerauswahlfenster,<br />
in dem einer der verfügbaren<br />
Drucker ausgewählt sowie<br />
einige Parameter vor allem<br />
sinnvollerweise Hoch- oder<br />
Querformat eingestellt werden.<br />
Dem eigentlichen Verlauf<br />
der Messwerte wird ein Kopf<br />
mit dem Druckdatum und den<br />
in der Loggertabelle angezeigten<br />
Hauptparametern der<br />
Messung(en) vorangestellt. Für<br />
das Drucken ist eine sinnvolle<br />
Logger: 750359; Typ: CLIMA; Max 70,3% / Min 21,3%; Max 32,3°C / Min 21,8°C;<br />
Zeitraum: 27.08.2004 22:08:05 – 28.08.2004 03:00:00; Periode: 00:00:01<br />
Druckdatum: 30.08.2004<br />
27.08.2004 27.08.2004 28.08.2004 28.08.2004 28.08.2004<br />
22:00:00 23:00:00 00:00:00 01:00:00 02:00:00<br />
Auswahl der Messwerte wichtig. Dies gilt insbesondere für den Fall, dass mehrere Verläufe<br />
in einer Grafik dargestellt werden sollen.<br />
Hinweis:<br />
Ein Druck der tabellarischen Darstellung ist nicht vorgesehen. Hierzu verwende man die<br />
Export-Funktion und drucke die bearbeitete ASCII-Datei aus.
Seite 22<br />
MESSLOGGER-FAMILIE ZUCKERWÜRFEL · <strong>Benutzerhinweise</strong><br />
3.4 Export und Reduzierung der Meswertdateien<br />
Sollen die Daten mit anderen Programmen (z. B. EXCEL) weiterbearbeitet werden, kann<br />
über den Button Export in der oberen Menüleiste eine Umwandlung der binären *.cu2-<br />
Datei in ein ASCII-Format vorgenommen werden. Voraussetzung ist, dass entweder aktuell<br />
ausgelesene oder aus einer Datei aufgerufene Messdaten verfügbar sind.<br />
Es wird das Export-Fenster angeboten, in<br />
dem einer der aktuellen Messlogger ausgewählt<br />
werden kann. Für die zu exportierende<br />
Datei ist eine Modifikation des Zeitraumes<br />
Von: ... Bis: möglich, wodurch<br />
eine erhebliche Datenreduktion und Beschränkung<br />
auf interessierende Messwerte<br />
erreicht wird. Der Export ist als *.xls<br />
(ASCII)-Datei (Voreinstellung) und als<br />
*.cu2-Datei möglich. Letzterer bedeutet<br />
lediglich eine Kopie bzw. Reduktion des<br />
Originals. Die Aktivierung der Export-Dateiart erfolgt mit Mausklick auf das entsprechende<br />
runde Feld (voreingestellt: xls-Datei). Nach Betätigen des Buttons Exportieren<br />
erscheint ein Speichern unter-Fenster, in dem der Dateiname und der Speicherort festgelegt<br />
werden kann. Voreingestellter Dateiname ist LoggerName (LoggerID).xls bzw. LoggerName<br />
(LoggerID).cu2.<br />
3.5 Online-Anzeige<br />
Die Messlogger mit Ausnahme von TEMP 0,5 verfügen über<br />
die Möglichkeit, Messwerte auch Online am PC anzuzeigen.<br />
Hierzu wird im Logger-Fenster der Button Online in der Zeile<br />
des jeweiligen Loggers betätigt. Die Verbindung zum Messlogger<br />
wird aufgebaut und der aktuelle Messwert am Bildschirm<br />
angezeigt. Zusätzlich erfolgt die Anzeige von Logger-<br />
ID, Logger-Typ, Speicherkapazität und Füllstand.<br />
Hinweis:<br />
Bei ausgelesenem Messlogger wird ein Füllstand von 100%<br />
angezeigt.<br />
Der Temperaturlogger TEMP 0,1 stellt bei der Online-Anzeige<br />
unabhängig von seinem aktuellen Betriebszustand (Messprogramm<br />
aktiv, inaktiv, ausgeschaltet) den aller 1-2 Sekunden<br />
aktualisierten Temperaturwert dar. Mit ausgeschaltetem Be-
Seite 23<br />
MESSLOGGER-FAMILIE ZUCKERWÜRFEL · <strong>Benutzerhinweise</strong><br />
wegungslogger ist eine Online-Anzeige nicht möglich. Ist bei<br />
diesem Logger ein Messprogramm aktiv, so wird der entsprechend<br />
dem Messprogramm zuletzt oder gerade ermittelte<br />
Wert angezeigt.<br />
Mit dem Button Abbrechen kann der Online-Modus verlassen<br />
werden.<br />
Hinweis:<br />
Bei der Online-Anzeige wird die Verbindung zwischen Messlogger<br />
und PC über die Infrarot-Schnittstelle periodisch aufrecht<br />
erhalten. Dadurch wird erhebliche Batteriekapazität verbraucht.<br />
3.6 Löschen von Logger-ID von der Liste<br />
Eine Messlogger-ID kann im Bedarfsfall (z. B. Aussondern des Loggers) über das SetupFenster,<br />
aufrufbar aus der Menüleiste, im Feld ID-Nummer(n) durch das Auswahlfenster<br />
und den Button Entfernen aus der Liste entfernt werden.<br />
3.7 Programm verlassen<br />
Die Steuer- und Auslesesoftware des Messloggers kann über den Button Beenden in<br />
der linken oberen Fensterecke beendet werden.<br />
3.8 Zusammenfassende Hinweise und Problembehandlung<br />
• Die Festlegung der seriellen Schnittstelle (z. B. COM1), an der die IrDA-Schnittstelle<br />
Ihres PC´s arbeitet, erfolgt manuell durch den Nutzer (Menü Setup, Feld Infrarot).<br />
• Über dem Menübutton Logger öffnet sich das Logger-Fenster, in dem die Logger<br />
gesucht werden können und die gefundenen Logger aufgeführt sind. Die Logger<br />
werden über den Button Starten und das sich öffnende loggerspezifische Fenster<br />
konfiguriert und das Messprogramm durch den Button Ausführen gestartet.<br />
• Lesen kontaktiert den Datalogger; ist er identifiziert, wird er ausgelesen und die<br />
Messdaten werden als *.cu2-Datei im aktuellen Speicherordner gespeichert.<br />
Jeder Lesevorgang beendet ein aktives Messprogramm!<br />
• Durch Betätigung des Buttons Grafik und Aktivierung der anzuzeigenden Messung<br />
werden die Messwertverläufe grafisch dargestellt.<br />
• Durch Betätigung des Buttons Tabelle und Aktivierung der anzuzeigenden Messung<br />
werden die Messwerte numerisch aufgelistet.<br />
• Der Button Datei Öffnen öffnet im aktuellen Ordner gespeicherte Logger-Dateien<br />
und fügt sie im Logger-Fenster den aktuellen Messdaten hinzu, so dass sie über Grafik<br />
oder Tabelle zur Anzeige gebracht werden können.
Seite 24<br />
MESSLOGGER-FAMILIE ZUCKERWÜRFEL · <strong>Benutzerhinweise</strong><br />
• Ein Export von Dateien ist in ein EXCEL-kompatibles ASCII-Format (*.xls) und als<br />
Messwertdatei (*.cu2) möglich. Dabei kann die Datei durch Modifikation des Zeitraumes<br />
reduziert werden.<br />
Anmerkung zur Batterie-Lebensdauer<br />
Die Lebensdauer der Batterie kann durch folgende Maßnahmen am Messlogger erhöht<br />
werden:<br />
• Messlogger per Software ausschalten, wenn keine weiteren Messungen geplant sind.<br />
• Messlogger nicht mehrmals auslesen (solange keine neue Messung gestartet wird,<br />
können die Daten beliebig oft - selbst nach Batteriewechsel - ausgelesen werden).<br />
• Beim Lesen oder neu Starten den Logger auf die IrDA-Schnittstelle des PC´s ausrichten,<br />
damit nicht wegen Übertragungsfehlern mehrmals ausgelesen werden muss.<br />
• Neue Programmeinstellungen ohne lange Verzögerung vornehmen.<br />
• Einstellen sinnvoller Programmparameter (mögliche maximale Messzeiten voll aus-<br />
nutzen, Messintervall nicht zu klein wählen).<br />
• Dauer der Online-Anzeige möglichst minimieren.<br />
• Wenn nur ein Messlogger ausgelesen werden soll, nur diesen in Reichweite der IrDA<br />
platzieren und die Anzahl zu suchender Logger (Suchen nach [Anzahl]) auf 1 setzen,<br />
um die Suche zu verkürzen und Störungen durch andere zu vermeiden.<br />
Problembehandlung<br />
Im Folgenden sollen einige Hinweise möglicher Fehlerquellen für den Fall, dass das<br />
Messmodul mit dem PC-Adapter und der Software des ZUCKERWÜRFEL keine Verbindung<br />
erreicht, genannt werden:<br />
Problem Hinweis<br />
Messlogger reagiert nicht - Logger neu zum Adapter ausrichten, sicherer Abstand<br />
ca. 10 cm, Starten oder Auslesen wiederholen<br />
- Logger war ausgeschaltet, evtl. über 4 min warten<br />
- Infrarot-Schnittstelle falsch gewählt, neu einstellen<br />
- Funktionsweise Infrarot überprüfen (älterer Adapter?)<br />
Siehe auch Abschnitt 1 und Anhang 5.2<br />
- Spannungsversorgung fehlt bzw. Batterie leer<br />
Datenübertragung fehlerhaft, - Messlogger neu ausrichten, Starten oder Auslesen<br />
Start oder Ausschalten wird wiederholen<br />
nicht bestätigt<br />
- Andere Messlogger aus Infrarotbereich entfernen<br />
Batterie leer - Batterie wechseln lassen; alte Messwerte können auch<br />
nach Batteriewechsel gelesen werden<br />
Wenn Sie Hilfe benötigen: Bitte formulieren Sie das Problem in einem Fax an<br />
MEILHAUS ELECTRONIC GmbH<br />
Fischerstraße 2 · D-82178 Puchheim<br />
FAX (089) 80 83 16
4. Technische Daten<br />
Seite 25<br />
MESSLOGGER-FAMILIE ZUCKERWÜRFEL · <strong>Benutzerhinweise</strong><br />
4.1 Einkanal-Temperaturlogger ZUCKERWÜRFEL TEMP<br />
• Messgröße/-sensor Temperatur in °C mit Halbleitersensor<br />
• Messbereich - 40°C ... +85°C<br />
optional erweiterter Messbereich (Variante: „e“): - 20°C ... +105°C<br />
• Auflösung 0,5°C<br />
• relative Genauigkeit ±0,5°C<br />
• absolute Genauigkeit -25°C ... +85°C max. ±2°C<br />
• Zeitbasisgenauigkeit
Seite 26<br />
MESSLOGGER-FAMILIE ZUCKERWÜRFEL · <strong>Benutzerhinweise</strong><br />
TEMP 0,1<br />
4.2 Einkanal-Temperaturlogger ZUCKERWÜRFEL<br />
• Messgröße/-sensor Temperatur in °C mit internem Halbleitersensor<br />
• Messbereich -40°C ... +85°C<br />
• optional erweiterter Messbereich (Variante: „e“): - 40°C ... +120°C<br />
• Auflösung programmierbar 0,5°C; 0,1°C<br />
• Genauigkeit ±0,5°C (0 ... 70°C); ±2°C (-40°C ... +120°C)<br />
• Zeitbasisgenauigkeit
Seite 27<br />
MESSLOGGER-FAMILIE ZUCKERWÜRFEL · <strong>Benutzerhinweise</strong><br />
4.3 Einkanal-Temperaturlogger mit Thermoelement ZUCKERWÜRFEL TEMP-TK<br />
• Messgröße/-sensor Temperatur/Thermoelement<br />
• Messbereich externer Sensor: 0°C ... 1000°C (Standardvariante)<br />
(optional interner Sensor 0°C … 85°C)<br />
• Auflösung 0,5°C<br />
• Sensorauflösung 12 Bit – 0,25°C<br />
• absolute Genauigkeit -25°C ... +700°C: max. ±2°C; 700 … 1000°C: ±4,5°C<br />
• Zeitbasisgenauigkeit
Seite 28<br />
MESSLOGGER-FAMILIE ZUCKERWÜRFEL · <strong>Benutzerhinweise</strong><br />
4.4 Zweikanal-Temperatur-/Feuchtelogger ZUCKERWÜRFEL CLIMA<br />
• Messgröße/-sensor °C und r. F kombiniert / Halbleitersensor<br />
• Messbereich Temperatur -20 ... +85°C / Feuchte 2 % ... 99 % r. F.<br />
• Auflösung 0,1°C/0,1% r. F.<br />
• Genauigkeit ±1°C bei 0 ... +60°C / ±4 % r. F. bei 2 ... 99 %<br />
• Zeitbasisgenauigkeit
Seite 29<br />
MESSLOGGER-FAMILIE ZUCKERWÜRFEL · <strong>Benutzerhinweise</strong><br />
4.5 Einkanal-Bewegungslogger ZUCKERWÜRFEL MOVE<br />
• Messgröße/-sensor Anzahl der Impulse / Erschütterungssensor<br />
• Messbereich 0...255 Impulse<br />
• Auflösung 1 Impuls<br />
• Zeitbasisgenauigkeit
Seite 30<br />
MESSLOGGER-FAMILIE ZUCKERWÜRFEL · <strong>Benutzerhinweise</strong><br />
4.6 Einkanal-Bewegungslogger ZUCKERWÜRFEL DRIVE<br />
• Messgröße / Sensor proportional Feldstärke y=x·H c[kA/m] / Magnetfeldsensor<br />
• Messbereich y= 0 … 9.999 x[kA/m]<br />
• Auflösung 1 x[kA/m]<br />
• Zeitbasisgenauigkeit
Seite 31<br />
MESSLOGGER-FAMILIE ZUCKERWÜRFEL · <strong>Benutzerhinweise</strong><br />
4.7 Zweikanal-Beschleunigungslogger ZUCKERWÜRFEL AXEL<br />
• Messgröße/-sensor g / interner Halbleitersensor<br />
• Messbereich ±10 g pro X- und Y-Achse<br />
• Auflösung 0,1 g<br />
• Genauigkeit ±0,3 % im Messbereich<br />
• Zeitbasisgenauigkeit
Seite 32<br />
MESSLOGGER-FAMILIE ZUCKERWÜRFEL · <strong>Benutzerhinweise</strong><br />
4.8 Einkanal-Gleichspannungslogger ZUCKERWÜRFEL VOLT<br />
• Eingangsspannung 0 ... 2,5 V<br />
• Anschluss Lüsterklemme<br />
• Maximaler Messobjekt-Innenwiderstand (Quelle) 10 kOhm<br />
• Auflösung 8 bit bzw. 10 mV<br />
• Zeitbasisgenauigkeit
Seite 33<br />
MESSLOGGER-FAMILIE ZUCKERWÜRFEL · <strong>Benutzerhinweise</strong><br />
4.9 Logger zur Zählung u. Langzeitprotokollierung von Impulsen<br />
ZUCKERWÜRFEL PULSE<br />
• Messgröße/-sensor Anzahl der Impulse / Reed-Relais<br />
• Messbereich 65.000 Impulse pro Periode<br />
• Impulsfrequenz max. 10 Hz<br />
• Zeitbasisgenauigkeit
5. Anhang<br />
Seite 34<br />
MESSLOGGER-FAMILIE ZUCKERWÜRFEL · <strong>Benutzerhinweise</strong><br />
5.1 Struktur der ausgelesenen exportierten Datendateien<br />
Voreingestellte Dateibezeichnung:<br />
[Logger-Name]([Logger-ID]).xls<br />
Struktur:<br />
Die im Folgenden aufgezeigte Struktur ergibt sich beim Einlesen in einen Texteditor<br />
(Dateiformat: Text-Dateien [*.txt]) für einen Temperaturlogger<br />
ZUCKERWÜRFEL TEMP 0,1 :<br />
Logger ID: 740331<br />
Logger Name: Heiko<br />
Typ: TEMP 0,1<br />
Periode: 00:01:00<br />
Minimalwert: 24,0 °C<br />
Maximalwert: 31,1 °C<br />
Datum: Zeit: °C<br />
[TT.MM.JJJJ] [hh:mm:ss] [Messwert]<br />
................... .........<br />
5.2 Spannungsversorgung der OEM-Leiterplattenvariante<br />
• Die externe Spannungsversorgung muss die vorgeschriebene Größe und Polung besitzen,<br />
da ansonsten ein Defekt des Gerätes hervorgerufen werden kann. Bei Batteriebetrieb<br />
sollte die Kapazität so groß wie möglich gewählt werden, was sich unmittelbar<br />
auf die Betriebsdauer mit einer Batterie auswirkt.<br />
• Nach Batteriewechsel ist zu prüfen, ob der Messlogger ordnungsgemäß arbeitet. Falls<br />
nicht, ist die Batterie erneut zu entfernen und nach ca. 5 min. wieder einzusetzen.<br />
Diese Wartezeit kann entfallen, wenn im batterielosen Zustand die Batteriekontakte<br />
am Gerät kurzzeitig elektrisch überbrückt werden.<br />
• Wird hardwaremäßig ein Ein-/Ausschalter vorgesehen, sollte dieser durch einen Umschalter<br />
so geschaltet werden, dass er im „Aus“-Zustand gleichzeitig die Spannungsversorgungsanschlüsse<br />
am ZUCKERWÜRFEL kurzschließt.<br />
• Werden diese Vorkehrungen nicht getroffen, ist die Funktionalität nicht gewährleistet<br />
und es kann zu einer erhöhten Stromaufnahme und zur Entladung der Batterie kommen.<br />
Spannungsversorgungsanschlüsse für die OEM-Logger: (Spannung 3 ... 3,6 V =)<br />
TEMP<br />
(+)<br />
(-)<br />
TEMP 0.1<br />
(+)<br />
(-)<br />
CLIMA<br />
(+)<br />
(-)<br />
MOVE<br />
(+)<br />
(-)<br />
DRIVE<br />
(+)<br />
(-)<br />
AXEL<br />
(+)<br />
(-)<br />
PULSE<br />
(+)<br />
(-)<br />
VOLT<br />
(+)<br />
(-)
5.3 Anmerkungen zur Infrarot-Schnittstelle<br />
Seite 35<br />
MESSLOGGER-FAMILIE ZUCKERWÜRFEL · <strong>Benutzerhinweise</strong><br />
Gelingt die IrDA-Kommunikation über die serielle Schnittstelle unter WINDOWS trotz<br />
Beachtung obiger Ausführungen nicht, kann folgender Grund vorliegen:<br />
Die Versionen ab Windows 95b (OEM Service Release 2) beinhalten Treiber für interne<br />
IrDA-Geräte (IrDA 2.0 Infrared Driver).<br />
Falls diese Treiber installiert sind (trifft in der Regel bei Notebooks zu), so ist für die<br />
Kommunikation mit dem Datalogger der Windows-IrDA-Support zeitweise zu deaktivieren,<br />
da Windows die COM-Schnittstelle der IrDA ständig geöffnet hält, um nach IrDA-<br />
Geräten zu suchen. Die Windows-Infrarot-Kommunikation ist nicht geeignet für die<br />
Messwürfel, weil diese deren Energiebilanz und damit die Batterielebensdauer erheblich<br />
verschlechtern würde. Da die Logger-Software ein eigenes Übertragungsprotokoll mit<br />
dem Logger nutzt, macht sich eine zeitweise Deaktivierung des Windows-IrDA-Supports<br />
erforderlich.<br />
Zum Deaktivieren des IrDA-Treibers wird die Systemsteuerung gestartet und Infrarot gewählt.<br />
Auf der Registerkarte Optionen muss der Eintrag Infrarot-Übertragung aktivieren<br />
an... deaktiviert werden.<br />
Ist das Infrarot-Symbol in der Taskleiste sichtbar, ist das Aktivieren und Deaktivieren der<br />
Windows-IrDA-Kommunikation mit einem Klick der linken Maustaste auf das Symbol<br />
und der entsprechenden Auswahl im Popup-Menü zu erreichen.<br />
Hinweis:<br />
Mit einigen älteren IrDA-Schnittstellen von Notebooks bzw. PC-Adaptern lassen sich wegen<br />
deren geringer Empfindlichkeiten keine großen Übertragungsdistanzen realisieren.<br />
Die Ursache liegt hierbei nicht bei ZUCKERWÜRFEL. Abhilfe schafft der Austausch des<br />
entsprechenden Adapters.
Inhalt<br />
MINIATURMESSLOGGER<br />
CLIMAVIEW<br />
Version 3.07<br />
<strong>Benutzerhinweise</strong><br />
1. Inbetriebnahme und Loggerhandhabung<br />
2. Messprogramm konfigurieren, Messlogger starten und ausschalten<br />
3. Messlogger auslesen und Messwerte ausgeben<br />
4. Technische Daten<br />
5. Anhang<br />
MEILHAUS<br />
ELECTRONIC
Seite 2<br />
MESSLOGGER CLIMAVIEW · <strong>Benutzerhinweise</strong><br />
1. Inbetriebnahme und Loggerhandhabung<br />
Der elektronische Zweikanal-Messlogger CLIMAVIEW CLIMA LCD stellt eine erweiterte Variante<br />
des MINIDAN CLIMA dar. Er misst und registriert mittels internem digitalen Sensor programmiert<br />
und automatisch Temperatur- und Feuchtewerte und stellt diese auf seinem<br />
LCD-Display dar.<br />
Die erfassten Werte können über einen längeren Zeitraum gespeichert sowie drahtlos<br />
über eine Infrarot-Schnittstelle (IrDA) an einen PC oder ein Notebook zur Speicherung<br />
und Auswertung übergeben werden.<br />
Der Messlogger ist in einem flachen Kunststoffgehäuse untergebracht. Es sind keine<br />
Verbindungsleitungen vom Datalogger zum PC vorgesehen, da der Datentransfer über<br />
die Infrarotschnittstelle erfolgt.<br />
Die Ein-/Ausschaltung wird, da der Leistungsverbrauch des Gerätes im Power-Down-<br />
Mode äußerst gering ist (einige µW), über die Software und automatisch vorgenommen.<br />
Der Leistungsverbrauch des Gerätes wird in erster Linie vom programmierbaren Messregime<br />
und insbesondere von der Häufigkeit des Auslesens bestimmt. Nur bei laufenden<br />
Operationen verbraucht das Gerät nennenswerte elektrische Leistung (ca. 300 µW pro<br />
Sekunde bei der Messung und ca. 7 mW beim Datentransfer); ansonsten geht das Gerät<br />
automatisch in den Power-Down-Mode (Bereitschafts-Zustand) über.<br />
Praktisch erreichbar ist in Abhängigkeit von der Abtastrate, der Häufigkeit des Datentransfers<br />
und der verwendeten Batterie, eine Batterie-Betriebsdauer von einigen Monaten<br />
bis zu mehreren Jahren. Die verwendete Lithium-Batterie kann gewechselt werden.<br />
CLIMAVIEW CLIMA ist mit integrierter LCD-Anzeige ausgerüstet, mit der eine Online-<br />
Anzeige ohne PC/Notebook/PDA möglich ist.<br />
Spezifische Konfigurationen und komplexe Gesamtsysteme sind auf Kundenwunsch realisierbar.<br />
Lieferumfang und optionales Zubehör<br />
Zum Lieferumfang der elektronischen Messlogger gehören:<br />
• Miniatur-Datalogger mit Batterie im Kunststoffgehäuse<br />
• CDROM mit diesen <strong>Benutzerhinweise</strong>n und der Steuerungs- und Auslesesoftware<br />
unter Windows 95/98/NT/2000/XP<br />
• optional: <strong>Benutzerhinweise</strong> in Papierform<br />
Zur Initialisierung und zum Start des Messvorganges sowie zum Auslesen der Daten<br />
wird für den PC oder das Notebook eine Infrarot-Schnittstelle (nicht kompatibel zum<br />
IrDA-Standard) benötigt. Dies kann sein: eine IrDA/RS 232-Schnittstelle, z. B. IrMATE<br />
210 von Tekram (diese ohne Treiber zu installieren nur an das entsprechende COM-Port<br />
anstecken) oder ein ESYS-USB/Infrarot-Adapter (Treiberinstallation notwendig) bzw.<br />
spezielle, vom Hersteller freigegebene Adapter.Die Adapter sind über den Händler bzw.<br />
beim Hersteller verfügbar.<br />
Zur Inbetriebnahme des PC´s lese man die entsprechenden Ausführungen in den <strong>Benutzerhinweise</strong>n<br />
(zur PC-Infrarot-Schnittstelle s. a. folgenden Abschnitt).<br />
Vorbereiten des PC´s zur Kommunikation<br />
Zunächst ist Windows auf dem PC zu starten. Es ist zu gewährleisten, dass die Infrarot-<br />
Schnittstelle (IrDA) für den Datenaustausch hardwaremäßig zur Verfügung steht. Zur<br />
Kommunikation zwischen PC und Datalogger ist die ordnungsgemäße Installation der<br />
Steuerungs- und Auswertesoftware notwendig.
Seite 3<br />
MESSLOGGER CLIMAVIEW · <strong>Benutzerhinweise</strong><br />
Um eine genaue Zeitabspeicherung zu sichern, ist die PC-Zeit zu überprüfen und ggf. zu<br />
korrigieren. Dies ist besonders bei Zeitunterschieden zwischen verschiedenen PC’s zu<br />
beachten.<br />
Installieren der Messlogger-Software auf dem PC<br />
Die Installation der Software erfolgt mit Hilfe des Installationsprogrammes auf der mitgelieferten<br />
CD, ohne dass zunächst ein Infrarotadapter angeschlossen wird. Gestartet<br />
wird das Installationsprogramm entweder automatisch von der Installations-CD oder<br />
nach Wahl des Pfades des Installationprogrammes wird die Datei SETUP.EXE von der<br />
CDROM bzw. von der Festplatte durch Doppelklick mit der linken Maustaste ausgeführt.<br />
Folgen Sie den Anweisungen des Installationsprogrammes. Nach Bestätigung des Zielverzeichnisses<br />
(z. B. C:\Programme\Logger) erfolgt die Installation.<br />
Im Ergebnis der Installation entsteht die Programmgruppe Logger und ein Eintrag in der<br />
Startleiste von Windows. Der Aufruf des Programmes erfolgt über die Startleiste „Programme“<br />
oder im Falle des auf den Desktop gezogenen Icons durch Doppelklick mit der<br />
linken Maustaste auf dieses.<br />
Hinweis:<br />
Bitte entfernen Sie vor Installation der Software gegebenenfalls frühere Versionen über<br />
die Windows-Systemsteuerung/Software.<br />
Installation der PC-Schnittstelle<br />
PC und CLIMAVIEW kommunizieren über eine IrDA-Infrarot-Schnittstelle. Hierzu ist die<br />
ordnungsgemäße Installation der Schnittstelle auf dem PC bzw. Notebook Voraussetzung.<br />
Der Messlogger wird mit seinem Infrarotsender/-empfänger (2 IR-Dioden) möglichst<br />
dicht (10 cm ... 1 m Abstand) auf die Infrarot-Schnittstelle (Sender/Empfänger) des PC<br />
ausgerichtet.<br />
In der Messlogger-Software sind verschiedene Möglichkeiten für den Anschluss von Infrarot-Adaptern<br />
vorgesehen.<br />
Infrarot / RS 232-Schnittstelle (serielle Schnittstelle)<br />
Zur Kommunikation zwischen Datalogger und Infrarot-Adapter, der an die serielle<br />
Schnittstelle eines PC’s oder Notebooks angeschlossen wird bzw. im Notebook bereits<br />
enthalten ist, erlaubt die Logger-Software keinen IrDA-Gerätetreiber. Interne IrDA-<br />
Adapter (z. B. bei Notebooks) müssen ggf. im BIOS-Setup des Rechners als COM-<br />
Schnittstelle konfiguriert werden (dortige Ausführungen beachten).<br />
Hinweis:<br />
Für Infrarot-Adapter, die an die serielle PC-Schnittstelle angeschlossen werden, darf zum<br />
Betrieb mit CLIMAVIEW keine Treibersoftware installiert werden.<br />
Verwenden Sie im Zweifelsfall nur die vom Hersteller erprobten IrDA-Adapter IRmate<br />
210 von TEKRAM.<br />
Außer der richtigen Wahl der seriellen Schnittstelle (COM1 ... COM8) und der Einstellung<br />
IRmate-RS232/Infrarot-Adapter im Setup-Feld Kommunikation sind in der<br />
Logger-Software keine weiteren Aktivitäten notwendig (s. a. Abschnitt 2.2).
Seite 4<br />
MESSLOGGER CLIMAVIEW · <strong>Benutzerhinweise</strong><br />
Infrarot-Adapter für die USB-Schnittstelle<br />
Empfohlen wird der ESYS-USB/Infrarot-Adapter; zur Verwendbarkeit anderer USB-<br />
Adapter kann keine Aussage gemacht werden. Legen Sie nach Installation der<br />
CLIMAVIEW-Software die Installations-CD erneut in das entsprechende Laufwerk Ihres<br />
PC ein.<br />
Stecken Sie den ESYS-<br />
USB/Infrarot-Adapter an<br />
den von Ihnen gewählten<br />
USB-Anschluss.<br />
Beim Erstanschluss wird<br />
Windows Neue Hardware<br />
gefunden melden. Wählen<br />
Sie als Option im<br />
Willkommen-Fenster<br />
Software von einer bestimmten<br />
Liste installieren<br />
bzw. Diesmal nicht<br />
bei XP ServicePack 2 und<br />
wählen Sie weiter. Im<br />
neuen Fenster selektieren<br />
Sie entweder: � Wechselmedien<br />
durchsuchen oder, wenn Sie den Pfad direkt angeben wollen: � Folgende<br />
Quelle ebenfalls durchsuchen, drücken den Durchsuchen-Button und selektieren auf der<br />
Installations-CD das Verzeichnis USB-Treiber. Danach klicken Sie in beiden Fällen auf den<br />
Button Weiter. Im weiteren Verlauf wird der Treiber installiert. Dabei werden Fragen zur<br />
Zertifizierung gestellt. Beantworten Sie diese mit Installation fortsetzen. Nach diesem<br />
Prozess erscheint die Meldung, dass die Hardware erfolgreich installiert wurde. Möglicherweise<br />
wird dieser Vorgang für einen weiteren Treiber wiederholt. Verfahren Sie<br />
dann wie bereits beschrieben. Entfernen Sie anschließend die Installations-CD aus dem<br />
Laufwerk.<br />
Starten Sie die Software CLIMAVIEW und wählen Sie dort im Setup-Feld Kommunikation<br />
den ESYS-USB/Infrarot-Adapter und stellen Sie die serielle Schnittstelle (COM1 ...<br />
COM8) im Feld daneben ein.<br />
In den meisten Fällen ist dies die auf die bisher installierten Schnittstellen nachfolgende.<br />
Falls Sie auch durch Probieren nicht die Schnittstelle finden sollten, suchen Sie in der<br />
Windows-Systemsteuerung/System die Registerkarte Hardware und wählen Sie den Gerätemanager.<br />
Hier finden Sie unter Anschlüsse COM und LPT den USB-Serial Port mit<br />
Angabe der COM-Schnittstelle, wenn er erfolgreich installiert wurde. Falls das COM-Port<br />
über COM 8 liegt, verlegen Sie es auf eines
Seite 5<br />
MESSLOGGER CLIMAVIEW · <strong>Benutzerhinweise</strong><br />
RS 485-Schnittstelle (Messgerätebus )zu RS232 oder USB-Schnittstelle<br />
Optional sind einige Loggertypen auch mit RS 485 – Schnittstelle anstelle Infrarot zur<br />
Ansteuerung der seriellen oder der USB-Schnittstelle des PC verfügbar.<br />
Zur Ansteuerung der seriellen Schnittstelle des PC ist zusätzlich ein RS232/RS485–<br />
Konverter notwendig, der im Fachhandel oder beim Hersteller erhältlich ist.<br />
Ebenso ist die Ansteuerung der USB-PC-Schnittstelle über den ESYS-USB/485-Adapter<br />
möglich.<br />
Um eine ordnungsgemäße Funktion der Software mit der RS 485-Schnittstelle zu gewährleisten,<br />
ist für beide Fälle im Menüpunkt Setup der Logger-Software im Feld Kommunikation<br />
die Einstellung ESYS-USB/RS485-Adapter zu wählen.<br />
Im Falle der Verwendung der USB-Schnittstelle des PC mit dem ESYS-USB/RS485-<br />
Adapter ist es notwendig, wie oben beschrieben, zusätzlich die USB-Treiber zu installieren<br />
(siehe Abschnitt Infrarot-Adapter für die USB-Schnittstelle).<br />
Der Datentransfer zwischen PC und Logger mit RS 485 – Schnittstelle erfolgt über ein 2-<br />
Leiter Halbduplex-Verfahren. Bei Verwendung eines RS232/RS485-Schnittstellenkonverters<br />
sind die Installationshinweise des Herstellers zu beachten.<br />
Weitere Anschlussmöglichkeiten für Schnittstellen-Adapter sind in Vorbereitung.<br />
Kommunikation Logger - PC über den Infrarot-Adapter<br />
Der Messlogger wird mit seinem Infrarotsender/empfänger<br />
(2 IR-Dioden befindlich an der unteren Seitenkante<br />
im linken Drittel) möglichst dicht (10 cm ... 1<br />
m Abstand) auf die Infrarot-Schnittstelle (Sender/-<br />
Empfänger) des PC ausgerichtet (siehe Abbildung).<br />
Bei ordnungsgemäßer Installation und Wahl der richtigen<br />
Schnittstelle sind nunmehr alle Voraussetzungen<br />
für eine erfolgreiche Kommunikation erfüllt.<br />
Loggerhandhabung und Gebrauch<br />
Der Messlogger wird per Software ein- und ausgeschaltet,<br />
konfiguriert und ausgelesen. Durch seine integrierte<br />
LCD-Anzeige ermöglicht er auch Messwert-<br />
und Auswerteanzeigen. Der Temperatur/Feuchtesensor<br />
befindet sich seitlich an der rechten Kappe des Loggers.<br />
Diese Öffnung muss bei einer ordnungsgemäßen<br />
Messung für Luftströme frei zugänglich sein und darf<br />
nicht nass sein.<br />
An der rechten Kappe wurde neben der LCD-Anzeige<br />
intern ein Taster vorgesehen (äußerlich nicht sichtbar). Durch leichten Druck auf die Kappenfläche<br />
wird die Taste betätigt und damit werden weitere Funktionen des Loggers<br />
ermöglicht.<br />
Die Auslieferung des Messloggers im Kunststoffgehäuse erfolgt bereits betriebsbereit, d.<br />
h. mit Batterie. Er ist per Software ausgeschaltet. Der Start eines automatisch ablaufen-
Seite 6<br />
MESSLOGGER CLIMAVIEW · <strong>Benutzerhinweise</strong><br />
den Messprogrammes ist entweder sofort oder über eine Zeitvoreinstellung bis sechs<br />
Monate verzögert möglich. Beim Start können ein unterer und/oder oberer Schwellwert<br />
vorgegeben werden. Unter- oder Überschreitung dieser werden auf dem LC-Display des<br />
Loggers durch die Anzeige von drei Balken unten bzw. drei Balken oben nach der Messwertanzeige<br />
signalisiert. Deren konkrete Werte können angezeigt werden.<br />
Batterie wechseln<br />
Zugschnur <br />
Knopfzelle<br />
IR-<br />
Dioden<br />
Sensor<br />
Tasterfeld<br />
Die Batterielebensdauer beträgt bei Beachtung<br />
der in diesem Manual gegebenen Hinweise<br />
(s. a. Abschnitt 3.8) bis zu mehrere Jahre.<br />
Gespeicherte Daten gehen auch ohne Batterie<br />
nicht verloren. Der Batteriewechsel erfolgt<br />
durch Abziehen der linken Kappe, die<br />
keine Sensoraussparung hat. Mittels der dann<br />
freiliegenden Zugschnur wird die Batterie herausgezogen.<br />
Die neue Batterie wird in die<br />
Führung auf der Leiterplatte polrichtig eingeschoben<br />
(Zugschnur vorher wieder einlegen).<br />
Hinweis:<br />
Bitte beachten Sie beim Batteriewechsel die ordnungsgemäße Polarität und beschädigen<br />
Sie die Leiterplatte nicht, da dies zum Defekt des Loggers führen kann.<br />
LCD-Anzeige<br />
Unabhängig vom programmierten Messintervall werden am LC-Display etwa aller zwei<br />
Minuten aktualisiert folgende Informationen nacheinander wechselnd angezeigt:<br />
÷ vor der Ziffernfolge: Relative Feuchte in % (r.F., r.H., RH) wird angezeigt<br />
kein oder Minus-Zeichen vor der Ziffernfolge: Temperatur in °C wird angezeigt<br />
: keine Loggerfunktion aktiv, d. h. Logger wurde nicht gestartet oder wurde angehalten<br />
(Speicher voll)<br />
oben oder/und unten nach der Wertanzeige: vorgegebener oberer bzw. unterer<br />
Schwellwert wurde über- bzw. unterschritten.<br />
Anzeige von Minima und Maxima<br />
Minimum und Maximum, welche seit dem Start des Loggers oder seit der letzten Löschung<br />
der Minima/Maxima aufgetreten sind, werden durch kurzes Drücken des Tasters<br />
während der entsprechenden Messwertanzeige nacheinander dargestellt.<br />
Überschreitungen der vorgegebenen Schwellwerte seit dem Start des Loggers oder der<br />
letzten Löschung der aufgetretenen Überschreitungen werden durch kurzes Drücken des<br />
Tasters während der Anzeige für die Minima und für die Maxima angezeigt.<br />
Liegt beides vor, werden die Werte hintereinander dargestellt (maximal 4 Werte: Über-<br />
/Unterschreitung Temperatur, Über-/Unterschreitung Feuchte). Während der Anzeige<br />
der Minima bzw. Maxima erscheint vor der Ziffernfolge oben ein Pfeil ← .<br />
Löschen von Minima und Maxima<br />
Die Minima/Maxima, die seit dem Start bzw. der letzten Löschung zur Über- oder Unterschreitung<br />
geführt haben, können in der Anzeige gelöscht werden, indem während der<br />
Grenzwertanzeige bzw. der Taster >2s gedrückt wird.
Seite 7<br />
MESSLOGGER CLIMAVIEW · <strong>Benutzerhinweise</strong><br />
2. Messprogramm konfigurieren, Messlogger starten und ausschalten<br />
CLIMAVIEWCLIMA arbeitet mit der CLIMAVIEW-Software. Folgende Möglichkeiten zur<br />
Steuerung des Messloggers und zum Auslesen der Messwerte bietet die CLIMAVIEW-<br />
Software:<br />
• Initialisierung des Dataloggers, d.h. Eingabe von Messparametern<br />
wie Zeit, Abtastperiode, Messbeginn, evtl. Grenzwerte<br />
• Start eines neuen Messprogrammes<br />
• Auslesen der Messwerte aus dem Datalogger<br />
• Tabellarische und grafische Darstellung von Messwerten<br />
• Ausdruck der Messwertverläufe eines oder mehrerer Messlogger<br />
• Export der ausgelesenen Daten in ein EXCEL-kompatibles ASCII-Format<br />
• Ausschalten des Gerätes mittels Software<br />
• Online-Anzeige der Messwerte<br />
2.1 Aufruf der Software und Verbindungsaufbau<br />
Die Software des CLIMAVIEW wird mit Doppelklick auf das Programm-Icon auf dem<br />
Desktop bzw. von der Windows-Startleiste/Programme aus gestartet. Es erscheint das<br />
Hauptmenü mit den Menü-Buttons<br />
1. Beenden Verlassen des Programmes<br />
2. Öffnen Aufrufen bereits ausgelesener und im PC gespeicherter Messdaten (*.cu2)<br />
3. Logger Messlogger suchen, auslesen, konfigurieren, starten und Online-Anzeige<br />
4. Tabelle Alphanumerisch-tabellarische Darstellung von aktuellen Messwerten<br />
5. Grafik Grafische Darstellung von aktuell verfügbaren Messwerten<br />
6. Export Export aktivierter Messwerte (*.xls)<br />
7. Setup Grundeinstellungen von Parametern, Software-Versionsinfo<br />
8. Hilfe Online-Erläuterungen zur Bedienung der Logger-Software<br />
Für die meisten Aktivitäten unter Button 3 (Logger) ist die Datenverbindung (Infrarot)<br />
zwischen Messlogger und PC notwendig. Die Verbindungsaufnahme wird bei Wahl der<br />
entsprechenden Features automatisch versucht. Für eine erfolgreiche Verbindungsaufnahme<br />
sind die richtige Einstellung der seriellen Schnittstelle am PC und das<br />
Vorhandensein mindestens eines Messloggers im Infrarot-Empfangs- und -Sendebereich<br />
sowie dessen Auswahl Voraussetzung.<br />
2.2 Messlogger-Suche und Verbindungsaufbau<br />
Wird im Hauptfenster der Button Logger betätigt, erscheint das Logger-Fenster:<br />
Die Logger-Identifikation erfolgt entweder selbstständig durch automatisches Erkennen<br />
eines oder mehrerer CLIMAVIEW oder durch manuelle Auswahl unter Angabe der ID.<br />
Automatische Suche
Seite 8<br />
MESSLOGGER CLIMAVIEW · <strong>Benutzerhinweise</strong><br />
Diese erfolgt, wenn die Selektion auf • Suchen nach [Anzahl] Logger (1 Logger<br />
=Voreinstellung) steht. Nach Betätigen des Buttons Suchen erfolgt der Verbindungsaufbau<br />
zu den [Anzahl] automatisch zu erkennenden Messloggern.<br />
Hinweis:<br />
Befinden sich n Messlogger in Infrarot-Reichweite, sollte die Anzahl mit n angegeben<br />
werden, um unnötige Wartezeiten zu vermeiden.<br />
Manuelle Suche nach einem Messlogger<br />
Wenn • Suchen nach [ ] Logger ID mit der linken Maustaste aktiviert wurde, kann<br />
durch Eingabe der Identifikations-Nummer des gewünschten CLIMAVIEW in das Feld<br />
dieser Messlogger auch aus mehreren selektiert und später konfiguriert werden. Der<br />
eingetragene Messlogger wird ebenfalls in der Selektions- (ID-) Liste gespeichert und<br />
kann auch von dort ausgewählt werden. Die manuelle Anwahl eines Loggers mit seiner<br />
ID wird notwendig, wenn sich mehrere im Empfangsbereich des Infrarot-Adapters befinden<br />
und nur ein bestimmter ausgewählt werden soll.<br />
Hinweis:<br />
Die Zeit für eine Verbindungsaufnahme zum CLIMAVIEW kann durchaus 20 s dauern. Ist<br />
der Logger per Software ausgeschaltet, können sogar über 4 Minuten vergehen.<br />
Sollte es zu keiner Datenkommunikation kommen bzw. wird die Datenübertragung gestört,<br />
werden Fehlermeldungen angezeigt. Der Verbindungsaufbau kann jederzeit wiederholt<br />
werden.<br />
Die kontaktierten Logger werden tabellarisch nach Status (gefunden/ausgelesen-<br />
/ausgeschaltet), ID-Nummer, Logger-Name, -Typ, Speichergröße und Füllstand (symbolisch)<br />
aufgelistet und gleichzeitig in die ID-Liste eingetragen. Wird der Mauszeiger auf<br />
die Symbole geführt, werden die erläuternden Informationen angezeigt.<br />
Die gefundenen Logger können nun ausgelesen, konfiguriert und gestartet, per Software<br />
ausgeschaltet oder ihre aktuellen Werte Online angezeigt werden. Dies geschieht<br />
für einzelne Logger durch die Buttons in der entsprechenden Loggerzeile. Aktivitäten für<br />
alle gefundenen Logger können durch die oberen Buttons Auslesen und Starten ausgelöst<br />
werden. Mit Betätigung des Buttons Entfernen werden alle gefundenen Logger<br />
aus der Tabelle entfernt.
Seite 9<br />
MESSLOGGER CLIMAVIEW · <strong>Benutzerhinweise</strong><br />
Ein einzelner Logger kann aus der Tabelle durch Klick mit der rechten Maustaste auf die<br />
betreffende Zeile und anschließendem Klick mit der linken Maustaste auf den erscheinenden<br />
Entfernen-Button gelöscht werden.<br />
2.3 Logger für ein Messprogramm konfigurieren<br />
Um einen Logger für einen neuen Messzyklus zu konfigurieren, muss der Logger gefunden<br />
worden, also in der Tabelle aufgeführt sein. Der Button Starten im Fenster Logger<br />
ist jeweils in der Zeile des gewünschten<br />
Loggers zu betätigen.<br />
Liegen mehrere Logger<br />
gleichen Typs vor, die identisch<br />
konfiguriert werden sollen,<br />
kann auch der Button Starten<br />
der oberen Leiste betätigt werden.<br />
Das Programm baut die<br />
Kommunikationsverbindung zu<br />
den Loggern auf und es öffnet<br />
sich ein für den jeweiligen<br />
Messloggertyp unterschiedliches<br />
Programmfenster. Allgemeine<br />
Angaben sind in diesen<br />
typenspezifischen Fenstern<br />
die zu Logger-ID, -Typ Messbereich<br />
und Speichergröße.<br />
In diesem Programmfenster<br />
können alle Eintragungen zu<br />
den verschiedenen möglichen<br />
Parametern der Messprogramme<br />
für den spezifischen Loggertyp<br />
vorgenommen werden.<br />
Auswahl Feuchte-Temperatur<br />
Der Logger kann sowohl für kombinierte Temperatur- und Feuchtemessungen als auch<br />
einzeln zur Messung von Temperatur oder Feuchte konfiguriert werden. Dazu werden<br />
die zu messenden Parameter Temperatur und/oder Feuchte im entsprechenden Feld aktiviert<br />
�<br />
Hinweise:<br />
Um eine hohe Reaktionsgeschwindigkeit des Sensors zu ermöglichen, wurde er direkt<br />
und wenig geschützt in das Gehäuse vertieft eingesetzt (an der rechten Kappe seitlich).<br />
Daher ist darauf zu achten, dass weder spitze Gegenstände auf ihn von außen einwirken<br />
und ihn evtl. beschädigen oder zerstören können. Wassertropfen auf dem Sensor führen<br />
zu einer Verfälschung der Messwerte.<br />
Schwellwerte<br />
Über- oder Unterschreitungen vorgegebener Schwellwerte können registriert und am<br />
LC-Display angezeigt werden. Hierzu wird im entsprechenden Feld Schwellwerte � berücksichtigen<br />
aktiviert und ein oberer bzw. unterer Grenzwert eingetragen (Vorein-
Seite 10<br />
MESSLOGGER CLIMAVIEW · <strong>Benutzerhinweise</strong><br />
stellungen: obere Temperatur =60°C, untere Temperatur =0°C, obere Feuchte<br />
=99%r.F., untere Feuchte =2%r.F.).<br />
Einstellungen: Logger-Name [optional]<br />
Für jedes Messprogramm kann ein Name mit maximal 16 Zeichen in das so bezeichnete<br />
Feld eingegeben werden. Dieser Name dient der späteren Zuordnung von gemessenen<br />
Werten z. B. zum Messort oder -objekt einfach als Zusatzinformation.<br />
Einstellungen: Messbeginn/Startzeit/Von:<br />
Zunächst kann festgelegt werden, ob die Messungen unmittelbar oder nicht sofort beginnen<br />
sollen. Durch Löschen des � bei Start ohne Verzögerung wird die Startzeit<br />
editierbar, d. h. in das Eingabefenster können Datum und Uhrzeit des Messstartes eingegeben<br />
werden. Links beginnend wird das Datum im Format TT.MM.JJJJ<br />
(Tag.Monat.Jahr) und nach rechts die Zeit im Format hh:mm:ss (Stunden:Minuten:Sekunden)<br />
eingetragen (maximal 6 Monate Verzögerung). Bei fehlerhafter Eingabe<br />
wird -wie bei der Intervalleingabe- der entsprechende Zeitpunkt wieder zurückgesetzt.<br />
Eine Eingabe von bereits vergangenen Startzeiten ist ebenfalls nicht erlaubt.<br />
Hinweis:<br />
Alle Eingaben der Zeit beziehen sich auf die aktuelle PC-Zeit. Beim Start des Messloggers<br />
wird die PC-Zeit an diesen übergeben und wird dessen Zeitbasis. Deshalb ist auf<br />
eine korrekt eingestellte PC-Zeit zu achten.<br />
Voreingestellt ist der sofortige Start des Messprogrammes (� bei Start ohne Verzögerung),<br />
was durch die mitlaufende PC-Zeit als Startzeit dokumentiert wird.<br />
Einstellungen: Messintervall/Abtastperiode/Von:<br />
Es muss festgelegt werden, mit welcher Periode der Logger messen soll, indem das<br />
Zeitintervall in Stunden, Minuten und Sekunden [hh:mm:ss] eingetragen wird. In die<br />
Ziffernpaare können beliebige Ziffern eingetragen werden. Beachtet werden sollte, dass<br />
das kleinste Messintervall 1 Sekunde und das größte Messintervall 24 Stunden beträgt<br />
und dass maximal 59 s, 59 min bzw. 24 h eingetragen werden dürfen. Wenn sich die<br />
eingetragenen Werte oder das Intervall insgesamt in unerlaubten Grenzen befindet, wird<br />
die entsprechende Größe (hh, mm oder ss) automatisch wieder auf 00 gesetzt. Die Eingabe<br />
kann auch durch Markierung (linke Maustaste) des betreffenden Ziffernpaares und<br />
Hoch- bzw. Niederzählen durch � bzw. � mit der linken Maustaste vorgenommen<br />
werden.<br />
Hinweis:<br />
Die Voreinstellung (default) für das Messintervall/die Abtastperiode beträgt 1 Sekunde.<br />
Einstellungen: Ende der Messungen/Bis:<br />
Dieser Zeitpunkt stellt dar, wann mit den eingestellten Parametern der Speicher des<br />
Messloggers vollständig gefüllt ist. Das Messprogramm wird dann gestoppt und die Daten<br />
bleiben im Logger bis zum Auslesen erhalten.<br />
Speicherkapazität<br />
Die Anzahl der im Logger speicherbaren Messwerte ist von seinem Speicher und von der<br />
Auflösung abhängig. Die Größe des Speichers im Logger wird bei Kontaktaufnahme mit<br />
dem Logger ermittelt und angezeigt. Zur Verdeutlichung der Speicherkapazität folgt<br />
eine Übersicht für ausgewählten Abtastperioden für einen Climalogger (°C und r.F.):
Seite 11<br />
MESSLOGGER CLIMAVIEW · <strong>Benutzerhinweise</strong><br />
Wie oft wird gemessen? Wann ist der Speicher voll?<br />
jede Sekunde eine Messung nach ca. 4 Stunden, 30 Minuten<br />
jede Minute eine Messung nach ca. 11 Tagen, 8 Stunden<br />
jede Stunde eine Messung nach 11 Monaten, 13 Tagen, 19 Stunden<br />
....... .......<br />
jeden Tag eine Messung theoretisch nach 44 Jahren<br />
(Batterie dürfte vorher entladen sein)<br />
Wird nur ein Parameter /Temperatur oder rel. Feuchte gemessen, verändern sich diese<br />
Angaben entsprechend.<br />
Durch Klick mit der linken Maustaste auf den Button Schließen kann das Programmierfenster<br />
auch ohne Startvorgang geschlossen werden.<br />
2.4 Messlogger starten<br />
Der Messlogger wird gestartet, indem der Button Ausführen unten im Startfenster des<br />
Loggers betätigt wird. Das Programm prüft die eingegebenen Parameter und kontaktiert<br />
den Messlogger. Es erfolgen eine Reihe von Statusmeldungen, die den Start des Loggers<br />
betreffen. Wird das Fenster nur geschlossen, erfolgt kein Start. Ein Start ist erst nach<br />
Konfiguration des Messprogrammes durchzuführen (s. Abschnitt 2.5).<br />
Hinweis:<br />
Jeder Lesevorgang beendet ein laufendes Messprogramm. Soll das Messprogramm fortgesetzt<br />
werden, ist der Logger neu zu starten.<br />
2.5 Messlogger ausschalten<br />
Soll der Logger einige Zeit nicht benutzt werden, ist es sinnvoll, das Gerät per Software<br />
auszuschalten, da dadurch der Energieverbrauch nahezu vermieden wird.<br />
Dazu wird aus dem Startfenster des jeweiligen Loggers das Kästchen Logger ausschalten<br />
mittels � (Mausklick) aktiviert und der Button Ausführen betätigt.<br />
Anmerkung: Der Messlogger wird damit in einen Modus umgeschaltet, der minimale<br />
Energie beansprucht. Er kann jederzeit neu initialisiert und programmiert werden. Zu<br />
beachten ist jedoch, dass der erste Kontakt zu einem per Software ausgeschalteten Logger<br />
über 4 1 / 2 Minuten dauern kann. Im Aus-Betriebszustand ist eine Online-Anzeige nur<br />
bedingt nach erster Kontaktaufnahme (Dauer bis zu 4 Minuten) möglich.
3. Messlogger auslesen und Messwerte ausgeben<br />
3.1 Messlogger auslesen<br />
Seite 12<br />
MESSLOGGER CLIMAVIEW · <strong>Benutzerhinweise</strong><br />
Um die Daten eines Loggers auszulesen, muss dieser gefunden worden, also in der Tabelle<br />
aufgeführt sein (siehe Abschnitt 2.2). In der Zeile des gewünschten Loggers ist der<br />
Button Lesen zu betätigen. Sollen alle gefundenen Logger ausgelesen werden, wird<br />
dies durch Betätigen des Buttons Auslesen in der oberen Leiste des Logger-Fensters<br />
erreicht. Das Programm baut die Kommunikationsverbindung zu den Loggern auf und<br />
es beginnt der Auslesevorgang für den oder die Messlogger.<br />
Sollte ein Kontakt nicht gelingen, erfolgen entsprechende Fehlermeldungen.<br />
Bei erfolgreicher Identifikation wird der Auslesevorgang angezeigt:<br />
Abhängig von der im Messlogger gespeicherten Datenmenge kann ein Auslesevorgang<br />
für einen Datalogger einige Minuten dauern. Wurde der Logger erfolgreich ausgelesen,<br />
wird dies in der Loggerzeile links durch ein aufgeklapptes Buch symbolisiert (s.o.).<br />
Die ausgelesenen Daten werden automatisch in einem softwareeigenen Format als<br />
*.cu2-Datei im aktuellen Speicherordner (z. B. unter C.\Programme\Logger\Cub) gespeichert.<br />
Der aktuelle Pfad kann im Setup-Fenster (Betätigen des Button Setup aus Menü)<br />
im Feld Speicherordner eingesehen und mittels Durchsuchen verändert werden:<br />
3.2 Messwerte anzeigen<br />
Grafische Darstellung<br />
Der Inhalt der *.cu2 – Dateien kann durch Betätigen des Buttons Grafik grafisch angezeigt<br />
werden. Es werden die aktuell verfügbaren Messwertverläufe angezeigt.<br />
Die grafische Darstellung der Messwerte erfolgt, wenn das Kästchen neben dem Farbquadrat<br />
durch ein � aktiviert ist (voreingestellt). Durch Mausklick kann eine Deaktivierung<br />
vorgenommen werden. Dann erfolgt für diese Messung keine grafische Darstel-
Seite 13<br />
MESSLOGGER CLIMAVIEW · <strong>Benutzerhinweise</strong><br />
lung. Die letztgenannten beiden Aktivitäten sind notwendig, um unterschiedliche Messwertverläufe<br />
in einer Grafik darzustellen und unterscheiden zu können.<br />
Folgende Hilfsmittel für detaillierte grafische Darstellungen bietet das Programm:<br />
Mit der Maus:<br />
Bewegt man den Mauscursor auf einen Messpunkt, werden dessen Wert und Datum/Uhrzeit<br />
numerisch angezeigt (s. Bild oben).<br />
• Durch Markieren eines Bereiches des Grafikverlaufes (Klick mit linker Maustaste, Taste<br />
festhalten und ziehen) wird dieser als Ausschnitt dargestellt (Zoom-Funktion).<br />
• Zur Ausgangsdarstellung gelangt man durch mehrfaches Klicken mit der rechten<br />
Maustaste in das Darstellungsfeld oder durch die Taste ←Back (History-Funktion).<br />
Mit Control-Box und Mausklick:<br />
Neben dem Hilfe-Button ist eine Control-Box positioniert, mit deren Hilfe ebenfalls die<br />
Zoom-Funktion gesteuert werden kann:<br />
Grafische Anzeige [Tasten]<br />
+ Mittiger Zoom (vergrößern) [+] - verkleinern [-]<br />
� Anzeige nach oben verschieben [↑] � Anzeige nach unten verschieben [↓]<br />
� Anzeige nach links verschieben [←] � Anzeige nach rechts verschieben [→]<br />
� Wiederherstellung der Ausgangsdarstellung [POS 1]<br />
Weitere Angaben der Messung wie Logger-ID, Loggertyp, Beginn und Ende der Messungen,<br />
Messperiode, Maximal- und Minimalwert werden links von der Grafik angezeigt.<br />
Eine Farbe wird automatisch zugeordnet. Durch Klick auf das Farbquadrat kann<br />
der grafischen Darstellung eine andere Farbe zugeordnet werden.
Seite 14<br />
MESSLOGGER CLIMAVIEW · <strong>Benutzerhinweise</strong><br />
Bei der gemeinsamen Darstellung von unterschiedlichen Messwertverläufen in einer Grafik<br />
ist darauf zu achten, dass die Zeitbereiche etwa die gleichen sind, da sonst die einzelnen<br />
Verläufe zu weit auseinander liegen. Da verschiedene Loggertypen und Zeiträume<br />
(z. B. Temperatur Februar/März; Feuchte März/April) gleichzeitig in einer Grafik darstellbar<br />
sind, kann eine unübersichtliche Darstellung die Folge sein. Abhilfe kann durch Deaktivieren<br />
von abweichenden Messungen oder Zoomen in den gemeinsamen Zeitraum<br />
geschaffen werden.<br />
Loggertypspezifischer Zoom der Grafikansicht<br />
Für jeden Loggertyp kann ein Zoom (Stauchung) der Grafikansicht der Messwertachse<br />
zwischen 100% und 1% eingestellt werden. Dazu wird aus der Hauptmenüleiste das<br />
Setup-Fenster aufgerufen (Betätigen des Button Setup). Im Feld Zoom wird im linken<br />
Auswahlfenster der betreffende Loggertyp gewählt und nach Klick auf den Button Bearbeiten<br />
der Zoom eingetragen und mit dem Button Bestätigen gültig gemacht.<br />
Wirksam wird die neue Zoom-Einstellung erst, nachdem durch Mausklick auf das Kästchen<br />
neben dem Farbquadrat in der Grafikdarstellung des Loggers diese deaktiviert und<br />
wieder aktiviert [�] wurde.<br />
Tabellarische Darstellung der Messwerte<br />
Die einzelnen Messwerte können auch in tabellarischer Form durch Betätigen des Buttons<br />
Tabelle der oberen Menüleiste angezeigt werden. Es werden die aktuell verfügbaren<br />
Messwerte angezeigt. Die tabellarische Darstellung der Messwerte erfolgt, wenn das
Seite 15<br />
MESSLOGGER CLIMAVIEW · <strong>Benutzerhinweise</strong><br />
Kästchen neben dem Farbquadrat durch ein � aktiviert wird (voreingestellt: deaktiviert).<br />
Durch Mausklick kann eine Aktivierung vorgenommen werden. Dann erfolgt für diese<br />
Messung die tabellarische Darstellung. Die letztgenannten beiden Aktivitäten sind notwendig,<br />
um unterschiedliche Messungen in Tabellen nebeneinander darzustellen und<br />
vergleichen zu können.<br />
Hinweis:<br />
Sind die Inhalte in den Spalten nicht vollständig sichtbar, kann mittels Mausklick auf die<br />
Spaltenbegrenzungen im Kopf der Tabelle und ziehen des Mauszeigers die Spaltenbreite<br />
modifiziert werden.<br />
Darstellung der Verläufe aus gespeicherten Dateien<br />
Sollen bereits gespeicherte Daten angezeigt werden, ist in der Menüleiste der Button<br />
Datei Öffnen zu betätigen. Das Dateiauswahlfenster dient zur Auswahl des gewünschten<br />
Ordners der *.cu2-Dateien. Sind gültige Dateien enthalten, werden zeilenweise deren<br />
Hauptparameter Logger-ID, Logger-Name, Logger-Typ, Messung von .. bis und<br />
Messperiode angezeigt. Durch Klick mit der rechten Maustaste auf die Zeile erscheinen<br />
Pfad und Name der Datei. Die Übernahme der gewünschten Messung in die Logger-<br />
Tabelle erfolgt durch Markierung der entsprechenden Zeile und Mausklick auf den Button<br />
Öffnen. Dort ist sie durch das Würfelsymbol unterscheidbar. Bewegt man den<br />
Mauscursor auf das Symbol, werden Pfad und Name der Datei ebenfalls angezeigt.
Seite 16<br />
MESSLOGGER CLIMAVIEW · <strong>Benutzerhinweise</strong><br />
Auf Wunsch können die Werte grafisch durch Betätigen des Buttons Grafik bzw. tabellarisch<br />
bei Betätigen des Buttons Tabelle angezeigt werden.<br />
Hinweis:<br />
Messwertdateien *.cub der Messloggersoftware bis Version 2 können ebenfalls dargestellt<br />
werden, obwohl nicht alle Hauptparameter in der Loggertabelle verfügbar sind.<br />
3.3 Grafik drucken<br />
Für einen Ausdruck der angezeigten<br />
Messwertverläufe ist<br />
der Button Drucken zu betätigen.<br />
Es erscheint das Windows-Druckerauswahlfenster,<br />
in dem einer der verfügbaren<br />
Drucker ausgewählt sowie einige<br />
Parameter vor allem sinnvollerweise<br />
Hoch- oder Querformat<br />
eingestellt werden.<br />
Dem eigentlichen Verlauf der<br />
Messwerte wird ein Kopf mit<br />
dem Druckdatum und den in<br />
der Loggertabelle angezeigten<br />
Hauptparametern der Messung(en)<br />
vorangestellt. Für das<br />
Drucken ist eine sinnvolle<br />
Logger: 750359; Typ: CLIMA; Max 70,3% / Min 21,3%; Max 32,3°C / Min 21,8°C;<br />
Zeitraum: 27.08.2004 22:08:05 – 28.08.2004 03:00:00; Periode: 00:00:01<br />
Druckdatum: 30.08.2004<br />
27.08.2004 27.08.2004 28.08.2004 28.08.2004 28.08.2004<br />
22:00:00 23:00:00 00:00:00 01:00:00 02:00:00<br />
Auswahl der Messwerte wichtig. Dies gilt insbesondere für den Fall, dass mehrere Verläufe<br />
in einer Grafik dargestellt werden sollen.<br />
Hinweis:<br />
Ein Druck der tabellarischen Darstellung ist nicht vorgesehen. Hierzu verwende man die<br />
Export-Funktion und drucke die bearbeitete ASCII-Datei aus.
Seite 17<br />
MESSLOGGER CLIMAVIEW · <strong>Benutzerhinweise</strong><br />
3.4 Export und Reduzierung der Messwertdateien<br />
Sollen die Daten mit anderen Programmen (z. B. EXCEL) weiterbearbeitet werden, kann<br />
über den Button Export in der oberen Menüleiste eine Umwandlung der binären *.cu2-<br />
Datei in ein ASCII-Format vorgenommen werden. Voraussetzung ist, dass entweder aktuell<br />
ausgelesene oder aus einer Datei aufgerufene Messdaten verfügbar sind.<br />
Es wird das Export-Fenster angeboten, in<br />
dem einer der aktuellen Messlogger ausgewählt<br />
werden kann. Für die zu exportierende<br />
Datei ist eine Modifikation des Zeitraumes<br />
Von: ... Bis: möglich, wodurch<br />
eine erhebliche Datenreduktion und Beschränkung<br />
auf interessierende Messwerte<br />
erreicht wird. Der Export ist als *.xls<br />
(ASCII)-Datei (Voreinstellung) und als<br />
*.cu2-Datei möglich. Letzterer bedeutet<br />
lediglich eine Kopie bzw. Reduktion des<br />
Originals. Die Aktivierung der Export-Dateiart erfolgt mit Mausklick auf das entsprechende<br />
runde Feld (voreingestellt: xls-Datei). Nach Betätigen des Buttons Exportieren<br />
erscheint ein Speichern unter-Fenster, in dem der Dateiname und der Speicherort festgelegt<br />
werden kann. Voreingestellter Dateiname ist LoggerName (LoggerID).xls bzw. LoggerName<br />
(LoggerID).cu2.<br />
3.5 Online-Anzeige<br />
Die Messlogger verfügen über die Möglichkeit, Messwerte<br />
auch Online am PC anzuzeigen. Hierzu wird im<br />
Logger-Fenster der Button Online in der Zeile des jeweiligen<br />
Loggers betätigt. Die Verbindung zum Messlogger<br />
wird aufgebaut und der aktuelle Messwert am<br />
Bildschirm angezeigt. Zusätzlich erfolgt die Anzeige<br />
von Logger-ID, Logger-Typ, Speicherkapazität und Füllstand.<br />
Hinweis:<br />
Bei der Online-Anzeige wird die Verbindung zwischen Messlogger und PC über die Infrarot-Schnittstelle<br />
periodisch aufrecht erhalten. Dadurch wird erhebliche Batteriekapazität<br />
verbraucht.<br />
Bei ausgelesenem Messlogger wird ein Füllstand von 100% angezeigt.<br />
Mit dem Button Abbrechen kann der Online-Modus verlassen werden.
Seite 18<br />
MESSLOGGER CLIMAVIEW · <strong>Benutzerhinweise</strong><br />
3.6 Löschen von Logger-ID von der Liste<br />
Eine Messlogger-ID kann im Bedarfsfall (z. B. Aussondern des Loggers) über das SetupFenster,<br />
aufrufbar aus der Menüleiste, im Feld ID-Nummer(n) durch das Auswahlfenster<br />
und den Button Entfernen aus der Liste entfernt werden.<br />
3.7 Programm verlassen<br />
Die Steuer- und Auslesesoftware des Messloggers kann über den Button Beenden in<br />
der linken oberen Fensterecke beendet werden.<br />
3.8 Hinweise und Problembehandlung<br />
Anmerkung zur Batterie-Lebensdauer<br />
Die Lebensdauer der Batterie kann durch folgende Maßnahmen erhöht werden:<br />
• Messlogger per Software ausschalten, wenn keine weiteren Messungen geplant sind.<br />
• Messlogger nicht mehrmals auslesen (solange keine neue Messung gestartet wird,<br />
können die Daten beliebig oft - selbst nach Batteriewechsel - ausgelesen werden).<br />
• Beim Lesen oder neu Starten den Logger auf die IrDA-Schnittstelle des PC´s ausrichten,<br />
damit nicht wegen Übertragungsfehlern mehrmals ausgelesen werden muss.<br />
• Neue Programmeinstellungen ohne lange Verzögerung vornehmen.<br />
• Einstellen sinnvoller Programmparameter (z. B. Messintervall nicht zu klein wählen).<br />
• Dauer der Online-Anzeige möglichst minimieren.<br />
• Wenn nur ein Messlogger ausgelesen werden soll, nur diesen in Reichweite der IrDA<br />
platzieren und die Anzahl zu suchender Logger (Suchen nach [Anzahl]) auf 1 setzen,<br />
um die Suche zu verkürzen und Störungen durch andere zu vermeiden.<br />
Problembehandlung<br />
Problem Hinweis<br />
Messlogger reagiert nicht - Logger neu zum Infrarot-Adapter ausrichten, sicherer<br />
Abstand ca. 10 cm, Starten oder Auslesen wiederholen<br />
- Logger war ausgeschaltet, evtl. über 4 min warten<br />
- Infrarot-Adapter oder COM-Port falsch gewählt, neu<br />
einstellen<br />
- Funktion des Infrarot-Adapters überprüfen<br />
Siehe auch Abschnitt 1 und Anhang 5<br />
- Spannungsversorgung des Loggers fehlt o. Batterie leer<br />
Datenübertragung fehlerhaft, - Messlogger neu ausrichten, Starten oder Auslesen<br />
Start oder Ausschalten wird wiederholen<br />
nicht bestätigt<br />
- Andere Messlogger aus Infrarotbereich entfernen<br />
Batterie leer - Batterie wechseln lassen; alte Messwerte können auch<br />
nach Batteriewechsel gelesen werden
4. Technische Daten<br />
Zweikanal-Temperatur-/Feuchtelogger CLIMAVIEW CLIMA<br />
Seite 19<br />
MESSLOGGER CLIMAVIEW · <strong>Benutzerhinweise</strong><br />
• Messgröße/-sensor °C und r. F kombiniert / Halbleitersensor<br />
• Messbereich Temperatur 0 ... +60°C / Feuchte 2 % ... 99 % r. F.<br />
• Auflösung 0,1°C/0,1% r. F.<br />
• Genauigkeit ±1°C bei 0 ... +60°C / ±4 % r. F. bei 2 ... 99 %<br />
• Zeitbasisgenauigkeit
5. Anhang<br />
Anmerkungen zur RS232/Infrarot-Schnittstelle<br />
Seite 20<br />
MESSLOGGER CLIMAVIEW · <strong>Benutzerhinweise</strong><br />
Gelingt die IrDA-Kommunikation über die serielle Schnittstelle unter WINDOWS trotz<br />
Beachtung obiger Ausführungen nicht, kann folgender Grund vorliegen:<br />
Die Versionen ab Windows 95b (OEM Service Release 2) beinhalten Treiber für interne<br />
IrDA-Geräte (IrDA 2.0 Infrared Driver).<br />
Falls diese Treiber installiert sind (trifft in der Regel bei Notebooks zu), so ist für die<br />
Kommunikation mit dem Datalogger der Windows-IrDA-Support zeitweise zu deaktivieren,<br />
da Windows die COM-Schnittstelle der IrDA ständig geöffnet hält, um nach IrDA-<br />
Geräten zu suchen. Die Windows-Infrarot-Kommunikation ist nicht geeignet für die<br />
Messwürfel, weil diese deren Energiebilanz und damit die Batterielebensdauer erheblich<br />
verschlechtern würde. Da die Logger-Software ein eigenes Übertragungsprotokoll mit<br />
dem Logger nutzt, macht sich eine zeitweise Deaktivierung des Windows-IrDA-Supports<br />
erforderlich.<br />
Zum Deaktivieren des IrDA-Treibers wird die Systemsteuerung gestartet und Infrarot gewählt.<br />
Auf der Registerkarte Optionen muss der Eintrag Infrarot-Übertragung aktivieren<br />
an... deaktiviert werden.<br />
Ist das Infrarot-Symbol in der Taskleiste sichtbar, ist das Aktivieren und Deaktivieren der<br />
Windows-IrDA-Kommunikation mit einem Klick der linken Maustaste auf das Symbol<br />
und der entsprechenden Auswahl im Popup-Menü zu erreichen.<br />
Hinweis:<br />
Mit einigen älteren IrDA-Schnittstellen von Notebooks bzw. PC-Adaptern lassen sich wegen<br />
deren geringer Empfindlichkeiten keine großen Übertragungsdistanzen realisieren.<br />
Die Ursache liegt hierbei nicht bei CLIMAVIEW. Abhilfe schafft der Austausch des entsprechenden<br />
Adapters.<br />
Wenn Sie Hilfe benötigen: Bitte formulieren Sie das Problem in einem Fax an<br />
MEILHAUS ELECTRONIC GmbH<br />
Fischerstraße 2 · D-82178 Puchheim<br />
FAX (089) 80 83 16
Inhalt<br />
USB/Infrarot-Adapter<br />
für Infrarot-Datalogger<br />
Version 1.0<br />
<strong>Benutzerhinweise</strong><br />
1. Allgemeines<br />
2. Software- und Treiber-Installation<br />
3. Kommunikation Datalogger – USB/Infrarot-Adapter<br />
4. Technische Daten<br />
MEILHAUS<br />
ELECTRONIC
Seite 2<br />
USB/Infrarot-Adapter · <strong>Benutzerhinweise</strong><br />
1. Allgemeines<br />
Der ESYS-USB/Infrarot-Adapter ist ausschließlich für infrarotgekoppelte Datalogger bestimmt,<br />
die nicht mit Standard-IrDA (d. h. ohne IrDA-Stack) arbeiten. Produkte, für die<br />
der Adapter empfohlen wird, sind folgende Datalogger:<br />
• MINIDAN-Familie<br />
• MicroDAN-Familie<br />
• Zuckerwürfel-Familie<br />
• ClimaView<br />
Er ist nicht geeignet für PDA oder Handy´s, die nach dem IrDA-Standard bzw. mit dem<br />
Microsoft ® -Programm ActiveSynch arbeiten.<br />
Lieferumfang und optionales Zubehör<br />
Zum Lieferumfang gehören der USB-Adapter selbst und eine Installations-CD<br />
• USB-Infrarot-Adapter im UFO-förmigen Kunststoffgehäuse<br />
• CDROM mit der Installationssoftware, den USB-Treibern und diesen <strong>Benutzerhinweise</strong>n<br />
(als pdf-File)<br />
• optional: <strong>Benutzerhinweise</strong> in Papierform<br />
Vorbereiten des PC´s zur Kommunikation<br />
Zur Kommunikation zwischen PC und Datalogger ist die ordnungsgemäße Installation<br />
der Steuerungs- und Auswertesoftware für die Datalogger notwendig. Es wird empfohlen,<br />
die auf der CD beigefügte Loggersoftware zu installieren, da die alte Software möglicherweise<br />
nicht kompatibel zum USB-Infrarot-Adapter ist.<br />
2. Software- und Treiber-Installation<br />
Hinweis:<br />
Der USB/Infrarot-Adapter arbeitet nur mit der Messlogger-Software Version >3.07. Falls<br />
Sie eine bereits frühere Version installiert haben, entfernen Sie diese bitte zunächst über<br />
die Windows-Systemsteuerung/Software. Danach installieren Sie die Messloggersoftware<br />
Version >3.07 und danach die USB-Treiber.<br />
Installieren der Messlogger-Software auf dem PC<br />
Wenn die Messlogger-Software Version >3.07 bereits auf dem PC installiert ist, können<br />
Sie diesen Abschnitt überspringen und unmittelbar zur USB-Treiberinstallation übergehen.<br />
Ohne dass zunächst ein Infrarotadapter angeschlossen wird, erfolgt die Installation der<br />
Messlogger-Software mit Hilfe des Installationsprogrammes auf der mitgelieferten CD,.<br />
Gestartet wird das Installationsprogramm entweder automatisch von der Installations-<br />
CD oder nach Wahl des Pfades des Installationprogrammes wird die Datei SETUP.EXE<br />
von der CDROM bzw. von der Festplatte durch Doppelklick mit der linken Maustaste<br />
ausgeführt. Folgen Sie den Anweisungen des Installationsprogrammes (nähere Informationen<br />
finden Sie in den <strong>Benutzerhinweise</strong>n zur Messlogger-Software).<br />
Nach Bestätigung des Zielverzeichnisses (z. B. C:\Programme\Logger) erfolgt die Installation.<br />
Im Ergebnis der Installation entsteht die Programmgruppe Logger und ein Eintrag in der<br />
Startleiste von Windows. Der Aufruf des Programmes erfolgt über die Startleiste „Pro-
Seite 3<br />
USB/Infrarot-Adapter · <strong>Benutzerhinweise</strong><br />
gramme“ oder im Falle des auf den Desktop gezogenen Icons durch Doppelklick mit der<br />
linken Maustaste auf dieses.<br />
Installation der Treiber für die USB/Infrarot-Schnittstelle<br />
PC und Datalogger kommunizieren über eine USB-Infrarot-Schnittstelle. Hierzu ist die<br />
ordnungsgemäße Installation der Schnittstelle auf dem PC bzw. Notebook Voraussetzung.<br />
Die folgenden Hinweise dienen der ordnungsgemäßen Installation des USB-<br />
Infrarot-Adapters bzw. seiner USB-Treiber.<br />
Legen Sie nach Installation der MINIDAN-Software die Installations-CD in das entsprechende<br />
Laufwerk Ihres PC ein.<br />
Stecken Sie den ESYS-USB/Infrarot-Adapter an den von Ihnen gewählten USB-Anschluss.<br />
Beim Erstanschluss wird Windows Neue Hardware gefunden melden. Wählen Sie als<br />
Option im Willkommen-<br />
Fenster Software von<br />
einer bestimmten Liste<br />
installieren bzw. Diesmal<br />
nicht bei XP ServicePack<br />
2 und wählen Sie weiter.<br />
Im neuen Fenster selektieren<br />
Sie entweder: �<br />
Wechselmedien durchsuchen<br />
oder, wenn Sie den<br />
Pfad direkt angeben wollen:<br />
� Folgende Quelle<br />
ebenfalls durchsuchen,<br />
drücken den Durchsuchen-Button<br />
und selektieren<br />
auf der Installations-CD<br />
das Verzeichnis<br />
USB-Treiber. Danach klicken Sie in beiden Fällen auf den Button Weiter.<br />
Im weiteren Verlauf wird der Treiber installiert. Dabei wird auch die Meldung, die Software<br />
hat den Windows-Logo-Test nicht bestanden, erscheinen. Beantworten Sie diese<br />
mit Installation fortsetzen. Nach diesem Prozess erscheint die Meldung, dass die Hardware<br />
erfolgreich installiert wurde. Dieser Vorgang wird zunächst als USB Serial für<br />
den High Speed Serial Converter durchgeführt und danach für einen weiteren Treiber,<br />
den USB Serial Port wiederholt. Letzterer ist auch im Windows-Gerätemanager als Anschlüsse<br />
COM und LPT unter Systemsteuerung/System/Hardware installiert. Verfahren Sie<br />
beim zweiten Mal wie bereits beschrieben. Entfernen Sie anschließend die Installations-<br />
CD aus dem Laufwerk.<br />
Starten Sie dann die Software MINIDAN und wählen Sie dort im Setup-Feld Kommunikation<br />
den ESYS-USB/Infrarot-Adapter und stellen Sie die serielle Schnittstelle (COM1 ...<br />
COM8) im Feld daneben ein. In den meisten Fällen ist dies die auf die bisher installierten<br />
Schnittstellen nachfolgende. Falls Sie auch durch Probieren nicht die Schnittstelle finden<br />
sollten, suchen Sie in der Windows-Systemsteuerung/System die Registerkarte Hard-
Seite 4<br />
USB/Infrarot-Adapter · <strong>Benutzerhinweise</strong><br />
ware und wählen Sie den Gerätemanager. Hier finden Sie unter Anschlüsse COM und<br />
LPT den USB-Serial Port mit Angabe der COM-Schnittstelle, wenn er erfolgreich installiert<br />
wurde. Falls das COM-Port über COM 8 liegt, verlegen Sie es auf eines
Seite 5<br />
USB/Infrarot-Adapter · <strong>Benutzerhinweise</strong><br />
Problemhinweise<br />
Problem Hinweis<br />
Messlogger reagiert nicht - Logger neu zum Infrarot-Adapter ausrichten, sicherer<br />
Abstand ca. 10 cm, Starten oder Auslesen wiederholen<br />
- Logger war ausgeschaltet, evtl. über 4 min warten<br />
- Infrarot-Adapter oder COM-Port falsch gewählt, neu<br />
einstellen<br />
- Funktion des Infrarot-Adapters überprüfen<br />
- Spannungsversorgung des Loggers fehlt o. Batterie leer<br />
Datenübertragung fehlerhaft, - Messlogger neu ausrichten, Starten oder Auslesen<br />
Start oder Ausschalten wird wiederholen<br />
nicht bestätigt<br />
- Andere Messlogger aus Infrarotbereich entfernen<br />
Batterie leer - Batterie wechseln lassen; alte Messwerte können auch<br />
nach Batteriewechsel gelesen werden<br />
4. Technische Daten<br />
USB-Infrarot-Adapter<br />
• Spannungsversorgung via USB<br />
• Betriebstemperaturbereich 0°C ... +60°C<br />
• Schnittstelle zum PC USB 2.0<br />
• Betriebsspannungsanzeige blaue LED<br />
• Kabellänge ca. 1,5m<br />
• Gehäuse Kunststoff-UFO-Gehäuse<br />
• Abmessungen ca. 51 mm ∅ x 28 mm Höhe<br />
• Gewicht ca. 45 g mit Kabel<br />
• Treiber unter MS-WINDOWs NT/2000/XP<br />
• Zertifikat<br />
Wenn Sie Hilfe benötigen: Bitte formulieren Sie das Problem in einem Fax an<br />
MEILHAUS ELECTRONIC GmbH<br />
Fischerstraße 2 · D-82178 Puchheim<br />
FAX (089) 80 83 16<br />
Änderungen, insbesondere solche im Sinne des technischen Fortschrittes, vorbehalten.