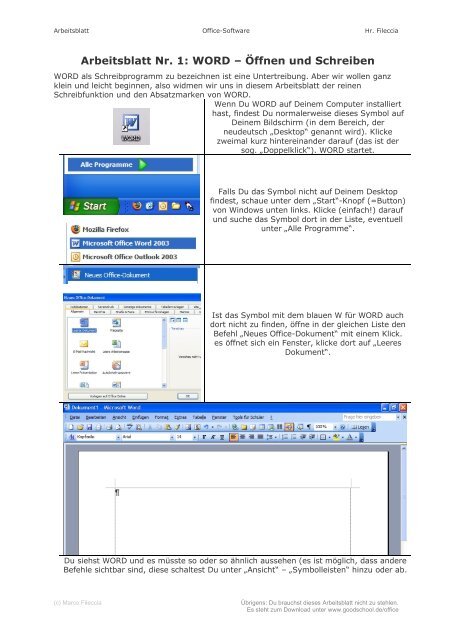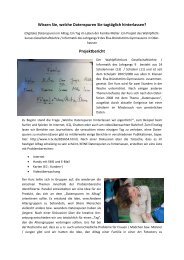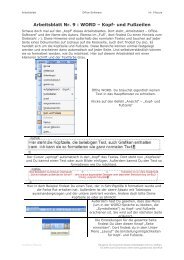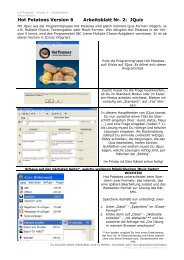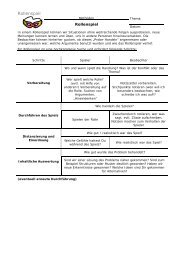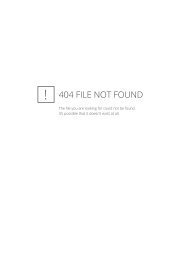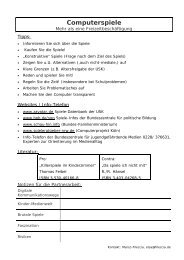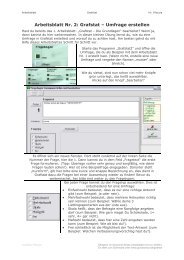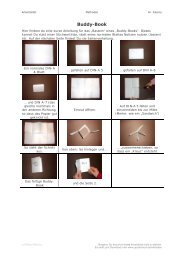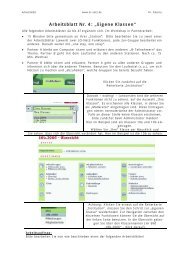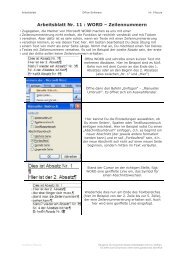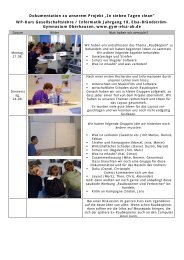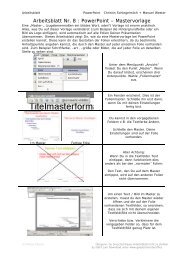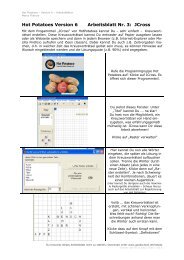Arbeitsblatt Nr. 1: WORD â Ãffnen und Schreiben - goodschool.de
Arbeitsblatt Nr. 1: WORD â Ãffnen und Schreiben - goodschool.de
Arbeitsblatt Nr. 1: WORD â Ãffnen und Schreiben - goodschool.de
Erfolgreiche ePaper selbst erstellen
Machen Sie aus Ihren PDF Publikationen ein blätterbares Flipbook mit unserer einzigartigen Google optimierten e-Paper Software.
<strong>Arbeitsblatt</strong> Office-Software Hr. Fileccia<br />
<strong>Arbeitsblatt</strong> <strong>Nr</strong>. 1: <strong>WORD</strong> – Öffnen <strong>und</strong> <strong>Schreiben</strong><br />
<strong>WORD</strong> als Schreibprogramm zu bezeichnen ist eine Untertreibung. Aber wir wollen ganz<br />
klein <strong>und</strong> leicht beginnen, also widmen wir uns in diesem <strong>Arbeitsblatt</strong> <strong>de</strong>r reinen<br />
Schreibfunktion <strong>und</strong> <strong>de</strong>n Absatzmarken von <strong>WORD</strong>.<br />
Wenn Du <strong>WORD</strong> auf Deinem Computer installiert<br />
hast, fin<strong>de</strong>st Du normalerweise dieses Symbol auf<br />
Deinem Bildschirm (in <strong>de</strong>m Bereich, <strong>de</strong>r<br />
neu<strong>de</strong>utsch „Desktop“ genannt wird). Klicke<br />
zweimal kurz hintereinan<strong>de</strong>r darauf (das ist <strong>de</strong>r<br />
sog. „Doppelklick“). <strong>WORD</strong> startet.<br />
Falls Du das Symbol nicht auf Deinem Desktop<br />
fin<strong>de</strong>st, schaue unter <strong>de</strong>m „Start“-Knopf (=Button)<br />
von Windows unten links. Klicke (einfach!) darauf<br />
<strong>und</strong> suche das Symbol dort in <strong>de</strong>r Liste, eventuell<br />
unter „Alle Programme“.<br />
Ist das Symbol mit <strong>de</strong>m blauen W für <strong>WORD</strong> auch<br />
dort nicht zu fin<strong>de</strong>n, öffne in <strong>de</strong>r gleichen Liste <strong>de</strong>n<br />
Befehl „Neues Office-Dokument“ mit einem Klick.<br />
es öffnet sich ein Fenster, klicke dort auf „Leeres<br />
Dokument“.<br />
Du siehst <strong>WORD</strong> <strong>und</strong> es müsste so o<strong>de</strong>r so ähnlich aussehen (es ist möglich, dass an<strong>de</strong>re<br />
Befehle sichtbar sind, diese schaltest Du unter „Ansicht“ – „Symbolleisten“ hinzu o<strong>de</strong>r ab.<br />
(c) Marco Fileccia<br />
Übrigens: Du brauchst dieses <strong>Arbeitsblatt</strong> nicht zu stehlen.<br />
Es steht zum Download unter www.<strong>goodschool</strong>.<strong>de</strong>/office
<strong>Arbeitsblatt</strong> Office-Software Hr. Fileccia<br />
Klicke mit <strong>de</strong>r Maus einmal in <strong>de</strong>n weißen Bereich.<br />
Du siehst, dass dort ein ganz schmaler Strich<br />
blinkt. Dies ist <strong>de</strong>r „Cursor“ <strong>und</strong> nicht mit <strong>de</strong>m<br />
Mauszeiger (<strong>de</strong>n Pfeil <strong>de</strong>r Maus, <strong>de</strong>r auch sein<br />
Aussehen zu einem Strich verän<strong>de</strong>rt) zu<br />
verwechseln.<br />
Nun kannst Du einen Text schreiben.<br />
Wichtig <strong>und</strong> ganz an<strong>de</strong>rs als bei einer<br />
Schreibmaschine: Du brauchst keine Absätze zu<br />
machen. Schreibe einfach weiter, <strong>WORD</strong> bricht <strong>de</strong>n<br />
Text automatisch um.<br />
Wenn Du genau hinschaust, siehst Du, dass hinter <strong>de</strong>m letzten Wort ein komisches<br />
Zeichen: zu sehen ist. Dies ist die sogenannte „Absatzmarke“. Hinter <strong>de</strong>n Wörtern,<br />
die am Absatzen<strong>de</strong> in unserem Text stehen (hinter „mehr“, „<strong>und</strong>“) fin<strong>de</strong>st Du keine<br />
Absatzmarken. Du kannst sie einfügen, in<strong>de</strong>m Du die „Enter“-Taste drückst (das ist die<br />
große rechts auf <strong>de</strong>r Tastatur mit <strong>de</strong>m Pfeil um die Ecke).<br />
Wenn die Absatzmarke<br />
nicht zu sehen ist, kannst<br />
Du sie „einschalten“:<br />
Klicke auf „Extras“ –<br />
„Optionen“ (links).<br />
Du siehst viele<br />
Registerkarten (erkennbar<br />
an <strong>de</strong>n Reitern wie auf<br />
Karteikarten oben), eine<br />
davon heißt „Ansicht“. Dort<br />
fin<strong>de</strong>st Du unter<br />
„Formatierungszeichen“<br />
die Möglichkeit<br />
„Absatzmarken“. Ein Klick<br />
in das Feld lässt ein<br />
Häkchen erscheinen. Diese<br />
Option ist nun ausgewählt.<br />
Klicke danach auf OK<br />
(rechts unten).<br />
Die Funktion <strong>de</strong>r Absatzmarken ist, dass – klar –<br />
Absätze eingefügt wer<strong>de</strong>n. Allerdings nur dort, wo<br />
Du wirklich einen Absatz haben möchtest. Du<br />
brauchst also nicht am Zeilenen<strong>de</strong> einen Absatz<br />
einfügen, dort kannst du einfach weiterschreiben<br />
(hier im Beispiel bei „wir“, „mehr“, „weil“ usw.). Bei<br />
<strong>de</strong>n neuen Sätzen „Hier“ <strong>und</strong> „So“ sind vorher<br />
Absätze eingefügt, was an <strong>de</strong>n drei Absatzmarken<br />
erkennbar ist.<br />
Schreibe nun einen etwas längeren Text <strong>und</strong> füge nur dort Absatzmarken ein, wo Du <strong>de</strong>n<br />
Text wirklich umbrechen möchtest.<br />
(c) Marco Fileccia<br />
Übrigens: Du brauchst dieses <strong>Arbeitsblatt</strong> nicht zu stehlen.<br />
Es steht zum Download unter www.<strong>goodschool</strong>.<strong>de</strong>/office