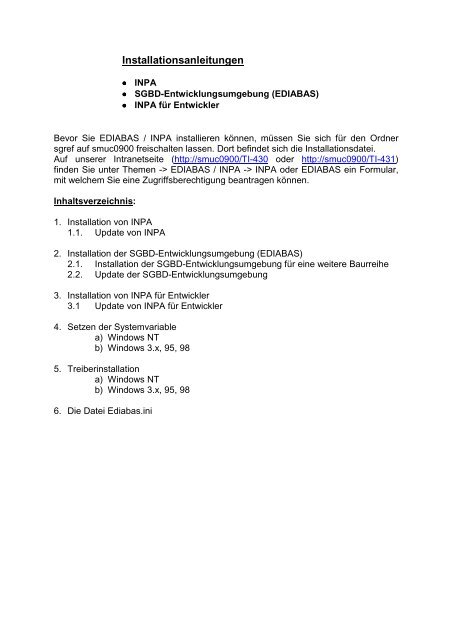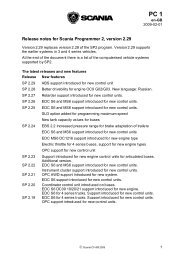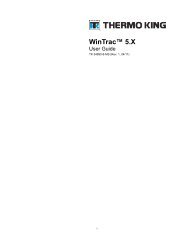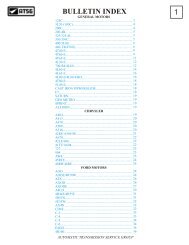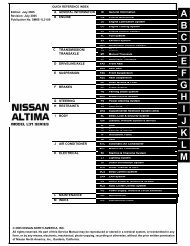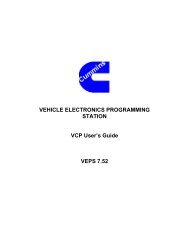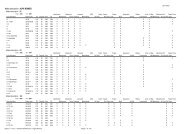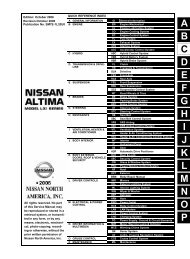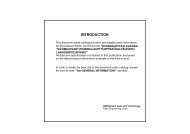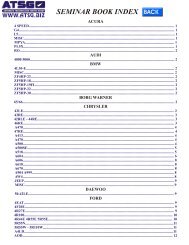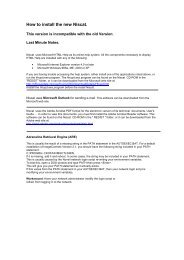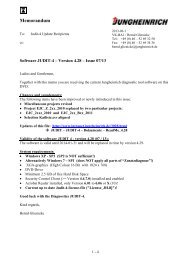Installationsanleitungen
Installationsanleitungen
Installationsanleitungen
Sie wollen auch ein ePaper? Erhöhen Sie die Reichweite Ihrer Titel.
YUMPU macht aus Druck-PDFs automatisch weboptimierte ePaper, die Google liebt.
<strong>Installationsanleitungen</strong><br />
INPA<br />
SGBD-Entwicklungsumgebung (EDIABAS)<br />
INPA für Entwickler<br />
Bevor Sie EDIABAS / INPA installieren können, müssen Sie sich für den Ordner<br />
sgref auf smuc0900 freischalten lassen. Dort befindet sich die Installationsdatei.<br />
Auf unserer Intranetseite (http://smuc0900/TI-430 oder http://smuc0900/TI-431)<br />
finden Sie unter Themen -> EDIABAS / INPA -> INPA oder EDIABAS ein Formular,<br />
mit welchem Sie eine Zugriffsberechtigung beantragen können.<br />
Inhaltsverzeichnis:<br />
1. Installation von INPA<br />
1.1. Update von INPA<br />
2. Installation der SGBD-Entwicklungsumgebung (EDIABAS)<br />
2.1. Installation der SGBD-Entwicklungsumgebung für eine weitere Baurreihe<br />
2.2. Update der SGBD-Entwicklungsumgebung<br />
3. Installation von INPA für Entwickler<br />
3.1 Update von INPA für Entwickler<br />
4. Setzen der Systemvariable<br />
a) Windows NT<br />
b) Windows 3.x, 95, 98<br />
5. Treiberinstallation<br />
a) Windows NT<br />
b) Windows 3.x, 95, 98<br />
6. Die Datei Ediabas.ini
1. Installation von INPA<br />
Wenn Sie INPA auf einem Windows NT4 Laptop oder PC installieren, müssen Sie<br />
dort unbedingt Administratorrechte besitzen!<br />
Rufen Sie die Instprog.exe im Ordner sgref\Referenz\Install auf.<br />
Das Installationsprogramm startet.<br />
Abbildung 1<br />
Klick auf „Weiter“.
Abbildung 2<br />
Klick auf „Weiter“.
Abbildung 3<br />
Hier ist es wichtig, das Sie als Ziellaufwerk C:\ angeben !!
Abbildung 4<br />
Als Konfiguration wählen Sie bitte „BMW Group Nacharbeitsprogramme“.
Abbildung 5<br />
Wählen Sie nun bei EDIABAS und INPA das Kontrollkästchen „Komplett“ aus.<br />
Der Grund dafür, das Sie EDIABAS und INPA installieren müssen, liegt darin, dass<br />
sich die von INPA benötigten SGBDen und Gruppendateien bei EDIABAS befinden.
Abbildung 6<br />
Wählen Sie „OBD“ als Interface aus, falls Sie mit dem OBD-Stecker arbeiten.<br />
Wenn Sie mit ADS-Steckern arbeiten wollen, wählen Sie ADS.<br />
Für den Fall, dass Sie sich nicht sicher sind, mit welchem Stecker Sie arbeiten<br />
wollen/werden, wählen Sie bitte OBD. Bei der späteren Installation der Treiber (siehe<br />
Punkt 5) können Sie dann sowohl den OBD- als auch den ADS-Treiber installieren<br />
und Sie haben später die Möglichkeit, in der Ediabas.ini das Interface für die Stecker<br />
manuell einzustellen (siehe Intranetseite http://smuc0900/TI-430 oder<br />
http://smuc0900/TI-431 unter Themen -> EDIABAS / INPA -> EDIABAS oder INPA<br />
bei Dokumente der Link Ediabas.ini).<br />
OBD-Stecker :<br />
ADS-Stecker:
Abbildung 7<br />
Klick auf „Weiter“.<br />
INPA wird nun installiert. Dieser Vorgang dauert einige Minuten.<br />
Nachdem die Dateien auf Ihr C-Laufwerk kopiert wurden, erscheint das folgende<br />
Fenster (sofern zuvor noch nie EDIABAS auf Ihrem PC installiert wurde):<br />
Abbildung 8<br />
Bitte notieren Sie den Ediabaspfad C:\EDIABAS\BIN. Dieser muss später der<br />
Systemvariable Path hinzugefügt werden (siehe Punkt 4). Klicken Sie „OK“.
Abbildung 9<br />
Klicken Sie auf „Ende“. Die Installation ist nun erfolgreich beendet und folgendes<br />
Fenster sollte auf Ihrem Bildschirm erscheinen:<br />
Abbildung 10<br />
Diese Dateien findet Sie auch unter Start -> Programme unter dem Punkt „EDIABAS<br />
INPA ELDI NCS NFS“.
Als nächstes müssen Sie die Systemvariable Path setzten (siehe Punkt 4) und<br />
den/die Treiber installieren (siehe Punkt 5).<br />
1.1 Update von INPA<br />
Der Update erfolg genau so wie die Installation.<br />
Den einzigen Unterschied entnehmen Sie bitte dem folgenden Screenshot:<br />
Abbildung 11<br />
Wählen Sie bei EDIABAS und INPA das Kontrollkästchen „Update“ aus.
2. Installation der SGBD-Entwicklungsumgebung (EDIABAS)<br />
Wenn Sie die SGBD-Entwicklungsumgebung (EDIABAS) auf einem Windows NT4<br />
Laptop oder PC installieren, müssen Sie dort unbedingt Administratorrechte<br />
besitzen!<br />
Rufen Sie die Instprog.exe im Ordner sgref\Referenz\Install auf.<br />
Das Installationsprogramm startet.<br />
Abbildung 12<br />
Klick auf „Weiter“.
Abbildung 13<br />
Klick auf „Weiter“<br />
Abbildung 14<br />
Hier ist es wichtig, das Sie als Ziel-Laufwerk C:\ angeben !!
Abbildung 15<br />
Als Konfiguration wählen Sie bitte SGBD-Entwickler für die Baureihe, für die Sie<br />
SGBDen entwickeln wollen.<br />
Sollten Sie für mehrere Baureihen Entwickler sein, können Sie unter Punkt 2.1<br />
nachlesen, wie Sie die Entwicklungsumgebung für weitere Baurreihen installieren<br />
können.
Abbildung 16<br />
Wählen Sie nun bei EDIABAS das Kontrollkästchen „Komplett“ aus.<br />
Damit werden die für die zuvor angegebene Baureihe nötigen Softwarepackete (sog.<br />
Packages) für die SGBDen installiert.
Abbildung 17<br />
Wähen Sie „OBD“ als Interface aus, falls Sie mit dem OBD-Stecker arbeiten.<br />
Wenn Sie mit ADS-Steckern arbeiten wollen, wählen Sie ADS.<br />
Für den Fall, dass Sie sich nicht sicher sind, mit welchem Stecker Sie arbeiten<br />
wollen/werden, wählen Sie bitte OBD. Bei der späteren Installation der Treiber (siehe<br />
Punkt 5) können Sie dann sowohl den OBD- als auch den ADS-Treiber installieren<br />
und Sie haben später die Möglichkeit, in der Ediabas.ini das Interface für die Stecker<br />
manuell einzustellen (siehe Intranetseite http://smuc0900/TI-430 oder<br />
http://smuc0900/TI-431 unter Themen -> EDIABAS / INPA -> EDIABAS oder INPA<br />
bei Dokumente der Link Ediabas.ini).<br />
OBD-Stecker :<br />
ADS-Stecker:
Abbildung 18<br />
Klick auf „Weiter“.<br />
Die SGBD-Entwicklungsumgebung wird nun installiert. Dieser Vorgang dauert einige<br />
Minuten.<br />
Nachdem die Dateien auf Ihr C-Laufwerk kopiert wurden und zuvor auf Ihrem<br />
Rechner noch nie EDIABAS installiert wurde, erscheint das folgende Fenster:<br />
Abbildung 19<br />
Bitte notieren Sie den Ediabaspfad C:\EDIABAS\BIN. Dieser muss später der<br />
Systemvariable Path hinzugefügt werden (siehe Punkt 4). Klicken Sie „OK“.
Abbildung 20<br />
Klicken Sie auf „Ende“. Die Installation ist nun erfolgreich beendet und folgendes<br />
Fenster sollte auf Ihrem Bildschirm erscheinen:<br />
Abbildung 21<br />
Mit dem Editor, den Sie unter Start -> Programme -> EDIABAS INPA ELDI NCS NFS<br />
finden, können SGBDen entwickelt werden und mit Toolset (siehe Intranetseite<br />
http://smuc0900/TI-430 oder http://smuc0900/TI-431 unter Themen -> EDIABAS /<br />
INPA -> INPA bei Tools der Link Kurzbeschreibung zu ToolSet) testen.<br />
Ein neues Tool für die Entwicklung von SGBDen ist der SGBD-Generator (siehe<br />
Intranetseite http://smuc0900/TI-430 oder http://smuc0900/TI-431 unter Themen -><br />
EDIABAS / INPA -> SGBD bei Tools der Link SGBD-Generator).
Als nächstes müssen Sie die Systemvariable Path setzten (siehe Punkt 4) und<br />
den/die Treiber installieren (siehe Punkt 5).<br />
Abbildung 22<br />
Besonderheit der EDIABAS-Installation:<br />
Es wird automatisch ein Inpa-Ordner angelegt, der in Sgdat eine Musterdatei<br />
(Must_exx.src) für die zuvor ausgewählte Baurreihe enthält. Diese dient als Vorlage<br />
zur INPA-Script-Erstellung.<br />
Sie können für Ihre SGBD und das INPA-Script eine Simulationsdatei erstellen und<br />
können somit SGBDen und INPA-Scripte ohne Steuergerät überprüfen (siehe<br />
Intranetseite http://smuc0900/TI-430 oder http://smuc0900/TI-431 unter Themen -><br />
EDIABAS / INPA -> EDIABAS oder INPA bei Dokumente der Link Ediabas.ini).<br />
Als nächstes müssen Sie die Systemvariable Path setzten (siehe Punkt 4) und<br />
den/die Treiber installieren (siehe Punkt 5).
2.1 Installation der SGBD-Entwicklungsumgebung für eine weitere Baurreihe<br />
Um die Entwicklungsumgebung für eine weitere Baurreihe zu installieren, gehen Sie<br />
genauso vor wie bei vorherigen Installation der SGBD-Entwicklungsumgebung.<br />
Die einzigen Unterschiede, die Sie dabei beachten müssen, entnehmen Sie bitte<br />
den folgenden Screenshots.<br />
Abbildung 23<br />
Als Konfiguration wählen Sie bitte SGBD-Entwickler für die weitere Baureihe, für die<br />
Sie SGBDen entwickeln wollen.
Abbildung 24<br />
Wählen Sie bei EDIABAS das Kontrollkästchen „Update“ aus.
2.2 Update der SGBD-Entwicklungsumbebung<br />
Der Update erfolg genau so wie die Installation.<br />
Bei der Konfiguration wählen Sie die selbe Baurreihe für SGBD-Entwickler, die Sie<br />
zuvor installiert haben.<br />
Den einzigen Unterschied entnehmen Sie bitte dem folgenden Screenshot:<br />
Abbildung 25<br />
Wählen Sie bei EDIABAS das Kontrollkästchen „Update“ aus.<br />
Sollten Sie die Entwicklungsumgebung für mehrere Baurreihen installiert haben,<br />
müssen Sie den Update auch für jede Baurreihe extra durchführen.
3. Installation von INPA für Entwickler<br />
Bevor Sie INPA für Entwickler installieren, muss die SGBD-Entwicklungsumgebung<br />
(EDIABAS) installiert worden sein (siehe Punkt 2), welche die benötigte Musterdatei<br />
(Vorlage zur Entwicklung von INPA-Scripten) (C:\Inpa\Sgdat\Must_exx.scr)<br />
bereitstellt.<br />
Rufen Sie die Instprog.exe im Ordner sgref\Referenz\Install auf.<br />
Das Installationsprogramm startet.<br />
Abbildung 26<br />
Klick auf „Weiter“.
Abbildung 27<br />
Klick auf „Weiter“.<br />
Abbildung 28<br />
Hier ist es wichtig, das Sie als Ziellaufwerk C:\ angeben !!
Abbildung 29<br />
Als Konfiguration wählen Sie bitte „BMW Group Nacharbeitsprogramme“.
Abbildung 30<br />
Wählen Sie nun bei EDIABAS und INPA das Kontrollkästchen „Update“ aus.
Abbildung 31<br />
Klick auf „Weiter“.<br />
INPA wird nun installiert. Dieser Vorgang dauert einige Minuten.
Abbildung 32<br />
Klicken Sie auf „Ende“. Die Installation ist nun erfolgreich beendet und folgendes<br />
Fenster sollte auf Ihrem Bildschirm erscheinen:
Abbildung 33<br />
Diese Dateien findet Sie auch unter Start -> Programme unter dem Punkt „EDIABAS<br />
INPA ELDI NCS NFS“.<br />
Wenn die von Ihnen entwickelte SGBD verfügbar ist und das entsprechende INPA-<br />
Script erstellt wurde, können sie mit INPA komfortabler ihr Steuergerät prüfen.<br />
Starten Sie INPA über Inpaload.exe in C:\Inpa\Bin<br />
oder<br />
über Start -> Programme -> EDIABAS INPA ELDI NCS NFS -> INPA(_.IPO) starten<br />
Sie das allgemeine Nacharbeitsprogramm. Diesem entspricht der Aufruf der<br />
Inpaload.exe unter smuc0900\sg\Inpa\Bin bzw. C:\Inpa\Bin.<br />
Um mit INPA arbeiten zu können, müssen Sie entweder direkt an ein Steuergerät<br />
angeschlossen sein oder Sie müssen eine Simulationsdatei erstellen und können<br />
somit SGBDen und INPA-Scripte ohne Steuergerät überprüfen (siehe Intranetseite<br />
http://smuc0900/TI-430 oder http://smuc0900/TI-431 unter Themen -> EDIABAS /<br />
INPA -> EDIABAS oder INPA bei Dokumente der Link Ediabas.ini).
3.1 Update von INPA für Entwickler<br />
Der Update erfolg genau so wie die Installation.<br />
Den einzigen Unterschied entnehmen Sie bitte dem folgenden Screenshot:<br />
Abbildung 34<br />
Wählen Sie bei EDIABAS und INPA das Kontrollkästchen „Update“ aus.
4. Setzen der Systemvariable:<br />
Sofern auf Ihrem PC noch nie EDIABAS / INPA installiert wurde, müssen Sie die<br />
Systemvariable Path setzen.<br />
a) Windows NT4:<br />
Nachdem Sie EDIABAS / INPA auf ihrem PC installiert haben, müssen Sie sich nun<br />
als Administrator mit Administratorrechten anmelden.<br />
Rufen Sie über Start -> Einstellungen -> Systemsteuerung das Menü „System“ auf.<br />
In der Registerkarte „Umgebung“ klicken Sie doppelt auf die Systemvariable Path.<br />
Abbildung 35<br />
Gehen Sie im Feld Wert an das Ende. Dort tragen Sie nun ein Semikolon ; und<br />
anschließend den Pfad C:\EDIABAS\BIN ein.<br />
Klicken Sie auf „Setzten“ und „OK“.<br />
Als nächstes müssen Sie die Treiberinstallation vornehmen (siehe Punkt 5).
) Windows 3.x, 95, 98:<br />
Öffnen Sie im Verzeichnis C:\ die Datei Autoexec.bat, indem Sie mit gedrückter<br />
Shift-Taste und der rechten Maustaste darauf klicken und „Öffnen mit“ auswählen.<br />
Am besten wählen Sie nun Notepad zum Anzeigen der Datei.<br />
Abbildung 36<br />
Tragen Sie nun bei „path“ den Pfad c:\ediabas\bin; ein.<br />
Speichern Sie die Änderung und schließen Sie die Datei.<br />
Starten Sie Ihren Rechner jetzt komplett neu !!! (Nicht unter neuem Namen<br />
anmelden oder ähnliches.)
5. Treiberinstallation<br />
a) Windows NT4<br />
Für die Treiberinstallation müssen Sie immer noch als Administrator angemeldet<br />
sein!<br />
Jetzt müssen Sie den Treiber für das Interface, welchen sie bei der Installation<br />
angegeben haben, installieren.<br />
Es ist aber auch möglich, beide Treiber zu installieren. In der Datei Ediabas.ini steht<br />
jedoch nur das Interface, welches bei der INPA-Installation angegeben wurde.<br />
Öffnen Sie ein DOS-Fenster (Start -> Programme -> Eingabeaufforderung).<br />
Wechseln Sie ins C-Laufwerk indem sie „c:“ eingeben und Enter drücken.<br />
Abbildung 37
Für die Installation des OBD-Treibers geben Sie bitte folgendes in der<br />
Kommandozeile ein:<br />
cd \ediabas\hardware\obd<br />
Abbildung 38<br />
Danach geben Sie bitte obdsetup ein.<br />
Abbildung 39<br />
Der OBD-Treiber wird installiert.
Abbildung 40<br />
Mit exit schließen Sie das DOS-Fenster.<br />
Abbildung 41
Für die Installation des ADS-Treibers geben Sie bitte folgendes in der<br />
Kommandozeile ein:<br />
cd \ediabas\hardware\ads\ads32<br />
Abbildung 42<br />
Danach geben Sie bitte adssetup ein.<br />
Abbildung 43<br />
Der ADS-Treiber wird installiert.
Abbildung 44<br />
Mit der Eingabe exit schließen Sie das DOS-Fenster.<br />
Nun sind die Treiber für das OBD- und/oder ADS-Interface installiert.<br />
Starten Sie Ihren Rechner jetzt komplett neu !!! (Nicht unter neuem Namen<br />
anmelden oder ähnliches.)<br />
b) Windows 3.x, 95, 98:<br />
Wenn Sie Windows 3.x, 95 oder 98 nutzen, müssen Sie nicht explizit wie bei<br />
Windows NT4 die Treiber installieren.
6. Die Datei Ediabas.ini<br />
Zunächst sollten Sie eine Verknüpfung mit der Datei Ediabas.ini auf dem Desktop<br />
anlegen.<br />
Sie finden die Datei unter C:\Ediabas\Bin. Ziehen Sie die Datei mit gedrückter rechter<br />
Maustaste auf den Desktop. Wenn Sie die Maustaste loslassen erschein ein Menü in<br />
dem sie „Verknüpfung(en) hier erstellen“ anklicken.<br />
Wenn Sie den OBD-Treiber korrekt installiert haben, finden Sie in der Datei die Zeile<br />
Interface = STD:OBD<br />
vor.<br />
Abbildung 45
Für den Fall, dass Sie den ADS-Treiber installiert haben, steht in der Datei die Zeile<br />
Interface = ADS.