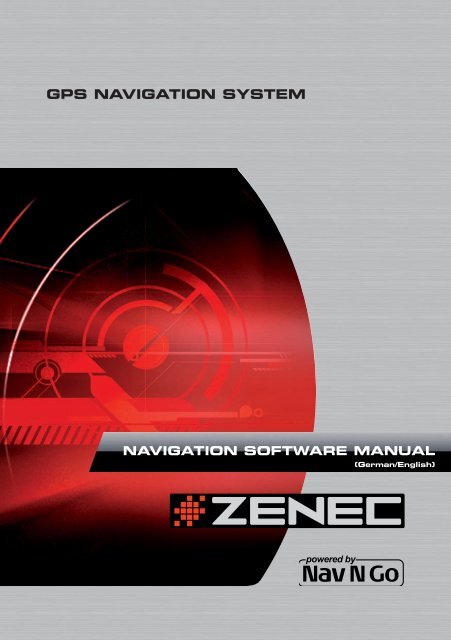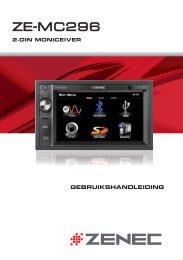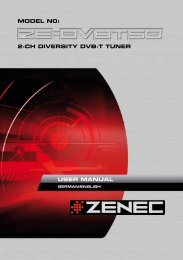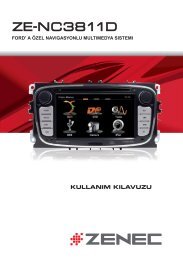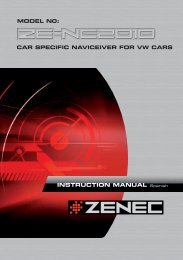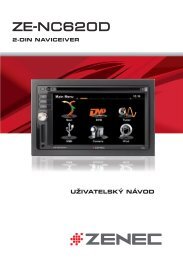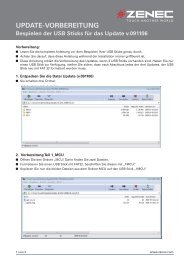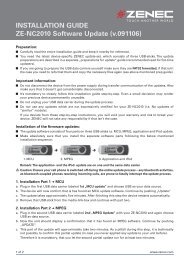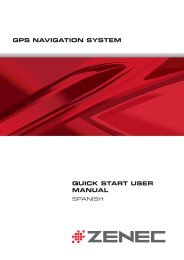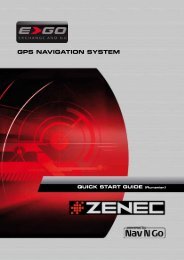GPS NAVIGATION SYSTEM - Acr
GPS NAVIGATION SYSTEM - Acr
GPS NAVIGATION SYSTEM - Acr
Sie wollen auch ein ePaper? Erhöhen Sie die Reichweite Ihrer Titel.
YUMPU macht aus Druck-PDFs automatisch weboptimierte ePaper, die Google liebt.
MODEL NO:<br />
ZE-DVBT10<br />
<strong>GPS</strong> <strong>NAVIGATION</strong> <strong>SYSTEM</strong><br />
1 CH DVB-T TUNER<br />
<strong>NAVIGATION</strong> SOFTWARE MANUAL<br />
(German/English)
Urhebervermerk<br />
Änderungen am Produkt und den hier enthaltenen Informationen vorbehalten.<br />
Diese Bedienungsanleitung darf weder ganz noch teilweise ohne ausdrückliche schriftliche<br />
Genehmigung von ZENEC vervielfältigt oder auf irgendeine Art und Weise elektronisch oder<br />
mechanisch – einschließlich Fotokopien und Aufnahmen – weitergegeben werden.<br />
© 2009 - ZENEC<br />
Datenquelle © 2006 Tele Atlas N.V.<br />
Österreich: © BEV, GZ 1368/2003<br />
Dänemark: © DAV<br />
Frankreich: © IGN France<br />
Großbritannien: Daten von Ordnance Survey mit Genehmigung von Her Majesty’s Stationery Office<br />
(HMSO) © Crown Copyright<br />
Italien: © Geonext/DeAgostini<br />
Nordirland: © Ordnance Survey Nordirland<br />
Norwegen: © Statens kartverk, Statens vegvesen / Mapsolutions<br />
Schweiz: © Swisstopo<br />
Niederlande:<br />
Topografische ondergrond<br />
Copyright © dienst voor het kadaster en de openbare registers, Apeldorn<br />
Alle Rechte vorbehalten.<br />
2<br />
2
Danke, dass Sie sich für ZENEC Navigation Software als Ihr Fahrzeug-Navigationssystem<br />
entschieden haben, das Sie direkt an Ihr Ziel bringen wird. Lesen Sie zuerst die Kurzanleitung und<br />
nehmen Sie ZENEC Navigation Software sofort in Betrieb. Dieses Dokument enthält eine ausführliche<br />
Beschreibung der Software. Obwohl Sie sich mit ZENEC Navigation Software leicht während der<br />
Anwendung vertraut machen können, empfehlen wir Ihnen, diese Bedienungsanleitung aufmerksam<br />
zu lesen, um die einzelnen Programmseiten und Funktionen von ZENEC Navigation Software besser<br />
kennen zu lernen.<br />
3
Inhaltsverzeichnis<br />
1 Warnungen und Sicherheitsinformationen ................................................................... 7<br />
2 Erste Schritte mit ZENEC Navigation Software ........................................................... 8<br />
2.1 Schaltflächen und andere Steuerelemente auf dem Bildschirm .............................................. 10<br />
2.1.1 Die Tastaturen verwenden .............................................................................................................11<br />
2.2 Die Karte verwenden .............................................................................................................. 12<br />
2.2.1 Einzelheiten zu einem Kartenpunkt abrufen ..................................................................................12<br />
2.2.2 Die Karte verändern .......................................................................................................................13<br />
2.2.3 Spurdaten und Schilder ..................................................................................................................15<br />
2.2.4 Statusinformationen und versteckte Steuerelemente auf der Karte ................................................ 16<br />
2.2.5 Den Cursor (den markierten Punkt auf der Karte) verwenden ....................................................... 19<br />
2.3 Konzepte in ZENEC Navigation Software .............................................................................. 19<br />
2.3.1 Smart Zoom ................................................................................................................................... 19<br />
2.3.2 Positionsanzeiger ...........................................................................................................................20<br />
2.3.2.1 Aktuelle <strong>GPS</strong>-Position und „Lock-on-Road“ (auf der Straße fixieren) .................................................. 20<br />
2.3.2.2 Zur normalen Navigation zurückkehren ................................................................................................. 21<br />
2.3.2.3 Markierter Punkt (Cursor) ...................................................................................................................... 21<br />
2.3.2.4 Ursprüngliche Position im Cursor-Menü ............................................................................................... 21<br />
2.3.3 Farbprofile bei Tag und Nacht .......................................................................................................22<br />
2.3.4 Farbprofil in Tunnel .......................................................................................................................22<br />
2.3.5 Routenberechnung und -neuberechnung ........................................................................................22<br />
2.3.6 Reiseplan ........................................................................................................................................23<br />
2.3.7 Meiden ........................................................................................................................................... 24<br />
2.3.8 Routendemo ...................................................................................................................................24<br />
2.3.9 POI (interessantes/wichtiges Ziel) .................................................................................................24<br />
2.3.10 Verkehrsüberwachungskameras ...................................................................................................25<br />
2.3.10.1 Arten von Radargeräten ........................................................................................................................ 26<br />
2.3.10.2 Überwachte Richtungen ........................................................................................................................ 27<br />
2.3.11 Warnung vor Geschwindigkeitsbeschränkungen ......................................................................... 27<br />
2.3.12 TMC (Verkehrs- und Stauinformation) (Traffic Message Channel) ............................................ 27<br />
3 Mit ZENEC Navigation Software navigieren .............................................................. 29<br />
3.1 Das Ziel einer Route wählen .................................................................................................. 29<br />
3.1.1 Den Cursor als Ziel wählen ............................................................................................................29<br />
3.1.2 Eine Adresse oder einen Teil davon eingeben ...............................................................................30<br />
3.1.2.1 Eine Adresse eingeben (Europa) ............................................................................................................. 30<br />
3.1.2.2 Eine Adresse eingeben, wenn die Hausnummer mehrfach vorhanden ist ............................................... 31<br />
3.1.2.3 Eine Adresse eingeben, ohne den Bezirk/Ortsteil zu kennen ................................................................... 32<br />
3.1.2.4 Eine Kreuzung als Ziel wählen ............................................................................................................... 34<br />
3.1.2.5 Das Ortszentrum (Stadtmitte) als Ziel wählen ........................................................................................ 35<br />
3.1.2.6 Eine Adresse über eine Postleitzahl eingeben ......................................................................................... 35<br />
3.1.2.7 Tipps für die schnelle Eingabe von Adressen .......................................................................................... 36<br />
4 4
3.1.3 Das Ziel aus den Favoriten wählen ................................................................................................37<br />
3.1.4 Das Ziel aus den POIs wählen .......................................................................................................37<br />
3.1.5 Das Ziel aus den letzten Zielen wählen ..........................................................................................38<br />
3.1.6 Das Ziel durch Eingabe seiner Koordinaten wählen ...................................................................... 39<br />
3.2 Eine Route mit mehreren Zielen erstellen (ein Zwischenziel einfügen) .................................. 39<br />
3.3 Eine Route mit mehreren Zielen erstellen (ein neues Ziel anfügen) ....................................... 40<br />
3.4 Die Route bearbeiten .............................................................................................................. 41<br />
3.5 Eine Simulation der Route ansehen ........................................................................................ 41<br />
3.6 Die aktive Route anhalten....................................................................................................... 42<br />
3.7 Das nächste Zwischenziel aus der Route löschen ................................................................... 42<br />
3.8 Die aktive Route löschen ........................................................................................................ 42<br />
3.9 Eine Route speichern .............................................................................................................. 43<br />
3.10 Eine gespeicherte Route laden ............................................................................................. 43<br />
4 Referenzteil ..................................................................................................................... 44<br />
4.1 Kartenanzeige ......................................................................................................................... 44<br />
4.1.1 Symbole auf der Karte ................................................................................................................... 47<br />
4.1.1.1 Anzeige für die Qualität der <strong>GPS</strong>-Position ............................................................................................. 47<br />
4.1.1.2 Statusanzeigezeile ................................................................................................................................... 48<br />
4.1.1.3 Die nächsten zwei Ereignisse auf der Route (Felder für die Abzweigungsvorschau) ............................. 48<br />
4.1.2 Objekte auf der Karte ..................................................................................................................... 49<br />
4.1.2.1 Straßen .................................................................................................................................................... 49<br />
4.1.2.2 Arten von 3D-Objekten ........................................................................................................................... 50<br />
4.1.2.3 Bestandteile der aktiven Route ................................................................................................................ 50<br />
4.1.3 Cursor-Menü .................................................................................................................................. 51<br />
4.1.4 Positionsmenü ................................................................................................................................53<br />
4.1.5 Routeninformationsanzeige ...........................................................................................................53<br />
4.1.6 Fahrtinformationsanzeige ...............................................................................................................55<br />
4.1.6.1 Fahrtcomputer ........................................................................................................................................ 57<br />
4.1.7 Schnellzugriff .................................................................................................................................58<br />
4.1.8 <strong>GPS</strong>-Datenanzeige .........................................................................................................................59<br />
4.2 Suchmenü ................................................................................................................................ 60<br />
4.3 Routenmenü ............................................................................................................................ 61<br />
4.4 Menü „Verwalten“ ................................................................................................................. 62<br />
4.4.1 Gespeicherte Routen verwalten .....................................................................................................62<br />
4.4.2 Letzte Ziele verwalten ....................................................................................................................63<br />
4.4.3 POIs verwalten ...............................................................................................................................63<br />
4.4.4 Favoriten verwalten .......................................................................................................................64<br />
4.4.5 Benutzerdaten verwalten ................................................................................................................65<br />
4.5 Einstellungsmenü .................................................................................................................... 65<br />
4.5.1 Die Kartenanzeige konfigurieren ...................................................................................................66<br />
4.5.2 Navigationseinstellungen ...............................................................................................................67<br />
5
4.5.3 Routenplanungsoptionen ................................................................................................................68<br />
4.5.4 Regionale Einstellungen ................................................................................................................70<br />
4.5.5 Menüeinstellungen ......................................................................................................................... 71<br />
4.5.6 TMC-Einstellungen ........................................................................................................................71<br />
4.5.7 Warneinstellungen .........................................................................................................................72<br />
5 Glossar ............................................................................................................................. 73<br />
6 Endbenutzer-Lizenzvertrag .......................................................................................... 75<br />
6
1 Warnungen und Sicherheitsinformationen<br />
ZENEC Navigation Software ist ein Navigationssystem mit einem eingebauten <strong>GPS</strong>-Empfänger, das<br />
Ihnen dabei hilft, den Weg zu Ihrem Ziel zu finden. ZENEC Navigation Software übermittelt Ihre <strong>GPS</strong>-<br />
Position nicht an Dritte; Sie können daher auch nicht aufgefunden bzw. verfolgt werden.<br />
Bitte schauen Sie nur dann auf das Display, wenn es die Verkehrssituation gefahrlos erlaubt. Falls<br />
Sie selbst am Steuer sitzen, empfehlen wir Ihnen, ZENEC Navigation Software vor Fahrtantritt zu<br />
verwenden. Planen Sie Ihre Route vor der Abfahrt und bleiben Sie stehen, wenn Sie irgendwelche<br />
Routenparameter ändern möchten.<br />
Sie müssen auf die Verkehrsschilder achten und dem Straßenverlauf folgen. Falls Sie von der von<br />
ZENEC Navigation Software empfohlenen Route abkommen, ändert ZENEC Navigation Software die<br />
Navigationsanweisungen dementsprechend.<br />
Weitere Informationen finden Sie im Endbenutzer-Lizenzvertrag (Seite 75).<br />
7
2 Erste Schritte mit ZENEC Navigation Software<br />
ZENEC Navigation Software wurde für den Gebrauch im Auto optimiert. Sie können das Gerät ganz<br />
leicht mit Ihren Fingern bedienen, indem Sie die Schaltflächen und die Karte auf dem Display<br />
antippen.<br />
ZENEC Navigation Software kann Routen für die gesamte installierte Kartenregion planen; Sie<br />
müssen nicht zwischen verschiedenen Landkarten wechseln oder eine ungenaue Übersichtskarte<br />
verwenden, um zwischen Kartenbereichen oder Ländern zu navigieren.<br />
Aktionen<br />
Einen Stift verwenden<br />
Das Display doppelt<br />
antippen<br />
Das Display antippen<br />
und halten<br />
Anleitung<br />
Sie brauchen keinen Stift, um ZENEC Navigation Software zu bedienen.<br />
Tippen Sie die Schaltflächen und die Karte mit Ihren Fingern an.<br />
Sie müssen das Display nicht doppelt antippen, um Aktionen auszuführen.<br />
Für die Schaltflächen und Steuerelemente reicht einfaches Antippen aus.<br />
Dies ist nicht notwendig, um auf die wichtigsten Navigationsfunktionen<br />
zuzugreifen. Tippen Sie auf die folgenden Schaltflächen und halten Sie sie<br />
gedrückt, um Sonderfunktionen aufzurufen:<br />
<br />
in der Kartenanzeige antippen und halten: Sie können den<br />
kleinsten und größten Maßstab von Smart Zoom festlegen.<br />
Eine der -Schaltflächen in der<br />
Kartenanzeige antippen und halten: Sie können den Maßstabswert<br />
der Schaltfläche festlegen oder zurücksetzen (2D-Karte).<br />
Eine der -Schaltflächen in der<br />
Kartenanzeige antippen und halten: Sie können die Maßstabs- und<br />
Kippwerte der Schaltfläche festlegen oder zurücksetzen (3D-Karte).<br />
<br />
in Listen und Menüs antippen und halten: Das<br />
Navigationsmenü wird geöffnet.<br />
Eine der Schaltflächen , , , , und<br />
in der Kartenanzeige antippen und halten: Sie können die Karte<br />
übergangslos drehen, kippen, vergrößern oder verkleinern.<br />
<br />
auf Tastaturen antippen und halten: So können Sie<br />
mehrere Zeichen rasch löschen.<br />
oder in langen Listen antippen und halten: Sie können<br />
fortlaufend umblättern.<br />
<br />
Die Schaltflächen im Menü „Schnellzugriff“ antippen und halten: Sie<br />
können Seiten öffnen, die normalerweise über die Schaltflächen im<br />
Menü „Verwalten“ oder „Einstellungen“ aufgerufen werden.<br />
Handbewegungen<br />
(Halten & Ziehen)<br />
Es sind keine Handbewegungen notwendig, um auf die wichtigsten<br />
Navigationsfunktionen zuzugreifen. Sie müssen das Display nur in folgenden<br />
Fällen halten und ziehen:<br />
<br />
<br />
Um den Regler auf einem Schieber zu verschieben.<br />
Um die Karte zu verschieben: Tippen Sie die Karte an und bewegen<br />
8
Aktionen<br />
<br />
<br />
Anleitung<br />
Sie sie in die gewünschte Richtung.<br />
Um die Kartenanzeige schnell zu öffnen: Fahren Sie mit Ihrem Finger<br />
auf einer beliebigen Programmseite ganz unten von rechts nach links.<br />
Um das Navigationsmenü schnell zu öffnen: Fahren Sie mit Ihrem<br />
Finger auf einer beliebigen Programmseite ganz links von oben nach<br />
unten.<br />
Inbetriebnahme von ZENEC Navigation Software<br />
Wenn Sie ZENEC Navigation Software zum ersten Mal starten, müssen Sie Folgendes tun:<br />
1. Wählen Sie die gewünschte Sprache für die Benutzeroberfläche. Diese Auswahl können Sie<br />
später in den Einstellungen (Seite 70) ändern.<br />
2. Wählen Sie die Sprache und die Stimme für die ausgegebenen Sprachanweisungen. Diese<br />
Auswahl können Sie später in den Einstellungen (Seite 70) ändern.<br />
3. Lesen Sie den Warnhinweis und tippen Sie auf OK, um fortzufahren.<br />
Danach erscheint das Navigationsmenü und Sie können ZENEC Navigation Software verwenden.<br />
Normalerweise wird ZENEC Navigation Software so verwendet, dass der Benutzer ein Ziel auswählt<br />
und dann mit der Navigation beginnt. Sie können Ihr Ziel auf folgende Arten wählen:<br />
Den markierten Punkt auf der Karte (Cursor) verwenden (Seite 29).<br />
<br />
<br />
Eine Adresse oder einen Teil davon eingeben, zum Beispiel einen Straßennamen ohne<br />
Hausnummer oder die Namen zweier sich kreuzender Straßen (Seite 30).<br />
Eine Adresse über eine Postleitzahl eingeben (Seite 35). Auf diese Art und Weise müssen Sie<br />
nicht den Namen des Ortes wählen, und auch die Suche nach den Straßennamen könnte<br />
schneller gehen.<br />
Koordinaten verwenden (Seite 39).<br />
<br />
Einen gespeicherten Ort verwenden:<br />
Favorit (Seite 37)<br />
POI (Seite 37)<br />
ein Ziel aus der Liste der letzten Ziele und Zwischenziele (Seite 38)<br />
9
2.1 Schaltflächen und andere Steuerelemente auf dem Bildschirm<br />
Wenn Sie ZENEC Navigation Software verwenden, tippen Sie normalerweise auf Schaltflächen auf<br />
dem Touchscreen.<br />
In ZENEC Navigation Software müssen Sie Ihre Auswahl bzw. Änderungen nur bestätigen, wenn die<br />
Anwendung neu gestartet oder eine umfangreiche Neukonfiguration durchgeführt werden muss. Eine<br />
Bestätigung ist auch erforderlich, bevor Daten oder Einstellungen von Ihnen gelöscht werden. In allen<br />
anderen Fällen speichert ZENEC Navigation Software Ihre Auswahl und übernimmt die neuen<br />
Einstellungen, sobald Sie das jeweilige Steuerelement betätigt haben, ohne eine Bestätigung von<br />
Ihnen zu verlangen.<br />
Typ Beispiel Beschreibung Verwendung<br />
Schaltfläche<br />
Symbol<br />
Liste<br />
Tippen Sie darauf, um eine Tippen Sie einmal darauf.<br />
Funktion aufzurufen, eine neue<br />
Seite zu öffnen oder einen<br />
Parameter festzulegen.<br />
Zeigt die Qualität der <strong>GPS</strong>-<br />
Position an.<br />
Manche Symbole sind<br />
gleichzeitig auch eine<br />
Schaltfläche. Tippen Sie<br />
einmal darauf.<br />
Wenn mehrere Optionen zur Blättern Sie mit den<br />
Auswahl stehen, werden diese<br />
in einer Liste angezeigt.<br />
Schaltflächen und<br />
um und tippen Sie<br />
auf den gewünschten<br />
Wert.<br />
Schieber Wenn eine Funktion<br />
verschiedene namentlich nicht<br />
benannte Werte annehmen<br />
kann, zeigt ZENEC Navigation<br />
Software einen Schieberegler<br />
an, auf dem Sie den aktuellen<br />
Wert ablesen und den<br />
gewünschten Wert innerhalb<br />
eines bestimmten Bereichs<br />
festlegen können.<br />
<br />
<br />
Verschieben Sie<br />
den Ziehpunkt, um<br />
den Schieber in<br />
seine neue Position<br />
zu bewegen.<br />
Tippen Sie auf dem<br />
Schieber auf die<br />
Stelle, an der der<br />
Ziehpunkt<br />
erscheinen soll; er<br />
springt sofort<br />
dorthin.<br />
Schalter<br />
Wenn es nur zwei mögliche<br />
Einstellungen gibt, zeigt ein<br />
Häkchen an, ob die Funktion<br />
aktiviert ist.<br />
Tippen Sie darauf, um den<br />
Schalter ein- oder<br />
auszuschalten.<br />
10<br />
10
Typ Beispiel Beschreibung Verwendung<br />
Virtuelle<br />
Tastatur<br />
Alphabetische<br />
und<br />
Jede Taste ist eine<br />
alphanumerische Tastaturen,<br />
Schaltfläche auf dem<br />
auf denen Sie Buchstaben und<br />
Touchscreen.<br />
Zahlen eingeben können.<br />
2.1.1 Die Tastaturen verwenden<br />
In ZENEC Navigation Software müssen Sie Buchstaben und Zahlen nur eingeben, wenn es<br />
unbedingt erforderlich ist. Sie können mit Ihren Fingern auf den Vollbild-Tastaturen tippen und<br />
zwischen verschiedenen Tastatur-Layouts umschalten, zum Beispiel ABC, QWERTZ oder numerisch.<br />
Aktion<br />
Details<br />
Auf ein anderes Tastaturlayout<br />
umschalten, z. B. von der englischen<br />
Tippen Sie auf<br />
und treffen Sie Ihre Auswahl<br />
QWERTY- zu einer griechischen<br />
aus der Liste der verfügbaren Tastaturen.<br />
Tastatur.<br />
ZENEC Navigation Software merkt sich Ihre letzte Auswahl und<br />
wird diese Tastatur bei der nächsten Dateneingabe wieder<br />
anzeigen.<br />
Ihre Eingabe auf der Tastatur<br />
korrigieren<br />
Ein Leerzeichen eingeben, z. B.<br />
zwischen dem Vor- und Nachnamen<br />
oder bei aus mehreren Wörtern<br />
bestehenden Straßennamen<br />
Symbole eingeben<br />
Sie können nicht erwünschte Zeichen löschen: Tippen Sie auf<br />
.<br />
Tippen Sie auf die Schaltfläche und halten Sie sie gedrückt, um<br />
die gesamte Eingabezeile zu löschen.<br />
Tippen Sie auf .<br />
Die Texteingabe abschließen<br />
Tippen Sie auf<br />
umzuschalten.<br />
, um zu einer Tastatur mit Sonderzeichen<br />
Tippen Sie auf .<br />
11
2.2 Die Karte verwenden<br />
Die Kartenanzeige ist die am häufigsten verwendete Programmseite von ZENEC Navigation<br />
Software. Sie können sie vom Navigationsmenü aus aufrufen, indem Sie auf<br />
tippen.<br />
Weitere Informationen zur Kartenanzeige finden Sie auf Seite 44.<br />
2.2.1 Einzelheiten zu einem Kartenpunkt abrufen<br />
Führen Sie folgende Aktionen aus, wenn Sie während der Navigation Details zu Ihrem<br />
aktuellen Standort abfragen möchten:<br />
1. Sehen Sie sich die Zeile ganz unten auf der Karte an. Sie zeigt die aktuelle Straße und<br />
die Hausnummer an.<br />
2. Weitere Informationen erhalten Sie, wenn Sie mit der Schaltfläche das<br />
Positionsmenü öffnen.<br />
<br />
3. Tippen Sie auf . Die Adresse, die Koordinaten und die Liste der nahe<br />
gelegenen POIs wird angezeigt.<br />
Sie können Details zu jedem beliebigen Ort abfragen, indem Sie die Stelle auf der Karte<br />
markieren:<br />
1. Tippen Sie an einer beliebigen Stelle in die Karte, um die Kartenschaltflächen<br />
anzuzeigen.<br />
2. Tippen Sie in der Karte auf den gewünschten Ort. Der Cursor ( ) erscheint an<br />
dieser Stelle. Die Adresse dieses Ortes wird dann unten auf der Karte angezeigt.<br />
3. Weitere Informationen erhalten Sie, wenn Sie mit der Schaltfläche das<br />
Cursormenü öffnen.<br />
<br />
4. Tippen Sie auf . Die Adresse, die Koordinaten und die Liste der nahe<br />
gelegenen POIs wird angezeigt.<br />
Es geht sogar noch leichter, wenn Sie den gewünschten Ort im Suchmenü auswählen. Dann<br />
wird das Cursor-Menü automatisch aufgerufen. Sie müssen nur auf die Schaltfläche<br />
tippen.<br />
12<br />
12
2.2.2 Die Karte verändern<br />
Positionsanzeiger auf der Karte:<br />
Aktuelle <strong>GPS</strong>-Position: (Seite 20)<br />
Markierter Punkt (Cursor): (Seite 21)<br />
Mit den folgenden Steuerelementen können Sie die Kartenansicht genau an Ihre Bedürfnisse<br />
anpassen. Die meisten dieser Elemente werden nur angezeigt, wenn Sie einmal in die Karte tippen,<br />
und verschwinden nach einigen Sekunden Inaktivität wieder.<br />
Aktion Schaltfläche(n) Beschreibung<br />
Keine Schaltflächen<br />
Die Karte durch<br />
Halten & Ziehen<br />
verschieben<br />
Sie können die Karte in eine beliebige Richtung<br />
verschieben: Tippen Sie auf die Karte und halten Sie<br />
sie, um sie mit Ihrem Finger in die gewünschte<br />
Richtung zu bewegen.<br />
Wenn die <strong>GPS</strong>-Position verfügbar ist und Sie die Karte<br />
verschoben haben, erscheint die Schaltfläche .<br />
Tippen Sie darauf, um zur <strong>GPS</strong>-Position<br />
zurückzukehren.<br />
Die<br />
Kartenschaltflächen<br />
anzeigen/ausblenden<br />
Tippen Sie auf diese Schaltflächen, um die folgenden<br />
Kartenschaltflächen ein- oder auszublenden:<br />
<br />
Vergrößern bzw. verkleinern<br />
Nach links bzw. rechts drehen (nur in der 3D-<br />
Karte)<br />
Nach oben bzw. unten kippen (nur in der 3D-<br />
Karte)<br />
<br />
<br />
<br />
<br />
Schaltflächen für die Zoom-Voreinstellungen<br />
(nur in der 2D-Karte)<br />
Schaltflächen für die Kipp- und Zoom-<br />
Voreinstellungen (nur in der 3D-Karte)<br />
Schaltfläche „Zur <strong>GPS</strong>-Position zurückkehren“<br />
Smart-Zoom-Schaltfläche<br />
Vergrößern und<br />
verkleinern<br />
Nach oben und unten<br />
kippen<br />
,<br />
,<br />
Sie können einstellen, in welchem Maßstab die Karte<br />
auf dem Bildschirm angezeigt werden soll.<br />
ZENEC Navigation Software verwendet Vektorkarten<br />
von höchster Qualität, sodass Sie die Karte immer mit<br />
optimiertem Inhalt in unterschiedlichen Maßstäben<br />
ansehen können. Straßennamen und andere<br />
Textstellen werden immer in der gleichen Schriftgröße<br />
und niemals auf dem Kopf stehend angezeigt, und Sie<br />
sehen nur so viele Straßen und Objekte wie nötig.<br />
Für die Maßstabsänderung gibt es in den 2D- und 3D-<br />
Kartenansichten verschiedene Grenzwerte.<br />
Sie können den vertikalen Betrachtungswinkel der<br />
Karte im 3D-Modus ändern.<br />
13
Aktion Schaltfläche(n) Beschreibung<br />
Nach links und rechts<br />
drehen<br />
,<br />
Sie können den horizontalen Betrachtungswinkel der<br />
Karte im 3D-Modus ändern.<br />
Wenn die <strong>GPS</strong>-Position verfügbar ist, dreht ZENEC<br />
Navigation Software die Karte stets so, dass Ihre<br />
Fahrtrichtung nach oben angezeigt wird (Ausrichtung<br />
in Fahrtrichtung). Mit diesen Schaltflächen können Sie<br />
vom Modus „In Fahrtrichtung“ zu einer anderen<br />
Ausrichtung wechseln.<br />
Wenn die <strong>GPS</strong>-Position verfügbar ist und Sie die Karte<br />
gedreht haben, erscheint die Schaltfläche .<br />
Tippen Sie auf diese Schaltfläche, um die<br />
automatische Kartendrehung wieder zu aktivieren.<br />
Anzeigemodi<br />
, ,<br />
In ZENEC Navigation Software können Sie die Karte<br />
aus folgenden Perspektiven betrachten:<br />
<br />
klassische Ansicht von oben (2D)<br />
<br />
<br />
klassische Ansicht von oben (2D), das obere<br />
Ende der Karte zeigt immer in die aktuelle<br />
Fahrtrichtung<br />
verschiedene Blickwinkel (3D)<br />
Das Symbol zeigt wird immer den Modus an, in den<br />
Sie mit Hilfe dieser Schaltfläche wechseln können:<br />
Wenn die Karte im 3D-Modus ist, sehen Sie die<br />
Schaltfläche . Tippen Sie darauf, um in den 2D-<br />
Modus zu wechseln.<br />
Smart Zoom<br />
ZENEC Navigation Software kann die Karte<br />
automatisch drehen, vergrößern, verkleinern und<br />
kippen, um Ihnen die optimale Darstellung zu bieten:<br />
<br />
<br />
Wenn Sie sich einer Abzweigung nähern,<br />
vergrößert ZENEC Navigation Software die<br />
Karte und den Betrachtungswinkel, damit Sie<br />
bei der nächsten Kreuzung das notwendige<br />
Fahrmanöver leicht erkennen können.<br />
Ist die nächste Abzweigung etwas weiter<br />
entfernt, verkleinert ZENEC Navigation<br />
Software die Karte und den<br />
Betrachtungswinkel, sodass Sie den vor Ihnen<br />
liegenden Straßenabschnitt gut sehen können.<br />
Tippen Sie einmal auf diese Schaltfläche, um Smart<br />
Zoom zu aktivieren.<br />
Tippen Sie auf die Schaltfläche und halten Sie sie<br />
gedrückt, um die Zoom-Limits von Smart Zoom<br />
festzulegen.<br />
Zur normalen<br />
Navigation<br />
zurückkehren (zurück<br />
zur <strong>GPS</strong>-Position mit<br />
automatischer<br />
Tippen Sie auf diese Schaltfläche, um die Karte zurück<br />
zu Ihrer aktuellen <strong>GPS</strong>-Position zu bewegen. Wenn<br />
die Karte im 3D-Modus gedreht wurde, wird auch die<br />
automatische Kartendrehung wieder aktiviert.<br />
14
Aktion Schaltfläche(n) Beschreibung<br />
Kartendrehung)<br />
Schaltflächen für die<br />
Zoom-<br />
Voreinstellungen<br />
Tippen Sie auf eine der Voreinstellungsschaltflächen,<br />
um den Maßstab auf einen fixen, voreingestellten Wert<br />
zu setzen. Smart Zoom ist deaktiviert. Diese<br />
Schaltflächen sind im 2D-Modus verfügbar.<br />
Tippen Sie auf eine der Schaltflächen und halten Sie<br />
sie gedrückt, um ihren Wert auf den aktuellen Maßstab<br />
zu setzen oder sie auf den ursprünglichen Wert<br />
zurückzusetzen.<br />
Schaltflächen für die<br />
Kipp- und Zoom-<br />
Voreinstellungen<br />
Kartenmaßstab<br />
Tippen Sie auf eine der Voreinstellungsschaltflächen,<br />
um den Neigungswinkel und den Maßstab auf einen<br />
fixen, voreingestellten Wert zu setzen. Smart Zoom ist<br />
deaktiviert. Diese Schaltflächen sind im 3D-Modus<br />
verfügbar.<br />
Tippen Sie auf eine der Schaltflächen und halten Sie<br />
sie gedrückt, um ihren Wert auf den aktuellen<br />
Neigungswinkel und Maßstab zu setzen oder sie auf<br />
den ursprünglichen Wert zurückzusetzen.<br />
ZENEC Navigation Software zeigt den Maßstab der<br />
Karte im 2D-Modus an.<br />
2.2.3 Spurdaten und Schilder<br />
Bei der Navigation auf mehrspurigen Straßen ist es wichtig, auf der richtigen Spur zu fahren, um der<br />
empfohlenen Route folgen zu können. Wenn in den Kartendaten Spurinformationen gespeichert sind,<br />
zeigt ZENEC Navigation Software die Spuren und deren Richtungen mit kleinen Pfeilen entweder<br />
unten oder oben auf der Karte an (Sie können die Position der Pfeile in den Einstellungen für die<br />
Kartenanzeige modifizieren). Gelbe Pfeile zeigen die Spuren an, auf denen Sie sich einordnen<br />
müssen.<br />
Wenn zusätzliche Informationen verfügbar sind, werden die Pfeile durch Schilder ersetzt. Schilder<br />
werden immer oben auf der Karte angezeigt. Die Farbe und das Aussehen der Schilder ähnelt echten<br />
Straßenschildern, die über oder neben der Straße angebracht sind. Sie zeigen die möglichen Ziele<br />
und die Nummer der Straße, zu der die betreffende Spur führt, an.<br />
Im Fahrmodus (ohne empfohlene Route) sehen alle Schilder ähnlich aus. Wenn Sie auf einer Route<br />
navigieren, wird nur jenes Schild in kräftigen Farben dargestellt, das Sie zur empfohlenen Spur bzw.<br />
den empfohlenen Spuren führt; alle anderen sind dunkel.<br />
15
2.2.4 Statusinformationen und versteckte Steuerelemente auf der Karte<br />
Die folgenden Informationen werden in dem runden Feld oben links angezeigt, der<br />
Abzweigungsvorschau. Wenn Sie in diesen Bereich tippen, hängt die ausgeführte Aktion von den<br />
aktuell angezeigten Informationen ab.<br />
Symbol Information Details Aktion<br />
,<br />
Es gibt keine aktive<br />
Route<br />
Es gibt keine gültige<br />
<strong>GPS</strong>-Position.<br />
Wenn es keine zu<br />
navigierende Route gibt,<br />
wird dieses Symbol in der<br />
Abzweigungsvorschau<br />
angezeigt.<br />
Wenn es eine aktive<br />
Route, aber keine gültige<br />
<strong>GPS</strong>-Position gibt, wird der<br />
Himmel über Ihnen<br />
angezeigt, mit farbigen<br />
Punkten für jeden<br />
Satelliten. Einige Punkte<br />
müssen grün werden,<br />
sodass eine Navigation<br />
möglich ist.<br />
Tippen Sie in diesen Bereich,<br />
um die Suche zu öffnen.<br />
Tippen Sie in diesen Bereich,<br />
um die Routeninformationen zu<br />
öffnen.<br />
,<br />
Wenn sich das<br />
Symbol nicht bewegt,<br />
ist eine<br />
Routenberechnung<br />
erforderlich.<br />
Wenn das Symbol<br />
animiert ist, wird<br />
gerade eine<br />
Routenberechnung<br />
durchgeführt.<br />
Nächstes Ereignis auf<br />
der Route (nächstes<br />
Fahrmanöver)<br />
Die <strong>GPS</strong>-Position und eine<br />
aktive Route sind<br />
verfügbar, aber die<br />
automatische<br />
Neuberechnung nach einer<br />
Routenabweichung ist<br />
deaktiviert und Sie sind<br />
von der Route<br />
abgekommen.<br />
ZENEC Navigation<br />
Software führt eine<br />
Berechnung oder<br />
Neuberechnung der Route<br />
durch.<br />
Die <strong>GPS</strong>-Position und eine<br />
aktive Route sind verfügbar<br />
und Sie fahren auf der<br />
empfohlenen Route. In<br />
diesem Bereich sehen Sie<br />
Informationen zur Art und<br />
Entfernung des nächsten<br />
Ereignisses auf Ihrer<br />
Route.<br />
Tippen Sie in diesen Bereich,<br />
damit ZENEC Navigation<br />
Software die empfohlene Route<br />
neu plant.<br />
Wenn Sie in diesen<br />
Bildschirmbereich tippen,<br />
geschieht nichts.<br />
Tippen Sie in diesen Bereich,<br />
um die Routeninformationen zu<br />
öffnen.<br />
Der folgende Bereich erscheint neben dem runden Feld, das oben beschrieben wurde. Wenn Sie in<br />
diesen Bereich tippen, hängt die ausgeführte Aktion von den aktuell angezeigten Informationen ab.<br />
Symbol Information Details Aktion<br />
Es gibt keine gültige<br />
<strong>GPS</strong>-Position.<br />
Wenn es keine gültige<br />
<strong>GPS</strong>-Position gibt, wird<br />
dieses Symbol hier<br />
angezeigt.<br />
Tippen Sie in diesen Bereich,<br />
um die <strong>GPS</strong>-Datenanzeige zu<br />
öffnen, wo Sie den Signalstatus<br />
und die<br />
Verbindungseinstellungen<br />
überprüfen können.<br />
16
Symbol Information Details Aktion<br />
,<br />
Verkehrsbeschränkung Wenn die <strong>GPS</strong>-Position<br />
verfügbar ist, es aber keine<br />
zu navigierende Route gibt,<br />
wird die auf der nächsten<br />
Kreuzung geltende<br />
Verkehrsbeschränkung<br />
angezeigt, sofern es eine<br />
gibt.<br />
Übernächstes Ereignis<br />
auf der Route (das<br />
Fahrmanöver nach dem<br />
nächsten Manöver)<br />
Laufende Simulation<br />
anhalten<br />
Fortschritt der<br />
Routenneuberechnung<br />
Anzeigezeile<br />
Wenn es sowohl eine <strong>GPS</strong>-<br />
Position als auch eine<br />
aktive Route gibt, zeigt<br />
dieses Feld das<br />
übernächste Ereignis auf<br />
Ihrer Route an, das dem<br />
Ereignis folgt, welches im<br />
oben beschriebenen<br />
Bereich angezeigt wird.<br />
Dieses Symbol erscheint<br />
während der Simulation<br />
einer Route.<br />
Dieses Feld zeigt während<br />
der Routenneuberechnung<br />
den Fortschritt der<br />
Berechnung an, zwischen 0<br />
und 100 %.<br />
- Töne stumm/aktiviert<br />
- TMC-Status<br />
Wenn Sie in diesen<br />
Bildschirmbereich tippen,<br />
geschieht nichts.<br />
Tippen Sie in diesen Bereich,<br />
um den Reiseplan mit den<br />
detaillierten<br />
Navigationsanweisungen für<br />
jede Abzweigung zu öffnen.<br />
Tippen Sie in diesen Bereich,<br />
um die Simulation zu stoppen.<br />
Wenn Sie in diesen<br />
Bildschirmbereich tippen,<br />
geschieht nichts.<br />
Wenn Sie in diesen<br />
Bildschirmbereich tippen,<br />
geschieht nichts.<br />
Die Anzeigezeile enthält folgende Symbole:<br />
Symbol<br />
Beschreibung<br />
Die Audioausgabe von ZENEC Navigation Software ist auf stumm geschaltet.<br />
Die Audioausgabe von ZENEC Navigation Software ist aktiviert.<br />
Es ist kein TMC-Empfänger angeschlossen oder TMC ist deaktiviert.<br />
Ein TMC-Empfänger ist angeschlossen und ein Radiosender mit TMC-Meldungen wird<br />
empfangen.<br />
Es gibt neue TMC-Meldungen, die Sie noch nicht gelesen haben.<br />
Ein Teil der geplanten Route wird aufgrund der TMC-Meldungen umfahren.<br />
Ein Teil der Route erscheint in den TMC-Meldungen, konnte aber nicht umfahren<br />
werden (wenn beispielsweise Ihr Ziel in einer derzeit verstopften Straße liegt).<br />
17
Die folgenden Informationen sind in den drei Datenfeldern der Kartenanzeige zu sehen. Tippen Sie in<br />
diesen Bereich, um die Fahrtinformationen zu öffnen, wo Sie auswählen können, welche Werte in<br />
diesen drei Feldern angezeigt werden sollen.<br />
Wenn es keine aktive Route gibt, zeigen diese Felder folgende Informationen an: aktuelle<br />
Geschwindigkeit, Kompass und aktuelle Uhrzeit.<br />
Symbol Typ Weitere Informationen<br />
Kompass<br />
Zeigt Ihre Fahrtrichtung an; sowohl, wenn die Karte<br />
automatisch gedreht wird (3D), als auch bei fixer<br />
Nordausrichtung (2D).<br />
Geschwindigkeitsdaten<br />
Es können folgende Geschwindigkeitswerte angezeigt<br />
werden:<br />
<br />
<br />
Aktuelle Geschwindigkeit<br />
Geschwindigkeitsbeschränkung auf der aktuellen<br />
Straße<br />
Zeitinformationen<br />
Es können folgende Zeitwerte angezeigt werden:<br />
<br />
<br />
<br />
<br />
<br />
Aktuelle <strong>GPS</strong>-Zeit<br />
Verbleibende Zeit bis zur Ankunft am Ziel<br />
Verbleibende Zeit bis zur Ankunft am nächsten<br />
Zwischenziel<br />
Geschätzte Ankunftszeit am Ziel<br />
Geschätzte Ankunftszeit am nächsten<br />
Zwischenziel<br />
Entfernungsinformationen Es können folgende Entfernungswerte angezeigt<br />
werden:<br />
<br />
<br />
<br />
Verbleibende Entfernung bis zur Ankunft am Ziel<br />
Verbleibende Entfernung bis zur Ankunft am<br />
nächsten Zwischenziel<br />
Aktuelle Seehöhe<br />
Der nächste Bereich ist das Anzeigefeld für die Qualität der <strong>GPS</strong>-Position. Tippen Sie in diesen<br />
Bereich, um das Menü für den Schnellzugriff (Seite 58) zu öffnen.<br />
Symbol Status für Weitere Informationen<br />
Qualität der <strong>GPS</strong>-Position Je mehr Balken leuchten, desto genauer ist die <strong>GPS</strong>-<br />
Position.<br />
18
2.2.5 Den Cursor (den markierten Punkt auf der Karte) verwenden<br />
Platzieren Sie zunächst den Cursor mit einer der folgenden Methoden an der gewünschten Stelle in<br />
der Karte:<br />
<br />
<br />
Verwenden Sie das Suchmenü, um einen Ort auszuwählen. Es wird wieder die Karte<br />
aufgerufen, auf der der ausgewählte Punkt (der Cursor) in der Mitte angezeigt wird, und das<br />
Cursor-Menü mit den verfügbaren Optionen wird geöffnet.<br />
Tippen Sie das Display an und tippen Sie erneut darauf, um den Cursor an der gewünschten<br />
Stelle zu platzieren. Tippen Sie nun auf<br />
Sie können folgende Aktionen durchführen:<br />
Schaltfläche<br />
, um das Cursor-Menü zu öffnen.<br />
Aktion<br />
In der aktiven Route; verwendet den Cursor als Ausgangspunkt für die Route,<br />
indem die aktuelle <strong>GPS</strong>-Position ersetzt wird<br />
In der aktiven Route; verwendet den Cursor als Ziel der Route, indem das<br />
vorige Ziel ersetzt wird<br />
In der aktiven Route; verwendet den Cursor als Zwischenziel (Zwischenstopp)<br />
vor dem endgültigen Ziel<br />
In der aktiven Route; verwendet den Cursor als Ziel, wobei das alte Ziel als<br />
Zwischenziel beibehalten wird<br />
Zeigt die berechneten Routen auf Basis der verfügbaren Routenvarianten an.<br />
Wählen Sie die Route, die Ihren Bedürfnissen am besten entspricht<br />
Speichert den Cursor als POI<br />
Speichert den Cursor als Favorit<br />
Speichert den Cursor als Standort einer Verkehrsüberwachungskamera<br />
Setzt an der Cursorposition einen Pin in die Karte<br />
Öffnet ein Fenster mit dem Namen, der Adresse und den Koordinaten des<br />
Cursors sowie der Liste der nahe gelegenen POIs<br />
2.3 Konzepte in ZENEC Navigation Software<br />
2.3.1 Smart Zoom<br />
Smart Zoom bietet viel mehr als eine herkömmliche automatische Zoomfunktion:<br />
<br />
Während Sie einer von ZENEC Navigation Software berechneten Route folgen: Wenn Sie<br />
sich einer Abzweigung nähern, vergrößert Smart Zoom die Karte und den Betrachtungswinkel,<br />
sodass Sie leicht erkennen können, welches Fahrmanöver auf der nächsten Kreuzung<br />
19<br />
19
notwendig ist. Ist die nächste Abzweigung etwas weiter entfernt, so werden die Karte und der<br />
Betrachtungswinkel verkleinert, sodass Sie den vor Ihnen liegenden Straßenabschnitt gut<br />
sehen können.<br />
Während Sie fahren, ohne dass es eine aktive Route in ZENEC Navigation Software gibt:<br />
Smart Zoom vergrößert die Karte, wenn Sie langsam fahren, und verkleinert sie, wenn Sie<br />
schnell fahren.<br />
Smart Zoom aktivieren<br />
Tippen Sie in die Karte, sodass die Kartenschaltflächen angezeigt werden, und dann auf<br />
Smart Zoom zu aktivieren.<br />
, um<br />
Smart Zoom anpassen<br />
Tippen Sie in die Karte, sodass die Kartenschaltflächen angezeigt werden. Tippen Sie dann auf<br />
und halten Sie die Schaltfläche gedrückt, um das Fenster mit den Smart-Zoom-Einstellungen zu<br />
öffnen. Ändern Sie gegebenenfalls die Zoom-Limits von Smart Zoom.<br />
2.3.2 Positionsanzeiger<br />
2.3.2.1 Aktuelle <strong>GPS</strong>-Position und „Lock-on-Road“ (auf der Straße fixieren)<br />
Wenn Ihre <strong>GPS</strong>-Position bekannt ist, markiert ZENEC Navigation Software Ihren aktuellen Standort<br />
auf der Karte mit dem<br />
-Symbol.<br />
Das -Symbol wird an der nächstgelegenen Straße ausgerichtet, um <strong>GPS</strong>-Positionierungsfehler<br />
zu unterdrücken. Die Ausrichtung des Symbols ist eine der Routenrichtungen.<br />
Tippen Sie auf , um die aktuelle <strong>GPS</strong>-Position zu verwenden. Das Positionsmenü wird<br />
angezeigt und Sie können die <strong>GPS</strong>-Position speichern als:<br />
Favorit<br />
POI<br />
Markierung auf der Karte (Pin)<br />
20
2.3.2.2 Zur normalen Navigation zurückkehren<br />
Wenn die <strong>GPS</strong>-Position verfügbar ist und Sie die Karte verschoben haben (das Symbol bewegt<br />
sich oder wird gar nicht angezeigt) oder Sie die Karte im 3D-Modus gedreht haben, erscheint die<br />
Schaltfläche . Tippen Sie darauf, um die Karte zurück zu Ihrer <strong>GPS</strong>-Position zu verschieben<br />
und wieder in Fahrtrichtung auszurichten (automatische Kartendrehung).<br />
Hinweis!<br />
Wenn es eine aktive Route gibt, setzt ZENEC Navigation Software die Navigation fort,<br />
selbst wenn Sie die Karte während der Fahrt verschieben: Es gibt die<br />
Sprachanweisungen aus und zeigt die Symbole für die Abzweigungsvorschau je nach<br />
Ihrer aktuellen <strong>GPS</strong>-Position an.<br />
2.3.2.3 Markierter Punkt (Cursor)<br />
Wenn Sie im Suchmenü einen Ort auswählen oder in die Karte tippen, während die<br />
Kartenschaltflächen angezeigt werden, erscheint der Cursor am ausgewählten Punkt in der Karte.<br />
ZENEC Navigation Software zeigt den Cursor als leuchtenden roten Punkt ( ) an, der bei jedem<br />
Maßstab gut sichtbar ist, auch wenn er sich in der 3D-Kartenansicht im Hintergrund befindet.<br />
Tippen Sie auf , sobald der Cursor erscheint. Das Cursor-Menü wird aufgerufen und Sie können<br />
den Cursor verwenden als:<br />
Ausgangspunkt einer Route<br />
Zwischenziel auf einer Route<br />
Ziel einer Route<br />
Sie können auch nach POIs rund um den Cursor suchen.<br />
Oder Sie können die Cursorposition speichern als:<br />
Favorit<br />
POI<br />
Markierung auf der Karte (Pin)<br />
2.3.2.4 Ursprüngliche Position im Cursor-Menü<br />
Wenn das Cursor-Menü geöffnet ist, zeigt ein spezielles Symbol ( ) die Cursorposition an, von<br />
der aus das Menü aufgerufen wurde.<br />
Sie können die Karte verschieben, vergrößern und verkleinern, und den Cursor an eine andere Stelle<br />
setzen. Der normale Cursor ( ) erscheint und Sie können mit Hilfe der Schaltflächen im Cursor-<br />
Menü Aktionen für den neuen Ort ausführen.<br />
Tippen Sie auf<br />
, um zur ursprünglichen Position des Cursors zurückzukehren. Die Karte springt<br />
an die Stelle zurück, an der das Cursor-Menü geöffnet wurde, und das<br />
angezeigt.<br />
-Symbol wird wieder<br />
21<br />
21
2.3.3 Farbprofile bei Tag und Nacht<br />
ZENEC Navigation Software verwendet verschiedene Farbprofile bei Tag und bei Nacht.<br />
<br />
<br />
Die Farben im Tagmodus ähneln gedruckten Straßenkarten.<br />
In den Farbprofilen für die Nacht sind große Objekte dunkel gefärbt sind, um die relative<br />
Bildschirmhelligkeit einzuschränken.<br />
ZENEC Navigation Software bietet Ihnen mehrere verschiedene Farbprofile für Tag und Nacht.<br />
Anhand der aktuellen Uhrzeit und Ihrer <strong>GPS</strong>-Position kann das Programm auch automatisch<br />
zwischen Tag- und Nachtmodus umschalten, und zwar einige Minuten vor Sonnenaufgang, wenn der<br />
Himmel bereits hell ist, und einige Minuten nach Sonnenuntergang, bevor es finster wird.<br />
2.3.4 Farbprofil in Tunnel<br />
Wenn Sie in einen Tunnel hineinfahren, ändern sich die Kartenfarben. Alle Gebäude verschwinden<br />
und die großen Objekte (wie Gewässer oder Wälder) und die leeren Flächen zwischen den Straßen<br />
werden schwarz.<br />
Die Straßen behalten allerdings ihre ursprünglichen Farben aus dem derzeit verwendeten Farbprofil<br />
für Tag oder Nacht bei.<br />
Wenn Sie den Tunnel verlassen, werden die ursprünglichen Farben wiederhergestellt.<br />
2.3.5 Routenberechnung und -neuberechnung<br />
ZENEC Navigation Software berechnet die Route anhand der von Ihnen gewählten Einstellungen:<br />
Routenberechnungsmethode:<br />
Schnell<br />
Kurz<br />
Sparsam<br />
Leicht<br />
Straßenarten<br />
Unbefestigte Straßen<br />
Genehmigung notwendig<br />
Autobahnen<br />
Mautstraßen<br />
Gebührenpflichtige Straßen<br />
Fähren<br />
Grenzübergänge<br />
ZENEC Navigation Software führt eine automatische Neuberechnung der Route durch, falls Sie vom<br />
vorgeschlagenen Reiseplan abkommen.<br />
Wenn Ihre Hardware TMC unterstützt: Abhängig von der Art der TMC-Meldung berechnet ZENEC<br />
Navigation Software die Route auch neu, wenn ein Teil der empfohlenen Route von der TMC-<br />
Meldung betroffen ist.<br />
Abhängig von der Art der TMC-Meldung berechnet ZENEC Navigation Software die Route auch neu,<br />
wenn ein Teil der empfohlenen Route von der TMC-Meldung betroffen ist.<br />
Weitere Informationen zu den Routenplanungsoptionen finden Sie auf Seite 68.<br />
22
2.3.6 Reiseplan<br />
Der Reiseplan ist die Liste der nächsten Ereignisse auf Ihrer Route; das heißt, die<br />
Navigationsanleitung.<br />
Wenn Sie die Karte geöffnet haben, können Sie den Reiseplan auf folgende Arten anzeigen:<br />
<br />
Tippen Sie in den Bereich zwischen der Abzweigungsvorschau und den Fahrtdatenfeldern, wo<br />
das Symbol für das übernächste Fahrmanöver (zum Beispiel<br />
) zu sehen ist.<br />
Tippen Sie auf die folgenden Schaltflächen: , , .<br />
Im Reiseplan haben Sie folgende Optionen:<br />
Schaltfläche<br />
Beliebiges Listenelement<br />
Beschreibung<br />
Öffnet die Karte mit dem ausgewählten Fahrmanöver in der Mitte.<br />
Ändert den Detailliertheitsgrad des Reiseplans. Folgende Ebenen sind<br />
verfügbar:<br />
<br />
<br />
<br />
Detaillierte Anweisungen: Alle Kreuzungen werden aufgelistet.<br />
Reiseplan: Nur die bedeutenden Kreuzungen (die über die<br />
Sprachanweisungen angekündigt werden) sind aufgelistet.<br />
Straßenliste: Das ist eine Liste der Straßen, über die die Route<br />
navigiert wird.<br />
,<br />
Wechselt zur nächsten bzw. vorigen Seite, um zusätzliche<br />
Listeneinträge anzuzeigen.<br />
Wenn die Karte mit einem Fahrmanöver in der Mitte geöffnet ist:<br />
Schaltfläche<br />
Vergrößert die Karte.<br />
Beschreibung<br />
Verkleinert die Karte.<br />
,<br />
Verschiebt die Karte, um das vorige oder nächste Fahrmanöver<br />
anzuzeigen.<br />
Öffnet ein Fenster, in dem Sie einen Teil der Route, angefangen vom<br />
ausgewählten Fahrmanöver, meiden können<br />
23
2.3.7 Meiden<br />
Sie haben verschiedene Möglichkeiten, Ihre Route während der Navigation mit der Funktion Meiden<br />
umzuleiten. Sie können diese Funktion über das Routenmenü öffnen.<br />
Sie haben folgende Optionen:<br />
Tippen Sie auf eine beliebige Entfernungsschaltfläche, wenn Sie ab der nächsten Kreuzung<br />
einen Teil der Route umfahren möchten.<br />
<br />
: Tippen Sie auf diese Schaltfläche, wenn Sie die obige Funktion schon einmal<br />
verwendet haben, um die Einschränkungen aus der Karte zu löschen.<br />
2.3.8 Routendemo<br />
Eine Simulation führt Sie durch die Route und folgt dabei den Navigationsanweisungen (Seite 41).<br />
Sie können diese Funktion zum Beispiel verwenden, um herauszufinden, welche Brücke ZENEC<br />
Navigation Software auf der Route eingeplant hat, und diese dann meiden, falls Sie nicht über diese<br />
Brücke fahren möchten.<br />
Eine Routendemo kann vom Routenmenü aus durch Antippen der Schaltfläche<br />
gestartet werden.<br />
2.3.9 POI (interessantes/wichtiges Ziel)<br />
Ein POI (engl. Point of Interest) ist ein Ort, der für Sie nützlich oder von Interesse sein könnte.<br />
ZENEC Navigation Software wird mit Tausenden von bereits gespeicherten POIs geliefert, und Sie<br />
können in der Anwendung auch Ihre eigenen POIs erstellen.<br />
POI-Orte werden auf der Karte mit speziellen Symbolen gekennzeichnet. Die POI-Symbole sind<br />
ziemlich groß, sodass Sie sie leicht erkennen können. Die Symbole sind außerdem halbdurchsichtig,<br />
sodass sie die darunter liegenden Straßen und Kreuzungen nicht überdecken.<br />
Die POIs sind in mehrere Ebenen (Kategorien und Unterkategorien) unterteilt. Das Symbol eines in<br />
der Karte bereits integrierten POIs zeigt die POI-Kategorie an. Wenn Sie einen eigenen POI<br />
speichern, können Sie für diesen Punkt unabhängig von der POI-Kategorie, in die Sie ihn eingeordnet<br />
haben, ein Symbol wählen.<br />
POIs speichern<br />
Um einen POI zu speichern, platzieren Sie den Cursor (<br />
) an der gewünschten Stelle und tippen<br />
Sie dann auf die folgenden Schaltflächen: , , .<br />
POIs verwalten<br />
Sie können wählen, welche POI-Gruppen in der Karte angezeigt und welche ausgeblendet werden<br />
sollen, und ab welchem Maßstab die POI-Symbole sichtbar sein sollen. An dieser Stelle können Sie<br />
auch Ihre gespeicherten POIs verwalten. Ein gespeicherter POI kann umbenannt oder in eine andere<br />
POI-Gruppe verschoben werden, sein Symbol kann geändert werden oder eine Telefonnummer bzw.<br />
24
Zusatzinformationen können hinzugefügt werden. Tippen Sie auf die folgenden Schaltflächen: ,<br />
, .<br />
2.3.10 Verkehrsüberwachungskameras<br />
Die Standorte von Verkehrsüberwachungskameras stellen eine spezielle POI-Kategorie dar. Im<br />
Gegensatz zu den anderen POIs können diese nicht durchsucht werden. Zudem gibt es nur für die<br />
Kameras eine spezielle Warnung, wenn Sie sich diesen nähern.<br />
Ist eine integrierte Datenbank mit Verkehrsüberwachungskameras im<br />
Ja<br />
Lieferumfang von ZENEC In-Car Navigation Device bereits enthalten<br />
Können Standorte von Verkehrsüberwachungskameras als Textdatei geladen<br />
Ja<br />
werden<br />
Kann ich den Cursor als Standort einer Verkehrsüberwachungskamera speichern Ja<br />
Verkehrsüberwachungskameras speichern<br />
Um den Standort einer Verkehrsüberwachungskamera zu speichern, platzieren Sie den Cursor<br />
( ) an der gewünschten Stelle und tippen Sie dann auf die folgenden Schaltflächen: ,<br />
, .<br />
Hinweis! Diese Schaltfläche wird nicht angezeigt, wenn keine <strong>GPS</strong>-Position verfügbar ist oder<br />
Sie sich in einem Land aufhalten, in dem die Warnung vor<br />
Verkehrsüberwachungskameras verboten ist. Auch wenn die Schaltfläche angezeigt<br />
wird, liegt es in Ihrer Verantwortung, sicherzustellen, dass Sie diese Funktion an Ihrem<br />
derzeitigen Standort verwenden dürfen.<br />
Kamerawarnung<br />
Die Warnung vor Verkehrsüberwachungskameras kann in den Warneinstellungen aktiviert werden.<br />
Tippen Sie auf die folgenden Schaltflächen: , , , .<br />
Wenn Sie sich einer Verkehrsüberwachungskamera nähern und die Warnung aktiviert ist, geschieht<br />
Folgendes:<br />
<br />
Displaywarnung: Art und Entfernung der Kamera werden im zweiten Feld für die<br />
Abzweigungsvorschau angezeigt (zum Beispiel ).<br />
<br />
<br />
Warnton: Wenn für die betreffende Kamera keine Geschwindigkeitsbeschränkung gespeichert<br />
ist oder Ihre Geschwindigkeit unter der erlaubten Höchstgeschwindigkeit liegt, werden Sie<br />
durch einfache Pieptöne auf die Kamera aufmerksam gemacht.<br />
Wenn Sie die Geschwindigkeitsbeschränkung der Kamera überschreiten, geschieht zudem<br />
Folgendes:<br />
25
Displaywarnung: Ein Symbol mit der Geschwindigkeitsbeschränkung erscheint in einer<br />
Ecke der Karte (zum Beispiel: ),<br />
<br />
Warnton: Ein spezieller Warnton wird abgespielt.<br />
2.3.10.1 Arten von Radargeräten<br />
Es gibt verschiedene Arten von Verkehrsüberwachungskameras.<br />
Symbol Typ Beschreibung<br />
Stationär Manche Radargeräte sind am Straßenrand angebracht, in eine Richtung<br />
blickend, und überwachen den Verkehr in eine oder beide<br />
Fahrtrichtungen. Sie messen Ihre aktuelle Geschwindigkeit. Für diese<br />
Radargeräte können Sie die überwachte Fahrtrichtung und die erlaubte<br />
Höchstgeschwindigkeit eingeben. ZENEC Navigation Software warnt<br />
Sie, wenn Sie sich auf der kontrollierten Straßenseite einem dieser<br />
Geräte nähern. Falls Sie in der Nähe der Kamera zu schnell fahren, gibt<br />
ZENEC Navigation Software einen speziellen Warnton aus.<br />
Mobil<br />
Manche Radargeräte werden von Fahrzeugen aus bedient. Sie sind<br />
nicht immer in Betrieb und die zu überprüfende<br />
Geschwindigkeitsbeschränkung ist nicht festgelegt. Die Warnmeldung<br />
ist so ähnlich wie bei stationären Radargeräten, aber da es keine<br />
Geschwindigkeitsangabe gibt, werden Sie nur vor deren Nähe gewarnt.<br />
Eingebaut<br />
Manche Radargeräte sind in Verkehrsampeln eingebaut. Sie<br />
funktionieren wie stationäre Geräte, sind aber schwerer zu sehen. Die<br />
Nähe- und Geschwindigkeitswarnung erfolgt wie bei stationären<br />
Radargeräten.<br />
Section-Control<br />
Rote Ampel<br />
Diese Radargeräte sind paarweise zusammengeschaltet und messen<br />
nicht Ihre aktuelle Geschwindigkeit, sondern Ihre<br />
Durchschnittsgeschwindigkeit zwischen zwei Kontrollpunkten. An beiden<br />
Stellen wird Ihr Fahrzeug identifiziert sowie Ihre Durchfahrtszeit<br />
aufgezeichnet. Anhand Ihrer Fahrzeit zwischen den beiden<br />
Kontrollpunkten wird Ihre Durchschnittsgeschwindigkeit berechnet.<br />
ZENEC Navigation Software warnt Sie, wenn Sie sich einem dieser<br />
Radargeräte nähern, und zeigt die Warnmeldung auch nach Passieren<br />
dieses Gerätes weiterhin an. Ihre Durchschnittsgeschwindigkeit wird<br />
solange gemessen, bis Sie das nächste derartige Radargerät erreichen.<br />
Übersteigt Ihre Durchschnittsgeschwindigkeit die erlaubte<br />
Höchstgeschwindigkeit zwischen den beiden Radargeräten, so hören<br />
Sie den gleichen Warnton wie bei den anderen Radarwarnungen.<br />
In Ausnahmefällen kann es vorkommen, dass ZENEC Navigation<br />
Software nicht feststellen kann, wann Sie am zweiten Kontrollpunkt<br />
vorbeifahren (z. B. an einem Tunnelausgang, wenn noch keine <strong>GPS</strong>-<br />
Position verfügbar ist), und die Warnmeldung wird nicht gestoppt.<br />
Tippen Sie einfach auf das Radarsymbol auf dem Bildschirm, um die<br />
Warnung auszuschalten.<br />
Tippen Sie erneut darauf, um das zweite Ereignis auf der Route<br />
anzuzeigen und ggf. den Reiseplan zu öffnen.<br />
Hierbei überprüfen die Kameras, ob Sie rote Ampeln beachten. Die<br />
Warnmeldung ist so ähnlich wie bei mobilen Radargeräten, aber da es<br />
keine Geschwindigkeitsangabe gibt, werden Sie nur vor deren Nähe<br />
gewarnt.<br />
26
2.3.10.2 Überwachte Richtungen<br />
Radargeräte können die Geschwindigkeit in einer Fahrtrichtung, in beiden oder auf einer Kreuzung<br />
sogar in mehreren Fahrtrichtungen messen, wenn sie schwenkbar sind. Dasselbe gilt für<br />
Rotlichtkameras. ZENEC Navigation Software warnt Sie nur, wenn Sie in die überwachte oder<br />
möglicherweise überwachte Richtung fahren. Die von einem Radargerät kontrollierte Fahrtrichtung<br />
wird mit den folgenden Symbolen dargestellt:<br />
Symbol<br />
Beschreibung<br />
Die Kamera überprüft die Geschwindigkeit in der Richtung, in die Sie fahren.<br />
Die Kamera überprüft die Geschwindigkeit in der anderen Fahrtrichtung.<br />
Die Kamera überprüft die Geschwindigkeit in beiden Richtungen.<br />
Die Kamera kann die Geschwindigkeit in allen Richtungen überprüfen.<br />
2.3.11 Warnung vor Geschwindigkeitsbeschränkungen<br />
Manche Karten enthalten Informationen über die auf den jeweiligen Straßenabschnitten erlaubte<br />
Höchstgeschwindigkeit. Diese Informationen könnten für Ihre Region nicht verfügbar sein (fragen Sie<br />
Ihren Händler) oder nicht immer für alle Straßen auf der Karte stimmen.<br />
Sie können ZENEC Navigation Software so konfigurieren, dass Sie gewarnt werden, wenn Sie die<br />
aktuelle Geschwindigkeitsbegrenzung überschreiten. Tippen Sie auf die folgenden Schaltflächen:<br />
, , , .<br />
Wenn Sie schneller als die erlaubte Höchstgeschwindigkeit fahren, geschieht Folgendes:<br />
Displaywarnung: Ein Symbol mit der Geschwindigkeitsbeschränkung erscheint in einer Ecke<br />
<br />
der Karte (zum Beispiel: ).<br />
Warnton: Es wird eine Sprachmeldung abgespielt, wobei das gewählte Profil für die<br />
Sprachanweisungen verwendet wird.<br />
2.3.12 TMC (Verkehrs- und Stauinformation) (Traffic Message Channel)<br />
Hinweis! Diese Funktion ist nur verfügbar, wenn Ihre Hardware TMC unterstützt.<br />
ZENEC Navigation Software kann Ihre Routen noch weiter verbessern, wenn das Programm TMC-<br />
Daten (Traffic Message Channel) zur Verfügung hat. TMC ist ein spezieller Dienst, bei dem über das<br />
FM Radio Data System (RDS) Verkehrs- und Wetterdaten in Echtzeit ausgestrahlt werden.<br />
TMC ist in ZENEC Navigation Software standardmäßig aktiviert.<br />
Hinweis! TMC ist kein weltweiter Dienst. Er könnte in Ihrem Land oder in Ihrer Region nicht<br />
verfügbar sein. Fragen Sie bitte Ihren Händler nach Informationen zu den<br />
Empfangsgebieten.<br />
Der für den Empfang von TMC-Daten benötigte TMC-Empfänger ist möglicherweise bereits in Ihren<br />
ZENEC In-Car Navigation Device integriert. Bitte fragen Sie bei Ihrem Händler nach.<br />
27
Wenn an Ihrem Standort öffentliche TMC-Daten ausgestrahlt werden, berücksichtigt ZENEC<br />
Navigation Software die empfangenen TMC-Daten automatisch. Sie müssen im Programm keinerlei<br />
Einstellungen vornehmen. Der Empfänger sucht unter den FM-Radiosendern automatisch nach TMC-<br />
Daten und bezieht die decodierten Daten unverzüglich in die Routenplanung mit ein. Sobald ZENEC<br />
Navigation Software Verkehrsnachrichten empfängt, die Ihre Route betreffen könnten, gibt das<br />
Programm eine Warnmeldung aus und führt eine Neuberechnung der Route durch. Die Navigation<br />
wird auf einer neuen Route fortgesetzt, die den aktuellsten Verkehrsbedingungen optimal angepasst<br />
ist.<br />
Falls erforderlich, können Sie die TMC-Einstellungen ändern oder einen bestimmten Radiosender<br />
auswählen, von dem die Daten empfangen werden sollen. Tippen Sie auf die folgenden<br />
Schaltflächen: , , .<br />
28
3 Mit ZENEC Navigation Software navigieren<br />
Sie können Ihre Route in ZENEC Navigation Software auf verschiedene Arten erstellen:<br />
<br />
<br />
<br />
Wenn Sie eine einfache Route erstellen möchten (eine Route mit nur einem Ziel, ohne<br />
Zwischenziele), können Sie das Ziel wählen und sofort mit der Navigation beginnen<br />
Sie können eine Route mit mehreren Zielen erstellen<br />
Sie können eine Route auch unabhängig von Ihrer aktuellen <strong>GPS</strong>-Position bzw. ganz ohne<br />
<strong>GPS</strong>-Empfang erstellen<br />
3.1 Das Ziel einer Route wählen<br />
ZENEC Navigation Software bietet Ihnen verschiedene Möglichkeiten, wie Sie Ihr Ziel und die<br />
Zwischenziele (Zwischenstopps) festlegen können:<br />
Den markierten Punkt auf der Karte (Cursor) verwenden (Seite 29).<br />
<br />
<br />
Eine Adresse oder einen Teil davon eingeben, zum Beispiel einen Straßennamen ohne<br />
Hausnummer oder die Namen zweier sich kreuzender Straßen (Seite 30).<br />
Eine Adresse über eine Postleitzahl eingeben (Seite 35). Auf diese Art und Weise müssen Sie<br />
nicht den Namen des Ortes wählen, und auch die Suche nach den Straßennamen könnte<br />
schneller gehen.<br />
Koordinaten verwenden (Seite 39).<br />
<br />
Einen gespeicherten Ort verwenden:<br />
Favorit (Seite 37)<br />
POI (Seite 37)<br />
ein Ziel aus der Liste der letzten Ziele und Zwischenziele (Seite 38)<br />
Tipp!<br />
Speichern Sie die Route vor der Navigation, wenn Sie sie später verwenden möchten.<br />
Tippen Sie auf die folgenden Schaltflächen: , , .<br />
3.1.1 Den Cursor als Ziel wählen<br />
1. Machen Sie Ihr Ziel auf der Karte ausfindig: Verschieben, vergrößern und verkleinern Sie die<br />
Karte je nach Bedarf (Seite 13).<br />
2. Tippen Sie auf den Ort, den Sie als Ihr Ziel auswählen möchten. Der Cursor ( ) erscheint.<br />
3. Tippen Sie auf , um das Cursor-Menü zu öffnen.<br />
4. Die Karte wird mit dem ausgewählten Punkt in der Mitte aufgerufen. Tippen Sie im Cursor-<br />
Menü auf<br />
Navigation beginnen.<br />
. Dann wird die Route automatisch berechnet und Sie können mit der<br />
Tipp!<br />
Wenn Sie wissen, dass Sie ein Ziel später wieder verwenden möchten, speichern Sie<br />
29
es als POI oder als Favorit, wenn das Cursor-Menü geöffnet wird. Das Cursor-Menü<br />
wird automatisch wieder an derselben Stelle aufgerufen. Jetzt können Sie den Ort als<br />
Wegpunkt verwenden.<br />
3.1.2 Eine Adresse oder einen Teil davon eingeben<br />
Wenn Ihnen zumindest ein Teil der Adresse bekannt ist, so ist dies der schnellste Weg, das Ziel Ihrer<br />
Route festzulegen.<br />
Auf derselben Seite können Sie eine Adresse finden, indem Sie Folgendes eingeben:<br />
genaue Adresse einschließlich Hausnummer<br />
Zentrum eines Ortes<br />
Kreuzung<br />
Mittelpunkt einer Straße<br />
eine der obigen Angaben (egal welche), wenn Sie zuerst nach der Postleitzahl suchen (Seite<br />
35)<br />
3.1.2.1 Eine Adresse eingeben (Europa)<br />
Auf dem Bildschirm gibt es vier Zeilen:<br />
Die Vorgehensweise wird vom Navigationsmenü ausgehend erklärt.<br />
1. Tippen Sie auf die folgenden Schaltflächen: , .<br />
2. ZENEC Navigation Software schlägt Ihnen standardmäßig das Land und den Ort vor, in dem<br />
Sie sich gerade befinden. Tippen Sie gegebenenfalls auf die Schaltfläche mit dem Namen des<br />
Landes und wählen Sie einen anderen Eintrag aus der Liste.<br />
3. So können Sie gegebenenfalls den Ort ändern:<br />
Tippen Sie auf die Schaltfläche , um den Ort aus der Liste der kürzlich<br />
verwendeten Ziele zu wählen.<br />
<br />
So können Sie einen neuen Ort eingeben:<br />
1. Tippen Sie auf die Schaltfläche mit dem Namen des Ortes. Falls Sie das<br />
Land/den Bundesstaat geändert haben, tippen Sie bitte auf .<br />
2. Beginnen Sie, den Ortsnamen über die Tastatur einzutippen.<br />
3. Sie gelangen zur Liste der Suchergebnisse:<br />
Nachdem Sie einige Buchstaben eingegeben haben, werden die auf die<br />
Zeichenfolge zutreffenden Namen in einer Liste angezeigt.<br />
30
Tippen Sie auf , um die Ergebnisliste aufzurufen, bevor sie<br />
automatisch angezeigt wird.<br />
4. Wählen Sie den Ort aus der Liste.<br />
4. Geben Sie den Straßennamen ein:<br />
1. Tippen Sie auf .<br />
2. Beginnen Sie, den Straßennamen über die Tastatur einzutippen.<br />
3. Sie gelangen zur Ergebnisliste:<br />
Nachdem Sie einige Buchstaben eingegeben haben, werden die auf die<br />
Zeichenfolge zutreffenden Namen in einer Liste angezeigt.<br />
Tippen Sie auf , um die Ergebnisliste aufzurufen, bevor sie<br />
automatisch angezeigt wird.<br />
4. Wählen Sie die Straße aus der Liste.<br />
5. Geben Sie die Hausnummer ein:<br />
1. Tippen Sie auf .<br />
2. Geben Sie die Hausnummer auf der Tastatur ein.<br />
3. Tippen Sie auf , um die Eingabe der Adresse abzuschließen.<br />
6. Die Karte wird mit dem ausgewählten Punkt in der Mitte aufgerufen. Tippen Sie im Cursor-<br />
Menü auf<br />
Navigation beginnen.<br />
. Dann wird die Route automatisch berechnet und Sie können mit der<br />
3.1.2.2 Eine Adresse eingeben, wenn die Hausnummer mehrfach vorhanden ist<br />
Auf langen Straßen beginnen die Hausnummern an einer bestimmten Stelle eventuell wieder von<br />
vorne. Wenn dies der Fall ist, kann eine Hausnummer auf ein und derselben Straße zweimal oder<br />
sogar noch öfter vorhanden sein. Daher müssen Sie hier nach der Eingabe der Hausnummer die<br />
gewünschte Adresse anhand des Bezirks oder Ortsteils wählen.<br />
Die Vorgehensweise wird vom Navigationsmenü ausgehend erklärt.<br />
1. Tippen Sie auf die folgenden Schaltflächen: , .<br />
2. ZENEC Navigation Software schlägt Ihnen standardmäßig das Land/den Bundesstaat und den<br />
Ort vor, in dem Sie sich gerade befinden. Tippen Sie gegebenenfalls auf die Schaltfläche mit<br />
dem Namen des Landes/Bundesstaates und wählen Sie einen anderen Eintrag aus der Liste.<br />
3. So können Sie gegebenenfalls den Ort ändern:<br />
Tippen Sie auf die Schaltfläche , um den Ort aus der Liste der kürzlich<br />
verwendeten Ziele zu wählen.<br />
<br />
So können Sie einen neuen Ort eingeben:<br />
31
1. Tippen Sie auf die Schaltfläche mit dem Namen des Ortes. Falls Sie das<br />
Land/den Bundesstaat geändert haben, tippen Sie bitte auf .<br />
2. Beginnen Sie, den Ortsnamen über die Tastatur einzutippen.<br />
3. Sie gelangen zur Liste der Suchergebnisse:<br />
Nachdem Sie einige Buchstaben eingegeben haben, werden die auf die<br />
Zeichenfolge zutreffenden Namen in einer Liste angezeigt.<br />
Tippen Sie auf , um die Ergebnisliste aufzurufen, bevor sie<br />
automatisch angezeigt wird.<br />
4. Wählen Sie den Ort aus der Liste.<br />
4. Geben Sie den Straßennamen ein:<br />
1. Tippen Sie auf .<br />
2. Beginnen Sie, den Straßennamen über die Tastatur einzutippen.<br />
3. Sie gelangen zur Ergebnisliste:<br />
Nachdem Sie einige Buchstaben eingegeben haben, werden die auf die<br />
Zeichenfolge zutreffenden Namen in einer Liste angezeigt.<br />
Tippen Sie auf , um die Ergebnisliste aufzurufen, bevor sie<br />
automatisch angezeigt wird.<br />
4. Wählen Sie die Straße aus der Liste.<br />
5. Geben Sie die Hausnummer ein:<br />
1. Tippen Sie auf .<br />
2. Geben Sie die Hausnummer auf der Tastatur ein.<br />
3. Tippen Sie auf , um die Eingabe der Adresse abzuschließen.<br />
6. Eine Liste mit den zutreffenden Adressen erscheint. Tippen Sie auf den gewünschten Eintrag.<br />
7. Die Karte wird mit dem ausgewählten Punkt in der Mitte aufgerufen. Tippen Sie im Cursor-<br />
Menü auf<br />
Navigation beginnen.<br />
. Dann wird die Route automatisch berechnet und Sie können mit der<br />
3.1.2.3 Eine Adresse eingeben, ohne den Bezirk/Ortsteil zu kennen<br />
Lange Straßen können durch mehrere Bezirke oder Ortsteile verlaufen. Vielleicht wissen Sie nicht, wo<br />
genau sich eine bestimmte Hausnummer befindet. Führen Sie in diesem Fall die folgenden Schritte<br />
aus:<br />
Die Vorgehensweise wird vom Navigationsmenü ausgehend erklärt.<br />
1. Tippen Sie auf die folgenden Schaltflächen: , .<br />
32
2. ZENEC Navigation Software schlägt Ihnen standardmäßig das Land/den Bundesstaat und den<br />
Ort vor, in dem Sie sich gerade befinden. Tippen Sie gegebenenfalls auf die Schaltfläche mit<br />
dem Namen des Landes/Bundesstaates und wählen Sie einen anderen Eintrag aus der Liste.<br />
3. So können Sie gegebenenfalls den Ort ändern:<br />
Tippen Sie auf die Schaltfläche , um den Ort aus der Liste der kürzlich<br />
verwendeten Ziele zu wählen.<br />
<br />
So können Sie einen neuen Ort eingeben:<br />
1. Tippen Sie auf die Schaltfläche mit dem Namen des Ortes. Falls Sie das<br />
Land/den Bundesstaat geändert haben, tippen Sie bitte auf .<br />
2. Beginnen Sie, den Ortsnamen über die Tastatur einzutippen.<br />
3. Sie gelangen zur Liste der Suchergebnisse:<br />
Nachdem Sie einige Buchstaben eingegeben haben, werden die auf die<br />
Zeichenfolge zutreffenden Namen in einer Liste angezeigt.<br />
Tippen Sie auf , um die Ergebnisliste aufzurufen, bevor sie<br />
automatisch angezeigt wird.<br />
4. Wählen Sie den Ort aus der Liste.<br />
4. Geben Sie den Straßennamen ein:<br />
1. Tippen Sie auf .<br />
2. Beginnen Sie, den Straßennamen über die Tastatur einzutippen.<br />
3. Sie gelangen zur Ergebnisliste:<br />
Nachdem Sie einige Buchstaben eingegeben haben, werden die auf die<br />
Zeichenfolge zutreffenden Namen in einer Liste angezeigt.<br />
Tippen Sie auf , um die Ergebnisliste aufzurufen, bevor sie<br />
automatisch angezeigt wird.<br />
4. Tippen Sie auf , anstatt eine der Straßen zu wählen.<br />
5. Geben Sie die Hausnummer ein:<br />
1. Tippen Sie auf .<br />
2. Geben Sie die Hausnummer auf der Tastatur ein.<br />
3. Tippen Sie auf , um die Eingabe der Adresse abzuschließen.<br />
6. Eine Liste mit den zutreffenden Adressen erscheint. Tippen Sie auf den gewünschten Eintrag.<br />
7. Die Karte wird mit dem ausgewählten Punkt in der Mitte aufgerufen. Tippen Sie im Cursor-<br />
Menü auf<br />
Navigation beginnen.<br />
. Dann wird die Route automatisch berechnet und Sie können mit der<br />
33
3.1.2.4 Eine Kreuzung als Ziel wählen<br />
Die Vorgehensweise wird vom Navigationsmenü ausgehend erklärt.<br />
1. Tippen Sie auf die folgenden Schaltflächen: , .<br />
2. ZENEC Navigation Software schlägt Ihnen standardmäßig das Land/den Bundesstaat und den<br />
Ort vor, in dem Sie sich gerade befinden. Tippen Sie gegebenenfalls auf die Schaltfläche mit<br />
dem Namen des Landes/Bundesstaates und wählen Sie einen anderen Eintrag aus der Liste.<br />
3. So können Sie gegebenenfalls den Ort ändern:<br />
Tippen Sie auf die Schaltfläche , um den Ort aus der Liste der kürzlich<br />
verwendeten Ziele zu wählen.<br />
<br />
So können Sie einen neuen Ort eingeben:<br />
1. Tippen Sie auf die Schaltfläche mit dem Namen des Ortes. Falls Sie das<br />
Land/den Bundesstaat geändert haben, tippen Sie bitte auf .<br />
2. Beginnen Sie, den Ortsnamen über die Tastatur einzutippen.<br />
3. Sie gelangen zur Liste der Suchergebnisse:<br />
Nachdem Sie einige Buchstaben eingegeben haben, werden die auf die<br />
Zeichenfolge zutreffenden Namen in einer Liste angezeigt.<br />
Tippen Sie auf , um die Ergebnisliste aufzurufen, bevor sie<br />
automatisch angezeigt wird.<br />
4. Wählen Sie den Ort aus der Liste.<br />
4. Geben Sie den Straßennamen ein:<br />
1. Tippen Sie auf .<br />
2. Beginnen Sie, den Straßennamen über die Tastatur einzutippen.<br />
3. Sie gelangen zur Ergebnisliste:<br />
Nachdem Sie einige Buchstaben eingegeben haben, werden die auf die<br />
Zeichenfolge zutreffenden Namen in einer Liste angezeigt.<br />
Tippen Sie auf , um die Ergebnisliste aufzurufen, bevor sie<br />
automatisch angezeigt wird.<br />
4. Wählen Sie die Straße aus der Liste.<br />
5. Tippen Sie auf die Schaltfläche .<br />
Wenn es nur wenige Querstraßen gibt, werden diese sofort aufgelistet.<br />
Im Fall einer längeren Straße erscheint eine Tastatur. Beginnen Sie, den Namen der<br />
Querstraße über die Tastatur einzutippen. Falls die zutreffenden Straßen auf eine Seite<br />
passen, wird die Liste während der Eingabe automatisch angezeigt.<br />
6. Tippen Sie auf die gewünschte Querstraße in der Liste.<br />
34
7. Die Karte wird mit dem ausgewählten Punkt in der Mitte aufgerufen. Tippen Sie im Cursor-<br />
Menü auf<br />
Navigation beginnen.<br />
. Dann wird die Route automatisch berechnet und Sie können mit der<br />
3.1.2.5 Das Ortszentrum (Stadtmitte) als Ziel wählen<br />
Das Stadtzentrum ist nicht der geographische Mittelpunkt eines Ortes, sondern ein von den<br />
Entwicklern der Karte ausgewählter Punkt. In einer kleinen Stadt oder einem Dorf ist das<br />
normalerweise die wichtigste Kreuzung; in größeren Städten eine wichtige Kreuzung.<br />
Die Vorgehensweise wird vom Navigationsmenü ausgehend erklärt.<br />
1. Tippen Sie auf die folgenden Schaltflächen: , .<br />
2. ZENEC Navigation Software schlägt Ihnen standardmäßig das Land/den Bundesstaat und den<br />
Ort vor, in dem Sie sich gerade befinden. Tippen Sie gegebenenfalls auf die Schaltfläche mit<br />
dem Namen des Landes/Bundesstaates und wählen Sie einen anderen Eintrag aus der Liste.<br />
3. So können Sie gegebenenfalls den Ort ändern:<br />
Tippen Sie auf die Schaltfläche , um den Ort aus der Liste der kürzlich<br />
verwendeten Ziele zu wählen.<br />
<br />
So können Sie einen neuen Ort eingeben:<br />
1. Tippen Sie auf die Schaltfläche mit dem Namen des Ortes. Falls Sie das<br />
Land/den Bundesstaat geändert haben, tippen Sie bitte auf .<br />
2. Beginnen Sie, den Ortsnamen über die Tastatur einzutippen.<br />
3. Sie gelangen zur Liste der Suchergebnisse:<br />
Nachdem Sie einige Buchstaben eingegeben haben, werden die auf die<br />
Zeichenfolge zutreffenden Namen in einer Liste angezeigt.<br />
Tippen Sie auf , um die Ergebnisliste aufzurufen, bevor sie<br />
automatisch angezeigt wird.<br />
4. Wählen Sie den Ort aus der Liste.<br />
4. Tippen Sie auf die Schaltfläche .<br />
5. Die Karte wird mit dem ausgewählten Punkt in der Mitte aufgerufen. Tippen Sie im Cursor-<br />
Menü auf<br />
Navigation beginnen.<br />
. Dann wird die Route automatisch berechnet und Sie können mit der<br />
3.1.2.6 Eine Adresse über eine Postleitzahl eingeben<br />
Sie können alle der oben angeführten Adresssuchen über die Eingabe der Postleitzahl anstelle des<br />
Ortsnamens durchführen. Hier ein Beispiel mit einer kompletten Adresse:<br />
Die Vorgehensweise wird vom Navigationsmenü ausgehend erklärt.<br />
1. Tippen Sie auf die folgenden Schaltflächen: , .<br />
35
2. ZENEC Navigation Software schlägt Ihnen standardmäßig das Land/den Bundesstaat und den<br />
Ort vor, in dem Sie sich gerade befinden. Tippen Sie gegebenenfalls auf die Schaltfläche mit<br />
dem Namen des Landes/Bundesstaates und wählen Sie einen anderen Eintrag aus der Liste.<br />
3. Tippen Sie auf die Schaltfläche mit dem Namen des Ortes und geben Sie die Postleitzahl ein:<br />
1. Beginnen Sie, die PLZ über die Tastatur einzutippen.<br />
2. Sie gelangen zur Ergebnisliste:<br />
Nachdem Sie einige Stellen eingegeben haben, werden die zutreffenden<br />
Ergebnisse in einer Liste angezeigt.<br />
Tippen Sie auf , um die Ergebnisliste aufzurufen, bevor sie<br />
automatisch angezeigt wird.<br />
3. Wählen Sie den Ort aus der Liste.<br />
4. Geben Sie den Straßennamen ein:<br />
1. Tippen Sie auf .<br />
2. Beginnen Sie, den Straßennamen über die Tastatur einzutippen.<br />
3. Sie gelangen zur Ergebnisliste:<br />
Nachdem Sie einige Buchstaben eingegeben haben, werden die auf die<br />
Zeichenfolge zutreffenden Namen in einer Liste angezeigt.<br />
Tippen Sie auf , um die Ergebnisliste aufzurufen, bevor sie<br />
automatisch angezeigt wird.<br />
4. Wählen Sie die Straße aus der Liste.<br />
5. Geben Sie die Hausnummer ein:<br />
1. Tippen Sie auf .<br />
2. Geben Sie die Hausnummer auf der Tastatur ein.<br />
3. Tippen Sie auf , um die Eingabe der Adresse abzuschließen.<br />
6. Die Karte wird mit dem ausgewählten Punkt in der Mitte aufgerufen. Tippen Sie im Cursor-<br />
Menü auf<br />
Navigation beginnen.<br />
. Dann wird die Route automatisch berechnet und Sie können mit der<br />
3.1.2.7 Tipps für die schnelle Eingabe von Adressen<br />
<br />
<br />
Wenn Sie den Namen eines Ortes oder einer Straße eingeben, zeigt ZENEC Navigation<br />
Software nur diejenigen Buchstaben an, die in den möglichen Suchergebnissen enthalten sind.<br />
Alle anderen Buchstaben sind inaktiv.<br />
Tippen Sie bei der Eingabe eines Orts- oder Straßennamens nach einigen Buchstaben auf die<br />
<br />
Schaltfläche<br />
; ZENEC Navigation Software listet die Einträge auf, die diese<br />
Zeichenfolge enthalten.<br />
So können Sie eine Kreuzung schneller finden:<br />
36
Suchen Sie zuerst nach der Straße mit dem selteneren oder ungewöhnlicheren Namen;<br />
Sie müssen weniger Buchstaben eingeben, um sie zu finden.<br />
Wenn eine der Straßen kürzer ist, suchen Sie zuerst nach dieser Straße. Dann können<br />
Sie die zweite Straße schneller finden.<br />
Sie können sowohl nach Straßennamen als auch nach der Art der Straße suchen. Wenn ein<br />
und dasselbe Wort in mehreren Namen enthalten ist, zum Beispiel gefolgt von „Straße“,<br />
„Gasse“ und „Platz“, kommen Sie schneller zu Ihren Suchergebnissen, wenn Sie den ersten<br />
Buchstaben der Straßenart eingeben. So ergibt zum Beispiel die Suche nach „Wi P“ Wiener<br />
Platz und ignoriert alle Wiener Gassen und Wiener Straßen.<br />
Darüber hinaus können Sie auch innerhalb von Postleitzahlen suchen. Das ist nützlich, wenn<br />
ein Straßenname häufig vorkommt und in mehreren Orten oder Stadtteilen verwendet wird.<br />
3.1.3 Das Ziel aus den Favoriten wählen<br />
Sie können einen Ort als Ziel wählen, den Sie bereits in Ihren Favoriten gespeichert haben.<br />
Die Vorgehensweise wird vom Navigationsmenü ausgehend erklärt.<br />
1. Tippen Sie auf die folgenden Schaltflächen: , .<br />
2. Tippen Sie auf den Favoriten, den Sie als Ihr Ziel auswählen möchten.<br />
3. Die Karte wird mit dem ausgewählten Punkt in der Mitte aufgerufen. Tippen Sie im Cursor-<br />
Menü auf<br />
Navigation beginnen.<br />
. Dann wird die Route automatisch berechnet und Sie können mit der<br />
3.1.4 Das Ziel aus den POIs wählen<br />
Sie können Ihr Ziel aus den bereits in ZENEC Navigation Software gespeicherten POIs oder aus<br />
einer Liste mit Ihren eigenen POIs auswählen.<br />
Die Vorgehensweise wird vom Navigationsmenü ausgehend erklärt.<br />
1. Tippen Sie auf die folgenden Schaltflächen: , .<br />
2. Wählen Sie das Gebiet, in dem nach dem POI gesucht werden soll:<br />
<br />
: Es wird rund um eine bestimmte Adresse nach dem POI gesucht.<br />
<br />
: Die Karte erscheint mit dem Cursor in der Mitte. Ändern Sie<br />
gegebenenfalls die Cursorposition und tippen Sie dann auf<br />
vorgegebenen Ort nach dem POI gesucht.<br />
. Es wird rund um den<br />
<br />
: Es wird rund um die aktuelle <strong>GPS</strong>-Position nach dem POI gesucht.<br />
<br />
: Es wird rund um das Ziel der aktiven Route nach dem POI gesucht.<br />
37
: Es wird nicht rund um einen bestimmten Ort nach dem POI gesucht,<br />
sondern anhand der erforderlichen Abweichung, die zur aktiven Route hinzukommt. Das<br />
kann nützlich sein, wenn Sie für später einen Zwischenstopp suchen, der nicht weit von<br />
der Route entfernt liegt (zum Beispiel eine Tankstelle oder ein Restaurant).<br />
3. Sie können die Suche wie folgt einschränken:<br />
<br />
Wählen Sie die POI-Gruppe (z. B. Übernachtung) und danach gegebenenfalls die POI-<br />
Untergruppe (z. B. Hotel/Motel).<br />
Um nach dem Namen eines POIs zu suchen, tippen Sie auf und geben<br />
Sie über die Tastatur einen Teil des Namens ein.<br />
Tippen Sie auf , um alle POIs in einer bestimmten POI-Gruppe<br />
aufzulisten.<br />
4. [optional] Wenn die Ergebnisliste schließlich angezeigt wird, können Sie die Ergebnisse<br />
ordnen:<br />
<br />
: Reiht die Ergebnisse alphabetisch (verfügbar, wenn Sie rund um einen<br />
einzelnen Ort gesucht haben)<br />
<br />
: Reiht die Ergebnisse nach deren Luftlinienentfernung von Ihrer<br />
aktuellen Position (verfügbar, wenn Sie rund um einen einzelnen Ort gesucht haben)<br />
<br />
: Reiht die Ergebnisse nach deren Entfernung von Ihrer aktuellen<br />
Position auf der Route (verfügbar, wenn Sie entlang der aktiven Route gesucht haben)<br />
<br />
: Reiht die Ergebnisse nach dem erforderlichen Umweg (verfügbar, wenn<br />
Sie entlang der aktiven Route gesucht haben)<br />
5. Tippen Sie den gewünschten POI in der Liste an.<br />
6. Die Karte wird mit dem ausgewählten Punkt in der Mitte aufgerufen. Tippen Sie im Cursor-<br />
Menü auf<br />
Navigation beginnen.<br />
. Dann wird die Route automatisch berechnet und Sie können mit der<br />
3.1.5 Das Ziel aus den letzten Zielen wählen<br />
Die Orte, die Sie früher einmal als Ziel eingegeben haben, werden in den letzten Zielen gespeichert.<br />
Die Vorgehensweise wird vom Navigationsmenü ausgehend erklärt.<br />
1. Tippen Sie auf die folgenden Schaltflächen: , .<br />
2. Blättern Sie gegebenenfalls mit um, um ältere Ziele zu sehen.<br />
3. Tippen Sie auf den gewünschten Eintrag.<br />
38
4. Die Karte wird mit dem ausgewählten Punkt in der Mitte aufgerufen. Tippen Sie im Cursor-<br />
Menü auf<br />
Navigation beginnen.<br />
. Dann wird die Route automatisch berechnet und Sie können mit der<br />
3.1.6 Das Ziel durch Eingabe seiner Koordinaten wählen<br />
Die Vorgehensweise wird vom Navigationsmenü ausgehend erklärt.<br />
1. Tippen Sie auf die folgenden Schaltflächen: , .<br />
2. [optional] Tippen Sie auf , um das Format der angezeigten Koordinaten zu<br />
ändern.<br />
3. Tippen Sie auf den Wert für die Breite oder die Länge, um die Koordinaten zu ändern.<br />
4. Geben Sie über die Tastatur die Koordinatenwerte im WGS84-Format ein: die Breite (N oder<br />
S) und die Länge (E oder W).<br />
5. Tippen Sie auf .<br />
6. Die Karte wird mit dem ausgewählten Punkt in der Mitte aufgerufen. Tippen Sie im Cursor-<br />
Menü auf<br />
Navigation beginnen.<br />
. Dann wird die Route automatisch berechnet und Sie können mit der<br />
3.2 Eine Route mit mehreren Zielen erstellen (ein Zwischenziel einfügen)<br />
Routen mit mehreren Zielen werden auf der Basis von einfachen Routen erstellt, daher muss zuerst<br />
eine Route aktiv sein. Eine der Methoden, eine Route zu erweitern, besteht darin, das Ziel<br />
beizubehalten und Zwischenziele (Zwischenstopps) einzufügen.<br />
1. Wählen Sie einen neuen Punkt, auf die gleiche Art und Weise wie in den vorigen Abschnitten.<br />
Dieser wird das zusätzliche Ziel auf der Route.<br />
2. Die Karte wird mit dem ausgewählten Punkt in der Mitte aufgerufen und das Cursor-Menü<br />
öffnet sich automatisch.<br />
3. Tippen Sie auf , um den Punkt als Zwischenstopp vor dem endgültigen Ziel der<br />
Route einzufügen.<br />
4. [optional] Wiederholen Sie die oben beschriebenen Schritte beliebig oft, um der Route weitere<br />
Punkte hinzuzufügen.<br />
Wenn Sie auf einer Route, auf der es bereits mehrere Ziele gibt, ein weiteres Zwischenziel einfügen,<br />
gelangen Sie automatisch auf die Seite „Route ändern“, wo Sie die Position des dazwischen<br />
liegenden Wegpunktes festlegen können. Beim Aufrufen der Seite finden Sie das neue Zwischenziel<br />
als letztes Zwischenziel vor dem endgültigen Ziel. Der neue Punkt ist der in der Liste markierte Punkt.<br />
39
Sie haben folgende Optionen:<br />
Schaltfläche<br />
Aktion<br />
Der markierte Punkt wird in der Liste nach oben verschoben (wird zu einem<br />
Zwischenziel, das früher angesteuert werden soll). Tippen Sie wiederholt auf diese<br />
Schaltfläche, um den Punkt zum Ausgangspunkt der Route zu machen.<br />
Der markierte Punkt wird in der Liste nach unten verschoben (wird zu einem<br />
Zwischenziel, das später angesteuert werden soll). Tippen Sie wiederholt auf diese<br />
Schaltfläche, um den Punkt zum endgültigen Ziel der Route zu machen.<br />
Die Route wird umgekehrt. Der Ausgangspunkt wird zum Ziel, das Ziel wird zum<br />
Ausgangspunkt, und alle Zwischenziele werden in der umgekehrten Reihenfolge<br />
angesteuert.<br />
Die Route wird optimiert. Der Ausgangspunkt und das Ziel behalten ihre Positionen<br />
bei, aber die Zwischenziele werden neu geordnet, sodass die Route so kurz wie<br />
möglich ist.<br />
Der gewählte Punkt wird aus der Route gelöscht. Die Route sieht wieder so aus,<br />
wie sie vor dem Hinzufügen des neuen Punktes ausgesehen hat.<br />
Jedes Mal, wenn Sie einen neuen Punkt hinzufügen, wird die Route automatisch neu berechnet und<br />
Sie können sofort mit der Navigation beginnen.<br />
3.3 Eine Route mit mehreren Zielen erstellen (ein neues Ziel anfügen)<br />
Routen mit mehreren Zielen werden auf der Basis von einfachen Routen erstellt, daher muss zuerst<br />
eine Route aktiv sein. Eine der Methoden, eine Route zu erweitern, besteht darin, ein neues Ziel an<br />
die Route anzufügen. Das vorige Ziel wird zum letzten Zwischenziel auf der Route.<br />
1. Wählen Sie einen neuen Punkt, auf die gleiche Art und Weise wie in den vorigen Abschnitten.<br />
Dieser wird das zusätzliche Ziel auf der Route.<br />
2. Die Karte wird mit dem ausgewählten Punkt in der Mitte aufgerufen und das Cursor-Menü<br />
öffnet sich automatisch.<br />
3. Tippen Sie auf , um das komplette Cursor-Menü mit den Zusatzfunktionen zu<br />
öffnen.<br />
4. Tippen Sie auf , um den Punkt als neues Routenziel einzufügen, wobei das alte<br />
Ziel zum letzten Zwischenstopp gemacht wird.<br />
5. [optional] Wiederholen Sie die oben beschriebenen Schritte beliebig oft, um der Route weitere<br />
Punkte hinzuzufügen.<br />
Jedes Mal, wenn Sie einen neuen Punkt hinzufügen, wird die Route automatisch neu berechnet und<br />
Sie können sofort mit der Navigation beginnen.<br />
40
3.4 Die Route bearbeiten<br />
Tippen Sie auf die folgenden Schaltflächen: , , .<br />
Die Liste der Wegpunkte erscheint mit dem Ausgangspunkt ganz oben in der Liste und dem<br />
endgültigen Ziel am Ende. Wenn es mehrere Zwischenziele gibt, müssen Sie eventuell umblättern.<br />
Tippen Sie auf einen der Wegpunkte in der Liste. Sie haben folgende Optionen:<br />
Schaltfläche<br />
Aktion<br />
Der markierte Punkt wird in der Liste nach oben verschoben (wird zu einem<br />
Zwischenziel, das früher angesteuert werden soll). Tippen Sie wiederholt auf diese<br />
Schaltfläche, um den Punkt zum Ausgangspunkt der Route zu machen.<br />
Der markierte Punkt wird in der Liste nach unten verschoben (wird zu einem<br />
Zwischenziel, das später angesteuert werden soll). Tippen Sie wiederholt auf diese<br />
Schaltfläche, um den Punkt zum endgültigen Ziel der Route zu machen.<br />
Die Route wird umgekehrt. Der Ausgangspunkt wird zum Ziel, das Ziel wird zum<br />
Ausgangspunkt, und alle Zwischenziele werden in der umgekehrten Reihenfolge<br />
angesteuert.<br />
Die Route wird optimiert. Der Ausgangspunkt und das Ziel behalten ihre Positionen<br />
bei, aber die Zwischenziele werden neu geordnet, sodass die Route so kurz wie<br />
möglich ist.<br />
Der gewählte Punkt wird aus der Route gelöscht.<br />
Sobald Sie diese Anzeige verlassen, wird die Route automatisch neu berechnet und Sie können<br />
sofort mit der Navigation beginnen.<br />
3.5 Eine Simulation der Route ansehen<br />
Die Vorgehensweise wird von der Kartenanzeige ausgehend erklärt.<br />
1. Tippen Sie auf die folgenden Schaltflächen: , .<br />
2. Das Routenmenü wird geöffnet.<br />
3. Tippen Sie auf , um die Simulation in Normalgeschwindigkeit und mit der<br />
gleichzeitigen Ausgabe von Sprachanweisungen abzuspielen.<br />
4. Sie können die Simulation jederzeit abbrechen, indem Sie auf tippen.<br />
41<br />
41
3.6 Die aktive Route anhalten<br />
Sie müssen eine aktive Route nicht anhalten: Sobald Sie wieder losfahren, gibt ZENEC Navigation<br />
Software die Sprachanweisungen für Ihren aktuellen Standort wieder aus.<br />
3.7 Das nächste Zwischenziel aus der Route löschen<br />
Am einfachsten können Sie den nächsten Wegpunkt (das nächste Zwischenziel) löschen, indem Sie<br />
durch Antippen der Abzweigungsvorschau (<br />
) in der Kartenanzeige die Routeninformationen<br />
öffnen und dann auf<br />
tippen.<br />
Sie haben noch eine Option. Tippen Sie auf die folgenden Schaltflächen: , ,<br />
, .<br />
3.8 Die aktive Route löschen<br />
Am einfachsten können Sie die aktive Route löschen, indem Sie durch Antippen der<br />
Abzweigungsvorschau (<br />
) in der Kartenanzeige die Routeninformationen öffnen und dann auf<br />
tippen.<br />
Sie haben noch eine Option. Tippen Sie auf die folgenden Schaltflächen: , ,<br />
.<br />
Hinweis!<br />
Wenn es auf der aktiven Route Zwischenziele gibt, können Sie die Route nicht direkt<br />
in der Routeninformationsanzeige löschen. Tippen Sie wiederholt auf ,<br />
bis alle Zwischenziele gelöscht sind und die Schaltfläche<br />
Tippen Sie darauf, um die gesamte Route zu entfernen.<br />
erscheint.<br />
42
3.9 Eine Route speichern<br />
Die Vorgehensweise wird von der Kartenanzeige ausgehend erklärt.<br />
1. Tippen Sie auf die folgenden Schaltflächen: , , .<br />
2. Geben Sie einen Namen für die neue gespeicherte Route ein und tippen Sie dann auf<br />
.<br />
Wenn Sie eine Route speichern, speichert ZENEC Navigation Software nicht nur die Wegpunkte,<br />
sondern den gesamten Reiseplan.<br />
<br />
<br />
<br />
Die gespeicherte Route könnte von TMC-Daten beeinflusst worden sein. Wenn Sie die Route<br />
später wieder verwenden, erscheint sie so, wie sie gespeichert wurde. Wenn sie allerdings neu<br />
berechnet werden muss, werden für die neue Route die aktuellen TMC-Daten verwendet.<br />
Wenn Sie Ihre Karte seit dem Speichern der Route aktualisiert haben, erkennt ZENEC<br />
Navigation Software die Änderung und berechnet die Navigationsanweisungen anhand der<br />
neuesten Kartendaten neu.<br />
ZENEC Navigation Software löscht die Zwischenziele und die Routenabschnitte, die Sie<br />
während der Navigation bereits hinter sich gelassen haben, aus der Route. Damit dies nicht<br />
geschieht, müssen Sie die Route gegebenenfalls speichern, bevor Sie mit der Navigation<br />
beginnen.<br />
3.10 Eine gespeicherte Route laden<br />
Die Vorgehensweise wird von der Kartenanzeige ausgehend erklärt.<br />
1. Tippen Sie auf die folgenden Schaltflächen: , , .<br />
2. Tippen Sie auf die Route, die Sie für die Navigation auswählen möchten.<br />
3. Im sehr wahrscheinlichen Fall, dass der Ausgangspunkt der gespeicherten Route nicht Ihre<br />
aktuelle <strong>GPS</strong>-Position ist, müssen Sie bestätigen, ob Sie die Navigation von der aktuellen<br />
<strong>GPS</strong>-Position beenden und den Ausgangspunkt der geladenen Route verwenden möchten.<br />
<br />
Wenn Sie diese Option wählen, wird die automatische Neuberechnung nach einer<br />
Routenabweichung deaktiviert.<br />
Wenn Sie die aktuelle <strong>GPS</strong>-Position als Ausgangspunkt beibehalten, wird die Route von<br />
Ihrer aktuellen Position aus neu berechnet.<br />
4. Die Karte wird geöffnet und Sie können mit der Navigation beginnen.<br />
43<br />
43
4 Referenzteil<br />
Auf den nächsten Seiten finden Sie eine Beschreibung der verschiedenen Menüseiten von ZENEC<br />
Navigation Software.<br />
Das Navigationsmenü:<br />
ZENEC Navigation Software wird im Navigationsmenü geöffnet. Von dort können Sie auf die<br />
folgenden Programmseiten zugreifen:<br />
Anzeige Schaltfläche Beschreibung<br />
Karte<br />
Die Kartenanzeige.<br />
Suche<br />
Route<br />
Verwalten<br />
Einstellungen<br />
Festlegen des Ziels (zum Beispiel eine Adresse oder ein POI) oder<br />
Verwenden der Suchmaschine von ZENEC Navigation Software für<br />
andere Zwecke (zum Beispiel, um die Telefonnummer eines POIs<br />
nachzuschlagen).<br />
Verwalten der aktiven Route (Abrufen von Routendaten, Ändern<br />
oder Löschen der Route oder Teilen davon) bzw. Planen einer<br />
Route ohne <strong>GPS</strong>-Empfang.<br />
Verwalten von Benutzerdaten, z. B. gespeicherte Orte (POIs,<br />
Favoriten, Pins, Einträge in den letzten Zielen) und gespeicherte<br />
Routen.<br />
Verwalten von ZENEC Navigation Software, zum Beispiel der<br />
Kartenanzeige während der Navigation, der verwendeten Sprachen<br />
und der Warnungen.<br />
4.1 Kartenanzeige<br />
ZENEC Navigation Software wurde hauptsächlich für den Gebrauch zu Lande entwickelt. Darum<br />
sehen die Karten von ZENEC Navigation Software so ähnlich wie gedruckte Straßenkarten aus.<br />
ZENEC Navigation Software bietet Ihnen allerdings viel mehr als herkömmliche Straßenkarten: Sie<br />
können das Aussehen und die Inhalte der Karte auf Ihre persönlichen Bedürfnisse abstimmen.<br />
Die wichtigste und am häufigsten verwendete Programmseite von ZENEC Navigation Software ist die<br />
Kartenanzeige.<br />
Während der Navigation sehen Sie hier Routeninformationen und Fahrtdaten (linker Screenshot),<br />
aber wenn Sie in die Karte tippen, erscheinen einige Sekunden lang zusätzliche Schaltflächen und<br />
Steuerelemente (rechter Screenshot). Die meisten Bildschirmabschnitte sind Schaltflächen.<br />
44
Symbol Name Aktion<br />
Abzweigungsvorschau, also Zeigt die Routeninformationen an<br />
das nächste Ereignis auf<br />
Ihrer Route<br />
Übernächstes Ereignis auf<br />
der Route<br />
Fahrtdaten<br />
Öffnet den Reiseplan<br />
Zeigt die Fahrtinformationen an<br />
Qualität der <strong>GPS</strong>-Position<br />
Öffnet das Menü „Schnellzugriff“<br />
Obere Zeile Nächste Straße n.v.<br />
Untere Zeile<br />
Aktuelle Straße und<br />
Hausnummern links und<br />
rechts<br />
n.v.<br />
, ,<br />
Anzeigemodi für die Karte Wechselt zwischen 2D- und 3D-<br />
Kartenmodus:<br />
<br />
<br />
<br />
2D-Nordausrichtung<br />
2D, gedreht<br />
3D, gedreht<br />
Menü<br />
Öffnet das Navigationsmenü<br />
Sprachanweisung<br />
wiederholen<br />
Gibt die letzte Sprachanweisung mit<br />
aktualisierten Entfernungsangaben<br />
erneut aus.<br />
Positionsmenü (erscheint Öffnet das Positionsmenü<br />
beim Navigieren einer<br />
Route)<br />
Cursor-Menü (erscheint,<br />
Öffnet das Cursor-Menü<br />
wenn es keine <strong>GPS</strong>-Position<br />
gibt oder sich der Cursor<br />
nicht auf der aktuellen <strong>GPS</strong>-<br />
Position befindet)<br />
Kartenschaltflächen<br />
anzeigen/ausblenden<br />
Tippen Sie auf diese Schaltflächen,<br />
um die folgenden Kartenschaltflächen<br />
ein- oder auszublenden:<br />
<br />
<br />
<br />
Vergrößern bzw. verkleinern<br />
Nach links bzw. rechts drehen<br />
(nur in der 3D-Karte)<br />
Nach oben bzw. unten kippen<br />
(nur in der 3D-Karte)<br />
45<br />
45
Symbol Name Aktion<br />
<br />
<br />
<br />
<br />
Schaltflächen für die Zoom-<br />
Voreinstellungen (nur in der<br />
2D-Karte)<br />
Schaltflächen für die Kipp- und<br />
Zoom-Voreinstellungen (nur in<br />
der 3D-Karte)<br />
Schaltfläche „Zur <strong>GPS</strong>-Position<br />
zurückkehren“<br />
Smart-Zoom-Schaltfläche<br />
,<br />
Nach links und rechts drehen Dreht die 3D-Karte nach links oder<br />
rechts<br />
,<br />
,<br />
Nach oben und unten kippen<br />
Vergrößern und verkleinern<br />
Zur <strong>GPS</strong>-Position<br />
zurückkehren (erscheint,<br />
wenn die <strong>GPS</strong>-Position<br />
verfügbar ist und Sie die<br />
Karte verschoben haben)<br />
Smart Zoom aktivieren<br />
(ersetzt die vorige<br />
Schaltfläche, wenn es keine<br />
<strong>GPS</strong>-Position gibt oder die<br />
Karte nicht verschoben<br />
wurde)<br />
Schaltflächen für die Zoom-<br />
Voreinstellungen<br />
Schaltflächen für die Kipp-<br />
Voreinstellungen<br />
Kippt die 3D-Karte<br />
Ändert den Kartenmaßstab<br />
Tippen Sie auf diese Schaltfläche, um<br />
die Karte zurück zu Ihrer aktuellen<br />
<strong>GPS</strong>-Position zu bewegen. Wenn die<br />
Karte im 3D-Modus gedreht wurde,<br />
wird auch die automatische<br />
Kartendrehung wieder aktiviert.<br />
Tippen Sie einmal auf diese<br />
Schaltfläche, um Smart Zoom zu<br />
aktivieren.<br />
Tippen Sie auf die Schaltfläche und<br />
halten Sie sie gedrückt, um die Zoom-<br />
Limits von Smart Zoom festzulegen.<br />
Tippen Sie auf eine der<br />
Voreinstellungsschaltflächen, um den<br />
Maßstab auf einen fixen,<br />
voreingestellten Wert zu setzen.<br />
Smart Zoom ist deaktiviert. Diese<br />
Schaltflächen sind im 2D-Modus<br />
verfügbar.<br />
Tippen Sie auf eine der Schaltflächen<br />
und halten Sie sie gedrückt, um ihren<br />
Wert auf den aktuellen Maßstab zu<br />
setzen oder sie auf den<br />
ursprünglichen Wert zurückzusetzen.<br />
Tippen Sie auf eine der<br />
Voreinstellungsschaltflächen, um den<br />
Neigungswinkel und den Maßstab auf<br />
einen fixen, voreingestellten Wert zu<br />
setzen. Smart Zoom ist deaktiviert.<br />
Diese Schaltflächen sind im 3D-<br />
Modus verfügbar.<br />
46
Symbol Name Aktion<br />
Tippen Sie auf eine der Schaltflächen<br />
und halten Sie sie gedrückt, um ihren<br />
Wert auf den aktuellen<br />
Neigungswinkel und Maßstab zu<br />
setzen oder sie auf den<br />
ursprünglichen Wert zurückzusetzen.<br />
Aktuelle <strong>GPS</strong>-Position (auf<br />
der nächstgelegenen Straße)<br />
n.v.<br />
Cursor (markierter Punkt auf<br />
der Karte)<br />
Spurangaben<br />
n.v.<br />
n.v.<br />
Schilderdaten<br />
n.v.<br />
Orange Linie Aktive Route n.v.<br />
Kartenmaßstab (nur in der<br />
2D-Karte)<br />
n.v.<br />
4.1.1 Symbole auf der Karte<br />
Auf der Karte gibt es verschiedene Statussymbole. Die meisten davon sind gleichzeitig eine<br />
Schaltfläche. Sie zeigen folgende Informationen an:<br />
<br />
<br />
<br />
Qualität der <strong>GPS</strong>-Position<br />
Audiostatus (stumm oder aktiviert)<br />
TMC-Empfangs- und Verarbeitungsstatus<br />
4.1.1.1 Anzeige für die Qualität der <strong>GPS</strong>-Position<br />
Dieser Bereich ist eine Statusanzeige und dient auch als Schaltfläche, über die Sie das Menü<br />
„Schnellzugriff“ öffnen können.<br />
Die <strong>GPS</strong>-Empfangsqualität zeigt die aktuelle Genauigkeit der Positionsdaten.<br />
Symbol<br />
Beschreibung<br />
ZENEC Navigation Software hat keine Verbindung zum <strong>GPS</strong>-Empfänger: Eine<br />
<strong>GPS</strong>-Navigation ist nicht möglich.<br />
Bei Geräten mit integriertem <strong>GPS</strong>-Empfänger besteht eine permanente<br />
Verbindung. Auf solchen Geräten scheint dieses Symbol unter normalen<br />
Umständen nicht auf.<br />
ZENEC Navigation Software ist mit dem <strong>GPS</strong>-Empfänger verbunden, aber das<br />
Signal ist zu schwach zur Bestimmung Ihrer <strong>GPS</strong>-Position.<br />
47
Symbol<br />
Beschreibung<br />
Eine <strong>GPS</strong>-Navigation ist nicht möglich.<br />
Es werden nur Signale von wenigen Satelliten empfangen. Es sind Positionsdaten<br />
verfügbar, aber die Seehöhe kann nicht berechnet werden.<br />
Eine <strong>GPS</strong>-Navigation ist möglich, aber es kann ein deutlicher<br />
Positionierungsfehler auftreten.<br />
Es sind Höhenangaben verfügbar; die Position ist eine 3D-Position.<br />
Die <strong>GPS</strong>-Navigation ist möglich.<br />
4.1.1.2 Statusanzeigezeile<br />
Das ist eine Kombi-Statusanzeige. Sie zeigt folgende Statusinformationen in einer einzigen Zeile an:<br />
Symbol<br />
Beschreibung<br />
Die Audioausgabe von ZENEC Navigation Software ist auf stumm geschaltet.<br />
Die Audioausgabe von ZENEC Navigation Software ist aktiviert.<br />
Es ist kein TMC-Empfänger angeschlossen oder TMC ist deaktiviert.<br />
Ein TMC-Empfänger ist angeschlossen und ein Radiosender mit TMC-Meldungen<br />
wird empfangen.<br />
Es gibt neue TMC-Meldungen, die Sie noch nicht gelesen haben.<br />
Ein Teil der geplanten Route wird aufgrund der TMC-Meldungen umfahren.<br />
Ein Teil der Route erscheint in den TMC-Meldungen, konnte aber nicht umfahren<br />
werden (wenn beispielsweise Ihr Ziel in einer derzeit verstopften Straße liegt).<br />
4.1.1.3 Die nächsten zwei Ereignisse auf der Route (Felder für die Abzweigungsvorschau)<br />
Zwei Felder in der Kartenanzeige dienen dazu, die nächsten beiden Fahrmanöver (Ereignisse auf der<br />
Route, die im Reiseplan aufgelistet sind), anzuzeigen. Es wird sowohl die Art des Ereignisses<br />
(Wenden, Kreisverkehr, Abfahren von der Autobahn usw.) als auch seine Entfernung von der<br />
aktuellen <strong>GPS</strong>-Position angezeigt.<br />
Die meisten dieser Symbole sind leicht verständlich und Ihnen schon als Verkehrszeichen bekannt. In<br />
der folgende Tabelle finden Sie einige der häufig angezeigten Ereignisse auf der Route. In beiden<br />
Feldern werden die gleichen Symbole verwendet:<br />
Symbol<br />
,<br />
,<br />
,<br />
Links abbiegen.<br />
Rechts abbiegen.<br />
Umkehren.<br />
Beschreibung<br />
48
Symbol<br />
,<br />
,<br />
,<br />
,<br />
,<br />
,<br />
,<br />
,<br />
,<br />
,<br />
,<br />
Leicht rechts abbiegen.<br />
Scharf links abbiegen.<br />
Links halten.<br />
Beschreibung<br />
Auf der Kreuzung geradeaus weiterfahren.<br />
In den Kreisverkehr einfahren. Die Nummer der Ausfahrt wird im Kreis angezeigt,<br />
aber nur für die nächste Abzweigung.<br />
Auf die Autobahn auffahren.<br />
Die Autobahn verlassen.<br />
Auf die Fähre auffahren.<br />
Von der Fähre abfahren.<br />
Das nächste Zwischenziel naht.<br />
Ihr Ziel naht.<br />
In gewissen Situationen, wenn die Ereignisse auf der Route nicht von Belang sind, zeigen diese<br />
Felder andere nützliche Informationen an. Beschreibungen zu diesen finden Sie hier: Seite 16.<br />
4.1.2 Objekte auf der Karte<br />
4.1.2.1 Straßen<br />
Die von ZENEC Navigation Software angezeigten Straßen sehen ähnlich wie gedruckte<br />
Straßenkarten aus. Aus der Farbe und der Breite können Sie schließen, wie wichtig die Straße ist:<br />
Dadurch können Sie ganz leicht eine Autobahn von einer kleinen Straße unterscheiden.<br />
Tipp!<br />
Falls Sie während der Navigation keine Straßennamen sehen wollen, können Sie sie<br />
deaktivieren (Seite 66).<br />
49
4.1.2.2 Arten von 3D-Objekten<br />
Tippen Sie auf die folgenden Schaltflächen, um die 3D-Darstellung auf der Karte zu aktivieren bzw.<br />
zu deaktivieren: , , , .<br />
ZENEC Navigation Software unterstützt folgende Arten von 3D-Objekten:<br />
Typ<br />
3D-<br />
Orientierungspunkte<br />
Höhenmodell<br />
Hochstraßen<br />
3D-Gebäude<br />
3D-Gelände<br />
Beschreibung<br />
Orientierungspunkte sind künstlerische Darstellungen von auffallenden oder<br />
bekannten Objekten in 3D. 3D-Orientierungspunkte gibt es nur in bestimmten<br />
Städten und Ländern.<br />
Auf der 3D-Karte werden Hügel und Berge im Hintergrund angezeigt,<br />
während sie auf der 2D-Karte in Farbe dargestellt sind.<br />
Komplexe Kreuzungen und von anderen Straßen abgehobene Straßen (wie<br />
Über- und Unterführungen) werden in 3D angezeigt.<br />
Die vollständigen 3D-Gebäudedaten einer Stadt, die die tatsächliche Größe<br />
der Gebäude und deren Lage auf der Karte wiedergeben. Gebäudedaten gibt<br />
es nur für die Stadtzentren der größten Metropolen in den USA und Europa.<br />
Die 3D-Geländedaten, die Ihnen beim Betrachten der Karte Änderungen im<br />
Gelände oder der Seehöhe anzeigen. Sie werden bei der Navigation zum<br />
Zeichnen der Route in 3D herangezogen.<br />
4.1.2.3 Bestandteile der aktiven Route<br />
ZENEC Navigation Software stellt die Route auf folgende Art und Weise dar:<br />
Symbol Name Beschreibung<br />
Aktuelle <strong>GPS</strong>-Position<br />
Ihre aktuelle Position auf der Karte. Das ist nicht<br />
die genaue <strong>GPS</strong>-Position. Der Pfeil wird auf der<br />
nächstgelegenen Straße angezeigt.<br />
Cursor (markierter Punkt<br />
auf der Karte)<br />
Der im Suchmenü ausgewählte Ort oder ein<br />
durch Antippen der Karte markierter Punkt.<br />
Ausgangspunkt<br />
Der erste Punkt der Route.<br />
Wenn Ihre <strong>GPS</strong>-Position bekannt ist, ist dies im<br />
Normalfall der Ausgangspunkt der Route. Wenn<br />
es keine gültige <strong>GPS</strong>-Position gibt, verwendet<br />
ZENEC Navigation Software die letzte bekannte<br />
<strong>GPS</strong>-Position als Ausgangspunkt.<br />
Wenn Sie mit einer gespeicherten Route<br />
arbeiten, werden Sie von ZENEC Navigation<br />
Software gefragt, ob Sie Ihre <strong>GPS</strong>-Position oder<br />
den ersten Punkt der gespeicherten Route als<br />
Ausgangspunkt verwenden möchten.<br />
Sie können den Ausgangspunkt auch im<br />
Cursor-Menü ändern. Wenn Sie dies tun, muss<br />
die automatische Neuberechnung nach einer<br />
Routenabweichung deaktiviert werden, damit<br />
der ausgewählte Punkt als Ausgangspunkt<br />
50<br />
50
Symbol Name Beschreibung<br />
verwendet werden kann.<br />
Wenn die automatische Neuberechnung nach<br />
einer Routenabweichung aus einem der oben<br />
angeführten Gründe deaktiviert ist, führen Sie<br />
Zwischenziel<br />
Ziel (Endpunkt)<br />
durch Antippen des -Symbols in der<br />
Abzweigungsvorschau nicht nur eine<br />
Routenneuberechnung von der aktuellen <strong>GPS</strong>-<br />
Position aus durch, sondern aktivieren auch<br />
wieder die Funktion „Neu planen nach<br />
Routenabweichung“.<br />
Ein Zwischenziel ist ein Zwischenstopp auf der<br />
Route. Sie können so viele Zwischenziele<br />
einfügen, wie Sie möchten.<br />
Der letzte Punkt der Route; das endgültige Ziel.<br />
Routenfarbe<br />
Die Route ist dank ihrer Farbe immer gut auf der<br />
Karte sichtbar, sowohl im Farbprofil für den Tagals<br />
auch den Nachtmodus. Der aktive Abschnitt<br />
der Route ist immer in einem helleren Ton<br />
gehalten als die inaktiven (späteren) Abschnitte.<br />
Aktiver Abschnitt der Route Der Bereich der Route, in dem Sie gerade<br />
unterwegs sind.<br />
Wenn Sie keine Zwischenziele eingefügt haben<br />
(nur ein Ziel), ist die gesamte Route der aktive<br />
Abschnitt. Wenn Sie Zwischenziele eingefügt<br />
haben, ist der aktive Abschnitt der Teil der<br />
Route von Ihrer aktuellen Position bis zum<br />
nächsten Wegpunkt (dem nächsten<br />
Zwischenziel bzw. dem Ziel, falls es keine<br />
Zwischenziele mehr gibt).<br />
Inaktive Abschnitte der<br />
Route<br />
Von der Navigation<br />
ausgeschlossene Straßen<br />
Die später folgenden Teile der Route; diese<br />
Abschnitte werden aktiv, sobald Sie das am<br />
Anfang liegende Zwischenziel erreichen.<br />
Sie können festlegen, ob Sie bestimmte<br />
Straßenarten verwenden oder meiden möchten<br />
(Seite 68). Wenn es allerdings nicht möglich ist,<br />
dass ZENEC Navigation Software solche<br />
Straßen meidet, werden sie in die<br />
Routenplanung mit einbezogen und in einer<br />
anderen Farbe als der Rest der Route<br />
angezeigt.<br />
4.1.3 Cursor-Menü<br />
Sobald Sie im Suchmenü einen Punkt auswählen, erscheint die Karte mit dem Cursor-Menü, in dem<br />
die möglichen Aktionen für den ausgewählten Punkt aufgelistet sind.<br />
Alternativ dazu erscheinen Steuerschaltflächen, wenn Sie in die Karte tippen. Tippen Sie erneut<br />
darauf, um den Cursor, einen leuchtenden roten Punkt, zu platzieren. Tippen Sie nun auf<br />
das Cursor-Menü mit einer Liste der Optionen wird geöffnet.<br />
, und<br />
51
Damit zusätzlich zum Cursor-Menü auch ein Teil der Karte zu sehen ist, werden zunächst nur einige<br />
wenige Schaltflächen angezeigt. Tippen Sie auf<br />
, um alle Optionen einzusehen.<br />
Schaltfläche<br />
Beschreibung<br />
Schließt das Cursor-Menü und bringt Sie zur vorigen Seite zurück.<br />
Verkleinert die Karte.<br />
Vergrößert die Karte.<br />
Wenn das Cursor-Menü offen ist, können Sie die Karte trotzdem<br />
verschieben, vergrößern und verkleinern. Sie können auf eine beliebige<br />
Stelle in der Karte tippen, um den Cursor an diesem neuen Ort zu<br />
platzieren, aber wenn Sie diese Schaltfläche verwenden, kehrt der Cursor<br />
an die Stelle zurück, von der aus Sie das Cursor-Menü ursprünglich<br />
geöffnet haben.<br />
Wird an der Cursorposition angezeigt, wenn es dieselbe Stelle ist, an der<br />
das Cursor-Menü geöffnet wurde.<br />
Wird an der Cursorposition angezeigt, wenn der Cursor seit dem Öffnen<br />
des Cursor-Menüs verschoben wurde.<br />
Öffnet ein neues Fenster mit der Adresse und den Koordinaten des<br />
Cursors sowie der Liste der nahe gelegenen POIs.<br />
Öffnet das Vollbild-Cursor-Menü mit allen verfügbaren Optionen.<br />
Es wird eine neue Route mit dem Cursor als Ziel berechnet. Die vorige<br />
Route wird gelöscht.<br />
Wenn sich der Cursor am oder nahe beim Ziel befindet, ersetzt diese<br />
Schaltfläche die vorige Schaltfläche und löscht das aktuelle Ziel aus der<br />
Route. Das letzte Zwischenziel wird zum neuen Ziel. Falls es keine<br />
Zwischenziele gibt, wird die Route gelöscht.<br />
Der Cursor wird als Zwischenstopp in die aktive Route eingefügt, also als<br />
Wegpunkt, der angefahren werden soll, bevor Sie zum endgültigen Ziel<br />
gelangen. Wenn es auf der Route bereits ein Zwischenziel gibt, wird die<br />
Seite „Route ändern“ geöffnet, sodass Sie entscheiden können, wo auf der<br />
Route das neue Zwischenziel eingefügt werden soll.<br />
Wenn sich der Cursor direkt auf oder nahe bei einem der Zwischenziele<br />
befindet, ersetzt diese Schaltfläche die vorige Schaltfläche und löscht das<br />
aktuelle Zwischenziel aus der Route. Die Route wird ohne den gelöschten<br />
Punkt neu berechnet.<br />
Der Cursor wird als das neue Ziel an das Ende der Route angefügt. Das<br />
alte Ziel wird heruntergestuft und als letztes Zwischenziel beibehalten.<br />
Diese Schaltfläche ähnelt der Schaltfläche<br />
, öffnet aber<br />
eine neue Seite, auf der die Route mit allen verfügbaren<br />
Routenberechnungsmethoden (Schnell, Kurz, Sparsam und Leicht)<br />
berechnet wird. Sehen Sie sich die Ergebnisse an und wählen Sie eine der<br />
Routen für die Navigation aus.<br />
Der Cursor wird zum Ausgangspunkt der Route. Das bedeutet, dass die<br />
Route nicht von der aktuellen <strong>GPS</strong>-Position aus gestartet wird, und dass<br />
die automatische Neuberechnung nach einer Routenabweichung<br />
deaktiviert werden muss, damit der gewählte Punkt als Ausgangspunkt<br />
52
Schaltfläche<br />
Beschreibung<br />
beibehalten werden kann.<br />
Wenn sich der Cursor am oder nahe beim gewählten Ausgangspunkt<br />
befindet, ersetzt diese Schaltfläche die vorige Schaltfläche und löscht den<br />
Ausgangspunkt aus der Route. Die aktuelle <strong>GPS</strong>-Position wird wieder als<br />
Ausgangspunkt verwendet und die automatische Neuberechnung nach<br />
einer Routenabweichung ist wieder aktiviert.<br />
Der Cursor wird als Benutzer-POI gespeichert. Wählen Sie die POI-<br />
Gruppe und geben Sie dem POI einen Namen. Wählen Sie dann ein<br />
passendes Symbol und geben Sie gegebenenfalls eine Telefonnummer<br />
oder andere Zusatzinformationen ein.<br />
Orte auf der Karte können mit einem Pin markiert werden. Im Gegensatz<br />
zu einem POI hat ein Pin keinen Namen und es sind auch keine anderen<br />
Daten dazu gespeichert. Sie können Pins auf der Karte nur anhand ihrer<br />
Farbe voneinander unterscheiden.<br />
Wenn sich der Cursor auf oder nahe bei einem Pin befindet, ersetzt diese<br />
Schaltfläche die vorige Schaltfläche und löscht den Pin, in dessen Nähe<br />
sich der Cursor befindet.<br />
Der Cursor wird als Standort einer Verkehrsüberwachungskamera<br />
gespeichert (Radargerät oder Rotlichtkamera). Es wird ein neues Fenster<br />
geöffnet, wo Sie die Art der Kamera, die überwachte Fahrtrichtung und<br />
gegebenenfalls das geltende Tempolimit festlegen können.<br />
Wenn sich der Cursor auf oder nahe bei einer<br />
Verkehrsüberwachungskamera befindet, ersetzt diese Schaltfläche die<br />
vorige Schaltfläche. Es wird ein neues Fenster geöffnet, in dem Sie die<br />
Kameradaten ändern können.<br />
Der Cursor wird der Liste mit den häufig besuchten Zielen, den so<br />
genannten Favoriten, hinzugefügt. Sie können Ihre Favoriten benennen.<br />
4.1.4 Positionsmenü<br />
Wenn Sie der empfohlenen Route auf der Karte folgen (der Cursor stellt die aktuelle <strong>GPS</strong>-Position<br />
dar), ersetzt das Positionsmenü das Cursor-Menü. Es enthält keine Schaltflächen zum Ändern der<br />
aktuellen Route, da die <strong>GPS</strong>-Position nicht als Wegpunkt dient.<br />
Tippen Sie auf<br />
, um das Positionsmenü zu öffnen.<br />
4.1.5 Routeninformationsanzeige<br />
In den Routeninformationen finden Sie sämtliche Daten und einige während der Navigation benötigte<br />
Funktionen. Sie können diese Seite auf zwei Arten öffnen:<br />
Sie kann durch Antippen des Abzweigungsvorschau-Feldes ( ) direkt von der<br />
Kartenanzeige aus geöffnet werden.<br />
Vom Navigationsmenü aus müssen Sie auf folgende Schaltflächen tippen: ,<br />
.<br />
53
Im oberen Bildschirmbereich sehen Sie Informationen über die aktuelle Route. Die Felder auf dieser<br />
Seite werden ständig aktualisiert, solange sie geöffnet ist.<br />
Wenn Sie die Seite aufrufen, enthalten alle Felder Informationen darüber, wie Sie Ihr endgültiges Ziel<br />
erreichen. Tippen Sie auf ein beliebiges Feld, um Daten zu den Zwischenzielen anzuzeigen,<br />
angefangen vom ersten Zwischenziel bis wieder zum endgültigen Routenziel.<br />
Auf dieser Seite finden Sie folgende Daten und Funktionen:<br />
Name Beschreibung Funktion<br />
Routenlinie Im oberen Bildschirmbereich wird Ihre<br />
geplante Route als horizontale Linie<br />
angezeigt. Ganz links befindet sich der<br />
Ausgangspunkt der Route und ganz rechts<br />
das endgültige Ziel. Auf der Linie sehen Sie<br />
die Flaggen für Ihre Zwischenziele, die<br />
proportional zu ihrer Entfernung angeordnet<br />
sind.<br />
Voraussichtliche<br />
Ankunft<br />
Verbleibende<br />
Entfernung<br />
Verbleibende Zeit<br />
Zeigt anhand der für die verbleibenden<br />
Abschnitte der Route verfügbaren Daten Ihre<br />
voraussichtliche Ankunftszeit am endgültigen<br />
Ziel der Route an. Bei dieser Berechnung<br />
können Staus oder andere mögliche<br />
Verzögerungen nicht berücksichtigt werden.<br />
Gibt die Entfernung an, die Sie noch auf der<br />
Route zurücklegen müssen, bevor Sie Ihr<br />
endgültiges Ziel erreichen.<br />
Zeigt anhand der für die verbleibenden<br />
Abschnitte der Route verfügbaren Daten an,<br />
wie lange Sie noch bis zum endgültigen Ziel<br />
Ihrer Route brauchen werden. Bei dieser<br />
Berechnung können Staus oder andere<br />
mögliche Verzögerungen nicht berücksichtigt<br />
werden.<br />
Methode Dieses Feld zeigt an, wie die Route<br />
berechnet wurde. Es zeigt die<br />
Routenberechnungsmethode an: schnell,<br />
kurz, leicht oder sparsam.<br />
Warnsymbole<br />
In dieses quadratischen Feldern werden<br />
graphische Symbole angezeigt, falls es für<br />
Ihre geplante Route Warnmeldungen gibt.<br />
Da es sich hierbei um Warnungen handelt,<br />
zeigen die Symbole immer Daten für die<br />
gesamte Route an, auch wenn in den<br />
Datenfeldern nur die Werte von Ihrer<br />
aktuellen Position bis zu einem Zwischenziel<br />
zu sehen sind.<br />
Tippen Sie in dieses Feld, um<br />
in allen Datenfeldern<br />
Informationen zu den<br />
Zwischenzielen anzuzeigen.<br />
Tippen Sie in dieses Feld, um<br />
in allen Datenfeldern<br />
Informationen zu den<br />
Zwischenzielen anzuzeigen.<br />
Tippen Sie in dieses Feld, um<br />
in allen Datenfeldern<br />
Informationen zu den<br />
Zwischenzielen anzuzeigen.<br />
Tippen Sie in dieses Feld, um<br />
in allen Datenfeldern<br />
Informationen zu den<br />
Zwischenzielen anzuzeigen.<br />
Tippen Sie in dieses Feld, um<br />
in allen Datenfeldern<br />
Informationen zu den<br />
Zwischenzielen anzuzeigen.<br />
Tippen Sie auf ein beliebiges<br />
Symbol, um eine Erklärung<br />
aufzurufen.<br />
Öffnet die<br />
Routenplanungsoptionen vom<br />
Einstellungsmenü.<br />
54
Name Beschreibung Funktion<br />
Erscheint nur, wenn es mindestens ein<br />
Zwischenziel gibt.<br />
Erscheint nur, wenn es auf Ihrer Route keine<br />
Zwischenziele gibt.<br />
Löscht das nächste<br />
Zwischenziel aus der Route.<br />
Löscht die aktive Route.<br />
4.1.6 Fahrtinformationsanzeige<br />
In der Fahrtinformationsanzeige sehen Sie sowohl Routen- als auch Fahrtdaten, die Sie während<br />
Ihrer Fahrt eventuell benötigen. Sie kann durch Antippen des Fahrtdatenfeldes (<br />
Kartenanzeige aus geöffnet werden.<br />
) direkt von der<br />
Die Felder auf dieser Seite werden ständig aktualisiert, solange sie geöffnet ist.<br />
Wenn Sie die Seite aufrufen, enthalten alle Routendatenfelder Informationen darüber, wie Sie Ihr<br />
endgültiges Ziel erreichen. Tippen Sie auf<br />
, damit die Routenfelder Informationen zum<br />
nächsten Zwischenziel anzeigen. Tippen Sie diese Schaltfläche erneut an, um zwischen den beiden<br />
Optionen zu wechseln.<br />
Auf dieser Seite finden Sie folgende Daten und Funktionen:<br />
Name Beschreibung Funktion<br />
oder<br />
Gibt an, ob die Routendatenfelder<br />
Informationen über Ihr endgültiges Ziel (karierte<br />
Flagge) oder das nächste Zwischenziel (gelbe<br />
Flagge) enthalten.<br />
Feld neben der Flagge Zeigt den Namen oder die Nummer der<br />
aktuellen Straße an.<br />
Abzweigungsvorschau Zeigt die Art und Entfernung des nächsten<br />
Ereignisses auf der Route an.<br />
Kompass Zeigt die aktuelle Richtung an. Tippen Sie auf dieses Feld,<br />
um es in der Kartenanzeige<br />
in einem der<br />
Fahrtdatenfelder<br />
anzuzeigen.<br />
Tachometer<br />
Zeigt die aktuelle Geschwindigkeit sowohl<br />
graphisch als auch numerisch an.<br />
Tippen Sie auf dieses Feld,<br />
um es in der Kartenanzeige<br />
in einem der<br />
Fahrtdatenfelder<br />
anzuzeigen.<br />
Verbleibende<br />
Entfernung<br />
Gibt die Entfernung an, die Sie noch auf der<br />
Route zurücklegen müssen, bevor Sie Ihr<br />
endgültiges Ziel erreichen.<br />
Tippen Sie auf dieses Feld,<br />
um es in der Kartenanzeige<br />
in einem der<br />
Fahrtdatenfelder<br />
anzuzeigen.<br />
55
Name Beschreibung Funktion<br />
Verbleibende Zeit Zeigt anhand der für die verbleibenden<br />
Abschnitte der Route verfügbaren Daten an,<br />
wie lange Sie noch bis zum endgültigen Ziel<br />
Ihrer Route brauchen werden. Bei dieser<br />
Berechnung können Staus oder andere<br />
mögliche Verzögerungen nicht berücksichtigt<br />
werden.<br />
Ankunftszeit Zeigt anhand der für die verbleibenden<br />
Abschnitte der Route verfügbaren Daten Ihre<br />
voraussichtliche Ankunftszeit am endgültigen<br />
Ziel der Route an. Bei dieser Berechnung<br />
können Staus oder andere mögliche<br />
Verzögerungen nicht berücksichtigt werden.<br />
<strong>GPS</strong>-Zeit<br />
Höhe<br />
Geschwindigkeitsbesc<br />
hränkung<br />
Zeigt die aktuelle Zeit unter Berücksichtigung<br />
einer eventuellen Zeitverschiebung an. Die<br />
exakte Zeitangabe kommt von den <strong>GPS</strong>-<br />
Satelliten, und die Zeitzonendaten sind in der<br />
Karte gespeichert. Die Zeitzone kann auch in<br />
den regionalen Einstellungen manuell<br />
festgelegt werden.<br />
Zeigt die Seehöhe an, sofern sie vom <strong>GPS</strong>-<br />
Empfänger ermittelt wird.<br />
Zeigt die auf der aktuellen Straße geltende<br />
Geschwindigkeitsbeschränkung an, sofern<br />
diese in der Karte gespeichert ist.<br />
Wenn Sie die vorige Schaltfläche antippen,<br />
wird sie durch diese ersetzt.<br />
Tippen Sie auf dieses Feld,<br />
um es in der Kartenanzeige<br />
in einem der<br />
Fahrtdatenfelder<br />
anzuzeigen.<br />
Tippen Sie auf dieses Feld,<br />
um es in der Kartenanzeige<br />
in einem der<br />
Fahrtdatenfelder<br />
anzuzeigen.<br />
Tippen Sie auf dieses Feld,<br />
um es in der Kartenanzeige<br />
in einem der<br />
Fahrtdatenfelder<br />
anzuzeigen.<br />
Tippen Sie auf dieses Feld,<br />
um es in der Kartenanzeige<br />
in einem der<br />
Fahrtdatenfelder<br />
anzuzeigen.<br />
Tippen Sie auf dieses Feld,<br />
um es in der Kartenanzeige<br />
in einem der<br />
Fahrtdatenfelder<br />
anzuzeigen.<br />
Öffnet eine neue Seite mit<br />
drei Fahrtcomputern, die<br />
zurückgesetzt werden<br />
können.<br />
Tippen Sie auf diese<br />
Schaltfläche, um in den<br />
Routendatenfeldern<br />
Informationen zum<br />
nächsten Zwischenziel<br />
anzuzeigen.<br />
Tippen Sie auf diese<br />
Schaltfläche, um in den<br />
Routendatenfeldern wieder<br />
die Informationen zum<br />
endgültigen Ziel<br />
anzuzeigen.<br />
56
Neben den meisten Feldern auf dieser Seite ist ein -Symbol zu finden. Dieses Symbol gibt an, ob<br />
das dazugehörige Feld auf der Karte unter den Fahrtdaten angezeigt wird. Darüber hinaus zeigt es<br />
die Position der Daten wie folgt an:<br />
Symbol<br />
Beschreibung<br />
Dieser Wert wird nicht auf der Karte angezeigt.<br />
Dieser Wert erscheint in der Kartenanzeige unter den Fahrtdaten. Es handelt sich<br />
dabei um den oberen Wert.<br />
Dieser Wert erscheint in der Kartenanzeige unter den Fahrtdaten. Es handelt sich<br />
dabei um den Wert in der Mitte.<br />
Dieser Wert erscheint in der Kartenanzeige unter den Fahrtdaten. Es handelt sich<br />
dabei um den unteren Wert.<br />
4.1.6.1 Fahrtcomputer<br />
Der Fahrtcomputer bietet Ihnen eine Zusammenstellung der Fahrtdaten. Er kann über die<br />
Schaltfläche<br />
von der Fahrtinformationsanzeige aus geöffnet werden.<br />
Die Felder auf dieser Seite werden ständig aktualisiert, solange sie geöffnet ist.<br />
Sie können zwischen den Fahrten umschalten, sie pausieren und erneut starten oder die Daten<br />
zurücksetzen.<br />
Auf dieser Seite haben Sie folgende Optionen:<br />
Name<br />
Beschreibung<br />
Hält die derzeit auf dem Bildschirm angezeigte Fahrt an. Die Werte auf dem<br />
Display ändern sich nicht mehr.<br />
Diese Schaltfläche ersetzt die vorige, wenn diese aktiviert wurde. Tippen Sie<br />
darauf, um die Fahrtdaten wieder zu erfassen.<br />
Setzt alle Zählerwerte der derzeit angezeigten Fahrt zurück. Die Fahrtdaten werden<br />
erst wieder erfasst, wenn ZENEC Navigation Software vom <strong>GPS</strong> eine<br />
Positionsangabe erhält.<br />
Wechselt von einer Fahrt zur nächsten.<br />
,<br />
57
4.1.7 Schnellzugriff<br />
Im Menü „Schnellzugriff“ finden Sie eine Reihe von Steuerelementen, die während der Navigation oft<br />
verwendet werden. Sie kann über die Schaltfläche<br />
geöffnet werden.<br />
direkt von der Kartenanzeige aus<br />
Wenn Sie im Menü „Schnellzugriff“ auf einen beliebigen Schalter tippen, kehren Sie unverzüglich zur<br />
Kartenanzeige zurück. Schalter sind aktiviert, wenn die dazugehörigen Lämpchen leuchten.<br />
Name Hauptfunktion (einfaches Antippen) Funktion (antippen und<br />
halten)<br />
Wenn Sie nur die Lautstärke ändern, müssen Sie Öffnet das Navigationsmenü.<br />
diese Schaltfläche benutzen, um zur Kartenanzeige<br />
zurückzukehren.<br />
Schaltet alle Töne von ZENEC Navigation Software Öffnet die Audioeinstellungen.<br />
auf stumm.<br />
Wechselt manuell zwischen den Farbprofilen für Öffnet das Einstellungsmenü<br />
Tag und Nacht. Dadurch wird das automatische für die Farbprofile.<br />
Umschalten zwischen den beiden Profilen nicht<br />
deaktiviert; die Anwendung wechselt zum nächsten<br />
planmäßigen Zeitpunkt in das andere Farbprofil.<br />
3D-Gebäude können auf der Karte angezeigt Öffnet die 3D-Einstellungen.<br />
werden. Mit diesem Schalter können Sie sie<br />
vorübergehend ausblenden.<br />
Öffnet die <strong>GPS</strong>-Datenanzeige mit<br />
Keine Aktion.<br />
Satelliteninformationen; vom <strong>GPS</strong>-Empfänger<br />
stammende Daten.<br />
Wenn ein TMC-Empfänger mit ZENEC Navigation<br />
Keine Aktion.<br />
Software verbunden ist, öffnet diese Schaltfläche<br />
die Liste der TMC-Meldungen und bietet Ihnen<br />
Zugriff auf die TMC-Einstellungen und die<br />
Radiosendereinstellungen.<br />
Diese Funktion ist nur verfügbar, wenn Ihre<br />
Hardware TMC unterstützt.<br />
58<br />
58
4.1.8 <strong>GPS</strong>-Datenanzeige<br />
Tippen Sie auf die folgenden Schaltflächen: und dann , um die <strong>GPS</strong>-<br />
Datenanzeige zu öffnen und den Status des <strong>GPS</strong>-Empfangs abzufragen.<br />
Symbol Farbe Name Beschreibung<br />
Grün Anzeige für die<br />
Qualität der <strong>GPS</strong>-<br />
Position<br />
ZENEC Navigation Software ist mit dem<br />
<strong>GPS</strong>-Empfänger verbunden und <strong>GPS</strong>-<br />
Positionsdaten sind in 3D verfügbar:<br />
ZENEC Navigation Software kann sowohl<br />
Ihre horizontale als auch Ihre vertikale<br />
<strong>GPS</strong>-Position berechnen.<br />
Gelb<br />
ZENEC Navigation Software ist mit dem<br />
<strong>GPS</strong>-Empfänger verbunden und <strong>GPS</strong>-<br />
Positionsdaten sind in 2D verfügbar: Nur<br />
die horizontale Position wird berechnet;<br />
ZENEC Navigation Software kann Ihre<br />
vertikale <strong>GPS</strong>-Position nicht berechnen.<br />
Grau<br />
ZENEC Navigation Software ist mit dem<br />
<strong>GPS</strong>-Empfänger verbunden, aber es sind<br />
keine <strong>GPS</strong>-Positionsdaten verfügbar.<br />
Himmelskreis<br />
Rot<br />
Grün, blinkend Anzeige für die<br />
Qualität der <strong>GPS</strong>-<br />
Verbindung<br />
Gelb, blinkend<br />
Rot, blinkend<br />
ZENEC Navigation Software hat keine<br />
Verbindung zum <strong>GPS</strong>-Empfänger.<br />
Da das Gerät über einen eingebauten<br />
<strong>GPS</strong>-Empfänger verfügt, sollte dieser<br />
Status unter normalen Umständen nie<br />
aufscheinen.<br />
ZENEC Navigation Software ist mit dem<br />
<strong>GPS</strong>-Empfänger verbunden.<br />
ZENEC Navigation Software hat keine<br />
Verbindung zum <strong>GPS</strong>-Empfänger, ist<br />
aber derzeit mit dem Verbindungsaufbau<br />
beschäftigt.<br />
ZENEC Navigation Software hat keine<br />
Verbindung zum <strong>GPS</strong>-Empfänger und ist<br />
auch nicht mit dem Verbindungsaufbau<br />
beschäftigt.<br />
Der virtuelle Himmel zeigt den Teil des<br />
Himmels, den Sie gerade sehen können,<br />
wobei sich Ihr Standort in der Mitte<br />
befindet. Die Satelliten sind auf ihren<br />
aktuellen Positionen zu sehen. Das <strong>GPS</strong><br />
59<br />
59
Symbol Farbe Name Beschreibung<br />
empfängt sowohl von den grünen als<br />
auch den gelben Satelliten Daten. Von<br />
den gelben Satelliten werden die Signale<br />
nur empfangen, während hingegen die<br />
grünen dem <strong>GPS</strong>-Empfänger zur<br />
Ortsbestimmung dienen.<br />
n.v.<br />
n.v.<br />
Koordinaten<br />
Statusbalken für die Satelliten<br />
Ihre aktuelle <strong>GPS</strong>-Position im WGS84-<br />
Format.<br />
Dunkle Balken stehen für die gelben und<br />
helle für die grünen Satelliten. Je mehr<br />
(grüne) Satelliten mit ihrem <strong>GPS</strong><br />
verbunden sind, desto besser wird Ihre<br />
Position berechnet.<br />
4.2 Suchmenü<br />
Legen Sie das Ziel Ihrer Route fest. Tippen Sie auf die folgenden Schaltflächen: ,<br />
.<br />
Schaltfläche Beschreibung Referenz<br />
Ist Ihnen zumindest ein Teil der Adresse bekannt, so ist dies der<br />
Seite 30<br />
schnellste Weg, das Ziel zu finden.<br />
Sie können Ihr Ziel aus Tausenden von bereits in ZENEC Seite 37<br />
Navigation Software gespeicherten POIs oder aus einer Liste<br />
mit Ihren eigenen POIs auswählen.<br />
Die Ziele, die Sie früher einmal in ZENEC Navigation Software Seite 38<br />
eingegeben haben, werden in den letzten Zielen gespeichert.<br />
Sie können Ihr Ziel auch durch Eingabe seiner Koordinaten<br />
wählen.<br />
Seite 39<br />
Sie können einen Ort als Ziel wählen, den Sie bereits in Ihren<br />
Favoriten gespeichert haben.<br />
Seite 37<br />
60
4.3 Routenmenü<br />
Hier können Sie Ihre Routen speichern, laden und bearbeiten. Tippen Sie auf die folgenden<br />
Schaltflächen: , .<br />
Schaltfläche Beschreibung Referenz<br />
Öffnet eine Seite mit nützlichen Routendaten. Seite 53<br />
Öffnet eine Seite mit verschiedenen Möglichkeiten, Ihre Route<br />
während der Navigation rasch umzuleiten.<br />
Seite 24<br />
Sie können die Navigationsanweisungen durchsehen, denen Seite 23<br />
ZENEC Navigation Software während der Fahrt folgt. Sie<br />
können Fahrmanöver oder Straßen ausschließen, um die Route<br />
an Ihre Bedürfnisse anzupassen.<br />
Sie können die Route ändern: Sie können Wegpunkte löschen<br />
oder deren Reihenfolge ändern.<br />
Seite 41<br />
Löscht die aktive Route mit all ihren Wegpunkten<br />
(Ausgangspunkt, Zwischenziele und Ziel). Wenn Sie diese<br />
Route zu einem späteren Zeitpunkt wieder benötigen, müssen<br />
Sie sie komplett neu erstellen.<br />
Seite 42<br />
Sie können die aktive Route für später speichern. Seite 43<br />
Sie können eine zuvor gespeicherte Route für die Navigation<br />
laden.<br />
Seite 43<br />
Sie können eine Demo der Route in normaler Geschwindigkeit<br />
abspielen.<br />
Öffnet die Seite mit den Routeneinstellungen, wo Sie die für die Seite 68<br />
Routenberechnung verwendeten Straßenarten sowie die<br />
Routenberechnungsmethode ändern können.<br />
61<br />
61
4.4 Menü „Verwalten“<br />
Sie können die von ZENEC Navigation Software gespeicherten Inhalte verwalten. Tippen Sie auf die<br />
folgenden Schaltflächen: , .<br />
Schaltfläche Beschreibung Referenz<br />
Gespeicherte Routen umbenennen oder löschen Seite 62<br />
Einträge aus den letzten Zielen löschen Seite 63<br />
Favoriten umbenennen oder löschen Seite 64<br />
POIs erstellen, aktualisieren oder löschen<br />
Seite 63<br />
POI-Gruppen erstellen, aktualisieren oder löschen<br />
POI-Anzeigeeinstellungen ändern<br />
4.4.1 Gespeicherte Routen verwalten<br />
Sie können die zuvor gespeicherten Routen verwalten. Tippen Sie auf die folgenden Schaltflächen:<br />
, , .<br />
Schaltfläche<br />
Schaltfläche mit dem Namen<br />
der gespeicherten Route<br />
Beschreibung<br />
Öffnet die ausgewählte Route zum Bearbeiten.<br />
Löscht die ausgewählte Route.<br />
Löscht die Liste der gespeicherten Routen.<br />
,<br />
Wechselt zur nächsten bzw. vorigen Seite, um zusätzliche<br />
Listeneinträge anzuzeigen.<br />
62<br />
62
4.4.2 Letzte Ziele verwalten<br />
Sie können die Liste der zuletzt verwendeten Orte verwalten. Tippen Sie auf die folgenden<br />
Schaltflächen: , , .<br />
Schaltfläche<br />
Beschreibung<br />
Löscht den markierten Eintrag aus den letzten Zielen.<br />
Löscht alle letzten Ziele.<br />
,<br />
Wechselt zur nächsten bzw. vorigen Seite, um zusätzliche<br />
Listeneinträge anzuzeigen.<br />
4.4.3 POIs verwalten<br />
Sie können Ihre POIs verwalten und die POI-Anzeige sowohl für Ihre eigenen POIs als auch für die<br />
im Produkt bereits integrierten festlegen. Tippen Sie auf die folgenden Schaltflächen: ,<br />
, .<br />
Schaltfläche/Symbol<br />
Schaltfläche mit dem Namen<br />
der POI-Gruppe<br />
Schaltfläche mit dem Namen<br />
und der Adresse eines POI-<br />
Objekts<br />
Beschreibung<br />
Öffnet die Liste der Untergruppen dieser POI-Gruppe. Die neue Liste<br />
hat die gleichen Eigenschaften.<br />
Öffnet den ausgewählten POI zum Bearbeiten. In dieser Liste scheinen<br />
nur die von Ihnen erstellen POIs auf.<br />
Öffnet die ausgewählte POI-Gruppe zum Bearbeiten.<br />
Schränkt die Liste ein, sodass sie nur die von Ihnen gespeicherten<br />
POIs enthält.<br />
Zeigt alle POIs in der Liste an.<br />
Erstellt auf der gewählten Gruppenebene eine neue POI-Gruppe.<br />
,<br />
Wechselt zur nächsten bzw. vorigen Seite, um zusätzliche<br />
Listeneinträge anzuzeigen.<br />
Diese POI-Gruppe wird nicht auf der Karte angezeigt.<br />
Diese POI-Gruppe und alle ihre Untergruppen werden auf der Karte<br />
angezeigt.<br />
Diese POI-Gruppe und manche ihrer Untergruppen werden auf der<br />
Karte angezeigt.<br />
Diese POI-Gruppe enthält von Ihnen gespeicherte POIs.<br />
63<br />
63
Wenn eine POI-Gruppe zum Bearbeiten geöffnet ist:<br />
...<br />
Schaltfläche<br />
, ,<br />
Beschreibung<br />
Die Elemente in der POI-Gruppe werden nicht auf der Karte<br />
angezeigt.<br />
Die Entfernungsschaltflächen legen den Maßstab fest, ab dem die<br />
Elemente in der POI-Gruppe auf der Karte angezeigt werden.<br />
Die Anzeigeeinstellungen der POI-Gruppe werden auch für die<br />
Untergruppen der bearbeiteten POI-Gruppe übernommen.<br />
Schaltfläche mit dem Symbol der<br />
POI-Gruppe<br />
Tippen Sie auf diese Schaltfläche, um ein neues Symbol für die<br />
POI-Gruppe zu wählen.<br />
Die bearbeitete POI-Gruppe wird gelöscht. Sie können nur POI-<br />
Gruppen löschen, die Sie selbst erstellt haben.<br />
Wenn ein POI-Objekt zum Bearbeiten geöffnet ist:<br />
Schaltfläche<br />
Schaltfläche mit dem Namen des<br />
POIs<br />
Schaltfläche mit dem Symbol des<br />
POIs<br />
Beschreibung<br />
Tippen Sie auf diese Schaltfläche, um den POI umzubenennen.<br />
Tippen Sie auf diese Schaltfläche, um ein neues Symbol für den<br />
POI zu wählen.<br />
Tippen Sie auf diese Schaltfläche, um eine Telefonnummer für<br />
den POI einzugeben.<br />
Tippen Sie auf diese Schaltfläche, um Zusatzinformationen für<br />
den POI einzugeben.<br />
Tippen Sie auf diese Schaltfläche, um den gewählten POI zu<br />
löschen.<br />
Tippen Sie auf diese Schaltfläche, um den POI in eine andere<br />
POI-Gruppe oder Untergruppe zu verschieben.<br />
4.4.4 Favoriten verwalten<br />
Sie können die Liste mit Ihren Favoriten verwalten. Tippen Sie auf die folgenden Schaltflächen:<br />
, , .<br />
Schaltfläche<br />
Schaltfläche mit dem Namen des<br />
Favoriten<br />
Beschreibung<br />
Öffnet den ausgewählten Favoriten zum Bearbeiten.<br />
Löscht den markierten Eintrag aus der Liste der Favoriten.<br />
Löscht die Liste der Favoriten.<br />
,<br />
Wechselt zur nächsten bzw. vorigen Seite, um zusätzliche<br />
Listeneinträge anzuzeigen.<br />
64
4.4.5 Benutzerdaten verwalten<br />
Sie können die von Ihnen gespeicherten Daten (Pins, POIs, Favoriten und letzte Ziele) sowie die von<br />
Ihnen im Programm vorgenommenen Einstellungen verwalten. Tippen Sie auf die folgenden<br />
Schaltflächen: , , .<br />
Schaltfläche<br />
Beschreibung<br />
Pins löschen<br />
Orte auf der Karte können über die Schaltfläche<br />
im<br />
Cursor-Menü mit einem Pin markiert werden. Tippen Sie auf diese<br />
Schaltfläche, um alle Pins aus der Karte zu löschen.<br />
Benutzerdaten sichern<br />
Alle Benutzerdaten und aktuellen Einstellungen werden auf der<br />
eingelegten Speicherkarte gespeichert. Es gibt immer nur eine<br />
Backupdatei. Wenn Sie Ihre Daten später erneut sichern, wird das<br />
alte Backup mit den neuen Daten überschrieben.<br />
Benutzerdaten<br />
wiederherstellen<br />
Benutzerdaten löschen<br />
Alle Einstellungen<br />
zurücksetzen<br />
Alle Benutzerdaten und Einstellungen werden mit den in der<br />
Backupdatei gespeicherten Daten überschrieben. Die Daten und<br />
Einstellungen, die seit dem letzten Backup erstellt bzw. gemacht<br />
wurden, gehen verloren.<br />
Alle Benutzerdaten werden gelöscht und die Einstellungen werden auf<br />
ihre Standardwerte zurückgesetzt.<br />
Alle Einstellungen werden auf ihre Standardwerte zurückgesetzt, aber<br />
die Benutzerdaten werden nicht gelöscht.<br />
4.5 Einstellungsmenü<br />
Sie können die Programmeinstellungen konfigurieren und das Verhalten von ZENEC Navigation<br />
Software ändern. Tippen Sie auf die folgenden Schaltflächen: , .<br />
Im Einstellungsmenü gibt es zwei Seiten mit Untermenüs. Tippen Sie auf<br />
Optionen zuzugreifen.<br />
, um auf die anderen<br />
Schaltfläche Beschreibung Referenz<br />
Sie können das Aussehen und den Inhalt der Kartenanzeige Seite 66<br />
auf Ihre Zwecke abstimmen.<br />
Sie können steuern, wie sich ZENEC Navigation Software<br />
Seite 67<br />
während der Navigation verhält.<br />
Diese Einstellungen legen fest, wie Routen berechnet werden. Seite 68<br />
65
Schaltfläche Beschreibung Referenz<br />
Diese Einstellungen ermöglichen es Ihnen, das Programm an Seite 70<br />
Ihre Sprache und an die in Ihrem Land verwendeten<br />
Maßeinheiten und Datums- und Zeitformate anzupassen. Hier<br />
können Sie auch Ihre aktuelle Uhrzeit einstellen und die<br />
gewünschte Stimme der Sprachanweisungen wählen.<br />
Sie können das Aussehen und die Eigenschaften der<br />
Seite 71<br />
Menüseiten ändern.<br />
Sie können die Verbindung zum TMC-Empfänger einrichten.<br />
Wenn der TMC-Empfänger aktiv ist, können Sie wählen, von<br />
welchem Radiosender Daten empfangen werden sollen.<br />
Diese Funktion ist nur verfügbar, wenn Ihre Hardware TMC<br />
unterstützt.<br />
Seite 71<br />
Sie können die Geschwindigkeitswarnung aktivieren.<br />
Seite 72<br />
Diese Seite hat keine Navigationsfunktion. Sie bietet Ihnen<br />
lediglich Informationen über die in Ihrem Navigationssystem<br />
enthaltenen Karten und Lizenzen.<br />
4.5.1 Die Kartenanzeige konfigurieren<br />
Sie können das Aussehen und den Inhalt der Kartenanzeige auf Ihre Zwecke abstimmen. Tippen Sie<br />
auf die folgenden Schaltflächen: , , .<br />
Schaltfläche<br />
3D-Einstellungen<br />
Beschreibung<br />
In den 3D-Einstellungen können Sie festlegen, welche der<br />
vorhandenen 3D-Objekte auf der Karte angezeigt werden sollen, und<br />
Sie können die Detailliertheit der 3D-Anzeige anpassen. Folgende<br />
Optionen sind verfügbar:<br />
<br />
<br />
<br />
<br />
Orientierungspunkte: Orientierungspunkte sind künstlerische<br />
Darstellungen von auffallenden oder bekannten Objekten in<br />
3D. 3D-Orientierungspunkte gibt es nur in bestimmten Städten<br />
und Ländern.<br />
Hochstraßen: Komplexe Kreuzungen und von anderen Straßen<br />
abgehobene Straßen (wie Über- und Unterführungen) werden<br />
in 3D angezeigt.<br />
Gebäude-Anzeige: Die vollständigen 3D-Gebäudedaten einer<br />
Stadt, die die tatsächliche Größe der Gebäude und deren Lage<br />
auf der Karte wiedergeben. Gebäudedaten gibt es nur für die<br />
Stadtzentren der größten Metropolen in den USA und Europa.<br />
Angezeigte Geländedetails: Die 3D-Geländedaten, die Ihnen<br />
beim Betrachten der Karte Änderungen im Gelände oder der<br />
Seehöhe anzeigen. Sie werden bei der Navigation zum<br />
Zeichnen der Route in 3D herangezogen.<br />
Farbprofile<br />
ZENEC Navigation Software kann die Karte und die Menüs bei Tag<br />
und bei Nacht in verschiedenen Farben darstellen. Wählen Sie die<br />
Farbprofile, die in jedem Modus verwendet werden sollen, und legen<br />
66
Schaltfläche<br />
Höhenangaben in der 2D-<br />
Karte<br />
Straßennamen anzeigen<br />
Spurdaten<br />
Beschreibung<br />
Sie fest, ob zwischen den Farbprofilen für Tag und Nacht automatisch<br />
oder manuell umgeschaltet werden soll.<br />
3D-Daten können auch in 2D-Karten angezeigt werden. Diese Karten,<br />
die eine Sicht von oben darstellen, zeigen Erhöhungen durch Farben<br />
und Schattierungen an.<br />
Während der Navigation können die auf der Karte angezeigten<br />
Straßennamen und POI-Symbole stören. Mit diesem Schalter können<br />
Sie diese Kartenelemente ausblenden, wenn ZENEC Navigation<br />
Software Ihrer Position auf der Karte folgt. Wenn Sie die Karte<br />
verschieben, werden sowohl die Straßennamen als auch die POI-<br />
Symbole sofort wieder angezeigt.<br />
Manche Karten enthalten Spurdaten, sodass Sie sich auf der<br />
nächsten Kreuzung richtig einordnen können. Diese Einstellung legt<br />
fest, ob ZENEC Navigation Software diese Angaben oben oder unten<br />
auf der Karte anzeigen soll.<br />
4.5.2 Navigationseinstellungen<br />
Sie können steuern, wie sich ZENEC Navigation Software während der Navigation verhält. Tippen Sie<br />
auf die folgenden Schaltflächen: , , .<br />
Schaltfläche<br />
Position auf Straße halten<br />
Neu planen nach<br />
Routenabweichung<br />
Beschreibung<br />
Die Funktion ermöglicht es Fahrern, <strong>GPS</strong>-Positionierungsfehler<br />
ständig zu korrigieren, indem die Positionsangabe des Fahrzeugs an<br />
das Straßennetz angepasst wird.<br />
Wenn Sie diese Funktion deaktivieren, schalten Sie gleichzeitig auch<br />
die Fehlerkorrektur für die <strong>GPS</strong>-Position aus. Der auf der Karte<br />
angezeigte Standort kann daher von Positionierungsfehlern und<br />
Positionsabweichungen beeinflusst werden.<br />
Dieser Schalter legt fest, ob ZENEC Navigation Software eine<br />
automatische Neuberechnung der Route durchführen soll, falls Sie<br />
von ihr abkommen. Wenn diese Funktion deaktiviert ist, müssen Sie<br />
die Routenneuberechnung manuell starten. Andernfalls wird die<br />
Navigation angehalten, bis Sie auf die ursprünglich empfohlene Route<br />
zurückkehren.<br />
Wenn Sie einen anderen Ort als die aktuelle <strong>GPS</strong>-Position als<br />
Ausgangspunkt der aktiven Route festlegen, wird diese Funktion<br />
automatisch deaktiviert.<br />
Positionsfixierung reaktivieren Wenn Sie die Karte während der Navigation verschoben oder gedreht<br />
haben, bewegt diese Funktion die Karte nach einer bestimmten Zeit<br />
der Inaktivität zurück zu Ihrer aktuellen <strong>GPS</strong>-Position und reaktiviert<br />
die automatische Kartendrehung.<br />
Automat. Übersichtsmodus<br />
Diese Funktion schaltet die Karte in den Übersichtsmodus, wenn das<br />
nächste Ereignis auf der Route weiter entfernt liegt. Im<br />
Übersichtsmodus wird die Karte verkleinert in 2D dargestellt, sodass<br />
Sie die Umgebung sehen können. Für den automatischen<br />
67
Schaltfläche<br />
Beschreibung<br />
Übersichtsmodus stehen Ihnen folgende Steuerelemente zur<br />
Verfügung:<br />
<br />
<br />
Entfernung der Abzweigung für Übersichtsmodus: Die Karte<br />
wechselt in den Übersichtsmodus, wenn das nächste Ereignis<br />
auf der Route mindestens in der hier festgelegten Entfernung<br />
liegt.<br />
Standardmaßstab: Der Übersichtsmodus wird in diesem<br />
Maßstab aufgerufen. Sie können die Karte im Übersichtsmodus<br />
vergrößern und verkleinern, aber wenn die Übersicht das<br />
nächste Mal geöffnet wird, gilt wieder dieser Maßstab.<br />
4.5.3 Routenplanungsoptionen<br />
Diese Einstellungen legen fest, wie Routen berechnet werden. Tippen Sie auf die folgenden<br />
Schaltflächen: , , .<br />
Schaltfläche<br />
Bei der Routenplanung<br />
verwendete Straßenarten<br />
Routenberechnungsmethode<br />
Verkehrsinfo verwenden (nur<br />
verfügbar, wenn Ihre Hardware<br />
TMC unterstützt)<br />
Neu berechnen wegen Verkehr<br />
(nur verfügbar, wenn Ihre<br />
Hardware TMC unterstützt)<br />
Beschreibung<br />
Um die Route auf Ihre persönlichen Bedürfnisse abzustimmen,<br />
können Sie auch einstellen, welche Straßenarten bei der<br />
Routenplanung wenn möglich berücksichtigt oder ignoriert werden<br />
sollen.<br />
Wenn Sie eine Straßenart ausschließen, ist das die von Ihnen<br />
bevorzugte Option. Es bedeutet aber nicht, dass sie auf jeden Fall<br />
eingehalten wird. Wenn Ihr Ziel nur auf einer ausgeschlossenen<br />
Straße erreicht werden kann, wird diese in die Routenberechnung<br />
mit einbezogen, aber nur so weit wie unbedingt nötig. Ist dies der<br />
Fall, so erscheint auf der Routeninformationsanzeige eine<br />
Warnmeldung und der Teil der Route, der Ihren Einstellungen nicht<br />
entspricht, wird auf der Karte in einer anderen Farbe dargestellt.<br />
Sie können zwischen verschiedenen Routenarten wählen. Die<br />
Routenvarianten können ebenfalls beim Erstellen einer Route<br />
gewählt werden: Tippen Sie auf<br />
nachdem das Ziel festgelegt wurde.<br />
im Cursor-Menü,<br />
Wenn TMC-Meldungen empfangen werden, legt diese Einstellung<br />
fest, ob ZENEC Navigation Software diese Informationen in der<br />
Routenplanung berücksichtigt.<br />
Diese Einstellung legt fest, wie ZENEC Navigation Software die<br />
empfangen TMC-Daten in der Routenneuberechnung berücksichtigt:<br />
<br />
<br />
<br />
Automatisch: Wenn eine Routenneuberechnung aufgrund der<br />
empfangenen TMC-Meldungen erforderlich ist, plant ZENEC<br />
Navigation Software die Route automatisch neu.<br />
Manuell: Wenn eine Routenneuberechnung aufgrund der<br />
empfangenen TMC-Meldungen erforderlich ist, setzt ZENEC<br />
Navigation Software Sie davon in Kenntnis, aber Sie müssen<br />
entscheiden, ob die Route neu geplant werden soll oder nicht.<br />
Inaktiv: TMC-Meldungen werden nur berücksichtigt, wenn die<br />
68
Schaltfläche<br />
Beschreibung<br />
Route nach einer Routenabweichung neu berechnet wird.<br />
Bei der Routenplanung verwendete Straßenarten:<br />
Typ<br />
Autobahnen<br />
Unbefestigte<br />
Straßen<br />
Mautstraßen<br />
Gebührenpflichtige<br />
Straßen<br />
Genehmigung<br />
notwendig<br />
Fähren<br />
Grenzübergänge<br />
Beschreibung<br />
Vielleicht müssen Sie Autobahnen meiden, wenn Sie ein langsames Auto<br />
fahren oder ein anderes Fahrzeug abschleppen.<br />
ZENEC Navigation Software schließt unbefestigte Straßen standardmäßig aus:<br />
Unbefestigte Straßen können in schlechtem Zustand sein, und Sie können<br />
üblicherweise nicht die erlaubte Höchstgeschwindigkeit fahren.<br />
Mautstraßen (gebührenpflichtige Straßen, wo bei jeder Benutzung eine Gebühr<br />
zu entrichten ist) werden von ZENEC Navigation Software standardmäßig in die<br />
Routenplanung mit einbezogen. Wenn Sie gebührenpflichtige Straßen<br />
deaktivieren, plant ZENEC Navigation Software die beste gebührenfreie Route<br />
für Sie.<br />
Gebührenpflichtige Straßen sind Straßen, für deren dauerhafte Benutzung man<br />
eine Gebühr bezahlen muss, zum Beispiel in Form einer Vignette. Sie können<br />
unabhängig von den Mautstraßen aktiviert bzw. deaktiviert werden.<br />
Manchmal benötigen Sie eine spezielle Genehmigung vom Eigentümer, um<br />
bestimmte Straßen zu benützen oder in bestimmte Gebiete hinein zu fahren.<br />
Diese Straßen werden von ZENEC Navigation Software bei der<br />
Routenberechnung standardmäßig ausgeschlossen.<br />
ZENEC Navigation Software schließt Fähren bei der Routenplanung<br />
standardmäßig mit ein. Eine Landkarte enthält allerdings nicht unbedingt<br />
Informationen über die Verfügbarkeit von saisonalen Fähren. Darüber hinaus<br />
sind Fähren eventuell gebührenpflichtig.<br />
In manchen Fällen könnte die anhand Ihrer Navigations- und<br />
Routeneinstellungen berechnete Route durch ein anderes Land führen. Wenn<br />
Sie immer im selben Land bleiben möchten, sollten Sie diese Option<br />
deaktivieren.<br />
Verfügbare Routenberechnungsmethoden:<br />
Option<br />
Schnell<br />
Kurz<br />
Sparsam<br />
Leicht<br />
Beschreibung<br />
Ergibt die schnellstmögliche Route, wenn Sie auf allen Straßen (fast) die<br />
erlaubte Höchstgeschwindigkeit fahren können. Normalerweise für schnelle und<br />
normale Fahrzeuge die beste Option.<br />
Ergibt eine Route, die von allen möglichen Fahrstrecken zwischen den einzelnen<br />
Wegpunkten die geringste Länge aufweist. Normalerweise praktisch für<br />
langsame Fahrzeuge.<br />
Vereint die Vorteile von Schnell und Kurz: ZENEC Navigation Software<br />
berechnet die Route, als ob es die schnellste Route ermitteln würde, wählt aber<br />
gegebenenfalls auch andere Straßen, um Benzin zu sparen.<br />
Ergibt eine Route mit weniger Abzweigungen. Mit dieser Option bringen Sie<br />
69
Option<br />
Beschreibung<br />
ZENEC Navigation Software beispielsweise dazu, eine Autobahn anstatt einer<br />
Reihe von kleineren Straßen zu wählen.<br />
4.5.4 Regionale Einstellungen<br />
Diese Einstellungen ermöglichen es Ihnen, das Programm an Ihre Sprache und an die in Ihrem Land<br />
verwendeten Maßeinheiten und Datums- und Zeitformate anzupassen. Hier können Sie auch Ihre<br />
aktuelle Uhrzeit einstellen und die gewünschte Stimme der Sprachanweisungen wählen. Tippen Sie<br />
auf die folgenden Schaltflächen: , , .<br />
Schaltfläche<br />
Programmsprache<br />
Sprachprofil<br />
Einheit<br />
Datums- & Zeitformat<br />
einstellen<br />
Zeit- und<br />
Zeitzoneneinstellungen<br />
Beschreibung<br />
Diese Schaltfläche zeigt die derzeit für die Benutzeroberfläche von<br />
ZENEC Navigation Software verwendete Programmsprache an.<br />
Tippen Sie darauf, um aus der Liste der verfügbaren Sprachen eine<br />
andere Sprache zu wählen. Wenn Sie diese Einstellung ändern, wird<br />
das Programm neu gestartet. Zuvor müssen Sie dies bestätigen.<br />
Diese Schaltfläche zeigt das aktuelle Profil für die Audiomeldungen<br />
an. Tippen Sie darauf, um aus der Liste der verfügbaren Sprachen<br />
und Sprecher ein anderes Profil zu wählen. Tippen Sie auf eine<br />
beliebige Sprache, um ein Audiobeispiel zu hören. Nach Auswahl der<br />
gesprochenen Sprache tippen Sie einfach auf OK.<br />
Sie können die vom Programm verwendeten Maßeinheiten für<br />
Entfernungen festlegen. Bei manchen Sprachen kann es sein, dass<br />
ZENEC Navigation Software in den Sprachanweisungen nicht alle<br />
aufgelisteten Einheiten unterstützt. Wenn Sie eine Maßeinheit wählen,<br />
die von der gewählten Sprache der Audioanweisungen nicht<br />
unterstützt wird, erscheint eine Warnmeldung.<br />
Sie können das Datums- und Uhrzeitformat einstellen. Verschiedene<br />
internationale Formate stehen zur Auswahl.<br />
Sie können auf die Zeit- und Zeitzoneneinstellungen zugreifen.<br />
ZENEC Navigation Software hilft Ihnen dabei, indem das Programm<br />
die Gerätezeit mit der immer genauen <strong>GPS</strong>-Zeit abgleicht. Darüber<br />
hinaus kann ZENEC Navigation Software die Zeitzone anhand Ihrer<br />
aktuellen <strong>GPS</strong>-Position einstellen.<br />
Zeit- und Zeitzoneneinstellungen:<br />
Schaltfläche<br />
Autokorrektur auf <strong>GPS</strong>-Zeit<br />
Automatische Zeitzone<br />
verwenden<br />
Zeitzone festlegen<br />
Beschreibung<br />
Verwenden Sie diese Funktion, um die Uhr Ihres Gerätes mit der<br />
äußerst genauen Zeit des <strong>GPS</strong>-Empfängers zu synchronisieren.<br />
Verwenden Sie diese Funktion, um die Zeitzone Ihrer Geräteuhr mit<br />
der anhand Ihrer aktuellen <strong>GPS</strong>-Position ermittelten Zeitzone zu<br />
synchronisieren. Dies ist sehr nützlich, wenn Sie in andere Länder<br />
reisen.<br />
Legen Sie die Zeitzone manuell fest, wenn Sie keine automatische<br />
Synchronisation der Zeitzone wünschen. So können Sie die Zeit-<br />
Autokorrektur verwenden und über die Zeitverschiebung die<br />
70
Schaltfläche<br />
<strong>GPS</strong>-Zeit und Gerätezeit<br />
abgleichen<br />
Beschreibung<br />
gewünschte Uhrzeit einstellen.<br />
Die aktuelle Zeit des <strong>GPS</strong>-Empfängers und die Geräteuhr werden<br />
angezeigt. Bitte beachten Sie, dass die <strong>GPS</strong>-Uhr nur verfügbar ist,<br />
wenn das <strong>GPS</strong> Empfang hat. So können Sie überprüfen, ob eine<br />
Korrektur notwendig ist.<br />
4.5.5 Menüeinstellungen<br />
Sie können das Aussehen und die Eigenschaften der Menüseiten ändern. Tippen Sie auf die<br />
folgenden Schaltflächen: , , .<br />
Schaltfläche<br />
Hintergrund<br />
Beschreibung<br />
Sie können das Bild festlegen, das als Menü-Hintergrund verwendet<br />
werden soll.<br />
4.5.6 TMC-Einstellungen<br />
Hinweis!<br />
Diese Funktion ist nur verfügbar, wenn Ihre Hardware TMC unterstützt.<br />
Sie können die Verbindung zum TMC-Empfänger einrichten. Wenn der TMC-Empfänger aktiv ist,<br />
können Sie wählen, von welchem Radiosender Daten empfangen werden sollen. Tippen Sie auf die<br />
folgenden Schaltflächen: , , .<br />
Wenn kein TMC-Empfänger an ZENEC Navigation Software angeschlossen ist, haben Sie folgende<br />
Optionen:<br />
Schaltfläche<br />
Keine TMC-Hardware<br />
gefunden!<br />
Protokoll<br />
Port<br />
Baudrate<br />
Autosuche<br />
Beschreibung<br />
In der ersten Zeile sehen Sie Informationen zum Verbindungsstatus<br />
des TMC-Empfängers.<br />
Die Verbindung zum TMC-Empfänger wird in ZENEC Navigation<br />
Software automatisch hergestellt, daher werden Sie diese<br />
Einstellungsseite normalerweise gar nicht sehen.<br />
Das ist das vom TMC-Empfänger und der Anwendung verwendete<br />
Kommunikationsprotokoll.<br />
Hier wird die vom TMC-Empfänger und der Anwendung verwendete<br />
Kommunikationsschnittstelle angezeigt.<br />
Das ist die Übertragungsgeschwindigkeit zwischen dem TMC-<br />
Empfänger und der Anwendung.<br />
Tippen Sie auf diese Schaltfläche, damit ZENEC Navigation Software<br />
nach dem TMC-Empfänger sucht und die Verbindung herstellt.<br />
71
Wenn bereits ein TMC-Empfänger angeschlossen ist, sieht die Seite anders aus:<br />
Schaltfläche<br />
Automatischen Tuner<br />
verwenden<br />
,<br />
Ohne diesen Sender<br />
Ausgeschlossene Sender<br />
anzeigen<br />
Beschreibung<br />
Wenn der automatische Tuner aktiviert ist, durchsucht der Empfänger<br />
von ZENEC Navigation Software das FM-CCIR-Frequenzband nach<br />
einem TMC-Signal. Der erste gefundene Sender, der TMC-Daten<br />
ausstrahlt, wird automatisch verwendet. Wenn kein TMC-Signal<br />
verfügbar ist, sucht der Empfänger immer weiter. Schalten Sie den<br />
automatischen Tuner aus, um den Sender manuell zu wählen.<br />
Wenn der automatische Tuner ausgeschaltet ist, können Sie mit<br />
diesen Schaltflächen manuell nach dem gewünschten Sender suchen.<br />
Tippen Sie auf diese Schaltfläche, um den FM-Radiosender auf eine<br />
Sperrliste zu setzen, sodass ZENEC Navigation Software stattdessen<br />
nach einem anderen Sender sucht.<br />
Über diese Schaltfläche können Sie die Liste mit den zuvor<br />
ausgeschlossenen Radiosendern aufrufen. Sie können einen,<br />
mehrere oder alle ausgeschlossenen Sender wieder aktivieren.<br />
4.5.7 Warneinstellungen<br />
Sie können die Geschwindigkeitswarnung aktivieren. Tippen Sie auf die folgenden Schaltflächen:<br />
, , .<br />
Schaltfläche<br />
Warnen falls zu schnell<br />
Beschreibung<br />
Die Karten können Informationen über die auf den jeweiligen<br />
Straßenabschnitten erlaubten Höchstgeschwindigkeiten enthalten.<br />
ZENEC Navigation Software kann Sie warnen, falls Sie die aktuelle<br />
Geschwindigkeitsbegrenzung überschreiten. Diese Informationen<br />
könnten für Ihre Region nicht verfügbar sein (bitte fragen Sie Ihren<br />
Händler) oder nicht immer für alle Straßen auf der Karte stimmen. Hier<br />
können Sie einstellen, ob Sie diese Warnmeldungen erhalten möchten<br />
oder nicht. Sie können die relative Geschwindigkeitsüberschreitung<br />
einstellen, bei der Sie von der Anwendung gewarnt werden (100 % ist<br />
die aktuelle Geschwindigkeitsbeschränkung):<br />
<br />
<br />
In bebauten Gebieten: in Städten und Ortschaften<br />
Anderswo: alle anderen Gebiete<br />
Es gibt zwei Arten von Warnungen. Sie können sie unabhängig<br />
voneinander ein- bzw. ausschalten.<br />
<br />
<br />
Warnton: Es wird eine Sprachmeldung abgespielt, wobei das<br />
gewählte Profil für die Sprachanweisungen verwendet wird.<br />
Displaywarnung: Ein Symbol mit der<br />
Geschwindigkeitsbeschränkung erscheint in einer Ecke der<br />
Karte (zum Beispiel: ).<br />
72
5 Glossar<br />
2D-/3D-<strong>GPS</strong>-Empfang<br />
Der <strong>GPS</strong>-Empfänger nutzt Satellitensignale, um seinen (Ihren) Standort zu bestimmen. Um eine<br />
dreidimensionale Position zu ermitteln (inklusive Höhenangabe), sind mindestens vier Signale<br />
erforderlich. Da die Satelliten ständig in Bewegung sind und die Signale von anderen Objekten<br />
behindert werden können, empfängt Ihr <strong>GPS</strong>-Gerät eventuell nicht vier Signale. Wenn drei Satelliten<br />
zur Verfügung stehen, kann der Empfänger die horizontale Ortsbestimmung trotzdem durchführen,<br />
allerdings weniger genau und ohne Höhenangabe: Es ist nur 2D-Empfang möglich.<br />
Aktive Route<br />
Die Route, die gerade navigiert wird. Sie können Routen in ZENEC Navigation Software speichern<br />
und laden, aber es kann immer nur eine Route aktiv sein. Eine Route bleibt so lange aktiv, bis Sie sie<br />
löschen, bis Sie Ihr Ziel erreichen oder bis Sie ZENEC Navigation Software beenden. Siehe auch:<br />
Route.<br />
Stadtmitte<br />
Das Stadtzentrum ist nicht der geographische Mittelpunkt eines Ortes, sondern ein von den<br />
Entwicklern der Karte ausgewählter Punkt. In einer kleinen Stadt oder einem Dorf ist das<br />
normalerweise die wichtigste Kreuzung; in größeren Städten eine wichtige Kreuzung.<br />
<strong>GPS</strong>-Genauigkeit<br />
Die Abweichung zwischen Ihrem tatsächlichen Standort und dem vom <strong>GPS</strong>-Gerät ermittelten wird<br />
von einigen Faktoren beeinflusst. Zum Beispiel können die Laufzeitverzögerung in der Ionosphäre<br />
oder reflektierende Gegenstände in der Nähe des <strong>GPS</strong>-Gerätes die Genauigkeit, mit der das <strong>GPS</strong>-<br />
Gerät Ihre Position berechnen kann, auf unterschiedliche Art und Weise beeinflussen.<br />
Karte<br />
ZENEC Navigation Software arbeitet mit digitalen Karten, die nicht einfach nur computerbasierte<br />
Versionen von herkömmlichen gedruckten Landkarten sind. Ähnlich wie auf den gedruckten<br />
Straßenkarten sind im 2D-Modus der digitalen Karten alle Arten von Straßen zu sehen und<br />
Erhöhungen werden farbig angezeigt. Im 3D-Modus können Sie auch Höhenunterschiede sehen, zum<br />
Beispiel Täler, Berge oder Hochstraßen. In ausgewählten Städten werden darüber hinaus auch 3D-<br />
Orientierungspunkte und 3D-Gebäude angezeigt.<br />
Sie können digitale Karten interaktiv verwenden: Sie können die Karten vergrößern und verkleinern<br />
(den Zoom bzw. Maßstab ändern), nach oben und unten kippen oder nach links und rechts drehen.<br />
Bei der <strong>GPS</strong>-unterstützten Navigation erleichtern digitale Karten die Routenplanung.<br />
Nordausrichtung der Karte<br />
Im Modus „Nordausrichtung“ wird die Karte so gedreht, dass Norden immer oben ist. Das ist die<br />
Ausrichtung in der 2D-Kartenansicht und im Übersichtsmodus. Siehe auch: Karte in Fahrtrichtung.<br />
73
Übersichtsmodus<br />
Sie können einstellen, dass ZENEC Navigation Software automatisch in den Übersichtsmodus<br />
wechselt, wenn das nächste Ereignis auf der Route weiter entfernt liegt. Im Übersichtsmodus wird die<br />
Karte in 2D angezeigt, allerdings auf einen voreingestellten Maßstab verkleinert. Wenn Sie sich dem<br />
nächsten Ereignis auf der Route nähern, kehrt die zuvor verwendete 2D- oder 3D-Kartenansicht<br />
automatisch zurück.<br />
Route<br />
Eine Reihe von Zielen, die nacheinander angefahren werden sollen. Eine einfache Route besteht aus<br />
einem Ausgangspunkt und nur einem Ziel. Routen mit mehreren Zielen können ein oder mehrere<br />
Zwischenziele (Zwischenstopps) aufweisen. Der letzte Wegpunkt ist das endgültige Ziel. Die Route ist<br />
in mehrere Abschnitte unterteilt (von einem Ziel zum nächsten).<br />
Farbprofil<br />
ZENEC Navigation Software verfügt über verschiedene Farbprofile für die Karte, um sie bei Tag oder<br />
bei Nacht zu verwenden. Diese Profile sind vom Benutzer definierte Graphikeinstellungen für die<br />
Landkarte und können verschiedene Farben für Straßen, Häuserblöcke oder Gewässer im 2D- und<br />
3D-Modus aufweisen. Außerdem werden Schattierungen und Schatten im 3D-Modus auf<br />
unterschiedliche Art dargestellt.<br />
Es gibt immer ein aktives Profil für den Tagmodus und eines für den Nachtmodus. ZENEC Navigation<br />
Software verwendet diese Profile, wenn es zwischen Tag- und Nachtmodus hin- und herschaltet.<br />
Karte in Fahrtrichtung<br />
Im Modus „In Fahrtrichtung“ wird Ihre Karte immer so gedreht, dass Ihre aktuelle Fahrtrichtung nach<br />
oben zeigt. Das ist die Standardausrichtung in der 3D-Kartenansicht. Siehe auch: Nordausrichtung<br />
der Karte.<br />
74
6 Endbenutzer-Lizenzvertrag<br />
1. Die Vertragsparteien<br />
1.1. Dieser Vertrag wurde von und zwischen NNG Global Services LLC. (eingetragener Sitz: 23 Bérc<br />
utca, H-1016 Budapest, Ungarn; Handelsregisternummer: 01-09- 913383) als dem Lizenzgeber<br />
(nachfolgend: Lizenzgeber) und Ihnen als dem Nutzer (nachfolgend: Nutzer; der Nutzer und der<br />
Lizenzgeber werden gemeinsam die Parteien genannt) betreffend der Nutzung des<br />
vertragsgegenständlichen Softwareproduktes abgeschlossen.<br />
2. Abschluss des Vertrages<br />
2.1. Die Parteien nehmen hiermit zur Kenntnis, dass dieser Vertrag stillschweigend durch<br />
konkludentes Verhalten ohne Unterschreiben des Vertrages abgeschlossen wird.<br />
2.2. Der Nutzer nimmt hiermit zur Kenntnis, dass nach dem rechtmäßigen Erwerb des<br />
Softwareproduktes, das den Gegenstand dieses Vertrages darstellt (Punkt 4), folgende Handlungen<br />
eine rechtsverbindliche Einwilligung in die Vertragsbedingungen durch den Nutzer darstellen: jede Art<br />
der Verwendung, Installation auf einem Computer oder anderem Gerät, Einbau eines solchen<br />
Gerätes in ein Fahrzeug sowie die Zustimmung über die während der Installation oder Verwendung<br />
der Software (nachfolgend: Nutzung) angezeigte Schaltfläche „OK“ („Zustimmen“).<br />
2.3. Personen, die das Softwareprodukt unrechtmäßig erwerben, verwenden, auf einem Computer<br />
oder in einem Fahrzeug installieren oder auf jegliche andere Art nutzen, sind von diesem Vertrag<br />
ausdrücklich ausgeschlossen.<br />
3. Geltendes Recht<br />
3.1. Für alle nicht durch diesen Vertrag geregelte Angelegenheiten gilt das Recht der Republik<br />
Ungarn, insbesondere Gesetz IV aus dem Jahre 1959 über das Bürgerliche Gesetzbuch der Republik<br />
Ungarn und Gesetz LXXVI aus dem Jahre 1999 über das Urheberrecht.<br />
3.2. Dieser Vertrag wurde ursprünglich in der ungarischen Sprache aufgesetzt. Es gibt auch andere<br />
Sprachversionen dieses Vertrages. In etwaigen Streitfällen ist der ungarische Wortlaut maßgeblich.<br />
4. Der Vertragsgegenstand<br />
4.1. Der Gegenstand dieses Vertrages ist das als Navigationshilfe dienende Softwareprodukt des<br />
Lizenzgebers (nachfolgend: Softwareprodukt).<br />
4.2. Das Softwareprodukt beinhaltet das zu verwendende Computerprogramm, alle dazugehörigen<br />
Unterlagen sowie die dazugehörige Kartendatenbank und etwaige über das Softwareprodukt<br />
zugängliche Inhalte und Dienste Dritter (nachfolgend: Datenbank).<br />
4.3. Jegliche Art der Darstellung, Speicherung, Programmierung, einschließlich gedruckter,<br />
elektronischer oder graphischer Darstellung, Speicherung, Quell- und Objektcode des<br />
Softwareprodukts sowie alle anderen, noch nicht definierbaren Arten der Darstellung, Speicherung<br />
und Programmierung bzw. dazu dienende Medien gelten als Teil des Softwareproduktes.<br />
4.4. Fehlerkorrekturen, Ergänzungen und Updates durch den Nutzer nach Abschluss dieses<br />
Vertrages stellen ebenfalls Teil des Softwareproduktes dar.<br />
5. Inhaber der Urheberrechte<br />
5.1. Der Lizenzgeber – vorbehaltlich anderer vertraglicher oder gesetzlicher Bestimmungen – ist<br />
ausschließlicher Inhaber aller materiellen Urheberrechte am Softwareprodukt.<br />
5.2. Das Urheberrecht erstreckt sich darüber hinaus auf das gesamte Softwareprodukt sowie auf<br />
seine Einzelteile.<br />
5.3. Der/die Inhaber der Urheberrechte an der Datenbank, die Teil des Softwareproduktes ist, ist/sind<br />
die im Anhang dieses Vertrages oder unter dem Menüpunkt „Info...“ des Computerprogramms<br />
ersichtliche(n) natürliche(n) oder juristische(n) Person(en) (nachfolgend: Datenbankeigentümer). In<br />
der Bedienungsanleitung für das Softwareprodukt ist die Menüoption, unter der alle Eigentümer der<br />
Datenbankelemente aufgelistet sind, namentlich angeführt. Der Lizenzgeber erklärt hiermit, dass ihm<br />
von den Datenbankeigentümern ausreichend Nutzungs- und Vertretungsrechte erteilt wurden, um die<br />
Datenbank wie in diesem Vertrag festgelegt zu nutzen, zur Nutzung anzubieten und zu<br />
Nutzungszwecken zu übertragen.<br />
75
5.4. Durch Abschluss dieses Vertrages behält der Lizenzgeber sämtliche Rechte am<br />
Softwareprodukt, mit Ausnahme jener Rechte, die dem Nutzer durch ausdrückliche gesetzliche<br />
Regelungen oder durch Bestimmungen dieses Vertrages zugestanden werden.<br />
6. Nutzerrechte<br />
6.1. Der Nutzer ist berechtigt, das Softwareprodukt auf einem Gerät (Desktop-Computer, Handheld-<br />
Computer, tragbarer Computer, Navigationsgerät) zu installieren, es auszuführen und ein Exemplar<br />
des Softwareproduktes bzw. ein vorinstalliertes Exemplar des Softwareproduktes darauf zu<br />
verwenden.<br />
6.2. Es ist dem Nutzer gestattet, eine Sicherheitskopie des Softwareproduktes zu erstellen. Sofern<br />
jedoch das Softwareprodukt nach der Installation ohne den ursprünglichen Datenträger funktionsfähig<br />
ist, gilt das Exemplar auf dem ursprünglichen Datenträger als Sicherheitskopie. Andernfalls ist der<br />
Nutzer nur dann zur Verwendung der Sicherheitskopie berechtigt, wenn das Originalexemplar zur<br />
bestimmungs- und ordnungsgemäßen Nutzung unbestreitbar und nachweislich untauglich geworden<br />
ist.<br />
7. Nutzungsbeschränkungen<br />
7.1. Der Nutzer ist nicht berechtigt,<br />
7.1.1. das Softwareprodukt zu vervielfältigen (eine Kopie davon zu machen);<br />
7.1.2. es entgeltlich oder unentgeltlich zu verleihen, zu vermieten, zu vertreiben oder an Dritte<br />
weiterzugeben;<br />
7.1.3. das Softwareprodukt zu übersetzen (einschließlich der Übersetzung (Kompilierung) in andere<br />
Programmiersprachen);<br />
7.1.4. das Softwareprodukt zu dekompilieren;<br />
7.1.5. den Schutz des Softwareproduktes zu umgehen bzw. einen derartigen Schutz mit<br />
technologischen oder anderen Methoden zu modifizieren, zu überwinden oder nichtig zu machen;<br />
7.1.6. das Softwareprodukt ganz oder teilweise zu modifizieren, auszuweiten, umzuwandeln, in seine<br />
Bestandteile zu zerlegen, mit anderen Produkten zu kombinieren, auf anderen Produkten zu<br />
installieren oder zu verwenden, auch nicht mit der Absicht, es mit anderen Produkten<br />
zusammenarbeiten zu lassen;<br />
7.1.7. abgesehen von der Nutzung des Computerprogramms Daten aus der im Softwareprodukt<br />
enthaltenen Datenbank abzurufen, die Datenbank zu dekompilieren, die gesamte Datenbank, Teile<br />
davon oder den darin gespeicherten Datensatz zu verwenden, zu kopieren, zu modifizieren,<br />
auszuweiten, umzuwandeln oder die Datenbank auf anderen Produkten zu installieren, anderweitig<br />
auf anderen Produkten zu nutzen oder zu übertragen, auch nicht mit der Absicht, sie mit anderen<br />
Produkten zusammenarbeiten zu lassen.<br />
7.2. Der Nutzer darf die über das Softwareprodukt verfügbaren und von Dritten zur Verfügung<br />
gestellten Inhalte sowie die über von Dritten bereitgestellte Dienste empfangenen Daten (unter<br />
anderem die vom RDS-TMC-Verkehrsinfodienst erhaltenen Verkehrsdaten) ausschließlich für seinen<br />
eigenen persönlichen Nutzen und auf eigenes Risiko verwenden. Es ist strengstens verboten, diese<br />
Daten oder Inhalte zu speichern, zu übertragen oder zu vertreiben bzw. diese ganz oder teilweise in<br />
einem beliebigen Format öffentlich zugänglich zu machen oder sie aus dem Produkt herunterzuladen.<br />
8. Haftungsausschluss, Haftungsbeschränkung<br />
8.1. Der Lizenzgeber teilt dem Nutzer hiermit mit, dass der Lizenzgeber angesichts des Wesens des<br />
Softwareproduktes und der Grenzen der Technik keine Gewähr für die absolute Fehlerfreiheit des<br />
Softwareproduktes übernimmt, obwohl bei der Herstellung besagten Produktes mit größter Sorgfalt<br />
vorgegangen wurde. Darüber hinaus belasten den Lizenzgeber keinerlei vertragliche Verpflichtungen,<br />
im Sinne derer das vom Nutzer erworbene Softwareprodukt absolut fehlerfrei zu sein hat.<br />
8.2. Der Lizenzgeber übernimmt keine Gewähr dafür, dass das Softwareprodukt für einen vom<br />
Lizenzgeber oder Nutzer bestimmten Zweck tauglich ist, und gibt auch keine Garantie dafür ab, dass<br />
das Softwareprodukt mit allen anderen Systemen, Geräten oder Produkten (z. B. Software oder<br />
Hardware) zusammen funktionieren kann.<br />
8.3. Der Lizenzgeber haftet nicht für Schäden, die durch Mängel des Softwareproduktes<br />
(einschließlich Fehler des Computerprogramms, der Unterlagen und der Datenbank) entstehen.<br />
76
8.4. Der Lizenzgeber haftet nicht für Schäden aufgrund der Untauglichkeit des Softwareproduktes für<br />
einen bestimmten Zweck oder der fehlerhaften oder fehlenden Zusammenarbeit desselben mit<br />
anderen Systemen, Geräten oder Produkten (z. B. Software oder Hardware).<br />
8.5. Der Lizenzgeber weist den Nutzer hiermit ausdrücklich darauf hin, dass die Einhaltung der<br />
Verkehrsvorschriften und -regeln (z. B. die Anwendung vorgeschriebener und/oder sinnvoller und<br />
geeigneter Sicherheitsmaßnahmen, angebrachte und allgemein erwartete Aufmerksamkeit und<br />
Vorsicht in der gegebenen Situation, und besondere Aufmerksamkeit und Vorsicht während der<br />
Nutzung des Softwareproduktes) bei der Verwendung des Softwareproduktes im Straßenverkehr in<br />
der alleinigen Verantwortung des Nutzers liegt; der Lizenzgeber haftet nicht für in Zusammenhang mit<br />
dem Gebrauch des Softwareproduktes im Straßenverkehr entstandene Schäden.<br />
8.6. Durch Abschließen dieses Vertrages nimmt der Nutzer die unter Punkt 8 angeführten<br />
Informationen ausdrücklich zur Kenntnis.<br />
9. Strafmaßnahmen<br />
9.1. Der Lizenzgeber teilt dem Nutzer hiermit mit, dass der Lizenzgeber gemäß den Bestimmungen<br />
des ungarischen Urheberrechts im Falle einer Verletzung dieser Rechte dazu berechtigt ist,<br />
9.1.1. das Anerkenntnis einer solchen Rechtsverletzung gerichtlich einzuklagen;<br />
9.1.2. das Unterlassen der Rechtsverletzung zu fordern und die rechtswidrig handelnde Person<br />
dementsprechend anzuweisen;<br />
9.1.3. eine angemessene Entschädigung durch die rechtswidrig handelnde Person einzuklagen (auch<br />
auf öffentlichem Wege auf Kosten der rechtswidrig handelnden Person);<br />
9.1.4. die Gewinne aus dem aufgrund der Rechtsverletzung entstandenen Vermögenszuwachs<br />
einzufordern;<br />
9.1.5. ein Unterlassen der Rechtsverletzung und die Wiederherstellung des vor der Rechtsverletzung<br />
herrschenden Zustands auf Kosten der rechtswidrig handelnden Person einzuklagen, sowie eine<br />
Vernichtung der bei der Rechtsverletzung verwendeten Instrumente und Materialien und der durch<br />
die Rechtsverletzung entstandenen Objekte einzufordern;<br />
9.1.6. Schadensersatz zu fordern.<br />
9.2. Der Lizenzgeber teilt dem Nutzer außerdem mit, dass eine Verletzung der Urheberrechte oder<br />
ähnlicher Rechte gemäß Gesetz IV aus dem Jahre 1978 über das Strafgesetzbuch der Republik<br />
Ungarn in einfachen Fällen mit einer Haftstrafe von zwei Jahren und in schwerwiegenden Fällen mit<br />
einer Haftstrafe von acht Jahren geahndet werden kann.<br />
9.3. Von Dritten bereitgestellte Inhalte und Dienste<br />
Der Lizenzgeber weist hiermit jegliche eigene Haftung für die im Softwareprodukt enthaltene<br />
Datenbank und etwaige von Dritten durch die Nutzung der Datenbank zur Verfügung gestellte Inhalte<br />
oder Dienste zurück. Der Lizenzgeber übernimmt keine Gewähr für die Qualität, Eignung,<br />
Genauigkeit, Zweckdienlichkeit oder geografische Abdeckung des Produktes oder Dienstes bzw. die<br />
Verfügbarkeit des Dienstes, und weist jegliche Haftung für Unterbrechungen des Dienstes sowie in<br />
Bezug auf den Dienst oder die komplette Aussetzung des Dienstes entstehende Schäden<br />
ausdrücklich zurück.<br />
Entsprechende Informationen und Daten in Verbindung mit von Dritten bereitgestellten Inhalten und<br />
Diensten sind auf www.navngo.com verfügbar. Der Nutzer nimmt hiermit zur Kenntnis, dass die von<br />
Dritten zur Verfügung gestellten Inhalte und Dienste nur auf eigenes Risiko und zum persönlichen<br />
Nutzen des Nutzers verwendet werden dürfen.<br />
9.4. Vom Lizenzgeber oder einem Vertreter des Lizenzgebers bereitgestellte Inhalte und Dienste<br />
Der Lizenzgeber bzw. ein Vertragspartner können dem Nutzer über www.naviextras.com<br />
verschiedene Produkte und Dienstleistungen anbieten. Der Nutzer ist nur berechtigt, diese<br />
Dienstleistungen in Anspruch zu nehmen, wenn er den entsprechenden Endbenutzer-Lizenzvertrag<br />
bzw. die entsprechenden Endbenutzer-Lizenzverträge auf www.naviextras.com gelesen und<br />
verstanden hat, und er ist dazu verpflichtet, die Dienstleistungen gemäß den darin enthaltenen<br />
Bedingungen zu nutzen.<br />
9.5. Für sämtliche aus dem vorliegenden Vertrag entstehenden Streitfälle einigen sich die Parteien<br />
hiermit – abhängig von der Art des Streitfalls – auf die ausschließliche Zuständigkeit des<br />
77
78<br />
Zentralbezirksgerichts Pest (Pesti Központi Kerületi Bíróság) oder des Hauptstädtischen Gerichts<br />
(Fvárosi Bíróság) von Budapest.
Copyright note<br />
The product and the information contained herein is subject to change without prior notification.<br />
This manual may not, in whole or in part, be reproduced or transmitted in any form either<br />
electronically or mechanically, including photocopying and recording, without the express written<br />
consent of ZENEC.<br />
© 2009 - ZENEC<br />
Data Source © 2006 Tele Atlas N.V.<br />
Austria: © BEV, GZ 1368/2003<br />
Denmark: © DAV<br />
France: © IGN France<br />
Great Britain: Ordnance Survey data with permission of Her Majesty’s Stationery Office © Crown<br />
Copyright<br />
Italy:<br />
© Geonext/DeAgostini<br />
Northern © Ordnance Survey of Northern Ireland<br />
Ireland:<br />
Norway: © Norwegian Mapping Authority, Public Roads Administration / Mapsolutions<br />
Switzerland: © Swisstopo<br />
The<br />
Topografische ondergrond<br />
Netherlands:<br />
Copyright © dienst voor het kadaster en de openbare registers, Apeldorn<br />
All rights reserved.<br />
2<br />
2
Thank you for choosing ZENEC Navigation Software as your door-to-door in-car navigator. Read the<br />
Quick Start Guide first and start using ZENEC Navigation Software right away. This document is the<br />
detailed description of the software. You can easily discover ZENEC Navigation Software while you<br />
are using it; however, we still recommend that you read this manual to understand the screens and<br />
the features of ZENEC Navigation Software.<br />
3
Table of contents<br />
1 Warnings and Safety information .................................................................................. 7<br />
2 Getting started with ZENEC Navigation Software ....................................................... 8<br />
2.1 Buttons and other controls on the screen ............................................................................... 10<br />
2.1.1 Using keyboards.............................................................................................................................11<br />
2.2 Using the map ......................................................................................................................... 11<br />
2.2.1 Checking the details of a map location ..........................................................................................12<br />
2.2.2 Manipulating the map ....................................................................................................................12<br />
2.2.3 Lane information and Signposts.....................................................................................................14<br />
2.2.4 Status information and hidden controls on the map .......................................................................15<br />
2.2.5 Using the Cursor (the selected map location) ................................................................................17<br />
2.3 ZENEC Navigation Software concepts ................................................................................... 18<br />
2.3.1 Smart Zoom ................................................................................................................................... 18<br />
2.3.2 Position markers.............................................................................................................................19<br />
2.3.2.1 Current <strong>GPS</strong> position and Lock-on-Road ............................................................................................... 19<br />
2.3.2.2 Returning to normal navigation .............................................................................................................. 19<br />
2.3.2.3 Selected location (Cursor) ...................................................................................................................... 19<br />
2.3.2.4 Original position in the Cursor menu ..................................................................................................... 20<br />
2.3.3 Daytime and nightcolour schemes .................................................................................................20<br />
2.3.4 Colour scheme in tunnels ...............................................................................................................20<br />
2.3.5 Route calculation and recalculation ...............................................................................................20<br />
2.3.6 Itinerary ..........................................................................................................................................21<br />
2.3.7 Avoid .............................................................................................................................................22<br />
2.3.8 Route demonstration ......................................................................................................................22<br />
2.3.9 POI (Points of Interest) .................................................................................................................. 22<br />
2.3.10 Road Safety Cameras ...................................................................................................................23<br />
2.3.10.1 Camera types ........................................................................................................................................ 24<br />
2.3.10.2 Camera directions................................................................................................................................. 25<br />
2.3.11 Speed limit warning .....................................................................................................................25<br />
2.3.12 TMC (Traffic Message Channel) .................................................................................................25<br />
3 Navigating with ZENEC Navigation Software ............................................................ 27<br />
3.1 Selecting the destination of a route ........................................................................................ 27<br />
3.1.1 Selecting the Cursor as the destination ..........................................................................................27<br />
3.1.2 Entering an address or part of an address .......................................................................................28<br />
3.1.2.1 Entering an address (Europe) ................................................................................................................. 28<br />
3.1.2.2 Entering an address if house numbering is restarted .............................................................................. 29<br />
3.1.2.3 Entering an address without knowing the district/suburb ....................................................................... 30<br />
3.1.2.4 Selecting an intersection as the destination ............................................................................................ 31<br />
3.1.2.5 Selecting a city centre as the destination ................................................................................................ 32<br />
3.1.2.6 Entering an address with a postal code .................................................................................................. 33<br />
3.1.2.7 Tips on entering addresses quickly ......................................................................................................... 34<br />
4 4
3.1.3 Selecting the destination from your Favourites ..............................................................................34<br />
3.1.4 Selecting the destination from the POIs .........................................................................................35<br />
3.1.5 Selecting the destination from the History .....................................................................................36<br />
3.1.6 Selecting the destination by entering its coordinates .....................................................................36<br />
3.2 Creating a multi-point route (inserting a via point) ............................................................... 37<br />
3.3 Creating a multi-point route (appending a new destination) ................................................. 37<br />
3.4 Editing the route ..................................................................................................................... 38<br />
3.5 Watching the simulation of the route ...................................................................................... 38<br />
3.6 Pausing the active route ......................................................................................................... 39<br />
3.7 Deleting the next via point from the route .............................................................................. 39<br />
3.8 Deleting the active route......................................................................................................... 39<br />
3.9 Saving a route ......................................................................................................................... 40<br />
3.10 Loading a saved route .......................................................................................................... 40<br />
4 Reference Guide ............................................................................................................. 41<br />
4.1 Map screen ............................................................................................................................. 41<br />
4.1.1 Icons on the map ............................................................................................................................44<br />
4.1.1.1 <strong>GPS</strong> position quality indicator ................................................................................................................ 44<br />
4.1.1.2 Status indicator strip ............................................................................................................................... 44<br />
4.1.1.3 Next two route events (Turn Preview fields) ........................................................................................... 45<br />
4.1.2 Objects on the map .........................................................................................................................46<br />
4.1.2.1 Streets and roads .................................................................................................................................... 46<br />
4.1.2.2 3D object types ....................................................................................................................................... 46<br />
4.1.2.3 Elements of the active route .................................................................................................................... 46<br />
4.1.3 Cursor menu ...................................................................................................................................47<br />
4.1.4 Position menu ................................................................................................................................49<br />
4.1.5 Route Information screen ...............................................................................................................49<br />
4.1.6 Trip Information screen ................................................................................................................. 50<br />
4.1.6.1 Trip Computer screen ............................................................................................................................. 52<br />
4.1.7 Quick menu ....................................................................................................................................53<br />
4.1.8 <strong>GPS</strong> Data screen ............................................................................................................................ 54<br />
4.2 Find menu ............................................................................................................................... 55<br />
4.3 Route menu ............................................................................................................................. 55<br />
4.4 Manage menu ......................................................................................................................... 56<br />
4.4.1 Manage Saved Routes .................................................................................................................... 57<br />
4.4.2 Manage History .............................................................................................................................. 57<br />
4.4.3 Manage POIs .................................................................................................................................. 57<br />
4.4.4 Manage Favourites .........................................................................................................................59<br />
4.4.5 User Data Management .................................................................................................................. 59<br />
4.5 Settings menu .......................................................................................................................... 60<br />
4.5.1 Map Screen settings .......................................................................................................................61<br />
4.5.2 Navigation settings .........................................................................................................................62<br />
5
4.5.3 Route Planning options ..................................................................................................................62<br />
4.5.4 Regional settings ............................................................................................................................64<br />
4.5.5 Menu settings .................................................................................................................................65<br />
4.5.6 TMC settings ..................................................................................................................................65<br />
4.5.7 Warning settings ............................................................................................................................66<br />
5 Glossary ........................................................................................................................... 67<br />
6 End User Licence Agreement ........................................................................................ 69<br />
6
1 Warnings and Safety information<br />
ZENEC Navigation Software is a navigation system that helps you find your way to your destination<br />
with its built-in <strong>GPS</strong> receiver. ZENEC Navigation Software does not transmit your <strong>GPS</strong> position;<br />
others cannot track you.<br />
It is important that you look at the display only when it is safe to do so. If you are the driver of the<br />
vehicle, we recommend that you operate ZENEC Navigation Software before you start your journey.<br />
Plan the route before your departure and stop if you need to change something in the route.<br />
You must obey the traffic signs and follow the road geometry. If you deviate from the route that<br />
ZENEC Navigation Software recommended, ZENEC Navigation Software changes the instructions<br />
accordingly.<br />
For more information, consult the End User Licence Agreement (page 69).<br />
7
2 Getting started with ZENEC Navigation Software<br />
ZENEC Navigation Software is optimised for in-car use. You can use it easily by tapping the screen<br />
buttons and the map with your fingertips.<br />
ZENEC Navigation Software can plan routes throughout the whole installed map set; you do not need<br />
to change maps or switch to a poorly detailed general map to navigate between map segments or<br />
countries.<br />
Tasks<br />
Using a stylus<br />
Double tapping the<br />
screen<br />
Tapping and holding<br />
the screen<br />
Instructions<br />
You do not need a stylus to use ZENEC Navigation Software. Tap the<br />
buttons and the map with your fingertips.<br />
You do not need to tap the screen twice for any action. With buttons and<br />
controls, a single tap is enough.<br />
You do not need this to access the basic navigation functions. Tap and keep<br />
pressing the following buttons to reach extra functions:<br />
Tap and hold on the Map screen: you can set the minimum and<br />
maximum zoom level of Smart Zoom.<br />
Tap and hold any of the buttons on the<br />
Map screen: you can set or reset the zoom value of the button (2D<br />
map).<br />
Tap and hold any of the buttons on the<br />
Map screen: you can set or reset the tilt and zoom values of the<br />
button (3D map).<br />
Tap and hold on list and menu screens: the Navigation<br />
menu appears.<br />
Tap and hold any of the , , , , , and<br />
buttons on the Map screen: you can rotate, tilt or scale the map<br />
continuously.<br />
Tap and hold on keyboard screens: you can delete<br />
several characters quickly.<br />
Tap and hold or in long lists: you can scroll pages<br />
continuously.<br />
<br />
Tap and hold the buttons in the Quick menu to open screens related<br />
with the function of the button from the Manage menu or the Settings<br />
menu.<br />
Gestures (drag&drop)<br />
You do not need gestures to access the basic navigation features. You<br />
need to drag and drop the screen only in cases like:<br />
<br />
<br />
Moving the handle on a slider.<br />
Moving the map: grab the map, and move it in the desired direction.<br />
8
Tasks<br />
<br />
<br />
Instructions<br />
Shortcut to open the Map screen: slide your finger from the bottom<br />
right corner to the bottom left corner on any screen.<br />
Shortcut to open the Navigation menu: slide your finger from the top<br />
left corner to the bottom left corner on any screen.<br />
Start using ZENEC Navigation Software<br />
When ZENEC Navigation Software is started the first time, you need to do the following:<br />
1. Select the written language of the application interface. Later you can change it in Settings<br />
(page 64).<br />
2. Select the language and speaker used for voice guidance messages. Later you can change it<br />
in Settings (page 64).<br />
3. Read the warning message and tap Accept to continue.<br />
After this, the Navigation menu appears and you can start using ZENEC Navigation Software.<br />
The typical way of using ZENEC Navigation Software is to select a destination, and start navigating.<br />
You can select your destination in the following ways:<br />
Use the selected location on the map (the Cursor) (page 27).<br />
<br />
<br />
Enter a full address or a part of an address, for example a street name without a house number<br />
or the names of two intersecting streets (page 28).<br />
Enter an address with postal code (page 33). This way you do not need to select the name of<br />
the settlement and the search for street names might be faster as well.<br />
Use a coordinate (page 36)<br />
<br />
Use a saved location:<br />
a Favourite (page 34)<br />
a POI (page 35)<br />
the History of previously set destinations and waypoints (page 36)<br />
9
2.1 Buttons and other controls on the screen<br />
When you are using ZENEC Navigation Software, you usually tap buttons on the touch screen.<br />
You only need to confirm selections or changes in ZENEC Navigation Software if the application<br />
needs to restart, it needs to perform a major reconfiguration, or you are about to lose some of your<br />
data or settings. Otherwise, ZENEC Navigation Software saves your selections and applies the new<br />
settings without confirmation as soon as you use the controls.<br />
Type Example Description How to use it<br />
Button<br />
Icon<br />
List<br />
Tap it to initiate a function, to open Tap it once.<br />
a new screen, or to set a<br />
parameter.<br />
Shows <strong>GPS</strong> position quality.<br />
Some icons also<br />
function as a button. Tap<br />
them once.<br />
When you need to select from Move between pages<br />
several options, they appear in a<br />
list.<br />
with the and<br />
buttons and tap<br />
the value that you want.<br />
Slider When a feature has several<br />
different unnamed values, ZENEC<br />
Navigation Software shows an<br />
indicator on a gauge that displays<br />
and sets a value from a range.<br />
<br />
<br />
Drag the handle<br />
to move the slider<br />
to its new<br />
position.<br />
Tap the slider<br />
where you want<br />
the handle to<br />
appear; the<br />
thumb jumps<br />
there.<br />
Switch<br />
Virtual<br />
keyboard<br />
When there are only two choices, a Tap it to turn the switch<br />
checkmark shows whether the on or off.<br />
feature is enabled.<br />
Alphabetic and alphanumeric<br />
Each key is a touch<br />
screen button.<br />
keyboards to enter text and<br />
numbers.<br />
10<br />
10
2.1.1 Using keyboards<br />
You only need to enter letters or numbers in ZENEC Navigation Software when you cannot avoid it.<br />
You can type with your fingertips on the full-screen keyboards and you can switch between various<br />
keyboard layouts, for example ABC, QWERTY, or numerical.<br />
Task<br />
Details<br />
Switching to another keyboard<br />
layout, for example from an English<br />
Tap<br />
, and select from the list of available<br />
QWERTY keyboard to a Greek<br />
keyboard types.<br />
keyboard<br />
ZENEC Navigation Software remembers your last keyboard<br />
choice and offers it the next time you need to enter data.<br />
Correcting your entry on the<br />
keyboard<br />
Entering a space, for example<br />
between a first name and a family<br />
name or in multi-word street names Tap .<br />
Entering symbols<br />
Remove the unneeded character(s): tap .<br />
Tap and hold the button to delete the entire input string.<br />
Finalising the keyboard entry<br />
Tap<br />
to switch to a keyboard offering symbol characters.<br />
Tap .<br />
2.2 Using the map<br />
The map screen is the most frequently used screen of ZENEC Navigation Software. It can be<br />
accessed from the Navigation menu by tapping .<br />
For further information about the map screen, see page 41.<br />
11
2.2.1 Checking the details of a map location<br />
<br />
If you are interested in the details of your current position during navigation:<br />
1. Check the bottom line of the map. It shows the current street and house number<br />
information.<br />
2. For further details, tap to open the Position menu.<br />
<br />
3. Tap . The address, the coordinate and the list of nearby POIs will be<br />
displayed.<br />
You can check the details of any other location by selecting it on the map:<br />
1. Tap the map anywhere to open the map control buttons.<br />
2. Tap the desired location on the map. The Cursor ( ) appears there. The address of<br />
the location is displayed at the bottom of the map.<br />
3. For further details, tap to open the Cursor menu.<br />
<br />
4. Tap . The address, the coordinate and the list of nearby POIs will be<br />
displayed.<br />
It is even easier if you select the desired point in the Find menu. Then the Cursor menu opens<br />
automatically. You only need to tap the<br />
button.<br />
2.2.2 Manipulating the map<br />
Position markers on the map:<br />
Current <strong>GPS</strong> position: (page 19)<br />
Selected location (Cursor): (page 19)<br />
The following controls help you modify the map view to suit your actual needs the best. Most of these<br />
controls appear only if you tap the map once, and disappear after a few seconds of inactivity.<br />
Action Button(s) Description<br />
No buttons<br />
Moving the map<br />
with drag&drop<br />
You can move the map into any direction: tap and hold the<br />
map, and move your finger to the direction in which you<br />
want to move the map.<br />
If <strong>GPS</strong> position is available and you have moved the map,<br />
the button appears. Tap this button to return to the<br />
<strong>GPS</strong> position.<br />
12<br />
12
Action Button(s) Description<br />
Opening/closing<br />
map control<br />
buttons<br />
Tap this button to show or hide the following map control<br />
buttons:<br />
<br />
<br />
<br />
<br />
<br />
<br />
<br />
Zoom in/out<br />
Rotate left/right (3D map only)<br />
Tilt up/down (3D map only)<br />
Zoom preset buttons (2D map only)<br />
Tilt and zoom preset buttons (3D map only)<br />
Return to <strong>GPS</strong> position button<br />
Smart Zoom button<br />
Zooming in and<br />
out<br />
Tilting up and<br />
down<br />
Rotating left and<br />
right<br />
,<br />
,<br />
,<br />
Changes how much of the map is displayed on the screen.<br />
ZENEC Navigation Software uses high-quality vector maps<br />
that let you see the map at various zoom levels, always<br />
with optimised content. It always displays street names and<br />
other text with the same font size, never upside-down, and<br />
you only see the streets and objects that you need.<br />
Map scaling has different limits in 2D and in 3D map view<br />
modes.<br />
Changes the vertical view angle of the map in 3D mode.<br />
Changes the horizontal view angle of the map in 3D mode.<br />
When <strong>GPS</strong> position is available, ZENEC Navigation<br />
Software always rotates the map so its top faces your<br />
direction of travel (Track-Up orientation). You can turn away<br />
from Track-Up with these buttons.<br />
If <strong>GPS</strong> position is available and you have rotated the map,<br />
Viewing modes<br />
, ,<br />
the button appears. Tap this button to re-enable the<br />
automatic map rotation.<br />
Gives you the following map perspectives in ZENEC<br />
Navigation Software:<br />
<br />
<br />
classic top-down view (2D)<br />
top-down view (2D), the top of the map always<br />
points in the current driving direction<br />
perspective view (3D)<br />
The icon always shows the mode the button switches to: If<br />
Smart Zoom<br />
you are in 3D mode, you can see the<br />
need to tap it to switch to 2D mode.<br />
button and you<br />
ZENEC Navigation Software can automatically rotate, scale<br />
and tilt the map and give you the optimal view:<br />
<br />
When you are approaching a turn, ZENEC<br />
Navigation Software zooms in and raises the view<br />
angle to let you easily recognise your manoeuvre at<br />
13
Action Button(s) Description<br />
the next junction.<br />
<br />
If the next turn is at a distance, ZENEC Navigation<br />
Software zooms out and lowers the view angle to<br />
show you the road in front of you.<br />
Tap this button once to enable Smart Zoom.<br />
Tap&hold the button to set the zoom limits of Smart Zoom.<br />
Returning to<br />
normal<br />
navigation (back<br />
to the <strong>GPS</strong><br />
position with<br />
automatic map<br />
rotation)<br />
Zoom preset<br />
buttons<br />
Tilt and zoom<br />
preset buttons<br />
Map scale<br />
Tap this button to move the map back to the current <strong>GPS</strong><br />
position. If the map has been rotated in 3D mode,<br />
automatic map rotation is also re-enabled.<br />
Tap one of the preset buttons to set the zoom level to a fix,<br />
predefined value. Smart Zoom is disabled. These buttons<br />
are available in 2D mode.<br />
Tap&hold any of the buttons to set its value to the current<br />
zoom level, or to reset it to its original value.<br />
Tap one of the preset buttons to set the tilt and zoom levels<br />
to fix, predefined values. Smart Zoom is disabled. These<br />
buttons are available in 3D mode.<br />
Tap&hold any of the buttons to set its value to the current<br />
tilt and zoom levels, or to reset it to its original value.<br />
ZENEC Navigation Software shows the scale of the map in<br />
2D mode.<br />
2.2.3 Lane information and Signposts<br />
When navigating on multilane roads, it is important to take the appropriate lane in order to follow the<br />
recommended route. If lane information is available in the map data, ZENEC Navigation Software<br />
displays the lanes and their directions using small arrows either at the bottom or at the top of the map<br />
(the position of these arrows can be modified in Map Screen settings). Arrows in yellow represent the<br />
lanes you need to take.<br />
Where there is additional information available, signposts substitute arrows. Signposts are always<br />
displayed at the top of the map. The colour and style of the signposts are similar to the real ones you<br />
can see above road or by the roadside. They show the available destinations and the number of the<br />
road the lane leads to.<br />
All signposts look similar when cruising (when there is no recommended route). When navigating a<br />
route, only that signpost is displayed in vivid colours that points to the lane(s) to be taken; all others<br />
are darkened out.<br />
14
2.2.4 Status information and hidden controls on the map<br />
The following information appears in the rounded field in the top left corner, the Turn Preview field.<br />
When tapping this area, the result depends on the information currently shown.<br />
Icon Information Details Action<br />
There is no active<br />
route<br />
If there is no route to be<br />
navigated, this icon appears<br />
in the Turn Preview field.<br />
Tap this area to open Find.<br />
,<br />
There is no valid <strong>GPS</strong><br />
position.<br />
If an active route exists, and<br />
Tap this area to open the Route<br />
Information screen.<br />
there is no valid <strong>GPS</strong><br />
position, the view of the sky<br />
above you is shown with<br />
coloured dots for each<br />
satellite. Some dots need to<br />
turn green to be able to<br />
navigate.<br />
,<br />
If the icon is a static<br />
picture, route<br />
calculation is needed<br />
If the icon is animated,<br />
route calculation is in<br />
progress<br />
Next route event (next<br />
manoeuvre)<br />
<strong>GPS</strong> position and an active<br />
route are available, but<br />
automatic off-route<br />
recalculation is switched off,<br />
and you deviated from the<br />
route.<br />
ZENEC Navigation Software<br />
is calculating or recalculating<br />
the route.<br />
Tap this area to make ZENEC<br />
Navigation Software recalculate<br />
the recommended route.<br />
Nothing happens if you tap this<br />
area of the screen.<br />
<strong>GPS</strong> position and an active<br />
Tap this area to open the Route<br />
route are available, and you<br />
Information screen.<br />
navigate the recommended<br />
route. This area gives you<br />
information about the type<br />
and distance of the next<br />
route event.<br />
The following area appears next to the above described rounded area. When tapping this area, the<br />
result depends on the information currently shown.<br />
Icon Information Details Action<br />
,<br />
There is no valid <strong>GPS</strong><br />
position<br />
Traffic restriction<br />
Second route event<br />
(manoeuvre after the<br />
next manoeuvre)<br />
If there is no valid <strong>GPS</strong><br />
position, this symbol appears<br />
here.<br />
When <strong>GPS</strong> position is<br />
available but there is no<br />
route to be navigated, the<br />
traffic restriction of the<br />
upcoming intersection is<br />
shown here if there is any.<br />
Tap this area to open the <strong>GPS</strong><br />
Data screen to check the signal<br />
status or the connection<br />
settings.<br />
Nothing happens if you tap this<br />
area of the screen.<br />
When <strong>GPS</strong> position and an<br />
Tap this area to open the<br />
active route are both<br />
Itinerary screen with the turn by<br />
available, this field shows<br />
turn guidance instructions.<br />
the route event that follows<br />
the next route event shown<br />
in the above described area.<br />
15
Icon Information Details Action<br />
Stops the running<br />
simulation<br />
Route recalculation<br />
progress<br />
Indicator strip<br />
This icon appears during<br />
Route Simulation.<br />
During route recalculation,<br />
this field shows the<br />
recalculation progress<br />
between 0% and 100%.<br />
- sounds muted/enabled<br />
- TMC status<br />
Tap this area to stop the<br />
simulation.<br />
Nothing happens if you tap this<br />
area of the screen.<br />
Nothing happens if you tap this<br />
area of the screen.<br />
The following symbols appear in the Indicator strip:<br />
Icon<br />
Description<br />
The sound output of ZENEC Navigation Software is muted.<br />
The sound output of ZENEC Navigation Software is enabled.<br />
No TMC receiver is connected or TMC is turned off.<br />
A TMC receiver is connected and a radio station with TMC broadcast is received.<br />
There are new, unread TMC events.<br />
A part of the route is bypassed based on TMC events.<br />
A part of the route is mentioned in TMC events but could not be bypassed (for<br />
example, the destination is on a congested street).<br />
The following information can be seen in the three data fields shown on the map screen. Tap this area<br />
to open the Trip Information screen where you can select which values to be shown in these three<br />
fields.<br />
When there is no active route, these fields show the following information: current speed, compass<br />
and the current time of day.<br />
Icon Type More information<br />
Compass<br />
Shows the direction of your heading both when the map is<br />
automatically rotated (3D) and when the map is always facing<br />
North (2D).<br />
Speed information<br />
There are speed values that can be shown:<br />
<br />
<br />
Current speed<br />
Speed limit on the current road<br />
Time information<br />
There are time values that can be shown:<br />
16
Icon Type More information<br />
<br />
<br />
<br />
<br />
<br />
Current <strong>GPS</strong> time<br />
Time remaining to reach the destination<br />
Time remaining to reach the next via point<br />
Estimated arrival time at the destination<br />
Estimated arrival time at the next via point<br />
Distance<br />
information<br />
There are distance type values that can be shown:<br />
<br />
Distance remaining to reach the destination<br />
<br />
<br />
Distance remaining to reach the next via point<br />
Current altitude<br />
The next area is the <strong>GPS</strong> position quality indicator field. Tap this area to open the Quick menu (page<br />
53).<br />
Icon Status for More information<br />
<strong>GPS</strong> position<br />
quality<br />
A higher number of lit bars indicates better <strong>GPS</strong> position<br />
accuracy.<br />
2.2.5 Using the Cursor (the selected map location)<br />
First, place the Cursor at the desired map location with one of the following options:<br />
<br />
Use the Find menu to select a location. The map returns with the selected point (the Cursor) in<br />
the middle, and the Cursor menu appears with the available options.<br />
Tap the screen and tap again to place the Cursor at the desired location. Now tap to<br />
open the Cursor menu.<br />
You can perform the following actions:<br />
Button<br />
Action<br />
In the active route, uses the Cursor as the start point by replacing the current<br />
<strong>GPS</strong> position<br />
In the active route, uses the Cursor as the destination by replacing the<br />
previous destination<br />
In the active route, uses the Cursor as a via point (an intermediate destination)<br />
preceding the destination<br />
In the active route, uses the Cursor as the destination while keeping the<br />
previous destination as a via point<br />
Shows the different routes calculated by the available routing methods.<br />
Choose the one that suits your needs the best<br />
Saves the Cursor as a POI<br />
Saves the Cursor as a Favourite location<br />
17
Button<br />
Action<br />
Saves the Cursor as a Road Safety Camera location<br />
Marks the map with a Pin at the Cursor<br />
Opens a screen with the name, address and coordinate information of the<br />
Cursor, and the list of POIs near it<br />
2.3 ZENEC Navigation Software concepts<br />
2.3.1 Smart Zoom<br />
Smart Zoom provides much more than just a usual automatic zoom feature:<br />
<br />
<br />
While following a route calculated by ZENEC Navigation Software: when approaching a<br />
turn, it will zoom in and raise the view angle to let you easily recognise your manoeuvre at the<br />
next junction. If the next turn is at a distance, it will zoom out and lower the view angle to be flat<br />
so you can see the road in front of you.<br />
While driving without an active route in ZENEC Navigation Software: Smart Zoom will<br />
zoom in if you drive slowly and zoom out when you drive at high speed.<br />
Enabling Smart Zoom<br />
Tap the map to let the map control buttons appear, and then tap<br />
to enable Smart Zoom.<br />
Fine-tuning Smart Zoom<br />
Tap the map to let the map control buttons appear, and then tap and hold<br />
Zoom Settings window. Modify the zoom limits of Smart Zoom if necessary.<br />
to open the Smart<br />
18
2.3.2 Position markers<br />
2.3.2.1 Current <strong>GPS</strong> position and Lock-on-Road<br />
When your <strong>GPS</strong> position is available, ZENEC Navigation Software marks your current position with<br />
the<br />
icon on the map.<br />
The icon is aligned to the nearest road to suppress <strong>GPS</strong> position errors. The direction of the<br />
icon is one of the directions of the route.<br />
To use the current <strong>GPS</strong> position, tap<br />
position as one of the following:<br />
a Favourite<br />
a POI<br />
a map marker Pin<br />
. The Position menu appears and you can save the <strong>GPS</strong><br />
2.3.2.2 Returning to normal navigation<br />
When <strong>GPS</strong> position is available, and you have moved the map (the<br />
icon is moving or is not<br />
even visible), or you have rotated the map in 3D mode, the button appears. Tap it to move the<br />
map back to the <strong>GPS</strong> position and re-enable Track-up map orientation (automatic map rotation).<br />
Note!<br />
Even if you move the map while you are driving, ZENEC Navigation Software<br />
continues navigating if there is an active route: it plays the voice instructions and<br />
displays the turn preview icons according to your current <strong>GPS</strong> position.<br />
2.3.2.3 Selected location (Cursor)<br />
If you select a location in the Find menu, or you tap the map when the map control buttons are visible,<br />
the Cursor appears at the selected point on the map. ZENEC Navigation Software displays the Cursor<br />
with a radiating red dot (<br />
of a 3D map view.<br />
) to make it visible at all zoom levels, even when it is in the background<br />
When the Cursor is set, tap . The Cursor menu appears and you can use the Cursor as one of<br />
the following:<br />
the start point of a route<br />
a via point in a route<br />
the destination of a route<br />
You can also search for POIs around the Cursor.<br />
Or you can save the location of the Cursor as:<br />
19<br />
19
a Favourite<br />
a POI<br />
a map marker Pin<br />
2.3.2.4 Original position in the Cursor menu<br />
When the Cursor menu is open, a special icon ( ) shows the Cursor position the menu was<br />
opened with.<br />
You can move and zoom the map, and you can set the Cursor to a different place. The usual Cursor<br />
( ) appears, and the buttons of the Cursor menu initiate actions for this new location.<br />
To return to the original Cursor position, tap<br />
. The map jumps back to the position with which the<br />
Cursor menu was opened, and the<br />
icon appears again.<br />
2.3.3 Daytime and nightcolour schemes<br />
ZENEC Navigation Software uses different colour schemes during the day and during the night.<br />
Daytime colours are similar to paper road maps.<br />
The night colour schemes use dark colours for large objects to keep the average brightness of<br />
the screen low.<br />
ZENEC Navigation Software offers different daytime and night colour schemes. It can also switch<br />
automatically between the daytime and the night scheme based on the current time and <strong>GPS</strong> position<br />
a few minutes before sunrise, when the sky has already turned bright, and a few minutes after sunset,<br />
before it becomes dark.<br />
2.3.4 Colour scheme in tunnels<br />
When entering a tunnel, the colours of the map change. All buildings disappear, the large objects<br />
(such as surface waters or forests) and the empty areas between roads become black.<br />
However roads and streets keep their original colours from the daytime or night colour scheme<br />
currently used.<br />
After leaving the tunnel, the original colours return.<br />
2.3.5 Route calculation and recalculation<br />
ZENEC Navigation Software calculates the route based on your preferences:<br />
Route calculation method:<br />
Fast<br />
Short<br />
20
Economical<br />
Easy<br />
<br />
Road types<br />
<br />
<br />
<br />
<br />
<br />
<br />
<br />
Unpaved Roads<br />
Permit Needed<br />
Motorways<br />
Toll Roads<br />
Charge Roads<br />
Ferries<br />
Cross-border Planning<br />
ZENEC Navigation Software automatically recalculates the route if you deviate from the proposed<br />
itinerary.<br />
If your hardware supports TMC: Depending on the type of the TMC event, ZENEC Navigation<br />
Software also recalculates the route if a TMC event concerns a part of the recommended route.<br />
Depending on the type of the TMC event, ZENEC Navigation Software also recalculates the route if a<br />
TMC event concerns a part of the recommended route.<br />
For further information about Route Planning options, see page 62.<br />
2.3.6 Itinerary<br />
The Itinerary is the list of the route events, that is, the driving instructions.<br />
When you are on the Map screen, you can display the Itinerary in one of the following ways:<br />
<br />
Tap the area between the Turn preview and the Travel data fields where the symbol of the<br />
second next manoeuvre is displayed (for example ).<br />
Tap the following buttons: , , .<br />
You have the following options on the Itinerary screen:<br />
Button<br />
Any of the list items<br />
Description<br />
Opens the map with the selected manoeuvre in the middle.<br />
Changes the detail level of the Itinerary. The levels are as follows:<br />
<br />
<br />
<br />
Detailed Instructions: all intersections are listed<br />
Itinerary: only significant intersections (the ones announced in<br />
voice guidance) are listed<br />
Road list: the list of the roads used while navigating the route<br />
21
,<br />
Button<br />
Description<br />
Moves between pages for additional list items.<br />
When the map is open with a manoeuvre in the middle:<br />
Button<br />
Zooms in the map.<br />
Description<br />
Zooms out the map.<br />
,<br />
Moves the map to show the previous or next manoeuvre.<br />
Opens a screen where you can avoid a part of the route starting from<br />
the selected manoeuvre.<br />
2.3.7 Avoid<br />
You have quick detour possibilities during navigation with the Avoid feature. It can be opened Route<br />
menu.<br />
You have the following options:<br />
Tap any of the distance buttons if you want to bypass a part of the route starting from the next<br />
intersection.<br />
<br />
: If you have used the above function before, tap this button to clear the<br />
restrictions from the map.<br />
2.3.8 Route demonstration<br />
A simulation drives you through the route, following the driving instructions (page 38).<br />
You can use it, for example, to see which bridge ZENEC Navigation Software planned for the route; if<br />
you do not want to take that bridge, you can avoid it.<br />
Route demonstration can be started from the Route menu by tapping the<br />
button.<br />
2.3.9 POI (Points of Interest)<br />
A point of interest (POI) is a location that someone might find useful or interesting. ZENEC Navigation<br />
Software is delivered with thousands of POIs and you can also create your own POIs in the<br />
application.<br />
POI locations are marked on the map with special icons. POI icons are quite large so you can easily<br />
recognise the symbol. The icons are also semi-transparent: they do not cover the streets and<br />
intersections behind them.<br />
22
POIs are grouped into several levels of categories and subcategories. The icon of a POI that comes<br />
with the map shows the symbol of the POI category. If you save your own POI, you can select an icon<br />
for it independently of the POI category you have put it in.<br />
Saving POIs<br />
To save a POI, place the Cursor ( ) at the desired location, then tap the following buttons: ,<br />
, .<br />
Managing POIs<br />
You can select which POI groups to show and which ones to hide on the map, and from which zoom<br />
levels POI icons are visible. At the same place you can manage your saved POIs. A saved POI can<br />
be renamed, moved to a different POI group, its icon can be changed, or a phone number and<br />
additional information can be added to it. Tap the following buttons: , ,<br />
.<br />
2.3.10 Road Safety Cameras<br />
The location of a Road Safety Camera is a special POI. These cannot be searched like other POIs,<br />
and there is a special proximity warning only for cameras.<br />
Is ZENEC In-Car Navigation Device shipped with a built-in database of Road<br />
Safety Cameras<br />
Can Road Safety Camera locations be uploaded in a text file<br />
Can you save the Cursor as the location of a Road Safety Camera<br />
Yes<br />
Yes<br />
Yes<br />
Saving Road Safety Cameras<br />
To save the location of a Road Safety Camera, place the Cursor (<br />
) at the desired location, then<br />
tap the following buttons: , , .<br />
Note!<br />
This button is not displayed when <strong>GPS</strong> position is not available or if you are in certain<br />
countries where Road Safety Camera warning is prohibited. Even if the button is<br />
available, you are responsible for checking whether it is legal to use this feature at your<br />
location.<br />
23
Camera warning<br />
The warning for Road Safety Cameras can be turned on in Warning Settings. Tap the following<br />
buttons: , , , .<br />
When you approach a Road Safety Camera with the warning enabled, the following happens:<br />
<br />
Visible Warning: The type and distance of the camera is displayed in the secondary Turn<br />
Preview field (for example ).<br />
<br />
<br />
Audible Warning: If there is no speed limit specified for the camera, or your speed is under the<br />
specified speed limit, single beeps warn you about the camera.<br />
If you exceed the speed limit of the camera, the following also happens:<br />
<br />
Visible Warning: A symbol with the speed limit appears in the corner of the map (for<br />
example: ),<br />
<br />
Audible Warning: A special alert sound is played.<br />
2.3.10.1 Camera types<br />
There are different types of Road Safety Cameras.<br />
Icon Type Description<br />
Fixed Some speed cameras stand by the roadside, looking in one direction,<br />
measuring one or both directions of the traffic. They measure your current<br />
speed. For these speed cameras you can specify the controlled traffic<br />
direction and the speed limit. ZENEC Navigation Software warns you when<br />
you approach these speed cameras in the measured direction. If your speed<br />
exceeds the speed limit near the speed camera, ZENEC Navigation Software<br />
plays a special warning sound.<br />
Mobile Some speed cameras are operated from vehicles. They do not always work<br />
and they are not set to check a preset speed limit. The warning is similar to<br />
fixed speed cameras, but as there is no speed limit given, only the proximity<br />
is announced.<br />
Built-in<br />
Some speed cameras are built into traffic lights. They work like fixed speed<br />
cameras, but they are difficult to spot. The warning for proximity and<br />
speeding is the same as for the fixed speed cameras.<br />
Section<br />
control<br />
These speed cameras work in pairs, and do not measure your current speed<br />
but your average speed between the two speed cameras. Both identify your<br />
car and record the exact time you pass them. They use the difference<br />
between the two points in time to calculate your average speed.<br />
ZENEC Navigation Software warns you when you approach one of these<br />
speed cameras, but as you pass by, the warning stays on, and your average<br />
speed is measured until you reach another speed camera of this type. If your<br />
average speed exceeds the speed limit between the two speed cameras, you<br />
receive the same special warning sound as with the other speed camera<br />
types.<br />
In the rare case ZENEC Navigation Software cannot register the moment you<br />
pass the second speed camera (for example, it is placed at the exit of a<br />
tunnel where <strong>GPS</strong> position is not yet available) the warning continues. Just<br />
24 24
Icon Type Description<br />
tap the speed camera symbol displayed on the screen to stop the warning.<br />
Tap again to display the second route event with the possibility to open the<br />
Itinerary.<br />
Red light<br />
These cameras check if you obey traffic lights. The warning is similar to<br />
mobile speed cameras: as there is no speed limit given, only the proximity is<br />
announced.<br />
2.3.10.2 Camera directions<br />
A speed camera can measure the speed of one direction of the traffic, both directions, or even several<br />
directions in an intersection, when they are mounted on a rotating base. The same directions apply to<br />
red light cameras. ZENEC Navigation Software warns you only if you drive in a measured or possibly<br />
measured direction. The measured direction of the camera appears with the following symbols:<br />
Icon<br />
Description<br />
The camera checks speed in the direction into which you are driving.<br />
The camera checks speed in the opposite driving direction.<br />
The camera checks speed in both directions on the road.<br />
The camera can check speed in any direction.<br />
2.3.11 Speed limit warning<br />
Maps sometimes contain information about the speed limits of the road segments. This information<br />
may not be available for your region (ask your local dealer) or may not be fully correct for all roads on<br />
the map.<br />
You can configure ZENEC Navigation Software to warn you if you exceed the current limit. Tap the<br />
following buttons: , , , .<br />
When you exceed the speed limit, the following happens:<br />
Visible Warning: A symbol with the speed limit appears in the corner of the map (for example:<br />
<br />
).<br />
Audible Warning: A voice message is played using the selected voice guidance profile.<br />
2.3.12 TMC (Traffic Message Channel)<br />
Note! This feature is available only if your hardware supports TMC.<br />
ZENEC Navigation Software can provide you with even better routes if Traffic Message Channel<br />
(TMC) information is available. TMC is a specific application of the FM Radio Data System (RDS)<br />
used for broadcasting real-time traffic and weather information.<br />
25
TMC is enabled by default in ZENEC Navigation Software.<br />
Note!<br />
TMC is not a global service. It may not be available in your country or region. Ask your<br />
local dealer for coverage details.<br />
Your ZENEC In-Car Navigation Device may contain the TMC receiver device that is needed to<br />
receive TMC data. Ask your local dealer.<br />
If public TMC data is broadcast at your location, ZENEC Navigation Software automatically takes into<br />
account the TMC data received. You do not need to set anything in the program. The receiver will<br />
automatically search the FM radio stations for TMC data, and the decoded information will<br />
immediately be used in route planning. The moment ZENEC Navigation Software receives traffic<br />
information that may affect your route, the program will warn you that it is recalculating the route, and<br />
navigation will continue with a new route that is optimal considering the most up-to-date traffic<br />
conditions.<br />
If necessary, you can change the settings related to TMC, or select a specific radio station to receive.<br />
Tap the following buttons: , , .<br />
26
3 Navigating with ZENEC Navigation Software<br />
You can set up your route in ZENEC Navigation Software in several ways:<br />
<br />
<br />
<br />
if you need a simple route (a route with only one destination, without any intermediate via<br />
points), you can select the destination and start navigating to it right away<br />
you can plan a multi-point route<br />
you can also plan a route independently of your current <strong>GPS</strong> position or even without <strong>GPS</strong><br />
reception<br />
3.1 Selecting the destination of a route<br />
ZENEC Navigation Software offers you several ways of choosing your destination and via points<br />
(intermediate destinations):<br />
Use the selected location on the map (the Cursor) (page 27).<br />
<br />
<br />
Enter a full address or a part of an address, for example a street name without a house number<br />
or the names of two intersecting streets (page 28).<br />
Enter an address with postal code (page 33). This way you do not need to select the name of<br />
the settlement and the search for street names might be faster as well.<br />
Use a coordinate (page 36)<br />
<br />
Use a saved location:<br />
a Favourite (page 34)<br />
a POI (page 35)<br />
the History of previously set destinations and waypoints (page 36)<br />
Tip!<br />
If you are going to use a route later, save it before you start navigating. Tap the<br />
following buttons: , , .<br />
3.1.1 Selecting the Cursor as the destination<br />
1. Locate your destination on the map: move and scale the map as needed (page 12).<br />
2. Tap the location that you want to select as your destination. The Cursor ( ) appears.<br />
3. Tap to open the Cursor menu.<br />
4. The map appears with the selected point in the middle. Tap from the Cursor<br />
menu. The route is then automatically calculated, and you can start navigating.<br />
Tip!<br />
If you know that you will use a destination later, when the Cursor menu appears, save<br />
it as a POI, or put it on the list of your Favourites first. The Cursor menu returns<br />
automatically with the same point. Now you can use it as a route point.<br />
27
3.1.2 Entering an address or part of an address<br />
If you know at least a part of the address, it is the quickest way to select the destination of the route.<br />
Using the same screen, you can find an address by entering:<br />
the exact address, including house number<br />
the centre of a settlement<br />
an intersection<br />
the midpoint of a street<br />
any of the above, starting the search with the postal code (page 33)<br />
3.1.2.1 Entering an address (Europe)<br />
There are four lines on the screen:<br />
The procedure is explained starting from the Navigation menu.<br />
1. Tap the following buttons: , .<br />
2. By default, ZENEC Navigation Software proposes the country and settlement where you are. If<br />
needed, tap the button with the name of the country, and select a different one from the list.<br />
3. If needed, change the settlement:<br />
To select the settlement from the list of recently used ones, tap the button.<br />
To enter a new settlement:<br />
1. Tap the button with the name of the settlement, or if you have changed the<br />
country/state, tap .<br />
2. Start entering the settlement name on the keyboard.<br />
3. Get to the list of search results:<br />
After entering a couple of characters, the names that match the string<br />
appear in a list.<br />
Tap to open the list of results before it appears<br />
automatically.<br />
4. Select the settlement from the list.<br />
4. Enter the street name:<br />
1. Tap .<br />
2. Start entering the street name on the keyboard.<br />
28
3. Get to the list of results:<br />
<br />
After entering a couple of characters, the names that match the string appear in a<br />
list.<br />
Tap to open the list of results before it appears automatically.<br />
4. Select the street from the list.<br />
5. Enter the house number:<br />
1. Tap .<br />
2. Enter the house number on the keyboard.<br />
3. Tap to finish entering the address.<br />
6. The map appears with the selected point in the middle. Tap from the Cursor<br />
menu. The route is then automatically calculated, and you can start navigating.<br />
3.1.2.2 Entering an address if house numbering is restarted<br />
There are long roads where house numbering is restarted at some point. This way the same house<br />
number can appear twice or even more times on the same road. If this is the case, after entering the<br />
house number, you need to select the appropriate address by the district/suburb information.<br />
The procedure is explained starting from the Navigation menu.<br />
1. Tap the following buttons: , .<br />
2. By default, ZENEC Navigation Software proposes the country/state and settlement where you<br />
are. If needed, tap the button with the name of the country/state, and select a different one<br />
from the list.<br />
3. If needed, change the settlement:<br />
To select the settlement from the list of recently used ones, tap the button.<br />
To enter a new settlement:<br />
1. Tap the button with the name of the settlement, or if you have changed the<br />
country/state, tap .<br />
2. Start entering the settlement name on the keyboard.<br />
3. Get to the list of search results:<br />
After entering a couple of characters, the names that match the string<br />
appear in a list.<br />
Tap to open the list of results before it appears<br />
automatically.<br />
4. Select the settlement from the list.<br />
4. Enter the street name:<br />
29
1. Tap .<br />
2. Start entering the street name on the keyboard.<br />
3. Get to the list of results:<br />
After entering a couple of characters, the names that match the string appear in a<br />
list.<br />
Tap to open the list of results before it appears automatically.<br />
4. Select the street from the list.<br />
5. Enter the house number:<br />
1. Tap .<br />
2. Enter the house number on the keyboard.<br />
3. Tap to finish entering the address.<br />
6. A list appears with the matching addresses. Tap the desired one.<br />
7. The map appears with the selected point in the middle. Tap from the Cursor<br />
menu. The route is then automatically calculated, and you can start navigating.<br />
3.1.2.3 Entering an address without knowing the district/suburb<br />
Long roads can run across several districts or suburbs. You may not know what particular house<br />
number is located where. In this case, follow the instructions below:<br />
The procedure is explained starting from the Navigation menu.<br />
1. Tap the following buttons: , .<br />
2. By default, ZENEC Navigation Software proposes the country/state and settlement where you<br />
are. If needed, tap the button with the name of the country/state, and select a different one<br />
from the list.<br />
3. If needed, change the settlement:<br />
To select the settlement from the list of recently used ones, tap the button.<br />
To enter a new settlement:<br />
1. Tap the button with the name of the settlement, or if you have changed the<br />
country/state, tap .<br />
2. Start entering the settlement name on the keyboard.<br />
3. Get to the list of search results:<br />
After entering a couple of characters, the names that match the string<br />
appear in a list.<br />
30
Tap to open the list of results before it appears<br />
automatically.<br />
4. Select the settlement from the list.<br />
4. Enter the street name:<br />
1. Tap .<br />
2. Start entering the street name on the keyboard.<br />
3. Get to the list of results:<br />
After entering a couple of characters, the names that match the string appear in a<br />
list.<br />
Tap to open the list of results before it appears automatically.<br />
4. Instead of selecting one of the streets, tap .<br />
5. Enter the house number:<br />
1. Tap .<br />
2. Enter the house number on the keyboard.<br />
3. Tap to finish entering the address.<br />
6. A list appears with the matching addresses. Tap the desired one.<br />
7. The map appears with the selected point in the middle. Tap from the Cursor<br />
menu. The route is then automatically calculated, and you can start navigating.<br />
3.1.2.4 Selecting an intersection as the destination<br />
The procedure is explained starting from the Navigation menu.<br />
1. Tap the following buttons: , .<br />
2. By default, ZENEC Navigation Software proposes the country/state and settlement where you<br />
are. If needed, tap the button with the name of the country/state, and select a different one<br />
from the list.<br />
3. If needed, change the settlement:<br />
To select the settlement from the list of recently used ones, tap the button.<br />
To enter a new settlement:<br />
1. Tap the button with the name of the settlement, or if you have changed the<br />
country/state, tap .<br />
2. Start entering the settlement name on the keyboard.<br />
31
3. Get to the list of search results:<br />
<br />
After entering a couple of characters, the names that match the string<br />
appear in a list.<br />
Tap to open the list of results before it appears<br />
automatically.<br />
4. Select the settlement from the list.<br />
4. Enter the street name:<br />
1. Tap .<br />
2. Start entering the street name on the keyboard.<br />
3. Get to the list of results:<br />
After entering a couple of characters, the names that match the string appear in a<br />
list.<br />
Tap to open the list of results before it appears automatically.<br />
4. Select the street from the list.<br />
5. Tap the button.<br />
If only a few intersecting streets exist, their list appears immediately.<br />
In case of a longer street, a keyboard screen appears. Start entering the name of the<br />
intersecting street on the keyboard. As you type, if the matching streets can be shown<br />
on one screen, their list appears automatically.<br />
6. Tap the desired intersecting street in the list.<br />
7. The map appears with the selected point in the middle. Tap from the Cursor<br />
menu. The route is then automatically calculated, and you can start navigating.<br />
3.1.2.5 Selecting a city centre as the destination<br />
The City Centre is not the geometric centre of the settlement but an arbitrary point the map creators<br />
have chosen. In towns and villages, it is usually the most important intersection; in larger cities, it is an<br />
important intersection.<br />
The procedure is explained starting from the Navigation menu.<br />
1. Tap the following buttons: , .<br />
2. By default, ZENEC Navigation Software proposes the country/state and settlement where you<br />
are. If needed, tap the button with the name of the country/state, and select a different one<br />
from the list.<br />
3. If needed, change the settlement:<br />
To select the settlement from the list of recently used ones, tap the button.<br />
<br />
To enter a new settlement:<br />
32
1. Tap the button with the name of the settlement, or if you have changed the<br />
country/state, tap .<br />
2. Start entering the settlement name on the keyboard.<br />
3. Get to the list of search results:<br />
After entering a couple of characters, the names that match the string<br />
appear in a list.<br />
Tap to open the list of results before it appears<br />
automatically.<br />
4. Select the settlement from the list.<br />
4. Tap the button.<br />
5. The map appears with the selected point in the middle. Tap from the Cursor<br />
menu. The route is then automatically calculated, and you can start navigating.<br />
3.1.2.6 Entering an address with a postal code<br />
All of the above address searching possibilities can be performed with entering the postal code<br />
instead of the settlement name. Find below an example with a full address:<br />
The procedure is explained starting from the Navigation menu.<br />
1. Tap the following buttons: , .<br />
2. By default, ZENEC Navigation Software proposes the country/state and settlement where you<br />
are. If needed, tap the button with the name of the country/state, and select a different one<br />
from the list.<br />
3. Tap the button with the name of the settlement, and enter the postal code:<br />
1. Start entering the postal code on the keyboard.<br />
2. Get to the list of results:<br />
After entering a couple of numbers, matching results appear in a list.<br />
Tap to open the list of results before it appears automatically.<br />
3. Pick the settlement from the list.<br />
4. Enter the street name:<br />
1. Tap .<br />
2. Start entering the street name on the keyboard.<br />
3. Get to the list of results:<br />
After entering a couple of characters, the names that match the string appear in a<br />
list.<br />
Tap to open the list of results before it appears automatically.<br />
33
4. Select the street from the list.<br />
5. Enter the house number:<br />
1. Tap .<br />
2. Enter the house number on the keyboard.<br />
3. Tap to finish entering the address.<br />
6. The map appears with the selected point in the middle. Tap from the Cursor<br />
menu. The route is then automatically calculated, and you can start navigating.<br />
3.1.2.7 Tips on entering addresses quickly<br />
<br />
When you are entering the name of a settlement or a street, ZENEC Navigation Software only<br />
displays those characters that appear in possible search results. The other characters are<br />
greyed out.<br />
When entering the settlement name or the street name, tap the button after a<br />
couple of letters; ZENEC Navigation Software lists the items that contain the specified letters.<br />
<br />
<br />
<br />
You can speed up finding an intersection:<br />
<br />
<br />
Search first for the street with a less common or less usual name; fewer letters are<br />
enough to find it.<br />
If one of the streets is shorter, search for that one first. You can then find the second<br />
one faster.<br />
You can search for both the type and the name of a road. If the same word appears in several<br />
names, for example in the name of streets, roads and avenues, you can obtain the result faster<br />
if you enter the first letter of the street type: For example, enter Pi A to obtain Pine Avenue<br />
and skip all Pine Streets and Pickwick Roads.<br />
You can also search in postal codes. This is useful when a street name is common and it is<br />
used in several districts of a city.<br />
3.1.3 Selecting the destination from your Favourites<br />
You can select a location that you have already saved as a Favourite to be your destination.<br />
The procedure is explained starting from the Navigation menu.<br />
1. Tap the following buttons: , .<br />
2. Tap the Favourite that you want to set as your destination.<br />
3. The map appears with the selected point in the middle. Tap from the Cursor<br />
menu. The route is then automatically calculated, and you can start navigating.<br />
34
3.1.4 Selecting the destination from the POIs<br />
You can select your destination from the POIs included with ZENEC Navigation Software or from the<br />
ones you have previously created.<br />
The procedure is explained starting from the Navigation menu.<br />
1. Tap the following buttons: , .<br />
2. Select the area around which the POI should be searched for:<br />
<br />
: The POI will be searched for around a given address.<br />
<br />
: The map appears with the Cursor in the middle. Modify the location of<br />
the Cursor if necessary, then tap<br />
location.<br />
. The POI will be searched for around the given<br />
<br />
: The POI will be searched for around the current <strong>GPS</strong> position.<br />
<br />
: The POI will be searched for around the destination of the active route.<br />
<br />
: The POI will be searched for not around a given point, but by the size of<br />
the detour it adds to the active route. This can be useful if you search for a later<br />
stopover that causes only a minimal detour, for example upcoming petrol stations or<br />
restaurants.<br />
3. You can narrow the search with the following:<br />
Select the POI group (e.g. Accommodation), and after that, if needed, select the POI<br />
subgroup (e.g. Hotel or Motel).<br />
To find the POI by its name, tap , and use the keyboard to enter a part of<br />
the name.<br />
To list all POIs in a given POI group, tap .<br />
4. [optional] When finally the list of results appear, you can sort the list:<br />
<br />
location)<br />
: sort the list alphabetically (available when you search around a single<br />
<br />
: sort the list by the distance from your current position in a straight line<br />
(available when you search around a single location)<br />
<br />
: sort the list by the distance to drive on route from your current position<br />
(available when you search along the active route)<br />
<br />
: sort the list by the size of the needed detour (available when you search<br />
along the active route)<br />
35
5. Tap the desired POI in the list.<br />
6. The map appears with the selected point in the middle. Tap from the Cursor<br />
menu. The route is then automatically calculated, and you can start navigating.<br />
3.1.5 Selecting the destination from the History<br />
The destinations that you have set earlier appear in the History.<br />
The procedure is explained starting from the Navigation menu.<br />
1. Tap the following buttons: , .<br />
2. If necessary, move between pages with to see earlier destinations.<br />
3. Tap the desired item.<br />
4. The map appears with the selected point in the middle. Tap from the Cursor<br />
menu. The route is then automatically calculated, and you can start navigating.<br />
3.1.6 Selecting the destination by entering its coordinates<br />
The procedure is explained starting from the Navigation menu.<br />
1. Tap the following buttons: , .<br />
2. [optional] Tap to change the format of the displayed coordinates.<br />
3. Tap the latitude or longitude value to change the coordinates.<br />
4. Enter the coordinate values in WGS84 format on the keyboard: the latitude (N or S) and the<br />
longitude (E or W).<br />
5. Tap .<br />
6. The map appears with the selected point in the middle. Tap from the Cursor<br />
menu. The route is then automatically calculated, and you can start navigating.<br />
36
3.2 Creating a multi-point route (inserting a via point)<br />
Multi-point routes are created from simple routes, so a route must be active first. One of the ways of<br />
expanding the route is to keep the destination, and to add via points (intermediate destinations).<br />
1. Select a new location as you did in the previous sections. This will be the additional destination<br />
in the route.<br />
2. The map appears with the selected point in the middle, and the Cursor menu opens<br />
automatically.<br />
3. Tap to add the point as an intermediate destination preceding the final<br />
destination of the route.<br />
4. [optional] To add more points to the route, repeat the above steps as many times as you like.<br />
If you insert a via point in a route that is already a multi-point route, you will automatically be taken to<br />
the Edit Route screen where you can determine the position of the intermediate route point. When<br />
you enter the screen, the new via point is placed as the last via point before the final destination. The<br />
new point is the selected point in the list.<br />
You have the following options:<br />
Button<br />
Action<br />
The selected point moves up in the list (becomes a via point to be reached earlier).<br />
Tap this button repeatedly, and the point becomes the start point of the route.<br />
The selected point moves down in the list (becomes a via point to be reached later).<br />
Tap this button repeatedly, and the point becomes the final destination of the route.<br />
The route is reversed. The start point becomes the destination, the destination<br />
becomes the start point, and all via points are to be reached in the opposite order<br />
than before.<br />
The route is optimised. The start point and the destination remain at their position,<br />
but the via points are reordered to make the shortest possible route.<br />
The selected point is removed from the route. The route remains as it was before<br />
adding the new point.<br />
Every time a new point is added, the route is recalculated automatically, and you can start navigating<br />
right away.<br />
3.3 Creating a multi-point route (appending a new destination)<br />
Multi-point routes are created from simple routes, so a route must be active first. One of the ways of<br />
expanding the route is to add a new destination. The previous destination becomes the last via point<br />
of the route.<br />
1. Select a new location as you did in the previous sections. This will be the additional destination<br />
in the route.<br />
2. The map appears with the selected point in the middle, and the Cursor menu opens<br />
automatically.<br />
37<br />
37
3. Tap to open the full Cursor menu with the additional functions.<br />
4. Tap to add the point as a new final destination demoting the previous one to<br />
the last intermediate destination.<br />
5. [optional] To add more points to the route, repeat the above steps as many times as you like.<br />
Every time a new point is added, the route is recalculated automatically and you can start navigating<br />
right away.<br />
3.4 Editing the route<br />
Tap the following buttons: , , .<br />
The list of route points appear with the start point at the top of the list and the final destination at the<br />
bottom. If several via points exist, you might need to scroll between pages.<br />
Tap one of the route points in the list. You have the following options:<br />
Button<br />
Action<br />
The selected point moves up in the list (becomes a via point to be reached earlier).<br />
Tap this button repeatedly, and the point becomes the start point of the route.<br />
The selected point moves down in the list (becomes a via point to be reached later).<br />
Tap this button repeatedly, and the point becomes the final destination of the route.<br />
The route is reversed. The start point becomes the destination, the destination<br />
becomes the start point, and all via points are to be reached in the opposite order<br />
than before.<br />
The route is optimised. The start point and the destination remain at their position,<br />
but the via points are reordered to make the shortest possible route.<br />
The selected point is removed from the route.<br />
As soon as you leave this screen, the route is recalculated automatically, and you can start navigating<br />
right away.<br />
3.5 Watching the simulation of the route<br />
The procedure is explained starting from the Map screen.<br />
1. Tap the following buttons: , .<br />
2. The Route menu appears.<br />
3. Tap to run the simulation at normal speed and with voice guidance instructions<br />
announced.<br />
38
4. The simulation can be aborted any time by tapping .<br />
3.6 Pausing the active route<br />
You do not need to pause the active route: when you start driving again, ZENEC Navigation Software<br />
restarts the voice instructions from your position.<br />
3.7 Deleting the next via point from the route<br />
The easiest way to delete the upcoming route point (the next via point) is to open the Route<br />
Information screen by tapping the Turn Preview field (<br />
) on the Map screen, and then tapping<br />
.<br />
You have another option. Tap the following buttons: , , ,<br />
.<br />
3.8 Deleting the active route<br />
The easiest way to delete the active route is to open the Route Information screen by tapping the<br />
Turn Preview field ( ) on the Map screen, and then tapping .<br />
You have another option. Tap the following buttons: , , .<br />
Note!<br />
If via points exist in the active route, you cannot delete the route immediately on the<br />
Route Information screen. Tap<br />
repeatedly until all via points disappear<br />
and the<br />
button appears. Tap it to cancel the whole route.<br />
39
3.9 Saving a route<br />
The procedure is explained starting from the Map screen.<br />
1. Tap the following buttons: , , .<br />
2. Enter a name for the saved route, and then tap .<br />
When you save a route, ZENEC Navigation Software not only saves the route points but the whole<br />
itinerary:<br />
<br />
<br />
<br />
The saved route might have been influenced by TMC information. When you later use the<br />
route, it appears as it was saved. But if it needs to be recalculated, the current TMC<br />
information will be used in the new route.<br />
If you updated your map since you first saved the route, ZENEC Navigation Software<br />
recognises the change, and recalculates the driving instructions according to the latest<br />
available map information.<br />
ZENEC Navigation Software deletes from the route any via points that you already left behind<br />
during navigation together with the road segments used to reach it. To avoid this, if you want to<br />
save the route, you need to save it before you start navigating.<br />
3.10 Loading a saved route<br />
The procedure is explained starting from the Map screen.<br />
1. Tap the following buttons: , , .<br />
2. Tap the route you wish to navigate.<br />
3. In the very likely case when the start position of the saved route is different from the current<br />
<strong>GPS</strong> position, you need to confirm whether you want to stop navigating from the current <strong>GPS</strong><br />
position to use the start point of the loaded route.<br />
<br />
If you choose this option, automatic off-route recalculation will be disabled.<br />
If you choose to keep the current <strong>GPS</strong> position as the start point, the route will be<br />
recalculated starting from your current position.<br />
4. The map appears, and you can start navigating.<br />
40<br />
40
4 Reference Guide<br />
On the following pages you will find the description of the different menu screens of ZENEC<br />
Navigation Software.<br />
The Navigation menu:<br />
ZENEC Navigation Software starts with the Navigation menu. From there you can access the<br />
following screens:<br />
Screen Button Description<br />
Map<br />
The Map screen.<br />
Find<br />
Route<br />
Manage<br />
Settings<br />
Selecting the destination (for example an address or a POI) or using<br />
the search engine of ZENEC Navigation Software for any other<br />
reason (for example to look for the phone number of a POI).<br />
Managing the active route (obtaining information about it, changing<br />
or deleting it or parts of it) or planning a route without <strong>GPS</strong><br />
reception.<br />
Managing user data, such as saved locations (POIs, Favourites,<br />
Pins, and History items), and Saved Routes.<br />
Managing the behaviour of ZENEC Navigation Software, for<br />
example the map layout during navigation, the used languages or<br />
the warnings.<br />
4.1 Map screen<br />
ZENEC Navigation Software is primarily intended for land navigation. That is why maps in ZENEC<br />
Navigation Software look similar to paper road maps. However, ZENEC Navigation Software provides<br />
much more than regular paper maps: you can customise the look and the content of the map.<br />
The most important and most often used screen of ZENEC Navigation Software is the Map screen.<br />
During navigation, the screen shows route information and trip data (left screenshot), but when you<br />
tap the map, additional buttons and controls appear for a few seconds (right screenshot). Most parts<br />
of the screen behave as buttons.<br />
Symbol Name Action<br />
Turn Preview, that is, the<br />
next route event<br />
Opens the Route Information screen<br />
Second upcoming route<br />
event<br />
Opens the Itinerary<br />
41
Symbol Name Action<br />
Trip data<br />
Opens the Trip Information screen<br />
<strong>GPS</strong> position quality<br />
Opens the Quick menu<br />
Top row Next street n/a<br />
Bottom row<br />
, ,<br />
Current street and house<br />
numbers on left and right<br />
Map view modes<br />
Menu<br />
n/a<br />
Switches between 2D and 3D map<br />
modes:<br />
<br />
<br />
<br />
2D North-up<br />
2D rotated<br />
3D rotated<br />
Opens the Navigation menu<br />
Repeat Voice Instruction<br />
Position menu (appears<br />
when navigating a route)<br />
Repeats the last voice guidance<br />
instruction with updated distance<br />
information.<br />
Opens the Position menu<br />
Cursor menu (appears<br />
Opens the Cursor menu<br />
when there is no <strong>GPS</strong><br />
position or the Cursor is not<br />
at the current <strong>GPS</strong><br />
position)<br />
,<br />
Open/Close Map control<br />
buttons<br />
Rotate left, rotate right<br />
Tap this button to show or hide the<br />
following map control buttons:<br />
<br />
<br />
<br />
<br />
<br />
<br />
<br />
Zoom in/out<br />
Rotate left/right (3D map only)<br />
Tilt up/down (3D map only)<br />
Zoom preset buttons (2D map<br />
only)<br />
Tilt and zoom preset buttons<br />
(3D map only)<br />
Return to <strong>GPS</strong> position button<br />
Smart Zoom button<br />
Rotates the 3D map left or right<br />
42
Symbol Name Action<br />
,<br />
Tilt up, tilt down<br />
Tilts the 3D map<br />
,<br />
Zoom in, zoom out<br />
Return to <strong>GPS</strong> position<br />
(appears when <strong>GPS</strong><br />
position is available and<br />
you have moved the map)<br />
Enable Smart Zoom<br />
(replaces the previous<br />
button if there is no <strong>GPS</strong><br />
position or the map has not<br />
been moved)<br />
Zoom preset buttons<br />
Tilt preset buttons<br />
Current <strong>GPS</strong> position (on<br />
nearest road)<br />
Scales the map<br />
Tap this button to move the map back<br />
to the current <strong>GPS</strong> position. If the map<br />
has been rotated in 3D mode,<br />
automatic map rotation is also reenabled.<br />
Tap this button once to enable Smart<br />
Zoom.<br />
Tap&hold the button to set the zoom<br />
limits of Smart Zoom.<br />
Tap one of the preset buttons to set<br />
the zoom level to a fix, predefined<br />
value. Smart Zoom is disabled. These<br />
buttons are available in 2D mode.<br />
Tap&hold any of the buttons to set its<br />
value to the current zoom level, or to<br />
reset it to its original value.<br />
Tap one of the preset buttons to set<br />
the tilt and zoom levels to fix,<br />
predefined values. Smart Zoom is<br />
disabled. These buttons are available<br />
in 3D mode.<br />
Tap&hold any of the buttons to set its<br />
value to the current tilt and zoom<br />
levels, or to reset it to its original<br />
value.<br />
n/a<br />
Cursor (selected map<br />
location)<br />
Lane information<br />
n/a<br />
n/a<br />
Signpost information<br />
n/a<br />
Orange line Active route n/a<br />
Map scale (2D map only)<br />
n/a<br />
43
4.1.1 Icons on the map<br />
There are several status icons on the map. Most of them also function as a button. The information<br />
they provide is as follows:<br />
<br />
<br />
<br />
<strong>GPS</strong> position quality<br />
Sound status (muted or enabled)<br />
TMC reception and processing status<br />
4.1.1.1 <strong>GPS</strong> position quality indicator<br />
This area is a status indicator, and also acts as a button that opens the Quick menu.<br />
<strong>GPS</strong> reception quality shows the current accuracy of the position information.<br />
Icon<br />
Description<br />
ZENEC Navigation Software has no connection to the <strong>GPS</strong> receiver: <strong>GPS</strong><br />
navigation is not possible.<br />
Devices with a built-in <strong>GPS</strong> receiver are permanently connected. On such devices,<br />
the icon does not appear in normal circumstances.<br />
ZENEC Navigation Software is connected to the <strong>GPS</strong> receiver, but the signal is too<br />
weak and the receiver cannot determine the <strong>GPS</strong> position.<br />
<strong>GPS</strong> navigation is not possible.<br />
Only a few satellites are received. Position information is available, but elevation<br />
(altitude) cannot be calculated.<br />
<strong>GPS</strong> navigation is possible, but the position error may be significant.<br />
Altitude information is available, the position is a 3D position.<br />
<strong>GPS</strong> navigation is possible.<br />
4.1.1.2 Status indicator strip<br />
This is a multiple status indicator. It indicates the following status information on a single strip:<br />
Icon<br />
Description<br />
The sound output of ZENEC Navigation Software is muted.<br />
The sound output of ZENEC Navigation Software is enabled.<br />
No TMC receiver is connected or TMC is turned off.<br />
A TMC receiver is connected and a radio station with TMC broadcast is received.<br />
There are new, unread TMC events.<br />
A part of the route is bypassed based on TMC events.<br />
A part of the route is mentioned in TMC events but could not be bypassed (for<br />
example, the destination is on a congested street).<br />
44
4.1.1.3 Next two route events (Turn Preview fields)<br />
There are two fields reserved on the Map screen to display the next two manoeuvres (route events<br />
that are listed in the Itinerary). Both the type of the event (turn, roundabout, exiting motorway, etc.)<br />
and its distance from the current <strong>GPS</strong> position is displayed.<br />
Most of these icons are very intuitive and you also know them as road signs. The following table lists<br />
some of the frequently shown route events. The same symbols are used in both fields:<br />
Icon<br />
,<br />
,<br />
,<br />
,<br />
,<br />
,<br />
,<br />
,<br />
,<br />
,<br />
,<br />
,<br />
,<br />
,<br />
Turn left.<br />
Turn right.<br />
Turn back.<br />
Bear right.<br />
Turn sharp left.<br />
Keep left.<br />
Continue straight in the intersection.<br />
Description<br />
Enter roundabout. The number of the exit is shown in the circle, but only for the<br />
next turn.<br />
Enter motorway.<br />
Exit motorway.<br />
Board ferry.<br />
Leave ferry.<br />
Approaching the next via point.<br />
Approaching the destination.<br />
In certain situations when route events are not important, these fields show other useful pieces of<br />
information. They are described here: page 15.<br />
45
4.1.2 Objects on the map<br />
4.1.2.1 Streets and roads<br />
ZENEC Navigation Software shows the streets in a way that is similar to how the paper road maps<br />
show them. Their width and colours correspond to their importance: you can easily tell a motorway<br />
from a small street.<br />
Tip! If you prefer not to see street names during navigation, turn them off (page 61).<br />
4.1.2.2 3D object types<br />
To enable or disable 3D visualisation on the map, tap the following buttons: , ,<br />
, .<br />
ZENEC Navigation Software supports the following 3D object types:<br />
Type<br />
3D landmarks<br />
Elevation model<br />
Elevated roads<br />
3D buildings<br />
3D terrain<br />
Description<br />
Landmarks are 3D artistic or block representations of prominent or well-known<br />
objects. 3D landmarks are only available in selected cities and countries.<br />
Hills and mountains are shown in the background of the 3D map view, and<br />
illustrated by colour on the 2D map.<br />
Complex intersections and vertically isolated roads (such as overpasses or<br />
underground tunnels) are displayed in 3D.<br />
Full 3D city building data that represents actual building size and position on the<br />
map. Building data is limited to the city centres of major cities in the US and<br />
Europe.<br />
3D terrain map data shows changes in terrain, elevations or depressions in the<br />
land when you view the map, and use it to plot the route map in 3D when you<br />
navigate.<br />
4.1.2.3 Elements of the active route<br />
ZENEC Navigation Software shows the route in the following way:<br />
Symbol Name Description<br />
Current <strong>GPS</strong> position<br />
Your current position displayed on the map. This is not<br />
the exact <strong>GPS</strong> position. The arrow is put on the<br />
nearest road.<br />
Cursor (selected map<br />
location)<br />
The location selected in the Find menu, or a map point<br />
selected by tapping the map.<br />
Start point<br />
The first point of the route.<br />
Normally if <strong>GPS</strong> position is available, it is the start<br />
point of the route. If there is no valid <strong>GPS</strong> position,<br />
ZENEC Navigation Software uses the last known <strong>GPS</strong><br />
position as the start point.<br />
46
Symbol Name Description<br />
When you are using a saved route, ZENEC Navigation<br />
Software asks you if you want to use your <strong>GPS</strong><br />
position or the first point in the saved route as the start<br />
point.<br />
You can also modify the start point in the Cursor<br />
menu. If you do so, automatic off-route recalculation<br />
needs to be turned off to keep the selected point as<br />
the start point.<br />
If automatic off-route recalculation is disabled for any<br />
Via point<br />
Destination (end point)<br />
Route colour<br />
Active leg of the route<br />
Inactive legs of the route<br />
Streets and roads that are<br />
excluded from the<br />
navigation<br />
of the above, tapping the icon in the Turn<br />
Preview field not only initiates route recalculation from<br />
the current <strong>GPS</strong> position, but it will re-enable the<br />
automatic off-route recalculation as well.<br />
A via point is an intermediate destination. You can<br />
place as many via points as you want.<br />
The last point of the route, the final destination.<br />
The route always stands out with its colour on the<br />
map, both in daytime and in night colour mode. The<br />
active leg of the route is always displayed in a brighter<br />
shade than the inactive (upcoming) legs.<br />
The section of the route on which you are driving.<br />
If you have not added any via points (only a<br />
destination), the entire route is the active leg. If you<br />
have added via points, the active leg is the part of the<br />
route from your current location to the next route point<br />
(the next via point, or the destination if there are no<br />
more via points to reach).<br />
The future sections of the route; each of them<br />
becomes active when you reach the via point at its<br />
beginning.<br />
You can choose whether you want to use or avoid<br />
certain road types (page 62). However, when ZENEC<br />
Navigation Software cannot avoid such roads, the<br />
route will include them and it will show them in a<br />
colour that is different from the route colour.<br />
4.1.3 Cursor menu<br />
As soon as you select one point in the Find menu, the map appears with the Cursor menu, a menu<br />
with possible actions for the selected point.<br />
Alternatively when you tap the map, control buttons appear. Tap again to place the Cursor, a radiating<br />
red dot. Now tap , and the Cursor menu opens with a list of options.<br />
In order to show a part of the map with the Cursor menu, it contains only a few buttons first. Tap<br />
to get all the options.<br />
47
Button<br />
Description<br />
Closes the Cursor menu, and returns to the previous screen.<br />
Zooms out the map.<br />
Zooms in the map.<br />
With the Cursor menu open, you can still move or scale the map, and tap<br />
the map anywhere to place the Cursor to a new location, but when you use<br />
this button, the Cursor jumps back to the place where it was at the time<br />
when you opened the Cursor menu.<br />
Displayed at the Cursor if it is at the same location with which the Cursor<br />
menu was opened.<br />
Displayed at the Cursor if it has been relocated since the Cursor menu was<br />
opened.<br />
Opens a new screen with the address and coordinate of the Cursor, and<br />
the list of nearby POIs.<br />
Opens the full-screen Cursor menu with all the possible options.<br />
A new route is calculated with the Cursor as the destination. The previous<br />
route is deleted.<br />
If the Cursor is at or near the destination, this button replaces the previous<br />
one, and deletes the current destination from the route. The last via point is<br />
promoted as destination, or if there are no via points, the route is deleted.<br />
The Cursor is added to the active route as an intermediate route point, a<br />
point to be reached before the destination. If there is already a via point in<br />
the route, the Edit Route screen opens to let you decide where the new via<br />
point is to appear in the route.<br />
If the Cursor is at or near one of the via points, this button replaces the<br />
previous one, and deletes the selected via point from the route. The route<br />
is recalculated without the deleted point.<br />
The Cursor is appended at the end of the route as the new destination.<br />
The previous destination is demoted, and becomes the last via point.<br />
This button is similar to the<br />
button, but a new screen<br />
opens, and the route is calculated with all the possible route calculation<br />
methods (Fast, Short, Economical and Easy). Observe the results, and<br />
choose one of the routes to navigate.<br />
The Cursor becomes the start point of the route. This means that the route<br />
is not started from the current <strong>GPS</strong> position, and Automatic Off-route<br />
Recalculation needs to be turned off to keep the selected point as the start<br />
point.<br />
If the Cursor is at or near the selected start point, this button replaces the<br />
previous one and deletes the start point from the route. The current <strong>GPS</strong><br />
position is used again as the start point, and Automatic Off-route<br />
Recalculation is re-enabled.<br />
The Cursor is saved as a user POI. Select the POI group and give a name<br />
for the POI, then select a suitable icon, enter a phone number, and<br />
additional information if you like.<br />
Map locations can be marked with Pins. Unlike POIs, a Pin has no name<br />
and other details, only a colour to let you tell one from another on the map.<br />
48
Button<br />
Description<br />
If the Cursor is at or near a Pin, this button replaces the previous one, and<br />
deletes the Pin the Cursor is near to.<br />
The Cursor is saved as the location of a Road Safety Camera (speed<br />
camera or red light camera). A new screen appears where you can set the<br />
type of the camera, the direction of the measured traffic, and the speed<br />
limit checked for (if applicable).<br />
If the Cursor is at or near a Road Safety Camera, this button replaces the<br />
previous one, and opens a new screen where you can edit the details of<br />
the camera.<br />
The location of the Cursor is added to the list of frequently visited<br />
destinations, the so called Favourites. You can give a name for the<br />
Favourite.<br />
4.1.4 Position menu<br />
When you follow the recommended route on the map (the Cursor is the current <strong>GPS</strong> position), the<br />
Position menu replaces the Cursor menu. It does not contain buttons that modify the current route, as<br />
the <strong>GPS</strong> position is not useful as a route point.<br />
To open the Position menu, tap .<br />
4.1.5 Route Information screen<br />
The Route Information screen has all the data and some of the functions you need while you<br />
navigate. There are two ways to open this screen:<br />
It can be opened directly from the Map screen by tapping the Turn Preview field ( ).<br />
From the Navigation menu, tap the following buttons: , .<br />
In the top section of the screen you see information about the current route. The fields on this screen<br />
are continuously updated while you keep the screen open.<br />
When you open the screen, all fields contain information about reaching your final destination. Tap<br />
any of the fields to see data on the via points starting from the first one through the final destination<br />
again.<br />
49
You have the following data and functions on this screen:<br />
Name Description Function<br />
Route line The upper part of this screen shows your planned Tap this field to change the<br />
route as a horizontal line. Its leftmost point is the content of all data fields to via<br />
start of the route, the rightmost one is the final point information.<br />
destination, and you can see your via point flags<br />
along the line, spaced in proportion to their<br />
distance.<br />
Estimated<br />
Arrival<br />
Distance Left<br />
Time Left<br />
Method<br />
Warning icons<br />
Shows the estimated arrival time at the final<br />
destination of the route based on information<br />
available for the remaining segments of the route.<br />
The calculation cannot take into account traffic jams<br />
and other possible delays.<br />
Shows the distance you need to travel on the route<br />
before reaching your final destination.<br />
Shows the time needed to reach the final<br />
destination of the route based on information<br />
available for the remaining segments of the route.<br />
The calculation cannot take into account traffic jams<br />
and other possible delays.<br />
Tap this field to change the<br />
content of all data fields to via<br />
point information.<br />
Tap this field to change the<br />
content of all data fields to via<br />
point information.<br />
Tap this field to change the<br />
content of all data fields to via<br />
point information.<br />
This field shows how the route was calculated. It Tap this field to change the<br />
displays the Route Calculation Method: Fast, Short, content of all data fields to via<br />
Easy or Economical.<br />
point information.<br />
In these square fields graphical symbols are<br />
Tap any of the icons for an<br />
displayed in case warnings are attached to the<br />
explanation.<br />
planned route. These are warnings, so icons always<br />
show information for the whole route, even if the<br />
data fields display values from your current position<br />
to a via point only.<br />
Appears only if at least one via point exists.<br />
Appears only if there are no via points in the route.<br />
Opens the Route Planning<br />
options screen from<br />
theSettings menu.<br />
Deletes the next via point from<br />
the route.<br />
Deletes the active route.<br />
4.1.6 Trip Information screen<br />
The Trip Information screen has both route and travel data you might need during your journey. It can<br />
be opened directly from the Map screen by tapping the Trip Data field ( ).<br />
The fields on this screen are continuously updated while you keep the screen open.<br />
50
When you open the screen, all route data fields contain information about reaching your final<br />
destination. Tap<br />
and the fields concerning your route display data for the next via<br />
point. Tap the button repeatedly to toggle between the two options.<br />
You have the following data and functions on this screen:<br />
Name Description Function<br />
Shows whether the route data fields show<br />
information about the final destination (checkered<br />
or flag) or about the next via point (yellow flag) .<br />
Field next to the<br />
flag<br />
Turn Preview<br />
Shows the name or number of the current street or<br />
road.<br />
Shows the type and distance of the next route<br />
event.<br />
Compass Shows the current heading. Tap this field to show it on the<br />
map screen in one of the Trip<br />
Data fields.<br />
Speedometer<br />
Distance<br />
Remaining<br />
Time<br />
Remaining<br />
Arrival Time<br />
<strong>GPS</strong> Time<br />
Altitude<br />
Speed Limit<br />
Shows the current speed both graphically and as a<br />
number.<br />
Shows the distance you need to travel on the route<br />
before reaching your final destination.<br />
Shows the time needed to reach the final<br />
destination of the route based on information<br />
available for the remaining segments of the route.<br />
The calculation cannot take into account traffic jams<br />
and other possible delays.<br />
Shows the estimated arrival time at the final<br />
destination of the route based on information<br />
available for the remaining segments of the route.<br />
The calculation cannot take into account traffic jams<br />
and other possible delays.<br />
Shows the current time corrected with time zone<br />
offset. The accurate time comes from the <strong>GPS</strong><br />
satellites, and the time zone information comes<br />
from the map or it can be set manually in Regional<br />
settings.<br />
Shows the elevation if it is provided by the <strong>GPS</strong><br />
receiver.<br />
Shows the speed limit of the current road if the map<br />
contains it.<br />
If you tap the previous button, this one replaces it.<br />
Tap this field to show it on the<br />
map screen in one of the Trip<br />
Data fields.<br />
Tap this field to show it on the<br />
map screen in one of the Trip<br />
Data fields.<br />
Tap this field to show it on the<br />
map screen in one of the Trip<br />
Data fields.<br />
Tap this field to show it on the<br />
map screen in one of the Trip<br />
Data fields.<br />
Tap this field to show it on the<br />
map screen in one of the Trip<br />
Data fields.<br />
Tap this field to show it on the<br />
map screen in one of the Trip<br />
Data fields.<br />
Tap this field to show it on the<br />
map screen in one of the Trip<br />
Data fields.<br />
Opens a new screen with<br />
three resettable Trip<br />
Computers.<br />
Tap this button to change the<br />
content of the Route Data<br />
fields to show information<br />
about the next via point.<br />
Tap this button and the Route<br />
Data fields show information<br />
about the final destination<br />
again.<br />
51
Most of the fields on this screen have a symbol next to them. This symbol shows whether the field<br />
it is attached to is shown on the map as a Trip Data. It also shows the position of the data as follows:<br />
Symbol<br />
Description<br />
This value is not shown on the map screen.<br />
This value appears on the map screen in the Trip Data area. This is the<br />
value at the top.<br />
This value appears on the map screen in the Trip Data area. This is the<br />
value in the middle.<br />
This value appears on the map screen in the Trip Data area. This is the<br />
value at the bottom.<br />
4.1.6.1 Trip Computer screen<br />
The Trip Computer screen provides collected trip data. It can be opened from the Trip Information<br />
screen by tapping .<br />
The fields on this screen are continuously updated while you keep the screen open.<br />
You can switch between the trips, pause then resume them, or reset their data.<br />
You have the following functions on this screen:<br />
Name<br />
Description<br />
Pauses the trip currently shown on the screen. Values on the screen stop<br />
changing.<br />
This button replaces the previous one if it has been activated. Tap it to<br />
resume collecting trip data.<br />
,<br />
Resets all counters of the currently shown trip. Collecting trip data is<br />
restarted only when ZENEC Navigation Software receives a position from<br />
the <strong>GPS</strong>.<br />
Cycles through all trips.<br />
52 52
4.1.7 Quick menu<br />
The Quick menu is a selection of controls that are frequently needed during navigation. It can be<br />
opened directly from the Map screen by tapping .<br />
If you tap any of the switches in the Quick menu, the Map screen immediately returns. A switch is on<br />
if its lamp is lit.<br />
Name Main function (single tap) Function (tap and hold)<br />
If you only adjust the volume, you need to use this Opens the Navigation menu.<br />
button to return to the Map screen.<br />
Mutes all sounds of ZENEC Navigation Software. Opens Sound settings.<br />
Switches between the daytime and night colour Opens Colour Profiles<br />
schemes manually. This will not disable the settings.<br />
automatic switching between the two schemes:<br />
the other colour scheme returns at the next<br />
scheduled time.<br />
3D buildings can be displayed on the map. Use Opens 3D Settings.<br />
this switch to suppress them temporarily.<br />
Opens the <strong>GPS</strong> Data screen with satellite<br />
information, data coming from the <strong>GPS</strong> receiver.<br />
No action.<br />
When a TMC receiver is connected to ZENEC<br />
No action.<br />
Navigation Software, this button opens the list of<br />
TMC messages, and provides access to the TMC<br />
Settings and the radio station settings screens.<br />
This feature is available only if your hardware<br />
supports TMC.<br />
53<br />
53
4.1.8 <strong>GPS</strong> Data screen<br />
Tap the following buttons: , and then to open the <strong>GPS</strong> Data screen and<br />
to see the status of <strong>GPS</strong> reception.<br />
Icon Colour Name Description<br />
Green<br />
<strong>GPS</strong> position quality<br />
indicator<br />
ZENEC Navigation Software has a<br />
connection to the <strong>GPS</strong> receiver and<br />
<strong>GPS</strong> position information is available in<br />
3D: ZENEC Navigation Software can<br />
calculate both your horizontal and<br />
vertical <strong>GPS</strong> position.<br />
Yellow<br />
ZENEC Navigation Software has a<br />
connection to the <strong>GPS</strong> receiver and<br />
<strong>GPS</strong> position information is available in<br />
2D: only the horizontal position is<br />
calculated, ZENEC Navigation Software<br />
cannot calculate your vertical <strong>GPS</strong><br />
position.<br />
Grey<br />
ZENEC Navigation Software has a<br />
connection to the <strong>GPS</strong> receiver but <strong>GPS</strong><br />
position information is not available.<br />
Red<br />
ZENEC Navigation Software has no<br />
connection to the <strong>GPS</strong> receiver.<br />
Since the device has a built-in <strong>GPS</strong><br />
receiver, this status should not appear<br />
under normal circumstances.<br />
Green, blinking<br />
Yellow, blinking<br />
Red, blinking<br />
<strong>GPS</strong> connection quality<br />
indicator<br />
ZENEC Navigation Software is<br />
connected to the <strong>GPS</strong> receiver.<br />
ZENEC Navigation Software has no<br />
connection to the <strong>GPS</strong> receiver but it is<br />
still trying to establish a connection.<br />
ZENEC Navigation Software has no<br />
connection to the <strong>GPS</strong> receiver and is<br />
not trying to establish a connection.<br />
Sky view circle<br />
The virtual sky shows the visible part of<br />
the sky above you, with your position as<br />
the centre. The satellites are shown at<br />
their current positions. The <strong>GPS</strong><br />
receives data from both the green and<br />
yellow satellites. Signals from the yellow<br />
satellites are only received, while green<br />
54<br />
54
Icon Colour Name Description<br />
ones are used by the <strong>GPS</strong> receiver to<br />
calculate your current location.<br />
n/a<br />
n/a<br />
Coordinates<br />
Status bar for the satellites<br />
Your current <strong>GPS</strong> position in WGS84<br />
format.<br />
Dark bars are for the yellow and lit bars<br />
are for the green satellites. The more<br />
satellites your <strong>GPS</strong> tracks (the green<br />
ones), the better is your calculated<br />
position.<br />
4.2 Find menu<br />
Select the destination of your route. Tap the following buttons: , .<br />
Button Description Reference<br />
If you know at least a part of the address, this is the quickest way<br />
page 28<br />
to find the location.<br />
You can select your destination from the thousands of POIs page 35<br />
included with ZENEC Navigation Software or from the ones you<br />
have previously created.<br />
The destinations that you have already entered in ZENEC page 36<br />
Navigation Software are available in the History list.<br />
You can select your destination by entering its coordinates. page 36<br />
You can select as your destination a location that you have<br />
already saved as a Favourite.<br />
page 34<br />
4.3 Route menu<br />
Save, load and edit your routes. Tap the following buttons: , .<br />
Button Description Reference<br />
Opens a screen with useful route data. page 49<br />
Opens a screen with quick detour possibilities during navigation.<br />
page 22<br />
You can browse the driving instructions that ZENEC Navigation<br />
Software follows during navigation. You can exclude manoeuvres<br />
or streets to adjust the route to your preferences.<br />
page 21<br />
55
Button Description Reference<br />
You can modify the route: remove route points or change their<br />
order.<br />
page 38<br />
Erase the active route with all its route points (start point, via page 39<br />
points and destination). If you later decide that you need the same<br />
route, you will have to rebuild it from scratch.<br />
You can save the active route for later use. page 40<br />
You can load a previously saved route for navigation. page 40<br />
You can run a demonstration of the route at normal speed.<br />
Opens the Route settings screen with controls to modify the road<br />
types used for route calculation or the route calculation method.<br />
page 62<br />
4.4 Manage menu<br />
You can manage the content that ZENEC Navigation Software stores. Tap the following buttons:<br />
, .<br />
Button Description Reference<br />
Renaming or deleting saved routes page 57<br />
Deleting History items page 57<br />
Renaming or deleting Favourites page 59<br />
Creating, updating or deleting POIs<br />
Creating, updating or deleting POI groups<br />
Modifying POI visibility settings<br />
page 57<br />
56
4.4.1 Manage Saved Routes<br />
You can manage the previously saved routes. Tap the following buttons: , ,<br />
.<br />
Button<br />
Button with the name of the<br />
saved route<br />
Description<br />
Opens the selected route for editing.<br />
Deletes the selected route.<br />
Clears the list of saved routes.<br />
,<br />
Moves between pages for additional list items.<br />
4.4.2 Manage History<br />
You can manage the list of locations you used lately. Tap the following buttons: ,<br />
, .<br />
Button<br />
Description<br />
Deletes the selected item in the History.<br />
Deletes the entire History.<br />
,<br />
Moves between pages for additional list items.<br />
4.4.3 Manage POIs<br />
You can manage your POIs, and set POI visibility for both your POIs and the ones that came with the<br />
product. Tap the following buttons: , , .<br />
Button / Icon<br />
Button with the name of the<br />
POI group<br />
Button with the name and<br />
address of a POI item<br />
Description<br />
Opens the list of the subgroups of this POI group. The new list behaves<br />
the same as this one.<br />
Opens the selected POI for editing. Only the POIs you have created<br />
appear in this list.<br />
57<br />
57
Button / Icon<br />
Description<br />
Opens the selected POI group for editing.<br />
Tap to filter the list to contain only the POIs that you saved.<br />
Tap to see all POIs in the list.<br />
Creates a new POI group at the given group level.<br />
,<br />
Moves between pages for additional list items.<br />
This POI group is not shown on the map.<br />
This POI group and all its subgroups are shown on the map.<br />
This POI group and some of its subgroups are shown on the map.<br />
This POI group contains POIs that you saved.<br />
When a POI group is open for editing:<br />
Button<br />
Description<br />
Items in the POI group will not be shown on the map.<br />
,<br />
The distance buttons set the zoom level from which the items in the POI<br />
group will be shown on the map.<br />
, ...<br />
Button with the icon of the<br />
POI group<br />
Subgroups under the edited POI group will inherit the visibility settings of<br />
the POI group.<br />
Tap this button to select a new icon for the POI group.<br />
Deletes the edited POI group. You are only allowed to remove POI<br />
groups that you have created.<br />
When a POI item is open for editing:<br />
Button<br />
Button with the name of the<br />
POI<br />
Button with the icon of the<br />
POI<br />
Description<br />
Tap this button to rename the POI.<br />
Tap this button to select a new icon for the POI.<br />
Tap this button to enter a telephone number for the POI.<br />
Tap this button to enter additional information for the POI.<br />
Tap this button to delete the selected POI.<br />
Tap this button to move the POI to another POI group or subgroup.<br />
58
4.4.4 Manage Favourites<br />
You can manage the list of your Favourites. Tap the following buttons: , ,<br />
.<br />
Button<br />
Button with the name of the<br />
Favourite<br />
Description<br />
Opens the selected Favourite for editing.<br />
Deletes the selected item in the list of Favourites.<br />
Clears the list of Favourites.<br />
,<br />
Moves between pages for additional list items.<br />
4.4.5 User Data Management<br />
You can manage the data you have saved (Pins, POIs, Favourites, and History) and the settings you<br />
have made in the program. Tap the following buttons: , , .<br />
Button<br />
Remove Pins<br />
Backup User Data<br />
Restore User Data<br />
Delete User Data<br />
Reset All Settings<br />
Description<br />
Map locations can be marked with Pins using the<br />
button in the Cursor menu. Tap this button to remove all your Pins<br />
from the map.<br />
All user data and the current settings will be saved on the inserted<br />
memory card. There is always one backup file. If you perform a<br />
backup later, the previous backup will be overwritten with the new<br />
information.<br />
All user data and settings will be overwritten with the information<br />
stored in the backup file. Data and settings created after the latest<br />
backup will be lost.<br />
All user data will be deleted, and settings will return to their factory<br />
defaults.<br />
All settings will return to their factory defaults, but no user data will be<br />
deleted.<br />
59
4.5 Settings menu<br />
You can configure the program settings, and modify the behaviour of ZENEC Navigation Software.<br />
Tap the following buttons: , .<br />
The Settings menu has two pages of submenus. Tap<br />
to access the other options.<br />
Button Description Reference<br />
You can fine-tune the appearance and content of the Map page 61<br />
screen.<br />
You can control how ZENEC Navigation Software behaves<br />
during navigation.<br />
page 62<br />
These settings determine how routes will be calculated. page 62<br />
These settings allow you to customise the application for your page 64<br />
local language, measurement units, time and date settings and<br />
formats, as well as to choose the voice guidance profile you<br />
prefer.<br />
page 65<br />
You can modify the look and behaviour of the Menu screens.<br />
You can set up the connection to the TMC receiver. If the TMC<br />
receiver is working, you can select the radio station to be<br />
received.<br />
This feature is available only if your hardware supports TMC.<br />
page 65<br />
You can enable speed warning.<br />
page 66<br />
This screen has no navigation feature. It merely provides<br />
information about the maps and licenses included with your<br />
navigation system.<br />
60<br />
60
4.5.1 Map Screen settings<br />
You can fine-tune the appearance and content of the Map screen. Tap the following buttons: ,<br />
, .<br />
Button<br />
3D Settings<br />
Description<br />
Use 3D settings to determine which of the present 3D objects are<br />
shown on the map, and adjust the level of 3D visual detail. The<br />
options are as follows:<br />
<br />
<br />
<br />
<br />
Landmarks: Landmarks are 3D artistic or block representations<br />
of prominent or well-known objects. 3D landmarks are only<br />
available in selected cities and countries.<br />
Elevated Roads: Complex intersections and vertically isolated<br />
roads (such as overpasses or underground tunnels) are<br />
displayed in 3D.<br />
Building Visibility: Full 3D city building data that represents<br />
actual building size and position on the map. Building data is<br />
limited to the city centres of major cities in the US and Europe.<br />
Terrain Detail Level: 3D terrain map data shows changes in<br />
terrain, elevations or depressions in the land when you view the<br />
map, and use it to plot the route map in 3D when you navigate.<br />
Colour Profiles<br />
Elevation on 2D Map<br />
Show Street Names<br />
Lane Information<br />
ZENEC Navigation Software is able to show the map and the menus<br />
in different colours during the day and during the night. Select the<br />
colour profiles to be used in each mode, and select the automatic or<br />
manual switching between the daytime and night colour profiles.<br />
2D maps can also display 3D information. These top-down maps can<br />
display elevation by colours and shading.<br />
Street names and POI icons can be disturbing on the map during<br />
navigation. With this switch you can suppress these map elements<br />
when ZENEC Navigation Software is following your position on the<br />
map. If you move the map, both the street names and POI icons<br />
reappear immediately.<br />
Some maps contain lane information to help you position your car in<br />
the upcoming intersection. This setting tells ZENEC Navigation<br />
Software whether to display this information at the top or at the bottom<br />
of the map.<br />
61
4.5.2 Navigation settings<br />
You can control how ZENEC Navigation Software behaves during navigation. Tap the following<br />
buttons: , , .<br />
Button<br />
Keep Position on Road<br />
Off-route Recalculation<br />
Restore Lock-to-Position<br />
Automatic Overview<br />
Description<br />
This feature allows car drivers to always correct <strong>GPS</strong> position errors<br />
by matching the vehicle position to the road network.<br />
By turning off this feature you also turn off the <strong>GPS</strong> position error<br />
filtering. The position shown on the map will be subject to all position<br />
errors and position fluctuations.<br />
This switch tells ZENEC Navigation Software whether to automatically<br />
recalculate the route when you deviate from it. If this feature is turned<br />
off, you need to initiate route recalculation manually otherwise<br />
navigation will be stopped until you return to the originally<br />
recommended route.<br />
Setting another point than the current <strong>GPS</strong> position as the start point<br />
of the active route will automatically disable this feature.<br />
If you have moved or rotated the map during navigation, this feature<br />
moves the map back to your current <strong>GPS</strong> position and re-enables<br />
automatic map rotation after the given period of inactivity.<br />
This feature switches the map view to Overview mode when the next<br />
route event is at a distance. Overview is a zoomed out 2D view to let<br />
you see the surrounding area. You have the following controls for<br />
Automatic Overview:<br />
<br />
<br />
Turn Distance for Overview: The map view will be switched to<br />
Overview mode if the next route event is at least as far as this<br />
value.<br />
Default Zoom Level: Overview mode will appear with this zoom<br />
level. You can scale the map in Overview mode but next time<br />
Overview appears again, this zoom level will be applied.<br />
4.5.3 Route Planning options<br />
These settings determine how routes will be calculated. Tap the following buttons: ,<br />
, .<br />
Button<br />
Road Types Used for Route<br />
Planning<br />
Description<br />
To let the route fit your needs, you can also set which road types are<br />
to be considered for or to be excluded from the route, if possible.<br />
Excluding a road type is a preference. It does not necessarily mean<br />
total prohibition. If your destination can only be accessed using some<br />
62<br />
62
Button<br />
Route Calculation Method<br />
Description<br />
of the excluded road types, they will be used, but only as much as<br />
necessary. In this case a warning icon will be shown on the Route<br />
Information screen, and the part of the route not matching your<br />
preference will be displayed in a different colour on the map.<br />
You can choose from different route types. The routing method can<br />
also be chosen while creating the route: when the destination is<br />
selected, tap<br />
in the Cursor menu.<br />
Use Traffic Information<br />
(available only if your<br />
hardware supports TMC)<br />
Recalculate to Avoid Traffic<br />
(available only if your<br />
hardware supports TMC)<br />
When TMC messages are received, this setting tells ZENEC<br />
Navigation Software whether to use that information in route planning.<br />
This setting determines how ZENEC Navigation Software uses the<br />
received TMC information in route recalculation:<br />
<br />
Automatic: When route recalculation becomes necessary<br />
based on the received TMC events, ZENEC Navigation<br />
Software recalculates the route automatically.<br />
<br />
<br />
Manual: When route recalculation becomes necessary based<br />
on the received TMC events, ZENEC Navigation Software<br />
notifies you, but you can decide whether to recalculate the<br />
route or not.<br />
Disabled: TMC events are only taken account when the route is<br />
recalculated in an off-route situation.<br />
Road Types Used for Route Planning:<br />
Type<br />
Motorways<br />
Unpaved roads<br />
Toll roads<br />
Charge roads<br />
Permit needed<br />
Ferries<br />
Cross-border<br />
planning<br />
Description<br />
You might need to avoid motorways when you are driving a slow car or you are<br />
towing another vehicle.<br />
ZENEC Navigation Software excludes unpaved roads by default: unpaved<br />
roads can be in a bad condition and usually you cannot reach the speed limit<br />
on them.<br />
By default ZENEC Navigation Software includes toll roads (pay roads where<br />
there is a per-use charge) in the routes. If you disable toll roads, ZENEC<br />
Navigation Software plans the best toll-free route.<br />
Charge roads are pay roads where you can purchase a pass or vignette to use<br />
the road for a longer period of time. They can be enabled or disabled<br />
separately from toll roads.<br />
You might need a permit or permission from the owners to use certain roads or<br />
to enter certain areas. ZENEC Navigation Software excludes these roads from<br />
the route calculation by default.<br />
ZENEC Navigation Software includes ferries in a planned route by default.<br />
However, a map does not necessarily contain information about the<br />
accessibility of temporary ferries. You might also need to pay a fare on ferries.<br />
In some cases the route calculated according to your other navigation and<br />
route preferences would lead through another country. If you wish to always<br />
stay within the same country, turn this option off.<br />
63
Route Calculation Method types:<br />
Fast<br />
Short<br />
Option<br />
Description<br />
Gives the quickest possible route if you can travel at or near the speed limit<br />
on all roads. Usually the best selection for fast and normal cars.<br />
Gives a route that has the smallest total distance of all possible routes<br />
between the route points. Usually practical for slow vehicles.<br />
Economical<br />
Easy<br />
Combines the benefits of Fast and Short: ZENEC Navigation Software<br />
calculates as if it were calculating the Fast route, but it takes other roads as<br />
well to save fuel.<br />
Results in a route with fewer turns. With this option, you can make ZENEC<br />
Navigation Software to take, for example, the motorway instead of series of<br />
smaller roads or streets.<br />
4.5.4 Regional settings<br />
These settings allow you to customise the application for your local language, measurement units,<br />
time and date settings and formats, as well as to choose the voice guidance profile you prefer. Tap<br />
the following buttons: , , .<br />
Button<br />
Program Language<br />
Voice Profile<br />
Units<br />
Description<br />
This button displays the current written language of the ZENEC<br />
Navigation Software user interface. By tapping the button, you can<br />
select a new language from the list of available languages. The<br />
application will restart if you change this setting; you are asked to<br />
confirm this.<br />
This button shows the current voice guidance profile. By tapping the<br />
button, you can select a new profile from the list of available<br />
languages and speakers. Tap any of these to hear a sample voice<br />
prompt. Just tap OK when you have selected the new spoken<br />
language.<br />
You can set the distance units to be used by the program. ZENEC<br />
Navigation Software may not support all the listed units in some voice<br />
guidance languages. If you select a measurement unit not supported<br />
by the chosen voice guidance language, a warning message will<br />
appear.<br />
Set Date & Time Format You can set the date and time format. Various international formats<br />
are available.<br />
Time and Time Zone Settings You can access time and time zone settings. ZENEC Navigation<br />
Software helps you with correcting the device time to the ever<br />
accurate <strong>GPS</strong> time. ZENEC Navigation Software can also help you<br />
set the time zone based on your current <strong>GPS</strong> position.<br />
64
Time and Time Zone Settings:<br />
Button<br />
Auto Time Correction to <strong>GPS</strong><br />
Use Auto Time Zone<br />
Set Time Zone<br />
Compare <strong>GPS</strong> and device<br />
times<br />
Description<br />
Use this feature to synchronise the clock of your device to the highly<br />
accurate time provided by the <strong>GPS</strong> receiver.<br />
Use this feature to synchronise the time zone of the clock of your<br />
device to the time zone based on your current <strong>GPS</strong> position. This is<br />
useful if you travel abroad.<br />
Set time zone manually if you do not want to synchronise the time<br />
zone automatically. This allows you to use Auto Time Correction and<br />
apply a time zone offset to obtain the desired time.<br />
The current time of the <strong>GPS</strong> receiver and the device clock are<br />
displayed. Please note that the <strong>GPS</strong> clock is only available with <strong>GPS</strong><br />
reception. This allows you to check whether any correction is needed.<br />
4.5.5 Menu settings<br />
You can modify the look and behaviour of the Menu screens. Tap the following buttons: ,<br />
, .<br />
Button<br />
Background<br />
Description<br />
You can choose the image to be used as the menu background<br />
image.<br />
4.5.6 TMC settings<br />
Note!<br />
This feature is available only if your hardware supports TMC.<br />
You can set up the connection to the TMC receiver. If the TMC receiver is working, you can select the<br />
radio station to be received. Tap the following buttons: , , .<br />
If there is no TMC receiver connected to ZENEC Navigation Software, you have the following options:<br />
Button<br />
No TMC Hardware Found!<br />
Protocol<br />
Port<br />
Description<br />
The first line of the screen informs you about the connection status of<br />
the <strong>GPS</strong> receiver.<br />
Connecting the TMC receiver is automatic in ZENEC Navigation<br />
Software, so normally you will not need this screen of settings at all.<br />
The communication protocol used between the TMC receiver and the<br />
application.<br />
The communication port used between the TMC receiver and the<br />
application.<br />
65<br />
65
Button<br />
Baud Rate<br />
Autodetect<br />
Description<br />
The communication speed used between the TMC receiver and the<br />
application.<br />
Tap this button and let ZENEC Navigation Software find and connect<br />
to the TMC receiver.<br />
With a TMC receiver already connected, the content of the screen is different:<br />
Button<br />
Use Auto-tuner<br />
,<br />
Exclude This Station<br />
Show Excluded Stations<br />
Description<br />
If Auto-tuner is enabled, the tuner of ZENEC Navigation Software<br />
sweeps through the FM CCIR radio band searching for a TMC signal.<br />
The first station with TMC data will be used automatically. When no<br />
TMC signal is available, the tuner keeps on searching. Turn off Autotuner<br />
to select a radio station manually.<br />
When Auto-tuner is turned off, search for the desired radio station<br />
manually with these buttons.<br />
Push this button to put the currently received FM radio station on an<br />
exception list, and make ZENEC Navigation Software search for<br />
another station instead.<br />
This button opens the list of radio stations previously excluded. You<br />
can re-enable any or all of the excluded stations.<br />
4.5.7 Warning settings<br />
You can enable speed warning. Tap the following buttons: , , .<br />
Button<br />
Warn When Speeding<br />
Description<br />
Maps may contain information about the speed limits of the road segments.<br />
ZENEC Navigation Software is able to warn you if you exceed the current<br />
limit. This information may not be available for your region (ask your local<br />
dealer), or may not be fully correct for all roads in the map. This setting lets<br />
you decide whether you wish to receive the warnings. You can set the<br />
relative speeding level at which the application warns you (100%<br />
represents the current speed limit):<br />
<br />
<br />
In Built-up Areas: in cities and towns<br />
Elsewhere: at all other locations<br />
There are two types of warnings. You can turn them on or off<br />
independently:<br />
<br />
<br />
Audible Warning: A voice message is played using the selected<br />
voice guidance profile.<br />
Visible Warning: A symbol with the speed limit appears in the corner<br />
of the map (for example: ).<br />
66
5 Glossary<br />
2D/3D <strong>GPS</strong> reception<br />
The <strong>GPS</strong> receiver uses satellite signals to calculate its (your) position and needs at least four signals<br />
to give a three-dimensional position, including elevation. Because the satellites are moving and<br />
because objects can block the signals, your <strong>GPS</strong> device might not receive four signals. If three<br />
satellites are available, the receiver can calculate the horizontal <strong>GPS</strong> position but the accuracy is<br />
lower and the <strong>GPS</strong> device does not give you elevation data: only 2D reception is possible.<br />
Active route<br />
The currently navigated route. You can save and load routes in ZENEC Navigation Software, but only<br />
one route can be active at any given time, and it is always active until you delete it, reach your<br />
destination or you quit ZENEC Navigation Software. See also: Route.<br />
City Centre<br />
The City Centre is not the geometric centre of the settlement but an arbitrary point the map creators<br />
have chosen. In towns and villages, it is usually the most important intersection; in larger cities, it is an<br />
important intersection.<br />
<strong>GPS</strong> accuracy<br />
Several factors have impact on the deviation between your real position and the one given by the<br />
<strong>GPS</strong> device. For example, signal delay in the ionosphere or reflecting objects near the <strong>GPS</strong> device<br />
have a different and varying impact on how accurately the <strong>GPS</strong> device can calculate your position.<br />
Map<br />
ZENEC Navigation Software works with digital maps which are not simply the computerised versions<br />
of traditional paper maps. Similarly to the paper road maps, the 2D mode of digital maps show you<br />
streets, roads, and elevation is also shown by colours. In 3D mode, you can see the altitude<br />
differences, for example valleys and mountains, elevated roads, and in selected cities 3D landmarks<br />
and 3D buildings are also displayed.<br />
You can use digital maps interactively: you can zoom in and out (increase or decrease the scale), you<br />
can tilt them up and down, and turn them left and right. In <strong>GPS</strong>-supported navigation, digital maps<br />
facilitate route planning.<br />
North-up map orientation<br />
In North-up mode the map is rotated so its top always faces North. This is the orientation in 2D map<br />
view mode and in Overview mode. See also: Track-up map orientation.<br />
67
Overview mode<br />
You can instruct ZENEC Navigation Software to automatically switch to Overview mode if the next<br />
route event is in a distance. In Overview mode the map is shown in 2D but scaled down to a<br />
predefined zoom level. When you approach the next route event, the previous 2D or 3D map view<br />
returns automatically.<br />
Route<br />
A series of destinations to be reached one after the other. A simple route contains one start point and<br />
only one destination. Multi-point routes contain one or more via points (intermediate destinations).<br />
The last route point is the final destination and the route is cut into different legs (from one destination<br />
to the next).<br />
Scheme<br />
ZENEC Navigation Software comes with different colour schemes for the map for daytime or night<br />
use. Schemes are custom graphic settings for the map and they can have different colours for streets,<br />
blocks or surface waters in 2D and 3D modes, and they display shades or shadows in different ways<br />
in 3D mode.<br />
One daytime scheme and one night scheme is always selected. ZENEC Navigation Software uses<br />
them when it switches from day to night and back.<br />
Track-up map orientation<br />
In Track-up mode the map is rotated so its top always points in the current driving direction. This is<br />
the default orientation in 3D map view mode. See also: North-up map orientation.<br />
68<br />
68
6 End User Licence Agreement<br />
1 The contracting parties<br />
1.1 This Agreement has been entered into by and between NNG Global Services LLC. (registered<br />
seat: 23 Bérc utca, H-1016 Budapest, Hungary; Company reg.no.: 01-09-913383) as Licensor<br />
(hereinafter: Licensor) and You as the User (hereinafter: User; the User and the Licensor jointly<br />
referred to as: Parties) in subject of the use of the software product specified in this Agreement.<br />
2 Conclusion of the Agreement<br />
2.1 The Parties hereby acknowledge that this Agreement shall be concluded by implicit conduct of the<br />
Parties without signing the Agreement.<br />
2.2 The User hereby acknowledges that following the lawful acquisition of the software product<br />
constituting the object of this Agreement (Section 4), any degree of use, installation into a computer or<br />
other hardware, installation of such hardware into a vehicle, pressing of the “Accept” button displayed<br />
by the software during installation or use (hereinafter referred to as Use) shall mean that the User has<br />
accepted the terms and conditions of this Agreement as legally binding.<br />
2.3 This Agreement shall by no means authorise use of the software product by those persons having<br />
unlawfully acquired the software product or having unlawfully installed it on a computer or in a vehicle.<br />
3 Relevant laws and regulations<br />
3.1 To all issues not regulated by this Agreement, the laws of the Republic of Hungary, with specific<br />
reference to Act IV of 1959 on the Civil Code and to Act LXXVI of 1999 on Copyrights shall apply.<br />
3.2 The original language version of this Agreement is the Hungarian version. This Agreement has<br />
versions in other languages as well. In case of dispute the Hungarian version shall prevail.<br />
4 Object of the Agreement<br />
4.1 The object of this Agreement shall be the navigation guidance software product of Licensor<br />
(hereinafter referred to as the Software Product).<br />
4.2 The Software Product shall include the operating computer program, its complete documentation,<br />
the map database pertaining thereto and any third-party content and services accessible through the<br />
Software Product (hereinafter: Database).<br />
4.3 Any form of display, storage, coding, including printed, electronic or graphic display, storage,<br />
source or object code, or any other as yet undefined form of display, storage, or coding, or any<br />
medium thereof shall be deemed parts of the Software Product.<br />
4.4 Error corrections, additions, updates used by the User following the conclusion of this Agreement<br />
shall also be deemed parts of the Software Product.<br />
5 Rights under copyright<br />
5.1 Unless otherwise provided by law or contractual provisions, the Licensor is the sole and exclusive<br />
owner of all material copyrights vested in the Software Product.<br />
5.2 Copyrights extend to the whole Software Product and to its parts separately as well.<br />
5.3 The owner(s) of the copyrights of the Database forming part of the Software Product is (are) the<br />
natural person(s) or corporate entity(ies) listed in the Appendix to this Agreement or in the “About”<br />
menu item of the operating computer programme (hereinafter referred to as Database Owner). The<br />
user's manual of the Software Product includes the name of the menu option where all the owners of<br />
the Database items are listed. The Licensor hereby states that it has obtained sufficient usage and<br />
representation rights from the Database owners in order to utilise the Database, to offer it for<br />
utilisation and to transfer it for utilisation as set forth in this Agreement.<br />
5.4 Pursuant to this Agreement, all rights vested in the Software Product shall remain in the<br />
ownership of the Licensor, except for those to which the User is entitled under law or by virtue of this<br />
Agreement.<br />
6 Rights of the User<br />
6.1 The User is entitled to install the Software Product into one hardware device (desktop, handheld,<br />
portable computer, navigation device), and to run and use one copy of the Software Product or a<br />
preinstalled copy of the Software Product thereon.<br />
69
6.2 The User is entitled to make one backup copy of the Software Product. However, if the Software<br />
Product operates after installation without the use of the original media copy, then the original media<br />
copy shall be deemed to be a backup copy. In all other cases, the User is only entitled to use the<br />
backup copy if the original media copy of the Software Product has been ascertainably and<br />
unequivocally rendered unsuitable for its lawful and intended use.<br />
7 Limitations of use<br />
7.1 The User is not entitled<br />
7.1.1 to duplicate the Software Product (to make a copy thereof);<br />
7.1.2 to lease, rent or lend it or to transfer it to a third person for any reason;<br />
7.1.3 to translate the Software Product (including translation (compilation) to other programming<br />
languages);<br />
7.1.4 to decompile the Software Product;<br />
7.1.5 to evade the protection of the Software Product or to modify, circumvent or obviate such<br />
protection through technological or by any other means;<br />
7.1.6 to modify, extend, transform the Software Product (in whole or in part), to separate it into parts,<br />
combine it with other products, install it in other products, utilise it in other products, not even for the<br />
purpose of achieving interoperability with other devices;<br />
7.1.7 apart from using the computer program, to obtain information from the Database as a part of the<br />
Software Product, to decompile the Database, to use, copy, modify, extend, transform the Database<br />
in whole or in part or the group of data stored therein, or to install it in other products or otherwise,<br />
utilise it in other products or to transfer it, not even with the aim of achieving interoperability with other<br />
products.<br />
7.2 The User may only use the contents available through the Software Product and provided by third<br />
parties and the data received through the services provided by third parties (including but not limited<br />
to the traffic data received from the RDS TMC traffic information service) for his/her own personal<br />
benefit and at his/her own risk. It is strictly prohibited to store, to transfer or to distribute these data or<br />
contents or to disclose them in full or in part to the public in any format or to download them from the<br />
product.<br />
8 No warranty or limitation of responsibility<br />
8.1 The Licensor hereby informs the User that although the greatest care was taken in producing the<br />
Software Product, given the nature of the Software Product and its technical limitations, the Licensor<br />
does not provide a warranty for the Software Product being completely error-free, and the Licensor is<br />
not bound by any contractual obligation whereby the Software Product obtained by the User should<br />
be completely error-free.<br />
8.2 The Licensor does not warrant that the Software Product is suitable for any purpose defined either<br />
by the Licensor or the User, and does not warrant that the Software Product is capable of<br />
interoperating with any other system, device or product (e.g. software or hardware).<br />
8.3 The Licensor does not assume any responsibility for damages incurred due to an error in the<br />
Software Product (including errors of the computer program, the documentation and the Database).<br />
8.4 The Licensor does not assume any responsibility for damages incurred due to the Software<br />
Product not being applicable for any defined purpose, or due to the error or incompatibility of the<br />
Software Product with any other system, device or product (e.g. software or hardware).<br />
8.5 The Licensor also draws the attention of the User to the fact that, when using the Software<br />
Product in any form of vehicle, observing the traffic regulations and rules (e.g. use of obligatory and/or<br />
reasonable and suitable security measures, proper and generally expected care and attention in the<br />
given situation, and special care and attention required due to the use of the Software Product) is the<br />
exclusive responsibility of the User. The Licensor shall not assume any responsibility for any<br />
damages occurred in relation to use of the Software Product in a motor vehicle.<br />
8.6 By concluding the Agreement, the User shall, in particular, acknowledge the information stated in<br />
Section 8 above.<br />
9 Sanctions<br />
70
9.1 The Licensor hereby informs the User that, if the Licensor finds its rights under the Copyright Act<br />
to be breached, the Licensor may<br />
9.1.1 seek judicial recognition of this breach;<br />
9.1.2 demand that the breach cease and order the person in breach to refrain from continuing such<br />
actions;<br />
9.1.3 demand that the person under breach give proper compensation (even by way of publicity at the<br />
expense of the person in breach);<br />
9.1.4 claim the return of the increase of assets due to the breach;<br />
9.1.5 demand the cease of the wrongful action and, demand restitution to its state before the breach<br />
was committed at the expense of the person in breach, and may demand the destruction of<br />
instruments and materials used to commit the breach as well as of the products created by the<br />
breach;<br />
9.1.6 claim for damages.<br />
9.2 The Licensor hereby also informs the User that the breach of copyrights and related rights is a<br />
crime under Act IV of 1978 on the Hungarian Criminal Code, which may be sentenced of two years in<br />
prison in basic cases and up to eight years in prison in aggravated cases.<br />
9.3 Contents and services provided by third parties<br />
The Licensor hereby excludes any liability of its own for the Database in the Software Product and for<br />
any content or service provided by a third party by using the Database. The Licensor does not warrant<br />
the quality, suitability, accuracy, fitness for a specific purpose or territorial coverage of the product or<br />
service or the availability of the service, and it specifically excludes any liability for the suspension of<br />
the service, and any damage arising in relation to the service or for complete cancellation of the<br />
service.<br />
The relevant information and data in connection with the contents and services provided by third<br />
parties are available at www.navngo.com. The User hereby acknowledges that the contents and<br />
services provided by third parties may only be used at the risk of the User and for the personal benefit<br />
of the User.<br />
9.4 Contents and services provided by the Licensor or an agent of the Licensor<br />
The Licensor or a contractual partner may offer various products and services to the User through<br />
www.naviextras.com. The User may only use these services when the User has read and understood<br />
the relevant end user licence agreement(s) at www.naviextras.com and the User is obliged to use the<br />
services in line with the terms and conditions thereof.<br />
9.5 The parties hereby agree that - depending on the nature of the dispute - either the Pest Central<br />
District Court (Pesti Központi Kerületi Bíróság) or the Metropolitan Court of Budapest (Fvárosi<br />
Bíróság) will have exclusive jurisdiction to rule on any disputes arising in connection with this<br />
Agreement.<br />
71
MODEL NO:<br />
ZE-DVBT10<br />
1 CH DVB-T TUNER<br />
ZENEC · By ACR AG · Bohrturmweg 1 · Bad Zurzach · Switzerland