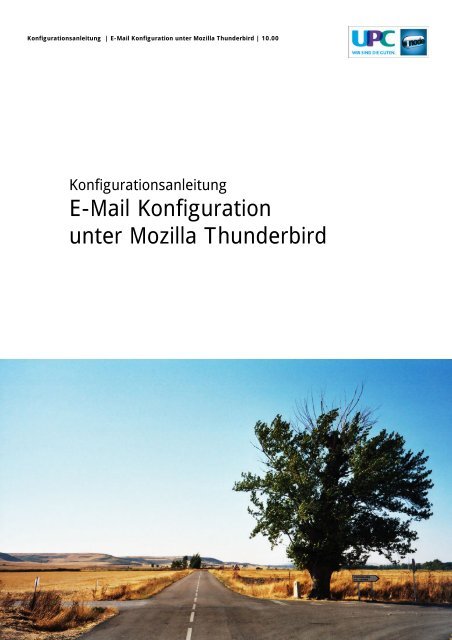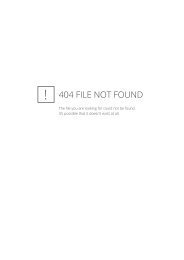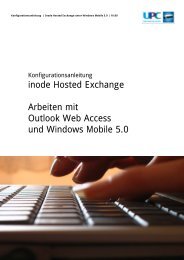E-Mail Konfiguration unter Mozilla Thunderbird - inode.at
E-Mail Konfiguration unter Mozilla Thunderbird - inode.at
E-Mail Konfiguration unter Mozilla Thunderbird - inode.at
Sie wollen auch ein ePaper? Erhöhen Sie die Reichweite Ihrer Titel.
YUMPU macht aus Druck-PDFs automatisch weboptimierte ePaper, die Google liebt.
<strong>Konfigur<strong>at</strong>ion</strong>sanleitung | E-<strong>Mail</strong> <strong>Konfigur<strong>at</strong>ion</strong> <strong>unter</strong> <strong>Mozilla</strong> <strong>Thunderbird</strong> | 10.00<br />
<strong>Konfigur<strong>at</strong>ion</strong>sanleitung<br />
E-<strong>Mail</strong> <strong>Konfigur<strong>at</strong>ion</strong><br />
<strong>unter</strong> <strong>Mozilla</strong> <strong>Thunderbird</strong>
<strong>Konfigur<strong>at</strong>ion</strong>sanleitung | E-<strong>Mail</strong> <strong>Konfigur<strong>at</strong>ion</strong> <strong>unter</strong> <strong>Mozilla</strong> <strong>Thunderbird</strong> | 10.00<br />
E-<strong>Mail</strong> Einstellungen für alle Programme<br />
Auf diesen Seiten finden Sie alle grundlegenden Inform<strong>at</strong>ionen um Ihren <strong>Mail</strong>client zu konfigurieren<br />
damit Sie Postfächer abfragen und <strong>Mail</strong>s versenden können.<br />
Bitte beachten Sie, dass jedes Konto welches Sie bei Ihrem <strong>Mail</strong>client einrichten möchten,<br />
zuerst <strong>unter</strong> http://e-mail.<strong>inode</strong>.<strong>at</strong> bzw. http://admin.domain<br />
(z.B.: http://admin.meinedomain.<strong>at</strong>) angelegt werden muss.<br />
<strong>Mail</strong> Hauptinform<strong>at</strong>ionen für @<strong>inode</strong>.<strong>at</strong>-Konten:<br />
SMTP-Server: smtp.<strong>inode</strong>.<strong>at</strong><br />
POP3-Server: mail.<strong>inode</strong>.<strong>at</strong><br />
Konto:<br />
name@<strong>inode</strong>.<strong>at</strong>, z.B. max.mustermann@<strong>inode</strong>.<strong>at</strong><br />
Kennwort:<br />
Ihr <strong>unter</strong> http://e-mail.<strong>inode</strong>.<strong>at</strong> vergebenes Kennwort<br />
<strong>Mail</strong> Hauptinform<strong>at</strong>ionen für Domain-Konten:<br />
SMTP-Server: smtp.domain<br />
POP3-Server: mail.domain<br />
Konto:<br />
name@domain, z.B. max.mustermann@meinedomain.<strong>at</strong><br />
Kennwort:<br />
Ihr <strong>unter</strong> http://admin.domain vergebenes Kennwort<br />
Sollten Sie bei Ihrer Domain einen eigenen <strong>Mail</strong>server verwenden,<br />
so wenden Sie sich bitte an Ihren Administr<strong>at</strong>or um die notwendigen<br />
Einstellungen für die <strong>Mail</strong>client <strong>Konfigur<strong>at</strong>ion</strong> zu hinterfragen.<br />
Bitte Namen, keine IP-Adressen<br />
Bitte verwenden Sie nur die für Sie vorgesehenen Servernamen laut Ihren Zugangsd<strong>at</strong>en,<br />
keine IP-Adressen, und auch keine altern<strong>at</strong>iven Namen. IP-Adressen und Aliasnamen können sich<br />
jederzeit unangekündigt ändern. Die dort angegebenen Namen dagegen bleiben funktionstüchtig.<br />
Zugangsd<strong>at</strong>en<br />
Tragen Sie Ihre Kundend<strong>at</strong>en in die unten stehende Tabelle ein, damit Sie diese im<br />
Bedarfsfall sofort griffbereit haben.<br />
Kundend<strong>at</strong>en<br />
Kundennummer:<br />
Single-Sign-On User:<br />
Single-Sign-On Passwort:<br />
_________________________________________________<br />
_________________________________________________<br />
_________________________________________________<br />
E-<strong>Mail</strong> Hauptadmin<br />
Benutzername:<br />
Passwort:<br />
Administr<strong>at</strong>ion:<br />
_________________________________________________<br />
_________________________________________________<br />
http://e-mail.<strong>inode</strong>.<strong>at</strong> bzw. http://admin.domain<br />
Bitte bewahren Sie diese D<strong>at</strong>en sorgfältig auf und schützen Sie diese vor dem Zugriff Dritter.
<strong>Konfigur<strong>at</strong>ion</strong>sanleitung | E-<strong>Mail</strong> <strong>Konfigur<strong>at</strong>ion</strong> <strong>unter</strong> <strong>Mozilla</strong> <strong>Thunderbird</strong> | 10.00<br />
<strong>Mozilla</strong> <strong>Thunderbird</strong> – Neues E-<strong>Mail</strong> Konto einrichten<br />
Um sicher und bequem Nachrichten mit <strong>Mozilla</strong> <strong>Thunderbird</strong> zu verwalten, muss der E-<strong>Mail</strong> Client passend<br />
zu unseren E-<strong>Mail</strong> Einstellungen konfiguriert sein. Die folgende Anleitung zeigt Ihnen, wie Sie das Programm<br />
entsprechend einrichten.<br />
Voraussetzung:<br />
Um Ihre E-<strong>Mail</strong>s mit <strong>Mozilla</strong> <strong>Thunderbird</strong> zu verwalten, benötigen Sie einen Windows PC mit einer bestehenden<br />
Internetverbindung. Wie Sie das Programm selbst installieren, entnehmen Sie bitte den Inform<strong>at</strong>ionen des Herstellers<br />
(Homepage, Handbuch).<br />
Aufrufen des E-<strong>Mail</strong> Clients:<br />
Öffnen Sie <strong>Mozilla</strong> <strong>Thunderbird</strong> bitte durch einen Klick auf<br />
"Start > Programme > <strong>Mozilla</strong> <strong>Thunderbird</strong> > <strong>Mozilla</strong> <strong>Thunderbird</strong>".<br />
Einrichten des E-<strong>Mail</strong> Kontos:<br />
Haben Sie in <strong>Mozilla</strong> <strong>Thunderbird</strong> bislang noch kein E-<strong>Mail</strong> Konto eingerichtet, öffnet sich nach dem Start autom<strong>at</strong>isch<br />
der "Import-Assistent". Sie haben somit die Möglichkeit bereits bestehende Konten <strong>unter</strong> anderen E-<strong>Mail</strong>-Clients zu<br />
importieren.<br />
Haben Sie bereits ein E-<strong>Mail</strong> Konto und möchten es bearbeiten bzw. ein neues Konto hinzufügen, lesen Sie bitte <strong>unter</strong><br />
dem Abschnitt „<strong>Mozilla</strong> <strong>Thunderbird</strong> – E-<strong>Mail</strong> Konten bearbeiten“ weiter.<br />
Wählen Sie für die Einrichtung eines neuen Kontos die Option „Nichts importieren“ und bestätigen Sie diese<br />
Auswahl bitte mit einem Klick auf „Weiter“.
<strong>Konfigur<strong>at</strong>ion</strong>sanleitung | E-<strong>Mail</strong> <strong>Konfigur<strong>at</strong>ion</strong> <strong>unter</strong> <strong>Mozilla</strong> <strong>Thunderbird</strong> | 10.00<br />
Schritt 1:<br />
Nach dem <strong>Mozilla</strong> <strong>Thunderbird</strong> geladen wurde, öffnet sich autom<strong>at</strong>isch der Konten-Assistent.<br />
Bitte wählen Sie die Option „E-<strong>Mail</strong>-Konto“ und bestätigen Sie die Eingabe mit einem Klick auf „Weiter“.
<strong>Konfigur<strong>at</strong>ion</strong>sanleitung | E-<strong>Mail</strong> <strong>Konfigur<strong>at</strong>ion</strong> <strong>unter</strong> <strong>Mozilla</strong> <strong>Thunderbird</strong> | 10.00<br />
Schritt 2:<br />
Geben Sie in dem nächsten Dialogfeld bitte den anzuzeigenden Namen <strong>unter</strong> „Ihr Name“ sowie Ihre bereits<br />
eingerichtete vollständige e<strong>Mail</strong>-Adresse <strong>unter</strong> „E-<strong>Mail</strong>-Adresse“ ein.<br />
Schritt 3:<br />
Bitte geben Sie in dem nächsten Dialogfeld die E-<strong>Mail</strong>-Server an:
<strong>Konfigur<strong>at</strong>ion</strong>sanleitung | E-<strong>Mail</strong> <strong>Konfigur<strong>at</strong>ion</strong> <strong>unter</strong> <strong>Mozilla</strong> <strong>Thunderbird</strong> | 10.00<br />
Als Typ des Posteingang-Server wählen Sie bitte „POP“.<br />
Serverinform<strong>at</strong>ionen<br />
Posteingangsserver (POP3): mail.<strong>inode</strong>.<strong>at</strong> (Server für eingehende E-<strong>Mail</strong>s)<br />
Postausgangsserver (SMTP): smtp.<strong>inode</strong>.<strong>at</strong> (Server für ausgehende E-<strong>Mail</strong>s)<br />
Für Domainkunden:<br />
Posteingangsserver (POP3): mail.domain (Server für eingehende E-<strong>Mail</strong>s)<br />
Postausgangsserver (SMTP): smtp.domain (Server für ausgehende E-<strong>Mail</strong>s)<br />
Globaler Posteingang<br />
Ist diese Option aktiviert, so gibt es für alle E-<strong>Mail</strong>-Konten die Sie <strong>unter</strong> <strong>Thunderbird</strong> einrichten, nur einen<br />
Posteingang. Möchten Sie für jedes Konto jedoch einen eigenen Posteingang, so deaktivieren Sie diese Option bitte.<br />
Klicken Sie nach Eingabe der D<strong>at</strong>en bitte auf "Weiter".<br />
Schritt 4:<br />
Unter dem Dialogfeld „Konten-Assistent“ wird der Benutzername für den Posteingangs- und<br />
Den Postausgangsserver erfragt. Bitte geben Sie hier Ihre vollständige E-<strong>Mail</strong>-Adresse, welche Sie nun mit<br />
<strong>Mozilla</strong> <strong>Thunderbird</strong> konfigurieren möchten, ein.
<strong>Konfigur<strong>at</strong>ion</strong>sanleitung | E-<strong>Mail</strong> <strong>Konfigur<strong>at</strong>ion</strong> <strong>unter</strong> <strong>Mozilla</strong> <strong>Thunderbird</strong> | 10.00<br />
Schritt 5:<br />
Als letzten Schritt können Sie noch einen eigenen Namen für diese Konto-<strong>Konfigur<strong>at</strong>ion</strong> vergeben. Diese Bezeichnung<br />
beeinflusst nicht das E-<strong>Mail</strong>-Verhalten sondern dient nur zur Hilfestellung, wenn Sie <strong>unter</strong> <strong>Thunderbird</strong> mehrere E-<br />
<strong>Mail</strong>-Konten verwalten.<br />
Bestätigen Sie Ihre Eingabe bitte mit „Weiter“.
<strong>Konfigur<strong>at</strong>ion</strong>sanleitung | E-<strong>Mail</strong> <strong>Konfigur<strong>at</strong>ion</strong> <strong>unter</strong> <strong>Mozilla</strong> <strong>Thunderbird</strong> | 10.00<br />
Schritt 6:<br />
Unter der „Zusammenfassung“ können Sie nochmals alle Einstellungen kontrollieren. Sollte eine <strong>Konfigur<strong>at</strong>ion</strong> nicht<br />
korrekt sein, so springen Sie bitte mittels „Zurück“ auf die vorherigen Dialogfelder retour. Andernfalls bestätigen Sie<br />
diese <strong>Konfigur<strong>at</strong>ion</strong> bitte mit „Fertig stellen“.<br />
<strong>Mozilla</strong> <strong>Thunderbird</strong> ist nun fertig eingerichtet.<br />
Hinweis:<br />
Das Kennwort des <strong>Mail</strong>kontos wird erst beim Verbinden mit dem <strong>Mail</strong>server abgefragt.<br />
Bitte geben Sie dann das Kennwort in das jeweilige Dialogfeld<br />
ein, und verwenden Sie den Passwort-Manager damit das<br />
Kennwort dauerhaft gespeichert wird.<br />
Sollte der <strong>Mail</strong>versand oder -empfang nicht korrekt funktionieren, so testen Sie das E-<strong>Mail</strong> Konto <strong>unter</strong><br />
http://webmail.<strong>inode</strong>.<strong>at</strong> – <strong>unter</strong> dieser Oberfläche können Sie online alle <strong>Mail</strong>s empfangen wie auch verfassen.<br />
Sollte dies problemlos funktionieren, so kontrollieren Sie bitte nochmals alle Einstellungen Ihres <strong>Mail</strong>clients.<br />
Gegebenenfalls muss auch eine lokale Firewall für <strong>Mozilla</strong> <strong>Thunderbird</strong> umkonfiguriert werden. Benötigen Sie weitere<br />
Hilfe, wenden Sie sich bitte direkt an <strong>Mozilla</strong>.
<strong>Konfigur<strong>at</strong>ion</strong>sanleitung | E-<strong>Mail</strong> <strong>Konfigur<strong>at</strong>ion</strong> <strong>unter</strong> <strong>Mozilla</strong> <strong>Thunderbird</strong> | 10.00<br />
<strong>Mozilla</strong> <strong>Thunderbird</strong> – E-<strong>Mail</strong> Konten bearbeiten<br />
Um ein bestehendes Konto zu bearbeiten, lesen Sie bitte die folgende Anleitung:<br />
Möchten Sie Ihre D<strong>at</strong>en ändern oder ein neues Konto für die E-<strong>Mail</strong> Verwaltung einrichten, klicken Sie bitte <strong>unter</strong><br />
<strong>Mozilla</strong> <strong>Thunderbird</strong> in der Menüleiste auf "Extras > Konten…".<br />
Möchten Sie ein neues Konto einrichten, klicken Sie bitte auf den Button "Konto hinzufügen…" und folgen Sie den<br />
Schritten <strong>unter</strong> dem Kapitel „<strong>Mozilla</strong> Tunderbird - Neues E-<strong>Mail</strong> Konto einrichten“.<br />
Schritt 1:<br />
Um ein vorhandenes Konto zu bearbeiten wählen Sie bitte das<br />
jeweilige Konto in dem linken Menüfeld aus, in dem Sie direkt auf den<br />
Namen klicken.
<strong>Konfigur<strong>at</strong>ion</strong>sanleitung | E-<strong>Mail</strong> <strong>Konfigur<strong>at</strong>ion</strong> <strong>unter</strong> <strong>Mozilla</strong> <strong>Thunderbird</strong> | 10.00<br />
Schritt 3:<br />
Es werden Ihnen nun die Angaben des jeweiligen <strong>Mail</strong>kontos angezeigt.<br />
Konten-Bezeichnung:<br />
Ihr Name:<br />
E-<strong>Mail</strong>-Adresse:<br />
Rückantwortadresse:<br />
Postausgangs-Server<br />
(SMTP):<br />
Hier können Sie einen individuellen Namen für dieses Konto vergeben.<br />
Der Name des E-<strong>Mail</strong> Absenders, wie Ihn der Empfänger angezeigt bekommt.<br />
Ihre vollständige E-<strong>Mail</strong>-Adresse ein, die Sie mit diesem Konto abrufen möchten.<br />
Bitte achten Sie darauf dass diese auch <strong>unter</strong> http://email.<strong>inode</strong>.<strong>at</strong> bzw.<br />
http://admin.domain eingerichtet wurde.<br />
Hier können Sie eine andere e<strong>Mail</strong>-Adresse eingeben auf die eine etwaige<br />
Rückantwort gesendet werden soll. (nicht empfohlen)<br />
Hier sollte der vorherkonfigurierte SMTP-Server von Inode hinterlegt sein. Für<br />
@<strong>inode</strong>.<strong>at</strong>-Konten lautet dieser standardmäßig smtp.<strong>inode</strong>.<strong>at</strong> für<br />
Domainkunden lautet dieser smtp.domain
<strong>Konfigur<strong>at</strong>ion</strong>sanleitung | E-<strong>Mail</strong> <strong>Konfigur<strong>at</strong>ion</strong> <strong>unter</strong> <strong>Mozilla</strong> <strong>Thunderbird</strong> | 10.00<br />
Schritt 4:<br />
Klicken Sie bitte anschließend im linken Menü auf „Server-<br />
Einstellungen“ um diese aufzurufen<br />
Schritt 5:<br />
Es werden Ihnen nun die Servereinstellungen für den <strong>Mail</strong>empfang angezeigt.<br />
Bitte achten Sie darauf, dass <strong>unter</strong> „Server-Typ“ mail.<strong>inode</strong>.<strong>at</strong> bzw. für Domainkunden mail.domain mit dem<br />
Port 110 eingetragen ist.<br />
Als Benutzername muss Ihre vollständige e<strong>Mail</strong>-Adresse aufscheinen, die Sie mit diesem<br />
Konto abrufen möchten. Bitte achten Sie darauf dass diese auch <strong>unter</strong> http://email.<strong>inode</strong>.<strong>at</strong> bzw.<br />
http://admin.domain eingerichtet wurde.
<strong>Konfigur<strong>at</strong>ion</strong>sanleitung | E-<strong>Mail</strong> <strong>Konfigur<strong>at</strong>ion</strong> <strong>unter</strong> <strong>Mozilla</strong> <strong>Thunderbird</strong> | 10.00<br />
Schritt 6:<br />
Klicken Sie bitte anschließend im linken Menü auf<br />
„Ausgangs-Server (SMTP)“ um die Servereinstellungen<br />
für den <strong>Mail</strong>versand aufzurufen.<br />
Schritt 7:<br />
Bitte wählen Sie nun mit der linken Maustaste den jeweiligen Eintrag den Sie bearbeiten möchten. Unter <strong>Mozilla</strong><br />
<strong>Thunderbird</strong> genügt es oft, nur einen SMTP-Server für mehrere Konten anzugeben.<br />
Klicken Sie anschließend auf „Bearbeiten“ um die <strong>Konfigur<strong>at</strong>ion</strong> einzusehen:<br />
Schritt 8:<br />
Hier sollte <strong>unter</strong> Server der Eintrag „smtp.<strong>inode</strong>.<strong>at</strong>“<br />
Bzw. für Domain-Kunden „smtp.domain“ mit dem<br />
Port 25 hinterlegt sein.<br />
Sollte es Probleme mit dem <strong>Mail</strong>versand geben,<br />
so empfiehlt es sich, <strong>unter</strong> „Sicherheit und<br />
Authentifizierung“ die Option „Benutzername<br />
und Passwort verwenden“ zu aktivieren.<br />
Bitte achten Sie bei der Aktivierung dieser<br />
Option darauf, dass <strong>unter</strong> „Benutzername“ Ihre<br />
E-<strong>Mail</strong>-Adresse hinterlegt ist.<br />
Bestätigen Sie nun alle <strong>Konfigur<strong>at</strong>ion</strong>sfenster mit „OK“ um die<br />
Einstellungen zu übernehmen.<br />
<strong>Mozilla</strong> <strong>Thunderbird</strong> ist nun fertig eingerichtet.
<strong>Konfigur<strong>at</strong>ion</strong>sanleitung | E-<strong>Mail</strong> <strong>Konfigur<strong>at</strong>ion</strong> <strong>unter</strong> <strong>Mozilla</strong> <strong>Thunderbird</strong> | 10.00<br />
Copyright © UPC Austria GmbH<br />
Änderungen vorbehalten.<br />
Der Inhalt und die Inform<strong>at</strong>ionen dieser Unterlage sind Eigentum der UPC Austria GmbH und urheberrechtlich geschützt.<br />
Alle Rechte, insbesondere die Rechte der Verbreitung, der Vervielfältigung, des Nachdrucks, der Übersetzung und der<br />
Wiedergabe, bleiben auszugsweise vorbehalten.<br />
Screenshots mit freundlicher Genehmigung der <strong>Mozilla</strong> Found<strong>at</strong>ion<br />
Einstiegsfoto <strong>unter</strong>liegt dem Copyright von photocase.com<br />
UPC Austria GmbH . Büro Wien<br />
Wolfganggasse 58-60 1120 Wien T. 059 999 2000 F. 059 999 1 2000 office@<strong>inode</strong>.<strong>at</strong> www.<strong>inode</strong>.<strong>at</strong>