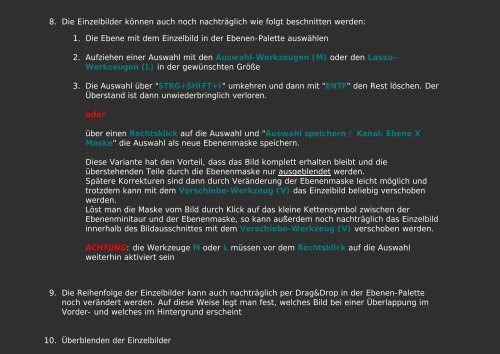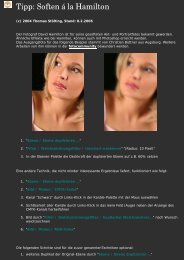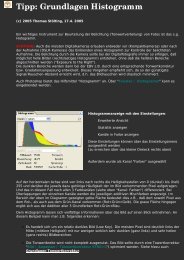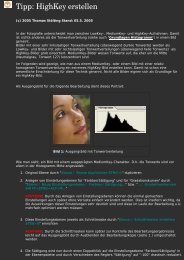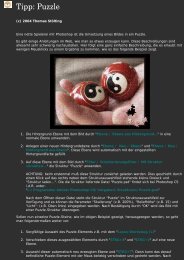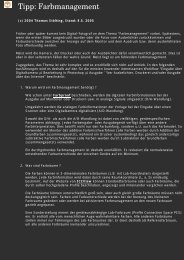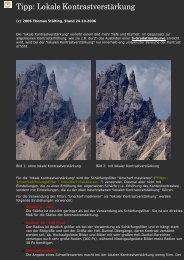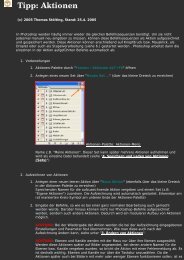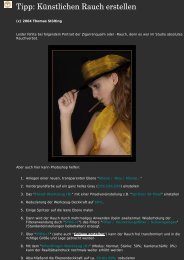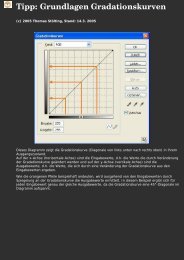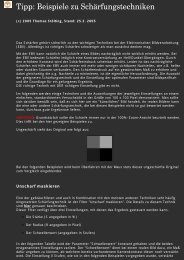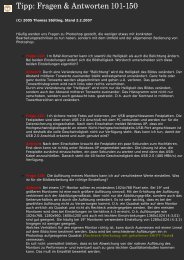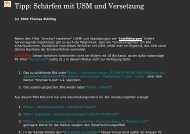Tipp: Collagen erstellen
Tipp: Collagen erstellen
Tipp: Collagen erstellen
Erfolgreiche ePaper selbst erstellen
Machen Sie aus Ihren PDF Publikationen ein blätterbares Flipbook mit unserer einzigartigen Google optimierten e-Paper Software.
8. Die Einzelbilder können auch noch nachträglich wie folgt beschnitten werden:<br />
1. Die Ebene mit dem Einzelbild in der Ebenen-Palette auswählen<br />
2. Aufziehen einer Auswahl mit den Auswahl-Werkzeugen (M) oder den Lasso-<br />
Werkzeugen (L) in der gewünschten Größe<br />
3. Die Auswahl über "STRG+SHIFT+I" umkehren und dann mit "ENTF" den Rest löschen. Der<br />
Überstand ist dann unwiederbringlich verloren.<br />
oder<br />
über einen Rechtsklick auf die Auswahl und "Auswahl speichern / Kanal: Ebene X<br />
Maske" die Auswahl als neue Ebenenmaske speichern.<br />
Diese Variante hat den Vorteil, dass das Bild komplett erhalten bleibt und die<br />
überstehenden Teile durch die Ebenenmaske nur ausgeblendet werden.<br />
Spätere Korrekturen sind dann durch Veränderung der Ebenenmaske leicht möglich und<br />
trotzdem kann mit dem Verschiebe-Werkzeug (V) das Einzelbild beliebig verschoben<br />
werden.<br />
Löst man die Maske vom Bild durch Klick auf das kleine Kettensymbol zwischen der<br />
Ebenenminitaur und der Ebenenmaske, so kann außerdem noch nachträglich das Einzelbild<br />
innerhalb des Bildausschnittes mit dem Verschiebe-Werkzeug (V) verschoben werden.<br />
ACHTUNG: die Werkzeuge M oder L müssen vor dem Rechtsklick auf die Auswahl<br />
weiterhin aktiviert sein<br />
9. Die Reihenfolge der Einzelbilder kann auch nachträglich per Drag&Drop in der Ebenen-Palette<br />
noch verändert werden. Auf diese Weise legt man fest, welches Bild bei einer Überlappung im<br />
Vorder- und welches im Hintergrund erscheint<br />
10. Überblenden der Einzelbilder