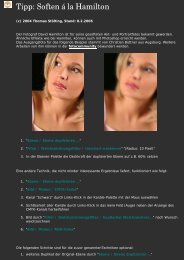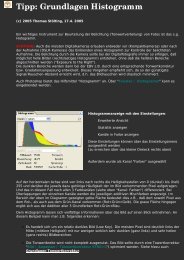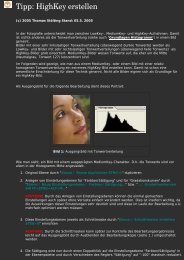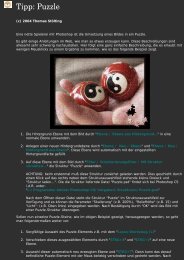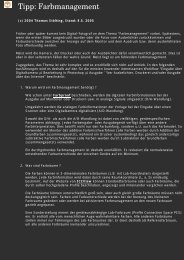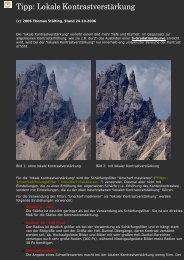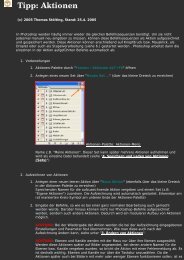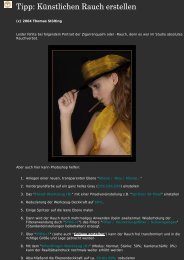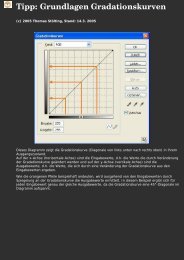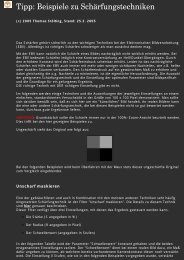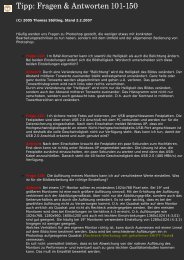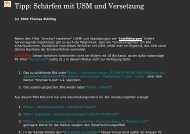Tipp: Collagen erstellen
Tipp: Collagen erstellen
Tipp: Collagen erstellen
Sie wollen auch ein ePaper? Erhöhen Sie die Reichweite Ihrer Titel.
YUMPU macht aus Druck-PDFs automatisch weboptimierte ePaper, die Google liebt.
<strong>Tipp</strong>: <strong>Collagen</strong> <strong>erstellen</strong><br />
(c) 2004 Thomas Stölting<br />
Das Erstellen von <strong>Collagen</strong> (mehrere Bilder, die zu einem neuen Bild zusammengesetzt werden) ist in<br />
Photoshop sehr einfach zu bewerkstelligen. Die Ebenentechnik erlaubt es, sehr schnell und einfach<br />
zum Ergebnis zu kommen.<br />
1. Bilder öffnen<br />
Öffnen der Bilder, die zu einem gemeinsamen Bild zusammengesetzt werden sollen, durch "Datei<br />
/ Öffnen... STRG+O"<br />
2. Festlegung des Hintergrundbildes<br />
1. Neues leeres Hintergrundbild durch "Datei / Neu... STRG+N" und Auswahl einer bereits<br />
gespeicherten Vorgabe (z.B. A4) oder Eingabe neuer Werte für die Bildgröße, die<br />
Auflösung, den Farbmodus, die Farbtiefe (8 oder 16 Bit/Kanal) und die Hintergrundfarbe<br />
ACHTUNG: Die Werte richten sich nach der angestrebten Ausgabe für die Collage (Web,<br />
Ausdruck, Ausbelichtung usw.) und nach den zur Collage zusammenzusetzenden<br />
Einzelbildern. So macht es z.B. wenig Sinn, für die Farbtiefe "16 Bit" anzugeben, wenn die<br />
Ausgangsbilder selber nur in 8 Bit / Kanal vorliegen<br />
oder<br />
2. Bestimmung eines der bereits geöffneten Bilder als Hintergrund
ACHTUNG: Obwohl die einzelnen Bilder später noch skaliert werden können, sollte das<br />
Hintergrundbild eine ausreichende Größe haben<br />
3. Abschließende Bearbeitung der Einzelbilder<br />
Die Bilder sollten möglichst vor dem Zusammenschieben bereits fertig bearbeitet sein. Zur<br />
Bearbeitung gehört auch die farbliche und die kontrast- bzw. helligkeitsmäßige Abstimmung der<br />
Einzelbilder zueinander. Dies erreicht man am schnellsten durch "Bild / Anpassen / Gleiche<br />
Farbe..." (ggf. ist es sinnvoll, vor der Ausführung dieses Befehls, die Bildstellen, die farblich<br />
aufeinander abgestimmt werden sollen, durch eine Auswahl mit dem Lasso-Werkzeug ö.ä. vorab<br />
festzulegen) bzw. durch "Bild / Anpassen / Gradationskurven... STRG+M" oder "Bild /<br />
Anpassen / Tonwertkorrektur... STRG+L".<br />
Ggf. können auch einzelne Teile in den jeweiligen Bildern freigestellt werden (siehe auch<br />
"Freistellen durch Extrahieren" und "Freistellen mit Alpha-Kanälen")<br />
4. Reduzierung der Einzelbilder auf eine Hintergrundebene<br />
Bilder, die aus mehreren Ebenen bestehen, müssen vorher auf die Hintergrundebene durch<br />
"Ebene / Auf Hintergrundebene reduzieren" reduziert werden<br />
5. Einzelbilder in ein Bild zusammenschieben<br />
Mit dem "Verschieben-Werkzeug (V)" werden dann per Drag&Drop die einzelnen Bilder auf<br />
das Hintergrundbild gezogen. Dabei wird jedes Bild automatisch auf eine neue separate Ebene<br />
abgelegt.<br />
6. Die unter 1. geöffneten Einzelbilder sollten jeweils durch "Datei / Schließen STRG+W" wieder<br />
geschlossen werden. Der Arbeitsspeicher wird dadurch entlastet und die<br />
Bearbeitungsgeschwindigkeit erhöht
7. Transformieren (Verschieben, Verzerren, Drehen, Skalieren) der Einzelbilder<br />
Mit dem "Verschieben-Werkzeug (V)" und aktivierten Optionen "Ebene automatisch<br />
wählen" und "Begrenzungsrahmen einblenden" können die einzelnen Bilder (Ebenen)<br />
angepasst werden.<br />
ACHTUNG: Sollte der Begrenzungsrahmen nicht vollständig angezeigt werden, so wird durch<br />
"STRG+0" (i.e. Null) das Fenster so weit erweitert, daß der Begrenzungsrahmen vollständig<br />
sichtbar wird.<br />
1. Verschieben des Einzelbildes mit der Maus<br />
2. Größenänderung durch Verschieben der kleinen Markierungen in den Ecken bzw. auf den<br />
Seiten des Begrenzungsrahmens und abschließender Bestätigung durch "ENTER" oder<br />
durch einen Doppelklick auf das Einzelbild<br />
3. Proportionales Skalieren durch Verschieben der kleinen Markierungen in den Ecken des<br />
Begrenzungsrahmens bei gleichzeitig gedrückter "SHIFT-Taste" und abschließender<br />
Bestätigung durch "ENTER" oder durch einen Doppelklick auf das Einzelbild<br />
4. Perspektivisches Verzerren (incl. Spiegeln) durch Verschieben der kleinen Markierungen in<br />
den Ecken bzw. auf den Seiten des Begrenzungsrahmens bei gleichzeitig gedrückter<br />
"STRG-Taste" und abschließender Bestätigung durch "ENTER" oder durch einen<br />
Doppelklick auf das Einzelbild.<br />
Wird gleichzeitig auch noch die "SHIFT-Taste" gehalten, wird die Bewegung entweder<br />
auf die horizontale oder vertikale Richtung begrenzt<br />
5. Kommt man mit dem Cursor der Maus etwas außerhab des Begrenzungsrahmens, so<br />
wandelt sich das Symbol in einen gekrümmten Doppelpfeil um. Jetzt kann bei gedrückter<br />
"Maus-Taste" das Einzelbild gedreht werden.<br />
Wird währenddessen gleichzeitig die "SHIFT-Taste" gedrückt, rastet die Drehung in 15°-<br />
Schritten kurz ein. Auch hier muß durch "ENTER" oder durch einen Doppelklick auf das<br />
Einzelbild der Befehl abgeschlossen werden
8. Die Einzelbilder können auch noch nachträglich wie folgt beschnitten werden:<br />
1. Die Ebene mit dem Einzelbild in der Ebenen-Palette auswählen<br />
2. Aufziehen einer Auswahl mit den Auswahl-Werkzeugen (M) oder den Lasso-<br />
Werkzeugen (L) in der gewünschten Größe<br />
3. Die Auswahl über "STRG+SHIFT+I" umkehren und dann mit "ENTF" den Rest löschen. Der<br />
Überstand ist dann unwiederbringlich verloren.<br />
oder<br />
über einen Rechtsklick auf die Auswahl und "Auswahl speichern / Kanal: Ebene X<br />
Maske" die Auswahl als neue Ebenenmaske speichern.<br />
Diese Variante hat den Vorteil, dass das Bild komplett erhalten bleibt und die<br />
überstehenden Teile durch die Ebenenmaske nur ausgeblendet werden.<br />
Spätere Korrekturen sind dann durch Veränderung der Ebenenmaske leicht möglich und<br />
trotzdem kann mit dem Verschiebe-Werkzeug (V) das Einzelbild beliebig verschoben<br />
werden.<br />
Löst man die Maske vom Bild durch Klick auf das kleine Kettensymbol zwischen der<br />
Ebenenminitaur und der Ebenenmaske, so kann außerdem noch nachträglich das Einzelbild<br />
innerhalb des Bildausschnittes mit dem Verschiebe-Werkzeug (V) verschoben werden.<br />
ACHTUNG: die Werkzeuge M oder L müssen vor dem Rechtsklick auf die Auswahl<br />
weiterhin aktiviert sein<br />
9. Die Reihenfolge der Einzelbilder kann auch nachträglich per Drag&Drop in der Ebenen-Palette<br />
noch verändert werden. Auf diese Weise legt man fest, welches Bild bei einer Überlappung im<br />
Vorder- und welches im Hintergrund erscheint<br />
10. Überblenden der Einzelbilder
1. Generelles Überblenden durch Anpassung der Deckkraft in der Ebenen-Palette<br />
2. Selektives Überblenden durch Hinzufügen einer Ebenenmaske zur jeweiligen<br />
Einzelbildebene durch Klicken auf das Icon "Ebenenmaske hinzufügen" in der Ebenen-<br />
Palette. Diese Ebenenmaske kann dann mit dem "Pinsel-Werkzeug (B)"<br />
und den Vordergrundfarben "Schwarz" (blendet Einzelbildstellen aus) oder "Weiss"<br />
(blendet Einzelbildstellen wieder ein) bearbeitet werden. Durch Reduzierung der Deckkraft<br />
des Pinsel-Werkzeuges können auch beliebige Zwischenstufen erreicht werden. Um<br />
weiche Übergänge zu bekommen, sollte außerdem eine möglichst weiche Pinsel-Spitze<br />
(Kantenschärfe: 0%) verwendet werden.<br />
Die Ebenenmaske kann auch nachträglich noch durch "Filter / Weichzeichnungsfilter /<br />
Gaußscher Weichzeichner..." optimiert werden. Einzelne Pinselstriche können so zum<br />
Verschwinden gebracht werden. Es entsteht eine homogenere Maske.<br />
Auf ähnliche Art und Weise wie mit dem "Pinsel-Werkzeug (B)" kann auch mit dem<br />
"Verlaufswerkzeug (G)" und einem radialen oder linearen Verlauf z.B. von "Weiss" nach<br />
"Schwarz" eine Überblendung realisiert werden.<br />
ACHTUNG: um auch wirklich die Ebenenmaske zu bearbeiten, muß in der Ebenenpalette<br />
auf die Maskenminiatur geklickt werden<br />
3. Über "Ebene / Ebenenstil / Fülloptionen" und dann unter "Erweiterte Füllmethode"<br />
kann die Überblendung auch in Abhängigkeit bestimmter Farbkanäle bzw. in Abhängigkeit<br />
bestimmter Grauabstufungen gesteuert werden.<br />
11. Collage mit Rahmen versehen (siehe auch Bildrahmen <strong>erstellen</strong>)<br />
12. Collage als neue Datei im PSD-Format speichern