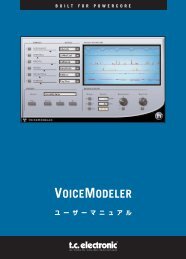Anleitung - TC-Helicon
Anleitung - TC-Helicon
Anleitung - TC-Helicon
Erfolgreiche ePaper selbst erstellen
Machen Sie aus Ihren PDF Publikationen ein blätterbares Flipbook mit unserer einzigartigen Google optimierten e-Paper Software.
<strong>Anleitung</strong>
Wichtige SicherheitShinWeiSe<br />
1. Lesen Sie diese Anweisungen.<br />
2. Bitte bewahren Sie diese Anweisungen auf.<br />
3. Beachten Sie alle Warnhinweise.<br />
4. Folgen Sie allen Anweisungen.<br />
5. Verwenden Sie dieses Gerät nicht in der Nähe von Wasser.<br />
6. Reinigen Sie das Gerät nur mit einem trockenen Tuch.<br />
7. Die Belüftungsöffnungen des Gerätes dürfen nicht verdeckt werden.<br />
8. Folgen Sie bitte bei der Montage des Gerätes allen Anweisungen des<br />
Herstellers.<br />
9. Montieren Sie das Gerät nicht neben Wärmequellen wie Heizkörpern,<br />
Wärmespeichern, Öfen oder anderen Geräten (auch<br />
Leistungsverstärkern), die Hitze abstrahlen.<br />
10. Verwenden Sie nur vom Hersteller benannte Ergänzungen und<br />
Zubehörteile für dieses Gerät.<br />
11. Alle Wartungsarbeiten müssen von hierfür qualifizierten Servicemitarbeitern<br />
durchgeführt werden. Eine Wartung ist erforderlich,<br />
wenn das Gerät selbst oder dessen Netzkabel beschädigt wurde,<br />
Flüssigkeiten oder Gegenstände in das Gerät gelangt sind, das Gerät<br />
Regen oder starker Feuchtigkeit ausgesetzt wurde, das Gerät nicht<br />
ordnungsgemäß arbeitet oder es heruntergefallen ist.<br />
Achtung!<br />
• Um die Gefahr eines Feuers oder eines elektrischen Schlages zu vermeiden,<br />
dürfen Sie dieses Gerät keinem tropfendem Wasser oder<br />
Spritzwasser aussetzen. Stellen Sie keine mit Flüssigkeiten gefüllten<br />
Behältnisse – wie beispielsweise Vasen – auf diesem Gerät ab.<br />
• Montieren Sie das Gerät nicht in einem vollständig geschlossenen<br />
Behälter oder Gehäuse.<br />
WArtung<br />
• Alle Wartungsarbeiten müssen von einem hierfür qualifizierten Servicetechniker<br />
durchgeführt werden.<br />
Achtung:<br />
Änderungen an diesem Gerät, die im Rahmen dieser <strong>Anleitung</strong> nicht<br />
ausdrücklich zugelassen wurden, können das Erlöschen der Garantie für<br />
dieses Gerät zur Folge haben.<br />
elektromAgnetiSche Verträglichkeit/<br />
FunkentStörung<br />
Dieses Gerät ist geprüft worden und entspricht den Richtlinien der<br />
Federal Communications Commission (FCC) für digitale Geräte der<br />
Klasse B nach Abschnitt 15.<br />
Diese Einschränkungen sollen angemessenen Schutz gegen schädliche<br />
Interferenzen bieten, wenn das Gerät in einer Wohngegend betrieben<br />
wird. Dieses Gerät erzeugt und verwendet Radiofrequenzenergie und<br />
kann selbst Radiofrequenzenergie ausstrahlen. Wenn es nicht entsprechend<br />
der <strong>Anleitung</strong> installiert und verwendet wird, erzeugt es<br />
möglicherweise beeinträchtigende Störungen im Funkverkehr. Es kann<br />
nicht garantiert werden, dass es bei einer bestimmten Aufstellung nicht<br />
zu Interferenzen kommt. Wenn dieses Gerät Störungen bei Radio– und<br />
Fernsehempfangsgeräten auslöst – was durch Aus- und Anschalten des<br />
3
Page Head<br />
Gerätes überprüft werden kann – sollten Sie die folgenden Maßnahmen<br />
ergreifen:<br />
• Richten Sie die verwendete Empfangsantenne neu aus oder stellen<br />
Sie die Antenne an einer anderen Stelle auf.<br />
• Vergrößern Sie den Abstand zwischen diesem Gerät und dem<br />
Empfänger.<br />
• Schließen Sie das Gerät an einen anderen Stromkreis als den Empfänger<br />
an.<br />
• Bitten Sie Ihren Händler oder einen erfahrenen Radio-/Fernsehtechniker<br />
um Hilfe.<br />
Für kunden in kAnAdA:<br />
Dieses digitale Gerät der Klasse B entspricht den kanadischen Bestimmungen<br />
für Interferenz verursachende Geräte ICES-003. Cet appareil<br />
numérique de la classe B est conforme à la norme NMB-003 du Canada.<br />
<strong>TC</strong> <strong>Helicon</strong> Vocal Technologies Ltd.<br />
www.tc-helicon.com<br />
4<br />
BeVor Sie AnFAngen<br />
Table of Contents<br />
1. Laden Sie die aktuelle Version der Bedienungsanleitung<br />
herunter. Aktuelle und umfassende Informationen sowie die Garantie<br />
zu diesem Produkt finden Sie im Internet unter:<br />
www.tc-helicon.com/support<br />
Wählen Sie dort Ihr Produkt aus.<br />
2. Laden Sie die Software VoiceSupport herunter. Voice-<br />
Support ermöglicht es Ihnen, die neueste Firmware für Ihr Produkt<br />
zu erhalten, dazu Tipps, Tricks und Videos. Sie können die Software<br />
VoiceSupport von<br />
www.tc-helicon.com/voicesupport<br />
herunterladen und installieren.<br />
3. Registrieren Sie Ihr Produkt mit Hilfe der Software Voice-<br />
Support – Klicken Sie auf die Schaltfläche „ACCOUNT“.<br />
Bedienungsanleitung Version 1.0 VoiceLive Touch<br />
Deutsche Version
Wichtige Sicherheitshinweise . . . . . . . . . . . . . . . . . . . . . . .3<br />
Montage an einem Mikrofonständer . . . . . . . . .7<br />
Befestigung am Mikrofonständer . . . . . . . . . . . . . . . . . . . .7<br />
Montage an einem Mikrofonständer . . . . . . . . .8<br />
Verkabelung . . . . . . . . . . . . . . . . . . . . . . . . . . . . . . . . . . . . . .8<br />
VoiceSupport-Software . . . . . . . . . . . . . . . . . . .9<br />
VoiceSupport verwenden . . . . . . . . . . . . . . . . . . . . . . . . . . .9<br />
So erhalten und verwenden Sie<br />
die Software VoiceSupport . . . . . . . . . . . . . . . . . . . . . . . . . . .9<br />
VoiceSupport-Software . . . . . . . . . . . . . . . . . .10<br />
Hinweise zur Verwendung von VoiceSupport<br />
mit dem VoiceLive Touch . . . . . . . . . . . . . . . . . . . . . . . . . . .10<br />
Anschlüsse . . . . . . . . . . . . . . . . . . . . . . . . . . .11<br />
Vorderseite . . . . . . . . . . . . . . . . . . . . . . . . . . .13<br />
Grundlegende Funktionen . . . . . . . . . . . . . . . .15<br />
Der Slider . . . . . . . . . . . . . . . . . . . . . . . . . . . . . . . . . . . . . . .15<br />
Den Slider verwenden: „Wischen“ . . . . . . . . . . . . . . . . . . . . .15<br />
Den Slider verwenden: Ziehen . . . . . . . . . . . . . . . . . . . . . . .15<br />
Inhaltsverzeichnis<br />
Page Head<br />
Die Vocal-Effekte verwenden . . . . . . . . . . . . . . . . . . . . . . .15<br />
Presets und Favoriten . . . . . . . . . . . . . . . . . . . . . . . . . . . . . .15<br />
Favoriten laden . . . . . . . . . . . . . . . . . . . . . . . . . . . . . . . . . . .15<br />
Grundlegende Funktionen . . . . . . . . . . . . . . . .16<br />
Presets laden . . . . . . . . . . . . . . . . . . . . . . . . . . . . . . . . . . . .16<br />
Blinkende Favorites-Leuchtdiode . . . . . . . . . . . . . . . . . . . . .16<br />
So speichern Sie ein Preset als Favorit: . . . . . . . . . . . . . . . .16<br />
Presetnamen anzeigen . . . . . . . . . . . . . . . . . . . . . . . . . . . . .16<br />
Harmony und HardTune musikalisch steuern . . . . . . . . .16<br />
Harmonien mit einer Gitarre, via MIDI<br />
oder über den Aux-Eingang steuern . . . . . . . . . . . . . . . . . . .16<br />
Harmony und HardTune ohne Instrument durch<br />
Vorgabe von Grundton und Tonleiter steuern . . . . . . . . . . . .16<br />
Grundlegende Funktionen . . . . . . . . . . . . . . . .17<br />
Grundlegendes zum Thema Loops . . . . . . . . . . . . . . . . . .18<br />
So erzeugen Sie eine einfache Loop: . . . . . . . . . . . . . . . . . .18<br />
So fügen Sie eine neue Aufnahme als Overdub hinzu: . . . .18<br />
Bearbeitungsfunktionen . . . . . . . . . . . . . . . . . . . . . . . . . . .18<br />
So nehmen Sie in einem Bearbeitungsmenü<br />
Änderungen vor . . . . . . . . . . . . . . . . . . . . . . . . . . . . . . . . . . .18<br />
Effektparameter . . . . . . . . . . . . . . . . . . . . . . . . . . . . . . . . . .19<br />
Grundlegende Funktionen . . . . . . . . . . . . . . . .19<br />
Voicing-/Harmoniestimmen-Felder . . . . . . . . . . . . . . . . . . . .22<br />
5
Inhaltsverzeichnis<br />
Verwenden der Gitarren-Funktionen . . . . . . . . . . . . . . . . .22<br />
Presets mit dem Preset-Assistenten finden . . . . . . . . . . .22<br />
Einrichtung: Phantomspeisung, Monobetrieb,<br />
MIDI-Kanal und weitere Funktionen . . . . . . . . . . . . . . . . .23<br />
Zurücksetzen auf Werkseinstellungen . . . . . . . . . . . . . . .26<br />
Verwenden der Sperrfunktionen . . . . . . . . . . . . . . . . . . . .27<br />
Sleep-Modus . . . . . . . . . . . . . . . . . . . . . . . . . . . . . . . . . . . . .27<br />
Break-Modus . . . . . . . . . . . . . . . . . . . . . . . . . . . . . . . . . . . . .27<br />
Lock-Modus . . . . . . . . . . . . . . . . . . . . . . . . . . . . . . . . . . . . . .27<br />
MIDI-Setup-Menü . . . . . . . . . . . . . . . . . . . . . .28<br />
Das MIDI-Setup-Menü . . . . . . . . . . . . . . . . . . . . . . . . . . . . .28<br />
Das Erweiterte Setup-Menü . . . . . . . . . . . . . . . . . . . . . . . .30<br />
Fortgeschrittene Loop-Funktionen:<br />
Loops-Modus . . . . . . . . . . . . . . . . . . . . . . . . . .33<br />
So aktivieren Sie den Loops-Modus . . . . . . . . . . . . . . . . . . .33<br />
Über die Anzeigen und Steuerfunktionen<br />
im Loops-Modus: . . . . . . . . . . . . . . . . . . . . . . . . . . . . . . . . . .33<br />
Fortgeschrittene Loop-Funktionen:<br />
Loops-Modus . . . . . . . . . . . . . . . . . . . . . . . . . .34<br />
So aktivieren Sie den Shots-Modus . . . . . . . . . . . . . . . . . . .35<br />
Über die Anzeigen und Steuerfunktionen<br />
im Shots-Modus: . . . . . . . . . . . . . . . . . . . . . . . . . . . . . . . . . .35<br />
6<br />
USB und digitale Audiodaten . . . . . . . . . . . . .37<br />
VoiceLive Touch und Digital Audio . . . . . . . . . . . . . . . . . .37<br />
Audio-Samplerate bei der Verwendung von USB: . . . . . . . .38<br />
USB und digitale Audiodaten . . . . . . . . . . . . .38<br />
MIDI-Implementation . . . . . . . . . . . . . . . . . . . .39<br />
Steuerung von Loop-Funktionen mit Controller Nr . 44 . . . . .42<br />
Liste der Werkspresets . . . . . . . . . . . . . . . . . .43<br />
Häufige Fragen und Antworten / Problembehebung<br />
. . . . . . . . . . . . . . . . . . . . . . . . . . . . . . . . .46<br />
Tipps zum Gitarrenspiel . . . . . . . . . . . . . . . . . . . . . . . . . . .47<br />
Tipps zum Gesangsstil . . . . . . . . . . . . . . . . . . . . . . . . . . . .47<br />
Anhang: Loop-Tutorial . . . . . . . . . . . . . . . . . . .48<br />
Technische Daten . . . . . . . . . . . . . . . . . . . . . .60
Montage an einem Mikrofonständer<br />
Page Head<br />
BeFeStigung Am mikroFonStänder<br />
1. Bei der Montage sollte das Gerät nicht verkabelt sein. Halten Sie<br />
das Gerät an beiden Seiten, so dass Sie auf die Oberfläche mit den<br />
Bedienelementen sehen. Halten Sie das Gerät möglichst gerade.<br />
2. Schieben Sie das Gerät jetzt so von der rechten Seite über den<br />
Mikrofonständer, das die Aussparung des Haltebügels den oberen<br />
Teil Ihres Mikrofonständers umfasst. (Abbildung 1)<br />
3. Senken Sie jetzt das Produkt nach vorne hin ab, so dass die obere<br />
Aussparung des Haltebügels sich um den Mikrofonständer schließt.<br />
(Abbildung 2) Sie werden einen Widerstand spüren; dann sollte<br />
der Bügel am Mikrofonständer einrasten, so dass das Gerät stabil<br />
montiert ist.<br />
Sie entfernen das Gerät in umgekehrter Weise: Heben Sie die Vorderseite<br />
des Gerätes an, so dass der Haltebügel zurückschnappt. Ziehen Sie<br />
das Gerät dann zur rechten Seite hin ab.<br />
Beachten Sie, dass der Durchmesser des verwendeten Mikrofonständers<br />
nicht größer als 16,5 mm sein darf.<br />
7
Montage an einem Mikrofonständer<br />
VerkABelung<br />
Die horizontale Aussparung des Haltebügels dient gleichzeitig auch als<br />
Kabelsammler.<br />
Wie Sie in der folgenden Abbildung sehen, können die an das Gerät<br />
angeschlossenen Kabel durch diese Aussparung geführt werden. Verwenden<br />
Sie den im Lieferumfang enthaltenen Kabel-Clip, um die Kabel<br />
dann sauber an Ihrem Mikrofonständer entlang zu führen.<br />
8
VoiceSupport VerWenden<br />
Mit der Software VoiceSupport können Sie den größtmöglichen Nutzen<br />
aus Ihrem <strong>TC</strong>-<strong>Helicon</strong>-Produkt ziehen. Außerdem ermöglicht diese<br />
Software es Ihnen, von Aktualisierungen der Software Ihres Gerätes<br />
(Firmware) zu profitieren. Solche Firmware-Updates können auch neue<br />
Leistungsmerkmale für Ihr Produkt enthalten. VoiceSupport bietet die<br />
folgenden Features:<br />
• Presetverwaltung per Drag & Drop sowie Erstellung von Sicherheitskopien<br />
• Zugriff auf Firmware-Aktualisierungen und neue Leistungsmerkmale<br />
• Videos, Künstlerprofile, Tipps und Tricks<br />
• Registrierung Ihres Produkts<br />
So erhalten und verwenden Sie die Software VoiceSupport<br />
1. Laden Sie die Software VoiceSupport von www.tc-helicon.com/<br />
voicesupport herunter.<br />
.<br />
2. Installieren Sie VoiceSupport auf Ihrem Computer.<br />
3. Verbinden Sie Ihr Gerät über ein USB-Kabel mit Ihrem Computer.<br />
VoiceSupport-Software<br />
Page Head<br />
4. Starten Sie die Software VoiceSupport.<br />
5. Lesen Sie neue Informationen zu Ihrem Produkt, klicken Sie auf die<br />
Register (Tabs) und machen Sie sich mit den Leistungsmerkmalen<br />
der Software vertraut. Eine Bedienungsanleitung für VoiceSupport<br />
finden Sie hier:<br />
http://www.tc-helicon.com/voicessupport-support.asp<br />
9
VoiceSupport-Software<br />
Hinweise zur Verwendung von VoiceSupport<br />
mit dem VoiceLive Touch<br />
Mit Hilfe des Registers Presets der Software VoiceSupport können Sie<br />
Presets und Favoriten im VoiceLive Touch neu anordnen und umbenennen.<br />
Anmerkung: Im Presets-Fenster befinden sich die Favoriten auf den<br />
Preset-Speicherplätzen 276 bis 300.<br />
In der Software VoiceSupport ist es möglich, einzelne, bearbeitete<br />
Presets und Favoriten wieder auf die werksseitigen Ausgangswerte zurückzusetzen.<br />
Dazu löschen Sie die entsprechenden Presets im Register<br />
Presets und klicken dann auf die Schaltfläche Apply Changes.<br />
10
1 2<br />
12<br />
3<br />
11<br />
Rückseite<br />
4 5 6 7 8<br />
Seitenansicht<br />
9 10<br />
1. MIC IN (Mikrofoneingang): Die XLR-Buchse „MIC IN“ ist ein symmetrischer<br />
Mikrofoneingang mit niedriger Impedanz.<br />
2. XLR OUT (Ausgang): Wenn das Gerät im Setup-Menü für den<br />
Monobetrieb konfiguriert wurde, können Sie hier das Ausgangssignal in<br />
Mono abnehmen.<br />
3. GRND (Ground Lift): Wenn ein störendes Netzbrummen zu hören<br />
ist, drücken Sie diese Taste.<br />
Anschlüsse<br />
4. TRS OUT (6,3 mm-Klinkenbuchsen – Tip/Ring/Sleeve): An diesen<br />
Buchsen liegt das Haupt-Ausgangssignal an. Im Setup-Menü können sie<br />
für die Ausgabe eines Mono-, Dual Mono- oder Stereo-Signals konfiguriert<br />
werden.<br />
5. GUITAR IN und GUITAR THRU: Sie können Ihre Gitarre über<br />
ein 6,3 mm-Klinkenkabel direkt mit dieser High-Z-Eingangsbuchse verbinden.<br />
Wenn Sie Effektpedale verwenden, sollten diese im Signalweg<br />
nach dem VoiceLive Touch platziert werden. Verbinden Sie die Buchse<br />
Thru über ein 6,3 mm-Klinkenkabel mit dem Eingang des ersten Effektpedals<br />
oder mit Ihrem Verstärker beziehungsweise der PA. Wenn Sie<br />
kein Kabel in die Buchse THRU stecken, wird das Gitarrensignal zum<br />
Signal am Hauptausgang des VoiceLive Touch gemischt.<br />
6. AUX IN: Wenn Sie an diesen Eingang ein externes Gerät wie<br />
zum Beispiel einen MP3-Player anschließen, wird dessen Signal mit den<br />
anderen Signalen gemischt und am Ausgang bereitgestellt. Auf das Signal<br />
an diesem Eingang werden keine Effekte angewendet.<br />
7. MIDI-Eingang: Um die vom VoiceLive Touch erzeugten Harmonien<br />
extern zu steuern oder Presets auszuwählen, können Sie die Buchse<br />
MIDI Out eines Keyboards, einer Audioworkstation oder eines MIDI-<br />
Sequencers mit dieser Buchse verbinden.<br />
8. Netzbuchse: Schließen Sie hier den mit dem Gerät gelieferten<br />
Netzadapter an. Da das VoiceLive Touch keinen Netzschalter hat, ist es<br />
automatisch angeschaltet, sobald es mit Strom versorgt wird.<br />
9. USB-Anschluss: Verbinden Sie das VoiceLive Touch über ein USB-<br />
Kabel mit einem Computer, um die interne Software des Gerätes zu<br />
11
Anschlüsse<br />
aktualisieren und es mit MIDI-Daten zu steuern. Bitte beachten Sie,<br />
dass das Gerät über die USB-Verbindung nicht mit Strom versorgt wird.<br />
10. FOOTSWI<strong>TC</strong>H: An diese Buchse können Sie einen Fußschalter<br />
von <strong>TC</strong>-<strong>Helicon</strong> (Modell Switch 3) anschließen. Sie können diesen<br />
Fußschalter im Setup-Menü so konfigurieren, dass er verschiedene<br />
nützliche Funktionen steuert. Zur Verbindung ist ein dreiadriges Kabel<br />
(TRS) erforderlich.<br />
11. Kopfhörerausgang und Pegelregler: An diese 3,5 mm-Buchse<br />
können Sie einen normalen Stereokopfhörer anschließen.<br />
12. Eingangspegelregler: Um den Eingangspegel einzustellen, drehen<br />
Sie diesen Regler im Uhrzeigersinn, während Sie singen. Wenn Sie<br />
singen, sollte die grüne Leuchtdiode auf der Vorderseite leuchten,<br />
aber die CLIP-Leuchtdiode sollte auch an den lautesten Stellen nicht<br />
aufleuchten.<br />
12
1. Effektblöcke: Tippen Sie ein Effektblock-Feld an, um den entsprechenden<br />
Effekt ab- oder auszuschalten. Um die Einstellungen eines Effekts<br />
zu bearbeiten, halten Sie ein Feld gedrückt. Tippen Sie es erneut an,<br />
um die Bearbeitung zu beenden. Sie<br />
können das Delay-Feld halten und<br />
dann rhythmisch darauf tippen, um das<br />
Delaytempo vorzugeben.<br />
2. Harmoniestimmen-Voicing:<br />
Tippen Sie vier dieser Tasten an,<br />
um die entsprechenden Harmoniestimmen<br />
für Ihr Arrangement zu<br />
aktivieren. Die Leuchtdioden der<br />
Felder aktiver Stimmen leuchten. Um<br />
3<br />
die Einstellungen einer aktiven Stimme<br />
zu bearbeiten, drücken und halten Sie<br />
4<br />
5<br />
die entsprechende Taste.<br />
3. Leuchtdioden: Die grüne<br />
Input-Leuchtdiode zeigt, dass ein<br />
7<br />
8<br />
Audiosignal anliegt. Wenn die rote<br />
Clip-Leuchtdiode aufleuchtet, ist der<br />
Eingangspegel zu hoch. Das Aufleuchten<br />
der MIDI-Leuchtdiode zeigt, dass<br />
MIDI-Daten eingehen. Die blinkende,<br />
nicht beschriftete Leuchtdiode zeigt<br />
das Tempo des aktuellen Presets an.<br />
4. MIX-Feld: Tippen Sie dieses Feld<br />
an, um in das Mix-Menü zu wechseln.<br />
9<br />
1 2<br />
Vorderseite<br />
Page Head<br />
Sie können dann mit den Pfeiltasten Stimmen auswählen und mit<br />
dem Slider Pegel einstellen. Tippen Sie das Mix-Feld erneut an, um<br />
das Mix-Menü zu schließen. Halten Sie das Mix-Feld gedrückt, um das<br />
Setup-Menü zu öffnen. Im Setup-Menü<br />
können Sie die Phantomspeisung, den<br />
MIDI-Kanal und weitere Einstellungen<br />
konfigurieren.<br />
5. Display: Das Display zeigt die aktuelle<br />
Favorites-Bank und -Nummer<br />
(FAV1-5, B1-5, C1-5 usw.) oder die<br />
Presetnummer (zum Beispiel 105). Hier<br />
werden beim Bearbeiten von Einstellungen<br />
auch Parameter und deren Werte<br />
6<br />
angezeigt.<br />
6. Loop-Steuerung: Tippen Sie auf<br />
das rote Feld, um aufzunehmen. Tippen<br />
Sie es erneut an, um die Loop-Funktion<br />
zu aktivieren. Tippen Sie das grüne Feld<br />
an, um in den Wiedergabemodus zu<br />
wechseln. Drücken und halten Sie das<br />
rote Feld, um die aufgenommene Loop<br />
zu löschen.<br />
10<br />
7. Pfeiltasten: Im Home-Modus<br />
können Sie auf das nächste Preset umschalten,<br />
indem Sie eines dieser Felder<br />
antippen. Wenn Sie sich in einem Bearbeitungs-Modus<br />
befinden, können Sie<br />
13
Vorderseite<br />
durch Antippen der Pfeil-Felder durch die Menüfunktionen blättern.<br />
Um den letzten Loopaufnahme-Durchgang (Overdub) rückgängig zu<br />
machen, drücken und halten Sie das linke Pfeil-Feld. Um die Länge der<br />
Aufnahme-Loop zu verdoppeln, drücken und halten Sie das rechte<br />
Pfeil-Feld.<br />
8. Slider: Sie können den Finger über den Slider ziehen oder ihn antippen,<br />
um Presets zu laden oder (wenn Sie einen Bearbeitungs-Modus<br />
aktiviert haben) Werte zu ändern. Um Presetnamen oder (wenn Sie<br />
einen Bearbeitungs-Modus aktiviert haben) Parameter und deren Werte<br />
anzeigen zu lassen, tippen Sie auf den Slider. Um den Preset-Assistenten<br />
zu aktivieren, der Sie beim Durchsuchen der Presets anhand von Kategorien<br />
unterstützt, drücken und halten Sie das Slider-Feld. Um zur<br />
Hauptansicht („Home“) zurückzukehren, können Sie den Slider jederzeit<br />
„doppelklicken“ (also zwei Mal kurz hintereinander antippen).<br />
9. Favorites-Felder: Tippen Sie auf eines der Favorites-Felder, um die<br />
am häufigsten verwendeten Presets zu aktivieren. Um ein Preset und die<br />
daran vorgenommenen Änderungen als Favorit zu speichern, drücken<br />
und halten Sie das entsprechend Favorites-Feld. Um eine der Favorites-<br />
Speicherbänke A bis E auszuwählen, halten Sie das Slider-Feld gedrückt<br />
und tippen Sie eines der Favorites-Felder an.<br />
10. Talk-Feld: Tippen Sie dieses Feld an, um alle signalbearbeitenden<br />
Funktionen mit Ausnahme des Tone-Moduls abzuschalten. Tippen und<br />
halten Sie diese Taste, um auf den Gitarren-Tuner zuzugreifen.<br />
14
der Slider<br />
Den Slider verwenden: „Wischen“<br />
Wenn Sie den Finger rasch über einen Teil des Sliders oder über<br />
den ganzen Slider ziehen, beginnt das VoiceLive Touch, rasch durch<br />
alle Parameterwerte oder Presets zu blättern. Wiederholen Sie diese<br />
„wischende“ Bewegung, um das Blättern fortzusetzen. Um das Durchblättern<br />
anzuhalten, tippen Sie den Slider kurz an.<br />
Den Slider verwenden: Ziehen<br />
Um in einem kleineren Wertebereich zu bleiben, ziehen Sie den Finger<br />
langsam über den Slider, ohne ihn abzusetzen.<br />
die VocAl-eFFekte VerWenden<br />
Zunächst sollten Sie sicherstellen, dass Sie sich nicht in einem Bearbeitungs-Modus<br />
befinden, indem Sie den Slider „doppelklicken“. Das<br />
Display sollte dann kurz „HOME“ anzeigen.<br />
Grundlegende Funktionen<br />
Page Head<br />
Presets und Favoriten<br />
Das VoiceLive Touch ist mit über 200 Werkspresets ausgestattet. Sie<br />
können jedes dieser Presets – und alle Änderungen, die Sie daran vorgenommen<br />
haben – als Favorit speichern.<br />
Favoriten laden<br />
Tippen Sie eines der „Favorites“-Felder an, um den damit verknüpften<br />
Effekt zu laden. Insgesamt stehen 25 Favoriten (in fünf mit „A“ bis „E“<br />
bezeichneten Banken) zur Verfügung. Um auf die fünf Bänke zuzugreifen,<br />
halten Sie den Slider gedrückt und tippen Sie unmittelbar danach auf<br />
eines der fünf Favorites-Felder.<br />
Die fünf werksseitig vorprogrammierten Favorites-Banken sind wie folgt<br />
aufgebaut:<br />
Speicherbank A: Showcase / Auswahl<br />
Speicherbank B: Harmony- und Doubling-Effekte<br />
Speicherbank C: Effekte für interessante Loops<br />
Speicherbank D: Transducer-Effekte<br />
Speicherbank E: Extreme Sounds<br />
15
Page Grundlegende Head Funktionen<br />
Presets laden<br />
Es stehen über 200 Presets für Ihren Gesang zur Verfügung. Sie können<br />
mit dem Slider blättern oder die Pfeil-Felder verwenden, um von einem<br />
Preset zum nächsten oder vorherigen umzuschalten. Wischen Sie mit<br />
dem Finger über den Slider, um schnell durch einen großen Preset-<br />
Bereich zu blättern. Tippen Sie den Slider an, um anzuhalten.<br />
Blinkende Favorites-Leuchtdiode<br />
Wenn eine Favorites-Leuchtdiode blinkt, zeigt dies an, dass sich etwas<br />
an diesem Favorit geändert hat. Entweder wurde er bearbeitet, oder das<br />
Preset hat sich geändert. Wenn Sie die Änderungen nicht übernehmen<br />
wollen, wechseln Sie einfach zu einem anderen Preset oder Favoriten.<br />
So speichern Sie ein Preset als Favorit:<br />
1. Laden Sie ein Preset, das Sie als Favorit speichern wollen.<br />
2. (Optional) Wählen Sie die gewünschte Favoriten-Bank, indem Sie<br />
einen Finger auf den Slider legen und unmittelbar danach auf eines<br />
der fünf Favorites-Felder tippen.<br />
3. Drücken und halten Sie das gewünschte Favoriten-Feld, unter dem<br />
Sie das Preset speichern wollen.<br />
Presetnamen anzeigen<br />
So lange Sie sich nicht in einem Bearbeitungs-Modus befinden, können<br />
Sie den Namen des aktuellen Presets oder Favoriten anzeigen lassen,<br />
indem Sie einmal kurz auf das Slider-Feld tippen.<br />
16<br />
hArmony und hArdtune muSikAliSch Steuern<br />
Damit die Effekte Harmony und HardTune Ergebnisse liefern, die musikalisch<br />
zu Ihrer Begleitung passen, sind musikalische Informationen zur<br />
Steuerung erforderlich. Das VoiceLive Touch stellt dynamisch fest, ob es<br />
mit einem einzelnen Gerät/Instrument (Gitarre, MIDI oder MP3-Player)<br />
verbunden ist und lässt dieses Gerät/Instrument vorübergehend die<br />
musikalische Steuerung übernehmen.<br />
Harmonien mit einer Gitarre, via MIDI oder über den<br />
Aux-Eingang steuern<br />
Schließen Sie eines dieser Instrumente/Geräte an die entsprechende<br />
Eingangsbuchse auf der Rückseite an. Wählen Sie ein Preset aus, bei<br />
dem die Leuchtdioden der Felder Harmony und/oder FX leuchten –<br />
zum Beispiel Preset Nr. 3. Singen Sie, während Sie auf Ihrer Gitarre<br />
oder Ihrem MIDI-Keyboard spielen oder ein Audiosignal von einem<br />
MP3-Player zuspielen.<br />
Das zugespielte Signal wird ausgewertet und verwendet, um Intervalle<br />
für die Harmoniestimmen zu verwenden, die den Akkorden des Stücks<br />
entsprechen. Bei Presets, deren Namen „Notes“ enthalten, können<br />
die Harmoniestimmen nur per MIDI gesteuert werden. Die gespielten<br />
Noten definieren eindeutig die Tonhöhen der Harmoniestimmen.<br />
Harmony und HardTune ohne Instrument durch Vorgabe<br />
von Grundton und Tonleiter steuern<br />
Sie können eine Tonart vorgeben. Dazu müssen Sie a) die Tonart des<br />
Songs kennen und benötigen b) ein Signal, an dessen Tonhöhe Sie sich<br />
orientieren können, zum Beispiel ein Instrument oder ein gemischtes
Audiosignal. Wählen Sie ein Preset wie zum Beispiel Nr. 3: „Tuned<br />
Up+Down“ aus, um die Effekte hören zu können. So geben Sie Grundton<br />
und Tonart für die Harmoniestimmen vor:<br />
1. Drücken und halten Sie das Harmony-Feld, um sein Bearbeitungsmenü<br />
zu öffnen.<br />
2. Drücken Sie auf die Pfeil-Felder, bis das „Key:“-Menü angezeigt wird.<br />
3. Wischen Sie mit dem Finger über den Slider, um den gewünschten<br />
Grundton der Tonleiter auszuwählen.<br />
4. Tippen Sie auf das rechte Pfeil-Feld, um zum Menü „Scale“ zu wechseln.<br />
5. Wischen Sie mit dem Finger über den Slider, um eine Durtonleiter<br />
(z.B. M1, M2 oder M3) oder eine Molltonleiter (z.B. m1, m2 oder<br />
m3) auszuwählen. Wählen Sie im Zweifelsfall nach Gehör die Tonleiter<br />
aus, die am besten zu Ihrem Stück passt.<br />
Singen Sie jetzt das Stück zur Begleitung. Als Vorgabe gilt, dass eine<br />
einmal gewählte Tonleiter für alle nachfolgend verwendeten Harmony-<br />
Presets gilt. Wenn Sie stattdessen den einzelnen Presets bestimmte<br />
Tonarten zuordnen wollen, stellen Sie im Menü Setup den Parameter<br />
„Key/Scale Gbl“ auf „Off“.<br />
Hinweis zu anwenderdefinierten Tonleitern: Eine Anpassung der vorgegebenen<br />
Tonleitern ist beim VoiceLive Touch nicht möglich. Manche aus dem<br />
VoiceLive 2 in das VoiceLive Touch übernommene Presets wie zum<br />
Beispiel jene mit dem Wort „Drone“ im Namen zeigen als Tonleiter<br />
„Cu“ (für „Custom“) an. Das bedeutet, dass es sich um eine angepasste<br />
Tonleiter handelt, die aber im VoiceLive Touch nicht bearbeitet werden<br />
kann.<br />
Grundlegende Funktionen<br />
Page Head<br />
17
Page Grundlegende Head Funktionen<br />
grundlegendeS zum themA loopS<br />
So erzeugen Sie eine einfache Loop:<br />
1. Laden oder bearbeiten Sie ein Preset, dessen Effekteinstellungen Sie<br />
für die erste Ebene (Layer) verwenden wollen.<br />
2. Tippen Sie auf das rote Aufnahme-Feld, um eine Aufnahme zu<br />
starten, und singen Sie eine kurze Phrase.<br />
3. Tippen Sie erneut auf das rote Aufnahme-Feld, um die Aufnahme zu<br />
beenden und zur Loopwiedergabe zu wechseln.<br />
Sie sollten jetzt die eben aufgenommene Phrase wiederholt hören. Um<br />
die Wiedergabe zu beenden, tippen Sie auf das grüne Wiedergabe-Feld.<br />
So fügen Sie eine neue Aufnahme als Overdub hinzu:<br />
1. Sie können nun gegebenenfalls einen anderen Favoriten oder ein<br />
anderes Preset laden. Starten Sie dann die Wiedergabe und tippen<br />
Sie auf das rote Aufnahme-Feld, wenn Sie eine weitere Ebene hinzufügen<br />
wollen.<br />
2. Um die Wiedergabe fortzusetzen, ohne aufzunehmen, oder um<br />
weitere Ebenen aufzunehmen, tippen Sie erneut auf das rote<br />
Aufnahme-Feld.<br />
18<br />
Um eine Aufnahme zu verwerfen (Undo), drücken und halten Sie das<br />
linke Pfeil-Feld. Um die vorher verworfene Aufnahme wiederherzustellen<br />
(also die Undo-Funktion rückgängig zu machen), drücken und halten Sie<br />
das linke Pfeil-Feld erneut.<br />
Um die vorher erstellte Aufnahme zu duplizieren, so dass eine doppelt<br />
so lange Loop entsteht, drücken und halten Sie das rechte Pfeil-Feld.<br />
Sie können dann eine doppelt so lange Aufnahme über der duplizierten<br />
Loop erstellen. Diesen Vorgang können Sie so oft wiederholen, bis der<br />
Speicher gefüllt ist.<br />
Um die ganze Loop einschließlich der Loop-Punkte zu löschen, drücken<br />
und halten Sie das Aufnahme-Feld. Dieser Vorgang kann nicht rückgängig<br />
gemacht werden.<br />
�<br />
Ausführlichere Informationen über das Aufnahmen von Loops<br />
sowie die erweiterten Loops- und Shots-Betriebsarten finden Sie im<br />
Loop-Tutorial im weiteren Verlauf dieser <strong>Anleitung</strong>.<br />
BeArBeitungSFunktionen<br />
So nehmen Sie in einem Bearbeitungsmenü Änderungen vor<br />
1. Drücken und halten Sie ein Effektblock-Feld, ein Voicing-Feld oder<br />
das Mix-Feld, um das zugehörige Bearbeitungsmenü zu öffnen.<br />
2. Tippen Sie auf eines der Pfeil-Felder, um sich die Parameter des ausgewählten<br />
Menüs anzeigen zu lassen. Der Name und der Wert des
ausgewählten Parameters werden in Laufschrift im Display angezeigt.<br />
Um die Anzeige erneut zu aktivieren, tippen Sie einfach kurz auf das<br />
Slider-Feld.<br />
3. Wenn Sie den Parameter gefunden haben, den Sie ändern wollen,<br />
wischen Sie einfach schnell mit dem Finger über das Slider-Feld.<br />
Um die bearbeiteten Einstellungen als Favorit zu speichern, drücken und<br />
halten Sie eines der Favorites-Felder.<br />
Um das Bearbeiten der Einstellungen abzuschließen und zur Performance-Betriebsart<br />
zurückzukehren, tippen Sie zwei Mal kurz<br />
hintereinander auf das Slider-Feld.<br />
eFFektpArAmeter<br />
Nachfolgend werden die vom Anwender editierbaren Parameter für die<br />
einzelnen Effekte aufgeführt. Um das Bearbeitungsmenü für einen Effekt<br />
zu öffnen, drücken und halten Sie dessen Feld.<br />
1 Parameter „Level“: Legt den Anteil des Effekts am Mix fest.<br />
2 Parameter „Style“: Zugriff auf 24 werksseitig vorbereitete Effekttypen.<br />
3 Parameter „Lead Level“: Mit diesem Parameter kann der Pegel der<br />
(unbearbeiteten) Hauptstimme abgesenkt werden, insofern nur dieser<br />
Effekt aktiv ist. Sie können also auf diese Weise auch das unbearbeitete<br />
Signal komplett ausblenden und nur mit dem Effektanteil arbeiten.<br />
Grundlegende Funktionen<br />
Page Head<br />
1 Parameter „Level“: Legt den Anteil des Effekts am Mix fest.<br />
2 Parameter „Style“: Zugriff auf 18 werksseitig vorbereitete Effekttypen.<br />
3 Parameter „Lead Level“: Mit diesem Parameter kann der Pegel<br />
der (unbearbeiteten) Hauptstimme abgesenkt werden, wenn nur das<br />
Delay aktiv ist.<br />
4 Parameter „Width“: Manche Stile verfügen über Stereo-Panning. Mit<br />
diesem Parameter legen Sie die Breite des Stereopanoramas zwischen 0<br />
% (entspricht mono) und 100 % (entspricht stereo) fest.<br />
5 Parameter „Tempo“: Dieser Parameter wird angezeigt, wenn der<br />
Delay-Stil eine Tempovorgabe durch Tempo-Tapping vorsieht (gilt nur<br />
für Stile 1 bis 16). Verwenden Sie diesen Parameter, um die Delay-Zeit<br />
in Zählzeiten pro Minute (BPM) vorzugeben.<br />
1 Parameter „Level“: Legt den Anteil des Effekts am Mix fest.<br />
2 Parameter „Style“: Zugriff auf 30 werksseitig vorbereitete Effekttypen.<br />
3 Parameter „Lead Level“: Mit diesem Parameter kann der Pegel<br />
der (unbearbeiteten) Hauptstimme abgesenkt werden, wenn nur das<br />
Reverb aktiv ist.<br />
19
Page Grundlegende Head Funktionen<br />
1 Parameter „HardTune Style“: Die verfügbaren Einstellungen sind<br />
„Off“ (ausgeschaltet) sowie zwölf Stile, mit verschiedenen Gender-,<br />
Oktav-Shifting- und HardTune-Werten.<br />
2 Parameter „Transducer Style“: Die verfügbaren Einstellungen sind<br />
„Off“ sowie 16 Stile – unter anderem „Beatbox“, der in einem Preset<br />
für einen bassbetonten Sound verwendet werden kann wenn der Parameter<br />
Tone global aktiv ist.<br />
3 Parameter „Low Cut“: Mit diesem Parameter können Sie Megafon-<br />
Effekte maßschneidern, indem Sie den Bereich unterhalb der gewählten<br />
Eckfrequenz dämpfen.<br />
4 Parameter „Trans Level“: Beim Erzeugen von Megafon- oder Radioeffekten<br />
werden Frequenzbereiche abgesenkt. Den dabei entstehenden<br />
Pegelverlust gleichen Sie mit dem Parameter „Trans Level“ aus. Achtung:<br />
Bei hohen Werten kann es zu Rückkopplungen kommen.<br />
5 Parameter „Routing“: Mit diesem Parameter legen Sie die Position<br />
des Transducer-Moduls im Signalweg fest:<br />
Einstellung „Lead“: Der Transducer wird nur zur Bearbeitung der<br />
Hauptstimme verwendet. Die Harmonie- und Doubling-Stimmen<br />
sowie die Effekt-Sends werden nicht bearbeitet.<br />
Einstellung „Harm+Dbl“: Der Transducer wird nur zur Bearbeitung<br />
der Harmonie- und Doubling-Stimmen verwendet.<br />
20<br />
Einstellung „Voices“: Der Transducer wird zur Bearbeitung der<br />
Hauptstimme, der Harmonie- und Doubling-Stimmen sowie der<br />
Effekt-Sends verwendet.<br />
Einstellung „Lead FX“: Der Transducer wird im Signalweg dort<br />
eingesetzt, wo die Hauptstimme die Eingänge der Effektmodule<br />
µMod, Delay und Reverb speist („Lead Send“). Die Hauptstimme<br />
bleibt unbearbeitet; nur die Effekte werden durch den gewählten<br />
Transducer-Stil bearbeitet.<br />
Einstellung „Harm FX“: Der Transducer wird im Signalweg dort eingesetzt,<br />
wo die Harmoniestimmen die Effekte speisen. Hauptstimme<br />
und Harmoniestimmen bleiben unbearbeitet; nur die von den<br />
Harmoniestimmen gespeisten Effekte werden durch den Transducer<br />
bearbeitet.<br />
1 Parameter „Level“: Legt den Anteil des Effekts am Mix fest.<br />
2 Parameter „Style“: Zugriff auf sechs werksseitig vorbereitete Effekttypen.<br />
3 Parameter „Lead Level“: Mit diesem Parameter kann der Pegel der<br />
Hauptstimme abgesenkt werden, wenn nur der Doubling-Effekt aktiv ist.<br />
1 Parameter „Level“: Legt den Anteil des Effekts am Mix fest.
2 Parameter „Style“: Zugriff auf 15 werksseitig vorbereitete Effekttypen.<br />
3 Parameter „Double“: Verwenden Sie diesen Parameter, um die<br />
Harmoniestimmen voller klingen zu lassen. Bei der Einstellung „On“<br />
wird zu jeder Stimme, die Sie mit einem Voicing-Feld aktivieren, eine<br />
weitere Stimme aktiviert. Bei der Einstellung „Choir“ wird der Chor-<br />
Effekt aktiviert. Bei der Einstellung „Both“ wird eine Kombination von<br />
Doubling- und Chor-Effekt aktiviert.<br />
4 Parameter „Lead Level“: Mit diesem Parameter kann der Pegel<br />
der (unbearbeiteten) Hauptstimme abgesenkt werden, wenn nur der<br />
Harmony-Effekt aktiv ist.<br />
5 Parameter „NaturalPlay“: Mit diesem Parameter legen Sie fest, ob<br />
die Steuerung der Harmoniestimmen im aktuellen Preset durch die automatisch<br />
ermittelte Signalquelle erfolgt („Auto“) oder durch ein Signal<br />
von einem bestimmten a: „Guitar“, „MIDI“, „Aux Input“, „Scale“, „Shift“,<br />
„Notes“ oder „Notes 4 Channel“. Damit diese Einstellung geändert<br />
werden kann, müssen Sie im Setup-Menü den Parameter „Nat Play Gbl“<br />
auf „Off“ einstellen.<br />
Wenn Sie die Einstellung „Guitar“, „MIDI“ oder „Aux Input“ wählen,<br />
verwendet der Harmoniestimmen-Algorithmus die am entsprechenden<br />
Eingang erkannten Akkorde zur Erzeugung von Harmoniestimmen,<br />
deren Intervalle sich dynamisch den erkannten Akkorden anpassen.<br />
Wenn Sie die Einstellung „Scale“ wählen, erzeugt der Harmoniestimmen-Algorithmus<br />
Harmoniestimmen, die der Hauptstimme innerhalb<br />
der vorgegebenen Tonleiter in vorgegebenen Intervallen folgen (siehe<br />
unten). Wenn Sie die Einstellung „Shift“ wählen, erzeugt der Harmoniestimmen-Algorithmus<br />
Harmoniestimmen, die der Hauptstimme in festen<br />
Intervallen folgen; Sie müssen keine Tonart vorgeben. Wenn Sie die<br />
Grundlegende Funktionen<br />
Page Head<br />
Einstellung „Notes“ wählen, müssen Sie die Tonhöhen für die Harmoniestimmen<br />
mit einem MIDI-Controller (zum Beispiel einem Keyboard)<br />
vorgeben. Wenn Sie die Einstellung „Notes 4Channel“ wählen, müssen<br />
Sie die Tonhöhen für die Harmoniestimmen mit einem MIDI-Controller<br />
vorgeben. Dabei wird jede Stimme über einen eigenen MIDI-Kanal<br />
angesteuert. Diese MIDI-Kanäle werden beginnend vom eingestellten<br />
Haupt-MIDI-Kanal hochgezählt.<br />
6 Parameter „Key“ und 7 „Scale“: Wenn Sie den Parameter „NaturalPlay“<br />
auf „Scale“ eingestellt haben, können Sie mit diesem Parameter<br />
einen Grundton und eine von drei Dur- oder Molltonleitern auswählen.<br />
Die tonleiterbasierte Harmoniestimmenerzeugung eignet sich für viele,<br />
aber nicht für alle Songs. Um sie zu verwenden, wählen Sie ein Preset<br />
aus, bei dem Harmoniestimmen aktiv sind. Finden Sie gegebenenfalls<br />
durch Ausprobieren heraus, welche Tonleiter am besten zu Ihrem Song<br />
passt. Wenn als Tonleiter „Cu“ („Custom“) angezeigt wird, wurde die<br />
Tonleiter werksseitig angepasst, um ungewöhnliche Effekte zu erzeugen.<br />
Normalerweise ist dies eine unverändert bleibende Tonhöhe („drone<br />
note“). Eine Anpassung der vorgegebenen Tonleitern ist beim VoiceLive<br />
Touch nicht möglich.<br />
Voicing-/Harmoniestimmen-Felder<br />
Jede Stimme verfügt über dieselben, editierbaren Parameter. Beachten<br />
Sie, dass Sie ein Voicing-Feld aktivieren müssen, um seine Einstellungen<br />
zu bearbeiten.<br />
21
Page Grundlegende Head Funktionen<br />
1 Parameter „Level“: Vermindert den Pegel der gewählten Harmoniestimme<br />
im Verhältnis zu den anderen Harmoniestimmen.<br />
2 Parameter „Pan“: Mit diesem Parameter legen Sie die Position der<br />
gewählten Stimme im Stereopanorama fest. Bitte beachten Sie, dass<br />
diese Einstellung nur wirksam ist, wenn der Ausgang für den Stereobetrieb<br />
konfiguriert ist und Sie eine Stereo-PA oder Kopfhörer verwenden.<br />
3 Parameter „Gender“: Mit diesem Parameter legen Sie das Timbre der<br />
gewählten Stimme fest. Bei der Einstellung -50 wirkt die Stimme sehr tief<br />
und voluminös, bei 50 klingt sie sehr dünn.<br />
VerWenden der gitArren-Funktionen<br />
Sie können das Signal von Ihrer Gitarre und die darauf angewendeten<br />
Effekte mit Ihrer Stimme (wiederum zusammen mit den darauf angewendeten<br />
Effekten) mischen und dieses abgemischte Signal an die PA<br />
weiterleiten. Dazu schließen Sie Ihre Gitarre an die Buchse Guitar In<br />
an, ohne ein weiteres Kabel an die Buchse Guitar Thru anzuschließen.<br />
Diese nützliche Funktion ermöglicht es Ihnen, Ihre Stimme und das zur<br />
Steuerung verwendete Gitarrensignal gemeinsam zu nutzen.<br />
Um den Gesamtpegel für das Gitarrensignal („Guitar“) und die Effektpegel<br />
(„Gtr Fx“) des VoiceLive Touch anzupassen, tippen Sie auf das<br />
Mix-Feld. Um Parameter anzeigen zu lassen, verwenden Sie die Pfeil-<br />
Felder. Um die Parameterwerte (Einstellungen) anzupassen, verwenden<br />
Sie den Slider.<br />
Die Standard-Effektkonfiguration für das Gitarrensignal umfasst Reverb<br />
und Chorus/Detune. Diese Konfiguration können Sie ändern. Drücken<br />
und halten Sie das Mix-Feld, um das Setup-Menü zu öffnen. Blättern Sie<br />
dort mit den Pfeiltasten zum Parameter „Gtr Fx Style“. Wählen Sie dann<br />
22<br />
mit dem Slider den gewünschten Stil aus. Der Gitarrenpegel und die<br />
Gitarreneffekte gelten global; sie ändern sich nicht bei Presetwechseln.<br />
Um den integrierten Gitarrentuner zu verwenden, drücken und halten<br />
Sie das Talk-Feld. Sie können den Tuner auch dann verwenden, wenn<br />
Sie die Buchse Guitar Thru nicht nutzen.<br />
preSetS mit dem preSet-ASSiStenten Finden<br />
1. Drücken und halten Sie den Slider, während Sie sich in der Hauptansicht<br />
befinden.<br />
2. Um eine Presetkategorie auszuwählen, ziehen Sie den Finger über<br />
den Slider.<br />
3. Tippen Sie den Slider an.<br />
4. Um die Presets innerhalb der gewählten Kategorie durchzugehen,<br />
wischen Sie mit dem Finger über den Slider.<br />
5. Um das gewählte Preset zu übernehmen und zur Hauptansicht zurückzukehren,<br />
tippen Sie zwei Mal kurz hintereinander auf den Slider.<br />
Die Presets sind innerhalb des Preset-Assistenten in die folgenden<br />
Kategorien aufgeteilt:<br />
Harmony HardTune Megaphone Character<br />
Extreme Modulation Tap Double<br />
Choir Simple Notes No Harmony
einrichtung: phAntomSpeiSung, monoBetrieB,<br />
midi-kAnAl und Weitere Funktionen<br />
Das Setup-Menü umfasst die grundlegenden Einstellungen des Gerätes.<br />
Die Parameter des Setup-Menüs gelten global; sie ändern sich nicht<br />
bei einem Presetwechsel. Änderungen an Parametern im Setup-Menü<br />
bleiben auch nach dem Abschalten des Gerätes erhalten.<br />
1. Um das Setup-Menü zu öffnen, drücken und halten Sie das Mix-Feld.<br />
2. Um Setup-Parameter zu finden, tippen Sie auf die Pfeil-Felder.<br />
3. Um die Einstellung eines ausgewählten Parameters zu ändern,<br />
wischen Sie mit dem Finger über den Slider. Vorgenommene Änderungen<br />
werden sofort aktiv und gelten, bis sie wieder geändert<br />
werden.<br />
4. Um im Setup-Menü den Namen des aktuell ausgewählten Parameters<br />
und seinen Wert anzuzeigen, tippen Sie auf den Slider.<br />
5. Um das Setup-Menü zu verlassen, tippen Sie zwei Mal kurz hintereinander<br />
auf den Slider.<br />
Das Setup-Menü umfasst die nachfolgend aufgeführten Parameter.<br />
1 Parameter „Phantom“: Aktivieren Sie mit diesem Parameter die<br />
integrierte Phantomspeisung (48 Volt), wenn Sie mit einem Kondensatormikrofon<br />
arbeiten.<br />
Grundlegende Funktionen<br />
2 Parameter „Tone“: Zum Aktivieren des adaptiven Shape-Equalizers,<br />
der Komprimierung, des De-Essers und des Gates. Die Einstellungen<br />
sind:<br />
Off 5 Normal / kein Gate<br />
1 Normal 6 Weniger Höhen / kein Gate<br />
2 Weniger Höhen 7 Wärmerer Klang / kein Gate<br />
3 Norm. + wärmerer Klang 8 Mehr Komprim. / kein Gate<br />
3<br />
4 Mehr Komprimierung<br />
Parameter „Pitch Cor Amt“: Steuert die automatische chromatische<br />
Tonhöhenkorrektur. 50% ist ein guter Ausgangswert.<br />
4 Parameter „Gtr FX Style“: In diesem Menü können Sie Kombinationen<br />
aus speziellen Gitarrenreverbs und Mikromodulationseffekten<br />
aktivieren. Die Einstellungen sind:<br />
Off: Keine Gitarreneffekte<br />
1 „Thk+Hall“: Thicken (Detuner) und<br />
Reverb (Typ „Hall“) mittlerer Länge<br />
2 „Hall“: Nur Reverb (Typ „Hall“),<br />
kein Thicken-Effekt<br />
3 „Thk + Room“: Thicken-Effekt und<br />
kurzes Reverb (Typ „Room“)<br />
4 „Room“: Nur kurzes Reverb (Typ „Room“)<br />
5 „Thk + Arena“: Thicken-Effekt und<br />
langes Reverb (Typ „Arena“)<br />
23
Grundlegende Funktionen<br />
6 „Arena“: Nur langes Reverb (Typ „Arena“)<br />
5 Parameter „Output“: Mit diesem Parameter konfigurieren Sie die<br />
Ausgänge als Stereo- oder Mono-Ausgänge.<br />
Einstellung „Stereo“: (Ausgangswert) Verwenden Sie diese Einstellung,<br />
wenn Sie die beiden Ausgänge (TRS OUT L und R) über<br />
Klinkenkabel in stereo mit einer PA verbinden.<br />
Einstellung „Mono“: Wählen Sie diese Einstellung, wenn Sie nur den<br />
XLR-Ausgang verwenden.<br />
Einstellung „Dual Mono“: In dieser Betriebsart können Sie das mit Effekten<br />
bearbeitete Gitarrensignal und das ebenfalls das mit Effekten<br />
bearbeitete Vocal-Signal separat herausführen und extern mischen.<br />
In dieser Betriebsart liegt an der Buchse TRS OUT L die mit Effekten<br />
bearbeitete Stimme und an der Buchse TRS OUT R das mit Effekten<br />
bearbeitete Gitarrensignal an (jeweils in mono).<br />
6 Parameter „USB“: Mit diesem Parameter konfigurieren Sie die<br />
Audio-Übertragung (Eingang und Ausgang) per USB.<br />
Einstellung „Stereo“: (Ausgangswert) Das über die USB-Verbindung<br />
von einem Computer empfangene Audiosignal wird direkt dem<br />
Signal an den Ausgängen des VoiceLive Touch zugemischt. Das über<br />
die USB-Verbindung an den Computer übertragene Audiosignal<br />
des VoiceLive Touch ist eine Stereomischung der Stimme mit allen<br />
Effekten sowie der Gitarre mit allen darauf angewendeten Effekten.<br />
Einstellung „Track“: Das über die USB-Verbindung von einem<br />
Computer empfangene Audiosignal wird – wie bei der Einstellung<br />
„Stereo“ – direkt dem Signal an den Ausgängen des VoiceLive<br />
Touch zugemischt. Über die USB-Verbindung wird auf dem linken<br />
24<br />
Kanal die unbearbeitete Stimme und auf dem rechten Kanal das<br />
unbearbeitete Gitarrensignal vom VoiceLive Touch an den Computer<br />
übertragen. Parallel dazu wird an den analogen Ausgängen<br />
des VoiceLive Touch zum Monitoring das normale Stereosignal<br />
ausgegeben.<br />
Einstellung „Insert“: Der USB-Audioeingang wird für die Verarbeitung<br />
von Vocal- und Gitarrenspuren optimiert. Auf dem linken<br />
Kanal des USB-Audioeingangs wird eine unbearbeitete Stimme<br />
erwartet, die mit Harmoniestimmen und Effekten bearbeitet werden<br />
kann. Auf dem rechten Kanal des USB-Audioeingangs wird ein<br />
unbearbeitetes Gitarrensignal oder ein anderes Akkorde spielendes<br />
Instrument erwartet, das zur Steuerung der Harmoniestimmenerzeugung<br />
verwendet werden kann. Das über die USB-Verbindung an<br />
den Computer übertragene Audiosignal des VoiceLive Touch ist –<br />
wie bei der Einstellung „Stereo“ – eine Stereomischung der Stimme<br />
mit allen Effekten sowie der Gitarre mit allen darauf angewendeten<br />
Effekten.<br />
7 Parameter „Tap Gbl“: Globale (Preset-unabhängige) Wirksamkeit<br />
der Tap-Tempo-Funktion. Wenn Sie durch rhythmisches Antippen<br />
des Delay-Feldes das Tempo für alle Presets vorgeben wollen,<br />
stellen Sie diesen Parameter auf „On“. Wenn Sie stattdessen bei<br />
jedem Preset oder Favoriten das damit abgespeicherte Tempo<br />
verwenden wollen, stellen Sie diesen Parameter auf „Off“.<br />
8 Parameter „Key/Scale Gbl“: Wenn Sie im Bearbeitungsmenü des<br />
Harmony-Feldes mit „Key“ und „Scale“ eine Tonart definiert haben<br />
und wollen, dass diese Tonart für alle Presets gilt, stellen Sie diesen<br />
Parameter auf „On“. Wenn Sie stattdessen möchten, dass für jedes
Preset eine individuelle Tonart gilt, stellen Sie diesen Parameter auf<br />
„Off“.<br />
9 Parameter „Nat Play Gbl“ (NaturalPlay Global Control): Mit<br />
diesem Parameter legen Sie fest, welches Gerät die Harmoniestimmen<br />
steuern soll.<br />
Einstellung „Off“: Wenn Sie einen Favoriten speichern, können Sie<br />
im Bearbeitungsmenü des Harmony-Feldes ein bestimmtes Instrument/Gerät<br />
zur Steuerung festlegen. So können Sie zum Beispiel<br />
bei einem Favoriten für die Steuerung der Harmoniestimmen die<br />
Gitarre und bei einem anderen Favoriten MIDI verwenden.<br />
Einstellung „Auto“: Bei dieser Einstellung wird das für die Steuerung<br />
der Harmoniestimmen verwendete Instrument/Gerät dynamisch<br />
ermittelt – je nachdem, welches Instrument/Gerät angeschlossen ist.<br />
Einstellung „Guitar“: Bei dieser Einstellung wird das Signal vom<br />
Gitarreneingang zur Steuerung der Harmoniestimmen verwendet.<br />
Einstellung „MIDI“: Bei dieser Einstellung wird der an die Buchse<br />
MIDI IN angeschlossene Controller oder der per USB mit dem<br />
VoiceLive Touch verbundene Computer zur Steuerung der Harmoniestimmen<br />
verwendet.<br />
Einstellung „Aux“: Bei dieser Einstellung wird nur der an die Buchse<br />
AUX IN angeschlossene Zuspieler oder das Signal von einem (per<br />
USB mit dem VoiceLive Touch verbundenen) Computer zur Steuerung<br />
der Harmoniestimmen verwendet.<br />
Einstellung „Scale“: Bei dieser Einstellung wird eine vorgegebene<br />
Tonleiter zur Steuerung der Harmoniestimmen verwendet.<br />
Grundlegende Funktionen<br />
Einstellung „Shift“: Bei dieser Einstellung wird für die Steuerung der<br />
Harmoniestimmen global der Shift-Modus verwendet.<br />
Einstellung „Notes“: Bei dieser Einstellung werden für die Steuerung<br />
der Harmoniestimmen die auf MIDI-Kanal 1 empfangenen MIDI-<br />
Noten verwendet.<br />
Einstellung „4 Chan Notes“: Bei dieser Einstellung werden für die<br />
Steuerung der Harmoniestimmen die auf vier separaten MIDI-<br />
Kanälen empfangenen MIDI-Noten verwendet.<br />
Bitte lesen Sie hierzu auch die Beschreibung des Parameters „NaturalPlay“<br />
des Harmony-Moduls.<br />
10 Parameter „Pedal“: Mit diesem Parameter können Sie eine Konfiguration<br />
für den als Sonderzubehör erhältlichen Fußschalter Switch<br />
3 auswählen.<br />
1 Harmony / Favorite / Loop<br />
2 Loop / Stop / Undo+Redo<br />
3 Loop / Left Button / Right Button<br />
4 Talk / Banks / Favorite<br />
5 Harmony / Banks / Fav<br />
6 Harmony / 10s / 1s<br />
7 Talk / 10s / 1s<br />
8 Harmony / Stop / Loop<br />
Die Einstellungen sind wie folgt zu lesen:<br />
„Harm“: Ein- und Ausschalten der Harmoniestimmen-Effekte<br />
25
Grundlegende Funktionen<br />
„Fav“: Zwischen Favoriten umschalten<br />
„Banks“: Zwischen Favoriten-Bänken umschalten<br />
„10s“: Zehn Presets weiter schalten. Drücken und halten Sie den<br />
Taster, um in die andere Richtung zu blättern.<br />
„1s“: Ein Preset weiter schalten. Drücken und halten Sie den Taster,<br />
um in die andere Richtung zu blättern.<br />
„Loop“: Steuerung der Loop-Funktionen mit einem einzigen Taster:<br />
Taster einmal antippen = Aufnahme; Taster erneut antippen =<br />
Wiedergabe; darauf folgendes Antippen/Freigeben = bei laufender<br />
Wiedergabe die Aufnahme aktivieren oder abschalten; antippen/<br />
halten = vorherigen Schritt rückgängig machen/erneut ausführen;<br />
zwei Mal antippen = Stopp.<br />
Einstellung „MIDI Chan“: Wählen Sie hier den MIDI-Kanal (1 bis 16), auf<br />
dem Ihr Controller (Keyboard) sendet. Wenn empfangene MIDI-Daten<br />
ignoriert werden sollen, wählen Sie die Einstellung „Off“.<br />
zurückSetzen AuF WerkSeinStellungen<br />
Durch Ausführen der Reset-Funktion können Sie alle Konfigurationseinstellungen,<br />
Presets und Favoriten auf Werkseinstellungen zurücksetzen.<br />
Das Ausführen dieser Funktion kann nicht rückgängig gemacht werden.<br />
So setzen Sie alle Einstellungen auf die werksseitigen Vorgaben zurück:<br />
1. Schalten Sie das Gerät an.<br />
2. Wenn die Versionsnummer angezeigt wird, halten Sie die Felder<br />
„Bass“, „Low“ und das oberen „Octave“-Feld gedrückt, bis das<br />
26<br />
Display „Factory Init“ anzeigt. Geben Sie die gedrückt gehaltenen<br />
Felder frei.<br />
In der Software VoiceSupport ist es möglich, einzelne, bearbeitete<br />
Presets und Favoriten wieder auf die werksseitigen Ausgangswerte zurückzusetzen.<br />
Dazu löschen Sie diese Presets und Favoriten im Register<br />
„Preset“ und klicken dann auf das Feld „Apple Changes“.<br />
VerWenden der SperrFunktionen<br />
Das VoiceLive Touch bietet drei besondere Betriebsarten, in denen die<br />
verfügbaren Funktionen für bestimmte Anwendungen eingeschränkt<br />
werden können. Sie können von der Hauptansicht aus auf diese Betriebsarten<br />
zugreifen.<br />
Sleep-Modus<br />
In dieser Betriebsart sind alle Funktionen und auch die Audioausgabe abgeschaltet.<br />
Dies entspricht weitestgehend dem Abschalten des Gerätes.<br />
So aktivieren Sie diese Betriebsart:<br />
Drücken und halten Sie die Felder Favorit 1 und Favorit 5.<br />
So beenden Sie diese Betriebsart:<br />
Tippen Sie zwei Mal kurz hintereinander auf den Slider.<br />
Break-Modus<br />
Verwenden Sie diese Betriebsart zwischen den Sets Ihres Auftritts;<br />
also für Pausen. Das Audiosignal an den Ausgängen wird abgeschaltet.<br />
Audiosignale, die über die USB-Verbindung und vom Aux-Eingang<br />
eintreffen, werden aber weiter ausgegeben. Auf diese Weise können<br />
Sie Hintergrundmusik zuspielen. Außerdem sind in dieser Betriebsart
die Bedienelemente gesperrt, damit niemand in Ihrer Abwesenheit<br />
Einstellungen verändert.<br />
So aktivieren Sie diese Betriebsart:<br />
Drücken und halten Sie die Felder Favorit 2 und 5.<br />
So beenden Sie diese Betriebsart:<br />
Tippen Sie zwei Mal kurz hintereinander auf den Slider.<br />
Lock-Modus<br />
Die Betriebsart Lock eignet sich für Kirchenmusikgruppen oder andere<br />
Anwendungen, bei denen mehrere Sänger mit mehreren VoiceLive<br />
Touch arbeiten. In der Betriebsart Lock sind alle Funktionen der Benutzeroberfläche<br />
mit Ausnahme des Zugriffs auf die Favoriten und die<br />
Talk-Funktion gesperrt. Auf diese Weise kann der Leiter eines Ensembles<br />
die einzelnen Geräte vor dem Auftritt programmieren. Die Sänger<br />
müssen dann nur noch zum jeweils nächsten Favoriten umschalten.<br />
So aktivieren Sie diese Betriebsart:<br />
Drücken und halten Sie die Felder Favorit 3 und 5.<br />
So beenden Sie diese Betriebsart:<br />
Drücken und halten Sie die Felder Favorit 3 und 5.<br />
Grundlegende Funktionen<br />
27
Page MIDI-Setup-Menü<br />
Head<br />
Weitere Setup-menüS<br />
Neben dem bereits beschriebenen Setup-Menü gibt es ein MIDI-Menü<br />
und ein Erweitertes Menü. Um das zuletzt verwendete Menü zu öffnen,<br />
drücken und halten Sie das Mix-Feld. Um zum jeweils nächsten Menü<br />
umzuschalten, drücken und halten Sie das rechte Pfeil-Feld. Um zum<br />
vorherigen Menü umzuschalten, drücken und halten Sie das linke Pfeil-<br />
Feld. Es wird dann kurz der Name des aktuell ausgewählten Menüs<br />
angezeigt; danach wird ein Parameter aus diesem Menü mit seinem<br />
aktuellen Wert angezeigt. Das MIDI-Menü und das Erweiterte Menü<br />
werden nachfolgend vorgestellt.<br />
dAS midi-Setup-menü<br />
Im MIDI-Setup-Menü können Sie alle Einstellungen vornehmen, die für<br />
die Steuerung eines VoiceLive Touch mit einem MIDI-Keyboard oder<br />
einem Sequencer von Bedeutung sind. Wie Sie auf das MIDI-Setup-<br />
Menü zugreifen, wird am Anfang dieses Abschnitts erläutert.<br />
1 Parameter „MIDI Chan“: Mit diesem Parameter legen Sie fest, auf<br />
welchem MIDI-Kanal das VoiceLive Touch bei Notes-Presets MIDI-<br />
Noten zur Steuerung von Harmoniestimmen empfangen soll. Auf<br />
demselben Kanal werden Programmwechselnachrichten empfangen,<br />
mit denen Sie Presets oder Favoriten aufrufen können. Bei der<br />
Einstellung „Off“ werden keinerlei empfangene MIDI-Nachrichten<br />
ausgewertet.<br />
28<br />
2 Parameter „Filter“: Sie können den Empfang von Programmwechselnachrichten<br />
(„PrgChange“), Systemexklusiven Daten („SysEx“)<br />
oder beiden Nachrichtenarten („PC+Sysex“) blockieren. Das Blockieren<br />
von Programmwechselnachricht kann sinnvoll sein, wenn Sie<br />
mit Ihrem MIDI-Keyboard Noten und Programmwechselnachrichten<br />
an einen (auf demselben MIDI-Kanal empfangenden) Tonerzeuger<br />
senden und das VoiceLive Touch nur die empfangenen Noten umsetzen<br />
soll. SysEx-Daten können zum Beispiel ausgefiltert werden,<br />
um zu verhindern, dass ein externes Programm wie VoiceSupport<br />
ungewollt Presets überschreibt.<br />
3 Parameter „CC Chan“: Mit diesem Parameter wählen Sie den<br />
MIDI-Kanal, auf dem das VoiceLive Touch Continuous Controller-<br />
Nachrichten (CC-Nachrichten) wie zum Beispiel Volume (CC7)<br />
empfangen soll. Normalerweise ist dies Kanal 1, aber Sie können<br />
auch jeden anderen Kanal oder die Einstellung „Off“ wählen, bei der<br />
alle CC-Nachrichten auf allen Kanälen ignoriert werden.<br />
4 Parameter „Transpose“: Mit diesem Parameter können Sie<br />
bei MIDI-Notes-Presets die Harmoniestimmen transponieren. So<br />
können Sie den oberen oder unteren Teil eines MIDI-Keyboards<br />
zur Steuerung von Harmoniestimmen verwenden. Die Einstellung<br />
erfolgt in Oktaven.<br />
5 Parameter „SplitDir“ (nur bei MIDI-Notes-Presets): Mit dem<br />
Parameter SplitDir („Split Directions“) legen Sie fest, ob die Noten<br />
über (ABOVE) oder unter (BELOW) dem mit „SplitNote“ (siehe<br />
unten) festgelegten Splitpunkt zum Steuern der Harmoniestimmen<br />
verwendet werden sollen.
6 Parameter „SplitNote“: Mit diesem Parameter legen Sie eine<br />
MIDI-Note als Splitpunkt fest. Noten über beziehungsweise unter<br />
dieser Note werden zur Steuerung des Gerätes verwendet.<br />
7 Parameter „SysexID“ (MIDI System Exclusive ID): Dieser Parameter<br />
dient dazu, bei der Verwendung eines MIDI-Editors eines<br />
von mehreren VoiceLive Touch eindeutig zu identifizieren. Wenn<br />
mehrere Geräte in einem MIDI-Verbund an dieselbe IN-Buchse<br />
angeschlossen oder per MIDI Thru verkettet sind, muss jedes Gerät<br />
seine eigene SysEx-ID (Identifikationsnummer) haben, da ansonsten<br />
alle Änderungen an allen Geräten mit derselben Nummer ausgeführt<br />
werden.<br />
8 Parameter „VibBoost“: Mit dem Parameter VibBoost legen Sie<br />
fest, wie Modulationsrad-Nachrichten sich auf das Vibrato auswirken<br />
sollen, wenn der Vibrato-Effekt aktiviert wurde. Bei der Einstellung<br />
BOOST (dies ist der Standardwert) verstärkt das Modulationsrad<br />
das im Preset gespeicherte Vibrato, sobald das Handrad über die<br />
Position hinaus bewegt wird, die dem im Preset gespeicherten Wert<br />
entspricht. Wenn das Handrad wieder zur Ausgangsstellung bewegt<br />
wird, kehrt das Vibrato wieder auf den vorherigen Wert zurück.<br />
Bei der Einstellung MANUAL kann das Modulationsrad in vollem<br />
Umfang zur Steuerung des Vibratos verwendet werden. Um wieder<br />
zum werksseitig vorgegebenen Vibrato-Wert zurückzukehren, rufen<br />
Sie das Preset erneut auf.<br />
9 Parameter „PBRange“: Mit dem Parameter PBRANGE (Pitchbend<br />
Range) legen Sie den Tonumfang fest, in dem Sie die Tonhöhe(n)<br />
mit MIDI-Pitchbend-Nachrichten verändern können. Die Einstellung<br />
erfolgt in Halbtönen.<br />
MIDI-Setup-Menü<br />
Page Head<br />
10 Parameter „MIDI Ctrl“: Mit diesem Parameter geben Sie an, an<br />
welchem Eingang das Gerät MIDI-Noten und SysEx-Daten empfangen<br />
soll – am physischen MIDI-Eingang oder am USB-Eingang:<br />
Einstellung „Merge“ (Standard): Tastatursteuerdaten (MIDI-Noten<br />
und CC-Nachrichten) werden an der MIDI IN-Buchse empfangen.<br />
SysEx-Daten (Presets und Updates) werden über die USB-Buchse<br />
empfangen. Auf diese Weise können Sie mit Hilfe der Software<br />
VoiceSupport Presets laden und diese dann sofort mit einem angeschlossenen<br />
MIDI-Keyboard ausprobieren.<br />
Einstellung „MIDI“: Tastatursteuerdaten und SysEx-Nachrichten<br />
werden ausschließlich an der MIDI IN-Buchse empfangen. An der<br />
USB-Buchse empfangene Daten werden nicht beachtet. Beachten<br />
Sie, dass in dieser Betriebsart keine Updates über VoiceSupport<br />
möglich sind, da hierfür die USB-Verbindung benötigt wird. Updates<br />
über die MIDI IN-Buchse sind möglich, aber hierzu ist ein SysExfähiges<br />
Programme erforderlich, und es müssen SysEx-Headerdaten<br />
übertragen werden. Setzen Sie sich gegebenenfalls mit dem Support<br />
von <strong>TC</strong>-<strong>Helicon</strong> in Verbindung, wenn Sie Ihr Produkt aktualisieren<br />
müssen, dabei aber nicht auf eine USB-Verbindung zugreifen<br />
können.<br />
Einstellung „USB“: Tastatursteuerdaten und SysEx-Nachrichten<br />
werden ausschließlich an der USB-Buchse empfangen. Diese Einstellung<br />
ist nützlich, wenn Sie von einer digitalen Audioworkstation<br />
oder einem MIDI-Sequencer Steuerdaten (Noten) an das VoiceLive<br />
Touch senden und außerdem die Software VoiceSupport zum<br />
Laden von Presets und zur Aktualisierung der Software verwenden<br />
wollen.<br />
29
Page Das Erweiterte Head Setup-Menü<br />
dAS erWeiterte Setup-menü<br />
Im Erweiterten Setup-Menü finden Sie die seltener benötigten Systemparameter.<br />
Wie Sie auf dieses Menü zugreifen, wird am Anfang dieses<br />
Abschnitts erläutert.<br />
1. Parameter „Scroll Speed“: Sie können die Geschwindigkeit anpassen,<br />
in der Text das Display des VoiceLive Touch durchläuft.<br />
Der Ausgangswert ist 25. Werte zwischen 24 und 10 lassen Texte<br />
schneller über das Display laufen, bei Werten zwischen 26 und 50<br />
wird die Anzeige verlangsamt.<br />
2. Parameter „Lead Mute“: Wenn dieser Parameter aktiv ist („ON“),<br />
wird die Hauptstimme in allen Presets deaktiviert. Dies ist nützlich,<br />
wenn Sie das VoiceLive Touch von einem separaten Mischpult<br />
mit dem Signal eines Effekt-Sends speisen und Ihre unbearbeitete<br />
Stimme bereits als Signal am Mischpult anliegt. Beachten Sie bitte,<br />
dass in dieser Konfiguration die Effekte HardTune und Megaphone<br />
gemeinsam mit der unbearbeiteten Stimme zu hören sein werden,<br />
während die unbearbeiteten Stimme bei diesen Effekten normalerweise<br />
stumm geschaltet ist.<br />
Parameter „Lead Delay“: Dieser Parameter kann dazu verwendet<br />
werden, die bei der Erzeugung von Harmonie- und Doublingstimmen<br />
entstehenden Verzögerungen auszugleichen, indem die<br />
unbearbeitete Hauptstimme ebenfalls verzögert wird. Wenn dieser<br />
Parameter auf NONE eingestellt ist (dies ist der Standardwert), wird<br />
die Hauptstimme mit der kürzesten technisch realisierbaren Verzögerung<br />
(Latenz) durch das VoiceLive Touch geleitet. Wenn dieser<br />
30<br />
Parameter auf VOICE SYNC eingestellt ist, wird die Hauptstimme<br />
leicht verzögert.<br />
Parameter „Guitar Mute“: Mit diesem Parameter können Sie die<br />
Ausgabe des Gitarrensignals an den Hauptausgängen unterbinden,<br />
wenn sich kein Stecker in der Buchse GUITAR THRU befindet. So<br />
können Sie das unbearbeitete Gitarrensignal gegebenenfalls extern<br />
mischen. Unabhängig davon wird das am Eingang empfangene<br />
Gitarrensignal weiter für die Steuerung der Harmoniestimmen (NA-<br />
TURALPLAY) und für den Tuner ausgewertet.<br />
Parameter „Undo“: Wenn Sie diesen Parameter auf OFF stellen,<br />
verdoppelt sich die für Loops verfügbare Sampling-Zeit. Allerdings<br />
ist es dann nicht mehr möglich, die letzte Loop-Aufnahme rückgängig<br />
zu machen.<br />
Parameter „Loop Feedback“: Sie können diesen Parameter verwenden,<br />
um bei Overdubbing die Loop-Wiedergabe einzublenden.<br />
Der Ausgangswert ist 98%. So können Sie Loops erzeugen, die<br />
weich ausgeblendet werden, anstatt abrupt abgerissen zu werden.<br />
Parameter „Output“: Wenn Sie das VoiceLive Touch an ein Mischpult<br />
anschließen und es bei der Vollaussteuerung zu Verzerrungen<br />
kommt, können Sie mit diesem Parameter den Ausgangspegel<br />
absenken.<br />
Parameter „TuneRef“: Mit diesem Parameter legen Sie die Referenzstimmung<br />
für die Harmoniestimmen und den HardTune-Effekt<br />
in Bezug auf A = 440 Hz fest. Dies kann erforderlich sein, wenn Sie<br />
von einem nicht kurzfristig stimmbaren Instrument (beispielsweise<br />
einem Piano) begleitet werden, dessen Stimmung von A = 440 Hz<br />
abweicht. Beachten Sie, dass bei einer alternativ gestimmten Gitarre
(„Dropped“-Stimmungen) dieser Parameter nicht angepasst werden<br />
muss, insofern diese Gitarre nicht um mehr als 100 Cent verstimmt<br />
wurde, was selten ist.<br />
Modus „Demo“: Im VoiceLive Touch ist eine geloopte Gesangsaufnahme<br />
gespeichert, die eine Präsentation des Gerätes erleichtert.<br />
Wenn Sie diesen Modus aktivieren (Einstellung ON), wird diese<br />
Funktion in der Benutzeroberfläche angezeigt.<br />
Wenn der Demo-Modus aktiviert wurde, dauert es etwa 10 bis 15<br />
Sekunden, bis die Demo-Loop geladen ist Nachdem die Demo-<br />
Loop geladen ist, wird wiederholt eine Aufforderung angezeigt, das<br />
Play-Feld zu drücken und damit die Demo-Loop wiedergeben zu<br />
lassen. Während die Demo-Loop wiedergegeben wird, kann der<br />
Anwender Favoriten und Presets auswählen und die Funktionen<br />
des Gerätes ausprobieren. Um die Wiedergabe der Demo-Loop zu<br />
beenden, drücken Sie das Stopp-Feld. Beachten Sie, dass im Demo-<br />
Modus Speicherplatz für die Demo-Loop belegt ist und sich die für<br />
Loops verfügbare Zeit entsprechend verkürzt.<br />
Das VoiceLive Touch bleibt auch nach dem Ausschalten und erneuten<br />
Anschalten im Demo-Modus, bis Sie diesen Modus wieder<br />
deaktivieren.<br />
Das Erweiterte Setup-Menü<br />
31
FortgeSchrittene loop-Funktionen:<br />
loopS-moduS<br />
Fortgeschrittene Loop-Funktionen: Loops-Modus<br />
Page Head<br />
Im Loops-Modus können Sie einen Satz von Loops gleicher Länge<br />
erstellen und diese dann in beliebiger Reihenfolge wiedergeben lassen.<br />
Während eine Loop wiedergegeben wird, können Sie die nächste für<br />
die Wiedergabe auswählen, so dass die Wiedergabe „nahtlos“ erfolgt.<br />
So erhalten Sie eine rhythmisch gleichmäßige Begleitung mit variabler<br />
musikalischer Dynamik.<br />
So aktivieren Sie den Loops-Modus<br />
1. Tippen Sie zunächst zwei Mal kurz hintereinander auf den Slider, um<br />
zur Hauptansicht zu wechseln, falls diese nicht schon aktiv ist.<br />
2. Tippen Sie, während Sie mit einem Finger den Slider gedrückt<br />
halten, mit einem anderen Finger auf das rote Aufnahme-Feld. Es<br />
wird kurz „>LOOPS“ angezeigt, um zu signalisieren, dass der Loops-<br />
Modus aktiviert wurde.<br />
Hinweis: Wenn Sie den Slider in der Hauptansicht zu lange gedrückt<br />
halten, bevor Sie auf das Aufnahme- oder Wiedergabe-Feld tippen,<br />
startet der Assistent. Falls das geschehen sollte, tippen Sie zwei Mal<br />
kurz hintereinander auf den Slider, um zur Hauptansicht zu wechseln.<br />
Wiederholen Sie dann Schritt 2.<br />
Über die Anzeigen und Steuerfunktionen im Loops-Modus:<br />
4<br />
1<br />
5<br />
1. Anzeige der Loop-Nummer: Die Zahl links in der Anzeige stellt<br />
die Nummer der aktuell ausgewählten Loop dar. Die rechte Zahl<br />
zeigt die Anzahl der verfügbaren Loop-Speicherplätze. Sie ergibt sich<br />
aus der Länge der ersten Loop.<br />
2. Beat-Zähler: Angezeigt wird die durch vier geteilte Länge der<br />
Loop. Wenn Ihre Loop einen Takt lang ist, kann diese Anzeige<br />
beim Hinzufügen weiterer Aufnahmedurchgänge zur Orientierung<br />
verwendet werden. Bei Loops, die länger als ein Takt sind, dient die<br />
Anzeige als Fortschrittsanzeige, die dementsprechend ein Vielfaches<br />
der Zählzeit-Länge darstellt. Eine blinkende Anzeige bedeutet, dass<br />
die Loop mit der gezeigten Nummer für die Wiedergabe ausgewählt<br />
und eingereiht wurde.<br />
3. Aufnahme und Wiedergabe: Diese Funktionen arbeiten so wie<br />
in der normalen Betriebsart.<br />
2<br />
3<br />
6<br />
33
Page Fortgeschrittene Head Loop-Funktionen: Loops-Modus<br />
4. Vorherige Loop wählen & Undo: Wenn die aktuelle Loop eine<br />
höhere Nummer als 1 hat, können Sie durch Antippen des linken<br />
Pfeilfeldes die vorherige Loop zur Wiedergabe auswählen. Diese<br />
Vorauswahl kann bei laufender oder angehaltener Wiedergabe<br />
erfolgen.<br />
Um eine vorher ausgeführte Funktion (Aufnahmedurchgang, Kopieren<br />
oder Löschen) rückgängig zu machen, drücken und halten Sie<br />
dieses Feld.<br />
5. Slider-Loopfunktionen: Um den Inhalt der aktuellen Loop zu<br />
löschen, wischen Sie nach rechts über das Slider-Feld. Um die vorherige<br />
Funktion rückgängig zu machen, wischen Sie nach links über<br />
das Slider-Feld.<br />
Um den Inhalt der aktuellen Loop in einen temporären Zwischenspeicher<br />
zu kopieren (aus dem Sie ihn dann auch mehrfach in<br />
andere Loop-Speicherplätze kopieren können), halten Sie den Slider<br />
links von der Mitte gedrückt.<br />
Um den Inhalt des temporären Zwischenspeichers in die aktuelle<br />
Loop zu kopieren, halten Sie den Slider rechts von der Mitte gedrückt.<br />
6. Nächste Loop wählen & Automatisches Kopieren: Wenn<br />
der nächsthöhere Loop-Speicherplatz noch leer ist, können Sie die<br />
aktuelle Loop automatisch dorthin kopieren und diesen neuen Speicherplatz<br />
für die Wiedergabe auswählen, indem Sie auf das rechte<br />
Pfeil-Feld tippen. Dieses automatische Kopieren kann so oft wiederholt<br />
werden, bis alle Loop-Speicherplätze belegt sind. Während<br />
des Kopiervorgangs wird neben der Loopnummer ein Apostroph<br />
angezeigt.<br />
34<br />
Wenn der nächsthöhere Loop-Speicherplatz bereits eine Loop<br />
enthält, können Sie durch Antippen des rechten Pfeilfeldes diese<br />
Loop zur Wiedergabe auswählen.<br />
Um die aktuelle Loop auf einen temporären Speicherplatz zu kopieren,<br />
halten Sie das rechte Pfeilfeld gedrückt. Auf diese Weise können<br />
Sie mit den beiden Pfeilfeldern einen anderen als den unmittelbar<br />
folgenden Speicherplatz auswählen, um den Inhalt des temporären<br />
Speichers dorthin zu kopieren. Die Kopierfunktion wird erst abgeschlossen,<br />
wenn die laufende Wiedergabe endet. Sie haben als einen<br />
Moment Zeit, um den gewünschten Speicherplatz auszuwählen. Im<br />
Display wird „ACOPY“ (für „Auto-Copy“) angezeigt.<br />
Um den Kopiervorgang abzubrechen, halten Sie das rechte Pfeilfeld<br />
noch einmal gedrückt. So können Sie (wenn Sie es sich anders überlegt<br />
haben) einen anderen Loop-Speicherplatz für die Wiedergabe<br />
auswählen, ohne diesen mit dem Inhalt des Zwischenspeichers zu<br />
überschreiben.
FortgeSchrittene loop-Funktionen:<br />
ShotS-moduS<br />
Im Shots-Modus können Sie Loops unmittelbar wiedergeben. Während<br />
Sie im Loops-Modus Loops für die Wiedergabe auswählen und diese<br />
dann nacheinander in voller Länge wiedergegeben werden, können Sie<br />
im Shots-Modus die Favorites-Felder wie Drumpads verwenden, um die<br />
Wiedergabe von Loops jederzeit in beliebiger Weise auszulösen.<br />
So aktivieren Sie den Shots-Modus<br />
1. Tippen Sie zunächst zwei Mal kurz hintereinander auf den Slider, um<br />
zur Hauptansicht zu wechseln, falls diese nicht schon aktiv ist.<br />
2. Tippen Sie, während Sie mit einem Finger den Slider gedrückt<br />
halten, mit einem anderen Finger auf das grüne Wiedergabe-Feld.<br />
Es wird kurz „>SHOTS“ angezeigt. Danach blinken die Favorites-<br />
Felder, um zu signalisieren, dass der Shots-Modus aktiviert wurde.<br />
Fortgeschrittene Loop-Funktionen: Shots-Modus<br />
Page Head<br />
Über die Anzeigen und Steuerfunktionen im Shots-Modus:<br />
4<br />
1<br />
5<br />
1. Anzeige von Loop-Nummer und Speicherbank: Dies entspricht<br />
der Anzeige im Loops-Modus, mit einer Ausnahme: Nachdem ein<br />
Pfeilfeld gedrückt wurde, wird kurz die nächste verfügbare Loop-<br />
Speicherbank („1-5“, „6-10“ usw. bis „20-25“) angezeigt.<br />
2. Beat-Zähler: Entspricht der Arbeitsweise im Loops-Modus.<br />
3. Aufnahme und Wiedergabe: Diese Funktionen arbeiten so wie<br />
in der normalen Betriebsart.<br />
2<br />
7<br />
3<br />
6<br />
35
Page Fortgeschrittene Head Loop-Funktionen: Shots-Modus<br />
4. Vorherige Loop-Speicherbank & Undo: Wenn die aktuelle<br />
Loop-Speicherbank 6-10 oder höher ist, können Sie durch Antippen<br />
des linken Pfeilfeldes zur nächstniedrigeren Loop-Speicherbank<br />
umschalten.<br />
Um eine vorher ausgeführte Funktion (Aufnahmedurchgang, Kopieren<br />
oder Löschen) rückgängig zu machen, drücken und halten Sie<br />
(genau wie im Loops-Modus) dieses Feld.<br />
5. Slider-Loopfunktionen: Entspricht der Arbeitsweise im Loops-<br />
Modus.<br />
6. Nächste Loop-Speicherbank wählen & Automatisches Kopieren:<br />
Um zur nächsthöheren Loop-Speicherbank umzuschalten,<br />
tippen Sie auf das rechte Pfeil-Feld. Wenn die Zahl der Speicherplätze<br />
in den höheren Loop-Speicherbänken die maximale Zahl<br />
nutzbarer Loops übertrifft, werden diese höheren Loop-Speicherbänke<br />
nicht mehr angezeigt. Die maximale Zahl nutzbarer Loops<br />
ergibt sich aus der Loop-Länge.<br />
Um die im Abschnitt Loop-Modus beschriebene automatische<br />
Kopierfunktion zu aktivieren, halten Sie das rechte Pfeilfeld gedrückt.<br />
Der Unterschied besteht darin, dass Sie direkt zum Zielspeicherplatz<br />
wechseln können, anstatt nacheinander durch die Speicherplätze zu<br />
schalten.<br />
7. Favorites-Felder: Im Shots-Modus dienen diese Felder als Auslöser<br />
für die Wiedergabe einzelner Loops. Um eine Loop wiederzugeben,<br />
tippen Sie auf das entsprechende Feld. Sofern die Leuchtdiode des<br />
Wiedergabe-Feldes nicht leuchtet, wird die Wiedergabe beendet,<br />
sobald Sie ein Feld wieder loslassen. Die Zahl der blinkenden Felder<br />
36<br />
entspricht der Zahl der Loop-Speicherplätze, die bei der aktuellen<br />
Loop-Länge zur Verfügung stehen.<br />
�<br />
Weitere Informationen zum Thema Loops finden Sie im Anhang<br />
(Kapitel „Looping-Tutorial“).
VoiceliVe touch und digitAl Audio<br />
Wenn Sie das VoiceLive Touch über ein USB-Kabel mit einem Computer<br />
verbunden haben, gibt es verschiedene Möglichkeiten, das VoiceLive<br />
Touch und die auf dem Computer laufende Audiosoftware (DAW)<br />
zusammen zu verwenden.<br />
1. Sie können alles, was Sie singen/spielen und die vom VoiceLive<br />
Touch erzeugten Harmoniestimmen und Effekte zusammen aufzeichnen.<br />
2. Sie können Gesangsaufnahmen aus Ihrer Audiosoftware (DAW)<br />
bearbeiten.<br />
3. Sie können Ihre Stimme und Ihr Gitarrenspiel unbearbeitet<br />
(„trocken“) aufnehmen.<br />
Im folgenden Abschnitt gehen wir davon aus, dass Sie wissen, wie<br />
Sie in der verwendeten Audiosoftware Ein- und Ausgänge einrichten<br />
und auch wissen, wie Sie die Ein- und Ausgänge des VoiceLive Touch<br />
konfigurieren.<br />
Verfahren 1:<br />
Alles, was Sie singen/spielen und die vom VoiceLive Touch<br />
erzeugten Harmoniestimmen und Effekte zusammen<br />
aufzeichnen:<br />
Richten Sie das Setup-Menü des VoiceLive Touch folgendermaßen ein:<br />
6 USB: STEREO<br />
USB und digitale Audiodaten<br />
Page Head<br />
Schließen Sie Ihr Mikrofon, Ihre Kopfhörer und optional ein Instrument<br />
an das VoiceLive Touch an und wählen Sie ein Preset aus, das Sie<br />
verwenden wollen. Das VoiceLive Touch sendet das vollständige, abgemischte<br />
Signal an Ihre Audiosoftware. Zum Abhören können Sie Ihren<br />
Kopfhörer verwenden. Wählen Sie in Ihrer Audiosoftware das Voice-<br />
Live Touch als Eingabe- und Ausgabegerät aus. Wenn Sie zu vorher<br />
aufgenommenen Spuren singen wollen, wählen Sie für diese Spuren<br />
als Ausgabegerät ebenfalls das VoiceLive Touch, damit sie über Ihren<br />
Kopfhörer wiedergegeben werden.<br />
Verfahren 2:<br />
Gesangsaufnahmen aus Ihrer Audiosoftware (DAW)<br />
bearbeiten:<br />
Wenn Sie Harmoniestimmen verwenden wollen, benötigen Sie als<br />
„Ausgangsmaterial“ zunächst eine unbearbeitet („trocken“) und in mono<br />
aufgenommene Gesangsspur. Zur Steuerung der Harmoniestimmenerzeugung<br />
können Sie eine unbearbeitet aufgenommene Instrumentenspur<br />
(Gitarre oder Keyboard) oder eine MIDI-Spur verwenden. Um das<br />
VoiceLive Touch als Insert-Effekt zu verwenden, richten Sie das Setup-<br />
Menü des VoiceLive Touch folgendermaßen ein:<br />
6 USB: INSERT<br />
Konfigurieren Sie Ihre Audiosoftware so, dass die Gesangsspur, die<br />
Sie bearbeiten wollen, über USB an den linken Eingang des VoiceLive<br />
Touch gesendet wird und die Gitarrenspur an den rechten Eingang des<br />
VoiceLive Touch gesendet wird.<br />
37
Page USB und Head digitale Audiodaten<br />
Um eine reine Effektspur aufzunehmen (100 % Effektanteil), die dann<br />
mit der trocken aufgenommenen Hauptstimme gemischt werden kann,<br />
stellen Sie im erweiterten Setup-Menü den Parameter LEAD MUTE auf<br />
ON. Wenn Sie zur Steuerung der Harmoniestimmen eine Gitarrenspur<br />
verwenden, stellen Sie den Parameter GUITAR MUTE im selben Menü<br />
ebenfalls auf ON.<br />
Um eine Spur aufzunehmen, die die ursprüngliche Gesangsspur<br />
vollständig ersetzt (wenn Sie zum Beispiel ein HardTune- oder Transducer-Preset<br />
verwenden), sollte der Parameter LEAD MUTE auf OFF<br />
eingestellt sein.<br />
Zum Abhören können Sie einen an das VoiceLive Touch angeschlossenen<br />
Kopfhörer oder die Haupt-Audioausgänge des VoiceLive Touch<br />
verwenden. Wenn Sie aber das VoiceLive Touch auch als Audiogerät<br />
für die Wiedergabe verwenden wollen, müssen Sie den Parameter 6<br />
USB:INSERT auf USB:STEREO umstellen.<br />
38<br />
Verfahren 3:<br />
Ihre Stimme und Gitarrenspiel unbearbeitet („trocken“)<br />
aufnehmen:<br />
Bei diesem Verfahren hören Sie während der Aufnahme den vollständig<br />
bearbeiteten Sound; an Ihre Audiosoftware werden aber nur das unbearbeitete<br />
Gitarren- und Stimmsignal geschickt.<br />
Richten Sie sie Parameter im Setup-Menü folgendermaßen ein:<br />
6 USB: TRACK<br />
Verbinden Sie Ihr Gesangsmikrofon und Ihre Gitarre mit dem Voice-<br />
Live Touch. Schließen Sie Ihren Kopfhörer an die Kopfhörerbuchse<br />
des VoiceLive Touch an. Sie werden zwar über Ihren Kopfhörer die<br />
mit Effekten bearbeiteten Signale Gesang und Gitarre hören. Ihre Audiosoftware<br />
wird diese Signale jedoch ohne Effekte aufnehmen. Diese<br />
aufgenommenen Signale können Sie dann so zur Erzeugung von Harmoniestimmen<br />
verwenden, wie es unter „Verfahren 2“ beschrieben wird.<br />
Audio-Samplerate bei der Verwendung von USB:<br />
Wenn Sie digitale Audiodaten zwischen einem VoiceLive Touch und<br />
Ihrem Computer übertragen, ist es nicht erforderlich, hierfür die Samplerate<br />
(beispielsweise 44,1 oder 48 kHz) vorzugeben. Die Synchronisation<br />
erfolgt automatisch.<br />
Die höchste vom VoiceLive Touch unterstützte Samplerate ist 48<br />
Kilohertz. Der Betrieb mit einer Audiosoftware, die mit 88,2 oder<br />
96 kHz arbeitet, ist möglich, insofern diese Audiosoftware oder das<br />
Betriebssystem des verwendeten Computers das Audiosignal an der<br />
USB-Schnittstelle auf die vom VoiceLive Touch benötigte Samplerate<br />
herunterwandelt.
Parameter CC-Nr. Einstellbereich Kommentare<br />
MIDI-Implementation<br />
Page Head<br />
Effekt an/aus:<br />
Harmony 110 0 bis 63 aus, 64 bis 127 an<br />
Double 111 “ “<br />
Reverbs 112 “ “<br />
µMod 116 0 bis 63 aus, 64 bis 127 an<br />
Delay 117 “ “<br />
FX<br />
Effektblock-Änderungen<br />
104 “ “ Beim Anschalten werden HardTune und Transducer<br />
individuell an- oder ausgeschaltet<br />
µMod Stil 50 0 bis 24<br />
Pegel 90 0 bis 127<br />
Delay Stil 51 0 bis 12<br />
Pegel 62 0 bis 127<br />
Reverb Stil 52 0 bis 30<br />
Pegel 91 0 bis 127<br />
Double Stil 53 0 bis 5<br />
Pegel 15 0 bis 127<br />
Transducer Stil 55 0 bis 16<br />
Ausgangspegel 105 0 bis 127<br />
Harmony Stil 56 0 bis 14 Nur verfügbar für Betriebsarten NaturalPlay, Scale und Shift .<br />
Nicht verfügbar für Betriebsarten Notes, Notes 4Chan .<br />
Pegel 12 0 bis 127<br />
10=B, 11=H<br />
Harm .-Tonart 30 0 bis 11 0=C, 1=C#, 2=D, 3=Eb, 4=E, 5=F, 6=F#, 7=G, 8=G#, 9=A,<br />
39
Page MIDI-Implementation<br />
Head<br />
40<br />
Parameter CC-Nr. Einstellbereich Kommentare<br />
Harm .-Tonleiter 31 0 bis 6 0 = Maj1, 1 = Maj2, 2 = Maj3, 3 = Min1, 4 = Min2, 5 = Min3,<br />
6 = Anwendertonleiter<br />
Anmerkung 1: Harmoniestimmen-Tonart/-Tonleiter<br />
steuern auch die HardTune-Tonart/-Tonleiter<br />
Anmerkung 2: NaturalPlay muss (auf Preset-Ebene<br />
oder global) auf „Scale“ eingestellt werden .<br />
Voicing Stimme 1 89 0 bis zur Zahl der in der Nur verfügbar für Betriebsarten Scale und Shift .<br />
aktuellen Betriebsart Nicht verfügbar für Betriebsarten Notes und Notes 4 Chan .<br />
verfügbaren Voicings<br />
Voicing Stimme 2 61 “ “ “ “<br />
Voicing Stimme 3 88 “ “ “ “<br />
Voicing Stimme 4 3 “ “ “ “<br />
Pegel Stimme 1 46 umgesetzt auf 127 Werte<br />
Pegel Stimme 2 17 “ “<br />
Pegel Stimme 3 21 “ “<br />
Pegel Stimme 4 25 umgesetzt auf 127 Werte<br />
Geschlecht Stimme 1 29 “ “<br />
Geschlecht Stimme 2 19 “ “<br />
Geschlecht Stimme 3 23 “ “<br />
Geschlecht Stimme 4 27 “ “<br />
Globale Parameter<br />
Stimmen-Pegel 85 umgesetzt auf 127 Werte<br />
Delay- und<br />
Reverb-Pegel 86 “ “
Parameter CC-Nr. Einstellbereich Kommentare<br />
MIDI-Implementation<br />
Page Head<br />
Gitarrenpegel 109 umgesetzt auf 127 Werte<br />
Gitarren-Effektpegel 22 umgesetzt auf 127 Werte<br />
Gitarren-Effekt-Stil 9 0 bis 7<br />
Aux-Pegel 58 Umgesetzt auf 127 Werte<br />
Ausgangspegel 7 “ “ Achtung: Wert 0 kann Gerät vollständig stummschalten;<br />
diese Einstellung bleibt auch nach Aus- und Anschalten erhalten!<br />
Tone-Stil 106 0 bis 3<br />
Intens . Tonhöhenkorrektur: 107 umgesetzt auf 127 Werte 0 = aus<br />
System<br />
Stummschaltung<br />
Hauptstimme 13 0 bis 63 aus, 64 bis 127 an<br />
Talk-Modus 114 0 und 1 1 = an . Kein Tuner-Modus .<br />
Sustain 64 “ “ Aktiv in den Betriebsarten MIDI NaturalPlay und MIDI Notes,<br />
MIDI Notes 4 Chan .<br />
All Notes Off<br />
Sonstige (nicht CC-)Nachrichten<br />
Pitch Bend<br />
123 “ “<br />
Speicherbank-Auswahl 0 bis 2 0 = Presets 1 bis 127, 1 = Presets 128 bis 256, 2 = Favoriten<br />
Presetauswahl<br />
MIDI Note an/aus<br />
Loop-Funktionen<br />
0 bis 127 0 = Preset Nr . 1, 1 = Preset Nr . 2 und so weiter .<br />
Alle Loop-Funktionen: 44 0 bis 26 Siehe folgende Tabelle der Werte für CC Nr . 44 .<br />
Hinweis: „Release“ beendet im Shots-Modus die Wiedergabe .<br />
41
MIDI-Implementation<br />
Steuerung von Loop-Funktionen mit Controller Nr. 44<br />
42<br />
0 PLAY 6 2X 12 BANK 2 18 SHOTS TRIGGER 3 24<br />
SHOTS 4<br />
RELEASE<br />
1 REC 7 COPY 13 BANK 3 19 SHOTS TRIGGER 4 25<br />
SHOTS 5<br />
RELEASE<br />
2 STOP 8 PASTE 14 BANK 4 20 SHOTS TRIGGER 5 26 ERASE<br />
3 NEXT 9 AUTO COPY 15 BANK 5 21 SHOTS 1 RELEASE<br />
4 PREV 10 CLEAR 16 SHOTS TRIGGER 1 22 SHOTS 2 RELEASE<br />
5 UNDO 11 BANK 1 17 SHOTS TRIGGER 2 23 SHOTS 3 RELEASE
Liste der Werkspresets<br />
Page Head<br />
1 SIXTH ENCORE 26 SIMPLE SLAP 51 JAZZ CLOSEUP 2 76 SING WITH RADIO<br />
2 CLOSE UP 3RD 27 LONGVERB DUCKED 52 JAZZ CLOSEUP 3 77 THICK 2 ABOVE<br />
3 TUNED UP+DOWN 28 ARENA CHANT 53 LIGHT FLANGE 78 BEACH BOY RADIO<br />
4 KANYE LOCKDOWN 29 AMATEUR KIDS 54 LOWER DUO 79 TOE PLASTIC<br />
5 ANOTHER BRICK 30 PRO KIDS 55 LOWER & DOUBLE 80 3RDS & 5THS BIG<br />
6 BRIGHT DOUBLE 31 CLOSE 1UP+1DOWN 56 DARK SWIRL 81 HIGHERCHOIR WET<br />
7 TWO HIGH 32 CLOSE BELOW 57 TWO LOW 82 BASSY CHOIR<br />
8 CHORALE THREE 33 3RD OCT BELOW 58 CHORALE ONE 83 CHANGE THE WORL<br />
9 UNISON CHOIR 34 3RDS & 5THS L-R 59 CHORALE TWO 84 BIG BOTTM CHOIR<br />
10 AUTOTUNE RADIO 35 FAR 1UP+1DOWN 60 3RD UP GROUP 85 3RD UP CHOIR<br />
11 DEEPER YOU 36 FAR GENDERS 61 3RD UP LADIES 86 4TH DOWN CHOIR<br />
12 POWER CHORDS 2 37 2UP+1DOWN 62 LOWER GUYS 87 6TH DOWN CHOIR<br />
13 HIGHER CHOIR 38 1UP+2DOWN 63 FAR GENDRGROUP 88 YOU’RE NOT ALON<br />
14 HARMONY CHOIR 39 2UP+1DOWN+OCT 64 1UP+2DOWN+OCT 89 U R ALTO<br />
15 RADIOHARMNY DLY 40 SHIFT -4 SEMI 65 DOMINUS REQUIEM 90 U R SOPRANO<br />
16 BASS & 3RD UP 41 SHIFT +5 SEMI 66 FADEOUT 3RD UP 91 TUNED HARMONY<br />
17 ELVIS RADIO 42 ONE UP ROOM 67 STEVE MCQUEEN 92 TUNED 2UP<br />
18 DOUBLE REFLECT 43 CHOIR ONE 68 UP TWO ROOM 93 TUNED 1 BELOW<br />
19 ANGELS RADIO 44 LOWER TRIO 69 SLAP ABOVE 94 LOWER ROBOTS<br />
20 DIGERI-VOICES 45 BASSMAN 70 SLAP TRIO 95 UPPER ROBOTS<br />
21 DISTORTO 46 COUNTRY GIRLS 71 BASS & LOW 96 RADIO GOSPEL<br />
22 POP DUO 47 POP TRIO 72 3UP FLANG DELAY 97 JAZZ RADIO<br />
23 LOWER BACKUP 48 STEREO PAIR 3+5 73 RUNNING ON MT 98 FLANGEY 3RD<br />
24 THE MASSES 49 6TH BELOW 74 FLANGE TWO HIGH 99 POWER CORDS<br />
25 DEEP DOWN 50 JAZZ CLOSEUP 75 FLANGE UP & DN 100 HARD TUNE DELAY<br />
43
Page Liste der Head Werkspresets<br />
101 DELAYED UPPERS 128 LOOSE DOUBLE 155 BANDPASS VERB 182 BOLLYWOOD<br />
102 DELAYED HARMONY 129 OCTAVE CHILD 156 DEEP DUCKED FX 183 NOW HEAR THIS!<br />
103 LIFE IN THE F L 130 BON J-U GIVE LV 157 T- ROOM 184 BASIC NOTES 8V<br />
104 TONE DRONE UNI 131 OCT DOWN DOUBLE 158 ALTERNATIVE 185 NOTES 1V FEMALE<br />
105 UNI+5TH DRONES 132 OCT DOWN GROUP 159 THICK OVERDRIVE 186 EASY NOTES 8V<br />
106 OCTAVE DRONE 133 HARDTUNE OCTAVS 160 MEDIUM CORR 20% 187 NATURAL NOTES<br />
107 TONE DRONE DOWN 134 GREGORIAN 161 GENTLE CORR 10% 188 NOTES 1V MELODY<br />
108 TONE DRONE UP 135 SILKY DOUBLES 162 EASYTUNE 189 NOTES 1V MALE<br />
109 DIGERI-DISTORT 136 CRUNCH DETUNE 163 T-PAINFUL 190 NOTES UNI STACK<br />
110 MICROPI<strong>TC</strong>H 137 OCTAVE FLANGE 164 STAGE AMP 191 NOTES UNI + YOU<br />
111 DOUBLE CHORUS 138 VALKYRIE DUO 165 ECHO DOWN 192 THICK NOTES 4V<br />
112 CHORUS PLATE 139 METAL DEMONS 166 IN THE SEWERS 193 NOTES 8V WIDE<br />
113 DOUBLE BALLAD 140 SPACE CHOIR 167 POLTERGEIST 194 NOTES 8V MALES<br />
114 OVERDUB SLAP 141 MONO SPRING 168 CHURCH TUNE 195 NOTES 8V FEMALE<br />
115 100% WET UNISON 142 SMOOTHED VERB 169 AUTO PANNER 196 NOTES SLOW ATK<br />
116 LAGER & ALE 143 GORGEOUS HALL 170 I AM A WALRUS 197 NOTES HEAVEN<br />
117 MIXED OCTAVES 144 PRACTICE ROOM 171 POWER CORD ECHO 198 NOTES HEAVEN 2<br />
118 OCT UP DOUBLE 145 JUST AMBIENCE 172 FLUTTER 199 NOTES 1V VOCODR<br />
119 OCT UP GROUP 146 SLAP DUCK 173 CYLON DRONE 200 VOCODER SHIMMER<br />
120 THINNER YOU 147 HOT SLAP 174 CLOCK RADIO 201 VOCO PORTA DIST<br />
121 POPEYE + OLIVE 148 FREE FALLING 175 DISTORTED RADIO 202 NOTES WET CHOIR<br />
122 OCTAVE POP 149 SIMPLE CHORUS 176 DIRTY SCREAM 203 NOTES CHOIR MEN<br />
123 FIFTH DIVA 150 IF I WERE ABOY 177 TRASH-IT 204 NOTES CHOIR FEM<br />
124 UNISON F&M 151 DUCKING TAPS 178 OCTAVE TRASH 205 NOTES CHOIR+UNI<br />
125 UNISON M&F 152 MOD DELAY 179 FAST ROTOR 206 OPERA DIVAAAA!<br />
126 PANNED DOUBLES 153 DIST DELAY 180 CHAOS 207 OCT DOWN MALE<br />
127 MASSIVE STACK 154 TUNE TRANS ECHO 181 SPIRAL DOWN 208 POPEYE LIVES<br />
44
209 DEEPEST YOU Favorites: Bank A/Fav1 HARMONY CHOIR<br />
210 THINNEST YOU Bank A/Fav2 CLOSE 1UP+1DOWN<br />
211 OCT UP FEMALE Bank A/Fav3 KANYE LOCKDOWN<br />
212 CROONER Bank A/Fav4 ANOTHER BRICK<br />
213 PING PONG VERB Bank A/Fav5 CHORUS PLATE<br />
214 BOP-A-LULA B1 CLOSE UP 3RD<br />
215 MULTITAP ECHO B2 TUNED UP+DOWN<br />
216 TAP TEMPO 1/4 B3 CHORALE THREE<br />
217 1/2N TUNED ECHO B4 MAMBAZO!<br />
218 SLAP ‘N’ ECHO B5 LOOSE DOUBLE<br />
219 TRIPLET PONG C1 1/8N FILTERED<br />
220 DRONE & ECHO C2 DRONE & ECHO<br />
221 1/8N FILTERED C3 BASSDRUM FUZZ<br />
222 BASSDRUM FUZZ C4 ANGELS LEFT<br />
223 ANGELS LEFT C5 SOLOIST RIGHT<br />
224 SOLOIST RIGHT D1 ELVIS RADIO<br />
225 MAMBAZO! D2 NOW HEAR THIS!<br />
D3 ANGELS RADIO<br />
D4 SING WITH RADIO<br />
D5 BANDPASS VERB<br />
E1 OCT DOWN MALE<br />
E2 OCT UP FEMALE<br />
E3 ARENA CHANT<br />
E4 BOP-A-LULA<br />
E5 1/2N TUNED ECHO<br />
Liste der Werkspresets<br />
Page Head<br />
45
Page Häufige Head Fragen und Antworten / Problembehebung<br />
Wo erhalte ich technische Unterstützung für dieses<br />
Produkt?<br />
Besuchen Sie uns im Internet unter www.tc-helicon.com/support.<br />
Wie kann ich zwischen den Favoriten-Banken umschalten?<br />
Halten Sie den Slider gedrückt und drücken Sie gleichzeitig eines der<br />
Favoriten-Felder: 1 für Bank „A“, 2 für Bank „B“ und so weiter.<br />
Ich kann die Felder nicht verwenden. Woran kann das<br />
liegen?<br />
Das Gerät befindet sich möglicherweise im Sleep- oder Break-Modus.<br />
Um diesen Modus zu beenden, tippen Sie zwei Mal kurz auf den Slider.<br />
Wenn sich dann nichts ändert, befindet sich das Gerät möglicherweise<br />
im Lock-Modus. Um diesen zu beenden, halten Sie die Favoriten-Felder<br />
3 und 5 gedrückt.<br />
Warum kommt es zu Rückkopplungen?<br />
Richten Sie Ihren Vocal-Monitor so aus, dass er auf das hintere/untere<br />
Ende Ihres Mikrofons weist. Wählen Sie im Setup-Menü für den Parameter<br />
Tone die Einstellung „Off“ oder „Less Bright“.<br />
Warum blinken die Favoriten-Felder?<br />
Damit wird angezeigt, dass Sie Einstellungen verändert haben. Sie<br />
können entweder die vorgenommenen Änderungen speichern oder den<br />
ursprünglichen Favoriten neu laden.<br />
Warum kann ich das Tempo für das Delay nicht durch<br />
rhythmisches Klopfen (Tapping) vorgeben?<br />
Der Delay-Effekt ist im aktuellen Preset/Favorit nicht auf Tempo(-<br />
Steuerung) eingestellt. Wählen Sie einen der Delay-Stile von 1 bis 16<br />
46<br />
aus; dann können Sie das Tempo durch rhythmisches Antippen des<br />
Delay-Felds (Tapping) vorgeben.<br />
Bei manchen Presets leuchtet das Harmony-Feld, aber es<br />
sind keine Harmoniestimmen zu hören.<br />
Wahrscheinlich ist bei diesen Presets der Notes-Modus aktiv. Schließen<br />
Sie zur Steuerung einen MIDI-Controller (zum Beispiel ein Keyboard) an<br />
oder wählen Sie ein anderes Preset.<br />
Warum löst mein Gitarrenspiel nicht die richtigen<br />
Harmoniewechsel aus?<br />
Drehen Sie den Lautstärkeregler an Ihrer Gitarre auf.<br />
Überprüfen Sie, ob das verwendete Gitarrenkabel in Ordnung ist, indem<br />
Sie Ihre Gitarre direkt an den Verstärker anschließen.<br />
Entfernen Sie alle Gitarren-Effektpedale aus dem Signalweg zwischen<br />
Ihrer Gitarre und dem Eingang des VoiceLive Touch.<br />
Beachten Sie, dass Ihre Akkorde zumindest den Grundton und eine<br />
(große oder kleine) Terz enthalten müssen, damit diese erkannt und<br />
verwendet werden können.<br />
Im Setup-Menü muss der Parameter NaturalPlay Global Control auf<br />
„Off“ eingestellt sein, oder der Parameter NaturalPlay im Harmony-<br />
Menü muss auf „Auto“ oder „Guitar“ eingestellt sein.<br />
Meine Gitarre ist an den Verstärker angeschlossen, aber ich<br />
kann sie nicht hören. Woran kann das liegen?<br />
Der Tuner-Modus ist aktiv. Beenden Sie ihn, indem Sie auf das Feld<br />
Talk tippen.
Kann ich alternative Stimmungen (Skordaturen) verwenden?<br />
Alternative Stimmungen wie Dropped-D, DADGAD usw. sind verwendbar.<br />
Soweit es das VoiceLive Touch betrifft, sind die wichtigsten<br />
Noten der Akkordgrundton und die Terz. Achten Sie also darauf, diese<br />
Noten deutlich zu spielen. Sie können für Ihre Gitarre auch alternative<br />
Stimmungen verwenden, solange das Instrument (dem integrierten<br />
Tuner entsprechend) gestimmt ist.<br />
tippS zum gitArrenSpiel<br />
Damit die Harmoniestimmen Ihrem Gitarrenspiel möglichst genau<br />
folgen, sollten Sie so sauber wie möglich spielen. Wenn Sie gleich am<br />
Anfang eines Songs zu singen anfangen, ist es außerdem wichtig, dass Sie<br />
unmittelbar davor einen Akkord auf Ihrer Gitarre spielen.<br />
Verwenden Sie den integrierten Tuner oder einen externen Tuner, um<br />
Ihre Gitarre sorgfältig auf A=440 Hz zu stimmen. Wenn es in einem<br />
Abschnitt Ihres Songs, in dem Sie Harmoniestimmen verwenden wollen,<br />
schnelle Akkordwechsel, Läufe aus Einzelnoten oder langsame Arpeggios<br />
gibt, sollten Sie die Betriebsart „Scale“ verwenden.<br />
tippS zum geSAngSStil<br />
Häufige Fragen und Antworten / Problembehebung<br />
Je genauer Sie beim Singen den Ton treffen, umso besser klingen die<br />
Harmoniestimmen. Die Tonhöhen der Harmoniestimmen werden in<br />
geringem Umfang korrigiert, aber in erster Linie kommt es hier auf<br />
Sie an! Ihr Verstärker oder Monitor sollte möglichst nicht direkt auf<br />
Ihr Gesangsmikrofon ausgerichtet sein, da dies das VoiceLive Touch<br />
„verwirren“ könnte.<br />
47
Page Anhang: Head Loop-Tutorial<br />
einleitung<br />
Das VoiceLive Touch ist das ultimative Werkzeug für faszinierende Live-<br />
Vocals. Es wurde konsequent für eine einzige Aufgabe optimiert: Ihnen<br />
zu ermöglichen, Ihr Publikum durch eine einzigartige und kreative Performance<br />
mitzureißen. Alles an diesem Produkt ist auf den Live-Einsatz,<br />
den schnellen Zugriff und verzögerungsfreies Arbeiten ausgerichtet. Das<br />
gilt auch für die Loop-Funktionen. Die Loop-Funktionen des VoiceLive<br />
Touch ermöglichen es Ihnen, live – in der „Hitze des Gefechts“ einer<br />
Show – Gesangs-Loops zu kreieren. In dieser Hinsicht ist es kein „Stimmaufzeichner“<br />
für die Arbeit in einer komfortablen Studioumgebung.<br />
Stattdessen sollten Sie die Loop-Funktionen dieses Geräts als Möglichkeit<br />
Chance sehen, eine Jam-Session mit sich selber zu veranstalten – und das<br />
live. Das Arbeiten mit Loops ist kein Gag, sondern eine Kunstform. Sie<br />
wird ihnen neue künstlerische Ausdrucksmöglichkeiten eröffnen.<br />
gloSSAr<br />
Loop-Speicher<br />
Das VoiceLive Touch ist mit Speicher für Loopaufnahmen ausgestattet,<br />
der natürlich seine Grenzen hat. Die maximale Loop-Länge hängt davon<br />
ab, ob Sie das Gerät mono oder stereo betreiben. Beim Stereobetrieb<br />
stehen Ihnen für Ihre Loops 30 Sekunden unkomprimierter Aufnahmezeit<br />
in Hi-Fi-Qualität zur Verfügung. Beim Monobetrieb verdoppelt<br />
sich diese Zeit auf 60 Sekunden. Wenn Sie mutig sind, können Sie im<br />
System-Menü die Undo-Funktion abschalten (mit der Sie ansonsten<br />
die jeweils letzte Funktion rückgängig machen können) und damit den<br />
verfügbaren Speicher verdoppeln (auf bis zu 120 Sekunden beim Monobetrieb).<br />
Bitte beachten Sie, dass beim Ändern dieser grundlegenden<br />
48<br />
Einstellungen die aktuelle Loop gelöscht wird, da der interne Speicher<br />
dann neu zugeordnet wird.<br />
Beatboxing<br />
Sie können Ihren Stimmtrakt, Lippen, Zunge und andere Körperteile<br />
einsetzen, um Rhythmusinstrumente (Drums, Becken, Shaker usw.) zu<br />
imitieren. Dies wird als „Beatboxing“ bezeichnet.<br />
Takt (Musik)<br />
Westliche Musik basiert überwiegend auf einem sich wiederholenden<br />
Rhythmus mit vier Zählzeiten. Zum Beispiel: | Bassdrum | Snare|<br />
Bassdrum | Snare |. Ein Takt dieser Musikkategorie umfasst stets vier<br />
Zählzeiten. Westliche Musik kann aber auch auf Rhythmen mit drei<br />
Zählzeiten basieren. Hierzu gehört der Walzer: | Bassdrum | Snare|<br />
Snare |. Ein Takt in einem Walzer umfasst dementsprechend drei<br />
Zählzeiten. Die meisten Kompositionen in der westlichen Populärmusik<br />
umfassen mehrere (i.d.R. hunderte) Takte, die alle dieselbe Zahl von<br />
Zählzeiten haben.<br />
Overdubbing (sukzessives Aufnehmen)<br />
Ein Aufnahmeverfahren, bei dem eine vorhandene Aufnahme im nachfolgenden<br />
Durchgang mit einer weiteren Aufnahme ergänzt wird, anstatt<br />
diese zu löschen. Dabei wird die ursprüngliche Aufnahme normalerweise<br />
im Pegel etwas abgesenkt, so dass bei weiteren Durchgängen die ursprüngliche<br />
Aufnahme immer leiser wird. Diese Abblendungsfunktion<br />
können Sie im Setup-Menü des Gerätes konfigurieren.
Loop-Punkt<br />
Der Punkt am Ende einer Loop, an dem die Wiedergabe nahtlos mit<br />
dem Beginn der Loop fortgesetzt wird. Die Zeit vom Beginn der Loop<br />
bis zum Loop-Punkt definiert damit die Länge der Loop.<br />
VocAl looping – erSte Schritte<br />
Sie haben noch niemals mit Loops gearbeitet? Keine Sorge – das Ganze<br />
ist eigentlich kinderleicht. Grundsätzlich geht es beim Arbeiten mit Loops<br />
darum, eine (musikalische) Idee festzuhalten und sie dann als Loop<br />
immer wieder ablaufen zu lassen – wie eine hängende Schallplatte. Aber<br />
das ist natürlich nicht alles. Der eigentliche Zauber eines „Loopers“ ist<br />
es, dass Sie eine einmal aufgenommene Loop bei laufender Wiedergabe<br />
durch weitere Aufnahmen ergänzen und damit immer komplexere<br />
Strukturen erschaffen können. Mit ein wenig Übung und einem Schwung<br />
Kreativität können Sie ganze Songs aus dem Nichts erschaffen. Aus<br />
einer einfachen Loop wird dann ein groovendes musikalisches Kleinod.<br />
Und damit geht es eigentlich erst los. Aber zunächst wollen wir uns an<br />
die Grundlagen herantasten und es uns dabei so einfach wie möglich<br />
machen.<br />
Eine Loop aufnehmen<br />
Schritt 1: Wählen Sie ein Preset, das Ihnen gefällt. Natürlich können<br />
Sie sich auch ganz puristisch auf den unbearbeiteten Klang Ihrer Stimme<br />
verlassen. Aber in den meisten Fällen bieten Ihnen die Presets des Voice-<br />
Live Touch eine tolle klangliche Ausgangsbasis für kreative Ausflüge.<br />
Schritt 2: Wie lang soll die Loop sein? Vielleicht wollen Sie mit einem<br />
einfachen Beatbox-Rhythmus beginnen – einfach ein 4/4-Takt. Oder Sie<br />
Anhang: Loop-Tutorial<br />
Page Head<br />
nehmen eine vier Takte umfassende Melodie als Ausgangsbasis. Grundsätzlich<br />
sollten Sie die erste Loop eher kurz halten. Später werden Sie<br />
lernen, wie Sie kurze Loops erweitern können. Beginnen wir also mit<br />
einem einzelnen 4/4-Takt. Zählen Sie stumm im gewünschten Tempo<br />
vor: „Eins, zwei, drei vier…“. Es ist wichtig, dass Sie an dieser Stelle ein<br />
gutes Gefühl für das Timing Ihrer Aufnahme haben, denn wenn Sie<br />
erst einmal die Länge einer Loop festgelegt haben, lässt sich diese nur<br />
dadurch ändern, dass Sie die Loop löschen und noch einmal von vorne<br />
anfangen. Andererseits wärmen wir uns ja erst einmal auf; wenn Sie also<br />
am Anfang ein bisschen „stolpern“, geht davon die Welt nicht unter.<br />
Weiter geht es mit Schritt 3.<br />
Schritt 3: Wenn Sie soweit sind, drücken Sie die Aufnahme-Taste und<br />
beginnen Sie in genau demselben Moment, Ihre Loop zu singen. Bei<br />
Ihrem ersten Versuch können Sie zum Beispiel ein einfaches „Eins, zwei,<br />
drei, vier“ aufnehmen. Nun kommt die entscheidende Stelle: Behalten<br />
Sie nach der „Vier“ Ihr Tempo bei – so, als ob Sie gleich noch einmal<br />
„Eins, zwei, drei, vier” sagen würden. Aber genau in dem Moment, in<br />
dem die zweite „Eins“ kommen würde, drücken Sie stattdessen erneut<br />
das Aufnahme-Feld. Das war‘s zunächst. Sie haben damit die erste Loop<br />
erzeugt. Probieren Sie es einfach aus!<br />
Schritt 4: Wenn alles geklappt hat, sollten Sie sich jetzt selbst immer<br />
wieder in einem stetigen Rhythmus „Eins, zwei, drei, vier” sagen hören.<br />
Herzlichen Glückwunsch!<br />
Schritt 5: Aufräumungsarbeiten: Löschen Sie die gesamte Loop<br />
wieder, indem Sie das Aufnahme-Feld gedrückt halten. Fangen Sie<br />
erneut bei Schritt 1 an und wagen Sie sich ein Stück weiter vor: Singen<br />
oder vokalisieren Sie etwas anderes. Versuchen Sie es auch einmal mit<br />
49
Page Anhang: Head Loop-Tutorial<br />
einer anderen Loop-Länge. Sie können sich zum Beispiel vornehmen,<br />
eine fehlerfreie Beatbox-Loop aufzunehmen – Ihre Stimme als Drumkit!<br />
Ein Sound-Schichtkuchen<br />
Wird es Ihnen langweilig? Wahrscheinlich können Sie sich schon denken,<br />
wie es nun weitergeht. Wenn Sie erst einmal eine Loop erzeugt haben<br />
und diese wiedergeben lassen, können Sie jederzeit durch Drücken des<br />
Aufnahmefeldes zwischen Wiedergabe und Aufnahme wechseln. So<br />
setzen Sie Stück für Stück kleine musikalische Bausteine (mit dem Stimmtrakt<br />
imitierte Rhythmusinstrumente und natürlich Gesang) aufeinander.<br />
Probieren Sie es doch einfach mal aus (als Grundlage sollten Sie eine<br />
rhythmisch saubere Loop verwenden – siehe Schritt 4).<br />
Ein Tipp: Markieren Sie das Ende der Loop im ersten Aufnahmedurchgang<br />
(siehe Schritt 3 des vorangegangenen Abschnitts „Erste Schritte“)<br />
nicht durch Drücken des Aufnahme-Feldes, sondern mit dem Wiedergabe-Feld.<br />
Das Ergebnis ist dasselbe (Sie definieren den Loop-Punkt und<br />
damit die Loop-Länge), aber Sie bleiben im Aufnahmemodus, so dass<br />
Sie ohne Unterbrechung sofort mit dem zweiten Aufnahmedurchgang<br />
(Overdub) fortfahren können.<br />
Fehler sind Chancen<br />
Wir möchten Ihnen nun die Undo-Funktion vorstellen und dies mit<br />
einem Rat verbinden: Wenn Sie eine Funktion nutzen, mit der Sie<br />
Fehler rückgängig machen können, eröffnet Ihnen diese auch kreative<br />
Möglichkeiten. Es ist völlig normal, dass man Fehler macht – und Fehler<br />
können sehr wohl zu unerwarteten, interessanten Ergebnissen führen.<br />
Daher sollten Sie es beim Korrigieren nicht übertreiben. Perfektionismus<br />
kann Kreativität ersticken. Nach dieser freundlichen Warnung sollen Sie<br />
erfahren, wie die Undo-Funktion funktioniert.<br />
50<br />
Sie können jederzeit die jeweils letzte Funktion rückgängig machen –<br />
beispielsweise einen Aufnahmedurchgang. Dazu halten Sie das linke<br />
Pfeil-Feld etwa eine Sekunde lang gedrückt. Was die Sache besonders<br />
interessant und bequem macht: Wenn Sie das linke Pfeil-Feld danach<br />
noch einmal gedrückt halten, wird die vorher rückgängig gemachte<br />
Funktion (zum Beispiel die Aufnahme) wieder ausgeführt (der gelöschte<br />
Aufnahmedurchgang wird also wiederhergestellt). Dies wird auch als<br />
„Redo“ bezeichnet. Mit ein wenig Übung können Sie diese Funktion<br />
benutzen, um live ganz einfach zwischen zwei Loop-Varianten zu<br />
wechseln. Hinweis: Sie können, so oft Sie es wünschen, zwischen einer<br />
„veränderten“ und der „rückgängig gemachten“ Version wechseln, aber<br />
möglicherweise wollen Sie sich von der älteren Variante einer Loop<br />
dann doch trennen. Hierzu führen Sie einfach eine andere per Undo<br />
rückgängig zu machende Funktion aus; indem Sie zum Beispiel mit dem<br />
Aufnahme-Feld einen neuen Aufnahmedurchgang auslösen.<br />
Stoppen, Starten, aufnahmebereit schalten<br />
Nachdem Sie erst einmal eine Loop aufgenommen haben, können Sie<br />
natürlich jederzeit durch Drücken des Wiedergabe-Feldes die Wiedergabe<br />
anhalten und durch erneutes Drücken wieder starten. Falls Sie<br />
einmal nach dem Anhalten der Loop-Wiedergabe das Aufnahme-Feld<br />
drücken, werden Sie vielleicht überrascht sein, denn es wird dann keine<br />
neue Loop-Aufnahme geschaltet, sondern „ARM“ angezeigt. Das bedeutet<br />
ganz einfach, dass Sie das Gerät für die Aufnahme „scharfgeschaltet“<br />
haben – und dass beim erneuten Drücken des Wiedergabe-Feldes die<br />
Wiedergabe der gespeicherten Loop und der nächste Aufnahmedurchgang<br />
zusammen gestartet werden. Wenn Sie stattdessen eine neue<br />
Loop-Aufnahme (mit neuer Loop-Länge) starten wollen, müssen Sie das<br />
Aufnahme-Feld gedrückt halten („Hold to erase“).
Anbauen: Wie Sie Ihre Loops erweitern<br />
Sie werden oft in Situationen kommen, in denen Sie feststellen, dass Sie<br />
eine tolle Loop aufgenommen haben – diese Loop aber zu kurz ist, um<br />
darüber eine Melodie zu singen. Die Lösung: Bauen Sie an! (Das heißt:<br />
Verlängern Sie die Loop.) Wir haben dazu eine einfache Funktion integriert,<br />
mit der sich aber ziemlich viel erreichen lässt. Sie heißt ganz einfach<br />
„2x“ – und das steht natürlich für „doppelte Länge“. Um eine Loop zu<br />
duplizieren und die Kopie direkt an das Original anzuschließen, drücken<br />
und halten Sie einfach das rechte Pfeil-Feld. Diese Funktion können Sie<br />
zum Beispiel verwenden, um einen kurzen, eintaktigen „Drum“-Part<br />
zunächst auf zwei Takte zu erweitern, über die Sie dann eine Basslinie<br />
singen. Abschließend verdoppeln Sie die Länge dieser Loop wiederum<br />
auf vier Takte, um eine viertaktige Gesangsphrase darüber aufzunehmen.<br />
Dazu duplizieren Sie einfach die erste Loop, nehmen die Basslinie auf<br />
und verdoppeln diese Variante erneut.<br />
Achtung: Die Loop wird durch Anwenden der „2x“-Funktion tatsächlich<br />
verdoppelt und belegt dementsprechend mehr Speicher. Sie werden<br />
also durch wiederholtes Anwenden dieser Funktion früher oder später<br />
den Speicher auslasten – das geschieht natürlich umso schneller, je<br />
länger die ursprüngliche Loop war.<br />
Ein Tipp: Eine der wichtigsten Eigenschaften des VoiceLive Touch ist es,<br />
dass Sie alle Funktionen im laufenden Betrieb ausführen können. Undo,<br />
die 2x-Funktion und alle Features, die wir Ihnen noch vorstellen werden,<br />
können in Echtzeit ausgeführt werden – ohne, dass Sie sich oder Ihrem<br />
Publikum eine Unterbrechung zumuten müssen.<br />
Anhang: Loop-Tutorial<br />
Page Head<br />
Tabula Rasa – die aktuelle Loop löschen<br />
Sie können jederzeit die aktuelle Loop verwerfen und noch einmal von<br />
vorne anfangen. Dazu drücken und halten Sie einfach das Aufnahme-<br />
Feld.<br />
VocAl looping – hinter dem horizont<br />
Wahrscheinlich haben Sie sich mittlerweile gefragt: „Na schön, nun<br />
habe ich eine tolle Loop konstruiert, aber wie geht es nun weiter?“ Wir<br />
nennen dies das „Lonely Loop“-Problem. Es ist von allen konventionellen<br />
Loop-Tools bekannt.<br />
loopS-moduS<br />
Der Loops-Modus ermöglicht es Ihnen, das „Lonely Loops“-Problem<br />
ganz einfach selber zu kurieren. Im Loops-Modus können Sie mit einer<br />
einfachen Loop beginnen und diese dann als Grundlage für mehrere<br />
Variationen verwenden, zwischen denen Sie jederzeit nach Lust und<br />
Laune umschalten können. Nehmen wir zum Beispiel an, dass Sie eine<br />
Drumloop aufgenommen haben. Nun wollen Sie einen Bass und später<br />
noch eine Gitarrenspur aufnehmen. So weit, so gut. Aber zu einem späteren<br />
Zeitpunkt möchten Sie, um einen dramatischen Effekt zu erzielen,<br />
wieder zur ursprünglichen Drumloop zurückkehren. Genau dazu können<br />
Sie den Loops-Modus verwenden.<br />
Wie Sie den Loops-Modus an- und abschalten<br />
Schritt 1: Sie sollten zunächst reinen Tisch machen: Halten Sie zunächst<br />
das Aufnahme-Feld gedrückt, um die aktuelle Loop zu löschen.<br />
Sie werden allerdings, wenn Sie erst einmal mit dem Loops-Modus<br />
51
Page Anhang: Head Loop-Tutorial<br />
vertraut sind, sowohl bei der Wiedergabe als auch Overdub-Aufnahmen<br />
„nahtlos“ zwischen den Betriebsarten umschalten.<br />
Schritt 2: Den Loops-Modus aktivieren – hierzu müssen Sie mehrere<br />
Felder gleichzeitig bedienen. Drücken und halten Sie das Slider-Feld und<br />
unmittelbar danach das Aufnahme-Feld. Halten Sie den Slider allerdings<br />
nicht zu lange gedrückt, bevor Sie auf das Aufnahme-Feld drücken, denn<br />
ansonsten aktivieren Sie den Preset-Suchmodus (Sie finden in dieser<br />
<strong>Anleitung</strong> weitere Informationen über das Suchen von Presets).<br />
Ein Tipp: Um spezielle Betriebsarten wie den Loops-Modus zu beenden<br />
und wieder zur Hauptansicht zu wechseln, können Sie jederzeit zwei Mal<br />
kurz hintereinander auf den Slider tippen.<br />
Schritt 3: In der Anzeige sollte jetzt das Wort „LOOPS“ angezeigt<br />
werden. Beginnen Sie jetzt die Aufnahme einer Loop – genau so, wie es<br />
in Schritt 3 des Abschnitts „Erste Schritte“ erläutert wird.<br />
Schritt 4: Am rechten Rand der Anzeige sollte jetzt „1:N“ mit einer<br />
animierten Fortschrittsanzeige angezeigt werden. Dabei steht „N“ für<br />
die noch verfügbare Zahl von Loops. Dieser Wert wird aus der Länge<br />
der aufgenommenen Loop errechnet. Je kürzer die ursprüngliche Loop<br />
ist, umso größer ist der Wert von „N“ (bis zum Höchstwert 25). Die<br />
Fortschrittsanzeige zeigt während der Wiedergabe der Loop den Fortschritt<br />
– bei sehr kurzen Loops blinkt die Anzeige rasch, während sie<br />
bei längeren Loops anzeigt, wann die Fortsetzung der Wiedergabe am<br />
Anfang bevorsteht.<br />
Schritt 5: Beenden Sie die Wiedergabe der Loop. In der Anzeige<br />
sollte jetzt „LOOPS“ angezeigt werden. Wenn Sie erneut auf das Wiedergabe-Feld<br />
drücken, wird erneut „1:N“ angezeigt. Versuchen Sie nun,<br />
wieder in die Hauptansicht (Presets-Modus) zu wechseln. Dazu tippen<br />
52<br />
Sie zwei Mal kurz hintereinander auf den Slider. In der Anzeige sollte<br />
kurz „HOME“ angezeigt werden. Danach können Sie mit dem Slider ein<br />
Preset auswählen. Schalten Sie jetzt mit der vorher beschriebenen Kombination<br />
wieder zurück in den Loops-Modus (erst den Slider drücken<br />
und halten, dann unmittelbar das Aufnahme-Feld drücken).<br />
Der Multifunktions-Slider des VoiceLive Touch<br />
Im Loops-Modus hat der Slider andere Funktionen. Um zur Hauptansicht<br />
(„Home“) zurückzukehren und den Slider zum Auswählen von<br />
Presets zu verwenden, können Sie ihn jederzeit „doppelklicken“ (also<br />
zwei Mal kurz hintereinander antippen). Abgesehen davon hat der Slider<br />
im Loops-Modus folgende Funktionen:<br />
Linkes Pfeil-Feld: Wechselt am Anfang des nächsten Taktes zur vorherigen<br />
Loop.<br />
Rechtes Pfeil-Feld: Wechselt am Anfang des nächsten Taktes zur<br />
nächsten Loop.<br />
Nach links über das Slider-Feld wischen: Macht die letzte Funktion<br />
rückgängig (Sie sparen damit in einer Live-Situation die Zeit, die normalerweise<br />
erforderlich ist, um diese Funktion mit dem Drücken und<br />
Halten des linken Pfeil-Feldes auszuführen).<br />
Nach rechts über das Slider-Feld wischen: Loop löschen. Diese Funktion<br />
löscht die aktuelle Loop, hält aber nicht die Wiedergabe an und ändert<br />
auch nicht die Loop-Länge. Stellen Sie sich vor, dass Sie bei einem<br />
Auftritt eine komplexe, aus vielen Einzelaufnahmen bestehende Loop<br />
erzeugt haben, als Letztes eine kurze Improvisation hinzugefügt haben –<br />
und jetzt das Publikum mit einer dramatischen Wendung beeindrucken<br />
wollen. Sie können die vorher aufgebaute Loop in der beschriebenen
Weise einfach löschen – aber da Sie sich immer noch im Aufnahme-<br />
Modus befinden, wird beim nächsten Durchlauf nur noch die letzte<br />
Improvisation zu hören sein. Um den Effekt noch zu steigern, wischen<br />
Sie einfach kurz danach mit dem Finger nach links über den Slider. Damit<br />
wird das vorherige Löschen der Loop rückgängig gemacht, und die Loop<br />
ist wieder zu hören.<br />
Nächste Loop, bitte – Automatisches Kopieren von Loops<br />
Hier spielt der Loops-Modus seine Möglichkeiten aus. Wenn Sie mit<br />
einer einzelnen Loop arbeiten („1:N“), können Sie durch Drücken<br />
des rechten Pfeil-Feldes zur nächsten Loop umschalten (in diesem Fall<br />
„2:N“). Wenn sich zu diesem Zeitpunkt dort noch nichts befand (wenn<br />
dieser Loop-Speicherplatz also bislang leer war) wird automatisch die<br />
vorher wiedergegebene Loop dorthin kopiert. Versuchen Sie Folgendes:<br />
Schritt 1: Löschen Sie zunächst die aktuelle Loop und aktivieren<br />
Sie dann den Loops-Modus. Nehmen Sie eine kurze, minimalistische<br />
Rhythmus-Loop auf. Schalten Sie, wenn Sie fertig sind, auf Wiedergabe.<br />
Ein Tipp: Während Sie im Loops-Modus eine neue Loop aufnehmen,<br />
zeigt ein Countdown an, wie viel Speicherplatz für Loops verbleibt.<br />
Schritt 2: Drücken Sie das rechte Pfeil-Feld. Die Anzeige zeigt dann<br />
„2:N“. Hörbar sollte sich nichts geändert haben – denn was Sie in Loop<br />
1 aufgenommen haben, sollte automatisch auf Loop 2 kopiert worden<br />
sein. Beachten Sie bitte, dass alle Loops dieselbe Länge haben.<br />
Schritt 3: Drücken Sie das linke Pfeil-Feld, um wieder zurück zu Loop 1<br />
zu wechseln. Das Display sollte diesen Wechsel anzeigen. Jetzt ergänzen<br />
Sie die Loop 1 durch einen weiteren Aufnahmedurchgang. Wechseln sie<br />
dann wieder zu Loop 2. Da Loop 2 nun schon existiert, wird durch das<br />
Anhang: Loop-Tutorial<br />
Page Head<br />
Umschalten zu Loop 2 nicht automatisch der Inhalt von Loop 1 dorthin<br />
kopiert. Loop 2 klingt nun immer noch wie die ursprüngliche Loop,<br />
während Sie Loop 1 durch die Overdub-Aufnahme verändert haben.<br />
Schritt 4: Machen Sie eine Overdub-Aufnahme auf Loop 2 und<br />
drücken Sie dann auf das rechte Pfeil-Feld, um zu Loop 3 umzuschalten.<br />
Sie werden hören, dass der gesamte aktuelle Inhalt von Loop 2 nun auf<br />
den Speicherplatz von Loop 3 kopiert wurde. Das Prinzip dürfte damit<br />
klar sein. Schalten Sie wieder zu Loop 1 zurück und wischen Sie mit dem<br />
Finger nach rechts über den Slider, um diese zu löschen. Das Löschen<br />
von Loop 1 hat keine Auswirkung auf die anderen Loops.<br />
Schritt 5: Ein letzter Trick – schalten Sie zu Loop 1 zurück. Diese muss<br />
etwas enthalten; nehmen Sie gegebenenfalls etwas auf. Schalten Sie –<br />
sobald die Wiedergabe der Loop beginnt – durch mehrfaches rasches<br />
Antippen des rechten Pfeil-Feldes zum ersten noch freien Speicherplatz<br />
um (wenn Sie nach der Beschreibung in diesem Kapitel vorgehen, ist<br />
dies Loop 4). Da Sie von Loop 1 kommen, wird der Inhalte von Loop<br />
1 automatisch zu Loop 4 kopiert (und nicht der Inhalt von Loop 3, wie<br />
man vermuten könnte).<br />
Ein Tipp: Wenn Sie zwischen Loops umschalten wollen, die nicht direkt<br />
aufeinander folgen (zum Beispiel von Loop 1 zu Loop 4), tippen Sie dazu<br />
mehrfach auf eines der Pfeil-Felder, bevor der gerade wiedergegebene<br />
Takt zu Ende ist. Der Wechsel erfolgt erst am Taktende.<br />
Zwischen Presets umschalten im Loops-Modus<br />
Da der Slider im Loops-Modus für die oben beschriebenen Sonderfunktionen<br />
benötigt wird, besteht die einzige Möglichkeit zum Umschalten<br />
zwischen Presets in diesem Modus darin, die fünf Favorites-Felder zu<br />
53
Page Anhang: Head Loop-Tutorial<br />
verwenden. Tatsächlich haben Sie hier Zugriff auf 25 Favoriten, wenn<br />
Sie die in dieser <strong>Anleitung</strong> beschriebene Funktion zum Umschalten<br />
zwischen Favoriten-Banken verwenden. Vergessen Sie auch nicht, dass<br />
Sie jederzeit (also auch, ohne die Wiedergabe anzuhalten) durch „Doppelklicken“<br />
des Sliders zur Hauptansicht wechseln, dort auf ein anderes<br />
Preset umschalten und mit der entsprechenden Tastenkombination<br />
wieder in den Loops-Modus zurückwechseln können.<br />
Kein Duplizieren im Loops-Modus?<br />
Das ist korrekt. Sobald Sie sich im Loops-Modus befinden, können Sie<br />
die Funktion zum Duplizieren („2x“) nicht mehr verwenden. Daher<br />
empfehlen wir Ihnen, so vorzugehen: Starten Sie im Preset-Modus mit<br />
einer kurzen, rhythmischen Loop, verwenden Sie die „2x“-Funktion<br />
zum Verlängern der Loop auf die gewünschte Länge und wechseln Sie<br />
dann in den Loops-Modus, wo Sie aus dieser Basis-Loop eine epische<br />
Komposition entwickeln können.<br />
ShotS-moduS<br />
Im Shots-Modus haben Sie über die fünf Favorites-Felder unmittelbaren<br />
Zugriff auf Ihre Loops. Anstatt – wie im Loops-Modus – am Ende eines<br />
Takts von einer Loop zur nächsten zu wechseln, wird die gewählte Loop<br />
im Shots-Modus sofort wiedergegeben – so, als ob Sie sie mit einem<br />
Synthesizer oder Sampler „abgefeuert“ hätten. Sie können in diesem<br />
Modus sehr schnell Loops starten, um Perkussionseffekte oder Mashups<br />
aus vorher aufgenommenen Loops zu erzeugen. Sie können das Voice-<br />
Live Touch aber in diesem Modus auch wie einen Sampler verwenden,<br />
bei dem Sie jederzeit 25 Vocal-Samples zur Verfügung haben, die Sie zur<br />
Ergänzung Ihres Livegesangs verwenden können.<br />
54<br />
Wie Sie den Shots-Modus an- und abschalten<br />
Schritt 1: Sie sollten zunächst reinen Tisch machen: Halten Sie zunächst<br />
das Aufnahme-Feld gedrückt, um die aktuelle Loop zu löschen.<br />
Wenn Sie erst einmal mit dem Shots-Modus vertraut sind, werden Sie<br />
bei der Wiedergabe oder bei Overdub-Aufnahmen „nahtlos“ zwischen<br />
den Betriebsarten (Hauptansicht, Shots und Loops) umschalten.<br />
Schritt 2: Den Shots-Modus aktivieren – hierzu müssen Sie mehrere<br />
Felder gleichzeitig bedienen. Drücken und halten Sie das Slider-Feld<br />
und unmittelbar danach das Wiedergabe-Feld. Halten Sie den Slider<br />
allerdings nicht zu lange gedrückt, bevor Sie auf das Wiedergabe-Feld<br />
drücken, denn ansonsten aktivieren Sie den Preset-Suchmodus (Sie<br />
finden in dieser <strong>Anleitung</strong> weitere Informationen über das Suchen von<br />
Presets).<br />
Ein Tipp: Um spezielle Betriebsarten wie den Shots-Modus zu beenden<br />
und wieder zur Hauptansicht zu wechseln, können Sie jederzeit zwei Mal<br />
kurz hintereinander auf den Slider tippen.<br />
Schritt 3: In der Anzeige sollte jetzt das Wort „SHOTS“ angezeigt<br />
werden. Beginnen Sie jetzt die Aufnahme einer Loop – genau so, wie es<br />
in Schritt 3 des Abschnitts „Erste Schritte“ erläutert wird.<br />
Schritt 4: Am rechten Rand der Anzeige sollte jetzt (wie im Loops-<br />
Modus) „1:N“ mit einer animierten Fortschrittsanzeige angezeigt<br />
werden. Außerdem sollten die Leuchtdioden der Favorites-Felder<br />
blinken. Die Favorites-Felder 1 bis 5 entsprechen (wie im Loops-Modus)<br />
den Loops 1 bis 5.<br />
Schritt 5: Beenden Sie die Wiedergabe der Loop. In der Anzeige<br />
sollte jetzt „SHOTS“ angezeigt werden. Wenn Sie erneut auf das Wiedergabe-Feld<br />
drücken, wird erneut „1:N“ angezeigt. Versuchen Sie nun,
wieder in die Hauptansicht (Presets-Modus) zu wechseln. Dazu tippen<br />
Sie zwei Mal kurz hintereinander auf den Slider. In der Anzeige sollte<br />
kurz „HOME“ angezeigt werden. Danach können Sie mit dem Slider ein<br />
Preset auswählen. Schalten Sie jetzt mit der vorher beschriebenen Kombination<br />
wieder zurück in den Shots-Modus (erst den Slider drücken und<br />
halten, dann unmittelbar danach das Wiedergabe-Feld drücken).<br />
Shots-Bänke<br />
Da Ihnen grundsätzlich mehr als fünf Loops zur Verfügung stehen,<br />
reichen die fünf Favorites-Felder nicht aus, um diese zu erreichen.<br />
Verwenden Sie hierfür das linke und rechte Pfeil-Feld. Tippen Sie auf<br />
das rechte Pfeil-Feld. In der Anzeige wird zunächst „1-5“ angezeigt,<br />
dann „6-10“, dann „11-15“ usw. Wenn Sie die Speicherbank „6-10“<br />
ausgewählt haben, dienen die Favorites-Felder 1 bis 5 zum Auslösen<br />
der Loops 6 bis 10. Tippen Sie auf das linke Pfeil-Feld, um die Loop-<br />
Speicherbank „1-5“ auszuwählen. Ein Tipp: Wenn die ursprüngliche<br />
Loop sehr lang war, werden Sie feststellen, dass nach einiger Zeit<br />
Favorites-Felder nicht mehr blinken und nichts passiert, wenn Sie eines<br />
dieser Felder drücken. Wenn Ihre ursprüngliche Loop zum Beispiel<br />
schon ein Drittel des verfügbaren Loop-Speichers belegt, blinken nur die<br />
Leuchtdioden der Favorites-Felder 1 bis 3, und es stehen entsprechend<br />
nur drei Speicherplätze für Aufnahme und Wiedergabe zur Verfügung.<br />
Der Multifunktions-Slider des VoiceLive Touch<br />
Im Shots-Modus hat der Slider andere Funktionen. Um zur Hauptansicht<br />
(„Home“) zurückzukehren und den Slider zum Auswählen von Presets<br />
zu verwenden, können Sie ihn jederzeit „doppelklicken“ (also zwei<br />
Mal kurz hintereinander antippen). Abgesehen davon hat der Slider im<br />
Loops-Modus folgende Funktionen:<br />
Anhang: Loop-Tutorial<br />
Page Head<br />
Linkes Pfeil-Feld: Schaltet zur vorherigen Loops-Speicherbank um.<br />
Rechtes Pfeil-Feld: Schaltet zur nächsten Loops-Speicherbank um.<br />
Nach links über das Slider-Feld wischen: Macht die letzte Funktion<br />
rückgängig (Sie sparen damit in einer Live-Situation die Zeit, die normalerweise<br />
erforderlich ist, um diese Funktion mit dem Drücken und<br />
Halten des linken Pfeil-Feldes auszuführen).<br />
Nach rechts über das Slider-Feld wischen: Loop löschen. Diese Funktion<br />
löscht die aktuelle Loop, hält aber nicht die Wiedergabe an und ändert<br />
auch nicht die Loop-Länge. Stellen Sie sich vor, dass Sie bei einem<br />
Auftritt eine komplexe, aus vielen Einzelaufnahmen bestehende Loop<br />
erzeugt haben, als Letztes eine kurze Improvisation hinzugefügt haben –<br />
und jetzt das Publikum mit einer dramatischen Wendung beeindrucken<br />
wollen. Sie können die vorher aufgebaute Loop in der beschriebenen<br />
Weise einfach löschen – aber da Sie sich immer noch im Aufnahme-<br />
Modus befinden, wird beim nächsten Durchlauf nur noch die letzte<br />
Improvisation zu hören sein. Um den Effekt noch zu steigern, wischen<br />
Sie einfach kurz danach mit dem Finger nach rechts über den Slider.<br />
Damit wird das vorherige Löschen der Loop rückgängig gemacht, und<br />
die Loop ist wieder zu hören.<br />
Trigger und kontinuierliche Wiedergabe<br />
Sie können den Shots-Modus in zwei Varianten verwenden. Entweder<br />
lösen Sie die Loops „aus dem Stand“ aus oder starten diese bei laufender<br />
Wiedergabe.<br />
Trigger-Variante:<br />
Die Wiedergabe muss angehalten sein. Drücken und halten Sie das<br />
Favorites-Feld 1 – ihm ist die Loop 1 zugeordnet, die Sie vorher (in<br />
55
Anhang: Loop-Tutorial<br />
Schritt 3 des einleitenden Abschnitts) aufgenommen haben. Die vorher<br />
aufgenommene Loop sollte jetzt so lange wiederholt werden, bis Sie<br />
das Favorites-Feld 1 wieder loslassen. Die Wiedergabe erfolgt nur,<br />
solange Sie das Feld gedrückt halten. Halten Sie das Favorites-Feld 1<br />
versuchsweise länger und dann wieder kürzer gedrückt. Variieren Sie<br />
die Länge. Hinweis: Sie werden feststellen, dass die Loop jedes Mal,<br />
wenn Sie das betreffende Favorites-Feld drücken, wieder von vorne<br />
wiedergegeben wird.<br />
Kontinuierliche Wiedergabe:<br />
Die Wiedergabe muss angehalten sein. Drücken Sie jetzt das Wiedergabe-Feld.<br />
Die Wiedergabe von Loop 1 sollte jetzt beginnen. Wenn<br />
Sie jetzt das Favorites-Feld 1 drücken, wird Loop 1 nur an den Anfang<br />
zurückgesetzt. Auch, wenn Sie das Feld loslassen, wird die Wiedergabe<br />
fortgesetzt. Auf diese Weise können Sie beinahe wie ein DJ agieren: Sie<br />
starten Loops nach Belieben und können diese, um einen besonderen<br />
Effekt zu erzielen, wiederholt in kurzer Folge staccato abfeuern. Sie<br />
können natürlich sogar beim Umschalten zwischen Loops die Aufnahme<br />
aktiviert lassen. Was Sie zusätzlich aufnehmen, wird als zusätzliche<br />
Aufnahmeschicht (Overdub) der gerade ausgewählten Loop zugefügt.<br />
In der Trigger-Variante des Shots-Modus auf einfache Weise<br />
Gesangs-Samples aufnehmen<br />
In der Trigger-Variante des Shots-Modus können Sie das Gerät wie<br />
einen Vocal-Sampler verwenden. Es folgt eine Schritt-für-Schritt-<br />
Beschreibung der Aufnahme von Gesangs-Samples, die Sie dann nach<br />
Belieben einsetzen können.<br />
56<br />
Schritt 1: Löschen Sie zunächst die aktuelle Loop und tippen Sie zwei<br />
Mal kurz hintereinander auf den Slider, um zur Hauptansicht zu wechseln.<br />
Beginnen Sie jetzt die Aufnahme des ersten Gesangs-Samples – so,<br />
wie es in Schritt 3 des Abschnitts „Erste Schritte“ erläutert wird. Achten<br />
Sie darauf, dass diese erste Aufnahme länger ist als alle anderen, die Sie<br />
noch erstellen wollen – nehmen Sie gegebenenfalls am Ende etwas Stille<br />
auf. Der Grund dafür ist, dass (sowohl im Loops- als auch im Shots-<br />
Modus) alle Loops dieselbe Länge haben.<br />
Schritt 2: Beenden Sie die Wiedergabe und wechseln Sie in den<br />
Shots-Modus.<br />
Schritt 3: Aktivieren Sie die Aufnahmebereitschaft, indem Sie das<br />
Aufnahme-Feld drücken. Die Aufnahme-Leuchtdiode leuchtet auf.<br />
Schritt 4: Bereiten Sie sich darauf vor, das nächste Gesangs-Sample zu<br />
singen. Wenn Sie soweit sind, drücken und halten Sie das Favorites-Feld<br />
2 und singen Sie. Lassen Sie das Feld los, wenn Sie fertig sind. Beachten<br />
Sie, dass die Aufnahme-Leuchtdiode noch immer blinkt. Das bedeutet,<br />
dass das Gerät noch immer aufnahmebereit ist. Wenn Sie also die<br />
Wiedergabe starten, wird damit gleichzeitig ein weiterer Aufnahmedurchgang<br />
aktiviert.<br />
Schritt 5: Bereiten Sie sich darauf vor, das nächste Gesangs-Sample zu<br />
singen, und wiederholen Sie Schritt 4 für die Favorites-Felder 3, 4 und 5.<br />
Schritt 6: Sie können, wenn Sie möchten, zur nächsten Loop-Speicherbank<br />
umschalten, indem Sie das rechte Pfeil-Feld drücken.<br />
Schritt 7: Sie können auch vorhandene Aufnahmen durch weitere<br />
Aufnahmedurchgänge (Overdubs) ergänzen. Dazu drücken Sie die Taste<br />
eines Favorites-Feldes, dessen Loop Sie ergänzen wollen, erneut. Was
Sie dann singen, wird als Ergänzung (Overdub) zur entsprechenden<br />
Loop aufgenommen.<br />
Schritt 8: Deaktivieren Sie die Aufnahmebereitschaft.<br />
Schritt 9: Solange die Wiedergabe nicht läuft, können Sie die aufgenommenen<br />
Gesangs-Samples mit den Favorites-Feldern triggern – ganz<br />
wie bei einem normalen Sampler.<br />
Automatisches Kopieren<br />
Im Loops-Modus hatten Sie die Möglichkeit, den Inhalt einer Loop auf<br />
einen noch leeren Loop-Speicherplatz zu kopieren – einfach dadurch,<br />
dass Sie diesen neuen Speicherplatz auswählen. Das ist eine tolle Funktion<br />
– aber wie können Sie sie verwenden, um den Inhalte von und zu<br />
beliebigen Loop-Speicherplätzen zu kopieren? Tatsächlich ermöglicht<br />
das automatische Kopieren es Ihnen, sowohl im Loops- als auch im<br />
Shots-Modus von jeder beliebigen Loop zu jeder beliebigen Loop zu<br />
kopieren – ohne dass Sie die Wiedergabe unterbrechen müssten.<br />
Gehen Sie so vor:<br />
Schritt 1: Aktivieren Sie den Shots-Modus und löschen Sie die aktuelle<br />
Loop, wenn sie nicht schon leer ist. Nehmen Sie als Loop 1 eine kurze,<br />
minimalistische Rhythmus-Loop auf.<br />
Schritt 2: Um das automatische Kopieren zu starten, halten Sie das<br />
rechte Pfeil-Feld gedrückt, bis „ACOPY“ angezeigt wird. Danach wird<br />
die nächste Loop, die Sie auswählen (zum Beispiel 2), eine genaue<br />
Kopie der gerade wiedergegebenen Loop. Ein Hinweis: Vielleicht ist<br />
Ihnen aufgefallen, dass das rechte Pfeil-Feld auch zum Duplizieren der<br />
aktuellen Loop verwendet wird („2x“). Das macht aber nichts, da<br />
Anhang: Loop-Tutorial<br />
diese „2x“-Funktion im Loops-Modus und im Shots-Modus nicht zur<br />
Verfügung steht.<br />
Schritt 3: Drücken Sie Feld 2, und Sie werden feststellen, dass die<br />
Loop dorthin kopiert wurde. Sie können das hier beschriebene Verfahren<br />
ab Schritt 1 wiederholen, wenn Sie wollen.<br />
Beachten Sie, dass Sie im Loops-Modus grundsätzlich ebenso arbeiten<br />
können. Während Sie aber im Shots-Modus direkt zu einer Loop<br />
springen können, müssen Sie im Loops-Modus rechtzeitig zur Ziel-Loop<br />
navigieren, bevor ein Taktwechsel erfolgt. Beim nächsten Taktwechsel<br />
wird die zum automatischen Kopieren ausgewählte Loop auf den gerade<br />
ausgewählten Speicherplatz kopiert – was auch immer sich dort schon<br />
befinden mag. Seien Sie also vorsichtig! Andererseits können Sie die<br />
letzte Funktion natürlich immer rückgängig machen. Diese Funktion hat<br />
einen weiteren Vorteil: Wenn Sie eine Loop auf einen Speicherplatz<br />
kopieren wollen, der leer ist oder eine nicht mehr gewünschte Loop<br />
enthält, müssen Sie nicht erst die Wiedergabe anhalten – Sie können die<br />
Kopie „live“ durchführen, ohne den kreativen Prozess zu unterbrechen.<br />
Kopieren und Einfügen<br />
Es gibt noch eine weitere Möglichkeit, den Inhalt eines Loop-Speicherplatzes<br />
auf einen anderen zu kopieren. Dazu drücken und halten<br />
Sie einen Finger auf die linke Hälfte des Sliders. In der Anzeige blinkt<br />
dann das Wort „COPY“. Wechseln Sie dann zu einem anderen Loop-<br />
Speicherplatz. Drücken und halten Sie dann einen Finger auf die rechte<br />
Hälfte des Sliders. In der Anzeige blinkt dann das Wort „PASTE“. Dieses<br />
Verfahren unterscheidet sich insofern vom automatischen Kopieren,<br />
als Sie den Ziel-Speicherplatz auswählen und die kopierte Loop dann<br />
manuell einfügen müssen. Der Vorteil ist jedoch, dass Sie die kopierte<br />
57
Anhang: Loop-Tutorial<br />
Loop bequem mehrfach einfügen können, da die Information, welche<br />
Loop kopiert wurde, nach dem ersten Einfügen erhalten bleibt.<br />
58
tippS und trickS<br />
In (Aufnahme-)Bereitschaft bleiben<br />
Sie werden festgestellt haben, dass Sie auch beim Umschalten zwischen<br />
Loops weiter aufnehmen können. Bei der Trigger-Variante des<br />
Shots-Modus ist dies auch dadurch möglich, dass Sie das Gerät in<br />
Aufnahmebereitschaft versetzen. Wenn Sie vorher aufgenommene<br />
Gesangs-Samples „abfeuern“, bleibt das Gerät in Aufnahmebereitschaft.<br />
Damit lassen sich interessante Effekte erzielen, denn Sie können<br />
mehrere Samples nacheinander durch zusätzliche Aufnahmedurchgänge<br />
„aufbauen“, einfach indem Sie zwischen diesen Samples umschalten.<br />
„Turbolader“ für intensives Arbeiten<br />
Wenn Sie sehr intensiv mit der dauerhaft aktivierten Aufnahmebereitschaft<br />
arbeiten oder einfach sehr oft und schnell die Aufnahmebereitschaft<br />
an- und abschalten, werden Sie in der Anzeige oft das Wort „BUSY“<br />
(= ausgelastet) lesen. Der Grund dafür ist, dass das Gerät bei jedem<br />
neuen Aufnahmedurchgang damit rechnen muss, dass Sie diesen danach<br />
rückgängig machen. Wenn Sie die maximale Leistung wünschen und<br />
kein Problem damit haben, auch aus kleinen Fehlern Meisterwerke zu<br />
machen, können Sie im System-Menü die Undo-Funktion abschalten<br />
(dies wird an anderer Stelle in dieser <strong>Anleitung</strong> beschrieben). Das Gerät<br />
wird danach nicht nur deutlich schneller ansprechen – Sie können sich<br />
auch über einen verdoppelten Speicher für Loops freuen!<br />
Anhang: Loop-Tutorial<br />
59
Page Technische Head Daten<br />
Analoge Eingänge<br />
Anschlüsse: Mikrofoneingang: XLR (symmetrisch), Gitarre: 6,3 mm-<br />
Buchse, Aux: 3,5 mm-Stereo-Miniklinkenbuchse<br />
Eingangsimpedanz: Mikr . symmetrisch/asymmetrisch: 2,14/1,07 kOhm<br />
Pegel Mikr .-Eingang bei 0 dBFS: -42 dBu bis +1 dBu<br />
EIN bei max . Mikr .-Anhebung Rg = 150 Ohm: -127 dBu<br />
Störabstand Mikr .: > 107 dB<br />
Eingangsimpedanz Gitarreneingang: 1 MOhm<br />
Pegel Gitarren-Eingang bei 0 dBFS: -7 dBU bis 17 dBu<br />
Störabstand Gitarreneingang: > 115 dB<br />
Pegel AUX-Eingang bei 0 dBu: +2 dBu<br />
A/D-Wandlung: 24 Bit, 128faches Oversampling Bitstream, 110 dB Störabstand<br />
A-gewichtet<br />
Analoge Ausgänge<br />
Symmetrische Anschlüsse: XLR (für Monobetrieb) und 6,3 mm Klinke<br />
(TRS)<br />
Ausgangsimpedanz: Symmetrisch/Asymmetrisch: 80/40 Ohm<br />
Ausgangsverstärkung: Line: 14,5 dBu<br />
Dynamik: > 109 dB, 20 Hz bis 20 kHz<br />
Frequenzgang: +0/-0,3 dB, 20 Hz bis 20 kHz<br />
Kopfhörerausg .: 3,5 mm-Stereo-Miniklinkenbuchse, 32 Ohm, +17 dBu<br />
max . (180 mW max .)<br />
D/A-Wandlung: 24 Bit, 128faches Oversampling Bitstream, 115 dB Störabstand<br />
A-gewichtet<br />
60<br />
Steuerschnittstellen<br />
USB: USB-B (Steuerung, MIDI, Audio In/Out)<br />
MIDI: MIDI-Eingang (5 Pin DIN)<br />
Pedal: 6,3 mm Klinkenbuchse (Tip-Ring-Sleeve)<br />
Stromversorgung<br />
Externe Netzstromversorgung: 100 bis 240 Volt Wechselspannung,<br />
50 bis 60 Hz (automatische Umschaltung)<br />
Leistungsaufnahme: < 14 W<br />
Sicherheit<br />
Elektromagnetische Verträglichkeit: Entspricht EN<br />
55103-1 und EN 55103-2 FCC Teil 15, Class B, CISPR<br />
22, Class B<br />
Sicherheit: Zertifiziert nach IEC 65, EN 60065, UL6500<br />
und CSA IEC 65, EN 60065, UL6500 und CSA<br />
Voraussetzungen für den Betrieb<br />
Betriebstemperatur: 0° C bis 50° C (32° F bis 122° F)<br />
Lagertemperatur: -30° C bis 70° C (-22° F bis 167° F)<br />
Max . Feuchtigkeit: 90 % nicht-kondensierend<br />
Abmessungen und Gewicht<br />
Abmessungen: 230 x 100 x 180 mm (9“ x 4“ x 7“)<br />
Gewicht: 2,3 kg (5 lb .)<br />
Garantie<br />
Garantieinformationen finden Sie unter<br />
www .tc-helicon .com/support