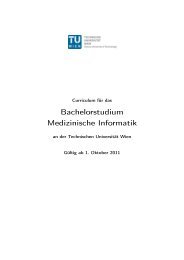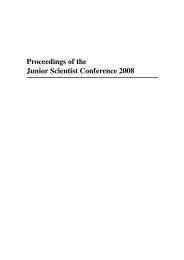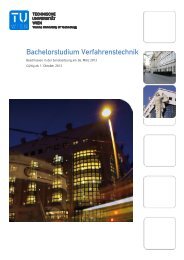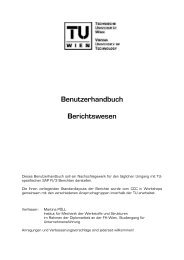Handbuch ESS-SAP Reisemanagement an der TU Wien
Handbuch ESS-SAP Reisemanagement an der TU Wien
Handbuch ESS-SAP Reisemanagement an der TU Wien
Erfolgreiche ePaper selbst erstellen
Machen Sie aus Ihren PDF Publikationen ein blätterbares Flipbook mit unserer einzigartigen Google optimierten e-Paper Software.
<strong>H<strong>an</strong>dbuch</strong> <strong>ESS</strong>-<strong>SAP</strong><br />
<strong>Reisem<strong>an</strong>agement</strong> <strong>an</strong> <strong>der</strong> <strong>TU</strong> <strong>Wien</strong>
Inhalt<br />
1. <strong>SAP</strong>-<strong>ESS</strong> – Employee Self Service in <strong>SAP</strong> <strong>an</strong> <strong>der</strong> <strong>TU</strong>-<strong>Wien</strong> ......................................... 3<br />
2. Grundlagen <strong>der</strong> Dienstreisen <strong>an</strong> <strong>der</strong> <strong>TU</strong> <strong>Wien</strong> ............................................................... 5<br />
3. Prozessdarstellung: Dienstreisen <strong>an</strong> <strong>der</strong> <strong>TU</strong> <strong>Wien</strong> ........................................................ 6<br />
4. Vertretungsregelung im Fall von Abwesenheit des Genehmigers ................................. 7<br />
5. Americ<strong>an</strong> Express Kreditkarte für MitarbeiterInnen ....................................................... 8<br />
6. Kongresse, Tagungen und Seminare .......................................................................... 10<br />
7. Repräsentationsessen während Dienstreisen ............................................................. 11<br />
8. ÖBB Business-Ticket .................................................................................................. 12<br />
9. Refundierung einer ÖBB Vorteilscard ......................................................................... 13<br />
10. Impfungen bei Dienstreisen ..................................................................................... 14<br />
11. Überblick .................................................................................................................. 15<br />
12. Ansprechpersonen ................................................................................................... 17<br />
13. Navigation im Reisekostenm<strong>an</strong>ager ......................................................................... 18<br />
14. Anlegen eines Reise<strong>an</strong>trages .................................................................................. 19<br />
14.1. Anlegen eines Reise<strong>an</strong>trags mit Pauschalen ........................................................ 29<br />
14.2. Anlegen eines Reise<strong>an</strong>trags – Än<strong>der</strong>ung <strong>der</strong> Kostenzuordnung .......................... 31<br />
14.3. Anlegen eines Reise<strong>an</strong>trags – Pflege <strong>der</strong> persönlichen Werteliste ....................... 38<br />
14.4. Anlegen eines Reise<strong>an</strong>trags – Gruppenreise ....................................................... 46<br />
14.5. Anlegen eines Reise<strong>an</strong>trags – Das fertige PDF-Dokument .................................. 47<br />
15. Reiseabrechnung <strong>an</strong>legen ....................................................................................... 49<br />
15.1. Reiseabrechnung mit Pauschalen ........................................................................ 71<br />
15.2. Reiseabrechnung von Kilometergel<strong>der</strong>n ............................................................... 73<br />
15.3. Reiseabrechnung – Steuer bei EU Projekten ....................................................... 76<br />
15.4. Reiseabrechnung – Grenzübertritte erfassen ....................................................... 78<br />
15.5. Reiseabrechnung – Abfahrts- und Ankunftszeit .................................................... 91<br />
16. Genehmigung des Reise<strong>an</strong>trags .............................................................................. 92<br />
17. Genehmigung <strong>der</strong> Reiseabrechnung ....................................................................... 98<br />
18. Genehmiger – Vertretung einstellen und verwalten ............................................... 103<br />
19. Anzeige gesc<strong>an</strong>nter Belege ................................................................................... 112<br />
20. Sekretariatsuser – Anträge und Abrechnungen für <strong>an</strong><strong>der</strong>e <strong>an</strong>legen ...................... 117<br />
21. Personalnummer entsperren .................................................................................. 120<br />
22. Sprache einstellen/umstellen ................................................................................. 123<br />
23. §26 Anträge & Abrechnung (FWF, OENB, etc.) ..................................................... 126<br />
24. Freistellungen......................................................................................................... 127<br />
– ä –
1. <strong>SAP</strong>-<strong>ESS</strong> – Employee Self Service in <strong>SAP</strong> <strong>an</strong> <strong>der</strong> <strong>TU</strong>-<strong>Wien</strong><br />
Der Einstieg ins Portal erfolgt über folgenden Web-Link:<br />
http://ess.tuwien.ac.at<br />
Benutzerkennung: setzt sich zusammen aus Vorname.Nachname+Institutsnummer<br />
Beispiel: Vorname: Max<br />
Nachname: Musterm<strong>an</strong>n<br />
Institut: e099<br />
� max.musterm<strong>an</strong>n+e099<br />
Dieser Benutzername stellt gleichzeitig auch die E-Mail Adresse eines Mitarbeiters dar. In<br />
unserem Beispiel: max.musterm<strong>an</strong>n+e099@tuwien.ac.at<br />
Alle Bestätigungen über be<strong>an</strong>tragte Reisen, Reiseabrechnungen und damit<br />
zusammenhängende Workflowschritte (Genehmigung und Ablehnung) werden <strong>an</strong> diese<br />
E-Mail Adresse geschickt.<br />
Ihre <strong>ESS</strong>-Zug<strong>an</strong>gsdaten können Sie vom <strong>SAP</strong> Call Center <strong>der</strong> Quästur<br />
(http://www.tuwien.ac.at/dle/quaestur/sap_call_center/) per Email erhalten.<br />
– ä –
Berechtigungen<br />
Im <strong>SAP</strong>-<strong>ESS</strong> gibt es folgende Berechtigungsrollen:<br />
� Institutsuser<br />
Alle Mitarbeiter <strong>an</strong> <strong>der</strong> <strong>TU</strong>-<strong>Wien</strong> mit einem aufrechten Dienstverhältnis, diese<br />
können selbständig ihre Reisen be<strong>an</strong>tragen und abrechnen<br />
� Sekretariatsuser<br />
Mitarbeiter <strong>an</strong> <strong>der</strong> <strong>TU</strong>-<strong>Wien</strong>, die für ihre Kollegen am Institut bzw. in <strong>der</strong><br />
Org<strong>an</strong>isationseinheit Reisen be<strong>an</strong>tragen und abrechnen können<br />
� Genehmiger<br />
Hinweis:<br />
Leiter eines Instituts o<strong>der</strong> einer Org<strong>an</strong>isationseinheit und/o<strong>der</strong><br />
Projektver<strong>an</strong>twortliche. Es können zwei Formen des Genehmigers unterschieden<br />
werden:<br />
Budgetver<strong>an</strong>twortliche: Jede Kostenstelle und jedem Innenauftrag ist ein<br />
Budgetver<strong>an</strong>twortlicher zugeordnet, dieser erteilt die budgetrechtliche Freigabe<br />
eines Reise<strong>an</strong>trags o<strong>der</strong> einer Reiseabrechnung.<br />
Dienstvorgesetzte: Der Dienstvorgesetzte erteilt die dienstrechtliche Freigabe eines<br />
Reise<strong>an</strong>trags, sprich die Abwesenheit des Mitarbeiters wird genehmigt.<br />
Bis auf Wi<strong>der</strong>ruf sollte für den Einstieg ins <strong>ESS</strong>-Portal nur <strong>der</strong> Microsoft Internet Explorer<br />
verwendet werden. Außerdem muss die <strong>ESS</strong>-Portalseite als vertrauenswürdige Seite<br />
gespeichert werden.<br />
An <strong>der</strong> Behebung des Anzeigefehlers beim Aufruf des Firefox Explorers wird noch<br />
gearbeitet.<br />
– ä –
2. Grundlagen <strong>der</strong> Dienstreisen <strong>an</strong> <strong>der</strong> <strong>TU</strong> <strong>Wien</strong><br />
Für jene MitarbeiterInnen, die unter den Kollektivvertrag fallen trat mit 01.08.2010 eine<br />
entsprechende Betriebsvereinbarung in Kraft. Sie finden die aktuellste Fassung<br />
Betriebsvereinbarung online unter:<br />
http://www.tuwien.ac.at/fileadmin/t/quaest/doc/Betriebsvereinbarung_Dienstreisen.pdf<br />
http://www.tuwien.ac.at/fileadmin/t/quaest/doc/Betriebsvereinbarung_Dienstreisen_Anhäng<br />
e.pdf<br />
Für alle Beamten und Vertragsbediensteten behalten die entsprechenden Bestimmungen<br />
<strong>der</strong> RGV weiterhin ihre Gültigkeit, ergänzend dazu finden Sie die Reiserichtlinie über die<br />
Abwicklung <strong>der</strong> Dienstreisen in <strong>der</strong> aktuellsten Fassung auf <strong>der</strong> Homepage <strong>der</strong> Quästur<br />
unter:<br />
http://www.tuwien.ac.at/fileadmin/t/quaest/doc/ReiseRL_B_VB_<strong>TU</strong>_<strong>Wien</strong>.pdf<br />
Die wichtigsten Grundlagen <strong>der</strong> Dienstreisen <strong>an</strong> <strong>der</strong> <strong>TU</strong> <strong>Wien</strong> sind:<br />
� Die Entscheidungsmacht über Mittel ruht bei den Org<strong>an</strong>isationseinheiten (somit<br />
auch die Ver<strong>an</strong>twortung).<br />
� Wirtschaftlichkeit, Zweckmäßigkeit, Sparsamkeit und Rechtmäßigkeit stehen im<br />
Vor<strong>der</strong>grund.<br />
� Die RGV und die Betriebsvereinbarung geben den Rahmen vor, die Entscheidung<br />
über die Mittel liegt darüber hinaus beim Budgetver<strong>an</strong>twortlichen.<br />
� Bei Bedarf wird dem Reisenden eine Kreditkarte unentgeltlich zur Verfügung gestellt<br />
(Abrechnung über das Privatkonto).<br />
� Die Abrechnung <strong>der</strong> Verpflegungsaufwendungen ist nur nach Pauschalen möglich.<br />
� Die Abrechnung <strong>der</strong> Nächtigungsaufwendungen nach Belegen o<strong>der</strong> Pauschalen<br />
möglich.<br />
� Die Zwischenabrechnung von Belegen ist je<strong>der</strong>zeit möglich.<br />
� Die Überprüfung <strong>der</strong> Reisekostenabrechnungen seitens <strong>der</strong> Quästur erfolgt<br />
ausschließlich nach buchhalterischen und steuerrechtlichen Vorschriften<br />
(Grundsätze ordnungsmäßiger Buchführung).<br />
– ä –
t<br />
3. Prozessdarstellung: Dienstreisen <strong>an</strong> <strong>der</strong> <strong>TU</strong> <strong>Wien</strong><br />
– ä –
4. Vertretungsregelung im Fall von Abwesenheit des Genehmigers<br />
Möglichkeit für die Ver<strong>an</strong>twortlichen die Vertretung im System selbst zu bestimmen<br />
Berechtigte Vertreter des Dienstvorgesetzten/Budgetver<strong>an</strong>twortlichen im<br />
Globalbudget ergeben sich aus <strong>der</strong> Meldung über die Zeichnungsberechtigung gem.<br />
§ 28 UG 2002<br />
Berechtigter Vertreter <strong>der</strong> Budgetver<strong>an</strong>twortlichen im § 27 ist <strong>der</strong> jeweilige<br />
Institutsvorst<strong>an</strong>d.<br />
Hilfe durch das <strong>SAP</strong> Call Center <strong>der</strong> Quästur bei unvorhergesehenem Ausfall =><br />
Än<strong>der</strong>ung auf Vertreter nach Zusendung einer Email<br />
Aktuell wird die Eingabe <strong>der</strong> Vertretung überarbeitet.<br />
– ä –
5. Americ<strong>an</strong> Express Kreditkarte für MitarbeiterInnen<br />
� Die Abrechnung erfolgt über das inländische Girokonto <strong>der</strong> MitarbeiterInnen<br />
� Der Vertrag orientiert sich stark am Rahmenvertrag des Bundes<br />
� Es fällt keinerlei Jahresgebühr <strong>an</strong><br />
� Es gibt keinen Mindestumsatz<br />
� Die elektronische Spesenabrechnung und elektronische Berichte sind kostenlos<br />
� Für die Versicherungsleistungen fallen keinerlei Extrakosten <strong>an</strong><br />
� Die Verrechnung erfolgt in Euro<br />
� Die Karte hat ein Limit von € 3.000,- je Abrechnungsperiode, dieses k<strong>an</strong>n auf<br />
€ 6.000,- o<strong>der</strong> € 9.000,- erhöht werden<br />
� Auf <strong>der</strong> Quästurhomepage finden Sie ein Informationsblatt zur Americ<strong>an</strong> Express<br />
Kreditkarte (Link).<br />
Kosten können in folgenden Fällen entstehen<br />
Eine maximale Haftung von 25,- € bei Verlust/Diebstahl <strong>der</strong> Kreditkarte, wenn dies<br />
nicht sofort gemeldet wird<br />
Bei verspäteter Zahlung fallen Verzugszinsen <strong>an</strong><br />
Für Zahlungen in frem<strong>der</strong> Währung (= alle außer Euro) fallen Gebühren in Höhe von<br />
2% <strong>der</strong> Tr<strong>an</strong>saktionssumme <strong>an</strong><br />
Vorteile für die MitarbeiterInnen<br />
� MitarbeiterInnen in bestimmten Anstellungsverhältnissen erhalten (auf Wunsch!)<br />
eine eigene, kostenlose Kreditkarte, die auch privat verwendet werden k<strong>an</strong>n<br />
� Die Abrechnung erfolgt mittels Lastschriftverfahren bis zu 58 Tagen nach dem<br />
Datum <strong>der</strong> Belastung<br />
� Die Ersatzkartenausstellung erfolgt binnen 24 Stunden und kostenlos<br />
� Kostenlose Reiseversicherung bei Bezahlung einer Reise mit <strong>der</strong> Americ<strong>an</strong> Express<br />
Kreditkarte<br />
Hinweis:<br />
Die Institutskreditkarte k<strong>an</strong>n für Reisen lei<strong>der</strong> nicht mehr verwendet werden, jedoch<br />
weiterhin für Sachmittel und Bücher.<br />
– ä –
– ä –
6. Kongresse, Tagungen und Seminare<br />
Wenn bei Kongressen, Tagungen o<strong>der</strong> Seminaren nur die Gebühr und eventuell Kosten für<br />
Druckwerke <strong>an</strong>fallen, d<strong>an</strong>n k<strong>an</strong>n diese auch weiterhin über die Materialwirtschaft bestellt<br />
und die Rechnung auch darüber bezahlt werden (Warengruppe 525, Aus- und Fortbildung)<br />
Sollte aber in <strong>der</strong> Kongress-, Tagungs- o<strong>der</strong> Seminargebühr das Hotel, o<strong>der</strong> eventuell<br />
Verpflegung enthalten sein, d<strong>an</strong>n wird diese gemeinsam mit <strong>der</strong> Reise be<strong>an</strong>tragt, und auch<br />
die Abrechnung erfolgt mit dem <strong>ESS</strong>-<strong>SAP</strong> <strong>Reisem<strong>an</strong>agement</strong>. Dies ist lei<strong>der</strong> notwendig, da<br />
das Einkommensteuergesetz und die Reisegebührenvorschrift komplexe Regelungen zur<br />
Beh<strong>an</strong>dlung von bezahlter Verpflegung vorsehen.<br />
– ä –
7. Repräsentationsessen während Dienstreisen<br />
Die Verrechnung von Repräsentationsessen (Einladung <strong>TU</strong>-frem<strong>der</strong> Personen zu Zwecken<br />
<strong>der</strong> Repräsentation) während Dienstreisen erfolgt direkt in <strong>SAP</strong> MM über die Warengruppe<br />
531 (Achtung: Hier ist nur die Verwendung von Drittmitteln vorgesehen, außer es h<strong>an</strong>delt<br />
sich um Einladungen durch das Rektorat o<strong>der</strong> die Dek<strong>an</strong>e).<br />
Repräsentationsessen können nicht über das <strong>ESS</strong> als Verpflegungskosten abgerechnet<br />
und refundiert werden.<br />
– ä –
8. ÖBB Business-Ticket<br />
Sie können mittels einer E-Mail (reise@quaestur.tuwien.ac.at) <strong>an</strong> das <strong>Reisem<strong>an</strong>agement</strong><br />
für Ihre Dienstreise ein ÖBB Business-Ticket <strong>an</strong>for<strong>der</strong>n. Im <strong>Reisem<strong>an</strong>agement</strong> wird das<br />
Ticket <strong>an</strong>schließend über das Internet bestellt, und per E-Mail als ein auf Ihren Namen<br />
lauten<strong>der</strong> Fahrausweis übermittelt.<br />
Bitte geben Sie bei <strong>der</strong> Bestellung das Reisedatum, den Ort, die Klasse, den Budgettopf<br />
und die Reisenummer des dazugehörigen Dienstreise<strong>an</strong>trages <strong>an</strong>.<br />
Neben Inl<strong>an</strong>dsbahnreisen können unter An<strong>der</strong>em folgende Ausl<strong>an</strong>dsdestinationen als<br />
Business-Ticket gebucht werden:<br />
<strong>Wien</strong> West – Fr<strong>an</strong>kfurt via Salzburg<br />
<strong>Wien</strong> West – Budapest via Hegyes<br />
<strong>Wien</strong> West – München via Salzburg<br />
<strong>Wien</strong> West – Zürich via Buchs<br />
<strong>Wien</strong> West – Nürnberg Hbf via Passau<br />
Das ÖBB Businessticket k<strong>an</strong>n nur für Bahnreisen innerhalb Österreichs, o<strong>der</strong> Bahnreisen<br />
von/nach Österreich ausgestellt werden. Bahnreisen innerhalb <strong>an</strong><strong>der</strong>er Län<strong>der</strong> fallen nicht<br />
in den durch die ÖBB <strong>an</strong>gebotenen Leistungsumf<strong>an</strong>g.<br />
Wichtige Hinweise:<br />
� For<strong>der</strong>n Sie bitte Businesstickets immer mindestens 2 bis 3 Tage vor dem<br />
Reise<strong>an</strong>tritt <strong>an</strong>, da <strong>an</strong><strong>der</strong>nfalls keine rechtzeitige Zustellung gar<strong>an</strong>tiert werden k<strong>an</strong>n.<br />
� Die Ausstellung eines ÖBB Businesstickets k<strong>an</strong>n nur erfolgen, wenn bereits<br />
ein genehmigter Reise<strong>an</strong>trag vorliegt, und <strong>der</strong>/die Reisende ein/e<br />
Mitarbeiter/in <strong>der</strong> <strong>TU</strong> <strong>Wien</strong> ist.<br />
� ÖBB Businesstickets können nicht für Reisen aus FWF-Mitteln verwendet<br />
werden.<br />
� Die über Internet bezogenen Fahrausweise ("business-tickets") gelten nur in<br />
Verbindung mit einem amtlichen Lichtbildausweis!<br />
� Business-Tickets sind nicht stornierbar, daher können die Kosten bei nicht<br />
Verwendung des Tickets auch nicht refundiert werden!<br />
– ä –
9. Refundierung einer ÖBB Vorteilscard<br />
Für MitarbeiterInnen die viel mit <strong>der</strong> Bahn reisen gibt es auch die Möglichkeit sich die<br />
Kosten <strong>der</strong> ÖBB Vorteilcard refundieren zu lassen.<br />
Der Budgetver<strong>an</strong>twortliche entscheidet eigenver<strong>an</strong>twortlich über die Höhe <strong>der</strong><br />
Refundierung, und ob die Kosten überhaupt refundiert werden.<br />
Das Formular zur Refundierung finden Sie auf <strong>der</strong> Homepage <strong>der</strong> Quästur zum Download.<br />
Die Refundierung <strong>der</strong> ÖBB-Vorteilscard erfolgt nicht über das <strong>ESS</strong>, son<strong>der</strong>n über <strong>SAP</strong>-<br />
MM, Warengruppe 553 (ÖBB-Vorteilskarte).<br />
– ä –
10. Impfungen bei Dienstreisen<br />
Im Rahmen Ihrer Dienstreisevorbereitungen sollten Sie auch <strong>an</strong> Impfungen und<br />
Kr<strong>an</strong>kheitsvorbereitungen denken.<br />
Die generell empfohlenen Reiseimpfungen sind Hepatitis A + B und Typhus, da die<br />
Empfehlungen z.B. je nach Reiseziel, Reisedauer und Reiseart variieren können, sollten<br />
Sie sich dringend beim Arbeitsmedizinischen Dienst zur individuellen Beratung melden.<br />
Hierbei können auch Fragen zu weiteren Impfungen, Malariaprophylaxe o<strong>der</strong><br />
Reiseapotheke geklärt werden.<br />
Ein optimaler Zeitpunkt für ein Kontaktgespräch und ein möglicher Impfprogrammbeginn ist<br />
4-6 Wochen vor Reise<strong>an</strong>tritt.<br />
Sollten Sie sich erst später bei uns melden, so wird <strong>der</strong> Arbeitsmedizinische Dienst mit<br />
Ihnen zusammen eine noch möglichst sinnvolle Prophylaxe besprechen und durchführen,<br />
es wird allerdings ausdrücklich darauf hingewiesen, dass so meist nur ein unvollständiger<br />
Schutz erzielt werden k<strong>an</strong>n.<br />
Terminvereinbarungen sind direkt beim Arbeitsmedizinischen Dienst unter <strong>der</strong> Durchwahl<br />
41880.<br />
– ä –
11. Überblick<br />
Jedenfalls hat vor Antritt einer Dienstreise ein genehmigter Reise<strong>an</strong>trag vorzuliegen.<br />
Mit dem Auftrag eine Dienstreise durchzuführen, erfasst <strong>der</strong> Mitarbeiter o<strong>der</strong> eine dafür<br />
berechtigte Sekretärin einen Reise<strong>an</strong>trag mittels <strong>ESS</strong> im <strong>SAP</strong>-System. Dieser<br />
Reise<strong>an</strong>trag wird <strong>an</strong> den Dienstvorgesetzten und dem Budgetver<strong>an</strong>twortlichen zur<br />
Genehmigung weitergeleitet. Beide können den Reise<strong>an</strong>trag auch ablehnen bzw. zur<br />
Korrektur zurücksenden.<br />
Abrechnung von Belegen (Alle Belege außer Essensbelege):<br />
Nach erfolgter Reise wird vom Mitarbeiter o<strong>der</strong> einer dafür berechtigten Sekretärin eine<br />
Reiseabrechnung im <strong>ESS</strong> erstellt. Die Reiseunterlagen sollen auf Vollständigkeit und<br />
rechnerische Richtigkeit überprüft werden. Die vollständige Reiserechnung wird <strong>an</strong> den<br />
Budgetver<strong>an</strong>twortlichen zur Freigabe weitergeleitet. Die Originalrechnung(en) und das<br />
ausgedruckte PDF-Formular sind im <strong>Reisem<strong>an</strong>agement</strong> <strong>der</strong> Quästur abzugeben. Diese<br />
werden durch das <strong>Reisem<strong>an</strong>agement</strong> <strong>der</strong> Quästur gesc<strong>an</strong>nt und <strong>an</strong> die<br />
Org<strong>an</strong>isationseinheit retourniert.<br />
Bedenken Sie bitte, dass jede Än<strong>der</strong>ung Ihrer Reisekostenabrechnung nach <strong>der</strong><br />
Versendung zur Genehmigung den Genehmigungsprozess neu startet.<br />
Abrechnung nach Pauschalen (Tages- und Nächtigungsgebühren):<br />
Nach erfolgter Reise wird vom Mitarbeiter o<strong>der</strong> einer dafür berechtigten Sekretärin eine<br />
Reiseabrechnung im <strong>ESS</strong> erstellt. Die Reiseunterlagen sollen auf Vollständigkeit und<br />
rechnerische Richtigkeit überprüft werden. Die Originalrechnung(en) und das<br />
ausgedruckte PDF-Formular sind im <strong>Reisem<strong>an</strong>agement</strong> <strong>der</strong> Quästur abzugeben, erst<br />
d<strong>an</strong>n können die notwendigen steuerlichen Eintragungen erfolgen, <strong>an</strong>schließend wird die<br />
vollständige Reiserechnung <strong>an</strong> den Budgetver<strong>an</strong>twortlichen zur Freigabe weitergeleitet.<br />
Alle Originalrechnungen werden durch das <strong>Reisem<strong>an</strong>agement</strong> <strong>der</strong> Quästur gesc<strong>an</strong>nt und<br />
<strong>an</strong> die Org<strong>an</strong>isationseinheit retourniert.<br />
Bedenken Sie bitte, dass jede Än<strong>der</strong>ung Ihrer Reisekostenabrechnung nach <strong>der</strong><br />
Versendung zur Genehmigung den Genehmigungsprozess neu startet.<br />
Bitte beachten Sie:<br />
Es ist natürlich nur möglich entwe<strong>der</strong> Pauschalen o<strong>der</strong> Belege für die Nächtigungskosten<br />
geltend zu machen, nicht beides.<br />
– ä –
Auszahlung <strong>der</strong> Reisekostenabrechnungen:<br />
Die Auszahlung <strong>der</strong> refundierten Reisekosten erfolgt für Vertragsbedienstete und<br />
Angestellte <strong>an</strong> jedem 15. und 30. des Monats. Die Auszahlung ist nicht mehr <strong>an</strong> die<br />
Gehaltsauszahlung gebunden. Um den jeweiligen Auszahlungstermin zu erreichen muss<br />
die Reisekostenabrechnung mindestens 5 Arbeitstage davor durch den<br />
Budgetver<strong>an</strong>twortlichen freigegeben worden sein.<br />
Für Beamte erfolgt die Auszahlung zentral über das BRZ, weswegen wir gezwungen sind<br />
eine leicht abweichende zeitliche Regelung zu wählen. Die Auszahlung <strong>der</strong> refundierten<br />
Reisekosten erfolgt für Beamte <strong>an</strong> jedem 2. und 4. Montag des Monats. Um den<br />
jeweiligen Auszahlungstermin zu erreichen muss die Reisekostenabrechnung mindestens<br />
5 Arbeitstage davor durch den Budgetver<strong>an</strong>twortlichen freigegeben worden sein.<br />
– ä –
12. Ansprechpersonen<br />
Hinweis:<br />
Bei allen Fragen im Zusammenh<strong>an</strong>g mit Dienstreisen steht Ihnen das <strong>Reisem<strong>an</strong>agement</strong><br />
<strong>der</strong> Quästur gerne zur Verfügung (Hotline: 411301 o<strong>der</strong> direkt <strong>an</strong> Fr. Orta, DW 41112,<br />
norta@zv.tuwien.ac.at ; Fr. Pillwein, DW 41111, spillwein@zv.tuwien.ac.at ; Fr Akdil, DW<br />
41127, sakdil@zv.tuwien.ac.at )<br />
Alternativ können Sie natürlich auch Anfragen <strong>an</strong> unser Ticketsystem<br />
(reise@quaestur.tuwien.ac.at) richten.<br />
Das <strong>SAP</strong> Call Center <strong>der</strong> Quästur steht Ihnen für folgende Fragen in<br />
Zusammenh<strong>an</strong>g mit dem <strong>ESS</strong> zur Verfügung<br />
� Probleme beim Einstieg ins Portal<br />
o falsches Kennwort, Zurücksetzen, etc.<br />
� Fehlermeldungen im Portal selbst, die nicht fachspezifisch die Reiseabwicklung<br />
betreffen<br />
o Stammdaten nicht o<strong>der</strong> unzureichend/falsch gepflegt<br />
� Probleme mit dem Workflow<br />
„warum bekomme ich o<strong>der</strong> mein Budgetver<strong>an</strong>twortlicher o<strong>der</strong> mein Vorgesetzter<br />
keine E-Mail?“<br />
� mein Budgetver<strong>an</strong>twortlicher o<strong>der</strong> mein Vorgesetzter stimmen nicht<br />
� <strong>SAP</strong> Call Center: 411300<br />
� Ticketsystem: sap-support@tuwien.ac.at<br />
– ä –
13. Navigation im Reisekostenm<strong>an</strong>ager<br />
Den Reisekostenm<strong>an</strong>ager im <strong>ESS</strong> erhalten Sie durch Aufruf des entsprechenden Links.<br />
Klick auf <strong>Reisem<strong>an</strong>agement</strong>.<br />
– ä –
14. Anlegen eines Reise<strong>an</strong>trages<br />
Wählen Sie aus „Neu <strong>an</strong>legen“ Reise<strong>an</strong>trag <strong>an</strong>legen.<br />
– ä –
Erfassung eines Reise<strong>an</strong>trages durch den Mitarbeiter o<strong>der</strong> einer Sekretärin.<br />
Die mit * gekennzeichneten Fel<strong>der</strong> sind Pflichtfel<strong>der</strong>.<br />
Nach erfassen aller Daten das Feld Prüfen <strong>an</strong>klicken.<br />
– ä –
Über den Button Geschätzte Kosten erfassen gel<strong>an</strong>gen Sie in ein neues Fester, in<br />
welchem Sie die geschätzten Kosten Ihrer Dienstreise detailliert <strong>an</strong>führen können.<br />
Sie können Ihre Gesamtkosten <strong>an</strong>h<strong>an</strong>d <strong>der</strong> Kategorien Reisekosten,<br />
Aufenthaltskosten, Tagungs- Kongress- und Seminargebühren, Tages-,<br />
Nächtigungsgebühren und Verpflegung und Sonstige Kosten aufteilen.<br />
– ä –
Bei Sichern wird <strong>der</strong> Reise<strong>an</strong>trag nur abgespeichert. Nachdem Sichern <strong>an</strong>geklickt<br />
wurde k<strong>an</strong>n das Antragsformular als PDF mittels Antragsformular <strong>an</strong>zeigen<br />
betrachtet werden.<br />
– ä –
Bei Sichern und Genehmigung senden erscheint ein gelbes Feld mit <strong>der</strong> gleichen<br />
Bezeichnung, erst bei <strong>an</strong>klicken dieses Feldes wird <strong>der</strong> Antrag <strong>an</strong> den<br />
Budgetver<strong>an</strong>twortlichen und den Dienstvorgesetzten weitergeleitet.<br />
– ä –
Nach <strong>der</strong> Sicherung erhalten Sie Ihre Reisenummer, außerdem teilt Ihnen <strong>ESS</strong>-<strong>SAP</strong><br />
mit, dass <strong>der</strong> Antrag zur Genehmigung gesendet wurde. Das Antragsformular k<strong>an</strong>n<br />
mittels Antragsformular <strong>an</strong>zeigen als PDF betrachtet werden<br />
– ä –
In übersichtlicher Form finden Sie hier alle notwendigen Details, Ihr<br />
Dienstvorgesetzter/Budgetver<strong>an</strong>twortlicher k<strong>an</strong>n sich dieses PDF-Dokument<br />
ebenfalls <strong>an</strong>zeigen lassen.<br />
– ä –
In Ihrer Reise<strong>an</strong>tragsübersicht sehen Sie den erfolgreich erfassten Antrag. Die Spalte<br />
Genehmigerstatus zeigt <strong>an</strong>, dass <strong>der</strong> Antrag erfasst wurde. Sobald alle<br />
Genehmigungschritte erfolgt sind, än<strong>der</strong> sich <strong>der</strong> Status auf „Antrag genehmigt“.<br />
– ä –
Der Reisende und <strong>der</strong> Genehmigende erhalten nun folgende Emails:<br />
Budgetver<strong>an</strong>twortlicher:<br />
Genehmigung als Budgetver<strong>an</strong>twortlicher<br />
Sehr geehrte Kollegin, lieber Kollege,<br />
[Name des/<strong>der</strong> Budgetver<strong>an</strong>twortlichen]<br />
Bitte prüfen und genehmigen Sie den Reise<strong>an</strong>trag von [Name des/<strong>der</strong><br />
Reisenden]<br />
vom: 12.04.2009 bis 13.04.2009<br />
Ort: Linz<br />
L<strong>an</strong>d: Österreich<br />
Grund: Weiterbildung<br />
Geschätzte Kosten für die <strong>TU</strong>: 290,00<br />
Sie erreichen die zur Genehmigung <strong>an</strong>stehenden Reisen über folgenden<br />
Link:<br />
http://ess.tuwien.ac.at:50000/irj/portal/genehmigung<br />
vielen D<strong>an</strong>k!<br />
Dienstvorgesetzter:<br />
Genehmigung als Dienstvorgesetzter<br />
Sehr geehrte Kollegin, lieber Kollege,<br />
[Name des/<strong>der</strong> Dienstvorgesetzten]<br />
Bitte prüfen und genehmigen Sie den Reise<strong>an</strong>trag von [Name des/<strong>der</strong><br />
Reisenden]<br />
vom: 12.04.2009 bis 13.04.2009<br />
Ort: Linz<br />
L<strong>an</strong>d: Österreich<br />
– ä –
Grund: Weiterbildung<br />
Geschätzte Kosten für die <strong>TU</strong>: 290,00<br />
Sie erreichen die zur Genehmigung <strong>an</strong>stehenden Reisen über folgenden<br />
Link:<br />
http://ess.tuwien.ac.at:50000/irj/portal/genehmigung<br />
vielen D<strong>an</strong>k!<br />
Wenn <strong>der</strong> Reise<strong>an</strong>trag genehmigt wurde, erhält <strong>der</strong> Reisende ein E-Mail, dass die<br />
Genehmigung erfolgt ist.<br />
Sehr geehrte Kollegin,<br />
Sehr geehrter Kollege<br />
[Name des/<strong>der</strong> Reisenden],<br />
Ihr Antrag zur Reise<br />
vom: 12.04.2009 bis 13.04.2009<br />
Ort: Linz<br />
Grund: Weiterbildung<br />
L<strong>an</strong>d: Österreich<br />
wurde genehmigt.<br />
Gute Reise!<br />
– ä –
14.1. Anlegen eines Reise<strong>an</strong>trags mit Pauschalen<br />
Bereits beim Reise<strong>an</strong>trag können Sie unter Be<strong>an</strong>tragte Pauschalen eine<br />
Abrechnung nach Pauschalen vorauswählen.<br />
– ä –
Bedenken Sie bitte, dass Sie im Fall <strong>der</strong> Auswahl PKW Mitfahrer bei <strong>der</strong><br />
Reisekostenabrechnung nur die Fel<strong>der</strong> für die Fahrstrecke <strong>an</strong>gezeigt bekommen (<strong>der</strong><br />
Zuschlag von € 0,05 je Kilometer pro MitfahrerIn steht dem/<strong>der</strong> VerrechnerIn des<br />
Kilometergeldes zu).<br />
– ä –
14.2. Anlegen eines Reise<strong>an</strong>trags – Än<strong>der</strong>ung <strong>der</strong> Kostenzuordnung<br />
Mit einem Klick auf Kostenzuordnung än<strong>der</strong>n gel<strong>an</strong>gen Sie in ein weiteres Fenster,<br />
in welchem Sie einen Reise<strong>an</strong>trag auch <strong>an</strong><strong>der</strong>en/mehreren Kostenstellen o<strong>der</strong><br />
Innenaufträgen zuordnen können.<br />
– ä –
– ä –<br />
Um eine weitere Kostenstelle/Innenauftrag einzugeben muss zunächst die Prozent<strong>an</strong>gabe bei <strong>der</strong> ersten Kostenstelle<br />
entsprechend <strong>der</strong> gewünschten Aufteilung <strong>der</strong> Kosten <strong>an</strong>gepasst werden.
– ä –<br />
Nach einstellen <strong>der</strong> Kostenzuordnung für die erste Kostenstelle klicken Sie auf Neuer Eintrag.
– ä –<br />
Nun erscheint ein neuer Eintrag in <strong>der</strong> Tabelle. In <strong>der</strong> Spalte Kontierungsobjekt k<strong>an</strong>n nun zwischen Kostenstelle und<br />
Innenauftrag gewählt werden.
– ä –<br />
Wählen Sie für unser Beispiel Innenauftrag aus, nun können Sie im Feld Auftrag die jeweilige Innenauftragsnummer<br />
eingeben, o<strong>der</strong> aus einer Liste auswählen.
– ä –<br />
Mit einem Klick auf den Button Annehmen wählen Sie den Innenauftrag aus.
– ä –<br />
Nun haben Sie die Kosten <strong>der</strong> Reise jeweils zu 50% <strong>der</strong> Kostenstelle „Quästur“ und dem Innenauftrag „LIVINGALL“<br />
zugeordnet. Mit einem Klick auf Annehmen bestätigen Sie, das Programm kehrt <strong>an</strong>schließend zum Reise<strong>an</strong>trag zurück.
14.3. Anlegen eines Reise<strong>an</strong>trags – Pflege <strong>der</strong> persönlichen Werteliste<br />
Sie haben die Möglichkeit im <strong>ESS</strong> Portal für die Eingabe von Kostenstellen und<br />
Innenaufträgen persönliche Wertelisten zu pflegen. Diese Listen ermöglichen einen<br />
schnellen Zugriff auf die von Ihnen regelmäßig verwendeten Werte.<br />
Wir betrachten zunächst die Pflege Ihrer Kostenstellen.<br />
Neben dem Eingabefeld für die Kostenstelle befindet sich das Symbol für die<br />
Wertesuche. Klicken Sie auf das Symbol.<br />
– ä –
Nun öffnet sich die Suche für Kostenstellen.<br />
In diesem Beispiel wollen wir alle Kostenstellen beginnend mit „527“ suchen. Bitte<br />
wählen Sie den Reiter Allgemeine Werteliste auswählen, im Feld Kostenstelle den<br />
Suchbegriff „527*“eingeben und auf Suche starten klicken.<br />
– ä –
Sie können nun die <strong>an</strong>gezeigten Treffer mit einem Klick auf die linke blaue Box<br />
markieren und mit <strong>der</strong> Schaltfläch Zu persönliche Werteliste hinzufügen in Ihre<br />
persönliche Werteliste speichern.<br />
– ä –
Die Übernahme <strong>der</strong> Werte war erfolgreich, klicken Sie auf OK.<br />
– ä –
Von nun <strong>an</strong> wird Ihnen beim Aufruf <strong>der</strong> Wertesuche automatisch die persönliche<br />
Werteliste <strong>an</strong>gezeigt. Bei Bedarf können Sie über weitere Werte die allgemeine<br />
Suche erneut starten<br />
– ä –
Die Pflege Ihrer Innenaufträge ist <strong>der</strong> Pflege <strong>der</strong> Kostenstellen sehr ähnlich.<br />
Wählen Sie als Kontierungsobjekt Innenauftrag und klicken Sie auf das kleine<br />
Symbol rechts neben dem Eingabefeld Auftrag.<br />
– ä –
Mit einem Klick auf persönliche Werteliste org<strong>an</strong>isieren gel<strong>an</strong>gen Sie zum Reiter<br />
Allgemeine Werteliste.<br />
Klicken Sie auf den kleinen gelben Pfeil rechts neben dem Eingabefeld Auftrag.<br />
– ä –
In <strong>der</strong> nun erscheinenden Tabelle können Sie die Suchparameter <strong>der</strong> Innenaufträge<br />
eingeben. Innenaufträge mit den Beginnbezeichnungen J, G, F, B, P, EXK, GEV,<br />
SAM, GSV, KTG, KTS, BER, und EUM sind jene, die für Reisekosten potentiell in<br />
Frage kommen. Tragen Sie gleich nach <strong>der</strong> Beginnbezeichnung Ihre Institutsnummer<br />
gefolgt von einem * ein, um die Ihrem Institut zugeordneten Innenaufträge abzurufen.<br />
Mit einem Klick auf OK bestätigen Sie Ihre Eingabe.<br />
Die übrigen Eingaben funktionieren so wie in <strong>der</strong> Dokumentation für die<br />
Kostenstellen beschrieben.<br />
– ä –
14.4. Anlegen eines Reise<strong>an</strong>trags – Gruppenreise<br />
Wenn Sie für <strong>an</strong><strong>der</strong>e Mitreisende Reisekosten vorfin<strong>an</strong>zieren (z.B. gemeinsame<br />
Buchung und Bezahlung mehrerer Hotelzimmer) setzen Sie bitte in <strong>der</strong> checkbox<br />
Gruppenreise ein Häkchen, Sie erleichtern damit dem Budgetver<strong>an</strong>twortlichen die<br />
Kostenübersicht sowie die spätere Reiseauswertung.<br />
– ä –
14.5. Anlegen eines Reise<strong>an</strong>trags – Das fertige PDF-Dokument<br />
Nach erfolgreicher Anlage des Reise<strong>an</strong>trags können Sie mit einem Klick auf<br />
Antragsformular <strong>an</strong>zeigen Ihren Reise<strong>an</strong>trag als PDF-Dokument <strong>an</strong>zeigen.<br />
– ä –
In übersichtlicher Form finden Sie hier alle notwendigen Details, Ihr<br />
Dienstvorgesetzter/Budgetver<strong>an</strong>twortlicher k<strong>an</strong>n sich dieses PDF-Dokument<br />
ebenfalls <strong>an</strong>zeigen lassen.<br />
– ä –
15. Reiseabrechnung <strong>an</strong>legen<br />
Anklicken von meine Reisen und Spesen.<br />
– ä –
– ä –<br />
Wählen Sie den Reiter Meine Reise<strong>an</strong>träge, und wählen Sie die gewünschte Reise aus <strong>der</strong> Liste aus. Klicken Sie nun auf<br />
Anlegen in <strong>der</strong> Spalte Spesenabrechnung.
Als nächster Schritt erfolgt die Schemaselektion, zur Auswahl stehen Ihnen<br />
Inl<strong>an</strong>dsreise, Ausl<strong>an</strong>dsreise und Tr<strong>an</strong>sporte privat PKW <strong>Wien</strong>.<br />
Da Sie in diesem Beispiel nach Linz reisen wählen wir Inl<strong>an</strong>dsreise, und klicken auf<br />
Starten.<br />
– ä –
Sie sehen nun ein Formular sehr ähnlich dem des Reise<strong>an</strong>trags. Das System hat<br />
automatisch alle notwendigen Daten des Antrags eingetragen, das Vornehmen von<br />
Än<strong>der</strong>ungen ist allerdings möglich.<br />
Zunächst müssen Sie Beginndatum und Endedatum <strong>der</strong> Reise eintragen,<br />
<strong>an</strong>schließend klicken Sie auf Än<strong>der</strong>n rechts neben <strong>der</strong> Adresszeile.<br />
– ä –
Ein weiteres Fenster öffnet sich. Hier wählen Sie den Ortsteil aus einer im System<br />
hinterlegten Liste aus (Klick auf das kleine weiße Kästchen rechts neben dem<br />
Eingabefeld).<br />
– ä –
<strong>ESS</strong> schlägt Ihnen nun alle zur eingegeben Stadt passenden Ortsteile vor, wählen<br />
Sie den gewünschten aus und klicken auf OK.<br />
Sie sehen, dass in unserem Beispiel auch <strong>der</strong> Ort Himmelberg in Kärnten aufscheint,<br />
da dort offenbar ein Ortsteil namens Linz existiert. Das System sucht unseren Begriff<br />
„Linz“ also nicht nur in den gespeicherten Orten, da es bei kleineren Gemeinden<br />
leicht zu Verwechslungen zwischen dem tatsächlichen Ortsnamen und Ortsteilen<br />
kommen k<strong>an</strong>n.<br />
– ä –
Bei <strong>der</strong> Eingabe <strong>der</strong> Gemeindekennziffer ist es ebenfalls möglich, nur Teile <strong>der</strong><br />
gesuchten Ortsbezeichnung <strong>an</strong>zugeben, und mittels setzen eine „*“den Rest des<br />
Begriffes offen zu lassen.<br />
In unserem kleinen Exkurs sehen Sie, dass wir nach „Großruß*“ suchen, das System<br />
wird uns also beim Klick auf das kleine weiße Kästchen im Eingabefeld „Ortsteil“ alle<br />
Orte und Ortsteile Österreichs <strong>an</strong>führen, die mit „Großruß“ beginnen.<br />
– ä –
Wie Sie sehen können findet das System den Ort „Großrußbach“ in Nie<strong>der</strong>österreich,<br />
und listet uns alle seine Ortsteile übersichtlich auf.<br />
– ä –
Nach erfolgreicher Eingabe <strong>der</strong> Gemeindekennziffer fahren wir fort, klicken Sie nun<br />
bitte auf Belege erfassen.<br />
– ä –
– ä –<br />
Klicken Sie auf neuer Eintrag, um einen neuen Beleg <strong>an</strong>zulegen. In <strong>der</strong> Spalte Spesenart wählen Sie nun aus einer Liste<br />
die passende Spesenart aus.
– ä –<br />
Je nach Spesenart gibt es unterschiedliche Eingabemöglichkeiten, wobei nur in die weiß hinterlegten Fel<strong>der</strong> Daten<br />
eingegeben werden können.<br />
Für dieses Beispiel tragen Sie 199,00 Euro als Betrag ein, und erfassen den Beleg mit einem Klick auf Annehmen.
Die folgende Tabelle soll Ihnen eine kleine Übersicht bieten, w<strong>an</strong>n welche Spesenart<br />
ausgewählt werden sollte:<br />
Spesenart Anzuwenden bei<br />
Bahn 1. Klasse H+R Bahnreisen 1. Klasse, hin und retour.<br />
Es wird kein Betrag son<strong>der</strong>n die Kilometerzahl<br />
<strong>an</strong>gegeben.<br />
Bahn 1. Klasse einfach Bahnreisen 1. Klasse, nur eine Richtung<br />
Es wird kein Betrag son<strong>der</strong>n die Kilometerzahl<br />
<strong>an</strong>gegeben.<br />
Bahn 1. Klasse lt. Beleg Bahnticket 1. Klasse, Betrag laut Beleg<br />
Bahn 2. Klasse H+R Bahnreisen 2. Klasse, hin und retour.<br />
Es wird kein Betrag son<strong>der</strong>n die Kilometerzahl<br />
<strong>an</strong>gegeben.<br />
Bahn 2. Klasse einfach Bahnreisen 2. Klasse, nur eine Richtung<br />
Es wird kein Betrag son<strong>der</strong>n die Kilometerzahl<br />
<strong>an</strong>gegeben.<br />
Bahn 2. Klasse lt. Beleg Bahnticket 2. Klasse, Betrag laut Beleg<br />
Bahn bezahlt /Busin. Ticket Erfassung von bereits durch die <strong>TU</strong> <strong>Wien</strong> bezahlten<br />
Businesstickets.<br />
Benzin Kosten für Benzin<br />
Bus Kosten für ein Busticket<br />
Flug Kosten für den Flug<br />
Gepäck Separate Kosten für die Unterbringung o<strong>der</strong> den<br />
Tr<strong>an</strong>sport des Gepäcks<br />
Hotel Kosten eines Hotelzimmers<br />
Impfkosten Kosten für eine privat fin<strong>an</strong>zierte Reiseimpfung<br />
Kommunikationskosten Separat abgerechnete Kosten für Telefon, Internet,<br />
etc.<br />
Kosten für Reisedokumente Kosten für die Ausstellung notwendiger<br />
Reisedokumente (z.B. Visa)<br />
Schiff Kosten für ein Schiffsticket<br />
– ä –
Schlafwagen Separat abgerechnete Kosten für einen<br />
Schlafwagenplatz<br />
Seminar/ Tag. / Kongresse Kosten für Seminar- , Tagungs- und<br />
Kongressgebühren<br />
Sonstiges Übrige Belege, die sich nicht sinnvoll einer <strong>an</strong><strong>der</strong>en<br />
Spesenart zuordnen lassen<br />
Sonstiges pflichtig Sonstige steuerpflichtige Kosten (z.B. verrechnete<br />
Parkgebühren bei gleichzeitiger In<strong>an</strong>spruchnahme<br />
von Kilometergeld<br />
Taxi/Mietwagen Kosten für Taxibeför<strong>der</strong>ungen o<strong>der</strong> das Mieten<br />
eines PKW<br />
Wochen-,Monatskarte Kosten für Wochen- und Monatskarten öffentlicher<br />
Verkehrsmittel<br />
Öffentliche Verkehrsmittel Kosten öffentlicher Verkehrsmittel (z.B.<br />
Einzelfahrschein<br />
– ä –
– ä –<br />
Nach demselben Schema erfassen Sie in diesem Beispiel noch einen Bahn- und einen Hotelbeleg, <strong>an</strong>schließend klicken Sie<br />
auf Prüfen um die Belegerfassung abzuschließen.
Sichern und zur Genehmigung senden <strong>an</strong>klicken.<br />
– ä –
Ihre Spesenabrechnung wurde gesichert und zur Genehmigung gesendet. Ihr im<br />
System hinterlegter Budgetver<strong>an</strong>twortlicher und Sie erhalten folgende Email:<br />
Genehmigung als Budgetver<strong>an</strong>twortlicher<br />
Sehr geehrte Kollegin, lieber Kollege,<br />
[Name des/<strong>der</strong> Budgetver<strong>an</strong>twortlichen]<br />
Bitte prüfen und genehmigen Sie die Reiseabrechnung von [Name des/<strong>der</strong><br />
Reisenden]<br />
vom: 16.05.2009 bis 18.05.2009<br />
Ort: Graz<br />
L<strong>an</strong>d: Österreich<br />
Grund: Weiterbildung: Steuerreform 2009<br />
Sie erreichen die zur Genehmigung <strong>an</strong>stehenden Reisen über folgenden<br />
Link:<br />
http://ess.tuwien.ac.at:50000/irj/portal/genehmigung<br />
vielen D<strong>an</strong>k!<br />
– ä –
Mit Klick auf Spesenformular <strong>an</strong>zeigen rufen Sie ein PDF-Dokument zur<br />
Spesenabrechnung auf. Dieses Formular weist übersichtlich alle Informationen <strong>der</strong><br />
Spesenabrechnung auf, und k<strong>an</strong>n auch von Ihrem Budgetver<strong>an</strong>twortlichen<br />
aufgerufen werden.<br />
– ä –
– ä –
Drucken Sie das Formular aus und Heften Sie die Original-Rechnung(en) <strong>an</strong> das<br />
PDF-Formular und bringen o<strong>der</strong> schicken es <strong>an</strong> die Quästur/<strong>Reisem<strong>an</strong>agement</strong>. Die<br />
Original-Rechnung(en) werden gesc<strong>an</strong>nt und d<strong>an</strong>n <strong>an</strong> die Org. Einheit zur Ablage<br />
retourniert.<br />
Wenn Sie zu einer Spesenart zusätzliche Kommentare hinzugefügt haben, werden<br />
diese rechts neben <strong>der</strong> jeweiligen Spesenart am PDF-Formular ausgewiesen.<br />
– ä –
Der Bearbeitungsstatus Ihrer Reiseabrechnung wird vom System entsprechend<br />
<strong>an</strong>gepasst. In unserem Beispiel sehen wir, dass die Reise bereits erfolgt ist, und wir<br />
eine Reiseabrechnung zur Freigabe <strong>an</strong> den Budgetver<strong>an</strong>twortlichen weitergeleitet<br />
haben.<br />
– ä –
Wenn <strong>der</strong> Budgetvorgesetzte die Abrechnung genehmigt hat, werden Sie darüber<br />
auch per Email informiert:<br />
Sehr geehrte Kollegin,<br />
Sehr geehrter Kollege<br />
[Name des/<strong>der</strong> Reisenden],<br />
die Reisekostenabrechnung<br />
zur Reise<br />
vom: 16.05.2009 bis 18.05.2009<br />
Ort: Graz<br />
L<strong>an</strong>d: Österreich<br />
Grund: Weiterbildung: Steuerreform 2009<br />
wurde genehmigt.<br />
– ä –
Bedenken Sie bitte, dass Abrechnungen für Reisen die länger als 6 Monate<br />
zurückliegen in <strong>ESS</strong> we<strong>der</strong> erfasst noch geän<strong>der</strong>t werden können.<br />
Gemäß § 64 Abs. 1 des Kollektivvertrags bzw. § 63 Abs. 2 <strong>der</strong> RGV ist die<br />
Technische Universität <strong>Wien</strong> nicht verpflichtet Reisekosten zu erstatten, wenn diese<br />
nicht innerhalb von 4 (KollV) bzw. 6 (RGV) Monaten nach Beendigung <strong>der</strong><br />
Dienstreise erfasst wurden.<br />
In Ausnahmefällen sind jedoch auch spätere Kul<strong>an</strong>zlösungen möglich, wenden Sie<br />
sich hierfür bitte <strong>an</strong> das <strong>Reisem<strong>an</strong>agement</strong>.<br />
– ä –
15.1. Reiseabrechnung mit Pauschalen<br />
Wenn Sie eine Abrechnung nach Pauschalen möchten, markieren Sie mit einem<br />
Klick Tages- und/o<strong>der</strong> Nächtigungsgel<strong>der</strong>. Nun erscheinen die Buttons Abzüge für<br />
Verpflegung erfassen und Abzüge für Unterkunft erfassen, durch einen Klick auf<br />
diese gel<strong>an</strong>gen Sie in ein neues Fenster.<br />
– ä –
Hier können Sie für jeden Tag separat Abzüge erfassen, mit einem Klick auf<br />
Annehmen kehren Sie wie<strong>der</strong> in das vorherige Fenster zurück.<br />
– ä –
15.2. Reiseabrechnung von Kilometergel<strong>der</strong>n<br />
Zur Erfassung <strong>der</strong> Eingaben für die Abrechnung von Kilometergel<strong>der</strong>n klicken Sie<br />
bitte auf den Button Fahrtstreckendetails eingeben im Bereich Fahrtstrecke.<br />
– ä –
Im nun erscheinenden Fenster können Sie die gefahrenen Kilometer, die Anzahl <strong>der</strong><br />
Mitfahrer, sowie weitere ergänzende Informationen eingeben.<br />
Mit einem Klick auf Annehmen bestätigen Sie Ihre Eingabe.<br />
– ä –
Der/die PKW-MitfahrerIn k<strong>an</strong>n entsprechend kein Kilometergeld in <strong>der</strong><br />
Reisekostenabrechnung geltend machen.<br />
– ä –
15.3. Reiseabrechnung – Steuer bei EU Projekten<br />
Bei EU Projekten besteht oft die Anfor<strong>der</strong>ung, bei den verrechneten Belegen die<br />
Umsatzsteuer separat <strong>an</strong>zugeben. Hierzu wählen Sie aus <strong>der</strong> Liste bei<br />
Steuerkennzeichen einfach den verrechneten Steuersatz aus.<br />
– ä –
Die folgende Übersicht zeigt Ihnen, w<strong>an</strong>n Sie welchen Steuersatz verwenden, bzw.<br />
welche Sie keinesfalls verwenden sollten:<br />
St Bezeichnung Verwendung <strong>ESS</strong><br />
V0 Vorsteuer 0% verwenden, wenn kein Steuerausweis erfor<strong>der</strong>lich ist<br />
V1 Vorsteuer 10% Nie im <strong>SAP</strong> <strong>ESS</strong> zu verwenden<br />
V2 Vorsteuer 20% Nie im <strong>SAP</strong> <strong>ESS</strong> zu verwenden<br />
V3 Vorsteuer nicht abzugsfähig 0% Nie im <strong>SAP</strong> <strong>ESS</strong> zu verwenden<br />
V4 Vorsteuer nicht abzugsfähig 10% Reisekostenabrechnung von Projekten, welche einen Steuerausweis verl<strong>an</strong>gen<br />
(Inl<strong>an</strong>dsbeleg)<br />
V5 Vorsteuer nicht abzugsfähig 20% Reisekostenabrechnung von Projekten, welche einen Steuerausweis verl<strong>an</strong>gen<br />
(Inl<strong>an</strong>dsbeleg)<br />
ZA L<strong>an</strong>desübliche Steuern 5% Reisekostenabrechnung von Projekten, welche einen Steuerausweis verl<strong>an</strong>gen<br />
(Ausl<strong>an</strong>dsbeleg)<br />
ZB L<strong>an</strong>desübliche Steuern 6% Reisekostenabrechnung von Projekten, welche einen Steuerausweis verl<strong>an</strong>gen<br />
(Ausl<strong>an</strong>dsbeleg)<br />
ZC L<strong>an</strong>desübliche Steuern 7% Reisekostenabrechnung von Projekten, welche einen Steuerausweis verl<strong>an</strong>gen<br />
(Ausl<strong>an</strong>dsbeleg)<br />
ZD L<strong>an</strong>desübliche Steuern 8% Reisekostenabrechnung von Projekten, welche einen Steuerausweis verl<strong>an</strong>gen<br />
(Ausl<strong>an</strong>dsbeleg)<br />
ZE L<strong>an</strong>desübliche Steuern 9% Reisekostenabrechnung von Projekten, welche einen Steuerausweis verl<strong>an</strong>gen<br />
(Ausl<strong>an</strong>dsbeleg)<br />
ZF L<strong>an</strong>desübliche Steuern 10% Reisekostenabrechnung von Projekten, welche einen Steuerausweis verl<strong>an</strong>gen<br />
(Ausl<strong>an</strong>dsbeleg)<br />
ZG L<strong>an</strong>desübliche Steuern 11% Reisekostenabrechnung von Projekten, welche einen Steuerausweis verl<strong>an</strong>gen<br />
(Ausl<strong>an</strong>dsbeleg)<br />
ZH L<strong>an</strong>desübliche Steuern 12% Reisekostenabrechnung von Projekten, welche einen Steuerausweis verl<strong>an</strong>gen<br />
(Ausl<strong>an</strong>dsbeleg)<br />
ZI L<strong>an</strong>desübliche Steuern 13% Reisekostenabrechnung von Projekten, welche einen Steuerausweis verl<strong>an</strong>gen<br />
(Ausl<strong>an</strong>dsbeleg)<br />
ZJ L<strong>an</strong>desübliche Steuern 14% Reisekostenabrechnung von Projekten, welche einen Steuerausweis verl<strong>an</strong>gen<br />
(Ausl<strong>an</strong>dsbeleg)<br />
ZK L<strong>an</strong>desübliche Steuern 15% Reisekostenabrechnung von Projekten, welche einen Steuerausweis verl<strong>an</strong>gen<br />
(Ausl<strong>an</strong>dsbeleg)<br />
ZL L<strong>an</strong>desübliche Steuern 16% Reisekostenabrechnung von Projekten, welche einen Steuerausweis verl<strong>an</strong>gen<br />
(Ausl<strong>an</strong>dsbeleg)<br />
ZM L<strong>an</strong>desübliche Steuern 17% Reisekostenabrechnung von Projekten, welche einen Steuerausweis verl<strong>an</strong>gen<br />
(Ausl<strong>an</strong>dsbeleg)<br />
ZN L<strong>an</strong>desübliche Steuern 18% Reisekostenabrechnung von Projekten, welche einen Steuerausweis verl<strong>an</strong>gen<br />
(Ausl<strong>an</strong>dsbeleg)<br />
ZO L<strong>an</strong>desübliche Steuern 19% Reisekostenabrechnung von Projekten, welche einen Steuerausweis verl<strong>an</strong>gen<br />
(Ausl<strong>an</strong>dsbeleg)<br />
ZP L<strong>an</strong>desübliche Steuern 20% Reisekostenabrechnung von Projekten, welche einen Steuerausweis verl<strong>an</strong>gen<br />
(Ausl<strong>an</strong>dsbeleg)<br />
ZQ L<strong>an</strong>desübliche Steuern 2,4% Reisekostenabrechnung von Projekten, welche einen Steuerausweis verl<strong>an</strong>gen<br />
(Ausl<strong>an</strong>dsbeleg)<br />
ZR L<strong>an</strong>desübliche Steuern 3,6% Reisekostenabrechnung von Projekten, welche einen Steuerausweis verl<strong>an</strong>gen<br />
(Ausl<strong>an</strong>dsbeleg)<br />
ZS L<strong>an</strong>desübliche Steuern 5,5% Reisekostenabrechnung von Projekten, welche einen Steuerausweis verl<strong>an</strong>gen<br />
(Ausl<strong>an</strong>dsbeleg)<br />
ZT L<strong>an</strong>desübliche Steuern 8,5% Reisekostenabrechnung von Projekten, welche einen Steuerausweis verl<strong>an</strong>gen<br />
(Ausl<strong>an</strong>dsbeleg)<br />
ZU L<strong>an</strong>desübliche Steuern 13,5% Reisekostenabrechnung von Projekten, welche einen Steuerausweis verl<strong>an</strong>gen<br />
(Ausl<strong>an</strong>dsbeleg)<br />
– ä –
15.4. Reiseabrechnung – Grenzübertritte erfassen<br />
Zur korrekten Berechnung des Steuerfreibetrages ist es bei <strong>der</strong><br />
Reisekostenabrechnung lei<strong>der</strong> zwingend notwendig, alle Grenzübertritte im <strong>ESS</strong> zu<br />
erfassen. Dies schließt sowohl den Grenzübertritt von Österreich ins Ausl<strong>an</strong>d, als<br />
auch Grenzübertritte von einem ausländischen L<strong>an</strong>d in ein weiteres mit ein.<br />
Die Grenzübertrittszeit muss sich von <strong>der</strong> Ab- und Ankunftszeit Ihrer Dienstreise<br />
unterscheiden.<br />
Je nachdem welches L<strong>an</strong>d bereist wird stehen steuerfrei Pauschalbeträge in<br />
unterschiedlicher Höhe zur Verfügung, die in Stundeneinheiten je L<strong>an</strong>d abzurechnen<br />
sind.<br />
Checkbox: W<strong>an</strong>n muss <strong>der</strong> Grenzübertritt erfasst werden?<br />
� Aufenthalt außerhalb Österreichs während <strong>der</strong> Dienstreise<br />
Checkbox: Wie muss <strong>der</strong> Grenzübertritt erfasst werden?<br />
� Reise mittels Bahn und PKW => Grenzübertrittszeit muss gemessen werden<br />
� Reise mittels Flugzeug => Abflugzeit & Ankunftszeit in Österreich gelten als<br />
Grenzübertrittszeit<br />
Die Notwendigkeit Grenzübertritte zu erfassen ist in folgenden Gesetzen und<br />
Richtlinien festgelegt:<br />
§26 EStG 1988 Z 4 lit b und d in Verbindung mit LStR 2002:<br />
Die Rz 725ff erklären, dass für Zeiten im Inl<strong>an</strong>d und Ausl<strong>an</strong>d unterschiedliche<br />
Tagsätze <strong>an</strong>zuwenden sind, und die Grenzübertritte dementsprechend für eine<br />
korrekte Berechnung erfasst werden müssen.<br />
Rz 728 legt explizit fest, dass „bei Flugreisen ins Ausl<strong>an</strong>d die Ausl<strong>an</strong>dsreise nach<br />
– ä –
den hierfür maßgeblichen Vorschriften <strong>der</strong> Reisegebührenvorschrift (Anmerkung:<br />
RGV §25d) mit dem Abflug beginnt und mit <strong>der</strong> Ankunft am inländischen Flughafen<br />
endet“. Der Grenzübertritt muss also nicht extra gemessen werden, es gilt die Abflug-<br />
und Ankunftszeit in Österreich.<br />
§ 25d RGV:<br />
Wie auch das Einkommensteuergesetz und die Lohnsteuerrichtlinie legt § 25d <strong>der</strong><br />
Reisegebührenvorschrift fest, dass für Zeiten im Inl<strong>an</strong>d und Ausl<strong>an</strong>d unterschiedliche<br />
Tagsätze <strong>an</strong>zuwenden sind, die jeweils mit dem Grenzübertritt beginnen und enden.<br />
Wird für die Dienstreisen ein Flugzeug benützt, so gilt als Grenzübertritt <strong>der</strong> Abflug<br />
vom bzw. die Ankunft am inländischen Flughafen.<br />
Welche exakte Zeit (Zeit auf <strong>der</strong> Buchung, Check-In, das tatsächliche Abheben,<br />
etc.) als Abflug- bzw. Ankunftszeit im Sinne des § 26 EStG bzw. § 25d RGV zur<br />
Berechnung des Grenzübertrittes gilt, ist lei<strong>der</strong> we<strong>der</strong> im Einkommensteuergesetz,<br />
noch den Lohnsteuerrichtlinien o<strong>der</strong> <strong>der</strong> Reisegebührenvorschrift genauer definiert.<br />
Wir empfehlen Ihnen jene Zeit zu verwenden, die auf irgendeinem Dokument<br />
(Buchung, Ticket, Bordkarte, etc.) als Abflug- und Ankunftszeit ausgewiesen ist.<br />
Orientierungshilfe zur Grenzübertrittsbestimmung:<br />
Uns ist bewusst, dass die zeitliche Messung des Grenzübertritts, beson<strong>der</strong>s seit<br />
Inkrafttreten des Schengener Abkommens mit allen unseren Nachbarstaaten, eine<br />
aufwändige und zu hinterfragende Anfor<strong>der</strong>ung ist.<br />
Lei<strong>der</strong> konnten wir auch in Zusammenarbeit mit zwei Steuerberatungsk<strong>an</strong>zleien<br />
keine Möglichkeit finden, Ihnen diese unnötige Last zu ersparen, wir haben aber die<br />
Homepage <strong>der</strong> ÖBB (http://www.oebb.at) als mögliche Orientierungshilfe aufget<strong>an</strong>.<br />
– ä –
Gehen Sie bitte zunächst auf www.oebb.at und geben im erscheinenden Fenster die<br />
Abfahrts- und Ankunftsdaten Ihrer Reise ein. Mit einem Klick auf „Verbindung<br />
suchen“ werden Ihnen die möglichen Verbindungen gezeigt.<br />
– ä –
Im nun erscheinenden Fenster wählen Sie bitte eine <strong>der</strong> möglichen Verbindungen<br />
aus und klicken auf „Zwischenhalte einblenden“.<br />
– ä –
Nun werden Ihnen alle Bahnhöfe/Haltestellen <strong>der</strong> Bahnverbindung inklusive <strong>der</strong><br />
pl<strong>an</strong>mäßigen Abfahrtszeiten <strong>an</strong>gezeigt, wodurch Sie zumindest näherungsweise<br />
bestimmen können, w<strong>an</strong>n Sie vermutlich die L<strong>an</strong>desgrenze überquert haben<br />
könnten. In unserem Bespiel wäre vermutlich eine Zeit zwischen 13:10 und 13:15<br />
plausibel.<br />
– ä –
Im Bereich Grenzübertritt <strong>der</strong> Eingabemaske erfassen Sie die Aus- und Einreise aus<br />
und nach Österreich. In unserem Beispiel Reisen wir mit dem Zug nach Budapest,<br />
und wollen die pauschale Tagesgebühr in Anspruch nehmen.<br />
– ä –
Bei Grenzübertritten innerhalb einer Dienstreise, in diesem Beispiel von Ungarn in<br />
die Slowakei, muss außerdem das weitere Reiseziel erfasst werden. Klicken Sie<br />
dazu auf Weitere Reiseziele erfassen.<br />
– ä –
Ergänzen Sie nun im neuen Fenster Datum und Uhrzeit <strong>der</strong> Ankunft, und klicken Sie<br />
auf Än<strong>der</strong>n um ein neues Ziel auszuwählen.<br />
– ä –
Füllen Sie das L<strong>an</strong>d und den Ort aus, und bestätigen Sie mit einem Klick auf OK.<br />
– ä –
Mit einem Klick auf Annehmen kehren Sie wie<strong>der</strong> in das erste Fenster zurück.<br />
– ä –
Der Grenzübertritt von Ungarn in die Slowakei wurde erfolgreich erfasst.<br />
– ä –
– ä –
Hier sehen Sie beispielhaft die fertige Reisekostenabrechnung.<br />
– ä –
15.5. Reiseabrechnung – Abfahrts- und Ankunftszeit<br />
In Anlehnung <strong>an</strong> die Reisegebührenvorschrift, beginnt und endet eine Dienstreise <strong>an</strong><br />
<strong>der</strong> <strong>TU</strong> <strong>Wien</strong> mit dem Zeitpunkt des Verlassens o<strong>der</strong> Wie<strong>der</strong>kehrens <strong>der</strong>/<strong>an</strong><br />
Dienststelle bzw. Wohnstätte.<br />
Für Bahnreisen gibt es folgende beson<strong>der</strong>e Regelungen:<br />
Wird eine Dienstreise mit einem Massenbeför<strong>der</strong>ungsmittel begonnen o<strong>der</strong> beendet<br />
und ist die Dienststelle nicht mehr als 2 Kilometer vom Abreise/Ankunftsbahnhof<br />
entfernt, so berechnet sich:<br />
� Beginn <strong>der</strong> Dienstreise = Fahrpl<strong>an</strong>mäßiger Abfahrtszeitpunkt des Zuges minus<br />
45 Minuten<br />
(z.B. Abfahrt um 18:30 => Beginn <strong>der</strong> Dienstreise um 17:45)<br />
� Ende <strong>der</strong> Dienstreise = Tatsächlicher Ankunftszeitpunkt des Zuges plus 30<br />
Minuten<br />
(z.B. Ankunft um 18:30 => Ende <strong>der</strong> Dienstreise um 19:00)<br />
Wird eine Dienstreise mit einem Massenbeför<strong>der</strong>ungsmittel begonnen o<strong>der</strong> beendet<br />
und ist die Dienststelle mehr als 2 Kilometer vom Abreise/Ankunftsbahnhof entfernt,<br />
so berechnet sich:<br />
� Beginn <strong>der</strong> Dienstreise = Fahrpl<strong>an</strong>mäßiger Abfahrtszeitpunkt des Zuges minus<br />
die erfor<strong>der</strong>liche Wegzeit zum Bahnhof, minus 30 Minuten<br />
(z.B. Abfahrt um 18:30 & 30min Zeit zum Bahnhof => Beginn <strong>der</strong> Dienstreise<br />
um 17:30)<br />
� Ende <strong>der</strong> Dienstreise = Tatsächlicher Ankunftszeitpunkt des Zuges plus die<br />
erfor<strong>der</strong>liche Wegzeit zur Dienststelle/Wohnstätte plus 15 Minuten<br />
(z.B. Ankunft um 18:30 & 30min Zeit vom Bahnhof => Ende <strong>der</strong> Dienstreise<br />
um 19:15)<br />
Für Flugreisen gibt es folgende beson<strong>der</strong>e Regelung:<br />
Für Flüge gilt, dass die Reise mit <strong>der</strong> Abreise vom Dienstort bzw. Wohnort beginnt,<br />
gleichgültig w<strong>an</strong>n das Check-In o<strong>der</strong> <strong>der</strong> Abflug stattfinden.<br />
Die Dienstreise endet mit dem Eintreffen <strong>an</strong> <strong>der</strong> Dienststelle bzw. Wohnstätte.<br />
– ä –
16. Genehmigung des Reise<strong>an</strong>trags<br />
Den Reisekostenm<strong>an</strong>ager im <strong>ESS</strong> erhalten Sie durch Aufruf des entsprechenden<br />
Links.<br />
Mausklick auf <strong>ESS</strong> Genehmiger.<br />
– ä –
– ä –<br />
Klicken Sie auf den Reiter Reise<strong>an</strong>trag genehmigen.
– ä –<br />
Gewünschten Reise<strong>an</strong>trag aus dem Arbeitsvorrat auswählen und <strong>an</strong>klicken.
– ä –<br />
Feld Reise<strong>an</strong>trag genehmigen <strong>an</strong>klicken. Mittels Memo hinzufügen können Memos <strong>an</strong> den Reisenden verfasst werden.<br />
Diese Memos werden als Anh<strong>an</strong>g <strong>an</strong> die Benachrichtigungsemail mit gesendet.
– ä –<br />
Durch Klick auf Formular Anzeigen erhalten Sie eine übersichtliche Darstellung des Reise<strong>an</strong>trages in einem eigenen<br />
PDF-Dokument.
– ä –<br />
Das <strong>ESS</strong>-<strong>SAP</strong> System bestätigt die erfolgreiche Genehmigung des Reise<strong>an</strong>trages, wie Sie sehen ist er nicht mehr in Ihrem<br />
Arbeitsvorrat enthalten
17. Genehmigung <strong>der</strong> Reiseabrechnung<br />
Den Reisekostenm<strong>an</strong>ager im <strong>ESS</strong> erhalten Sie durch Aufruf des entsprechenden<br />
Links.<br />
Mausklick auf <strong>ESS</strong> Genehmiger.<br />
– ä –
– ä –<br />
Klicken Sie auf den Reiter Reisekosten genehmigen, und wählen Sie die gewünschte Reiseabrechnung aus dem<br />
Arbeitsvorrat aus.
– ä –<br />
Feld Reise genehmigen <strong>an</strong>klicken. Mittels Memo hinzufügen können Memos <strong>an</strong> den Reisenden verfasst werden. Diese<br />
Memos werden als Anh<strong>an</strong>g <strong>an</strong> die Benachrichtigungsemail mit gesendet.
– ä –<br />
Durch Klick auf Formular Anzeigen erhalten Sie eine übersichtliche Darstellung <strong>der</strong> Reiseabrechnung in einem eigenen<br />
PDF-Dokument.
– ä –<br />
Das <strong>ESS</strong>-<strong>SAP</strong> System bestätigt die erfolgreiche Genehmigung <strong>der</strong> Reiseabrechnung, wie Sie sehen ist er nicht mehr in Ihrem<br />
Arbeitsvorrat enthalten
18. Genehmiger – Vertretung einstellen und verwalten<br />
– ä –<br />
Budgetver<strong>an</strong>twortliche und Dienstvorgesetzte können Ihre Vertretung selbst im <strong>ESS</strong>-<strong>SAP</strong> <strong>Reisem<strong>an</strong>agement</strong><br />
einstellen. Hierzu wählen Sie als Berechtigungsrolle oben Genehmiger, und klicken <strong>an</strong>schließend auf das kleine<br />
Papiersymbol g<strong>an</strong>z rechts in <strong>der</strong> Mitte.
Ein kleines Menü erscheint, in welchem Sie Vertretungsregeln verwalten<br />
auswählen und <strong>an</strong>klicken.<br />
– ä –
Ein neues Fenster geht auf. Hier bietet sich Ihnen in <strong>der</strong> oberen Tabelle eine<br />
Übersicht aller durch Sie festgelegten Vertreter während Ihrer Abwesenheit.<br />
In <strong>der</strong> unteren Tabelle sehen Sie, ob Sie jem<strong>an</strong>d <strong>an</strong><strong>der</strong>s als seine o<strong>der</strong> ihre<br />
Vertretung bestimmt hat.<br />
Wenn Sie einen Vertreter festlegen möchten, klicken Sie auf Regel <strong>an</strong>legen.<br />
– ä –
Klicken Sie nun auf Auswählen.<br />
– ä –
Tragen Sie im weißen Feld den Namen Ihrer Vertretung ein und klicken Sie auf<br />
Suchen.<br />
– ä –
Das System hat die Person gefunden, klicken Sie nun auf Übernehmen.<br />
– ä –
Wählen Sie für „Diese Aufgaben zuordnen“ Alle aus, und für „Der Empfänger soll“<br />
Mich vertreten.<br />
Mit einem Klick auf Weiter bestätigen sie <strong>an</strong>schließend Ihre Eingabe.<br />
– ä –
Markieren Sie mit einem Klick auf den Kreis Ein, und geben Sie im Feld rechts<br />
d<strong>an</strong>eben jenes Datum ein, ab dem Sie Ihre Aufgaben <strong>an</strong> die Vertretung weitergeben<br />
wollen.<br />
Mit Sichern fahren Sie fort.<br />
– ä –
Die Eingabe Ihrer Vertretung war erfolgreich, Sie können nun das kleine Fenster<br />
rechts oben mit dem X-Symbol schließen.<br />
Selbstverständlich können Sie festgelegte Vertreter auch wie<strong>der</strong> deaktivieren, hierzu<br />
klicken Sie einfach auf Ausschalten in <strong>der</strong> jeweiligen Zeile.<br />
– ä –
19. Anzeige gesc<strong>an</strong>nter Belege<br />
Sobald zu Ihrer Abrechnung gesc<strong>an</strong>nte Belege existieren können Sie diese mit<br />
einem Klick auf den entsprechenden Punkt in <strong>der</strong> Spalte Faxe aufrufen.<br />
– ä –
In dem nun erscheinenden Fenster klicken Sie bitte auf den gewünschten Sc<strong>an</strong>. Je<br />
nachdem ob Zwischenabrechnungen o<strong>der</strong> nachträgliche Abrechnungen durchgeführt<br />
wurden können in dieser Liste auch mehrere Sc<strong>an</strong>s aufscheinen.<br />
Der Sc<strong>an</strong> öffnet sich als Bild in Ihrem Browser bzw. in einem<br />
Bildbearbeitungsprogramm Ihres Betriebssystems, folgen Sie bitte den dabei<br />
<strong>an</strong>gegebenen Schritten.<br />
– ä –
Sollte die Anzeige <strong>der</strong> Bil<strong>der</strong> nicht möglich sein könnte es <strong>an</strong> Ihren aktuellen<br />
Browsereinstellungen liegen. Um die Konfiguration entsprechend <strong>an</strong>zupassen folgen<br />
Sie bitte den folgenden Beschreibungen:<br />
Konfiguration für den Microsoft Internet Explorer:<br />
Klick auf Extras, Internetoptionen.<br />
Reiter Sicherheit auswählen.<br />
– ä –
Klick auf Stufe <strong>an</strong>passen.<br />
Button bei Automatische Eingabeauffor<strong>der</strong>ung für Dateidownloads auf<br />
Aktivieren stellen.<br />
Konfiguration für den Mozilla Firefox:<br />
Klick auf Extras, Einstellungen.<br />
– ä –
Im Reiter Anwendungen die Aktion zu TIFF Image auf Jedes Mal nachfragen<br />
umstellen.<br />
Im Ergebnis können Sie nun beim Aufrufen <strong>der</strong> gesc<strong>an</strong>nten Belege entscheiden, ob<br />
Sie diese Speichern o<strong>der</strong> gleich mit einem Programm öffnen möchten.<br />
– ä –
20. Sekretariatsuser – Anträge und Abrechnungen für <strong>an</strong><strong>der</strong>e <strong>an</strong>legen<br />
Als Sekretariatsuser haben Sie die Möglichkeit für die MitarbeiterInnen Ihrer<br />
Org<strong>an</strong>isationseinheit zentral Reise<strong>an</strong>träge und Reisekostenabrechnungen<br />
<strong>an</strong>zulegen.<br />
Klicken Sie hierzu im <strong>Reisem<strong>an</strong>agement</strong> auf den Punkt Eigene Mitarbeiter.<br />
– ä –
Sie erhalten nun eine Liste aller MitarbeiterInnen, für die Sie Anträge und<br />
Abrechnungen <strong>an</strong>legen können. Die Liste ist automatisch im System hinterlegt.<br />
Klicken Sie nun auf eine <strong>der</strong> blauen Boxen links, um einen Mitarbeiter auszuwählen.<br />
– ä –
Der Mitarbeiter ist ausgewählt, unter <strong>der</strong> Liste erscheinen nun die Reiter<br />
Reise<strong>an</strong>träge und Spesenabrechnungen. Mittels Klick auf Neuen Reise<strong>an</strong>trag<br />
<strong>an</strong>legen o<strong>der</strong> Neue Spesenabrechnung <strong>an</strong>legen können Sie nun, wie bisher<br />
dokumentiert, für diesen Mitarbeiter Anträge o<strong>der</strong> Abrechnungen <strong>an</strong>legen und<br />
verän<strong>der</strong>n.<br />
– ä –
21. Personalnummer entsperren<br />
Sollte Ihr Rechner o<strong>der</strong> das <strong>ESS</strong>-<strong>SAP</strong> <strong>Reisem<strong>an</strong>agement</strong> während <strong>der</strong> Bearbeitung<br />
eines Antrages o<strong>der</strong> einer Abrechnung abstürzen, müssen Sie Ihre Personalnummer<br />
entsperren, um im System weiterarbeiten zu können.<br />
Dazu klicken Sie im <strong>Reisem<strong>an</strong>agement</strong> auf den Punkt Personalnummer<br />
entsperren.<br />
– ä –
Im nun erscheinenden Fenster sehen Sie Ihre Personalnummer.<br />
Mit einem Klick auf Entsperren bestätigen Sie das Entsperren Ihrer<br />
Personalnummer.<br />
– ä –
Das System meldet die erfolgreiche Entsperrung Ihrer Personalnummer, mit einem<br />
Klick auf <strong>Reisem<strong>an</strong>agement</strong> können Sie nun in die Übersicht zurückkehren.<br />
– ä –
22. Sprache einstellen/umstellen<br />
<strong>ESS</strong>-<strong>SAP</strong> bietet die Möglichkeit das komplette Portal sowohl in Deutsch als auch in<br />
Englisch abzurufen, die Sprachauswahl wird dabei automatisch durch die jeweils<br />
eingestellte Browsersprache getroffen.<br />
Wenn Sie die Sprache än<strong>der</strong>n möchten gehen Sie bitte wie folgt vor:<br />
Konfiguration für den Microsoft Internet Explorer:<br />
Gehen Sie zunächst in Ihrem Internet Explorer auf den Menüpunkt Extras und<br />
wählen Sie dort den Punkt Internetoptionen aus.<br />
Klicken Sie nun im Reiter Allgemein auf den Button Sprachen.<br />
– ä –
Im nun erscheinenden Fenster können Sie die Sprache des Browsers umstellen,<br />
sollten Englisch o<strong>der</strong> Deutsch nicht verfügbar sein, fügen Sie diese über den Button<br />
Hinzufügen <strong>der</strong> Liste hinzu.<br />
– ä –
Konfiguration für den Mozilla Firefox:<br />
Gehen Sie zunächst in Firefox auf den Menüpunkt Extras und wählen Sie dort den<br />
Punkt Einstellungen aus.<br />
Klicken Sie nun im Reiter Inhalt unter Sprachen auf den Button Wählen.<br />
Im nun erscheinenden Fenster können Sie die Sprache des Browsers umstellen,<br />
sollten Englisch o<strong>der</strong> Deutsch nicht verfügbar sein, fügen Sie diese über den Button<br />
Hinzufügen <strong>der</strong> Liste hinzu.<br />
– ä –
23. §26 Anträge & Abrechnung (FWF, OENB, etc.)<br />
Für §26 ad personam Projekte ist ein Reise<strong>an</strong>trag über das <strong>ESS</strong>-<strong>SAP</strong><br />
<strong>Reisem<strong>an</strong>agement</strong> zu erstellen und zu genehmigen. Die Abrechnung für FWF-<br />
Reisen Reisen erfolgt genauso wie bisher über Frau Schill (DW 41113).<br />
Für alle <strong>an</strong><strong>der</strong>en §26 Projekte ist <strong>der</strong> Antrag ebenfalls in <strong>ESS</strong>-<strong>SAP</strong> zu erstellen, die<br />
Abrechnung wird selbst durchgeführt. Es ist nicht möglich für §26 ad personam<br />
Projekte Abrechnungen in <strong>ESS</strong> <strong>an</strong>zulegen (Sperre <strong>der</strong> entsprechenden<br />
Innenaufträge im System).<br />
Häufige Fragen:<br />
� Was ist, wenn ich als §26 Mitarbeiter (Gehalt aus §26 Mitteln bezahlt) eine<br />
Dienstreise mache, <strong>der</strong>en Reisekosten aus dem Globalbudget bezahlt wird?<br />
In diesem Fall ist sowohl <strong>der</strong> Antrag als auch die Abrechnung über <strong>ESS</strong>-<strong>SAP</strong><br />
durchzuführen.<br />
� K<strong>an</strong>n ich Reisekosten zwischen §26 Innenaufträgen und Kostenstellen<br />
aufteilen?<br />
Nein, aufgrund <strong>der</strong> unterschiedlichen Abrechnung dürfen Reisekosten nur<br />
entwe<strong>der</strong> über einen §26 Innenauftrag o<strong>der</strong> über eine Kostenstelle bzw. einen<br />
§27 Innenauftrag be<strong>an</strong>tragt und abgerechnet werden.<br />
Wenn Sie zu einer Reise sowohl Kosten über einen §26 Innenauftrag als auch<br />
über eine Kostenstelle/ §27 Innenauftrag verrechnen wollen, legen Sie bitte 2<br />
Reise<strong>an</strong>träge mit (bis auf die Kostenstelle bzw. den Innenauftrag) identischen<br />
Daten <strong>an</strong>. Die zeitsparendste Vari<strong>an</strong>te hierfür ist die Nutzung <strong>der</strong><br />
Kopierfunktion im <strong>ESS</strong>.<br />
� Ich habe bereits eine §26 Abrechnung über das <strong>ESS</strong>-<strong>SAP</strong> durchgeführt, was<br />
tue ich jetzt?<br />
Das <strong>Reisem<strong>an</strong>agement</strong> k<strong>an</strong>n Ihre Abrechnung stornieren, in diesem Fall k<strong>an</strong>n<br />
es passieren, dass <strong>der</strong> Reise<strong>an</strong>trag ebenfalls storniert wird. Eventuell müssen<br />
Sie also einen neuen Reise<strong>an</strong>trag <strong>an</strong>legen. Bitte setzen Sie sich diesbezüglich<br />
mit dem <strong>Reisem<strong>an</strong>agement</strong> in Verbindung (DW 41111, 41112, 41127), die<br />
Kolleginnen helfen Ihnen gerne weiter.<br />
– ä –
24. Freistellungen<br />
Freistellungen sind ausschließlich für wissenschaftliche MitarbeiterInnen möglich,<br />
nähere Informationen finden Sie auf <strong>der</strong> Homepage <strong>der</strong> Personaladministration,<br />
Fachbereich wissenschaftliches Personal.<br />
Homepage: http://www.tuwien.ac.at/dle/pers1/<br />
Formular: http://www.tuwien.ac.at/fileadmin/t/pers1/downloads/Freistellung.pdf<br />
– ä –