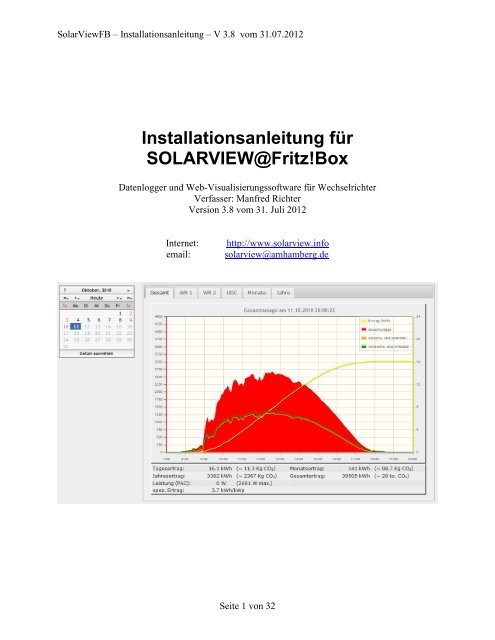Installationsanleitung für SOLARVIEW@Fritz!Box
Installationsanleitung für SOLARVIEW@Fritz!Box
Installationsanleitung für SOLARVIEW@Fritz!Box
Erfolgreiche ePaper selbst erstellen
Machen Sie aus Ihren PDF Publikationen ein blätterbares Flipbook mit unserer einzigartigen Google optimierten e-Paper Software.
SolarViewFB – <strong>Installationsanleitung</strong> – V 3.8 vom 31.07.2012<br />
<strong>Installationsanleitung</strong> <strong>für</strong><br />
<strong>SOLARVIEW@Fritz</strong>!<strong>Box</strong><br />
Datenlogger und Web-Visualisierungssoftware <strong>für</strong> Wechselrichter<br />
Verfasser: Manfred Richter<br />
Version 3.8 vom 31. Juli 2012<br />
Internet: http://www.solarview.info<br />
email: solarview@amhamberg.de<br />
Seite 1 von 32
SolarViewFB – <strong>Installationsanleitung</strong> – V 3.8 vom 31.07.2012<br />
Inhaltsverzeichnis<br />
<strong>Installationsanleitung</strong> <strong>für</strong> <strong>SOLARVIEW@Fritz</strong>!<strong>Box</strong> ..................................................................... 1<br />
Inhaltsverzeichnis ............................................................................................................................. 2<br />
Haftungsausschluss .......................................................................................................................... 4<br />
Wichtige Informationen vor der Installation .................................................................................... 4<br />
Wechselrichterhersteller ................................................................................................................... 4<br />
Internet 5<br />
SolarView@Fritz!<strong>Box</strong> ...................................................................................................................... 5<br />
Update von SolarView@Fritz!<strong>Box</strong> .................................................................................................. 5<br />
Beginn der Installation: .................................................................................................................... 5<br />
Fritz!<strong>Box</strong> Konfiguration sichern ...................................................................................................... 5<br />
Fritz!<strong>Box</strong> vorbereiten ....................................................................................................................... 6<br />
Telnet Zugang einschalten ........................................................................................................... 6<br />
Per Telnet einloggen ..................................................................................................................... 6<br />
Vorbereitung des USB-Stick ........................................................................................................ 7<br />
Installation im internen Speicher oder Festplatte ......................................................................... 8<br />
Konfiguration des Datenloggers ................................................................................................... 8<br />
Vorbereitung von Solarmax-Wechselrichtern ................................................................................ 10<br />
Geräteadresse zuweisen: ............................................................................................................ 10<br />
IP-Adresse einrichten: ................................................................................................................ 10<br />
Installierte Leistung: ................................................................................................................... 11<br />
Ab hier wieder <strong>für</strong> alle Wechselrichter-Hersteller: ........................................................................ 12<br />
Start – Datei „start.sh“ einrichten ............................................................................................... 12<br />
Abschnitt „Wechselrichter-Anlage 1“: ................................................................................... 13<br />
Abschnitt „Wechselrichter-Anlage 2“: ................................................................................... 13<br />
Abschnitt „Allgemeine Einstellungen“: ................................................................................. 13<br />
Abschnitt „Eigenverbrauch“ .................................................................................................. 14<br />
Abschnitt „eMail-Einstellungen“: .......................................................................................... 14<br />
Abschnitt „FTP-Server“: ........................................................................................................ 14<br />
Abschnitt „Web-Server“: ....................................................................................................... 15<br />
Abschnitt "Zusätzliche Komponenten starten" ...................................................................... 15<br />
Abschnitt „Fehlersuche“: ....................................................................................................... 15<br />
Homepage einrichten .............................................................................................................. 15<br />
Individuelle Anpassungen .............................................................................................................. 17<br />
Start-und Stoppzeiten des Loggers ......................................................................................... 17<br />
Alarmfunktion ........................................................................................................................ 17<br />
Anzeigen der zu erwarteten Erträge ....................................................................................... 17<br />
Anpassungen der Diagrammdarstellung ................................................................................ 19<br />
Anpassen der Diagramm-Farben und anderer Details. .......................................................... 19<br />
Anpassen der Einspeisevergütung .......................................................................................... 19<br />
Anpassung der Skalierung ...................................................................................................... 19<br />
Anpassung der Leistungsreduktion ........................................................................................ 19<br />
Anpassen des Links <strong>für</strong> die Wettervorhersage ....................................................................... 19<br />
Anpassen der Diagrammgrösse .............................................................................................. 20<br />
Bezeichnung der Wechselrichter anpassen ............................................................................ 20<br />
Alarmmeldungen auslösen ..................................................................................................... 20<br />
Status und Fehlermeldungen protokollieren .......................................................................... 20<br />
Seite 2 von 32
SolarViewFB – <strong>Installationsanleitung</strong> – V 3.8 vom 31.07.2012<br />
Erträge Nachtragen oder Anpassen ................................................................................................ 21<br />
Nachtragen von Tageserträgen ............................................................................................... 21<br />
Nachtragen von Monatserträgen ............................................................................................ 21<br />
Nachtragen von Jahreserträgen .............................................................................................. 22<br />
Betrieb des Datenloggers ............................................................................................................... 23<br />
Starten ......................................................................................................................................... 23<br />
Überprüfen, ob der Logger läuft ................................................................................................ 24<br />
Beenden des Datenloggers ......................................................................................................... 24<br />
Datensicherung / Backup ............................................................................................................... 24<br />
www.sonnenertrag.eu Datenimport ................................................................................................ 25<br />
Einrichten der Datenübernahme auf den PC .................................................................................. 25<br />
Automatischer Start ........................................................................................................................ 26<br />
Fritz!<strong>Box</strong> zusammen mit einem anderen Router betreiben ............................................................ 27<br />
Internet-Anschluss über UMTS ..................................................................................................... 27<br />
Weiteren Wechselrichter-Typ überwachen .................................................................................... 28<br />
Eigenverbrauch ............................................................................................................................... 28<br />
Minianwendung .............................................................................................................................. 28<br />
TCP-Server ..................................................................................................................................... 29<br />
Befehl bei Alarm auslösen ............................................................................................................. 29<br />
Wechseln auf eine neue Fritz!<strong>Box</strong> ................................................................................................. 30<br />
Probleme ......................................................................................................................................... 30<br />
Probleme melden ........................................................................................................................ 30<br />
Nützliches ....................................................................................................................................... 31<br />
Debug- und Test-Modus ............................................................................................................. 31<br />
Kopieren von Informationen aus dem Telnet-Fenster ................................................................ 31<br />
SolarView_FB_Startup.exe unter Linux ausführen ................................................................... 31<br />
Quicksteps .................................................................................................................................. 32<br />
Open Source ................................................................................................................................... 32<br />
Seite 3 von 32
SolarViewFB – <strong>Installationsanleitung</strong> – V 3.8 vom 31.07.2012<br />
Haftungsausschluss<br />
Der Einsatz der Software erfolgt auf eigene Gefahr. Für Schäden oder Ertragsausfälle an<br />
Rechner, Netzwerk, Fritz!<strong>Box</strong> Wechselrichter oder anderen Komponenten kann keine Haftung<br />
übernommen werden. Dies gilt auch im speziellen <strong>für</strong> ausbleibende oder falsche<br />
Benachrichtigungen durch SolarView.<br />
Wichtige Informationen vor der Installation<br />
Diese Anleitung bezieht sich auf SolarView-FB ab Version 2.07. Bitte installieren Sie nur die<br />
aktuellste Version. Für bestimmte Funktionen wird die Version 2.07k vorausgesetzt.<br />
Für den Datenimport nach SolarView@Windows muss SolarView@Windows muss auf einem<br />
Rechner installiert sein, wie in der <strong>Installationsanleitung</strong> <strong>für</strong> SolarView@Windows beschrieben.<br />
Weiterhin gelten ebenfalls die dort beschriebenen Informationen und Einschränkungen.<br />
Benötigt wird eine Fritz!<strong>Box</strong> von AVM, zum Beispiel die Fritz!<strong>Box</strong> 7141, 7170,7240, 7270,<br />
7320, 7570 oder 7390 (Die Fritz!<strong>Box</strong> muss den Anschluss eines USB-Sticks erlauben und der<br />
telnet-Zugang muss freischaltbar sein). Bei der Fritz!<strong>Box</strong> 7390 bitte die readme.txt – Datei im<br />
Unterverzeichnis 7390 beachten.<br />
Andere Produkte desselben Herstellers oder Systeme, die ebenfalls über einen MIPSEL Prozessor<br />
verfügen sollten ebenfalls problemlos verwendet werden können. Ebenso sollte es kein Problem<br />
darstellen, solarview-fb auf einer Fritz!<strong>Box</strong> mit alternativer Firmware, z.B. Freetz, zu<br />
installieren. Erfolgreich betrieben wird SolarView@Fritz!<strong>Box</strong> auf dem Telekom-Router<br />
Speedport W920. Für diesen Typ muss allerdings eine Firmware von AVM installiert werden.<br />
Wichtig ist, dass die Fritz!<strong>Box</strong> nach einem Neustart das korrekte Datum und die aktuelle Urzeit<br />
erhält, da sie nicht über eine interne Uhr verfügt. In der Regel wird das die Fritzbox selbstständig<br />
erledigen, sobald eine Internetverbindung besteht. Sollte keine Internet-Verbindung bestehen,<br />
dann startet Solarview nicht, da sonst Daten <strong>für</strong> das Jahr 2000 geloggt würden und damit<br />
sämtliche Statistiken unbrauchbar werden. Deshalb wartet in dem Fall SolarView in einer<br />
Schleife, bis ein aktuelles Datum vorhanden ist. Das Datum und die Uhrzeit müssen dann über<br />
das Telefon (siehe Anleitung von AVM:<br />
http://www.avm.de/de/News/artikel/newsletter/box_datum_uhrzeit.html) oder per Telnet mit dem<br />
Befehl date gesetzt werden.<br />
Beherzigen Sie bitte auch den Abschnitt „Datensicherung/Backup“, Sie können sich mit<br />
wenig Aufwand sehr viel Arbeit sparen, sollte einmal ein Problem mit dem USB-Stick<br />
auftreten!<br />
Wechselrichterhersteller<br />
Nativ werden Wechselrichter von Solarmax unterstützt. Aber auch andere Wechselrichter, z.B.<br />
von SMA, Kaco, Fronius, Aurora, Kostal, Danfoss, Phonix, Sunville, Ever-Solar, IBC<br />
Servemaster etc. können problemlos mit Solarview überwacht werden. Nähere Informationen<br />
dazu finden Sie auf der Webseite http://www.solarview.info/solarview_fritzbox.aspx. Dort finden<br />
Sie die komplette aktuelle Liste der unterstützten Hersteller.<br />
Seite 4 von 32
SolarViewFB – <strong>Installationsanleitung</strong> – V 3.8 vom 31.07.2012<br />
Internet<br />
Es besteht die Möglichkeit, die SolarView@Fritzbox - Auswertung im Internet zu publizieren.<br />
Eine Anleitung, wie Sie das einrichten können, finden Sie unter<br />
http://www.solarview.info/ftp_tutorial.pdf<br />
SolarView@Fritz!<strong>Box</strong><br />
SolarView@Fritz!<strong>Box</strong> ist ein vollwertiger Datenlogger mit Alarmfunktion und benötigt keine<br />
zusätzliche Hardware ausser einer Fritz!<strong>Box</strong>. Es ist möglich, die Tageserträge sowie die<br />
Monatserträge grafisch darzustellen. Bei Bedarf lässt sich SolarView@Fritz!<strong>Box</strong> so<br />
konfigurieren, dass man jeden Abend eine E-Mail erhält über die erzielten Erträge und im<br />
Störungsfall ebenfalls eine E-Mail erhält. Es ist auch möglich, sich die erzeugten html-Files<br />
einfach per FTP auf einen externen Server kopieren zu lassen.<br />
Für detailiertere Auswertungen besteht die Möglichkeit, die geloggten Daten mit<br />
SolarView@Windows zu importieren und dort auszuwerten.<br />
Das bietet SolarView@Fritz!<strong>Box</strong>:<br />
� Kontinuierliches loggen der Wechselrichter – Daten von bis zu 9 Wechselrichtern<br />
� eMail - Tagesbericht der Ertragsdaten <strong>für</strong> Tag, Monat, Jahr und Gesamt<br />
� eMail – Alarm bei einer Störung<br />
� graphische Auswertung der Tages-, Monats- und Jahresdaten<br />
Update von SolarView@Fritz!<strong>Box</strong><br />
Falls Sie bereits SolarView@Fritz!<strong>Box</strong> im Einsatz haben gestaltet sich das Update in aller Regel<br />
recht einfach. Sie müssen dazu einfach solarview-fb auf der Fritz!<strong>Box</strong> stoppen und die Datei<br />
solarview-fb aus dem Installations-Paket (solarview-fb.zip) extrahieren und auf den USB-Stick<br />
kopieren. Beachten Sie auf jeden Fall das in derselben zip-Datei beigefügte "readme.txt".<br />
Dort finden Sie aktuelle Informationen zum Update. Neue Funktionen werden jeweils in der<br />
aktuellen Version dieser Dokumentation weiter unten beschrieben.<br />
Beginn der Installation:<br />
Im Folgenden werden die Installationsschritte beschrieben, die auf einer Fritz!<strong>Box</strong> 7170 mit der<br />
Standardfirmware von AVM durchzuführen sind. Andere AVM Modelle verhalten sich mehr<br />
oder minder gleich.<br />
Bitte verwenden Sie die Dokumentation Ihrer Fritz!<strong>Box</strong>, um diese entsprechend zu<br />
konfigurieren. Falls Sie die Fritz!<strong>Box</strong> nicht als primären Router mit direktem Anschluss am<br />
DSL verwenden möchten, sondern als "Zweit-<strong>Box</strong>", dann beachten Sie bitte den Abschnitt<br />
"Fritz!<strong>Box</strong> zusammen mit einem anderen Router betreiben" am Ende dieser Anleitung.<br />
Fritz!<strong>Box</strong> Konfiguration sichern<br />
Bevor Sie beginnen sollten Sie zuerst die aktuelle Konfiguration ihrer Fritz!<strong>Box</strong> sichern! Dazu<br />
finden Sie eine Anleitung im Handbuch der Fritz!<strong>Box</strong> oder auf der Webseite www.avm.de.<br />
Seite 5 von 32
SolarViewFB – <strong>Installationsanleitung</strong> – V 3.8 vom 31.07.2012<br />
Fritz!<strong>Box</strong> vorbereiten<br />
Zuerst sollte überprüft werden, ob die Fritz!<strong>Box</strong> die aktuelle Version der Firmware installiert ist.<br />
Falls nicht führen Sie bitte zuerst ein Update der Firmware durch. Nach einem Update sollten Sie<br />
vor den weiteren Schritten auf jeden Fall die Konfiguration sichern.<br />
Telnet Zugang einschalten<br />
Hierzu benötigen Sie ein Tastentelefon, welches an der Fritz!<strong>Box</strong> angeschlossen ist. Geben Sie<br />
zum Einschalten des Telnet – Zugangs folgende Tastenkombination ein:<br />
#96*7*<br />
Zum Ausschalten geben Sie folgendes ein:<br />
#96*8*<br />
Falls Sie kein Telefon zur Hand haben können Sie den Zugang auch über die integrierte<br />
Wahlhilfe freischalten:<br />
In Menü der Fritz!<strong>Box</strong> "Telefon" auswählen, dann das Menü "Telefonbuch" anklicken und dort<br />
einen Eintrag machen mit der Nummer "#96*7*" - dann "Wählhilfe aktivieren" auswählen und<br />
anschließend im Menü "Telefonbuch" auf die Nummer "#96*7*" klicken.<br />
Nach dem Öffnen des Telnet – Zugangs wird auf der Fritz!<strong>Box</strong> folgender Hinweis angezeigt:<br />
Beim Klicken auf „Weitere Informationen“ erhalten Sie Informationen, wie sie die Fritz!<strong>Box</strong><br />
wieder in den Ursprungszustand zurücksetzen können, falls das gewünscht ist.<br />
Per Telnet einloggen<br />
Unter Windows Vista / Windows 7 wird das telnet - Client Programm nicht mehr automatisch<br />
installiert. Falls Sie in den kommenden Schritten die Meldung "telnet ist entweder falsch<br />
geschrieben oder das Programm wurde nicht gefunden" erhalten, dann müssen Sie zuerst den<br />
Telnet-Client auf dem Windows - Rechner installieren. Wie das geht, ist auf der folgenden<br />
Internet-Seite in einfachen Schritten beschrieben: http://www.netzwerktotal.de/vistatelnet.htm<br />
Die Anleitung <strong>für</strong> Vista kann auch <strong>für</strong> Windows 7 verwendet werden.<br />
Nun können Sie testen, ob Sie sich vom PC aus auf die Fritz!<strong>Box</strong> per Telnet verbinden können.<br />
Dazu öffnen Sie ein Command – Fenster (Start -> Ausführen -> cmd , dann OK klicken). Tippen<br />
Sie in das geöffnete Fenster Telnet fritz.box ein und drücken Sie die Eingabe-Taste.<br />
Nun sollten Sie aufgefordert werden, ein Passwort einzugeben – falls Sie ein Passwort <strong>für</strong> die<br />
Fritz.box vergeben haben.<br />
Seite 6 von 32
SolarViewFB – <strong>Installationsanleitung</strong> – V 3.8 vom 31.07.2012<br />
Tippen Sie nun Ihr Passwort ein (falls Sie kein Passwort haben wird dieser Punkt übergangen)<br />
und drücken Sie die Eingabetaste.<br />
Wenn alles soweit geklappt hat, dann meldet sich die Fritz!<strong>Box</strong> folgendermassen:<br />
Nun können Sie diese Telnet – Session wieder schliessen. Geben Sie dazu einfach Exit ein und<br />
drücken Sie die Eingabe-Taste. Danach können Sie das Fenster schliessen.<br />
Vorbereitung des USB-Stick<br />
Verwenden Sie bitte nur einen USB-Stick eines namhaften Herstellers wie z.B. Verbatim, Hama,<br />
SanDisk, Kingston o.ä. mit mindestens 512MB Speicherplatz. Billige USB-Sticks<br />
(Werbegeschenke etc. führen immer wieder zu Problemen wie plötzlichen Abstürzen,<br />
Datenverlust etc.).<br />
Schliessen Sie dazu den USB-Stick an Ihrem Rechner an und kopieren Sie die Dateien aus dem<br />
Installationspaket auf den USB-Stick in das oberste Wurzelverzeichnis. Danach können Sie den<br />
USB-Stick an die Fritz!<strong>Box</strong> anschliessen. Nun müssen Sie den FTP-Zugriff und den USB-<br />
Netzwerkspeicher aktivieren. Wie das geht ist genau beschrieben auf der Homepage von AVM<br />
(alte Firmware-Versionen):<br />
http://www.avm.de/de/Service/Service-Portale/Service-<br />
Portal/Fragen_an_die_Hotline/14366.php?portal=Fritz!<strong>Box</strong>_Fon_WLAN_7170<br />
und dort unter<br />
Wie kann ich auf einen USB-Speicher zugreifen, der an der Fritz!<strong>Box</strong> angeschlossen ist?<br />
Neue Firmware-Versionen:<br />
http://www.avm.de/de/Service/FAQs/FAQ_Sammlung/15858.php3<br />
Seite 7 von 32
SolarViewFB – <strong>Installationsanleitung</strong> – V 3.8 vom 31.07.2012<br />
Achtung: Einen USB-Stick darf man nie "einfach so" vom Gerät abziehen, egal ob das vom PC<br />
oder von der Fritz!<strong>Box</strong> ist. Das kann 10 Mal gut gehen, aber schlimmsten Falls führt das zu<br />
Datenverlust oder korrupten Dateien oder der Stick ist schlicht nicht mehr lesbar und muss neu<br />
formatiert werden! Bitte beenden Sie immer solarview-fb und ggf. auch den Webserver und<br />
schliessen Sie das Telenet - Fenster. Anschließend bitte im Start - Menü der Fritz!<strong>Box</strong><br />
(http://fritz.box) unter "Anschlussinformationen" auf "Sicher entfernen" klicken:<br />
Danach können Sie den Stick abziehen. Gleiches gilt übrigens <strong>für</strong> das Abziehen am PC. Auch<br />
dort gibt es die Möglichkeit im Systemtray unten rechts:<br />
Hier das Icon mit dem grünen Pfeil anklicken und "USB Massenspeicher-<br />
Laufwerk... entfernen" auswählen.<br />
Installation im internen Speicher oder Festplatte<br />
SolarView können Sie auch problemlos auf einer angeschlossenen Festplatte installieren oder im<br />
internen Speicher, wie er z.B. bei der 7390 vorhanden ist. Das Vorgehen ist prinzipiell das<br />
gleiche, legen Sie einfach ein Verzeichnis an, z.B. mit dem Namen „solarview“, und kopieren Sie<br />
dann über die Netzwerkfreigabe die Dateien von SolarView in dieses Verzeichnis. Später beim<br />
Einrichten ersetzt dieser Verzeichnisname dann den Namen des USB-Stick (z.B. beim Einrichten<br />
der Autostart-Funktion über debug.cfg).<br />
Konfiguration des Datenloggers<br />
Öffnen Sie den Webbrowser und geben Sie ftp://fritz.box als URL ein. Sie sollten dann auf eine<br />
Seite gelangen, die in etwa so aussieht:<br />
Merken Sie sich gut den Namen, der hinter „Verzeichnis“ steht – im Beispiel oben ist das<br />
„USB2-0-FlashDrive-00“ (achten Sie auf Gross/Kleinschreibung). Dieser Verzeichnisname hängt<br />
vom USB-Stick ab und variiert. Der Verzeichnisname wird später <strong>für</strong> die Konfiguration und den<br />
Zugriff benötigt. Der Einfachheit halber wird der Verzeichnisname im Folgenden durch ersetzt. Sie müssen dort jeweils den richtigen Verzeichnisnamen eintragen.<br />
Seite 8 von 32
SolarViewFB – <strong>Installationsanleitung</strong> – V 3.8 vom 31.07.2012<br />
Loggen Sie sich nun per Telnet auf die Fritz!<strong>Box</strong> ein wie zuvor beschrieben. Nun geben Sie<br />
folgendes Kommando ein und drücken die Eingabetaste:<br />
cd /var/media/ftp/<br />
Danach geben sie „ls“ ein, um den Inhalt des Verzeichnisses zu listen. Sie sollten nun die Dateien<br />
sehen, die Sie zuvor auf den USB-Stick kopiert haben:<br />
Geben Sie nun unter Start->Ausführen \\fritz.box ein<br />
und wechseln Sie in das :<br />
Seite 9 von 32
SolarViewFB – <strong>Installationsanleitung</strong> – V 3.8 vom 31.07.2012<br />
Falls Sie keine Solarmax – Wechselrichter abfragen möchten gehen Sie nun nach der<br />
Anleitung <strong>für</strong> Ihren Wechselrichterhersteller vor. Die jeweiligen Anleitungen und<br />
Softwarepakete finden Sie unter http://www.solarview.info/solarview_fritzbox.aspx und dort im<br />
Menü „Solarview“. Wenn Sie die entsprechende Proxykomponente <strong>für</strong> Ihren Wechselrichter<br />
eingerichtet haben, dann fahren Sie in dieser Anleitung mit dem übernächsten Kapitel („Ab<br />
hier wieder <strong>für</strong> alle Wechselrichter-Hersteller„, Seite 12) fort.<br />
Vorbereitung von Solarmax-Wechselrichtern<br />
Der folgende Abschnitt bezieht sich nur auf Solarmax – Wechselrichter.<br />
Siehe auch hier:<br />
http://www.photovoltaikforum.com/datenlogger-f5/maxtalk-einrichten-maxtalk-auslesen--t41062.html<br />
Geräteadresse zuweisen:<br />
Jedem Solarmax-Wechselrichter müssen Sie eine eindeutige Adresse, beginnend mit 1,<br />
aufsteigend, über dessen Menü zuweisen. D.h. der erste Wechselrichter erhält die Geräteadresse<br />
1, der zweite die Adresse 2 usw.<br />
Mehrere Wechselrichter werden mit einfachen Ethernet-Patchkabeln, wie sie <strong>für</strong> den Anschluss<br />
von Computern am Netzwerk verwendet werden, untereinander in Reihe verbunden.<br />
IP-Adresse einrichten:<br />
Nur der erste Wechselrichter wird am Ethernet-Netzwerk mit einem normalen Netzwerkkabel<br />
angeschlossen. Diesem Wechselrichter müssen Sie eine IP-Adresse über dessen Menü zuweisen.<br />
Die Adresse muss im gleichen Subnetzwerk liegen wie die Fritzbox, normalerweise ist das dann<br />
im Netzwerk 192.168.178.x, d.h. Sie können z.B. die Adresse 192.168.178.52 zuweisen.<br />
Damit alle Angaben stimmen, muss auf den Wechselrichtern die installierte Leistung eingetragen<br />
werden. Dazu wird das Programm MaxTalk von Solarmax benötigt (http://www.solarmax.com).<br />
Seite 10 von 32
SolarViewFB – <strong>Installationsanleitung</strong> – V 3.8 vom 31.07.2012<br />
Verwenden Sie die Version 1.7.9, bei neueren Versionen können Sie die Geräteleistung nicht<br />
mehr anpassen.<br />
Installierte Leistung:<br />
In MaxTalk kann unter „Gerätespeicher“ die installierte Leistung der Solarzellen pro<br />
Wechselrichter eingetragen werden. Im folgenden Beispiel sind das 5460 W. Dies geht natürlich<br />
nur, wenn die Wechselrichter in Betrieb sind. Für eine nähere Beschreibung von Maxtalk bitte<br />
das entsprechende Handbuch zu Rate ziehen.<br />
Bei anderen Wechselrichtertypen kann diese Einstellung nicht vorgenommen werden. Für diese<br />
Wechselrichter muss der Wert über SolarView_FB_Startup.exe eingegeben werden.<br />
Seite 11 von 32
SolarViewFB – <strong>Installationsanleitung</strong> – V 3.8 vom 31.07.2012<br />
Ab hier wieder <strong>für</strong> alle Wechselrichter-Hersteller:<br />
Start – Datei „start.sh“ einrichten<br />
Starten Sie nun das Programm SolarView_FB_Startup.exe durch Doppelklick. Ein „Datei<br />
öffnen“ Dialog – Fenster erscheint. Wählen Sie dort dann die Datei „start.sh“ aus und klicken auf<br />
OK. Danach öffnet sich das folgende Fenster. Kommt hier eine Fehlermeldung, dass eine DLL<br />
oder OCX nicht gefunden wurde, dann müssen Sie zuerst das Programm<br />
http://www.solarview.info/downloads/solarview_fb_startup.zip herunterladen und installieren.<br />
Beispielkonfiguration <strong>für</strong> eine Anlage mit einem Solarmax-Wechselrichter<br />
Es können mehrere Startdateien angelegt werden mit unterschiedlichen Konfigurationen. Dazu<br />
beim Abspeichern einfach einen anderen Namen, z.B. debug_start.sh angeben. Anstatt ./start.sh<br />
führen Sie dann ./debug_start.sh aus.<br />
Seite 12 von 32
SolarViewFB – <strong>Installationsanleitung</strong> – V 3.8 vom 31.07.2012<br />
Hier müssen Sie nun die notwendigen Einstellungen vornehmen:<br />
Abschnitt „Wechselrichter-Anlage 1“:<br />
Wechselrichter-IP Die IP-Adresse, die Sie am Wechselrichter/Konverter ablesen<br />
können / eingestellt haben. Achtung, ganz wichtig: hier keine<br />
führenden Nullen eintragen wie z.B. 192.168.001.052<br />
sondern 192.168.1.52. Falls Sie keine Solarmax-<br />
Wechselrichter abfragen möchten wird hier immer die IP-<br />
Adresse 127.0.0.1 eingetragen.<br />
Wechselrichter-Port Der Port, den Sie am Wechselrichter ablesen können /<br />
eingestellt haben. Falls Sie keine Solarmax-Wechselrichter<br />
abfragen möchten wird hier der Port 10000 eingetragen<br />
Anzahl Wechselrichter Die Anzahl der abzufragenden Wechselrichter dieser Anlage.<br />
Wichtig ist, dass die an den Wechselrichtern eingestellten<br />
Geräteadressen mit 1 (Aurora Wechselrichter mit 2) beginnen<br />
und aufsteigend sind!<br />
Abschnitt „Wechselrichter-Anlage 2“:<br />
Dieser Teil wird nur ausgefüllt, wenn Wechselrichter von zwei verschiedenen Herstellern<br />
überwacht werden sollen. Die Bedeutung der Felder entsprechen denen von Wechselrichter-<br />
Anlage 1. Weitere Informationen finden Sie im Kapitel „Weiteren Wechselrichter-Typ<br />
überwachen“.<br />
Abschnitt „Allgemeine Einstellungen“:<br />
Abweichung Wechselrichter Die am Stromzähler abgelesenen kWh geteilt durch die am<br />
Wechselrichter angezeigten kWh. Dies ist ein Korrekturfaktor<br />
<strong>für</strong> die grafische Darstellung und die Übermittlung an<br />
www.sonnenertrag.eu.<br />
Installierte Leistung (Nur Sunways). Hier können Besitzer von Sunways -<br />
Wechselrichtern die Installierte Generatorleistung pro<br />
Wechselrichter eintragen. Mehrere Wechselrichter werden<br />
durch Komma getrennt (keine Leerzeichen!), die Angaben<br />
erfolgen in Wp, also z.B. 5460,3220,4400 <strong>für</strong> 5,45kWp an<br />
WR1, 3,22kWp an WR2 und 4,40 kWp an WR3.<br />
Kein Daten-File Export... Auswählen, falls keine Daten nach SolarView@Windows<br />
exportiert werden sollen.<br />
Keinen CSV-Extport erzeugen Auswählen, falls keine CSV-Dateien, z.B. <strong>für</strong> den Import in<br />
Excel erzeugt werden sollen. Die CSV-Dateien finden Sie im<br />
Verzeichnis „data“ auf dem USB-Stick<br />
Passwörter verschlüsselt ablegen<br />
Hierbei werden die Passwörter <strong>für</strong> email und ftp verschlüsselt<br />
in der Startdatei abgelegt und im Programm nicht im Klartext<br />
dargestellt. Es muss da<strong>für</strong> mindestens SolarView@Fritzbox in<br />
der Version 2.07g verwendet werden.<br />
Seite 13 von 32
SolarViewFB – <strong>Installationsanleitung</strong> – V 3.8 vom 31.07.2012<br />
Abschnitt „Eigenverbrauch“<br />
Wählen Sie hier aus, an welcher Anlage der S0-<br />
Eigenverbrauchszähler angeschossen ist. Tragen Sie dahinter<br />
die Anzahl der Eigenverbrauchs - S0 – Impulszähler ein.<br />
Abschnitt „eMail-Einstellungen“:<br />
Postausgangsserver (SMTP) Der SMTP Server Ihres Providers, z.B. smtp.1und1.de (nicht<br />
googlemail oder ewetel).<br />
Mail-Absender Die E-Mail-Adresse des Absenders<br />
email-Kontoname Ihr Mailbox – Account bei Ihrem Provider (meist ebenfalls die<br />
email-Adresse).<br />
Passwort Das Passwort Ihres – Mailbox – Accounts<br />
Empfänger Die E-Mail-Adresse des Empfängers<br />
2. Empfänger Optional: zweite Email-Adresse eines weiteren Empfängers<br />
SMS-Alarm Optional: "email auf SMS" - email-Adresse, an die<br />
Alarmmeldungen (kein Tagesbericht) gesendet werden sollen.<br />
Die meisten Mobilfunkanbieter wie Vodavone, T-Mobile, E-<br />
Plus, O2 etc. bieten solch ein Gateway an, bei dem Emails<br />
umgewandelt werden und als SMS auf ein Handy geschickt<br />
werden können. Beim Mobilfunk-Anbieter erkundigen. Die<br />
Adresse sieht dann in etwa folgendermassen aus:<br />
01710000000@t-mobile-sms.de. Siehe auch<br />
http://www.petropartner.de/hilfe_Email2SMS.htm<br />
Achtung - Verschiedene Anbieter wie z.B. Simyo oder Blau.de<br />
bieten diesen Dienst nicht an, auch wenn er freigeschaltet<br />
werden kann. Erkundigen Sie sich im Zweifelsfall bei Ihrem<br />
Mobilfunk-Anbieter.<br />
Der email-Versand über die meisten Provider wie z.B.<br />
gmx.de, web.de, t-online.de, 1und1.de und Weitere<br />
funktioniert problemlos. Probleme sind bekannt in<br />
Zusammenhang mit Googlemail und Ewetel. SolarView<br />
kann über diese beiden Anbieder keine emails versenden<br />
(Sie können diese Adressen aber als Empfänger angeben).<br />
Zum Versenden müssen Sie z.B. ein Konto der oben<br />
genannten Anbieter werdenden.<br />
Abschnitt „FTP-Server“:<br />
FTP-Konto FTP Benutzername Ihrer externen Homepage<br />
FTP-Kennwort FTP Passwort Ihrer externen Homepage<br />
FTP-Servername FTP Server Name Ihrer externen Homepage<br />
FTP-Server-Verzeichnis FTP Verzeichnis auf dem Server Ihrer externen Homepage<br />
(nicht setzen, falls nicht benötigt)<br />
FTP-Parameter testen Mit dieser Schaltfläche kann überprüft werden, ob mit den<br />
angegebenen Parametern ein Upload der htm-Dateien auf den<br />
FTP-Server grundsätzlich möglich ist.<br />
Nur am Tagesende hochladen Wird diese Funktion aktiviert, dann werden die Daten nur zum<br />
Tagesabschluss auf den externen Webserver hochgeladen, zum<br />
Seite 14 von 32
SolarViewFB – <strong>Installationsanleitung</strong> – V 3.8 vom 31.07.2012<br />
gleichen Zeitpunkt zu dem auch der Tagesbericht per email<br />
versendet wird. Dies ist sinnvoll, wenn z.B. nur eine Anbindung<br />
per UMTS möglich ist und man das Datenvolumen möglichst<br />
gering halten will. Alarmmeldungen per email sind hiervon<br />
nicht betroffen.<br />
Im Kontonamen oder FTP-Passwort dürfen folgende Sonderzeichen nicht vorkommen: „@“ und<br />
„:“<br />
Abschnitt „Web-Server“:<br />
Die Fritz!<strong>Box</strong> kann auch als interner Webserver installiert werden. Wird diese Funktion aktiviert,<br />
dann kann die Webseite innerhalb des internen Netzwerkes unter der URL<br />
http://fritz.box:88/index.htm aufgerufen werden. Ein Zugriff aus dem Internet ist nicht möglich.<br />
Nachdem Sie alle Einstellungen überprüft und gesetzt haben speichern (überschreiben) Sie die<br />
Datei als „start.sh“ auf dem USB-Stick.<br />
Abschnitt "Zusätzliche Komponenten starten"<br />
Falls Sie Sunways - Wechselrichter einsetzen oder SMA Wechselrichter, dann können Sie SMP<br />
(Sunways), SMA und andere Wechselrichtertypen hier auswählen. Diese Programme müssen<br />
nach der entsprechenden Anleitung auf der Fritz!<strong>Box</strong> istalliert werden. Sie werden dann durch<br />
diese Auswahl automatisch mit gestartet.<br />
Abschnitt „Fehlersuche“:<br />
Testmode Testen der Konfiguration. Die Wechselrichter werden einmal<br />
abgefragt, und, sofern konfiguriert – wird eine eMail versendet<br />
und ggf. auch der FTP-Upload durchgeführt. Aktivieren Sie<br />
hier auch den Debug-Modus:<br />
Debug-Mode Es werden detaillierte Informationen angezeigt und ein<br />
solarview-fb.log wird erzeugt.<br />
Debug-Datei Optionaler Dateiname zum Aufzeichnen. Leerlassen, falls die<br />
Daten auf der Konsole ausgegeben werden sollen.<br />
Homepage einrichten<br />
Erstellen Sie ein Verzeichnis „homepage“ auf dem USB-Stick im Wurzelverzeichnis und<br />
kopieren Sie die htm und css – Dateien aus dem „Homepage.zip“ – Archiv aus dem Installations-<br />
Paket dort hinein (die Dateien days_hist.js und months.js werden im Betrieb erzeugt). Ebenfalls<br />
enthalten ist ein Ordner mit dem Namen „cal“. Dieser muss ebenfalls komplett mit seinen<br />
Unterverzeichnissen auf den USB-Stick ins Verzeichnis „homepage“ und einmalig auch auf die<br />
externe Homepage kopiert werden.<br />
Ein Tutorial zum Einrichten einer externen homepage finden Sie u.a. auf<br />
http://www.solarview.info/solarview_fritzbox.aspx.<br />
Seite 15 von 32
SolarViewFB – <strong>Installationsanleitung</strong> – V 3.8 vom 31.07.2012<br />
Danach können Sie die Webseite öffnen, z.B. http://www.solarview.info/solarview_fb/index.htm<br />
Diese Seite ist auch aus dem Internet von überall her erreichbar.<br />
Die Webseite sollte dann in etwa so aussehen:<br />
Das gleiche gilt, wenn die Fritz!<strong>Box</strong> als interner Web-Server eingerichtet wurde. Dann erreichen<br />
Sie die gleiche Seite durch Aufruf der URL http://fritz.box:88/index.htm (Dies funktioniert<br />
allerdings nur im eigenen Netzwerk, nicht aus dem Internet!)<br />
Der Tagesbericht wird am Abend nach Ablauf der Log-Zeit versendet.<br />
Seite 16 von 32
SolarViewFB – <strong>Installationsanleitung</strong> – V 3.8 vom 31.07.2012<br />
Individuelle Anpassungen<br />
Start-und Stoppzeiten des Loggers<br />
Die End-Zeiten sind wie folgt festgelegt nach der Installation:<br />
Jan 18:00 Feb 19:00 Mar 20:00 Apr 21:00 Mai 22:00 Jun 22:00<br />
Jul 22:00 Aug 22:00 Sep 21:00 Okt 20:00 Nov 18:00 Dez 17:00<br />
Die Startzeiten am Morgen sind wie folgt:<br />
Jan 7:00 Feb 7:00 Mar 6:00 Apr 5:00 Mai 5:00 Jun 5:00<br />
Jul 5:00 Aug 5:00 Sep 6:00 Okt 7:00 Nov 7:00 Dez 7:00<br />
Ab der Version 2.11 können die Startzeiten angepasst werden. Nach dem erstmaligen Start finden<br />
Sie die Datei solarview_cfg.txt auf dem USB-Stick. Öffnen Sie diese Datei mit einem Editor,<br />
dann können Sie die Start- und Stoppzeiten anpassen:<br />
StartZeiten=7,7,6,5,5,5,5,5,6,7,7,7<br />
StopZeiten=18,19,20,21,22,22,22,22,21,20,18,17<br />
Die erste Zahl entspricht dem Januar, die letzte Zahl dem Dezember. Es können nur jeweils ganze<br />
Zahlen verwendet werden.<br />
Alarmfunktion<br />
Die Alarmfunktion ist automatisch aktiv, wenn der eMail-Versand erfolgreich eingerichtet wurde<br />
(siehe „Abschnitt eMail-Einstellungen“). Im Fehlerfall wird dann eine eMail mit dem Fehlertext<br />
versendet. Voraussetzung ist natürlich, dass noch eine Internetverbingung besteht und die<br />
Fritz!<strong>Box</strong> funktionsfähig ist. Falls der Wechselrichter nicht erreicht werden kann dann wird nur<br />
in den Kernzeiten eine email versendet, damit nicht jeden Morgen vor Sonnenaufgang und jeden<br />
Abend nach Sonnenuntergang ein Alarm ausgelöst wird. Die Kernzeit beginnt 2 Stunden nach<br />
dem Log-Start und endet 3 Stunden vor dem Log-Ende. Im November wäre das der Zeitraum<br />
zwischen 10 und 15 Uhr. Andere Fehler werden gemeldet, sobald sie vom Wechselrichter<br />
geliefert werden. Um die Alarmfunktion zu testen kann man zum Beispiel unter Tags den<br />
Wechselrichterschalter <strong>für</strong> mindestens 10 Minuten umlegen, den Wechselrichter <strong>für</strong> 30 Sekunden<br />
vom öffentlichen Netz nehmen (z.B. Sicherungen ausschalten) oder die Netzwerkverbindung <strong>für</strong><br />
10 Minuten zwischen Fritz!<strong>Box</strong> und Wechselrichter unterbrechen. Nun sollte eine Fehlermeldung<br />
per eMail versendet werden.<br />
Anzeigen der zu erwarteten Erträge<br />
Damit die erwarteten Erträge in der Jahresstatistik angezeigt werden muss eine Datei mit dem<br />
Namen solarview-fb.ertrag auf dem USB-Stick im gleichen Verzeichnis wie solarview-fb<br />
bereitgestellt werden. Diese Datei muss die erwarteten Erträge in kWh pro Monat <strong>für</strong> die Monate<br />
Januar bis Dezember enthalten, jeder Monat steht in einer neuen Zeile und kann z.B. mit dem<br />
Editor Notepad oder Notepad++ angelegt werden. Beispiel:<br />
Seite 17 von 32
SolarViewFB – <strong>Installationsanleitung</strong> – V 3.8 vom 31.07.2012<br />
Ging die Anlage z.B. erst im März in Betrieb, so werden die ersten 2 Zeilen mit 0 gefüllt, da ja<br />
<strong>für</strong> Januar und Februar noch keine Erträge erwartet wurden.<br />
Die erwarteten Erträge pro Monat sind individuell <strong>für</strong> die eigene Anlage zu errechnen. Genaue<br />
Werte <strong>für</strong> die eigene Anlage können über PVGIS (http://re.jrc.ec.europa.eu/pvgis/apps3/pvest.php)<br />
ermittelt werden. Das Ergebnis sieht dann folgendermaßen aus:<br />
Ab Version 2.10 wird der zu erwartende Ertrag der einzelnen Monate in der Summe als zu<br />
erwartender Jahresertrag dargestellt. Die folgenden Jahre werden jeweils um ca. 1,5% reduziert,<br />
was dann einer Reduzierung auf ca. 80% nach 20 Jahren entspricht.<br />
Seite 18 von 32
SolarViewFB – <strong>Installationsanleitung</strong> – V 3.8 vom 31.07.2012<br />
Anpassungen der Diagrammdarstellung<br />
Im Verzeichnis homepage/jqplot finden Sie die Datei solarviewsettings.js. Diese Datei können<br />
Sie mit einen Editor, z.B. Notepad, öffnen und die Farben sowie einige andere Einstellungen<br />
anpassen:<br />
Anpassen der Diagramm-Farben und anderer Details.<br />
Im Verzeichnis homepage/jqplot finden Sie die Datei solarviewsettings.js. Diese Datei können<br />
Sie mit einen Editor, z.B. Notepad, öffnen und die Farben sowie einige andere Einstellungen<br />
anpassen. Weitere Informationen dazu finden Sie direkt in dieser Datei. Diese Datei muss nach<br />
einer Änderung auch auf einem externen Webserver ersetzt werden.<br />
Anpassen der Einspeisevergütung<br />
Im Verzeichnis homepage/jqplot finden Sie die Datei solarviewsettings.js. Diese Datei können<br />
Sie mit einen Editor, z.B. Notepad, öffnen. Suchen Sie dort die Variable val_CentErtrag.<br />
Erhalten Sie eine Einspeisevergütung von 46,75 Cent, dann hier eine Wert von 4675 (also ohne<br />
Komma) hinterlegt. Speichern Sie die Datei ab und löschen Sie den Browsercache, damit die<br />
Anzeige aktualisiert wird. Diese Datei muss nach einer Änderung auch auf einem externen<br />
Webserver ersetzt werden.<br />
Anpassung der Skalierung<br />
Normalerweise wird die Skalierung der Diagramme vom Wert der Installierten Leistung pro<br />
Wechselrichter abgeleitet. Bei Bedarf kann dies überschrieben werden, indem in der Datei<br />
solarviewsettings.js im Verzeichnis homepage/jqplot/ folgenden Eintrag hinzufügen:<br />
/*<br />
Alternative Skalierung. Der erste Wert ist <strong>für</strong> die Gesamtanlage, die weiteren Werte sind <strong>für</strong> die<br />
jeweiligen Wechselrichter.<br />
Es müssen 10 Werte angegeben werden, die nicht Null sein dürfen. Zum Aktivieren müssen die beiden<br />
"//" entfernt werden.<br />
Wird diese Variable nicht aktiviert, dann wird die "Installierte Leistung" zur Skalierung<br />
verwendet.<br />
*/<br />
val_maxSkalierung=[8000,1500,1500,5000,5000,5000,5000,5000,5000,5000];<br />
die unterste Zeile können Sie Ihren Gegebenheiten anpassen. Der erste Wert (hier 8000)<br />
entspricht der Gesamtanlage, der zweite Wert (hier 1500) dem des ersten Wechselrichters usw.<br />
Es müssen immer 10 Werte angegeben werden!<br />
Anpassung der Leistungsreduktion<br />
Ebenfalls in der Datei homepage/jqplot/solarviewsettings.js können Sie die Leistungsreduktion<br />
der zu erwartenden Erträge anpassen, indem Sie folgenden Eintrag einfügen und die unterste<br />
Zeile Ihren Gegebenheiten anpassen:<br />
/*<br />
val_Leistungsreduktion:<br />
Jede Solaranlage verliert über die Jahre an Wirkungsgrad, je nach Modul sind das ca. 20% nach 20<br />
Jahren. Daraus ergibt sich eine Redukuktion<br />
von 1.1% pro Jahr.<br />
*/<br />
var val_Leistungsreduktion=0.989; //entpricht 1,1% Pro Jahr ( (100 - 1,1)/100 )<br />
Anpassen des Links <strong>für</strong> die Wettervorhersage<br />
Öffnen Sie die Datei solarviewsettings.js im Verzeichnis homepage/jqplot und tragen Sie dort<br />
folgende Zeilen ein:<br />
Seite 19 von 32
SolarViewFB – <strong>Installationsanleitung</strong> – V 3.8 vom 31.07.2012<br />
/*<br />
val_WetterURL:<br />
Die URL, die aufgerufen wird, wenn unterhalb des Kalenders der Link zur Wettervorhersage<br />
angeklickt wird.<br />
*/<br />
var val_WetterURL = "http://wetterstationen.meteomedia.de/messnetz/forecast/198109.html";<br />
Die URL innerhalb der Anführungs- und Schlusszeichen müssen Sie anpassen. Hier muss die<br />
URL zu Ihrer Wetterstation stehen.<br />
Anpassen der Diagrammgrösse<br />
Ab Version 2.01 lässt sich die Diagrammgrösse anpassen. Dazu müssen Sie die Datei style.css im<br />
Verzeichnis homepage öffnen, z.B. mit Notepad oder Notepad++. Gehen Sie darin in den<br />
Abschnitt Table#Table_WRTag. Sie finden darunter den Eintrag width:810px; Diesen Wert<br />
können Sie nach Ihren Wünschen anpassen, width:970px; würde die Grafik um rund 20%<br />
vergrössern. Speichern Sie die Datei ab und löschen Sie den Browsercache, damit die Anzeige<br />
aktualisiert wird. Diese Datei muss nach einer Änderung auch auf einem externen Webserver<br />
ersetzt werden.<br />
Bezeichnung der Wechselrichter anpassen<br />
Legen Sie hier<strong>für</strong> eine Datei mit dem Namen solarview_fb.label (alles kleingeschrieben) mit dem<br />
Editor Notepad oder Notepad++ an und tragen Sie die gewünschten Bezeichnungen <strong>für</strong> die<br />
Wechselrichter jeweils in einer neuen Zeile ein (maximal 50 Zeichen pro Wechselrichter).<br />
Beispiel:<br />
Ostseite (6000S)<br />
Westseite (3000S)<br />
Speichern Sie die Datei und kopieren Sie sie auf den USB-Stick in das gleiche Verzeichnis wie<br />
solarview-fb. Starten Sie danach solarview-fb neu. Die Bezeichnungen werden dann in zukünftig<br />
angezeigt. Die erste Zeile wird <strong>für</strong> den ersten Wechselricher übernommen, die zweite Zeile <strong>für</strong><br />
den zweiten Wechselrichter usw.<br />
Alarmmeldungen auslösen<br />
Die Datei nonerror.txt enthält Status-Codes, <strong>für</strong> die keine Fehlermeldungen per email ausgelöst<br />
werden. Sollten Sie den Wunsch haben, einen bestimmten zusätzlichen Code auszuklammern, <strong>für</strong><br />
den ebenfalls kein Alarm gesendet werden soll, dann nehmen Sie den Code, den Sie per email<br />
erhalten haben, in diese Liste mit auf.<br />
Status und Fehlermeldungen protokollieren<br />
Ab der Version 1.70 können die letzten 150 Ereignisse der Wechselrichter über den Link "Status"<br />
auf der Webseite abgerufen werden. Die ältesten Ereignisse werden jeweils gelöscht. Zusätzlich<br />
werden Fehlermeldungen, die auch eine email auslösen, in der Datei error_x.txt auf dem USB-<br />
Stick gespeichert. Diese Datei wird nicht überschrieben sondern fortgeführt.<br />
Seite 20 von 32
SolarViewFB – <strong>Installationsanleitung</strong> – V 3.8 vom 31.07.2012<br />
Erträge Nachtragen oder Anpassen<br />
Nachtragen von Tageserträgen<br />
In der Testversion sollten keine Tageserträge nachgetragen werden, da dadurch die<br />
Testlizenz vorzeitig abläuft.<br />
Tageserträge <strong>für</strong> den aktuellen Monat können erst nach Ablauf den Monats in der Datei jjjjmm.js<br />
(also z.B. 201107.js <strong>für</strong> Juli 2011) nachgetragen werden. Diese Datei finden Sie im Verzeichnis<br />
„homepage“. Die Datei kann geöffnet werden mit einem einfachen Text-Editor, zum Beispiel<br />
Notepad oder Notepad++. Der Aufbau der Datei ist sehr einfach, CurMonth=7 (der Monat),<br />
CurYear=2011 (Das Jahr), MonatsTage=31 (Anzahl Tage des Monats),<br />
wr1_Tagesertrag=[9.9,12.9, …] -> Die Erträge in kWh <strong>für</strong> Wechselrichter 1, wr2_Tagesertrag=<br />
die Erträge in kWh <strong>für</strong> Wechselrichter 2. Dezimaltrennzeichen ist der Punkt, nicht wie in<br />
Deutschland üblich, das Komma!<br />
var CurMonth=7;<br />
var CurYear=2011;<br />
var MonatsTage = 31;<br />
wr1_Tagesertrag = [9.9,12.8,12.6,12.6,11.8,8.2,7.0,11.5,10.8,4.7,8.7];<br />
wr2_Tagesertrag = [10.1,12.9,12.6,12.5,11.9,8.6,7.3,11.5,11.1,5.2,8.9];<br />
Nachtragen von Monatserträgen<br />
In der Testversion sollten keine Monatserträge nachgetragen werden, da dadurch die<br />
Testlizenz vorzeitig abläuft.<br />
Monatserträge können ab der Version 2.06 nachgetragen werden in der Datei months.dat auf dem<br />
USB-Stick. Die Datei kann geöffnet werden mit einem einfachen Text-Editor, zum Beispiel<br />
Notepad oder Notepad++. Der Aufbau der Datei ist sehr einfach, in der ersten Zeile stehen die<br />
Werte <strong>für</strong> Januar, in der zweiten Zeile die <strong>für</strong> Februar usw:<br />
2011,56,59<br />
2011,80,83<br />
2011,191,195<br />
2011,123,128<br />
[…]<br />
Die erste Zahl ist das aktuelle Jahr (2011), die zweite Zahl der Monatsertrag von Wechselrichter<br />
1, die dritte Zahl der Ertrag von Wechselrichter 2 im jeweiligen Monat.<br />
Bei einem Update aus einer früheren Version als 2.06 wird die Datei <strong>für</strong> das aktuelle Jahr<br />
automatisch erzeugt. Dabei werden die Erträge aus den vergangenen Monaten aus der Datei<br />
months.js importiert und durch die Anzahl der Wechselrichter geteilt. Die Zahlen können<br />
entsprechend angepasst werden. Nach dem Anpassen ist ein Neustart von SolarView nötig.<br />
Für frühere Jahre können so die Monatserträge ebenfalls nachgetragen, dazu wird z.B. <strong>für</strong> das<br />
Jahr 2010 eine Datei 2010.js erzeugt und im Verzeichnis „homepage“ (und ggf. auf dem externen<br />
Webserver) gespeichert. Als Grundlage da<strong>für</strong> können Sie die Datei 2011.js verwenden, kopieren<br />
und umbenennen. Sie müssen dann nur noch die Jahreszahl anpassen und die Erträge der<br />
einzelnen Wechselrichter:<br />
var CurYearForMonth=2010<br />
KMT_list=new Array(4);<br />
KMT_list[0]=[0,0,0,0,0,0,1569,1515,1461,1200,743,178];<br />
KMT_list[1]=[0,0,0,0,0,0,1569,1515,1461,996,516,124];<br />
KMT_list[2]=[0,0,0,0,0,0,0,0,0,139,154,36];<br />
KMT_list[3]=[0,0,0,0,0,0,0,0,0,65,73,18];<br />
Seite 21 von 32
SolarViewFB – <strong>Installationsanleitung</strong> – V 3.8 vom 31.07.2012<br />
var KMT_erwartet=[0,0,0,0,0,0,2660,2428,1880,1241,737,528];<br />
Hier ein Beispiel <strong>für</strong> eine Anlage mit 3 Wechselrichtern, die im Juli 2010 in Betrieb gegangen ist.<br />
Die rot eingezeichneten Zahlen müssen entsprechend angepasst werden.<br />
new Array =Anzahl Wechselrichter + 1)<br />
KMT_list[0] = Ertrag Gesamtanlage in kWh (Auch bei nur einem Wechselrichter)<br />
KMT_list[1] = Ertrag Wechselrichter 1 in kWh.<br />
KMT_list[2] = Ertrag Wechselrichter 1 in kWh.<br />
KMT_list[3] = Ertrag Wechselrichter 1 in kWh.<br />
KMT_erwartet = erwarteter Ertrag der Gesamtanlage pro Monat in kWh.<br />
Nachtragen von Jahreserträgen<br />
In der Testversion sollten keine Jahreserträge nachgetragen werden, da dadurch die<br />
Testlizenz vorzeitig abläuft.<br />
Auf dem USB – Stick finden Sie nach der Installation die Datei years.dat. Diese Datei können Sie<br />
mit einem Editor, z.B. Notepad, öffnen und die Erträge der vergangenen Jahre nachtragen.<br />
Das Format zur Eingabe ist wie folgt:<br />
Die erste Zahl ist das Jahr, die zweite Zahl ist der Jahresertrag in kWh der Gesamtanlage, die<br />
dritte Zahl ist der Jahresertrag des ersten Wechselrichters. Bei mehreren Wechselrichtern werden<br />
die weiteren Jahreserträge in kWh einfach durch Komma getrennt angefügt.<br />
Beispiel:<br />
2000,853<br />
2001,3384<br />
2002,3792<br />
2003,3766<br />
2004,3871<br />
2005,3665<br />
2006,3669<br />
2007,3833<br />
2008,3772<br />
2009,3643,1822,1822<br />
2010,3561,1737,1824<br />
2011,904,421,481<br />
In der Beispiel-Datei wurden die Erträge <strong>für</strong> 2009, 2010 und 2011 angepasst, um den tatsächlich<br />
unterschiedlichen Ertrag der Wechselrichter darzustellen. Wird nur der Gesamtertrag der Anlage<br />
angegeben, dann wird dieser durch die Anzahl der Wechselrichter geteilt und den einzelnen<br />
Wechselrichtern zugeordnet. Das aktuelle Jahr muss (und kann) nicht angepasst werden, die<br />
Daten dazu werden aus der jeweils aktuellen Wechselrichtermessung übernommen.<br />
Nach dem Anpassen ist ein Neustart von SolarView nötig. Nachdem die Webseite neu generiert<br />
wurde (Tagsüber alle 5 Minuten, nachts wird die Seite nicht erzeugt) wird die Jahresgrafik dann<br />
in etwa so aussehen:<br />
Seite 22 von 32
SolarViewFB – <strong>Installationsanleitung</strong> – V 3.8 vom 31.07.2012<br />
Betrieb des Datenloggers<br />
Starten<br />
(Dies müssen Sie immer durchführen sobald die Fritz!<strong>Box</strong> neu gestartet wurde!)<br />
Nach Abschluss und Test der Konfiguration wie im Kapitel zuvor beschrieben kann der<br />
Datenlogger gestartet werden. Bitte achten Sie darauf, dass der Testmode in der Konfiguration<br />
nicht gesetzt wurde. Wechseln Sie im Telnet – Fenster, mit dem Sie auf die Fritz!<strong>Box</strong> verbunden<br />
sind in das Verzeichnis /var/media/ftp/, also z.B. durch Eingabe von<br />
cd /var/media/ftp/USB2-0-FlashDrive-00 (Gross/Kleinschreibung beachten!). In diesem<br />
Verzeichnis geben Sie ./start.sh ein, um den Datenlogger zu starten. Danach sollten Sie folgende<br />
Meldung angezeigt bekommen:<br />
Seite 23 von 32
SolarViewFB – <strong>Installationsanleitung</strong> – V 3.8 vom 31.07.2012<br />
Der Logger läuft nun im Hintergrund auf der Fritz!<strong>Box</strong>.<br />
Überprüfen, ob der Logger läuft<br />
Geben Sie im Telnet – Fenster der Fritz!<strong>Box</strong> den Befehl „ps“ ein. Sie erhalten nun eine Liste aller<br />
auf der Fritz!<strong>Box</strong> laufenden Prozesse angezeigt. Einer davon muss mit ./solarview-fb beginnen,<br />
im Beispiel ist das der Zweite und Dritte von unten:<br />
Falls Sie die Fritz!<strong>Box</strong> auch als internen Webserver betreiben sehen Sie zusätzlich noch den<br />
Eintrag „./busybox httpd –p 88 –h homepage“.<br />
Sie sehen zwei solarview-fb Prozesse. Der erste Prozess überwacht den zweiten Prozess. Wird<br />
dieser aus irgendwelchen Gründen unerwartet beendet so startet der erste Prozess wieder einen<br />
zweiten Prozess.<br />
Weiterhin sehen Sie auch auf dem Solarmax – Wechselrichter alle 20 Sekunden ein „C“ kurz<br />
aufblinken in der oberen Mitte des Displays. Zudem werden die geloggten Daten auf dem USB-<br />
Stick abgelegt in einer .dat - Datei pro Tag. Diese Datei wird grösser und wechselt alle 5 Minuten<br />
das File-Datum während der Wechselrichter in Betrieb ist. Sie finden diese Dateien im<br />
Verzeichnis data auf dem USB-Stick. Der Name ist aus dem Datum aufgebaut im Format<br />
"JJJJMMDD.dat". Nun können Sie exit eingeben und anschliessend das Fenster schliessen.<br />
Beenden des Datenloggers<br />
Geben Sie im Telnet – Fenster der Fritz!<strong>Box</strong> den Befehl „ps“ ein. Sie erhalten nun eine Liste aller<br />
auf der Fritz!<strong>Box</strong> laufenden Prozesse angezeigt. Zwei davon müssen mit ./solarview-fb beginnen,<br />
im Beispiel ist das der Zweite und Dritte von unten:<br />
Durch Eingabe von killall QUIT solarview-fb wird der Datenlogger beendet. Überprüfen<br />
können Sie das durch Eingabe von ps - ./solarview-fb … darf nun nicht mehr in der Liste<br />
erscheinen.<br />
Auf die gleiche Weise können Sie den Fritz!<strong>Box</strong> – Webserver beenden, hier lautet der Befehl<br />
killall QUIT busybox httpd.<br />
Mit der Version 2.01 wurde auch solarview_fb_startup.exe aktualisiert. Wenn Sie mit der neuen<br />
Version von solarview_fb_startup.exe eine Start-Datei speichern, dann wird dazu auch eine<br />
passende Stop-Datei, ./stop.sh, erzeugt. Sie können mit dem Aufruf ./stop.sh alle laufenden<br />
Solarview- Programme beenden.<br />
Datensicherung / Backup<br />
Die regelmäßige Sicherung der Daten des USB-Stick ist enorm wichtig. Nur wenn Sie eine<br />
aktuelle Sicherung aller Daten des USB-Stick haben können Sie ohne grossen Zeitaufwand<br />
wieder den aktuellen Zustand herstellen, sollte es einmal zu Problemen mit dem USB-Stick<br />
Seite 24 von 32
SolarViewFB – <strong>Installationsanleitung</strong> – V 3.8 vom 31.07.2012<br />
kommen. Machen Sie es sich zur Regel, z.B. einmal wöchentlich, zumindest aber einmal im<br />
Monat, eine komplette Sicherung des USB-Sticks anzufertigen. Bewahren Sie alte Sicherungen<br />
<strong>für</strong> ca. 3 Monate auf. Die alleinige Sicherung auf einen externen Webserver ist nicht<br />
ausreichend, da hierbei wichtige Konfigurationsdaten nicht vorhanden sind.<br />
Die Sicherung können Sie sehr einfach durchführen, indem Sie unter „Start->Ausführen“ bzw.<br />
„Start -> Suchen“ einfach „\\fritz.box“ oder \\> eingeben. Im Windows-<br />
Explorer erscheint dann der USB-Stick der Fritzbox und Sie können sämtliche Dateien und<br />
Verzeichnisse von SolarView auswählen und auf den PC kopieren. Bei einem Problem kopieren<br />
Sie dann einfach sämtliche Dateien und Verzeichnisse zurück auf den USB-Stick und starten<br />
SolarView wieder.<br />
www.sonnenertrag.eu Datenimport<br />
Voraussetzung hier<strong>für</strong> ist, dass Sie den FTP-Upload, wie zuvor beschrieben erfolgreich<br />
eingerichtet haben. Weiterhin müssen Sie einen Account bei www.sonnenertrag.eu einrichten.<br />
Dort müssen Sie dann unter „Datenimport“ Ihre externe SolarView - Homepage eingeben,<br />
allerdings ohne „index.htm“. Beispiel: http://www.solarview.info/solarview_fb/. Sonnenertrag.eu<br />
holt dann dort täglich einmal die Daten ab.<br />
Bei der Registrierung bei sonnenertrag.eu wird ein sogenannter Plausibilitätscheck durchgeführt.<br />
Dabei ist es wichtig, dass die Gesamtleistung, die Sie in SolarView registriert haben, mit der bei<br />
sonnenertrag.eu angegebenen Gesamtleistung übereinstimmt. Sollten die Daten nicht miteinander<br />
übereinstimmen, dann korrigieren Sie bitte die Leistungsangaben in SolarView_FB_Startup.exe<br />
und löschen Sie im Verzeichnis homepage die Datei „base_vars.js“. Nach einem Neustart von<br />
Solarview wird diese Datei dann neu erzeugt mit den korrigierten Werten, sobald alle<br />
Wechselrichter wieder im Einspeisebetrieb sind. Ggf. müssen Sie die neue Datei base_vars.js<br />
dann noch auf den externen Webserver kopieren.<br />
Einrichten der Datenübernahme auf den PC<br />
Zur Datenübernahme auf den PC SolarView@Windows muss wie in der Anleitung beschrieben<br />
auf einem PC installiert und konfiguriert sein. Öffnen Sie dann das Programm Datenlogger<br />
Settings auf dem PC und ergänzen Sie die Einstellungen im Abschnitt "Fritz!<strong>Box</strong> Import". Durch<br />
Eingabe des FTP-Pfades zur Fritz!<strong>Box</strong> werden die Wechselrichter nicht mehr abgefragt sondern<br />
die Daten über die im data/ - Verzeichnis abgelegten .dat - Dateien durchgeführt.<br />
FTP-Benutzername=ftpuser (Falls beim Einrichten des FTP-Zugriffs im Menü der Fritz!<strong>Box</strong><br />
ein Passwort vergeben wurde)<br />
FTP-Passwort= (Ihr Passwort, welches beim Einrichten des FTP-Zugriffs im<br />
Menü der Fritz!<strong>Box</strong> ein Passwort vergeben wurde)<br />
Seite 25 von 32
SolarViewFB – <strong>Installationsanleitung</strong> – V 3.8 vom 31.07.2012<br />
FTP-Pfad=Der Pfad zum Import-Verzeichnis auf der Fritz!<strong>Box</strong>. ftp://fritz.box//data/.<br />
Sobald der Solarlogger-Dienst auf dem PC gestartet wird werden die Daten alle 5 Minuten auf<br />
den PC übertragen und importiert. Falls Sie länger (Tage oder auch Wochen) keinen Import<br />
durchführen können macht das auch keine Probleme, der Import dauert nur etwas länger.<br />
Achten Sie auf Gross/Kleinschreibung und speichern Sie danach die Datei wieder ab. Die<br />
Parameter FTP-Benutzername und FTP-Passwort werden nur gesetzt, wenn <strong>für</strong> den FTP- Server<br />
der Fritz!<strong>Box</strong> ein Passwort vergeben wurde.<br />
Über die Schaltfläche "Test" können Sie überprüfen, ob der Zugriff auf den FTP-Server der<br />
Fritz!<strong>Box</strong> funktioniert. Dazu muss entweder SolarView@Fritz!<strong>Box</strong> bereits laufen oder das<br />
Verzeichnis data/ muss von Hand erstellt werden.<br />
Automatischer Start<br />
Für den automatischen Start muss eine Datei mit dem Namen debug.cfg erzeugt werden, die dann<br />
auf der Fritz!<strong>Box</strong> in das Verzeichnis /var/flash/ kopiert werden muss. Rufen Sie dazu die<br />
Webseite http://www.solarview.info/solarview_fritzbox.aspx auf und geben Sie ganz unten auf<br />
der Seite unter „Autostart-Datei erzeugen:“ den Namen Ihres USB-Sticks ein, also zum Beispiel<br />
USB2-0-FlashDrive-00 (Auf Gross/Kleinschreibung achten). Klicken Sie auf debug.cfg erzeugen<br />
und speichern Sie die Datei auf Ihrem Rechner ab. Kopieren Sie die Datei dann ebenfalls auf den<br />
USB-Stick der Fritzbox und wechseln Sie dann im Telnet-Fenster auf den USB-Stick. Sie können<br />
auf der genannten Webseite auch den alternativen Telnet-Zugang aktivieren, das ist hilfreich sein,<br />
wenn der Telnet-Zugang nur über ein „Pseudo-Update“ eingeschaltet werden kann, aber nicht<br />
dauerhaft aktiviert ist. Dann können Sie nach einem Neustart über „telnet fritz.box 2121“ und<br />
dem Benutzer ftpuser mit dem Passwort, dass Sie <strong>für</strong> den FTP-Zugang vergeben haben, auf die<br />
Fritzbox zugreifen.<br />
Im Telnet - Fenster können Sie nun überprüfen, ob die Datei funktioniert: Im Telnet - Fenster.<br />
geben Sie dann ./debug.cfg ein und betätigen Sie die Eingabe - Taste. Ist die Datei in Ordnung,<br />
dann sollte die Startmeldung von SolarView@Fritz!<strong>Box</strong> erscheinen:<br />
Seite 26 von 32
SolarViewFB – <strong>Installationsanleitung</strong> – V 3.8 vom 31.07.2012<br />
Eventuell erhalten Sie zusätzlich die Meldung httpd: bind: Address already in use. Dies<br />
bedeutet, dass der Fritz!<strong>Box</strong> - Webserver bereits läuft. Sie können diese Meldung ignorieren.<br />
Nun können Sie im Telnet-Fenster der Fritz!<strong>Box</strong> mit dem Befehl<br />
cat debug.cfg > /var/flash/debug.cfg<br />
die debug.cfg - Datei in das Zielverzeichnis kopieren. Nach einem Neustart der Fritz!<strong>Box</strong> wird<br />
nun auch SolarView@Fritz!<strong>Box</strong> automatisch ausgeführt.<br />
Fritz!<strong>Box</strong> zusammen mit einem anderen Router betreiben<br />
Es ist auch möglich, die Fritz!<strong>Box</strong> mit einem anderen Router, zum Beispiel einem Speedport,<br />
einem Kabelmodem oder ähnlichem zu Betreiben. Dazu müssen Sie die Fritz!<strong>Box</strong>, auf der<br />
SolarView@Fritz!<strong>Box</strong> laufen soll, entsprechend umkonfigurieren. Hierzu gibt es eine Anleitung<br />
von AVM mit dem Titel "Wie kann ich die Fritz!<strong>Box</strong> <strong>für</strong> Internettelefonie verwenden, wenn ein<br />
anderer Router im Netzwerk die Internetverbindung herstellt"? Der Titel des Artikels stimmt<br />
zwar nicht ganz, führt aber zum gleichen Ergebnis. Den Artikel finden Sie auf der Homepage von<br />
AVM, hier der direkte Link: http://www.avm.de/de/Service/FAQs/FAQ_Sammlung/11580.php3<br />
Es ist auch möglich, SolarView auf einer zweiten Fritzbox zu betreiben, die per Netzwerkkabel<br />
(Vorgehen wie im Link zuvor beschrieben) oder WLAN (dann im WDS-Modus als Repeater,<br />
siehe http://www.avm.de/de/Service/FAQs/FAQ_Sammlung/12720.php3) mit einer primären<br />
Fritzbox verbunden ist.<br />
Internet-Anschluss über UMTS<br />
Falls vor Ort kein DSL Anschluss vorhanden ist, besteht die Möglichkeit, mit der Fritz!<strong>Box</strong> über<br />
UMTS ins Internet zu kommen und damit SolarView zu verwenden. Sie benötigen dazu eine<br />
Fritz!<strong>Box</strong> mit UMTS – Unterstützung, z.B. die 7240, 7270 oder 7390. Andere Modelle<br />
unterstützen dies ebenfalls, bitte schauen Sie <strong>für</strong> Ihr Modell auf der Homepage von AVM unter<br />
http://www.avm.de nach. Eine Anleitung <strong>für</strong> die Einrichtung von UMTS finden Sie hier:<br />
http://www.avm.de/de/Service/FAQs/FAQ_Sammlung/15982.php3<br />
Hier finden Sie eine Liste der von AVM empfohlenen UMTS Modems:<br />
http://www.avm.de/de/Service/Service-Portale/Labor/geeignet_fuer_UMTS.php<br />
Günstige Datentarife bietet zum Beispiel Simyo (http://www.simyo.de) an, der Tarif „Internet<br />
Flat minimum“ (https://www.simyo.de/tarif/flat-internet.html ) kostet im Moment 4,90 Euro pro<br />
Seite 27 von 32
SolarViewFB – <strong>Installationsanleitung</strong> – V 3.8 vom 31.07.2012<br />
Monat mit 100MB Datenvolumen. Wird SolarView so konfiguriert, dass nur einmal pro Tag ein<br />
Upload durchgeführt wird (Alarmmeldungen erhalten Sie trotzdem auch tagsüber), dann fallen<br />
pro Monat und Wechselrichter nur ca. 2 MB an.<br />
Wichtig – Beim Einsatz eines UMTS-Sticks kann kein USB-RS485 Konverter verwendet<br />
werden, da ab den AVM - Firmware-Updates <strong>für</strong> 72xx und 73xx – Modelle im Juli/August<br />
2011 nicht mehr beides gemeinsam betrieben werden kann.<br />
Weiteren Wechselrichter-Typ überwachen<br />
Es können maximal 2 unterschiedliche Wechselrichter – Typen überwacht werden. Die<br />
Gesamtzahl der Wechselrichter beider Anlagen darf nicht 9 überschreiten. Bei Solarmax – S<br />
Wechselrichtern tragen Sie hier einfach die IP-Adresse, den Port und die Anzahl der unter dieser<br />
Anlage abzufragenden Wechselrichter ein.<br />
Wollen Sie zum Beispiel eine Anlage mit SMA – Wechselrichter überwachen und eine Anlage<br />
mit KACO – Wechselrichtern, dann gehen Sie wie folgt vor, nachdem Sie die beiden<br />
zusätzlichen Programme laut deren <strong>Installationsanleitung</strong> installiert haben: Tragen Sie bei<br />
Wechselrichter-Anlage 1 und 2 als Wechselrichter IP-Adresse 127.0.0.1 ein, nicht die des<br />
Konverters! Für die erste Anlage (im Beispiel SMA) geben Sie als Port 10000 an und die daran<br />
angeschlossene Anzahl an Wechselrichtern. Bei Wechselrichter-Anlage 2 geben Sie als<br />
Wechselrichter Port 20000 an und die daran angeschlossenen Anzahl Wechselrichter. Wichtig:<br />
der Port darf nicht identisch sein mit dem der ersten Anlage.<br />
Beispiel: Wechselrichter-Anlage 1 überwacht zwei SMA-Wechselrichter, Wechselrichter-Anlage<br />
2 überwacht 2 Kaco – Wechselrichter. Als zusätzlicher Parameter muss dann unter „Zusätzliche<br />
Komponenten starten“ bei „SMA“ der Parameter –l 10000 (-l = „kleines Ludwig“) hinzugefügt<br />
werden, bei KACO muss der zusätzliche Parameter –l 20000 (-l = „kleines Ludwig“) hinzugefügt<br />
werden.<br />
Eigenverbrauch<br />
Es besteht die Möglichkeit, mit SolarView@Fritzbox über einen S0 Adapter einen S0 –<br />
Eigenverbrauchszähler abzufragen. Insgesamt können dadurch bis zu 4 Eigenverbraucher<br />
überwacht werden. Bitte beachten Sie da<strong>für</strong> die Kapitel „Abschnitt Wechselrichter-Anlage 2“<br />
sowie „Weiteren Wechselrichtertyp überwachen“ sowie die Anleitung zu S0-FB.<br />
Minianwendung<br />
Ab der Version 2.00 wird eine sogenannte Minianwendung <strong>für</strong> Windows<br />
Vista und Windows 7 zur Verfügung gestellt (Windows XP unterstützt<br />
Seite 28 von 32
SolarViewFB – <strong>Installationsanleitung</strong> – V 3.8 vom 31.07.2012<br />
diese Minianwendungen nicht), ähnlich der Wetteranzeige, der Uhr, etc. Falls Sie solch einen<br />
Rechner haben, dann können Sie die Installation durchführen, in dem Sie die Datei<br />
solarview.gadget doppelklicken. Die Einstellungen können Sie ändern, indem Sie mit der Maus<br />
über die Minianwendung, die Sie nun auf dem Desktop finden, fahren und dort im Optionen –<br />
Menü die gewünschten Änderungen durchführen. Dieses Programm können Sie zum Beispiel<br />
auch am Arbeitsplatz installieren, es sind keine Administratorberechtigungen nötig. Da<strong>für</strong><br />
müssen Sie nur die SolarView-URL im Optionen - Menü einstellen, mit der Sie Ihre externe<br />
SolarView-Webseite normalerweise aufrufen, z.B. http://www.solarview.info/solarview_fb/<br />
würde meine Anlage anzeigen. Diese URL ist die gleiche, die Sie auch beim<br />
www.sonnenertrag.eu – Export verwenden.<br />
TCP-Server<br />
Solarview@Fritzbox verfügt über einen TCP-Server, den Sie abfragen können, um damit z.B.<br />
Daten <strong>für</strong> eine FHEM zu gewinnen. Sie müssen dazu in der start.sh - Datei den Parameter -TCP<br />
15000 anfügen, dann können Sie über diesen Port (der variiert werden kann) nach einem Neustart<br />
die momentanen Daten abfragen. Zum Testen geben Sie dann an einem PC folgendes ein: telnet<br />
fritz.box 15000 bzw. telnet 15000 und dann schnell (Die Verbindung<br />
wird nach 3 Sekunden sonst wieder geschlossen) die Zeichenfolge 00* ein. Damit werden die<br />
momentanen Werte der Gesamtanlage ausgegeben. mit 01*, 02* etc. rufen Sie die einzelnen<br />
Wechselrichter ab. Die Antwort sieht dann folgendermassen aus (feste Länge und zusätzlich<br />
durch Komma getrennt):<br />
{01,07,05,2011,14,41,0014.6,00197,002117,00016072,04440,325,014.5,000,000.0,000,000.0,244,018.3,53},b<br />
{ } sind Anfang und Endzeichen<br />
b ist die Checksumme, (ein Byte) stellt die Summe dar aller Zeichen inklusive „{„ und „}“<br />
Bedeutung der Werte:<br />
WR, Tag, Monat, Jahr, Stunde, Minute, KDY, KMT, KYR, KT0,PAC, UDC, IDC, UDCB, IDCB, UDCC, IDCC,<br />
UL1, IL1, TKK<br />
KDY= Tagesertrag (kWh)<br />
KMT= Monatsertrag (kWh)<br />
KYR= Jahresertrag (kWh)<br />
KT0= Gesamtertrag (kWh)<br />
PAC= Generatorleistung in W<br />
UDC, UDCB, UDCC = Generator-Spannungen in Volt pro MPP-Tracker IDC,<br />
IDCB, IDCC = Generator-Ströme in Ampere pro MPP-Tracker<br />
UL1, IL1 = Netzspannung, Netzstrom<br />
TKK= Temperatur Wechselrichter<br />
Befehl bei Alarm auslösen<br />
Im Fehlerfall des Wechselrichters (dann, wenn eine eMail – versendet wird) kann optional und<br />
zusätzlich zur Alarm-email auch ein Script ausgeführt werden. Das script muss im gleichen<br />
Verzeichnis wie solarview-fb auf dem USB-Stick liegen und den Namen „alarm.sh“ tragen.<br />
SolarView@Fritzbox sucht im Alarm-Fall nach diesem Script und führt es aus. Damit lassen sich<br />
z.B. andere Programme starten, die dann weiterführende Funktionen ausführen können.<br />
Seite 29 von 32
SolarViewFB – <strong>Installationsanleitung</strong> – V 3.8 vom 31.07.2012<br />
Wechseln auf eine neue Fritz!<strong>Box</strong><br />
Bei einem Wechsel zwischen den Modellen 71xx und 72xx muss nur beim Einsatz eines USB auf<br />
RS-485 Konverters die Treiberdateien im Verzeichnis USBDriver aktualisiert werden. Unter<br />
Umständen muss noch der Pfad und Name des USB-Sticks in der Datei debug.cfg <strong>für</strong> den<br />
automatischen Start angepasst werden. Danach kann der USB-Stick einfach an der neuen <strong>Box</strong><br />
angeschlossen werden und SolarView wieder gestartet werden.<br />
Beim Wechsel von 71xx oder 72xx auf 73xx müssen die Dateien „curl“, „busybox“ und<br />
„solarview-fb“ durch die Version <strong>für</strong> die 73xx ersetzt werden. Diese Dateien erhalten Sie in der<br />
jeweils aktuellen Version im Installationspaket <strong>für</strong> die Neuinstallation, dort im Ordner<br />
„/Andere/7390/“. Beim Einsatz eines USB- auf RS485-Konverter müssen zudem noch die<br />
Treiber-Dateien aus dem USBDriver-Paket ersetzt werden. Auf dem USB-Stick müssen alle<br />
Dateien mit der Endung .bin (z.B. PAC_0.bin) gelöscht werden. Da bei der 7390 ein neuer<br />
Prozessortyp zum Einsatz kommt werden die Tageserträge in der Monatsansicht nicht<br />
übernommen. Auch die Leistungs- und Spannungskurven des aktuellen Tages können nicht<br />
konvertiert werden. Soll dies verhindert werden, dann sollte der Umzug am besten am letzten Tag<br />
des Monats nach Ende des Loggens (sobald die Tagesertrags-Email versendet wurde)<br />
durchgeführt werden.<br />
Probleme<br />
Meist sind Probleme auf das Netzwerk zurückzuführen. Überprüfen Sie, ob Sie den<br />
Wechselrichter und den PC erreichen können, auf dem SolarView läuft. Geben Sie dazu im<br />
Telnet-Fenster der Fritz!<strong>Box</strong> ping bzw. ping ein PC und Wechselrichter müssen nun antworten und es darf kein Fehler kommen. Das<br />
Ping – Kommando können Sie beenden durch gemeinsames drücken der Tasten Strg und C.<br />
Überprüfen Sie, ob Sie mit dem Internet-Browser auf den PC, auf dem SolarView installiert ist,<br />
auf den FTP-Server der Fritz!<strong>Box</strong> zugreifen können. Geben Sie dazu die URL ein, die Sie in der<br />
Datenlogger.ini beim Parameter fbpath= eingetragen haben, also z.B. ftp://fritz.box/...<br />
Bei mehreren Wechselrichtern darf nur der erste Wechselrichter auf „Ethernet“ umgestellt<br />
werden. Die anderen Wechselrichter verbleiben auf der Einstellung RS485 und werden<br />
entsprechend verkabelt.<br />
Der FTP-Upload auf eine externe Webseite und der E-Mail – Versand klappt nur, wenn die<br />
Fritz!<strong>Box</strong> direkt als DSL-Router verwendet wird, also direkt einen Anschluss an das DSL hat.<br />
Wird die Fritz!<strong>Box</strong> als normales Netzwerk – Gerät betrieben ohne direkten Anschluss ans DSL,<br />
dann muss ihr eine eigene IP-Adresse zugewiesen werden, der DHCP-Router auf dieser <strong>Box</strong><br />
muss deaktiviert werden und ein Standard-Gateway muss ebenfalls definiert werden <strong>für</strong> diese<br />
Fritz!<strong>Box</strong>. Bei den meisten Benutzern wird das aber nicht der Fall sein.<br />
Beachten Sie bei FTP oder email-Problemen auch den nächsten Abschnitt.<br />
Probleme melden<br />
Sollten Sie ein Problem beim Betrieb oder Einrichten von SolarView haben, dann teilen Sie bitte<br />
folgendes mit,<br />
� welche Version von SolarView Sie verwenden,<br />
Seite 30 von 32
SolarViewFB – <strong>Installationsanleitung</strong> – V 3.8 vom 31.07.2012<br />
� welche Fritzbox mit welcher Firmware Sie verwenden<br />
� welchen Wechselrichtertyp und wie viele Wechselrichter Sie haben,<br />
� was <strong>für</strong> ein RS485 – Konverter zum Einsatz kommt<br />
� was genau das Problem ist, bitte das Problem möglichst genau beschreiben<br />
Nützliches<br />
Debug- und Test-Modus<br />
Diese beiden Funktionen können hilfreich sein, wenn es Probleme gibt, z.B. beim Email-Versand<br />
oder FTP-Upload. Starten Sie solarview_fb_startup.exe und öffnen Sie Ihre start.sh mit den<br />
bereits eingetragenen Daten. Aktivieren Sie dann den Debug- und Testmodus und speichern Sie<br />
unter einem anderen Namen ab, z.B. start_debug.sh. Im Telnet - Fenster können Sie dann den<br />
Test ausführen, indem Sie ./start_debug.sh starten. Solarview startet dann, versucht einmal eine<br />
E-Mail zu versenden, die Daten auf den externen FTP-Server zu kopieren, falls konfiguriert, und<br />
beendet sich dann selbst wieder. Optional können Sie noch einen Dateinamen angeben in<br />
solarview_fb_startup.exe, die Detaildaten werden dann in diese Datei geschrieben und nicht am<br />
Bildschirm angezeigt.<br />
Kopieren von Informationen aus dem Telnet-Fenster<br />
Wollen Sie einmal angezeigte Daten aus dem Telnet - Fenster z.B. in eine E-Mail kopieren, dann<br />
klicken Sie ganz oben links auf das Icon des Telnet-Fensters und wählen Sie "Bearbeiten"-<br />
>"Alles markieren" und dann "Bearbeiten" und "kopieren". Die Daten sind nun in der<br />
Zwischenablage und können mit "Einfügen" ins gewünschte Programm kopiert werden.<br />
SolarView_FB_Startup.exe unter Linux ausführen<br />
Falls Sie keinen Windows-Rechner zur Verfügung haben und das Konfiguration<br />
SolarView_FB_Startup.exe unter Linux ausführen möchten, dann können Sie dies unter “Wine”<br />
tun. Die folgenden Schritte wurden unter Ubuntu 11.10 erfolgreich getestet:<br />
Wine installieren:<br />
Öffnen Sie dazu ein Terminal – Fenster unter Linux und geben Sie folgende Befehle ein:<br />
sudo apt-get install winetricks<br />
wget http://www.solarview.info/downloads/wine/comdlg32.ocx -O ~/.wine/drive_c/windows/system32/comdlg32.ocx<br />
wget http://www.solarview.info/downloads/wine/SolarView_FB_Startup.exe -O ~/.wine/drive_c/SolarView_FB_Startup.exe<br />
winetricks vb6run<br />
cd ~/.wine/drive_c/<br />
chmod 755 SolarView_FB_Startup.exe<br />
Starten:<br />
Öffnen Sie dazu ein Terminal – Fenster unter Linux und geben Sie folgende Befehle ein:<br />
cd ~/.wine/drive_c/<br />
wine SolarView_FB_Startup.exe<br />
Danach müssen Sie die erzeugten Dateien start.sh, stop.sh, email_test.sh und ftp_test.sh auf den<br />
USB-Stick der Fritzbox kopieren.<br />
Seite 31 von 32
SolarViewFB – <strong>Installationsanleitung</strong> – V 3.8 vom 31.07.2012<br />
Quicksteps<br />
� telnet aktivieren: Telefon: #96*7*<br />
� Start->Ausführen bzw. Start->Suchen aufrufen cmd eingeben<br />
� telnet fritz.box<br />
� Passwort eingeben: *****<br />
� Internetexplorer aufrufen und ftp://fritz.box eingeben oder Start->Ausführen \\fritz.box<br />
� Verzeichnis: cd /var/media/ftp/ eingeben<br />
Solarview starten:<br />
� Mit ./start.sh starten<br />
� Mit ps können die Prozesse gelistet werden es sollten zwei mit ./solarview-fb… beginnen<br />
Solarview anhalten:<br />
� ./stop.sh ausführen, um alle Prozesse zu beenden oder<br />
� Verzeichnis wie oben beschrieben aufrufen und killall QUIT solarview-fb eingeben<br />
� ./solarview-fb … darf nun nicht mehr bei ps gelistet sein<br />
� Auf die gleiche Weise kann man den Fritz!<strong>Box</strong> – Webserver beenden;<br />
� QUIT busybox httpd<br />
� Beenden von telnet session: exit<br />
Ausschalten Telnetzugang;<br />
� Telefon: #96*8*<br />
Open Source<br />
Die beiden Programme busybox und curl werden zusammen mit SolarView ausgeliefert. Beide<br />
Programme unterstehen der GPL Lizenz. Der Quellcode wurde nicht verändert, bei Bedarf kann<br />
aber <strong>für</strong> beide Programme der Quellcode unter http://www.solarview.info/opensource.aspx<br />
heruntergeladen werden. Bitte beachten Sie die jeweiligen Lizenzhinweise, die dem Quellcode<br />
beigelegt sind.<br />
Seite 32 von 32