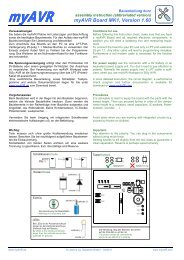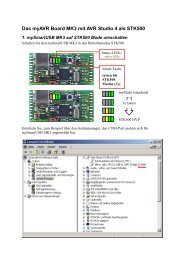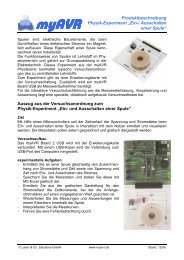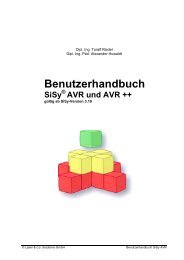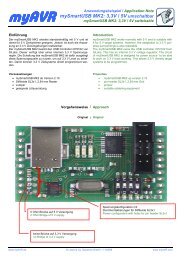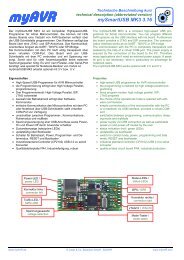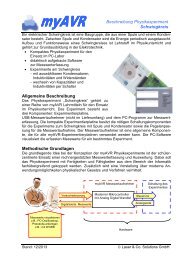Benutzerhandbuch SiSy ® AVR - myAVR
Benutzerhandbuch SiSy ® AVR - myAVR
Benutzerhandbuch SiSy ® AVR - myAVR
Erfolgreiche ePaper selbst erstellen
Machen Sie aus Ihren PDF Publikationen ein blätterbares Flipbook mit unserer einzigartigen Google optimierten e-Paper Software.
<strong>Benutzerhandbuch</strong><br />
<strong>SiSy</strong> ®<br />
<strong>AVR</strong><br />
Add-On Version: 1.4<br />
Ab <strong>SiSy</strong> Version: 2.17
Seite: 2/34<br />
Stand: 28.06.05<br />
<strong>SiSy</strong> <strong>AVR</strong>
Lizenzbedingungen Seite: 3/34<br />
Die in diesem Handbuch enthaltenen Angaben können im Zuge einer<br />
Weiterentwicklung ohne vorherige Ankündigung geändert werden. Laser & Co.<br />
Solutions GmbH geht damit keinerlei Verpflichtungen ein.<br />
Die im Handbuch beschriebene Software wird auf der Basis der im Programm-Setup<br />
angezeigten Lizenzvereinbarung geliefert und darf nur in Übereinstimmung mit den dort<br />
genannten Bedingungen verwendet, kopiert oder weitergegeben werden.<br />
Der Käufer darf nur zu Sicherungszwecken eine Kopie des Programms anfertigen.<br />
Ohne vorherige schriftliche Genehmigung von Laser & Co. Solutions GmbH darf weder<br />
das Handbuch noch Teile davon mit elektronischen oder mechanischen Mitteln, durch<br />
Fotokopieren oder andere Aufzeichnungsverfahren oder auf irgendeine andere Weise<br />
vervielfältigt oder übertragen werden.<br />
© 2005 Laser & Co. Solutions GmbH<br />
Name<br />
Datum<br />
erstellt/bearbeitet Frau Mark 20.06.05<br />
geprüft Herr Riedel 27.06.05<br />
freigegeben Herr Huwaldt 28.06.05<br />
<strong>SiSy</strong> <strong>AVR</strong> Stand: 28.06.05
Inhalt Seite: 5/34<br />
Inhalt<br />
1 Einleitung ......................................................................................................................................... 7<br />
2 Vorbereitung..................................................................................................................................... 8<br />
2.1 Beschaffung und Installation der Software ................................................................................. 8<br />
2.1.1 Voraussetzungen................................................................................................................. 8<br />
2.1.2 Setup von der <strong>SiSy</strong>-CD ....................................................................................................... 8<br />
2.2 Beschaffen bzw. Herstellen der Hardware ............................................................................... 10<br />
3 Arbeiten mit der Entwicklungsumgebung von <strong>SiSy</strong> ....................................................................... 11<br />
3.1 Projektarbeit.............................................................................................................................. 11<br />
3.1.1 Was ist ein Projekt........................................................................................................... 11<br />
3.1.2 Neues Projekt erstellen ..................................................................................................... 11<br />
3.1.3 Vorhandenes Projekt öffnen.............................................................................................. 11<br />
3.1.4 Projekt archivieren............................................................................................................. 11<br />
3.1.5 Projektarchiv einlesen ....................................................................................................... 12<br />
3.2 Die Modellierungselemente von <strong>SiSy</strong>....................................................................................... 12<br />
3.3 Die Fenster für die Modellierung............................................................................................... 13<br />
4 Mikrocontroller-Entwicklungsumgebung <strong>SiSy</strong>................................................................................ 15<br />
4.1 Voraussetzungen...................................................................................................................... 15<br />
4.2 Zielstellung................................................................................................................................ 15<br />
4.3 Vorgehen .................................................................................................................................. 15<br />
5 Entwicklung eines Programmablaufplans mit <strong>SiSy</strong>........................................................................ 21<br />
5.1 Einleitung .................................................................................................................................. 21<br />
5.2 Vorbereitung ............................................................................................................................. 21<br />
5.3 Aufgabenstellung ...................................................................................................................... 23<br />
5.4 Grundstruktur laden .................................................................................................................. 23<br />
5.5 Logik entwerfen......................................................................................................................... 23<br />
5.6 Befehle eingeben...................................................................................................................... 25<br />
5.7 Übersetzen, brennen und Test ................................................................................................. 28<br />
6 Dokumentengenerierung „QuickDok“ ............................................................................................ 30<br />
6.1 Zweck........................................................................................................................................ 30<br />
6.2 Einstellungen in Word............................................................................................................... 30<br />
6.3 Die Benutzung von QuickDok................................................................................................... 30<br />
Anhang: Tastaturbelegung..................................................................................................................... 31<br />
Anhang: Mausoperationen..................................................................................................................... 33<br />
<strong>SiSy</strong> <strong>AVR</strong> Stand: 28.06.05
Seite: 6/34<br />
Stand: 28.06.05<br />
<strong>SiSy</strong> <strong>AVR</strong>
Einleitung Seite: 7/34<br />
1 Einleitung<br />
Sie haben eine Ausgabe des Modellierungswerkzeuges Simple System, kurz <strong>SiSy</strong>,<br />
erworben. Bevor auf die verschiedenen Funktionen des Programms eingegangen wird,<br />
noch einige Worte zum vorliegenden Handbuch. Mit Hilfe des Handbuchs werden dem<br />
Nutzer die Grundlagen der Bedienung von <strong>SiSy</strong> erläutert. Der Inhalt, die Gestalt und die<br />
Regeln der Modelle werden nur am Rand betrachtet. Das genaue Vorgehen für die<br />
Programmierung eines Mikroprozessors wid an einem Beispiel ausführlich beschrieben.<br />
Auf die Grundlagen der Mikroprozessorprogrammierung wird im Rahmen dieses<br />
Handbuches nicht eingegangen.<br />
Dem Nutzer werden der Einstieg in das Programm erleichtert und die umfangreichen<br />
Funktionen von <strong>SiSy</strong> kurz und verständlich beschrieben. Bei der Arbeit mit <strong>SiSy</strong> erstellt<br />
der Anwender Modelle in Form von Diagrammen und in ihnen enthaltene Symbole. Die<br />
Grundlagen der Entstehung und Bearbeitung solcher Diagramme sind Gegenstand der<br />
Betrachtung dieses Handbuchs.<br />
Folgende Darstellungs- und Gestaltungsmittel sind für den Nutzer bei der Arbeit mit<br />
<strong>SiSy</strong> besonders wichtig:<br />
• die Diagramme als Fenster zur Ansicht und Bearbeitung von Modellen;<br />
• der Navigator als Fenster zur Steuerung und Bewegung in Modellen;<br />
• der Assistent mit Hilfestellungen zum jeweils geöffneten Diagramm und mit<br />
Diagrammvorlagen (wenn vorhanden);<br />
• die Menüs und Schalter für Befehle an Navigator, Diagramm und Objekt im<br />
Kontext mit der Modellierung.<br />
Zu den Bezeichnungen im Text:<br />
• Falls ein Menübefehl nur über Untermenüs zu erreichen ist, werden die<br />
einzelnen Menübezeichnungen kursiv geschrieben und durch Schrägstriche<br />
voneinander getrennt.<br />
Beispiel: Menü Hilfe/über <strong>SiSy</strong><br />
• Titel von Dialogboxen, Schaltern und Menüpunkten werden in<br />
Anführungszeichen gesetzt.<br />
Beispiel: Dialogbox „Definition“, Schalter „OK“<br />
<strong>SiSy</strong> <strong>AVR</strong> Stand: 28.06.05
Seite: 8/34<br />
Vorbereitung<br />
2 Vorbereitung<br />
In diesem Kapitel werden Sie über notwendige Schritte zur Beschaffung, Installation,<br />
Konfiguration und Aufbau einer funktionsfähigen Entwicklungsumgebung informiert.<br />
2.1 Beschaffung und Installation der Software<br />
Für die Bearbeitung der Übungen und Aufgaben steht Ihnen die <strong>AVR</strong>-Entwicklungsumgebung<br />
<strong>SiSy</strong>-<strong>AVR</strong> zur Verfügung. Sollten Sie <strong>SiSy</strong>-<strong>AVR</strong> bereits installiert haben,<br />
können Sie dieses Kapitel überspringen.<br />
2.1.1 Voraussetzungen<br />
Für die Installation benötigen Sie einen Freischaltcode (Lizenzangaben). Falls Sie diese<br />
Angaben nicht mit der Software erhalten haben, können Sie diese online abrufen von<br />
www.my<strong>AVR</strong>.de Service<br />
oder fordern Sie diese beim Hersteller an:<br />
Tel: 03585-470222<br />
Fax: 03585-470233<br />
e-Mail: hotline@my<strong>AVR</strong>.de.<br />
Außerdem sollten Sie prüfen, ob die Systemvoraussetzungen für die Installation und die<br />
Arbeit mit <strong>SiSy</strong>-<strong>AVR</strong> gewährleistet sind.<br />
• PC-Arbeitsplatz oder Notebook mit LPT-Port und mindestens einem COM-Port<br />
• Prozessor ab 800 MHz<br />
• 300 MB freier Speicherplatz auf der Festplatte<br />
• Windows 2000, XP und 2003<br />
• mindestens 64 MB RAM, empfohlen 256 MB RAM<br />
• Microsoft Internet-Explorer ab Version 5.0<br />
• Maus, oder ähnliches Zeigegerät<br />
• <strong>SiSy</strong> ab Version 2.16<br />
• Assembler Entwicklungsumgebung (in <strong>SiSy</strong> bereits integriert)<br />
• my<strong>AVR</strong>-Board<br />
• LPT-Verlängerung<br />
• Null-Modemkabel<br />
• Bei Bedarf (z.B. autonomer Einsatz des <strong>AVR</strong>-Boards) geeignete<br />
Spannungsversorgung z.B. 9 V Batterie<br />
Desweiteren sollten Sie Grundkenntnisse in einer beliebigen Programmiersprache<br />
besitzen. Die Installation und der erste Start müssen mit Administratorrechten<br />
durchgeführt werden.<br />
2.1.2 Setup von der <strong>SiSy</strong>-CD<br />
Legen Sie die CD „<strong>SiSy</strong>“ in Ihr CD-ROM-Laufwerk ein. Falls die CD nicht automatisch<br />
startet, wählen Sie bitte im Explorer das CD-ROM-Laufwerk und starten „Cd.exe“ aus<br />
der Wurzel des Laufwerks. Das Programm bietet Ihnen vielseitige<br />
Informationsmöglichkeiten über <strong>SiSy</strong> in Form von Präsentationen, Dokumentationen<br />
oder Schnelleinstiegen. Betätigen Sie die Schaltfläche „<strong>SiSy</strong> installieren“. Die Hinweise<br />
zur Lizenz sollten Sie lesen, da sie Einfluss auf die Installation bzw. das Starten von<br />
<strong>SiSy</strong> haben. Betätigen Sie danach „Setup starten“. In Abhängigkeit Ihrer<br />
Rechnerkonfiguration kann der Start des Setup-Programms einige Sekunden dauern.<br />
Das gestartete Setup-Programm wird Sie durch die weitere Installation führen.<br />
Stand: 28.06.05<br />
<strong>SiSy</strong> <strong>AVR</strong>
Vorbereitung Seite : 9/34<br />
Beginn der Installation<br />
Betätigen Sie im Setup-Programm die Schaltfläche „Weiter“. Sie erhalten die Lizenzbestimmungen.<br />
Bitte lesen Sie diese sorgfältig durch. Wenn Sie sich mit diesen<br />
Bestimmungen einverstanden erklären, bestätigen Sie die Lizenzbestimmungen.<br />
Sie werden im folgenden Dialog dazu aufgefordert, Ihre Lizenzangaben einzugeben.<br />
Danach erscheint folgende Dialogbox. Im unteren Teil wird der Pfad verwaltet, in dem<br />
<strong>SiSy</strong> zu installieren ist. Wenn ein anderer Pfad (bzw. ein anderes Laufwerk) gewünscht<br />
wird, ist die Schaltfläche „Durchsuchen“ zu betätigen. Eine Dialogbox erscheint; in den<br />
Feldern „Laufwerke“ und „Verzeichnisse“ können Laufwerk und Verzeichnis festgelegt<br />
werden.<br />
Wählen Sie danach den Programmordner, in dem die Verknüpfungen von <strong>SiSy</strong><br />
eingefügt werden. Sie können den Zielordner ändern.<br />
Setzen Sie die Installation mit „Weiter“ fort. Der für die Installation erforderliche<br />
Speicherplatz wird angezeigt und mit dem auf dem Laufwerk freien Speicherplatz<br />
verglichen. Wenn der freie Speicherplatz nicht ausreichend ist, erfolgt eine Warnung<br />
und Sie sollten den erforderlichen Speicherplatz zur Verfügung stellen.<br />
Abschluss der Installation<br />
Die Installation ist erst nach dem ersten Start von <strong>SiSy</strong> abgeschlossen. Dieser sollte im<br />
Anschluss an das Setup ausgeführt werden. Der Vorgang kann einige Minuten dauern.<br />
<strong>SiSy</strong> <strong>AVR</strong> Stand: 28.06.05
Seite: 10/34<br />
Vorbereitung<br />
Mit Beendigung dieses Vorgangs erscheint auf Ihren Bildschirm der Dialog<br />
„Willkommen in <strong>SiSy</strong>“. Folgen Sie dann den Hinweisen des Assistenten.<br />
2.2 Beschaffen bzw. Herstellen der Hardware<br />
Alle Ausführungen, Übungen und Aufgabenstellungen beziehen sich auf das<br />
my<strong>AVR</strong>-Board als Referenzhardware. Wenn Sie Spaß an Elektronik haben, können Sie<br />
die Hardware auch selbst fertigen. Die Komponenten erhalten Sie als Bausatz oder<br />
fertig bestückt inklusive Schaltplan etc. unter www.my<strong>AVR</strong>.de.<br />
Ausführliche Beschreibungen zur Programmierung mit Assembler, C/C++, BASCOM<br />
sind nicht Inhalt dieses Handbuches. Weiterführende Erklärungen dazu sind im<br />
„Lehrmateriel <strong>AVR</strong>-Assembler“ enthalten.<br />
Abbildung 1: my<strong>AVR</strong>-Board<br />
Stand: 28.06.05<br />
<strong>SiSy</strong> <strong>AVR</strong>
Arbeiten mit der Entwicklungsumgebung von <strong>SiSy</strong> Seite : 11/34<br />
3 Arbeiten mit der Entwicklungsumgebung von <strong>SiSy</strong><br />
Um dem Nutzer zu erläutern, wie er in <strong>SiSy</strong> modellieren kann, werden<br />
zweckentsprechende Definitionen der Begriffe gegeben.<br />
3.1 Projektarbeit<br />
3.1.1 Was ist ein Projekt<br />
Ein Projekt ist eine abgegrenzte Menge von verknüpften Elementen für ein zu<br />
bearbeitendes Problem. Alle aktuellen Daten sind in einer Projektdatenbank<br />
gespeichert. Die Projektdatenbank besteht aus einer Anzahl von Dateien im<br />
Projektverzeichnis, wobei jedes Projekt sein eigenes Verzeichnis hat. Durch das<br />
Anlegen eines Projektarchivs können diese in einer Datei komprimiert werden.<br />
3.1.2 Neues Projekt erstellen<br />
Ein neues Projekt wird eingerichtet und für die Bearbeitung bereitgestellt. Die Definition<br />
(Erstellung) eines neuen Projektes erfolgt durch Vergabe eines Projektdateinamens<br />
und/oder durch Überschreiben eines alten Projektes gleichen Namens. Über die<br />
Schaltfläche „Verzeichnis“ kann die vorgeschlagene Pfadangabe geändert werden.<br />
Hinweis:<br />
Falls ein bereits vorhandener Projekt- oder Verzeichnisname gewählt wird, erfolgt eine<br />
Überschreibwarnung.<br />
Nach der Vergabe eines Projektnamens kann im nachfolgenden Fenster ein<br />
Vorgehensmodell ausgewählt werden.<br />
3.1.3 Vorhandenes Projekt öffnen<br />
Ein vorhandenes Projekt wird geöffnet und die abgespeicherten Diagramme und<br />
Objekte sowie alle Möglichkeiten für die weitere Bearbeitung werden verfügbar<br />
gemacht. Die Wahl des Projektes erfolgt durch Klicken auf den entsprechenden Namen<br />
oder über die Schaltfläche „Suchen“.<br />
Beim Aktivieren der Checkbox „Beschreibung anzeigen“ werden zum markierten Projekt<br />
Informationen angezeigt. Dazu gehören außer der Beschreibung auch Informationen<br />
zum Bearbeitungsstand.<br />
3.1.4 Projekt archivieren<br />
Menü Projekt/Archiv/Anlegen.<br />
Es kann ein komprimiertes Archiv des Projektes erzeugt werden. Dies ist besonders<br />
aus Gründen der Datensicherheit sinnvoll. Zielverzeichnis und Dateiname für die<br />
Archivdatei werden vorgeschlagen und können korrigiert werden. Der Umfang der<br />
Archivierung ist festzulegen und die Entscheidung für eine Komprimierung zu treffen,<br />
wobei diese empfohlen wird. Wenn ein Projekt unter einem bereits vorhandenen Archivnamen<br />
angelegt werden soll, wird eine Überschreibwarnung angezeigt. Bei Auswahl<br />
von „Nein“ wird die Erstellung des Archivs abgebrochen, bei „Ja“ wird das Projekt<br />
archiviert.<br />
Hinweis: <strong>SiSy</strong> bietet die Möglichkeit des regelmäßigen Abspeicherns verschiedener<br />
Arbeitsstände, d.h. ein archiviertes Projekt wird nicht überschrieben. Ein Projektstand<br />
kann in einer neuen Archivdatei abgelegt werden<br />
<strong>SiSy</strong> <strong>AVR</strong> Stand: 28.06.05
Seite: 12/34<br />
Arbeiten mit der Entwicklungsumgebung von <strong>SiSy</strong><br />
3.1.5 Projektarchiv einlesen<br />
Menü Projekt/Archiv/Einlesen.<br />
Hierunter versteht man das Einlesen eines Archivs zum Zweck der Rekonstruktion des<br />
Projektes.<br />
Einlesen bedeutet Entpacken eines archivierten Projektes. Dazu sind der Archivpfad<br />
und der Dateiname des Archivs sowie das Zielverzeichnis anzugeben.<br />
Hinweis:<br />
Wenn im Zielpfad des Entpackens bereits ein Projekt existiert, erscheint eine<br />
Überschreibwarnung.<br />
3.2 Die Modellierungselemente von <strong>SiSy</strong><br />
Werkzeug<br />
<strong>SiSy</strong> stellt für die Bearbeitung der Modelle und Teilmodelle Werkzeuge der<br />
entsprechenden Methodik bereit. Werkzeuge sind Editoren, mit denen in einem Fenster<br />
die grafische Darstellung (Diagramme) der Modelle bearbeitet werden kann.<br />
Diagramme<br />
Diagramme sind grafische Darstellungen von Modellen oder Teilmodellen, die mit<br />
einem bestimmten Werkzeug erstellt werden. Die Modellierungselemente werden als<br />
Objekte in den Diagrammen unter Einhaltung von Regeln zusammengestellt.<br />
Objekte<br />
Objekte sind mögliche Modellelemente in Diagrammen, z.B. „kleines Programm“ in der<br />
„Programmierung“. Objekttypen sind konkrete Ausprägungen von Objekten, die in<br />
einem Diagramm angelegt wurden, z.B. Objekttyp „Lauflicht“ vom Objekt „kleines<br />
Programm“..<br />
Referenzen<br />
Die Objekte eines Diagramms können in anderen Diagrammen wiederverwendet<br />
werden. Durch das Hineinziehen aus dem Navigator oder aus einem offenen Diagramm<br />
wird eine Referenz vom Originalobjekt erzeugt. Die Referenz ist nur ein Verweis auf das<br />
Original, alle angezeigten Informationen wie Kurzname, Langname und Beschreibung<br />
werden vom Original bezogen. Somit sind die Informationen in allen Referenzen eines<br />
Objektes identisch mit dem Original. Dadurch werden Änderungen dieser Informationen<br />
automatisch auf alle Referenzen übertragen. Weiterhin ist es möglich, diese<br />
Referenzierung über einen sogenannten Report auszuwerten.<br />
Kanten<br />
Kanten sind Verbindungselemente zwischen Objekten. Eine Verbindung wird durch<br />
Ziehen mit der Maus (linke Maustaste) vom Verteiler des selektierten Objektes auf das<br />
gewünschte Objekt erreicht. Nach Loslassen der Maustaste und Prüfung der<br />
Verbindungszulässigkeit durch <strong>SiSy</strong> erscheint ein Kanten-Dialog, in dem das Element<br />
definiert und individuelle Einstellungen getroffen werden können.<br />
Hinweis:<br />
Bei Verbindung mit gehaltener STRG-Taste wird die Prüfung vernachlässigt und eine<br />
Zwangsverbindung erreicht.<br />
Rahmen<br />
Ein Rahmen fasst ausgewählte Objekte des Diagramms optisch zusammen. Er besitzt<br />
einen Kurz- sowie Langnamen und eine Objektbeschreibung, kann also als Objekt<br />
aufgefasst werden.<br />
Hinweis:<br />
Inhalte von Rahmen sind in Reports oder einer Dokumentengenerierung auswertbar.<br />
Stand: 28.06.05<br />
<strong>SiSy</strong> <strong>AVR</strong>
Arbeiten mit der Entwicklungsumgebung von <strong>SiSy</strong> Seite : 13/34<br />
3.3 Die Fenster für die Modellierung<br />
Abbildung 2<br />
Navigator<br />
Dieser befindet sich im linken, oberen Teil des Fensters. Er ermöglicht dem Anwender<br />
Nach dem Start von <strong>SiSy</strong> werden neben dem Vorgehensmodell eine Reihe leicht zu<br />
handhabender Schaltflächen, Menüs und weitere Hilfsmittel angezeigt.<br />
<strong>SiSy</strong>-Assistent<br />
Am linken unteren Bildschirmrand befindet sich diese Nutzerunterstützung.<br />
• Er begleitet den Anwender durch das gesamte Projekt und hält immer passende<br />
Informationen zur aktuellen Sicht parat<br />
• Er ist auf die jeweilige Ausgabe von <strong>SiSy</strong> bezogen.<br />
• Oft können Beispiele als Vorlagen vom Assistenten geladen werden.<br />
Diagrammfenster<br />
Am oberen Bildrand befinden sich das Hauptmenü, das hilfreiche Funktionen zu <strong>SiSy</strong><br />
bereithält, und eine Werkzeugleiste, mit deren Hilfe schnell auf nützliche<br />
Anwendungen zugegriffen werden kann. Das Diagrammfenster nimmt die rechte<br />
Bildschirmseite ein und ist der Raum, in dem der Nutzer modelliert. Es enthält:<br />
• das ausgewählte Vorgehensmodell,<br />
• die Objektbibliothek mit den möglichen Objekten des aktuellen Diagramms sowie<br />
• ein Fenster zur Beschreibung des markierten Objekts, in diesem Fall zum<br />
Editieren des Quelltextes.<br />
<strong>SiSy</strong> <strong>AVR</strong> Stand: 28.06.05
Seite: 14/34<br />
Arbeiten mit der Entwicklungsumgebung von <strong>SiSy</strong><br />
Die Bedienelemente/Objektbibliothek<br />
<strong>SiSy</strong> bietet, wie bei Windows-Anwendungen üblich, die Steuerung von Befehlen über<br />
das Hauptmenü über die Werkzeugleisten, die Tastatur oder die Objektbibliothek an.<br />
Darüber hinaus enthalten das Kontextmenü und der Navigator Steuerfunktionen.<br />
Die Anzahl der möglichen Befehle in der Menüleiste ist abhängig davon, ob ein Projekt<br />
geöffnet ist. Ist das nicht der Fall, erscheint ein Menü mit wenigen Befehlen. Bei einem<br />
geöffneten Projekt hält <strong>SiSy</strong> umfangreichere Menüs bereit. Die wichtigsten Menübefehle<br />
befinden sich auch als grafische Schalter in der Werkzeugleiste, die eine schnelle und<br />
effiziente Bedienung des Programms ermöglicht. Die Toolbox-Darstellung bietet dem<br />
Anwender wichtige Programmfunktionen als direkten Link an.<br />
Ein weiteres Bedienelement ist die Objektbibliothek. Sie unterstützt das Anlegen neuer<br />
Objekte. Dazu kommt noch der Navigator, welcher in Kapitel ausführlich behandelt wird.<br />
Stand: 28.06.05<br />
<strong>SiSy</strong> <strong>AVR</strong>
Mikrocontroller-Entwicklungsumgebung <strong>SiSy</strong> Seite : 15/34<br />
4 Mikrocontroller-Entwicklungsumgebung <strong>SiSy</strong><br />
Schauen wir uns als nächstes kurz in der Entwicklungsumgebung <strong>SiSy</strong> um. Für die<br />
Entwicklung von Mikrocontrollerlösungen bietet sich die einfache Programmierung an.<br />
4.1 Voraussetzungen<br />
Für die Bearbeitung der folgenden Aufgaben benötigen Sie die aufgeführte Software<br />
und Hardware.<br />
Software:<br />
• <strong>SiSy</strong> ab Version 2.16<br />
• <strong>SiSy</strong>-Ausgabe Developer, Professional oder BS und das installierte Add-On <strong>AVR</strong><br />
Hardware:<br />
• Ein bestücktes my<strong>AVR</strong>-Board<br />
• LPT-Verlängerungskabel<br />
• 9 V Batterie bei Bedarf (z.B.: autonomer Einsatz)<br />
• Nullmodemkabel für die COM Schnittstelle<br />
• Patchkabel<br />
4.2 Zielstellung<br />
Der Schnelleinstieg zur Mikrocontroller-Programmierung soll Ihnen helfen, <strong>SiSy</strong> <strong>AVR</strong><br />
kennen zu lernen und erste Schritte in der hardwarenahen Programmierung mit <strong>SiSy</strong> zu<br />
gehen.<br />
Zielstellung für das erste Beispielprogramm: Die drei LED’s auf dem my<strong>AVR</strong>-Board<br />
sollen nacheinander aufleuchten und damit ein „Lauflicht“ erzeugen.<br />
4.3 Vorgehen<br />
Ein neues Projekt anlegen<br />
Starten Sie <strong>SiSy</strong>, wählen Sie Assistent öffnen und bestätigen Sie mit OK. Wählen Sie<br />
den Menüpunkt Neues Projekt anlegen, vergeben Sie den Projektnamen „Lauflicht“.<br />
Wählen Sie das Vorgehensmodell „Programmierung“. Wählen Sie aus dem Dialog der<br />
Diagrammvorlagen „keine Vorlage verwenden“ oder brechen Sie den Dialog ab.<br />
Hinweis:<br />
In <strong>SiSy</strong> legen Sie stets ein Projekt an. In dieses Projekt integrieren Sie Ihr Programm<br />
bzw. mehrere Programme. Unabhängig vom Programmnamen benötigt jedes Projekt<br />
einen Namen.<br />
<strong>SiSy</strong> <strong>AVR</strong> Stand: 28.06.05
Seite: 16/34<br />
Mikrocontroller-Entwicklungsumgebung <strong>SiSy</strong><br />
Kleines Assembler-Programm anlegen<br />
Erstellen Sie ein Programm für den <strong>AVR</strong>-Mikrocontroller, indem Sie per Drag & Drop<br />
aus der Objektbibliothek ein „kleines Programm“ in das Diagrammfenster ziehen.<br />
Markieren Sie das Objekt und wählen Sie aus dem Kontextmenü (rechte Maustaste)<br />
Definieren.<br />
Auf der Registerkarte „Definition“ tragen Sie den Programmnamen ein (im Beispiel<br />
„Lauflicht“) und wählen die Programmiersprache aus, hier „<strong>AVR</strong> Assembler“ siehe<br />
Abbildung 3.<br />
Abbildung 3: Abbildung 4<br />
Kontrollieren Sie auf den Registerkarte „Extras (<strong>AVR</strong>)“ den ausgewählten Controler,<br />
siehe Abbildung 4<br />
Über die Registerkarte „Programmgerüst“ können Sie das folgende Grundgerüst für ein<br />
<strong>AVR</strong> Assemblerprogramm laden; in der Registerkarte „Quellcode“ können Sie den<br />
Quellcode eigenständig eintragen.<br />
Hinweis: Den Quellcode können Sie auch im Beschreibungsfenster/Editorfenster der<br />
<strong>SiSy</strong>-Benutzeroberfläche eintragen bzw. korrigieren.<br />
Laden Sie die Vorlage für das Programmgerüst oder erstellen Sie den folgenden<br />
Quellcode.<br />
;-----------------------------------------------------------------<br />
;* Titel :Programmvorlage für my<strong>AVR</strong>-Board<br />
;* Prozessor :ATmega8 mit 3,6864 MHz<br />
;* Schaltung :...<br />
;* Datum :15.03.2004<br />
;* Autor :Dipl. Ing. Päd. Alexander Huwaldt<br />
;-----------------------------------------------------------------<br />
.include "avr.h"<br />
;-----------------------------------------------------------------<br />
; Reset and Interruptvectoren ; VNr. Beschreibung<br />
begin: rjmp main ; 1 POWER ON RESET<br />
reti ; 2 Int0-Interrupt<br />
reti ; 3 Int1-Interrupt<br />
reti ; 4 TC2 Compare Match<br />
reti ; 5 TC2 Overflow<br />
Stand: 28.06.05<br />
<strong>SiSy</strong> <strong>AVR</strong>
Mikrocontroller-Entwicklungsumgebung <strong>SiSy</strong> Seite : 17/34<br />
reti ; 6 TC1 Capture<br />
reti ; 7 TC1 Compare Match A<br />
reti ; 8 TC1 Compare Match B<br />
reti ; 9 TC1 Overflow<br />
reti ; 10 TC0 Overflow<br />
reti ; 11 SPI, STC Serial Transfer Complete<br />
reti ; 12 UART Rx Complete<br />
reti ; 13 UART Data Register Empty<br />
reti ; 14 UART Tx complete<br />
reti ; 15 ADC Conversion Complete<br />
reti ; 16 EEPROM Ready<br />
reti ; 17 Analog Comparator<br />
reti ; 18 TWI (I²C) Serial Interface<br />
reti ; 19 Store Program Memory Redy<br />
;------------------------------------------------------------------<br />
; Start, Power ON, Reset<br />
main: ldi r16 , lo8(RAMEND)<br />
out SPL , r16 ; Init Stackpointer LO<br />
ldi r16 , hi8(RAMEND)<br />
out SPH , r16<br />
; Hier den Init-Code eintragen<br />
;-------------------------------------------------------------------<br />
mainloop: wdr<br />
; Hier den Quellcode eintragen<br />
rjmp mainloop<br />
;-------------------------------------------------------------------<br />
Abbildung 5: Grundgerüst <strong>AVR</strong>-Assembler Programm<br />
Quellcode in Assembler erstellen<br />
Das Lauflicht soll über die Ausgabegeräte LED angezeigt und von dem Prozessorport D<br />
gesteuert werden. Die Realisierung erfolgt über je ein Bit im Register R18. Dieses wird<br />
mit dem Befehl Bit-Rotation nach rechts verschoben und an PORT D des Prozessors<br />
ausgegeben. Auf Grund der Prozessorgeschwindigkeit muss die Ausgabe des<br />
Lauflichtes für unser Auge verzögert werden. Geben Sie folgenden Quellcode ein bzw.<br />
ergänzen Sie die Programmvorlage!<br />
;--------------------------------------------------------------------------------<br />
;* Titel :Lauflicht für my<strong>AVR</strong>-Board<br />
;* Prozessor :ATmega8 mit 3,6864 MHz<br />
;* Schaltung :PORT D.2 bis PORT D.4 an LED 1 bis 3<br />
;* Datum :15.03.2004<br />
;* Autor :Dipl. Ing. Päd. Alexander Huwaldt<br />
;--------------------------------------------------------------------------------<br />
.include "avr.h"<br />
;--------------------------------------------------------------------------------<br />
; Reset and Interruptvectoren ; VNr. Beschreibung<br />
begin: rjmp main ; 1 POWER ON RESET<br />
reti ; 2 Int0-Interrupt<br />
reti ; 3 Int1-Interrupt<br />
reti ; 4 TC2 Compare Match<br />
reti ; 5 TC2 Overflow<br />
reti ; 6 TC1 Capture<br />
reti ; 7 TC1 Compare Match A<br />
reti ; 8 TC1 Compare Match B<br />
reti ; 9 TC1 Overflow<br />
reti ; 10 TC0 Overflow<br />
reti ; 11 SPI, STC Serial Transfer Complete<br />
reti ; 12 UART Rx Complete<br />
reti ; 13 UART Data Register Empty<br />
reti ; 14 UART Tx complete<br />
reti ; 15 ADC Conversion Complete<br />
reti ; 16 EEPROM Ready<br />
reti ; 17 Analog Comparator<br />
reti ; 18 TWI (I²C) Serial Interface<br />
reti ; 19 Store Program Memory Redy<br />
<strong>SiSy</strong> <strong>AVR</strong> Stand: 28.06.05
Seite: 18/34<br />
Mikrocontroller-Entwicklungsumgebung <strong>SiSy</strong><br />
;--------------------------------------------------------------------------------<br />
; Start, Power ON, Reset<br />
main: ldi r16 , lo8(RAMEND)<br />
out SPL , r16 ; Init Stackpointer LO<br />
ldi r16 , hi8(RAMEND)<br />
out SPH , r16 ; Init Stackpointer HI<br />
ldi r16 , 0b11111111 ; PORT D auf Ausgang<br />
out DDRD , r16<br />
ldi r16 , 0b00000000 ; Alle Bits auf LOW<br />
out PORTD , r16<br />
ldi r17 , 0b00000000<br />
ldi r18 , 0b00000001 ; 1 Lauflicht-Bit<br />
;--------------------------------------------------------------------------------<br />
mainloop: wdr<br />
inc r16<br />
; Wait<br />
brne skip<br />
inc r17<br />
; Wait<br />
brne skip<br />
rcall up1<br />
; Lauflicht<br />
skip: rjmp mainloop<br />
;--------------------------------------------------------------------------------<br />
up1: rol r18 ; Bit-Rotation<br />
out PORTD , r18<br />
ret<br />
;--------------------------------------------------------------------------------<br />
Compilieren und Linken<br />
Der eingegebene Quellcode muss nun in Maschinencode für den <strong>AVR</strong>-Prozessor<br />
übersetzt werden. Wählen Sie dazu die Schaltflächen „Compilieren“ und „Linken“. Bei<br />
fehlerfreier Übersetzung liegt das Programm als „Lauflicht.hex“ vor und kann auf den<br />
FLASH-Programmspeicher des Prozessors gebrannt werden.<br />
Hardware anschließen und brennen<br />
Das my<strong>AVR</strong>-Board verfügt über eine ISP (In System Programming) Schnittstelle. Der<br />
Prozessor muss also nicht für die Programmierung aus dem System entfernt werden,<br />
um ihn in einem gesonderten Programmiergerät zu brennen, sondern kann im my<strong>AVR</strong>-<br />
Board direkt programmiert werden. Dazu schließen Sie das Programmierkabel an den<br />
LPT-Port Ihres Rechners.<br />
Stand: 28.06.05<br />
<strong>SiSy</strong> <strong>AVR</strong>
Mikrocontroller-Entwicklungsumgebung <strong>SiSy</strong> Seite : 19/34<br />
Zum Brennen wählen Sie die Schaltfläche „Brennen“. Bei erfolgreichem Brennvorgang<br />
erhalten Sie im Ausgabefenster folgende Meldung:<br />
Abbildung 6: Ausgabefenster<br />
Mikrocontrollerlösung testen<br />
Um das Programm zu testen ist es nötig, den<br />
Port D mit den Ausgabegeräten LED zu<br />
verbinden.<br />
• Wenn vorhanden ziehen Sie die<br />
Batterie/das Netzteil und das<br />
Programmierkabel ab.<br />
• Verbinden Sie die LEDs mit dem<br />
Prozessorport D entsprechend dem<br />
folgenden Schema.<br />
Nutzen Sie Patchkabel!<br />
• Prüfen Sie die Verbindungen und<br />
schließen Sie die Batterie/das Netzteil<br />
oder das Programmierkabel wieder an<br />
und nehmen die Mikrocontrollerlösung<br />
in Betrieb.<br />
• Es ist jetzt an den LED’s ein Lauflicht zu<br />
sehen.<br />
Abbildung 7<br />
• Gratulation!<br />
Das ist Ihre erste Mikrocontrollerlösung<br />
mit dem my<strong>AVR</strong>-Board.<br />
Beim Kompilieren, Linken und Brennen des Schnellstart-Beispiels öffnete sich ein<br />
Ausgabefenster und zeigte Protokollausgaben der Aktionen an. Wenn die Hardware<br />
ordnungsgemäß angeschlossen, von der Software erkannt wurde und das Programm<br />
erfolgreich auf den Programmspeicher des Mikrocontrollers übertragen wurde, muss die<br />
letzte Ausschrift folgenden Inhalt haben:<br />
avrdude: xxx bytes of flash written<br />
…<br />
avrdude: verifying …<br />
avrdude: xxx bytes of flash verified<br />
avrdude done: Thank you<br />
Ende.<br />
Abbildung 8: Ausgabefenster mit "Brenn"-Protokoll<br />
<strong>SiSy</strong> <strong>AVR</strong> Stand: 28.06.05
Seite: 20/34<br />
Mikrocontroller-Entwicklungsumgebung <strong>SiSy</strong><br />
Die Inbetriebnahme, Test und Datenkommunikation mit der Mikrocontrollerlösung<br />
erfolgen über das <strong>SiSy</strong>-<strong>AVR</strong>-Controlcenter. Dabei wird über die Schaltfläche „Start“ das<br />
Testboard mit der nötigen Betriebsspannung versorgt und der Controller gestartet. Der<br />
Datenaustausch mit dem my<strong>AVR</strong>-Board ist möglich, wenn das Null-Modemkabel an<br />
Rechner und Testboard angeschlossen ist, sowie die Mikrocontrollerlösung dafür<br />
vorgesehen ist. Es können Texte und Bytes (vorzeichenlose ganzzahlige Werte bis 255)<br />
an das Board gesendet und Text empfangen werden. Die empfangenen Daten werden<br />
im Protokollfenster angezeigt.<br />
Abbildung 9: <strong>SiSy</strong> <strong>AVR</strong>-Controllcenter<br />
Nutzen Sie die zahlreichen Hilfen und Vorlagen, die <strong>SiSy</strong> dem Entwickler bietet!<br />
Abbildung 10: <strong>SiSy</strong> <strong>AVR</strong>-Assembler --> Dictionary und Hilfe<br />
Stand: 28.06.05<br />
<strong>SiSy</strong> <strong>AVR</strong>
Entwicklung eines Programmablaufplans mit <strong>SiSy</strong> Seite : 21/34<br />
5 Entwicklung eines Programmablaufplans mit <strong>SiSy</strong><br />
5.1 Einleitung<br />
Für die Entwicklung eines Programmablaufplans (PAP) sind konkrete Vorstellungen<br />
über die Systemlösung und Kenntnis der Hardware nötig. Ein Programmablaufplan<br />
kann aus einer genauen Aufgabenstellung abgeleitet werden.<br />
Beispielaufgabe:<br />
Entwickeln Sie eine Mikrocontrollerlösung, bei der ein Taster eine LED schaltet. Der<br />
Controller ist so zu initialisieren, dass an Port B.0 der Taster und an Port B.1 die LED<br />
angeschlossen ist. Danach ist fortlaufend der Taster abzufragen. Wenn der Taster<br />
gedrückt ist, wird die LED eingeschaltet, sonst bleibt die LED aus.<br />
Abbildung 11: PAP zur Beispielaufgabe<br />
5.2 Vorbereitung<br />
Starten Sie <strong>SiSy</strong> und legen ein neues Projekt an. Wählen Sie das <strong>AVR</strong>-<br />
Vorgehensmodell.<br />
<strong>SiSy</strong> <strong>AVR</strong> Stand: 28.06.05
Seite: 22/34<br />
Entwicklung eines Programmablaufplans mit <strong>SiSy</strong><br />
Danach öffnet sich die typische Benutzeroberfläche von <strong>SiSy</strong> mit einem leeren<br />
Vorgehensmodell und Sie können mit der Arbeit beginnen. Falls Sie noch die Option<br />
„Menü bei Doppelklick“ und „Direkthilfe“ eingeschaltet haben, können Sie diese über<br />
den Menüpunkt „Einstellungen“ im Hauptmenü abschalten.<br />
Ziehen Sie als nächstes aus der Objektbibliothek ein Objekt vom Typ PAP in das leere<br />
Diagramm. Benennen Sie den PAP mit „Aufgabe 1“. Beachten Sie die Einstellungen<br />
zum Controllertyp und Programmieradapter unter „Extras (<strong>AVR</strong>)“; vgl. Abbildung 12. In<br />
den Dialog „Definieren“ kommen Sie über das Rechte-Maustasten-Menü auf dem<br />
Objekt.<br />
Abbildung 12<br />
Der nächste Schritt ist das Aufstellen des<br />
Programmablaufplanes. Dazu muss das Diagramm unter dem<br />
Symbol geöffnet werden. Wählen Sie rechte Maustaste „nach<br />
unten (öffnen)“ um in dieses Diagramm zu gelangen<br />
Abbildung 13<br />
Stand: 28.06.05<br />
<strong>SiSy</strong> <strong>AVR</strong>
Entwicklung eines Programmablaufplans mit <strong>SiSy</strong> Seite : 23/34<br />
5.3 Aufgabenstellung<br />
Es ist im ersten Schritt eine einfache Mikrocontroller-Anwendung mit der Technik des<br />
Programmablaufplanes zu entwerfen und in der Sprache Assembler zu realisieren.<br />
Aufgabe:<br />
Entwickeln Sie eine Mikrocontrollerlösung, bei der ein Taster eine LED schaltet.<br />
Schaltung:<br />
Port B.0 = Taster 1<br />
Port B.1 = LED<br />
5.4 Grundstruktur laden<br />
Wenn ein Diagramm leer ist, bietet <strong>SiSy</strong> typische Vorlagen<br />
zum Importieren an, siehe Abbildung 15. Diese können dann<br />
weiterbearbeitet werden. Wählen Sie die Diagrammvorlage<br />
„Mainprogramm-Grundgerüst“. Abbildung 14 zeigt den PAP<br />
zu diesem Grundgerüst.<br />
Abbildung 15: Diagrammvorlagen<br />
Abbildung 14<br />
5.5 Logik entwerfen<br />
Um die Programmlogik im PAP abzubilden, muss die Vorlage um die fehlenden<br />
Elemente ergänzt werden. Des Weiteren sind die Elemente durch gerichtete<br />
Verbindungen (Kanten) in der Reihenfolge ihrer Abarbeitung zu verbinden.<br />
Um ein Objekt im Diagramm zu ergänzen, wird der entsprechende Objekttyp in der<br />
Objektbibliothek mit der Maus ausgewählt und per Drag & Drop an die entsprechende<br />
Position im Diagramm gezogen. Objekte können mit dem Mauscursor per Click<br />
selektiert und mittels Drag & Drop auch verschoben werden. Selektierte Objekte lassen<br />
sich mit der Taste „Entf“ löschen. Verbindungen zwischen den Objekten können über<br />
den rot markierten „Verteiler“ von selektierten Objekten hergestellt werden. Dazu ist das<br />
Ausgangsobjekt zu selektieren mit dem Mauscursor auf den roten Verteiler zu klicken<br />
und bei gedrückter linker Maustaste eine Verbindung zum Zielobjekt zu ziehen. Um<br />
Objekte zu benennen, können Sie einen Doppelklick auf dem betreffenden Objekt<br />
durchführen oder über rechte Maustaste in den Dialog Definieren gelangen.<br />
<strong>SiSy</strong> <strong>AVR</strong> Stand: 28.06.05
Seite: 24/34<br />
Entwicklung eines Programmablaufplans mit <strong>SiSy</strong><br />
Abbildung 16<br />
Zeichnen Sie den folgenden Programmablaufplan (vgl. Abbildung 17):<br />
Abbildung 17<br />
Stand: 28.06.05<br />
<strong>SiSy</strong> <strong>AVR</strong>
Entwicklung eines Programmablaufplans mit <strong>SiSy</strong> Seite : 25/34<br />
5.6 Befehle eingeben<br />
Nachfolgend soll aus dem Programmablaufplan Assemblerquellcode generiert werden.<br />
Dazu ist es nötig, die einzelnen Elemente des PAP mit den entsprechenden<br />
Assembleranweisungen zu versehen. Dafür gibt es mehrere Möglichkeiten.<br />
Zum einen bietet <strong>SiSy</strong> beim ersten Öffnen eines jeden Elementes typische Code-<br />
Vorlagen an, die über die Schaltfläche „Laden“ dem Element zugewiesen werden<br />
können. Wird der Definieren-Dialog mit der Schaltfläche „OK“ beendet, so wird die<br />
Auswahl im Objekt gespeichert und beim nächsten Aufruf des Dialoges „Definieren“<br />
erscheinen die Code-Vorlagen nicht mehr, sondern das Element kann ganz normal<br />
bearbeitet werden. In Abbildung 18 und Abbildung 19 sind beide Varianten des<br />
Dialoges „Definieren“ zu sehen“.<br />
Abbildung 18 Abbildung 19<br />
Die zweite Möglichkeit besteht beim Selektieren von Elementen über den<br />
Quellcodeeditor oberhalb des Diagrammfensters, vgl. Abbildung 20.<br />
Abbildung 20<br />
<strong>SiSy</strong> <strong>AVR</strong> Stand: 28.06.05
Seite: 26/34<br />
Entwicklung eines Programmablaufplans mit <strong>SiSy</strong><br />
Geben Sie die gezeigten Quellcodes in die Objekte ein!<br />
Abbildung 21<br />
Bedingungen haben spezielle Vorlagen, die eine Codegenerierung bei übersichtlichem<br />
Programmablaufplan vereinfachen.<br />
Jede Bedingungsvorlage ist so konstruiert,<br />
dass eine JA/NEIN Entscheidung erzeugt<br />
werden kann. Findet der Codegenerator<br />
das Schlüsselwort JA an einer der<br />
folgenden Verbindungen, setzt er diese in<br />
eine Sprunganweisung „breq“ um. Das<br />
Schlüsselwort NEIN wird in „brne“<br />
umgewandelt. Alternativ können statt<br />
dieser Schlüsselworte auch der<br />
Sprungbefehl selber an eine der Kanten<br />
geschrieben werden (breq, brne, brge, brlo,<br />
usw.)<br />
Abbildung 22<br />
Abbildung 23<br />
Stand: 28.06.05<br />
<strong>SiSy</strong> <strong>AVR</strong>
Entwicklung eines Programmablaufplans mit <strong>SiSy</strong> Seite : 27/34<br />
Auch das Element „IN/OUT“ verfügt über spezifische Vorlagen. Diese sind<br />
gegebenenfalls mit zu ergänzen. Dazu sind spitze Klammern als Platzhalter in den<br />
Vorlagen eingefügt.<br />
Abbildung 24<br />
Ergänzen Sie die gezeigten Elemente!<br />
<strong>SiSy</strong> <strong>AVR</strong> Stand: 28.06.05
Seite: 28/34<br />
Entwicklung eines Programmablaufplans mit <strong>SiSy</strong><br />
5.7 Übersetzen, brennen und Test<br />
Sind alle betreffenden Elemente mit Quellcode hinterlegt kann aus dem<br />
Programmablaufplan der komplette Quellcode generiert, kompiliert, gelinkt und auf den<br />
Mikrocontroller übertragen werden. Die gewünschte Funktion kann aus dem<br />
Aktionsmenü ausgewählt werden (Abbildung 25).<br />
Hinweis:<br />
Beachten Sie, dass für das Brennen des Controllers das Programmierkabel<br />
angeschlossen sein muss und bei Bedarf eine geeignete Spannungsquelle<br />
anzuschließen ist.<br />
Abbildung 25<br />
Funktionalitäten des Aktionsmenüs:<br />
- Alles Ausführen Quellcode generieren, kompilieren, linken, brennen<br />
- Nur Quelltet erstellen Quellcode generieren mit allen Marken<br />
- Kompilieren Quellcode zu Objektdatei übersetzen<br />
- Linken Objektdatei zu HEX-Datei binden<br />
- Brennen HEX-Datei an den Controller übertragen<br />
- Testen my<strong>AVR</strong> Controlcenter öffnen<br />
- Quelltextdatei öffnen Quellcodedatei öffnen<br />
- Quelltext bereinigen Quellcode von überflüssigen Marken bereinigen<br />
Im Ausgabefenster (siehe Abbildung 26) werden die jeweiligen Aktionen angezeigt.<br />
Abbildung 26: Ausgabefenster<br />
Bei Compilerfehlern werden diese ebenfalls im Ausgabefenster mit der entsprechenden<br />
Zeilennummer angezeigt. Um zu dem Fehler zu gelangen, genügt meist ein Klick auf<br />
die Fehlermeldung. Das betreffende Objekt wird selektiert und die Zeile hervorgehoben.<br />
Stand: 28.06.05<br />
<strong>SiSy</strong> <strong>AVR</strong>
Entwicklung eines Programmablaufplans mit <strong>SiSy</strong> Seite : 29/34<br />
Abbildung 27: Fehlerbehandlung<br />
Nachdem das Programm erfolgreich<br />
übersetzt und auf den Controller übertragen<br />
wurde, kann die Anwendung getestet<br />
werden. Dazu ist das my<strong>AVR</strong>-Controlcenter<br />
zu öffnen und die vorgegebenen<br />
Verbindungen auf dem Board zu stecken.<br />
Über die Schaltfläche „Start/Stopp“ kann das<br />
my<strong>AVR</strong>-Board ein und ausgeschaltet<br />
werden.<br />
Abbildung 28<br />
Abbildung 29<br />
<strong>SiSy</strong> <strong>AVR</strong> Stand: 28.06.05
Seite: 30/34<br />
6 Dokumentengenerierung „QuickDok“<br />
Dokumentengenerierung „QuickDok“<br />
6.1 Zweck<br />
Die Funktionalität „QuickDok“ beinhaltet die Generierung eines kurzen Word-<br />
Dokumentes. Dieses Dokument wird aus einer QuickDok-Vorlage erzeugt und<br />
beinhaltet die Beschreibung und Darstellung des aktiven Diagramms. Mit Hilfe der<br />
Funktionalität „QuickDok“ kann der Quelltext eines Programmes ausgedruckt werden.<br />
6.2 Einstellungen in Word<br />
Für die Dokumentengenerierun muß auf dem PC MS Word installiert sein. Unterstützt<br />
werden die Versionen Word 2000/XP/2003.<br />
Die Dokumentengenerierung basiert auf Makros; deshalb ist in Word der<br />
Makrovirenschutz auf mittel zu stellen.<br />
Vorgehensweise in Word:<br />
• Wählen Sie die Menüfolge Extras/Makro/Sicherheit<br />
• Aktivieren Sie auf der Registerkarte „Sicherheitsstufe“ mittel<br />
• Auf der Registerkarte „Vertrauenswürdige Quellen“ setzen Sie die Häkchen bei<br />
„Allen Vorlagen und Add-Ins vertrauen“ und wenn vorhanden bei „Zugriff auf<br />
Visual Basic Projekte vertrauen“<br />
6.3 Die Benutzung von QuickDok<br />
Zum Start der Generierung betätigen Sie den Schalter in der Menüleiste. Falls zu<br />
einem Dokument mehrere Vorlagen existieren, öffnet eine Auswahlliste.<br />
Im folgendem Sichtfenster ist unter der Registerkarte „Definition“ ein änderbarer<br />
Vorschlag für die Dokument-Eigenschaften in Bezug auf Beschreibung, Titel, Kurztitel<br />
und Dateiname. Auf der Registerkarte „weitere Einstellungen“ kann eine eigene Vorlage<br />
für das Layout hinterlegt werden. In Abhängigkeit der gewählten Vorlage können<br />
weitere Einstellungen möglich sein.<br />
Nach der Bestätigung mit OK wird Word gestartet. In der nachfolgenden Warnung<br />
betätigen Sie den Schalter „Makros aktivieren“; das Dokument wird generiert.<br />
Stand: 28.06.05<br />
<strong>SiSy</strong> <strong>AVR</strong>
Anhang: Tastaturbelegung Seite : 31/34<br />
Anhang: Tastaturbelegung<br />
Die Tastenbelegung ist abhängig vom jeweiligen Diagramm und der verwendeten<br />
Ausgabe:<br />
F1<br />
F2<br />
F3<br />
F4<br />
F5<br />
F6<br />
F7<br />
F8<br />
F9<br />
ESC<br />
Hilfe wird geöffnet<br />
Zoomen<br />
Objekt wird dem Layer zugefügt<br />
Objekt wird vom Layer entfernt<br />
Farbe bei Rahmen wird geändert; Form am Anfang einer<br />
Verbindung ändert sich<br />
Bei Rahmen und Verbindungen ändert sich die Form<br />
Bei Rahmen und Verbindungen ändert sich der Linientyp<br />
Form am Ende einer Verbindung ändert sich<br />
Bewirkt, dass der Mittelpunkt einer Kante auf Null gesetzt wird<br />
Im Diagramm: Nach oben<br />
Im Text-Editormodus: Beendet ihn mit Rückspeichern<br />
Im Dialog: Bricht ihn ab ohne zurückzuspeichern<br />
Tab<br />
Umschalttaste<br />
+ Enter<br />
Leertaste<br />
Alt + Enter<br />
Strg + Enter<br />
Strg + `R<br />
Strg + `A`<br />
Strg + `D`<br />
Strg + `I`<br />
Strg + `T`<br />
Strg + `X`<br />
Strg + `+`<br />
In der Reihenfolge, in der die Objekte erstellt wurden, werden sie<br />
markiert<br />
Objektbeschreibung wird geöffnet<br />
Objektbeschreibung wird geöffnet<br />
Dialog Definieren<br />
Diagramm nach unten<br />
Report für selektiertes Objekt<br />
Executebefehl ausführen (nur in bestimmten Ausgaben)<br />
Diagrammreport wird aufgerufen<br />
Import von Diagrammen<br />
Tokensteuerung starten/beenden<br />
Export von Diagrammen<br />
Selektiertes Objekt wird vergrößert (nur in bestimmten Ausgaben)<br />
<strong>SiSy</strong> <strong>AVR</strong> Stand: 28.06.05
Seite: 32/34<br />
Strg + `-`<br />
Strg + `*`<br />
Strg + Maustaste<br />
Anhang: Tastaturbelegung<br />
Selektiertes Objekt wird verkleinert (nur in bestimmten Ausgaben)<br />
Ursprüngliche Objektgröße wird wiederhergestellt<br />
Selektiertes Objekt wird innerhalb des Diagramms kopiert<br />
Strg + Kursortasten:<br />
- Kursor nach links: Selektiertes Objekt wird in X-Richtung verkleinert<br />
- Kursor nach rechts: Selektiertes Objekt wird in X-Richtung vergrößert<br />
- Kursor nach oben: Selektiertes Objekt wird in Y-Richtung vergrößert<br />
- Kursor nach unten: Selektiertes Objekt wird in Y-Richtung verkleinert<br />
Enter<br />
Entf<br />
Kursortasten<br />
`+`<br />
`-`<br />
`*`<br />
Editormodus zum Definieren der Objekte<br />
Löschen<br />
Selektiertes Objekt wird verschoben (in Verbindung mit der<br />
Umschalttaste sind größere Schritte möglich)<br />
Diagramm vergrößern<br />
Diagramm verkleinern<br />
Einpassen des Diagramms<br />
Stand: 28.06.05<br />
<strong>SiSy</strong> <strong>AVR</strong>
Anhang: Mausoperationen Seite : 33/34<br />
Anhang: Mausoperationen<br />
Die Maus hat in <strong>SiSy</strong> eine Anzahl von nützlichen Funktionen, welche die Arbeit in<br />
Projekten erleichtern.<br />
Selektion<br />
Selektion aufheben<br />
Mehrfachselektion<br />
Klick auf Objekt<br />
Objekt ist markiert und kann<br />
separat weiterbearbeitet werden.<br />
Klick auf Fensterhintergrund<br />
Aufhebung der Objektmarkierung.<br />
Umschalttaste + Klick auf Objekt<br />
Selektion/Markierung von mehreren Objekten zur<br />
Weiterbearbeitung.<br />
Markise<br />
Mit gedrückter linker Maustaste auf Fensterhintergrund und<br />
Ziehen eines Rechtecks über zu markierende Objekte.<br />
Verschieben<br />
Drag & Drop im Diagramm<br />
Objekt mit linker Maustaste anfassen und verschieben.<br />
Objekte werden am Raster verschoben.<br />
Umschalttaste + Drag & Drop im Diagramm<br />
Verschieben von Objekten ohne Raster.<br />
Fensterinhalt schieben<br />
Objekt kopieren<br />
Referenz erzeugen<br />
Linke und rechte Maustaste drücken + Verschieben der<br />
Maus im Diagramm<br />
Der komplette Diagramminhalt wird geschoben.<br />
STRG + Drag & Drop<br />
Maustaste gedrückt halten und Mauszeiger vom Objekt auf<br />
den Fensterhintergrund führen.<br />
Eine Originalkopie des Objektes wird im aktuellen oder in<br />
einem anderen Diagramm erzeugt.<br />
Drag & Drop aus Navigator<br />
Ziehen des gewünschten Objektes aus dem Navigator in das<br />
Diagramm. Es wird eine Referenz des gewählten Objektes<br />
erzeugt.<br />
Drag & Drop aus Objektbibliothek<br />
Rot beschriftete Objekte können nur als Referenz erzeugt<br />
werden.<br />
Eine Liste zur Auswahl des gewünschten Typs erscheint.<br />
Strg + Drag & Drop aus Objektbibliothek<br />
Eine Liste zur Auswahl der gewünschten Referenz des<br />
Originalobjektes erscheint.<br />
<strong>SiSy</strong> <strong>AVR</strong> Stand: 28.06.05
Seite: 34/34<br />
Anhang: Mausoperationen<br />
Drag & Drop aus anderem Diagramm<br />
Ziehen des gewünschten Objektes aus dem Quelldiagramm<br />
in das Zieldiagramm. Es wird eine Referenz des gewählten<br />
Objektes erzeugt.<br />
Objekt anlegen<br />
Objekt anhängen<br />
Objekte verbinden<br />
Drag & Drop aus Objektbibliothek<br />
Ein Objekt aus der Objektbibliothek wird im Diagramm<br />
angelegt und steht zur Verfeinerung bereit.<br />
Drag & Drop Verteiler auf Fensterhintergrund<br />
Durch Ziehen einer Kante vom Verteiler auf den<br />
Fensterhintergrund wird ein neues Objekt erzeugt. Nach<br />
Auswahl des Objekttyps sind die Objekte miteinander<br />
verbunden.<br />
Drag & Drop Verteiler zu Objekt<br />
Klick auf den Verteiler des zu verbindenden Objektes. Bei<br />
gedrückter linker Maustaste auf das gewählte Objekt ziehen.<br />
Verbindung aus Objektbibliothek (in der UML)<br />
Hierbei wird erst die gewünschte Verbindung in der<br />
Objektbibliothek angeklickt und danach die beiden zu<br />
verbindenden Objekte im Diagramm nacheinander.<br />
Verbindung anordnen<br />
Verbindung ändern<br />
Objekt definieren<br />
Drag & Drop Mittelpunkt<br />
Beliebige Gestaltung der Verbindung durch Ziehen mit der<br />
Maus.<br />
Drag & Drop Anfangs-/Endpunkt einer Kante<br />
Für die Verbindung wird ein neues Zielobjekt gewählt.<br />
Doppelklick auf Objekt<br />
Durch Doppelklick auf Objekte öffnet sich das Kontextmenü.<br />
Bei Abschalten des Menüs unter Einstellungen/Menü bei<br />
Doppelklick erscheint eine Zeile zur Namensgebung. Mit<br />
ESC wird die Eingabe bestätigt.<br />
Doppelklick auf Verteiler<br />
Es wird der Definieren-Dialog aufgerufen, in dem das Objekt<br />
benannt und beschrieben werden kann.<br />
Kontextmenü öffnen<br />
Fenster neu zeichnen<br />
Klick mit rechter Maustaste auf Objekt<br />
Doppelklick auf Fensterhintergrund<br />
Hinweis: Doppelklick mit linker Maustaste wirkt wie Enter.<br />
Fenster aktualisieren<br />
Strg + Doppelklick auf Fensterhintergrund<br />
Die vom Programm ausgeführten aber noch nicht<br />
sichtbargemachten Befehle werden im Fenster erstellt. Das<br />
Fenster wird aktualisiert.<br />
Stand: 28.06.05<br />
<strong>SiSy</strong> <strong>AVR</strong>