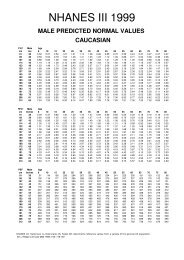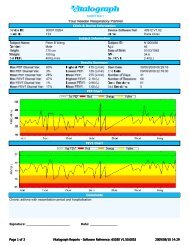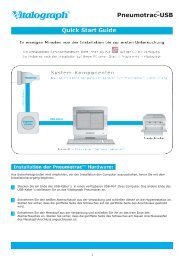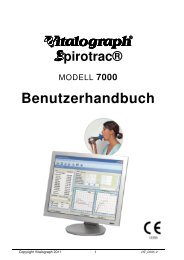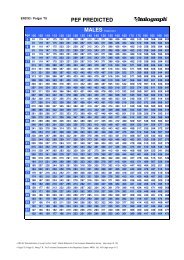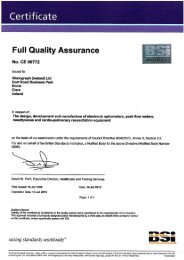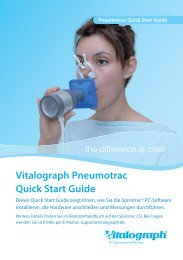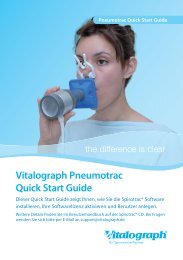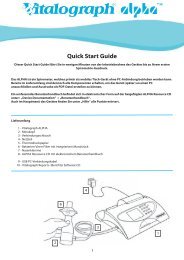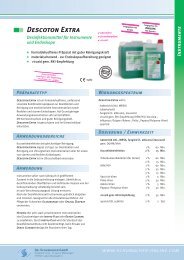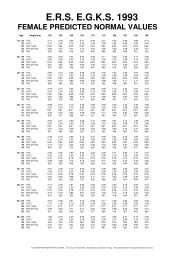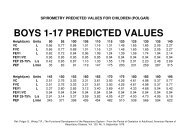Benutzerhandbuch Spirotrac V Software ab 1.08 (PDF ... - Vitalograph
Benutzerhandbuch Spirotrac V Software ab 1.08 (PDF ... - Vitalograph
Benutzerhandbuch Spirotrac V Software ab 1.08 (PDF ... - Vitalograph
Erfolgreiche ePaper selbst erstellen
Machen Sie aus Ihren PDF Publikationen ein blätterbares Flipbook mit unserer einzigartigen Google optimierten e-Paper Software.
<strong>Vitalograph</strong> <strong>Spirotrac</strong> <strong>Benutzerhandbuch</strong><br />
07402<br />
Version 6<br />
6. Der Benutzer kann die Einstellungen für die Berichte<br />
zurücksetzen; wählen Sie dazu die Schaltfläche<br />
Berichtseinstellungen zurücksetzen.<br />
7. Wählen Sie OK, um die Änderungen zu speichern, oder<br />
Abbrechen, um die Änderungen zu verwerfen.<br />
Hinweis: Wenn die Option Bericht - Einzelseite ausgewählt ist,<br />
wird eine Standardliste von Parametern gedruckt, un<strong>ab</strong>hängig<br />
davon, welche Parameter ausgewählt wurden.<br />
Einen Testbericht drucken<br />
Führen Sie die folgenden Schritte aus, um einen Testbericht für eine<br />
Testsitzung zu drucken:<br />
1. Wählen Sie den Probanden aus, zu dem die Testsitzung<br />
gehört.<br />
2. Wählen Sie die auszudruckende Sitzung aus.<br />
3. Wählen Sie Datei -> Bericht -> Testbericht ODER betätigen<br />
Sie die Schaltfläche „Drucken“.<br />
Einen Trendbericht drucken<br />
Führen Sie die folgenden Schritte aus, um einen Trendbericht für einen<br />
Probanden zu drucken:<br />
1. Wählen Sie den Probanden, dessen Trenddiagramm Sie<br />
anzeigen möchten.<br />
2. Wählen Sie Datei -> Bericht -> Trendbericht<br />
Benutzer<br />
Benutzerverwaltung<br />
<strong>Spirotrac</strong> kann von mehreren Benutzern verwendet werden. Diese<br />
Benutzer werden über den Bildschirm „Benutzerverwaltung“ verwaltet.<br />
1. Wählen Sie Extras -> Benutzerverwaltung.<br />
2. Es wird ein Dialogfenster angezeigt, in dem alle im System<br />
verfügbaren Benutzer aufgeführt werden; der aktuelle Benutzer<br />
ist in Fettschrift hervorgehoben.<br />
3. Die folgenden Aktionen stehen zur Verfügung:<br />
a. Hinzufügen eines neuen Benutzers<br />
b. Bearbeiten des Benutzerkennworts<br />
c. Löschen eines bestehenden Benutzers<br />
4. Klicken Sie auf die Schaltfläche Schließen, um zum<br />
Hauptbildschirm zurückzukehren.<br />
Seite 56 von 66<br />
DT_0006-7