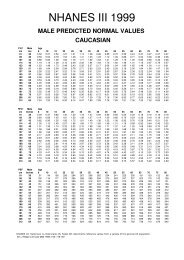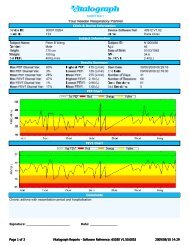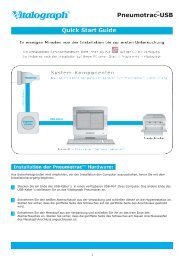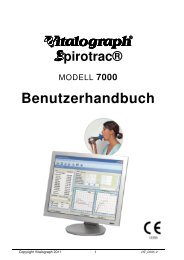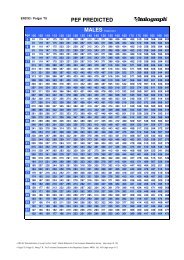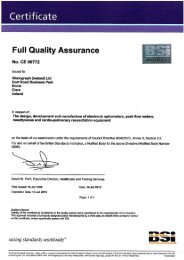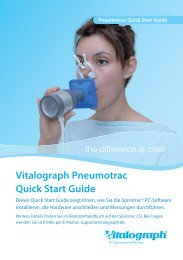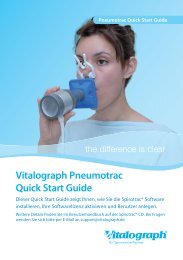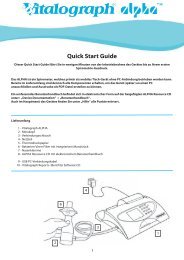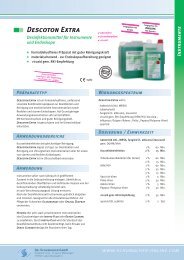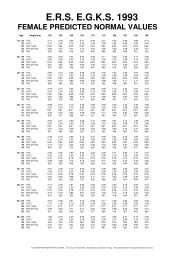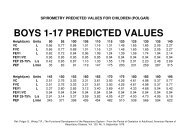Benutzerhandbuch Spirotrac V Software ab 1.08 (PDF ... - Vitalograph
Benutzerhandbuch Spirotrac V Software ab 1.08 (PDF ... - Vitalograph
Benutzerhandbuch Spirotrac V Software ab 1.08 (PDF ... - Vitalograph
Sie wollen auch ein ePaper? Erhöhen Sie die Reichweite Ihrer Titel.
YUMPU macht aus Druck-PDFs automatisch weboptimierte ePaper, die Google liebt.
<strong>Vitalograph</strong> <strong>Spirotrac</strong> <strong>Benutzerhandbuch</strong><br />
07402<br />
Version 6<br />
5. Bei erfolgreicher Anmeldung (d.h., wenn Ihre<br />
Anmeldeinformationen vom System akzeptiert wurden), wird<br />
der Anwendungs-Desktop angezeigt.<br />
6. Wenn die Anmeldung nicht erfolgreich war (d.h., wenn Ihre<br />
Anmeldeinformationen vom System nicht akzeptiert wurden),<br />
wird der Anmeldungsbildschirm erneut angezeigt.<br />
7. Wenn Sie den Anmeldevorgang zu diesem Zeitpunkt<br />
<strong>ab</strong>brechen möchten, klicken Sie auf die Schaltfläche<br />
Abbrechen.<br />
Anwendung sperren (automatische Sperrung)/Sperrung aufheben<br />
<strong>Spirotrac</strong> wird nach einem festgelegten Zeitraum ohne Aktivität<br />
automatisch gesperrt (standardmäßig sind hierfür 45 Minuten<br />
eingestellt). Die Sperrung der Anwendung kann nur vom aktuell<br />
angemeldeten Benutzer oder vom Administrator durchgeführt werden.<br />
1. Für die automatische Sperrung der Anwendung können<br />
andere Zeitintervalle eingestellt werden (vgl. „Konfiguration<br />
des Zeitintervalls für die Anwendungssperre“).<br />
2. Wenn die Anwendung gesperrt ist, sind alle aktiven Fenster<br />
und Dialoge ausgeblendet; bei Entsperrung werden sie<br />
wieder in ihren ursprünglichen Zustand versetzt.<br />
3. Geben Sie zum Entsperren der Anwendung auf dem<br />
Entsperren-Bildschirm Ihre Benutzer-ID und Ihr Kennwort ein<br />
und klicken Sie auf OK.<br />
Verwalten von Probanden<br />
Erstellen eines Probanden<br />
1. Wählen Sie im Menü „Datei“ Neu -> Proband und klicken Sie<br />
in der Hauptsymbolleiste auf die Schaltfläche „Neuer Proband“.<br />
2. Geben Sie die Details wie folgt in die einzelnen Felder ein: -<br />
a) Probanden-ID - eine eindeutige Nummer für jeden<br />
Probanden; diese wird automatisch generiert, kann <strong>ab</strong>er bei<br />
Bedarf geändert werden. Dies ist ein obligatorisches Feld.<br />
Hinweis 1: Zur Erstellung eines neuen Probanden ist die<br />
Probanden-ID erforderlich. Alle anderen Daten sind<br />
optional. Hinweis 2: In der schwedischen und der<br />
norwegischen Sprachversion werden hier schwedische und<br />
norwegische ID-Formate unterstützt.<br />
Seite 24 von 66<br />
DT_0006-7