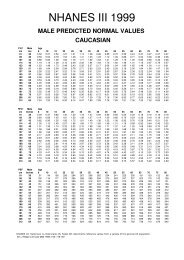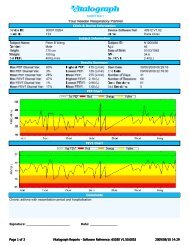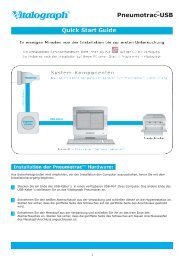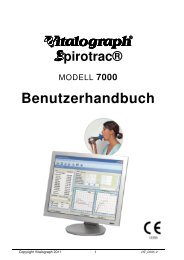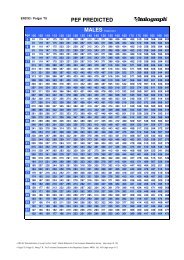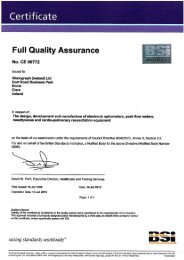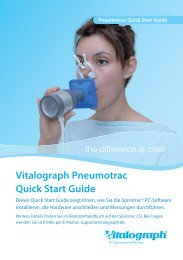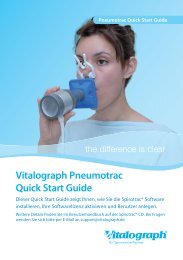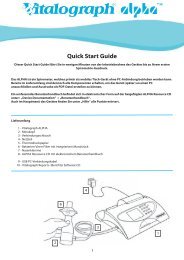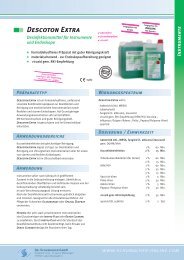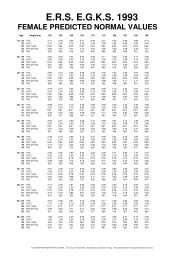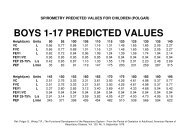Benutzerhandbuch Spirotrac V Software ab 1.08 (PDF ... - Vitalograph
Benutzerhandbuch Spirotrac V Software ab 1.08 (PDF ... - Vitalograph
Benutzerhandbuch Spirotrac V Software ab 1.08 (PDF ... - Vitalograph
Erfolgreiche ePaper selbst erstellen
Machen Sie aus Ihren PDF Publikationen ein blätterbares Flipbook mit unserer einzigartigen Google optimierten e-Paper Software.
<strong>Vitalograph</strong> <strong>Spirotrac</strong> <strong>Benutzerhandbuch</strong><br />
07402<br />
Version 6<br />
Installation der <strong>Vitalograph</strong> Pneumotrac USB-Treiber<br />
Gehen Sie zur Installation der <strong>Vitalograph</strong> Pneumotrac USB-Treiber<br />
wie folgt vor:<br />
1. Legen Sie die <strong>Spirotrac</strong>-CD in das DVD/CD-ROM-Laufwerk ein.<br />
Nach einem kurzen Moment startet die Installationsanwendung<br />
automatisch.<br />
2. Klicken Sie nach dem Start des Installationsprogramms auf<br />
„USB Pneumotrac installieren“.<br />
3. Eine selbstextrahierende WinZip-Datei wird automatisch<br />
ausgeführt und zeigt den Dialog „<strong>Vitalograph</strong> USB<br />
Pneumotrac-Installer“ an – klicken Sie auf die Schaltfläche<br />
Weiter.<br />
4. Die USB Pneumotrac-Treiber werden installiert, und<br />
anschließend wird die Schaltfläche Fertig angezeigt. Klicken<br />
Sie auf diese Schaltfläche.<br />
Installieren der <strong>Vitalograph</strong> In2itive / ALPHA USB-Treiber<br />
1. Stellen Sie sicher, dass die <strong>Spirotrac</strong>-CD in das CD-/DVD-<br />
Laufwerk des PCs eingelegt wurde. Wenn dies nicht der Fall<br />
ist, legen Sie sie jetzt ein. Hinweis: Wenn die CD eingelegt<br />
wird, startet der Installationsassistent.<br />
2. Klicken Sie auf die Option „USB In2itive installieren“ bzw.<br />
„USB ALPHA installieren“. Die USB-Treiber werden installiert,<br />
und anschließend wird die Schaltfläche Fertig angezeigt.<br />
Klicken Sie auf diese Schaltfläche.<br />
3. Verbinden Sie das eine Ende des USB-K<strong>ab</strong>els mit einem freien<br />
USB-Anschluss an dem PC.<br />
4. Schalten Sie das <strong>Vitalograph</strong> In2itive / ALPHA ein.<br />
5. Verbinden Sie das andere Ende des USB-K<strong>ab</strong>els mit dem<br />
<strong>Vitalograph</strong> In2itive / ALPHA.<br />
6. Der PC erkennt, dass neue Hardware angeschlossen wurde<br />
und der Assistent „Neue Hardware gefunden“ wird angezeigt.<br />
Der Dialog stellt die Frage: „Soll Windows Update nach<br />
<strong>Software</strong> suchen” Wählen Sie Nicht jetzt, und klicken Sie<br />
auf die Schaltstelle Weiter.<br />
7. Akzeptieren Sie die Standardoptionen auf dem Bildschirm, bis<br />
Sie gefragt werden, von wo aus Ihre Hardware installiert<br />
werden soll; wählen Sie dann „<strong>Software</strong> automatisch<br />
installieren – klicken Sie auf die Schaltfläche Weiter.<br />
Seite 16 von 66<br />
DT_0006-7