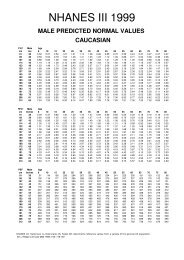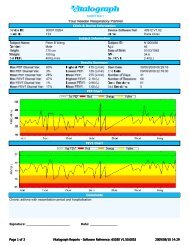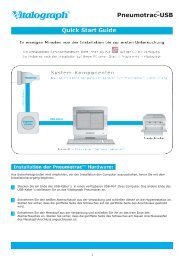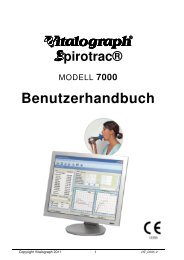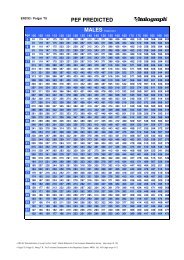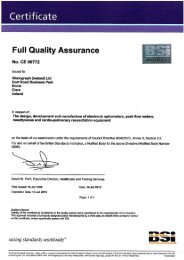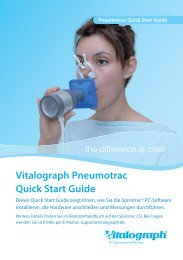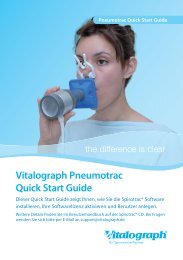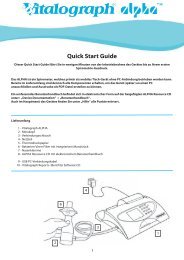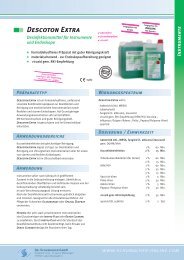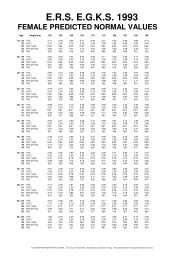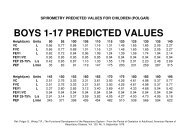Benutzerhandbuch Spirotrac V Software ab 1.08 (PDF ... - Vitalograph
Benutzerhandbuch Spirotrac V Software ab 1.08 (PDF ... - Vitalograph
Benutzerhandbuch Spirotrac V Software ab 1.08 (PDF ... - Vitalograph
Erfolgreiche ePaper selbst erstellen
Machen Sie aus Ihren PDF Publikationen ein blätterbares Flipbook mit unserer einzigartigen Google optimierten e-Paper Software.
<strong>Vitalograph</strong> <strong>Spirotrac</strong> <strong>Benutzerhandbuch</strong><br />
07402<br />
Version 6<br />
angezeigt. Wenn dies geschieht, klicken Sie auf die<br />
Schaltfläche OK. Schaffen Sie den benötigten Speicherplatz,<br />
indem Sie Dateien löschen oder sichern, und beginnen Sie<br />
dann erneut <strong>ab</strong> Schritt 1 mit der Installation.<br />
8. Auf dem System wird ein virtueller <strong>PDF</strong>-Druckertreiber<br />
installiert. Dadurch kann der Benutzer diesen Drucker<br />
auswählen und so eine mit Adobe Acrobat kompatible <strong>PDF</strong>-<br />
Datei erstellen.<br />
9. Es wird ein <strong>Vitalograph</strong> <strong>Spirotrac</strong> V-Einstellungsdialog angezeigt.<br />
10. Der Benutzer wird aufgefordert, eine Auswahl aus den<br />
folgenden Optionen zu treffen:<br />
Test-Station - bietet die Möglichkeit zum Anschluss von<br />
<strong>Vitalograph</strong>-Geräten, zur Durchführung neuer Tests und zur<br />
Anzeige vorhandener Tests.<br />
Review-Station - ermöglicht lediglich die Anzeige<br />
<br />
<br />
vorhandener Daten aus der Datenbank.<br />
Lokale Datenbank - Speichern der Testdaten in eine lokale<br />
Datenbank auf diesem PC. Wählen Sie diese Option, um<br />
<strong>Spirotrac</strong> als eigenständige Anwendung einzurichten, bzw.<br />
wenn der aktuelle PC der Datenbankserver-PC ist.<br />
Datenbank für mehrere Benutzer – Speichern von<br />
Testdaten in eine Netzwerkdatenbank für mehrere<br />
Benutzer. Wählen Sie diese Option, um eine<br />
Netzwerkdatenbank für <strong>Spirotrac</strong> zu verwenden und wenn<br />
der aktuelle PC ein Client-PC ist.<br />
11. Klicken Sie auf die Schaltfläche Weiter.<br />
12. Der Benutzer wird aufgefordert, den jeweiligen<br />
Lizenzschlüssel exakt wie gedruckt einzugeben, und diesen<br />
Schlüssel auf eine der folgenden Weisen zu aktivieren:<br />
<br />
Online-Aktivierung - Hierzu ist eine Internetverbindung und<br />
eine gültige E-Mail-Adresse erforderlich.<br />
Manuelle Aktivierung - Hierfür ist ein zusätzlicher<br />
computergebundener Schlüssel von <strong>Vitalograph</strong> erforderlich.<br />
13. Sobald der/die Lizenzschlüssel eingegeben wurde(n) und die<br />
jeweilige Aktivierungsmethode ausgewählt wurde, aktivieren<br />
Sie den Lizenzschlüssel mithilfe der Schaltfläche Aktivieren.<br />
• Es wird ein Datenbank-/Server-Einstellungsdialog<br />
angezeigt. Achten Sie darauf, dass die Daten korrekt sind.<br />
Wenn der aktuelle PC ein Client-PC ist, geben Sie den<br />
Namen/die Instanz des Servers der Datenbank ein.<br />
Seite 12 von 66<br />
DT_0006-7