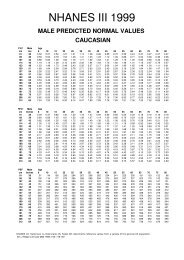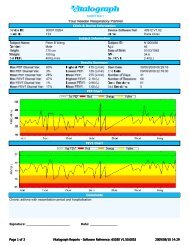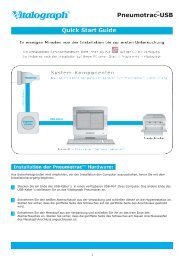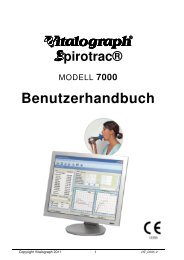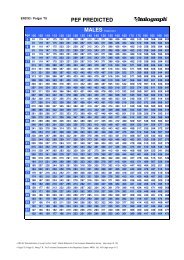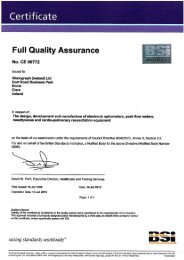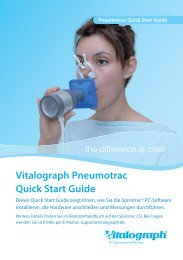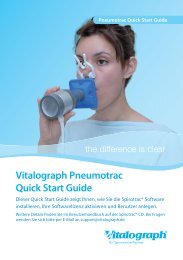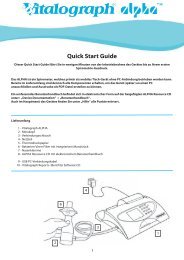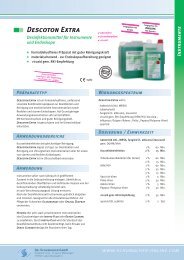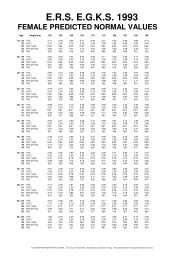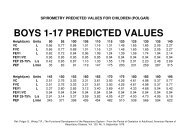Benutzerhandbuch Spirotrac V Software ab 1.08 (PDF ... - Vitalograph
Benutzerhandbuch Spirotrac V Software ab 1.08 (PDF ... - Vitalograph
Benutzerhandbuch Spirotrac V Software ab 1.08 (PDF ... - Vitalograph
Sie wollen auch ein ePaper? Erhöhen Sie die Reichweite Ihrer Titel.
YUMPU macht aus Druck-PDFs automatisch weboptimierte ePaper, die Google liebt.
<strong>Vitalograph</strong><br />
<strong>Spirotrac</strong>®<br />
MODELL 7000<br />
<strong>Benutzerhandbuch</strong><br />
Seite 1 von 66<br />
DT_0006-7
<strong>Vitalograph</strong> Ltd.<br />
Maids Moreton<br />
Buckingham<br />
MK18 1SW, England<br />
Tel.: +44 1280 827110<br />
Fax: +44 1280 823302<br />
E-Mail: sales@vitalograph.co.uk<br />
<strong>Vitalograph</strong> Inc.<br />
13310 West 99 th Street<br />
Lenexa,<br />
Kansas 66215, USA<br />
Tel.: +1 913 888 4221<br />
Fax: +1 913 888 4259<br />
E-Mail: vitcs@vitalograph.com<br />
<strong>Vitalograph</strong> GmbH<br />
Rellinger Straße 64a<br />
20257 Hamburg<br />
Deutschland<br />
Tel.: +49 40 547391-0<br />
Fax: +49 40 547391-40<br />
E-Mail: info@vitalograph.de<br />
<strong>Vitalograph</strong> (Ireland) Ltd.<br />
Gort Road Business Park<br />
Ennis<br />
Co. Clare, Ireland<br />
Tel.: +353 65 6864100<br />
Fax: +353 65 6829289<br />
E-Mail: sales@vitalograph.ie<br />
Internet: www.vitalograph.de<br />
© Copyright <strong>Vitalograph</strong> 2010<br />
Aktuelle Ausg<strong>ab</strong>e (Version 6)<br />
Kat.-Nr. 07402<br />
<strong>Vitalograph</strong> ist eine eingetragene Marke<br />
Seite 2 von 66<br />
DT_0006-7
Seite 3 von 66<br />
Inhaltsverzeichnis<br />
BESCHREIBUNG VITALOGRAPH SPIROTRAC 6<br />
IN SPIROTRAC VERWENDETE SCHALTFLÄCHEN UND SYMBOLE 8<br />
FUNKTIONEN VON VITALOGRAPH SPIROTRAC 9<br />
VITALOGRAPH SPIROTRAC<br />
ZUR VERWENDUNG VORBEREITEN 11<br />
INSTALLATION DER SPIROTRAC-SOFTWARE 11<br />
NETZWERKDATENBANK-INSTALLATION 14<br />
GDT-EINBINDUNG IN DAS PRAXISVERWALTUNGSSYSTEM 15<br />
INSTALLATION DER VITALOGRAPH PNEUMOTRAC USB-TREIBER 16<br />
INSTALLIEREN DER VITALOGRAPH IN2ITIVE / ALPHA USB-TREIBER 16<br />
ANSCHLUSS DES VITALOGRAPH PNEUMOTRAC-USB AN IHREN PC 18<br />
ANSCHLUSS DES SERIELLEN VITALOGRAPH PNEUMOTRAC AN IHREN PC 19<br />
ANSCHLUSS DES SERIELLEN VITALOGRAPH 2120 AN IHREN PC 21<br />
ANSCHLUSS DES VITALOGRAPH IN2ITIVE / VITALOGRAPH ALPHA AN<br />
IHREN PC 21<br />
ERSTES STARTEN VON SPIROTRAC 23<br />
VERWENDEN VON VITALOGRAPH SPIROTRAC 23<br />
START/ANMELDUNG 23<br />
Anmelden in <strong>Spirotrac</strong> 23<br />
Anwendung sperren (automatische Sperrung)/Sperrung aufheben 24<br />
VERWALTEN VON PROBANDEN 24<br />
Erstellen eines Probanden 24<br />
Bearbeiten eines Probanden 26<br />
Auswählen/Anzeigen eines Probanden 26<br />
Suchen eines Probanden 27<br />
Löschen eines Probanden 27<br />
Einstellungen für Probandendaten 27<br />
NORMWERTE 29<br />
Einrichtung von Populationsgruppen 29<br />
SPIROMETRIETESTS 30<br />
Auszuführende Prüfungen vor der Durchführung von VC-, FVC- und<br />
Post-Tests 30<br />
Einen VC-Test durchführen 30<br />
Einen FVC-Test durchführen 31<br />
Post-Testmodus 33<br />
ATS-Wellenformen 34<br />
Parameter-Definition 34<br />
DT_0006-7
Informationen zur Testqualität 35<br />
Systemakzeptanz 37<br />
Kriterien für den besten Test 38<br />
Sitzungsqualität 38<br />
Einrichtung der Animationen 39<br />
SYNCHRONISATIONSMODUL 40<br />
SENDEN VON SITZUNGEN 42<br />
<strong>Spirotrac</strong> Fusion 42<br />
Sitzungen zur Beurteilung senden 43<br />
Gesendete Sitzungen anzeigen 44<br />
Einrichten der Mail-Einstellungen 44<br />
PULSOXYMETRIETESTS 45<br />
GENAUIGKEITSPRÜFUNG 46<br />
Genauigkeitsprüfung in <strong>Spirotrac</strong> 46<br />
Eine Genauigkeitsprüfung durchführen 47<br />
Kalibrationsanpassung 48<br />
Anzeigen/Drucken des Genauigkeitsprüfprotokolls 49<br />
EINRICHTUNG UND ABTEILUNG 50<br />
Anzeige der Daten zu Einrichtung oder Abteilung 50<br />
Bearbeiten der Daten zu Einrichtung oder Abteilung 50<br />
Abteilungsmanagement 50<br />
AUDIT TRAIL 51<br />
Audit Trail Codes 51<br />
Audit Trail anzeigen/drucken 53<br />
DRUCKEN 55<br />
Drucker einrichten 55<br />
Berichtskonfiguration 55<br />
Einen Testbericht drucken 56<br />
Einen Trendbericht drucken 56<br />
BENUTZER 56<br />
Benutzerverwaltung 56<br />
BENUTZEREINSTELLUNGEN 57<br />
LIZENZVERWALTUNG 57<br />
Verwaltung von Lizenzschlüsseln und Funktionen innerhalb von<br />
<strong>Spirotrac</strong> V 57<br />
Online-Aktualisierungen 58<br />
SPRACHVERSIONEN 59<br />
ANLEITUNG ZUR FEHLERSUCHE 59<br />
KUNDENDIENST 61<br />
TECHNISCHE DATEN 62<br />
Seite 4 von 66<br />
DT_0006-7
CE-HINWEIS 62<br />
FDA-HINWEIS 63<br />
KONFORMITÄTSERKLÄRUNG 64<br />
GARANTIE 65<br />
Seite 5 von 66<br />
DT_0006-7
BESCHREIBUNG VITALOGRAPH SPIROTRAC<br />
<strong>Vitalograph</strong> <strong>Spirotrac</strong> <strong>Benutzerhandbuch</strong><br />
07402<br />
Version 6<br />
<strong>Vitalograph</strong> <strong>Spirotrac</strong> ist ein auf Microsoft Windows basierendes<br />
computerisiertes Spirometriesystem, das zusammen mit <strong>Vitalograph</strong>-<br />
Spirometriegeräten als Anwendung zur Durchführung von<br />
Lungenfunktionstests gedacht ist. Die Anwendung arbeitet mit den<br />
Spirometriegeräten <strong>Vitalograph</strong> Pneumotrac, <strong>Vitalograph</strong> In2itive,<br />
<strong>Vitalograph</strong> ALPHA und <strong>Vitalograph</strong> 2120 zusammen. <strong>Spirotrac</strong> enthält<br />
auch ein Pulsoxymetriemodul, das mit dem Oxymeter Nonin Modell 3212<br />
IPOD (DF2 W/USB-Anschluss) zusammenarbeitet, um die Messung der<br />
Pulsrate eines Probanden in Schlägen pro Minute (BPM) und die<br />
Sauerstoffsättigung (SpO2) zu messen. Das <strong>Spirotrac</strong>-<br />
Pulsoxymetriemodul ist für die punktuelle Überprüfung der<br />
Pulsoxymetriewerte (max. eine Stunde) eines Probanden in einer<br />
Umgebung, in der nur wenig Bewegung des Sensors zu erwarten ist,<br />
gedacht.<br />
<strong>Spirotrac</strong> ist zur Verwendung in professionellen<br />
Gesundheitseinrichtungen, Krankenhäusern, pharmazeutischen<br />
Forschungseinrichtungen, Arztpraxen sowie überall dort, wo<br />
fortschrittliche, computergestützte Spirometrietechniken benötigt<br />
werden, gedacht. <strong>Spirotrac</strong> ist nicht zur Überwachung von<br />
Vitalfunktionen in notfallmedizinischen Situationen geeignet. Weitere<br />
Informationen zur Verwendung des Nonin Modell 3212 IPOD-<br />
Oxymeters (DF2 W/USB-Anschluss) finden Sie in der<br />
Benutzeranleitung des Geräts von Nonin Medical.<br />
<strong>Spirotrac</strong> bietet die Möglichkeit, Probanden hinzuzufügen und wieder<br />
aufzurufen, ihre Lungenfunktion zu testen, die Ergebnisse in einer<br />
geräteeigenen Datenbank zu speichern und Berichte auszudrucken.<br />
Um auf Hilfeinhalte zu einer bestimmten Funktion der Anwendung<br />
zuzugreifen, wählen Sie im linken Feld ein Thema aus, geben Sie auf<br />
der Indexregisterkarte ein Stichwort ein, oder suchen Sie nach einem<br />
Wort in der Suchregisterkarte.<br />
So starten Sie die Hilfe-Datei:<br />
1. Wählen Sie Inhalt im Menü Hilfe aus<br />
Seite 6 von 66<br />
DT_0006-7
<strong>Vitalograph</strong> <strong>Spirotrac</strong> <strong>Benutzerhandbuch</strong><br />
07402<br />
Version 6<br />
Informationen über die <strong>Software</strong> finden Sie im Feld „Info“. Diese<br />
Informationen sind nützlich, wenn Sie Fragen an <strong>Vitalograph</strong> oder<br />
einen Serviceagenten h<strong>ab</strong>en.<br />
So greifen Sie auf das Feld „Info“ zu:<br />
1. Wählen Sie Info im Menü Hilfe aus<br />
Seite 7 von 66<br />
DT_0006-7
<strong>Vitalograph</strong> <strong>Spirotrac</strong> <strong>Benutzerhandbuch</strong><br />
07402<br />
Version 6<br />
In <strong>Spirotrac</strong> verwendete Schaltflächen und Symbole<br />
Die folgenden Schaltflächen sind auf der Hauptsymbolleiste sichtbar:<br />
Einen neuen Probanden erstellen<br />
Einen VC-Test durchführen<br />
Einen FVC-Test durchführen<br />
Einen Post-Modus-Test durchführen<br />
Einen Pulsoxymetrie-Test durchführen<br />
Testberichte drucken<br />
Sitzungen zur Beurteilung senden<br />
Genauigkeitsprüfung für <strong>Vitalograph</strong> Pneumotrac<br />
durchführen<br />
Starten der Hilfe-Datei<br />
Seite 8 von 66<br />
DT_0006-7
FUNKTIONEN VON VITALOGRAPH SPIROTRAC<br />
<strong>Vitalograph</strong> <strong>Spirotrac</strong> <strong>Benutzerhandbuch</strong><br />
07402<br />
Version 6<br />
<strong>Vitalograph</strong> <strong>Spirotrac</strong> V bietet eine Reihe von hochentwickelten<br />
Funktionen, die die Funktionalität der bewährten <strong>Spirotrac</strong> <strong>Software</strong><br />
noch erweitern. Zu diesen Funktionen gehören:<br />
• Neue benutzerfreundliche Oberfläche<br />
• Automatische Ermittlung von FEV1-Trends<br />
• FVC-Tests mit einem oder mehreren Atemstößen und<br />
automatischer Erkennung<br />
• VC-Tests<br />
• Neue kindgerechte Animationsanzeigen (optional)<br />
• Verbesserte Testqualitätsinformationen, einschließlich der<br />
Sitzungsqualität, Testreproduzierbarkeit und Testakzeptanz<br />
• Interpretationsauswahl (optional)<br />
• Obligatorische Genauigkeitsprüfung<br />
• Individuelle Benutzeranmeldung mit Kennwort<br />
• Audit Trail (optional)<br />
• Konfigurierbare demografische Probandeninformationen<br />
• Regressionssatz-Architektur-Plugin<br />
• Neue Spirometrie-Berichtsdarstellung<br />
• Druckvorschau<br />
• Option zur Veränderung der Testakzeptanz<br />
• Option zum Hinzufügen von Kommentaren zu beliebigen<br />
Testsitzungen<br />
• Automatische Erkennung des Kommunikationsports für ein<br />
angeschlossenes <strong>Vitalograph</strong> Pneumotrac-Gerät<br />
• Datenspeicherung auf Microsoft SQL Server 2005 Express<br />
Edition<br />
• Anzeige/Druck vorhergehender Sitzungen mit Genauigkeitsprüfung/Kalibrationsaktualisierung<br />
• Druck von Bearbeitungs- und Genauigkeitsprotokollen<br />
• Senden von Testsitzungen an <strong>Vitalograph</strong> zur Beurteilung<br />
• Umfassende demografische Probandeninformationen<br />
• Automatische Speicherung aller Testdaten<br />
• Konfigurierbare Spirometrieberichte<br />
• Genauigkeitsprüfung des <strong>Vitalograph</strong> Pneumotrac-Geräts<br />
• ATS 24-Wellenformen<br />
• Unterstützung der GDT-Datenaustauschnorm<br />
Seite 9 von 66<br />
DT_0006-7
<strong>Vitalograph</strong> <strong>Spirotrac</strong> <strong>Benutzerhandbuch</strong><br />
07402<br />
Version 6<br />
• Post-Modus für Bronchodilatationstests<br />
• Vollständige Unterstützung von Netzwerkdatenbanken/<br />
mehreren Benutzern (über Microsoft SQL Server 2005)<br />
• Umfassendes Netzwerkdatenbank-Management (für DB-<br />
Administratoren)<br />
• Probandendaten-Migration von <strong>Spirotrac</strong> 4<br />
• Verbesserte Benutzeroberfläche(n)<br />
• Verbesserte Testfunktionalität<br />
Neue Funktionen von <strong>Spirotrac</strong> V, die den Standardfunktionen früherer<br />
<strong>Spirotrac</strong>-Versionen hinzugefügt wurden:<br />
• In2itive Synchronisationsmodul<br />
• In2itive-Integration mit <strong>Spirotrac</strong> als einfacher Messkopf<br />
• Verbesserte Berichtskonfigurationsoptionen<br />
• Standard Deviation Score (SDS)-Anzeige auf dem Bildschirm<br />
und in Berichten<br />
• 14 neue Normwertsätze<br />
• Konfigurierbare Probanden-Eing<strong>ab</strong>ebildschirme<br />
• Option zum Anhängen externer Dokumente an die<br />
Probandeninformationen<br />
• Fest zugewiesener <strong>Vitalograph</strong> Kundendienst-Benutzer<br />
• Zusätzliche Datensicherungs- und -wiederherstellungsfunktionen<br />
im Datenbankverwaltungstool<br />
• Verbesserte Post-Sitzungsanzeige in der Sitzungsmenüstruktur<br />
• Implementierung der aktuellen ATS-Richtlinien für die<br />
Qualitätsprüfung von Tests<br />
• Maximale Anzahl von Atemstößen auf 20 erhöht<br />
• Vollständige Parameterliste aktiviert<br />
• Pulsoxymetrietests (SpO2)<br />
• Möglichkeit zur Verschiebung von Probanden in andere<br />
Abteilungen<br />
• Automatische Deinstallierung von <strong>Spirotrac</strong> vor der Installation<br />
einer neuen <strong>Spirotrac</strong>-Version<br />
• Sprachversionen - Deutsch, Französisch, Spanisch,<br />
Niederländisch, Portugiesisch, Schwedisch, Norwegisch,<br />
Japanisch.<br />
• Möglichkeit zum Senden der Bearbeitungsprotokolle zur<br />
Beurteilung<br />
Seite 10 von 66<br />
DT_0006-7
<strong>Vitalograph</strong> <strong>Spirotrac</strong> <strong>Benutzerhandbuch</strong><br />
07402<br />
Version 6<br />
• Automatische und manuelle Testakzeptanz<br />
• Hinzufügung des <strong>Vitalograph</strong> 2120 als Gerät<br />
• Hinzufügung des <strong>Vitalograph</strong> ALPHA als Gerät<br />
• Zusätzliche Option zur Aufforderung des Benutzers zum<br />
Senden aller noch nicht gesendeten Spirometriesitzungen beim<br />
Verlassen der Anwendung.<br />
• Zusätzliche ID-Funktionalität für Schwedisch und Norwegisch,<br />
wenn diese Sprachvarianten ausgewählt sind.<br />
• Zusätzliche Animation (Motorradsprung über Schlucht)<br />
VITALOGRAPH SPIROTRAC ZUR VERWENDUNG VORBEREITEN<br />
Installation der <strong>Spirotrac</strong>-<strong>Software</strong><br />
HINWEIS:<br />
• <strong>Spirotrac</strong> muss von einem Benutzer installiert werden, der<br />
über Administratorrechte verfügt.<br />
• Bei der Installation einer Netzwerkversion muss die<br />
Anwendung zuerst auf dem Server und anschließend auf<br />
dem/den Client-PC(s) installiert werden.<br />
Gehen Sie zur Installation von <strong>Spirotrac</strong> wie folgt vor:<br />
1. Legen Sie die <strong>Spirotrac</strong>-CD in das DVD/CD-ROM-Laufwerk ein.<br />
Nach einem kurzen Moment startet die Installationsanwendung<br />
automatisch.<br />
2. Klicken Sie nach dem Start des Installationsprogramms auf<br />
„<strong>Spirotrac</strong> V installieren“, um mit der Installation von <strong>Spirotrac</strong><br />
zu beginnen.<br />
3. Klicken Sie auf die Schaltfläche Weiter, um die Installation zu<br />
starten.<br />
4. Lesen Sie die Lizenzvereinbarung und stimmen Sie ihr zu,<br />
wenn Sie mit dem Inhalt einverstanden sind. Wenn Sie dies<br />
nicht tun, wird der Installationsvorgang nicht fortgesetzt.<br />
5. Klicken Sie auf die Schaltfläche Weiter.<br />
6. Ändern Sie falls erforderlich den Installationsort mithilfe der<br />
Schaltfläche „Durchsuchen“. Klicken Sie anschließend auf die<br />
Schaltfläche Weiter.<br />
7. Die Dateien werden auf das ausgewählte Laufwerk und in den<br />
entsprechenden Ordner kopiert. Wenn auf dem Laufwerk nicht<br />
genügend Speicherplatz vorhanden ist, wird eine Warnmeldung<br />
Seite 11 von 66<br />
DT_0006-7
<strong>Vitalograph</strong> <strong>Spirotrac</strong> <strong>Benutzerhandbuch</strong><br />
07402<br />
Version 6<br />
angezeigt. Wenn dies geschieht, klicken Sie auf die<br />
Schaltfläche OK. Schaffen Sie den benötigten Speicherplatz,<br />
indem Sie Dateien löschen oder sichern, und beginnen Sie<br />
dann erneut <strong>ab</strong> Schritt 1 mit der Installation.<br />
8. Auf dem System wird ein virtueller <strong>PDF</strong>-Druckertreiber<br />
installiert. Dadurch kann der Benutzer diesen Drucker<br />
auswählen und so eine mit Adobe Acrobat kompatible <strong>PDF</strong>-<br />
Datei erstellen.<br />
9. Es wird ein <strong>Vitalograph</strong> <strong>Spirotrac</strong> V-Einstellungsdialog angezeigt.<br />
10. Der Benutzer wird aufgefordert, eine Auswahl aus den<br />
folgenden Optionen zu treffen:<br />
Test-Station - bietet die Möglichkeit zum Anschluss von<br />
<strong>Vitalograph</strong>-Geräten, zur Durchführung neuer Tests und zur<br />
Anzeige vorhandener Tests.<br />
Review-Station - ermöglicht lediglich die Anzeige<br />
<br />
<br />
vorhandener Daten aus der Datenbank.<br />
Lokale Datenbank - Speichern der Testdaten in eine lokale<br />
Datenbank auf diesem PC. Wählen Sie diese Option, um<br />
<strong>Spirotrac</strong> als eigenständige Anwendung einzurichten, bzw.<br />
wenn der aktuelle PC der Datenbankserver-PC ist.<br />
Datenbank für mehrere Benutzer – Speichern von<br />
Testdaten in eine Netzwerkdatenbank für mehrere<br />
Benutzer. Wählen Sie diese Option, um eine<br />
Netzwerkdatenbank für <strong>Spirotrac</strong> zu verwenden und wenn<br />
der aktuelle PC ein Client-PC ist.<br />
11. Klicken Sie auf die Schaltfläche Weiter.<br />
12. Der Benutzer wird aufgefordert, den jeweiligen<br />
Lizenzschlüssel exakt wie gedruckt einzugeben, und diesen<br />
Schlüssel auf eine der folgenden Weisen zu aktivieren:<br />
<br />
Online-Aktivierung - Hierzu ist eine Internetverbindung und<br />
eine gültige E-Mail-Adresse erforderlich.<br />
Manuelle Aktivierung - Hierfür ist ein zusätzlicher<br />
computergebundener Schlüssel von <strong>Vitalograph</strong> erforderlich.<br />
13. Sobald der/die Lizenzschlüssel eingegeben wurde(n) und die<br />
jeweilige Aktivierungsmethode ausgewählt wurde, aktivieren<br />
Sie den Lizenzschlüssel mithilfe der Schaltfläche Aktivieren.<br />
• Es wird ein Datenbank-/Server-Einstellungsdialog<br />
angezeigt. Achten Sie darauf, dass die Daten korrekt sind.<br />
Wenn der aktuelle PC ein Client-PC ist, geben Sie den<br />
Namen/die Instanz des Servers der Datenbank ein.<br />
Seite 12 von 66<br />
DT_0006-7
<strong>Vitalograph</strong> <strong>Spirotrac</strong> <strong>Benutzerhandbuch</strong><br />
07402<br />
Version 6<br />
Hinweis: Weitere Informationen finden Sie unter<br />
Netzwerkdatenbank-Installation<br />
14. Die Datenbank wird erstellt und auf dem Bildschirm wird eine<br />
Meldung angezeigt, die den Benutzer über den Abschluss der<br />
Installation informiert. Klicken Sie auf die Schaltfläche<br />
Schließen.<br />
15. Nach Abschluss der Installation erscheint der Name des<br />
Programms im Start-Menü unter Start -> Alle Programme -><br />
<strong>Vitalograph</strong> -> <strong>Spirotrac</strong> V zusammen mit einem<br />
Verknüpfungssymbol.<br />
16. Starten Sie <strong>Spirotrac</strong> und gehen Sie wie folgt vor:<br />
• Richten Sie nach Aufforderung den <strong>Spirotrac</strong>-<br />
Systemadministrator ein. Die ID dieses Benutzers ist<br />
„Administrator“ und das zugehörige Kennwort muss<br />
mindestens sechs Zeichen lang sein (Groß- /<br />
Kleinschreibung wird beachtet).<br />
• Sie h<strong>ab</strong>en in dieser Phase die Möglichkeit, weitere<br />
Benutzer einzurichten. Wählen Sie zur Hinzufügung eines<br />
weiteren Benutzers die Schaltfläche „Benutzer hinzufügen“;<br />
wählen Sie die Schaltfläche „Weiter“, wenn Sie später aus<br />
der Anwendung heraus Benutzer hinzufügen möchten.<br />
• Anschließend wird der Benutzer aufgefordert, die Daten für<br />
die Einrichtung und die Abteilung einzurichten.<br />
• Danach wird der Benutzer aufgefordert, sich bei der<br />
<strong>Spirotrac</strong> V-Anwendung anzumelden. (Die nächsten<br />
Schritte finden Sie im Abschnitt „Erstes Starten von<br />
<strong>Spirotrac</strong>“)<br />
Hinweis: Der Benutzer kann die Einrichtung jederzeit <strong>ab</strong>brechen. Da<br />
die oben erwähnten Daten jedoch vor dem Start der Anwendung<br />
erforderlich sind, kann die Anwendung nicht gestartet werden, bevor<br />
alle Daten eingegeben wurden. Erst dann kann die Anwendung<br />
gestartet werden.<br />
Es wird empfohlen, nach dem Start der Anwendung die<br />
Konfigurationseinstellungen zu überprüfen, um sicherzustellen, dass<br />
die Benutzereinstellungen korrekt vorgenommen wurden.<br />
Auf der CD finden Sie weitere unterstützende Dokumentationen. Diese<br />
befinden sich unter den folgenden Überschriften: „Versionshinweise“,<br />
„Spirometrie-Anleitungen“ und „Andere Handbücher“.<br />
Seite 13 von 66<br />
DT_0006-7
Netzwerkdatenbank-Installation<br />
<strong>Vitalograph</strong> <strong>Spirotrac</strong> <strong>Benutzerhandbuch</strong><br />
07402<br />
Version 6<br />
• Der Benutzer wird zunächst dazu aufgefordert, entweder eine<br />
lokale Datenbank oder eine Datenbank für mehrere<br />
Benutzer für die Installation auszuwählen.<br />
• Für eine lokale Installation können Sie die vorhandenen<br />
Standardwerte (lokaler Host) übernehmen und auf „Weiter“<br />
klicken.<br />
• Für eine Netzwerkinstallation wählen Sie die Option „Datenbank<br />
für mehrere Benutzer“ aus. Geben Sie den Namen oder die IP-<br />
Adresse des SQL Server 2005-Hosts ein. Geben Sie, falls<br />
erforderlich, den SQL Server 2005-Instanznamen ein (Standard:<br />
SQLEXPRESS). Wenden Sie sich für diese Einstellungen an<br />
Ihren SQL-Server-Datenbankadministrator.<br />
• Wenn die Datenbank bereits vorhanden ist, stellt <strong>Spirotrac</strong><br />
einfach eine Verbindung her und verwendet diese Datenbank.<br />
• Wenn die Datenbank noch nicht vorhanden ist, erstellt<br />
<strong>Spirotrac</strong> diese Datenbank automatisch. Der Benutzer muss<br />
über die entsprechenden Zugriffsrechte für diesen Vorgang<br />
verfügen. Wenden Sie sich für diese Zugriffsrechte an Ihren<br />
SQL-Server-Datenbankadministrator.<br />
• Wenn eine Datenbank einer früheren <strong>Spirotrac</strong>-Version<br />
vorhanden ist, migriert <strong>Spirotrac</strong> die Daten automatisch in die<br />
Datenbank der neuen Version.<br />
• Der Benutzer wird dazu aufgefordert, das „Administrator“-<br />
Kennwort einzugeben. Mit diesem Konto können später alle<br />
anderen <strong>Spirotrac</strong> V-Benutzer eingerichtet werden.<br />
• Der Benutzer wird dazu aufgefordert, weitere Benutzer zu<br />
<strong>Spirotrac</strong> V hinzuzufügen (optional).<br />
• Der Benutzer wird dazu aufgefordert, die Details der<br />
Einrichtung einzugeben.<br />
• Der Benutzer wird dazu aufgefordert, die Details der Abteilung<br />
einzugeben.<br />
Hinweis: Während der Ausführung des <strong>Spirotrac</strong> V Einrichtungsassistenten<br />
kann der Benutzer zu jedem Zeitpunkt auf die<br />
Schaltfläche „Später einrichten“ klicken. Der Assistent nimmt den<br />
Vorgang dann bei der nächsten Ausführung an dieser Stelle<br />
wieder auf.<br />
Seite 14 von 66<br />
DT_0006-7
<strong>Vitalograph</strong> <strong>Spirotrac</strong> <strong>Benutzerhandbuch</strong><br />
07402<br />
Version 6<br />
GDT-Einbindung in das Praxisverwaltungssystem<br />
„Geräte Daten Träger“ (GDT) ist ein standardisiertes<br />
Kommunikationsprotokoll für medizinische Messgeräte und Arztpraxis-<br />
EDV-Systeme.<br />
<strong>Vitalograph</strong> <strong>Spirotrac</strong> V kann mittels GDT-Schnittstelle in alle gängigen<br />
Praxisverwaltungssysteme eingebunden werden. Unsere GDT-<br />
Schnittstelle wurde vom QMS (Qualitätsring Medizinischer <strong>Software</strong>)<br />
un<strong>ab</strong>hängig zertifiziert.<br />
Die Installation und/oder Einbindung sollte grundsätzlich, wie im Quick<br />
Start Guide beschrieben, durch den Praxis-EDV-Administrator<br />
erfolgen. Die Werte müssen lediglich korrekt in Ihr<br />
Patientenverwaltungssystem eingegeben werden:<br />
Satzartvarianten: 6302, 6310, 6311<br />
GDT-ID des Empfängers: LUFU (FK 8315)<br />
GDT-ID des Senders: EDV1 (FK 8316)<br />
GDT-Version: 02.10 (FK 9218)<br />
FK für Importfilter<br />
Programmaufruf: (Installationsverzeichnis <strong>Spirotrac</strong> V)<br />
Spirotrc.exe /edv<br />
Arbeitsverzeichnis: GDT-Dateispeicherort<br />
Das Arbeitsverzeichnis kann in <strong>Spirotrac</strong> V unter Extras -> Optionen<br />
-> GDT -> Konfiguration ausgewählt werden.<br />
Die <strong>PDF</strong>-Überg<strong>ab</strong>e kann unter Extras -> Optionen -> GDT ausgewählt<br />
werden. Durch Setzen des Häkchens bei <strong>PDF</strong>-Bericht wird in der GDT-<br />
Datei durch die Kennung 6305 der Speicherort der <strong>PDF</strong>-Datei erstellt.<br />
Dateiendungen sind nach GDT-Spezifikation von 001 - 999 möglich:<br />
LUFUEDV1.001 - LUFUEDV1.999, EDV1LUFU.001 - EDV1LUFU.999<br />
<strong>Spirotrac</strong> V muss aus der Arztpraxis-EDV mit dem Parameter /edv<br />
gestartet werden.<br />
Bei Fragen wenden Sie sich bitte an support@vitalograph.de.<br />
Seite 15 von 66<br />
DT_0006-7
<strong>Vitalograph</strong> <strong>Spirotrac</strong> <strong>Benutzerhandbuch</strong><br />
07402<br />
Version 6<br />
Installation der <strong>Vitalograph</strong> Pneumotrac USB-Treiber<br />
Gehen Sie zur Installation der <strong>Vitalograph</strong> Pneumotrac USB-Treiber<br />
wie folgt vor:<br />
1. Legen Sie die <strong>Spirotrac</strong>-CD in das DVD/CD-ROM-Laufwerk ein.<br />
Nach einem kurzen Moment startet die Installationsanwendung<br />
automatisch.<br />
2. Klicken Sie nach dem Start des Installationsprogramms auf<br />
„USB Pneumotrac installieren“.<br />
3. Eine selbstextrahierende WinZip-Datei wird automatisch<br />
ausgeführt und zeigt den Dialog „<strong>Vitalograph</strong> USB<br />
Pneumotrac-Installer“ an – klicken Sie auf die Schaltfläche<br />
Weiter.<br />
4. Die USB Pneumotrac-Treiber werden installiert, und<br />
anschließend wird die Schaltfläche Fertig angezeigt. Klicken<br />
Sie auf diese Schaltfläche.<br />
Installieren der <strong>Vitalograph</strong> In2itive / ALPHA USB-Treiber<br />
1. Stellen Sie sicher, dass die <strong>Spirotrac</strong>-CD in das CD-/DVD-<br />
Laufwerk des PCs eingelegt wurde. Wenn dies nicht der Fall<br />
ist, legen Sie sie jetzt ein. Hinweis: Wenn die CD eingelegt<br />
wird, startet der Installationsassistent.<br />
2. Klicken Sie auf die Option „USB In2itive installieren“ bzw.<br />
„USB ALPHA installieren“. Die USB-Treiber werden installiert,<br />
und anschließend wird die Schaltfläche Fertig angezeigt.<br />
Klicken Sie auf diese Schaltfläche.<br />
3. Verbinden Sie das eine Ende des USB-K<strong>ab</strong>els mit einem freien<br />
USB-Anschluss an dem PC.<br />
4. Schalten Sie das <strong>Vitalograph</strong> In2itive / ALPHA ein.<br />
5. Verbinden Sie das andere Ende des USB-K<strong>ab</strong>els mit dem<br />
<strong>Vitalograph</strong> In2itive / ALPHA.<br />
6. Der PC erkennt, dass neue Hardware angeschlossen wurde<br />
und der Assistent „Neue Hardware gefunden“ wird angezeigt.<br />
Der Dialog stellt die Frage: „Soll Windows Update nach<br />
<strong>Software</strong> suchen” Wählen Sie Nicht jetzt, und klicken Sie<br />
auf die Schaltstelle Weiter.<br />
7. Akzeptieren Sie die Standardoptionen auf dem Bildschirm, bis<br />
Sie gefragt werden, von wo aus Ihre Hardware installiert<br />
werden soll; wählen Sie dann „<strong>Software</strong> automatisch<br />
installieren – klicken Sie auf die Schaltfläche Weiter.<br />
Seite 16 von 66<br />
DT_0006-7
<strong>Vitalograph</strong> <strong>Spirotrac</strong> <strong>Benutzerhandbuch</strong><br />
07402<br />
Version 6<br />
8. Möglicherweise wird Ihnen im Zusammenhang mit Windows<br />
Logo-Prüfungen ein Informationsdialog angezeigt. Wählen Sie<br />
auf diesem Bildschirm „Dennoch fortfahren“.<br />
9. Die In2itive- / ALPHA-Treiber werden installiert, und<br />
anschließend wird die Schaltfläche „Fertig“ angezeigt. Klicken<br />
Sie auf diese Schaltfläche.<br />
Seite 17 von 66<br />
DT_0006-7
<strong>Vitalograph</strong> <strong>Spirotrac</strong> <strong>Benutzerhandbuch</strong><br />
07402<br />
Version 6<br />
Anschluss des <strong>Vitalograph</strong> Pneumotrac-USB an Ihren PC<br />
Um das <strong>Vitalograph</strong> Pneumotrac gebrauchsbereit zu machen, müssen<br />
Sie die folgenden einfachen Schritte durchführen.<br />
Aus Sicherheitsgründen wird empfohlen, dass der PC<br />
vollständig ausgeschaltet ist, bevor Sie mit diesem<br />
Vorgang beginnen.<br />
1. Stecken Sie ein Ende des USB-K<strong>ab</strong>els in einen freien<br />
USB-Anschluss an der Rückseite des PCs<br />
(normalerweise markiert mit dem Symbol ).<br />
2. Stecken Sie das andere Ende des USB-K<strong>ab</strong>els in den<br />
USB-Anschluss an der Seite des <strong>Vitalograph</strong><br />
Pneumotrac (markiert mit dem Symbol ).<br />
Wenn Sie weitere (nicht von <strong>Vitalograph</strong> hergestellte)<br />
Geräte an den USB-Anschluss anschließen, müssen<br />
diese den Bestimmungen nach VDE0750 Teil 1-1 und<br />
Ihren EN-Spezifikationen, z. B. EN60950 für Datengeräte<br />
oder EN60601 für medizinische Geräte entsprechen.<br />
Nicht-medizinische Geräte müssen außerhalb des<br />
Patientenbereichs gehalten werden, d.h. in einem Bereich,<br />
in dem die <strong>ab</strong>sichtliche oder un<strong>ab</strong>sichtliche Berührung<br />
zwischen Patienten oder anderen Personen und Teilen<br />
des Systems nicht vorkommen kann. (Wenden Sie sich an<br />
Ihren Händler, wenn Sie Fragen dazu h<strong>ab</strong>en.)<br />
3. Nehmen Sie den weißen Doppelschlauch aus seiner<br />
Verpackung und verbinden Sie ein Ende mit dem<br />
<strong>Vitalograph</strong> Pneumotrac. Achten Sie darauf, dass die<br />
gerippte Seite des Schlauchs mit der gerippten Hälfte<br />
des Anschlusses verbunden ist.<br />
4. Nehmen Sie den Messkopf aus seiner Verpackung und<br />
verbinden Sie ihn mit dem anderen Ende des<br />
Doppelschlauchs. Achten Sie darauf, dass die gerippte<br />
Seite des Schlauchs mit dem blauen Stecker am<br />
Messkopfanschluss verbunden ist.<br />
Seite 18 von 66<br />
DT_0006-7
<strong>Vitalograph</strong> <strong>Spirotrac</strong> <strong>Benutzerhandbuch</strong><br />
07402<br />
Version 6<br />
5. Nehmen Sie eine der Filtereinlagen aus der<br />
Verpackung und legen Sie diese in den Messkopfhalter<br />
der Pneumotrac-Hygienestation.<br />
6. Das <strong>Vitalograph</strong> Pneumotrac ist jetzt gebrauchsfertig.<br />
7. Um mit den Tests beginnen zu können, muss der USB-<br />
Treiber auf dem PC installiert sein. Details finden Sie in<br />
der Anleitung zum USB-Treiber.<br />
Medizinische Geräte können durch Mobiltelefone und<br />
andere elektrische und elektronische Geräte, die nicht zur<br />
Verwendung in medizinischen Einrichtungen bestimmt<br />
sein, beeinflusst werden. Es wird empfohlen, in der Nähe<br />
des <strong>Vitalograph</strong> Pneumotrac nur Geräte zu verwenden,<br />
die den medizinischen Standards für die<br />
elektromagnetische Kompatibilität entsprechen und vor<br />
Gebrauch sicherzustellen, dass keine Interferenz vorliegt<br />
oder möglich ist. Wenn eine Interferenz vermutet wird oder<br />
möglich ist, besteht die normale Abhilfe im Abschalten des<br />
verursachenden Geräts, wie dies in Flugzeugen oder<br />
medizinischen Einrichtungen üblich ist.<br />
Anschluss des seriellen <strong>Vitalograph</strong> Pneumotrac an Ihren<br />
PC<br />
Um das <strong>Vitalograph</strong> Pneumotrac gebrauchsbereit zu machen, müssen<br />
Sie die folgenden einfachen Schritte durchführen.<br />
Aus Sicherheitsgründen wird empfohlen, dass der PC<br />
vollständig ausgeschaltet ist, bevor Sie mit diesem Vorgang<br />
beginnen.<br />
1. Stecken Sie ein Ende des seriellen K<strong>ab</strong>els in einen<br />
freien seriellen Anschluss an der Rückseite des PCs<br />
(normalerweise markiert mit dem Symbol ). Wenn<br />
der PC über einen Port-Anschluss mit 25 Pins verfügt,<br />
verwenden Sie einen 9-zu-25-Pin-Adapter.<br />
Seite 19 von 66<br />
DT_0006-7
<strong>Vitalograph</strong> <strong>Spirotrac</strong> <strong>Benutzerhandbuch</strong><br />
07402<br />
Version 6<br />
2. Stecken Sie das andere Ende des seriellen K<strong>ab</strong>els in<br />
den seriellen Anschluss an der Seite des <strong>Vitalograph</strong><br />
Pneumotrac (markiert mit dem Symbol ).<br />
Wenn Sie weitere (nicht von <strong>Vitalograph</strong> hergestellte)<br />
Geräte an den seriellen Anschluss anschließen, müssen<br />
diese den Bestimmungen nach VDE0750 Teil 1-1 und<br />
Ihren EN-Spezifikationen, z. B. EN60950 für Datengeräte<br />
oder EN60601 für medizinische Geräte entsprechen.<br />
Nicht-medizinische Geräte müssen außerhalb des<br />
Patientenbereichs gehalten werden, d.h. in einem Bereich,<br />
in dem die <strong>ab</strong>sichtliche oder un<strong>ab</strong>sichtliche Berührung<br />
zwischen Patienten oder anderen Personen und Teilen<br />
des Systems nicht vorkommen kann. (Wenden Sie sich an<br />
Ihren Händler, wenn Sie Fragen dazu h<strong>ab</strong>en.)<br />
3. Nehmen Sie den weißen Doppelschlauch aus seiner<br />
Verpackung und verbinden Sie ein Ende mit dem<br />
<strong>Vitalograph</strong> Pneumotrac. Achten Sie darauf, dass die<br />
gerippte Seite des Schlauchs mit der gerippten Hälfte<br />
des Anschlusses verbunden ist.<br />
4. Nehmen Sie den Messkopf aus seiner Verpackung und<br />
verbinden Sie ihn mit dem anderen Ende des<br />
Doppelschlauchs. Achten Sie darauf, dass die gerippte<br />
Seite des Schlauchs mit dem blauen Stecker am<br />
Messkopfanschluss verbunden ist.<br />
5. Nehmen Sie eine der Filtereinlagen aus der<br />
Verpackung und legen Sie diese in den Messkopfhalter<br />
der Pneumotrac-Hygienestation.<br />
6. Das <strong>Vitalograph</strong> Pneumotrac ist jetzt gebrauchsfertig.<br />
Seite 20 von 66<br />
DT_0006-7
<strong>Vitalograph</strong> <strong>Spirotrac</strong> <strong>Benutzerhandbuch</strong><br />
07402<br />
Version 6<br />
Anschluss des seriellen <strong>Vitalograph</strong> 2120 an Ihren PC<br />
Um das <strong>Vitalograph</strong> 2120 gebrauchsbereit zu machen, müssen Sie die<br />
folgenden einfachen Schritte durchführen.<br />
1. Stellen Sie sicher, dass der PC ausgeschaltet ist.<br />
2. Verbinden Sie das mitgelieferte serielle K<strong>ab</strong>el mit dem<br />
<strong>Vitalograph</strong> 2120 unter Beachtung der mitgelieferten<br />
Anleitung; stellen Sie sicher, dass das Netzteil<br />
angeschlossen ist, wenn der Akku noch nicht<br />
aufgeladen ist.<br />
3. Verbinden Sie den seriellen 9-Pin-D-Anschluss am<br />
anderen Ende des 2120-K<strong>ab</strong>els mit dem<br />
entsprechenden seriellen COM-Anschluss an der<br />
Rückseite des PCs.<br />
Anschluss des <strong>Vitalograph</strong> In2itive / <strong>Vitalograph</strong> ALPHA an<br />
Ihren PC<br />
Um das <strong>Vitalograph</strong> In2itive und das <strong>Vitalograph</strong> ALPHA<br />
gebrauchsbereit zu machen, müssen Sie die folgenden einfachen<br />
Schritte durchführen.<br />
Aus Sicherheitsgründen wird empfohlen, dass der PC<br />
vollständig ausgeschaltet ist, bevor Sie mit diesem<br />
Vorgang beginnen.<br />
1. Stecken Sie ein Ende des USB-K<strong>ab</strong>els in einen freien<br />
USB-Anschluss an dem PC (normalerweise markiert<br />
mit dem Symbol ).<br />
2. Stecken Sie das andere Ende des USB-K<strong>ab</strong>els in den<br />
USB-Anschluss an der Seite des <strong>Vitalograph</strong> In2itive /<br />
ALPHA (markiert mit dem Symbol ).<br />
Seite 21 von 66<br />
DT_0006-7
<strong>Vitalograph</strong> <strong>Spirotrac</strong> <strong>Benutzerhandbuch</strong><br />
07402<br />
Version 6<br />
Wenn Sie weitere (nicht von <strong>Vitalograph</strong> hergestellte)<br />
Geräte an den USB-Anschluss anschließen, müssen<br />
diese den Bestimmungen nach VDE0750 Teil 1-1 und<br />
Ihren EN-Spezifikationen, z. B. EN60950 für Datengeräte<br />
oder EN60601 für medizinische Geräte entsprechen.<br />
Nicht-medizinische Geräte müssen außerhalb des<br />
Patientenbereichs gehalten werden, d.h. in einem Bereich,<br />
in dem die <strong>ab</strong>sichtliche oder un<strong>ab</strong>sichtliche Berührung<br />
zwischen Patienten oder anderen Personen und Teilen<br />
des Systems nicht vorkommen kann. (Wenden Sie sich an<br />
Ihren Händler, wenn Sie Fragen dazu h<strong>ab</strong>en.)<br />
3. Das <strong>Vitalograph</strong> In2itive / ALPHA ist jetzt<br />
gebrauchsfertig.<br />
4. Um mit den Tests beginnen zu können, muss der<br />
In2itive-/ ALPHA-Treiber auf dem PC installiert sein.<br />
Details finden Sie in der Anleitung zum USB-Treiber.<br />
Medizinische Geräte können durch Mobiltelefone und<br />
andere elektrische und elektronische Geräte, die nicht zur<br />
Verwendung in medizinischen Einrichtungen bestimmt<br />
sein, beeinflusst werden. Es wird empfohlen, in der Nähe<br />
des <strong>Vitalograph</strong> In2itive / ALPHA nur Geräte zu<br />
verwenden, die den medizinischen Standards für die<br />
elektromagnetische Kompatibilität entsprechen und vor<br />
Gebrauch sicherzustellen, dass keine Interferenz vorliegt<br />
oder möglich ist. Wenn eine Interferenz vermutet wird oder<br />
möglich ist, besteht die normale Abhilfe im Abschalten des<br />
verursachenden Geräts, wie dies in Flugzeugen oder<br />
medizinischen Einrichtungen üblich ist.<br />
Hinweis: Dieses Gerät kann durch elektromagnetische Interferenzen<br />
beeinträchtigt werden. Die Geräte Pneumotrac/In2itive/ALPHA/2120<br />
können auch andere elektrische Geräte in unmittelbarer Nachbarschaft<br />
beeinflussen. Wenn Sie den Verdacht h<strong>ab</strong>en, dass dies der Fall ist,<br />
schalten Sie das verursachende Gerät aus, erhöhen Sie den Abstand<br />
zwischen den Geräten oder kürzen Sie die Verbindungsk<strong>ab</strong>el.<br />
Seite 22 von 66<br />
DT_0006-7
<strong>Vitalograph</strong> <strong>Spirotrac</strong> <strong>Benutzerhandbuch</strong><br />
07402<br />
Version 6<br />
Erstes Starten von <strong>Spirotrac</strong><br />
Wenn <strong>Spirotrac</strong> zum ersten Mal gestartet wird, wird ein Anmeldedialog<br />
angezeigt, in dem der Benutzer nach ID und Kennwort (diese wurden<br />
während der Installation eingerichtet) gefragt wird. Vgl. Anmelden bei<br />
<strong>Spirotrac</strong>.<br />
VERWENDEN VON VITALOGRAPH SPIROTRAC<br />
Start/Anmeldung<br />
Hinweis:<strong>Spirotrac</strong> V erfordert, dass der PC-Benutzer eine der<br />
folgenden Bedingungen erfüllt, um die Anwendung verwenden zu<br />
können:<br />
• Der Benutzer muss über vollständige Administratorrechte auf<br />
dem PC verfügen, oder<br />
• der Benutzer muss der SQLServer2005MSSQLUser-Gruppe<br />
hinzugefügt sein, oder<br />
• der Benutzer muss der SQLServer-Sicherheitsanmeldung mit<br />
vollständigem Lese-/Schreibzugriff auf die <strong>Spirotrac</strong> V<br />
Datenbank (für Aktualisierungen) und die SpVDefault-<br />
Datenbank hinzugefügt sein.<br />
Anmelden in <strong>Spirotrac</strong><br />
1. Benutzer, die der <strong>Spirotrac</strong>-<strong>Software</strong> erfolgreich hinzugefügt<br />
wurden (vgl. den Abschnitt Benutzer), verfügen über ihre<br />
eigene ID und ein eigenes Kennwort.<br />
2. Der Anmeldebildschirm wird beim Start der Anwendung<br />
angezeigt und fordert den Benutzer zur Eing<strong>ab</strong>e von ID und<br />
Kennwort auf. Bei Netzwerkinstallationen ist das Feld<br />
„Datenbank“ aktiviert, in dem der Benutzer die<br />
Serverdatenbank auswählen kann.<br />
3. Als Benutzer-ID ist vor<strong>ab</strong> die Benutzer-ID der letzten Person<br />
eingesetzt, die sich bei der <strong>Spirotrac</strong>-<strong>Software</strong> angemeldet hat.<br />
Geben Sie bei Bedarf Ihre eigene Benutzer-ID ein.<br />
4. Geben Sie Ihr Kennwort ein und klicken Sie auf die<br />
Schaltfläche OK, oder drücken Sie auf die Eing<strong>ab</strong>etaste auf<br />
Ihrer Tastatur.<br />
Seite 23 von 66<br />
DT_0006-7
<strong>Vitalograph</strong> <strong>Spirotrac</strong> <strong>Benutzerhandbuch</strong><br />
07402<br />
Version 6<br />
5. Bei erfolgreicher Anmeldung (d.h., wenn Ihre<br />
Anmeldeinformationen vom System akzeptiert wurden), wird<br />
der Anwendungs-Desktop angezeigt.<br />
6. Wenn die Anmeldung nicht erfolgreich war (d.h., wenn Ihre<br />
Anmeldeinformationen vom System nicht akzeptiert wurden),<br />
wird der Anmeldungsbildschirm erneut angezeigt.<br />
7. Wenn Sie den Anmeldevorgang zu diesem Zeitpunkt<br />
<strong>ab</strong>brechen möchten, klicken Sie auf die Schaltfläche<br />
Abbrechen.<br />
Anwendung sperren (automatische Sperrung)/Sperrung aufheben<br />
<strong>Spirotrac</strong> wird nach einem festgelegten Zeitraum ohne Aktivität<br />
automatisch gesperrt (standardmäßig sind hierfür 45 Minuten<br />
eingestellt). Die Sperrung der Anwendung kann nur vom aktuell<br />
angemeldeten Benutzer oder vom Administrator durchgeführt werden.<br />
1. Für die automatische Sperrung der Anwendung können<br />
andere Zeitintervalle eingestellt werden (vgl. „Konfiguration<br />
des Zeitintervalls für die Anwendungssperre“).<br />
2. Wenn die Anwendung gesperrt ist, sind alle aktiven Fenster<br />
und Dialoge ausgeblendet; bei Entsperrung werden sie<br />
wieder in ihren ursprünglichen Zustand versetzt.<br />
3. Geben Sie zum Entsperren der Anwendung auf dem<br />
Entsperren-Bildschirm Ihre Benutzer-ID und Ihr Kennwort ein<br />
und klicken Sie auf OK.<br />
Verwalten von Probanden<br />
Erstellen eines Probanden<br />
1. Wählen Sie im Menü „Datei“ Neu -> Proband und klicken Sie<br />
in der Hauptsymbolleiste auf die Schaltfläche „Neuer Proband“.<br />
2. Geben Sie die Details wie folgt in die einzelnen Felder ein: -<br />
a) Probanden-ID - eine eindeutige Nummer für jeden<br />
Probanden; diese wird automatisch generiert, kann <strong>ab</strong>er bei<br />
Bedarf geändert werden. Dies ist ein obligatorisches Feld.<br />
Hinweis 1: Zur Erstellung eines neuen Probanden ist die<br />
Probanden-ID erforderlich. Alle anderen Daten sind<br />
optional. Hinweis 2: In der schwedischen und der<br />
norwegischen Sprachversion werden hier schwedische und<br />
norwegische ID-Formate unterstützt.<br />
Seite 24 von 66<br />
DT_0006-7
<strong>Vitalograph</strong> <strong>Spirotrac</strong> <strong>Benutzerhandbuch</strong><br />
07402<br />
Version 6<br />
b) Alternative Probanden-ID - eine alternative ID für den<br />
Probanden. Es kann eingestellt werden, ob dieses Feld<br />
angezeigt wird oder nicht (vgl. den Abschnitt „Konfiguration<br />
von Probandendaten“).<br />
c) Vorname - der Vorname des Probanden, bis zu 20 Zeichen<br />
lang<br />
d) Zweiter Vorname – Der zweite Vorname des Probanden<br />
e) Nachname - der Nachname des Probanden, bis zu 20<br />
Zeichen lang<br />
f) Geburtsdatum des Probanden (TT-MMM-JJJJ)<br />
g) Geschlecht – das Geschlecht des Probanden, männlich<br />
oder weiblich (Dropdownliste)<br />
h) Größe – die Größe des Probanden, in cm oder in Zoll. Bis<br />
zu drei Ziffern. Die Maßeinheit kann vom Benutzer<br />
konfiguriert werden (vgl. den Abschnitt „Konfiguration von<br />
Probandendaten“)<br />
i) Gewicht – das Gewicht des Probanden, in kg oder in<br />
Pfund. Der Benutzer kann die Maßeinheit konfigurieren,<br />
bzw. angeben, ob dieses Feld für Probanden angezeigt<br />
werden soll oder nicht (vgl. den Abschnitt „Konfiguration<br />
von Probandendaten“)<br />
j) Populationsgruppe – eine Dropdownliste mit Normwerten<br />
für jede Gruppe. Der Benutzer kann angeben, ob dieses<br />
Feld für Probanden angezeigt werden soll oder nicht (vgl.<br />
den Abschnitt „Konfiguration von Probandendaten“).<br />
k) Rauchverhalten - der Status des Benutzers als<br />
Raucher/Nichtraucher. Die Auswahlmöglichkeiten<br />
(Dropdownliste) sind Raucher, Nichtraucher, ehemaliger<br />
Raucher.<br />
l) Hinweise – hier können Hinweise/Kommentare zu dem<br />
Probanden eingegeben werden<br />
m) Anhänge - Den Probandeninformationen können externe<br />
Dokumente angehängt werden. Wählen Sie zur Aktivierung<br />
oder Deaktivierung Extras -> Optionen -><br />
Probandeneing<strong>ab</strong>e.<br />
n) Benutzerfeld 1 – Feld für zusätzliche Informationen, die<br />
Beschriftung ist konfigurierbar (vgl. den Abschnitt<br />
„Konfiguration von Probandendaten“); die Beschriftung<br />
kann bis zu 20 Zeichen lang sein, ebenso die der<br />
Beschriftung zugeordneten Daten.<br />
Seite 25 von 66<br />
DT_0006-7
<strong>Vitalograph</strong> <strong>Spirotrac</strong> <strong>Benutzerhandbuch</strong><br />
07402<br />
Version 6<br />
o) Benutzerfeld 2 – Feld für zusätzliche Informationen, die<br />
Beschriftung ist konfigurierbar (vgl. den Abschnitt<br />
„Konfiguration von Probandendaten“); die Beschriftung<br />
kann bis zu 20 Zeichen lang sein, ebenso die der<br />
Beschriftung zugeordneten Daten.<br />
3. Klicken Sie auf die Schaltfläche OK, um den Probanden in der<br />
Datenbank zu speichern.<br />
4. Klicken Sie auf die Schaltfläche Abbrechen, um den neuen<br />
Probanden nicht zu speichern, und um zum Anwendungs-<br />
Desktop zurückzukehren.<br />
Bearbeiten eines Probanden<br />
1. Zur Bearbeitung eines Probanden können Sie auf verschiedene<br />
Weise vorgehen<br />
a) Klicken Sie mit der rechten Maustaste auf die<br />
Probandenliste im linken Feld und wählen Sie „Probanden<br />
bearbeiten“.<br />
b) Wählen Sie den Probanden aus der Probandenliste im<br />
linken Feld aus und dann die Schaltfläche „Bearbeiten“ im<br />
Feld mit den demographischen Daten.<br />
c) Wählen Sie den Probanden aus der Probandenliste im<br />
linken Feld und dann die Probandendetails aus dem Menü<br />
„Bearbeiten“ aus.<br />
2. Die Probandeninformationen werden angezeigt. (Vgl. Erstellen<br />
eines Probanden für Informationen zu einzelnen Feldern)<br />
3. Klicken Sie auf die Schaltfläche OK, um die Änderungen zu<br />
speichern.<br />
4. Klicken Sie auf die Schaltfläche Abbrechen, um die<br />
Änderungen nicht zu speichern, und um zum Anwendungs-<br />
Desktop zurückzukehren.<br />
Hinweis: Wenn Geburtsdatum, Geschlecht, Größe oder<br />
Populationsgruppe des Probanden geändert werden, werden die<br />
Normwerte für den Probanden erneut berechnet.<br />
Auswählen/Anzeigen eines Probanden<br />
1. Wählen Sie in der Probandenliste im linken Feld den<br />
Probanden aus. Dieser Proband wird zum aktuellen<br />
Probanden. Sie können mit diesem Probanden einen<br />
Spirometrietest durchführen, seine Sitzungen anzeigen, eine<br />
Seite 26 von 66<br />
DT_0006-7
<strong>Vitalograph</strong> <strong>Spirotrac</strong> <strong>Benutzerhandbuch</strong><br />
07402<br />
Version 6<br />
Sitzung zum Druck auswählen und/oder die Trenddaten des<br />
Probanden anzeigen.<br />
2. Für den Probanden werden die jeweiligen demographischen<br />
Daten angezeigt; vorher modifizierte Daten werden in grün<br />
angezeigt und alle zu dem Probanden gehörenden Sitzungen<br />
erscheinen in dem Feld unten links. Hinweis: Klicken Sie auf<br />
, um den Strukturbaum zu erweitern und die Sitzungen<br />
anzuzeigen.<br />
3. Im unteren Hauptfeld wird ein Trend der besten FEV1-Werte<br />
aus den Sitzungen des Probanden angezeigt.<br />
Suchen eines Probanden<br />
Auf dem Hauptbildschirm steht eine Funktion zur Suche nach<br />
Probanden zur Verfügung.<br />
1. Wählen mithilfe der Optionsfelder aus, ob Sie Probanden nach<br />
ID oder Nachname suchen möchten.<br />
2. Beginnen Sie mit der Eing<strong>ab</strong>e der relevanten<br />
Suchinformationen in dem vorhandenem Suchfeld.<br />
3. Der Suchpfeil wird automatisch zu dem Probanden gebracht,<br />
dessen Name oder ID mit dem ersten Zeichen beginnt, das in<br />
das Suchfeld eingegeben wurde. Bei einer exakten<br />
Übereinstimmung wird der Proband blau markiert.<br />
Hinweis: Bei der Suche nach IDs wird dann, wenn die<br />
eingegebene ID nicht gefunden werden kann, nach Probanden mit<br />
einer übereinstimmenden alternativen Probanden-ID gesucht.<br />
Löschen eines Probanden<br />
1. Wählen Sie den zu löschenden Probanden aus der<br />
Probandenliste aus.<br />
2. Klicken Sie mit der rechten Maustaste auf diesen Probanden<br />
und wählen Sie Probanden löschen<br />
3. Wählen Sie Ja, um den Probanden zu löschen, oder Nein, um<br />
den Vorgang <strong>ab</strong>zubrechen.<br />
Einstellungen für Probandendaten<br />
1. Wählen Sie aus dem Hauptmenü Extras -> Optionen und<br />
dann Probandeneintrag.<br />
Seite 27 von 66<br />
DT_0006-7
<strong>Vitalograph</strong> <strong>Spirotrac</strong> <strong>Benutzerhandbuch</strong><br />
07402<br />
Version 6<br />
2. Der Benutzer kann Folgendes konfigurieren: -<br />
a) Größeneinheit: Die Größe kann in cm oder in Zoll<br />
eingegeben werden.<br />
b) Geben Sie das Gewicht des Probanden ein: Der Benutzer<br />
kann das Gewicht als Teil der demographischen Daten des<br />
Probanden eingeben oder nicht. Wenn das<br />
Kontrollkästchen markiert ist, kann das Gewicht für<br />
Probanden eingegeben/angezeigt/gedruckt werden.<br />
c) Gewichtseinheit: Das Gewicht kann in kg oder in Pfund<br />
eingegeben werden.<br />
d) Alternative Probanden-ID: Der Benutzer kann eine<br />
alternative Probanden-ID als Teil der demographischen<br />
Daten des Probanden eingeben. Wenn Anzeige/Bericht Ein<br />
aktiviert ist, wird diese alternative ID für den Probanden<br />
angezeigt/gedruckt.<br />
e) Populationsgruppe: Der Benutzer kann die<br />
Populationsgruppe als Teil der demographischen Daten des<br />
Probanden eingeben. Wenn Populationsgruppe für den<br />
Probanden auswählen markiert ist, kann für einen<br />
Probanden eine Populationsgruppe ausgewählt, angezeigt<br />
und gedruckt werden. Wenn dieses Kontrollkästchen nicht<br />
markiert ist, kann für einen Probanden keine<br />
Populationsgruppe ausgewählt werden.<br />
f) Zusätzliche Probandeninformationen: Der Benutzer kann<br />
zusätzliche Probandeninformationen als Teil der<br />
demographischen Daten eines Probanden eingeben. Wenn<br />
Probanden-Anhänge anzeigen markiert ist, enthält der<br />
Dialog „Neuer Proband“ einen Abschnitt, in dem der<br />
Benutzer dem Probanden Anhänge zuordnen kann. Der<br />
Abschnitt „Zusätzliche Probandeninformationen“ ermöglicht<br />
auch das Hinzufügen zweier weiterer Felder zum Dialog<br />
„Neuer Proband“. Markieren Sie hierzu die aktivierten<br />
Kontrollkästchen „Benutzerfeld 1“ und „Benutzerfeld 2“. In<br />
den jeweiligen Feldern können Sie Namen für diese Felder<br />
eingeben.<br />
3. Klicken Sie auf die Schaltfläche OK, um die Einstellungen zu<br />
speichern, oder auf Abbrechen, um sie zu verwerfen.<br />
4. Der Benutzer kann die Einstellungen für die Probandeneinträge<br />
zurücksetzen; wählen Sie dazu die Schaltfläche<br />
Probandeneinstellungen zurücksetzen.<br />
Seite 28 von 66<br />
DT_0006-7
Normwerte<br />
<strong>Vitalograph</strong> <strong>Spirotrac</strong> <strong>Benutzerhandbuch</strong><br />
07402<br />
Version 6<br />
Einrichtung von Populationsgruppen<br />
1. Wählen Sie aus dem Hauptmenü Extras -> Optionen und<br />
dann Allgemein.<br />
2. Wählen Sie im Abschnitt Populationsgruppen und<br />
Regressionssätze die Schaltfläche Verwalten.<br />
3. Gehen Sie zum Hinzufügen einer neuen Populationsgruppe<br />
wie folgt vor:<br />
- Wählen Sie die Schaltfläche Neu, und geben Sie<br />
den Namen ein.<br />
- Wählen Sie den gewünschten Regressionssatz aus<br />
der Dropdownliste aus.<br />
- Geben Sie den Korrekturfaktor ein (den Prozentsatz,<br />
mit dem der Normwert multipliziert werden soll).<br />
- Wählen Sie OK, um die neue Popukationsgruppe zu<br />
speichern, oder Abbrechen, um den Vorgang<br />
<strong>ab</strong>zubrechen.<br />
4. Gehen Sie zum Umbenennen einer Populationsgruppe wie<br />
folgt vor:<br />
- Wählen Sie die Schaltfläche Bearbeiten.<br />
- Geben Sie den neuen Namen ein.<br />
- Wählen Sie OK, um die Änderungen zu speichern,<br />
oder Abbrechen, um sie zu verwerfen.<br />
5. Gehen Sie zum Bearbeiten einer Populationsgruppe wie<br />
folgt vor:<br />
- Wählen Sie die Populationsgruppe aus der Liste aus.<br />
- Wählen Sie die Schaltfläche Bearbeiten.<br />
- Wählen Sie den neuen Regressionssatz aus der<br />
Dropdownliste aus.<br />
- Geben Sie den neuen Korrekturfaktor ein.<br />
- Wählen Sie OK, um die Änderungen zu speichern,<br />
oder Abbrechen, um sie zu verwerfen.<br />
6. Gehen Sie zum Löschen einer Populationsgruppe wie folgt<br />
vor:<br />
- Wählen Sie die Populationsgruppe aus der Liste aus.<br />
- Wählen Sie die Schaltfläche Löschen.<br />
- Wählen Sie Ja, um die Populationsgruppe zu<br />
löschen, oder Nein, um den Vorgang <strong>ab</strong>zubrechen.<br />
Seite 29 von 66<br />
DT_0006-7
Spirometrietests<br />
<strong>Vitalograph</strong> <strong>Spirotrac</strong> <strong>Benutzerhandbuch</strong><br />
07402<br />
Version 6<br />
Auszuführende Prüfungen vor der Durchführung von VC-, FVC- und<br />
Post-Tests<br />
Überprüfen Sie vor dem Beginn eines Testvorgangs wie folgt die<br />
korrekte Einstellung der Testoptionen:<br />
1. Überprüfen Sie, dass das Pneumotrac/In2itive korrekt<br />
angeschlossen ist. (Vgl. den Abschnitt „Anschluss an den<br />
PC“)<br />
2. Stellen Sie sicher, dass das richtige Gerät ausgewählt ist:<br />
- Wählen Sie Extras -> Gerät<br />
- Wählen Sie das korrekte Gerät aus der Liste aus.<br />
3. Prüfen Sie, ob die Genauigkeit des Geräts kürzlich<br />
überprüft wurde.<br />
4. Überprüfen Sie, ob die zu messenden Parameter korrekt<br />
ausgewählt sind:<br />
- Wählen Sie Extras -> Optionen und dann<br />
Parameter.<br />
- Wählen Sie die Parameter, die angezeigt/gedruckt<br />
werden sollen, und klicken Sie dann auf OK<br />
Hinweis: Alle Testergebnisse werden automatisch<br />
berechnet und gespeichert, so dass der Benutzer einen<br />
Test und die in diesem Fenster ausgewählten<br />
Parameter aufrufen kann.<br />
Hinweis: Der Benutzer kann die Auswahl der<br />
Parameter jederzeit durch Auswahl der Schaltfläche<br />
Parameterliste zurücksetzen zurücksetzen.<br />
5. Stellen Sie sicher, dass der richtige Proband ausgewählt ist.<br />
6. Stellen Sie sicher, dass die richtige Position ausgewählt ist:<br />
- Wählen Sie aus dem Hauptmenü Extras -> und<br />
dann Allgemein.<br />
- Wählen Sie aus der Dropdownliste die korrekte<br />
Position, und klicken Sie dann auf OK.<br />
Hinweis: Der International ATS/ERS Spirometrie-Standard<br />
empfiehlt, dass Probanden bei der Durchführung von<br />
Spirometrietests eine sitzende Position einnehmen.<br />
Einen VC-Test durchführen<br />
1. Wählen Sie einen Probanden aus, indem Sie auf ihn in der<br />
Probandenliste auf der linken Seite des Hauptbildschirms<br />
klicken.<br />
Seite 30 von 66<br />
DT_0006-7
<strong>Vitalograph</strong> <strong>Spirotrac</strong> <strong>Benutzerhandbuch</strong><br />
07402<br />
Version 6<br />
2. Wählen Sie nach Auswahl des Probanden aus der Liste VC<br />
aus dem Test-Menü aus, oder klicken Sie auf die<br />
Schaltfläche „VC-Test“.<br />
3. Warten Sie, bis die Meldung Bitte jetzt pusten! auf dem<br />
Bildschirm angezeigt wird.<br />
4. Lesen Sie dem Probanden die nachfolgende Anleitung vor,<br />
um die Tests korrekt durchführen zu können:<br />
- Halten Sie den Messkopf von Ihrem Mund weg.<br />
- Atmen Sie so tief wie möglich ein, führen Sie dann<br />
das Mundstück in Ihren Mund ein und halten Sie es<br />
vorsichtig zwischen den Zähnen fest.<br />
- Schließen Sie Ihre Lippen um das Mundstück.<br />
- Atmen Sie so lange wie möglich normal aus.<br />
5. Warten Sie erneut, bis die Meldung „Bitte jetzt pusten!“ auf<br />
dem Bildschirm erscheint, bevor Sie das nächste<br />
Atemmanöver durchführen.<br />
6. Klicken Sie nach Abschluss aller Atemmanöver auf<br />
Eing<strong>ab</strong>e, um zum vorherigen Bildschirm zurückzukehren.<br />
Einen FVC-Test durchführen<br />
Tests können in stehender oder sitzender Position durchgeführt<br />
werden. Unter manchen Bedingungen ist die stehende Position nicht<br />
geeignet, etwa in Krankenhäusern, in denen viele Probanden<br />
möglicherweise nicht lange stehen können, besonders wenn sie<br />
forcierte Atemmanöver durchführen müssen. Wenn der Test stehend<br />
durchgeführt wird, sollte hinter dem Probanden ein geeigneter Stuhl<br />
platziert werden, damit er sich schnell und bequem hinsetzen kann,<br />
wenn er ein Schwindelgefühl verspürt. Die Position muss vor<br />
Testbeginn festgelegt werden (vgl. Auszuführende Prüfungen vor der<br />
Durchführung von VC-, FVC- und Post-Tests)<br />
1. Wählen Sie einen Probanden aus, indem Sie auf ihn in<br />
der Probandenliste auf der linken Seite des<br />
Hauptbildschirms klicken.<br />
2. Wählen Sie nach Auswahl des Probanden aus der Liste<br />
FVC aus dem Test-Menü aus, oder klicken Sie auf die<br />
Schaltfläche „FVC-Test“.<br />
3. Wenn das Pneumotrac/In2itive korrekt angeschlossen, der<br />
richtige COM-Port ausgewählt ist und sich das Gerät<br />
innerhalb der Grenzen der Betriebstemperatur befindet,<br />
wird der FVC-Testbildschirm angezeigt.<br />
Seite 31 von 66<br />
DT_0006-7
<strong>Vitalograph</strong> <strong>Spirotrac</strong> <strong>Benutzerhandbuch</strong><br />
07402<br />
Version 6<br />
4. Wenn sich das Gerät außerhalb der Temperaturgrenzen<br />
befindet, kann mit den Tests fortgefahren werden,<br />
möglicherweise sind <strong>ab</strong>er die Ergebnisse nicht korrekt.<br />
Dem Benutzer wird eine diesbezügliche Warnmeldung<br />
angezeigt.<br />
5. Wenn der Testbildschirm für zwei Minuten oder länger<br />
inaktiv ist, unterbricht <strong>Spirotrac</strong> den Test.<br />
6. Warten Sie, bis die Meldung Bitte jetzt pusten! auf dem<br />
Bildschirm angezeigt wird, bevor Sie mit dem Test<br />
beginnen.<br />
7. Nach jedem Atemmanöver wird ein Fenster mit der<br />
Qualitätszusammenfassung angezeigt. Die Testakzeptanz<br />
und die Sitzungsqualität für den durchgeführten Test<br />
werden dem Benutzer angezeigt (vgl. Informationen zur<br />
Testqualität).<br />
8. Der Benutzer kann die automatische Interpretation des<br />
Tests mithilfe der Dropdownliste „Benutzerakzeptanz“<br />
jederzeit annehmen, <strong>ab</strong>lehnen oder speichern. Wenn die<br />
Akzeptanz eines Tests geändert wird, werden automatisch<br />
die Informationen zum besten Test, zur<br />
Reproduzierbarkeit und zur Qualität aktualisiert.<br />
9. Sitzungs-, Qualitäts-, Akzeptanz- und Verwendbarkeitsinformationen<br />
können während der Tests jederzeit<br />
angezeigt werden. Wählen Sie dazu die jeweilige<br />
Registerkarte auf dem Testbildschirm. Die Registerkarte<br />
„Parameter“ enthält die Parameter-Werte sowie<br />
Informationen zur System- und Benutzerakzeptanz. Die<br />
Registerkarte „Test-QA“ enthält Informationen zum Status<br />
aller Testakzeptanzkriterien für den Test. Die<br />
Registerkarte „Informationen“ enthält allgemeine<br />
Informationen zu der Sitzung, etwa zur Sitzungsstufe, zur<br />
Reproduzierbarkeit, Sitzungskommentare und<br />
Interpretationen.<br />
10. Der nächste Test kann durchgeführt werden, sobald die<br />
Meldung “Bitte jetzt pusten!“ erneut auf dem Bildschirm<br />
angezeigt wird.<br />
11. Die maximale Anzahl an Atemmanövern, die ein Proband<br />
während einer Sitzung ausführen sollte, liegt bei acht.<br />
Seite 32 von 66<br />
DT_0006-7
<strong>Vitalograph</strong> <strong>Spirotrac</strong> <strong>Benutzerhandbuch</strong><br />
07402<br />
Version 6<br />
12. Der Testbildschirm kann jederzeit verlassen werden,<br />
indem die Schaltfläche Zurück ausgewählt wird. Dadurch<br />
kehren Sie zum Hauptbildschirm zurück, <strong>ab</strong>er die<br />
Testsitzung bleibt offen. Durch die erneute Auswahl der<br />
Schaltfläche „Test“ kehren Sie zum Testbildschirm zurück<br />
und können mit den Tests fortfahren.<br />
13. Eine Testsitzung bleibt geöffnet, bis eines der folgenden<br />
Ereignisse eintritt; Sie werden dann gefragt, ob Sie die<br />
Sitzung schließen möchten:<br />
- Auswahl eines anderen Probanden<br />
- Auswahl des Post-Testmodus<br />
- Schließen von <strong>Spirotrac</strong> V<br />
- Hinzufügen eines Probanden<br />
- Bearbeiten eines Probanden<br />
- Durchführen einer Kalibrationsanpassung<br />
- Ausführen der Abteilungsverwaltung<br />
- Ändern des Kennworts<br />
- Ausführen der Datenbankverwaltung<br />
- Aufrufen des Synchronisationsmoduls<br />
- Auswahl von Extras -> Optionen -> Erweitert<br />
- Benutzerwechsel<br />
- Senden von Sitzungen<br />
- Senden aller noch nicht gesendeten Sitzungen<br />
- Bearbeiten der Einrichtung<br />
- Bearbeiten der Abteilung<br />
- Wechsel des Geräts<br />
Post-Testmodus<br />
1. Wählen Sie einen Probanden aus, indem Sie auf ihn in der<br />
Probandenliste auf der linken Seite des Hauptbildschirms<br />
klicken.<br />
2. Wählen Sie nach Auswahl des Probanden aus der Liste<br />
aus dem Testmenü Post aus, oder klicken Sie auf die<br />
Schaltfläche „Post“.<br />
Seite 33 von 66<br />
DT_0006-7
<strong>Vitalograph</strong> <strong>Spirotrac</strong> <strong>Benutzerhandbuch</strong><br />
07402<br />
Version 6<br />
3. Es wird eine Liste aller bereits durchgeführter FVC-<br />
Testsitzungen für diesen Probanden angezeigt.<br />
4. Wählen Sie die entsprechende Testsitzung aus der Liste<br />
aus und klicken Sie auf Auswählen. Die Post-Testsitzung<br />
wird dieser ausgewählten Testsitzung zugeordnet, und der<br />
FVC-Testbildschirm wird angezeigt (vgl. Einen FVC-Test<br />
durchführen)<br />
5. Als Alternative können Sie bei Anzeige der Liste aller<br />
vorher durchgeführter FVC-Testsitzungen Abbrechen<br />
auswählen, um den Post-Testmodus zu beenden und zum<br />
Hauptbildschirm zurückzukehren.<br />
ATS-Wellenformen<br />
ATS-Wellenformen können angezeigt werden, um die Ergebnisse von<br />
FVC-Tests zu simulieren. Dazu werden Werte auf dem Bildschirm<br />
ausgewählt, anstatt physiologische Tests durchzuführen.<br />
1. Überprüfen Sie, ob das Gerät auf ATS-Wellenformen<br />
eingestellt ist (Extras -> Gerät -> ATS-Wellenformen).<br />
2. Wählen Sie den Probanden aus der Probandenliste aus.<br />
3. Wählen Sie FVC aus dem Test-Menü aus, oder klicken Sie auf<br />
die Schaltfläche „FVC-Test“.<br />
4. Sobald der Testbildschirm angezeigt wird, kann der Benutzer<br />
die auszuführende ATS-Welle/-Kurve aus dem Menüpunkt ATS<br />
24-Wellenformen auf dem Testbildschirm auswählen.<br />
5. Klicken Sie auf die Nummer der für den Test benötigten<br />
Wellenform; der ATS-Test wird durchgeführt.<br />
Parameter-Definition<br />
VC<br />
IVC<br />
FVC<br />
FEVn<br />
FEV1/FVC<br />
FEVn/FVC<br />
FEV1/VK<br />
FEV1/VC<br />
FEVn/VC<br />
FEV1/FEV6<br />
PEF<br />
FEV1/PEF<br />
FEF0.2-1.2<br />
Langsame Vitalkapazität (L)<br />
Inspiratorische Vitalkapazität (L)<br />
Forcierte Vitalkapazität (L)<br />
Forciertes expiratorisches Volumen nach n Sekunde(n) (L)<br />
Verhältnis von FEV1 zu FVC<br />
Verhältnis des forcierten expiratorischen Volumens nach n Sekunde(n) (L) zu FVC<br />
Verhältnis von FEV1 zum größten VC-Wert aus dem VC- oder dem FVC-<br />
Atemmanöver<br />
Verhältnis von FEV1 zu VC<br />
Verhältnis des forcierten expiratorischen Volumens nach n Sekunde(n) (L) zu VC<br />
Verhältnis von FEV1 zu FEV6<br />
Expiratorischer Spitzenfluss (L/Sek. oder L/Min.)<br />
Verhältnis von FEV1 zu PEF<br />
Mittlerer forcierter expiratorischer Fluss im Referenzintervall zwischen 0,2 L und<br />
1,2 L des Tests (L/Sek.)<br />
Seite 34 von 66<br />
DT_0006-7
<strong>Vitalograph</strong> <strong>Spirotrac</strong> <strong>Benutzerhandbuch</strong><br />
07402<br />
Version 6<br />
FEF25-75 Maximaler expiratorischer Fluss im Mittelteil: der durchschnittliche FEF-Wert im<br />
Intervall zwischen 25 % und 75 % des FVC (L/Sek.)<br />
FEF25-75/FVC Verhältnis von FEV25-75 zu FVC<br />
FEF75-85 Forcierter expiratorischer Fluss am Ende: der durchschnittliche FEF-Wert im<br />
Intervall zwischen 75 % und 85 % des FVC (L/Sek.)<br />
FEF25 Forcierter expiratorischer Fluss bei 25 % des FVC (L/Sek.)<br />
FEF50<br />
FEF75<br />
FIVC<br />
FIVC/FVC<br />
FIV1<br />
PIF<br />
FIF25<br />
FIF50<br />
FIF75<br />
FIF50/FEF50<br />
MVVInd<br />
FMFT<br />
FET<br />
VExt<br />
VExt/FVC<br />
FRC<br />
RV<br />
TLC<br />
IRV<br />
ERV<br />
TV<br />
IC<br />
FEV1/HT2<br />
RAWind<br />
TPEF<br />
TEXT<br />
EOTV<br />
FEV1/FIVC<br />
FEV1/IVC<br />
FIV1/FIVC<br />
FIV1/FVC<br />
Forcierter expiratorischer Fluss bei 50 % des FVC (L/Sek.)<br />
Forcierter expiratorischer Fluss bei 75 % des FVC (L/Sek.)<br />
Forcierte inspiratorische Vitalkapazität (L)<br />
Verhältnis von FIVC zu FVC<br />
Forciertes inspiratorisches Volumen nach 1 Sekunde (L)<br />
Inspiratorischer Spitzenfluss (L/Sek. oder L/Min.)<br />
Forcierter inspiratorischer Fluss bei 25 % der FVC (L/Sek.) oder FIVC, je<br />
nachdem, welcher Wert größer ist<br />
Forcierter inspiratorischer Fluss bei 50 % der FVC (L/Sek.) oder FIVC, je<br />
nachdem, welcher Wert größer ist<br />
Forcierter inspiratorischer Fluss bei 75 % der FVC (L/Sek.) oder FIVC, je<br />
nachdem, welcher Wert größer ist<br />
Verhältnis von FIF50 zu FEF50<br />
Maximale willkürliche Atmung, wird indirekt aus dem FEV (L/Min.) berechnet.<br />
Dieser Wert ist das Produkt aus den gemessenen FEV1-Werten * 37,5<br />
Forcierte mittelexpiratorische Atemstromzeit (s)<br />
Forcierte Expirationszeit (Sek.)<br />
Expirationsvolumen zwischen 0 Sekunden und der Startzeit gemäß rückwärts<br />
extrapoliertem Volumen (L)<br />
Verhältnis von VExt zu FVC<br />
Funktionale Residualkapazität (L)<br />
Residualvolumen (L)<br />
Totale Lungenkapazität (L)<br />
Inspiratorisches Reservevolumen (L)<br />
Expiratorisches Reservevolumen (L)<br />
Tidalvolumen (L)<br />
Inspiratorische Kapazität (L)<br />
Verhältnis von FEV1 zur Größe in Metern zum Quadrat<br />
Indirekter Atemwegswiderstand<br />
Zeit bis PEF (ms)<br />
Zeit vom Testbeginn bis zur rückwärts extrapolierten Nullzeit (ms)<br />
Volumen am Ende des Tests (L)<br />
Verhältnis von FEV1 zu FIVC<br />
Verhältnis von FEV1 zu IVC<br />
Verhältnis von FIV1 zu FIVC<br />
Verhältnis von FIV1 zu FVC<br />
Informationen zur Testqualität<br />
Nach jedem Testgang wird ein Qualitätskontrollfenster angezeigt, das<br />
zur Erhöhung oder Wahrung der maximalen Leistung während einer<br />
Sitzung dient. Es werden zwei Arten von Informationen angezeigt -<br />
Akzeptanzinformationen für den aktuellen Test und Informationen zur<br />
Reproduzierbarkeit für die aktuelle Sitzung:<br />
Seite 35 von 66<br />
DT_0006-7
Testakzeptanz<br />
<strong>Vitalograph</strong> <strong>Spirotrac</strong> <strong>Benutzerhandbuch</strong><br />
07402<br />
Version 6<br />
Dieser Abschnitt enthält Informationen zur Akzeptanz dieses einzelnen<br />
Atemmanövers. Die nachfolgende T<strong>ab</strong>elle führt die Meldungen auf, die<br />
angezeigt werden können, sowie ihre Bedeutung.<br />
Angezeigte<br />
Meldung<br />
Langsamer<br />
Testbeginn<br />
Grund<br />
Für den gemessenen Wert eines FEV6- (für<br />
Atemmanöver von mindestens sechs Sekunden<br />
Länge) oder FVC- (für Atemmanöver von weniger<br />
als sechs Sekunden Länge) Tests gilt<br />
entweder:<br />
der gemessene Wert liegt über 0,15 L und das<br />
extrapolierte Volumen ist größer als 5 % des<br />
gemessenen Werts,<br />
oder:<br />
der gemessene Wert ist kleiner oder gleich 0,15 L<br />
und das extrapolierte Volumen ist größer als 0,15 L<br />
Mindest- Es wurde ein längeres Atemmanöver erwartet:<br />
Expirationszeit nicht Entweder:<br />
erreicht<br />
der Proband ist älter als 10 Jahre und das<br />
Atemmanöver war kürzer als sechs Sekunden,<br />
oder:<br />
der Proband ist 10 Jahre oder jünger und das<br />
Atemmanöver war kürzer als drei Sekunden<br />
Kein Expirationsflussplateau<br />
beliebigen Zeitraum von einer Sekunde während<br />
Die kumulierte Volumenänderung über einen<br />
des Testvorgangs lag nicht unter 0,025 L<br />
Husten vermeiden Beim Erreichen von PEF trat ein Abfall des<br />
Flusswerts um mindestens 50 % und eine Erholung<br />
von mindestens 1 L/Sek. innerhalb der ersten<br />
Sekunde des Ausatemvorgangs auf.<br />
Während des FVC-Tests können die Informationen zu den<br />
Testqualitätskriterien durch Auswahl der Registerkarte „Test-QA“<br />
angezeigt werden:<br />
Seite 36 von 66<br />
DT_0006-7
<strong>Vitalograph</strong> <strong>Spirotrac</strong> <strong>Benutzerhandbuch</strong><br />
07402<br />
Version 6<br />
• Das Symbol zeigt an, dass der Test den spezifischen<br />
Akzeptanzkriterien entspricht.<br />
• Das Symbol zeigt an, dass die Akzeptanzkriterien nicht<br />
erfüllt wurden.<br />
Hinweis: „Benutzerdefiniert Frei von Artefakten“ bleibt leer, bis die<br />
Registerkarte „Benutzerakzeptanz“ oder „Parameter“ ausgewählt wird;<br />
das Feld wird mit dem Symbol gefüllt, wenn „Annehmen“<br />
ausgewählt wird, bzw. mit dem Symbol , wenn „Ablehnen“<br />
ausgewählt wird.<br />
Informationen zur Sitzungsqualität/Reproduzierbarkeit<br />
Dieser Abschnitt enthält Informationen zur Qualität der aktuellen<br />
Sitzung. Die nachfolgende T<strong>ab</strong>elle führt die Meldungen auf, die<br />
angezeigt werden können, sowie ihre Bedeutung.<br />
Angezeigte<br />
Meldung<br />
FVC nicht<br />
reproduzierbar<br />
FEV1 nicht<br />
reproduzierbar<br />
Grund<br />
Der größte FVC-Wert und der zweitgrößte FVC-<br />
(oder FEV6-) Wert der akzept<strong>ab</strong>len Atemmanöver<br />
der aktuellen Sitzung weichen um mehr als 0,15 L<br />
voneinander <strong>ab</strong>.<br />
Der größte und der zweitgrößte FEV1-Wert der<br />
akzept<strong>ab</strong>len Atemmanöver der aktuellen Sitzung<br />
weichen um mehr als 0,15 L voneinander <strong>ab</strong>.<br />
Systemakzeptanz<br />
Die Werte für „Vom System als verwendbar/akzept<strong>ab</strong>el definiert“ sind<br />
die folgenden:<br />
Steht für eine Kurve, die allen Testakzeptanzkriterien entspricht.<br />
Steht für eine Kurve, die nur den Akzeptanzkriterien für<br />
„Testbeginn“ und „Frei von Artefakten“ entspricht.<br />
Steht für eine Kurve, die weder den Akzeptanzkriterien für<br />
„Testbeginn“ noch denen für „Frei von Artefakten“ entspricht.<br />
Eine „verwendbare“ Kurve ist eine Kurve, die den Akzeptanzkriterien<br />
für „Testbeginn“ entspricht und frei von Artefakten ist, d.h. dass kein<br />
Husten erkannt wurde.<br />
Seite 37 von 66<br />
DT_0006-7
<strong>Vitalograph</strong> <strong>Spirotrac</strong> <strong>Benutzerhandbuch</strong><br />
07402<br />
Version 6<br />
Hinweis: Wenn der Benutzer eine Kurve <strong>ab</strong>lehnt, gilt diese Kurve nicht<br />
mehr als verwendbare Kurve.<br />
Kriterien für den besten Test<br />
Alle Tests einer Testsitzung werden gespeichert<br />
(einschließlich nicht akzept<strong>ab</strong>ler Tests).<br />
Die Kriterien für den besten Test sind: -<br />
Die höchsten Volumenparametern aus verwendbaren Tests.<br />
Alle anderen Parameter werden aus dem verwendbaren Test<br />
mit der höchsten FVC+FEV1-Summe genommen. Wenn keine<br />
verwendbaren Tests vorhanden sind, werden <strong>ab</strong>gelehnte<br />
Tests verwendet.<br />
Bei Durchführung einer Post-Test-Sitzung wird der beste Prä-Test<br />
der Post-Test-Sitzung zugeordnet.<br />
Sitzungsqualität<br />
Jede Testserie kann hinsichtlich der Reproduzierbarkeit der vom<br />
System verwendbaren bzw. akzept<strong>ab</strong>len Atemmanöver eingestuft<br />
werden. Die Stufen werden auf der Registerkarte mit den<br />
Sitzungsinformationen angezeigt.<br />
Die Stufen werden auf der Grundlage der Art des erreichten<br />
Atemmanövers berechnet. Es gibt zwei solcher Arten: -<br />
• Verwendbarer Atemstoß - Dies ist ein Atemstoß, der die<br />
„Testbeginn“-Kriterien erfüllt und keinen Hustenvorgang enthält.<br />
• Akzept<strong>ab</strong>ler Atemstoß - Dies ist ein Atemstoß, der die<br />
„Testbeginn“- und „Testende“-Kriterien erfüllt.<br />
Qualitätsstufe<br />
A<br />
B<br />
C<br />
D<br />
F<br />
Seite 38 von 66<br />
Kriterien<br />
Mindestens drei akzept<strong>ab</strong>le Atemstöße, bei denen<br />
die zwei größten FEV1-Werte und die zwei<br />
größten FVC-Werte unterhalb von 150 mL liegen<br />
Mindestens drei verwendbare Atemstöße, bei<br />
denen die zwei höchsten FEV1-Werte unterhalb<br />
von 150 mL liegen<br />
Mindestens zwei verwendbare Atemstöße<br />
Nur ein verwendbarer Atemstoß<br />
Keine verwendbaren Atemstöße<br />
DT_0006-7
<strong>Vitalograph</strong> <strong>Spirotrac</strong> <strong>Benutzerhandbuch</strong><br />
07402<br />
Version 6<br />
Einrichtung der Animationen<br />
<strong>Spirotrac</strong> kann so eingestellt werden, dass während des FVC- und VC-<br />
Tests eine Grafikanimation angezeigt wird. Befolgen Sie zum<br />
Einrichten der Animation diese Schritte:<br />
1. Wählen Sie Extras -> Optionen -> Animation. Der<br />
Konfigurationsbildschirm für die Animationen wird angezeigt.<br />
2. Stellen Sie zur Anzeige der Animationen sicher, dass das<br />
Kontrollkästchen Animationen anzeigen markiert ist.<br />
3. Entfernen Sie diese Markierung, um die Animationen<br />
auszuschalten.<br />
4. Wählen Sie die anzuzeigende Animation aus der Dropdownliste<br />
Aktuelle Animation aus.<br />
5. Geben Sie den Ziel-% des Normwerts ein. Gültige Werte sind<br />
80-150 %. Dieser Wert steht für den Prozentsatz des<br />
Normwerts für das Lungenvolumen, der erreicht werden muss,<br />
damit die Animation vollständig <strong>ab</strong>gespielt wird, d.h. bis<br />
beispielsweise bei der Geburtstagstorte alle Kerzen<br />
ausgeblasen sind.<br />
6. Geben Sie als nächstes den Ziel-% des besten Tests ein.<br />
Gültige Werte sind 80-150 %. Dieser Wert steht für den<br />
Prozentsatz des besten FVC-Werts der durchgeführten Tests,<br />
der erreicht werden muss, damit die Animation vollständig<br />
<strong>ab</strong>gespielt wird. Hierdurch kann das Kind dazu angehalten<br />
werden, sich noch mehr anzustrengen.<br />
7. Der Benutzer kann die Transparenz der Animation durch<br />
Bearbeiten des Werts Fenstertransparenz ändern. Gültige<br />
Werte sind 50-100 %.<br />
8. Der Benutzer kann die Animationseinstellungen jederzeit auf<br />
die Standardeinstellungen zurücksetzen. Wählen Sie hierfür die<br />
Schaltfläche Geräteeinstellungen für Animationen<br />
zurücksetzen.<br />
9. Klicken Sie auf die Schaltfläche OK, um die Einstellungen zu<br />
speichern.<br />
10. Klicken Sie auf die Schaltfläche Abbrechen, um die<br />
Änderungen zu verwerfen.<br />
Hinweis: Wenn die für die Berechnung der Normwerte erforderlichen<br />
Probandeninformationen nicht eingegeben wurden, wird die Animation<br />
nicht angezeigt.<br />
Seite 39 von 66<br />
DT_0006-7
<strong>Vitalograph</strong> <strong>Spirotrac</strong> <strong>Benutzerhandbuch</strong><br />
07402<br />
Version 6<br />
Synchronisationsmodul<br />
Dieses Modul bietet dem Benutzer die folgenden Funktionen:<br />
• Probanden können vom <strong>Vitalograph</strong> In2itive / 2120<br />
heruntergeladen werden.<br />
• Probanden können auf das <strong>Vitalograph</strong> In2itive / 2120 geladen<br />
werden.<br />
• Tests (Parameter und Kurven) können vom VItalograph In2itive<br />
/ 2120 heruntergeladen werden.<br />
• Kalibrations-/Genauigkeitsprüfungsdaten können vom<br />
<strong>Vitalograph</strong> In2itive / 2120 heruntergeladen werden.<br />
• Der Probandenverlauf kann auf das <strong>Vitalograph</strong> In2itive / 2120<br />
geladen werden.<br />
• Tests und Probanden können vom <strong>Vitalograph</strong> In2itive / 2120<br />
gelöscht werden.<br />
• Datum/Uhrzeit auf dem In2itive können eingestellt werden.<br />
Die Optionen des Synchronisationsmoduls können konfiguriert werden.<br />
Wählen Sie Extras -> Optionen, und klicken Sie auf das Symbol<br />
Kommunikation. Der Benutzer hat die folgenden Optionen:<br />
In2itive<br />
• Synchronisationsmodus - Wenn diese Option ausgewählt ist,<br />
wird bei Anschluss des <strong>Vitalograph</strong> In2itive automatisch eine<br />
Synchronisation durchgeführt.<br />
• Probanden und Tests kopieren - Probanden- und Testdaten<br />
werden vom In2itive zu <strong>Spirotrac</strong> V übertragen; die<br />
Originaldaten bleiben im In2itive gespeichert.<br />
• Tests verschieben - Testdaten werden vom In2itive zu<br />
<strong>Spirotrac</strong> V übertragen; die Originaldaten werden vom In2itive<br />
gelöscht. Dieser Modus ist die Standardeinstellung.<br />
• Probanden und Tests verschieben - Testdaten werden vom<br />
In2itive zu <strong>Spirotrac</strong> V übertragen; die ursprünglichen<br />
Probanden- und Testdaten werden vom In2itive gelöscht.<br />
Seite 40 von 66<br />
DT_0006-7
<strong>Vitalograph</strong> <strong>Spirotrac</strong> <strong>Benutzerhandbuch</strong><br />
07402<br />
Version 6<br />
2120<br />
• Schaltfläche „COM-Port erkennen“ – Erkennt automatisch den<br />
COM-Port, mit dem das <strong>Vitalograph</strong> 2120 verbunden ist. Wenn<br />
kein 2120-Gerät angeschlossen ist, wird eine Fehlermeldung<br />
angezeigt.<br />
• Probanden und Tests kopieren - Probanden- und Testdaten<br />
werden vom 2120 zu <strong>Spirotrac</strong> V übertragen; die Originaldaten<br />
bleiben im 2120 gespeichert.<br />
• Tests verschieben - Testdaten werden vom 2120 zu <strong>Spirotrac</strong><br />
V übertragen; die Originaldaten werden vom 2120 gelöscht.<br />
Dieser Modus ist die Standardeinstellung.<br />
• Probanden und Tests verschieben - Testdaten werden vom<br />
2120 zu <strong>Spirotrac</strong> V übertragen; die ursprünglichen Probandenund<br />
Testdaten werden vom 2120 gelöscht.<br />
Klicken Sie auf die Schaltfläche OK, um die Änderungen zu speichern,<br />
oder auf die Schaltfläche Abbrechen, um sie zu verwerfen.<br />
Wenn unter Optionen nicht der Synchronisationsmodus ausgewählt<br />
wurde, kann der Benutzer durch Auswahl von Extras -><br />
Synchronisation -> In2itive manuell eine Synchronisation<br />
durchführen.<br />
Bei Auswahl von Tests herunterladen stellt <strong>Spirotrac</strong> V eine Verbindung<br />
zum In2itive / 2120 her, lädt Probanden- und Testdaten herunter und zeigt<br />
einen Dialog mit einer Liste der heruntergeladenen Probanden und Tests<br />
an. Bei Auswahl der Option Speichern wird/werden der/die<br />
ausgewählte(n) Proband(en) und die dazugehörigen Testsitzungen in der<br />
Datenbank von <strong>Spirotrac</strong> V gespeichert.<br />
Bei Auswahl von Probanden hochladen wird dem Benutzer eine Liste<br />
aller Probanden aus der <strong>Spirotrac</strong> V-Datenbank angezeigt. Der<br />
Benutzer kann dann die Probanden auswählen, die an das In2itive /<br />
2120 gesendet werden sollen. Durch die Auswahl der Schaltfläche<br />
Hochladen werden diese Probanden im In2itive / 2120 gespeichert.<br />
Die Testsitzungen werden nicht gespeichert.<br />
Durch die Auswahl von Mehrfach-Synchronisierung kann eine<br />
Synchronisierung mit mehreren In2itive-Geräten nacheinander<br />
durchgeführt werden. Jedes In2itive wird nach Abschluss der<br />
Synchronisation ausgeschaltet.<br />
Seite 41 von 66<br />
DT_0006-7
<strong>Vitalograph</strong> <strong>Spirotrac</strong> <strong>Benutzerhandbuch</strong><br />
07402<br />
Version 6<br />
Senden von Sitzungen<br />
Bei Auswahl der Option Sitzung(en) senden oder Alle noch nicht<br />
gesendeten Sitzungen senden aus dem Dateimenü oder bei<br />
Betätigen der Schaltfläche Sitzungen zur Beurteilung senden wird<br />
ein Dialog angezeigt, der den Benutzer darüber informiert, dass<br />
<strong>Spirotrac</strong> Fusion – Qualitätsgeprüftes Spirometriesystem nicht<br />
aktiviert ist. Wenn Sie „Ja“ auswählen, wird ein Dialog mit<br />
Informationen über dieses System angezeigt. Der Dialog enthält einen<br />
Link, mit dessen Hilfe sich der Benutzer an <strong>Vitalograph</strong> wenden kann,<br />
um weitere Informationen über <strong>Spirotrac</strong> Fusion zu erhalten.<br />
<strong>Spirotrac</strong> Fusion<br />
<strong>Vitalograph</strong> <strong>Spirotrac</strong> Fusion ist ein integriertes, benutzerfreundliches<br />
und qualitätsgeprüftes Spirometriesystem, das in den Bereichen<br />
Allgemein- und Arbeitsmedizin sowie Aus- und Weiterbildung die<br />
Beurteilung von Spirometrietests durch Experten ermöglicht. Die<br />
Beurteilungsexperten können Ihre eigenen Fachkräfte sein oder<br />
optional als Service von <strong>Vitalograph</strong> zur Verfügung gestellt werden.<br />
<strong>Spirotrac</strong> Fusion unterstützt Sie im Sinne einer guten und<br />
kosteneffizienten Clinical Governance und bietet Ihnen – belegt durch<br />
valide Daten – die Gewissheit, dass die Qualität der innerhalb Ihrer<br />
gesamten Gruppe durchgeführten Spirometrietests den anerkannten<br />
Standards entspricht. Sobald die Testqualität bei einem einzelnen<br />
Bediener nicht optimal ist, kann der Projektmanager mit Hilfe der<br />
automatisierten Feedback-Daten erkennen, wo spezieller<br />
Schulungsbedarf besteht.<br />
<strong>Spirotrac</strong> Fusion ist äußerst benutzerfreundlich, da nur ein<br />
Internetzugang oder ein E-Mail-Client erforderlich ist:<br />
• Spirometrie wie gewöhnlich durchführen<br />
• Drücken Sie auf das Symbol für 'Alle senden', wenn die Tests<br />
eines Tages <strong>ab</strong>geschlossen sind<br />
• Verschlüsselte, anonymisierte Spirometrie-Testsitzungen<br />
werden sicher an unseren Webserver gesendet<br />
• Der Experte für die Beurteilung überprüft täglich alle<br />
Spirometrie-Sitzungen<br />
Seite 42 von 66<br />
DT_0006-7
<strong>Vitalograph</strong> <strong>Spirotrac</strong> <strong>Benutzerhandbuch</strong><br />
07402<br />
Version 6<br />
• Routinemäßige monatliche und/oder tägliche<br />
Abweichungsberichte dienen zur Identifizierung<br />
leistungsstarker Bereiche und Schwachstellen<br />
Beim Zugriff auf <strong>Spirotrac</strong> Fusion – Qualitätsgeprüftes<br />
Spirometriesystem stehen dem Benutzer die folgenden<br />
Beurteilungsfunktionen zur Verfügung:<br />
Sitzungen zur Beurteilung senden<br />
<strong>Spirotrac</strong> bietet zwei Optionen zum Senden von FVC-Sitzungsdaten<br />
zur Beurteilung:-<br />
a) Sitzung senden – der Benutzer kann hierbei die Sitzungen,<br />
die gesendet werden sollen, auswählen<br />
b) Alle noch nicht gesendeten Sitzungen senden – hierbei<br />
werden alle Sitzungsdaten gesendet, die noch nicht zur<br />
Beurteilung gesendet wurden<br />
Führen Sie folgende Schritte aus, um Sitzungen zur Beurteilung<br />
zu senden:-<br />
1. Wählen Sie den Probanden, dessen Sitzung(en) Sie zur<br />
Beurteilung senden möchten.<br />
2. Wählen Sie „Senden“ – „Sitzungen senden“ aus dem<br />
Dateimenü, oder klicken Sie auf die Schaltfläche „Sitzungen<br />
zur Beurteilung senden“ auf der Hauptsymbolleiste.<br />
3. Alle FVC-Sitzungen für den ausgewählten Probanden<br />
werden angezeigt, Sie können jedoch bei Bedarf einen<br />
anderen Probanden aus der Dropdownliste auswählen.<br />
4. Wählen Sie aus der Liste die zu sendende(n) Sitzung(en)<br />
aus, und wählen Sie dann die Schaltfläche Ausgewählte<br />
Sitzung(en) zur Sendeliste hinzufügen .<br />
5. Um eine oder mehrere Sitzung(en) aus der Sendeliste zu<br />
entfernen, wählen Sie die Sitzung aus, und betätigen Sie<br />
dann die Schaltfläche Entfernt die ausgewählten noch<br />
nicht gesendeten Sitzungen aus der Sendeliste .<br />
6. Wählen Sie nach Abschluss der Hinzufügung aller Sitzungen<br />
für den/die Proband(en) zur Sendeliste die Schaltfläche<br />
Senden, um die Sitzungen zu senden, oder die Schaltfläche<br />
Abbrechen, um den Vorgang <strong>ab</strong>zubrechen.<br />
Seite 43 von 66<br />
DT_0006-7
<strong>Vitalograph</strong> <strong>Spirotrac</strong> <strong>Benutzerhandbuch</strong><br />
07402<br />
Version 6<br />
Führen Sie folgende Schritte aus, um alle noch nicht gesendeten<br />
Sitzungen zur Beurteilung zu senden:<br />
1. Wählen Sie aus dem Dateimenü Senden – Alle noch nicht<br />
gesendeten Sitzungen senden…, oder klicken Sie auf die<br />
Option Alle noch nicht gesendeten Sitzungen senden bei<br />
der Schaltfläche „Senden“ auf der Hauptsymbolleiste.<br />
2. Alle nicht gesendeten Sitzungen werden für die Beurteilung<br />
gesendet.<br />
Gesendete Sitzungen anzeigen<br />
1. Wählen Sie den Probanden, dessen Sitzung(en) Sie anzeigen<br />
möchten.<br />
2. Wählen Sie Anzeigen – Gesendete Sitzung(en)… aus dem<br />
Hauptmenü.<br />
3. Alle für diesen Probanden gesendeten FVC-Sitzungen werden<br />
angezeigt.<br />
4. Um die gesendeten Sitzungen für einen anderen Probanden<br />
anzuzeigen, wählen Sie diesen Probanden aus der<br />
Dropdownliste aus.<br />
5. Wählen Sie die Schaltfläche Schließen, um zurückzukehren.<br />
Einrichten der Mail-Einstellungen<br />
Zusätzlich zum Zugriff auf <strong>Spirotrac</strong> Fusion – Qualitätsgeprüftes<br />
Spirometriesystem muss für <strong>Spirotrac</strong> ein geeigneter Mailserver<br />
eingereichtet sein, damit Daten zur Beurteilung gesendet werden<br />
können.<br />
1. Wählen Sie aus dem Hauptmenü Extras – Optionen und dann<br />
Mail einrichten.<br />
2. Geben Sie die erforderlichen Details wie folgt ein:-<br />
a. SMTP-Server – dies ist der Name des Mailservers Ihres<br />
Internet Serviceproviders (ISP).<br />
b. SMTP-Port – dies ist die Portnummer des Mailservers<br />
Ihres Internet-Serviceproviders (ISP); normalerweise ist<br />
dies Port 25, Abweichungen sind jedoch möglich.<br />
c. Verbindung – dies ist die Einwahlverbindung, die<br />
während der Übertragung bei Bedarf eingerichtet<br />
werden muss.<br />
d. SMTP-Benutzername – dies ist die Benutzer-ID Ihres<br />
Accounts bei Ihrem ISP, falls eine Anmeldung<br />
erforderlich ist.<br />
Seite 44 von 66<br />
DT_0006-7
<strong>Vitalograph</strong> <strong>Spirotrac</strong> <strong>Benutzerhandbuch</strong><br />
07402<br />
Version 6<br />
e. SMTP-Kennwort – dies ist das Benutzerkennwort Ihres<br />
Accounts bei Ihrem ISP, falls eine Anmeldung<br />
erforderlich ist.<br />
f. E-Mail-Adresse für die Beurteilung – dies ist die E-<br />
Mail-Adresse, an die Sitzungsdaten zur Beurteilung<br />
gesendet werden sollen<br />
3. Es steht eine Verbindungsschaltfläche zur Verfügung, mit der<br />
der Benutzer den Einwahlverbindungsmanager für das System<br />
aufrufen kann.<br />
4. Mithilfe einer Testschaltfläche können Sie Ihre Einstellungen<br />
überprüfen.<br />
Pulsoxymetrietests<br />
1. Stellen Sie sicher, dass das Pulsoxymetriegerät mit einem<br />
USB-Anschluss Ihres Computers verbunden ist.<br />
2. Wählen Sie einen Probanden aus, indem Sie auf ihn in der<br />
Probandenliste auf der linken Seite des Hauptbildschirms<br />
klicken.<br />
3. Legen Sie dem Probanden das Pulsoxymetriegerät an, wie in<br />
den Anleitungen des Herstellers beschrieben.<br />
4. Wählen Sie den Menüpunkt „Pulsoxymetrie“ aus dem<br />
Testmenü, oder wählen Sie das Symbol „Pulsoxymetrie“ aus<br />
der Symbolleiste.<br />
5. Ein Pulsoxymetriebildschirm wird angezeigt. Dieser Bildschirm<br />
zeigt Folgendes an:<br />
a. SpO2-Messwert (SpO2%)<br />
b. Pulsrate in Schlägen pro Minute (BPM)<br />
c. Plethysmograph – X-Achse, die Daten für fünf<br />
Sekunden anzeigt<br />
6. Die Messwerte werden sofort auf dem Bildschirm angezeigt,<br />
werden jedoch erst gespeichert, wenn der Benutzer angibt,<br />
dass die Testaufzeichnung beginnen soll.<br />
7. Beobachten Sie die Messwerte des Probanden, und warten<br />
Sie, falls erforderlich, bis sie sich st<strong>ab</strong>ilisieren, bevor Sie mit<br />
den Testaufzeichnungen beginnen.<br />
8. Wählen Sie „Aufzeichnung starten“, um mit dem Test zu<br />
beginnen.<br />
9. Wählen Sie „Aufzeichnung anhalten“, um den Test zu beenden.<br />
10. Zu einer Sitzung können bis zu 20 Pulsoxymetrietests gehören.<br />
Seite 45 von 66<br />
DT_0006-7
<strong>Vitalograph</strong> <strong>Spirotrac</strong> <strong>Benutzerhandbuch</strong><br />
07402<br />
Version 6<br />
11. Wählen Sie „Beenden und Sitzung schließen“, um die Sitzung<br />
zu beenden und zum Hauptbildschirm zurückzukehren.<br />
12. Der Benutzer kann eine Pulsoxymetriesitzung wieder aufrufen,<br />
indem er sie in der Liste der Testsitzungen auf der linken Seite<br />
des Hauptbildschirms auswählt.<br />
Hinweis – Pulsoxymetrieoptionen können auf dem Optionenbildschirm<br />
konfiguriert werden<br />
Genauigkeitsprüfung<br />
Genauigkeitsprüfung in <strong>Spirotrac</strong><br />
Alle Spirometriestandards (z.B. ATS/ERS/BTS/ANZRS) empfehlen<br />
die Durchführung einer Genauigkeitsprüfung für Geräte zur Messung<br />
der Lungenfunktion mindestens einmal täglich mit einer 3-L-Pumpe,<br />
um sicherzustellen, dass das Gerät korrekte Messergebnisse liefert.<br />
Das System sollte niemals außerhalb der Genauigkeitsgrenzwerte<br />
operieren, es sei denn, es ist beschädigt oder nicht in<br />
ordnungsgemäßem Zustand. Vgl. für diesen Fall die Anleitung zur<br />
Fehlersuche. Bei normaler Verwendung sollte im Rahmen der<br />
jährlichen Wartungsmaßnahmen die Nachverfolgbarkeit der<br />
Kalibration zertifiziert werden.<br />
ATS empfiehlt, dass die Abweichung zwischen dem vom Spirometer<br />
gemessenen Volumen und dem Volumen, das von einer Pumpe in<br />
das Spirometer gepumpt wird, unter 3 % liegt.<br />
Routinemäßige Genauigkeitsprüfungen der Messgeräte durch den<br />
Benutzer sollten durchgeführt werden:<br />
• vor dem Auseinandernehmen des Geräts<br />
• nach dem Auseinandernehmen des Geräts<br />
• nach der Reinigung<br />
• wenn Verdacht auf eine Beschädigung besteht<br />
• nach den jährlichen Wartungsprüfungen<br />
• nach der Anpassung der Kalibration<br />
• wenn der Messkopf heruntergefallen ist<br />
Seite 46 von 66<br />
DT_0006-7
<strong>Vitalograph</strong> <strong>Spirotrac</strong> <strong>Benutzerhandbuch</strong><br />
07402<br />
Version 6<br />
Die für die Genauigkeitsprüfung verwendeten Geräte sollten selbst<br />
nach nationalen und internationalen Standards zertifiziert werden. Alle<br />
Messgeräte sollten mindestens einmal jährlich auf ihre Genauigkeit<br />
überprüft werden. Auch wenn es sich d<strong>ab</strong>ei um keine vorgeschriebene<br />
Anforderung handelt, wird eine routinemäßige jährliche Wartung dieser<br />
Geräte nachdrücklich empfohlen.<br />
Die obligatorische tägliche Genauigkeitsprüfung kann wie folgt einund<br />
ausgeschaltet werden:<br />
- Auf der Registerkarte Extras -> Optionen -><br />
Allgemeines.<br />
- Wenn diese Option eingeschaltet ist, kann der<br />
Benutzer erst dann mit Tests beginnen, wenn für den<br />
aktuellen Tag eine Genauigkeitsprüfung durchgeführt<br />
wurde.<br />
Hinweis:<br />
Beim ersten Einsatz des Pneumotrac im System muss<br />
der Benutzer eine Überprüfung des Geräts<br />
durchführen, bevor er mit FVC-Tests beginnen kann.<br />
Es wird empfohlen, eine <strong>Vitalograph</strong> 3-L-Pumpe zu<br />
verwenden. Diese bietet eine Genauigkeit von +/- 0,5 %.<br />
Eine Genauigkeitsprüfung durchführen<br />
Befolgen Sie diese Schritte zur Durchführung einer<br />
Genauigkeitsprüfung:<br />
1. Schließen Sie den Messkopf des <strong>Vitalograph</strong> Pneumotrac an<br />
die Präzisionspumpe an.<br />
2. Wählen Sie Genauigkeitsprüfung im Menü Extras. Sie<br />
können auch die Schaltfläche Genauigkeitsprüfung auf der<br />
Hauptsymbolleiste verwenden.<br />
3. Geben Sie in dem angezeigten Dialogfeld die<br />
Pumpenreferenz und das Pumpenvolumen in L (1-9) ein.<br />
4. Klicken Sie auf die Schaltfläche Prüfen; eine Meldung fordert<br />
Sie auf, Luft durch den Messkopf zu pumpen, um<br />
sicherzustellen, dass sich der Messkopf vor der<br />
Genauigkeitsprüfung auf Umgebungstemperatur befindet.<br />
Klicken Sie anschließend auf OK.<br />
Seite 47 von 66<br />
DT_0006-7
<strong>Vitalograph</strong> <strong>Spirotrac</strong> <strong>Benutzerhandbuch</strong><br />
07402<br />
Version 6<br />
5. Befolgen Sie die Anweisungen auf dem Bildschirm. Achten<br />
Sie darauf, dass der Kolben vollständig herausgezogen ist,<br />
und pumpen Sie das gesamte Volumen bei Aufforderung ein.<br />
6. Drücken Sie die Pumpe gleichmäßig und fest (nicht zu<br />
langsam) ein.<br />
7. Befolgen Sie die Anweisungen auf dem Bildschirm und<br />
wiederholen Sie die Schritte 5 und 6. Es sind drei<br />
wiederholbare Pumpenstöße erforderlich.<br />
8. Wenn sich die Genauigkeit außerhalb der Grenzwerte<br />
befindet, sollten Sie eine weitere Prüfung durchführen, bevor<br />
Sie das Gerät aktualisieren.<br />
9. Wenn die drei aufeinander folgenden Pumpenstöße nicht<br />
innerhalb eines Bereichs von 3 % reproduzierbar sind, wird<br />
eine Fehlermeldung angezeigt.<br />
10. Der Benutzer kann im Popup-Dialog mit den Ergebnissen<br />
Kommentare zu einer Genauigkeitsprüfung eingeben.<br />
11. Die Ergebnisse der Genauigkeitsprüfung können nach<br />
Abschluss des Vorgangs angezeigt und gedruckt werden. Um<br />
die Genauigkeit erneut zu überprüfen, klicken Sie auf die<br />
Schaltfläche ‚Erneut prüfen.<br />
Kalibrationsanpassung<br />
Befolgen Sie diese Schritte zur Durchführung einer Kalibrationsanpassung:<br />
1. Schließen Sie den Messkopf an die Präzisionspumpe an.<br />
2. Wählen Sie Kalibrationsanpassung aus dem Menü Extras.<br />
3. Führen Sie die Schritte 3-9 wie bei der Genauigkeitsprüfung<br />
durch.<br />
4. Wenn die Genauigkeit außerhalb der Grenzwerte liegt, h<strong>ab</strong>en<br />
Sie die Möglichkeit, die Kalibration anzupassen. Wählen Sie Ja,<br />
um die Kalibration anzupassen, oder Nein, um zum<br />
Ergebnisbildschirm zurückzukehren, wo Sie bei Bedarf eine<br />
erneute Prüfung durchführen können.<br />
5. Wenn sich der Benutzer für eine erneute Prüfung entscheidet,<br />
wird Schritt 3 (3-9 wie bei der Genauigkeitsprüfung) erneut<br />
durchgeführt; diesmal wird der Benutzer jedoch nicht zu einer<br />
erneuten Prüfung aufgefordert, ob eine Anpassung der<br />
Kalibrierung empfohlen wird.<br />
Seite 48 von 66<br />
DT_0006-7
<strong>Vitalograph</strong> <strong>Spirotrac</strong> <strong>Benutzerhandbuch</strong><br />
07402<br />
Version 6<br />
6. Wenn drei aufeinander folgende Pumpenstöße in einem Bereich<br />
von 3 % reproduzierbar sind, die Gesamt<strong>ab</strong>weichung jedoch<br />
über 25 % liegt, kann der Benutzer keine Kalibrationsanpassung<br />
durchführen. Folgende Ursachen sind möglich:<br />
• Gerät ist fehlerhaft<br />
• Falsche Technik<br />
7. Der Benutzer kann im Popup-Dialog mit den Ergebnissen<br />
Kommentare eingeben.<br />
8. Der Benutzer kann die Ergebnisse nach Abschluss des<br />
Vorgangs anzeigen lassen und ausdrucken.<br />
Anzeigen/Drucken des Genauigkeitsprüfprotokolls<br />
1. <strong>Spirotrac</strong> führt ein Genauigkeitsprüfprotokoll.<br />
2. Das Genauigkeitsprüfprotokoll wird bei jeder<br />
Genauigkeitsprüfung des Pneumotrac-Geräts in <strong>Spirotrac</strong><br />
aktualisiert.<br />
3. Wählen Sie das Genauigkeitsprüfprotokoll aus dem<br />
Ansichtsmenü.<br />
4. Sie werden aufgefordert, die Geräte-ID aus einer<br />
Dropdownliste auszuwählen; Sie können auch Alle Geräte<br />
auswählen, um das gesamte Genauigkeitsprüfprotokoll<br />
anzuzeigen.<br />
5. Es wird ein Bildschirm mit den folgenden Informationen<br />
angezeigt:<br />
- Datum/Uhrzeit.<br />
- Das vom Gerät gemessene Volumen.<br />
- Die Abweichung vom Pumpenvolumen in Prozent.<br />
- Ob die Genauigkeit aktualisiert wurde oder nicht.<br />
- Benutzer-ID – der Benutzer, der die Prüfung<br />
durchgeführt hat.<br />
- Die Temperatur, bei der die Genauigkeitsprüfung<br />
durchgeführt wurde.<br />
6. Die folgenden zusätzlichen Informationen werden angezeigt,<br />
wenn eine einzelne Genauigkeitsprüfung ausgewählt wurde:<br />
- Benutzer-ID – siehe oben.<br />
- Geräte-ID – die Seriennummer des Gerätes.<br />
- Der Gerätetyp<br />
- Pumpenvolumen<br />
- Pumpenreferenz<br />
- Benutzerkommentar, falls das Gerät aktualisiert wurde.<br />
Seite 49 von 66<br />
DT_0006-7
<strong>Vitalograph</strong> <strong>Spirotrac</strong> <strong>Benutzerhandbuch</strong><br />
07402<br />
Version 6<br />
7. Das Protokoll kann nach Benutzer, Geräte-Seriennummer<br />
sowie Datum/Uhrzeit der Genauigkeitsprüfung gefiltert werden.<br />
Um alle Filter zu entfernen und alle Einträge anzuzeigen,<br />
klicken Sie auf die Schaltfläche Alle Einträge anzeigen.<br />
8. Wählen Sie das Berichtssymbol, um das Protokoll zu drucken.<br />
9. Sie können eine einzelne Genauigkeitsprüfung und die<br />
Flussvolumenkurven anzeigen, indem Sie auf eine einzelne<br />
Prüfung klicken, oder indem Sie sie in der Liste auswählen und<br />
auf die Schaltfläche Anzeigen klicken. Das folgende Fenster<br />
wird angezeigt. Die Ergebnisse der Genauigkeitsprüfung<br />
können durch Klicken auf die Schaltfläche Bericht gedruckt<br />
werden.<br />
Einrichtung und Abteilung<br />
Anzeige der Daten zu Einrichtung oder Abteilung<br />
1. Wählen Sie Einrichtungsdetails oder Aktuelle Abteilung im<br />
Menü Ansicht.<br />
2. Die Informationen zu Ihrer Einrichtung oder Abteilung werden<br />
angezeigt.<br />
3. Hier können keine Änderungen vorgenommen werden.<br />
4. Klicken Sie zum Verlassen des Bildschirms auf die Schaltfläche<br />
OK.<br />
Bearbeiten der Daten zu Einrichtung oder Abteilung<br />
1. Wählen Sie zur Bearbeitung der Einrichtungs- oder<br />
Abteilungsdetails Einrichtungsdetails oder Abteilungsdetails<br />
im Menü Bearbeiten.<br />
2. Die Informationen zu Ihrer Einrichtung oder Abteilung werden<br />
angezeigt.<br />
3. Nehmen Sie die gewünschten Änderungen vor (nicht<br />
bearbeitbare Felder werden ausgegraut angezeigt).<br />
4. Wählen Sie OK, um die Änderungen zu speichern, oder<br />
Abbrechen, um die Änderungen zu verwerfen.<br />
Abteilungsmanagement<br />
Die Einrichtung kann über mehrere Abteilungen verfügen, die über den<br />
Bildschirm „Abteilungsmanagement“ verwaltet werden.<br />
1. Wählen Sie Extras -> Abteilungsmanagement.<br />
Seite 50 von 66<br />
DT_0006-7
<strong>Vitalograph</strong> <strong>Spirotrac</strong> <strong>Benutzerhandbuch</strong><br />
07402<br />
Version 6<br />
2. Wählen Sie zum Hinzufügen einer neuen Abteilung Neu, geben<br />
Sie die Details der Abteilung ein, und klicken Sie auf die<br />
Schaltfläche OK.<br />
3. Wenn Sie zu einer anderen Abteilung wechseln möchten,<br />
wählen Sie den Namen der Abteilung aus der Liste aus, und<br />
klicken Sie auf die Schaltfläche Auswahl. Wenn Sie zur<br />
Bestätigung aufgefordert werden, wählen Sie Ja, um zur<br />
anderen Abteilung zu wechseln, oder Nein, um die aktuell<br />
ausgewählte Abteilung aktiv zu halten.<br />
4. Klicken Sie auf die Schaltfläche Schließen, um zum<br />
Hauptbildschirm zurückzukehren.<br />
Audit Trail<br />
Audit Trail Codes<br />
Hinweis: Der Benutzer wird bei Aktivitäten, die im Audit Trail<br />
aufgezeichnet werden und bei denen für „Benutzervermerk“ unten<br />
„Ja“ angegeben ist, zur Eing<strong>ab</strong>e eines Grundes aufgefordert.<br />
Beschreibung der<br />
Aktivität<br />
Systemvermerk<br />
Aktivitätscode<br />
Benutzervermerk<br />
AC01 Benutzeranmeldung Nein<br />
AC02<br />
Benutzer<strong>ab</strong>meldung<br />
/Beenden der<br />
Anwendung<br />
Benutzerwechsel<br />
nur wenn der<br />
Benutzer aufgrund<br />
eines<br />
Benutzerwechsels<br />
<strong>ab</strong>gemeldet ist<br />
Nein<br />
AC03 Einrichtung erstellen Einrichtungs-ID Nein<br />
AC04 Einrichtung<br />
Name der Einrichtung, Nein<br />
bearbeiten<br />
modifiziertes Feld:<br />
Von<br />
Bis <br />
AC05 Abteilung erstellen Name der Abteilung Nein<br />
AC06 Abteilung bearbeiten Name der Abteilung,<br />
Feldname modifiziert:<br />
Von<br />
Bis <br />
AC07 Proband erstellen Probanden-ID<br />
Probanden-ID<br />
Ja<br />
Nein<br />
Seite 51 von 66<br />
DT_0006-7
<strong>Vitalograph</strong> <strong>Spirotrac</strong> <strong>Benutzerhandbuch</strong><br />
07402<br />
Version 6<br />
AC08 Proband bearbeiten Probanden-ID,<br />
Ja<br />
Feldname modifiziert:<br />
Von <br />
Bis <br />
AC09 Proband löschen Probanden-Nummer: Ja<br />
Probanden-ID<br />
AC10 Benutzer erstellen Benutzer-ID=ID des Nein<br />
neuen Benutzers<br />
AC11<br />
Benutzer<br />
bearbeiten<br />
Benutzer-ID<br />
<br />
AC12 Benutzer löschen Benutzer-ID=ID des<br />
gelöschten Benutzers<br />
AC14 Sitzung erstellen Probanden-ID=<br />
Probanden-ID,<br />
Sitzungstyp<br />
AC15 Sitzung bearbeiten Probanden-<br />
ID=Probanden-ID,<br />
Sitzung=Datum/<br />
Uhrzeit der Sitzung<br />
modifiziertes Feld<br />
Von<br />
Bis <br />
AC16 Kalibrationsanpassung<br />
ID=Seriennummer des<br />
Gerätename Geräte-<br />
Geräts<br />
AC17<br />
AC18<br />
Populationsgruppe<br />
hinzufügen<br />
Populationsgruppe<br />
bearbeiten<br />
<br />
modifiziertes Feld Von<br />
Bis<br />
<br />
Ja<br />
Ja<br />
Nein<br />
Ja<br />
Ja<br />
Nein<br />
Ja<br />
Seite 52 von 66<br />
DT_0006-7
AC19<br />
AC21<br />
AC20<br />
AC22<br />
AC23<br />
AC24<br />
AC25<br />
Populationsgruppe<br />
löschen<br />
Datum/<br />
Uhrzeitänderung<br />
Test wurde<br />
außerhalb des<br />
Temperaturbereichs<br />
durchgeführt<br />
Kalibrationsanpassung<br />
außerhalb des<br />
Temperaturbereichs<br />
Manuelle<br />
Testtemperaturaktualisierung<br />
Manuelle Kal.-<br />
/Gen.-Temperaturaktualisierung<br />
<strong>Vitalograph</strong> <strong>Spirotrac</strong> <strong>Benutzerhandbuch</strong><br />
07402<br />
Version 6<br />
<br />
Nein<br />
<strong>Software</strong>aktualisierung<br />
Probanden-<br />
ID=Probanden-ID,<br />
Sitzung=Datum/<br />
Uhrzeit der Sitzung<br />
Pneumotrac-Geräte-<br />
ID=Seriennummer des<br />
Geräts<br />
Modifizierte<br />
Temperatur Von<br />
Bis<br />
<br />
Modifizierte<br />
Temperatur Von<br />
Bis<br />
<br />
Nein<br />
Nein<br />
Ja<br />
Nein<br />
Nein<br />
Audit Trail anzeigen/drucken<br />
<strong>Spirotrac</strong> zeichnet bei jedem Auftreten bestimmter Ereignisse<br />
innerhalb der Anwendung einen Eintrag im Audit Trail auf. Eine Liste<br />
dieser Ereignisse finden Sie im Abschnitt „Audit Trail Codes“. Alle<br />
Benutzer können Berichte des Audit Trails anzeigen und drucken.<br />
Seite 53 von 66<br />
DT_0006-7
<strong>Vitalograph</strong> <strong>Spirotrac</strong> <strong>Benutzerhandbuch</strong><br />
07402<br />
Version 6<br />
Hinweis: Dies gilt nur für <strong>Software</strong>versionen, die diese Funktionalität<br />
enthalten.<br />
1. Wählen Sie Audit Trail aus dem Menü Ansicht.<br />
2. Alle Einträge werden zunächst nach Datum/Uhrzeit sortiert.<br />
Der Benutzer kann die Sortierreihenfolge durch Klicken<br />
auf die Kopfzeilen der Spalten ändern.<br />
3. Die folgenden Informationen werden angezeigt:<br />
a. Benutzer-ID – der Benutzer, der diese Aktion durchgeführt<br />
hat.<br />
b. Datum/Uhrzeit – Zeitpunkt, zu dem die Aktion durchgeführt<br />
wurde.<br />
c. Vermerkscode – der Typ der durchgeführten Aktion. (AC-<br />
Code)<br />
d. Systemvermerk – Details der Änderung werden von<br />
<strong>Spirotrac</strong> aufgezeichnet, z. B. vorherige und neue Werte<br />
usw.<br />
e. Benutzervermerk – die Anmerkung, die der Benutzer beim<br />
Eingeben der Veränderung eingegeben hat (falls<br />
erforderlich).<br />
4. Die folgenden zusätzlichen Informationen werden für einzeln<br />
ausgewählte Bearbeitungseinträge angezeigt:<br />
a. Vermerkstyp – eine Beschreibung dieses aufgezeichneten<br />
Vermerkstyps, z. B. Benutzeranmeldung usw.<br />
b. Systemvermerk – siehe oben.<br />
c. Benutzervermerk – siehe oben.<br />
5. Die Einträge können nach Benutzer , Datum und/oder<br />
Vermerkstyp gefiltert werden . Klicken Sie auf eine der<br />
entsprechenden Schaltflächen für die Filter und geben Sie<br />
Ihre Kriterien ein. Übereinstimmende Datensätze werden<br />
automatisch angezeigt. Um alle Filter zu entfernen und alle<br />
Einträge anzuzeigen, klicken Sie auf die Schaltfläche Alle<br />
Einträge anzeigen .<br />
6. Die aktuellen Einträge können durch Klicken auf die<br />
Schaltfläche Bericht ausgedruckt werden. . Hinweis: Nur<br />
die auf dem Bildschirm angezeigten Einträge werden<br />
Seite 54 von 66<br />
DT_0006-7
Drucken<br />
<strong>Vitalograph</strong> <strong>Spirotrac</strong> <strong>Benutzerhandbuch</strong><br />
07402<br />
Version 6<br />
gedruckt; d.h., wenn die Daten nach Benutzer-ID gefiltert sind,<br />
werden nur die zu dieser Benutzer-ID gehörenden Daten in<br />
dem Bericht gedruckt.<br />
Drucker einrichten<br />
<strong>Spirotrac</strong> bietet die Möglichkeit zum Druck verschiedener Berichte, wie<br />
zum Beispiel Audit-Trail- und Genauigkeitsprüfprotokollen, Trends und<br />
Testsitzungen. <strong>Spirotrac</strong> speichert den aktuell ausgewählten Drucker.<br />
Die Druckereinrichtung kann aus der Anwendung heraus geändert<br />
werden.<br />
1. Wählen Sie Drucker einrichten aus dem Menü Datei.<br />
2. Wählen Sie den gewünschten Drucker aus, und klicken Sie auf<br />
OK<br />
Berichtskonfiguration<br />
<strong>Spirotrac</strong> ermöglicht dem Benutzer, Berichte wie folgt zu konfigurieren:<br />
1. Wählen Sie Extras -> Optionen und dann Berichte.<br />
2. Der Benutzer kann die Kopfzeilen eingeben/ändern, die auf den<br />
VC-/FVC-Berichten (Kopfzeile des Berichts) und auf den Post-<br />
Testberichten erscheinen.<br />
3. Der Benutzer kann wählen, ob die Spirometrieberichte<br />
vollständig, Vollständiger Bericht, oder auf eine Seite<br />
begrenzt, Bericht - Einzelseite, gedruckt werden sollen.<br />
4. Wenn die Option Vollständiger Bericht ausgewählt ist, kann<br />
der Benutzer einstellen, welche Tests in dem Bericht<br />
berücksichtigt werden sollen. Die folgenden Druckoptionen<br />
stehen zur Verfügung:<br />
a. Nur bester Test – Es wird nur der beste ATS/ERS-Test<br />
gedruckt.<br />
b. Beste 3 Tests - Es werden die drei besten Tests der<br />
Sitzung gedruckt<br />
c. Beste 8 Tests - Es werden die acht besten Tests der<br />
Sitzung gedruckt<br />
5. Eine EconomyModus-Option steht zur Auswahl zur Verfügung.<br />
Wenn Sie diese Option wählen, werden alle schattierten<br />
Bereiche auf den ausgedruckten Berichten entfernt.<br />
Seite 55 von 66<br />
DT_0006-7
<strong>Vitalograph</strong> <strong>Spirotrac</strong> <strong>Benutzerhandbuch</strong><br />
07402<br />
Version 6<br />
6. Der Benutzer kann die Einstellungen für die Berichte<br />
zurücksetzen; wählen Sie dazu die Schaltfläche<br />
Berichtseinstellungen zurücksetzen.<br />
7. Wählen Sie OK, um die Änderungen zu speichern, oder<br />
Abbrechen, um die Änderungen zu verwerfen.<br />
Hinweis: Wenn die Option Bericht - Einzelseite ausgewählt ist,<br />
wird eine Standardliste von Parametern gedruckt, un<strong>ab</strong>hängig<br />
davon, welche Parameter ausgewählt wurden.<br />
Einen Testbericht drucken<br />
Führen Sie die folgenden Schritte aus, um einen Testbericht für eine<br />
Testsitzung zu drucken:<br />
1. Wählen Sie den Probanden aus, zu dem die Testsitzung<br />
gehört.<br />
2. Wählen Sie die auszudruckende Sitzung aus.<br />
3. Wählen Sie Datei -> Bericht -> Testbericht ODER betätigen<br />
Sie die Schaltfläche „Drucken“.<br />
Einen Trendbericht drucken<br />
Führen Sie die folgenden Schritte aus, um einen Trendbericht für einen<br />
Probanden zu drucken:<br />
1. Wählen Sie den Probanden, dessen Trenddiagramm Sie<br />
anzeigen möchten.<br />
2. Wählen Sie Datei -> Bericht -> Trendbericht<br />
Benutzer<br />
Benutzerverwaltung<br />
<strong>Spirotrac</strong> kann von mehreren Benutzern verwendet werden. Diese<br />
Benutzer werden über den Bildschirm „Benutzerverwaltung“ verwaltet.<br />
1. Wählen Sie Extras -> Benutzerverwaltung.<br />
2. Es wird ein Dialogfenster angezeigt, in dem alle im System<br />
verfügbaren Benutzer aufgeführt werden; der aktuelle Benutzer<br />
ist in Fettschrift hervorgehoben.<br />
3. Die folgenden Aktionen stehen zur Verfügung:<br />
a. Hinzufügen eines neuen Benutzers<br />
b. Bearbeiten des Benutzerkennworts<br />
c. Löschen eines bestehenden Benutzers<br />
4. Klicken Sie auf die Schaltfläche Schließen, um zum<br />
Hauptbildschirm zurückzukehren.<br />
Seite 56 von 66<br />
DT_0006-7
<strong>Vitalograph</strong> <strong>Spirotrac</strong> <strong>Benutzerhandbuch</strong><br />
07402<br />
Version 6<br />
Benutzereinstellungen<br />
Bei Auswahl von Optionen im Menü „Extras“ stehen dem Benutzer<br />
die folgenden Konfigurationsoptionen zur Verfügung:<br />
1. Einstellungen für Probandeninformationen<br />
i<br />
ii<br />
Daten, die für einen Probanden eingegeben werden<br />
müssen (vgl. Einstellungen für Probandendaten)<br />
Konfiguration von Populationsgruppen (vgl. Einrichtung<br />
von Populationsgruppe)<br />
2. Einstellungen für Spirometrietests (vgl. Auszuführende<br />
Prüfungen vor der Durchführung von VC-, FVC- und Post-<br />
Tests)<br />
i<br />
Parameterauswahl für die Position des Probanden<br />
während eines Tests<br />
ii Einstellungen für Sitzungskommentare<br />
iii Einstellungen für Animationen (vgl. Einrichtung der<br />
Animationen)<br />
iv Geräteauswahl<br />
3. Einstellungen für Genauigkeitsprüfungen. (Markieren Sie das<br />
Kontrollkästchen „Genauigkeitsprüfung täglich durchführen“,<br />
damit täglich eine Genauigkeitsprüfung durchgeführt werden<br />
muss, bevor mit den Tests begonnen werden kann).<br />
4. Sicherheitseinstellungen<br />
Lizenzverwaltung<br />
i<br />
ii<br />
Einstellungen für die automatische Sperrung der<br />
Anwendung (Wählen Sie für „Anwendung sperren nach“<br />
die Zahl der Minuten aus der Dropdownliste)<br />
Einstellungen für den Ablauf von Kennwörtern (Wählen<br />
Sie für „Kennwörter laufen <strong>ab</strong> nach“ die Zahl der<br />
Minuten aus der Dropdownliste)<br />
Verwaltung von Lizenzschlüsseln und Funktionen innerhalb von<br />
<strong>Spirotrac</strong> V<br />
Für <strong>Spirotrac</strong> können mehrere Funktionen über Lizenzschlüssel<br />
aktiviert werden. Diese werden auf dem Bildschirm „Lizenzverwaltung“<br />
verwaltet.<br />
1. Wählen Sie Extras -> Lizenzverwaltung.<br />
2. Es wird ein Dialogfenster angezeigt, in dem alle im System<br />
verfügbaren Funktionen aufgeführt werden. Das Fenster zeigt<br />
Seite 57 von 66<br />
DT_0006-7
<strong>Vitalograph</strong> <strong>Spirotrac</strong> <strong>Benutzerhandbuch</strong><br />
07402<br />
Version 6<br />
Details zu den Funktionen an, sowie, welche Funktionen durch<br />
einen Lizenzschlüssel aktiviert sind.<br />
3. Der Benutzer kann einen vorhandenen Lizenzschlüssel<br />
aktualisieren oder einen neuen Lizenzschlüssel hinzufügen, um<br />
damit eine neue Funktion zu aktivieren:<br />
i Wählen Sie die Funktion aus der Liste aus.<br />
ii Klicken Sie auf die Schaltfläche „Aktualisieren“.<br />
iii Ein Dialogfenster fordert den Benutzer auf, den neuen<br />
Lizenzschlüssel zu aktivieren. Der Benutzer wird<br />
aufgefordert, den jeweiligen Lizenzschlüssel exakt wie<br />
von <strong>Vitalograph</strong> bereitgestellt einzugeben, und diesen<br />
Schlüssel auf eine der folgenden Weisen zu aktivieren:<br />
Online-Aktivierung - Hierzu ist eine Internetverbindung<br />
und eine gültige E-Mail-Adresse<br />
erforderlich.<br />
Manuelle Aktivierung - Hierfür ist ein zusätzlicher<br />
computergebundener Schlüssel von <strong>Vitalograph</strong><br />
erforderlich.<br />
iv Sobald der/die Lizenzschlüssel eingegeben wurde(n)<br />
und die jeweilige Aktivierungsmethode ausgewählt<br />
wurde, aktivieren Sie den Lizenzschlüssel mithilfe der<br />
Schaltfläche Aktivieren.<br />
4. Klicken Sie auf die Schaltfläche Schließen, um zum<br />
Hauptbildschirm zurückzukehren.<br />
Online-Aktualisierungen<br />
<strong>Spirotrac</strong>-Benutzer mit einer gültigen Support-Lizenz können wie folgt<br />
kleinere Aktualisierungen finden und herunterladen:<br />
1. Wählen Sie Hilfe -> Nach Aktualisierungen suchen.<br />
2. Es wird ein Dialogfenster angezeigt; klicken Sie auf die<br />
Schaltfläche Weiter.<br />
3. Wenn eine Aktualisierung zur Verfügung steht, kann der<br />
Benutzer diese herunterladen und auf dem PC installieren.<br />
4. Klicken Sie auf die Schaltfläche Fertig, um zum<br />
Hauptbildschirm zurückzukehren.<br />
Seite 58 von 66<br />
DT_0006-7
Sprachversionen<br />
<strong>Vitalograph</strong> <strong>Spirotrac</strong> <strong>Benutzerhandbuch</strong><br />
07402<br />
Version 6<br />
Die folgenden Sprachversionen stehen zur Verfügung – Englisch (GB),<br />
Englisch (US), Deutsch, Französisch, Spanisch, Niederländisch,<br />
Portugiesisch, Schwedisch, Norwegisch, Japanisch.<br />
Gehen Sie zum Umschalten zu einer anderen Sprache wie folgt vor:<br />
1. Wählen Sie Extras -> Optionen -> Erweitert<br />
2. Wählen Sie im Bereich Sprachkonfiguration die gewünschte<br />
Sprache aus der angezeigten Liste aus.<br />
3. Wählen Sie die Schaltfläche „OK“.<br />
4. Das System fordert den Benutzer zum Neustart der<br />
Anwendung auf.<br />
Anleitung zur Fehlersuche<br />
Symptome: • Fluss wird nicht gemessen<br />
Mögliche<br />
Ursachen:<br />
(Nach<br />
• Stellen Sie sicher, dass der Schlauch korrekt<br />
angeschlossen ist. Die gerippte Seite des<br />
Schlauchs muss mit der gerippten Hälfte des<br />
Wahrscheinlichkeit) Anschlusses des <strong>Vitalograph</strong>-Geräts<br />
verbunden sein.<br />
Symptome: • Falsche oder überhaupt keine<br />
Volumenmessungen.<br />
Mögliche<br />
Ursachen:<br />
(Nach<br />
• Stellen Sie sicher, dass der Schlauch korrekt<br />
angeschlossen ist. Die gerippte Seite des<br />
Schlauchs muss mit der gerippten Hälfte des<br />
Wahrscheinlichkeit) Anschlusses des <strong>Vitalograph</strong>-Geräts<br />
verbunden sein.<br />
• Stellen Sie sicher, dass die Anschlüsse frei<br />
von Verschmutzungen und vollständig<br />
eingeführt sind<br />
• Stellen Sie sicher, dass der Schlauch nicht<br />
geknickt oder zusammengedrückt ist<br />
Symptome: • Übermäßige Kalibrierungs<strong>ab</strong>weichung<br />
Mögliche<br />
• Reinigen Sie den Messkopf gründlich<br />
Ursachen:<br />
(Nach<br />
• Wenden Sie sich für Ersatz an einen Händler<br />
Seite 59 von 66<br />
DT_0006-7
Wahrscheinlichkeit)<br />
in Ihrer Nähe<br />
<strong>Vitalograph</strong> <strong>Spirotrac</strong> <strong>Benutzerhandbuch</strong><br />
07402<br />
Version 6<br />
Symptome:<br />
Mögliche<br />
Ursachen:<br />
(Nach<br />
Wahrscheinlichkeit)<br />
• Test wird durchgeführt, <strong>ab</strong>er nicht auf dem<br />
Bildschirm angezeigt<br />
• Stellen Sie sicher, dass in Extras -> Gerät<br />
das korrekte Gerät ausgewählt wurde.<br />
• Stellen Sie sicher, dass das Gerät korrekt mit<br />
dem PC verbunden wurde<br />
• Stellen Sie sicher, dass der Schlauch<br />
zwischen dem Messkopf und dem Gerät<br />
korrekt angeschlossen ist (an beiden Enden<br />
müssen die Anschlüsse farblich<br />
entsprechen).<br />
Symptome: • Nicht alle Tests werden in dem Bericht<br />
gedruckt<br />
• In dem Bericht werden einige Parameter<br />
nicht gedruckt<br />
Mögliche<br />
Ursachen:<br />
(Nach<br />
Wahrscheinlichkeit)<br />
• Stellen Sie sicher, dass in Extras -> Optionen<br />
-> Berichte die korrekten<br />
Berichtseinstellungen vorgenommen wurden<br />
• Stellen Sie sichern dass in Extras -><br />
Optionen -> Parameter die erforderlichen<br />
Parameter ausgewählt wurden HINWEIS:<br />
Wenn ein Parameter ausgewählt wurde,<br />
jedoch bei keinem Test ein Messwert für<br />
diesen Test vorhanden ist, erscheint er nicht<br />
auf dem Ausdruck<br />
Symptome: • Kommunikationsfehlermeldung wird<br />
angezeigt, wenn auf den Testbildschirm, den<br />
Bildschirm für die Genauigkeitsprüfung oder<br />
den Bildschirm für die Kalibrationsaktualisierung<br />
zugegriffen wird<br />
Mögliche<br />
Ursachen:<br />
(Nach<br />
Wahrscheinlichkeit)<br />
• Stellen Sie sicher, dass das <strong>Vitalograph</strong>-<br />
Gerät korrekt angeschlossen ist<br />
Seite 60 von 66<br />
DT_0006-7
<strong>Vitalograph</strong> <strong>Spirotrac</strong> <strong>Benutzerhandbuch</strong><br />
07402<br />
Version 6<br />
Symptome: • Abweichungen > +/- 3 % bei der<br />
Genauigkeitsprüfung<br />
Mögliche<br />
Ursachen:<br />
(Nach<br />
Wahrscheinlichkeit)<br />
• Überprüfen Sie die Kalibration erneut (vgl.<br />
den Abschnitt zum Thema Genauigkeitsprüfung)<br />
• Wurde das korrekte Pumpenvolumen<br />
eingegeben<br />
• Stellen Sie sicher, dass die Schlauchanschlüsse<br />
frei von Verschmutzungen und<br />
vollständig eingeführt sind<br />
• Stellen Sie sicher, dass der Schlauch nicht<br />
geknickt oder zusammengedrückt ist<br />
• Stellen Sie sicher, dass der Messkopf sauber<br />
ist<br />
Symptome: • Der Test wird automatisch gestartet<br />
• Das Volumen nimmt automatisch zu, ohne<br />
dass der Proband in das Gerät bläst<br />
• Sehr kleines VC- oder FVC-Testergebnis<br />
wird angezeigt<br />
Mögliche<br />
Ursachen:<br />
(Nach<br />
Wahrscheinlichkeit)<br />
• Messkopf und/oder Verbindungen sind bei<br />
Testbeginn nicht standfest/bewegungslos.<br />
Halten Sie sie ruhig, bis die Aufforderung<br />
„Führen Sie jetzt ein Atemmanöver aus...“<br />
angezeigt wird.<br />
• Gehen Sie zurück zum Hauptmenü und<br />
beginnen Sie erneut mit dem Testvorgang.<br />
KUNDENDIENST<br />
Wartung und Reparatur des Geräts sollten nur vom Hersteller, dem<br />
berechtigten Importeur oder durch von <strong>Vitalograph</strong> speziell autorisierte<br />
Fachhändler durchgeführt werden.<br />
Namen und Adressen autorisierter <strong>Vitalograph</strong>-Fachhändler erhalten<br />
Sie von <strong>Vitalograph</strong>. Verwenden Sie dazu bitte die<br />
Kontaktinformationen am Anfang dieses Handbuchs. Sie können dort<br />
auch nach Workshops zum Thema Spirometrie fragen.<br />
Seite 61 von 66<br />
DT_0006-7
TECHNISCHE DATEN<br />
<strong>Vitalograph</strong> <strong>Spirotrac</strong> <strong>Benutzerhandbuch</strong><br />
07402<br />
Version 6<br />
Produkt<br />
<strong>Vitalograph</strong> <strong>Spirotrac</strong><br />
Modell 7000<br />
Flusserkennungsprinzip<br />
Fleisch-Pneumotachograph<br />
Maximale Testdauer<br />
45 Sekunden<br />
Maximale Volumenanzeige 10 L<br />
Volumengenauigkeit ±3 %<br />
Flussgenauigkeit bei Betrieb ±10 %<br />
innerhalb des<br />
Betriebstemperaturbereichs<br />
Betriebstemperaturbereich ATS/ERS-Grenzen: 17 – 37ºC<br />
Konstruktionsgrenzen: 10 – 40ºC<br />
Gemessene Parameter<br />
Weicht je nach Land <strong>ab</strong><br />
Hinweis: Alle von <strong>Vitalograph</strong> <strong>Spirotrac</strong> angezeigten Werte sind als<br />
BTPS-Werte ausgedrückt.<br />
CE-HINWEIS<br />
Das Symbol l weist darauf hin, dass <strong>Vitalograph</strong> <strong>Spirotrac</strong> die<br />
Bestimmungen der Direktive zu medizinischen Geräten der<br />
Europäischen Kommission erfüllt.<br />
Medizinische Geräte können durch Mobiltelefone und andere<br />
elektrische und elektronische Geräte, die nicht zur Verwendung in<br />
medizinischen Einrichtungen bestimmt sein, beeinflusst werden. Es<br />
wird empfohlen, in der Nähe des <strong>Vitalograph</strong>-Gerätes nur Geräte zu<br />
verwenden, die den medizinischen Standards für die<br />
elektromagnetische Kompatibilität entsprechen und vor Gebrauch<br />
sicherzustellen, dass keine Interferenz vorliegt oder möglich ist. Wenn<br />
eine Interferenz vermutet wird oder möglich ist, besteht die normale<br />
Abhilfe im Abschalten des verursachenden Geräts, wie dies in<br />
Flugzeugen oder medizinischen Einrichtungen üblich ist.<br />
Für medizinische Geräte gelten spezielle Vorsichtmaßnahmen gegen<br />
elektromagnetische Interferenz; solche Geräte müssen stets im<br />
Einklang mit den bereitgestellten Informationen zu<br />
elektromagnetischen Interferenzen installiert und betrieben werden.<br />
Seite 62 von 66<br />
DT_0006-7
<strong>Vitalograph</strong> <strong>Spirotrac</strong> <strong>Benutzerhandbuch</strong><br />
07402<br />
Version 6<br />
Tragbare und mobile HF-Kommunikationsgeräte können medizinische<br />
Geräte beeinflussen.<br />
FDA-HINWEIS<br />
Achtung: Der Verkauf dieses Geräts durch Ärzte oder auf<br />
Veranlassung von Ärzten ist nach US-Bundesgesetzen<br />
eingeschränkt.<br />
Seite 63 von 66<br />
DT_0006-7
<strong>Vitalograph</strong> <strong>Spirotrac</strong> <strong>Benutzerhandbuch</strong><br />
07402<br />
Version 6<br />
KONFORMITÄTSERKLÄRUNG<br />
Produkt: <strong>Vitalograph</strong> <strong>Spirotrac</strong><br />
<strong>Vitalograph</strong> erklärt und versichert hiermit, dass das oben erwähnte<br />
Produkt, auf das sich dieses <strong>Benutzerhandbuch</strong> bezieht, im Einklang<br />
mit den folgenden QMS-Regulierungen und -Standards entworfen und<br />
gefertigt wurde:<br />
• European Medical Devices Directive {MDD}<br />
93/42/EEC.<br />
Dieses Gerät, klassifiziert als 2a gemäß Anhang IX<br />
von MDD 93/42/EEC, erfüllt die folgenden<br />
Anforderungen von Anhang II der Medical Devices<br />
Directive, Artikel 11, Abschnitt 3a, ausschließlich<br />
Punkt 4 von Anhang II.<br />
<br />
• Canadian Medical Device Regulation {CMDR}<br />
• FDA Quality System Regulation {QSR} 21 CFR 820.<br />
• EN ISO 13485: 2003. Medizinische Geräte. Qualitätsmanagementsysteme.<br />
Anforderungen für Regulierungszwecke.<br />
Zertifizierungsbehörde {für 93/42/EEC und CMDR}: British Standards<br />
Institute {BSI}<br />
Zertifikatsnummern CE 00772, MD 82182, FM 83550<br />
Unterzeichnet im Auftrag von <strong>Vitalograph</strong> (Ireland) Ltd.<br />
B. R. Garbe.<br />
Group Managing Director<br />
Seite 64 von 66<br />
DT_0006-7
<strong>Vitalograph</strong> <strong>Spirotrac</strong> <strong>Benutzerhandbuch</strong><br />
07402<br />
Version 6<br />
GARANTIE<br />
<strong>Vitalograph</strong>! Garantie<br />
Garantiebedingungen<br />
Gemäß den unten aufgeführten Bedingungen garantieren <strong>Vitalograph</strong><br />
Ltd. und seine Tochterunternehmen (im Folgenden das Unternehmen<br />
genannt) die Reparatur bzw. gemäß eigenem Ermessen den<br />
Austausch jeder Komponente, die vom Unternehmen als fehlerhaft<br />
oder aufgrund von minderwertiger Verarbeitung oder minderwertigen<br />
Materialien als von mangelnder Qualität erachtet wird.<br />
Die Bedingungen dieser Garantie sind:<br />
1. Diese Garantie gilt nur für fehlerhafte Hardware, über die das<br />
Unternehmen oder ein zugelassener Vertriebshändler, wenn nicht<br />
anders vereinbart, innerhalb eines Jahres <strong>ab</strong> Kaufdatum informiert<br />
wurde.<br />
2. Für <strong>Software</strong> (hiermit sind Computersoftware oder vom Benutzer zu<br />
installierende Module gemeint) gilt eine Garantie von 90 Tagen <strong>ab</strong><br />
Kaufdatum.<br />
3. Das Unternehmen garantiert, dass die <strong>Software</strong> bei ordnungsgemäßer<br />
Verwendung mit der Hardware auf die in der Dokumentation und den<br />
Benutzerhandbüchern des Unternehmens beschriebene Weise<br />
funktioniert. Das Unternehmen übernimmt die Behebung von<br />
<strong>Software</strong>fehlern, ohne dass dem Kunden Kosten entstehen, wenn es<br />
innerhalb des oben angegebenen Zeitraums über den <strong>Software</strong>fehler<br />
informiert wurde, vorausgesetzt dass der Fehler reproduzierbar ist und<br />
die <strong>Software</strong> gemäß den Ang<strong>ab</strong>en im <strong>Benutzerhandbuch</strong> installiert und<br />
verwendet wurde. Ungeachtet dieser Klausel besteht keine Garantie<br />
über die Fehlerfreiheit dieser <strong>Software</strong>.<br />
4. Diese Garantie deckt keine Fehler <strong>ab</strong>, die durch Unfälle, falsche<br />
Verwendung, fahrlässiges Verhalten, Manipulation der Geräte,<br />
Verwendung von Verbrauchsmaterialien, die nicht vom<br />
Unternehmen zugelassen sind oder Einstellungs- oder<br />
Reparaturversuche durch Techniker, die nicht vom Unternehmen<br />
zertifiziert wurden, verursacht wurden. Des Weiteren wird die<br />
Wiederherstellung von Einstellungen, die durch Konfigurations-<br />
Seite 65 von 66<br />
DT_0006-7
<strong>Vitalograph</strong> <strong>Spirotrac</strong> <strong>Benutzerhandbuch</strong><br />
07402<br />
Version 6<br />
änderungen bei der Installation von <strong>Software</strong> entstanden sind, nicht<br />
von dieser Garantie <strong>ab</strong>gedeckt.<br />
5. Wenn ein Defekt auftritt, wenden Sie sich für die Beratung bitte an<br />
den Händler, von dem Sie das Produkt gekauft h<strong>ab</strong>en. Das<br />
Unternehmen autorisiert keine Person, weitere Verpflichtungen oder<br />
Haftungsansprüche im Zusammenhang mit <strong>Vitalograph</strong> ® Geräten zu<br />
gewähren.<br />
6. Diese Garantie ist nicht übertragbar und keine Person, keine Firma<br />
bzw. kein Unternehmen ist dazu autorisiert, die Bedingungen dieser<br />
Garantie zu ändern.<br />
7. Das Unternehmen übernimmt, soweit gesetzlich zulässig, keine<br />
Haftung für Folgeschäden, die durch die Verwendung oder die<br />
Unfähigkeit der Verwendung von <strong>Vitalograph</strong> ® Geräten entstehen.<br />
8. Diese Garantie stellt einen zusätzlichen Vorteil im Rahmen der<br />
gesetzlichen Verbraucherrechte dar und beeinflusst diese Rechte<br />
auf keine Weise.<br />
Seite 66 von 66<br />
DT_0006-7