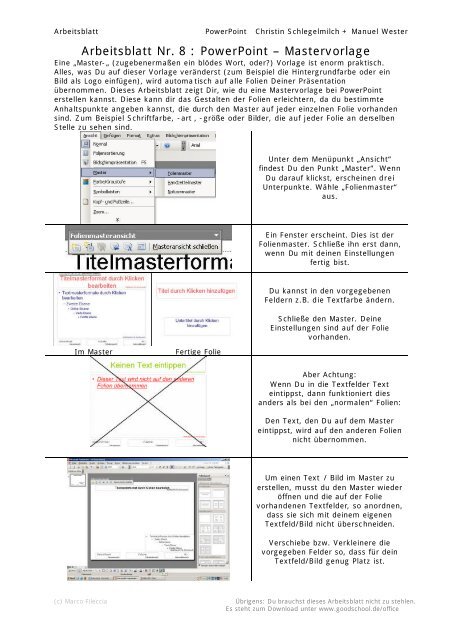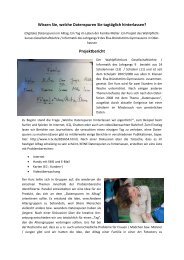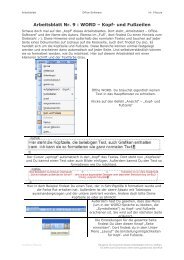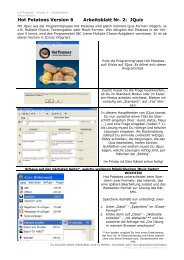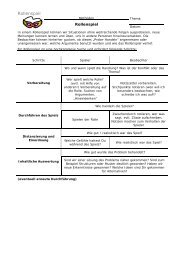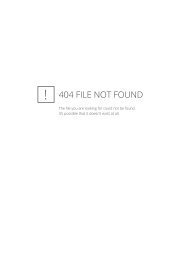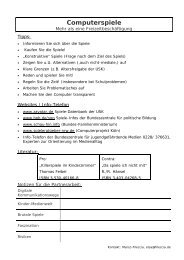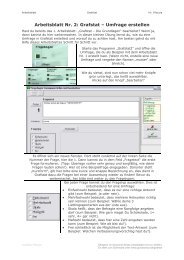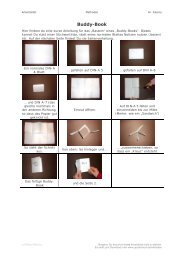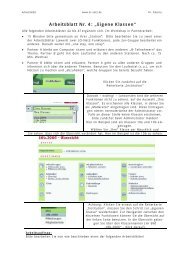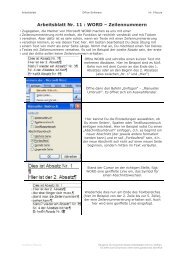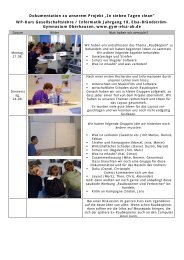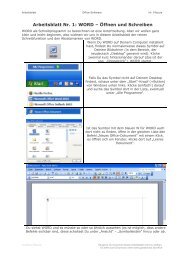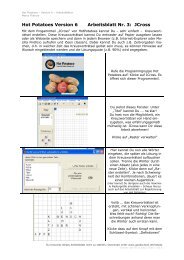Arbeitsblatt Nr. 8 : PowerPoint â Mastervorlage - goodschool.de
Arbeitsblatt Nr. 8 : PowerPoint â Mastervorlage - goodschool.de
Arbeitsblatt Nr. 8 : PowerPoint â Mastervorlage - goodschool.de
Sie wollen auch ein ePaper? Erhöhen Sie die Reichweite Ihrer Titel.
YUMPU macht aus Druck-PDFs automatisch weboptimierte ePaper, die Google liebt.
<strong>Arbeitsblatt</strong><br />
<strong>PowerPoint</strong> Christin Schlegelmilch + Manuel Wester<br />
<strong>Arbeitsblatt</strong> <strong>Nr</strong>. 8 : <strong>PowerPoint</strong> – <strong>Mastervorlage</strong><br />
Eine „Master-„ (zugebenermaßen ein blö<strong>de</strong>s Wort, o<strong>de</strong>r) Vorlage ist enorm praktisch.<br />
Alles, was Du auf dieser Vorlage verän<strong>de</strong>rst (zum Beispiel die Hintergrundfarbe o<strong>de</strong>r ein<br />
Bild als Logo einfügen), wird automatisch auf alle Folien Deiner Präsentation<br />
übernommen. Dieses <strong>Arbeitsblatt</strong> zeigt Dir, wie du eine <strong>Mastervorlage</strong> bei <strong>PowerPoint</strong><br />
erstellen kannst. Diese kann dir das Gestalten <strong>de</strong>r Folien erleichtern, da du bestimmte<br />
Anhaltspunkte angeben kannst, die durch <strong>de</strong>n Master auf je<strong>de</strong>r einzelnen Folie vorhan<strong>de</strong>n<br />
sind. Zum Beispiel Schriftfarbe, -art , -größe o<strong>de</strong>r Bil<strong>de</strong>r, die auf je<strong>de</strong>r Folie an <strong>de</strong>rselben<br />
Stelle zu sehen sind.<br />
Unter <strong>de</strong>m Menüpunkt „Ansicht“<br />
fin<strong>de</strong>st Du <strong>de</strong>n Punkt „Master“. Wenn<br />
Du darauf klickst, erscheinen drei<br />
Unterpunkte. Wähle „Folienmaster“<br />
aus.<br />
Ein Fenster erscheint. Dies ist <strong>de</strong>r<br />
Folienmaster. Schließe ihn erst dann,<br />
wenn Du mit <strong>de</strong>inen Einstellungen<br />
fertig bist.<br />
Du kannst in <strong>de</strong>n vorgegebenen<br />
Fel<strong>de</strong>rn z.B. die Textfarbe än<strong>de</strong>rn.<br />
Schließe <strong>de</strong>n Master. Deine<br />
Einstellungen sind auf <strong>de</strong>r Folie<br />
vorhan<strong>de</strong>n.<br />
Im Master<br />
Fertige Folie<br />
Aber Achtung:<br />
Wenn Du in die Textfel<strong>de</strong>r Text<br />
eintippst, dann funktioniert dies<br />
an<strong>de</strong>rs als bei <strong>de</strong>n „normalen“ Folien:<br />
Den Text, <strong>de</strong>n Du auf <strong>de</strong>m Master<br />
eintippst, wird auf <strong>de</strong>n an<strong>de</strong>ren Folien<br />
nicht übernommen.<br />
Um einen Text / Bild im Master zu<br />
erstellen, musst du <strong>de</strong>n Master wie<strong>de</strong>r<br />
öffnen und die auf <strong>de</strong>r Folie<br />
vorhan<strong>de</strong>nen Textfel<strong>de</strong>r, so anordnen,<br />
dass sie sich mit <strong>de</strong>inem eigenen<br />
Textfeld/Bild nicht überschnei<strong>de</strong>n.<br />
Verschiebe bzw. Verkleinere die<br />
vorgegeben Fel<strong>de</strong>r so, dass für <strong>de</strong>in<br />
Textfeld/Bild genug Platz ist.<br />
(c) Marco Fileccia<br />
Übrigens: Du brauchst dieses <strong>Arbeitsblatt</strong> nicht zu stehlen.<br />
Es steht zum Download unter www.<strong>goodschool</strong>.<strong>de</strong>/office
<strong>Arbeitsblatt</strong><br />
<strong>PowerPoint</strong> Christin Schlegelmilch + Manuel Wester<br />
Dein eigenes Textfeld erstellst Du,<br />
in<strong>de</strong>m Du in <strong>de</strong>r unteren Leiste das<br />
Symbol „Textfeld“ anklickst (5. von<br />
links). Dein Mauspfeil sieht nun aus<br />
wie ein Pfeil <strong>de</strong>r nach unten zeigt ().<br />
Um ein Textfeld zu erstellen, musst<br />
Du <strong>de</strong>ine Maustaste gedrückt halten<br />
und <strong>de</strong>n Pfeil so ziehen, dass ein<br />
Rechteck nach <strong>de</strong>inen Wünschen<br />
entsteht. Denk daran, dass <strong>de</strong>in<br />
Textfeld und die vorgegeben<br />
Textfel<strong>de</strong>r sich nicht überschnei<strong>de</strong>n<br />
dürfen!<br />
Du kannst nun in <strong>de</strong>in Textfeld alles<br />
schreiben, was du möchtest.<br />
Wenn du statt eines Textes ein Bild<br />
positionieren willst, fügst du statt<br />
einem Textfeld ein Bild ein.<br />
Gehe dazu auf „Einfügen“, „Grafik“.<br />
Falls du ein Bild aus <strong>de</strong>inen eigenen<br />
Dateien haben möchtest gehst du auf<br />
„Aus Datei...“ , falls du eins von <strong>de</strong>n<br />
Bil<strong>de</strong>rn, die Powerpoint zur Verfügung<br />
stellt haben möchtest, gehst du auf<br />
„Clipart..“.<br />
Du kannst das Bild dann beliebig<br />
formatieren.<br />
Wenn Du mit <strong>de</strong>inen Einstellungen<br />
fertig bist, schließe <strong>de</strong>n Master.<br />
Titelfolie<br />
Du hast nun für je<strong>de</strong> Folie <strong>de</strong>n Platz<br />
für <strong>de</strong>in Textfeld/Bild bestimmt. Wenn<br />
Du daran noch etwas än<strong>de</strong>rn<br />
möchtest, musst Du dies im Master<br />
machen. Ansonsten gelten die<br />
Än<strong>de</strong>rungen nur für eine Folie.<br />
Das wichtigste beim Erstellen einer<br />
<strong>Mastervorlage</strong> ist, dass Du daran<br />
<strong>de</strong>nkst, dass sich keine Sachen<br />
überschnei<strong>de</strong>n. Wenn sich nämlich<br />
was überschnei<strong>de</strong>n wür<strong>de</strong>, könntest<br />
Du eins <strong>de</strong>r Bil<strong>de</strong>r/Textfel<strong>de</strong>r nicht<br />
sehen.<br />
Folie 1<br />
(c) Marco Fileccia<br />
Übrigens: Du brauchst dieses <strong>Arbeitsblatt</strong> nicht zu stehlen.<br />
Es steht zum Download unter www.<strong>goodschool</strong>.<strong>de</strong>/office