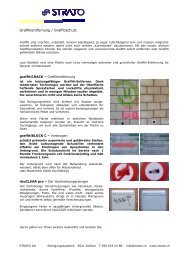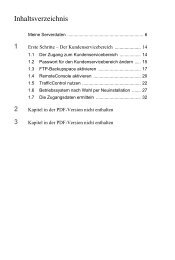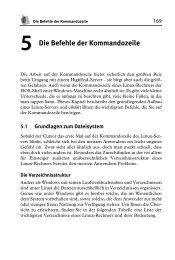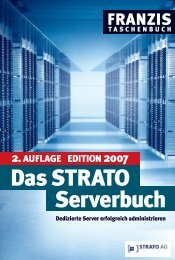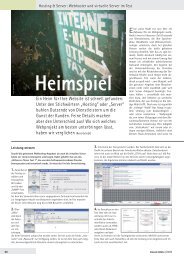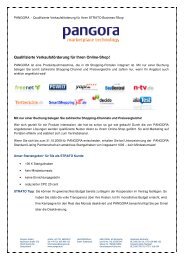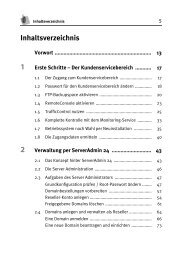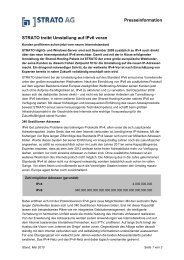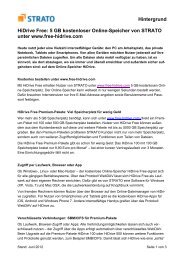4 Wege auf den Server – FTP, SCP und SSH
4 Wege auf den Server – FTP, SCP und SSH
4 Wege auf den Server – FTP, SCP und SSH
Erfolgreiche ePaper selbst erstellen
Machen Sie aus Ihren PDF Publikationen ein blätterbares Flipbook mit unserer einzigartigen Google optimierten e-Paper Software.
4 <strong>Wege</strong><br />
<strong>Wege</strong> <strong>auf</strong> <strong>den</strong> <strong>Server</strong> <strong>–</strong> <strong>FTP</strong>, <strong>SCP</strong> <strong>und</strong> <strong>SSH</strong> 127<br />
<strong>auf</strong> <strong>den</strong> <strong>Server</strong> <strong>–</strong> <strong>FTP</strong>, <strong>SCP</strong> <strong>und</strong> <strong>SSH</strong><br />
Nach so viel Vorarbeiten brennt es Ihnen sicher schon <strong>auf</strong> <strong>den</strong> Nägeln,<br />
sich einmal direkt <strong>auf</strong> Ihrem <strong>Server</strong> umzusehen. Die gängigsten Metho<strong>den</strong><br />
dazu sind der hauptsächlich zur Datenübertragung genutzte Zugang<br />
per <strong>FTP</strong> (File Transfer Protocol) sowie die Arbeit direkt <strong>auf</strong> der Kommandozeile<br />
per <strong>SSH</strong> (Secure SHell). Wie diese bei<strong>den</strong> Metho<strong>den</strong> funktionieren,<br />
für welche Aufgaben sie sich eignen <strong>und</strong> was Sie beim Einsatz<br />
beachten sollten, erfahren Sie in diesem Kapitel.<br />
4.1 Datenübertragung per <strong>FTP</strong><br />
Geht es ausschließlich darum, Daten <strong>auf</strong> <strong>den</strong> <strong>Server</strong> zu übertragen, ist das<br />
File Transfer Protocol (<strong>FTP</strong>) die komfortabelste Methode. Allerdings<br />
wird für <strong>den</strong> Dateitransfer ein spezielles Programm benötigt, ein so<br />
genannter <strong>FTP</strong>-Client. Ein solches Programm ist WS_<strong>FTP</strong> Pro 9.0 von<br />
Ipswitch. Es ist im Software-Paket der STRATO HighEnd-<strong>Server</strong> enthalten.<br />
Im folgen<strong>den</strong> Abschnitt geht es daher vorwiegend um dessen Installation<br />
<strong>und</strong> Bedienung. Die Beispiele lassen sich aber auch leicht <strong>auf</strong><br />
andere <strong>FTP</strong>-Programme übertragen.<br />
WS_<strong>FTP</strong> Pro installieren <strong>und</strong> einrichten<br />
Zur Installation von WS_<strong>FTP</strong> Pro 9.0 legen Sie die Ihnen von STRATO<br />
zugesendete CD in das CD-L<strong>auf</strong>werk Ihres Rechners. Sollte das Menü<br />
zur Installation der Zusatzsoftware nach einer kurzen Zeit nicht automatisch<br />
erscheinen, öffnen Sie <strong>den</strong> Windows Explorer, wechseln <strong>auf</strong> das<br />
CD-L<strong>auf</strong>werk <strong>und</strong> führen in dessen Stammverzeichnis einen Doppelklick<br />
<strong>auf</strong> die Datei STRATO_CD_START.EXE aus, um das Installationsmenü<br />
<strong>auf</strong>zurufen.
128 Kapitel 4<br />
Zum Start der Installation von WS_<strong>FTP</strong> Po 9.0 klicken Sie <strong>auf</strong> dessen<br />
Logo in der Übersicht des STRATO-Menüs. Der Installationsvorgang<br />
läuft weitgehend automatisch ab, Sie können die vom Programm vorgeschlagenen<br />
Vorgaben be<strong>den</strong>kenlos übernehmen.<br />
Bild 4.1 Ein Klick <strong>auf</strong> das Logo von WS_<strong>FTP</strong> Pro 9.0 startet die Installation des <strong>FTP</strong>-<br />
Client-Programms.<br />
Beim ersten Start präsentiert WS_<strong>FTP</strong> Pro 9.0 automatisch <strong>den</strong> Verbindungsassistenten.<br />
Er leitet Sie durch das Anlegen der ersten <strong>Server</strong>verbindung.<br />
Ein Klick <strong>auf</strong> die Schaltfläche Weiter startet <strong>den</strong> Vorgang, der Sie<br />
durch eine Reihe von Eingabemasken führt.<br />
Als erstes wer<strong>den</strong> Sie nach einem aussagekräftigen Namen für die neue<br />
<strong>Server</strong>verbindung gefragt (s. Bild 4.2). Widerstehen Sie der Versuchung,<br />
einfach ftp oder ähnlich allgemeine Bezeichnungen zu verwen<strong>den</strong>. Besser<br />
ist zum Beispiel HighEnd-<strong>Server</strong> h0123 oder www.wunschname.de. So stellen<br />
Sie sicher, dass Sie <strong>den</strong> Zugang stets schnell fin<strong>den</strong>. Erst wenn Sie das<br />
Eingabefeld ausgefüllt haben, können Sie über einen Klick <strong>auf</strong> die Schaltfläche<br />
Weiter zur nächsten Eingabemaske gelangen.
<strong>Wege</strong> <strong>auf</strong> <strong>den</strong> <strong>Server</strong> <strong>–</strong> <strong>FTP</strong>, <strong>SCP</strong> <strong>und</strong> <strong>SSH</strong> 129<br />
Bild 4.2 Ein aussagekräftiger Name für <strong>den</strong> <strong>FTP</strong>-Zugang hilft dabei, später schnell<br />
das richtige Profil für <strong>den</strong> HighEnd-<strong>Server</strong> zu fin<strong>den</strong>.<br />
Hier wer<strong>den</strong> Sie gebeten, die <strong>Server</strong>-Adresse anzugeben. Dabei stehen<br />
Ihnen mehrere Möglichkeiten offen:<br />
� Der STRATO-Hostname Ihres HighEnd-<strong>Server</strong>s. Dieser hat stets die<br />
Form hXXXX.serverkompetenz.net. Statt XXXX verwen<strong>den</strong> Sie bitte<br />
die Ziffernfolge, die Ihrem <strong>Server</strong> von STRATO zugeteilt wurde.<br />
� Der Name der von Ihnen bei der Bestellung reservierten Domain mit<br />
vorangestelltem www <strong>–</strong> also beispielsweise www.wunschname.de.<br />
� Die echte IP-Adresse des <strong>Server</strong>s in Form von vier durch Punkte<br />
getrennten Zahlenblöcken, ein Beispiel dafür wäre 81.169.163.112.<br />
Haben Sie Ihre Domain über STRATO be<strong>auf</strong>tragt, erhalten Sie alle drei<br />
Informationen über <strong>den</strong> Kun<strong>den</strong>servicebereich. Die IP-Adresse <strong>und</strong> <strong>den</strong><br />
STRATO-Hostnamen fin<strong>den</strong> Sie im Menü <strong>Server</strong>konfiguration unter<br />
dem Punkt <strong>Server</strong>daten (siehe Kapitel 1.8). Die dem <strong>Server</strong> zugeordneten<br />
Domains fragen Sie im Ordner Domainverwaltung unter der Option<br />
Domainübersicht ab.
130 Kapitel 4<br />
Bild 4.3 Als Adresse des <strong>FTP</strong>-<strong>Server</strong>s sollten Sie bevorzugt <strong>den</strong> STRATO-Hostnamen<br />
angeben.<br />
Aus technischer Sicht macht es keinen Unterschied, welches der drei Formate<br />
Sie verwen<strong>den</strong>. Trotzdem sollten Sie dem STRATO-Hostnamen<br />
<strong>den</strong> Vorzug geben. Der Gr<strong>und</strong> dafür ist, dass es Umstrukturierungen bei<br />
STRATO oder bei der Vergabe von IP-Adressen erforderlich machen<br />
könnten, Ihrem HighEnd-<strong>Server</strong> eine neue IP-Adresse zuzuteilen. Der<br />
STRATO-Hostname wird in diesem Fall automatisch <strong>auf</strong> die neue<br />
Adresse verweisen, der <strong>FTP</strong>-Zugang also nach wie vor funktionieren.<br />
Haben Sie Ihre Eingabe über einen Klick Weiter bestätigt, gelangen Sie<br />
zur Erfassung der Zugangsdaten. Hier tragen Sie <strong>den</strong> Benutzernamen des<br />
Domain Administrators der Domain ein, zu der Sie Daten übertragen<br />
möchten. Als Kennwort verwen<strong>den</strong> Sie das zu diesem Account gehörende<br />
(siehe Kapitel 2.4.1 <strong>und</strong> 2.5.2).
<strong>Wege</strong> <strong>auf</strong> <strong>den</strong> <strong>Server</strong> <strong>–</strong> <strong>FTP</strong>, <strong>SCP</strong> <strong>und</strong> <strong>SSH</strong> 131<br />
Bild 4.4 Wenn Sie dem Assistenten das Kennwort mitteilen, wird dieses bei künftigen<br />
Verbindungen mit dem HighEnd-<strong>Server</strong> automatisch verwendet.<br />
Sicherheitsrisiko gespeichertes Kennwort<br />
Beim Anlegen einer <strong>Server</strong>verbindung über <strong>den</strong> Assistenten speichert WS_<strong>FTP</strong> Pro<br />
9.0 automatisch das Passwort in seiner internen Datenbank. Das ist zwar komfortabel,<br />
da beim Aufbau der Verbindung nicht ständig nach dem Passwort gefragt<br />
wird, birgt aber auch ein großes Risiko: Jeder, der Zugang zu Ihrem Rechner hat,<br />
kann genauso problemlos wie Sie <strong>auf</strong> Ihren <strong>Server</strong> zugreifen. Überlegen Sie also<br />
gut, ob Sie dieses Sicherheitsrisiko zugunsten des höheren Komforts eingehen<br />
wollen. Speziell <strong>auf</strong> leicht zugänglichen Rechnern in Büro-Umgebungen sollten Sie<br />
das Passwortfeld lieber leer lassen. WS_<strong>FTP</strong> Pro 9.0 fragt Sie in diesem Fall bei<br />
jedem Verbindungs<strong>auf</strong>bau automatisch nach dem Kennwort.<br />
Sobald Sie Ihre Einstellungen über einen Klick <strong>auf</strong> Weiter gespeichert<br />
haben, gelangen Sie zur Auswahl des Verbindungstyps. Hier müssen Sie<br />
keine Änderungen vornehmen <strong>und</strong> können die Vorgabe <strong>FTP</strong> durch einen<br />
Klick <strong>auf</strong> die Schaltfläche Weiter übernehmen.
132 Kapitel 4<br />
Damit sind die gr<strong>und</strong>legen<strong>den</strong> Einstellungen abgeschlossen. Der Assistent<br />
präsentiert Ihnen nun eine Zusammenfassung <strong>und</strong> bietet Ihnen an,<br />
nach dem Klick <strong>auf</strong> die Schaltfläche Fertig stellen sofort eine Verbindung<br />
mit dem <strong>Server</strong> herzustellen.<br />
Sollten Sie das nicht wünschen, entfernen Sie das Häkchen bei Mit diesem<br />
verbin<strong>den</strong>, bevor Sie <strong>den</strong> Assistenten über <strong>den</strong> Klick <strong>auf</strong> Fertig stellen<br />
been<strong>den</strong>.<br />
4.2 Verbindung zum <strong>Server</strong> herstellen<br />
Haben Sie die Zugangsdaten erfasst, kann es an <strong>den</strong> Verbindungs<strong>auf</strong>bau<br />
zum <strong>Server</strong> gehen. Dazu rufen Sie zunächst <strong>den</strong> <strong>Server</strong>-Manager ab. Dies<br />
geschieht entweder über einen Klick <strong>auf</strong> die Schaltfläche Verbin<strong>den</strong>, die<br />
sich ganz links in der zweiten Menüleiste von WS_<strong>FTP</strong> Pro 9.0 findet,<br />
oder einen Klick <strong>auf</strong> <strong>den</strong> Hyperlink Entfernte Verbindung öffnen im Textfeld<br />
mit der Überschrift Leeres Verbindungsfenster.<br />
Bild 4.5 Den <strong>Server</strong>-Manager von WS_<strong>FTP</strong> Pro 9.0 erreichen Sie aus dem Hauptmenü<br />
über zwei verschie<strong>den</strong>e <strong>Wege</strong>.
<strong>Wege</strong> <strong>auf</strong> <strong>den</strong> <strong>Server</strong> <strong>–</strong> <strong>FTP</strong>, <strong>SCP</strong> <strong>und</strong> <strong>SSH</strong> 133<br />
Im Auswahlmenü des <strong>Server</strong>-Managers markieren Sie <strong>den</strong> erstellten Eintrag<br />
für Ihren HighEnd-<strong>Server</strong> <strong>und</strong> klicken <strong>auf</strong> die Schaltfläche Verbin<strong>den</strong>.<br />
Bild 4.6 Über die Schaltfläche Verbin<strong>den</strong> bauen Sie die <strong>FTP</strong>-Verbindung zum High-<br />
End-<strong>Server</strong> <strong>auf</strong>.<br />
WS_<strong>FTP</strong> Pro 9.0 zeigt Ihnen nun in seinem Hauptbildschirm zwei Fenster<br />
mit Verzeichnisinhalten an. Im linken Fenster sehen Sie ein Verzeichnis<br />
der lokalen Festplatte. Das rechte Fenster zeigt <strong>den</strong> Inhalt des<br />
Stammverzeichnisses des Benutzers an, mit dessen Konto Sie sich angemeldet<br />
haben.<br />
Beachten Sie, dass Sie Dateien, <strong>auf</strong> die der Web-<strong>Server</strong> zugreifen soll, im<br />
Verzeichnis public_html <strong>auf</strong> dem <strong>Server</strong> ablegen müssen. Dazu gehören<br />
beispielsweise HTML-Dokumente oder auch in PHP erstellte Skripts.
134 Kapitel 4<br />
Bild 4.7 Steht die Verbindung, sehen Sie im linken Fenster <strong>den</strong> Inhalt eines lokalen<br />
Ordners, rechts <strong>den</strong> des Domain-Verzeichnisses <strong>auf</strong> dem HighEnd-<strong>Server</strong>.<br />
Dateien vom <strong>und</strong> zum <strong>Server</strong> übertragen<br />
Um Dateien zwischen dem lokalen Rechner <strong>und</strong> dem HighEnd-<strong>Server</strong><br />
auszutauschen, bewegen Sie diese einfach per Drag-and-Drop (Ziehen<br />
<strong>und</strong> Loslassen) mithilfe der Maus von einem Fenster ins andere.<br />
Alternativ können Sie auch die zu übertragen<strong>den</strong> Dateien in einem Fenster<br />
durch Anklicken mit der Maus bei gleichzeitig gedrückter Taste [Strg]<br />
markieren <strong>und</strong> anschließend einen der bei<strong>den</strong> Richtungspfeile im Bereich<br />
zwischen <strong>den</strong> Verzeichnisfenstern anklicken.
<strong>Wege</strong> <strong>auf</strong> <strong>den</strong> <strong>Server</strong> <strong>–</strong> <strong>FTP</strong>, <strong>SCP</strong> <strong>und</strong> <strong>SSH</strong> 135<br />
Bild 4.8 Mithilfe der Transferpfeile lässt sich die Übertragung einzelner Dateien oder<br />
ganzer Dateigruppen zwischen lokalem PC <strong>und</strong> HighEnd-<strong>Server</strong> anstoßen.<br />
Bei der Übertragung unterscheidet <strong>FTP</strong> zwischen zwei gr<strong>und</strong>sätzlich verschie<strong>den</strong>en<br />
Verfahren: Binär- <strong>und</strong> ASCII-Format (American Standard<br />
Code for Information Interchange). In der Regel erkennt WS_<strong>FTP</strong> Pro<br />
9.0 automatisch, welche Methode zu benutzen ist. Es kann aber auch vorkommen,<br />
dass Sie manuell die Art der Übertragung einstellen müssen,<br />
zum Beispiel weil WS_<strong>FTP</strong> Pro 9.0 einen bestimmten Dateityp falsch<br />
erkennt. Um Sie bei der Entscheidung für das jeweils richtige Verfahren<br />
zu unterstützen, zunächst eine kurze Erklärung der Unterschiede der bei<strong>den</strong><br />
Varianten.
136 Kapitel 4<br />
Binäre Übertragungen<br />
Bei der binären Übertragung <strong>–</strong> erkennbar an der Meldung Opening<br />
BINARY mode data connection im Statusfenster von WS_<strong>FTP</strong> Pro 9.0 <strong>–</strong><br />
wer<strong>den</strong> die Daten genau so <strong>auf</strong> dem Zielsystem gespeichert, wie Sie <strong>auf</strong><br />
dem Quellsystem vorliegen. Speziell Archive, ausführbare Dateien <strong>und</strong><br />
Bilder sollten immer binär übertragen wer<strong>den</strong>.<br />
ASCII-Übertragung<br />
Auch wenn sich <strong>auf</strong> <strong>den</strong> ersten Blick keine Unterschiede ausmachen lassen:<br />
Linux <strong>und</strong> Windows verwen<strong>den</strong> unterschiedliche Zeichensätze zur<br />
Darstellung von Textdateien. Zusätzlich kennzeichnet Windows ein Zeilenende<br />
durch die bei<strong>den</strong> Zeichen Carriage Return (CR) <strong>und</strong> Line Feed<br />
(LF) <strong>–</strong> in hexadezimaler Schreibweise 0x0D 0x0A <strong>–</strong>, während Linux<br />
dafür lediglich Line Feed (LF, 0x0A) verwendet. Bei einer Übertragung<br />
im ASCII-Modus trägt WS_<strong>FTP</strong> Pro 9.0 diesen Unterschie<strong>den</strong> Rechnung<br />
<strong>und</strong> versucht, während des Datentransfers gleich eine Umsetzung<br />
der Daten in das für das Zielsystem richtige Format vorzunehmen.<br />
Dies ist vor allem wichtig bei HTML-Dokumenten <strong>und</strong> bei in Skriptsprachen<br />
wie PHP oder Perl erstellten Web-Dokumenten. Wer<strong>den</strong> diese im<br />
Binärformat vom lokalen Rechner <strong>auf</strong> <strong>den</strong> <strong>Server</strong> übertragen, kann es<br />
passieren, dass sie nicht mehr richtig abl<strong>auf</strong>en oder schlicht gar nicht<br />
mehr ausführbar sind.<br />
Die Erkennungsautomatik<br />
Um nun <strong>den</strong> richtigen Übertragungsmodus automatisch bestimmen zu<br />
können, verlässt sich WS_<strong>FTP</strong> Pro 9.0 <strong>auf</strong> die Dateiendung der zu transferieren<strong>den</strong><br />
Dateien. In einer internen Liste sind alle Endungen hinterlegt,<br />
die <strong>auf</strong> eine Textdatei schließen lassen. Alle Daten mit einer dieser<br />
Endungen überträgt WS_<strong>FTP</strong> Pro 9.0 im ASCII-Modus. Wollen Sie die<br />
interne Liste um zusätzliche Dateiendungen erweitern <strong>–</strong> beispielsweise<br />
um auch mit .BAK en<strong>den</strong>de Backup-Dateien im ASCII-Modus zu übertragen<br />
<strong>–</strong>, gehen Sie wie folgt vor:
<strong>Wege</strong> <strong>auf</strong> <strong>den</strong> <strong>Server</strong> <strong>–</strong> <strong>FTP</strong>, <strong>SCP</strong> <strong>und</strong> <strong>SSH</strong> 137<br />
� Öffnen Sie in WS_<strong>FTP</strong> Pro 9.0 das Menü Extras.<br />
� Klicken Sie dort <strong>auf</strong> <strong>den</strong> Eintrag Optionen.<br />
� Im angezeigten Fenster klicken Sie unter der Rubrik Übertragungen<br />
<strong>auf</strong> die Option ASCII-Dateinamen.<br />
� Tragen Sie in das Eingabefeld die gewünschte Dateiendung <strong>–</strong> beispielsweise<br />
.bak <strong>–</strong> ein.<br />
� Klicken Sie <strong>auf</strong> die Schaltfläche Hinzufügen.<br />
� Übernehmen Sie die Änderungen durch einen Klick <strong>auf</strong> OK.<br />
Ab sofort wer<strong>den</strong> auch Dateien mit der Endung .bak im ASCII-Modus<br />
übertragen.<br />
Bild 4.9 Über die Optionen von WS_<strong>FTP</strong> Pro 9.0 können Sie die Liste der im ASCII-<br />
Modus zu übertragen<strong>den</strong> Dateitypen um eigene Einträge erweitern.
138 Kapitel 4<br />
Dateirechte per WS_<strong>FTP</strong> Pro 9.0 lesen <strong>und</strong> setzen<br />
Neben der Datenübertragung lässt sich mit WS_<strong>FTP</strong> Pro 9.0 eine weitere<br />
wichtige Aufgabe erledigen: das Setzen der gewünschten Zugriffsrechte<br />
<strong>auf</strong> einzelne Dateien oder ganze Verzeichnisse.<br />
Die Dateirechte von Linux<br />
Dazu muss man wissen, dass Linux beim Zugriff <strong>auf</strong> Dateien drei unterschiedliche<br />
Rechtegruppen unterscheidet: Den Eigentümer der Datei, die<br />
Benutzergruppe, der die Datei zugeordnet ist, <strong>und</strong> schließlich alle anderen<br />
Anwender. Für jede dieser Rechtegruppen lassen sich die drei verfügbaren<br />
Zugriffsrechte Lesen, Schreiben <strong>und</strong> Ausführen separat festlegen.<br />
Für diese Rechte gibt es mehrere Darstellungsformen. In der Dateiliste<br />
des <strong>Server</strong>s zeigt WS_<strong>FTP</strong> Pro 9.0 die Rechte einer Datei in der Spalte<br />
Attribute durch eine Kombination der Zeichen für Lesen (r), Schreiben<br />
(w) <strong>und</strong> Ausführen (x) an <strong>–</strong> nacheinander für jede der Rechtegruppen. So<br />
bedeutet beispielsweise die Kombination rwxrwxrwx, dass die betreffende<br />
Datei sowohl von Besitzer, zugeordneter Gruppe wie auch von allen<br />
anderen Anwendern gelesen, beschrieben <strong>und</strong> ausgeführt wer<strong>den</strong> darf.<br />
Die Kombination rwx---r-x hingegen zeigt an, dass lediglich der Eigentümer<br />
alle Rechte <strong>auf</strong> die Datei hat, während die zugeordnete Gruppe überhaupt<br />
keine Rechte besitzt <strong>und</strong> alle übrigen Anwender die Datei lesen <strong>und</strong><br />
ausführen, nicht aber beschreiben dürfen.<br />
Um das Ganze <strong>auf</strong> die Spitze zu treiben, lassen sich diese Informationen<br />
auch als Zahlenwerte darstellen. Dabei entspricht der Wert 4 dem Lese-,<br />
eine 2 hingegen dem Schreibrecht. Ausführbarkeit einer Datei signalisiert<br />
dann die 1. Somit entspricht die Zahlenfolge 777 einem uneingeschränkten<br />
Zugriff durch alle Rechtegruppen, während 705 die Umsetzung von<br />
rwx---r-x in das Zahlenformat darstellt.
<strong>Wege</strong> <strong>auf</strong> <strong>den</strong> <strong>Server</strong> <strong>–</strong> <strong>FTP</strong>, <strong>SCP</strong> <strong>und</strong> <strong>SSH</strong> 139<br />
Bild 4.10 In der Spalte Attribute stellt WS_<strong>FTP</strong> Pro 9.0 die Zugriffsrechte der unterschiedlichen<br />
Gruppen <strong>auf</strong> eine Datei dar.<br />
Attribute setzen<br />
Um nun die Zugriffsrechte zu ändern, rufen Sie mittels eines Klicks mit<br />
der rechten Maustaste das Kontextmenü der Datei <strong>auf</strong>, deren Attribute<br />
Sie bearbeiten möchten. Dort wählen Sie <strong>den</strong> Menüpunkt Eigenschaften<br />
(siehe Bild 4.11).<br />
Sie sehen jetzt einen Überblick über die Zugriffsrechte <strong>und</strong> einige zusätzliche<br />
Eigenschaften der Datei (s. Bild 4.12). Hier fin<strong>den</strong> Sie in einem Eingabefeld<br />
die Dateiattribute im Zahlenformat dargestellt. Zusätzlich haben<br />
Sie die Möglichkeit, die einzelnen Rechte über separate Kotrollfelder zu<br />
setzen oder zu löschen.<br />
Achten Sie dar<strong>auf</strong>, wie sich die Zahlen ändern, wenn Sie Häkchen setzen,<br />
oder wie Häkchen bei einer Änderung der Zahlenreihe <strong>auf</strong>tauchen oder<br />
verschwin<strong>den</strong>. Wenn Sie ein wenig mit dieser Eingabemaske üben, wer<strong>den</strong><br />
Ihnen die Dateirechte unter Linux bald im Schlaf von der Hand<br />
gehen.
140 Kapitel 4<br />
Bild 4.11 Die Attribute einer Datei lassen sich über <strong>den</strong> Menüpunkt Eigenschaften<br />
ihres Kontextmenüs anpassen.<br />
Bild 4.12 Mithilfe dieser übersichtlichen<br />
Maske wird das<br />
Ändern von Zugriffsrechten unter<br />
WS_<strong>FTP</strong> Pro 9.0 zum Kinderspiel.
<strong>Wege</strong> <strong>auf</strong> <strong>den</strong> <strong>Server</strong> <strong>–</strong> <strong>FTP</strong>, <strong>SCP</strong> <strong>und</strong> <strong>SSH</strong> 141<br />
4.3 Datenübertragung per <strong>SCP</strong><br />
So komfortabel die Datenübertragung per <strong>FTP</strong> auch ist, sie hat auch<br />
einen großen Nachteil: Per <strong>FTP</strong> besteht ausschließlich Zugriff <strong>auf</strong> die<br />
Heimatverzeichnisse der User, nicht aber <strong>auf</strong> andere Bereiche der Verzeichnisstruktur.<br />
Zusätzlich besteht für <strong>den</strong> Superuser root kein Zugriff<br />
per <strong>FTP</strong> <strong>auf</strong> <strong>den</strong> <strong>Server</strong>. Was nun, wenn zum Beispiel Konfigurationsdateien<br />
für Systemprogramme <strong>auf</strong> <strong>den</strong> <strong>Server</strong> zu übertragen sind? Hier hilft<br />
Secure CoPy (<strong>SCP</strong>) weiter.<br />
Win<strong>SCP</strong> herunterla<strong>den</strong> <strong>und</strong> installieren<br />
Genau wie für <strong>den</strong> Zugang per <strong>FTP</strong> benötigen Sie für Dateitransfers per<br />
<strong>SCP</strong> eine spezielle Client-Software. Für Windows ist diese in Form von<br />
Win<strong>SCP</strong> sogar als Freeware verfügbar. Eine aktuelle Version des Programms<br />
stellt STRATO direkt im Kun<strong>den</strong>servicebereich zum Download<br />
zur Verfügung.<br />
Sie fin<strong>den</strong> Win<strong>SCP</strong> im Ordner Zusatzfunktionen <strong>und</strong> dort im Bereich<br />
Software. Nach einem Klick <strong>auf</strong> diesen Hyperlink gelangen Sie zur<br />
Download-Seite, von der Sie Win<strong>SCP</strong> direkt herunterla<strong>den</strong> können (s.<br />
Bild 4.13).<br />
Nach dem Download starten Sie die Installation von Win<strong>SCP</strong> durch<br />
einen Doppelklick <strong>auf</strong> Win<strong>SCP</strong>.exe. Gleich zu Beginn der Installation<br />
fragt Sie die Setup-Routine nach der Sprache, die Win<strong>SCP</strong> zukünftig verwen<strong>den</strong><br />
soll. Ist hier nicht German voreingestellt, wählen Sie aus dem<br />
Drop-Down-Menü diesen Eintrag, um eine Installation in deutscher<br />
Sprache durchzuführen (s. Bild 4.14).
142 Kapitel 4<br />
Bild 4.13 Den Secure-Copy-Client Win<strong>SCP</strong> können Sie direkt im Kun<strong>den</strong>servicebereich<br />
herunterla<strong>den</strong>.<br />
Bild 4.14 Neben Deutsch unterstützt Win<strong>SCP</strong> noch eine ganze Reihe<br />
weiterer Sprachen.
<strong>Wege</strong> <strong>auf</strong> <strong>den</strong> <strong>Server</strong> <strong>–</strong> <strong>FTP</strong>, <strong>SCP</strong> <strong>und</strong> <strong>SSH</strong> 143<br />
Bevor es an die eigentliche Einrichtung der Software geht, müssen Sie<br />
noch die Lizenzvereinbarungen akzeptieren <strong>und</strong> das Zielverzeichnis für<br />
die Programmdaten von Win<strong>SCP</strong> auswählen. Schließlich können Sie<br />
noch <strong>den</strong> Umfang der Installation beeinflussen. Voreingestellt ist hier<br />
Volle Installation, was Sie beibehalten sollten. Sie können jedoch in diesem<br />
Bildschirm noch weitere Sprachen selektieren. Wer<strong>den</strong> mehrere<br />
Sprachdateien eingerichtet, können Sie später zwischen <strong>den</strong> verschie<strong>den</strong>en<br />
Übersetzungen wählen.<br />
Bild 4.15 Im diesem Bildschirm der Setuproutine können Sie zusätzliche Übersetzungen<br />
von Win<strong>SCP</strong> zur Installation auswählen.<br />
Anschließend fragt das Programm nach dem Namen der Programmgruppe<br />
<strong>und</strong> erlaubt Ihnen zu entschei<strong>den</strong>, ob die Software nur für <strong>den</strong><br />
aktuellen Benutzer oder für alle <strong>auf</strong> dem Rechner angelegten Anwender<br />
verfügbar sein soll. Wenn Sie <strong>auf</strong> Ihrem PC mehrere Benutzerkonten<br />
definieren <strong>und</strong> allen Zugriff <strong>auf</strong> Ihren <strong>Server</strong> gewähren möchten, dann<br />
sollten Sie hier die Voreinstellung von Nur für mich <strong>auf</strong> Für alle Benutzer<br />
umstellen.
144 Kapitel 4<br />
Bild 4.16 Soll Win<strong>SCP</strong> unter jedem <strong>auf</strong> dem lokalen PC angelegten Benutzerkonto<br />
verfügbar sein, ist die Option Für alle Benutzer zu aktivieren.<br />
Die nächste Einstellung entscheidet, wie Win<strong>SCP</strong> Ihnen seine Benutzerschnittstelle<br />
präsentiert. Es ist ratsam, hier die Voreinstellung wie Norton<br />
Commander zu verwen<strong>den</strong>. Bei dieser Darstellung sehen Sie <strong>–</strong> ähnlich<br />
wie bei WS_<strong>FTP</strong> Pro 9.0 <strong>–</strong> ein zweigeteiltes Programmfenster, in dem<br />
links die lokalen Verzeichnisse <strong>und</strong> rechts die Verzeichnisse des HighEnd-<br />
<strong>Server</strong>s angezeigt wer<strong>den</strong>. Diese Darstellungsform erleichtert das Kopieren<br />
von Dateien per Drag-and-Drop erheblich <strong>und</strong> sorgt für eine bessere<br />
Übersicht während der Arbeit.<br />
Nachdem Sie diesen Bildschirm verlassen haben, müssen Sie lediglich<br />
noch die Übersicht der Installationsparameter bestätigen <strong>und</strong> die Setup-<br />
Routine beginnt mit dem Einrichten der Software <strong>auf</strong> der Festplatte Ihres<br />
Rechners.
<strong>Wege</strong> <strong>auf</strong> <strong>den</strong> <strong>Server</strong> <strong>–</strong> <strong>FTP</strong>, <strong>SCP</strong> <strong>und</strong> <strong>SSH</strong> 145<br />
Bild 4.17 Die Darstellungsweise wie Norton Commander ist der Ansicht wie Windows-Explorer<br />
vorzuziehen.<br />
Zum Abschluss der Installation können Sie Win<strong>SCP</strong> gleich starten <strong>und</strong><br />
dazu übergehen, die Zugangsdaten für <strong>den</strong> HighEnd-<strong>Server</strong> zu erfassen.<br />
Zugangsdaten für <strong>SCP</strong> anlegen<br />
Beim ersten Start präsentiert Ihnen Win<strong>SCP</strong> automatisch die Eingabemaske<br />
zur Erfassung der Anmeldedaten für Ihren HighEnd-<strong>Server</strong>.<br />
Anders als bei <strong>FTP</strong> können Sie hier auch <strong>den</strong> Account des Superusers<br />
root verwen<strong>den</strong>, sind also nicht <strong>auf</strong> <strong>den</strong> Einsatz normaler User-Accounts<br />
eingeschränkt.<br />
Tragen Sie in das Feld mit der Bezeichnung Rechnername am besten <strong>den</strong><br />
STRATO-Hostnamen Ihres HighEnd-<strong>Server</strong>s ein. Dieser hat stets die<br />
Form hXXXX.serverkompetenz.net, wobei XXXX eine vierstellige Zahlenfolge<br />
ist. Um uneingeschränkten Zugang zu allen Daten des HighEnd-<br />
<strong>Server</strong>s zu erhalten, verwen<strong>den</strong> Sie als Wert für das Feld Benutzername
146 Kapitel 4<br />
<strong>den</strong> Loginnamen des Superusers, also root. Das zu diesem Account gehörige<br />
Passwort können Sie im Kun<strong>den</strong>servicebereich im Ordner <strong>Server</strong>konfiguration<br />
unter dem Eintrag <strong>Server</strong>daten nachschlagen.<br />
Bild 4.18 Die gr<strong>und</strong>legen<strong>den</strong> Sitzungsdaten für <strong>den</strong> Datentransfer per Win<strong>SCP</strong> sind<br />
schnell in die Maske eingetragen.<br />
Um die volle Funktionalität zu erhalten <strong>und</strong> später über Win<strong>SCP</strong> auch<br />
Besitzer <strong>und</strong> Gruppenzuordnung einer Datei ändern zu können, sollten<br />
Sie zudem das Protokoll von der Vorgabe S<strong>FTP</strong> (notfalls <strong>SCP</strong>) <strong>auf</strong> <strong>SCP</strong><br />
umstellen.<br />
Durch einen Klick <strong>auf</strong> die Schaltfläche Speichern sichern Sie die Einstellungen,<br />
wobei Sie noch nach einem Namen für diesen Eintrag gefragt<br />
wer<strong>den</strong>.<br />
Der erste Login<br />
Nachdem Sie die Sitzungsdaten erfasst <strong>und</strong> gespeichert haben, können<br />
Sie gleich die erste Verbindung mit dem <strong>Server</strong> <strong>auf</strong>nehmen. Markieren<br />
Sie dazu in der Übersicht der gespeicherten Sitzungen die gewünschte<br />
<strong>und</strong> klicken Sie anschließend <strong>auf</strong> die Schaltfläche La<strong>den</strong>.
<strong>Wege</strong> <strong>auf</strong> <strong>den</strong> <strong>Server</strong> <strong>–</strong> <strong>FTP</strong>, <strong>SCP</strong> <strong>und</strong> <strong>SSH</strong> 147<br />
Bild 4.19 Bevor eine Verbindung hergestellt wer<strong>den</strong> kann, müssen Sie zunächst die<br />
gewünschten Einstellungen la<strong>den</strong>.<br />
Sie gelangen wieder zu dem Einstellungsbildschirm, in dem Sie auch<br />
schon die Zugangsdaten erfasst haben. Statt <strong>auf</strong> die Schaltfläche Speichern<br />
klicken Sie nun jedoch <strong>auf</strong> die Schaltfläche Anmel<strong>den</strong>.<br />
Bild 4.20 Über die Schaltfläche »Anmel<strong>den</strong>« setzen Sie die Verbindung zum High-<br />
End-<strong>Server</strong> in Gang.
148 Kapitel 4<br />
Erschrecken Sie nicht, wenn sich kurz dar<strong>auf</strong> eine größere Warnmeldung<br />
<strong>auf</strong> Ihrem Bildschirm zeigt. Diese weist Sie lediglich dar<strong>auf</strong> hin, dass der<br />
vom entfernten <strong>Server</strong> verwendete Schlüssel noch nicht <strong>auf</strong> Ihrem Rechner<br />
gespeichert ist. <strong>SCP</strong> verwendet öffentliche Schlüssel, um die übertragenen<br />
Daten zu verschlüsseln <strong>und</strong> so vor Lauschern im Netz zu schützen.<br />
Um diese Meldung zukünftig zu vermei<strong>den</strong>, klicken Sie <strong>auf</strong> die Schaltfläche<br />
Ja. Dadurch speichern Sie <strong>den</strong> Schlüssel Ihres HighEnd-<strong>Server</strong>s <strong>auf</strong><br />
der Festplatte Ihres PCs.<br />
Neuinstallation erzeugt neue Schlüssel<br />
Wenn Sie Ihren HighEnd-<strong>Server</strong> über <strong>den</strong> Kun<strong>den</strong>servicebereich neu installieren<br />
lassen (siehe Kapitel 1.6), wird bei dieser Aktion auch ein neuer öffentlicher<br />
Schlüssel für <strong>den</strong> Einsatz mit <strong>SCP</strong> erzeugt. Bei einem nachfolgen<strong>den</strong> Anmeldeversuch<br />
per <strong>SCP</strong> wird Win<strong>SCP</strong> einen Sicherheitshinweis ausgeben, der Sie darüber<br />
informiert, dass sich der Schlüssel des angesprochenen <strong>Server</strong>s geändert hat,<br />
eventuell also ein Sicherheitsproblem vorliegt. In diesem Fall speichern Sie einfach<br />
<strong>den</strong> neuen Schlüssel ab.<br />
Bild 4.21 Keine Fehlermeldung: Win<strong>SCP</strong> weist Sie mit dieser Warnung lediglich dar<strong>auf</strong><br />
hin, dass Sie <strong>den</strong> öffentlichen Schlüssel des HighEnd-<strong>Server</strong>s noch nicht <strong>auf</strong> dem<br />
lokalen PC gespeichert haben.<br />
Auch wenn Sie <strong>den</strong> öffentlichen Schlüssel des <strong>Server</strong>s vorerst nicht speichern<br />
wollen <strong>und</strong> die Meldung mit einem Klick <strong>auf</strong> die Schaltfläche Nein<br />
quittieren, setzt Win<strong>SCP</strong> <strong>den</strong> Anmeldevorgang fort. Sie wer<strong>den</strong> in diesem<br />
Fall lediglich bei der nächsten Anmeldung erneut zur Speicherung des<br />
öffentlichen Schlüssels <strong>auf</strong>gefordert.<br />
Ist die Anmeldeprozedur <strong>–</strong> begleitet von einigen sich selbstständig öffnen<strong>den</strong><br />
<strong>und</strong> schließen<strong>den</strong> Fenstern <strong>–</strong> beendet, erscheint der Hauptbildschirm
<strong>Wege</strong> <strong>auf</strong> <strong>den</strong> <strong>Server</strong> <strong>–</strong> <strong>FTP</strong>, <strong>SCP</strong> <strong>und</strong> <strong>SSH</strong> 149<br />
von Win<strong>SCP</strong>, der dem von WS_<strong>FTP</strong> Pro 9.0 ziemlich ähnlich ist. Sie sollten<br />
seine Größe mithilfe der Maus so anpassen, dass Sie alle Spalten der<br />
bei<strong>den</strong> Fenster für lokale <strong>und</strong> entfernte Verzeichnisse sehen können, ohne<br />
<strong>den</strong> Rollbalken benutzen zu müssen.<br />
Bild 4.22 Die Benutzerschnittstelle von Win<strong>SCP</strong> ähnelt der eines normalen <strong>FTP</strong>-<br />
Clients frappierend.<br />
Zusätzlich zu <strong>den</strong> vom <strong>FTP</strong>-Client bekannten Informationen sehen Sie<br />
hier in der Anzeige des Dateisystems Ihres HighEnd-<strong>Server</strong>s eine zusätzliche<br />
Information: Hinter der Spalte mit der Angabe der Zugriffsrechte<br />
findet sich der Besitzer der jeweiligen Dateien <strong>und</strong> Verzeichnisse angezeigt.<br />
Dateien übertragen mit Win<strong>SCP</strong><br />
Die bevorzugte Methode, mithilfe von Win<strong>SCP</strong> Daten zwischen lokalem<br />
Rechner <strong>und</strong> HighEnd-<strong>Server</strong> zu übertragen, ist das Drag-and-Drop-<br />
Verfahren zwischen <strong>den</strong> bei<strong>den</strong> Verzeichnisfenstern.<br />
Allerdings läuft dieser Vorgang bei Win<strong>SCP</strong> nicht ganz so automatisch ab<br />
wie bei einem <strong>FTP</strong>-Client. Bevor der eigentliche Kopiervorgang startet,<br />
blendet Win<strong>SCP</strong> ein Abfragefenster ein, in dem Sie das Zielverzeichnis<br />
noch einmal explizit bestätigen müssen <strong>–</strong> oder es gegebenenfalls noch einmal<br />
korrigieren können. Erst durch Anklicken der Schaltfläche Kopieren<br />
startet die eigentliche Übertragung.
150 Kapitel 4<br />
Bild 4.23 Bevor Win<strong>SCP</strong> die Daten wirklich überträgt, gibt es Ihnen noch einmal<br />
Gelegenheit, das Zielverzeichnis zu korrigieren.<br />
Darüber hinaus verbergen sich hinter der Schaltfläche Mehr >> einige<br />
erweiterte Einstellungen. Genau wie bei der <strong>FTP</strong>-Übertragung ist nämlich<br />
auch Win<strong>SCP</strong> in der Lage, zwischen binärem <strong>und</strong> dem ASCII-<br />
Transfermodus zu wechseln. Zusätzlich können Sie vorab bestimmen,<br />
mit welchen Zugriffsrechten die Datei <strong>auf</strong> dem HighEnd-<strong>Server</strong> versehen<br />
wird. Selbst eine eventuell gewünschte Umsetzung der Dateinamen <strong>–</strong> beispielsweise<br />
<strong>auf</strong> reine Kleinbuchstaben <strong>–</strong> können Sie einstellen.<br />
Bild 4.24 Win<strong>SCP</strong> bietet Ihnen umfangreiche Optionen zum Beeinflussen der Dateiübertragungen<br />
zwischen lokalem PC <strong>und</strong> dem HighEnd-<strong>Server</strong>.
<strong>Wege</strong> <strong>auf</strong> <strong>den</strong> <strong>Server</strong> <strong>–</strong> <strong>FTP</strong>, <strong>SCP</strong> <strong>und</strong> <strong>SSH</strong> 151<br />
Ähnlich wie die meisten <strong>FTP</strong>-Clients unterscheidet auch Win<strong>SCP</strong><br />
anhand der Dateiendung darüber, ob zur Übertragung einer Datei der<br />
Binär- oder der ASCII-Modus verwendet wird. Die Liste der zur Erkennung<br />
von ASCII-Dateien verwendeten Dateiendungen sehen Sie in <strong>den</strong><br />
erweiterten Optionen unter der Bezeichnung Übertrage im Textmodus.<br />
Wollen Sie eigene Erweiterungen <strong>–</strong> beispielsweise .bak für Backup-<br />
Dateien <strong>–</strong> in diese Liste <strong>auf</strong>nehmen, bewegen Sie einfach <strong>den</strong> Mauszeiger<br />
in das Feld <strong>und</strong> Klicken zweimal mit der linken Maustaste. Die Liste<br />
wird so zur Eingabemaske, in die Sie am Ende die Zeichenfolge ; *.bak<br />
eintragen.<br />
Alle diese Settings erreichen Sie auch, indem Sie über das Menü Optionen<br />
<strong>den</strong> Punkt Einstellungen wählen <strong>und</strong> in dem dar<strong>auf</strong>hin angezeigten<br />
baumartig strukturierten Menü <strong>den</strong> Eintrag Übertragung anklicken.<br />
Bild 4.25 Das Einstellen der Übertragungsoptionen können Sie auch über das<br />
eigene Menü in <strong>den</strong> Programmeinstellungen vornehmen.
152 Kapitel 4<br />
Dateirechte <strong>und</strong> Besitzer ändern<br />
Mit Win<strong>SCP</strong> haben Sie auch die Möglichkeit, die Zugriffsrechte <strong>auf</strong><br />
Dateien zu ändern. Genau wie beim Einsatz von WS_<strong>FTP</strong> Pro 9.0 können<br />
Sie die Rechte Lesen, Schreiben <strong>und</strong> Ausführen getrennt nach Eigentümer,<br />
zugeordneter Gruppe <strong>und</strong> allen anderen Anwendern des <strong>Server</strong>s<br />
vergeben. Zusätzlich bietet Ihnen Win<strong>SCP</strong> eine Funktion, die es Ihnen<br />
erlaubt, <strong>den</strong> Besitzer oder die zugeordnete Gruppe einer Datei oder eines<br />
Verzeichnisses zu ändern. Dies funktioniert jedoch nur, wenn Sie als Protokoll<br />
<strong>SCP</strong> eingestellt haben.<br />
Um die Änderungen vorzunehmen, rufen Sie das Kontextmenü einer<br />
Datei oder eines Verzeichnisses ab, indem Sie <strong>den</strong> Mauszeiger <strong>auf</strong> dem<br />
Namen des zu modifizieren<strong>den</strong> Objekts positionieren <strong>und</strong> mithilfe der<br />
rechten Maustaste das Kontextmenü abrufen. Aus diesem wählen Sie <strong>den</strong><br />
Menüpunkt Eigenschaften.<br />
Bild 4.26 Über <strong>den</strong> Menüpunkt Eigenschaften des Kontextmenüs einer Datei oder<br />
eines Verzeichnisses lassen sich sowohl Zugriffsrechte wie auch Besitzer <strong>und</strong> zugeordnete<br />
Gruppe des bearbeiteten Objekts ändern.
<strong>Wege</strong> <strong>auf</strong> <strong>den</strong> <strong>Server</strong> <strong>–</strong> <strong>FTP</strong>, <strong>SCP</strong> <strong>und</strong> <strong>SSH</strong> 153<br />
Bild 4.27 Über das Eigenschaften-<br />
Menü einer Datei setzen Sie komfortabel<br />
die Zugriffsrechte, die Datei so wie dessen<br />
Besitzer <strong>und</strong> zugeordnete Gruppe.<br />
Win<strong>SCP</strong> präsentiert Ihnen dann<br />
eine Eingabemaske, in der Sie sowohl<br />
die Zugriffsrechte <strong>–</strong> getrennt<br />
nach Eigentümer, Gruppe <strong>und</strong> andere<br />
Anwender <strong>–</strong> setzen als auch<br />
die zugeordnete Gruppe <strong>und</strong> <strong>den</strong><br />
Eigentümer ändern können. Bei<br />
<strong>den</strong> bei<strong>den</strong> letztgenannten handelt<br />
es sich um Texteingabefelder, in<br />
die Sie die Namen des gewünschten<br />
Besitzers oder einer Gruppe<br />
eintragen müssen.<br />
Da Win<strong>SCP</strong> Ihnen keine Liste der verfügbaren Gruppen- oder Benutzernamen<br />
zur Verfügung stellt, sollten Sie sich sehr sicher sein, dass Sie hier<br />
richtige Angaben machen. Falsch gesetzte Benutzer- oder Gruppendaten<br />
können dazu führen, dass die Dateien für normale Anwender nicht mehr<br />
nutzbar sind.<br />
4.4 Shell-Zugang per <strong>SSH</strong><br />
Mit <strong>FTP</strong> <strong>und</strong> <strong>SCP</strong> lassen sich zwar Datentransfers komfortabel erledigen,<br />
für einige Arbeiten ist aber ein Arbeiten »vor Ort«, also direkt <strong>auf</strong> dem <strong>Server</strong><br />
erforderlich. Dazu gehören das Starten <strong>und</strong> Stoppen von Diensten<br />
ebenso wie das manuelle Testen von Skripts oder auch die Überwachung<br />
der Auslastung des <strong>Server</strong>s in Echtzeit. Für alle diese Aktionen ist ein<br />
Zugang zur Kommandozeile des <strong>Server</strong>s unerlässlich. Genau diesen realisiert<br />
<strong>SSH</strong> (Secure SHell).
154 Kapitel 4<br />
PuTTY herunterla<strong>den</strong> <strong>und</strong> installieren<br />
Genau wie für <strong>FTP</strong> <strong>und</strong> <strong>SCP</strong> ist auch zum Zugang <strong>auf</strong> die Kommandozeile<br />
Ihres HighEnd-<strong>Server</strong>s per <strong>SSH</strong> ein spezieller Client notwendig.<br />
Neben kommerziellen Produkten existiert auch ein Freeware-Programm<br />
für diesen Zweck. Sein Name: PuTTY. Auch dieses Programm stellt<br />
STRATO direkt im Kun<strong>den</strong>servicebereich zum Download zur Verfügung.<br />
Sie fin<strong>den</strong> es im Ordner Zusatzfunktionen, indem Sie <strong>den</strong> Menüpunkt<br />
»Software« anklicken.<br />
Bild 4.28 Auch <strong>den</strong> <strong>SSH</strong>-Client PuTTY erhalten Sie im Kun<strong>den</strong>servicebereich Ihres<br />
HighEnd-<strong>Server</strong>s.<br />
Die Installation von PuTTY starten Sie durch einen Doppelklick <strong>auf</strong> die<br />
Datei PuTTY.exe. Verwen<strong>den</strong> Sie Windows XP <strong>und</strong> haben das Service
<strong>Wege</strong> <strong>auf</strong> <strong>den</strong> <strong>Server</strong> <strong>–</strong> <strong>FTP</strong>, <strong>SCP</strong> <strong>und</strong> <strong>SSH</strong> 155<br />
Pack 2 installiert, warnt Sie das Betriebssystem, dass der Herausgeber der<br />
auszuführen<strong>den</strong> Anwendung nicht verifiziert wer<strong>den</strong> konnte. Ignorieren<br />
Sie diese Meldung. Nach einem Klick <strong>auf</strong> Ausführen führt Sie der Assistent<br />
durch <strong>den</strong> Installationsvorgang.<br />
PuTTY einrichten<br />
Beim Start präsentiert Ihnen PuTTY eine Konfigurationsmaske, die<br />
sowohl zur Verwaltung verschie<strong>den</strong>er Konfigurationseinstellungen als<br />
auch zur direkten Anmeldung an einem beliebigen <strong>Server</strong> dient. Für<br />
einen größeren Komfort bei der Arbeit mit PuTTY sollten Sie zunächst<br />
einige Einstellungen anpassen <strong>und</strong> eine eigene Konfigurationsdatei speichern,<br />
bevor Sie sich wirklich am <strong>Server</strong> anmel<strong>den</strong>.<br />
Bild 4.29 Über <strong>den</strong> Eingangsbildschirm von PuTTY wer<strong>den</strong> auch unterschiedliche<br />
Konfigurationen für verschie<strong>den</strong>e <strong>Server</strong> verwaltet.
156 Kapitel 4<br />
Tragen Sie dazu zunächst in das Feld mit der Bezeichnung Host Name<br />
(or IP address) <strong>den</strong> STRATO-Hostnamen Ihres HighEnd-<strong>Server</strong>s ein.<br />
Sie fin<strong>den</strong> diesen stets in der Form hXXXX.serverkompetenz.net in <strong>den</strong><br />
Unterlagen zu Ihrem HighEnd-<strong>Server</strong> oder im Kun<strong>den</strong>servicebereich im<br />
Ordner <strong>Server</strong>konfiguration unter dem Menüpunkt <strong>Server</strong>daten.<br />
Zusätzlich sollten Sie im Feld Saved Sessions eine leicht wieder zu erkennende<br />
Bezeichnung für diesen Satz von Konfigurationsparametern angeben<br />
<strong>und</strong> gleich eine erste Sicherung der Einstellungen durch einen Klick<br />
<strong>auf</strong> die Schaltfläche Save vornehmen.<br />
Für zusätzlichen Komfort sorgen einige erweiterte Einstellungen. Wechseln<br />
Sie dazu zunächst in der Baumstruktur der Settings <strong>auf</strong> <strong>den</strong> Zweig<br />
Window. In der angezeigten Eingabemaske können Sie statt der Vorgabe<br />
von 24 im Feld Rows je nach persönlichem Geschmack 32 oder auch 40<br />
eingeben, um die Anzahl der <strong>auf</strong> der Kommandozeile sichtbaren Zeilen<br />
zu erhöhen. Das steigert später die Übersicht in einigen Linux-Hilfsprogrammen.<br />
Auch die Zahl der Spalten (Columns) können Sie von 80 <strong>auf</strong><br />
120 oder auch 132 erhöhen.<br />
Bild 4.30 Ein Erhöhen<br />
der Werte für Rows (Zeilen)<br />
<strong>und</strong> Columns (Spalten)<br />
schafft später mehr<br />
Übersicht bei der Arbeit<br />
<strong>auf</strong> der Kommandozeile.
<strong>Wege</strong> <strong>auf</strong> <strong>den</strong> <strong>Server</strong> <strong>–</strong> <strong>FTP</strong>, <strong>SCP</strong> <strong>und</strong> <strong>SSH</strong> 157<br />
Als nächstes wechseln Sie <strong>auf</strong> die Verzweigung Connection <strong>und</strong> setzen<br />
dort das Häkchen bei der Option Enable TCP keepalives (SO_KEEP-<br />
ALIVE option). Dies bewirkt, dass PuTTY automatisch ein Paket an <strong>den</strong><br />
<strong>Server</strong> sendet, wenn Sie eine bestimmte Zeit lang keine Eingabe machen.<br />
Auf diese Weise wird die Verbindung <strong>auf</strong>recht erhalten, auch wenn Sie<br />
kurzfristig anderweitig beschäftigt sind.<br />
Bild 4.31 Die Keepalive-Funktion sorgt dafür, dass die Verbindung zum <strong>Server</strong> auch<br />
dann bestehen bleibt, wenn Sie einmal für einige Zeit nicht am Computer sitzen.<br />
Keepalive nur bei Flatrate aktivieren<br />
Wenn Ihr Internet-Zugang nach Online-Zeit abgerechnet wird, dann sollten Sie die<br />
Keepalive-Option tunlichst mei<strong>den</strong>. Sie sorgt dafür, dass die Verbindung nicht von<br />
selbst abbricht <strong>und</strong> entsprechend Kosten verursacht wer<strong>den</strong> können. Aktivieren<br />
Sie diese Option daher nur, wenn Ihre Internet-Verbindung entweder einen großzügigen<br />
Volumentarif beinhaltet oder Sie Besitzer einer Flatrate sind.
158 Kapitel 4<br />
Ein nicht unbedingt notwendiges, aber <strong>den</strong>noch nützliches Feature von<br />
<strong>SSH</strong> ist seine Fähigkeit, die übertragenen Daten nicht nur per Verschlüsselung<br />
zu schützen <strong>–</strong> was übrigens Standard ist <strong>–</strong> sondern sie auch zu<br />
komprimieren. Da es sich bei <strong>SSH</strong> stets um interaktive Sitzungen handelt,<br />
bringt diese Funktion zwar nicht viel, wenn es um <strong>den</strong> effektiven<br />
Datendurchsatz geht, sie beschleunigt aber beispielsweise die Ausgabe<br />
von langen Verzeichnislisten oder die Anzeige von Textdateien spürbar.<br />
Um die Datenkompression von PuTTY zu aktivieren, wechseln Sie <strong>auf</strong><br />
<strong>den</strong> Zweig <strong>SSH</strong> im Einstellungsbaum <strong>und</strong> setzen dort ein Häkchen bei<br />
der Option Enable compression.<br />
Bild 4.32 Die Datenkompression beschleunigt vor allem die Übertragung größerer<br />
Textmengen zwischen lokalem Rechner <strong>und</strong> dem HighEnd-<strong>Server</strong>.<br />
Haben Sie alle Änderungen an <strong>den</strong> Einstellungen vorgenommen, wechseln<br />
Sie wieder <strong>auf</strong> die Hauptseite, indem Sie <strong>den</strong> obersten Zweig Session
<strong>Wege</strong> <strong>auf</strong> <strong>den</strong> <strong>Server</strong> <strong>–</strong> <strong>FTP</strong>, <strong>SCP</strong> <strong>und</strong> <strong>SSH</strong> 159<br />
anklicken. Speichern Sie hier die Einstellungen über einen Klick <strong>auf</strong> die<br />
Schaltfläche Save.<br />
<strong>SSH</strong>-Verbindung herstellen<br />
Wahrscheinlich haben Sie sich schon gefragt, wo Sie <strong>den</strong>n bei all diesen<br />
Parametern <strong>den</strong> Loginnamen <strong>und</strong> das Passwort angeben. Die Antwort<br />
lautet: gar nicht. Aus Sicherheitsgrün<strong>den</strong> gestattet es PuTTY nicht,<br />
Loginnamen <strong>und</strong> Passwort für eine Verbindung zu speichern. Sie müssen<br />
diese Informationen daher bei jedem Login von Hand angeben.<br />
Um eine <strong>SSH</strong>-Sitzung mit dem HighEnd-<strong>Server</strong> <strong>auf</strong>zubauen, markieren<br />
Sie in der Liste der Konfigurationssätze von PuTTY <strong>den</strong> Eintrag für<br />
Ihren HighEnd-<strong>Server</strong>, klicken dann die Schaltfläche Load <strong>und</strong> anschließend<br />
die Schaltfläche Open.<br />
Bild 4.33 Um eine Verbindung zum <strong>Server</strong> <strong>auf</strong>zubauen, la<strong>den</strong> Sie zuerst die für ihn<br />
gespeicherten Einstellungen <strong>und</strong> klicken dann <strong>auf</strong> Open.
160 Kapitel 4<br />
Beim ersten Start warnt auch PuTTY, dass der HighEnd-<strong>Server</strong> einen<br />
öffentlichen Schlüssel präsentiert, der noch nicht <strong>auf</strong> dem lokalen Rechner<br />
gespeichert ist. Klicken Sie <strong>auf</strong> die Schaltfläche Ja, um <strong>den</strong> öffentlichen<br />
Schlüssel Ihres HighEnd-<strong>Server</strong>s <strong>auf</strong> Ihren PC zu übertragen <strong>und</strong><br />
zur Login-Aufforderung des <strong>Server</strong>s zu gelangen.<br />
Bild 4.34 PuTTY warnt, dass der öffentliche Schlüssel des HighEnd-<strong>Server</strong>s noch<br />
nicht <strong>auf</strong> dem lokalen Rechner gespeichert wurde.<br />
Haben Sie die Warnung bestätigt, öffnet PuTTY <strong>den</strong> Terminalbildschirm<br />
<strong>und</strong> fragt zunächst nach dem Usernamen, <strong>den</strong> Sie für diese Sitzung<br />
verwen<strong>den</strong> wollen. Sie können hier je<strong>den</strong> Loginnamen verwen<strong>den</strong>,<br />
für <strong>den</strong> Sie über ViSAS oder Confixx <strong>den</strong> Shell-Zugang freigeschaltet<br />
haben <strong>–</strong> <strong>und</strong> selbstverständlich auch die Kennung des Superusers root.<br />
Dessen Passwort erfahren Sie über <strong>den</strong> Kun<strong>den</strong>servicebereich wie in<br />
Kapitel 1.7 beschrieben.<br />
Geben Sie zunächst nach der Aufforderung Login as <strong>den</strong> Loginnamen<br />
root an <strong>und</strong> bestätigen Sie mit der Eingabetaste. Der HighEnd-<strong>Server</strong><br />
verlangt nun nach dem Passwort. Tragen Sie hier die aus dem Kun<strong>den</strong>servicebereich<br />
ermittelte Kombination aus Zahlen <strong>und</strong> Buchstaben ein.<br />
Wenn Sie sich nicht vertippt haben, gelangen Sie nun zur Kommandozeile<br />
Ihres HighEnd-<strong>Server</strong>s.
<strong>Wege</strong> <strong>auf</strong> <strong>den</strong> <strong>Server</strong> <strong>–</strong> <strong>FTP</strong>, <strong>SCP</strong> <strong>und</strong> <strong>SSH</strong> 161<br />
Bild 4.35 Geschafft: Der erste Login-Vorgang ist erfolgreich verl<strong>auf</strong>en.<br />
Wie Sie sich <strong>auf</strong> der Kommandozeile schnell zurechtfin<strong>den</strong> <strong>und</strong> welche<br />
Möglichkeiten Ihnen nun offen stehen, erfahren Sie im nächsten Kapitel.<br />
<strong>SSH</strong>-Login automatisieren<br />
Nun ist es zwar recht praktisch, direkt von Windows aus eine Verbindung<br />
zur Kommandozeile Ihres HighEnd-<strong>Server</strong>s herstellen zu können. Doch<br />
spätestens bei der Arbeit mit mehreren Accounts oder gar mehreren <strong>Server</strong>n<br />
wird das jonglieren mit <strong>den</strong> unterschiedlichen Passwörtern schnell<br />
zur Qual. Einen Ausweg bietet die Arbeit mit öffentlichen Schlüsseln<br />
(Public Keys). Diese lassen sich <strong>auf</strong> dem <strong>Server</strong> hinterlegen <strong>und</strong> sorgen<br />
dann für einen automatisierten <strong>SSH</strong>-Login, sofern der <strong>den</strong> <strong>SSH</strong>-Dienst<br />
<strong>auf</strong>rufende Nutzer über <strong>den</strong> zum <strong>Server</strong>-Key passen<strong>den</strong> Schlüssel verfügt.<br />
Um das benötigte Paar aus privatem <strong>und</strong> öffentlichem Schlüssel zu erzeugen,<br />
verwen<strong>den</strong> Sie das Programm PuTTYGen, das bei der Installation<br />
von PuTTY bereits <strong>auf</strong> Ihrer Festplatte abgelegt wurde. Bei dessen erstem<br />
Aufruf sehen Sie eine zunächst leere Maske, in der Sie <strong>den</strong> Typ des<br />
zu erzeugen<strong>den</strong> Schlüsselpaars festlegen oder einen vorhan<strong>den</strong>en privaten<br />
Schlüssel la<strong>den</strong>. Da die Vorgaben bereits passend gewählt sind müssen<br />
Sie hier nichts weiter tun, als <strong>auf</strong> die Schaltfläche Generate klicken.
162 Kapitel 4<br />
Bild 4.36 Im Startbildschirm von PuTTYGen sind bereits die korrekten Optionen zum<br />
Erstellen des notwendigen Schlüsselpaars vorgegeben,<br />
Sofort beginnt PuTTYGen mit dem Erzeugen des Schlüsselpaars. Damit<br />
dieses auch wirklich zufällige Muster enthält wer<strong>den</strong> Sie <strong>–</strong> <strong>auf</strong> Englisch <strong>–</strong><br />
<strong>auf</strong>gefordert, <strong>den</strong> Mauszeiger über die leere Fläche des PuTTYGen-<br />
Fensters zu bewegen. Um ein möglichst sicheres Schlüsselpaar zu erzeugen,<br />
sollten Sie dieser Aufforderung nachkommen. Nur so ist gewährleistet,<br />
dass nicht durch einen erneuten Aufruf des Programms ein<br />
i<strong>den</strong>tisches Schlüsselpaar erzeugt wer<strong>den</strong> kann.
<strong>Wege</strong> <strong>auf</strong> <strong>den</strong> <strong>Server</strong> <strong>–</strong> <strong>FTP</strong>, <strong>SCP</strong> <strong>und</strong> <strong>SSH</strong> 163<br />
Bild 4.37 Während PuTTYGen das Schlüsselpaar erzeugt, sollten Sie die Maus im<br />
leeren Bereich des Fensters bewegen um zusätzliche Zufallsmuster zu erzeugen.<br />
Ist das Schlüsselpaar erzeugt, stellt PuTTYGen <strong>den</strong> öffentlichen Teil des<br />
Schlüssels im oberen Bereich des Fensters dar. Direkt darunter wird der<br />
so genannte Fingerabdruck (Fingerprint) des Schlüssels ausgegeben. Im<br />
nächsten Eingabefeld können Sie einen Namen für diesen Schlüssel vergeben,<br />
Es bietet sich an, auch hier sprechende Namen zu verwen<strong>den</strong>, die<br />
entweder das Einsatzgebiet oder <strong>–</strong> wie von PuTTYGen vorgegeben <strong>–</strong><br />
zumindest das Erstellungsdatum <strong>und</strong> <strong>den</strong> Typ des Schlüssels enthalten.<br />
Vorsicht: Zusätzlich erlaubt es PuTTYGen, ein Passwort für <strong>den</strong> privaten<br />
Schlüssel zu vergeben. Dies erfolgt durch Eingabe eines frei wählbaren<br />
Kennworts in die Felder Key passphrase <strong>und</strong> Confirm passphrase.<br />
Beachten Sie dabei, dass sie bei Vergabe eines Passworts bei einem Login<br />
per <strong>SSH</strong> zwar nicht mehr nach dem Passwort des <strong>Server</strong>s, wohl aber nach<br />
dem Passwort zum Entschlüsseln ihres privaten Keys gefragt wer<strong>den</strong>.
164 Kapitel 4<br />
Entschei<strong>den</strong> Sie sich aber aus Komfortgrün<strong>den</strong> dafür, kein Passwort für<br />
<strong>den</strong> privaten Schlüssel zu vergeben, dann kann jeder, der an Ihrem Rechner<br />
arbeitet oder <strong>auf</strong> anderem Weg in Besitz des Schlüssels gelangt ist,<br />
ohne weiteres <strong>auf</strong> alle per <strong>SSH</strong> erreichbaren <strong>Server</strong> zugreifen, die diesen<br />
Schlüssel akzeptieren.<br />
Sie sollten daher auch dann ein Passwort vergeben, wenn Sie mit vielen<br />
unterschiedlichen <strong>Server</strong>n arbeiten. Um Ihnen hierbei die Arbeit zu<br />
erleichtern bietet PuTTY das Tool Pageant an. Dieses speichert einen<br />
einmal per Passwort freigeschalteten Schlüssel im Arbeitsspeicher <strong>und</strong><br />
stellt ihn <strong>den</strong> von PuTTY geöffneten Sitzungen zur Verfügung.<br />
Um Ihnen die Tragweite der Entscheidung für oder wider das Passwort<br />
für <strong>den</strong> Schlüssel noch einmal vor Augen zu führen warnt auch PuTTY-<br />
Gen, sobald Sie einen Schlüssel speichern wollen, ohne ein Passwort vergeben<br />
zu haben.<br />
Bild 4.38 Sicher ist sicher: Auch wenn das für <strong>den</strong> Schlüssel vergebene Passwort<br />
später bei jeder <strong>SSH</strong>-Sitzung abgefragt wird sollten Sie es setzen, um ihren privaten<br />
Schlüssel zu schützen.
<strong>Wege</strong> <strong>auf</strong> <strong>den</strong> <strong>Server</strong> <strong>–</strong> <strong>FTP</strong>, <strong>SCP</strong> <strong>und</strong> <strong>SSH</strong> 165<br />
Haben Sie Kommentar <strong>und</strong> gegebenenfalls Passwort vergeben, sollten Sie<br />
sowohl <strong>den</strong> öffentlichen wie auch <strong>den</strong> privaten Schlüssel sichern. Dazu<br />
dienen die bei<strong>den</strong> Schaltflächen Save public key <strong>und</strong> Save private key.<br />
Während beim Speichern des privaten Schlüssels die Dateinamenerweiterung<br />
.ppok vorgegeben ist, können Sie <strong>den</strong> öffentlichen Schlüssel unter<br />
einem beliebigen Namen sichern. Der Gr<strong>und</strong> dafür ist, dass es sich bei<br />
diesem um eine reine Textdatei handelt, deren Inhalt dem im PuTTY-<br />
Gen-Fenster oben angezeigten Zeichenkauderwelsch entspricht.<br />
Den Inhalt dieser Textbox sollten Sie nun mit der Maus markieren <strong>und</strong><br />
per [STRG]+[C] in die Zwischenablage übernehmen. Öffnen Sie nun<br />
PuTTY <strong>und</strong> verbin<strong>den</strong> Sie sich zum hoffentlich letzten Mal manuell mit<br />
Ihrem <strong>Server</strong>. Dort wechseln Sie in das Verzeichnis $HOME/.ssh (beachten<br />
Sie <strong>den</strong> Punkt im Verzeichnisnamen). Legen Sie dort die Datei<br />
authorized_keys an.<br />
Bild 4.39 Gut kopiert: Im Textfenster von PuTTYGen erscheint der Schlüssel gleich<br />
im richtigen Format für <strong>den</strong> Einsatz <strong>auf</strong> dem <strong>SSH</strong>-<strong>Server</strong>.
166 Kapitel 4<br />
Dazu können Sie beispielsweise die in Kapitel 5 beschriebenen Programme<br />
vi oder mc benutzen, Den Inhalt der Zwischenablage fügen Sie<br />
nun nicht wie gewohnt mit [STRG]+[V] ein. Unter Linux dient dazu die<br />
Tastenkombination [ª]+[Einfg]. Speichern Sie die Datei <strong>und</strong> been<strong>den</strong><br />
Sie die <strong>SSH</strong>-Sitzung.<br />
Starten Sie nun PuTTY erneut <strong>und</strong> la<strong>den</strong> die Sitzungsdaten des <strong>Server</strong>s,<br />
<strong>auf</strong> dem Sie gerade Ihren öffentlichen Key hinterlegt haben. Klicken Sie<br />
<strong>auf</strong> die Option Auth unterhalb des Konfigurationspunkts <strong>SSH</strong>. Um <strong>den</strong><br />
zuvor erzeugten privaten Schlüssel mit der Sitzung zu verknüpfen klicken<br />
Sie in der rechten Hälfte der Maske <strong>auf</strong> die Schaltfläche Browse <strong>und</strong> wählen<br />
<strong>den</strong> zuvor erzeugten privaten Schlüssel aus.<br />
Bild 4.40 Ihren privaten Schlüssel für die <strong>SSH</strong>-Sitzung fügen Sie über die Schaltfläche<br />
Browse in die Konfiguration ein.
<strong>Wege</strong> <strong>auf</strong> <strong>den</strong> <strong>Server</strong> <strong>–</strong> <strong>FTP</strong>, <strong>SCP</strong> <strong>und</strong> <strong>SSH</strong> 167<br />
Vergessen Sie nicht, die geänderte Konfiguration zu speichern. Ist das<br />
erledigt, klicken Sie wie gehabt <strong>auf</strong> die Schaltfläche Open um eine Verbindung<br />
mit Ihrem <strong>Server</strong> herzustellen. Nach der Eingabe des Usernamens<br />
tauschen PuTTY <strong>und</strong> der <strong>SSH</strong>-<strong>Server</strong> die Schlüsseldaten aus <strong>und</strong> mel<strong>den</strong><br />
Sie am System an, ohne dass Sie das Passwort für das verwendete<br />
Benutzerkonto angeben müssen.<br />
Haben Sie allerdings ein Passwort für Ihren privaten Schlüssel vergeben,<br />
so fragt PuTTY sie nun nach diesem. Das kann gerade bei vielen gleichzeitigen<br />
Sitzungen zu einem oder mehreren <strong>Server</strong>n sehr störend sein.<br />
Hier hilft das ebenfalls bei der Installation von PuTTY eingerichtete Programm<br />
Pageant weiter. Nach seinem Aufruf versteckt es sich zunächst als<br />
Symbol in der Taskleiste von Windows. Über einen Klick mit der rechten<br />
Maustaste können Sie nun die von Pageant verwalteten Schlüssel über die<br />
Option View Keys abrufen.<br />
Pageant ist ein Sicherheitsrisiko<br />
So komfortabel die Arbeit mit Pageant auch ist: Das Ablegen Ihrer privaten Schlüssel<br />
in Pageant führt auch dazu, dass jeder Benutzer ihres Rechners uneingeschränkten<br />
Zugang zu Ihren per <strong>SSH</strong> erreichbaren <strong>Server</strong>n erhält, deren Keys<br />
gerade in Pageant aktiv sind. Denken Sie also daran, diese Schlüssel aus Pageant<br />
zu entfernen oder Pageant ganz zu been<strong>den</strong>, wenn Sie Ihren Arbeitsplatz verlassen.<br />
Da die angezeigte Liste zunächst leer ist, müssen sie erst einen Schlüssel<br />
mithilfe der Schaltfläche AddKey la<strong>den</strong>.<br />
Handelt es sich bei dem von Ihnen gewählten Schlüssel um einen mit<br />
Passwort versehenen, fragt Pageant nach diesem, bevor es <strong>den</strong> Key zur<br />
List der verwalteten Schlüssel hinzufügt. Wenn Sie nun eine PuTTY-Sitzung<br />
öffnen, prüft PuTTY zunächst, ob der benötigte Schlüssel von<br />
Pageant zur Verfügung gestellt wird. Ist das der Fall, bezieht PuTTY <strong>den</strong><br />
Schlüssel <strong>und</strong> der Anmeldevorgang läuft ohne weitere Angabe eines Passworts<br />
ab. Sobald Sie Pageant been<strong>den</strong> verschwin<strong>den</strong> auch Ihre privaten<br />
Schlüssel aus dem Speicher des Rechners.
168 Kapitel 4<br />
Bild 4.41 Pageant verwaltet Ihre privaten Schlüssel im Speicher <strong>und</strong> macht so das<br />
lästige Eingeben des Schlüsselpassworts überflüssig.<br />
Schlüssel je Benutzerkonto hinterlegen<br />
Arbeiten Sie <strong>auf</strong> einem <strong>Server</strong> mit mehreren Benutzerkonten <strong>–</strong> beispielsweise<br />
einem zur Verwaltung der Webseite <strong>und</strong> einem andern mit Root-Rechten <strong>–</strong> dann<br />
müssen Sie das beschriebene Verfahren zum Hinterlegen Ihres öffentlichen<br />
Schlüssels für jedes <strong>auf</strong> dem <strong>Server</strong> verwendete Konto durchführen. Am einfachsten<br />
geht das, indem Sie zunächst für <strong>den</strong> User root die Datei authorized_keys<br />
erzeugen <strong>und</strong> diese dann in die jeweiligen .ssh-Verzeichnisse der weiteren Benutzer<br />
kopieren. Mehr zum Kopieren von Dateien erfahren Sie in Kapitel 5.3.