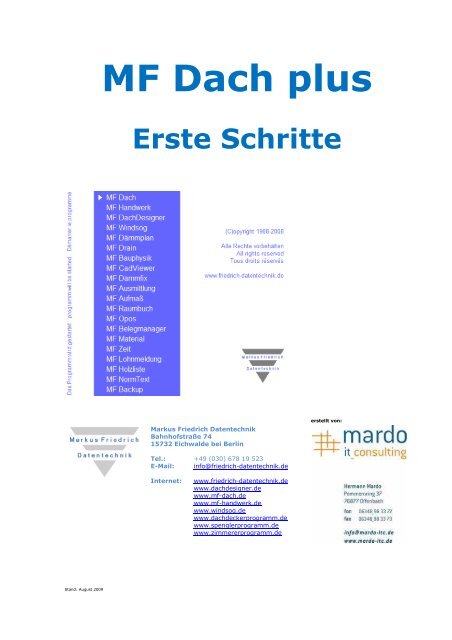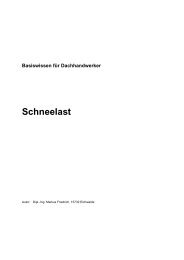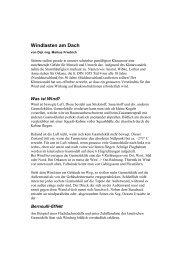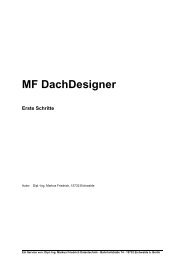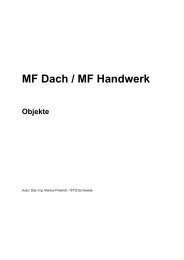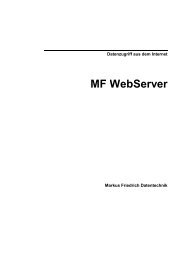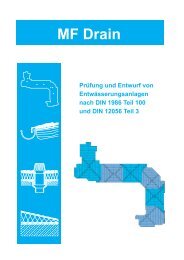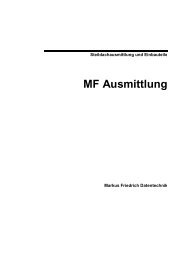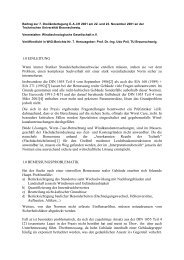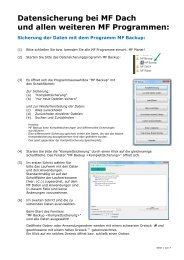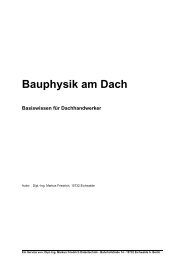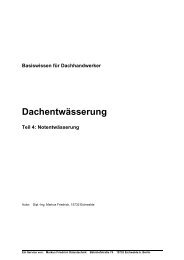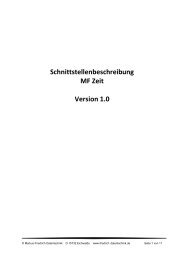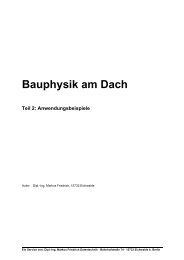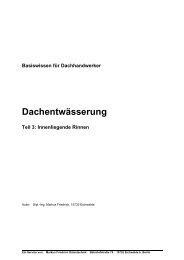Erste Schritte in MF Dach - Friedrich-Datentechnik
Erste Schritte in MF Dach - Friedrich-Datentechnik
Erste Schritte in MF Dach - Friedrich-Datentechnik
Erfolgreiche ePaper selbst erstellen
Machen Sie aus Ihren PDF Publikationen ein blätterbares Flipbook mit unserer einzigartigen Google optimierten e-Paper Software.
<strong>MF</strong> <strong>Dach</strong> plus<br />
<strong>Erste</strong> <strong>Schritte</strong><br />
Markus <strong>Friedrich</strong> <strong>Datentechnik</strong><br />
Bahnhofstraße 74<br />
15732 Eichwalde bei Berl<strong>in</strong><br />
erstellt von:<br />
Tel.: +49 (030) 678 19 523<br />
E-Mail: <strong>in</strong>fo@friedrich-datentechnik.de<br />
Internet:<br />
www.friedrich-datentechnik.de<br />
www.dachdesigner.de<br />
www.mf-dach.de<br />
www.mf-handwerk.de<br />
www.w<strong>in</strong>dsog.de<br />
www.dachdeckerprogramm.de<br />
www.spenglerprogramm.de<br />
www.zimmererprogramm.de<br />
Stand: August 2009
Vorbemerkungen<br />
(1) Diese Beschreibung wurde als E<strong>in</strong>stiegshilfe <strong>in</strong> das Softwarepaket "<strong>MF</strong> <strong>Dach</strong> plus"<br />
(Stand: April 2009) erstellt. Die Erklärungen können auch für "<strong>MF</strong> <strong>Dach</strong>",<br />
"<strong>MF</strong> Handwerk" und "<strong>MF</strong> Handwerk plus" entsprechend genutzt werden.<br />
(2) Sollten Sie Fragen zu "<strong>MF</strong> <strong>Dach</strong>"/"<strong>MF</strong> Handwerk" haben, wenden Sie sich bitte an:<br />
(a) Hermann Mardo (mardo it_consult<strong>in</strong>g) Tel.: (0 63 48) 98 33 72<br />
oder Tel.: (01 73) 7 20 49 09<br />
(b) Markus <strong>Friedrich</strong> <strong>Datentechnik</strong> Tel.: (0 30) 67 81 95 23<br />
(3) "Klick" bedeutet immer e<strong>in</strong> kurzes Drücken der "l<strong>in</strong>ken" Maustaste (bei<br />
"Rechtshänder"). Um e<strong>in</strong> Kontextmenü zu öffnen, wird i.d.R. e<strong>in</strong> Klick mit der<br />
"rechten" Maustaste durchgeführt — hierauf wird jeweils ausführlich h<strong>in</strong>gewiesen.<br />
(4) Die Darstellungen <strong>in</strong> dieser E<strong>in</strong>stiegshilfe werden mit folgenden <strong>MF</strong> <strong>Dach</strong><br />
E<strong>in</strong>stellungen durchgeführt:<br />
(4.1) "Auftragsbearbeitung" mit aktiviertem "Strukturbaum"<br />
E<strong>in</strong>blenden / Ausblenden:<br />
"Strukturbaum; Suchen; Wiedervorlage; Kalender; Term<strong>in</strong>e"-Darstellung<br />
"Strukturbaum; Suchen; Wiedervorlage; Kalender; Term<strong>in</strong>e"<br />
Der Strukturbaum wird erst sichtbar, wenn <strong>in</strong> der "Konfiguration" der<br />
Menüe<strong>in</strong>trag "Strukturbaum" aktiviert ist.<br />
Mit Hilfe des Strukturbaumes kann die Dokumentendarstellung gefiltert werden.<br />
Um den "Strukturbaum" zu deaktivieren oder auch wieder zu aktivieren bitte e<strong>in</strong><br />
Klick im Menü auf "Datei" und hier auf "zur Konfiguration".<br />
Neues Fenster "<strong>MF</strong> <strong>Dach</strong> Stammbetrieb" wird angezeigt.<br />
Hier e<strong>in</strong> Klick im Menü auf "Konfiguration" und danach auf "Darstellung".<br />
In dem nun angezeigten Kontextmenü e<strong>in</strong> Klick auf "Strukturbaum".<br />
- Häkchen vor Strukturbaum: Strukturbaum ist aktiviert<br />
- ke<strong>in</strong> Häkchen vor Strukturbaum: Strukturbaum ist deaktiviert<br />
Zurück zur "Auftragsbearbeitung": Klick im Menü auf "Datei" und hier auf den<br />
E<strong>in</strong>trag "zur Auftragsbearbeitung".<br />
E<strong>in</strong>führung <strong>in</strong> <strong>MF</strong> <strong>Dach</strong> plus Seite 2 von 48
(4.2) "Auftragsbearbeitung" mit e<strong>in</strong>geblendeter<br />
"Dokumentenverfolgung anzeigen"<br />
E<strong>in</strong>blenden / Ausblenden: "Dokumentenverfolgung anzeigen"<br />
Informationen<br />
"Dokumentenverfolgung anzeigen"<br />
Symbol <strong>in</strong> der Werkzeugleiste:<br />
(4.3) Darstellung der Arbeitsoberfläche mit "Office 2007"<br />
Klick <strong>in</strong> der Menüleiste auf "Ansicht" und hier auf "Darstellung".<br />
Im Kontextmenü von "Darstellung" auf "Office 2007" und danach auf<br />
"bläulich" (aktiviert, wenn Häkchen vor bläulich)<br />
E<strong>in</strong>führung <strong>in</strong> <strong>MF</strong> <strong>Dach</strong> plus<br />
Seite 3 von 48
Startfenster: "Auftragsbearbeitung"<br />
Nach Programmstart wird auf dem Monitor das Fenster "Auftragsbearbeitung" dargestellt:<br />
(H<strong>in</strong>weis:<br />
- Kann je nach <strong>in</strong>dividuellen E<strong>in</strong>stellungen abweichen.<br />
- Darstellung hier noch ohne erstellte Dokumente.)<br />
Dokumentenfenster<br />
hier z. B. mit Liste der "Kontakte"<br />
Oberer Bereich des Start-Fensters:<br />
Titelleiste:<br />
Hier wird nach dem Programmnamen (z.B. <strong>MF</strong> <strong>Dach</strong>) der Name des aktuell<br />
(ausgewählten) Manndanten (z.B. Stammbetrieb) und des Dokumentenfensters<br />
angezeigt.<br />
Menüleiste mit Menüe<strong>in</strong>trägen:<br />
Über die Menüe<strong>in</strong>träge der Menüleiste können Sie die Befehle zur Steuerung des<br />
Programms aufrufen.<br />
E<strong>in</strong>führung <strong>in</strong> <strong>MF</strong> <strong>Dach</strong> plus Seite 4 von 48
E<strong>in</strong>zeln haben die Menüs folgende Kontextmenüe<strong>in</strong>träge:<br />
Mit e<strong>in</strong>em Klick auf e<strong>in</strong>en Kontextmenüe<strong>in</strong>trag wird dieser aktiviert.<br />
E<strong>in</strong>ige Kontextmenüe<strong>in</strong>träge haben weitere Kontextmenüe<strong>in</strong>träge, wie z. B.:<br />
Datei Import sirAdos GAEB DA90 zu Posten<br />
H<strong>in</strong>weis:<br />
sirAdos = Die sirAdos-Baudaten s<strong>in</strong>d e<strong>in</strong>e<br />
<strong>in</strong>tegrale Kostenplanungs- und<br />
Ausschreibungsdatenbank.<br />
Nähres hierzu siehe bitte:<br />
www.sirados.de<br />
E<strong>in</strong>führung <strong>in</strong> <strong>MF</strong> <strong>Dach</strong> plus Seite 5 von 48
Werkzeugleiste (auch Symbolleiste genannt)<br />
mit den kle<strong>in</strong>en Strich-Knöpfen unterhalb der Werkzeugleiste.<br />
Mit e<strong>in</strong>em Klick auf e<strong>in</strong>en "Strich-Knopf" (ausgewählt: ) wird im<br />
darunterliegenden Fensterbereich (= Spalte) die jeweilige Dokumenten-Dateiliste<br />
dargestellt. Der dargestellte Inhalt entspricht dem Symbol, das über dem<br />
"Strich-Knopf" angezeigt wird. D. h. mit e<strong>in</strong>em Klick auf e<strong>in</strong>en "Strich-Knopf"<br />
wechseln Sie zu der Spalte (Auflistung) mit der gewünschten Dokumentenliste.<br />
Im Dokumentenfenster werden alle Dokumente mit <strong>Erste</strong>llungsdatum<br />
entsprechend ihres Typs <strong>in</strong> dreizehn Spalten dargestellt.<br />
Die Dokumententypen s<strong>in</strong>d an der Endung der Dokumentennamen zu erkennen.<br />
Es gelten folgende Zuweisungen:<br />
~.KNT<br />
~.LV<br />
~.ANG<br />
~.ALT<br />
~.ZUS<br />
~.AUF<br />
~.REP<br />
~.LIS<br />
~.LIE<br />
~.ABS<br />
~.ZWR<br />
~.REC<br />
~.TXT<br />
~.prj<br />
~.mfw<br />
~.POS<br />
~.mat<br />
~.knd<br />
Kontakte<br />
Leistungsverzeichnisse<br />
Angebote<br />
Alternativ-Angebote<br />
Zusatzangebote = Nachträge<br />
Auftragsbestätigungen<br />
Reparaturaufträge<br />
Listen<br />
Liefersche<strong>in</strong>e<br />
Abschlagszahlungen<br />
Zwischen- bzw. Teilrechnungen<br />
Rechnungen bzw. Endrechnungen<br />
Textdokumente (Briefe)<br />
Projektmodus<br />
Wartungsverwaltung<br />
Postenbearbeitung "Pflegemodus"<br />
Materialbearbeitung "Pflegemodus"<br />
Kundenbearbeitung (Adressen) "Pflegemodus"<br />
E<strong>in</strong>führung <strong>in</strong> <strong>MF</strong> <strong>Dach</strong> plus Seite 6 von 48
Zusatzerklärung: Sollten die Dateiendungen (auch als Dateierweiterung bezeichnet) nicht angezeigt werden,<br />
so ist folgendende Änderung/Deaktivierung beim "MS W<strong>in</strong>dows Betriebsystem"<br />
auszuführen.<br />
Doppelklick bei MS W<strong>in</strong>dows XP auf Desktopsymbol (Icon) "Arbeitsplatz"<br />
[alternativ bei MS W<strong>in</strong>dows Vista auf Desktopsymbol (Icon) "Computer"]<br />
Klick auf Menüe<strong>in</strong>trag: "Extra"<br />
Klick auf Kontextmenüe<strong>in</strong>trag: "Ordneroptionen…"<br />
Klick auf Registerreiter "Ansicht" <strong>in</strong> der Dialogbox "Ordneroptionen"<br />
Bei "Erweiterte E<strong>in</strong>stellungen" unter "Dateien und Ordner" den folgenden<br />
E<strong>in</strong>trag suchen: " Erweiterung bei bekannten Dateitypen ausblenden "<br />
Hier bitte e<strong>in</strong> Klick auf diesen E<strong>in</strong>trag (=Deaktivierung).<br />
Ergebnis: " Erweiterung bei bekannten Dateitypen ausblenden "<br />
Klick auf die Schaltfläche "Übernehmen" und auf die Schaltfläche "OK".<br />
Registerkarten<br />
oder kurz: Register<br />
Spaltenüberschriften<br />
Bestimmen der Spaltenüberschrift, wie z. B.:<br />
"Dokumententyp" | "Datum" | "BV, Betreff" | "DokDatum" | "DokNr" | "Kunde" | "Ort"<br />
Eigene E<strong>in</strong>stellungen:<br />
Menü: "Ansicht" Kontextmenü: "Spalten…" Dialogbox: "Spaltenansicht"<br />
Durch e<strong>in</strong>en Doppelklick auf den gewünschten Spaltene<strong>in</strong>trag aus dem<br />
Auswahlbereich "mögliche Spalten" können die e<strong>in</strong>zelnen "Spalten" <strong>in</strong> den<br />
Bereich "selektierte Spalten" übernommen werden.<br />
Alternativ können auch die e<strong>in</strong>zelnen Schaltflächen<br />
<strong>in</strong> der mittleren Spalte zwischen den Bereichsfeldern "mögliche Spalten" und<br />
"selektierte Spalten" genutzt werden.<br />
H<strong>in</strong>weis:<br />
E<strong>in</strong>trag "Datum" bedeutet das Dokumentenerstellungs- oder das letzte Änderungsdatum.<br />
E<strong>in</strong>trag "Dokumentendatum" ist das ausgewiesene Datum im Dokument selbst.<br />
E<strong>in</strong>führung <strong>in</strong> <strong>MF</strong> <strong>Dach</strong> plus Seite 7 von 48
Weitere Symbole <strong>in</strong> der Werkzeugleiste:<br />
"Drucken"<br />
oder Menü: "Datei" "Drucken…"<br />
Ist e<strong>in</strong> Dokument ausgewählt (= markiert), dann Symboldarstellung "kräftig"<br />
Ist noch ke<strong>in</strong> Dokument ausgewählt (= markiert), dann Symboldarstellung "blass"<br />
Um e<strong>in</strong> e<strong>in</strong>zelnes Dokument zu drucken, muss dieses zuerst angeklickt werden,<br />
so dass es fett und <strong>in</strong>vertiert (= markiert) im Dokumentenfenster dargestellt<br />
wird.<br />
Danach e<strong>in</strong> Klick auf das Drucker-Symbol . Das Dokument wird geladen und<br />
die Druck-Dialogbox ersche<strong>in</strong>t. Nehmen Sie, bei Bedarf, die nötigen E<strong>in</strong>stellungen<br />
vor und starten Sie den Druckvorgang mit der "OK"- Schaltfläche.<br />
"Druckvorschau" / oder Menü: "Datei" "Druckvorschau"<br />
"Druckvorschau" stellt den aufbereiteten Druck so auf dem Bildschirm dar,<br />
wie dieser auch auf dem Papier ersche<strong>in</strong>t.<br />
"Drucker e<strong>in</strong>richten" öffnet die WINDOWS-eigene Druckerkonfiguration.<br />
Hier kann e<strong>in</strong> Druckertyp samt Anschluss ausgewählt werden, um den Druck<br />
darauf umzuleiten.<br />
E<strong>in</strong>führung <strong>in</strong> <strong>MF</strong> <strong>Dach</strong> plus Seite 8 von 48
Gleichfalls kann e<strong>in</strong> geöffnetes Dokument durch Klick auf das Symbol<br />
ausgedruckt werden.<br />
"Papierkorb" und Menü: "Datei" "Löschen"<br />
sowie "Ansicht" "Papierkorb"<br />
Der Papierkorb von <strong>MF</strong> DACH ist mehr als nur e<strong>in</strong>e Möglichkeit zum Löschen von<br />
Dokumenten. Er ermöglicht Ihnen auch, bereits gelöschte Dokumente wieder aus<br />
dem Papierkorb herauszuholen.<br />
Zum Löschen von Dokumenten klickt man diese zunächst an, dann auf den<br />
"Papierkorb". Das Programm fragt nun für jedes Dokument nach, ob dieses<br />
auch wirklich gelöscht werden soll.<br />
Wählen Sie zum Zurückholen im Menü "Ansicht" den E<strong>in</strong>trag "Papierkorb".<br />
Es öffnet sich e<strong>in</strong> Fenster mit allen gelöschten Dokumenten. Gelöschte<br />
Dokumente können e<strong>in</strong>zeln ausgewählt und durch Klick auf den E<strong>in</strong>trag<br />
"Zurückholen…" im Menü "Datei" wieder hergestellt werden.<br />
H<strong>in</strong>weis:<br />
Beim Beenden des Programms werden Sie gefragt, ob der Papierkorb geleert werden soll, d.h. die Dokumente<br />
endgültig gelöscht werden sollen.<br />
Mit e<strong>in</strong>em Klick auf die Schaltfäche "Ja" werden die Dokumente im Papierkorb endgültig gelöscht.<br />
E<strong>in</strong>führung <strong>in</strong> <strong>MF</strong> <strong>Dach</strong> plus Seite 9 von 48
"zur Konfiguration"<br />
und Menü: "Datei" "zur Konfiguration"<br />
Näheres im Handbuch "Installation, Konfiguration, De<strong>in</strong>stallation" ― hier ist<br />
auch die Konfiguration leicht verständlich und reich bebildert beschrieben ―<br />
oder <strong>in</strong> der Onl<strong>in</strong>e-Hilfe (Taste: F1).<br />
"zur Auftragsbearbeitung" ― "Beenden" ― "Programm beenden"<br />
und Menü: "Datei" "zur Auftragsbearbeitung" oder "Programm beenden"<br />
Hier werden durch Klick auf das Symbol oder durch den Menüe<strong>in</strong>trag das jeweilig<br />
geöffnete "Fenster" geschlossen oder im Fenster "Auftragsbearbeitung" das<br />
Programm <strong>MF</strong> <strong>Dach</strong> beendet.<br />
Mit e<strong>in</strong>em Klick auf<br />
das Symbol<br />
beenden Sie das<br />
Programm<br />
Mit e<strong>in</strong>em Klick auf das Symbol<br />
Registerkarte schließen Sie das<br />
Fenster bzw. das Dokument.<br />
Alternativ:<br />
Klicken Sie auf das Symbol und das<br />
angezeigte Dokument (enfenster) wird<br />
geschlossen.<br />
der<br />
Mit e<strong>in</strong>em Klick auf das<br />
Symbol beenden<br />
Sie das Programm<br />
Um zwischen geöffneten Dokumenten (bzw. Dokumentenfenster) zu wechseln,<br />
müssen Sie auf den jeweilgen Registerreiter klicken und das gewünschte<br />
Dokument wird zur Bearbeitung angezeigt.<br />
E<strong>in</strong>führung <strong>in</strong> <strong>MF</strong> <strong>Dach</strong> plus Seite 10 von 48
"Postenbearbeitung"<br />
oder Menü: "Ansicht" "Posten"<br />
Nach dem Aufruf von "Posten" ersche<strong>in</strong>t e<strong>in</strong> Fenster mit Kurznamen von<br />
Leistungen. H<strong>in</strong>ter dem Kurznamen verbergen sich Leistungsbeschreibung,<br />
Kurztext, Preis, Kalkulationswerte u.a.m.<br />
Die Postenbearbeitung (Postenpflege) dient der E<strong>in</strong>gabe und Pflege der<br />
Ausschreibungstexte samt zugehöriger Kalkulationswerte, <strong>in</strong>sgesamt Posten<br />
genannt.<br />
Unterschiede: Postenpflege - Postenwahl<br />
Zur Postenpflege gelangen Sie durch Start der Postenbearbeitung aus der<br />
Auftragsbearbeitung heraus. Die Postenpflege ist also immer aktiv wenn Sie ke<strong>in</strong><br />
Dokument (LV, Angebot ... Rechnung) erstellen.<br />
E<strong>in</strong>führung <strong>in</strong> <strong>MF</strong> <strong>Dach</strong> plus Seite 11 von 48
Um e<strong>in</strong>en neuen Posten bzw. Datensatz zu erstellen, klicken Sie bitte auf das<br />
Symbol um die Dialogbox "Posten" zu öffnen.<br />
weitere Bearbeitungssymbole:<br />
Folgende Funktionen s<strong>in</strong>d während der Dokumentenerstellung (Postenwahl,<br />
Postenbearbeitung im Auswahlmodus)nicht vorhanden und nur bei der<br />
Postenpflege:<br />
- Posten können nicht gedruckt werden<br />
- Posten können nicht gelöscht werden<br />
- Posten können nicht von e<strong>in</strong>er Postendatei <strong>in</strong> e<strong>in</strong>e andere transferiert werden<br />
- Es können ke<strong>in</strong>e neuen Postendateien angelegt werden.<br />
- Der Gruppierungsbaum kann nicht bearbeitet werden<br />
E<strong>in</strong>führung <strong>in</strong> <strong>MF</strong> <strong>Dach</strong> plus Seite 12 von 48
Postenbearbeitung (im Auswahlmodus)<br />
In die Postenwahl gelangen Sie immer während Sie e<strong>in</strong> Dokument erstellen.<br />
Zum Beispiel bei der Angebotserstellung:<br />
"Verändern" bezieht sich während der Dokumentenerstellung (entspricht<br />
Postenwahl) nur auf den zuletzt angeklickten Posten.<br />
Geht man direkt <strong>in</strong> die Postenbearbeitung, werden alle zuvor angeklickten Posten<br />
angezeigt. Dies ist s<strong>in</strong>nvoll, da <strong>in</strong>nerhalb der Dokumentenerstellung meist nur<br />
e<strong>in</strong>zelne Posten an das Dokument angepasst werden.<br />
Folgende Funktionen s<strong>in</strong>d während der Dokumentenerstellung nicht<br />
vorhanden:<br />
- Posten können nicht gedruckt werden<br />
- Posten können nicht gelöscht werden<br />
- Posten können nicht von e<strong>in</strong>er Postendatei <strong>in</strong> e<strong>in</strong>e andere transferiert werden<br />
- Es können ke<strong>in</strong>e neuen Postendateien angelegt werden<br />
- Es können ke<strong>in</strong>e neuen Posten zu Kombis zusammengefasst werden<br />
- Der Gruppierungsbaum kann nicht bearbeitet werden<br />
<strong>MF</strong> DACH bietet die Möglichkeit, mit mehreren Postendateien zu arbeiten.<br />
Dadurch können verschiedene Leistungskataloge getrennt verwaltet werden.<br />
Um von e<strong>in</strong>er Postendatei <strong>in</strong> e<strong>in</strong>e andere Postendatei zu wechseln, klicken Sie auf<br />
das Symbol "Öffnen" oder Menü: "Datei" Kontextmenü: "Öffnen…"<br />
In der nun angezeigten Dialogbox "Datei öffnen" wählen Sie die Datei und<br />
öffnen diese.<br />
E<strong>in</strong>führung <strong>in</strong> <strong>MF</strong> <strong>Dach</strong> plus Seite 13 von 48
Postenbearbeitung beenden<br />
Mit e<strong>in</strong>em Klick auf das Symbol / wechseln Sie zwischen<br />
"Verdichtet" und "Layout" Darstellung.<br />
im Pflegemodus:<br />
"BEENDEN" ist sicherlich<br />
selbsterklärend. Für den Fall, dass<br />
Posten verändert wurden, folgt die<br />
Abfrage, ob Sie wirklich beenden<br />
wollen (bzw. "Speichern unter…").<br />
Wenn "JA", werden anschließend alle<br />
Posten gesichert und zur<br />
Auftragsbearbeitung zurückgekehrt.<br />
im Auswahlmodus:<br />
"ZUR TEXTVERARBEITUNG"<br />
beendet den Auswahlmodus und<br />
übernimmt alle markierten Posten <strong>in</strong><br />
das Dokument.<br />
Wurden während der Postenwahl<br />
neue Posten e<strong>in</strong>gegeben, so werden<br />
diese auf Nachfrage abgespeichert.<br />
Näheres zu "Posten" und "Postenbearbeitung" im weiteren Verlauf dieser<br />
Anleitung.<br />
Layout<br />
stellt das Dokument auf dem Bildschirm genauso dar, wie es der Drucker ausgibt. Selbst<br />
die Ränder werden dargestellt. Innerhalb des Layout-Modus kontrollieren Sie die<br />
Darstellung des Dokumentes, <strong>in</strong>sbesondere die Seitentrennung, und nutzen die<br />
weitreichenden Möglichkeiten der Textverarbeitung. Die kalkulatorischen Möglichkeiten<br />
(Mengen ändern, Preise kalkulieren, Posten ergänzen...) bleiben verfügbar.<br />
verdichtet<br />
schränkt die Ansicht des Dokumentes auf alle Elemente e<strong>in</strong>, die für die Kalkulation<br />
benötigt werden. Textverarbeitung ist <strong>in</strong> diesem Modus nur sehr e<strong>in</strong>geschränkt möglich,<br />
dafür haben Sie möglichst viele Positionen auf e<strong>in</strong>en Blick, was die Kalkulation<br />
übersichtlicher macht und die Bearbeitung drastisch beschleunigen kann.<br />
Sichtbar s<strong>in</strong>d nur noch Lose, Titel, die ersten Positionszeilen, Los-, Zwischen- und<br />
Endsummen. Adresse, Vor- und Nachtexte sowie die Leistungsbeschreibungstexte<br />
werden ausgeblendet. Während der verdichteten Ansicht s<strong>in</strong>d alle Kalkulationswerkzeuge<br />
zugänglich, e<strong>in</strong>ige textgestalterischen Befehle s<strong>in</strong>d deaktiviert.<br />
E<strong>in</strong>führung <strong>in</strong> <strong>MF</strong> <strong>Dach</strong> plus Seite 14 von 48
Materialbearbeitung<br />
"Materialbearbeitung"<br />
oder Menü: "Ansicht" "Material"<br />
Auch hier gibt es wie bei den Posten zwei Arten von Materialbearbeitung, das<br />
s<strong>in</strong>d Materialpflege und Materialwahl.<br />
Um "Materialpflege" auszuführen klicken Sie auf "Materialbearbeitung"<br />
"Materialwahl" führen Sie z. B. bei der <strong>Erste</strong>llung e<strong>in</strong>es Dokumentes aus:<br />
E<strong>in</strong>führung <strong>in</strong> <strong>MF</strong> <strong>Dach</strong> plus Seite 15 von 48
oder bei der Bearbeitung bzw. <strong>Erste</strong>llung von Posten:<br />
(1) Öffnen der Datei "~.pos" (z. B.: "posten.pos")<br />
(2) Auswahl aus vorhanden Posten oder neuen Posten erstellen<br />
(2.1) Auswählen e<strong>in</strong>es Posten durch e<strong>in</strong>en Doppelklick auf diesen<br />
Posten (Alternativ: E<strong>in</strong> Klick auf den Posten (= markiert) und<br />
danach e<strong>in</strong> Klick auf das Symbol "Verändern"<br />
(2.2) oder erstellen e<strong>in</strong>es neuen Postens durch e<strong>in</strong> Klick auf das<br />
Symbol (es wird e<strong>in</strong>e leere Dialogbox "Posten" geöffnet).<br />
(3) Mit e<strong>in</strong>em Mausklick auf die Schaltfläche "Material" die Stückliste zu dem<br />
Posten öffnen.<br />
(4) Mit e<strong>in</strong>em Klick auf die Schaltfläche <strong>in</strong> der Stückliste wird die<br />
Materialdatei "~.mat" (z. B. "posten.mat") geöffnet.<br />
Materialdateien werden über die Schnittstelle "DATANORM" mit<br />
Preispflegedisketten bzw. -CDs gepflegt. (Preispflegedisketten bzw. -CDs werden<br />
i. d. R. von Händlern geliefert.)<br />
Sie können jedoch auch selbst Materialien anlegen.<br />
Hierzu bitte Onl<strong>in</strong>e-Hilfe über die Taste "F1" aufrufen oder im Handbuch<br />
nachschlagen.<br />
H<strong>in</strong>weis:<br />
Die Materialkalkulation<br />
Bekanntermaßen setzt sich der Preis e<strong>in</strong>er Leistung, hier Posten genannt, aus Material-, Fremdleister- und<br />
Zeitanteil zusammen. Doch auch der Materialpreis besteht aus mehreren E<strong>in</strong>zelpreisen, entsprechend der dazu<br />
benötigten Artikel (Materialien), Frachtanteilen und u.U. sonstigen Bestandteilen.<br />
E<strong>in</strong>führung <strong>in</strong> <strong>MF</strong> <strong>Dach</strong> plus Seite 16 von 48
Die e<strong>in</strong>zelnen Materialien werden <strong>in</strong> e<strong>in</strong>er Stückliste zusammengefasst und<br />
können mit Hilfe der "Material"- Schaltfläche<br />
e<strong>in</strong>gegeben und<br />
berechnet werden. Geben Sie hier von l<strong>in</strong>ks nach rechts wie folgt e<strong>in</strong>:<br />
- BEZEICHNUNG (Kurzname des Materials, z. B. Giebelste<strong>in</strong>...)<br />
- ARTIKEL-NR. (wichtig zur Preispflege per DATANORM)<br />
- PREISEINHEIT (Giebelste<strong>in</strong> = 1; Drahtstifte 80 mm = 180 St/kg)<br />
- MAß (z. B. M, M2, M3, STK, KG...)<br />
- PREIS (Netto-E<strong>in</strong>kaufspreis)<br />
- BEDARF (benötigte Menge für diesen Posten)<br />
- VS[%] (Verschnitt <strong>in</strong> %)<br />
Nachdem alle notwendigen Angaben gemacht s<strong>in</strong>d, können Sie unten rechts den<br />
Material-Gesamtpreis und den Gesamtpreis des Postens ablesen.<br />
Langfristig kann die manuelle E<strong>in</strong>gabe der Stückliste allerd<strong>in</strong>gs nicht<br />
funktionieren. Sobald der Handel die Preise ändert ist der Pflegeaufwand zeitlich<br />
nicht mehr beherrschbar. Aus diesem Grund sollten Sie das Material aus e<strong>in</strong>er<br />
Materialdatei übernehmen und nicht von Hand <strong>in</strong> die Stückliste e<strong>in</strong>tragen.<br />
H<strong>in</strong>tergrund: die Materialdatei kann per Preispflegediskette bzw. –CD vom<br />
Handel gepflegt und die geänderten Materialpreise <strong>in</strong> die Postendatei übertragen<br />
werden.<br />
E<strong>in</strong>e Verb<strong>in</strong>dung von der Stückliste zur Materialdatei schaffen Sie, <strong>in</strong>dem Sie mit<br />
dem Fragezeichen zur Materialdatei wechseln, dort per Klick e<strong>in</strong> oder<br />
mehrere Artikel markieren und mit "Datei" "Beenden" zur Stückliste<br />
zurückkehren. Dort müssen noch "Bedarf" und "VS[%]"( = prozentualer Anteil<br />
von Verschnitt und Überlappung) ergänzt werden.<br />
E<strong>in</strong>führung <strong>in</strong> <strong>MF</strong> <strong>Dach</strong> plus Seite 17 von 48
So wie hier gezeigt legen Sie die Standard-Stückliste für e<strong>in</strong>en Posten an.<br />
<strong>MF</strong> <strong>Dach</strong> kann aber auch mehrere Stücklisten für e<strong>in</strong>en Posten verwalten.<br />
Innerhalb von Angeboten, Rechnungen usw. kann zwischen diesen Stücklisten<br />
umgeschaltet werden. Im Falle, dass mehrere Positionen gleich benannte<br />
Stücklisten besitzen, werden diese <strong>in</strong> e<strong>in</strong>em Rutsch umgeschaltet. In diesem Fall<br />
sprechen wir von Materialvarianten.<br />
Zusätzliche Stücklisten erzeugen Sie mit der Schaltfläche "Neu" im oberen,<br />
rechten Eck. Es ersche<strong>in</strong>t e<strong>in</strong>e Dialogbox zur Auswahl e<strong>in</strong>er Materialvariante.<br />
Ist <strong>in</strong> der Liste ke<strong>in</strong>e passende Bezeichnung, kann diese mit der "Neu"- Schaltfläche<br />
angelegt werden. Dieser Name ist für den Wechsel von Materialvarianten im Dokument<br />
entscheidend, da immer alle Varianten des selben Namens ausgetauscht werden. Nach<br />
Angabe bzw. Wahl der neuen Materialvariante ersche<strong>in</strong>t e<strong>in</strong> zusätzlicher Registerreiter<br />
oberhalb der Stückliste.<br />
E<strong>in</strong>führung <strong>in</strong> <strong>MF</strong> <strong>Dach</strong> plus Seite 18 von 48
Kundenbearbeitung<br />
und Menü: "Ansicht" "Kunden"<br />
Mit Klick auf Symbol "+" öffnet sich die<br />
"Kunde"-Dialogbox zur Erfassung e<strong>in</strong>er<br />
neuen Adresse.<br />
Die Darstellung gleicht <strong>in</strong> etwa dem der Postenbearbeitung.<br />
Auch das Menü ist teilweise deckungsgleich, es entspricht <strong>in</strong> etwa dem der<br />
Postenbearbeitung im Pflegemodus.<br />
Die Parallelen von Posten- und Kundenbearbeitung beziehen sich nicht nur auf<br />
die Menüstruktur sondern auch auf den Modus "Kundenpflege" oder den Modus<br />
"Kundenwahl".<br />
Beispiele:<br />
(1) bei Start der Adressdatei wird normalerweise die Datei "KUNDEN.KND"<br />
geladen (vergleiche Laden von "POSTEN.POS")<br />
(2) Doppelklick auf e<strong>in</strong>en Kunden (Datensatz) entspricht "Verändern"<br />
(vergleiche Doppelklick auf Posten)<br />
(3) <strong>in</strong> der Kundene<strong>in</strong>gabebox muss e<strong>in</strong> Date<strong>in</strong>ame "Bezeichnung" e<strong>in</strong>getragen<br />
werden (vergleichbar Kurzname <strong>in</strong> der Postene<strong>in</strong>gabebox)<br />
(4) Kunden werden nach Date<strong>in</strong>amen alphabetisch geordnet dargestellt<br />
(vergleiche Postendarstellung anhand des Kurznamens)<br />
(5) das Gruppierungssystem arbeitet identisch<br />
Zusätzlich bietet die Kundenbearbeitung aber auch noch e<strong>in</strong>ige spezielle<br />
Funktionen wie z. B. die Serienbrieffunktion, die Kundenhistorie und die<br />
Kommunikationsfähigkeiten.<br />
E<strong>in</strong>führung <strong>in</strong> <strong>MF</strong> <strong>Dach</strong> plus Seite 19 von 48
Mit e<strong>in</strong>em Doppelmausklick auf e<strong>in</strong>en Adress- bzw. Kundendatensatz wird die Dialogbox<br />
für den Datensatz geöffnet.<br />
Hier z.B. "FRIEDRICH"<br />
E<strong>in</strong>führung <strong>in</strong> <strong>MF</strong> <strong>Dach</strong> plus Seite 20 von 48
Weicht die Rechnungsadresse von der sonstigen Dokumentanadresse ab, kann<br />
diese über die Registerkarte "Rec.-Adr." und der Schaltfläche "Neu" erfasst<br />
werden.<br />
Diese Rechnungsadresse wird bei <strong>Erste</strong>llung von Rechnungen, Zwischenrechnungen<br />
und Abschlagsrechnungen statt der Stammadresse genutzt.<br />
E<strong>in</strong>führung <strong>in</strong> <strong>MF</strong> <strong>Dach</strong> plus Seite 21 von 48
In der "Auftragsbearbeitung" e<strong>in</strong> Dokument (z.B. Angebotsdokument:<br />
FRIEDRICH.ANG) durch e<strong>in</strong>en Klick auswählen (= markieren) und hiernach<br />
wechseln Sie mit e<strong>in</strong>em Klick auf das Symbol<br />
Projektbearbeitung.<br />
"Projektmodus" zur<br />
Projektmodus<br />
und Menü: "Ansicht" "Projekte"<br />
E<strong>in</strong>führung <strong>in</strong> <strong>MF</strong> <strong>Dach</strong> plus Seite 22 von 48
Hier können Sie Angaben zur Baustellen- und Architektenanschrift ergänzen.<br />
Des Weiteren besteht die Möglichkeit den Projektnamen zu verändern und<br />
Angaben zu "Projektzustand" und "Bearbeitungsdatum" zu tätigen.<br />
Die geplante Bauzeit können Sie aus dem Dokument Angebot entnehmen und<br />
e<strong>in</strong>tragen. Hierzu öffnen Sie das Dokument, z. B.:<br />
Symbol: Zeitstatistik<br />
Mit e<strong>in</strong>em Klick auf das Symbol<br />
öffnen Sie die Box "Zeitstatistik":<br />
E<strong>in</strong>führung <strong>in</strong> <strong>MF</strong> <strong>Dach</strong> plus Seite 23 von 48
Diesen Wert "Zeitbedarf Baustelle" können Sie beim Projekt als geplante<br />
Bauzeit e<strong>in</strong>tragen.<br />
Weiteres zu Projekt entnehmen Sie bitte der Onl<strong>in</strong>e-Hilfe oder dem Handbuch.<br />
Wartungsverwaltung<br />
und Menü: "Ansicht" "Wartungsverwaltung"<br />
oder Menü: "Dokumente" "Wartung"<br />
Mit dem Programmteil Wartung verwalten Sie Ihe Wartungsverträge.<br />
Zu jedem Wartungsvertrag gehört e<strong>in</strong> Wartungsobjekt samt Objektbeschreibung,<br />
zugehörigen Dokumenten, Term<strong>in</strong>planung, geleisteten Arbeitszeiten, Fotos<br />
u.a.m.<br />
Die Wartungsverwaltung ist nur <strong>in</strong> der "Plusversion" von <strong>MF</strong>_<strong>Dach</strong> oder<br />
<strong>MF</strong>_Handwerk vorhanden.<br />
E<strong>in</strong>führung <strong>in</strong> <strong>MF</strong> <strong>Dach</strong> plus Seite 24 von 48
Wie wird e<strong>in</strong> Angebot erstellt<br />
Hierzu e<strong>in</strong> Beispiel:<br />
Startfenster ist "Auftragsbearbeitung"<br />
Mit e<strong>in</strong>em Klick auf das Symbol (oder Menü "Dokumente" "Angebot")<br />
starten Sie die <strong>Erste</strong>llung e<strong>in</strong>es neuen Angebotes.<br />
Es wird nun nach der Adresse des Dokumentenempfängers gefragt.<br />
E<strong>in</strong>führung <strong>in</strong> <strong>MF</strong> <strong>Dach</strong> plus Seite 25 von 48
(1) Adresse ist noch nicht erfasst:<br />
Ist die Adresse noch nicht <strong>in</strong> der Kundendatei erfasst, dann geben Sie bitte hier<br />
die Kundenadressdaten e<strong>in</strong>.<br />
Soll die Adresse <strong>in</strong> der Kundenstammdatei gespeichert werden, dann bitte <strong>in</strong><br />
der l<strong>in</strong>ken unteren Ecke der E<strong>in</strong>gabebox "Kunden" das Häkchen bei<br />
" zu Knd.-Stamm" durch e<strong>in</strong>en Klick setzen(=).<br />
Danach e<strong>in</strong> Klick auf die "OK"-Schaltfläche.<br />
Soll die Adresse nicht <strong>in</strong> der Kundenstammdatei gespeichert werden, dann<br />
bitte <strong>in</strong> der l<strong>in</strong>ken unteren Ecke der Dialogbox "Kunden" das Häkchen bei<br />
" zu Knd.-Stamm" durch e<strong>in</strong>en Klick entfernen(=).<br />
(2) Adresse ist <strong>in</strong> der Kundenstammdatei erfasst:<br />
Wenn die Kundenadresse <strong>in</strong> der Kundenstammdatei vorhanden ist, dann bitte e<strong>in</strong><br />
Klick auf die Schaltfläche<br />
und im nun geöffneten Fenster "kunden.knd"<br />
die gewünschte Adresse durch e<strong>in</strong>en Klick auswählen (=markieren).<br />
Nun das Fenster wieder schließen (<br />
den gewünschten Adressdaten.<br />
). Sie erhalten die Dialogbox "Kunde" mit<br />
Wenn ke<strong>in</strong>e Änderungen oder Ergänzungen an den Kundendaten durchzuführen<br />
s<strong>in</strong>d, dann e<strong>in</strong> Klick auf die "OK"-Schaltfläche.<br />
E<strong>in</strong>führung <strong>in</strong> <strong>MF</strong> <strong>Dach</strong> plus Seite 26 von 48
Nachdem die Auswahlbox "Dokumentenerstellung" angezeigt wird, passen Sie die<br />
Bezeichnung des "Bauvorhaben" (unter Registerkarte: "Bezeichner") an.<br />
Auch besteht die Möglichkeit hier den Date<strong>in</strong>amen zu ändern, falls gewünscht.<br />
In der Dialogbox "Dokumentenerstellung" wählen Sie bitte …. :<br />
(1) "Posten", wenn Sie die e<strong>in</strong>zelnen Leistungstexte aus e<strong>in</strong>er Postendatei<br />
nutzen wollen, bzw. neue Leistungstexte erstellen wollen.<br />
oder<br />
(2) "Material", wenn Sie nur Material anbieten möchten und diese aus der<br />
Materialdatei entnehmen wollen.<br />
oder<br />
(3) "Import/Vorlage", mit dieser Registerkarte können Angebotstexte<br />
importiert werden von Angebotstexten oder auch<br />
vorhandene Angebotstexte genutzt werden.<br />
E<strong>in</strong>führung <strong>in</strong> <strong>MF</strong> <strong>Dach</strong> plus Seite 27 von 48
(3.1) "GAEB ~ - Import"<br />
Achten Sie darauf, dass es sich um e<strong>in</strong> Leistungsverzeichnis für e<strong>in</strong><br />
konkretes Bauvorhaben handelt. Leistungsverzeichniskataloge müssen<br />
mit GAEB ZU POSTEN importiert werden.<br />
GAEB DA90 zu Angebot<br />
liest GAEB-Dateien im Format GAEB DA81 bis DA83 (Dateiendung .D83)<br />
e<strong>in</strong> und konvertiert diese <strong>in</strong> das <strong>MF</strong>_<strong>Dach</strong>-eigene Dokumentenformat für<br />
Angebote.<br />
GAEB 2000 zu Angebot<br />
liest GAEB-Dateien im Format GAEB 2000 (Dateiendung .D81 bis DA83)<br />
e<strong>in</strong> und konvertiert diese <strong>in</strong> das <strong>MF</strong>_DACH eigene Dokumentenformat für<br />
Angebote.<br />
GAEB XML zu Angebot<br />
GAEB XML Schnittstelle ist für öffentliche Auftraggeber zukünftig<br />
verpflichtend und wurde somit zur wichtigsten Schnittstelle im<br />
Bieterverfahren öffentlicher Ausschreibungen.<br />
(3.2) "Muster"<br />
Mit "Muster" werden vorgefertigte Musterangebotstexte zur Auswahl<br />
angezeigt, z.B.:<br />
Wählen Sie e<strong>in</strong>e oder mehrere Muster-Leistungsverzeichnisse durch e<strong>in</strong><br />
Mausklick aus (=markieren). Hier z.B. "Biber E<strong>in</strong>deckung"<br />
Hiernach e<strong>in</strong> Klick auf Menü "Datei" und<br />
Kontextmenü "zur Textverarbeitung".<br />
E<strong>in</strong>führung <strong>in</strong> <strong>MF</strong> <strong>Dach</strong> plus Seite 28 von 48
(3.3) "Vorlage"<br />
Hier können Sie ältere schon erstellte Angebote als Vorlage für das neue<br />
Angebot auswählen.<br />
Die Auswahl mit "OK"-Schaltfläche bestätigen.<br />
Nun weiter <strong>in</strong> der beispielhaften Angebotsrstellung:<br />
In unserer Angebotserstellung werden wir die Postendatei<br />
[siehe oben: (1) Posten] verwenden.<br />
Nach e<strong>in</strong>em Klick auf die Schaltfläche "Posten" <strong>in</strong> der Dialogbox<br />
"Dokumentenerstellung"<br />
wird die Postendatei "POSTEN.POS" geöffnet.<br />
<strong>MF</strong> DACH bietet die Möglichkeit, mit mehreren Postendateien zu arbeiten.<br />
Dadurch können verschiedene Leistungskataloge getrennt verwaltet werden. Wer<br />
mit verschiedenen Postendateien arbeitet, sollte folgenden Punkt unbed<strong>in</strong>gt<br />
beachten:<br />
Beim Programmstart wird <strong>in</strong> der Regel die Datei "POSTEN.POS" geladen. Existiert<br />
diese nicht, wird sie neu erzeugt!<br />
Aus diesem Grunde sollte auch Ihre Haupt-Postendatei diesen Namen besitzen.<br />
Ausnahme: Es wurde <strong>in</strong> der Konfiguration unter den Stammdaten e<strong>in</strong>e andere<br />
Datei als Standard-Datei e<strong>in</strong>getragen. (Hierzu siehe Handbuch oder Onl<strong>in</strong>e Hilfe.)<br />
E<strong>in</strong>führung <strong>in</strong> <strong>MF</strong> <strong>Dach</strong> plus Seite 29 von 48
Nachdem das Postenfenster geöffnet ist, wählen Sie bitte hier durch Klick (=<br />
markieren) alle benötigten Posten <strong>in</strong> der Reihenfolge, <strong>in</strong> der diese im Angebot<br />
ersche<strong>in</strong>en sollen.<br />
Das Postenfenster ist zweigeteilt. L<strong>in</strong>ks ist der Gruppierungsbaum, rechts s<strong>in</strong>d die<br />
eigentlichen Posten dargestellt.<br />
H<strong>in</strong>weis:<br />
Arbeiten mit dem Gruppierungsbaum<br />
In der Gesamtliste werden<br />
immer alle Datensätze<br />
(hier: Posten) <strong>in</strong> der rechten<br />
Postenfensterhälfte dargestellt.<br />
Ähnliches entspricht auch für<br />
den Gruppierungsbaum der<br />
"Kunden.KND"-Datei.<br />
Bei e<strong>in</strong>em Klick auf das helle<br />
Dreieck werden die<br />
Gruppierungsunterordner<br />
angezeigt und das Dreieck<br />
ändert sich zu e<strong>in</strong>em dunklen<br />
(90° gedrehten) Dreieck .<br />
Öffnen Sie mit e<strong>in</strong>em Klick auf<br />
das helle Dreieck vor dem<br />
Gruppierungsordner die Liste der<br />
Gruppierungsunterodner<br />
E<strong>in</strong>führung <strong>in</strong> <strong>MF</strong> <strong>Dach</strong> plus Seite 30 von 48
Zuerst e<strong>in</strong> Klick auf das<br />
helle Dreieck um die<br />
Gruppierungsunterordner<br />
anzuzeigen und danach<br />
auf das Dreieck des<br />
betreffenden Unterordners<br />
um hier auch die<br />
Gruppierungsunterordner<br />
anzuzeigen.<br />
Der nächste Schritt:<br />
E<strong>in</strong> Klick auf die Gruppierungsbezeichnung<br />
"Absturzsicherung".<br />
Damit wird vor der Bezeichnung<br />
Ergebnis:<br />
Hier werden nun alle Posten<br />
der Untergruppierung<br />
"Flachdach / Absturzsicherung"<br />
angezeigt.<br />
Werden im rechten Postenfensterfeld nur "Kurznamen" angezeigt und Sie<br />
möchten noch weitere Informationen, wie Maß, Kurztext 1 und Kurztext 2,<br />
so klicken Sie bitte auf das Symbol<br />
(Ansicht Verdichtet / Layout).<br />
Mit e<strong>in</strong>em Klick auf e<strong>in</strong>en "Posten" wählen Sie diesen aus (= schwarze<br />
Markierung). Die Posten werden <strong>in</strong> der Reihenfolge ausgewählt (markiert), wie<br />
diese im zu erstellenden Angebot aufgeführt werden sollen. Wenn Sie die<br />
Gruppierung wechseln, bleiben die nun nicht mehr sichtbaren Posten weiterh<strong>in</strong><br />
selektiert.<br />
E<strong>in</strong>führung <strong>in</strong> <strong>MF</strong> <strong>Dach</strong> plus Seite 31 von 48
Durch e<strong>in</strong>en Doppelklick auf e<strong>in</strong>en Postene<strong>in</strong>trag öffnen Sie die Dialogbox der<br />
Fe<strong>in</strong>kalkulation des Postens.<br />
E<strong>in</strong>führung <strong>in</strong> <strong>MF</strong> <strong>Dach</strong> plus Seite 32 von 48
Sie können <strong>in</strong> der "Posten"-Dialogbox Änderungen des Postens durchführen.<br />
Nachdem alle Posten ausgewählt wurden, schließen Sie das Fenster über das<br />
Symbol<br />
(Fenster schließen).<br />
Haben Sie bei der Dialogbox "Posten" Änderungen durchgeführt, erhalten Sie die<br />
Frage, ob die Postenänderung auch <strong>in</strong> den Stammdaten der Postendatei<br />
gespeichert werden soll (Schaltfläche: Ja) oder nur für das zu erstellende<br />
Angebot gelten soll (Schaltfläche: Ne<strong>in</strong>).<br />
S<strong>in</strong>d bei den Adress- bzw. Kundendaten "Ansprechpartner" vorhanden, dann<br />
erhalten zur Auswahl des Ansprechpartners die folgende Dialogbox:<br />
Darstellung: "Verdichtet" mit "Kurztexten"<br />
Wechsel <strong>in</strong> "Layout"modus mit "Langtext" durch Klick auf Symbol .<br />
In der weiteren Darstellung verdichteter Modus (kann auch <strong>in</strong> gleicher Weise im<br />
Layout Modus durchgeführt werden):<br />
Nun geben Sie die Mengen (auch Massen genannt) <strong>in</strong> das Angebot e<strong>in</strong>.<br />
Sie können direkt auf die Menge (Masse) klicken und danach den Zahlenwert<br />
e<strong>in</strong>geben.<br />
oder:<br />
Sie klicken Sie auf den Posten (z.B. <strong>in</strong> den Text) und hiernach auf Symbol .<br />
Es öffnet sich die Dialogbox:"Menge und Positionsnummer"<br />
[Alternative: Menüleiste "Kalkulation" und hier "Menge + PosNr…"]<br />
E<strong>in</strong>führung <strong>in</strong> <strong>MF</strong> <strong>Dach</strong> plus Seite 33 von 48
Hier können die Werte "Menge", "Pos.-Nr.", "Maße<strong>in</strong>heit" und "Positionstyp"<br />
bestimmt werden.<br />
In den meisten Fällen geben Sie hier nur die Menge e<strong>in</strong>.<br />
Um das Angebot mit Titeln zu strukturieren, klicken Sie auf den ersten Posten<br />
des Angebotes und danach auf das Symbol (Titel).<br />
Alternativ: Menüleiste "E<strong>in</strong>fügen" und hier "Titel"<br />
E<strong>in</strong>führung <strong>in</strong> <strong>MF</strong> <strong>Dach</strong> plus Seite 34 von 48
Sie geben den Text des Titels <strong>in</strong> die Dialogbox und wenn gewünscht fügen Sie<br />
den Titeltext <strong>in</strong> die Titelbibliothek durch e<strong>in</strong>en Klick auf die Schaltfläche<br />
"h<strong>in</strong>zufügen" und beenden die E<strong>in</strong>gabe mit "OK".<br />
Haben Sie schon Titel <strong>in</strong> der Bibliothek, können Sie e<strong>in</strong>en Titel auswählen, <strong>in</strong> dem<br />
Sie auf das "Dreieck" klicken, danach auf den gewünschten Titel im Listenfeld<br />
und beenden die E<strong>in</strong>gabe mit "OK".<br />
E<strong>in</strong> Titel wird oberhalb der aktuellen Position (<strong>in</strong> der der Cursor ist) <strong>in</strong> das<br />
Dokument e<strong>in</strong>gefügt.<br />
Ergänzend werden Zwischensummen berechnet und an passender Stelle<br />
gleichfalls <strong>in</strong> das Dokument e<strong>in</strong>gefügt.<br />
E<strong>in</strong>führung <strong>in</strong> <strong>MF</strong> <strong>Dach</strong> plus Seite 35 von 48
Mit e<strong>in</strong>em Doppelklick auf e<strong>in</strong>en Posten öffnen Sie die Dialogbox<br />
"Fe<strong>in</strong>kalkulation".<br />
Sie können die Werte hier anpassen.<br />
Die Fe<strong>in</strong>kalkulation bietet sich an, um die aus der Postenbearbeitung<br />
übernommene Normalkalkulation der Baustelle anzupassen.<br />
Möchten Sie den "Endpreis" statt 17,33 <strong>in</strong> 17,00 ändern, markieren Sie den<br />
Endpreis 17,33 und tippen den Endpreis 17,00 e<strong>in</strong>. Nun wird der Endpreis "rot"<br />
dargestellt. Die Endpreisänderung muss nun <strong>in</strong> die e<strong>in</strong>zelnen Kalkulationsanteile<br />
zurück gerechnet werden.<br />
z.B.:Rückrechnung auf die Baustellenzeit.<br />
Hierzu klicken Sie auf die Schaltfläche "Baustelle" unterhalb der Bezeichnung<br />
"Rückrechnung" und der M<strong>in</strong>utenwert "8" ändert sich <strong>in</strong> "7,46".<br />
Danach abschließen mit "OK".<br />
Mit den Schaltflächen im Feld RÜCKRECHNUNG können Sie sich e<strong>in</strong>zelne<br />
Kalkulationsanteile auch vom Endpreis ausgehend errechnen lassen. Tragen Sie<br />
hierzu den Endpreis e<strong>in</strong> und klicken Sie anschließend auf "Baustelle". Dieser<br />
Knopf dient der Ermittlung des Zeitbedarfes auf der Baustelle und trägt im<br />
Bereich ZEIT IN MINUTEN den M<strong>in</strong>utenwert, den die Mitarbeiter zur Ausführung<br />
benötigen dürfen, um preisgerecht zu arbeiten. Sollte bereits e<strong>in</strong> Materialpreis<br />
e<strong>in</strong>getragen se<strong>in</strong>, so wird dieser zunächst vom Endpreis abgezogen und zur<br />
M<strong>in</strong>utenwertermittlung nur der Rest durch den M<strong>in</strong>utenverrechnungssatz geteilt.<br />
Mit OK übernehmen Sie die Werte <strong>in</strong> die aktuelle Position, und zwar ohne die<br />
Postendatei zu ändern, aus der die Position stammt.<br />
Grund: der Posten wurde <strong>in</strong> das Dokument kopiert und Sie bearbeiten hier nur<br />
die Kopie.<br />
E<strong>in</strong>führung <strong>in</strong> <strong>MF</strong> <strong>Dach</strong> plus Seite 36 von 48
Möchten Sie den Materialpreis ändern, so klicken Sie auf die Schaltfläche<br />
"Material" <strong>in</strong> der Fe<strong>in</strong>kalkulation. Es öffnet die Dialogbox "Stückliste". Unter<br />
"Preis" kann der Wert angepasst werden.<br />
Sie können aber auch direkt <strong>in</strong> der Dialogbox "Fe<strong>in</strong>kalkulation" den Materialpreis<br />
ändern.<br />
Da dieser Materialpreis e<strong>in</strong> Gesamtmaterialpreis darstellt, der sich häufig aus<br />
mehreren Materialen (<strong>in</strong> Stückliste erfast) für den Posten zusammensetzt, ist zu<br />
beachten, dass diese Änderung nicht bei den e<strong>in</strong>zelnen Materialien gleichfalls<br />
durchgeführt wird.<br />
E<strong>in</strong>führung <strong>in</strong> <strong>MF</strong> <strong>Dach</strong> plus Seite 37 von 48
E<strong>in</strong>en Posten nachträglich e<strong>in</strong>fügen<br />
Um e<strong>in</strong>en Posten <strong>in</strong> e<strong>in</strong> Angebot e<strong>in</strong>zufügen, haben Sie zwei Möglichkeiten:<br />
H<strong>in</strong>weis:<br />
Die e<strong>in</strong>zufügenden Elemente werden immer unterhalb der Zeile e<strong>in</strong>gefügt, <strong>in</strong> der sich die<br />
E<strong>in</strong>gabemarke (Cursor) bef<strong>in</strong>det.<br />
Ausnahme: Lose und Titel! Diese werden immer über dem Cursor e<strong>in</strong>gefügt, um auch vor<br />
die erste Position gelangen zu können.<br />
(1) Posten aus der Postendatei "Posten.Pos" auswählen und e<strong>in</strong>fügen<br />
(1.1) E<strong>in</strong> Klick <strong>in</strong> die letzte Zeile des Postens nach dem e<strong>in</strong> zusätzlicher<br />
(oder mehrere) e<strong>in</strong>gefügt werden soll.<br />
Durch den Klick wird e<strong>in</strong>e E<strong>in</strong>gabemarke (Cursor) gesetzt.<br />
(1.2) Klicken Sie auf das Symbol oder <strong>in</strong> der Menüleiste auf den<br />
E<strong>in</strong>trag: "E<strong>in</strong>fügen" und <strong>in</strong> der aufgegehende Liste auf den<br />
E<strong>in</strong>trag: "zu Posten".<br />
"zu Posten" ermöglicht das nachträgliche E<strong>in</strong>fügen von Posten<br />
unterhalb der E<strong>in</strong>gabezeile. Hiermit können Dokumente<br />
nachträglich erweitert, aber auch Posten mehrfach <strong>in</strong> e<strong>in</strong><br />
Dokument übernommen werden. Wichtig ist diese Funktion<br />
natürlich auch, um vergessene Posten doch noch mit <strong>in</strong> das<br />
Dokument zu übernehmen.<br />
(1.3) Nachdem dieser Menüpunkt ausgewählt wurde, gelangen Sie zur<br />
Postenbearbeitung. Dort klicken Sie die benötigten Posten <strong>in</strong> der<br />
Reihenfolge an, <strong>in</strong> der diese im Dokument ersche<strong>in</strong>en sollen.<br />
(1.4) Nach der Auswahl (Markierung) aller gewünschten Posten, klicken<br />
Sie auf das Symbol "Fenster schließen" oder auf Menü "Datei"<br />
und hier auf "zur Textverarbeitung".<br />
(1.5) Nun s<strong>in</strong>d die neuen Posten im Angebot e<strong>in</strong>gefügt.<br />
Die Massen müssen nun noch e<strong>in</strong>gefügt werden und eventuell<br />
noch e<strong>in</strong>e Bearbeitung der Fe<strong>in</strong>kalkulation durchgeführt werden.<br />
E<strong>in</strong>führung <strong>in</strong> <strong>MF</strong> <strong>Dach</strong> plus Seite 38 von 48
(2) Neuen Posten erstellen und e<strong>in</strong>fügen<br />
(2.1) E<strong>in</strong> Klick <strong>in</strong> die letzte Zeile des Postens nach dem e<strong>in</strong> zusätzlicher<br />
e<strong>in</strong>gefügt werden soll.<br />
(2.2) Klicken Sie auf das Symbol oder <strong>in</strong> der Menüleiste auf den<br />
E<strong>in</strong>trag: "E<strong>in</strong>fügen" und <strong>in</strong> der aufgegehende Liste auf den<br />
E<strong>in</strong>trag: "Position…".<br />
"Position" öffnet direkt die Posten-Dialogbox für e<strong>in</strong>en neu<br />
e<strong>in</strong>zugebenden Posten, d.h. zur E<strong>in</strong>gabe von Leistungsbeschreibungen<br />
samt Kalkulationswerten.<br />
Fast alle Felder s<strong>in</strong>d leer, ausgenommen der M<strong>in</strong>utenverrechnungssatz<br />
(Stundenverrechnungssatz / 60). Dieser ist zwar<br />
nicht sichtbar, <strong>in</strong>tern aber vorhanden und Basis für die<br />
Endpreisermittlung. Der M<strong>in</strong>utenverrechnungssatz wird im Menü<br />
"KONFIGURATION" / Kalkulationswerte / Stundensatz normal<br />
/ alle Postendateien…" e<strong>in</strong>getragen und gilt i.d.R. für alle<br />
Postendateien.<br />
Die e<strong>in</strong>gegebene Position kann als Posten mit " Übernehmen"<br />
an die Datei "Posten.pos" übergeben werden. Um die Übergabe<br />
e<strong>in</strong>es kompletten Postens zu ermöglichen, wird nach Anwahl von<br />
" Übernehmen"das Feld "Kurzname"und der<br />
"Gruppierungsbaum" e<strong>in</strong>geblendet.<br />
E<strong>in</strong>führung <strong>in</strong> <strong>MF</strong> <strong>Dach</strong> plus Seite 39 von 48
(2.3) Geben Sie <strong>in</strong> der Postene<strong>in</strong>gabebox den Langtext, den Kurztext,<br />
den Kurznamen zur Darstellung im Fenster, den Preis und/oder<br />
Kalkulationswerte e<strong>in</strong>. Die E<strong>in</strong>gabe der Kalkulationswerte ist nicht<br />
zw<strong>in</strong>gend.<br />
(2.4) Nachdem Lang- und Kurztext, Preis und/oder Kalkulationswerte<br />
e<strong>in</strong>gegeben wurden, müssen noch die Maße<strong>in</strong>heit und die<br />
passende Gruppierung <strong>in</strong> der Liste "Gruppenzuordnung"<br />
angeklickt werden.<br />
(3) Posten <strong>in</strong>nerhalb des Angebotes verschieben<br />
(3.1) E<strong>in</strong> Klick mit der rechten Maustaste <strong>in</strong> den Postentext<br />
des zu verschiebenden Postens.<br />
(3.2) E<strong>in</strong> Klick auf "Ausschneiden" im nun geöffneten Kontextmenü.<br />
(3.3) Nun e<strong>in</strong> Klick mit der rechten Maustaste <strong>in</strong> den Postentext<br />
unter dem der ausgeschnittene Posten e<strong>in</strong>gefügt werden soll.<br />
(3.4) E<strong>in</strong> Klick auf "E<strong>in</strong>fügen" im nun wieder geöffneten Kontextmenü.<br />
Alternative 1 zu (3.1) – (3.4):<br />
- Cusor durch e<strong>in</strong>en Klick <strong>in</strong> den Postentext des zu verschiebenden<br />
Postens setzen.<br />
- Klick auf Menü: "Bearbeiten" / "Ausschneiden"<br />
- Cusor durch e<strong>in</strong>en Klick <strong>in</strong> den Postentext setzen unter dem der<br />
ausgeschnittene Posten e<strong>in</strong>gefügt werden soll.<br />
- Klick auf Menü: "Bearbeiten" / "E<strong>in</strong>fügen"<br />
Alternative 2 zu (3.1) – (3.4):<br />
- Cusor durch e<strong>in</strong>en Klick <strong>in</strong> den Postentext des zu verschiebenden<br />
Postens setzen.<br />
- Klick auf Symbol:<br />
- Cusor durch e<strong>in</strong>en Klick <strong>in</strong> den Postentext setzen unter dem der<br />
ausgeschnittene Posten e<strong>in</strong>gefügt werden soll.<br />
- Klick auf Symbol:<br />
E<strong>in</strong>führung <strong>in</strong> <strong>MF</strong> <strong>Dach</strong> plus Seite 40 von 48
Wenn nun das Dokument (hier: Angebot) fertig zusammengestellt ist, dann<br />
wechseln Sie <strong>in</strong> den "Layout"-Modus durch e<strong>in</strong>en Klick auf das Symbol: .<br />
Der "Layout"-Modus stellt das Dokument auf dem Bildschirm genauso dar, wie<br />
es der Drucker ausgibt. Selbst die Ränder werden dargestellt.<br />
H<strong>in</strong>weis:<br />
Innerhalb des Layout-Modus kontrollieren Sie die Darstellung des Dokumentes, <strong>in</strong>sbesondere die<br />
Seitentrennung, und nutzen die weitreichenden Möglichkeiten der Textverarbeitung. Die kalkulatorischen<br />
Möglichkeiten (Mengen ändern, Preise kalkulieren, Posten ergänzen...) bleiben verfügbar.<br />
Im verdichteten Modus ist die Ansicht des Dokumentes auf alle Elemente e<strong>in</strong>geschränkt, die für die Kalkulation<br />
benötigt werden. Textverarbeitung ist <strong>in</strong> diesem Modus nur sehr e<strong>in</strong>geschränkt möglich, dafür haben Sie<br />
möglichst viele Positionen auf e<strong>in</strong>en Blick, was die Kalkulation übersichtlicher macht und die Bearbeitung<br />
drastisch beschleunigen kann.<br />
Sichtbar s<strong>in</strong>d nur noch Lose, Titel, die ersten Positionszeilen, Los-, Zwischen- und Endsummen. Adresse, Vorund<br />
Nachtexte sowie die Leistungsbeschreibungstexte werden ausgeblendet. Während der verdichteten Ansicht<br />
s<strong>in</strong>d alle Kalkulationswerkzeuge zugänglich, e<strong>in</strong>ige textgestalterischen Befehle s<strong>in</strong>d deaktiviert.<br />
E<strong>in</strong>führung <strong>in</strong> <strong>MF</strong> <strong>Dach</strong> plus Seite 41 von 48
Sie schließen das Dokument bzw. das Fenster durch das Symbol<br />
zur "Auftragsbearbeitung" zurück.<br />
Das Dokument wird gespeichert und die Datei wird im Fenster<br />
"Auftragsbearbeitung" <strong>in</strong> der entsprechenden Spalte angezeigt.<br />
und kehren<br />
Mit e<strong>in</strong>em Doppelklick auf den Date<strong>in</strong>amen öffnen Sie das Dokument wieder z.B.<br />
zur Bearbeitung.<br />
Mit dem "Ausdruck" des Dokuments wird die <strong>Erste</strong>llung abgeschlossen.<br />
Hierzu klicken Sie auf das Symbol:<br />
Auch werden Nummern, wie z.B. Kundennummern, Angebotsnummern,<br />
Rechnungsnummern usw., mit dem Druckbefehl endgültig vergeben.<br />
Zuvor wird für die Nummer das (Dollar-)Zeichen "$"angezeigt.<br />
Wenn Sie den Mauszeiger auf das Zeichen "$" ziehen, sehen Sie die mögliche<br />
Nummer, die beim sofortigen Ausdruck des Dokumentes vergeben wird.<br />
H<strong>in</strong>weis:<br />
Das (Dollar-)Zeichen "$" wird für Variablen verwendet.<br />
Um e<strong>in</strong> e<strong>in</strong>zelnes (noch nicht geöffnetes) Dokument zu drucken, muss dieses<br />
zuerst angeklickt werden, so dass es fett und <strong>in</strong>vertiert (= markiert) im<br />
Dokumentenfenster dargestellt wird.<br />
Danach wird das Drucker-Symbol angeklickt. Das Dokument wird geladen<br />
und die Druck-Dialogbox ersche<strong>in</strong>t. Nehmen Sie, bei Bedarf, die nötigen<br />
E<strong>in</strong>stellungen vor und starten Sie den Druckvorgang mit e<strong>in</strong>em Klick auf die<br />
Schaltfläche "OK".<br />
Die <strong>Erste</strong>llung e<strong>in</strong>es "Alternativ-Angebotes"<br />
und e<strong>in</strong>es<br />
"Zusatzangebotes" , oft auch Nachtrag oder fälschlicherweise auch<br />
Nachtragsangebot genannt, wird auf gleicher Weise wie vor beschrieben<br />
durchgeführt.<br />
E<strong>in</strong>führung <strong>in</strong> <strong>MF</strong> <strong>Dach</strong> plus Seite 42 von 48
Um aus e<strong>in</strong>em "Angebot" e<strong>in</strong>e "Auftragsbestätigung" zu erstellen, wird<br />
nachfogend die Ausführung durch die "<strong>in</strong>direkte Dokumenterstellung"<br />
beschrieben.<br />
Indirekte Dokumentenerstellung<br />
Sie klicken im Dokumentenfenster e<strong>in</strong> "Angebot" (z.B.: "FRIEDRICH.ANG") an<br />
und wählen danach den E<strong>in</strong>trag "Auftragsbestätigung" im Menü:<br />
"Dokumente".<br />
oder alternative Vorgehensweise:<br />
Sie klicken im Dokumentenfenster e<strong>in</strong> Angebot (z.B.: "FRIEDRICH.ANG") an<br />
(= markieren) und klicken danach auf das Symbol "Auftragsbestätigung".<br />
Damit wird das Angebot zur Auftragsbestätigung umgearbeitet und diese<br />
Auftragsbestätigung <strong>in</strong> die Kalkulierende Textverarbeitung übernommen.<br />
In der Kalkulierenden Textverarbeitung können Sie nun Massen ändern, Aufmaße<br />
erstellen, Positionen löschen und h<strong>in</strong>zufügen u.v.a.m.<br />
Dokumente können von <strong>MF</strong>_DACH <strong>in</strong> beliebiger Zahl umgewandelt werden. So<br />
können z.B. 1 Angebot + 3 Zusatzangebote + 2 Liefersche<strong>in</strong>e + 4 Abschläge <strong>in</strong><br />
e<strong>in</strong>e Rechnung überführt werden. Selbst rückwärts ist dies <strong>in</strong> weiten Bereichen<br />
möglich. Aus e<strong>in</strong>em Liefersche<strong>in</strong> kann e<strong>in</strong>e Auftragsbestätigung oder e<strong>in</strong> Angebot<br />
erzeugt werden.<br />
Hierzu wählen Sie die e<strong>in</strong>zelnen Dokumente aus, d.h. jeweils e<strong>in</strong> Klick auf das<br />
Dokument (=markieren), danach entweder…<br />
(a) wählen Sie im Menü: "Dokumente" im Kontextmenü die Bezeichnung<br />
des gewünschten zu erstellenden Dokumentes.<br />
oder<br />
(b) wählen <strong>in</strong> der Symbolleiste das "Symbol" des gewünschten zu<br />
erstellenden Dokumentes.<br />
E<strong>in</strong>führung <strong>in</strong> <strong>MF</strong> <strong>Dach</strong> plus Seite 43 von 48
Anzumerken bleibt, dass im Menü "Dokumente" zwar alle Dokumententypen neu<br />
erzeugt, nicht aber alle Dokumententypen <strong>in</strong>e<strong>in</strong>ander überführt werden können.<br />
Das Programm kann beim besten Willen aus e<strong>in</strong>em "Abschlag" ke<strong>in</strong>en<br />
"Liefersche<strong>in</strong>" generieren. Hierzu fehlen dem Abschlag die Positionen.<br />
Zusammenfassung der <strong>Schritte</strong> zur "<strong>in</strong>direkten Dokumentenerstellung":<br />
1) Auswählen (d.h. markieren) der Dokumente, die zur <strong>Erste</strong>llung des neuen<br />
Dokumentes erforderlich s<strong>in</strong>d.<br />
2) Klick auf das Symbol des neu zuerstellenden Dokumentes (oder Menü<br />
"Dokumente" und hier die Art des neu zuerstellenden Dokumentes<br />
auswählen).<br />
"DOKUMENTENWANDLUNG NACHFRAGEN" aktiviert e<strong>in</strong>e Dialogbox die<br />
immer dann e<strong>in</strong>geblendet wird, wenn Sie e<strong>in</strong> oder mehrere Dokumente <strong>in</strong> e<strong>in</strong>en<br />
anderen Dokumententyp wandeln. Bei diesem Vorgang stellt sich dem Programm<br />
<strong>in</strong>sbesondere bei der Wandlung von Zwischenrechnungen zu Endrechnungen die<br />
Frage, ob nur die Endsummen verrechnet oder ob auch die Positionen <strong>in</strong> die<br />
Endrechnung e<strong>in</strong>gefügt werden sollen. In der zugehörigen Box können Sie das<br />
Verhalten manuell e<strong>in</strong>stellen.<br />
Ist diese Option nicht aktiviert, so werden von allen Dokumententypen die<br />
Positionen e<strong>in</strong>gefügt, ausgenommen Zwischenrechnungen und Abschläge. Von<br />
Zwischenrechnungen und Abschlägen werden nur die Gesamtsummen<br />
e<strong>in</strong>gerechnet.<br />
"ZAHLUNGSEINGÄNGE NACHFRAGEN" blendet bei der Übernahme von<br />
Abschlägen und Zwischenrechnungen zur Rechnung e<strong>in</strong>e Listenbox e<strong>in</strong>. In dieser<br />
s<strong>in</strong>d die Abschläge und Zwischenrechnungen samt <strong>Erste</strong>llungsdatum, Endbetrag<br />
und Zahlungse<strong>in</strong>gang aus <strong>MF</strong> Opos aufgelistet. Diese Beträge können manuell<br />
auf die Beträge gesetzt werden, die <strong>in</strong> der Endsumme der Rechnung ersche<strong>in</strong>en<br />
sollen.<br />
Die E<strong>in</strong>stellungen zu "DOKUMENTENWANDLUNG NACHFRAGEN" und<br />
"ZAHLUNGSEINGÄNGE NACHFRAGEN" werden <strong>in</strong> der Konfiguration<br />
festgelegt.<br />
Hierzu öffnen Sie im Menü unter "Datei" den Kontextmenüe<strong>in</strong>trag<br />
"zur Konfiguration". In dem nun angezeigten Fenster unter dem Menü<br />
"Konfiguration" e<strong>in</strong> Klick auf den Kontextmenüe<strong>in</strong>trag "Dokumentenform". öffnet<br />
die Dialogbox "Dokumentenform".<br />
E<strong>in</strong>führung <strong>in</strong> <strong>MF</strong> <strong>Dach</strong> plus Seite 44 von 48
Beispiel zu " Dokumentenwandlung nachfragen":<br />
Zuvor wird noch e<strong>in</strong> Nachtragsangebot zu dem bestehenden Angebot erstellt.<br />
Hierzu e<strong>in</strong> Klick auf "A+ Zusatz-Angebot erstellen" ( ).und danach jeweils e<strong>in</strong><br />
Klick auf die "Stellen" auf die die grünen Pfeile weisen.<br />
Zuerst Adresse durch e<strong>in</strong>en Klick<br />
auswählen, danach e<strong>in</strong> Klick auf das<br />
Symbol "Fenster schließen"<br />
"Bauvorhaben" Text ändern zu:<br />
"Musterstellung e<strong>in</strong>es Zusatzangebotes<br />
als Bauobjekt, Musterort"<br />
danach Klick auf "Posten"<br />
E<strong>in</strong>führung <strong>in</strong> <strong>MF</strong> <strong>Dach</strong> plus Seite 45 von 48
Mengen (z.B. = "1" Stck)<br />
e<strong>in</strong>tragen<br />
und danach Klick auf<br />
"Fenster schließen"<br />
Mit e<strong>in</strong>em Klick <strong>in</strong> den Text der ersten Position und danach auf das Symbol<br />
"Titel" wird die Dialogbox "Titel" angezeigt. Hier den Text des Titels<br />
(Lichtkuppeln) e<strong>in</strong>geben und e<strong>in</strong> Klick auf die Schaltfläche "OK".<br />
Und anschließend e<strong>in</strong> Klick auf das Symbol<br />
"Fenster schließen".<br />
E<strong>in</strong>führung <strong>in</strong> <strong>MF</strong> <strong>Dach</strong> plus Seite 46 von 48
Mit der <strong>in</strong>direkten Dokumentenerstellung werden nun aus zwei Dokumenten<br />
(Angebot und Zusatz-Angebot) e<strong>in</strong> neues Dokument erstellt.<br />
Hierzu markieren Sie im Fenster "Auftragsbearbeitung" durch e<strong>in</strong>en Klick das<br />
erste Dokument (unter Angebot: "FRIEDRICH.ANG")<br />
danach e<strong>in</strong> Klick auf die Strich-Schaltfläche unterhalb des Symbols<br />
und markieren (d.h. auswählen) des zweiten Dokumentes (Zusatzangebot:<br />
"FRIEDRICH.ZUS").<br />
Nun s<strong>in</strong>d die beiden Dokumente ("FRIEDRICH.ANG" und "FRIEDRICH.ZUS")<br />
markiert.<br />
Mit e<strong>in</strong>em anschließenden Klick auf das Symbol "Auftragsbestätigungen"<br />
wird das neue Dokument erstellt. Zuvor wird die Dialogbox "Dokumente<br />
wandeln" geöffnet. Hier e<strong>in</strong> Klick auf die Schaltfläche "OK".<br />
E<strong>in</strong>führung <strong>in</strong> <strong>MF</strong> <strong>Dach</strong> plus Seite 47 von 48
Ergebnis ist nun das neue Dokument der Auftragbestätigung: "FRIEDRICH.AUF"<br />
Für die <strong>Erste</strong>llung z.B. neuer Dokumente wie:<br />
durch e<strong>in</strong>en Klick auf das Dokument wird dieses ausgwählt (= markiert)<br />
[Wechseln der Spaltenansicht durch Klick auf Strichsymbol ]<br />
Auftragsbestätigung<br />
(oder alternativ: Angebot)<br />
Abschlagszahlung Zwischenrechnung<br />
(oder Teilrechnung)<br />
neu zu erstellendes Dokument<br />
(Klick auf Symbol…):<br />
~.AUF Abschlagszahlung ( )<br />
~.AUF ~.ABS Zwischenrechnung ( )<br />
~.AUF ~.ABS ~.ZWR<br />
Schlußrechnung ( )<br />
E<strong>in</strong>führung <strong>in</strong> <strong>MF</strong> <strong>Dach</strong> plus Seite 48 von 48