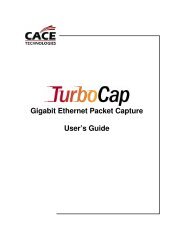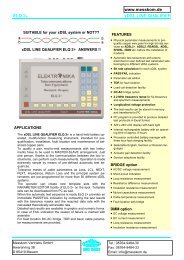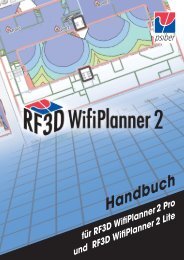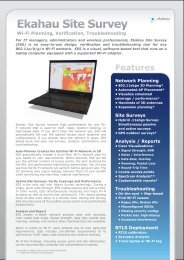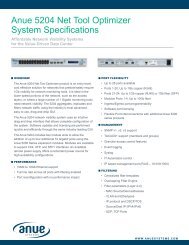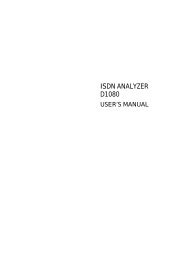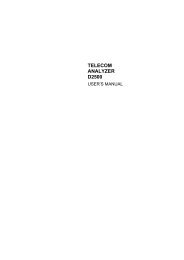Handbuch Trafficlyser eVT.pdf - messkom.de
Handbuch Trafficlyser eVT.pdf - messkom.de
Handbuch Trafficlyser eVT.pdf - messkom.de
Sie wollen auch ein ePaper? Erhöhen Sie die Reichweite Ihrer Titel.
YUMPU macht aus Druck-PDFs automatisch weboptimierte ePaper, die Google liebt.
NEXT<br />
GENERATION<br />
MEASUREMENT
Kein Teil <strong>de</strong>s <strong>Handbuch</strong>s o<strong>de</strong>r Programms darf in irgen<strong>de</strong>iner Form (Druck, Fotokopie, Mikrofilm<br />
o<strong>de</strong>r in einem an<strong>de</strong>ren Verfahren) ohne unsere vorherige schriftliche Genehmigung reproduziert o<strong>de</strong>r<br />
unter Verwendung elektronischer Systeme verarbeitet, vervielfältigt o<strong>de</strong>r verbreitet wer<strong>de</strong>n. Wir weisen<br />
darauf hin, dass die im Buch verwen<strong>de</strong>ten Bezeichnungen und Markennamen <strong>de</strong>r jeweiligen Firmen<br />
im Allgemeinen warenzeichen-, marken- o<strong>de</strong>r patentrechtlichem Schutz unterliegen.<br />
Copyright: 2009 Nextragen GmbH<br />
Stand: 07/2009<br />
Software-Version: 1.1.0.990<br />
Herausgeber: Nextragen GmbH<br />
Lise-Meitner-Str.2<br />
24941 Flensburg
Inhaltsverzeichnis<br />
1 Allgemeines 1<br />
2 Features 2<br />
3 Softwareinstallation 4<br />
4 Systemanfor<strong>de</strong>rungen 5<br />
5 Hinweise 6<br />
6 Benutzeroberfläche 8<br />
6.1 Hauptdialog . . . . . . . . . . . . . . . . . . . . . . . . . . . . . . . . . . . 9<br />
6.2 Alphanumerische Tastatur und Nummernblock . . . . . . . . . . . . . . . . . 10<br />
6.3 Verbindungsliste . . . . . . . . . . . . . . . . . . . . . . . . . . . . . . . . . 11<br />
6.4 Protokollansicht . . . . . . . . . . . . . . . . . . . . . . . . . . . . . . . . . 12<br />
6.5 Allgemeine Statistik/Report . . . . . . . . . . . . . . . . . . . . . . . . . . . 13<br />
6.5.1 Statistik . . . . . . . . . . . . . . . . . . . . . . . . . . . . . . . . . 13<br />
6.5.2 Report . . . . . . . . . . . . . . . . . . . . . . . . . . . . . . . . . . 14<br />
6.6 Verbindungs<strong>de</strong>tails . . . . . . . . . . . . . . . . . . . . . . . . . . . . . . . . 14<br />
6.6.1 RTP-Details . . . . . . . . . . . . . . . . . . . . . . . . . . . . . . . 14<br />
6.6.2 RTCP-Details . . . . . . . . . . . . . . . . . . . . . . . . . . . . . . 15<br />
7 Funktionen 18<br />
7.1 Einstellungen . . . . . . . . . . . . . . . . . . . . . . . . . . . . . . . . . . . 18<br />
7.1.1 Netzwerk . . . . . . . . . . . . . . . . . . . . . . . . . . . . . . . . . 19<br />
7.1.2 SIP . . . . . . . . . . . . . . . . . . . . . . . . . . . . . . . . . . . . 23<br />
7.1.3 Audio . . . . . . . . . . . . . . . . . . . . . . . . . . . . . . . . . . . 25<br />
7.2 Telefon . . . . . . . . . . . . . . . . . . . . . . . . . . . . . . . . . . . . . . 26<br />
7.3 VoIP-Test . . . . . . . . . . . . . . . . . . . . . . . . . . . . . . . . . . . . 28<br />
7.3.1 PESQ-Test . . . . . . . . . . . . . . . . . . . . . . . . . . . . . . . . 28<br />
7.3.2 Datei-Modus . . . . . . . . . . . . . . . . . . . . . . . . . . . . . . . 30<br />
7.3.3 Loop-Modus . . . . . . . . . . . . . . . . . . . . . . . . . . . . . . . 31<br />
7.3.4 Delay-Modus . . . . . . . . . . . . . . . . . . . . . . . . . . . . . . . 32<br />
7.4 IP-Test . . . . . . . . . . . . . . . . . . . . . . . . . . . . . . . . . . . . . . 33<br />
7.4.1 Quick-Test . . . . . . . . . . . . . . . . . . . . . . . . . . . . . . . . 34<br />
7.4.2 Ping . . . . . . . . . . . . . . . . . . . . . . . . . . . . . . . . . . . 36<br />
7.4.3 Traceroute . . . . . . . . . . . . . . . . . . . . . . . . . . . . . . . . 36<br />
7.4.4 FTP-Test . . . . . . . . . . . . . . . . . . . . . . . . . . . . . . . . . 37<br />
iii
Inhaltsverzeichnis<br />
7.4.5 HTTP-Test . . . . . . . . . . . . . . . . . . . . . . . . . . . . . . . . 38<br />
7.5 Sonstiges . . . . . . . . . . . . . . . . . . . . . . . . . . . . . . . . . . . . . 38<br />
7.5.1 Kun<strong>de</strong>ninformationen . . . . . . . . . . . . . . . . . . . . . . . . . . 39<br />
7.5.2 Telefonbuch . . . . . . . . . . . . . . . . . . . . . . . . . . . . . . . 40<br />
8 Reporting 41<br />
8.1 Erzeugen <strong>de</strong>s Reports aus <strong>de</strong>m easyVT . . . . . . . . . . . . . . . . . . . . . 41<br />
8.2 Das Reportingtool . . . . . . . . . . . . . . . . . . . . . . . . . . . . . . . . 41<br />
8.3 Beschreibung <strong>de</strong>r Module . . . . . . . . . . . . . . . . . . . . . . . . . . . . 42<br />
8.3.1 Übersicht . . . . . . . . . . . . . . . . . . . . . . . . . . . . . . . . . 42<br />
8.3.2 Report-Einstellungen . . . . . . . . . . . . . . . . . . . . . . . . . . . 43<br />
8.3.3 Kun<strong>de</strong>ndaten . . . . . . . . . . . . . . . . . . . . . . . . . . . . . . . 43<br />
8.3.4 Gerät/Software . . . . . . . . . . . . . . . . . . . . . . . . . . . . . . 44<br />
8.3.5 HTTP-Download . . . . . . . . . . . . . . . . . . . . . . . . . . . . . 45<br />
8.3.6 FTP-Up/Download . . . . . . . . . . . . . . . . . . . . . . . . . . . 47<br />
8.3.7 Quicktest . . . . . . . . . . . . . . . . . . . . . . . . . . . . . . . . . 48<br />
8.3.8 Ping . . . . . . . . . . . . . . . . . . . . . . . . . . . . . . . . . . . 49<br />
8.3.9 Traceroute . . . . . . . . . . . . . . . . . . . . . . . . . . . . . . . . 51<br />
8.3.10 Delay . . . . . . . . . . . . . . . . . . . . . . . . . . . . . . . . . . . 51<br />
8.3.11 Verbindungsliste . . . . . . . . . . . . . . . . . . . . . . . . . . . . . 52<br />
8.3.12 Verbindungs<strong>de</strong>tails . . . . . . . . . . . . . . . . . . . . . . . . . . . . 54<br />
8.3.13 Filter: Datum . . . . . . . . . . . . . . . . . . . . . . . . . . . . . . 55<br />
8.3.14 Filter: Qualität . . . . . . . . . . . . . . . . . . . . . . . . . . . . . . 56<br />
®<br />
<strong>Trafficlyser</strong> easyvt<br />
iv
1 Allgemeines<br />
1. Kapitel: Allgemeines<br />
<strong>Trafficlyser</strong> easyVT ist ein leistungsfähiges Tool, das zur Simulation von VoIP-Verbindungen<br />
an einem Ethernet-Netzknoten verwen<strong>de</strong>t wird. Es ist speziell für Messungen innerhalb von<br />
VoIP-Systemen optimiert wor<strong>de</strong>n und für <strong>de</strong>n Bereich VoIP mit zahlreichen Zusatzfunktionen,<br />
wie Verbindungsliste, Erfassung von Qualitätsmerkmalen usw., ausgestattet. Durch die leicht<br />
verständliche Benutzeroberfläche ist es sehr gut für <strong>de</strong>n Servicebereich geeignet.<br />
Unterstützte Protokolle: SIP, IPv4, IPv6, DHCP, ICMP, ENUM PPPoE, STUN UDP, TCP,<br />
RTP<br />
Unterstützte Audio-Co<strong>de</strong>cs: G.711 (a-Law, u-Law), G.729A, G.723.1, G.726/40, G.726/32,<br />
G.726/24, G.726/16, GSM, iLBC<br />
Sprachqualitätsanalyse nach: E-Mo<strong>de</strong>ll (ITU-T Rec. G. 107) PESQ (ITU-T Rec. P.862)<br />
[mit <strong>Trafficlyser</strong> PESQ Server als Gegenstelle]<br />
<strong>Trafficlyser</strong> easyVT ist das optimale Mess- und Analysesystem:<br />
∙ Bei Installation und Inbetriebnahme von VoIP-Netzen<br />
∙ Bei <strong>de</strong>r Evaluierung von VoIP-Netzen<br />
∙ Im Bereich <strong>de</strong>r Serviceleistung, Wartung, Qualitätssicherung und Beweissicherung<br />
∙ Für die Fehlersuche vor Ort<br />
∙ Zur Herstellung von Testszenarien für verschie<strong>de</strong>ne Applikationen<br />
∙ Für die Sprachqualitätsanalyse und –überwachung (Service Level Agreements)<br />
∙ Um schnell Auskunft über <strong>de</strong>n Funktionsstatus eines VoIP-Anschlusses zu geben<br />
∙ Für <strong>de</strong>n Service-Techniker<br />
®<br />
<strong>Trafficlyser</strong> easyvt<br />
1
2 Features<br />
∙ Telefoniefunktion nach SIP<br />
∙ Automatische Rufannahme<br />
2. Kapitel: Features<br />
∙ SIP-Log mit Liste <strong>de</strong>r erkannten SIP-Messages<br />
∙ Anzeige <strong>de</strong>r Response-Messages aller Gruppen 1xx, 2xx, 3xx, 4xx, 5xx, 6xx)<br />
∙ Alle Verbindungsparameter können in Profilen abgelegt wer<strong>de</strong>n (Import/Export möglich)<br />
∙ Betrieb im Peer-to-Peer- und Proxy-Mo<strong>de</strong><br />
∙ Unterstützung <strong>de</strong>s STUN-Protokolls<br />
∙ 10 verschie<strong>de</strong>ne Audio-Co<strong>de</strong>cs<br />
∙ Priorisierung: VLAN-Tagging, DiffServ, TOS<br />
∙ Loop-Funktion <strong>de</strong>r Sprachdaten<br />
∙ Sen<strong>de</strong>n einer vom Anwen<strong>de</strong>r festgelegten Wav-Datei<br />
∙ Delayermittlung (Round-Trip-Delay, One-Way-Delay)<br />
∙ Umfangreiche Verbindungsliste mit zusätzlichen Verbindungs<strong>de</strong>tails<br />
∙ Verbindungen, bei <strong>de</strong>nen es Probleme gab, wer<strong>de</strong>n gekennzeichnet<br />
∙ Adressbuchfunktion<br />
∙ Ping/Traceroute<br />
∙ HTTP-/FTP-Down- und -Uploadtest<br />
∙ MOS-Wertberechnung nach <strong>de</strong>m E-Mo<strong>de</strong>ll<br />
∙ Sprachqualitätsanalyse nach PESQ<br />
∙ Umfangreiche Statistikfunktionen<br />
®<br />
<strong>Trafficlyser</strong> easyvt<br />
2
2. Kapitel: Features<br />
∙ Umfangreiches Reporting Tool zur Dokumentation <strong>de</strong>r Testergebnisse<br />
∙ Übersichtliche, komfortable Bedienoberfläche<br />
®<br />
<strong>Trafficlyser</strong> easyvt<br />
3
3. Kapitel: Softwareinstallation<br />
3 Softwareinstallation<br />
Beim Einlegen <strong>de</strong>r CD <strong>Trafficlyser</strong> easyVT startet diese im Allgemeinen automatisch. Sollte<br />
dies nicht <strong>de</strong>r Fall sein, so müssen Sie die Datei „Setup <strong>eVT</strong>.exe“ von Hand starten. Folgen<br />
Sie nach <strong>de</strong>m Start <strong>de</strong>s Installationsprogramms bitte <strong>de</strong>n Bildschirmanweisungen. Nach erfolgreicher<br />
Installation müssen sie <strong>de</strong>n PC neu starten. Danach fin<strong>de</strong>n Sie auf <strong>de</strong>m Desktop die<br />
Verknüpfung <strong>Trafficlyser</strong> easyVT mit <strong>de</strong>r sie das Programm starten können.<br />
®<br />
<strong>Trafficlyser</strong> easyvt<br />
4
4. Kapitel: Systemanfor<strong>de</strong>rungen<br />
4 Systemanfor<strong>de</strong>rungen<br />
Minimum:<br />
∙ PC mit 1 GHz Dual Core Taktfrequenz<br />
∙ 1 GByte Arbeitsspeicher<br />
∙ CD-ROM<br />
∙ Windows XP/Vista<br />
∙ 500 MByte freier Festplattenspeicher<br />
∙ Netzwerkadapter<br />
∙ Soundkarte<br />
∙ Bildschirmauflösung min. 1024x768<br />
Optimal:<br />
∙ PC mit 2 GHz Dual Core Taktfrequenz o<strong>de</strong>r mehr<br />
∙ 2 GByte o<strong>de</strong>r mehr<br />
∙ CD-ROM<br />
∙ Windows XP<br />
∙ 5 GByte freier Festplattenspeicher<br />
∙ Aktiver Netzwerkadapter<br />
∙ Soundkarte<br />
∙ Bildschirmauflösung min. 1024x768<br />
®<br />
<strong>Trafficlyser</strong> easyvt<br />
5
5 Hinweise<br />
5. Kapitel: Hinweise<br />
Um <strong>Trafficlyser</strong> R⃝ easyVT zu starten und zu betreiben, muss <strong>de</strong>r mitgelieferte Dongle an einen<br />
freien USB-Port <strong>de</strong>s Rechners gesteckt sein.<br />
Während mit <strong>Trafficlyser</strong> R⃝ easyVT gearbeitet wird, sollten auf <strong>de</strong>m Rechner keine weiteren<br />
Applikationen ausgeführt wer<strong>de</strong>n, da es sonst zu Qualitätseinbußen <strong>de</strong>r Verbindungen kommen<br />
kann.<br />
Auf Systemen mit minimalen Systemvoraussetzungen kann keine Garantie über <strong>de</strong>n vollen<br />
Funktionsumfang gegeben wer<strong>de</strong>n.<br />
Bei <strong>de</strong>r Verwendung von Firewalls und/o<strong>de</strong>r Routern ist darauf zu achten, dass die genutzten<br />
Netzwerk-Ports freigeschaltet und/o<strong>de</strong>r weitergeleitet wer<strong>de</strong>n.<br />
Um Ihre Arbeit mit <strong>Trafficlyser</strong> R⃝ easyVT möglichst angenehm zu gestalten, wer<strong>de</strong>n Sie von<br />
<strong>de</strong>r Bedienoberfläche aktiv unterstützt. So sind immer nur die Bedienelemente aktiv, die für<br />
<strong>de</strong>n aktuellen Betriebszustand wichtig sind. Zusätzlich wer<strong>de</strong>n alle Einstellungen auf logische<br />
Fehler geprüft und diese ggf. gemel<strong>de</strong>t o<strong>de</strong>r in <strong>de</strong>n Dialogen durch eine rote Markierung<br />
hervorgehoben. Um einen sicheren Programmablauf zu gewährleisten wer<strong>de</strong>n fehlerhafte, rot<br />
markierte Einstellungen auch nicht übernommen o<strong>de</strong>r gespeichert. Sollten Sie mit einem Router<br />
ans Internet angeschlossen sein, <strong>de</strong>r NAT (Network Address Translation) unterstützt, beachten<br />
Sie bitte die Hinweise zum Einstellen <strong>de</strong>r lokalen IP im Kapitel Netzwerkeinstellungen.<br />
Wenn <strong>de</strong>r Netzwerkdienst „TOS/Differentiated-Services“ für die Priorisierung von RTP-Paketen<br />
verwen<strong>de</strong>t wer<strong>de</strong>n soll, muss <strong>de</strong>r Microsoft-Netzwerkdienst „QoS-Paketplaner“ 1 für <strong>de</strong>n entsprechen<strong>de</strong>n<br />
Netzwerkadapter installiert und aktiviert sein. Siehe Abbildung 5.1 auf Seite 7<br />
®<br />
<strong>Trafficlyser</strong> easyvt<br />
6
iLBC<br />
5. Kapitel: Hinweise<br />
Abb. 5.1: Eigenschaften <strong>de</strong>r Netzwerkverbindung<br />
This product inclu<strong>de</strong>s software Copyright 2002-2007 Global IP Solutions, Inc. All Rights Reserved.<br />
GSM<br />
This product inclu<strong>de</strong>s software Copyright 1992, 1993, 1994 by Jutta Degener and Carsten<br />
Bormann, Technische Universitaet Berlin<br />
®<br />
<strong>Trafficlyser</strong> easyvt<br />
7
6. Kapitel: Benutzeroberfläche<br />
6 Benutzeroberfläche<br />
Abb. 6.1: Erweiterte Bedienoberfläche<br />
Die Benutzeroberfläche <strong>de</strong>s <strong>Trafficlyser</strong> R⃝ easyVT besteht aus <strong>de</strong>m Hauptdialog 1 , <strong>de</strong>r immer<br />
zu sehen ist und verschie<strong>de</strong>nen ein- und ausschaltbaren Zusatzdialogen 2 , wie Verbindungsliste,<br />
Protokollübersicht, Statistik, Verbindungs<strong>de</strong>tails, Nummernblock und alphanumerische<br />
Tastatur. Die Funktionen <strong>de</strong>r Zusatzdialoge und <strong>de</strong>s Hauptdialogs wer<strong>de</strong>n in <strong>de</strong>n folgen<strong>de</strong>n<br />
Kapiteln ausführlich beschrieben.<br />
®<br />
<strong>Trafficlyser</strong> easyvt<br />
8
6.1 Hauptdialog<br />
6. Kapitel: Benutzeroberfläche<br />
Abb. 6.2: Der Hauptdialog<br />
Vom Hauptdialog aus wer<strong>de</strong>n die meisten Funktionen 1 <strong>de</strong>r Software gesteuert. So wird die<br />
Hauptauswahl <strong>de</strong>r Funktionen 1 hier getroffen (siehe Kapitel 7).<br />
Über die Audioregler 2 kann zu je<strong>de</strong>r Zeit die Lautstärke <strong>de</strong>r Audioausgabe und die Empfindlichkeit<br />
<strong>de</strong>s Mikrofons eingestellt wer<strong>de</strong>n. Hinweis: Bei einigen Rechnern/Soundkarten<br />
hat man keinen Zugriff auf die Windows-Mixer-Funktion <strong>de</strong>s Mikrofons. In diesen<br />
Fällen kann die Mikrofonempfindlichkeit nicht eingestellt wer<strong>de</strong>n, <strong>de</strong>r Regler wird<br />
ausgeblen<strong>de</strong>t.<br />
Über die run<strong>de</strong>n Symbole im unteren Bereich 3 lassen sich die verschie<strong>de</strong>nen Zusatzdialoge<br />
ein- und ausschalten. Mit <strong>de</strong>m ganz linken Haussymbol gelangt man von fast je<strong>de</strong>m Unterpunkt<br />
aus immer wie<strong>de</strong>r zu <strong>de</strong>r oben abgebil<strong>de</strong>ten Hauptübersicht.<br />
Auf <strong>de</strong>r linken Seite <strong>de</strong>s Hauptdialogs befin<strong>de</strong>n sich die Funktionssoftkeys 4 , mit <strong>de</strong>nen die<br />
Funktionen und Menüs komfortabel gesteuert wer<strong>de</strong>n können. Die folgen<strong>de</strong> Abbildung stellt<br />
eine beispielhafte Konfiguration dar.<br />
Es gibt insgesamt acht Softkeys die, je nach<strong>de</strong>m in welchem Untermenü sich <strong>de</strong>r Anwen<strong>de</strong>r<br />
befin<strong>de</strong>t, unterschiedliche Funktionen bereitstellen. Es wer<strong>de</strong>n immer nur die Softkeys eingeblen<strong>de</strong>t,<br />
die auch mit Funktionen belegt sind. In nahezu je<strong>de</strong>m Untermenü gibt es eine<br />
®<br />
<strong>Trafficlyser</strong> easyvt<br />
9
6. Kapitel: Benutzeroberfläche<br />
Abb. 6.3: Softkeys<br />
„Zurück“- Funktion, mit <strong>de</strong>r man eine Ebene höher gelangt.<br />
Die Menüführung über die Softkeys erfolgt unterhalb <strong>de</strong>r Hauptübersicht. Die gesamte Menüstruktur<br />
<strong>de</strong>s <strong>Trafficlyser</strong> R⃝ easyVT ist in Abbildung 6.11 auf Seite 17 beschrieben.<br />
6.2 Alphanumerische Tastatur und Nummernblock<br />
Für Tablett-PC’s und PC’s mit Touchscreen gibt es im <strong>Trafficlyser</strong> R⃝ easyVT eine alphanumerische<br />
Tastatur und einen Nummernblock, damit die Software auch komfortabel ohne Tastatur<br />
bedient wer<strong>de</strong>n kann.<br />
Der Nummernblock lässt sich mit <strong>de</strong>m Symbol öffnen und schließen.<br />
Abb. 6.4: Nummernblock<br />
Bei geöffnetem Nummernblock lässt sich die alphanumerische Tastatur durch die Funktion 1<br />
öffnen und schließen. (Abbildung 6.5 auf Seite 11)<br />
®<br />
<strong>Trafficlyser</strong> easyvt<br />
10
6. Kapitel: Benutzeroberfläche<br />
Abb. 6.5: Alphanumerische Tastatur<br />
Mit Nummernblock und alphanumerischer Tastatur lassen sich nun alle Eingaben <strong>de</strong>s <strong>Trafficlyser</strong> R⃝<br />
easyVT vornehmen.<br />
6.3 Verbindungsliste<br />
Mit <strong>de</strong>r Betätigung <strong>de</strong>r Schaltfläche lässt sich die Verbindungsliste ein- und ausblen<strong>de</strong>n.<br />
Abb. 6.6: Verbindungsliste<br />
In <strong>de</strong>r Verbindungsliste wer<strong>de</strong>n alle geführten Verbindungen mit ihren wichtigsten Informationen<br />
vermerkt. Die Liste ist chronologisch sortiert und die Verbindungen durchnummeriert.<br />
Für je<strong>de</strong> Verbindung wird vermerkt:<br />
∙ IP- o<strong>de</strong>r logische Adresse <strong>de</strong>r Gegenstelle<br />
∙ in welche Richtung die Verbindung ging und <strong>de</strong>r Modus<br />
∙ <strong>de</strong>r Zeitpunkt <strong>de</strong>s Verbindungsbeginns und die Verbindungsdauer<br />
∙ <strong>de</strong>r Status <strong>de</strong>r Verbindung (z.B. hergestellt o<strong>de</strong>r been<strong>de</strong>t)<br />
®<br />
<strong>Trafficlyser</strong> easyvt<br />
11
∙ Die verwen<strong>de</strong>ten Audio-Co<strong>de</strong>cs<br />
6. Kapitel: Benutzeroberfläche<br />
∙ <strong>de</strong>r PESQ-Wert nach erfolgreicher Voice-Quality-Analyse<br />
Zu<strong>de</strong>m wird je<strong>de</strong> Verbindung nach Verbindungsen<strong>de</strong> grob bewertet. Eine grüne Flagge zeigt an,<br />
dass es keine Fehler im Verbindungsauf- o<strong>de</strong>r abbau gab und eine RTP-Verbindung zustan<strong>de</strong><br />
gekommen ist. Eine rote Flagge zeigt an, dass es entwe<strong>de</strong>r zu einem Fehler im Verbindungsaufo<strong>de</strong>r<br />
abbau gekommen ist und keine RTP-Verbindung zustan<strong>de</strong> kam.<br />
Während <strong>de</strong>s Verbindungsaufbaus wird eine gelbe Flagge angezeigt.<br />
6.4 Protokollansicht<br />
Mit <strong>de</strong>r Betätigung <strong>de</strong>r Schaltfläche lässt sich die Protokollansicht ein- und ausblen<strong>de</strong>n.<br />
Abb. 6.7: Protokollansicht<br />
Hier wer<strong>de</strong>n alle Vorgänge protokolliert, die für das Aufbauen, Halten o<strong>de</strong>r Abbauen von<br />
Verbindungen verantwortlich sind.<br />
Die Ansicht bietet die Möglichkeit, <strong>de</strong>n Ablauf je<strong>de</strong>r einzelnen Verbindung genau zu überprüfen,<br />
mit <strong>de</strong>n SIP-Spezifikationen zu vergleichen und im Fehlerfall herauszufin<strong>de</strong>n, wo Probleme<br />
aufgetreten sind.<br />
Je<strong>de</strong>s Ereignis wird mit Uhrzeit, Nummer <strong>de</strong>r zugehörigen Verbindung, Verbindungsrichtung<br />
und Beschreibung aufgelistet.<br />
Tipp: Wenn man eine Verbindung in <strong>de</strong>r Verbindungsliste anwählt, wer<strong>de</strong>n alle zugehörigen<br />
Einträge im Protokoll-Fenster farblich hervorgehoben.<br />
®<br />
<strong>Trafficlyser</strong> easyvt<br />
12
6. Kapitel: Benutzeroberfläche<br />
6.5 Allgemeine Statistik/Report<br />
Mit <strong>de</strong>r Betätigung <strong>de</strong>r Schaltfläche lässt sich die allgemeine Statistik ein- und ausblen<strong>de</strong>n.<br />
6.5.1 Statistik<br />
Abb. 6.8: Allgemeine Statistik/Report<br />
1 In <strong>de</strong>r allgemeinen Statistik sind die Leistungsdaten aller Verbindungen aufsummiert und<br />
zusammengefasst.<br />
Es stehen folgen<strong>de</strong> Informationen zur Verfügung:<br />
∙ Anzahl <strong>de</strong>r angenommenen Anrufe<br />
∙ Gesamtdauer aller angenommenen Anrufe<br />
∙ Anzahl <strong>de</strong>r abgehen<strong>de</strong>n Anrufe<br />
∙ Gesamtdauer aller abgehen<strong>de</strong>n Anrufe<br />
∙ Anzahl <strong>de</strong>r Verbindungen, bei <strong>de</strong>nen es zu einem Paketverlust kam (angenommene und<br />
abgehen<strong>de</strong> zusammengefasst)<br />
∙ Anzahl aller empfangenen RTP-Pakete<br />
∙ Gesamtgröße aller empfangenen RTP-Pakete<br />
®<br />
<strong>Trafficlyser</strong> easyvt<br />
13
∙ Anzahl aller gesen<strong>de</strong>ten RTP-Pakete<br />
6. Kapitel: Benutzeroberfläche<br />
∙ Gesamtgröße aller gesen<strong>de</strong>ten RTP-Pakete<br />
∙ Anzahl <strong>de</strong>r verlorenen Pakete in <strong>de</strong>n ankommen<strong>de</strong>n RTP-Verbindungen<br />
6.5.2 Report<br />
2 Mit <strong>de</strong>r „Report Erstellen“-Funktion haben Sie die Möglichkeit, aus <strong>de</strong>n aktuellen Verbindungsdaten<br />
einen Bericht zu erstellen. Diesen können Sie dann ausdrucken o<strong>de</strong>r z.B. als<br />
PDF-Datei abspeichern.<br />
Eine nähere Erläuterung zu <strong>de</strong>n Funktionen <strong>de</strong>s Reportingtools fin<strong>de</strong>n Sie im Kapitel 8.<br />
6.6 Verbindungs<strong>de</strong>tails<br />
Mit <strong>de</strong>r Betätigung <strong>de</strong>r Schaltfläche lassen sich die Verbindungs<strong>de</strong>tails ein- und ausblen<strong>de</strong>n.<br />
Hier wer<strong>de</strong>n Details zu einer Verbindung dargestellt, die aus <strong>de</strong>r Verbindungsliste durch Anklicken<br />
ausgewählt wer<strong>de</strong>n kann.<br />
Es gibt zwei Ansichten, zwischen <strong>de</strong>nen über die Reiter am oberen Rand hin- und hergeschaltet<br />
wer<strong>de</strong>n kann. Dabei han<strong>de</strong>lt es sich um RTP- und RTCP-Details.<br />
6.6.1 RTP-Details<br />
Für bei<strong>de</strong> RTP-Sessions einer Verbindung stehen folgen<strong>de</strong> Informationen zur Verfügung. Siehe<br />
Abbildung 6.9 auf Seite 15 1 2 :<br />
∙ Anzahl <strong>de</strong>r übertragenen Pakete<br />
∙ Anzahl <strong>de</strong>r übertragenen Bytes<br />
∙ Verwen<strong>de</strong>ter Co<strong>de</strong>c<br />
∙ Session-I<strong>de</strong>ntifier<br />
∙ UDP-Ziel-Port<br />
∙ Minimale, maximale und durchschnittliche Zwischenankunftszeit <strong>de</strong>r RTP-Pakete<br />
®<br />
<strong>Trafficlyser</strong> easyvt<br />
14
6. Kapitel: Benutzeroberfläche<br />
Abb. 6.9: RTP-Details<br />
Für die ankommen<strong>de</strong> RTP-Session stehen zusätzlich noch Informationen über minimalen, maximalen<br />
und durchschnittlichen Jitter, Anzahl <strong>de</strong>r verlorenen Pakete und R-Faktor zur Verfügung<br />
2 .<br />
Die Informationen über die abgehen<strong>de</strong> RTP-Session 1 sind selbst ermittelt und damit immer<br />
aus <strong>de</strong>r Sicht von <strong>Trafficlyser</strong> R⃝ easyVT. Sie geben keinen Aufschluss darüber, ob die gesen<strong>de</strong>ten<br />
Daten auch wirklich bei <strong>de</strong>m Empfänger ankommen. Der R-Faktor und Packet Loss für die<br />
abgehen<strong>de</strong> RTP-Session wird nur angezeigt, wenn diese Werte von <strong>de</strong>r Gegenstelle via RTCP-<br />
Reports geschickt wer<strong>de</strong>n.<br />
Die Anzahl <strong>de</strong>r gesen<strong>de</strong>ten und empfangen Sen<strong>de</strong>r-Reports und die zugehörigen Ports wer<strong>de</strong>n<br />
im unteren Bereich „RTCP“ angezeigt 3 .<br />
6.6.2 RTCP-Details<br />
In <strong>de</strong>n RTCP-Details in Abbildung 6.10 auf Seite 16 wer<strong>de</strong>n Qualitätsinformationen über die<br />
RTP-Sessions bei<strong>de</strong>r Richtungen angezeigt. Diese Informationen wer<strong>de</strong>n zwischen <strong>de</strong>n Gegenstellen<br />
via RTCP-Sen<strong>de</strong>r-Reports und RTCP-Exten<strong>de</strong>d-Reports ausgetauscht. Um diese Informationen<br />
zu erhalten, müssen bei<strong>de</strong> Gegenstellen über diese Protokolle verfügen. <strong>Trafficlyser</strong> R⃝<br />
easyVT, TraceSim VoIP, TraceSim VoIP Server und TraceSim VoIP – Client verfügen über<br />
diese Funktionen.<br />
Im oberen Bereich 1 wer<strong>de</strong>n die Informationen dargestellt, die <strong>de</strong>n ankommen<strong>de</strong>n RTCP-<br />
Paketen entnommen wur<strong>de</strong>n. Hier wer<strong>de</strong>n also Informationen über die abgehen<strong>de</strong> RTP-Sessions<br />
gezeigt, die von <strong>de</strong>r Gegenstelle empfangen und bewertet wur<strong>de</strong>.<br />
®<br />
<strong>Trafficlyser</strong> easyvt<br />
15
6. Kapitel: Benutzeroberfläche<br />
Abb. 6.10: RTCP-Details<br />
Im unteren Bereich 2 wer<strong>de</strong>n die Informationen dargestellt, die auf unserer Seite (<strong>Trafficlyser</strong> R⃝<br />
easyVT) anhand <strong>de</strong>r ankommen<strong>de</strong>n RTP-Session ermittelt wur<strong>de</strong>n. Diese Daten wur<strong>de</strong>n via<br />
RTCP an die Gegenstelle übermittelt.<br />
In bei<strong>de</strong>n Fel<strong>de</strong>rn wer<strong>de</strong>n pro Richtung die gemittelten Jitter-Werte als blaue Punkte dargestellt.<br />
Grüne Punkte repräsentieren <strong>de</strong>n ermittelten Packet-Loss für die jeweilige Richtung. Die<br />
roten Linien stellen <strong>de</strong>n berechneten R-Faktor für <strong>de</strong>n Zeitraum zwischen zwei RTCP-Paketen<br />
dar.<br />
In <strong>de</strong>m oben abgebil<strong>de</strong>ten Beispiel kann man anhand <strong>de</strong>r Punkte und Linien einen Abstand<br />
zwischen <strong>de</strong>n RTCP-Paketen von 5 Sekun<strong>de</strong>n ablesen. Das ist auch <strong>de</strong>r üblich verwen<strong>de</strong>te<br />
Zeitraum.<br />
Weiterhin sieht man keine roten Linien in <strong>de</strong>r oberen Darstellung, was darauf hinweißt, dass<br />
die Gegenstelle keine RTCP-Exten<strong>de</strong>d-Report-Pakete schickt, die die R-Faktoren enthalten.<br />
®<br />
<strong>Trafficlyser</strong> easyvt<br />
16
6. Kapitel: Benutzeroberfläche<br />
Abb. 6.11: Die Menüstruktur<br />
®<br />
<strong>Trafficlyser</strong> easyvt<br />
17
7 Funktionen<br />
7. Kapitel: Funktionen<br />
Nach <strong>de</strong>n Beschreibungen <strong>de</strong>r allgemeinen Bedienung, behan<strong>de</strong>lt dieses Kapitel nun die eigentlichen<br />
Funktionen <strong>de</strong>s <strong>Trafficlyser</strong> R⃝ easyVT. Dabei wird in <strong>de</strong>r Reihenfolge vorgegangen, die<br />
durch das Hauptmenü und die Menüstruktur (Abbildung 6.11 auf Seite 17) vorgegeben ist.<br />
7.1 Einstellungen<br />
Abb. 7.1: Startdialog <strong>de</strong>r Einstellungen<br />
Nach <strong>de</strong>m Starten <strong>de</strong>r Einstellungen wird das aktuelle Profil angezeigt 1 . Im Profil sind alle<br />
wichtigen Einstellungen für <strong>de</strong>n Betrieb <strong>de</strong>s <strong>Trafficlyser</strong> R⃝ easyVT enthalten. Über die Softkeyleiste<br />
kann hier ein neues Profil angelegt wer<strong>de</strong>n. Dazu muss ein Profilname eingegeben<br />
wer<strong>de</strong>n 1 und „Neues Profil“ 2 angeklickt wer<strong>de</strong>n. Dann können die gewünschten Einstellungen<br />
vorgenommen wer<strong>de</strong>n. Das neue Profil wir automatisch im Ordner „Profile“ gespeichert.<br />
Vorhan<strong>de</strong>ne Profile können mit <strong>de</strong>r Funktion „Wechseln“ 3 gela<strong>de</strong>n wer<strong>de</strong>n. Wenn in <strong>de</strong>m<br />
aktuellen Profil Än<strong>de</strong>rungen gemacht wer<strong>de</strong>n, wer<strong>de</strong>n diese automatisch im entsprechen<strong>de</strong>n<br />
Profil gespeichert.<br />
Die eigentlichen Einstellmöglichkeiten in <strong>de</strong>n einzelnen Bereichen können über die Softkeys<br />
®<br />
<strong>Trafficlyser</strong> easyvt<br />
18
7. Kapitel: Funktionen<br />
„Netzwerk“, „SIP“ und „Audio“ aufgerufen wer<strong>de</strong>n. Die folgen<strong>de</strong>n Kapitel beschreiben diese<br />
Punkte.<br />
7.1.1 Netzwerk<br />
Im Bereich Netzwerk gibt es drei weitere Unterpunkte zur Auswahl, die über die Softkeyleiste<br />
angesprochen wer<strong>de</strong>n können.<br />
Netzwerkumgebung<br />
Abb. 7.2: Auswahl <strong>de</strong>r Netzwerkeinstellungen<br />
Hier können die TCP/IP-Konfigurationen <strong>de</strong>r einzelnen im PC vorhan<strong>de</strong>nen Netzwerkkarten<br />
angeschaut und verän<strong>de</strong>rt wer<strong>de</strong>n.<br />
Abb. 7.3: Dialog "Netzwerkumgebung"<br />
Im oberen Bereich 1 sind die vorhan<strong>de</strong>nen Netzwerkadapter aufgelistet. Hier kann durch anklicken<br />
ein Adapter angewählt wer<strong>de</strong>n, <strong>de</strong>ssen Einstellungen dann im unteren Bereich angezeigt<br />
und geän<strong>de</strong>rt wer<strong>de</strong>n können.<br />
®<br />
<strong>Trafficlyser</strong> easyvt<br />
19
7. Kapitel: Funktionen<br />
2 Die Checkbox zeigt an, ob in <strong>de</strong>r Konfiguration DHCP aktiviert ist<br />
3 Im IP-Feld wer<strong>de</strong>n alle zugewiesenen IP-Adressen <strong>de</strong>s ausgewählten Netzwerkadapters<br />
angezeigt<br />
4 Die zu <strong>de</strong>n IP-Adressen in 3 gehörigen Subnet-Masken wer<strong>de</strong>n angezeigt<br />
5 Die Default-Gateways wer<strong>de</strong>n angezeigt<br />
6 Die DNS-Server-Adressen wer<strong>de</strong>n angezeigt<br />
Die Inhalte <strong>de</strong>r oben genannten Fel<strong>de</strong>r können geän<strong>de</strong>rt wer<strong>de</strong>n. Die Konfiguration wird für<br />
<strong>de</strong>n PC übernommen, wenn in <strong>de</strong>r Schaltflächenleiste 7 „Übernehmen“ betätigt wird. Der<br />
Vorgang kann einige Zeit dauern.<br />
Mit „Zurücksetzen“ können eingegebene, aber noch nicht durch „Übernehmen“ bestätigte Eingaben,<br />
rückgängig gemacht wer<strong>de</strong>n.<br />
Über die Funktionen „Daten speichern“ und „Daten la<strong>de</strong>n“ können Einstellungen auf <strong>de</strong>r Festplatte<br />
abgelegt wer<strong>de</strong>n bzw. wie<strong>de</strong>r aufgerufen wer<strong>de</strong>n. Beim La<strong>de</strong>n wer<strong>de</strong>n die entsprechen<strong>de</strong>n<br />
Fel<strong>de</strong>r gefüllt, die Konfiguration wird aber erst durch „Übernehmen“ aktiv.<br />
Beim „Übernehmen“ von Netzwerkparametern erfolgt eine Abfrage, ob die originale Netzwerkkonfiguration<br />
nach <strong>de</strong>m Programmen<strong>de</strong> wie<strong>de</strong>r hergestellt wer<strong>de</strong>n soll.<br />
Hinweis: Das „Übernehmen“ von Netzwerkparametern (in diesem Dialog o<strong>de</strong>r auch<br />
ggf. beim Been<strong>de</strong>n <strong>de</strong>s Programms) kann längere Zeit in Anspruch nehmen.<br />
Lokale IP<br />
In Abbildung 7.4 auf Seite 21 wird festgelegt, auf welcher lokalen IP-Adresse <strong>Trafficlyser</strong> R⃝<br />
easyVT auf eingehen<strong>de</strong> Anrufe warten soll und welche IP-Adresse für abgehen<strong>de</strong> Anrufe genutzt<br />
wer<strong>de</strong>n soll.<br />
Für eine einfache Auswahl wer<strong>de</strong>n alle verfügbaren IP-Adressen mit <strong>de</strong>n zugehörigen Subnetz-<br />
Masken und Adapternamen aufgelistet 1 . Durch einen Doppelklick auf einen Netzwerkadapter<br />
gelangen Sie direkt zur Konfiguration <strong>de</strong>s entsprechen<strong>de</strong>n Adapters, um z.B. die IP-Adresse,<br />
VLAN-Tagging usw. einzustellen. Soll etwas an <strong>de</strong>r Netzwerkkonfiguration ihres Rechners<br />
geän<strong>de</strong>rt wer<strong>de</strong>n, während <strong>Trafficlyser</strong> R⃝ easyVT aktiv ist (z.B. eine USB- o<strong>de</strong>r PCMCIA-<br />
Netzwerkadaptern anschließen), kann die Liste mit <strong>de</strong>m entsprechen<strong>de</strong>n Befehl 2 aktualisiert<br />
wer<strong>de</strong>n.<br />
Die genaue Funktion <strong>de</strong>r ausgewählten IP-Adresse hängt von <strong>de</strong>n Einstellungen unter 3 ab.<br />
®<br />
<strong>Trafficlyser</strong> easyvt<br />
20
Beim Sen<strong>de</strong>n automatisch<br />
die passen<strong>de</strong> lokale<br />
IP benutzen<br />
Auf allen IP-Adressen<br />
horchen<br />
7. Kapitel: Funktionen<br />
Abb. 7.4: Dialog "Lokale IP"<br />
Wenn diese Einstellung aktiviert ist, wird beim Verbindungsaufbau<br />
automatisch die passen<strong>de</strong> lokale IP-<br />
Adresse gesucht. Eine vorher eingestellte zu benutzen<strong>de</strong><br />
lokale IP-Adresse wird ignoriert.<br />
Wenn diese Einstellung aktiviert ist, überwacht<br />
<strong>Trafficlyser</strong> R⃝ easyVT alle lokalen IP-Adressen auf eingehen<strong>de</strong><br />
Anrufe.<br />
Hinweis: Wenn bei<strong>de</strong> Einstellungen aktiviert sind, muss keine lokale IP-Adresse<br />
auswählt wer<strong>de</strong>n.<br />
Hinweis: Bei Rechnern mit mehreren Netzwerkkarten, kann es sein, dass Windows<br />
einen an<strong>de</strong>ren Adapter verwen<strong>de</strong>t, als <strong>de</strong>n, <strong>de</strong>r ausgewählt wur<strong>de</strong>. Das liegt an <strong>de</strong>r<br />
integrierten Windows-Routingfunktion und kann lei<strong>de</strong>r nicht verhin<strong>de</strong>rt wer<strong>de</strong>n.<br />
Im Bereich kann man die eigene IP-Adresse für abgehen<strong>de</strong> SIP-Nachrichten überschreiben<br />
lassen. Diese IP-Adresse wird z.B. von SIP-Gegenstellen als Kontakt-Adresse verwen<strong>de</strong>t.<br />
Ein Überschreiben kann z.B. nötig sein, falls sich <strong>de</strong>r Rechner mit <strong>Trafficlyser</strong> R⃝ easyVT hinter<br />
einem Router mit NAT (Network Address Translation) befin<strong>de</strong>t. Dann muss hier im Eingabefeld<br />
die IP-Adresse <strong>de</strong>s Routers eintragen wer<strong>de</strong>n.<br />
Es stehen folgen<strong>de</strong> Einstellungen zur Verfügung:<br />
®<br />
<strong>Trafficlyser</strong> easyvt<br />
21
nie überschreiben, immer<br />
lokale IP verwen<strong>de</strong>n<br />
bei Proxy-Verbindungen<br />
überschreiben<br />
7. Kapitel: Funktionen<br />
<strong>Trafficlyser</strong> R⃝ easyVT überträgt immer die unter 1<br />
ausgewählte lokale Netzwerk-Adresse bzw. sucht die<br />
passen<strong>de</strong> IP-Adresse selbstständig aus (siehe Einstellungen<br />
bei 3 ).<br />
Die lokale IP-Adresse wird nur bei Verbindungen über<br />
einen (SIP-)Proxy überschrieben.<br />
immer überschreiben <strong>Trafficlyser</strong> R⃝ easyVT überträgt immer die unter 5<br />
eingestellte IP- bzw. Host-Adresse.<br />
STUN/DIFFSERV<br />
Abb. 7.5: Dialog STUN Differentiated Services<br />
Für <strong>de</strong>n Fall, dass sich <strong>de</strong>r Rechner mit <strong>Trafficlyser</strong> R⃝ easyVT hinter einem Router mit NAT<br />
befin<strong>de</strong>t, gibt es die Funktion „STUN-Server benutzen“ 1 . Wenn <strong>de</strong>r Provi<strong>de</strong>r <strong>de</strong>s verwen<strong>de</strong>ten<br />
VoIP Systems (z.B. SipGate, T-Online) über einen STUN-Server verfügt, so kann die Adresse<br />
dieses Servers in das Feld 2 eintragen wer<strong>de</strong>n. Bei einem Verbindungsaufbau wer<strong>de</strong>n dann<br />
Anfragen an <strong>de</strong>n STUN-Server gemacht, um die Public-IP-Adresse herauszufin<strong>de</strong>n. Diese wird<br />
dann, wie beim System im vorherigen Kapitel, als Kontaktadresse verwen<strong>de</strong>t. Die Eingaben im<br />
Bereich 4 und 5 im Bereich „Lokale IP“ sind dann hinfällig und wer<strong>de</strong>n ignoriert.<br />
Bei aktivierter STUN-Funktion, gibt es, wie beschrieben, Anfragen an <strong>de</strong>n STUN-Server. Wenn<br />
sich <strong>de</strong>r Rechner mit <strong>Trafficlyser</strong> R⃝ easyVT an einem Router mit NAT befin<strong>de</strong>t, wird die Public-<br />
IP ermittelt und automatisch als Kontaktadresse verwen<strong>de</strong>t. Sollte dies nicht <strong>de</strong>r Fall sein,<br />
versucht das System in je<strong>de</strong>m Fall eine Public-IP zu ermitteln. In diesem Fall wer<strong>de</strong>n Sie über<br />
eine Eingabeauffor<strong>de</strong>rung gefragt, ob die ermittelte IP-Adresse als Kontaktadresse verwen<strong>de</strong>t<br />
®<br />
<strong>Trafficlyser</strong> easyvt<br />
22
7. Kapitel: Funktionen<br />
wer<strong>de</strong>n soll. Wenn Sie dieses verneinen, wird keine Verbindung aufgebaut (ggf. <strong>de</strong>aktivieren<br />
Sie die STUN-Funktion), ansonsten wird versucht, die Verbindung mit <strong>de</strong>r ermittelten Public-<br />
IP-Adresse als Kontaktadresse aufzubauen.<br />
Im Bereich 3 können QoS-Parameter „Differentiated Services“ eingestellt wer<strong>de</strong>n. Hierbei<br />
wird je<strong>de</strong>m IP-Paket eine bestimmten Klasse (Class Selector) und innerhalb dieser Klasse einer<br />
Behandlungsstufe (Drop Prece<strong>de</strong>nce) zugeordnet. Nähere Informationen zu diesem Verfahren<br />
können in <strong>de</strong>r RFC2474 und RFC2475 nachgelesen wer<strong>de</strong>n.<br />
Bei<strong>de</strong> Werte können direkt <strong>de</strong>zimal in <strong>de</strong>n bei<strong>de</strong>n Eingabefel<strong>de</strong>rn eingeben o<strong>de</strong>r mit Hilfe<br />
<strong>de</strong>s Wizards 4 ausgewählt wer<strong>de</strong>n. Der Wizard bietet hierfür eine Auswahl an empfohlenen<br />
Einstellungen für verschie<strong>de</strong>ne Klassen und Behandlungsstufen an.<br />
7.1.2 SIP<br />
Abb. 7.6: DIFFSERV Wizard<br />
In <strong>de</strong>n SIP-Einstellungen in Abbildung 7.7 auf Seite 24 sind alle Einstellungen zusammengefasst,<br />
die für das Kommunikationsprotokoll SIP (Session Initiation Protocol) wichtig sind.<br />
Einstellungen im Bereich „Allgemein“ 1 :<br />
®<br />
<strong>Trafficlyser</strong> easyvt<br />
23
anzuzeigen<strong>de</strong>r Benutzername<br />
7. Kapitel: Funktionen<br />
Abb. 7.7: SIP-Einstellungen<br />
Dies ist <strong>de</strong>r Benutzername, <strong>de</strong>n die Gegenstelle als<br />
Partner anzeigt.<br />
Benutzername am Host Dies ist <strong>de</strong>r Name <strong>de</strong>s lokalen SIP-Benutzerkontos.<br />
Da <strong>Trafficlyser</strong> R⃝ easyVT auf alle eingehen<strong>de</strong>n Anrufe<br />
antwortet, hat diese Einstellung keinen Einfluss auf<br />
die Funktion.<br />
SDP-Sessionname Dies ist <strong>de</strong>r Name <strong>de</strong>r SDP (Session Description Protocol)<br />
Session. Diese Einstellung hat keinen Einfluss<br />
auf die Funktion von <strong>Trafficlyser</strong> R⃝ easyVT.<br />
SIP-Port Dies ist <strong>de</strong>r Port, <strong>de</strong>n <strong>Trafficlyser</strong> R⃝ easyVT auf eingehen<strong>de</strong><br />
Verbindungen überwacht und über <strong>de</strong>n abgehen<strong>de</strong><br />
Verbindungen aufgebaut wer<strong>de</strong>n.<br />
RTP-Basis-Port Dies ist <strong>de</strong>r erste Port, <strong>de</strong>r für RTP-Verbindungen<br />
genutzt wird. Wer<strong>de</strong>n mehrere RTP-Verbindungen<br />
parallel aufgebaut, wer<strong>de</strong>n nach oben fortlaufend die<br />
nächsten Ports benutzt.<br />
Einstellungen im Bereich „Proxy“ 2 :<br />
®<br />
<strong>Trafficlyser</strong> easyvt<br />
24
7. Kapitel: Funktionen<br />
Adresse Gibt die Adresse <strong>de</strong>s SIP-Proxy an, <strong>de</strong>r für Verbindungen<br />
im Proxy-Modus verwen<strong>de</strong>t wer<strong>de</strong>n soll.<br />
Benutzername Dies ist <strong>de</strong>r Name <strong>de</strong>s Benutzerkontos auf <strong>de</strong>m SIP-<br />
Proxy.<br />
Passwort Dies ist das zum Benutzerkonto gehören<strong>de</strong> Passwort.<br />
Benötigt keine Anmel<strong>de</strong>daten<br />
Mit dieser Einstellung kann festgelegt wer<strong>de</strong>n, dass<br />
<strong>de</strong>r angegebene SIP-Proxy keinen Benutzernamen<br />
und Passwort zum Anmel<strong>de</strong>n benötigt.<br />
Domain Wenn notwendig, kann hier eine SIP-Domain eingetragen<br />
wer<strong>de</strong>n, falls diese von <strong>de</strong>r Proxy-Adresse abweicht.<br />
Expire-Zeit Gibt <strong>de</strong>n Zeitintervall an, in <strong>de</strong>m eine erneute Registierung<br />
am Proxy vorgenommen wird (in Sekun<strong>de</strong>n).<br />
Keep-Alive-Intervall Wenn ein Intervall größer als 0 Sekun<strong>de</strong>n angegeben<br />
wird, sen<strong>de</strong>t <strong>de</strong>r <strong>eVT</strong> in regelmäßigen Abstän<strong>de</strong>n ein<br />
Keep-Alive an <strong>de</strong>n Proxy.<br />
Outbound Proxy Gibt die Adresse eines Outbound-Proxy an. Wenn dieser<br />
angegeben ist, wird er für alle Verbindungen genutzt.<br />
Proxy arbeitet ohne Registrierung<br />
7.1.3 Audio<br />
Mit dieser Einstellung kann festgelegt wer<strong>de</strong>n, dass<br />
<strong>de</strong>r angegebene SIP-Proxy keine Registrierung benötigt.<br />
In <strong>de</strong>r Liste 1 sind alle Co<strong>de</strong>cs aufgeführt, die von <strong>Trafficlyser</strong> R⃝ easyVT unterstützt wer<strong>de</strong>n.<br />
Durch <strong>de</strong>n Haken vor <strong>de</strong>m Co<strong>de</strong>c-Namen wird festgelegt, ob <strong>de</strong>r Co<strong>de</strong>c für abgehen<strong>de</strong> und<br />
ankommen<strong>de</strong> Verbindungen genutzt wer<strong>de</strong>n soll.<br />
Für je<strong>de</strong>n Co<strong>de</strong>c wer<strong>de</strong>n folgen<strong>de</strong> Informationen angezeigt:<br />
∙ kBit/s: reine Datenrate <strong>de</strong>r komprimierten Audio-Daten ohne zusätzliche Hea<strong>de</strong>r<br />
∙ Blocklänge: Länge <strong>de</strong>r Audio-Daten, die <strong>de</strong>r Co<strong>de</strong>c in einem Stück (Block) komprimiert<br />
∙ Payload per Block: Größe <strong>de</strong>r komprimierten Audio-Daten eines Blockes<br />
∙ Blöcke je Sendung: Anzahl <strong>de</strong>r Blöcke, die zum Sen<strong>de</strong>n zusammengefasst wer<strong>de</strong>n<br />
Die Anzahl <strong>de</strong>r Blöcke pro Sendung können eingestellt wer<strong>de</strong>n, in<strong>de</strong>m <strong>de</strong>r Co<strong>de</strong>c angeklickt<br />
wird und dann in <strong>de</strong>m Eingabefeld 2 die gewünschte Anzahl eingegeben wird. Die Eingabe<br />
®<br />
<strong>Trafficlyser</strong> easyvt<br />
25
wird dann sofort in die Liste übernommen.<br />
7. Kapitel: Funktionen<br />
Abb. 7.8: Audio-Einstellungen<br />
Über <strong>de</strong>n Regler 3 kann die Größe <strong>de</strong>s Jitter-Buffers eingestellt wer<strong>de</strong>n.<br />
7.2 Telefon<br />
Abb. 7.9: Bedienoberfläche Telefon<br />
Im Telefon-Modus simuliert <strong>de</strong>r <strong>Trafficlyser</strong> R⃝ easyVT ein SIP-Endgerät. Die Sprachein- und<br />
®<br />
<strong>Trafficlyser</strong> easyvt<br />
26
7. Kapitel: Funktionen<br />
Ausgabe erfolgt über die PC-Soundkarte. Bevor dieser Modus vollständig einsatzbereit ist,<br />
müssen ggf. SIP-Einstellungen vorgenommen wer<strong>de</strong>n (siehe Kapitel 7.1.2), um die Software<br />
an <strong>de</strong>n Anschluss anzupassen. Das gilt beson<strong>de</strong>rs, wenn über einen SIP-Proxy telefoniert wer<strong>de</strong>n<br />
soll.<br />
Wird <strong>de</strong>r Telefon-Modus gestartet, wer<strong>de</strong>n die Einstellungen von <strong>de</strong>r vorherigen Nutzung übernommen,<br />
das „Gerät“ ist sofort bereit Anrufe zu tätigen o<strong>de</strong>r ankommen<strong>de</strong> Anrufe anzunehmen.<br />
Ist die Betriebsart „Proxy“, so versucht die Software direkt beim Start <strong>de</strong>s Modus sich<br />
entsprechend <strong>de</strong>r SIP-Einstellungen am SIP-Proxy anzumel<strong>de</strong>n.<br />
Im Statusfeld 2 wird immer <strong>de</strong>r aktuelle Status <strong>de</strong>s simulierten Endgerätes angezeigt, z.B.<br />
„Bereit“, „ankommen<strong>de</strong>r Anruf“, „bestehen<strong>de</strong> Verbindung“, „Anmeldung am Proxy“ usw.<br />
Unter „Betriebsart“ 3 wird ausgewählt, ob die Verbindungen via Peer-to-Peer o<strong>de</strong>r SIP-Proxy<br />
aufgebaut wer<strong>de</strong>n sollen.<br />
Mit <strong>de</strong>m Auswahlfeld „Co<strong>de</strong>c“ 4 kann <strong>de</strong>r für eine abgehen<strong>de</strong> Verbindung verwen<strong>de</strong>te Audio-<br />
Co<strong>de</strong>c ausgewählt wer<strong>de</strong>n.<br />
In das Zielfeld 5 wird die IP-Adresse, Telefonnummer o<strong>de</strong>r logische Adresse <strong>de</strong>r anzurufen<strong>de</strong>n<br />
Gegenstelle eingegeben bzw. ausgewählt. <strong>Trafficlyser</strong> R⃝ easyVT speichert die zehn zuletzt<br />
verwen<strong>de</strong>ten Adressen. Außer<strong>de</strong>m kann eine Adresse über das Telefonbuch ausgewählt wer<strong>de</strong>n<br />
1 . Dazu wird das Telefonbuch über die Softkeyleiste aufgerufen. Weitere Details zum<br />
Telefonbuch können <strong>de</strong>m Kapitel 7.5.2 entnommen wer<strong>de</strong>n.<br />
Soll ein Anruf getätigt wer<strong>de</strong>n, kann dieser über die Funktion „Anrufen“ in <strong>de</strong>r Softkeyleiste<br />
1 o<strong>de</strong>r direkt im Telefondialog initiiert wer<strong>de</strong>n.<br />
Ankommen<strong>de</strong> Anrufe wer<strong>de</strong>n akustisch und optisch signalisiert und im Statusfeld 2 angezeigt.<br />
Hier kann <strong>de</strong>r Benutzer über die Softkeyleiste wählen, ob <strong>de</strong>r Ruf angenommen o<strong>de</strong>r abgelehnt<br />
wer<strong>de</strong>n soll.<br />
In bei<strong>de</strong>n Anruffällen wird <strong>de</strong>r Ablauf <strong>de</strong>s Verbindungsaufbaus im Statusfeld nachvollziehbar<br />
aufgelistet. Den genauen Ablauf <strong>de</strong>r Verbindung kann man über die Protokollansicht (siehe<br />
Kapitel 6.4) nachvollziehen, weitere Details <strong>de</strong>r Verbindung unter „Details“ (siehe Kapitel 6.6).<br />
Die folgen<strong>de</strong> Abbildung zeigt <strong>de</strong>n <strong>Trafficlyser</strong> R⃝ easyVT bei einer bestehen<strong>de</strong>n Verbindung.<br />
Wie die Abbildung zeigt, ist <strong>de</strong>r Rahmen grün gewor<strong>de</strong>n. Bei bestehen<strong>de</strong>n Verbindungen ist<br />
<strong>de</strong>r Rahmen statisch grün, während <strong>de</strong>s Verbindungsaufbaus und bei <strong>de</strong>r Anrufsignalisierung<br />
blinkt <strong>de</strong>r Rahmen.<br />
Soll eine bestehen<strong>de</strong> Verbindung been<strong>de</strong>t wer<strong>de</strong>n, so kann das über die Funktion „Been<strong>de</strong>n“<br />
in <strong>de</strong>r Softkeyleiste o<strong>de</strong>r direkt im Dialog initiiert wer<strong>de</strong>n. Ist die Verbindung been<strong>de</strong>t, wird<br />
das im Statusfeld angezeigt, <strong>de</strong>r Rahmen erhält wie<strong>de</strong>r seine ursprünglichen Farben. Ebenso<br />
verhält es sich, wenn die Verbindung von <strong>de</strong>r Gegenstelle been<strong>de</strong>t wur<strong>de</strong>. <strong>Trafficlyser</strong> R⃝ easyVT<br />
ist nun wie<strong>de</strong>r bereit, neue Verbindungen aufzubauen bzw. anzunehmen.<br />
®<br />
<strong>Trafficlyser</strong> easyvt<br />
27
7.3 VoIP-Test<br />
7. Kapitel: Funktionen<br />
Abb. 7.10: Bestehen<strong>de</strong> Verbindung im Telefon Modus<br />
In dieser Rubrik können verschie<strong>de</strong>ne SIP-Verbindungen etabliert wer<strong>de</strong>n, die für die Ermittlung<br />
<strong>de</strong>r Sprach- und Verbindungsqualität verwen<strong>de</strong>t wer<strong>de</strong>n. Hierzu stehen vier Betriebsarten zur<br />
Verfügung, die in <strong>de</strong>n folgen<strong>de</strong>n Kapiteln beschrieben wer<strong>de</strong>n. Die grundsätzliche Bedienung<br />
ist in allen vier Modi i<strong>de</strong>ntisch mit <strong>de</strong>r <strong>de</strong>s Telefon-Modus, so dass hier nur abweichen<strong>de</strong> und<br />
zusätzliche Bedienungs<strong>de</strong>tails beschrieben wer<strong>de</strong>n.<br />
7.3.1 PESQ-Test<br />
Beim PESQ-Test in Abbildung 7.11 auf Seite 29 kann eine objektive Ermittlung <strong>de</strong>r Sprachqualität<br />
einer VoIP-Verbindung nach <strong>de</strong>m Verfahren: „Perceptual Evaluation of Speech Quality<br />
(PESQ)“ (ITU-T Rec. P.862) durchgeführt wer<strong>de</strong>n. Dafür muss die Gegenstelle PESQ-fähig<br />
sein und die entsprechen<strong>de</strong> Synchronisation beherrschen. <strong>Trafficlyser</strong> R⃝ easyVT selbst verfügt<br />
nicht über die Algorithmen zur Berechnung <strong>de</strong>s PESQ-Wertes. Als Gegenstelle kommt die<br />
Server-Software TraceSim PESQ Server in Frage.<br />
PESQ liefert eine Bewertung <strong>de</strong>r Sprachqualität im Bereich von „1“ bis „4,5“. Werte nahe „1“<br />
be<strong>de</strong>uten eine sehr schlechte Sprachqualität, während Werte nahe bei „4,5“ eine sehr gute<br />
Sprachqualität be<strong>de</strong>uten. Die folgen<strong>de</strong> Tabelle stellt die PESQ-Werte <strong>de</strong>n MOS-Werten und<br />
<strong>de</strong>r Sprachqualität gegenüber.<br />
®<br />
<strong>Trafficlyser</strong> easyvt<br />
28
7. Kapitel: Funktionen<br />
PESQ-Wert MOS-Wert Sprachqualität<br />
4.5 5 ausgezeichnet<br />
4 4 gut<br />
3 3 or<strong>de</strong>ntlich<br />
2 2 mäßig<br />
1 1 schlecht<br />
Abb. 7.11: Benutzeroberfläche im PESQ-Test Modus<br />
Nach <strong>de</strong>r Auswahl <strong>de</strong>r Betriebsart, <strong>de</strong>s zu verwen<strong>de</strong>nen Audio-Co<strong>de</strong>cs und <strong>de</strong>r Eingabe <strong>de</strong>r Zieladresse<br />
kann die Auswahl getroffen wer<strong>de</strong>n, ob die Sprachqualitätsermittlung bei<strong>de</strong> Richtungen<br />
o<strong>de</strong>r nur eine Richtung berücksichtigen soll. Ist die Checkbox 1 gesetzt, sen<strong>de</strong>t <strong>Trafficlyser</strong> R⃝<br />
easyVT ein Referenzsignal, das auf <strong>de</strong>r Gegenseite empfangen und qualitativ bewertet wird.<br />
(Bewertet wer<strong>de</strong>n die Einflüsse, die bei <strong>de</strong>r Übertragung über das Netzwerk entstehen und die<br />
Einflüsse <strong>de</strong>s Co<strong>de</strong>cs, da das gleiche Referenzsignal unverzerrt zum Vergleich in <strong>de</strong>r Gegenstelle<br />
gespeichert ist. Referenz und empfangenes Signal wer<strong>de</strong>n miteinan<strong>de</strong>r verglichen.) Ist die<br />
Checkbox 1 nicht gesetzt, sen<strong>de</strong>t die Gegenstelle das Referenzsignal, das von <strong>Trafficlyser</strong> R⃝<br />
easyVT empfangen und eins zu eins zurückgesen<strong>de</strong>t wird. Auf <strong>de</strong>r Gegenseite empfangen, fin<strong>de</strong>t<br />
dann wie<strong>de</strong>r die Bewertung <strong>de</strong>s Signals, das jetzt die Einflüsse <strong>de</strong>s Netzwerks in bei<strong>de</strong><br />
Richtungen enthält, statt.<br />
Nach<strong>de</strong>m alle Einstellungen gemacht wur<strong>de</strong>n, kann die Messung mit „Starten“ 2 in <strong>de</strong>r<br />
Softkeyleiste begonnen wer<strong>de</strong>n. Der Zustand <strong>de</strong>r Verbindung wird wie<strong>de</strong>r im Statusfeld 3<br />
dokumentiert. Zunächst wird die Verbindung, wie je<strong>de</strong> normale SIP-Verbindung, aufgebaut.<br />
Dann fin<strong>de</strong>t eine Synchronisationsphase statt, in <strong>de</strong>r sich die Gegenstellen zeitlich aufeinan<strong>de</strong>r<br />
®<br />
<strong>Trafficlyser</strong> easyvt<br />
29
7. Kapitel: Funktionen<br />
Abb. 7.12: PESQ-Test nach erfolgreicher Messung<br />
synchronisieren und die Parameter austauschen, schließlich wird das Referenzsignal gesen<strong>de</strong>t,<br />
empfangen und ausgewertet. (Abbildung 7.12 auf Seite 30)<br />
In <strong>de</strong>n Fel<strong>de</strong>rn 1 wird <strong>de</strong>r Erfolg o<strong>de</strong>r Misserfolg <strong>de</strong>r Phasen „Verbindung“, „Test“ und „Auswertung“<br />
dokumentiert.<br />
Der in <strong>de</strong>r Gegenstelle ermittelte PESQ-Wert wird <strong>de</strong>m <strong>Trafficlyser</strong> R⃝ easyVT zugesen<strong>de</strong>t, <strong>de</strong>r<br />
diesen im Ergebnisfeld 2 anzeigt.<br />
In <strong>de</strong>r Verbindungsliste wird <strong>de</strong>r ermittelte PESQ-Wert einer Verbindung gespeichert 3 , so<br />
dass die einzelnen Ergebnisse auch bei mehreren Messungen weiter zur Verfügung stehen.<br />
7.3.2 Datei-Modus<br />
Der Datei-Modus in Abbildung 7.13 auf Seite 31 bietet die Möglichkeit bei SIP-Verbindungen<br />
statt über das Mikrofon die Sprache aufzufangen und zu sen<strong>de</strong>n (wie beim Telefon-Modus),<br />
ein vorher aufgezeichnetes o<strong>de</strong>r erstelltes Sprachfile zu verwen<strong>de</strong>n.<br />
Zunächst muss in das Datei-Feld 1 <strong>de</strong>r Pfad und Dateiname <strong>de</strong>s zu sen<strong>de</strong>n<strong>de</strong>n Sprachfiles<br />
eingegeben wer<strong>de</strong>n. Alternativ kann ein File über die Browse-Funktion 2 ausgewählt wer<strong>de</strong>n.<br />
®<br />
<strong>Trafficlyser</strong> easyvt<br />
30
7. Kapitel: Funktionen<br />
Abb. 7.13: Benutzeroberfläche im Datei-Modus<br />
Bei <strong>de</strong>m Sprachfile muss es sich um eine Datei im .wav-Format han<strong>de</strong>ln, Mono,<br />
mit 8 kHz Abtastfrequenz und 16 Bit Auflösung.<br />
Mit <strong>de</strong>r Checkbox „Soundausgabe“ 3 wird vor <strong>de</strong>r Verbindung festgelegt, ob die empfangene<br />
RTP-Session über die Soundkarte ausgegeben wer<strong>de</strong>n soll o<strong>de</strong>r nicht.<br />
Im Datei- Modus können SIP-Verbindungen initiiert wer<strong>de</strong>n o<strong>de</strong>r die Funktion kann auf ankommen<strong>de</strong><br />
Rufe angewen<strong>de</strong>t wer<strong>de</strong>n. Für <strong>de</strong>n ersten Fall erfolgt <strong>de</strong>r Verbindungsaufbau über<br />
<strong>de</strong>n Softkey „Starten“ 4 . Um Rufe automatisch anzunehmen, wird <strong>de</strong>r Softkey „Empfänger-<br />
Modus“ betätigt. Bei Verbindungen o<strong>de</strong>r im Empfänger-Mo<strong>de</strong> erscheint in <strong>de</strong>r Softkeyleiste<br />
<strong>de</strong>r Eintrag „Been<strong>de</strong>n“, mit <strong>de</strong>m <strong>de</strong>r Datei-Modus wie<strong>de</strong>r in <strong>de</strong>n Ruhezustand gesetzt wird.<br />
7.3.3 Loop-Modus<br />
Im Loop-Modus wer<strong>de</strong>n bei ankommen<strong>de</strong>n und abgehen<strong>de</strong>n SIP-Verbindungen die jeweils ankommen<strong>de</strong>n<br />
RTP-Sessions eins zu eins gespiegelt an die Gegenstelle zurückgeschickt.<br />
Auch hier kann wie<strong>de</strong>r zwischen <strong>de</strong>r Betriebsart „Peer-To-Peer“ und „Proxy“ entschie<strong>de</strong>n und<br />
<strong>de</strong>r Co<strong>de</strong>c für abgehen<strong>de</strong> Rufe ausgewählt wer<strong>de</strong>n. Ebenfalls für abgehen<strong>de</strong> Rufe kann das Ziel<br />
eingegeben o<strong>de</strong>r ausgewählt wer<strong>de</strong>n. Wie im Datei-Modus kann über die Checkbox „Soundausgabe“<br />
bestimmt wer<strong>de</strong>n, ob die ankommen<strong>de</strong> RTP-Session, die im Loop-Modus auch die<br />
abgehen<strong>de</strong> ist, über die Soundkarte ausgegeben wer<strong>de</strong>n soll.<br />
Eine abgehen<strong>de</strong> Verbindung startet man durch die Betätigung <strong>de</strong>s Softkeys „Starten“ und <strong>de</strong>n<br />
Empfänger-Modus über <strong>de</strong>n entsprechend benannten Softkey.<br />
®<br />
<strong>Trafficlyser</strong> easyvt<br />
31
7.3.4 Delay-Modus<br />
7. Kapitel: Funktionen<br />
Abb. 7.14: Benutzeroberfläche im Loop-Modus<br />
Der Delay-Modus stellt die Möglichkeit zur Verfügung, das Round-Trip-Delay von zwei VoIP-<br />
Gegenstellen zu ermitteln. Weiterhin ist es eingeschränkt möglich, die One-Way-Delay-Werte<br />
zu ermitteln. Mehr dazu später. Die Delay-Werte verstehen sich dabei als End-to-End-Werte,<br />
beinhalten also neben <strong>de</strong>m Netz-Delay noch die Verarbeitungszeiten in <strong>de</strong>n Geräten und die<br />
Buffer-Delays.<br />
Hinweis: Die Delay-Ermittlung funktioniert nur, wenn die RTP-Sessions direkt zwischen<br />
<strong>de</strong>n Endstellen ausgetauscht wer<strong>de</strong>n, weil die RTP-Pakete - statt Sprachdaten<br />
- Synchronisationsinformationen enthalten. Wenn die RTP-Pakete über Gateways<br />
o<strong>de</strong>r an<strong>de</strong>re Geräte geschickt wer<strong>de</strong>n, die die Sessions nicht transparent<br />
weiterleiten, funktionieren diese Messungen nicht.<br />
Bei <strong>de</strong>r Delay-Ermittlung müssen bei<strong>de</strong> Gegenstellen die entsprechen<strong>de</strong>n Funktionen beherrschen.<br />
Als Gegenstellen kommen neben <strong>de</strong>m <strong>Trafficlyser</strong> R⃝ easyVT auch TraceSim VoIP, <strong>Trafficlyser</strong> R⃝<br />
PESQ Server und TraceSim VoIP – Client in Frage. Eine Endstelle fungiert immer als Initiator,<br />
eine als Empfänger. Neben <strong>de</strong>n bekannten Einstellungen kann im Feld „Testdauer“ die Dauer<br />
<strong>de</strong>r Messung eingestellt wer<strong>de</strong>n.<br />
Wenn eine Verbindung zwischen zwei entsprechen<strong>de</strong>n Gegenstellen aufgebaut wur<strong>de</strong>, beginnt<br />
die eigentliche Delay-Ermittlung über die RTP-Sessions. Diese ist auf bei<strong>de</strong>n Seiten gleich. Je<strong>de</strong><br />
Endstelle sen<strong>de</strong>t normalerweise alle 40ms einen Delay-Request. Dieser enthält <strong>de</strong>n Zeitstempel<br />
<strong>de</strong>s Sen<strong>de</strong>zeitpunktes. Der Request wird an <strong>de</strong>r Gegenstelle empfangen und ein Response<br />
mit <strong>de</strong>m aktuellen Zeitstempel dieser Seite wird an <strong>de</strong>n Request-Sen<strong>de</strong>r zurückgeschickt. Das<br />
Response enthält ggf. bereits <strong>de</strong>n letzten Delay-Wert <strong>de</strong>r Gegenrichtung. Mit <strong>de</strong>m empfangen<strong>de</strong>n<br />
Response wie<strong>de</strong>rum wird <strong>de</strong>r Round-Trip-Delay als Differenz zwischen Empfangszeit<br />
®<br />
<strong>Trafficlyser</strong> easyvt<br />
32
7. Kapitel: Funktionen<br />
Abb. 7.15: Benutzeroberfläche im Delay-Modus<br />
<strong>de</strong>s Responses und Sen<strong>de</strong>zeitpunkt <strong>de</strong>s Requests berechnet. Unter <strong>de</strong>r (ungenauen) Annahme,<br />
dass das Delay in eine Richtung genau die Hälfte <strong>de</strong>s Round-Trip-Delays beträgt, kann <strong>de</strong>r<br />
zeitliche Offset zwischen <strong>de</strong>n Systemuhren <strong>de</strong>r Gegenstellen ermittelt wer<strong>de</strong>n. Mit diesem Wert<br />
wie<strong>de</strong>rum lässt sich das One-Way-Delay ermitteln.<br />
Das ermittelte One-Way-Delay ist also im Gegensatz zum ermittelten Round-Trip-<br />
Delay immer nur eine Approximation, die von symmetrischen Netzverzögerungen<br />
ausgeht!<br />
Nach einer erfolgten Messung stellt sich die Bedieneroberfläche wie folgt dar.<br />
Im Statusfeld 1 wer<strong>de</strong>n die ermittelten Parameter aufgelistet. Neben <strong>de</strong>m Round-Trip-Delay<br />
und <strong>de</strong>n One-Way-Delays für bei<strong>de</strong>n Richtungen, die jeweils mit Minimal-, Maximal- und<br />
Durchschnittswert abgebil<strong>de</strong>t sind, wird <strong>de</strong>r zeitliche Versatz <strong>de</strong>r Systemuhren <strong>de</strong>r bei<strong>de</strong>n<br />
Endstellen dargestellt. Genauere Informationen sind durch die Schaltfläche „Detailausgabe“ 2<br />
zu erhalten. Hier wer<strong>de</strong>n die einzelnen Werte je<strong>de</strong>r einzelnen Delay-Teilmessung im zeitlichen<br />
Verlauf abgebil<strong>de</strong>t, wie die folgen<strong>de</strong> Abbildung zeigt.<br />
7.4 IP-Test<br />
Mit Hilfe <strong>de</strong>r IP-Tests ist es möglich, das Netzwerk allgemein, ohne VoIP-Funktionalität, zu<br />
überprüfen. Mit vier verschie<strong>de</strong>nen Testmöglichkeiten kann so überprüft wer<strong>de</strong>n, ob das Netzwerk,<br />
bzw. die Konfiguration <strong>de</strong>s am Netzwerk angeschlossenen Rechners, korrekt ist. Die<br />
folgen<strong>de</strong>n Kapitel beschreiben diese einzelnen Testmöglichkeiten.<br />
®<br />
<strong>Trafficlyser</strong> easyvt<br />
33
7.4.1 Quick-Test<br />
7. Kapitel: Funktionen<br />
Abb. 7.16: Delay-Modus nach erfolgreicher Messung<br />
Abb. 7.17: Detailsausgabe <strong>de</strong>r Delay Messung<br />
Mit <strong>de</strong>m Quick-Test in Abbildung 7.18 auf Seite 35 wird die elementare TCP/IP-Fähigkeit <strong>de</strong>s<br />
Rechners überprüft. Folgen<strong>de</strong> Tests wer<strong>de</strong>n durchgeführt:<br />
∙ Netzwerkeinstellungen ermitteln<br />
∙ Ping auf eigene IP- Adresse<br />
®<br />
<strong>Trafficlyser</strong> easyvt<br />
34
∙ Ping auf <strong>de</strong>n Standardgateway<br />
∙ Ping auf eingestellten DNS-Server<br />
∙ DNS-Anfrage<br />
∙ Ping auf eine Website<br />
7. Kapitel: Funktionen<br />
Die Reihenfolge <strong>de</strong>r Tests ist hierarchisch, die einzelnen Tests bauen aufeinan<strong>de</strong>r auf. Bei<br />
<strong>de</strong>n Punkten „DNS-Anfrage“ und „Ping auf Webseite“ kann eine beliebige Internetadresse<br />
eingegeben wer<strong>de</strong>n [ 1 2 ].<br />
Im unteren Auswahlfeld 3 wer<strong>de</strong>n die einzelnen im Rechner konfigurierten Netzwerkkarten<br />
aufgelistet. Hier kann die zu überprüfen<strong>de</strong> Netzwerkkarte ausgewählt wer<strong>de</strong>n.<br />
Der Quick-Test wird mit <strong>de</strong>r Schaltfläche „Start“ 4 gestartet.<br />
Abb. 7.18: Benutzeroberfläche beim Quicktest<br />
Nach <strong>de</strong>m Start wer<strong>de</strong>n die einzelnen Teiltests Stück für Stück abgearbeitet. War ein Teiltest<br />
erfolgreich, so erscheint im Ergebnisbereich rechts 5 ein grünes „OK“. Ansonsten erscheint<br />
dort ein rotes „X“. Hinweis: Bei Rechnern mit mehreren Netzwerkkarten, kann es sein, dass<br />
Windows einen an<strong>de</strong>ren Adapter verwen<strong>de</strong>t, als <strong>de</strong>n, <strong>de</strong>r ausgewählt wur<strong>de</strong>. Das liegt an <strong>de</strong>r<br />
integrierten Windows-Routingfunktion und kann lei<strong>de</strong>r nicht verhin<strong>de</strong>rt wer<strong>de</strong>n.<br />
®<br />
<strong>Trafficlyser</strong> easyvt<br />
35
7.4.2 Ping<br />
7. Kapitel: Funktionen<br />
Die Ping-Funktion in Abbildung 7.19 auf Seite 36 überprüft die Verbindungen mit Remotecomputern.<br />
Hierzu sen<strong>de</strong>t Ping ICMP-Echopakete (Internet Control Message Protocol, ICMP) an<br />
einen Computer und wartet auf entsprechen<strong>de</strong> Antwortpakete. Ping wartet bis zu 1 Sekun<strong>de</strong><br />
bei je<strong>de</strong>m gesen<strong>de</strong>ten Paket und zeigt die Anzahl <strong>de</strong>r übertragenen und empfangenen Pakete<br />
auf <strong>de</strong>m Bildschirm an.<br />
Im unteren Eingabefeld 1 kann eine IP-Adresse o<strong>de</strong>r eine logische Adresse eingegeben bzw.<br />
ausgewählt wer<strong>de</strong>n. Die Messung kann dann mit „Start“ 2 gestartet wer<strong>de</strong>n.<br />
7.4.3 Traceroute<br />
Abb. 7.19: Ping Dialog nach erfolgreicher Messung<br />
Die Traceroute-Funktion in Abbildung 7.20 auf Seite 37 bestimmt <strong>de</strong>n Weg zu einem Ziel,<br />
in<strong>de</strong>m das Tool ICMP-Echopakete mit variabler Gültigkeitsdauer (Time-to-Live, TTL) an das<br />
Ziel sen<strong>de</strong>t. Bevor ein Paket weitergeleitet wird, muss je<strong>de</strong>r Router auf <strong>de</strong>m Weg <strong>de</strong>n TTL-<br />
Wert eines Pakets um min<strong>de</strong>stens 1 verringern. Über <strong>de</strong>n TTL-Wert wird also die Anzahl <strong>de</strong>r<br />
Abschnitte ermittelt. Wenn <strong>de</strong>r TTL-Wert für ein Paket ’0’ erreicht, sen<strong>de</strong>t <strong>de</strong>r Router die<br />
ICMP-Meldung ’Zeitüberschreitung’ an <strong>de</strong>n Quellcomputer. Traceroute bestimmt <strong>de</strong>n Weg,<br />
in<strong>de</strong>m es das erste Echopaket mit einem TTL-Wert von 1 sen<strong>de</strong>t und diesen Wert bei je<strong>de</strong>r<br />
nachfolgen<strong>de</strong>n Übertragung um 1 erhöht, bis das Ziel antwortet o<strong>de</strong>r <strong>de</strong>r maximale TTL-Wert<br />
erreicht ist. Der Weg wird durch Auswerten <strong>de</strong>r ICMP-Meldungen über die Zeitüberschreitung<br />
bestimmt, die von <strong>de</strong>n Zwischenroutern zurückgesen<strong>de</strong>t wer<strong>de</strong>n. Einige Router verwerfen<br />
Pakete mit abgelaufenen TTL-Werten ohne Meldung und sind für Traceroute nicht sichtbar.<br />
®<br />
<strong>Trafficlyser</strong> easyvt<br />
36
7. Kapitel: Funktionen<br />
Auch hier wird unten wie<strong>de</strong>r eine Adresse eingegeben/ausgewählt und mit „Start“ wird die<br />
Messung gestartet.<br />
7.4.4 FTP-Test<br />
Abb. 7.20: Traceroute Dialog nach erfolgreicher Messung<br />
Mit <strong>de</strong>m FTP-Test in Abbildung 7.21 auf Seite 38 kann die FTP-Funktionalität getestet wer<strong>de</strong>n,<br />
in<strong>de</strong>m Dateien von einem FTP-Server heruntergela<strong>de</strong>n bzw. Dateien auf einen FTP-Server<br />
hochgela<strong>de</strong>n wer<strong>de</strong>n. Bei <strong>de</strong>r späteren Auswertung kann <strong>de</strong>r zeitliche Verlauf <strong>de</strong>s Downloads/Uploads<br />
grafisch angezeigt wer<strong>de</strong>n.<br />
1 FTP-Profile können hier abgelegt bzw. gela<strong>de</strong>n wer<strong>de</strong>n.<br />
2 Eingabe <strong>de</strong>r FTP-Serveradresse, <strong>de</strong>s Ports und <strong>de</strong>s Namens <strong>de</strong>r Remote-Datei.<br />
3 Eingabe <strong>de</strong>s lokalen Pfads, Auswahl Upload/Download, Auswahl passiver Mo<strong>de</strong>.<br />
4 Eingabe <strong>de</strong>s Benutzernamens und Passworts, Fortschrittsanzeige.<br />
5 Status <strong>de</strong>s FTP-Transfers, Schaltfläche zum Starten <strong>de</strong>s Daten-Transfers.<br />
Nach einem erfolgreich abgeschlossenen Download/Upload öffnet sich automatisch ein Detailfenster,<br />
in <strong>de</strong>m <strong>de</strong>r zeitliche Verlauf <strong>de</strong>s Datentransfers (Down-/Uploadraten über <strong>de</strong>r Zeit)<br />
dargestellt wird.<br />
Hinweis: Wenn als „Remote-Datei“ ein Pfad vor <strong>de</strong>m Dateinamen einzugeben ist,<br />
ist darauf zu achten, dass bei FTP in <strong>de</strong>n meisten Fällen ein „Slash“ (/) statt<br />
®<br />
<strong>Trafficlyser</strong> easyvt<br />
37
7. Kapitel: Funktionen<br />
Abb. 7.21: Benutzeroberfläche <strong>de</strong>s FTP-Tests<br />
eines „Backslashs“ (\) zwischen <strong>de</strong>n Verzeichnissen/Dateinamen gesetzt wer<strong>de</strong>n<br />
muss.<br />
7.4.5 HTTP-Test<br />
Mit <strong>de</strong>m HTTP-Test in Abbildung 7.22 auf Seite 39 kann eine Datei von einem Server mittels<br />
HTTP-Protokoll heruntergela<strong>de</strong>n wer<strong>de</strong>n. Die Downloadraten über <strong>de</strong>r Zeit wer<strong>de</strong>n nach <strong>de</strong>m<br />
erfolgten Download grafisch dargestellt.<br />
1 Eingabefeld für die Adresse <strong>de</strong>r herunterzula<strong>de</strong>n<strong>de</strong>n Datei.<br />
2 Eingabefeld für <strong>de</strong>n lokalen Dateipfad.<br />
3 Status <strong>de</strong>s HTTP-Downloads.<br />
4 Fortschritt <strong>de</strong>s HTTP-Downloads.<br />
5 Schaltfläche zum Starten <strong>de</strong>s Downloads.<br />
7.5 Sonstiges<br />
Im Bereich „Sonstiges“ können, wie unten beschrieben, Kun<strong>de</strong>ninformationen eingegeben und<br />
das Telefonbuch gehandhabt wer<strong>de</strong>n.<br />
®<br />
<strong>Trafficlyser</strong> easyvt<br />
38
7.5.1 Kun<strong>de</strong>ninformationen<br />
7. Kapitel: Funktionen<br />
Abb. 7.22: Benutzeroberfläche beim HTTP-Test<br />
Über <strong>de</strong>n Dialog Kun<strong>de</strong>ndaten können Informationen über einen Kun<strong>de</strong>n eingegeben wer<strong>de</strong>n,<br />
die dann später mit in einen Report einfließen können.<br />
Abb. 7.23: Kun<strong>de</strong>ninformationen<br />
Über die „Export“ – und „Import“- Funktion können die Datensätze auf <strong>de</strong>r Festplatte gespeichert<br />
bzw. gela<strong>de</strong>n wer<strong>de</strong>n.<br />
®<br />
<strong>Trafficlyser</strong> easyvt<br />
39
7.5.2 Telefonbuch<br />
7. Kapitel: Funktionen<br />
Über das Telefonbuch in Abbildung 7.24 auf Seite 40 können Rufnummern/Adressen, Namen<br />
und Anschriften eingegeben wer<strong>de</strong>n, die automatisch gespeichert wer<strong>de</strong>n und z.B. im<br />
Telefonmodus einfach abgerufen wer<strong>de</strong>n können.<br />
Abb. 7.24: Telefonbuch<br />
Im Hauptfeld 1 wer<strong>de</strong>n alle eingegebenen Namen mit Rufnummer/Adresse und Anschrift<br />
angezeigt. Die einzelnen Fel<strong>de</strong>r können bearbeitet wer<strong>de</strong>n, in<strong>de</strong>m man sie per Doppelklick<br />
markiert.<br />
Mit <strong>de</strong>m Softkey „Neuer Eintrag“ 2 können neue Einträge <strong>de</strong>r Liste hinzugefügt wer<strong>de</strong>n.<br />
Einträge können mit „Eintrag löschen“ 3 aus <strong>de</strong>r Liste entfernt wer<strong>de</strong>n.<br />
Über die Import-/Export-Funktionen 4 können Telefonbucheinträge von <strong>de</strong>r Festplatte <strong>de</strong>r<br />
Liste hinzugefügt wer<strong>de</strong>n bzw. das gesamte Telefonbuch gespeichert wer<strong>de</strong>n.<br />
Wenn das Telefonbuch von einer Funktionsebene (z.B. Telefon-Modus, PESQ-Test) aus aufgerufen<br />
wird, wird <strong>de</strong>r in <strong>de</strong>r Liste 1 markierte Eintrag in das Ziel-Feld <strong>de</strong>s aufrufen<strong>de</strong>n Dialoges<br />
übernommen, wenn <strong>de</strong>r Softkey „Eintrag übernehmen“ 5 angeklickt wird.<br />
®<br />
<strong>Trafficlyser</strong> easyvt<br />
40
8 Reporting<br />
8. Kapitel: Reporting<br />
8.1 Erzeugen <strong>de</strong>s Reports aus <strong>de</strong>m easyVT<br />
Im Abschnitt 6.5.2 ist erklärt, wie aus <strong>de</strong>m <strong>Trafficlyser</strong> easyVT heraus ein Report erstellt wer<strong>de</strong>n<br />
kann. Hier wird man gebeten, einen Speicherort für eine XML-Datei auszusuchen. Nach <strong>de</strong>m<br />
Speichern <strong>de</strong>r XML-Datei wird, wie in <strong>de</strong>r Abbildung 8.1 gezeigt, gefragt, ob die Datei mit<br />
<strong>de</strong>m Reportingtool geöffnet wer<strong>de</strong>n soll.<br />
Abb. 8.1: Reportingtool öffnen?<br />
Entschei<strong>de</strong>t man sich für „NEIN“, wird das Reportingtool angestoßen, direkt eine PDF aus <strong>de</strong>r<br />
XML zu erstellen. Fällt die Entscheidung auf „JA“ wird das Reportingtool geöffnet, und <strong>de</strong>r<br />
Inhalt <strong>de</strong>r Messungen wird angezeigt.<br />
8.2 Das Reportingtool<br />
Nach <strong>de</strong>m Öffnen einer Datei aus <strong>de</strong>m <strong>Trafficlyser</strong> easyVT wird die exportierte Messdatei<br />
(XML) direkt gela<strong>de</strong>n und es erscheint <strong>de</strong>r Dialog, <strong>de</strong>r in Abbildung 8.2 auf Seite 42 zu sehen<br />
ist. Das Menü auf <strong>de</strong>r linken Seite spiegelt alle Module <strong>de</strong>s Reports wie<strong>de</strong>r. Eine Erklärung<br />
<strong>de</strong>r einzelnen Module folgt in <strong>de</strong>n weiteren Abschnitten. Je<strong>de</strong>s <strong>de</strong>r Module hat einen grünen<br />
Haken. Dies be<strong>de</strong>utet, dass die Auswertungen <strong>de</strong>s Moduls in <strong>de</strong>r PDF angezeigt wer<strong>de</strong>n, wenn<br />
man <strong>de</strong>n Report erstellt. Durch Rechtsklick auf <strong>de</strong>n Namen eines Moduls kann dieses ein bzw.<br />
ausgeschaltet wer<strong>de</strong>n. Die vorgenommenen Einstellungen an <strong>de</strong>n Modulen wer<strong>de</strong>n gespeichert<br />
und beim nächsten Aufruf <strong>de</strong>s Programms wie<strong>de</strong>r hergestellt.<br />
®<br />
<strong>Trafficlyser</strong> easyvt<br />
41
8. Kapitel: Reporting<br />
Abb. 8.2: Das Reportingtool<br />
8.3 Beschreibung <strong>de</strong>r Module<br />
8.3.1 Übersicht<br />
Durch Klicken <strong>de</strong>r Schaltfläche „Messdatei öffnen“ 1 können Dateien eingelesen wer<strong>de</strong>n. Hier<br />
ist es möglich auch mehrere Dateien auf einmal auszuwählen.<br />
Durch das Klicken <strong>de</strong>r Schaltfläche „Report erstellen“ 2 kann <strong>de</strong>r Speicherort <strong>de</strong>r zu erstellen<strong>de</strong>n<br />
PDF festgelegt wer<strong>de</strong>n. Nach <strong>de</strong>r Angabe wird <strong>de</strong>r Report als PDF erstellt. Während <strong>de</strong>r<br />
Erstellung wird ein Statusbalken eingeblen<strong>de</strong>t, <strong>de</strong>r <strong>de</strong>n Fortschritt <strong>de</strong>r Erstellung wie<strong>de</strong>rgibt.<br />
Durch das Klicken <strong>de</strong>r Schaltfläche „Reportingtool zurücksetzen“ 3 wird das Reportingtool<br />
wie<strong>de</strong>r zurückgesetzt. Dadurch wer<strong>de</strong>n alle Messdaten aus <strong>de</strong>m Reportingtool entfernt.<br />
Abbildung 8.3 auf Seite 43 zeigt die Übersicht im linken Menü. Hier wer<strong>de</strong>n allgemeine Daten<br />
zu <strong>de</strong>n gela<strong>de</strong>nen Messungen festgehalten.<br />
∙ Gela<strong>de</strong>nes Programm: zeigt mit welchem Programm die Messungen gemacht wur<strong>de</strong>n<br />
∙ Anzahl gela<strong>de</strong>ner Dateien: zeigt an wie viele Dateien gela<strong>de</strong>n wur<strong>de</strong>n<br />
®<br />
<strong>Trafficlyser</strong> easyvt<br />
42
8.3.2 Report-Einstellungen<br />
8. Kapitel: Reporting<br />
Abb. 8.3: Übersicht<br />
Abbildung 8.4 auf Seite 43 zeigt das geöffnete Modul „Report-Einstellungen“. In diesem Modul<br />
können Einstellungen vorgenommen wer<strong>de</strong>n, die die PDF, also <strong>de</strong>n Report, betreffen.<br />
∙ „Logo“ gibt an, welches Logo im Kopf <strong>de</strong>s Reports angezeigt wird. Hier ist zu beachten,<br />
dass es eine BMP-Datei sein muss.<br />
∙ „Logo Höhe“ gibt die Höhe <strong>de</strong>s Logos an, wie es im Report dargestellt wird.<br />
∙ „Oberer Rand“ gibt an, wie weit <strong>de</strong>r Text vom oberen Rand <strong>de</strong>r Seite entfernt sein soll.<br />
8.3.3 Kun<strong>de</strong>ndaten<br />
Abb. 8.4: Report-Einstellungen<br />
Abbildung 8.5 auf Seite 44 zeigt die Kun<strong>de</strong>ndaten, welche im Report <strong>de</strong>s <strong>Trafficlyser</strong> easyVT<br />
hinterlegt wor<strong>de</strong>n sind. Sind keine hinterlegt, bleiben die Fel<strong>de</strong>r leer, mit <strong>de</strong>r Meldung: „Keine<br />
Kun<strong>de</strong>ndaten hinterlegt“.<br />
Im Auswahlmenü „Kun<strong>de</strong>“ können bei mehreren gela<strong>de</strong>nen Reports die unterschiedlichen Kun<strong>de</strong>n<br />
ausgewählt wer<strong>de</strong>n. Der zuletzt ausgewählte Kun<strong>de</strong> wird im Report angezeigt.<br />
®<br />
<strong>Trafficlyser</strong> easyvt<br />
43
8.3.4 Gerät/Software<br />
8. Kapitel: Reporting<br />
Abb. 8.5: Kun<strong>de</strong>ndaten<br />
Abbildung 8.6 auf Seite 45 zeigt das geöffnete Modul „Gerät/Software“. Hier können in <strong>de</strong>m<br />
Auswahlmenü die eingebauten Netzwerkschnittstellen <strong>de</strong>s Mess-PC‘s ausgesucht wer<strong>de</strong>n. Im<br />
Report wer<strong>de</strong>n alle Hardware-Komponenten aufgelistet.<br />
∙ Hardware<br />
– Name: Name <strong>de</strong>r Hardware<br />
– IP: Die eingestellte IP <strong>de</strong>s Adapters<br />
– MAC: Die eingestellte MAC <strong>de</strong>s Adapters<br />
®<br />
<strong>Trafficlyser</strong> easyvt<br />
44
8. Kapitel: Reporting<br />
– Subnetmask: Die eingestellte Subnetmask <strong>de</strong>s Adapters<br />
– Gateway: Der eingestellte Gateway <strong>de</strong>s Adapters<br />
∙ Software<br />
– Programm: Welches Programm die Messungen gemacht hat<br />
– Version: Welche Version <strong>de</strong>s Programms benutzt wur<strong>de</strong><br />
∙ Computer<strong>de</strong>tails<br />
– Computer: Der Name <strong>de</strong>s Computers<br />
– Benutzer: Der Benutzer <strong>de</strong>s Computers, <strong>de</strong>r die Messungen durchgeführt hat<br />
8.3.5 HTTP-Download<br />
Abb. 8.6: Geräte/Software<br />
Abbildung 8.7 auf Seite 46 zeigt das geöffnete Modul „HTTP-Download“. Hier wer<strong>de</strong>n, wenn<br />
vorhan<strong>de</strong>n, die HTTP-Download Messungen aus <strong>de</strong>m <strong>Trafficlyser</strong> R⃝ easyVT angezeigt. Wenn<br />
keine vorhan<strong>de</strong>n sind, wird mit einer entsprechen<strong>de</strong>n Meldung darauf hingewiesen („Keine<br />
HTTP-Downloads in <strong>de</strong>r Messung“). In <strong>de</strong>m Auswahlmenü können alle vorhan<strong>de</strong>nen HTTP-<br />
Downloads einzeln ausgesucht wer<strong>de</strong>n. Durch die Auswahl eines Downloads, wer<strong>de</strong>n die folgen<strong>de</strong>n<br />
Parameter für diesen Download angezeigt.<br />
®<br />
<strong>Trafficlyser</strong> easyvt<br />
45
8. Kapitel: Reporting<br />
∙ „Diesen Download im Report“ gibt an, ob <strong>de</strong>r oben ausgewählte Download im Report<br />
angezeigt wer<strong>de</strong>n soll<br />
∙ HTTP – Download Informationen<br />
– Start: Start <strong>de</strong>s Downloads<br />
– Dauer: Dauer <strong>de</strong>s Downloads<br />
– Min. Bandbreite: Minimale Bandbreite <strong>de</strong>s Downloads gemessen in einem Zeitraum<br />
von einer Sekun<strong>de</strong><br />
– Max. Bandbreite: Maximale Bandbreite <strong>de</strong>s Downloads gemessen in einem Zeitraum<br />
von einer Sekun<strong>de</strong><br />
– Mit. Bandbreite: Mittlere Bandbreite <strong>de</strong>s Downloads gemessen über <strong>de</strong>n gesamten<br />
Zeitraum <strong>de</strong>s Downloads<br />
– Servername: Die URL <strong>de</strong>s Downloads<br />
∙ Der Graph zeigt die genutzte Bandbreite als Funktion <strong>de</strong>r Zeit.<br />
Abb. 8.7: HTTP-Download<br />
Es kann ein Bereich mit gedrückter linker Maustaste im Graphen markiert wer<strong>de</strong>n. Dieser wird,<br />
wie in Abbildung 8.8 auf Seite 47 dargestellt, angezeigt. Es ist möglich, diesen Bereich durch<br />
erneutes Markieren eines Bereiches zu än<strong>de</strong>rn. Dieser wird dann anstelle <strong>de</strong>s ersten Bereichs<br />
®<br />
<strong>Trafficlyser</strong> easyvt<br />
46
8. Kapitel: Reporting<br />
dargestellt. Dadurch kann <strong>de</strong>r Benutzer <strong>de</strong>n wichtigsten Ausschnitt einer Messung genauer<br />
begutachten und in <strong>de</strong>n Report einfließen lassen. Durch Betätigung <strong>de</strong>r Schaltfläche „Reset<br />
Details“ wird das Details-Fenster ausgeblen<strong>de</strong>t und somit auch nicht mehr im Report platziert.<br />
8.3.6 FTP-Up/Download<br />
Abb. 8.8: HTTP-Download Details<br />
Abbildung 8.9 auf Seite 48 zeigt das geöffnete Modul „FTP–UP/Download“, hier wer<strong>de</strong>n, wenn<br />
vorhan<strong>de</strong>n, die FTP-Downloads bzw. FTP-Uploads aus <strong>de</strong>m <strong>Trafficlyser</strong> easyVT angezeigt.<br />
Wenn keine vorhan<strong>de</strong>n sind, wird mit entsprechen<strong>de</strong>r Meldung darauf hingewiesen („Keine<br />
FTP–UP/Downloads in <strong>de</strong>r Messung“). In <strong>de</strong>m Auswahlmenü können alle vorhan<strong>de</strong>n FTP-<br />
UP/Downloads ausgewählt wer<strong>de</strong>n. Durch die Auswahl wer<strong>de</strong>n die Daten darunter angezeigt.<br />
∙ „Diesen Download im Report“ gibt an, ob <strong>de</strong>r ausgewählte Download im Report angezeigt<br />
wer<strong>de</strong>n soll<br />
∙ FTP - Download Informationen<br />
– Start: gibt an, wann <strong>de</strong>r Download stattgefun<strong>de</strong>n hat<br />
– Dauer: gibt an, wie lange <strong>de</strong>r Download gebraucht hat<br />
– Min. Bandbreite: Minimale Bandbreite <strong>de</strong>s Downloads gemessen in einem Zeitraum<br />
von einer Sekun<strong>de</strong><br />
– Max. Bandbreite: Maximale Bandbreite <strong>de</strong>s Downloads gemessen in einem Zeitraum<br />
von einer Sekun<strong>de</strong><br />
®<br />
<strong>Trafficlyser</strong> easyvt<br />
47
8. Kapitel: Reporting<br />
– Mit. Bandbreite: Mittlere Bandbreite <strong>de</strong>s Downloads gemessen über <strong>de</strong>n gesamten<br />
Zeitraum <strong>de</strong>s Downloads<br />
– Servername: URL <strong>de</strong>s Servers<br />
– Dateiname: Name und Pfad <strong>de</strong>r Datei auf <strong>de</strong>m Server.<br />
Abb. 8.9: FTP-Up/Download<br />
Es kann ein Bereich mit gedrückter linker Maustaste im Graphen markiert wer<strong>de</strong>n. Dieser wird,<br />
wie in Abbildung 8.10 auf Seite 49 dargestellt, angezeigt. Es ist möglich, diesen Bereich durch<br />
erneutes markieren eines Bereiches zu än<strong>de</strong>rn. Dieser wird dann anstelle <strong>de</strong>s ersten Bereichs<br />
dargestellt. Dadurch kann <strong>de</strong>r Benutzer <strong>de</strong>n wichtigsten Ausschnitt einer Messung genauer<br />
begutachten und in <strong>de</strong>n Report einfließen lassen. Durch Betätigung <strong>de</strong>r Schaltfläche „Reset<br />
Details“ wird das Details-Fenster ausgeblen<strong>de</strong>t und somit auch nicht mehr im Report platziert.<br />
8.3.7 Quicktest<br />
Abbildung 8.11 auf Seite 50 zeigt das geöffnete Modul “Quicktest”. Hier wer<strong>de</strong>n, wenn vorhan<strong>de</strong>n,<br />
die Quicktests aus <strong>de</strong>m <strong>Trafficlyser</strong> easyVT angezeigt. Alle Quicktests wer<strong>de</strong>n im Report<br />
angezeigt. In <strong>de</strong>m Auswahlmenü können alle durchgeführten Quicktests ausgewählt wer<strong>de</strong>n.<br />
Durch die Auswahl erscheinen die dazugehörigen Daten in <strong>de</strong>n unteren Fel<strong>de</strong>rn.<br />
®<br />
<strong>Trafficlyser</strong> easyvt<br />
48
8. Kapitel: Reporting<br />
Abb. 8.10: FTP-Up/Download Details<br />
Die Auswahl „Diesen Quicktest im Report anzeigen“ geben Sie an ob <strong>de</strong>r ausgewählte Quicktest<br />
im Report angezeigt wer<strong>de</strong>n soll.<br />
∙ Quicktest<br />
8.3.8 Ping<br />
– Netzwerkeinstellungen: zeigt, ob die Netzwerkeinstellungen abgerufen wer<strong>de</strong>n konnten.<br />
– Ping auf eigene IP: zeigt die eigene IP und ob ein Ping zu dieser IP funktioniert<br />
hat.<br />
– Ping auf Gateway: zeigt die IP <strong>de</strong>s Gateways und ob <strong>de</strong>r Ping funktioniert hat.<br />
– Ping auf DNS-Server: zeigt die IP <strong>de</strong>s DNS-Servers und ob <strong>de</strong>r Ping funktioniert<br />
hat.<br />
– DNS-Anfrage: zeigt die Adresse, welche als Anfrage an <strong>de</strong>n DNS gesen<strong>de</strong>t wird und<br />
ob die Adresse vom DNS-Server aufgelöst wer<strong>de</strong>n konnte.<br />
– Ping auf Website: zeigt die zu pingen<strong>de</strong> Website an und ob <strong>de</strong>r Ping funktioniert<br />
hat.<br />
Abbildung 8.12 auf Seite 50 zeigt das geöffnete Modul „Ping“. Hier wer<strong>de</strong>n, wenn vorhan<strong>de</strong>n,<br />
die Ping-Tests aus <strong>de</strong>m <strong>Trafficlyser</strong> easyVT angezeigt. Alle Pings wer<strong>de</strong>n im Report angezeigt.<br />
In <strong>de</strong>m Auswahlmenü können alle durchgeführten Pings ausgewählt wer<strong>de</strong>n. Durch die Auswahl<br />
®<br />
<strong>Trafficlyser</strong> easyvt<br />
49
8. Kapitel: Reporting<br />
Abb. 8.11: Quicktest<br />
erscheinen die dazugehörigen Daten in <strong>de</strong>n unteren Fel<strong>de</strong>rn. Die Auswahl „Diesen Ping im<br />
Report anzeigen“ geben Sie an ob <strong>de</strong>r ausgewählte Ping im Report angezeigt wer<strong>de</strong>n soll.<br />
∙ Ping<br />
Abb. 8.12: Ping<br />
– In <strong>de</strong>r ersten Linie wird beschrieben, zu welchem Ziel <strong>de</strong>r Ping durchgeführt wur<strong>de</strong>.<br />
– Die nächsten vier Zeilen zeigen die Antworten auf die vier gesen<strong>de</strong>ten Pings.<br />
– Pakete gesen<strong>de</strong>t: zeigt an, wie viele Pakete gesen<strong>de</strong>t wur<strong>de</strong>n.<br />
– Pakete empfangen: zeigt an, wie viele Pakete beantwortet wur<strong>de</strong>n.<br />
– Pakete verloren: zeigt an, wie viele Pakete verloren gegangen sind. In <strong>de</strong>r Klammer<br />
steht dieser Verlust ausgedrückt in % Paketverluste.<br />
– Roundtrip: gibt an, wie lange die Pings gebraucht haben. Dabei wird die minimale,<br />
maximale und durchschnittliche Laufzeit angegeben.<br />
®<br />
<strong>Trafficlyser</strong> easyvt<br />
50
8.3.9 Traceroute<br />
8. Kapitel: Reporting<br />
Abbildung 8.13 auf Seite 51 zeigt das geöffnete Modul „Traceroute“. Hier wer<strong>de</strong>n, wenn vorhan<strong>de</strong>n,<br />
die Traceroute-Tests aus <strong>de</strong>m <strong>Trafficlyser</strong> easyVT angezeigt. Alle Traceroute-Tests<br />
wer<strong>de</strong>n im Report angezeigt. Im Auswahlmenü können alle durchgeführten Traceroute-Tests<br />
ausgewählt wer<strong>de</strong>n. Durch die Auswahl erscheinen die dazugehörigen Daten in <strong>de</strong>n unteren<br />
Fel<strong>de</strong>rn.<br />
Die Auswahl „Diesen Traceroute im Report anzeigen“ geben Sie an ob <strong>de</strong>r ausgewählte Traceroute<br />
im Report angezeigt wer<strong>de</strong>n soll.<br />
In <strong>de</strong>r unteren Liste wer<strong>de</strong>n die Daten <strong>de</strong>s ausgewählten Traceroute angezeigt. Hier kann <strong>de</strong>r<br />
Verlauf <strong>de</strong>s Traceroute erkannt wer<strong>de</strong>n, wobei die Spalten in folgen<strong>de</strong>r Reihenfolge zu verstehen<br />
sind: Hop, Zeit(ms), IP-Adresse und Routername.<br />
8.3.10 Delay<br />
Abb. 8.13: Traceroute<br />
Abbildung 8.14 auf Seite 52 zeigt das geöffnete Modul „Delay“. Hier wer<strong>de</strong>n, wenn vorhan<strong>de</strong>n,<br />
alle Delay-Messungen angezeigt.<br />
In <strong>de</strong>m Auswahlmenü können alle Delay-Messungen ausgewählt wer<strong>de</strong>n. Durch die Auswahl<br />
wer<strong>de</strong>n die dazugehörigen Daten in <strong>de</strong>n unteren Fel<strong>de</strong>rn angezeigt.<br />
∙ „Delaymessung im Report anzeigen“: gibt an, ob die ausgewählte Delay-Messung im<br />
Report angezeigt wer<strong>de</strong>n soll.<br />
∙ Delayinformationen<br />
– Start: gibt an, zu welchem Zeitpunkt die Delay-Messung gestartet wur<strong>de</strong>.<br />
– Dauer: gibt die Dauer <strong>de</strong>r Messung an.<br />
– Round Trip Delay: gibt das minimale, maximale und durchschnittliche Round Trip<br />
Delay in Millisekun<strong>de</strong>n an.<br />
®<br />
<strong>Trafficlyser</strong> easyvt<br />
51
8. Kapitel: Reporting<br />
Abb. 8.14: Delay<br />
– Delay Quelle -> Ziel: gibt das minimale, maximale und durchschnittliche Delay von<br />
<strong>de</strong>r Quelle zum Ziel in Millisekun<strong>de</strong>n an.<br />
– Delay Ziel -> Quelle: gibt das minimale, maximale und durchschnittliche Delay<br />
vom Ziel zur Quelle in Millisekun<strong>de</strong>n an.<br />
– Offset: gibt die zeitliche Differenz <strong>de</strong>r bei<strong>de</strong>n Rechner in Sekun<strong>de</strong>n an.<br />
Es kann ein Bereich mit gedrückter linker Maustaste im Graphen markiert wer<strong>de</strong>n. Dieser<br />
wird in Abbildung 8.15 auf Seite 53 dargestellt. Es ist möglich, diesen Bereich durch erneutes<br />
markieren eines Bereiches zu än<strong>de</strong>rn. Dieser wird dann anstelle <strong>de</strong>s ersten Bereichs dargestellt,<br />
dadurch kann <strong>de</strong>r Benutzer <strong>de</strong>n wichtigsten Ausschnitt einer Messung genauer begutachten<br />
und in <strong>de</strong>n Report einfließen lassen. Durch Betätigung <strong>de</strong>r Schaltfläche „Reset Details“, wird<br />
das Details Fenster ausgeblen<strong>de</strong>t, und somit auch nicht mehr im Report platziert.<br />
8.3.11 Verbindungsliste<br />
Abbildung 8.16 auf Seite 54 zeigt das geöffnete Modul „Verbindungliste“. Hier wer<strong>de</strong>n, wenn<br />
vorhan<strong>de</strong>n, alle Verbindungen aufgelistet. Die Verbindungsliste wird komplett im Report an-<br />
®<br />
<strong>Trafficlyser</strong> easyvt<br />
52
8. Kapitel: Reporting<br />
Abb. 8.15: Delay Details<br />
gezeigt. Diese Verbindungen wer<strong>de</strong>n nach Art <strong>de</strong>r Verbindung sortiert. Es gibt folgen<strong>de</strong> Arten<br />
an Verbindungen:<br />
∙ Telefon: ein normales Telefon Gespräch, welches über <strong>de</strong>n <strong>Trafficlyser</strong> easyVT geführt<br />
wur<strong>de</strong>.<br />
∙ VQ-Mo<strong>de</strong>: alle PESQ-Tests, die durchgeführt wur<strong>de</strong>n, wer<strong>de</strong>n hier aufgelistet.<br />
∙ Delay-Mo<strong>de</strong>: alle Delay-Messungen wer<strong>de</strong>n hier aufgelistet.<br />
∙ Datei-Mo<strong>de</strong>: alle Messungen, die im Datei-Modus durchgeführt wur<strong>de</strong>n.<br />
∙ Loop-Mo<strong>de</strong>: alle Messungen, die im Loop-Modus durchgeführt wur<strong>de</strong>n.<br />
Folgen<strong>de</strong> Daten wer<strong>de</strong>n zu <strong>de</strong>n Verbindungen angezeigt.<br />
∙ Verbindungsnummer: gibt die Reihenfolge <strong>de</strong>r Verbindungen an.<br />
∙ Quelle: gibt die Quelle an, von <strong>de</strong>r aus die Verbindung startete.<br />
∙ Ziel: gibt das Ziel an, welches angerufen wur<strong>de</strong>.<br />
∙ Startzeit: gibt <strong>de</strong>n Start <strong>de</strong>r Verbindung an.<br />
∙ Dauer: gibt die Dauer <strong>de</strong>s Gespräches an.<br />
∙ MOS: gibt <strong>de</strong>n MOS-Wert <strong>de</strong>r Verbindung an.<br />
∙ PESQ: gibt <strong>de</strong>n PESQ-Wert <strong>de</strong>r Verbindung an, wenn es sich um eine VQ-Verbindung<br />
®<br />
<strong>Trafficlyser</strong> easyvt<br />
53
8. Kapitel: Reporting<br />
gehan<strong>de</strong>lt hat und ein PESQ-Wert bestimmt wer<strong>de</strong>n konnte.<br />
Abb. 8.16: Verbindungsliste<br />
Durch Doppelklick auf eine Verbindung wird das Modul „Verbindungs<strong>de</strong>tails“ aufgerufen, welches<br />
direkt die Verbindungs<strong>de</strong>tails <strong>de</strong>r ausgewählten Verbindung zeigt. Dieses Modul wird im<br />
nächsten Kapitel beschrieben.<br />
8.3.12 Verbindungs<strong>de</strong>tails<br />
Abbildung 8.17 auf Seite 56 zeigt das geöffnete Modul „Verbindungsliste“. Hier wer<strong>de</strong>n die<br />
Details zu <strong>de</strong>n einzelnen Verbindungen angezeigt. Im Auswahlmenü können die vorhan<strong>de</strong>nen<br />
Verbindungen ausgewählt wer<strong>de</strong>n. Durch die Auswahl wer<strong>de</strong>n die unteren Fel<strong>de</strong>r mit <strong>de</strong>n entsprechen<strong>de</strong>n<br />
Daten gefüllt.<br />
∙ Pfeildiagramm im Report anzeigen (gilt für alle Verbindungen): gibt an, ob das Pfeildiagramm<br />
für die Details mit im Report angezeigt wer<strong>de</strong>n soll.<br />
∙ Verbindung<br />
– Protokoll: gibt an, welches Protokoll zu Signalisierung benutzt wur<strong>de</strong>.<br />
– Modus: gibt an, welche Art <strong>de</strong>r Verbindung es ist.<br />
– Startzeit: gibt an wann die Verbindung gestartet wur<strong>de</strong>.<br />
– Endzeit: gibt das En<strong>de</strong> <strong>de</strong>r Verbindung an.<br />
– Quell IP: gibt die IP <strong>de</strong>r Quelle an.<br />
– Ziel IP: gibt die IP <strong>de</strong>s Ziels an.<br />
– Quellrufnummer: gibt die Rufnummer <strong>de</strong>r Quelle an, wenn eine Nummer vorhan<strong>de</strong>n<br />
ist. Ansonsten ist sie i<strong>de</strong>ntisch mit <strong>de</strong>r Quell IP.<br />
– Zielrufnummer: gibt die Rufnummer <strong>de</strong>s Ziels an, wenn eine Nummer vorhan<strong>de</strong>n<br />
ist. Ansonsten ist sie i<strong>de</strong>ntisch mit <strong>de</strong>r Ziel IP.<br />
– MOS: gibt <strong>de</strong>n MOS-Wert <strong>de</strong>r Verbindung an.<br />
®<br />
<strong>Trafficlyser</strong> easyvt<br />
54
8. Kapitel: Reporting<br />
– Packetloss: gibt die Anzahl <strong>de</strong>r Pakete an, die verloren gegangen sind.<br />
– Status: gibt <strong>de</strong>n Status <strong>de</strong>r Verbindung an.<br />
∙ Ausgehen<strong>de</strong> RTP-Session.<br />
– Quelle: gibt die IP und <strong>de</strong>n Port <strong>de</strong>r Quelle an.<br />
– Ziel: gibt die IP und <strong>de</strong>n Port <strong>de</strong>s Ziels an.<br />
– Startzeit: gibt <strong>de</strong>n Start <strong>de</strong>r Session an.<br />
– Endzeit: gibt das En<strong>de</strong> <strong>de</strong>r Session an.<br />
– R-Faktor: gibt <strong>de</strong>n R-Faktor <strong>de</strong>r Session an.<br />
– MOS: Gibt <strong>de</strong>n MOS <strong>de</strong>r Session an.<br />
– SSRC: gibt die SSRC <strong>de</strong>r Session an.<br />
– Packetloss: gibt die Paketverluste <strong>de</strong>r Session an.<br />
– Pakete: gibt die Anzahl <strong>de</strong>r Pakete an, die in dieser Session verschickt wur<strong>de</strong>n.<br />
– Bytes: gibt die Anzahl <strong>de</strong>r Bytes, die in dieser Session verschickt wur<strong>de</strong>n.<br />
– Co<strong>de</strong>c: gibt an, welcher Co<strong>de</strong>c in <strong>de</strong>r Session benutzt wur<strong>de</strong>.<br />
– DeltaT Min/Max/Mittel: gibt das minimale, maximale und durchschnittliche Delta<br />
T in Millisekun<strong>de</strong>n an.<br />
∙ Eingehen<strong>de</strong> RTP-Session<br />
Gleiche Daten wie bei <strong>de</strong>r ausgehen<strong>de</strong>n RTP-Session plus einem weiteren Parameter.<br />
– Jitter Min/Max/Mittel: gibt <strong>de</strong>n minimalen, maximalen und durchschnittlichen Jitter<br />
<strong>de</strong>r Session an.<br />
∙ Pfeildiagramm<br />
– Zeigt <strong>de</strong>n zeitlichen Verlauf <strong>de</strong>s Signalisierungsprozesses.<br />
8.3.13 Filter: Datum<br />
Abbildung 8.18 auf Seite 57 zeigt das geöffnete Modul „Filter: Datum“. Hier können Filter eingestellt<br />
wer<strong>de</strong>n, die das Datum betreffen. Es wer<strong>de</strong>n grundsätzlich alle eingela<strong>de</strong>nen Messdaten<br />
gefiltert.<br />
®<br />
<strong>Trafficlyser</strong> easyvt<br />
55
8. Kapitel: Reporting<br />
Abb. 8.17: Verbindungs<strong>de</strong>tails<br />
∙ Nur Daten vom: Geben Sie das niedrigste Datum und Uhrzeit für <strong>de</strong>n Report an.<br />
∙ Bis: Geben Sie das höchste Datum und Uhrzeit für <strong>de</strong>n Report an.<br />
∙ Filter setzen: setzt <strong>de</strong>n Filter auf Aktiv. Die Daten sind dann gefiltert.<br />
∙ Filter zurücksetzen: <strong>de</strong>aktiviert <strong>de</strong>n Filter und stellt das Datum wie<strong>de</strong>r auf <strong>de</strong>n Standardwert.<br />
8.3.14 Filter: Qualität<br />
Abbildung 8.19 auf Seite 57 zeigt das geöffnete Modul „Filter: Qualität“. Hier können Filter<br />
eingestellt wer<strong>de</strong>n, die die Qualität <strong>de</strong>r Verbindungen betrifft. Es wer<strong>de</strong>n grundsätzlich alle<br />
eingela<strong>de</strong>nen Messdaten gefiltert.<br />
∙ MOS von: gibt <strong>de</strong>n niedrigsten erlaubten MOS-Wert an.<br />
∙ MOS bis: gibt <strong>de</strong>n höchsten erlaubten MOS-Wert an.<br />
®<br />
<strong>Trafficlyser</strong> easyvt<br />
56
8. Kapitel: Reporting<br />
Abb. 8.18: Filter: Datum Dialog<br />
∙ PESQ von: gibt <strong>de</strong>n niedrigsten erlaubten PESQ-Wert an.<br />
∙ PESQ bis: gibt <strong>de</strong>n höchsten erlaubten PESQ-Wert an.<br />
∙ Filter setzen: aktiviert <strong>de</strong>n Filter mit <strong>de</strong>n obigen Einstellungen.<br />
∙ Filter zurücksetzen: <strong>de</strong>aktiviert <strong>de</strong>n Filter und setzt die Standardwerte.<br />
Abb. 8.19: Filter: Qualität Dialog<br />
®<br />
<strong>Trafficlyser</strong> easyvt<br />
57
Än<strong>de</strong>rungen und Irrtümer vorbehalten<br />
Nextragen GmbH<br />
Lise-Meitner-Str.2<br />
24941 Flensburg<br />
Telefon: +49 461 9041-4440<br />
Fax: +49 461 9041-4449<br />
www.nextragen.<strong>de</strong><br />
info@nextragen.<strong>de</strong>