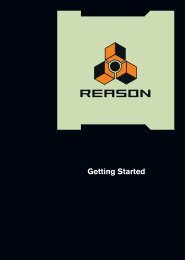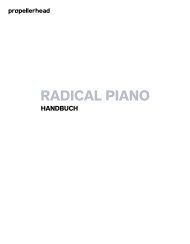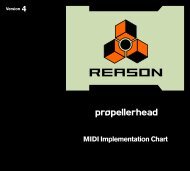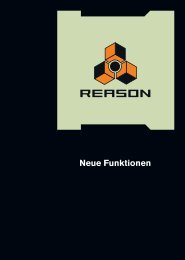Ãœber dieses Lernprogramm - Propellerhead
Ãœber dieses Lernprogramm - Propellerhead
Ãœber dieses Lernprogramm - Propellerhead
Erfolgreiche ePaper selbst erstellen
Machen Sie aus Ihren PDF Publikationen ein blätterbares Flipbook mit unserer einzigartigen Google optimierten e-Paper Software.
Einführung
Handbuch „Einführung“ von Anders Nordmark.<br />
Übersetzung von Syntax.<br />
Die Informationen in diesem Dokument können ohne Ankündigung geändert<br />
werden und stellen keine Verpflichtung für <strong>Propellerhead</strong> Software AB dar. Die<br />
hier beschriebene Software unterliegt einem Lizenzvertrag und darf auf kein<br />
anderes Medium kopiert werden, es sei denn, dies wird ausdrücklich im<br />
Lizenzvertrag genehmigt. Ohne vorherige schriftliche Genehmigung von<br />
<strong>Propellerhead</strong> Software AB darf kein Teil dieser Veröffentlichung kopiert,<br />
reproduziert oder auf andere Weise übertragen oder aufgezeichnet werden.<br />
©2007 <strong>Propellerhead</strong> Software und seine Lizenzgeber. Sämtliche Abgaben<br />
können ohne Ankündigung geändert werden. Reason ist eine Marke von<br />
<strong>Propellerhead</strong> Software. Alle anderen kommerziellen Symbole sind geschützte<br />
Marken und Markennamen der jeweiligen Eigentümer. Alle Rechte vorbehalten.
D Table of Contents
2<br />
3 Installation<br />
4 Willkommen!<br />
4 Über die Handbücher<br />
5 Was befindet sich im Reason-Paket?<br />
5 Systemvoraussetzungen<br />
6 Zum Thema Audio-Hardware<br />
8 Über MIDI-Interfaces<br />
9 Aktualisieren einer früheren Version<br />
9 Installieren der Software<br />
11 Voreinstellungen<br />
12 Über <strong>dieses</strong> Kapitel<br />
12 Erster Programmstart – Der Reason Setup Wizard<br />
14 Über Voreinstellungen<br />
15 Einstellen der Audio-Hardware<br />
17 MIDI-Einstellungen<br />
22 Start-Songs einstellen<br />
25 Schritt-für-Schritt- Einführung<br />
26 Über <strong>dieses</strong> Kapitel<br />
26 Schritt-für-Schritt- Einführung<br />
41 <strong>Lernprogramm</strong> 1 - Einen Song abspielen<br />
42 Über <strong>dieses</strong> <strong>Lernprogramm</strong><br />
42 Einen Song abspielen<br />
45 <strong>Lernprogramm</strong> 2 – Wiedergabegeräte und Soundauswahl<br />
46 Über diese Einführung<br />
47 Ein Mischpult und ein Instrument hinzufügen<br />
49 Einen -Patch auswählen<br />
51 Einen Effekt hinzufügen<br />
53 <strong>Lernprogramm</strong> 3 - Drum-Patterns erzeugen<br />
54 Einen Drum-Pattern erzeugen<br />
57 <strong>Lernprogramm</strong> 4 – Eine Basslinie aufnehmen<br />
58 Über <strong>dieses</strong> <strong>Lernprogramm</strong><br />
58 Eines Bass-Sound suchen<br />
61 Noten im Sequenzer aufnehmen<br />
TABLE OF CONTENTS
67 <strong>Lernprogramm</strong> 5 - Eine REX-Loop hinzufügen<br />
68 Über <strong>dieses</strong> <strong>Lernprogramm</strong><br />
68 Eine REX-Loop hinzufügen<br />
71 <strong>Lernprogramm</strong> 6 - Ein Arpeggio hinzufügen<br />
72 Über <strong>dieses</strong> <strong>Lernprogramm</strong><br />
72 Ein Arpeggio hinzufügen<br />
75 Einen Parameter automatisieren<br />
77 Index<br />
TABLE OF CONTENTS<br />
3
4<br />
TABLE OF CONTENTS
2<br />
D Installation
4<br />
Willkommen!<br />
Vielen Dank, dass Sie Reason erworben haben!<br />
Version 4.0 ist das vierte grössere Reason-Update, mit neuen Geräten, einem völlig überarbeiteten Sequenzer<br />
und vielen weiteren wichtigen Neuerungen.<br />
Ein starker Ansporn für uns liegt in der Kommunikation mit allen Personen, die sich weltweit mit unseren<br />
Programmen künstlerisch ausdrücken. Ein Treffpunkt für uns alle sind die Song-Archive und Message<br />
Boards auf den <strong>Propellerhead</strong>-Seiten im Internet. Sie dienen als einzigartiges Forum, wo sich Profis und<br />
Anfänger auf gleicher Ebene begegnen, um Musik und Ideen auszutauschen. Am wichtigsten dabei:<br />
<strong>dieses</strong> Forum steht Ihnen offen! Teilen Sie Ihre Erfahrungen mit uns und anderen durch Mitteilungen und<br />
Songs zum Anhören. Wir denken, dass Sie die Meinung anderer Reason-Benutzer auf der ganzen Welt<br />
für genauso interessant finden werden, wie wir Ihre Meinung.<br />
Also: bis bald auf der <strong>Propellerhead</strong>-Website!<br />
Mit freundlichen Grüßen<br />
Das <strong>Propellerhead</strong> Software-Team<br />
www.propellerheads.se<br />
Über die Handbücher<br />
Dies ist das Handbuch "Einführung". Es behandelt die grundlegenden Eigenschaften und Vorgehensweisen<br />
in Reason. Dieses Handbuch beinhaltet ausserdem sechs kurze <strong>Lernprogramm</strong>e, die sie mit dem<br />
Programm vertraut machen.<br />
Weitere und tiefliegendere Eigenschaften von Reason werden im Handbuch beschrieben, einer Datei im<br />
Adobe Acrobat-Format (.pdf). Dieses und weitere pdf-Dokumente werden zusammen mit dem Programm<br />
auf Ihrer Festplatte installiert. Sie finden sie im Documentation-Ordner, der sich innerhalb des<br />
Reason-Programmordners befindet. Das Handbuch enthält auch Referenzbeschreibungen aller Reason-<br />
Geräte und -Befehle.<br />
! Das Adobe Acrobat Reader-Programm muss auf Ihrem Rechner installiert sein, damit Sie<br />
das Handbuch lesen können. Das Programm ist weit verbreitet und vielleicht schon auf<br />
Ihrem Rechner installiert. Falls nicht, verwenden Sie bitte das Acrobat Reader Installationsprogramm<br />
auf der Reason Programm-DVD.<br />
Über Mac und Windows<br />
Reason lässt sich unter Mac OS X und Windows-PC anwenden (Einzelheiten zu den Betriebssystemen<br />
siehe weiter unten). In jedem Reason-Paket sind Programmversionen für beide Plattformen enthalten.<br />
Die Beschreibung in den Handbüchern gilt für beide Systemplattformen, es sei denn es wird ausdrücklich<br />
etwas anderes gesagt.<br />
Anders als bei Verwendung von Windows steht Ihnen unter Mac OS X ein zusätzliches Menü – das Reason-Menü<br />
– zur Verfügung. Es enthält den Eintrag "Voreinsetllungen". Dieser findet sich bei Verwendung<br />
der anderen Betriebssysteme im Edit-Menü.<br />
! Fast alle Abbildungen in den Handbüchern stammen von der Reason Windows-Version.<br />
Der Inhalt aller Reason-Fenster und -Dialoge ist jedoch auf beiden Systemplattformen<br />
identisch.<br />
INSTALLATION
Was befindet sich im Reason-<br />
Paket?<br />
Wenn Sie Reason erwerben, enthält das Paket die folgenden Bestandteile:<br />
D Die Reason 4 DVD.<br />
Diese CD enthält die zentrale Reason-Installationsdatei und die Reason Factory-Soundbank, zwei<br />
große Dateien mit Samples, Patches und Loops, die Sie mit Reason verwenden können. Sie wird<br />
beim ersten Programmstart von Reason auf Ihre Festplatte kopiert (siehe hierzu Seite 9). Ausserdem<br />
enthält die DVD Dokumentation im Adobe Acrobat-Format sowie das Installationsprogramm für den<br />
Adobe Acrobat Reader.<br />
D Die gedruckte Dokumentation.<br />
D Die Product Authorization Card.<br />
Diese Karte enthält die Lizenznummer, die Sie beim Installieren eingeben müssen. Bewahren Sie<br />
diese Karte an einem sicheren Ort auf. Sie benötigen Sie erneut, wenn Sie Reason neu installieren<br />
möchten!<br />
Systemvoraussetzungen<br />
Zum Arbeiten mit Reason benötigen Sie zumindest folgende Systemkomponenten:<br />
! Bitte beachten Sie, dass es sich hier um Mindestanforderungen handelt! Wenn Sie einen<br />
schnellen Computer mit großem Arbeitsspeicher verwenden, haben Sie den Vorteil, mehr<br />
Reason-Geräte gleichzeitig verwenden zu können.<br />
Mac OS X<br />
• G4 (1 GHz oder höher) oder Intel Mac.<br />
• 512 Megabyte Arbeitsspeicher (1GB empfohlen).<br />
• Monitor mit 1024x768-Auflösung oder besser.<br />
• DVD-Laufwerk<br />
• Mac OS X 10.4 oder höher.<br />
• 2 Gigabyte freier Festplattenspeicher.<br />
• Ein MIDI-Interface und ein MIDI-Keyboard (empfohlen).<br />
Windows<br />
• Intel Pentium 4/AMD Athlon oder besser.<br />
• 512 Megabyte Arbeitsspeicher (1GB empfohlen).<br />
• DVD-Laufwerk<br />
• Windows XP SP2 oder Vista.<br />
• 2 Gigabyte freier Festplattenspeicher.<br />
• Monitor mit 1024x768-Auflösung oder besser.<br />
• Eine mit Windows kompatible 16 Bit Audiokarte, vorzugsweise mit einem ASIO- oder DirectX-<br />
Treiber.<br />
• Ein MIDI-Interface und ein MIDI-Keyboard (empfohlen).<br />
INSTALLATION<br />
5
6<br />
Zum Thema Audio-Hardware<br />
Mit Audio-Hardware sind diejenigen Teile Ihres Computers gemeint, mit deren Hilfe die digitalen Reason-Signale<br />
in analoge Audiosignale umgewandelt werden (die danach über einen Verstärker, Kopfhörer<br />
oder ähnlich ausgegeben werden). Hierbei kann es sich um eine Standard Stereo-Soundkarte, ein USB-<br />
Audio-Interface, die eingebaute Audio-Hardware eines Macintosh oder um eine professionelle Audiokarte<br />
handeln, die über mehrere Ein- und Ausgänge, digitale Anschlüsse usw. verfügt. Sie müssen<br />
sich unabhängig von der verwendeten Hardware vergewissern, dass diese und die zugehörigen Treiber<br />
ordnungsgemäß installiert sind.<br />
Mac OS X<br />
Wenn Sie die eingebaute Audio-Hardware des Macintosh verwenden<br />
In diesem Fall sind keine weiteren Einstellungen notwendig. Verbinden Sie einfach den Audioausgang<br />
mit Ihrer Audioanlage (aktive Lautsprecher, Mischpult, Kopfhörer oder ähnlich) und vergewissern Sie<br />
sich, dass Ihr Mac Audio korrekt wiedergibt.<br />
Wenn Sie andere Audio-Hardware verwenden<br />
Sie möchten mit Reason möglicherweise eine andere Audio-Hardware verwenden (z.B. ein Audio-Interface<br />
mit mehreren Ein- und Ausgängen, digitalen Anschlüssen usw.). Voraussetzung hierzu ist, dass die<br />
Audio-Hardware mit dem Mac OS-Betriebssystem kompatibel ist. Sie muss also über einen Mac OS-<br />
Treiber verfügen.<br />
1. Installieren Sie Audio-Hardware und Treiber-Software wie in deren Dokumentation beschrieben.<br />
2. Verbinden Sie den Stereoausgang Ihrer Audio-Hardware mit Ihrer Audioanlage (aktive<br />
Lautsprecher, Mischpult, Kopfhörer oder ähnlich).<br />
Das Verwenden von mehr Ausgängen als dem Stereoausgang wird in der Dokumentation im Adobe<br />
Acrobat-Format beschrieben. An dieser Stelle beschreiben wir zunächst eine Standard-Stereoverbindung.<br />
3. Testen Sie falls möglich, ob die Audio-Hardware korrekt Audio wiedergibt.<br />
Mancher Audio-Hardware liegt hierzu ein Testprogramm bei.<br />
INSTALLATION
Windows<br />
D Verwenden Sie, wenn möglich, ASIO-kompatible Audio-Hardware (d.h. Audio-Hardware<br />
für die es einen ASIO-Treiber gibt).<br />
ASIO-Treiber stellen gewöhnlich bessere Leistungs- und geringere Latenzwerte zur Verfügung<br />
(siehe Seite 16).<br />
D Falls kein ASIO-Treiber verfügbar ist, sollten Sie sich vergewissern, dass Ihre Audiokarte<br />
DirectX unterstützt.<br />
DirectX ist ein Protokoll von MIcrosoft zur Unterstützung von Audio und weiteren Multimediafunktionen.<br />
D Als letzte Zuflucht könnten Sie auch Audiokarten verwenden, die weder ASIO noch DirectX<br />
unterstützen, vorausgesetzt, sie sind Windows-kompatibel.<br />
In diesem Fall kommuniziert Reason mit der Audio-Hardware über MME (Windows Multi Media Extensions).<br />
Dies bewirkt jedoch häufig große Latenzwerte (siehe Seite 16), was eine Echtzeit-Wiedergabe<br />
von Instrumenten schwierig oder gar unmöglich macht.<br />
Unabhängig von der verwendeten Audio-Hardware oder ihren Treibern sollten Sie die folgenden Dinge<br />
tun:<br />
1. Verwenden Sie nur neueste Treiber für Audio-Hardware!<br />
Informieren Sie sich auf der Website des Herstellers über die neuesten Versionen.<br />
2. Installieren Sie Audio-Hardware und Treiber-Software wie in deren Dokumentation beschrieben.<br />
3. Verbinden Sie den Stereoausgang Ihrer Audio-Hardware mit Ihrer Audioanlage (aktive<br />
Lautsprecher, Mischpult, Kopfhörer oder ähnlich).<br />
Das Verwenden von mehr Ausgängen als dem Stereoausgang wird in der Dokumentation im Adobe<br />
Acrobat-Format beschrieben. An dieser Stelle beschreiben wir zunächst eine Standard-Stereoverbindung.<br />
4. Testen Sie falls möglich, ob die Audio-Hardware korrekt Audio wiedergibt.<br />
Für Audio-Hardware mit ASIO-Treibern benötigen Sie hierzu ein Testprogramm (oft in der Audio-<br />
Hardware enthalten). Wenn Sie DirectX- oder MME-Treiber verwenden, können Sie den Windows<br />
Media-Player hierzu verwenden.<br />
INSTALLATION<br />
7
8<br />
Über MIDI-Interfaces<br />
Es ist zwar möglich, Reason ohne externen MIDI-Controller zu verwenden (indem Sie nur Pattern und<br />
Loops wiedergeben oder Noten- und Automationsdaten im Sequenzer eingeben), doch so könnten Sie<br />
nicht das gesamte Potential des Programms ausnutzen. Wir nehmen daher im Folgenden an, dass Sie<br />
ein MIDI-Interface und irgendeinen externen MIDI-Controller (zumeist wohl ein MIDI-Keyboard mit eingebautem<br />
USB-Interface) verwenden.<br />
D Befolgen Sie beim Installieren des MIDI-Interfaces und seiner Treiber sorgfältig die Anweisungen<br />
in der Interface-Dokumentation.<br />
D Ein MIDI-Interface mit einem einzelnen Eingang ist zwar ausreichend, Sie profitieren jedoch,<br />
wenn es über zwei oder mehr Einzeleingänge verfügt.<br />
Dies gilt insbesondere, wenn Sie Reason-Parameter mit externen Steuergeräten (sog. Controllern)<br />
verändern wollen oder das Programm im Zusammenhang mit einem externen Hardware-Sequenzer,<br />
einer Groove-Machine oder ähnlich benutzen möchten.<br />
• Für manche MIDI-Interfaces, die über USB angeschlossen werden, muss kein Treiber installiert werden.<br />
Schließen Sie einfach das Interface an und legen Sie los!<br />
• Für komplexere MIDI-Interfaces (z.B. solche mit mehreren Eingängen) müssen Sie ggf. einen Treiber<br />
installieren. Einzelheiten hierüber finden Sie in der Dokumentation des MIDI-Interfaces.<br />
MIDI-Verbindungen<br />
D Verbinden Sie einfach das USB-Kabel Ihres MIDI-Keyboards mit dem Computer.<br />
Bei vielen USB-MIDI-Keyboards handelt es sich um sog. Plug-and-Play-Geräte, es gibt jedoch auch<br />
Geräte, für die zuvor ein Software-Treiber installiert werden muss. Lesen Sie bitte die entsprechenden<br />
Abschnitte der Dokumentation Ihres MIDI-Keyboards. Gewöhlicherweise sind Treiber frei verfügbar<br />
und herunterladbar.<br />
Oder<br />
D Verbinden Sie den MIDI-Ausgang (MIDI Out) Ihres MIDI-Keyboards (oder anderen MIDI-<br />
Controllers) mit einem MIDI-Eingang (MIDI In) Ihres MIDI-Interfaces.<br />
Dies genügt, um von Ihrem MIDI-Keyboard aus Noten- und Controller-Daten in Reason zu spielen<br />
und aufzunehmen.<br />
D Falls Sie kein USB-Keyboard verwenden, sollten Sie auch den MIDI-Ausgang (Out) Ihres<br />
MIDI-Interfaces mit dem MIDI-Eingang (In) Ihre MIDI-Keyboards verbinden.<br />
Dies ist zum Gebrauch von Reason zwar nicht unbedingt notwendig, jedoch nützlich. Die so geschaffene<br />
Kommunikation in beide Richtungen ermöglicht es dem Reason Einstellungs-Assistenten<br />
beim ersten Programmstart (siehe Seite 12) oder beim Anwenden von "Automatische Erkennung<br />
von Geräten" im Menü Voreinstellungen, die angeschlossene Hardware automatisch zu erkennen.<br />
Ob die automatische Erkennung tatsächlich funktioniert, hängt vom verwendeten Keyboard-Modell<br />
ab.<br />
! Wenn Sie mehrere externe MIDI-Steuergeräte (Controller oder ähnlich) verwenden<br />
möchten, empfehlen wir Ihnen, diese über separate MIDI-Anschlüsse (oder direkt mit<br />
dem Computer über USB) zu verbinden.<br />
INSTALLATION
Aktualisieren einer früheren<br />
Version<br />
Wenn Sie eine, bereits auf Ihrem Computer installierte, frühere Version aktualisieren möchten, beachten<br />
Sie bitte Folgendes:<br />
D Wir empfehlen Ihnen, vor der Installation der neuen Version zunächst die ältere Version<br />
von Ihrer Festplatte zu entfernen.<br />
Unter Windows verwenden Sie hierzu bitte die dafür vorgesehene Routine zum Entfernen von Software.<br />
Unter Mac OS ziehen Sie die alten Programmdateien einfach auf den Papierkorb. Durch das<br />
Entfernen stellen Sie sicher, dass es nicht zu Verwechslungen hinsichtlich der Zugehörigkeit von Elementen<br />
zu einer Version kommt. Auch Kurzbefehle und Alias-Dateien weisen auf diese Weise automatisch<br />
auf die richtigen Dateien hin.<br />
Installieren der Software<br />
Dass Installationsprogramm starten<br />
Jetzt wird es Zeit, das eigentliche Reason-Programm zu installieren:<br />
D Legen Sie die Reason 4-DVD in Ihr DVD-Laufwerk ein.<br />
Die folgenden Schritte hängen davon ab, ob Sie das Programm auf einem Mac oder Windows-Computer<br />
installieren.<br />
Windows<br />
1. Finden Sie auf der DVD die Datei "Install Reason" und starten Sie diese durch Doppelklick<br />
auf das Symbol.<br />
Je nach Ihren Windows-Einstellungen ist es auch möglich, dass das Installationsprogramm nach<br />
dem Einlegen der DVD automatisch geladen wird.<br />
2. Folgen Sie den Anweisungen auf dem Bildschirm.<br />
Vor der eigentlichen Installation werden Sie gebeten, einen Speicherort für Reason und eine Benutzersprache<br />
vorzugeben. Das Installationsprogramm fragt Sie außerdem, ob es auf dem Computer-Schreibtisch<br />
eine Verknüpfung oder einen Alias erstellen soll. Nach erfolgter Installation haben<br />
Sie die Möglichkeit, Reason unmittelbar zu starten.<br />
Mac OS<br />
Auf dem Mac sehen Sie nur einen Ordner namens Reason. Ziehen Sie ihn einfach auf den Programme-<br />
Ordner auf Ihrer Festplatte.<br />
Über die Soundbank<br />
Beim ersten Programmstart von Reason werden Sie gebeten, die "Reason 4 DVD einzulegen, um die<br />
Factory-Soundbank und die Orkester-Soundbank zu kopieren. Beide bestehen jeweils aus einer großen<br />
Datei, die sehr viele Patches, Samples und Loops enthält. Beide dienen als Ihre Hauptquelle für Sounds<br />
(ähnlich wie die ROM-Sounds eines Synthesizers).<br />
Sie werden auf Ihre Festplatte kopiert und sind notwendig zum Betrieb des Programms.<br />
INSTALLATION<br />
9
10<br />
Starten des Programms<br />
Die Reason-Dateien wurden nun in einem Ordner auf Ihrer Festplatte installiert. Unter Windows, wurden<br />
außerdem alle mit Reason zusammenhängenden Bestandteile dem Start-Menü hinzugefügt und es<br />
wurde möglicherweise eine Verknüpfung auf dem Windows-Desktop erzeugt.<br />
1. Überprüfen Sie den Reason-Ordner oder das Start-Menü auf eventuell vorhandene ReadMe-Dateien,<br />
und öffnen und lesen Sie diese.<br />
Diese Dateien können wichtige Informationen enthalten, die zum Zeitpunkt der Handbucherstellung<br />
noch nicht bekannt waren.<br />
2. Starten Sie Reason durch Doppelklick auf das Reason-Symbol (oder durch Auswählen<br />
der Reason-Verknüpfung im Start-Menü).<br />
3. Zunächst wird eine Lizenzvereinbarung angezeigt.<br />
Lesen Sie diese durch und klicken Sie auf "Einverstanden", wenn Sie damit einverstanden sind.<br />
4. Jetzt werden Sie aufgefordert die Reason 4 DVD einzulegen (falls sie nicht schon geladen<br />
ist).<br />
Die Factory- und Orkester-Soundbanks werden nun in den Reason-Programmordner auf Ihrer Festplatte<br />
kopiert. Während <strong>dieses</strong> Vorgangs, der eine Weile dauern kann, sind verschiedene Informationen<br />
sowie eine Kopierstatusanzeige zu sehen.<br />
5. Füllen Sie das Autorisationsformular aus, wenn es erscheint.<br />
Ihr Lizenznummer findet sich auf der Product Authorization Card im Programmpaket.<br />
Nun erscheint ein Dialog, in dem Sie gefragt werden, ob Sie Ihre Programmkopie über die <strong>Propellerhead</strong>-Website<br />
registrieren möchten. Das Registrieren hat verschiedene unmittelbare Vorteile, Sie erhalten<br />
z.B. Zugang zu kostenlosen Extrasounds für Reason!<br />
! Hierzu benötigen Sie eine funktionierende Internetanbindung.<br />
D Durch Anklicken des "Register Now"-Schalters wird Ihr Internet-Browser gestartet und<br />
die Registrierungsseite der <strong>Propellerhead</strong> Website aufgerufen.<br />
Folgen Sie den Anweisungen auf der Website. Klicken Sie nach beendeter Registrierung auf den<br />
"Continue"-Schalter im Installationsdialog.<br />
D Wenn Sie sich noch nicht registrieren lassen möchten, klicken Sie auf den "Später"-<br />
Schalter.<br />
Durch Anwählen von Product Registration in Reasons Contact- (Mac) oder Help-Menü (Windows)<br />
(oder durch Ansurfen von www.propellerhead.se/register) können Sie sich auch später jederzeit<br />
registrieren lassen.<br />
Die Installation ist damit abgeschlossen und das Programm wird gestartet. Ein neuer Dialog namens<br />
"Reason Einstellungs Assistent" erscheint. Er hilft Ihnen beim Vornehmen der grundlegenden Einstellungen,<br />
die zum Betrieb von Reason notwendig sind.<br />
Dies wird im "Voreinstellungen" beschrieben. Lassen Sie also alles wie es gerade ist und lesen Sie<br />
zunächst lieber das nächste Kapitel...<br />
INSTALLATION
3<br />
D Voreinstellungen
12<br />
Über <strong>dieses</strong> Kapitel<br />
In diesem Kapitel wird beschrieben, welche Voreinstellungen Sie vornehmen müssen, bevor Sie Reason<br />
verwenden können. Die Voreinstellungen sind notwendig, damit das Programm Klänge wiedergibt und<br />
Sie Reason über MIDI anspielen und steuern können.<br />
Erster Programmstart – Der<br />
Reason Setup Wizard<br />
Wenn Sie die Anweisungen im letzten Kapitel korrekt befolgt haben, sollte Reason nun laufen und der<br />
erste Dialog des »Einstellungs Assistenten" sollte nun sichtbar sein.<br />
Er erscheint nur beim allerersten Programmstart.<br />
! Alle Einstellungen, die Sie mit der Hilfe des Setup Wizards vornehmen, können Sie<br />
später jederzeit im Preferences-Dialog ändern!<br />
Mit dem Anklicken des Next-Schalters beginnt Ihre Tour durch mehrere Dialoge, wo Folgendes geschieht:<br />
D Der Setup Wizard wird sich zunächst bemühen, einen passenden Audio-Treiber zu finden.<br />
Der Assistent wählt automatisch den ersten kompatiblen Treiber aus, den er findet. Falls Sie diesen<br />
Treiber verwenden möchten, schön! Bevorzugen Sie stattdessen einen anderen Treiber, dann müssen<br />
Sie diesen im Audio Card Driver-Einblendmenü auswählen. Wenn Sie nicht wissen, welchen der Treiber<br />
Sie verwenden wollen, sehen Sie sich einmal Seite 15 an.<br />
D Nach Auswahl des Audio-Treibers versucht Reason, automatisch ein MIDI Master Keyboard<br />
zu erkennen.<br />
Falls ein solches gefunden wird und Sie es verwenden wollen, klicken Sie auf "Verwenden" und<br />
fahren Sie fort.<br />
VOREINSTELLUNGEN
D Wenn Reason das von Ihnen angeschlossene MIDI-Keyboard nicht finden kann oder Sie<br />
"Nicht verwenden" angeklickt haben, werden Sie gebeten, manuell ein Master Keyboard<br />
festzulegen.<br />
Dies geschieht, indem Sie zunächst einen Hersteller (Manufacturer) auswählen und danach ein<br />
Gerätemodell (Model). Sollte das von Ihnen verwendete Modell in der Liste nicht vorkommen, wählen<br />
Sie den Eintrag "Andere", siehe unten.<br />
! Zur automatischen Erkennung eines Geräts benötigt Reason eine MIDI-Verbindung in<br />
beide Richtungen! USB-Keyboards ohne MIDI-Eingang lassen sich natürlich immer noch<br />
manuell hinzufügen.<br />
! Beachten Sie, dass es durchaus vorkommen kann, dass Reason das von Ihnen verwendete<br />
Keyboard-Modell nicht »kennt". Dies gilt speziell für ältere Modelle. Sie können ein<br />
solches MIDI-Keyboard aber dennoch verwenden, indem Sie im Einblendmenü den Eintrag<br />
"Andere" auswählen.<br />
D Sie müssen den verwendeten MIDI-Port festlegen.<br />
Dies kann manuell getan werden.<br />
D Wenn Sie zusätzliche externe Steuergeräte in das System einbinden möchten, so müssen<br />
Sie dies im Voreinstellungen-Dialog tun, siehe Seite 14.<br />
Der "Einstellungs Assistent" richtet nur ein angeschlossenes MIDI Master Keyboard ein.<br />
Wenn alles gut gelaufen ist, haben Sie nun die Audio- und MIDI-Kommunikation und damit die Grundlagen<br />
zur Wiedergabe von Audio und zum Senden von MIDI an eingerichtet! Reason wird nun weiter<br />
geladen und es erscheint der Start-Song.<br />
Falls es dem Setup Wizard jedoch aus irgendeinem Grund nicht gelungen ist, die notwendigen Einstellungen<br />
vorzunehmen oder falls Sie andere externe Geräte hinzufügen möchten, müssen Sie die notwendigen<br />
Einstellungen im Preferences-Dialog vornehmen.<br />
Lesen Sie weiter...<br />
VOREINSTELLUNGEN<br />
13
14<br />
Über Voreinstellungen<br />
Die grundlegenden MIDI- und Audioeinstellungen werden im Dialog Voreinstellungen vorgenommen.<br />
Dieser Dialog lässt sich durch Auswählen des gleichnamigen Eintrags im Menü Bearbeiten öffnen.<br />
Wenn Sie Mac OS X verwenden, befindet sich der Eintrag im Reason-Menü.<br />
Der Preferences-Dialog.<br />
✪ Hier werden nur die wichtigsten Voreinstellungen beschrieben. Eine Beschreibung aller<br />
übrigen Voreinstellungen finden Sie im Handbuch im .pdf-Format.<br />
VOREINSTELLUNGEN
Einstellen der Audio-Hardware<br />
Wenn dies nicht bereits mit der Hilfe des Setup Wizards stattgefunden hat, müssen Sie eine Verbindung<br />
zwischen Reason und der Audio-Hardware einrichten. Dies geschieht durch Auswählen eines Treibers –<br />
einer Software-Komponente, die sich wie eine Brücke zwischen Programm und Audio-Hardware verhält.<br />
Gehen Sie wie folgt vor:<br />
1. Wählen Sie im obersten Einblendmenü des Preferences-Dialogs den Eintrag "Audio"<br />
aus.<br />
2. Öffnen Sie das Audio Card Driver-Einblendmenü und wählen Sie eine der Optionen.<br />
Was Sie hier auswählen, hängt von Ihrer System-Plattform (Windows oder Mac) und von der verwendeten<br />
Audio-Hardware ab. Wenn eine Option für Ihr System nicht zur Verfügung steht, wird sie<br />
in diesem Dialog grau dargestellt.<br />
VOREINSTELLUNGEN<br />
15
16<br />
Mac OS X<br />
D Wählen Sie die Option aus, die zu der von Ihnen verwendeten Audio-Hardware passt<br />
(also die eingebaute Audio-Hardware oder eine zusätzlich von Ihnen installierte).<br />
Windows<br />
D Wenn Sie Audio-Hardware verwenden, für die es einen ASIO-Treiber gibt, so sollten Sie<br />
diesen auswählen.<br />
Ein speziell für die Audio-Hardware geschriebener ASIO-Treiber ermöglicht es Reason, mehr oder<br />
weniger direkt mit der Audio-Hardware zu kommunizieren. Die Vorteile liegen in geringer Latenz<br />
(Verzögerung, siehe weiter hinten in diesem Kapitel) und besserer Unterstützung für zusätzliche<br />
Hardware-Eigenschaften wie z.B. Mehrfachausgänge.<br />
D Wenn kein spezieller ASIO-Treiber vorhanden ist, sollten Sie den Direct Sound-Treiber<br />
für die Audio-Hardware auswählen.<br />
Reason kommuniziert dann mit der Audio-Hardware über Direct Sound (das ist ein Teil des Microsoft<br />
DirectX-Pakets). Hierzu muss DirectX auf Ihrem Computer installiert und ein Direct Sound-Treiber für<br />
die Audio-Hardware vorhanden sein.<br />
D Falls Direct Sound von der Audio-Hardware nicht unterstützt wird (also kein Direct<br />
Sound-Treiber für die Audio-Hardware vorhanden ist), wählen Sie den MME-Treiber.<br />
Dieser verwendet die Windows Multimedia Extensions, den Teil von Windows, der Audio, MIDI, usw.<br />
kontrolliert. Das Verwenden der MME bewirkt häufig hohe Latenzwerte (siehe unten).<br />
Über Latenz und andere Audioeinstellungen<br />
Auf der Audio-Seite des Dialogs Voreinstellungens finden Sie eine Anzahl zusätzlicher Audio-Einstellungen.<br />
Die wichtigsten sind Puffergröße und die entsprechende Anzeige des Ausgangs-Latenzwerts.<br />
Latenz ist die Verzögerung zwischen dem Moment, an dem das Programm Audio "versendet" und<br />
demjenigen, in dem <strong>dieses</strong> für Sie hörbar wird. Die Latenzzeit innerhalb eines Audiosystems hängt von<br />
der verwendeten Audio-Hardware, ihren Treibern und deren Einstellungen ab.<br />
Ist die Latenz groß, dann bemerken Sie eine Verzögerung, wenn Sie ein Gerät von Ihrem MIDI-Keyboard<br />
aus anspielen. Möglicherweise treten auch beim Einstellen von Gerätereglern Verzögerungen auf. Wenn<br />
Sie beispielsweise ein Gerät leiser einstellen möchten, so hören Sie diesen Wechsel nicht sofort,<br />
sondern erst nach Ablauf der Latenzzeit.<br />
Falls hohe Latenzwerte auftreten, müssen Sie Ihre Konfiguration entsprechend anpassen.<br />
• Falls vorhanden, können Sie den "Buffer Size"-Schieberegler zum Vermindern der Latenzzeit verwenden.<br />
• Wenn der Regler grau unterlegt ist und inaktiv dargestellt wird, haben Sie womöglich die Option, die<br />
Puffergröße im Kontrollfeld Ihrer Audio-Hardware zu vermindern. Klicken Sie zum Öffnen des betreffenden<br />
Kontrollfelds auf den Schalter "Kontrollfeld".<br />
Weitere Einzelheiten finden Sie im Handbuch.<br />
VOREINSTELLUNGEN
MIDI-Einstellungen<br />
MIDI-Keyboards oder andere Fernsteuerungsgeräte (Remote Controller) werden im Rahmen dieser Beschreibung<br />
als "Steuergeräte" bezeichnet. Die von Steuergeräten in Reason ankommenden MIDI-Daten<br />
werden hier durch ein "Remote" genanntes System verarbeitet. Die wichtigsten Eigenschaften:<br />
D Sie können eine beliebige Anzahl externer Steuergeräte gleichzeitig benutzen.<br />
D Das Programm enthält bereits Treiber für eine große Anzahl von Steuergeräten. Die<br />
Schalter, Dreh- und Schieberegler des jeweiligen Steuergeräts werden automatisch und<br />
auf möglichst sinnvolle Weise Parametern von Reason-Geräten zugeordnet.<br />
Ein Anpassen der Steuergerät-Einstellungen an die verschiedenen Reason-Geräte ist nicht notwendig.<br />
Wenn Sie beispielsweise den MIDI-Fokus von einer Subtractor-Spur auf eine Malström-Spur<br />
verschieben, passt sich das Steuergerät automatisch an.<br />
Sie richten das Steuergerät nur einmal für die Nutzung mit Reason ein und das Programm übernimmt<br />
den Rest!<br />
D Für externe Steuergeräte, die zum gegenwärtigen Zeitpunkt noch nicht durch von uns<br />
mitgelieferte Treiber unterstützt werden, können Sie generische Treiber verwenden.<br />
Falls generische Treiber für das Steuergerät erhältlich sind, können Sie mit Reason 4 kompatible<br />
Vorlagen oder Einstellungen verwenden.<br />
Die Anzahl verfügbarer Treiber für externe Steuergeräte wird von uns jedoch kontinuierlich erweitert.<br />
D In der Grundeinstellung folgen alle externen Steuergeräte dem MIDI-Eingangspfad,<br />
den Sie durch das Anwählen einer Spur im Sequenzer vorgeben. Durch Anwählen einer Sequenzer-<br />
Spur leiten Sie also die MIDI-Daten des externen Steuergeräts zu demjenigen Gerät im Rack weiter,<br />
das Sie dieser Spur zugeordnet haben.<br />
D Steuergeräte lassen sich fest einem bestimmten Gerät im Rack zuordnen.<br />
So kann beispielsweise ein Master-Keyboard dem MIDI-Eingangspfad folgen, der durch die aktuelle<br />
Spuranwahl im Sequenzer vorgegeben wird, während ein anderes Steuergerät fest dem Hauptmixer<br />
im Rack zugeordnet ist. Auf diese Weise können Sie jederzeit Pegel- und Panoramaeinstellungen<br />
über das zweite Steuergerät verändern. Dies wird im Handbuch beschrieben.<br />
D Es lassen sich auch einzelne Bedienelemente eines externen Steuergeräts fest bestimmten<br />
Reason-Parametern oder -Funktionen zuordnen.<br />
Sie können z.B. festlegen, dass ein bestimmter Regler auf dem Steuergerät stets den Master-Pegelregler<br />
des Mixers ansteuert. Es wäre auch möglich, Steuergerät-Schaltern permanent die Funktionen<br />
des Reason-Transportfelds (Wiedergabe, Stop, Aufnahme usw.) zuzuordnen, unabhängig davon,<br />
welche Spur des Sequenzers gerade MIDI-Daten empfängt. Dies wird im Handbuch beschrieben.<br />
D Das Remote-System unterstützt auch manche Steuergeräte, die über MIDI-Feedback-<br />
Funktionen verfügen.<br />
Wenn Sie über ein von Reason 4.0 unterstütztes Steuergerät <strong>dieses</strong> Typs verfügen, können Sie alle<br />
seine Vorteile (z.B. Motor-Fader, Meter, Anzeigen usw.) nutzen.<br />
D Das Dokument "Steuergeräte – Einzelheiten" ist Bestandteil der Dokumentation zu Reason.<br />
Es enthält sinnvolle Informationen über unterstützte Steuergeräte.<br />
Wenn Sie im Setup Wizard ein Master-Keyboard festgelegt haben und über keine weiteren Steuergeräte<br />
verfügen, müssen Sie nichts weiter einstellen. Wollen Sie jedoch andere externe Geräte hinzufügen<br />
oder Ihre Einstellungen bearbeiten, so müssen Sie hierzu den Preferences-Dialog verwenden.<br />
VOREINSTELLUNGEN<br />
17
18<br />
Anmelden eines externen Steuergeräts<br />
1. Öffnen Sie den Dialog Voreinstellungen und wählen Sie die Seite Keyboards und<br />
Steuergeräte aus.<br />
2. Falls Sie das externe Steuergerät über USB oder über eine Hin- und Rückweg-MIDI-<br />
Verbindung angeschlossen haben, klicken Sie bitte versuchsweise auf den Auto-detect-<br />
Schalter.<br />
Reason tastet dann alle MIDI-Ports ab und versucht, die angeschlossenen Steuergeräte zu identifizieren.<br />
Beachten Sie, dass nicht alle Steuergeräte eine automatische Erkennung unterstützen.<br />
Alle gefundenen Steuergeräte werden in der Liste "Hinzugefügte Steuergeräte" aufgeführt.<br />
3. Durch Anklicken des Add-Schalters können Sie ein Steuergerät manuell hinzufügen.<br />
Nach dem Anklicken des Schalters öffnet sich ein neuer Dialog.<br />
4. Wählen Sie hier im Manufacturer-Einblendmenü den Hersteller Ihres Steuergeräts aus.<br />
Wenn es im Menü nicht aufgeführt ist, suchen Sie weiter unten im Text.<br />
5. Wählen Sie im Model-Einblendmenü das von Ihnen verwendete Steuergerät-Modell aus.<br />
Wenn es im Menü nicht aufgeführt ist, suchen Sie weiter unten im Text.<br />
VOREINSTELLUNGEN
6. Reason zeigt nun eine Abbildung des ausgewählten Steuergeräts und eventuell zusätzliche<br />
Textinformationen an. Lesen Sie diese bitte aufmerksam durch.<br />
Manche Steuergeräte müssen für die Zusammenarbeit mit Reason auf bestimmte Presets eingestellt<br />
sein. Dies wird hier vermerkt.<br />
7. Wählen Sie im MIDI Input-Einblendmenü den MIDI-Eingang aus, mit dem Sie das<br />
Steuergerät verbunden haben.<br />
Falls Sie sich nicht sicher sind, können Sie den Schalter anklicken und dann Reason bei der Suche<br />
unterstützen, indem Sie am Steuergerät die Einstellung eines Reglers verändern oder eine Taste<br />
drücken.<br />
D Manche Steuergeräte bewirken womöglich mehrere MIDI Input-Einblendmenüs.<br />
In diesem Fall müssen Sie die betreffenden MIDI-Eingänge in allen MIDI Input-Einblendmenüs<br />
auswählen.<br />
D Manche Steuergeräte verfügen über ein MIDI Output-Einblendmenü.<br />
Wenn es durch den Zusatz "Optional" gekennzeichnet ist, müssen Sie hier keine Auswahl treffen.<br />
Andernfalls wird vom Gerät ein MIDI-Ausgang benötigt, den Sie hier festlegen. Dies ist bei Steuergeräten<br />
notwendig, die MIDI Feedback benötigen – z.B. für Motor-Fader, Anzeigen usw.<br />
8. Im Name-Feld können Sie Ihr Steuergerät ggf. umbenennen.<br />
9. Klicken Sie schließlich auf OK um das Gerät anzumelden.<br />
D Je nach verwendetem Gerätemodell erscheinen nun womöglich Warnmeldungen, die Sie<br />
daran erinnern, ein bestimmtes Geräte-Preset usw. auszuwählen.<br />
In einigen Fällen kann Reason für Sie ein Preset des Geräts auf seine Grundeinstellung zurücksetzen<br />
und informiert Sie dann entsprechend.<br />
Das hinzugefügte Gerät wird nun im Attached Surfaces-Bereich aufgelistet.<br />
Was tun, wenn Ihr Steuergerät nicht aufgelistet ist?<br />
Falls Ihr Steuergerät in den Hersteller- oder Modell-Einblendmenüs nicht aufgelistet ist, existiert bislang<br />
noch kein nativer Reason-Treiber für <strong>dieses</strong> Gerätemodell. Das Programm unterstützt solche Geräte jedoch<br />
durch allgemein gehaltene Treiber für Keyboards und Controller. Gehen Sie wie folgt vor:<br />
D Wählen Sie im Hersteller-Einblendmenü den Eintrag "Andere" und danach eine der drei<br />
Optionen im Modell-Einblendmenü aus.<br />
VOREINSTELLUNGEN<br />
19
20<br />
Falls der Hersteller Ihres Geräts zwar im Manufacturer-Einblendmenü aufgelistet, das verwendete Modell<br />
jedoch nicht im Model-Einblendmenü zu finden ist, gehen Sie wie folgt vor:<br />
D Wählen Sie eine der drei Optionen im Modell-Einblendmenü aus.<br />
In beiden Fällen lauten die zur Verfügung stehenden Optionen:<br />
• MIDI Keyboard (ohne Regler)<br />
Wählen Sie diese Option aus, wenn Sie ein MIDI-Keyboard ohne programmierbare Schalter oder<br />
Regler verwenden. Bei dieser Option wird das Gerät nur zum Spielen verwendet (MIDI Performance-<br />
Controllerdaten wie Pitch Bend, Modulationsrad usw. werden übertragen). Mit diesem Gerätetyp<br />
können Sie keine Reason-Geräteparameter bearbeiten.<br />
• MIDI Steuergerät<br />
Wählen Sie diese Option aus, wenn Sie einen MIDI-Controller mit programmierbaren Schaltern oder<br />
Reglern (jedoch ohne Klaviatur) verwenden.<br />
In diesem Fall müssen Sie das Steuergerät so einrichten, dass es die korrekten MIDI Control<br />
Change-Befehle verschickt, je nachdem, welches Reason-Gerät sie damit steuern wollen. Sie finden<br />
die entsprechenden Daten in der MIDI Implementationstabelle, die Bestandteil der Reason-Dokumentation<br />
ist. Wenn Ihr Steuergerät über Voreinstellungen/Presets für verschiedene Reason-Geräte<br />
verfügt, dann können Sie diese verwenden.<br />
• MIDI Control Keyboard<br />
Wählen Sie diese Möglichkeit aus, wenn Sie über ein MIDI-Keyboard mit programmierbaren Schaltern<br />
und/oder Reglern verfügen. Auch hier gilt: Sie müssen die Steuerelemente so einstellen, dass<br />
sie die richtigen MIDI Control Change-Befehle verschicken.<br />
Fahren Sie nach Auswahl einer der Optionen mit der Auswahl des MIDI-Eingangs fort, wie weiter oben<br />
beschrieben.<br />
Über das Master-Keyboard<br />
Bei einem der externen Steuergeräte kann es sich um das Master-Keyboard handeln. Dieses verhält sich<br />
wie alle anderen externen Steuergeräte, muss jedoch über eine Klaviatur verfügen und lässt sich nicht<br />
fest einem bestimmten Reason-Gerät zuordnen. Mit anderen Worten: das Master-Keyboard folgt stets<br />
dem MIDI-Eingangspfad, der durch die aktuell im Sequenzer ausgewählte Spur und das ihr zugeordnete<br />
Reason-Gerät vorgegeben wird. Sie verwenden es zum Spielen der Reason-Instrumente.<br />
D Das erste externe Steuergerät mit Klaviatur, das Sie manuell anmelden oder von der<br />
Auto-detect-Funktion finden lassen, wird automatisch zum Master-Keyboard.<br />
Es wird in der Attached Surfaces-Liste auf der Control Surfaces and Keyboards-Seite des Preferences-Dialogs<br />
als Master-Keyboard aufgelistet.<br />
D Falls Sie ein anderes Gerät als Master-Keyboard verwenden möchten, wählen Sie es in<br />
der Liste aus und klicken Sie auf den Schalter "Master Keyboard anlegen".<br />
Es kann immer nur ein Keyboard als Master-Keyboard definiert sein.<br />
D Wenn Sie kein Keyboard als Master-Keyboard verwenden möchten, wählen Sie das aktuell<br />
als Master-Keyboard definierte Gerät aus und klicken Sie denselben Schalter an<br />
(dieser trägt nun die Bezeichnung "Kein Master Keyboard verwenden").<br />
VOREINSTELLUNGEN
Master Keyboard-Eingang<br />
Hier können Sie Vorreinstellungen für den Eingangsmodus del Master Keyboards auswählen.<br />
D Standardmodus<br />
Standardmäßig benutzen Master-Keyboard-Eingänge immer die ausgewählte Spur.<br />
D Getrennter Modus<br />
Hier können Sie Voreinstellungen für den Eingangsmodus des Master Keyboards auswählen. Wenn<br />
diese Option ausgewälht wurde, wird der Master Keyboard-Eingang durch anklicken des Geräteicons<br />
festgelegt. Wenn Sie eine andere Spur auswählen (durch anklicken des Spurnames in der<br />
Spurliste) bleibt der Master Keyboard-Eingang unverändert.<br />
Weitere Funktionen<br />
D Zum Bearbeiten eines Steuergeräts doppelklicken Sie seinen Namen in der Liste oder<br />
wählen Sie ihn aus und klicken Sie dann auf den Edit-Schalter.<br />
Sie können nun den Gerätenamen und die MIDI-Port-Einstellungen verändern.<br />
D Zum Löschen eines Steuergeräts aus der Liste wählen Sie es dort aus und klicken den<br />
Delete-Schalter an.<br />
D Sie können ein Steuergerät auch deaktivieren, indem Sie seine Option "Mit Reason verwenden"<br />
abwählen.<br />
Dies wäre beispielsweise sinnvoll, wenn das Gerät mit Ihrem System verbunden ist, Sie es aber nur<br />
mit einem anderen Programm verwenden möchten.<br />
D Im Dialog Voreinstellungen gibt es außerdem eine "Advanced MIDI"-Seite.<br />
Sie wird nur für External Control MIDI-Busse (also z.B. die Steuerung durch externe Sequenzer) und<br />
für MIDI Clock-Synchronisation verwendet. Die direkte MIDI-Steuerung wird auf der Control Surfaces<br />
and Keyboards-Seite eingestellt.<br />
VOREINSTELLUNGEN<br />
21
22<br />
Start-Songs einstellen<br />
Bei jedem Start von Reason wird ein einfacher Start-Song (Default-Song) geladen. Er enthält ein paar<br />
Geräte und Sequenzerdaten und lässt sich wiedergeben. Bei jedem Aufruf der "Neu"-Option im Menü<br />
Datei öffnet sich eine Song-Vorlage (ohne Sequenzerdaten), die einige ausgewählte Geräte enthält. Es<br />
dient als Ausgangspunkt zum Erzeugen Ihrer eigenen Songs.<br />
Sie können auf folgende Weise jedoch auch exakt festlegen, wie Ihr Start-Song aussehen soll:<br />
1. Öffnen Sie den Preferences-Dialog über das Edit-Menü (oder das Reason-Menü – falls<br />
Sie Mac OS X verwenden).<br />
2. Wählen Sie im Einblendmenü am oberen Rand des Preferences-Dialogs die General-<br />
Seite (General = Englisch: Allgemeines) aus.<br />
3. In der Mitte dieser Seite befindet sich ein Bereich, der "Start-Song" heisst.<br />
Sie haben drei Auswahlmöglichkeiten: "Leeres Rack", "Eingebaut" und "Eigene Auswahl".<br />
Wählen Sie eine Option durch Anklicken des entsprechenden Auswahlschalters aus.<br />
• Empty Rack – Ein leeres Rack. Nun ja, fast leer, denn es enthält auf jeden Fall das Hardware Interface<br />
von Reason.<br />
VOREINSTELLUNGEN
• Built In – Wenn Sie dies auswählen, öffnet Reason beim Programmstart einen einfachen Demo-<br />
Song. Durch Auswählen von "Neu" im Menü Datei öffnen Sie einen Song, der ein paar Geräte zum<br />
Anfangen, jedoch keine Sequenzerdaten enthält.<br />
Beachten Sie, dass sich diese Song nicht auf dem üblichen Wege – über den Browser – laden lassen,<br />
denn es sind keine unabhängigen .rns-Dateien. Sie befinden sich daher auch nicht irgendwo im<br />
Reason-Ordner.<br />
• Custom – Hier können Sie einen Start-Song selbst auswählen. Es kann sich dabei um jeden beliebigen<br />
Reason-Song handeln. Wenn Sie also oft Songs mit derselben oder einer ähnlichen Zusammenstellung<br />
von Geräten aufnehmen, dann können Sie einen zuvor erzeugten Song als Start-Song<br />
definieren. Alle neuen Songs, die Sie erzeugen, erhalten dann zunächst einmal die gleiche Gerätezusammenstellung.<br />
D Zum Auswählen eines eigenen Start-Songs klicken Sie auf das Ordnersymbol zur Rechten<br />
und wählen in der folgenden Dateiauswahl den gewünschten Reason-Song aus.<br />
Der Name des ausgewählten Songs wird dann im Textfeld neben dem Ordnersymbol angezeigt.<br />
VOREINSTELLUNGEN<br />
23
24<br />
VOREINSTELLUNGEN
4<br />
D Schritt-für-Schritt- Einführung
26<br />
Über <strong>dieses</strong> Kapitel<br />
Dieses Kapitel ist eine kurze Einführung in die Grundlagen von Reason, die Ihnen als eine "Schritt-für-<br />
Schritt-Einführung" vorgestellt werden und die die verschiedenen Programmbereiche und Geräte beschreibt.<br />
! Bevor Sie im <strong>Lernprogramm</strong> weiter lesen, sollten Sie sich vergewissern, dass alle notwendigen<br />
Anschlüsse sowie die Einstellungen für Audio und MIDI, wie in den vorherigen<br />
Kapiteln beschrieben, vorgenommen worden sind.<br />
Auf den folgenden Seiten finden Sie eine kurze Einleitung zu dem Programm. Auf diese Weise können<br />
Sie sich Schritt für Schritt mit den verschiedenen Geräten und deren jeweiligen Anwendungszweck vertraut<br />
machen.<br />
Schritt-für-Schritt- Einführung<br />
Das Rack<br />
So sieht das virtuelle Rack aus, das Herzstück von Reason. Am oberen Ende des Racks finden Sie immer<br />
die Hardware-Schnittstelle, über die Reason mit der Audio-Hardware kommuniziert. Darunter können<br />
Sie so viele Geräte anschlieen, wie Sie möchten (oder so viele, wie Ihr Computer verkraften kann).<br />
Im weiteren Verlauf <strong>dieses</strong> Kapitels werden die einzelnen Geräte kurz beschrieben.<br />
SCHRITT-FÜR-SCHRITT- EINFÜHRUNG
Die Rückseite des Racks<br />
Wenn Sie [Tabulator] auf Ihrer Tastatur drücken oder "Zwischen Vorderansicht und Rückansicht wechseln"<br />
im Menü Optionen auswählen, wird das Rack umgedreht und Sie sehen dessen Rückseite.<br />
Hier wird die Rückseite aller Geräte im Rack gezeigt. Wie Sie sehen können, werden die Verbindungen<br />
zwischen den Geräten mit Hilfe von "virtuellen Verbindungskabeln" angezeigt. Die Verbindungen zwischen<br />
den Instrumenten und den Mischpulten werden über rote Kabel hergestellt, die Verbindungen mit<br />
den Effektgeräten über grüne Kabel, die Verbindungen mit den Combinator-Geräten über blaue Kabel<br />
und schlielich die CV-Verbindungen (=Control Voltage, d.h. Steuerspannung, zur Kontrolle der Parameter<br />
oder zum Abfeuern von Sounds), die über gelbe Kabel hergestellt werden. Zum Einrichten der<br />
Verbindungen, klicken Sie eine "Buchse" an und bewegen Sie die Maus bei gedrückter Maustaste auf<br />
eine andere Buchse auf einer Geräterückseite.<br />
Um das Rack wieder umzudrehen, d.h. um dessen Vorderseite zu sehen, benutzen Sie die gleichen Befehle<br />
wie anfangs zum Umdrehen beschrieben.<br />
Das Transportfeld<br />
Das Bedienfeld im unteren Teil jedes Song-Dokumentenfensters ist das so genannte Transportfeld. Es<br />
enthält die Transportsteuerungen und die Einstellungen, wie zum Beispiel das Tempo oder Positionsanzeige,<br />
DSP-Ladeanzeige, usw.<br />
SCHRITT-FÜR-SCHRITT- EINFÜHRUNG<br />
27
28<br />
Der Sequenzer<br />
Der Sequenzer befindet sich unterhalb des Racks. Hier werden Noten, Controller, die Geräteparameter-<br />
Automation sowie die Pattern-Wechsel aufgenommen und bearbeitet.<br />
Der linke Teil des Sequenzerbereichs ist die Spurliste, die die Namen der Sequenzerspuren enthält.<br />
Links davon wird ein kleines Bild des Gerätes angezeigt, zu dem die Spur gehört. Es kann nie mehr als<br />
eine Spur für ein spezifisches Gerät geben, jedoch kann eine einzelne Spur eine beliebige Anzahl von<br />
Linien, sog. "Lanes", mit Automationsdaten und Noten enthalten. Über die Spurliste können Sie ganze<br />
Spuren stumm- oder auf Solo schalten, einzelne Lanes stumm schalten, Lanes hinzufügen oder löschen,<br />
usw.<br />
Die Spurliste<br />
Der rechte Teil des Sequenzerbereichs verfügt über zwei Hauptmodi: die Arrangement-Ansicht und die<br />
Bearbeitungs-Ansicht.<br />
Im Arrangement-Modus sehen Sie die untereinander angeordneten Spuren mit den aufgenommenen<br />
Notenevents in Clips. Ein Taktlineal am oberen Rand zeigt die Taktpositionen an.<br />
Die Arrangement-Ansicht des Sequenzers<br />
SCHRITT-FÜR-SCHRITT- EINFÜHRUNG
Im Edit-Modus können Sie ausserdem die Datenevents in den Clips einer Spur anzeigen und bearbeiten.<br />
In diesem Modus werden immer die Daten für jeweils eine einzelne Spur angezeigt. Im Falle der Instrumentenspuren<br />
werden die Clipevents für eine jeweilige ausgewählte Noten-Lane angezeigt (es ist<br />
möglich, dass eine Instrumentenspur mehrere Noten-Lanes beinhaltet). Eine Noten-Lane enthält zudem<br />
auch mehrere Bearbeitungs-Lanes, die die aufgenommenen Daten detailliert wiedergeben. Es gibt auerdem<br />
spezielle Bearbeitungs-Lanes zum Bearbeiten von Noten, velocity (Geschwindigkeit) und Performance-Daten.<br />
Sie können auch jegliche für die Spur aufgenommenen Parameter-Automationsdaten<br />
sehen und bearbeiten.<br />
Der Edit-Modus. Hier sind die Bereiche für die Drums, Velocity, Pattern und zwei Controller-Bearbeitungs-Lanes sichtbar.<br />
Das Fenster Tools<br />
Das Fenster Tools ermöglicht es Ihnen, schnell und zweckmäig neue Geräte hinzuzufügen, Daten zu<br />
bearbeiten/skalieren oder die Groove-Parameter einzustellen. Das Fenster kann jeweils eine der folgenden<br />
Seiten anzeigen: die Geräte-Seite (die alle in Reason verfügbaren Geräte enthält), die Tools-<br />
Seite (Werkzeuge) oder die Groove-Seite. Das Fenster "schwebt" unverankert über der Anwendung.<br />
Das Fenster Tools kann durch Drücken der Taste [F8] oder durch Auswählen von "Tool Fenster Ein/Ausblenden"<br />
im Menü Fenster angezeigt/ausgeblendet werden.<br />
SCHRITT-FÜR-SCHRITT- EINFÜHRUNG<br />
29
30<br />
Die Geräte<br />
Folgende Geräte sind in Reason verfügbar:<br />
Reason Hardware-Interface<br />
Dieses Gerät dient der Kommunikation zwischen Reason und Ihrer Hardware.<br />
Das Hardware-Interface enthält die Audioausgangsanzeigen mit den Pegelmetern. Hier verbinden Sie<br />
die verschiedenen Geräte mit den zur Verfügung stehenden Ausgängen Ihrer Audio-Hardware. Reason<br />
unterstützt bis zu 64 separate Audioausgänge. Wenn Sie jedoch eine Audio-Hardware benutzen, die nur<br />
über den üblichen Stereoausgang verfügt, werden die Verbindungen automatisch hergestellt, sobald Sie<br />
am oberen Rand des Racks ein Mischpult erstellen.<br />
In der unteren Hälfte des Hardware-Interfaces (zum Öffnen Schalter "Adv. MIDI Device" anklicken) befinden<br />
sich die MIDI-Eingangseinstellungen, über die Sie für jedes Gerät einen eigenen MIDI-Kanal<br />
auswählen können, wenn Sie Reason von einer externen mehrkanaligen MIDI-Quelle aus steuern. Das<br />
sollte im Normalfall jedoch nicht nötig sein.<br />
! Für die normale MIDI-Bedienung von jeweils nur einem Gerät in Reason ist es nicht notwendig,<br />
das Hardware-Interface zu benützen (da die MIDI-Signale direkt durch den Sequenzer<br />
geleitet werden, wie im weiteren Verlauf <strong>dieses</strong> Kapitels beschrieben wird).<br />
! Das Reason Hardware-Interface ist ein feststehender Bestandteil des Racks und kann<br />
damit nicht entfernt werden.<br />
Combinator<br />
Mit dem Combinator können Sie neue, "mageschneiderte" Geräte selbst erstellen, indem Sie die vorhandenen<br />
Geräte untereinander kombinieren. Dabei lässt sich jede Kombination von Reason- Geräten im<br />
Combinator zusammen stellen und dann als "Combi"-Patch speichern. Einige Beispiele für die Anwendungsmöglichkeiten<br />
wären das Erzeugen von überlagerten Instrumenten, Instrumenten- und Effektkombinationen<br />
und Effektketten. Die Geräte in einem Combi lassen sich Anschlagdynamik- und<br />
Tastaturbereichen zuordnen. Der Combinator verfügt auerdem über virtuelle Regler und Schalter, die<br />
sich beliebigen Geräteparametern und -funktionen zuordnen lassen.<br />
SCHRITT-FÜR-SCHRITT- EINFÜHRUNG
Mixer 14:2<br />
Es handelt sich um einen Mixer mit vierzehn Stereokanälen, vier Stereoeffekt-Sends und einem einfachen<br />
zweibändigen EQ Bereich. Indem Sie die verschiedenen Geräte mit unterschiedlichen Mischpultkanälen<br />
verbinden (und den Mischpult-Stereoausgang mit dem Hardware-Interface), können Sie alle Ihre Geräte<br />
gleichzeitig hören, die Pegel- und Panoramaeinstellungen verändern, Effekte usw. hinzufügen - alles<br />
genau wie bei einem physischen Mischpult.<br />
Line Mixer 6:2<br />
Es handelt sich um ein einfaches Mischpult mit sechs Stereokanälen und einem Stereoeffekt-Send/Return.<br />
Dieses Mischpult kann dann benutzt werden, wenn einfache, grundlegende Mischfunktionen ausreichend<br />
sind. Der Line Mixer ist ideal zum Mischen von Geräteausgängen innerhalb der Combinator-<br />
Patches.<br />
Subtractor Analoger Synthesizer<br />
Der Subtractor ist ein polyphoner Synthesizer, dessen Funktionsweise jedoch sehr einem modernen<br />
analogen Synthesizer ähnelt. Er verfügt über zwei Oszillatoren, zwei Filter, sowie eine ganze Reihe von<br />
Modulationsfunktionen und ermöglicht daher alles, von starken Bässen zu wirbelnden Pad- und kreischenden<br />
Leadsounds.<br />
SCHRITT-FÜR-SCHRITT- EINFÜHRUNG<br />
31
32<br />
Thor Polysonic Synthesizer<br />
Der Thor Synthesizer ist ein moderner semi-modularer polyphonischer Synthesizer, der auf dem Design<br />
von mehreren auserwählten älteren Synthesizern basiert. Er verfügt über mehrere verschiedene Oszillator-<br />
und Filtertypen, die in offene Schlitze, sog. "Slots", geladen werden können und so eine unglaubliche<br />
Vielfalt von Tönen erzeugen können. Auerdem hat der Synthesizer einen breiten Modulationsbereich<br />
und einen modernen Step-Sequenzer im analogen Stil.<br />
Malström Synthesizer<br />
Der Malström ist ein polyphoner Synthesizer mit zwei Oszillatoren, zwei Modulatoren, zwei Filtern, einem<br />
Waveshaper und vielen Modulations- und Routing-Optionen. Er basiert auf dem Konzept der Graintable-<br />
Synthese und ermöglicht die Erzeugung von erstaunlich abstrakten, spitzern, verzerrten und wogenden<br />
Tönen.<br />
SCHRITT-FÜR-SCHRITT- EINFÜHRUNG
NN-19 Digitaler Sampler<br />
Der NN-19 ermöglicht es Ihnen, Samples (im Wave-, AIFF, SoundFonts oder REX-Format) zu laden<br />
sowie Multi-Sample-Patches durch Zuordnen einzelner Samples zu Tastaturbereichen auf Ihrer Tastatur<br />
zu erzeugen. Sobald eines oder mehrere Samples hochgeladen wurden, können Sie den Sound<br />
verändern, indem Sie die Synthesizer-artigen Parameter benutzen, wie Filter, Hüllkurven oder LFO.<br />
NN-XT Digitaler Sampler<br />
Mit dem NN-XT können Sie, wie auch mit dem vorher beschriebenen NN-19, Samples (im Wave-, AIFF,<br />
SoundFonts oder REX-Format) hochladen und diese zum Erzeugen von Multi-Sample-Patches den<br />
Tastaturbereichen zuordnen. Der Klang kann dann mit Synthesizer-artigen Parametern verändert werden:<br />
zwei LFOs, zwei Hüllkurven und ein Filter.<br />
Der NN-XT ermöglicht auerdem das Erzeugen von sog. übereinandergeschichteten Sounds, wobei sich<br />
zwei oder mehr Samples gleichzeitig abspielen lassen. Dies geschieht durch das Zuordnen von verschiedenen<br />
Samples zum gleichen Tastaturbereich. Als eine weitere nützliche Funktion verfügt der NN-<br />
XT über die Möglichkeit zum Einrichten von anschlagdynamisch gesteuerten Sample/Tastaturzuordnungen<br />
(key maps).<br />
SCHRITT-FÜR-SCHRITT- EINFÜHRUNG<br />
33
34<br />
Dr. Rex Loop Player<br />
Mit dem Dr. Rex Loop Player lassen sich REX-Dateien abspielen. Es handelt sich hierbei um Dateien, die<br />
in ReCycle, einem weiteren <strong>Propellerhead</strong> Softwareprodukt, erstellt wurden. ReCycle ist ein speziell für<br />
die Arbeit mit gesampleten Loops entworfenes Programm. Durch das "Zerschneiden" einer Loop und<br />
das Erzeugen separater Samples für jeden Takt ermöglicht ReCycle es, das Tempo der Schleife zu<br />
verändern, ohne dabei gleichzeitig die Tonhöhe zu verändern. Auerdem lässt sich die Loop so bearbeiten,<br />
als würde sie aus einzelnen Tönen bestehen.<br />
Nach dem Laden einer REX-Datei in den Dr. Rex Loop Player können Sie die Datei in fast jedem möglichen<br />
Tempo abspielen, einzelne Scheibchen gesondert einstellen, MIDI-Wiedergabedaten entnehmen<br />
und die Loop mit dem eingebauten Filter, LFO und Hüllkurven bearbeiten. Über MIDI oder vom Sequenzer<br />
aus lassen sich auch die einzelnen Scheibchen abspielen, denn jedes einzelne Scheibchen hat eine<br />
eigene Notennummer (C1 für das erste, C#1 für das nächste, usw.). Die Reason Factory Sound Bank<br />
enthält einige REX-Dateien.<br />
Redrum Drum-Computer<br />
Redrum ist eine Sample-basierte Drum-Machine mit zehn Drum-Tonkanälen. Sie können Samples (im<br />
Wave, AIFF, SoundFont oder REX- Format) einzeln für jeden Kanal hochladen, oder Patches als komplette<br />
Drumkits verwenden (die Reason Factory Sound Bank enthält einige davon). Für jeden Tonkanal<br />
lassen such die Tonhöhe, der Pegel, die Anschlagdynamik, usw. einstellen.<br />
Es gibt einen eingebauten Pattern-Sequenzer (komplett mit Shuffle- und Flamoption), mit dem sich klassische<br />
Drum-Muster erzeugen lassen. Redrum kann auch als Klangmodul benutzt werden, zum Beispiel<br />
durch das live Abspielen von einem externen MIDI-Controller oder vom Reason Hauptsequenzer aus. Sie<br />
können z.B. mit dem Pattern-Sequenzer einen Grundrhythmus abspielen und die Wirbel und andere Fills<br />
vom Hauptsequenzer dazuspielen lassen. Wie auch beim Dr. Rex Loop Player, so hat auch hier jeder<br />
Drum-Sound eine eigene Notennummer (C1 für Drum-Sound 1, D#1 für Drum-Sound 2, usw.).<br />
SCHRITT-FÜR-SCHRITT- EINFÜHRUNG
MClass Mastering-Effekte<br />
MClass Mastering Suite Combi<br />
Bei den MClass Mastering-Effekten handelt es sich um vier hochwertige Klangprozessoren, die für die<br />
Anwendung als Mastering-Effekte eignen (aber nicht allein darauf beschränkt sind), d.h. zum Bearbeiten<br />
des endgültig gemischten Ausgangsmaterials von Reason. Die MClass Effekte können als Combi (mit<br />
allen vier verketteten Effekten), oder als Einzeleffekte gewählt werden. Die Factory-Soundbank enthält<br />
MClass Combi-Patches mit Einstellungen, die für viele Mastering- und Klangverbesserungsanwendungen<br />
optimiert wurden. Die MClass-Effekteserie besteht aus den folgenden Geräten:<br />
MClass Equalizer<br />
Hierbei handelt es sich um einen vollparametrischen Zweiband-Equalizer mit zusätzlichen hohen und<br />
tiefen Frequenzbändern und einem Low-Cut-Filter (rumble). Der Equalizer verfügt auerdem über eine<br />
Kurvendarstellung, die Ihre Einstellungen graphisch darstellt.<br />
MClass Stereo Imager<br />
Dieses Gerät teilt das Signal in hohe und tiefe Frequenzen (vom Benutzer definierbar) auf und ermöglicht<br />
es Ihnen somit, die Stereobreite separat für die hohen und tiefen Frequenzbänder einzustellen. Eine<br />
typische Anwendung wäre hier das Vergröern der Stereobreite des hohen Frequenzbandes und das<br />
Vermindern des tiefen Frequenzbandes (Mono).<br />
MClass Kompressor<br />
Es handelt sich hierbei um einen einbändigen Kompressor mit Funktionen wie Sidechain-Eingang, Soft-<br />
Knee-Kompression und adaptives Release. Der Kompressor unterscheidet sich auerdem dadurch vom<br />
COMP-01, dass er keine automatische Make-up Gain-Funktion hat und damit auch andere Anwendungen<br />
als das Glätten des Pegels ermöglicht.<br />
SCHRITT-FÜR-SCHRITT- EINFÜHRUNG<br />
35
36<br />
MClass Maximizer<br />
Dieses Gerät ist ein Loudness-Maximizer, der es Ihnen ermöglicht, die empfundene Lautstärke erheblich<br />
zu erhöhen ohne jedoch eine Verzerrung durch Clipping zu riskieren. Er besteht aus einem Input-Gain-<br />
Bereich, einem Limiter-Bereich (mit "Look ahead"-Funktion), einem Soft-Clip-Bereich und einem Pegelmeter.<br />
BV512 Vocoder<br />
Der BV512 ist ein moderner Vocoder mit einer variablen Anzahl von Filterbändern und einem einzigartigen<br />
1024-Punkt FFT-Vocoding-Modus (entspricht einem 512-Band Vocoder) für äuerst präzise und<br />
qualitativ hochwertige Vocoder-Effekte. Durch Verbinden des BV512 mit zwei Instrumenten können Sie<br />
die verschiedensten Sounds erzeugen, von Vocoder-Sprache über Gesang oder Drums bis zu bizarren<br />
Spezialeffekten.<br />
Scream 4 Sound Destruction Unit<br />
Es handelt sich hierbei um ein besonders vielseitiges Gerät zum Distorsionieren von Sounds, mit verschiedenen<br />
Arten von Verzerrung, Signalverschiebungs- und Umformungseffekten. Das Gerät verfügt<br />
über drei Hauptbereiche: "Damage" (zum Auswählen und Einstellen eines Algorithmus zur Sounddistorsion),<br />
"Cut" (dreibändiger EQ) und "Body" (zum Einstellen einer Resonanzkörper- oder Lautsprecherbox-Simulation,<br />
die sich perfekt dazu eignet, den Sound lebendig werden zu lassen).<br />
RV7000 Advanced Reverb<br />
Der RV7000 ist ein hochwertiger Hallprozessor mit neun verschiedenen Hall- und Echoalgorithmen, die<br />
Raum- und Halleneffekte sowie Spezialeffekte ermöglichen. Der Prozessor enthält zudem einen Equalizer<br />
und einen Gate-Bereich. Auf diese Weise lassen sich alle möglichen Hall-Klangfarben und -typen<br />
inklusive das gated reverb erzeugen.<br />
SCHRITT-FÜR-SCHRITT- EINFÜHRUNG
RV-7 Digital Reverb<br />
Ein Halleffekt mit zehn verschiedenen Hall-Algorithmen, von Hallen- und Raumsimulationen bis zu Spezialeffekten.<br />
Wenn Sie möchten, können Sie den Halleffekt mit den Reglern am Gerät genau einstellen.<br />
Der Halleffekt wird normalerweise als Send-Effekt verwendet.<br />
DDL Digital Delay Line<br />
Ein einfaches digitales Echogerät, mit dem sich Echo-, Rückschlag-, Verdoppelungseffekte, usw. erzeugen<br />
lassen. Die Verzögerungszeit lässt sich je nach dem aktuellen Songtempo einstellen und synchronisieren,<br />
oder aber in Millisekunden für frei eingestellte Verzögerungen. Die maximale Verzögerungszeit<br />
beträgt 2.0 Sekunden.<br />
D-11 Foldback Distortion<br />
Das D-11 ist ein einfaches, jedoch hoch effektives Verzerrungsgerät, das weiche Synthesizer-Klänge zu<br />
kreischenden Lead- und Bass-Sounds werden lässt, Drum-Patterns oder -Loops mit Knirschen oder<br />
"dreckigen" Sounds versieht, usw.<br />
ECF-42 Envelope Controlled Filter<br />
Ein resonanter Filter im Syntheziser-Stil mit drei verschiedenen Filtermodi. Der Filter kann entweder als<br />
"statischer" Filter benutzt werden (und somit die Filterfrequenz über das Bedienfeld oder durch CV-Signale<br />
eines anderen Gerätes verändern). Sie können aber auch die eingebaute Hüllkurve zum Erzeugen<br />
rhythmischer Filtereffekte verschiedenster Art benutzen. Die Hüllkurve lässt sich z.B. durch eine Drum-<br />
Machine oder den Matrix-Pattern-Sequenzer ansteuern.<br />
CF-101 Chorus/Flanger<br />
SCHRITT-FÜR-SCHRITT- EINFÜHRUNG<br />
37
38<br />
Der CF-101 erfüllt gleichzeitig zwei Funktionen, als Chorus- (zum Anreichern und Verwirbeln von Klängen)<br />
und Flangereffekt (zum Erzeugen schwingender, metallischer Effekte). Sie können das Gerät als<br />
Send- oder als Insert-Effekt (Verbindung zwischen einem Instrument und einem Mischpult) benutzen.<br />
PH-90 Phaser<br />
Der PH-90 ist ein Stereo-Phaser-Effekt. Auf seinem Bedienfeld stehen sechs Parameter zur Verfügung,<br />
mit denen Sie sowohl subtile, rauschende Klänge als auch mitreiende Spezialeffekte erzeugen können.<br />
UN-16 Unison<br />
Der UN-16 simuliert den Klang von mehreren leicht gegeneinander verstimmten Stimmen, die gleichzeitig<br />
die selben Noten wiedergeben. Somit lässt sich ein reicher, chorusartiger Effekt erzeugen, bei<br />
dem sich die Stimmen über das Stereofeld verteilen lassen, wenn Sie möchten.<br />
COMP-01 Compressor<br />
Eine Kombination aus Kompressor und Begrenzer (limiter). Mit diesem Gerät können Sie die Dynamik<br />
des Klanges durch Verstärken geringer Pegel und Dämpfen lauter Klänge beeinflussen. Verwenden Sie<br />
das Gerät zum Nivellieren der Pegel (einzelner Geräte oder der gesamten Mischung), zum Verstärken<br />
der Drums, usw.<br />
PEQ2 Two Band Parametric EQ (Parametrischer Zweibandequalizer)<br />
Auch wenn das Mischpult über einen einfachen zweibändigen Equalizer auf jedem Kanal verfügt, benötigen<br />
Sie manchmal vielleicht etwas mehr Kontrolle über die Tonfarbe. Hierzu können Sie den PEQ2 verwenden.<br />
Dieses Gerät enthält zwei voneinander unabhängige parametrische Equalizer mit Reglern für<br />
die Frequenz, Gain und Q.<br />
SCHRITT-FÜR-SCHRITT- EINFÜHRUNG
Spider Audio Merger & Splitter (Audiosignalverteiler)<br />
Spider Audio ist kein Effekt, sondern ein Hilfsmittel. Mit diesem Gerät können Sie einem Ausgang bis zu<br />
vier Audioeingangssignale zuordnen, sowie ein Audioeingangssignal auf bis zu vier Ausgänge verteilen<br />
Dadurch wird das Audiosignal-Routing viel flexibler und es eröffnen sich Möglichkeiten für eine kreative<br />
Signalzuordnung.<br />
Spider CV Merger & Splitter (Steuerspannungsverteiler)<br />
Auch <strong>dieses</strong> Gerät ist kein Effekt, sondern ein Hilfsmittel. Mit dem Spider CV können Sie einem CV-Ausgang<br />
bis zu vier CV-Eingangssignale zuordnen, sowie CV- oder Gate-Eingangssignale auf mehrere Ausgänge<br />
verteilen (von denen einer invertiert sein darf). Eine mögliche Anwendung für den Spider CV<br />
besteht im Trennen von Gate und Note CV-Daten, was das Steuern mehrerer Instrumente mit einem einzelnen<br />
Matrix ermöglicht.<br />
Der Matrix-Pattern-Sequenzer<br />
Der Matrix ist ein unabhängiger Pattern-Sequenzer, der eine gewisse Ähnlichkeit mit einem alten analogen<br />
Sequenzer aufweist. Ein Matrix-Pattern kann 1 bis 32 Schritte enthalten. Sie können für jeden Schritt<br />
den Kontrollspannungswert festlegen, der über die drei separaten CV-Ausgänge auf der Geräterückseite<br />
ausgegeben werden soll.. Auf diese Weise stehen Ihnen drei separate Pattern-Sequenzer in einem<br />
zur Verfügung.<br />
Durch Anschließen des Matrix, z.B. an einen Synthesizer, können Sie <strong>dieses</strong> Gerät durch den Pattern-<br />
Sequenzer abspielen lassen (für ein wiederholendes Synthesizer-Pattern) oder verschiedene Parameter<br />
steuern um rhythmische Effekte zu erzeugen, die mit einem Synthesizer allein nicht zu erzielen wären.<br />
RPG-8 Monophonischer Arpeggiator<br />
SCHRITT-FÜR-SCHRITT- EINFÜHRUNG<br />
39
40<br />
Ein Arpeggiator erzeugt rhythmische Notenpatterns (sog. arpeggios) ausgehend von Noten oder Akkorden.<br />
Ähnlich wie bei Matrix, kann der Arpeggiator das Gerät abspielen (für ein wiederholtes Arpeggio),<br />
wenn der RPG-8 z.B. an einen Synthesizer angeschlossen ist, oder verschiedene Parameter steuern.<br />
Der RPG-8 hat innovative Funktionen, wie zum Beispiel musikalisch logische Pattern-Variationen und<br />
einen Pattern-Editor für noch mehr rhythmische Variation.<br />
ReBirth Input Machine<br />
Dieses Gerät ermöglicht es Ihnen, Reason zusammen mit dem <strong>Propellerhead</strong>-Klassiker ReBirth zu benutzen.<br />
Das Audio aus ReBirth wird über das ReWire-Protokoll in Reason übertragen. Sie können die<br />
ReBirth-Klänge mit denen von Reason mischen, einzelne ReBirth-Sounds mit Effekten versehen usw., indem<br />
Sie die verschiedenen Ausgänge der ReBirth Input Machine mit einzelnen Mischpultkanälen verbinden.<br />
SCHRITT-FÜR-SCHRITT- EINFÜHRUNG
5<br />
D <strong>Lernprogramm</strong> 1 - Einen Song abspielen
42<br />
Über <strong>dieses</strong> <strong>Lernprogramm</strong><br />
Dieses und die folgenden Kapitel sind zur Vermittlung einiger der Grundfunktionen des Programms in<br />
Form eines <strong>Lernprogramm</strong>s verfasst. Wenn Sie also Reason zum ersten Mal benutzen und möglichst<br />
schnell damit beginnen möchten, sollten Sie es sich zunächst durchlesen!<br />
In diesem ersten <strong>Lernprogramm</strong> werden folgende Funktionen behandelt:<br />
• Einen Song öffnen und abspielen<br />
• Grundfunktionen des Mischpults<br />
! Um mit diesem <strong>Lernprogramm</strong> zu beginnen, müssen Sie zuvor die erforderlichen Audio-<br />
Einstellungen vorgenommen haben. Sollten Sie dies noch nicht getan haben, gehen Sie<br />
bitte zunächst zum Kapitel "Einstellungen".<br />
Einen Song abspielen<br />
1. Wenn Sie Reason noch nicht gestartet haben, tun Sie das jetzt.<br />
2. Öffnen Sie das Menü Datei und wählen Sie "Öffnen".<br />
Dadurch öffnet sich das Song-Browser-Fenster, in dem Sie die Reason-Song-Dokumente öffnen<br />
können. Als Standard-Ordnerstruktur des Windows Explorers oder des Finders in Mac OS wird nun<br />
der Inhalt Ihrer Festplatte angezeigt, aber es können ausschließlich Reason Song Dokumentdateien<br />
angezeigt bzw. geöffnet werden.<br />
3. Wechseln Sie zum Reason-Programmordner.<br />
Dieser befindet sich in der Location-Liste in der rechten oberen Ecke des Browsers.<br />
4. Wählen Sie den Song “Tutorial Song.rns”.<br />
5. Klicken Sie auf "Öffnen".<br />
Nun wird das Song-Fenster angezeigt. Es besteht aus einem “virtuellen Rack” mit verschiedenen<br />
Geräten (dieser Song enthält vier Instrumente und zwei Effekte), einer Sequenzer-Sektion und einem<br />
Transportfeld.<br />
6. Betätigen Sie den Schalter "Wiedergabe" des Transportfelds (am unteren Rand des Fensters).<br />
Nun beginnt die Wiedergabe. Wenn alle Anschlüsse korrekt sind, sollten Sie jetzt Reason hören!<br />
Der Schalter<br />
"Stopp". Der Schalter "Wiedergabe".<br />
7. Wenn Sie genug gehört haben, betätigen Sie zum Anhalten der Wiedergabe den Stoppschalter.<br />
Nun können Sie Mischungen in Echtzeit vornehmen:<br />
8. Betätigen Sie erneut den Stoppschalter.<br />
Dadurch gelangen Sie an die Position, in der die Wiedergabe zum letzten Mal gestartet wurde. In<br />
diesem Fall ist dies der Beginn des Songs und Sie können ihn wieder von Beginn an abspielen.<br />
LERNPROGRAMM 1 - EINEN SONG ABSPIELEN
9. Im oberen Teil des Racks befindet sich ein Mixer-Gerät. Achten Sie darauf, dass es sichtbar<br />
ist.<br />
Vielleicht müssen Sie anhand der Bildlaufleiste am rechten Fensterrand (oder mit dem Mausrad, falls<br />
vorhanden) einen vertikalen Bildlauf vornehmen.<br />
Die Bildlaufleiste.<br />
Das Mischpult.<br />
Am Mischpult sehen Sie, dass jeder Mixerkanal neben dem Pegelregler über eine Art “Klebestreifen” verfügt.<br />
Sobald ein Gerät an einen Mixerkanal angeschlossen ist, erscheint auf diesem Klebestreifen der jeweilige<br />
Namen des Geräts. In diesem Song kommen nur vier Instrumente vor, so dass nur die ersten vier<br />
Mixerkanäle beschriftet sind.<br />
10. Betätigen Sie zum Starten der Wiedergabe den Wiedergabeschalter.<br />
11. Während der Song abgespielt wird, klicken Sie auf die Regler und ziehen Sie sie in eine<br />
andere Position, um die Pegel der verschiedenen Instrumente einzustellen.<br />
12. Versuchen Sie die Panoramaeinstellungen (Stereoposition) eines Kanals zu verstellen,<br />
indem Sie auf den Panoramaregler über dem Schieberegler drücken und ihn nach unten<br />
oder oben ziehen.<br />
Durch das Hochziehen bewegt sich der Regler im Uhrzeigersinn; durch das Herunterziehen bewegt<br />
er sich gegen den Uhrzeigersinn.<br />
Sie können auch bestimmte Effekte unter die Musik mischen. Für diesen Song sind zwei Effektgeräte angeschlossen:<br />
Ein Delay und ein Chorus/Flanger. Diese sind so geschaltet, dass sie ihre Signale vom<br />
Mischpult aus abschicken, so dass Sie bestimmen können, wie viel des jeweiligen Mixerkanalsignals zu<br />
dem entsprechenden Effekt geschickt werden soll.<br />
LERNPROGRAMM 1 - EINEN SONG ABSPIELEN<br />
43
44<br />
13. Drehen Sie die Aux Send-Pegelregler oben am Mixerkanal hoch.<br />
Send 1 ist an das Delay angeschlossen und Send 2 an den Chorus/Flanger.<br />
Die Aux Sends.<br />
Zum Verändern des Sounds verstellen Sie nun einige Regler eines Instruments. In diesem Beispiel verwenden<br />
wir den Subtractor-Synthesizer, aber alle Geräte verfügen über Parameter, die auf gleiche Art<br />
und Weise über die Geräteoberflächen eingestellt werden können.<br />
Auch wenn Sie einen sehr großen Bildschirm haben, ist das Subtractor-Gerät derzeit nicht sichtbar. Sie<br />
können das Rack mit der Bildlaufleiste nach unten verschieben, aber es geht auch schneller:<br />
14. Im Bereich des Sequenzers (über dem Transportfeld) klicken Sie auf “Subtractor” in der<br />
Spurliste links.<br />
Das Rack wird automatisch verschoben, um das Subtractor-Gerät sichtbar zu machen.<br />
15. Nehmen Sie ein paar Parametereinstellungen vor, wärend der Song abgespielt wird.<br />
Sie können z.B. den Schieberegler “Filter 1 Freq” verstellen, um die Brillanz des Synth Bass Sounds<br />
zu verstellen.<br />
Hiermit endet das erste <strong>Lernprogramm</strong>!<br />
LERNPROGRAMM 1 - EINEN SONG ABSPIELEN
6<br />
D <strong>Lernprogramm</strong> 2 – Wiedergabegeräte und
46<br />
Über diese Einführung<br />
LERNPROGRAMM 2 – WIEDERGABEGERÄTE UND SOUNDAUSWAHL<br />
Soundauswahl<br />
Folgende Grundlagen werden in diesem zweiten <strong>Lernprogramm</strong> behandelt:<br />
• Ein Mischpult und ein Instrument hinzufügen.<br />
• MIDI-Kopplung an ein Instrument, damit Sie es spielen können.<br />
• Ein Patch für ein Instrument suchen und auswählen.<br />
• Effekte hinzufügen.<br />
! Diese Einführung setzt voraus, dass Sie die nötigen Voreinstellungen am MIDI und Audio<br />
vorgenommen haben. Sollte dies nicht der Fall sein, nehmen Sie bitte vor Beginn Bezug<br />
auf das Kapitel „Voreinstellungen“.<br />
Über die Geräte<br />
Die Geräte können in folgende Hauptkategorien aufgeteilt werden:<br />
D Instrumente<br />
Dies sind spielbare Geräte, die wie ein Instrument behandelt werden, d.h., dass Noten, die auf Ihrem<br />
Master-Keyboard gespielt werden, werden auf dem Instrument gespielt.<br />
D Effektgeräte<br />
Diese werden benutzt, um Sounds zu behandeln.<br />
D Andere Geräte<br />
Dazu gehören Mischpulte (zum Abmischen von Audiosignalen), Pattern (damit können Sie Pattern<br />
programmieren, die Noten auf den Instrumenten auslösen können), Nutzgeräte (diese können Signale<br />
auf verschieden Art und Weise teilen und mischen).
Ein Mischpult und ein Instrument<br />
hinzufügen<br />
Dieser erste Teil der Einführung beschreibt wie Sie ein Mischpult und ein Instrument an den Rack hinzufügen<br />
können. Wir beginnen mit einem leeren Rack, um Ihnen zu zeigen wie dies von null auf gehandhabt<br />
wird..<br />
1. Wenn Sie wollen, können Sie den aktuellen Song schließen, indem Sie Schließen im<br />
Menü Datei wählen.<br />
In Reason können gleichzeitig mehrere Song-Dokumente offen sein, aber jeder Song verbraucht<br />
Speicher und Leistung des PC. In der Praxis ist es also besser, wenn Sie alle Songs schließen, die<br />
sie nicht benötigen. Beachten Sie, dass die Windows-Plattform das Programm auch beendet, wenn<br />
der letzte Song geschlossen wird.<br />
2. Öffnen Sie das Menü Datei und wählen Sie Öffnen.<br />
3. Gehen Sie zum Reason-Programmordner und öffnen Sie den Ordner Vorlagen.<br />
4. Wählen Sie die Datei “Empty Rack.rns” und klicken Sie auf Öffnen.<br />
Ein Song-Dokument-Fenster öffnet sich. Dieses besteht aus einem (fast) leeren Rack und einer Spur<br />
im Sequenzer, die Transport-Spur, die immer vorhanden ist. Rechts vom Rack befindet sich das Fenster<br />
Tools, das unterschiedliche Seiten zum Bearbeiten oder Hinzufügen von Geräten anzeigen<br />
kann.<br />
D Wenn Sie normalerweise einen neuen Song aufnehmen, wählen Sie Neu im Menü Datei<br />
aus. Dieser Befehl öffnet einen Start-Song, der ein Mischpult und ein Combinator-Gerät<br />
mit einigen Mastering-Effekten enthält. Dies ist der perfekte Ausgangspunkt, um Instrumente<br />
hinzuzufügen und um mit der Aufnahme Ihres Songs zu beginnen.<br />
Zum Zwecke dieser Einführung beginnen wir jedoch mit einem leeren Rack.<br />
✪ Sie können also individuell anpassen welcher Song geöffnet werden soll, wenn Sie<br />
"Neu" im Menü Datei wählen. Dies wird näher auf Seite 22 beschrieben.<br />
LERNPROGRAMM 2 – WIEDERGABEGERÄTE UND SOUNDAUSWAHL<br />
47
48<br />
5. Vergewissern Sie sich, dass Sie die Registerkarte "Geräte" ausgewählt haben und dass<br />
alle Gerätekategorien angehakt wurden (Instrumente, Effekte und Weiteres).<br />
Es öffnet sich die Seite Geräte und alle verfügbaren Geräte werden anzeigt.<br />
6. Wählen Sie aus der Geräteliste das Mischpult 14:2 aus und klicken Sie dann auf "Anlegen"<br />
am unteren Ende der Liste.<br />
Ein Mischpult wird im Rack angelegt. Sie können dann entweder das Gerät markieren und direkt in<br />
den Rack ziehen oder es per Doppelklick hinzufügen.<br />
D Sequenzer-Spuren werden nicht automatisch für ein neues Mischpult (oder Effektgerät)<br />
angelegt.<br />
Zur Zeit haben Sie nur eine Sequenzer-Spur, die sogenannte "Transport”, die immer im Sequenzer<br />
vorhanden ist. Die Transport-Spur wird benutzt, um einen Tempo und eine Taktart zu automatisieren.<br />
Sie wird in diesem <strong>Lernprogramm</strong> jedoch nicht behandelt.<br />
! Der Grund, weshalb Sie mit dem Mischpult beginnen sollten, ist, dass alle nachfolgenden<br />
Instrumente, die Sie anschließend zum Rack hinzufügen, dann automatisch an den Mischpultkanal<br />
angeschlossen werden. In anderen Worten, egal welche weiteren Instrumente<br />
Sie hinzufügen, der Geräteausgang wird oder Ausgänge werden automatisch an<br />
<strong>dieses</strong> Mischpult angeschlossen. Das können Sie solange machen, bis alle Kanäle des<br />
Mischpults benutzt sind: in diesem Fall sind es 14 Stereokanäle. Wenn das der Fall ist,<br />
können Sie zusätzliche Mischpulte anlegen und diese „verbinden“, um das Risiko zu vermeiden,<br />
dass Sie keine Mischpultkanale mehr haben.<br />
7. Auf der Geräteseite wählen Sie „Subtractor Analog Synthesizer” und klicken auf "Anlegen".<br />
Ein Subtractor-Synthesizer wird zur Spur hinzugefügt und wenn Sie im Sequenzer nachsehen, sehen<br />
Sie, dass dem Gerät automatisch eine Spur hinzugefügt wurde.<br />
LERNPROGRAMM 2 – WIEDERGABEGERÄTE UND SOUNDAUSWAHL
D Die Synthesizer-Spur wird im Sequenzer automatisch ausgewählt (da Sie gerade das<br />
Gerät angelegt haben) und der Master-Keyboard-Eingang wird zu diesem Gerät geleitet.<br />
Wenn ein Gerätesymbol links in der Spurliste mit einem roten Rand zu sehen ist und unterhalb ein<br />
Keyboardsymbol zu sehen ist, dann bedeutet das, dass die Spur mit einem Master-Keyboard-Eingang<br />
ausgestattet ist. Dies bedeutet, dass Noten, die Sie auf Ihrem Master-Keyboard spielen an die<br />
Sequenzer-Spur gesendet werden und zum Gerät im Rack. Standardmäßig benutzen Master-Keyboard-Eingänge<br />
immer die ausgewählte Spur.<br />
Die Subtractor-Spur ist ausgewählt und hat einen Master-Keyboard-Eingang<br />
8. Drücken Sie die Tabulatortaste um die Rückseite des Racks anzuzeigen.<br />
Wie Sie sehen können, besitzt der Subtractor-Ausgang ein Kabel, das mit dem ersten Kanal des Mischpults<br />
verbunden ist und der Mischpultausgang besitzt Kabel, die mit dem Hardware-Gerät verbunden<br />
sind. Letzteres sendet Audiosignale vom Reason zu Ihrem Audio-Interface. Diese<br />
Verbindungen wurden automatisch beim Anlegen der Geräte hergestellt.<br />
9. Drücken Sie die Tabulatortaste nochmals, um den Rack zurück auf die vordere Seite umzudrehen.<br />
10. Versuchen Sie auf Ihrem MIDI-Keyboard zu spielen.<br />
Sie werden den Standard-Patch des Subtractors hören, der Ihnen vielleicht nicht gefällt. Alle neuen<br />
Instrumente werden mit einem geladenen Standard-Patch geöffnet. (Der Benutzer kann dies jedoch<br />
individuell einstellen. Siehe weiter unten.)<br />
11. Wie Sie einen passenden Patch auswählen, wird weiter unten unter "Einen Patch<br />
auswählen" näher beschrieben.<br />
Über "Standard-Patches für neue Geräte laden" Voreinstellungen<br />
Auf der Seite Voreinstellungen – Allgemein haben Sie die Möglichkeit einzustellen, ob neue Geräte<br />
mit einem Standard-Patch geöffnet werden sollen oder nicht. In diesem Handbuch gehen wir davon<br />
aus, dass die Option „Standard-Patch für neue Geräte laden” aktiviert wurde. Dies ist auch der Standardmodus.<br />
Einen -Patch auswählen<br />
Patches werden aus dem Patch-Browser geladen. Gehen Sie wie folgt vor, um einen Patch auszuwählen:<br />
LERNPROGRAMM 2 – WIEDERGABEGERÄTE UND SOUNDAUSWAHL<br />
49
50<br />
1. Auf dem Subtractor-Bediebnfeld klicken Sie auf den "Patch suchen" (Ordner)-Schalter.<br />
Dies öffnet den Patch-Browser-Dialog. Der Ordner “Subtractor Patches” der Reason Factory<br />
Soundbank wird standardmäßig bei neuen Subtractor-Geräten angezeigt. Dieser Ordner enthält<br />
eine Anzahl von Unterordnern mit unterschiedlichen Patch-Kategorien.<br />
2. Öffnen Sie einen Ordner und wählen Sie einen Patch aus, aber schließen Sie nicht das<br />
Browser-Fenster.<br />
Der Patch wird im Hintergrund geladen. Sie können nun den Patch prüfen, indem Sie auf Ihrem Keyboard<br />
spielen.<br />
3. Versuchen Sie, weitere Patches im Browser zu testen.<br />
Wenn Sie einen Patch gefunden haben, der Ihnen gefällt, klicken Sie auf OK um den Browser zu<br />
schließen.<br />
D Wenn Sie so einen Patch ausgewählt haben, können Sie zwischen den Patches im gleichen<br />
Ordner hin und her springen, idem Sie auf die Schalter Vorwärts- und Zurück-Pfeil<br />
neben der Patch-Anzeige drücken.<br />
Alternativ können Sie auch auf den Patch-Namen klicken, um ein Kontextmenü anzuzeigen, mit allen<br />
Patches im Ordner. Der Browser wird sich an diesen Ort erinnern, wenn Sie das nächste Mal den<br />
Patch-Browser <strong>dieses</strong> Instruments öffnen.<br />
LERNPROGRAMM 2 – WIEDERGABEGERÄTE UND SOUNDAUSWAHL
D Die Vorgehensweise zur Navigation und zur Patch-Auswahl ist dieselbe für alle Instrumente.<br />
Alle Geräte, die Patches benutzen haben eine Patchnamenanzeige, einen "Patch suchen" (Ordner)-<br />
Schalter zum Öffnen des Patch-Browsers, Vor-/Zurück-Pfeil-Schalter und einen Schalter "Patch<br />
speichern" (Diskettensymbol).<br />
Einen Effekt hinzufügen<br />
Versuchen Sie jetzt einen Effekt an den Synthesizer hinzufügen. Effekte können auf zwei Art und Weisen<br />
benutzt werden:<br />
D Als Insert-Effekte.<br />
Dies bedeutet, dass der Effekt zwischen dem Instrument und dem Mischpult angeschlossen ist. Sie<br />
benutzen einen Insert-Effekt, wenn ein Instrument seine eigenen separaten Effekte haben sollt (und,<br />
typischerweise, wenn Sie nur den Effektsound hören wollen und keinen „Dry“-Sound).<br />
D Als Send-Effekte.<br />
Auf diese Art verbinden Sie einen Effekt an die Aux-Send und Aux-Return Busse eines Mischpults.<br />
Send-Effekte werden benutzt, wenn mehrere Instrumente denselben Effekt haben sollen (und typischerweise<br />
dann, wenn Sie eine Mischung aus Dry-Sound und Effekt-Sound hören wollen). Über den<br />
Aux-Regler für Mischpultkanäle können Sie das Effektsignal kontrollieren (wie bereits im ersten <strong>Lernprogramm</strong><br />
erläutert). Typische Send-Effekte sind Reverb und Delay.<br />
Im ersten Beispiel wird beschrieben wie Sie ein Unison-Effektgerät als Insert-Effekt an einen Subtractor<br />
anschließen können:<br />
1. Klicken Sie irgendwo auf das Feld (nicht auf einen Schalter oder Schieberegler) des Subtractor-Geräts<br />
in dem Rack, um <strong>dieses</strong> auszuwählen.<br />
2. Entfernen Sie die Gerätekategorien „Instrument” und „Andere" im Fenster "Tools", so<br />
dass nur die Kategorie „Effekte“ angehakt ist.<br />
Jetzt sind nur die Effektgeräte zu sehen.<br />
3. Doppelklicken Sie auf das Gerät „UN-16 Unison”.<br />
Der Effekt wird angelegt und erscheint neben dem Subtractor im Rack. Wenn Sie den Rack umdrehen<br />
(über die Tabulatortaste), können Sie sehen, dass der Subtractor-Ausgang jetzt an den Effekt<br />
angeschlossen ist und dass die Stereo-Ausgänge des Effekts mit einem Kanal des Mischpults verbunden<br />
sind.<br />
4. Drehen Sie den Rack zurück auf die Vordersseite.<br />
5. Beim Spielen sollten Sie jetzt den Subtractor mit dem Effekt hören.<br />
Wenn Sie wollen, können Sie den “Detune”-Regler aufdrehen, um einen stärkeren Detune-Effekt zu<br />
erhalten.<br />
6. Über den „Dry/Wet”-Regler können Sie das Lautstärkenverhältnis zwischen dem Clean-<br />
(Dry)-Signal und dem Effekt-(Wet)-Signal regeln.<br />
Nun werden ein paar Effekte angewendet, aber <strong>dieses</strong> Mal als Send-Effekt:<br />
1. Entfernen Sie im Rack das Unison-Gerät, das Sie gerade angelegt haben (klicken Sie irgendwo<br />
auf das Feld, um es auszuwählen) und drücken sie dann Rücktaste.<br />
Der Effekt wird entfernt und die Kabelverbindung wird genau so wieder hergestellt, wie sie vor der<br />
Effektherstellung war. Sie können auch Geräte vom Kontextmenü entfernen. Sie können das Menü<br />
öffnen, idem Sie einen Rechtsklick/[Strg]-Klick (Mac OS) auf das Effektfeld ausführen.<br />
2. Wählen Sie das Mischpult aus, idem Sie auf das Feld klicken.<br />
LERNPROGRAMM 2 – WIEDERGABEGERÄTE UND SOUNDAUSWAHL<br />
51
52<br />
3. Doppelklicken Sie auf das „UN-16 Unison”-Gerät im Fenster Tools.<br />
Der Effekt wird im Rack unterhalb des Mischpults angezeigt. Wenn Sie den Rack umdrehen (iüber<br />
die Tabulatortaste), können Sie sehen, dass der Aux 1 Send Out mit dem Effekt-Eingang verbunden<br />
ist und dass der Effekt-Stereo-Ausgang mit der Aux 1 Left/Right Return-Buchse verbunden ist.<br />
4. Drehen Sie den Rack zurück auf die Vordersseite.<br />
Das Unison ist ein Gerät, das mit einem Etikett in der Return-Ebene ausgestattet ist, um anzugeben,<br />
dass es mit dem Aux 1 Send/Return-Bus verbunden ist.<br />
5. Drehen Sie jetzt den Aux 1-Regler des Subtractor-Mischpultkanals auf und spielen Sie<br />
ein paar Noten.<br />
Der Aux 1-Regler kontrolliert nun die Stärke des Unison-Effekts. Beim Benutzen von Send-Effekten,<br />
sollten Sie immer die Dry/Wet-Parameter des Effektgeräts auf Maximum Wet lassen, da der Aux-Regler<br />
jetzt das Lautstärkenverhältnis zwischen dem Clean- und dem Effekt-Signal regelt. Jedes Gerät,<br />
das an das Mischpult angeschlossen ist, kann jetzt mit einem Unison-Effekt versehen werden. Drehen<br />
Sie einfach den Aux-Regler des entsprechenden Kanals um den Effekt hinzuzufügen.<br />
Hiermit ist das zweite <strong>Lernprogramm</strong> beendet! Wenn Sie mit dem nächsten <strong>Lernprogramm</strong> fortfahren<br />
wollen, können Sie den aktuellen Song geöffnet lassen.<br />
LERNPROGRAMM 2 – WIEDERGABEGERÄTE UND SOUNDAUSWAHL
7<br />
D <strong>Lernprogramm</strong> 3 - Drum-Patterns erzeugen
54<br />
Einen Drum-Pattern erzeugen<br />
In diesem <strong>Lernprogramm</strong> wird beschrieben, wie mit dem Redrum-Gerät Drum-Patterns erzeugt werden.<br />
Wenn Sie noch den Song aus dem vorherigen <strong>Lernprogramm</strong> geöffnet haben, können Sie diesen ersten<br />
Schritt überspringen.<br />
1. Wählen Sie "Neu" aus dem Menü Datei.<br />
Dadurch öffnen Sie einen neuen standardmäßig mit einem Combinator Effekt-Patch mit dem Namen<br />
“Default Mastering Suite” konfigurierten Song und ein Mixer-Gerät.<br />
2. Wählen Sie auf der Geräteseite des Fenster Tools “Redrum Drum Computer” und klicken<br />
Sie auf “Erzeugen”.<br />
Im Sequenzer wird eine Spur für den Redrum erzeugt. Sie wird automatisch ausgewählt und erhält<br />
einen Eingang für das Master-Keyboard.<br />
3. Klicken Sie auf den Ordner-Schalter in der linken unteren Ecke der Redrum-Bedienoberfläche.<br />
Dadurch öffnet sich der Patch Browser für die Drum Machine, wo Sie ein Redrum-Patch (ein Drum<br />
Kit) auswählen können. Achten Sie darauf, dass es auch für jeden Drum Soundkanal Ordner-Schalter<br />
gibt, mit denen Sie einzelne Drum Samples hinzufügen und eigene Drum Kits erzeugen können.<br />
Schalter zum Sample laden<br />
Der Schalter Patch-<br />
Suche<br />
4. Ein Redrum-Patch wird genauso wie ein Subtractor-Patch (siehe vorheriges <strong>Lernprogramm</strong>)<br />
ausgewählt.<br />
Die Patches befinden sich in Kategorieordnern innerhalb des Ordners “Redrum Drum Kits” in der<br />
Reason Factory Sound Bank. Es wird immer dieser Hauptordner geöffnet.<br />
LERNPROGRAMM 3 - DRUM-PATTERNS ERZEUGEN
Sobald Sie einen Patch ausgewählt haben, werden Sie feststellen, dass oben an jedem Drum Soundkanal<br />
der Drum Machine ein Sample-Dateiname angezeigt wird. Für die verschiedenen Drum Sounds kann<br />
es auch zu verschiedenen Parameter-Einstellungen kommen. Alle diese Einstellungen bilden einen Teil<br />
des Redrum-Patches.<br />
Drum-Soundkanäle<br />
Der gewählte Patch<br />
5. Experimentieren Sie mit den Drum Sounds herum, indem Sie auf die Audition-Schalter<br />
oben an jedem Drum Soundkanal klicken.<br />
Bilden wir also nun ein Pattern. Leere Patterns haben immer sechzehn Steps, wobei jeder Step einer<br />
Sechzehntelnote entspricht (so dass die Länge eines Patterns ein 4/4 Takt ist). Um die Dinge einfach zu<br />
halten, behalten wir diese Einstellungen bei.<br />
6. Betätigen Sie den Wiedergabe-Schalter auf der Redrum Geräteoberfläche.<br />
Es beginnt nun die Wiedergabe des Patterns (dies wird durch eine fortlaufende “LED” an den Step-<br />
Schaltern unten an der Geräteoberfläche angezeigt). Solange Sie keine Drum-Beats hinzugefügt haben,<br />
ist noch nichts zu hören.<br />
7. Klicken Sie für die Drum Sounds auf den Schalter "Auswählen".<br />
In Redrum können Sie für jeden Sound einen Drum Beat auf einmal hinzufügen.<br />
LERNPROGRAMM 3 - DRUM-PATTERNS ERZEUGEN<br />
55
56<br />
8. Klicken Sie auf den ersten Step-Schalter (als 1 markiert).<br />
Der Schalter leuchtet auf und zeigt einen Drum Beat an.<br />
Sie hören nun den Sound der ausgewählten Drum auf dem ersten Schlag eines jeden Takts.<br />
9. Durch Klicken auf andere Step-Schalter können Sie weitere Drum Beats hinzufügen.<br />
Durch das Klicken auf einen beleuchteten Step-Schalter löschen Sie den Beat des entsprechenden<br />
Schrittes.<br />
✪ Beats können durch das Verstellen des Dynamik-Schalters mit unterschiedlicher Stärke<br />
(Anschlagdynamik) hinzugefügt werden. Der Einfluss der verschiedenen Anschlagdynamikpegel<br />
auf den Sound hängt von den Einstellungen ab.<br />
Die Dynamik kann durch das Betätigen der Tasten [Umschalt] oder [Option] (Mac) / [Alt]<br />
(Windows) auch spontan eingestellt werden, während Sie Beats hinzufügen. Klicken Sie<br />
mit betätigter [Umschalt]-Taste für harte und mit betätigter [Option]/[Alt]-Taste für sanftere<br />
Beats.<br />
10. Wählen Sie einen anderen Drum Sound (durch Anklicken des Schalters "Auswählen")<br />
und gehen Sie genuso so vor, bis Sie das gewünschte Drum-Pattern zusammengestellt<br />
haben.<br />
11. Zum Anhalten der Wiedergabe klicken Sie erneut auf den Wiedergabe-Schalter.<br />
Hiermit ist das dritte <strong>Lernprogramm</strong> beendet!<br />
Im folgenden <strong>Lernprogramm</strong> wird beschrieben, wie zu einem aktuellen Drum Pattern eine Basslinie hinzugefügt<br />
wird. Lassen Sie also den derzeitigen Song geöffnet. Speichern Sie ihn alternativ in einem Ordner<br />
Ihrer Wahl unter einem entsprechenden Namen ab. Klicken Sie dazu auf "Speichern unter" (Win)<br />
oder "Sichern unter" (Mac) im Datei-Menü.<br />
LERNPROGRAMM 3 - DRUM-PATTERNS ERZEUGEN
8<br />
D <strong>Lernprogramm</strong> 4 – Eine Basslinie aufnehmen
58<br />
Über <strong>dieses</strong> <strong>Lernprogramm</strong><br />
Folgende Grundlagen werden in diesem <strong>Lernprogramm</strong> behandelt:<br />
• Einen spezifischen Patchtyp suchen.<br />
• Noten im Sequenzer aufnehmen.<br />
• Einen Clip in den Sequenzer kopieren.<br />
D Dieses <strong>Lernprogramm</strong> setzt voraus, dass Sie alle vorherigen <strong>Lernprogramm</strong>e durchgegangen<br />
sind.<br />
Sie sollten einen Song offen haben, der ein Mischpult und ein Redrum mit Drum-Pattern enthält, die<br />
Sie in der vorherigen Einführung programmiert haben. Wenn Sie denselben Song für alle <strong>Lernprogramm</strong>e<br />
geöffnet lassen, dann haben Sie auch einen Subtractor.<br />
Wenn Sie das vorherige <strong>Lernprogramm</strong> gespeichert und geschlossen haben, wählen Sie „Öffnen”<br />
im Menü Datei und gehen Sie zum gespeicherten Song um ihn zu öffnen.<br />
Eines Bass-Sound suchen<br />
Die Suche nach einem Patch wurde im vorherigen <strong>Lernprogramm</strong> behandelt.<br />
In diesem Fall benutzen wir „Cross-browsing”, was bedeutet, dass Sie nach Patches suchen und diese<br />
auch mit allen Instrumenten anhören können. Das geht auch, wenn das Instrument im aktuellen Song<br />
nicht existiert. Zusätzlich werden wir auch nach einem spezifischen Patchtyp suchen, den Synth-Bass-<br />
Sound.<br />
Bei Verwendung dieser Funktion, ist es egal welche Spur Sie ausgewählt haben. Der Master-Keyboard-<br />
Eingang wird beim „Cross-browsing“ automatisch ausgewählt.<br />
Dies funktioniert wie folgt:<br />
LERNPROGRAMM 4 – EINE BASSLINIE AUFNEHMEN
1. Wählen Sie „Instrument anlegen...” aus dem Menü Anlegen oder benutzen Sie den<br />
entsprechenden Schalter oben im Fenster Tools - Gerät.<br />
Der Browser öffnet sich und zeigt alle Instrument-Patches, untergliedert in Kategorieordnern.<br />
2. Doppelklicken Sie auf den „Bass”-Ordner, um ihn zu öffnen.<br />
Dieser Ordner enthält 3 weiter Unterkategorien: Acoustic Bass, Electric Bass und Synth Bass.<br />
3. Öffnen Sie den „Synth Bass”-Ordner.<br />
Wie Sie sehen können, zeigt der Browser nicht nur Subtractor (.zyp) Patches an, sondern Patches für<br />
viele verschiedene Geräte. Z.B. Patches mit der Erweiterung „.cmb” sind Combinator-Patches, „.xwv”<br />
sind Malström-Patches usw.<br />
LERNPROGRAMM 4 – EINE BASSLINIE AUFNEHMEN<br />
59
60<br />
4. Verschieben Sie das Browser-Fenster, damit Sie einen Teil des Racks sehen können.<br />
5. Wählen Sie einen Subtractor-Patch (Erweiterung „.zyp”) im Browser, aber klicken Sie<br />
nicht auf OK.<br />
Ein neues Subtractor-Gerät wurde zum Rack hinzugefügt und sollte zu sehen sein. Wenn Sie ein<br />
paar Noten spielen, können Sie den ausgewählten Patch anhören.<br />
6. Halten Sie ein Auge auf das Subtractor-Gerät und benutzen Sie den Schalter "Nächstes/<br />
Voriges auswählen" oder Ihre Hoch/Runter Cursortasten, um die Patches im Browser zu<br />
durchgehen.<br />
Wenn Sie einen Patch, der zu einem anderen Instrument gehört laden, so wird das entsprechende<br />
Gerät das Subtractor-Gerät im Rack ersetzen und es Ihnen ermöglichen, den Patch anzuhören.<br />
Cross-browsing ist eine kraftvolle Funktion, die es Ihnen ermöglicht, schnell nach einem Sound zu<br />
suchen, ohne neue Geräte anzulegen oder ohne den Browser öffnen/schließen zu müssen, usw.<br />
7. Wenn Sie einen Bass-Patch gefunden haben, klicken Sie auf OK um den Browser zu<br />
schließen.<br />
Eine neue entsprechende Sequenzer-Spur wird für das neue Instrument hinzugefügt.<br />
D Sie können weiterhin auf alle Patches die bei der Suche gefunden werden zugreifen (z.B.<br />
Patches im „All Instruments/Synth Bass”-Ordner).<br />
Dies können Sie entweder tun durch Klicken in die Patchnamenanzeige und Auswählen aus dem<br />
Einblendmenü oder durch Betätigen des Schalter „Nächstes/Voriges auswählen“ direkt neben der<br />
Patchnamenanzeige. Durch die Auswahl eines Patches für ein anderes Gerät ändern Sie sofort das<br />
Instrument.<br />
LERNPROGRAMM 4 – EINE BASSLINIE AUFNEHMEN
Noten im Sequenzer aufnehmen<br />
Wir versuchen nun dem Redrum-Pattern eine Basslinie hinzuzufügen, indem wir Noten im Sequenzer<br />
aufnehmen.<br />
1. Wählen Sie die Spur für das Synth-Bass-Gerät in der Sequenzer-Spur-Liste.<br />
Der Master-Keyboard-Eingang wird automatisch hinzugefügt und wird durch das Keyboardsymbol<br />
unterhalb des Gerätesymbols angezeigt.<br />
2. Beginn der Wiedergabe auf dem Transportfeld.<br />
Die Redrum-Drum-Pattern fangen an zu spielen und werden so lange wiederholt wie Sie sich im<br />
Spielmodus befinden.<br />
3. Spielen Sie den Bass-Patch zusammen mit dem Drum-Pattern und überprüfen Sie wie es<br />
klingt.<br />
Falls benötigt, können Sie das Tempo des Songs erhöhen oder verlangsamen, idem Sie die<br />
Pfleilschalter „Hoch/Runter“ auf dem Transportfeld benutzen.<br />
D Spielen Sie weiter und versuchen Sie eine kurze 4-Takt Basslinie hinzuzufügen, die zu<br />
den Drum-Pattern passt.<br />
D Wenn Sie wollen, kann ein Metronomschlag bzw ein Klicktrack hinzugeschaltet werden,<br />
um leichter Tempo zu halten. Klicken Sie dazu auf den Schalter „Klick“.<br />
Sie können die Lautstärke del Klicks über den Regler unterhalb des Klick-Schalters einstellen.<br />
Wenn Sie soweit sind, dass Sie Ihre Basslinie aufnehmen können, gehen Sie wie folgt vor:<br />
4. Vergewissern Sie sich, dass der linke Positionsanzeiger am Anfang des Songs steht.<br />
Standardmäßig ist er auf 1.1.1. 0 gestellt.<br />
Der linke Positionsanzeiger ist in der entsprechenden Anzeige zu sehen, rechts vom Transportfeld<br />
5. Setzen Sie den rechten Positionsanzeiger auf „5.1.1. 0”.<br />
Sie können den linken oder rechten Positionsanzeiger auf verschiedene Art und Weise einstellen:<br />
• Klicken Sie auf den Kopf der „L”- oder „R”-Anzeiger und ziehen Sie (er wird genau auf die richtige<br />
Taktposition springen). Sie können nicht den linken Positionsanzeiger nach dem rechten Positionsanzeiger<br />
einstellen und andersrum.<br />
• Indem Sie auf die erste Zahl der Positionsanzeige auf dem Transportfeld klicken und Ihre Maus hoch<br />
und runter bewegen.<br />
• Indem Sie auf die erste Zahl klicken und die Taktposition für die Positionsanzeige eingeben.<br />
LERNPROGRAMM 4 – EINE BASSLINIE AUFNEHMEN<br />
61
62<br />
• Wenn Sie auf die erste Zahl klicken und Hoch/Runter benutzen, wird der Positionsanzeiger kontrolliert.<br />
6. Klicken Sie auf „Stopp“ auf dem Transport solange die Songposition am Anfang des<br />
Songs ist (1.1.1. 0).<br />
Das erste Mal, wenn Sie auf „Stopp” drücken, hält der Songpositions-Cursor einfach an der aktuellen<br />
Stelle an. Beim zweiten Mal, wandert der Cursor an die Stelle, an der er war, als sie die Wiedergabe<br />
begonnen haben (das kann auch der Anfang des Liedes sein). Beim dritten Mal geht der<br />
Cursor zum Anfang des Songs. Sie können auch auf den „L”-Schalter neben der Positionsanzeige<br />
klicken, um den Songpositionscursor auf diese Stelle zu bewegen.<br />
7. Klicken Sie auf den Schalter „Loop ein/aus” auf dem Transportfeld, damit der Schalter<br />
aufleuchtet.<br />
Wenn Sie nun mit der Wiedergabe beginnen, werden Sie sehen, dass die ersten vier Takte nahtlos<br />
in einer Schleife gespielt werden, da die Anzeiger „L“ und „R“ gesetzt sind. Wenn die Position den<br />
rechten Anzeiger erreicht, springt er zurück zum Beginn des Songs und das Redrum-Pattern wird<br />
durchgehend abgespielt.<br />
8. Klicken Sie „Stopp” bis die Position wieder am Anfang des Songs ist.<br />
Siehe Schritt 6.<br />
9. Aktivieren Sie Vorzählen, indem Sie auf den Schalter „Vor” des Transports klicken.<br />
Dadurch wird ein Metronomschlag einen Takt vor Aufnahmenbeginn zu hören sein. So haben Sie<br />
genug Zeit um spielbereit zu sein.<br />
Bei der Aufnahme, wird der vier Takte lange Teil durchgehend in einer Schleife zu hören sein (ebenso<br />
wie wenn es abgespielt wird). Alle gespielten Noten werden aufgenommen. Das bedeutet, dass wenn<br />
Sie die ganze Basslinie während der ersten „Runde“ der 4-Takt-Schleife spielen, dann sollten Sie<br />
während der zweiten Runde die Basslinie nicht weiterspielen, da all diese Noten zu den bereits vorher<br />
aufgenommenen Noten hinzugefügt werden. Sie könne Ihre Daten bei einer Loop-Aufnahme nicht<br />
löschen, aber alles was Sie spielen oder ändern wird auch aufgenommen.<br />
10. Klicken Sie auf den Schalter "Aufnahme" des Transportfeldes.<br />
Die Aufnahme beginnt nachdem 1 Takt vorgezählt wurde.<br />
11. Spielen Sie Ihre Basslinie zusammen mit dem Drum-Pattern.<br />
12. Klicken Sie den Stopp-Schalter, wenn Sie fertig sind.<br />
Ein 4 Takt-Clip mit den von Ihnen gespielten Noten wird in den Sequenzer hinzugefügt.<br />
LERNPROGRAMM 4 – EINE BASSLINIE AUFNEHMEN
13. Klicken Sie nochmals „Stopp“, um die Songposition zum Anfang des Songs zu bringen.<br />
14. Klicken Sie „Wiedergabe”, um Ihre Aufnahme anzuhören.<br />
Halten Sie die Wiedergabe an, wenn Sie fertig sind.<br />
Sie wollen vielleicht eine neue Aufnahme vornehmen, einfach um die Performance zu testen oder einfach<br />
weil sie einen Fehler gemacht haben. Dies kann auf verschiedene Art und Weise getätigt werden, wie<br />
unten beschrieben.<br />
Über Spuren, Clips, Lanes und Take-Aufnahmen<br />
Ein Reason kann nur eine einzige Spur im Sequenzer haben. Eine Spur kann viele Lanes haben. Wie<br />
vorher erklärt, produziert eine Aufnahme einen Clip der auf einer Notenlinie der entsprechenden Spur<br />
platziert wird. Dieser Clip enthält die Noten (und alle Performance-Daten, wie Pitch Bend oder Modulationsrad),<br />
die Sie aufgenommen haben.<br />
Sie haben drei Alternativen, um eine neue Take ihrer Basslinie aufzunehmen:<br />
D Wählen Sie "Rückgängig” (Win) oder "Widerrufen" (Mac) im Menü Bearbeiten.<br />
Dadurch wird der gerade aufgenommene Clip einfach gelöscht. Dies erlaubt Ihnen, ein neues Take<br />
auf derselben Notenlane der Spur aufzunehmen.<br />
• Sie können Ihre Aufnahme so häufig rückgängig machen und wieder aufnehmen, bis Sie zufrieden<br />
sind. Sie können aber ein vorheriges rückgängig gemachtes Take nicht wiederverwenden. Benutzen<br />
Sie diese Methode also nur, wenn Sie sicher sind, dass Sie die vorherige Aufnahme entbehren können;<br />
sonst legen Sie lieber ein alternatives Take an, wie unten beschrieben.<br />
• Wenn Sie einen bestehenden Clip auf der selben Lane überspielen ohne die alte zu löschen, dann<br />
werden die neuen Noten über das alte Take gespielt, d.h., dass sich Noten aus beiden Takes im selben<br />
Clip befinden und gleichzeitig gespielt werden, was sie es sicher nicht wollen.<br />
D Legen Sie eine neue Notenlane für die Spur an, idem Sie auf den Schalter "Neu Alt" rechts<br />
neben dem Record-Schalter des Transports drücken.<br />
Dadurch wird der Clip zwischen den Anzeigern der vorherigen Notenlane stumm gestellt und eine<br />
neue Notenlaneaufnahme über die erste Notenlane ermöglicht.<br />
• Diese Methode sollten Sie benutzen, wenn Sie mehrere Takes aufnehmen und behalten wollen.<br />
Diese Grundmethode können Sie verwenden um Takes aufzunehmen und um sie später abzuspielen<br />
(eins nach dem anderen), um zu entscheiden, welches Take das Beste ist (oder um jeweils die besten<br />
Teile aus den verschiedenen Takes zusammenzueditieren).<br />
Wie Sie sehen können, ist die erste Notenlane stumm gestellt. Dies wird durch einen grau unterlegten Clip<br />
angezeigt. Die neue Notenlane ist direkt oberhalb der ersten Notenlane und ist aufnahmebereit (gekennzeichnet<br />
durch den roten Aufnehmen-Schalter).<br />
• Benutzen Sie den Schalter "Stummschalten" (S), um mehrere Takes zu vergleichen. Dazu müssen<br />
Sie den S-Schalter der Notenlane, die Sie hören wollen, ausschalten und alle anderen Notenlanes<br />
stumm schalten.<br />
LERNPROGRAMM 4 – EINE BASSLINIE AUFNEHMEN<br />
63
64<br />
D Legen Sie eine neue Notenlane für die Spur an, indem Sie auf den Schalter "Neuer Overdub”<br />
rechts neben dem Schalter "Aufnahme" des Transports drücken.<br />
Dadurch wird darüber eine neue bespielbare Notenlane angelegt, aber das vorherige Take wird dadurch<br />
nicht stumm gestellt. In anderen Worten, bei der Aufnahme, hören Sie das vorherige Take.<br />
• Diese Methode sollten Sie benutzen, wenn Sie weitere Noten auf ein vorheriges Take aufnehmen<br />
wollen. Um eine neue bespielbare Notenlane anzulegen, können Sie auch den „Lanes +”-Schalter<br />
oberhalb der Spurliste benutzen.<br />
Quantisieren<br />
Sie können Ihre aufgenommenen Noten quantisieren, um die Performance zu verbessern. Das Quantisierungs-Einblendmenü<br />
befindet sich auf dem Fenster Tools der Seite Tools.<br />
Das Quantisierungs-Einblendmenü<br />
1. Vergewissern Sie sich, dass der Clip mit der Basslinie im Hauptsequenzer-Fenster ausgewählt<br />
wurde.<br />
Klicken Sie einfach auf den Clip, damit Sie einen schwarzen Ziehpunkt am Ende jenen Clips erhalten.<br />
2. Klicken Sie auf die Registerkarte "Werkzeuge” des Fensters Tools.<br />
Diese Seite bietet mehrere Bearbeitungsfunktionen, die auf die selektierten Clips/Noten angewendet<br />
werden können. Der obere Abschnitt stellt die Quantisierung dar. Die Voreinstellung ist auf eine<br />
1/16tel Note quantisiert, was bedeutet, dass die Noten so nah wie möglich auf die exakte 1/16tel<br />
Notenposition verschoben werden.<br />
3. Klicken Sie auf den chalter "Anwenden” im Quantisierungsabschnitt, um die aufgenommenen<br />
Noten zu quantisieren.<br />
4. Spielen Sie Ihre Aufnahme ab, um das Ergebnis anzuhören.<br />
Wenn sie Ihnen gefällt, behalten Sie sie. Falls sie Ihnen nicht gefällt, benutzen Sie die "Rückgängig“<br />
(Win)/"Widerrufen" (Mac)-Funktion im Menü Bearbeiten, um zu nicht quantisierten Noten zurück zu<br />
kehren. Auf dem Quantisierungsabschnitt der Seite können Sie eine andere Quantisierungsauflösung<br />
auswählen, z.B. 1/8tel Noten und den Vorgang wiederholen, um zu prüfen, ob es sich diesmal<br />
besser anhört.<br />
✪ Reason bietet auch eine leistungsstarke “ReGroove Mixer”-Funktion, wo Noten quantisiert<br />
werden können, um eher zu einem bestimmten Groove zu passen als einfach nur an<br />
bestimmte Takt/Beat-Inkremente angepasst zu werden. Das ReGroove-Mischpult wird<br />
im Handbuch beschrieben.<br />
LERNPROGRAMM 4 – EINE BASSLINIE AUFNEHMEN
Einen Clip in den Sequenzer kopieren und einfügen<br />
Sie haben jetzt eine Vier-Takt Basslinie in einem Clip im Sequenzer. Obwohl der Clip jetzt ununterbrochen<br />
in einem Loop abgespielt wird, ist die Tatsache, dass der Sequenzer-Loop nur vier Takte gespielt<br />
wird, nicht das, was Sie normalerweise tun, da andere Spuren, die Sie eventuell hinzufügen dann auch in<br />
einer Vier-Takt-Schleife gespielt werden. Das ist sehr einschränkend. Die Lösung ist den Clip zu kopieren<br />
und einzufügen, sodass er sich für eine bestimmte voreingestellte Länge wiederholt.<br />
Gehen Sie wie folgt vor:<br />
1. Um den Clip auszuwählen, klicken Sie auf ihn im Fenster Arrangement.<br />
Ausgewählte Clips haben Ziehpunkte am Anfang und Ende des Clips.<br />
2. Wählen Sie „Kopieren” im Edit-Menü.<br />
Der Positionscursor wird automatisch zum Ende des Clips springen. Der Positionscursor entscheidet<br />
wo der Anfang des kopierten Clips enden wird, damit der Clip sich perfekt wiederholt.<br />
3. Wählen Sie „Einfügen” im Menü Berarbeiten.<br />
Der Clip wird am Ende des ersten Clips eingefügt und der Positionscursor springt zum Ende des kopierten<br />
Clips. Diesen letzten Schritt können Sie so oft wie sie wollen wiederholen um eine Kette von<br />
Clips anzulegen.<br />
4. Klicken Sie auf den „Stopp”-Schalter um zum Anfang des Songs zurückzuspulen.<br />
5. Stellen Sie den rechten Positionsanzeiger auf das Ende des letzten Clips.<br />
6. Wenn Sie jetzt auf dem Transport "Wiedergabe" drücken, werden Sie die Basslinie auf<br />
die gleiche Art und Weise wie vorher hören. Der Clip wird mit dem Redrum-Pattern wiederholt,<br />
aber jetzt haben sie einen guten Ausgangspunkt um Ihrer Einstellungen weiterzuführen<br />
oder um weitere Aufnahmen vorzunehmen.<br />
Jetzt können Sie z.B. die Noten in einem oder mehreren Clips bearbeiten um Variationen anzulegen.<br />
Wie Sie individuelle Noten-Events eines Clips im Sequenzer bearbeiten, wird in diesem Grundlernprogramm<br />
nicht behandelt. Nehmen Sie dafür bitte Bezug auf das Handbuch.<br />
Hiermit ist das vierte <strong>Lernprogramm</strong> beendet. Sie können entweder alle Einstellungen so wie sie sind<br />
beibehalten und direkt zum nächsten <strong>Lernprogramm</strong> weitergehen, oder Ihren Song speichern, um später<br />
damit fortzufahren.<br />
LERNPROGRAMM 4 – EINE BASSLINIE AUFNEHMEN<br />
65
66<br />
LERNPROGRAMM 4 – EINE BASSLINIE AUFNEHMEN
9<br />
D <strong>Lernprogramm</strong> 5 - Eine REX-Loop hinzufügen
68<br />
Über <strong>dieses</strong> <strong>Lernprogramm</strong><br />
! Das folgende <strong>Lernprogramm</strong> stellt die Fortsetzung vorheriger <strong>Lernprogramm</strong>e dar.<br />
In diesem <strong>Lernprogramm</strong> werden folgende Funktionen behandelt:<br />
• Eine Rex-Loop hinzugefügen.<br />
• Parameter für die gesamte Loop und für einzelne Scheibchen einstellen.<br />
Eine REX-Loop hinzufügen<br />
Über REX-Loops<br />
In diesem <strong>Lernprogramm</strong> wird einem existierenden Song eine REX-Loop hinzugefügt. REX-Loops werden<br />
in ReCycle, ein weiteres <strong>Propellerhead</strong> Programm, erzeugt, aber in der Factory Soundbank stehen<br />
Ihnen auch zahlreiche fertige Loops zur Verfügung. Bei den REX-Dateien handelt es sich um üblicherweise<br />
2 oder 4 Takte lange Audiodateien, die in der ReCycle Anwendung "zusammengeschnitten" wurden.<br />
Mit den sich daraus ergebenden Dateien können Sie das Tempo Ihres Songs ändern, wobei sich<br />
die REX-Loop automatisch dem Tempo anpasst.<br />
Alle von Ihnen aufgenommenen MIDI-Noten (z.B. die Basslinie) außer den Audioloops, die keine REX-<br />
Loops sind, passen sich natürlich auch dem Tempo an.<br />
Eine REX-Loop hinzufügen<br />
REX-Loops können mit dem NN-XT Sampler oder dem Dr. REX Loop Player verwendet werden. In<br />
diesem <strong>Lernprogramm</strong> verwenden wir ein Dr. REX Gerät. Gehen Sie wie folgt vor:<br />
1. Wählen Sie auf der Geräteseite des Fenster Tools “Dr. REX Loop Player” und klicken Sie<br />
auf “Erzeugen”.<br />
Es wird nun zusammen mit der entsprechenden Sequenzerspur ein Dr. Rex Loop Player erzeugt. Zudem<br />
wird eine Standardloop geladen.<br />
2. Klicken Sie auf den Schalter "Vorschau", so dass er aufleuchtet.<br />
Die Standardloop wird abgespielt. Ist die Seitenansicht aktiviert, können Sie Loops im Browser im<br />
richtigen Sequenzertempo abspielen.<br />
3. Zum Öffnen des REX-Dateienbrowsers klicken Sie auf den Schalter "Loop suchen" (Ordner)<br />
am Dr. Rex Gerät.<br />
Im Hauptbrowserfenster sollten nun drei Dr. Rex Ordner zu sehen sein: Drum-Loops, Instrument-<br />
Loops und Percussion-Loops. Da wir schon ein Drum Pattern haben, fügen wir nun eine Percussion-<br />
Loop zu dem Song hinzu.<br />
4. Öffnen Sie den Ordner “Dr. Rex Percussion Loops”.<br />
Hier sind unterschiedliche Percussioninstrumente aufgelistet. Die Ordner sind zudem mit einer Tempoangabe<br />
in bpm ausgezeichnet. Die aufgelisteten Tempi sind als reine Vorschläge für die im Ordner<br />
enthaltenen REX-Dateien zu verstehen. Alle REX-Loops werden zu jedem im Transportfeld eingestellten<br />
Songtempo synchronisiert. Allerdings klingen einige Loops natürlicher, wenn sie nicht zu sehr<br />
vom Originaltempo abweichen.<br />
LERNPROGRAMM 5 - EINE REX-LOOP HINZUFÜGEN
5. Öffnen Sie einen Percussioninstrument-Ordner Ihrer Wahl und wählen Sie eine der dortigen<br />
Loops aus.<br />
Sie können unterschiedliche Loops der Datei abspielen, indem Sie sie auswählen.<br />
6. Wenn Sie eine Loop gefunden haben, klicken Sie auf OK um den Browser zu schließen.<br />
Die ausgewählte Loop wird weiterhin abgespielt und in der Mitte des Dr. Rex Fensters werden die<br />
Wellenform und die einzelnen Scheibchen der Loop angezeigt.<br />
7. Zum Verlassen der Loop-Ansicht klicken Sie erneut auf den Schalter "Vorchau".<br />
8. Um die Loop zusammen mit anderen Daten des Gerätesequenzers und bereits aufgenommenen<br />
Patterns zu überprüfen, aktivieren Sie die Funktion Vorschau und betätigen<br />
Sie den Wiedergabe-Schalter des Sequenzers.<br />
Dies muss nicht in einer bestimmten Reihenfolge geschehen, sie werden auf jeden Fall in einer perfekten<br />
Synchronisation abgespielt.<br />
9. Klicken Sie im Transportfeld auf Stopp.<br />
Die Loop wird angehalten. Wenn Sie im Transportfeld auf Wiedergabe drücken, wird die Loop nicht<br />
wiedergegeben. Damit Dr. Rex dem Sequenzertransport automatisch folgt, müssen Sie zunächst<br />
Noten erzeugen, um die Loop vom Sequenzer aus abzuspielen. Dies wird folgendermaßen gemacht:<br />
10. Wählen Sie die an das Dr.Rex Gerät angeschlossene Sequenzerspur.<br />
11. Definieren Sie den Bereich, der mit REX-Noten gefüllt werden soll, mit dem linken und<br />
rechten Locator.<br />
Die Loop wiederholt sich, um sich dem ausgewählten Bereich anzupassen.<br />
12. Betätigen Sie den Schalter "MIDI an Seq-Spur senden" des Dr. Rex Bedienfelds.<br />
Die Dr. Rex Sequenzerspur erhält jetzt Clips, die sich zwischen dem linken und rechten Locator erstrecken.<br />
Jeder Clip enthält einmal alle Scheibchen in der Loop (normalerweise sind Loops 1 oder 2<br />
Takte lang). Wenn Sie die Wiedergabe starten, wird die Percussion-Loop in perfekter Synchronisation<br />
mit der Basslinie und dem Drum Pattern abgespielt.<br />
LERNPROGRAMM 5 - EINE REX-LOOP HINZUFÜGEN<br />
69
70<br />
Dr. Rex Parameter einstellen<br />
Sie können die Loop mit den Dr. Rex Parametern auf unterschiedliche Art und Weise verändern. Hier finden<br />
Sie einige Beispiele dazu:<br />
D Während der Wiedergabe der Loop, passen Sie den Filterfrequenzparameter an.<br />
Wenn Sie die Frequenz verringern, wird die Loop (standardmäßig) durch einen Tiefpassfilter geführt.<br />
Wenn Sie den Filterressonanz-Schieberegler (Res) heben, erhalten Sie einen schärferen Filtersound.<br />
D Mit dem Parameter "Transposition" können Sie die gesamte Loop (in Halbtonschritten)<br />
eine Oktave nach oben oder nach unten transponieren.<br />
D Wenn Sie den Regler "Klang-Scheibchen" verstellen, können Sie ein einzelnes Scheibchen<br />
zur Bearbeitung auswählen.<br />
Ein ausgewähltes Scheibchen wird auf der Anzeige hervorgehoben. Die vier Regler rechts vom<br />
Schalter "Klang-Scheibchen" (Tonhöhe/Panorama/Level/Decay) können zur Bearbeitung eines einzelnen<br />
Scheibchens verwendet werden. Durch die Einstellung des Tonhöhe-Parameters wird also<br />
das ausgewählte (hervorgehobene) Scheibchen, aber nicht die anderen Scheibchen transponiert.<br />
Hiermit ist das fünfte <strong>Lernprogramm</strong> beendet! Sie können die Einstellungen wie bisher beibehalten und<br />
direkt zum nächsten <strong>Lernprogramm</strong> übergehen oder den Song abspeichern, um später mit ihm fortzufahren.<br />
LERNPROGRAMM 5 - EINE REX-LOOP HINZUFÜGEN
10<br />
D <strong>Lernprogramm</strong> 6 - Ein Arpeggio hinzufügen
72<br />
Über <strong>dieses</strong> <strong>Lernprogramm</strong><br />
In diesem letzten <strong>Lernprogramm</strong> werden folgende Funktionen behandelt:<br />
D Arpeggio-Patterns mit dem RPG-8 erzeugen.<br />
D Parameter automatisieren - siehe Seite 75.<br />
Das folgende <strong>Lernprogramm</strong> stellt die Fortsetzung vorheriger <strong>Lernprogramm</strong>e dar.<br />
Ein Arpeggio hinzufügen<br />
Der RPG-8 Arpeggiator ist ein Gerät zur Erzeugung von Patterns (Arpeggios) ausgehend von Noten. Da<br />
es keinen eigenen Sound erzeugt, muss es an ein Instrumentengerät angeschlossen werden. Stellen Sie<br />
es folgendermaßen ein:<br />
1. Erzeugen Sie ein neues Subtractor-Gerät auf der Geräte-Seite.<br />
Ein Subtractor wird dem Rack hinzugefügt und sein Ausgang schließt sich automatisch an das Mischpult<br />
an.<br />
2. Öffnen Sie den Patch Browser und doppelklicken Sie auf den Ordner “MonoSynths”, um<br />
ihn zu öffnen.<br />
3. Wählen Sie Patch “Matrix3”.<br />
Es handelt sich dabei um ein einfaches für Arpeggios geeignetes Patch mit kurzen Attack- und Decay-Zeiten.<br />
LERNPROGRAMM 6 - EIN ARPEGGIO HINZUFÜGEN
4. Erzeugen Sie, nachdem Sie das neue Subtractor-Gerät gewählt haben, einen RPG-8<br />
Monophonic Arpeggiator.<br />
Es wird eine Sequenzer-Spur mit MIDI Input mit dem Namen “Arp 1” für den RPG-8 erstellt. Die<br />
RPG-8 Noten- und Gate-CV-Ausgänge (auf der Rückplatte: drehen Sie das Rack mit der Taste [Tab]<br />
um) werden automatisch zu den Sequencer Control Gate- und CV-Inputs des Subtractors geleitet,<br />
so dass alle erforderlichen Verbindungen automatisch erstellt werden. Mit den CV-/Gate-Verbindungen<br />
kann ein Gerät ein anderes steuern. Das Gate-Signal übermittelt einem Gerät, wann eine Note<br />
gespielt werden soll, und das Noten-CV-Signal bestimmt die Tonlage der Note.<br />
5. Drehen Sie das Rack zurück und spielen Sie einige Akkorde.<br />
Die Noten des gespielten Akkords werden nun, solange wie Sie die Tasten gedrückt halten, mit Arpeggios<br />
versehen. Das Arpeggio ändert sich direkt, wenn Sie alle Noten ausklingen lassen und eine<br />
andere Note oder einen anderen Akkord anspielen. Wenn Sie Noten hinzufügen, während ein<br />
Akkord gespielt wird, fährt das Arpeggio mit den hinzugefügten Noten fort. Das Arpeggio spielt bei<br />
neuen RPG-8 Geräten standarmäßig in Synchronisation mit dem Songtempo.<br />
D Ändern Sie den Arpeggiator-Modus mit dem Modus-Regler.<br />
Die verschiedenen Modi bestimmen, welche Arpeggios die Noten erhalten. “Up” bedeutet z.B. ein<br />
Arpeggio von der niedrigsten zur höchsten Note und Up+Down von der niedrigsten zur höchsten<br />
Note und wieder zurück.<br />
LERNPROGRAMM 6 - EIN ARPEGGIO HINZUFÜGEN<br />
73
74<br />
D Die Oktav-Schalter stellen den Oktavbereich eines Arpeggios ein.<br />
Ist z.B. 2 Oct eingestellt, wird das Pattern über zwei Oktaven gespielt usw.<br />
D Rate (Bereich) stellt den Bereich der Arpeggio-Patterns ein. Im derzeitigen Rate-Modus<br />
(Sync) wird der Bereich gemäß dem Sequenzertempo in verschiedenen Beat Resolutions<br />
synchronisiert.<br />
Experimentieren Sie mit diesen Grundparameter ruhig ein bisschen herum.<br />
6. Starten Sie die Wiedergabe und spielen Sie zu dem Song passende Akkorde.<br />
Da die Loop aktiviert ist, werden die eingestellten Takte so lange wiederholt, wie Sie sich im Play-<br />
Modus befinden.<br />
7. Um die von Ihnen gespielten Noten aufzunehmen, betätigen Sie Stopp, gehen Sie an den<br />
Anfang zurück und achten Sie darauf, dass Vorzählen (Schalter "Vor" des Transportfelds)<br />
aktiviert ist.<br />
Vorzählen wurde in <strong>Lernprogramm</strong> 4 beschrieben und sollte weiterhin aktiviert sein.<br />
Achten Sie darauf, dass Sie den ersten Akkord nach Aufnahmebeginn anspielen müssen (d.h. nach<br />
dem Einzählen in den Takt). Wenn Sie erst einen Akkord anspielen und dann aufnehmen, werden die<br />
Noten, mit denen das Arpeggio erzeugt wird, nicht aufgenommen, obwohl Sie das Arpeggio hören.<br />
Das liegt daran, dass Sie nicht den vom Arpeggiator erzeugten Klang, sondern nur die von Ihnen<br />
gespielten Noten aufnehmen.<br />
8. Halten Sie die Aufnahme an, gehen Sie zum Songanfang zurück und starten Sie die Wiedergabe.<br />
Das Arpeggio wird nun genauso wiedergegeben, wie Sie es während der Aufnahme gehört haben.<br />
Die RPG-8 Parameter können weiterhin beliebig geändert werden. Die Änderungen spiegeln sich im<br />
Arpeggio wider, auch wenn die aufgenommenen Noten, die für das Arpeggio benutzt wurden, die<br />
gleichen bleiben.<br />
D Das RPG-8 beinhaltet zahlreiche weitere Funktionen, die in diesem <strong>Lernprogramm</strong> nicht<br />
behandelt werden. Für die vollständige Beschreibung des RPG-8 wird auf das entsprechende<br />
Kapitel des Handbuchs verwiesen.<br />
LERNPROGRAMM 6 - EIN ARPEGGIO HINZUFÜGEN
Einen Parameter automatisieren<br />
Die Automation stellt einen erheblichen Teil von Reason dar. Alle Parameteränderungen können aufgenommen<br />
und als Automation bearbeitet werden. Im folgenden Beispiel nehmen wir einige Automationen<br />
für das Subtractor-Gerät auf, das zusammen mit dem RPG-8 verwendet wird. Allerdings ist das<br />
Grundprinzip bei allen Geräten gleich.<br />
1. Achten Sie darauf, dass die Subtractor-Spur ausgewählt und ein Master Keyboard Input<br />
vorhanden ist.<br />
2. Suchen Sie Parameter “Filter 1 Freq” auf der Bedienoberfläche.<br />
Dieser Parameter regelt die Filterfrequenz, d.h., wie oft der Filter “offen” oder “geschlossen” ist.<br />
3. Gehen Sie zum Songanfang zurück und betätigen Sie den Aufnahme-Schalter.<br />
Die Aufnahme startet nach dem Einzählen.<br />
4. Klicken Sie auf den Schieberegler Filter Freq und halten Sie den Mausschalter gedrückt,<br />
während Sie die Maus langsam nach unten bzw. oben führen.<br />
5. Halten Sie die Aufnahme an und drücken Sie auf Stopp, bis Sie an den Songanfang kommen.<br />
Wie Sie sehen, ist der Parameter Filter 1 Freq grün umrandet. Dies zeigt an, dass er automatisiert ist.<br />
Der Subtractor-Spur wurde im Sequenzer auch eine Automationsspur für den Parameter Filter Freq<br />
hinzugefügt. Die von Ihnen aufgenommenen Automationen sind auch in einem Clip auf der Automationsspur<br />
enthalten.<br />
6. Starten Sie die Wiedergabe.<br />
Der Filterparameter ist nun automatisiert und achtet genaustens auf die Reglerverschiebungen, die<br />
Sie während der Aufnahme durchführen.<br />
D Automationsaufnahmen können ebenso wie andere Aufnahmen jederzeit rückgängig<br />
gemacht werden.<br />
D Sie können auch Automationskurven im Sequenzer zeichnen.<br />
Dies wird im Sequenzerkapitel des allgemeinen Handbuchs beschrieben.<br />
Hiermit endet das sechste und letzte <strong>Lernprogramm</strong>! Für eine vollständige Beschreibung der Elemente,<br />
Vorgehensweisen und Geräte von Reason wird auf das allgemeine Handbuch verwiesen.<br />
LERNPROGRAMM 6 - EIN ARPEGGIO HINZUFÜGEN<br />
75
76<br />
LERNPROGRAMM 6 - EIN ARPEGGIO HINZUFÜGEN
D Index
78<br />
A<br />
Arpeggios<br />
Hinzufügen 72<br />
ASIO-Treiber 7, 15<br />
Audio-Hardware 6<br />
Audiokarten-Treiber 15<br />
C<br />
Computer Voraussetzungen 5<br />
D<br />
Direct Sound-Treiber 7, 15<br />
Drum-Patterns<br />
Erzeugen 54<br />
E<br />
Effekte<br />
Benutzung 51<br />
Eines Bass-Sound suchen 58<br />
F<br />
Factory-Soundbank 9<br />
G<br />
Geräte hinzufügen 47<br />
L<br />
Latenz (Latency) 16<br />
M<br />
MIDI<br />
Eingänge einstellen 17<br />
Verbinden 8<br />
MIDI an Seq-Spur senden 69<br />
MME-Treiber 7, 15<br />
N<br />
Noten aufnehmen 61<br />
O<br />
Orkester-Soundbank 9<br />
P<br />
Parameter automatisieren 75<br />
INDEX<br />
D Index
Parameterautomation 75<br />
Patches<br />
Auswahl 49<br />
Preferences Dialog 14<br />
R<br />
Reason Factory-Soundbank siehe Factory Soundbank<br />
Reason-Setup Wizard 12<br />
REX-Loops<br />
Benutzung 68<br />
S<br />
Sequenzer<br />
Aufnahme 61<br />
Songs<br />
Abspielen 42<br />
Sound Bank 9<br />
Sound Manager voreingestellter Ausgang 15<br />
Soundbank siehe Factory-Soundbank<br />
Systemvoraussetzungen 5<br />
W<br />
Windows Multimedia-Treiber 7<br />
INDEX<br />
79
80<br />
INDEX