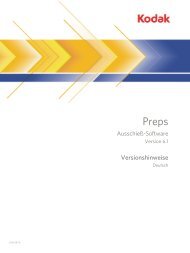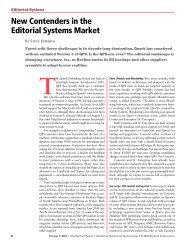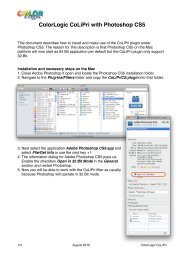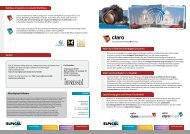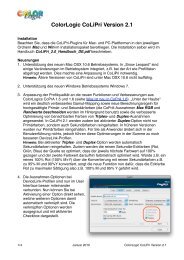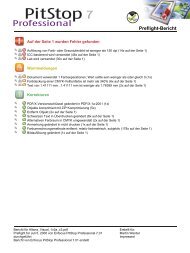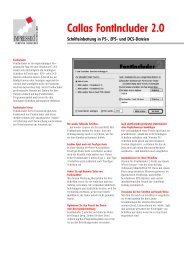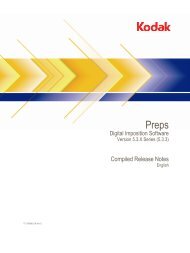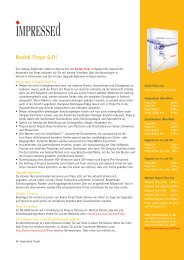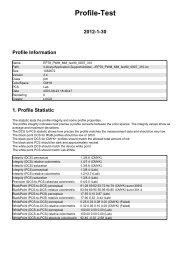4. Arbeiten mit PDF-Dokumenten - Impressed
4. Arbeiten mit PDF-Dokumenten - Impressed
4. Arbeiten mit PDF-Dokumenten - Impressed
Sie wollen auch ein ePaper? Erhöhen Sie die Reichweite Ihrer Titel.
YUMPU macht aus Druck-PDFs automatisch weboptimierte ePaper, die Google liebt.
Benutzerhandbuch
Inhalt<br />
2<br />
Enfocus PitStop Pro<br />
1. Copyrights........................................................................10<br />
2. Erste Schritte.....................................................................11<br />
2.1 Dokumentationspaket von PitStop Pro....................................................11<br />
PitStop Pro-Benutzerhandbuch........................................................11<br />
So rufen Sie die PitStop Pro-Dokumentation auf..................................11<br />
2.2 Systemanforderungen........................................................................12<br />
So prüfen Sie die Systemanforderungen auf der Enfocus-Website............12<br />
2.3 Installieren von PitStop Pro.................................................................12<br />
PitStop Pro und Adobe Acrobat........................................................12<br />
2.4 Starten von PitStop Pro......................................................................12<br />
So starten Sie PitStop Pro...............................................................12<br />
Erste Verwendung von PitStop Pro 10................................................13<br />
Fehlerbehebung: PitStop Pro lässt sich nicht aus Adobe Acrobat öffnen....13<br />
2.5 Lizenzierung...................................................................................14<br />
Erstellen eines Aktivierungskontos...................................................14<br />
Starten einer Testversion................................................................15<br />
Aktivieren von Lizenzen.................................................................16<br />
Verschieben von Lizenzen zwischen Computern...................................17<br />
2.6 Technische Unterstützung...................................................................17<br />
Kostenlose technische Unterstützung................................................17<br />
So melden Sie ein Problem.............................................................18<br />
3. Der Arbeitsbereich von PitStop Pro..........................................19<br />
3.1 Der Arbeitsbereich von PitStop Pro in Adobe Acrobat.................................19<br />
Wo die PitStop Pro-Menüs zu finden sind..........................................19<br />
Wo die PitStop Pro-Werkzeugleisten zu finden sind.............................19<br />
3.2 Angeben der Sprache für die PitStop Pro-Benutzeroberfläche.....................20<br />
So geben Sie die Sprache für die PitStop Pro-Benutzeroberfläche an:......20<br />
3.3 Die PitStop Pro-Anzeigeeinstellungen....................................................21<br />
Anzeigen eines <strong>PDF</strong>-Dokuments in der Umrissansicht...........................21<br />
Anzeigen oder Ausblenden von Anmerkungen....................................22<br />
Beschleunigen der Bildanzeige <strong>mit</strong>hilfe von alternativen Bildern............22<br />
3.4 Arbeitsbereiche...............................................................................24<br />
Das Enfocus-Fenster "Arbeitsbereich"..............................................24<br />
Verwenden von Arbeitsbereichen....................................................25<br />
3.5 Der Enfocus-Voreinstellungs-Manager..................................................27<br />
Voreinstellen von Datenbanken.......................................................27<br />
Verwalten von Grundeinstellungen..................................................29<br />
<strong>4.</strong> <strong>Arbeiten</strong> <strong>mit</strong> <strong>PDF</strong>-<strong>Dokumenten</strong>..............................................33
Inhaltsverzeichnis<br />
<strong>4.</strong>1 Kopieren und Einfügen von Objektattributen..........................................33<br />
Über das Kopieren von Objektattributen............................................33<br />
So kopieren Sie die Attribute eines Objekts und fügen diese ein.............33<br />
<strong>4.</strong>2 Rückgängig machen oder Wiederholen von Aktionen...............................34<br />
Über das Rückgängig machen und Wiederholen von Aktionen...............34<br />
So machen Sie eine Aktion rückgängig oder wiederholen diese..............34<br />
<strong>4.</strong>3 Messen des Abstands zwischen zwei Punkten........................................35<br />
So ersetzen Sie ein Objekt..............................................................35<br />
<strong>4.</strong>4 Anzeigen von Objektattributen...........................................................35<br />
Anzeigen von Objektattributen <strong>mit</strong> dem Werkzeug Pipette....................35<br />
Verwenden von Enfocus Inspector...................................................36<br />
<strong>4.</strong>5 Design-Layouts...............................................................................37<br />
Die Design-Layout-Werkzeugleiste..................................................38<br />
Das Enfocus-Fenster "Design-Layout"..............................................39<br />
Verwenden von Design-Layouts......................................................40<br />
Seitenrahmen.............................................................................44<br />
Verwenden von Hilfslinien............................................................48<br />
Zonen.......................................................................................49<br />
<strong>4.</strong>6 <strong>Arbeiten</strong> <strong>mit</strong> Ebenen........................................................................51<br />
Über Ebenen...............................................................................51<br />
Ändern von Ebeneneinstellungen in Enfocus Inspector.........................51<br />
5. <strong>Arbeiten</strong> <strong>mit</strong> Certified <strong>PDF</strong>-<strong>Dokumenten</strong>..................................53<br />
5.1 <strong>PDF</strong>-Workflow-Konzept.....................................................................53<br />
5.2 Informationen zum Certified <strong>PDF</strong>-Workflow...........................................53<br />
Herkömmlicher <strong>PDF</strong>-Workflow........................................................53<br />
Der Certified <strong>PDF</strong>-Workflow: inkrementelle Speicherung.......................53<br />
Wiederherstellungsfunktion...........................................................54<br />
5.3 Was ist ein Enfocus Certified <strong>PDF</strong>-Dokument?.........................................55<br />
Acrobat-Metadaten......................................................................55<br />
Enfocus-Metadaten......................................................................55<br />
5.4 Überprüfen des Certified <strong>PDF</strong>-Status eines <strong>PDF</strong>-Dokuments.......................55<br />
So prüfen Sie den Certified <strong>PDF</strong>-Status eines <strong>PDF</strong>-Dokuments................55<br />
Die Aspekte des Status "Certified <strong>PDF</strong>"..............................................56<br />
5.5 Festlegen der Certified <strong>PDF</strong>-Benutzerkennung........................................57<br />
Zwei Arten von Benutzerkennungen.................................................57<br />
So legen Sie die persönliche Kennung fest.........................................57<br />
So zeigen Sie die Systeminformationen an.........................................57<br />
5.6 Starten eines Certified <strong>PDF</strong>-Workflows für ein <strong>PDF</strong>-Dokument...................58<br />
Stempeln eines <strong>PDF</strong>-Dokuments.....................................................58<br />
So starten Sie einen Certified <strong>PDF</strong>-Workflow......................................58<br />
5.7 Preflight und überprüfen...................................................................58<br />
5.8 Certified <strong>PDF</strong>-Preflight......................................................................59<br />
5.9 Prüfen des ursprünglichen Quelldokuments..........................................60<br />
3
4<br />
Enfocus PitStop Pro<br />
So prüfen Sie das ursprüngliche Quelldokument.................................60<br />
5.10 Vergleichen von zertifizierten Preflight-Profilen.....................................61<br />
Das Enfocus-Fenster "Preflight-Vergleich".........................................61<br />
Festlegen einer Preflight-Profil-Vergleichskonfiguration.......................61<br />
5.11 Bereitstelle eines Certified <strong>PDF</strong>-Dokuments <strong>mit</strong> Job-Informationen............62<br />
Über Job-Informationen...............................................................62<br />
So stellen Sie ein Certified <strong>PDF</strong>-Dokument <strong>mit</strong> Job-Informationen bereit..63<br />
5.12 Hinzufügen eines Sitzungskommentars................................................63<br />
So fügen Sie einen Sitzungskommentar hinzu....................................63<br />
5.13 Anzeigen der Bearbeitungsprotokolldatei.............................................64<br />
Über die Bearbeitungsprotokolldatei................................................64<br />
So zeigen Sie die Bearbeitungsprotokolldatei an.................................64<br />
5.14 Anzeigen des Dokument-Verlaufs.......................................................64<br />
So zeigen Sie den Dokumentverlauf an.............................................64<br />
Speichern von Schnappschüssen.....................................................65<br />
Vergleichen von Sitzungen.............................................................66<br />
5.15 Speichern eines optimierten Certified <strong>PDF</strong>-Dokuments............................69<br />
Was ist ein "optimiertes" Certified <strong>PDF</strong>-Dokument?.............................69<br />
So speichern Sie ein optimiertes Certified <strong>PDF</strong>-Dokument.....................69<br />
5.16 Suchen nach aktualisierten Spezifikationen auf Certified<strong>PDF</strong>.net ...............70<br />
Certified<strong>PDF</strong>.net: eine Online-Quelle für <strong>PDF</strong>-Spezifikationen.................70<br />
Certified<strong>PDF</strong>.net-Community...........................................................71<br />
Nach aktualisierten Spezifikationen prüfen........................................71<br />
So konfigurieren Sie die Grundeinstellungsoptionen für die Aktualisierung.72<br />
So überprüfen Sie den Status Ihres Certified<strong>PDF</strong>.net-Kontos...................72<br />
6. Preflighting und Prüfen von <strong>PDF</strong>-<strong>Dokumenten</strong>..........................73<br />
6.1 Durchführen einer Preflight-Prüfung....................................................73<br />
Verwalten von Preflight-Profilen.....................................................73<br />
So führen Sie eine Preflight-Prüfung durch........................................73<br />
Unterschied zwischen einer Certified und einer normalen Preflight-Prüfung.74<br />
6.2 Eigenschaften von <strong>PDF</strong>-<strong>Dokumenten</strong>....................................................75<br />
Kategorien von Eigenschaften.........................................................75<br />
6.3 Melden von Problemen.....................................................................75<br />
Definition von Problem-Schweregraden............................................75<br />
Problem-Schweregrade: Beispiel.....................................................76<br />
6.4 So bearbeiten oder erstellen Sie ein Preflight-Profil................................76<br />
6.5 Hinzufügen von Aktionslisten zu Preflight-Profilen..................................77<br />
Über das Hinzufügen von Aktionslisten zu Preflight-Profilen..................77<br />
So fügen Sie Aktionslisten zu einem Preflight-Profil hinzu.....................77<br />
6.6 Sperren eines Preflight-Profils............................................................78<br />
Über das Sperren.........................................................................78<br />
So sperren Sie ein Preflight-Profil <strong>mit</strong> einem Kennwort........................78<br />
6.7 Verwenden von Enfocus Navigator.......................................................79
Inhaltsverzeichnis<br />
Navigieren durch Fehlermeldungen, Warnmeldungen, Korrekturen und Fehler.79<br />
So verwenden Sie den Enfocus Navigator..........................................79<br />
6.8 Anzeigen und Interpretieren von Berichten...........................................81<br />
Inhalt eines Berichts.....................................................................81<br />
So zeigen Sie einen Bericht an und interpretieren ihn..........................82<br />
6.9 Kommentierte Berichte.....................................................................83<br />
Allgemeines zu kommentierten Berichten.........................................83<br />
Kommentierte Berichte erstellen.....................................................83<br />
So zeigen Sie einen kommentierten Bericht an und interpretieren ihn.....83<br />
Entfernen der Berichtsdaten..........................................................83<br />
6.10 Automatisches Preflighting...............................................................84<br />
Enfocus PitStop Server..................................................................84<br />
Enfocus Switch............................................................................84<br />
7. Bearbeiten von Objekten.....................................................85<br />
7.1 Auswählen von Objekten....................................................................85<br />
Objektauswahlwerkzeuge..............................................................85<br />
Auswählen eines bestimmten Objekts..............................................85<br />
So wählen Sie ein Objekt aus.........................................................85<br />
So wählen Sie ähnliche Objekte aus................................................86<br />
7.2 Aus- und Einblenden von ausgewählten Objekten...................................87<br />
Gründe für das Ausblenden von Objekten.........................................87<br />
So blenden Sie ausgewählte Objekte aus...........................................87<br />
Einblenden aller ausgeblendeten Objekte.........................................88<br />
7.3 Ändern der Ebenenanordnung von Objekten..........................................88<br />
In Ebenen angeordnete Objekte.....................................................88<br />
So ändern Sie die Ebenenanordnung von Objekten.............................88<br />
7.4 Ersetzen eines Objekts......................................................................89<br />
Über das Ersetzen von Objekten......................................................89<br />
So ersetzen Sie ein Objekt.............................................................89<br />
7.5 Ändern oder Entfernen der OPI-Informationen von Objekten.....................90<br />
Über OPI....................................................................................90<br />
So ändern oder entfernen Sie die OPI-Informationen von Objekten........90<br />
7.6 Ändern der Transparenz von Objekten..................................................90<br />
So ändern Sie die Transparenz von Objekten......................................90<br />
So entfernen Sie die Transparenz.....................................................91<br />
7.7 Ändern der Farbe von Text oder Vektorgrafiken........................................91<br />
Ändern Sie die Farbe, und geben Sie die Attribute für Füllung und Rand an..91<br />
Attribute für Füllung.....................................................................91<br />
Randattribute.............................................................................92<br />
So ändern Sie die Farbe von Text oder Vektorgrafiken...........................93<br />
Farben im Enfocus-Fenster für das Konvertieren von Farben konvertieren.94<br />
7.8 <strong>Arbeiten</strong> <strong>mit</strong> der Farbdatenbank.........................................................95<br />
Verwenden von Benutzer-Farbfeldern..............................................95<br />
5
6<br />
Enfocus PitStop Pro<br />
So fügen Sie eine Farbe zur lokalen Farbdatenbank hinzu....................96<br />
So verwenden Sie eine Farbe aus der Farbdatenbank für Text oder Objekte:.96<br />
Import und Export für die Farbdatenbank.........................................97<br />
7.9 Drehen eines Objekts........................................................................97<br />
Ausgangspunkt der Drehung..........................................................97<br />
So drehen Sie ein Objekt durch Ziehen..............................................97<br />
So drehen Sie ein Objekt durch Angeben eines Drehwinkels..................99<br />
7.10 Skalieren eines Objekts....................................................................99<br />
So skalieren Sie ein Objekt durch Ziehen...........................................99<br />
7.11 Verschieben eines Objekts.................................................................101<br />
So verschieben Sie ein Objekt oder die Kopie eines Objekts durch Ziehen.102<br />
7.12 Abscheren eines Objekts..................................................................104<br />
Über das Abscheren....................................................................104<br />
So scheren Sie ein Objekt ab.........................................................104<br />
7.13 Ändern eines Objekts durch Angabe genauer Werte................................106<br />
So ändern Sie ein Objekt durch Angabe genauer Werte.......................106<br />
7.14 Erstellen neuer Formen...................................................................108<br />
Zeichnen von Ellipsen und Rechtecken............................................108<br />
So erstellen Sie eine neue Form.....................................................108<br />
7.15 Erstellen eines neuen Pfades............................................................109<br />
So erstellen Sie einen neuen Pfad..................................................109<br />
7.16 Bearbeiten eines Pfades...................................................................110<br />
So bearbeiten Sie einen Pfad.........................................................110<br />
7.17 Hinzufügen oder Entfernen eines Ankerpunkts.......................................111<br />
Gründe für das Hinzufügen oder Entfernen von Ankerpunkten...............111<br />
So fügen Sie einen Ankerpunkt hinzu...............................................111<br />
So entfernen Sie einen Ankerpunkt.................................................112<br />
7.18 Maskieren von Objekten...................................................................113<br />
So maskieren Sie ein Objekt...........................................................113<br />
7.19 Anzeigen der Eigenschaften eines Pixelbildes........................................114<br />
Pixelbild-Eigenschaften................................................................114<br />
So zeigen Sie die Eigenschaften eines Pixelbildes an...........................114<br />
7.20 Resampling von Pixelbildern.............................................................114<br />
Über das Resampling...................................................................114<br />
Gründe für das Downsampling eines Bildes......................................114<br />
Interpolationsverfahren................................................................115<br />
Durchschnittliches Resampling.......................................................115<br />
SubSampling..............................................................................115<br />
Bikubisches Resampling...............................................................115<br />
Bilineares Resampling..................................................................115<br />
Bikubisches B-Spline-Resampling..................................................115<br />
So bearbeiten Sie die Auflösung (Resampling) eines Einzelbildes............115<br />
Resampling von mehreren Bildern..................................................116
Inhaltsverzeichnis<br />
7.21 Komprimieren von Pixelbildern..........................................................116<br />
Über das Komprimieren................................................................116<br />
Komprimierungsmethoden............................................................116<br />
ASCII-Filter.................................................................................117<br />
So komprimieren Sie ein Einzelbild..................................................117<br />
7.22 Anzeigen von statistischen Daten über ausgewählte Objekte.....................117<br />
Über statistische Daten.................................................................117<br />
So zeigen Sie statistische Daten über ausgewählte Objekte an...............118<br />
7.23 Anzeigen der Rasterinformationen über ein Objekt................................118<br />
Über Rasterinformationen.............................................................118<br />
So zeigen Sie die Rasterinformationen eines Objekts an.......................118<br />
7.24 Auswählen von Text........................................................................119<br />
Text oder Textsegmente?...............................................................119<br />
So wählen Sie ein einzelnes Textsegment aus:...................................119<br />
So wählen Sie mehrere benachbarte Textsegmente aus:......................120<br />
So wählen Sie mehrere nicht benachbarte Textsegmente aus................120<br />
So wählen Sie Textsegmente <strong>mit</strong> ähnlichen Eigenschaften aus...............121<br />
So wählen Sie Text in einer einzelnen Textzeile aus:............................121<br />
So wählen Sie Text in mehreren Zeilen in einem Absatz aus:.................122<br />
7.25 Bearbeiten einer einzelnen Textzeile..................................................122<br />
So erstellen oder bearbeiten Sie eine einzelne Textzeile.......................122<br />
7.26 Bearbeiten eines Textabsatzes...........................................................123<br />
Absätze als logische Texteinheiten..................................................123<br />
So bearbeiten Sie einen Textabsatz.................................................123<br />
7.27 Bearbeiten von vertikalem Text..........................................................125<br />
Über vertikalen Text....................................................................125<br />
So bearbeiten Sie eine vertikale Textzeile.........................................125<br />
7.28 Ändern der Fonteigenschaften von Text..............................................126<br />
Was sind Fonteigenschaften?.........................................................126<br />
So ändern Sie die Fonteigenschaften von Text...................................126<br />
7.29 Umwandeln von Text in Konturen......................................................127<br />
Über das Umwandeln von Text in Konturen.......................................127<br />
Gründe für die Umwandlung von Text in Konturen.............................127<br />
Auswirkung der Umwandlung von Text in Konturen............................127<br />
So wandeln Sie Text in Konturen um...............................................128<br />
7.30 Aufteilen von Textsegmenten...........................................................129<br />
Aufteilen eines Textsegments in Wörter oder Zeichen..........................129<br />
So teilen Sie ein Textsegment auf...................................................129<br />
7.31 Einfügen von <strong>PDF</strong>-<strong>Dokumenten</strong> in <strong>PDF</strong>-<strong>Dokumenten</strong>..............................129<br />
Über das Einfügen von <strong>PDF</strong>-<strong>Dokumenten</strong> in <strong>PDF</strong>-<strong>Dokumenten</strong>..............129<br />
So fügen Sie ein <strong>PDF</strong>-Dokument in ein <strong>PDF</strong>-Dokument ein:..................130<br />
7.32 Bearbeiten von Formularen...............................................................131<br />
Über Formulare...........................................................................131<br />
7
8<br />
Enfocus PitStop Pro<br />
So bearbeiten Sie Formulare..........................................................131<br />
So bearbeiten Sie einzelne Objekte innerhalb eines Formulars...............131<br />
So bearbeiten Sie das Formular und/oder den gesamten Inhalt eines Formulars.132<br />
7.33 Bearbeiten von <strong>PDF</strong>2Go-<strong>Dokumenten</strong>.................................................133<br />
LW (Stricharbeiten)- und CT (Halbton)-Ebenen...................................133<br />
So bearbeiten Sie <strong>PDF</strong>2Go-Dokumente.............................................133<br />
8. Globale Änderungen..........................................................136<br />
8.1 Vornehmen von globalen Änderungen.................................................136<br />
Verwalten von globalen Änderungen...............................................136<br />
So nehmen Sie eine globale Änderung vor.......................................136<br />
8.2 Globale Änderungen in der Praxis......................................................138<br />
Beispiele für globale Änderungen...................................................138<br />
8.3 Ändern der Größe, Position oder Ausrichtung des Seiteninhalts................138<br />
Bearbeiten des Seiteninhalts.........................................................138<br />
Seiteninhalt verschieben..............................................................138<br />
Seiteninhalt skalieren..................................................................139<br />
Seiteninhalt passend skalieren......................................................140<br />
Gesamte Seite skalieren...............................................................140<br />
Seiteninhalt spiegeln...................................................................141<br />
Seiteninhalt drehen.....................................................................141<br />
8.4 Entfernen von Text oder Objekten innerhalb oder außerhalb eines ausgewählten Bereichs.142<br />
Über das Entfernen von Objekten: praktisches Beispiel........................142<br />
So entfernen Sie Objekte innerhalb oder außerhalb eines ausgewählten Bereichs.143<br />
8.5 Hinzufügen von Text.......................................................................144<br />
Über das Hinzufügen von Text.......................................................144<br />
Variablen..................................................................................144<br />
Struktur einer Variablen...............................................................145<br />
9. Automatisches Ausführen von Arbeitsschritten <strong>mit</strong> Aktionslisten oder QuickRuns.146<br />
9.1 Über Aktionslisten...........................................................................146<br />
Automatisches Ausführen wiederkehrender Arbeitsschritte..................146<br />
Beispiel: Ändern der Eigenschaften von Vektorgrafik-Objekten.............146<br />
9.2 Aktionstypen.................................................................................148<br />
Über Aktionstypen......................................................................148<br />
Auswahlen................................................................................148<br />
Änderungen..............................................................................148<br />
Prüfungen................................................................................148<br />
Informationen...........................................................................148<br />
9.3 Ausführen einer Aktionsliste.............................................................149<br />
Verwalten von Aktionslisten..........................................................149<br />
So führen Sie eine Aktionsliste aus.................................................149<br />
9.4 Erstellen oder Bearbeiten einer Aktionsliste.........................................149<br />
Verfahren zur Erstellung und Bearbeitung von Aktionslisten..................151<br />
Anweisungen zum Erstellen von Aktionslisten....................................151
Inhaltsverzeichnis<br />
So erstellen oder bearbeiten Sie eine Aktionsliste...............................153<br />
So erstellen Sie eine Aktionsliste durch Erfassen................................154<br />
Gruppieren von Aktionen und Einfügen von Aktionslisten....................155<br />
9.5 Sperren einer Aktionsliste.................................................................155<br />
Über das Sperren........................................................................155<br />
So sperren Sie eine Aktionsliste <strong>mit</strong> einem Kennwort..........................156<br />
9.6 Aktionslisten in der Praxis................................................................156<br />
Beispiel einer Aktionsliste............................................................156<br />
Beispiel: Erstellen einer Aktionsliste, die das Seitenlayout ändert..........157<br />
9.7 Verwenden von Quickruns................................................................159<br />
Über Quickruns..........................................................................159<br />
Verwendungszweck von Quickruns.................................................159<br />
So verwalten Sie Quickruns...........................................................160<br />
So erstellen Sie ein Quickrun.........................................................160<br />
So verwenden Sie ein Quickrun......................................................161<br />
9.8 Weitere Automatisierung..................................................................162<br />
Enfocus PitStop Server..................................................................162<br />
Enfocus Switch...........................................................................162<br />
9
Enfocus PitStop Pro<br />
1. Copyrights<br />
10<br />
© 2010 Enfocus NV Alle Rechte vorbehalten. Enfocus ist ein Unternehmen von EskoArtwork.<br />
Certified <strong>PDF</strong> ist eine eingetragene Marke von Enfocus NV; Patent angemeldet.<br />
Enfocus PitStop Pro, Enfocus Workgroup Manager, Enfocus PitStop Server, Enfocus PitStop Connect,<br />
Enfocus Instant <strong>PDF</strong>, Enfocus StatusCheck, Enfocus Certified<strong>PDF</strong>.net, Enfocus Instant Barcode,<br />
Enfocus PitStop Extreme, Enfocus <strong>PDF</strong> Workflow Suite, Enfocus LightSwitch, Enfocus FullSwitch,<br />
Enfocus PowerSwitch, Enfocus SwitchClient und Enfocus SwitchScripter sind Produktbezeichnungen<br />
von Enfocus NV.<br />
Acrobat, Distiller, InDesign, Illustrator, Photoshop, FrameMaker, <strong>PDF</strong>Writer, PageMaker, das<br />
Adobe-Logo, das Acrobat-Logo und PostScript sind Marken von Adobe Systems Incorporated.<br />
Macintosh, Mac, Mac OS und ColorSync sind eingetragene Marken von Apple Computer, Inc., in<br />
den USA und anderen Ländern.<br />
Windows, Windows 2000, Windows XP und Windows Vista und Windows 7 sind eingetragene<br />
Marken der Microsoft Corporation.<br />
Die hier dargestellten PANTONE ® -Farben entsprechen u. U. nicht den von PANTONE aufgestellten<br />
Farbstandards. Exakte Farbinformationen finden Sie in aktuellen Publikationen von PANTONE.<br />
PANTONE ® und andere Marken von Pantone, Inc. sind Eigentum von Pantone, Inc. © Pantone,<br />
Inc., 2006.<br />
OPI ist eine Marke der Aldus Corporation.<br />
Quark, QuarkXPress, QuarkXTensions, XTensions und das XTensions-Logo sind u. a. Marken von<br />
Quark, Inc. und allen verbundenen Unternehmen, eingetragen beim US-amerikanischen Pat. &<br />
Tm. Off. (Patent- und Markenamt) und in vielen anderen Ländern.<br />
Dieses Produkt und die Verwendung dieses Produkts unterliegen der Lizenz von Markzware unter<br />
US-Patentnr. 5.963.641.<br />
Andere Marken und Produktbezeichnungen sind möglicherweise Marken oder eingetragene<br />
Marken ihrer jeweiligen Inhaber. Alle Leistungsmerkmale, Bezeichnungen und Beschreibungen<br />
von Produkten und Dienstleistungen können ohne vorherige Ankündigung und unter Ausschluss<br />
jeglicher Ansprüche geändert werden.
2. Erste Schritte<br />
2.1 Dokumentationspaket von PitStop Pro<br />
Das PitStop Pro-Hilfepaket besteht aus den folgenden Abschnitten:<br />
• In der Enfocus PitStop Pro- Hilfe werden alle im Benutzerhandbuch enthaltenen<br />
Informationen als Hilfethemen dargestellt.<br />
• Die Preflight-Bericht-Hilfe . Bei der Prüfung eines <strong>PDF</strong>-Dokuments <strong>mit</strong> einem Preflight-Profil<br />
erhalten Sie einen Preflight-Bericht. Dieser Bericht enthält u. U. eine Liste von Fehler- und<br />
Warnmeldungen, die auf (potenzielle) Probleme im geprüften <strong>PDF</strong>-Dokument hinweisen. Die<br />
Bedeutung dieser Fehler- und Warnmeldungen sowie die möglichen Ursachen und<br />
Problemlösungen stehen als Hilfethemen in der Preflight-Bericht-Hilfe zur Verfügung. Sie<br />
können sich das betreffende Hilfethema sofort anzeigen lassen, indem Sie auf die Schaltfläche<br />
Information vor der jeweiligen Fehler- oder Warnmeldung im Preflight-Bericht klicken.<br />
• Das PitStop Pro-Referenzhandbuch ist nur online verfügbar. Als Referenzhandbuch dient es<br />
zum Nachschlagen nach bestimmten Einstellungen.<br />
• Produktfilme, verfügbar über die Website. Sie können darauf über das Enfocus-Hilfemenü<br />
zugreifen.<br />
PitStop Pro-Benutzerhandbuch<br />
Das PitStop Pro-Benutzerhandbuch erläutert die Hauptkonzepte von PitStop Pro und enthält<br />
detaillierte Anweisungen zum <strong>Arbeiten</strong> <strong>mit</strong> PitStop Pro. Darüber hinaus erfahren Sie Näheres<br />
über andere Haupttechnologien von Enfocus wie etwa Preflight-Profile, Aktionslisten und Certified<br />
<strong>PDF</strong>, die in PitStop Pro integriert sind.<br />
Alle im PitStop Pro-Benutzerhandbuch enthaltenen Informationen stehen auch in der Online-Hilfe<br />
zur Verfügung.<br />
So rufen Sie die PitStop Pro-Dokumentation auf<br />
Wählen Sie Hilfe > Zusatzmodul Hilfe > Enfocus PitStop Pro Hilfe und wählen Sie die<br />
entsprechende Dokumentation aus.<br />
2. Erste Schritte<br />
11
Enfocus PitStop Pro<br />
2.2 Systemanforderungen<br />
Die Systemanforderungen sind auf den Produktseiten auf der Enfocus-Website aufgeführt.<br />
So prüfen Sie die Systemanforderungen auf der Enfocus-Website<br />
1. Rufen Sie die Website www.enfocus.com auf und wählen Sie Products (Produkte) > PitStop<br />
Pro .<br />
2. Klicken Sie im Bereich Support auf System requirements (Systemanforderungen).<br />
2.3 Installieren von PitStop Pro<br />
PitStop Pro und Adobe Acrobat<br />
Da PitStop Pro ein Zusatzmodul für Adobe Acrobat Professional ist, müssen Sie Adobe Acrobat vor<br />
der Installation von PitStop Pro schließen.<br />
So installieren Sie PitStop Pro<br />
1. Gehen Sie wahlweise wie folgt vor:<br />
• Legen Sie die Enfocus-Produkt-CD-ROM oder -DVD in das CD-ROM/DVD-ROM-Laufwerk ein.<br />
• Laden Sie PitStop Pro von der Website von Enfocus (www.enfocus.com) herunter.<br />
Hinweis: Wenn Sie PitStop Pro von einer DVD oder CD-ROM installieren, sollten Sie auf der<br />
Enfocus-Website prüfen, ob Sie die neueste Version haben. Unter Umständen stehen<br />
Aktualisierungen zur Verfügung.<br />
2. Wählen Sie das zu installierende Enfocus Produkt aus.<br />
3. Doppelklicken Sie bei Bedarf auf das Installationsprogramm.<br />
<strong>4.</strong> Befolgen Sie die Installationsanweisungen auf dem Bildschirm.<br />
2.4 Starten von PitStop Pro<br />
So starten Sie PitStop Pro<br />
12<br />
Da PitStop Pro ein Zusatzmodul für Adobe Acrobat ist, müssen Sie das Programm aus Adobe<br />
Acrobat starten.<br />
1. Starten Sie Adobe Acrobat.<br />
2. Öffnen Sie ein <strong>PDF</strong>-Dokument.
3. Klicken Sie in einer der Werkzeugleisten von PitStop Pro auf eine beliebige Schaltfläche.<br />
Erste Verwendung von PitStop Pro 10<br />
Wenn Sie PitStop Pro 10 nach der Installation erstmalig verwenden, wird automatisch das Fenster<br />
Über Enfocus PitStop Pro angezeigt. In diesem Fenster werden Informationen über die Software<br />
angezeigt. Außerdem ermöglicht es Ihnen den Start einer Testversion oder die Aktivierung Ihrer<br />
Kopie von PitStop Pro 10.<br />
Info<br />
Die Registerkarte "Info" zeigt die Version Ihrer Software, Kontaktinformationen für Enfocus und<br />
ermöglicht Ihnen die Anzeige der Copyright-Informationen (durch Anklicken der Schaltfläche<br />
Urheberrechte anzeigen).<br />
Testversion<br />
Die Registerkarte Testphase ermöglicht Ihnen den Start einer Testphase oder die Aktivierung Ihrer<br />
Software und zeigt nach der Aktivierung Ihre Lizenzinformationen an.<br />
• Klicken Sie auf die Schaltfläche Aktivieren, um den Assistenten zur Aktivierung der Lizenz<br />
anzuzeigen, der Sie bei der Aktivierung Ihrer Software unterstützt.<br />
Siehe Aktivieren von Lizenzen auf Seite 16.<br />
Hinweis: Sie können Ihre Lizenz jederzeit über Hilfe > Plug-In Hilfe > Enfocus PitStop Pro<br />
Hilfe > Lizenz > Aktivieren aktivieren.<br />
• Klicken Sie auf die Schaltfläche Testversion starten, um den Assistenten zur Aktivierung der<br />
Lizenz anzuzeigen, der Sie beim Start einer Testversion Ihrer Software unterstützt.<br />
Support-Info<br />
Die Registerkarte Support zeigt Informationen über Ihr System, die Sie dem Enfocus-Support bei<br />
einem Problem <strong>mit</strong> Ihrer Software <strong>mit</strong>teilen müssen.<br />
Um diese Informationen zu kopieren und einzufügen, verwenden Sie zunächst die Schaltfläche<br />
In Zwischenablage kopieren und fügen Sie dann die Informationen in eine Textdatei oder in<br />
den Nachrichtentext einer E-Mail ein.<br />
Fehlerbehebung: PitStop Pro lässt sich nicht aus Adobe Acrobat öffnen<br />
Wenn Sie beim Starten von Adobe Acrobat die Werkzeugleisten oder Menüs von PitStop Pro (<br />
Zusatzmodule > Enfocus ) nicht sehen, sollten Sie Folgendes prüfen:<br />
• Vergewissern Sie sich, ob Sie un<strong>mit</strong>telbar nach dem Starten von Adobe Acrobat die<br />
UMSCHALT-Taste gedrückt gehalten haben. In diesem Fall wird Adobe Acrobat gestartet, ohne<br />
Zusatzmodule zu laden.<br />
• Wählen Sie den Befehl Bearbeiten > Grundeinstellungen > Allgemein > Starten und achten<br />
Sie darauf, dass die Option Nur zertifizierte Zusatzmodule verwenden im Bereich<br />
Programmstart nicht aktiviert ist.<br />
2. Erste Schritte<br />
13
Enfocus PitStop Pro<br />
2.5 Lizenzierung<br />
Im Fenster Über Enfocus PitStop Pro können Sie:<br />
• eine 30-tägige Testversion starten (siehe Starten einer Testversion auf Seite 15),<br />
• Ihre Lizenz aktivieren (siehe Aktivieren von Lizenzen auf Seite 16),<br />
• Ihre Lizenz deaktivieren (weitere Informationen finden Sie im PitStop Pro-Referenzhandbuch),<br />
• Ihre Lizenz reparieren (weitere Informationen finden Sie im PitStop Pro-Referenzhandbuch).<br />
Zur Erleichterung der Konfiguration sollte das Gerät, auf dem Ihre Kopie von PitStop Pro ausgeführt<br />
wird, während der Durchführung der Lizenzierung online sein und über einen vollständigen<br />
Internetzugang verfügen.<br />
Wenn das von Ihnen verwendete Gerät jedoch über keinen vollständigen Internetzugang verfügt,<br />
können Sie die Lizenzierung auch offline durchführen, wenn Sie:<br />
• über einen anderen Rechner über einen Zugang zu einem E-Mail-Konto und zu einem<br />
Webbrowser verfügen,<br />
• eine in einer E-Mail erhaltene Datei auf das von Ihnen verwendete Gerät kopieren können<br />
(<strong>mit</strong>tels eines USB-Flash-Speichers, einer Diskette, eines internen Netzwerks etc.).<br />
Weitere Informationen über die Offline-Verfahren finden Sie im PitStop Pro-Referenzhandbuch.<br />
Bevor Sie Lizenzen aktivieren bzw. deaktivieren können, müssen Sie ein Aktivierungskonto auf<br />
der Enfocus-Website (http://www.enfocus.com/CreateAccount) einrichten.<br />
Erstellen eines Aktivierungskontos<br />
14<br />
1. Rufen Sie die Webseite http://www.enfocus.com/CreateAccount auf.<br />
2. Geben Sie die geforderten Informationen in die Felder ein.<br />
3. Wenn Sie News von Enfocus erhalten oder von einem Enfocus Certified Partner kontaktiert<br />
werden möchten, lassen Sie die beiden unteren Kontrollkästchen aktiviert. Falls nicht,<br />
deaktivieren Sie sie.<br />
<strong>4.</strong> Klicken Sie auf Mein Konto erstellen.<br />
5. Überprüfen Sie nach einigen Minuten Ihren E-Mail-Posteingang. Sie sollten eine neue Nachricht<br />
bezüglich der Aktivierung Ihres neuen Kontos von Enfocus erhalten haben.<br />
Hinweis:<br />
Falls Sie diese E-Mail-Nachricht nicht erhalten, schauen Sie auch in Ihrem Spam-Ordner Ihres<br />
E-Mail-Programms nach.<br />
6. Öffnen Sie die Nachricht und klicken Sie auf die Verknüpfung, um Ihre E-Mail-Adresse zu<br />
bestätigen.
Starten einer Testversion<br />
Daraufhin sollte eine Nachricht im Webbrowser angezeigt werden, dass Ihr Konto erfolgreich<br />
bestätigt wurde.<br />
Wenn Sie Ihr Aktivierungskonto erstellt und bestätigt haben (siehe Erstellen eines<br />
Aktivierungskontos auf Seite 14), können Sie eine 30-tägige Testversion für Ihre PitStop Pro-Kopie<br />
starten.<br />
• Wenn der Computer, auf dem Ihre Kopie von PitStop Pro ausgeführt wird, über einen<br />
Internetzugang verfügt, können Sie eine 30-tägige Testversion ausgehend von diesem Gerät<br />
starten.<br />
Siehe Starten einer Testversion (online) auf Seite 15.<br />
• Ist keine Internetverbindung verfügbar, müssen Sie eine Testanforderungsdatei erstellen und<br />
einen <strong>mit</strong> dem Internet verbundenen Computer nutzen, um diese Datei an den<br />
Aktivierungsserver hochzuladen.<br />
Weitere Informationen finden Sie im PitStop Pro-Referenzhandbuch.<br />
Starten einer Testversion (online)<br />
Wenn der Computer, auf dem Ihre Kopie von PitStop Pro installiert ist, <strong>mit</strong> dem Internet verbunden<br />
ist, können Sie eine 30-tägige Testversion starten.<br />
Um eine 30-tägige Testversion online zu starten, gehen Sie wie folgt vor:<br />
1. Rufen Sie die Registerkarte Testversion im Fenster Über Enfocus PitStop Pro auf und klicken<br />
Sie auf Testversion starten,<br />
Da<strong>mit</strong> wird der Wizard zum Aktivieren der Lizenz (auf einem PC) bzw. der Assistent zum<br />
Aktivieren der Lizenz (auf Mac) geöffnet.<br />
2. Klicken Sie im ersten Bildschirm des Dialogfeldes Wizard/Assistent zum Aktivieren der Lizenz<br />
auf Weiter (auf einem PC oder Mac).<br />
3. Wählen Sie Online-Aktivierung, und klicken Sie dann auf Weiter.<br />
<strong>4.</strong> Geben Sie den Namen und das Passwort Ihres Aktivierungskontos ein, und klicken Sie dann<br />
auf Weiter.<br />
Hinweis:<br />
Dieses Aktivierungskonto haben Sie im Schritt Erstellen eines Aktivierungskontos auf Seite 14<br />
erstellt.<br />
Wenn Sie noch kein Aktivierungskonto erstellt haben, klicken Sie auf die Verknüpfung Neues<br />
Enfocus-Konto erstellen im Wizard/Assistenten und fahren dann gemäß der Anleitung Erstellen<br />
eines Aktivierungskontos auf Seite 14 fort.<br />
Nachdem Sie auf Weiter geklickt haben, wird eine Statusleiste angezeigt, während das System<br />
<strong>mit</strong> dem Aktivierungsserver kommuniziert. Schließen Sie den Wizard/Assistenten nicht oder<br />
brechen Sie ihn nicht ab.<br />
2. Erste Schritte<br />
15
Enfocus PitStop Pro<br />
Aktivieren von Lizenzen<br />
16<br />
Daraufhin wird eine Meldung angezeigt, die besagt, dass die Aktivierung der Testversion<br />
erfolgreich abgeschlossen wurde und Sie jetzt das Produkt/die Produkte auf Ihrem Computer<br />
verwenden können.<br />
5. Klicken Sie auf Fertig stellen/Fertig.<br />
Die Anzahl der verbleibenden Tage bis zum Ablauf der Testphase wird auf der Registerkarte<br />
Testversion im Fenster Über Enfocus PitStop Pro angezeigt.<br />
Nach dem Erstellen und Bestätigen Ihres Aktivierungskontos (siehe Erstellen eines<br />
Aktivierungskontos auf Seite 14) können Sie die Aktivierung der Lizenzen <strong>mit</strong>hilfe der<br />
Produktschlüssel Ihrer Software beginnen.<br />
Produktschlüssel erhalten Sie über Online-Stores, aus den von Enfocus erhaltenen<br />
Produktschlüsseldateien oder im Innern der Produktverpackungen.<br />
Hinweis: Produktschlüsseldateien sind HTML-Dateien. Sie können auf die Dateien doppelklicken,<br />
um zu sehen, welche Produktschlüssel sie enthalten.<br />
• Wenn der Computer, auf dem Ihre Kopie von PitStop Pro ausgeführt wird, über einen<br />
Internetzugang verfügt, können Sie Lizenzen für die Produktschlüssel anfordern und sie dann<br />
für das Gerät aktivieren.<br />
Siehe Online-Aktivierung auf Seite 16.<br />
• Andernfalls müssen Sie eine Aktivierungsanforderungsdatei erstellen und einen <strong>mit</strong> dem<br />
Internet verbundenen Computer verwenden, um die Aktivierungsanforderungsdatei auf einen<br />
Aktivierungsserver hochzuladen.<br />
Weitere Informationen finden Sie im PitStop Pro-Referenzhandbuch.<br />
Online-Aktivierung<br />
Sie können Ihre(n) Produktschlüssel online aktivieren, wenn der Computer, auf dem Sie die<br />
Software verwenden werden, <strong>mit</strong> dem Internet verbunden ist.<br />
So aktivieren Sie einen Produktschlüssel online:<br />
1. Öffnen Sie den Wizard zum Aktivieren einer Lizenz (auf einem PC) oder den Assistenten zum<br />
Aktivieren einer Lizenz (auf einem Mac), indem Sie eine der folgenden Aktionen ausführen:<br />
• Rufen Sie die Registerkarte Testversion im Fenster Über Enfocus PitStop Pro auf und klicken<br />
Sie auf Aktivieren,<br />
• Rufen Sie Hilfe > Plug-In Hilfe > Enfocus PitStop Pro Hilfe > Lizenz > Aktivieren auf.<br />
2. Klicken Sie im ersten Bildschirm des Dialogfeldes Wizard/Assistent zum Aktivieren der Lizenz<br />
auf Weiter (auf einem PC oder Mac).<br />
3. Wählen Sie Online-Aktivierung, und klicken Sie dann auf Weiter.<br />
<strong>4.</strong> Geben Sie in den dargestellten Feldern den Produktschlüssel ein. Der Cursor springt bei der<br />
Eingabe automatisch zum nächsten Feld. Klicken Sie auf Weiter .
5. Geben Sie den Namen und das Passwort Ihres Aktivierungskontos ein, und klicken Sie dann<br />
auf Weiter.<br />
Hinweis:<br />
Dieses Aktivierungskonto haben Sie im Schritt Erstellen eines Aktivierungskontos auf Seite 14<br />
erstellt.<br />
Wenn Sie noch kein Aktivierungskonto erstellt haben, klicken Sie auf die Verknüpfung Neues<br />
Enfocus-Konto erstellen im Wizard/Assistenten und fahren dann gemäß der Anleitung Erstellen<br />
eines Aktivierungskontos auf Seite 14 fort.<br />
Nachdem Sie auf Weiter geklickt haben, wird eine Statusleiste angezeigt, während das System<br />
<strong>mit</strong> dem Aktivierungsserver kommuniziert. Schließen Sie den Wizard/Assistenten nicht oder<br />
brechen Sie ihn nicht ab.<br />
Daraufhin wird eine Meldung angezeigt, die besagt, dass die Aktivierung erfolgreich<br />
abgeschlossen wurde und Sie jetzt das Produkt/die Produkte auf Ihrem Computer verwenden<br />
können.<br />
6. Klicken Sie auf Fertig stellen/Fertig.<br />
Das Produkt sowie seine Lizenz werden auf der Registerkarte Lizenz im Fenster Über Enfocus<br />
PitStop Pro angezeigt (zuvor als Registerkarte Testversion bezeichnet).<br />
Verschieben von Lizenzen zwischen Computern<br />
So verschieben Sie Lizenzen zwischen Computern:<br />
1. Deaktivieren Sie die Lizenzen auf dem Computer, auf dem sie nicht mehr verwendet werden.<br />
Weitere Informationen finden Sie im PitStop Pro-Referenzhandbuch.<br />
2. Kopieren Sie die Produktschlüsseldatei auf den Computer, der die Lizenzen verwenden wird.<br />
3. Aktivieren Sie die Lizenzen auf dem Computer, der die Lizenzen erhalten soll, <strong>mit</strong> Hilfe der<br />
Produktschlüsseldatei.<br />
Siehe Aktivieren von Lizenzen auf Seite 16.<br />
2.6 Technische Unterstützung<br />
Kostenlose technische Unterstützung<br />
2. Erste Schritte<br />
Wenn Sie <strong>mit</strong> registrierten Enfocus-Produkten arbeiten, haben Sie einen Anspruch auf kostenfreie<br />
technische Unterstützung, um zu gewährleisten, dass die Produkte ordnungsgemäß funktionieren.<br />
Wenn Sie sich Enfocus Support (Kundendienst) wenden, müssen Sie unseren<br />
Kundendiensttechnikern notwendige Informationen über die Konfiguration Ihres Computersystems<br />
und die von Ihnen verwendeten Enfocus-Produkte <strong>mit</strong>teilen. Zu diesem Zweck haben wir diese<br />
Informationen in das Dialogfeld über PitStop Pro aufgenommen, das Sie über das Menü Hilfe<br />
17
Enfocus PitStop Pro<br />
aufrufen können. Sie können diese Informationen mühelos kopieren und in eine Textdatei oder<br />
E-Mail-Nachricht einfügen, die Sie dann an den Enfocus Support weiterleiten können.<br />
Darüber hinaus können Sie auch die Enfocus-Wissensdatenbank oder den Bereich Support auf<br />
der Enfocus-Website zur Meldung eines Problems nutzen.<br />
Sie können sich auch an Ihren Händler oder Fachhändler vor Ort wenden. Eine umfassende Liste<br />
aller Enfocus-Händler und Fachhändler finden Sie auf der Enfocus-Website www.enfocus.com<br />
So melden Sie ein Problem<br />
18<br />
1. Wählen Sie den Befehl Hilfe > Über Zusatzmodule anderer Hersteller > Info über Enfocus<br />
PitStop Pro .<br />
Daraufhin wird das Dialogfeld Info über Enfocus PitStop Pro eingeblendet.<br />
2. Klicken Sie auf die Registerkarte Support.<br />
Dann werden sämtliche Informationen über die auf Ihrem System installierte Version von<br />
PitStop Pro und über Ihre Systemkonfiguration angezeigt.<br />
3. Klicken Sie auf In Zwischenablage kopieren.<br />
<strong>4.</strong> Fügen Sie die Informationen in eine Textdatei oder E-Mail-Nachricht ein und senden Sie diese<br />
an support@enfocus.com.
3. Der Arbeitsbereich von PitStop Pro<br />
3.1 Der Arbeitsbereich von PitStop Pro in Adobe Acrobat<br />
Wo die PitStop Pro-Menüs zu finden sind<br />
Integrierte Menüs<br />
Wie in den Vorgängerversionen sind die Menüs von PitStop Pro in den Menüs von Adobe Acrobat<br />
integriert, wie z. B. im Menü Bearbeiten, Werkzeuge oder Fenster. Sie können die PitStop<br />
Pro-Menüs leicht finden, da sie alle <strong>mit</strong> dem Wort "Enfocus" beginnen, wie z. B. Bearbeiten ><br />
Grundeinstellungen > Enfocus PitStop Pro-Grundeinstellungen .<br />
Spezielle Menüs<br />
PitStop Pro verfügt über spezielle Menüs. Diese finden Sie in der Menüleiste von Adobe Acrobat:<br />
• Certified <strong>PDF</strong><br />
• Plug-Ins > Enfocus PitStop Pro<br />
Kontextmenüs<br />
Wenn z. B. das Werkzeug Objekte auswählen aktiv ist, werden im Kontextmenü, das Sie<br />
durch Anklicken bei gedrückter Steuerungstaste oder durch Anklicken <strong>mit</strong> der rechten Maustaste<br />
aufrufen können, für die aktuelle Auswahl relevante PitStop Pro-Optionen und -Aktionen<br />
angezeigt. Wenn beispielsweise ein Textobjekt ausgewählt ist, können Sie im Kontextmenü die<br />
Option "Text > In Konturen umwandeln" wählen.<br />
Wo die PitStop Pro-Werkzeugleisten zu finden sind<br />
3. Der Arbeitsbereich von PitStop Pro<br />
Sie finden die Werkzeugleisten von PitStop Pro neben oder unter den Werkzeugleisten von Adobe<br />
Acrobat. Zum Ein- oder Ausblenden einer Enfocus-Werkzeugleiste wählen Sie den Befehl Anzeigen<br />
> Werkzeugleisten und wählen Sie dann eine Werkzeugleiste aus, vor der das Wort "Enfocus"<br />
steht, z. B. Enfocus-Kontrollfenster.<br />
19
Enfocus PitStop Pro<br />
A. Werkzeugleiste "Datei" von Adobe Acrobat.<br />
B. Werkzeugleiste "Bearbeiten" von Enfocus<br />
C. Werkzeugleiste "Arbeitsbereich", "Ansichtseinstellungen" und "Farbmanagement" von Enfocus<br />
D. Werkzeugleiste "Enfocus Design-Layout"<br />
E. Werkzeugleiste "QuickRun" von Enfocus<br />
F. Werkzeugleiste "Enfocus-Kontrollfenster"<br />
G. Werkzeugleiste "Rückgängig & Wiederholen" von Enfocus<br />
Durch Klicken auf die entsprechende Schaltfläche können Sie ein Werkzeug auswählen. Rechts<br />
neben einigen Schaltflächen sehen Sie ein schwarzes, umgekehrtes Dreieck, was bedeutet, dass<br />
"hinter" dieser Schaltfläche weitere Werkzeuge zur Verfügung stehen.<br />
Zur Auswahl eines der "darunter liegenden" Bearbeitungswerkzeuge klicken Sie auf das Dreieck,<br />
und wählen Sie das gewünschte Werkzeug aus.<br />
Wenn Sie eines dieser "darunter liegenden" Werkzeuge häufig verwenden, können Sie auf das<br />
Dreieck klicken und die Option Schaltfläche ganz einblenden aktivieren.<br />
3.2 Angeben der Sprache für die PitStop Pro-Benutzeroberfläche<br />
Wie auch in mehrsprachigen Versionen von Adobe Acrobat können Sie die Sprache der PitStop<br />
Pro-Benutzeroberfläche angeben. Sämtliche Menüs und Dialogfelder von PitStop Pro können in<br />
Ihrer Muttersprache angezeigt werden.<br />
So geben Sie die Sprache für die PitStop Pro-Benutzeroberfläche an:<br />
20<br />
Sie können die Sprache unter Grundeinstellungen > Enfocus PitStop Pro-Grundeinstellungen<br />
> Sprache festlegen<br />
Um die neu ausgewählte Sprache zu übernehmen, ist ein Neustart von Adobe Acrobat erforderlich.
3.3 Die PitStop Pro-Anzeigeeinstellungen<br />
Anzeigen eines <strong>PDF</strong>-Dokuments in der Umrissansicht<br />
Was ist eine Umrissansicht?<br />
Sie können sich ein <strong>PDF</strong>-Dokument wahlweise in einem der folgenden Modi anzeigen lassen:<br />
• Vorschaumodus: Dies ist die normale Ansicht von <strong>PDF</strong>-<strong>Dokumenten</strong> in Adobe Acrobat. Sie<br />
sehen die Seiten, Objekte und Text im <strong>PDF</strong>-Dokument, so wie sie gedruckt werden.<br />
• Umrissansicht<br />
Bei der Ansicht eines <strong>PDF</strong>-Dokuments in der Umrissansicht wird das Dokument wie folgt angezeigt:<br />
• Die Objekte werden als Konturen dargestellt.<br />
• Text kann als Umriss, <strong>mit</strong> einer schwarzen Füllung oder als "Pseudotext", d. h. als grauer<br />
Balken auf dem Bildschirm angezeigt werden, so dass die einzelnen Zeichen nicht mehr zu<br />
erkennen sind. Sie können diese Option in den Enfocus PitStop-Grundeinstellungen<br />
auswählen.<br />
Abbildung 1: Umrissansicht eines <strong>PDF</strong>-Dokuments: Objekte werden als Konturen (A) und Text als Pseudotext (B) dargestellt.<br />
Verwendungszweck der Umrissansicht<br />
Sie möchten sich ein <strong>PDF</strong>-Dokument in der Umrissansicht anzeigen lassen, um:<br />
• Objekte anzuzeigen und auszuwählen, die (teilweise) von anderen Objekten verdeckt werden.<br />
Siehe auch Ändern der Ebenenanordnung von Objekten auf Seite 88<br />
• Masken anzuzeigen und zu bearbeiten. Siehe auch Maskieren von Objekten auf Seite 113<br />
• Seiten schneller anzuzeigen, wenn sie viele oder große Pixelbilder enthalten.<br />
So zeigen Sie ein <strong>PDF</strong>-Dokument im Vorschaumodus oder in der Umrissansicht an<br />
1. Öffnen Sie ein <strong>PDF</strong>-Dokument.<br />
3. Der Arbeitsbereich von PitStop Pro<br />
21
Enfocus PitStop Pro<br />
2. Klicken Sie auf die Schaltfläche Umrisse anzeigen , um zwischen dem Vorschaumodus und<br />
der Umrissansicht zu wechseln.<br />
Anzeigen oder Ausblenden von Anmerkungen<br />
Kommentierte <strong>PDF</strong>-Dokumente<br />
Ein <strong>PDF</strong>-Dokument kann Anmerkungen enthalten, die sich <strong>mit</strong> Adobe Acrobat oder Zusatzmodulen<br />
anderer Anbieter erstellen lassen. Bei der Ansicht eines <strong>PDF</strong>-Dokuments können Sie die<br />
Anmerkungen ein- oder ausblenden. Mithilfe der Schaltfläche Anmerkungen ausblenden<br />
können Sie sämtliche Anmerkungen in einem Arbeitsschritt ein- bzw. ausblenden.<br />
Abbildung 2: <strong>PDF</strong>-Dokument <strong>mit</strong> eingeblendeten (A) oder ausgeblendeten (B) Anmerkungen<br />
So blenden Sie alle Anmerkungen in einem Dokument ein oder aus<br />
1. Vergewissern Sie sich, dass keine Anmerkung <strong>mit</strong> dem Werkzeug Hand von Adobe Acrobat<br />
ausgewählt ist.<br />
2. Klicken Sie auf die Schaltfläche Anmerkungen ausblenden , um Anmerkungen ein- oder<br />
auszublenden.<br />
Beschleunigen der Bildanzeige <strong>mit</strong>hilfe von alternativen Bildern<br />
22<br />
Anzeigen von alternativen Bildern <strong>mit</strong> niedriger Auflösung<br />
Wenn Sie <strong>mit</strong> <strong>PDF</strong>-<strong>Dokumenten</strong> arbeiten, die Bilder <strong>mit</strong> einer hohen Auflösung enthalten, sind<br />
Sie möglicherweise daran interessiert, dass Adobe Acrobat die Anzeige dieser Bilder beschleunigt.<br />
Zu diesem Zweck klicken Sie auf die Schaltfläche Bildanzeige beschleunigen , sofern für die
Bilder in Ihrem <strong>PDF</strong>-Dokument auch alternative Bilder <strong>mit</strong> niedriger Auflösung vorhanden sind.<br />
Andernfalls können Sie ganz einfach <strong>mit</strong>hilfe einer Aktionsliste alternative Bilder hinzufügen.<br />
Abbildung 3: Bildanzeige beschleunigen deaktiviert: das hoch<br />
aufgelöste Bild wird angezeigt<br />
So erstellen Sie alternative Bilder in einem <strong>PDF</strong>-Dokument<br />
1. Öffnen Sie das <strong>PDF</strong>-Dokument, das hoch aufgelöste Bilder enthält.<br />
Abbildung 4: Bildanzeige beschleunigen aktiviert: eine Vorschau<br />
des Bildes <strong>mit</strong> niedrigerer Auflösung wird angezeigt<br />
2. Wählen Sie den Befehl Fenster > Enfocus Aktionslisten-Kontrollfenster anzeigen.<br />
3. Klicken Sie in der Aktionsliste oder im Preflight-Profil-Kontrollfenster auf Verwalten > Neu<br />
.<br />
<strong>4.</strong> Geben Sie die Allgemeinen Informationen für die Aktionsliste ein.<br />
5. Klicken Sie auf die Schaltfläche , um eine neue Aktion hinzuzufügen.<br />
6. Aktivieren Sie im Dialogfeld Neuer Aktionstyp die Änderung Alternative Bilder hinzufügen.<br />
7. Klicken Sie auf Hinzufügen.<br />
8. Geben Sie im Enfocus Aktionslisten-Editor die Attribute für diese Aktion an:<br />
• Die Auflösung für die alternativen Bilder<br />
• Ob die alternativen Bilder in RGB-Farben sein müssen<br />
9. Klicken Sie auf OK.<br />
10. Aktivieren Sie im Aktionslisten- und Preflight-Profil-Kontrollfenster die Option Dokument<br />
und klicken Sie dann auf Ausführen.<br />
So beschleunigen Sie die Bildanzeige:<br />
3. Der Arbeitsbereich von PitStop Pro<br />
Klicken Sie in der Werkzeugleiste <strong>mit</strong> den Enfocus PitStop Anzeigeschaltflächen auf die Schaltfläche<br />
Bildanzeige beschleunigen , um zwischen der Anzeige von Bildern <strong>mit</strong> hoher und <strong>mit</strong> niedriger<br />
Auflösung zu wechseln.<br />
23
Enfocus PitStop Pro<br />
3.4 Arbeitsbereiche<br />
Ein Arbeitsbereich ermöglicht Ihnen die individuelle Anpassung der Benutzeroberfläche von<br />
PitStop Pro (zum Beispiel das Anzeigen oder Ausblenden von Enfocus-Fenstern), sodass nur das<br />
angezeigt wird, was Sie wirklich benötigen.<br />
Arbeitsbereiche umfassen auch andere Einstellungen aus Adobe Acrobat und Enfocus PitStop Pro<br />
wie etwa die Position von Fenstern, Ansichts- und Farbeinstellungen, Design-Layouts etc.<br />
Sie können Standard-Arbeitsbereiche verwenden oder an die verschiedenen, von Ihnen in PitStop<br />
Pro ausgeführten Aufgaben angepasste Arbeitsbereiche erstellen. Sie können bei Bedarf auch<br />
schnell zwischen Arbeitsbereichen wechseln.<br />
Das Enfocus-Fenster "Arbeitsbereich"<br />
24<br />
Das Enfocus-Fenster "Arbeitsbereich" ermöglicht Ihnen die Verwaltung Ihrer Arbeitsbereiche.<br />
So öffnen Sie das Fenster:<br />
• Klicken Sie auf Fenster > Enfocus-Fenster "Arbeitsbereich" anzeigen...<br />
• Verwenden Sie die Tastenkombination Alt + Strg + U (unter Windows) oder Option + Befehl<br />
+ U (auf einem Mac).<br />
• Klicken Sie auf die Enfocus-Arbeitsbereich-Schaltfläche in der Werkzeugleiste.<br />
Verwalten von Arbeitsbereichen<br />
Im Fenster "Arbeitsbereiche" verwalten Sie Ihre Arbeitsbereiche <strong>mit</strong>hilfe des<br />
Voreinstellungs-Managers: siehe Der Enfocus-Voreinstellungs-Manager auf Seite 27.<br />
Dieser Voreinstellungs-Manager ermöglicht Ihnen die Organisation, die Suche nach, das Duplizieren<br />
und die Verwaltung Ihrer Arbeitsbereiche.<br />
Standard-Arbeitsbereiche<br />
PitStop Pro enthält vier Standard-Arbeitsbereiche, <strong>mit</strong> denen Sie sofort arbeiten können.
PitStop Pro ausblenden<br />
Dieser Arbeitsbereich blendet so viele Elemente der PitStop Pro-Benutzeroberfläche wie möglich<br />
aus. Diese Option ermöglicht Ihnen die Arbeit <strong>mit</strong> Adobe Acrobat ohne unnötige Eingriff von<br />
PitStop Pro.<br />
Manuelle Bearbeitung<br />
Dieser Arbeitsbereich öffnet die üblicherweise für die Bearbeitung von <strong>PDF</strong>-Dateien verwendeten<br />
Kontrollfenster (wie etwa den PitStop Inspector).<br />
Processing<br />
Dieser Arbeitsbereich öffnet das Fenster Enfocus Processing; er enthält üblicherweise bei der<br />
Durchführung von halb automatisierten Verarbeitungsaufgaben (wie etwa die Durchführung<br />
eines Preflights für ein Dokument) verwendeten Einstellungen.<br />
PitStop Pro anzeigen<br />
Dieser Arbeitsbereich zeigt alle Enfocus-Werkzeugleisten an. Er kann nach Verwendung des<br />
Arbeitsbereichs "PitStop Pro ausblenden" verwendet werden, um alle Werkzeuge und<br />
Werkzeugleisten wieder einzublenden.<br />
Verwenden von Arbeitsbereichen<br />
Erstellen eines Arbeitsbereichs<br />
Gehen Sie folgendermaßen vor, um einen Arbeitsbereich von Grund auf neu zu erstellen:<br />
1. Klicken Sie <strong>mit</strong> der rechten Maustaste auf das Enfocus-Fenster "Arbeitsbereich" und wählen<br />
Sie Neu > Neu...<br />
Hierdurch wird der Enfocus Arbeitsbereich-Editor geöffnet.<br />
2. Geben Sie einen Namen für den Arbeitsbereich ein.<br />
3. Der Arbeitsbereich von PitStop Pro<br />
3. Wählen Sie für jede der Kategorien die gewünschten Einstellungen und deren Werte ein.<br />
25
Enfocus PitStop Pro<br />
26<br />
Hinweis:<br />
Sie können die Einstellungen auch von Ihrer aktuellen Acrobat/PitStop Pro-Benutzeroberfläche<br />
übernehmen und dann in Ihrem Workspace verwenden:<br />
• Klicken Sie auf die Schaltfläche und wählen Sie Alle Kategorien übernehmen, um alle<br />
aktuellen Einstellungen für Ihren Workspace zu übernehmen.<br />
• Wählen Sie eine Kategorie aus, klicken Sie auf und wählen Sie Aktuelle Kategorie<br />
übernehmen, um die aktuellen, <strong>mit</strong> dieser Kategorie verbundenen Einstellungen zu<br />
übernehmen (z. B. alle Acrobat Anzeigeeinstellungen).<br />
<strong>4.</strong> Klicken Sie nach Abschluss des Vorgangs auf OK.<br />
Ihr neuer Arbeitsbereich wird als Lokaler Arbeitsbereich gespeichert.<br />
Bearbeiten eines Arbeitsbereichs<br />
1. Wenn der Arbeitsbereich, den Sie bearbeiten möchten, ein Standard-Arbeitsbereich ist, dann<br />
müssen Sie ihn zunächst in die lokale Datenbank ziehen, um ihn hier zu duplizieren.<br />
2. Doppelklicken Sie in der lokalen Datenbank auf den zu bearbeitenden Arbeitsbereich.<br />
Hierdurch wird Arbeitsbereich im Enfocus Arbeitsbereich-Editor geöffnet.<br />
3. Bearbeiten Sie den Arbeitsbereich Ihren Wünschen entsprechend.<br />
<strong>4.</strong> Wenn Sie den Vorgang abgeschlossen haben, klicken Sie auf OK, um den Arbeitsbereich in<br />
der lokalen Datenbank zu speichern.<br />
Übernehmen eines Arbeitsbereichs<br />
So nutzen Sie einen Arbeitsbereich für Ihre aktuelle Arbeit:
• Wählen Sie den Arbeitsbereich im Enfocus-Fenster "Arbeitsbereich" aus und klicken Sie dann<br />
auf die Schaltfläche Anwenden.<br />
• Klicken Sie in der Werkzeugleiste auf den Pfeil neben der Enfocus-Arbeitsbereich-Schaltfläche<br />
und wählen Sie den zu verwendenden Arbeitsbereich aus.<br />
• Wählen Sie ihn im Menü Fenster > Enfocus-Arbeitsbereich aus.<br />
Auswählen eines Start-Arbeitsbereichs<br />
Gehen Sie folgendermaßen vor, um beim nächsten Start von Acrobat Professional einen<br />
Start-Arbeitsbereich zu verwenden:<br />
1. Wählen Sie den Arbeitsbereich im Enfocus-Fenster "Arbeitsbereich" aus.<br />
2. Klicken Sie auf die Aktionsschaltfläche und wählen Sie Ausgewählten Arbeitsbereich beim<br />
Start übernehmen.<br />
Der von Ihnen ausgewählte Start-Arbeitsbereich wird unten im Fenster angezeigt.<br />
3.5 Der Enfocus-Voreinstellungs-Manager<br />
Für die Speicherung, Erstellung, Verwaltung oder Auswahl von Einstellungen in PitStop Pro wird<br />
der Voreinstellungs-Manager verwendet.<br />
Eine Voreinstellung kann ein Arbeitsbereich, ein Design-Layout, eine Aktionsliste, eine globale<br />
Änderung, ein Preflight-Profil etc. sein. In allen zugehörigen Kontrollfenstern wird der<br />
Voreinstellungs-Manager verwendet. Alle zusammen werden in diesem Dokument als eine<br />
"Voreinstellung" bezeichnet.<br />
Voreinstellen von Datenbanken<br />
3. Der Arbeitsbereich von PitStop Pro<br />
Sie können die vier folgenden Datenbanken anzeigen: Favoriten, Letzte, Standard und Lokal.<br />
27
Enfocus PitStop Pro<br />
28<br />
Sie können Kategorien/Datenbanken in den Enfocus PitStop Pro-Grundeinstellungen oder direkt<br />
im Voreinstellungs-Manager hinzufügen. Weitere Informationen finden Sie unter Erstellen einer<br />
Datenbank auf Seite 28 oder im PitStop Pro-Referenzhandbuch.<br />
Favoriten<br />
Diese Datenbank enthält Kurzbefehle zu den Grundeinstellungen in der Datenbank Standard<br />
und/oder Lokal, die Sie zu Ihren Favoriten hinzugefügt haben.<br />
Informationen über das Hinzufügen einer Grundeinstellung zu Ihren Favoriten finden Sie unter<br />
Hinzufügen einer Grundeinstellung zu Ihren Favoriten auf Seite 30.<br />
Letzte<br />
Diese Datenbank zeigt automatisch die letzten 10 verwendeten Voreinstellungen an.<br />
Standard<br />
Diese Datenbank enthält die standardmäßigen, <strong>mit</strong> PitStop Pro installierten Grundeinstellungen.<br />
Hinweis:<br />
Sie können diese Grundeinstellungen bearbeiten, aber Sie können keine geänderte<br />
Grundeinstellung in der Datenbank Standard speichern.<br />
Wenn Sie eine geänderte Grundeinstellung speichern möchten, duplizieren Sie sie zunächst aus<br />
der Datenbank Standard in die Datenbank Lokal und bearbeiten Sie dann das Duplikat.<br />
Lokal<br />
Diese Datenbank enthält die von Ihnen bearbeiteten oder erstellen Grundeinstellungen; nur Sie<br />
können auf diese Grundeinstellungen zugreifen.<br />
Sie können diese Grundeinstellungen nach Belieben bearbeiten und umbenennen. Sie können<br />
sie auch in Gruppen zusammenfassen (siehe Sortieren und Gruppieren von Grundeinstellungen<br />
auf Seite 30).<br />
Erstellen einer Datenbank<br />
Sie können einen auf Ihrer Festplatte oder in einem gemeinsamen Ordner vorhandenen Ordner<br />
als eine Datenbank in den Voreinstellungs-Manager entweder in den Enfocus PitStop<br />
Pro-Grundeinstellungen oder direkt ausgehend vom Voreinstellungs-Manager importieren.<br />
1. Klicken Sie <strong>mit</strong> der rechten Maustaste auf den Voreinstellungs-Manager und wählen Sie Neu<br />
> Neue Datenbank... aus.<br />
2. Wählen Sie in dem sich öffnenden Browser-Dialogfeld den Ordner, den Sie als eine Datenbank<br />
importieren möchten, und klicken Sie auf OK.<br />
Der Ordner wird als eine Datenbank im Voreinstellungs-Manager angezeigt.<br />
Wenn dieser Ordner Unterordner und/oder Arbeitsbereiche umfasst, werden diese als Gruppen<br />
im Voreinstellungs-Manager angezeigt.
Anzeigen der Eigenschaften einer importierten Datenbank<br />
1. Klicken Sie nach dem Import einer Datenbank <strong>mit</strong> der rechten Maustaste auf die Datenbank<br />
im Voreinstellungs-Manager und wählen Sie dann Eigenschaften anzeigen...<br />
Hierdurch wird das Dialogfeld Eigenschaften geöffnet.<br />
2. Verwenden Sie das Dialogfeld Eigenschaften, um:<br />
• den Anzeigenamen der Datenbank zu ändern (ihr Name im Fenster),<br />
• nach einem anderen, als Datenbank zu verwendenden Ordner zu suchen,<br />
• die Datenbank schreibgeschützt bzw. bearbeitbar zu machen.<br />
3. Klicken Sie auf OK, um Ihre Änderungen zu speichern.<br />
Aktualisieren des Fensters<br />
Das Fenster Grundeinstellungs-Manager wird automatisch aktualisiert, aber in bestimmten<br />
Fällen ist möglicherweise eine manuelle Aktualisierung erforderlich (z. B. wenn Sie hierzu vom<br />
Enfocus-Support aufgefordert werden).<br />
• Klicken Sie auf die Aktionsschaltfläche und wählen Sie dann Aktualisieren.<br />
Verwalten von Grundeinstellungen<br />
Erstellen einer neuen Grundeinstellung<br />
Zur Erstellung einer neuen Grundeinstellung können Sie auf die Aktionsschaltfläche klicken<br />
und Folgendes wählen:<br />
• Neu, um eine Grundeinstellung von Grund auf neu zu erstellen.<br />
3. Der Arbeitsbereich von PitStop Pro<br />
• Neu aus ..., um eine neue Grundeinstellung basierend auf einer vorhandenen Grundeinstellung<br />
zu erstellen.<br />
Es wird eine Liste der vorhandenen Grundeinstellungen angezeigt, die Ihnen die Auswahl der<br />
Grundeinstellung ermöglicht, die Sie als Ausgangspunkt für die neue Grundeinstellung<br />
verwenden möchten.<br />
• Neu aus Auswahl, um eine neue Grundeinstellung basierend auf der ausgewählten<br />
Grundeinstellung zu erstellen.<br />
• Neu aus Datei, um eine neue Grundeinstellung basierend auf einer gespeicherten<br />
Grundeinstellungsdatei erstellen.<br />
29
Enfocus PitStop Pro<br />
30<br />
Hinzufügen einer Grundeinstellung zu Ihren Favoriten<br />
Sie haben folgende Möglichkeiten, um eine Grundeinstellung zu Ihren Favoriten hinzuzufügen:<br />
• Ziehen Sie sie in die Favoriten-Datenbank.<br />
• Klicken Sie <strong>mit</strong> der rechten Maustaste darauf und wählen Sie Zu Favoriten hinzufügen.<br />
• Wählen Sie sie aus und klicken Sie auf die Aktionsschaltfläche und wählen Sie dann Zu<br />
Favoriten hinzufügen.<br />
Sortieren und Gruppieren von Grundeinstellungen<br />
Sie können nur Favoriten- und lokale Grundeinstellungen sortieren. Die<br />
Standard-Grundeinstellungen befinden sich in einem unveränderlichen Ordner.<br />
• Um eine Grundeinstellung in der Baumstruktur nach oben oder zu verschieben, können Sie<br />
sie:<br />
• entweder nach oben oder unten ziehen,<br />
• oder auswählen, auf die Aktionsschaltfläche klicken und Nach oben oder Nach unten<br />
wählen.<br />
• Um Ihre Grundeinstellungen alphabetisch sortiert zu lassen, klicken Sie auf die<br />
Filter-Pfeilschaltfläche und wählen Sie Sortiert lassen.<br />
.<br />
• So erstellen Sie eine Gruppe:<br />
a) Wählen Sie die Datenbank (oder Gruppe), in der Sie Ihre Gruppe erstellen möchten.<br />
b) Klicken Sie auf die Aktionsschaltfläche und wählen Sie dann Neue Gruppe....<br />
c) Geben Sie der Gruppe einen Namen.<br />
Suchen nach einer Grundeinstellung<br />
Um nach einer Grundeinstellung zu suchen, können Sie entweder die Datenbanken durchsuchen<br />
oder den Filter oben im Fenster verwenden.<br />
1. Klicken Sie auf den Pfeil im Filter, um entweder nach dem Namen oder der Beschreibung der<br />
Grundeinstellung zu suchen.<br />
2. Geben Sie Ihren Suchtext in den Filter ein.
Sie können das blaue Kreuz verwenden, um Ihren Suchtext nach der Suche zu löschen.<br />
Hinweis: Ihre letzten Suchen werden im Filter gespeichert.<br />
Löschen einer Grundeinstellung<br />
Sie können Grundeinstellung nur aus der lokalen und der Favoriten-Datenbank löschen.<br />
• Klicken Sie <strong>mit</strong> der rechten Maustaste auf die Grundeinstellung und wählen Sie dann Entfernen.<br />
• Wählen Sie die Grundeinstellung aus, klicken Sie auf die Aktionsschaltfläche und wählen<br />
Sie dann Entfernen.<br />
Hinweis: Sie können auch Gruppen entfernen. Hierdurch werden alle in der Gruppe vorhandenen<br />
Grundeinstellungen entfernt.<br />
Importieren einer Grundeinstellung<br />
1. Klicken Sie <strong>mit</strong> der rechten Maustaste auf den Voreinstellungs-Manager und wählen Sie<br />
Importieren/Exportieren > Importieren... aus.<br />
2. Wählen Sie in dem sich öffnenden Browser-Dialogfeld die Datei aus, die Sie importieren<br />
möchten.<br />
Hinweis:<br />
Die auszuwählende Datei hängt von dem Fenster ab, in dem Sie den Voreinstellungs-Manager<br />
verwenden: .ppws für Arbeitsbereiche, .eal für Aktionslisten etc.<br />
Hierdurch wird die Grundeinstellung zu Ihren lokalen Einstellungen hinzugefügt.<br />
Importieren einer vordefinierten Gruppe<br />
3. Der Arbeitsbereich von PitStop Pro<br />
1. Klicken Sie <strong>mit</strong> der rechten Maustaste auf den Voreinstellungs-Manager und wählen Sie<br />
Importieren/Exportieren > Hierarchie importieren... aus.<br />
2. Wählen Sie in dem sich öffnenden Browser-Dialogfeld den Ordner aus, der die<br />
Voreinstellungsdateien enthält, die Sie importieren möchten.<br />
Hierdurch werden die importierten Voreinstellungen zu einer Gruppe (die nach dem von Ihnen<br />
ausgewählten Ordner benannt wird) in Ihren lokalen Voreinstellungen hinzugefügt.<br />
31
Enfocus PitStop Pro<br />
32<br />
Exportieren einer Voreinstellung<br />
1. Klicken Sie <strong>mit</strong> der rechten Maustaste auf die Grundeinstellung, die Sie exportieren möchten,<br />
und wählen Sie Importieren/Exportieren > Exportieren...<br />
2. Speichern Sie die Grundeinstellung als eine Datei am gewünschten Speicherort.<br />
Hinweis:<br />
Der Dateityp hängt von dem Fenster ab, in dem Sie den Voreinstellungs-Manager verwenden:<br />
.ppws für Arbeitsbereiche, .eal für Aktionslisten etc.<br />
Jetzt können Sie Ihre Grundeinstellung verbreiten, indem Sie die Datei anderen zugänglich<br />
machen.<br />
Exportieren einer Grundeinstellungsgruppe<br />
1. Klicken Sie <strong>mit</strong> der rechten Maustaste auf die Grundeinstellungsgruppe, die Sie exportieren<br />
möchten, und wählen Sie Importieren/Exportieren > Hierarchie exportieren...<br />
2. Speichern Sie sie am gewünschten Speicherort.<br />
Hierdurch wird ein Ordner erstellt, der eine Datei für jede Grundeinstellung aus der Gruppe<br />
enthält.
<strong>4.</strong> <strong>Arbeiten</strong> <strong>mit</strong> <strong>PDF</strong>-<strong>Dokumenten</strong><br />
<strong>4.</strong>1 Kopieren und Einfügen von Objektattributen<br />
Über das Kopieren von Objektattributen<br />
Sie können die Attribute eines Objekts mühelos kopieren und alle oder einige Attribute für ein<br />
anderes Objekt in einem <strong>PDF</strong>-Dokument verwenden. Diese Attribute können sich auf den Rand<br />
und die Füllung, jedoch auch auf Text, Transparenz und Druckvorstufe beziehen.<br />
Abbildung 5: Kopieren und Einfügen der Attribute für Füllung eines Objektbestandteils<br />
So kopieren Sie die Attribute eines Objekts und fügen diese ein<br />
1. Klicken Sie auf das Werkzeug Attribute kopieren und einfügen .<br />
Dann nimmt der Cursor die folgende Form an: .<br />
2. Klicken Sie <strong>mit</strong> gedrückter STEUERUNGSTASTE (STRG) (Windows) oder Befehlstaste ( ) (Macintosh)<br />
auf ein Objekt, um seine Attribute zu kopieren.<br />
Dann nimmt der Cursor die folgende Form an: .<br />
<strong>4.</strong> <strong>Arbeiten</strong> <strong>mit</strong> <strong>PDF</strong>-<strong>Dokumenten</strong><br />
Da<strong>mit</strong> sind die kopierten Attribute im Enfocus-Dienstprogrammfenster aktiviert.<br />
3. Klicken Sie bei Bedarf auf die Attribute, die Sie deaktivieren möchten, da<strong>mit</strong> sie nicht eingefügt<br />
werden.<br />
<strong>4.</strong> Klicken Sie auf das Objekt, in das die ausgewählten Attribute eingefügt werden sollen.<br />
33
Enfocus PitStop Pro<br />
<strong>4.</strong>2 Rückgängig machen oder Wiederholen von Aktionen<br />
Über das Rückgängig machen und Wiederholen von Aktionen<br />
Sie können noch nicht gespeicherte Aktionen <strong>mit</strong> einem der Werkzeuge von PitStop Pro rückgängig<br />
machen. Eine "Aktion" bedeutet eine Änderung oder auch die Auswahl von einem oder mehreren<br />
Objekten.<br />
Es gibt zwei Schaltflächen, <strong>mit</strong> denen Sie Aktionen rückgängig machen können:<br />
Schaltfläche<br />
Befehlsrücknahmen<br />
Nur Änderungen.<br />
Änderungen und<br />
Auswahlen.<br />
Verwendungszweck<br />
In Situationen, in denen Sie mehrere Änderungen<br />
vorgenommen und u. U. zwischendurch einige Objekte<br />
ausgewählt haben.<br />
Zum Beispiel: Text auswählen und auf der Seite<br />
verschieben, Font und Farbe ändern. Bild auswählen,<br />
skalieren und unter Text positionieren.<br />
In Situationen, in denen Sie viele Objekte, manchmal<br />
sogar sehr komplexe Objekte, z. B. <strong>mit</strong>hilfe der<br />
Umrissansicht in Enfocus ( ) ausgewählt haben. Auch<br />
möglich, wenn Sie viele Objekte ausgewählt haben und<br />
die Auswahl durch ein "Verrutschen der Maus" verloren<br />
gegangen ist.<br />
Nachdem Sie eine oder mehrere Aktionen rückgängig gemacht haben, können Sie diese erneut<br />
wiederholen.<br />
Hinweis: Beim <strong>Arbeiten</strong> <strong>mit</strong> Certified <strong>PDF</strong>-<strong>Dokumenten</strong> können Sie Aktionen sogar nach dem<br />
Speichern der Datei rückgängig machen.<br />
So machen Sie eine Aktion rückgängig oder wiederholen diese<br />
34<br />
Um Ihre letzten Aktionen rückgängig zu machen oder zu wiederholen, gehen Sie wie folgt vor:<br />
1. Wählen Sie den Befehl Bearbeiten > Rückgängig [Aktion] oder klicken Sie auf eine der<br />
Schaltflächen für Rückgängig oder .<br />
Der Name der letzten Aktion erscheint dann im Menübefehl. Wenn Sie beispielsweise ein<br />
Objekt verschoben haben, wird im Menü Verschieben rückgängig angezeigt.<br />
2. Um die letzte Aktion wiederherzustellen, die Sie gerade rückgängig gemacht haben, wählen<br />
Sie den Befehl Bearbeiten > Wiederholen [Aktion] oder klicken Sie auf eine der Schaltflächen<br />
für Wiederholen oder .
<strong>4.</strong>3 Messen des Abstands zwischen zwei Punkten<br />
Sie können den Abstand zwischen zwei Punkten im Arbeitsbereich eines <strong>PDF</strong>-Dokuments messen.<br />
Dies kann beispielsweise zur Ausrichtung von Objekten oder zur Prüfung der Positionierung oder<br />
Größe von Objekten erforderlich sein. Sie können das Werkzeug Messen in Verbindung <strong>mit</strong><br />
dem Enfocus Inspector zum Messen eines bestimmten Abstands verwenden.<br />
So ersetzen Sie ein Objekt<br />
1. Wählen Sie <strong>mit</strong> dem Werkzeug Objekte auswählen das "neue" Objekt aus, d. h. das Objekt,<br />
das Sie zum Ersetzen des anderen Objekts verwenden möchten.<br />
2. Wählen Sie den Befehl Bearbeiten > Kopieren .<br />
3. Wählen Sie das "alte" Objekt, d. h. das zu ersetzende Objekt, aus.<br />
<strong>4.</strong> Wählen Sie den Befehl Bearbeiten > Ersetzen .<br />
Daraufhin ersetzt das kopierte Objekt das "alte" Objekt und übernimmt dessen Größe,<br />
Proportionen und Position.<br />
<strong>4.</strong>4 Anzeigen von Objektattributen<br />
Anzeigen von Objektattributen <strong>mit</strong> dem Werkzeug Pipette<br />
Mit Hilfe des Werkzeugs Pipette können Sie sich die folgenden Attribute beliebiger Objekte<br />
anzeigen lassen, und zwar entweder im Modus Farbabdeckung oder im Modus Basisobjekt:<br />
• Der Modus Farbabdeckung zeigt den Prozentsatz für jede Separation am angeklickten Punkt<br />
über alle transparenten, überdruckenden, überlappenden Objekte etc. hinweg an.<br />
• Basisobjekt zeigt Folgendes an:<br />
<strong>4.</strong> <strong>Arbeiten</strong> <strong>mit</strong> <strong>PDF</strong>-<strong>Dokumenten</strong><br />
35
Enfocus PitStop Pro<br />
• Objekttyp<br />
• Farbraum<br />
• Farbeinstellungen<br />
• Überdruckeinstellungen<br />
So zeigen Sie die Attribute eines Objekts an<br />
1. Klicken Sie auf das Werkzeug Pipette .<br />
2. Klicken Sie auf einen beliebigen Text oder ein beliebiges Objekt im <strong>PDF</strong>-Dokument.<br />
Daraufhin werden im Dienstprogrammdialogfeld die Attributes des ausgewählten Textes oder<br />
Objekts angezeigt.<br />
Verwenden von Enfocus Inspector<br />
36<br />
Mit dem Enfocus Inspector können Sie sich die folgenden Attribute von Objekten anzeigen lassen:<br />
• Füllung und Kontur: Farbe, Überdruck, Strichbreite, ...<br />
• Texteinstellungen: Font, Größe, ...<br />
• Bildeigenschaften: Auflösung, Komprimierung, ...<br />
• Druckvorstufe: Ebenen, Output Intent, OPI, ...<br />
• Farbseparationen: verwendete Farbseparationen, Neuzuordnung, Lack, ...<br />
• Position: Position, Skalierung, ...<br />
• Zusammenfassung<br />
A. Enfocus Inspector-Kategorien<br />
B. Enfocus Inspector-Unterkategorien<br />
C. Attributes des ausgewählten Textes oder Objekts<br />
D. Schaltfläche zum Minimieren<br />
E. Flyout-Schaltfläche<br />
Anzeigen oder Ändern eines Attributs im Enfocus Inspector<br />
So zeigen Sie ein Attribut im Enfocus Inspector an oder ändern es:
<strong>4.</strong>5 Design-Layouts<br />
1. Klicken Sie auf das Werkzeug Objekte auswählen .<br />
2. Wählen Sie den Befehl Fenster > Enfocus Inspector anzeigen oder klicken Sie auf die<br />
Schaltfläche Inspector anzeigen , um den Enfocus Inspector einzublenden.<br />
3. Wählen Sie einen beliebigen Text oder ein beliebiges Objekt im <strong>PDF</strong>-Dokument.<br />
<strong>4.</strong> Wählen Sie die entsprechende Kategorie und Unterkategorie<br />
5. Ändern Sie bei Bedarf das Attribut oder die Einstellung<br />
Ändern von Objekten <strong>mit</strong> dem Flyout-Menü im Enfocus Inspector<br />
Das Flyout-Menü enthält mehrere generische Aktionen, die <strong>mit</strong> der ausgewählten Kategorie im<br />
Inspector in Zusammenhang stehen. In der Kategorie "Füllen" enthält das Flyout-Menü<br />
beispielsweise Aktionen des Typs "Konvertieren in".<br />
1. Klicken Sie auf das Werkzeug Objekte auswählen .<br />
2. Wählen Sie den Befehl Fenster > Enfocus Inspector anzeigen oder klicken Sie auf die<br />
Schaltfläche Inspector anzeigen , um den Enfocus Inspector einzublenden.<br />
3. Wählen Sie einen beliebigen Text oder ein beliebiges Objekt im <strong>PDF</strong>-Dokument.<br />
<strong>4.</strong> Wählen Sie die entsprechende Kategorie und Unterkategorie<br />
5. Klicken Sie auf die Flyout-Schaltfläche<br />
6. Wählen Sie im Flyout-Menü die gewünschte Aktion.<br />
Minimieren von Enfocus Inspector<br />
<strong>4.</strong> <strong>Arbeiten</strong> <strong>mit</strong> <strong>PDF</strong>-<strong>Dokumenten</strong><br />
Enfocus Inspector kann durch Klicken auf die Schaltfläche "Minimieren" minimiert werden, so<br />
dass nur die Kategorien sichtbar sind. In diesem Fall ändert sich die Schaltfläche in die Schaltfläche<br />
"Erweitern".<br />
Durch Auswählen einer Kategorie oder durch Klicken auf die Schaltfläche "Erweitern" wird Enfocus<br />
Inspector erweitert.<br />
Ein Design-Layout besteht aus Seitenrahmen, Hilfslinien und speziellen Zonen auf der Seite (wie<br />
etwa die Sicherheitszone in der Nähe des Endformat-Rahmens oder der Position der Stanzlöcher<br />
in der zentralen Kante), die über Ihr Dokument gezeichnet werden, um Sie bei Ihrem Designprozess<br />
zu unterstützen. Ein Design-Layout kann auch eine oder mehrere Aktionen enthalten.<br />
37
Enfocus PitStop Pro<br />
Ein Design-Layout kann bei Bedarf auch auf Ihr Design angewandt werden (z. B. um die<br />
Seitenrahmen zu ändern).<br />
Die Design-Layout-Werkzeugleiste<br />
38<br />
Die Design-Layout-Werkzeugleiste umfasst das Werkzeug "Design-Layout bearbeiten", die<br />
Schaltfläche "Design-Layout" und "Seitenrahmen bearbeiten" und die Schaltfläche "Seitenrahmen<br />
anzeigen".<br />
Werkzeug "Design-Layout bearbeiten"<br />
Mit dem Werkzeug Design-Layout bearbeiten können Sie einen Teil des Design-Layouts (wie<br />
Hilfslinien, Seitenrahmen, ...) manuell ändern. Siehe Verwenden des Werkzeugs "Design-Layout<br />
bearbeiten" auf Seite 42.<br />
Schaltfläche "Design-Layout"<br />
Die Schaltfläche "Design-Layout" kann:<br />
• grau dargestellt sein, wenn kein Dokument geöffnet oder kein Design-Layout ausgewählt ist,<br />
• <strong>mit</strong> einem roten Kreuz markiert sein, wenn ein Design-Layout zwar ausgewählt, aber nicht<br />
angewendet ist,<br />
• <strong>mit</strong> einem grünen Häkchen markiert sein, wenn ein Design-Layout angewendet ist.<br />
Klicken Sie auf den Pfeil neben der Schaltfläche, um:<br />
• ein Design-Layout auszuwählen,<br />
• es zu bearbeiten (siehe Bearbeiten eines Design-Layouts auf Seite 41),<br />
• es auf die aktuelle Seite anzuwenden (siehe Anwenden eines Design-Layouts auf eine Seite<br />
auf Seite 44),<br />
• es auf Ihr gesamtes Dokument anzuwenden (siehe Anwenden eines Design-Layouts auf Ihr<br />
gesamtes Dokument auf Seite 44),<br />
• es zu zentrieren,<br />
• Änderungen in der Vorlage speichern oder zu einer gespeicherten Version zurückkehren<br />
• Aktives Design-Layout deaktivieren<br />
• das Fenster Enfocus-Design-Layout anzuzeigen oder auszublenden (siehe Das Enfocus-Fenster<br />
"Design-Layout" auf Seite 39).
Seitenrahmen-Schaltfläche und -Werkzeug<br />
Mit dem Werkzeug "Seitenrahmen bearbeiten" können Sie Seitenrahmen manuell bearbeiten.<br />
Die Schaltfläche "Seitenrahmen anzeigen" ermöglicht Ihnen, alle vom ausgewählten<br />
Design-Layout über Ihr Dokument gezeichneten Seitenrahmen anzuzeigen.<br />
Die Seitenrahmen werden in den von Ihnen in den Grundeinstellungen ausgewählten Farben<br />
angezeigt.<br />
Das Enfocus-Fenster "Design-Layout"<br />
Das Enfocus-Fenster "Design-Layout" ermöglicht Ihnen die Verwaltung Ihrer Design-Layouts.<br />
So öffnen Sie das Fenster:<br />
• Klicken Sie auf Fenster > Enfocus-Fenster "Design-Layout" anzeigen...<br />
• Verwenden Sie die Tastenkombination Alt + Strg + E (unter Windows) oder Option + Befehl<br />
+ E (auf einem Mac).<br />
• Wählen Sie Enfocus Design-Layout-Fenster anzeigen aus der Dropdown-Liste "Design-Layout"<br />
in der Werkzeugleiste aus.<br />
Verwenden Sie für die Verwaltung Ihrer Design-Layouts den Voreinstellungs-Manager. Nähere<br />
Informationen finden Sie unter Der Enfocus-Voreinstellungs-Manager auf Seite 27.<br />
Standard-Design-Layouts<br />
PitStop Pro enthält eine Reihe von Standard-Design-Layouts, <strong>mit</strong> denen Sie sofort arbeiten<br />
können.<br />
• A4-Anzeigen<br />
• Broschüren-Rückseiten<br />
• Broschüren-Vorderseiten<br />
• DVD-Etiketten<br />
• US-Letter<br />
<strong>4.</strong> <strong>Arbeiten</strong> <strong>mit</strong> <strong>PDF</strong>-<strong>Dokumenten</strong><br />
39
Enfocus PitStop Pro<br />
• Hilfslinien<br />
Verwenden von Design-Layouts<br />
40<br />
Mit Design-Layouts können Sie Seitenrahmen und Zonen ändern, Hilfslinien hinzufügen etc.<br />
So bearbeiten Sie Seitenrahmen, Zonen oder Hilfslinien:<br />
1. Design-Layout auswählen<br />
Dies kann eines der Standard-Design-Layouts oder ein von Ihnen erstelltes Design-Layout<br />
sein.<br />
2. Ändern Sie das Design-Layout, wenn erforderlich:<br />
a) Verwenden Sie das Werkzeug Design-Layout bearbeiten, um Hilfslinien, Zonen und<br />
Seitenrahmen manuell zu bearbeiten.<br />
b) Verwenden Sie den Enfocus Design-Layout-Editor, um das Design-Layout numerisch zu<br />
ändern.<br />
Nach dem Ändern des Design-Layouts können Sie die Änderungen am Design-Layout speichern<br />
oder auf die gespeicherte Version zurücksetzen.<br />
3. Wenden Sie bei Bedarf das Design-Layout auf die Seite oder das gesamte Dokument an.<br />
<strong>4.</strong> Deaktivieren Sie das Design-Layout, da<strong>mit</strong> keine Hilfslinien, Zonen und Seitenrahmen mehr<br />
angezeigt werden.<br />
Erstellen eines Design-Layouts<br />
Gehen Sie folgendermaßen vor, um ein Design-Layout von Grund auf neu zu erstellen:<br />
1. Klicken Sie <strong>mit</strong> der rechten Maustaste auf das Enfocus-Fenster "Design-Layout" und wählen<br />
Sie Neu > Neu... .<br />
Hierdurch wird der Enfocus Design-Layout-Editor geöffnet.<br />
2. Geben Sie den Namen Ihres neuen Design-Layouts im Feld Vorlagenname ein.<br />
3. Wählen Sie für jeden der Überlagerungstypen rechts ( Seitenrahmen, Hilfslinien und Zonen)<br />
die gewünschten Einstellungen und deren Werte aus. Siehe Definieren eines Design-Layouts<br />
auf Seite 41.<br />
<strong>4.</strong> Klicken Sie auf Aktionen rechts, um Aktionslisten und/oder globale Änderung zu Ihrem<br />
Design-Layout hinzuzufügen.<br />
Beim Anwenden eines Design-Layouts werden die angegebenen Aktionslisten und globalen<br />
Änderungen auf der aktuellen Seite ausgeführt, nachdem die Seitenrahmen angepasst wurden.<br />
5. Klicken Sie nach Abschluss des Vorgangs auf OK.<br />
Ihr neues Design-Layout wird als ein Lokales Design-Layout gespeichert.<br />
Aktivieren eines Design-Layouts<br />
Um ein Design-Layout über Ihr Dokument gelagert anzuzeigen, müssen Sie es aktivieren.
Hinweis:<br />
Hierdurch wird Ihr Dokument nicht geändert.<br />
Um Ihr Dokument gemäß den Angaben in einem Design-Layout zu ändern, müssen Sie dieses<br />
Design-Layout anwenden. Siehe Anwenden eines Design-Layouts auf Ihr gesamtes Dokument<br />
auf Seite 4<strong>4.</strong><br />
So aktivieren Sie ein Design-Layout:<br />
• Wählen Sie das Design-Layout im Fenster "Enfocus Design-Layout" aus und klicken Sie dann<br />
auf die Schaltfläche Aktivieren.<br />
• Wählen Sie das zu aktivierende Design-Layout in der Werkzeugleiste Enfocus Design-Layout<br />
aus.<br />
Bearbeiten eines Design-Layouts<br />
1. Aktivieren Sie das zu bearbeitende Design-Layout.<br />
2. Verwenden Sie den Design-Layout-Editor, um das Design-Layout numerisch anzupassen.<br />
Siehe Definieren eines Design-Layouts auf Seite 41.<br />
3. Verwenden Sie das Werkzeug Design-Layout bearbeiten, um das Design-Layout manuell zu<br />
ändern.<br />
<strong>4.</strong> Speichern Sie die am Design-Layout vorgenommenen Änderungen.<br />
Definieren eines Design-Layouts<br />
<strong>4.</strong> <strong>Arbeiten</strong> <strong>mit</strong> <strong>PDF</strong>-<strong>Dokumenten</strong><br />
Wenn das Design-Layout geändert, aber (noch) nicht gespeichert wurde, wird neben dem<br />
Namen des Design-Layouts in der Werkzeugleiste ein Sternchen (*) angezeigt.<br />
Wenn Sie ein Standard-Design-Layout bearbeitet haben, erhalten Sie beim Speichern die<br />
Möglichkeit, dieses als Kopie in der lokalen Datenbank zu speichern.<br />
Wenn Sie die vorgenommenen Änderungen nicht beibehalten möchten, können Sie auf die<br />
gespeicherte Version des Design-Layouts zurücksetzen oder das Design-Layout einfach<br />
deaktivieren.<br />
41
Enfocus PitStop Pro<br />
Ein Design-Layout setzt sich aus folgenden Komponenten zusammen:<br />
• Name<br />
• Beschreibung<br />
• Seitenrahmen. Siehe Seitenrahmen auf Seite 4<strong>4.</strong><br />
• Hilfslinien. Siehe Verwenden von Hilfslinien auf Seite 48.<br />
• Zonen. Siehe Zonen auf Seite 49.<br />
• Aktionen. Siehe Automatisches Ausführen von Arbeitsschritten <strong>mit</strong> Aktionslisten oder QuickRuns<br />
auf Seite 146.<br />
Verwenden des Werkzeugs "Design-Layout bearbeiten"<br />
42<br />
Wenn ein Design-Layout aktiv ist und das Werkzeug "Design-Layout bearbeiten" ausgewählt ist,<br />
können Sie Zonen, Hilfslinien und Seitenrahmen einfach durch Klicken und Ziehen manuell<br />
verschieben.<br />
Sie können auch einen der Tastaturbefehle verwenden:
Kurzbefehl<br />
Eingabetaste<br />
Umschalttaste +<br />
Eingabetaste<br />
Strg (Windows) oder<br />
Befehl (Mac)<br />
V<br />
H<br />
Esc<br />
G<br />
C<br />
S<br />
R<br />
D<br />
Umschalttaste<br />
Pfeiltasten<br />
Umschalttaste +<br />
Pfeiltasten<br />
Ergebnis<br />
Zentrieren eines Design-Layouts<br />
Anwenden des Design-Layouts auf die aktuelle Seite. Siehe Anwenden<br />
eines Design-Layouts auf eine Seite auf Seite 4<strong>4.</strong><br />
Anwenden des Design-Layouts auf das gesamte Dokument. Siehe<br />
Anwenden eines Design-Layouts auf Ihr gesamtes Dokument auf Seite<br />
4<strong>4.</strong><br />
Wechseln zum Auswahlwerkzeug, während diese Taste gedrückt wird.<br />
Durch Loslassen der Taste wird zum Werkzeug "Design-Layout<br />
bearbeiten" zurückgekehrt.<br />
Hinzufügen einer vertikalen Hilfslinie in der Mitte der Seite<br />
Hinzufügen einer horizontalen Hilfslinie in der Mitte der Seite<br />
Deaktivieren des Design-Layouts<br />
Anzeigen oder ausblenden der Hilfslinien<br />
Zentrieren des Design-Layouts<br />
Speichern des aktuellen Design-Layouts<br />
Zurücksetzen auf die gespeicherte Version des Design-Layouts<br />
Duplizieren des aktuellen Design-Layouts<br />
Duplizieren der soeben gezogenen Hilfslinie<br />
Verschieben des gesamten Design-Layouts<br />
Verschieben des gesamten Design-Layouts in größeren Schritten<br />
So zentrieren Sie Ihr Design-Layout auf Ihrem Dokument:<br />
1. Aktivieren Sie das Design-Layout.<br />
2. Führen Sie dann einen der nachfolgend aufgeführten Schritte durch:<br />
• Wählen Sie das Design-Layout im Fenster "Enfocus Design-Layout" aus und klicken Sie<br />
dann auf die Schaltfläche Mitte.<br />
• Wählen Sie "[ausgewähltes Design-Layout] zentrieren" aus der Dropdown-Liste Enfocus<br />
Design-Layout aus.<br />
<strong>4.</strong> <strong>Arbeiten</strong> <strong>mit</strong> <strong>PDF</strong>-<strong>Dokumenten</strong><br />
• Wählen Sie das Werkzeug "Design-Layout bearbeiten" aus und verwenden Sie den<br />
Tastaturbefehl C<br />
43
Enfocus PitStop Pro<br />
Seitenrahmen<br />
44<br />
Anwenden eines Design-Layouts auf eine Seite<br />
Die Anwendung eines Design-Layouts ist im Grunde eine Änderung Ihres Dokuments gemäß den<br />
Angaben im Design-Layout.<br />
Hinweis: Um ein Design-Layout nur über Ihrem Dokument anzuzeigen, ohne Ihr Dokument zu<br />
ändern, aktivieren Sie das entsprechende Design-Layout (siehe Aktivieren eines Design-Layouts<br />
auf Seite 40).<br />
So wenden Sie ein Design-Layout auf die aktuelle Seite an:<br />
• Wählen Sie das Design-Layout im Fenster "Enfocus Design-Layout" aus und klicken Sie dann<br />
auf die Schaltfläche Auf Seite anwenden.<br />
• Aktivieren Sie das Design-Layout und wählen Sie "[ausgewähltes Design-Layout] auf Seite<br />
anwenden" aus der Dropdown-Liste Enfocus Design-Layout aus.<br />
• Aktivieren Sie das Design-Layout, wählen Sie das Werkzeug "Design-Layout bearbeiten" aus<br />
und verwenden Sie den Tastaturbefehl Eingabetaste.<br />
Anwenden eines Design-Layouts auf Ihr gesamtes Dokument<br />
Die Anwendung eines Design-Layouts ist im Grunde eine Änderung Ihres Dokuments gemäß den<br />
Angaben im Design-Layout.<br />
Hinweis: Um ein Design-Layout nur über Ihrem Dokument anzuzeigen, ohne Ihr Dokument zu<br />
ändern, aktivieren Sie das entsprechende Design-Layout (siehe Aktivieren eines Design-Layouts<br />
auf Seite 40).<br />
So wenden Sie ein Design-Layout auf Ihr gesamtes Dokument an:<br />
• Wählen Sie das Design-Layout im Fenster "Enfocus Design-Layout" aus und klicken Sie dann<br />
auf die Schaltfläche Auf Dokument anwenden.<br />
• Aktivieren Sie das Design-Layout und wählen Sie "[ausgewähltes Design-Layout] auf Dokument<br />
anwenden" aus der Dropdown-Liste Enfocus Design-Layout aus.<br />
• Aktivieren Sie das Design-Layout, wählen Sie das Werkzeug "Design-Layout bearbeiten" aus<br />
und verwenden Sie den Tastaturbefehl Umschalttaste + Eingabetaste.<br />
Definition von Seitenrahmen<br />
Wenn Sie ein Dokument entwerfen und ein <strong>PDF</strong>-Dokument erstellen, enthält dieses mehrere<br />
Seitenrahmen. Seitenrahmen sind imaginäre Rechtecke, die um die verschiedenen Objekte auf<br />
einer Seite und um die Seite selbst gezeichnet sind. Sie sind eine Art von Beschreibung "hinter<br />
den Kulissen" des Layouts für ein <strong>PDF</strong>-Dokument.<br />
Normalerweise können Sie diese Seitenrahmen bei der Ansicht eines <strong>PDF</strong>-Dokuments in Adobe<br />
Acrobat nicht sehen, es sei denn:<br />
• Sie aktivieren diese Option in den Adobe Acrobat-Grundeinstellungen (Kategorie<br />
Seitenanzeige).<br />
• Sie verwenden PitStop Pro oder ein anderes <strong>PDF</strong>-Bearbeitungswerkzeug.
Anzeigen von Informationen außerhalb des Masken-Rahmens<br />
Eine neue Funktion in <strong>PDF</strong> 1.3 besteht darin, dass ein Dokument definiert werden kann, das<br />
Informationen außerhalb des endgültigen Endformats enthält. In der Druckvorstufe enthalten<br />
diese Informationen in der Regel den Anschnitt, Passermarken, andere Druckmarken und<br />
Farbkontrollstreifen. Mit dem Werkzeug Seitenrahmen anzeigen können Sie sich die<br />
Informationen außerhalb des Endformat-Rahmens eines Dokuments mühelos anzeigen lassen.<br />
Diese Informationen werden in der Anwendung definiert, die zum Erstellen der ursprünglichen<br />
<strong>PDF</strong>-Datei verwendet wurde, wie z.B. Adobe InDesign oder Quark XPress. Sobald Sie <strong>mit</strong>hilfe von<br />
PitStop Pro zu sehen sind, lassen sich diese Objekte wie andere grafische Objekte bearbeiten,<br />
hinzufügen oder entfernen.<br />
Manche <strong>PDF</strong>-Dokumente werden ohne Anschnitt, Passermarken, Druckmarken und<br />
Farbkontrollstreifen erstellt. Wenn Sie bei diesen <strong>Dokumenten</strong> auf die Schaltfläche Seitenrahmen<br />
anzeigen klicken, sieht die Seite (<strong>mit</strong> Ausnahme einer dünnen Linie an den Rändern des<br />
Bildes) absolut identisch aus.<br />
Über das Werkzeug Seitenrahmen bearbeiten können Sie die Seitenrahmen im Dokument manuell<br />
verschieben und bearbeiten<br />
So zeigen Sie Endformat- und Anschnittrahmen eines <strong>PDF</strong>-Dokuments an<br />
1. Öffnen Sie ein <strong>PDF</strong>-Dokument.<br />
Acrobat zeigt das <strong>PDF</strong>-Dokument in Maximalgröße an.<br />
2. Klicken Sie auf die Schaltfläche Seitenrahmen anzeigen .<br />
<strong>4.</strong> <strong>Arbeiten</strong> <strong>mit</strong> <strong>PDF</strong>-<strong>Dokumenten</strong><br />
Daraufhin wird die Seite in voller Größe <strong>mit</strong> den folgenden Komponenten in Acrobat angezeigt:<br />
• den Endformat-Rahmen<br />
• den Endformat-Markierungen (Beschnittmarken) der Seite, sofern vorhanden<br />
• die Passer- und Druckmarken der Seite, sofern vorhanden<br />
• den Seitenanschnitt, sofern vorhanden<br />
• Farbkontrollstreifen, sofern vorhanden<br />
45
Enfocus PitStop Pro<br />
46<br />
A. Endformat-Markierungen<br />
B. Endformat<br />
C. Passermarken<br />
D. Anschnitt<br />
E. Medien-Rahmen<br />
Festlegen der Seitenrahmen<br />
In der Kategorie "Seitenrahmen" des Design-Layout-Editors können Sie Ihre Seitenrahmen<br />
definieren. Sie können entweder die Seitenrahmen des aktuellen Dokuments verwenden, indem<br />
Sie Aktuellen Seitenrahmen als Vorlage übernehmen aus dem Flyout-Menü auswählen, oder<br />
Sie können die Seitenrahmen numerisch definieren:<br />
1. Wählen Sie Druckvorstufen-Layout.<br />
Mithilfe dieser Option können Sie alle Seitenrahmen festlegen. Wenn Sie Bildschirm-Layout<br />
auswählen, steht Ihnen eine begrenzte Auswahl an Optionen für die Festlegung des<br />
Medien-Rahmens, des Masken-Rahmens und des Objekt-Rahmens zur Verfügung. Wenn Sie<br />
Kein Layout auswählen, werden keine Rahmen im Design-Layout definiert.<br />
2. Festlegen des Endformat-Rahmens<br />
• Legen Sie An erkannte Endformat-Markierungen anpassen fest, um zu versuchen,<br />
Endformat-Markierungen zu erkennen und diese für die Definition des Endformat-Rahmens<br />
zu nutzen. Durch Anklicken der Schaltfläche Bearbeiten können Sie die Farbe (100% in<br />
CMYK, Farbe von Passermarken, eine bestimmte Farbe) der Endformat-Markierungen<br />
definieren. Wenn keine Endformat-Markierungen erkannt werden, wird die nächste<br />
(aktivierte) Option verwendet.<br />
• Legen Sie Wie vorhandener fest, da<strong>mit</strong> der neue Endformat-Rahmen auf einem<br />
vorhandenen Seitenrahmen oder dem Seiteninhalt basiert. Sie können einen Versatz oder
einen Ankerpunkt verwenden, z. B. um die obere linke Ecke des neuen Endformat-Rahmens<br />
an die obere linke Ecke des vorhandenen Endformat-Rahmens anzuheften.<br />
• Setzen Sie das Größe des Endformat-Rahmens auf ein vordefiniertes Papierformat oder<br />
wählen Sie "Benutzerdefiniert", um die Breite und Höhe festzulegen. Diese Option wird<br />
verwendet, wenn die anderen Erkennungsmethoden deaktiviert sind oder keine Ergebnisse<br />
ausgeben.<br />
3. Festlegen des Anschnitt-Rahmens<br />
• Setzen Sie den Anschnitt-Rahmen auf Nicht vorhanden, um keinen Anschnitt-Rahmen zu<br />
definieren. Setzen Sie ihn andernfalls auf Vorhanden.<br />
• Verwenden Sie An erkannte Anschnitt-Markierungen anpassen, um<br />
Anschnitt-Markierungen zu erkennen diese für die Definition des Anschnitt-Rahmens zu<br />
nutzen. Durch Anklicken der Schaltfläche Bearbeiten können Sie die Farbe (100% in CMYK,<br />
Farbe von Passermarken, eine bestimmte Farbe) der Anschnitt-Markierungen definieren.<br />
• Definieren Sie den zu verwendenden Rand auf der Basis des Endformat-Rahmens<br />
(verwenden Sie entweder einen linken, rechten, oberen und unteren Rahmen oder<br />
denselben Abstand an allen Seiten) <strong>mit</strong>hilfe der Schaltflächen Zu beschneidender Rand<br />
.<br />
• Bei Verwendung eines linken, rechten, oberen und unteren Rands können Sie Spiegeln<br />
auf geraden Seiten verwenden, um den linken und rechten Rand auf geraden Seiten zu<br />
tauschen.<br />
<strong>4.</strong> Festlegen des Medien-Rahmens<br />
• Definieren Sie den zu verwendenden Rand auf der Basis des Endformat-Rahmens<br />
(verwenden Sie entweder einen linken, rechten, oberen und unteren Rahmen oder<br />
denselben Abstand an allen Seiten) <strong>mit</strong>hilfe der Schaltflächen Zu beschneidender Rand<br />
.<br />
• Bei Verwendung eines linken, rechten, oberen und unteren Rands können Sie Spiegeln<br />
auf geraden Seiten verwenden, um den linken und rechten Rand auf geraden Seiten zu<br />
tauschen.<br />
5. Festlegen des Masken-Rahmens und Objekt-Rahmens<br />
• Nicht vorhanden: kein Masken-Rahmen/Objekt-Rahmen<br />
• Wie Endformat-Rahmen<br />
• Wie Medien-Rahmen:<br />
<strong>4.</strong> <strong>Arbeiten</strong> <strong>mit</strong> <strong>PDF</strong>-<strong>Dokumenten</strong><br />
47
Enfocus PitStop Pro<br />
Verwenden von Hilfslinien<br />
48<br />
• An sichtbare anpassen (nur für Objekt-Rahmen): Setzt den Objekt-Rahmen auf die<br />
Umrandung des Seiteninhalts, der innerhalb des Masken-Rahmens, oder, falls kein<br />
Masken-Rahmen vorhanden ist, innerhalb des Medien-Rahmens liegt.<br />
Zur Verwendung von Hilfslinien benötigen Sie ein aktives Design-Layout. Sie können entweder<br />
Ihr eigenes Design-Layout erstellen oder ein Standard-Design-Layout verwenden. Das<br />
Hilfslinien-Design-Layout wurde speziell für die Verwendung von Hilfslinien erstellt (ohne<br />
Änderung der Seitenrahmen oder Zonen). Es enthält keine Seitenrahmeninformationen und<br />
keine Zonen, dafür 2 Hilfslinien, eine vertikale und eine horizontale, in der Seiten<strong>mit</strong>te.<br />
Verwalten von Hilfslinien<br />
• Klicken Sie auf die Schaltfläche +, um eine neue Hilfslinie hinzuzufügen.<br />
• Klicken Sie auf die Schaltfläche -, um die ausgewählte Hilfslinie zu entfernen.<br />
• Klicken Sie auf die Schaltfläche Duplizieren, um ein Duplikat der Hilfslinie zu erstellen.<br />
• Klicken Sie auf das Feld Farbe, um die Farbe für die ausgewählten Hilfslinie zu definieren.<br />
• Ändern Sie den Namen einer Hilfslinie im Feld Name.<br />
So definieren Sie eine Hilfslinie<br />
Wenn Sie eine Hilfslinie in der Liste ausgewählt haben, können Sie deren Einstellungen darunter<br />
ändern.<br />
• Ausrichtung: Vertikal oder horizontal<br />
• Relativ zu: Der als Referenz verwendete Seitenrahmen oder eine andere Hilfslinie.<br />
• Ankerpunkt: Der Referenzpunkt im Seitenrahmen. Oben/Mitte/Unten für horizontale Hilfslinien,<br />
Links/Mitte/Rechts für vertikale Hilfslinien.<br />
• Hilfslinienname: Wenn Relativ zu auf "Andere Hilfslinie" gesetzt ist, können Sie eine Hilfslinie<br />
aus der Dropdown-Liste auswählen. Es sind nur Hilfslinien <strong>mit</strong> derselben Ausrichtung verfügbar.<br />
Durch Verschieben einer Hilfslinie wird auch die Hilfslinie (bzw. die Hilfslinien) "Relativ zu"<br />
dieser Hilfslinie verschoben.<br />
Hinweis:<br />
Wenn die "Relativ zu"-Hilfslinie entfernt wird, ändert sich die Einstellung der abhängigen<br />
Hilfslinie in Relativ zu Medien-Rahmen<br />
• Versatz: Abstand vom Referenzpunkt. Ein positiver Wert gibt einen Punkt oben/rechts vom<br />
Referenzpunkt an, ein negativer Wert einen Punkt unten/links vom Referenzpunkt.<br />
• Spiegeln auf geraden Seiten (nur für vertikale Hilfslinien): Spiegelt die Hilfslinie horizontal<br />
an der Mittellinie des Masken-Rahmens auf geraden Seiten.<br />
• Farbe: Die Farbe, in der die Hilfslinie angezeigt wird.<br />
So definieren oder ändern Sie eine Hilfslinie manuell<br />
Sie können Hilfslinien im aktiven Design-Layout ändern, in dem Sie das Werkzeug "Design-Layout<br />
bearbeiten" verwenden.
Zonen<br />
• Klicken Sie auf eine Hilfslinie und ziehen Sie sie, um Sie zu verschieben.<br />
• Klicken Sie auf einen Schnittpunkt zwischen zwei Hilfslinien und ziehen Sie diesen, um beide<br />
Linien zu verschieben.<br />
• Klicken Sie auf eine Hilfslinie und ziehen Sie Sie, während Sie die Umschalttaste gedrückt<br />
halten, um ein Duplikat zu erstellen.<br />
• Geben Sie V ein, um eine vertikale Hilfslinie zu erstellen, oder H, um eine horizontale Hilfslinie<br />
zu erstellen. Die neue Hilfslinie wird auf der Seite zentriert.<br />
Zonen können für die Definition eines Sicherheitsfelds und einer Zone des Typs "Sicherheit"<br />
sowie für jegliche andere spezielle Bereiche (Stanzlöcher etc.) verwendet werden.<br />
Sicherheitsrahmen und sicherer Bereich<br />
Der Sicherheitsrahmen ist genau genommen kein Seitenrahmen, d. h. kein Seitenrahmentyp,<br />
der im <strong>PDF</strong>-Dokument gespeichert wird. Der Sicherheitsrahmen ist ein sichtbarer Bereich, der<br />
etwas kleiner als der Endformat-Rahmen ist. Er enthält sämtlichen Text oder andere Objekte,<br />
die auf dem ausgedruckten, fertigen Dokument immer sichtbar sein müssen. Der Bereich zwischen<br />
dem Sicherheitsrahmen und dem Endformat-Rahmen wird als sicherer Seitenbereich bezeichnet.<br />
In diesem Bereich dürfen Sie weder Text noch Objekte positionieren, sofern diese Objekte nicht<br />
als Anschnitt gedacht sind.<br />
A. Medien-Rahmen<br />
B. Endformat-Rahmen<br />
C. Sicherer Bereich<br />
D. Sicherheitsrahmen<br />
Der Sicherheitsrahmen ist zum Ausgleich von Fehlern bei der Weiterverarbeitung gedacht:<br />
• Die Seiten lassen sich leicht neben den Endformat-Markierungen und leicht zum Seiteninneren<br />
beschneiden. Dadurch würden Text oder Objekte versehentlich beschnitten.<br />
• Die Seiten können gelocht werden, wobei die Stanzlöcher den Text bzw. die Objekte perforieren<br />
können, die sich zu nahe am Seitenrand befinden.<br />
Verwalten von Zonen<br />
• Klicken Sie auf die Schaltfläche +, um eine neue Zone hinzuzufügen.<br />
<strong>4.</strong> <strong>Arbeiten</strong> <strong>mit</strong> <strong>PDF</strong>-<strong>Dokumenten</strong><br />
49
Enfocus PitStop Pro<br />
50<br />
• Klicken Sie auf die Schaltfläche -, um die ausgewählte Zone zu entfernen.<br />
• Klicken Sie auf das Feld Farbe, um die Farbe für die ausgewählten Zone zu definieren.<br />
• Ändern Sie den Namen einer Zone im Feld Name.<br />
So definieren Sie eine Zone<br />
Wenn Sie eine Zone in der Liste ausgewählt haben, können Sie deren Einstellungen darunter<br />
ändern.<br />
• Form: Rand, Rechteck oder Kreis<br />
• Design-Layout-Position: Position und Größe der Zone, basierend auf ihrer Form<br />
• Spiegeln auf geraden Seiten Spiegelt die Zone horizontal an der Mittellinie des<br />
Masken-Rahmens auf geraden Seiten.<br />
• Zeichenmodus: Zeigt die Zone als eine transparente Überlagerung, blendet sie ganz aus oder<br />
zeigt sie als einen deckenden Bereich.<br />
• Farbe: Die Farbe, in der die Zone angezeigt wird.<br />
• Markieren: Sie können Text- und Nicht-Textobjekte markieren, wenn sich diese vollständig<br />
in der Zone befinden, oder nur teilweise in der Zone befinden, sich <strong>mit</strong> der ausgewählten<br />
Zone überlappen oder die ausgewählten Zone überdecken.<br />
Definieren einer Randzone<br />
Eine Randzone verwendet vorhandene Seitenrahmen.<br />
Eine Randzone kann zum Beispiel für die Festlegung einer auf dem Endformat-Rahmen<br />
beruhenden Sicherheitszone verwendet werden.<br />
• Wählen Sie Relativ zu und dann einen Seitenrahmen, auf dem die Zone basieren soll. Wählen<br />
Sie Zwischen Seitenrahmen und dann zwei Seitenrahmen, um die Zone im Bereich zwischen<br />
diesen beiden Seitenrahmen einzurichten.<br />
• Bei Verwendung von Relativ zu können Sie den kompletten Bereich außerhalb oder innerhalb<br />
des Seitenrahmens <strong>mit</strong>hilfe der Optionen Kompletter Bereich innerhalb des Rahmens oder<br />
Kompletter Bereich außerhalb des Rahmens als Zone definieren.<br />
• Um einen bestimmten Bereich zu definieren, wählen Sie Bereich.<br />
• Wählen Sie die Option Außerhalb des Rahmens und legen Sie die Größe fest, um eine Zone<br />
außerhalb des ausgewählten Seitenrahmens zu definieren.<br />
• Wählen Sie die Option Außerhalb des Rahmens und legen Sie die Größe fest, um eine Zone<br />
außerhalb des ausgewählten Seitenrahmens zu definieren.<br />
• Wählen Sie die Option Innerhalb des Rahmens und legen Sie die Größe fest, um eine Zone<br />
innerhalb des ausgewählten Seitenrahmens zu definieren.<br />
• Wählen Sie die Option Zentriert auf Rahmen und legen Sie die Größe fest, um einen auf<br />
der Kante des ausgewählten Seitenrahmens zentrierten Rand zu definieren.<br />
Definieren einer rechteckigen Zone<br />
1. Wählen Sie unter Relativ zu einen Seitenrahmen aus, auf dem die Position des Rechtecks<br />
beruhen soll.
2. Definieren Sie die Ecke des als Referenzpunkt zu verwendenden Seitenrahmens.<br />
3. Geben Sie den Abstand für den Versatz und die Größe für das Rechteck ein.<br />
<strong>4.</strong> Geben Sie einen Sicherheitsabstand ein.<br />
Der Sicherheitsabstand wird als gestrichelte Linie rund um den Umfang des Rechtecks<br />
angegeben.<br />
Definieren einer kreisförmigen Zone<br />
Kreisförmige Zonen können beispielsweise für die Angabe von Stanzlöchern verwendet werden.<br />
1. Wählen Sie unter Relativ zu einen Seitenrahmen aus, auf dem die Position des Kreises beruhen<br />
soll.<br />
2. Definieren Sie die Ecke des als Referenzpunkt zu verwendenden Seitenrahmens.<br />
3. Geben Sie den Versatz des Mittelpunktes und den Radius für den Kreis ein.<br />
<strong>4.</strong> Geben Sie einen Sicherheitsabstand ein.<br />
<strong>4.</strong>6 <strong>Arbeiten</strong> <strong>mit</strong> Ebenen<br />
Über Ebenen<br />
Der Sicherheitsabstand wird als gestrichelte Linie rund um den Umkreis des Kreises angegeben.<br />
In <strong>PDF</strong> 1.5 können Objekte einer oder mehreren Ebenen zugewiesen werden. Eine Ebenen kann<br />
auf "sichtbar" oder "unsichtbar" sowie auf "druckbar" oder "nicht druckbar" eingestellt werden.<br />
Ebeneneinstellungen können <strong>mit</strong> einer Aktionsliste oder im Enfocus Inspector geändert werden.<br />
Ändern von Ebeneneinstellungen in Enfocus Inspector<br />
Im Enfocus Inspector können Sie die Ebeneneinstellungen für ein Objekt anzeigen und ändern.<br />
So zeigen Sie die Ebeneneinstellungen an<br />
1. Klicken Sie auf das Werkzeug Objekte auswählen .<br />
<strong>4.</strong> <strong>Arbeiten</strong> <strong>mit</strong> <strong>PDF</strong>-<strong>Dokumenten</strong><br />
2. Wählen Sie den Befehl Fenster > Enfocus Inspector anzeigen oder klicken Sie auf die<br />
Schaltfläche Inspector anzeigen , um den Enfocus Inspector einzublenden.<br />
3. Wählen Sie einen beliebigen Text oder ein beliebiges Objekt im <strong>PDF</strong>-Dokument.<br />
<strong>4.</strong> Wählen Sie die Kategorie "Druckvorstufe" und die Unterkategorie "Ebenen"<br />
Der Sichtbarkeitsausdruck zeigt nun, zu welchen Ebenen das ausgewählte Objekt gehört.<br />
51
Enfocus PitStop Pro<br />
52<br />
So entfernen Sie die Ebeneneinstellungen für das ausgewählte Objekt<br />
1. Wählen Sie den Befehl Fenster > Enfocus Inspector anzeigen oder klicken Sie auf die<br />
Schaltfläche Inspector anzeigen , um den Enfocus Inspector einzublenden.<br />
2. Wählen Sie die Kategorie "Druckvorstufe" und die Unterkategorie "Ebenen" und klicken Sie<br />
auf die Flyout-Schaltfläche, um das Flyout-Menü zu öffnen.<br />
3. Wählen Sie Immer sichtbar machen, um die Objekte aus allen Ebenen zu entfernen<br />
So ändern Sie die Ebeneneinstellungen für das ausgewählte Objekt<br />
1. Wählen Sie den Befehl Fenster > Enfocus Inspector anzeigen oder klicken Sie auf die<br />
Schaltfläche Inspector anzeigen , um den Enfocus Inspector einzublenden.<br />
2. Wählen Sie die Kategorie "Druckvorstufe" und die Unterkategorie "Ebenen" und klicken Sie<br />
auf die Flyout-Schaltfläche, um das Flyout-Menü zu öffnen.<br />
3. Wählen Sie Zu Ebene zuweisen, um das Objekt der ausgewählten Ebene zuzuweisen und aus<br />
allen anderen Ebenen zu entfernen<br />
<strong>4.</strong> Wählen Sie eine Ebene in der Liste aus oder wählen Sie Neue Ebene, um eine neue Ebene zu<br />
erstellen.
5. <strong>Arbeiten</strong> <strong>mit</strong> Certified <strong>PDF</strong>-<strong>Dokumenten</strong><br />
5.1 <strong>PDF</strong>-Workflow-Konzept<br />
Certified <strong>PDF</strong> ist ein von Enfocus entwickeltes <strong>PDF</strong>-Workflow-Konzept, das auf kundenseitigen<br />
Anforderungen und Kommentaren von Branchenexperten basiert. Das Certified <strong>PDF</strong>-Konzept<br />
wurde entwickelt, um drei wesentlichen Fragen Rechnung zu tragen, <strong>mit</strong> denen die meisten<br />
Benutzer bei der Umsetzung eines <strong>PDF</strong>-Workflows konfrontiert sind:<br />
• Wie lässt sich gewährleisten, dass ein Preflight <strong>mit</strong> einem bestimmten Preflight-Profil für ein<br />
<strong>PDF</strong>-Dokument erfolgreich durchgeführt worden ist?<br />
• Wie lässt sich die Übereinstimmung zwischen dem/den Quelldokument(en) und dem<br />
<strong>PDF</strong>-Dokument beibehalten, wenn innerhalb des gesamten Workflows (kleinere) Änderungen<br />
am <strong>PDF</strong>-Dokument vorgenommen werden können?<br />
• Wie lassen sich die Risiken und die Verantwortung verringern, wenn das <strong>PDF</strong>-Dokument eines<br />
Kunden vor der endgültigen Ausgabe geändert wird?<br />
Weiterführende Informationen zum Certified <strong>PDF</strong>-Konzept und -Workflow finden Sie im PitStop<br />
Pro-Referenzhandbuch.<br />
5.2 Informationen zum Certified <strong>PDF</strong>-Workflow<br />
Herkömmlicher <strong>PDF</strong>-Workflow<br />
Beim herkömmlichen <strong>PDF</strong>-Workflow wandert das <strong>PDF</strong>-Dokument durch die Hände verschiedener<br />
Personen, die es bei Bedarf bearbeiten können. Das ursprüngliche <strong>PDF</strong>-Dokument wird durch<br />
die bearbeitete Version ersetzt.<br />
Der Certified <strong>PDF</strong>-Workflow: inkrementelle Speicherung<br />
5. <strong>Arbeiten</strong> <strong>mit</strong> Certified <strong>PDF</strong>-<strong>Dokumenten</strong><br />
53
Enfocus PitStop Pro<br />
Beim Certified <strong>PDF</strong>-Workflow werden alle an einem <strong>PDF</strong>-Dokument vorgenommenen Änderungen<br />
pro Sitzung protokolliert und in einer Bearbeitungsprotokolldatei gespeichert. Die bearbeiteten<br />
<strong>PDF</strong>-Dokumente können ebenfalls inkrementell gespeichert werden. Das bedeutet, dass die z. B.<br />
in Version 3 vorgenommenen Änderungen "über" den in Version 2 vorgenommenen Änderungen<br />
gespeichert werden können, wobei Sie eine physisch vorhandene <strong>PDF</strong>-Datei behalten.<br />
Bei der inkrementellen Speicherung nimmt die Dateigröße Ihres <strong>PDF</strong>-Dokuments nicht drastisch<br />
zu, da nur die Änderungen während der Sitzungen in Adobe Acrobat gespeichert werden. Der<br />
Größenunterschied wird offensichtlich, wenn Sie mehrere Objekte löschen, da diese Objekte in<br />
einer oder mehrerer Versionen beibehalten werden. Sie können Ihr Certified <strong>PDF</strong>-Dokument<br />
jedoch jederzeit im Workflow "optimieren", d. h. seine Dateigröße verringern, indem Sie einfach<br />
die Funktion Speichern als in Adobe Acrobat verwenden und auf die Schaltfläche Certified ganz<br />
speichern klicken. Ihnen steht noch immer ein Certified <strong>PDF</strong>-Dokument <strong>mit</strong> Verlaufsinformationen<br />
über vorangegangene Sitzungen zur Verfügung, Sie können jedoch keine Schnappschüsse dieser<br />
Sitzungen mehr speichern bzw. die Wiederherstellungsfunktion zur Wiederherstellung bereits<br />
gespeicherter Versionen Ihres Certified <strong>PDF</strong>-Dokuments verwenden.<br />
Wiederherstellungsfunktion<br />
54<br />
Der Certified <strong>PDF</strong>-Workflow bietet auch eine zuverlässige Wiederherstellungsfunktion. Bei jeder<br />
Speicherung Ihres Certified <strong>PDF</strong>-Dokuments wird über den Menübefehl Datei > Speichern (oder<br />
Drücken von STRG+s) ein "Schnappschuss" zur Datei hinzugefügt. Ein Schnappschuss entspricht<br />
einem "Abbild" des Zustands eines <strong>PDF</strong>-Dokuments beim Speichern. Dadurch können Sie jeden<br />
beliebigen Zustand im Certified <strong>PDF</strong>-Workflow wieder herstellen und verschiedene Versionen des<br />
<strong>PDF</strong>-Dokuments <strong>mit</strong>einander vergleichen, obwohl nur eine <strong>PDF</strong>-Datei physisch vorhanden ist.<br />
Hinweis: In optimierten Certified <strong>PDF</strong>-<strong>Dokumenten</strong> können Sie weder Schnappschüsse speichern<br />
noch die Wiederherstellungsfunktion verwenden. Siehe auch Speichern eines optimierten Certified<br />
<strong>PDF</strong>-Dokuments auf Seite 69 und Speichern von Schnappschüssen auf Seite 65.
5.3 Was ist ein Enfocus Certified <strong>PDF</strong>-Dokument?<br />
Acrobat-Metadaten<br />
Enfocus-Metadaten<br />
Jedes reguläre <strong>PDF</strong>-Dokument enthält Metadata, d. h. Informationen über das Dokument selbst.<br />
So enthält das Dialogfeld Dokumenteigenschaften in Adobe Acrobat beispielsweise die folgenden<br />
Metadaten:<br />
• Erstellungs- und Änderungsdatum des <strong>PDF</strong>-Dokuments<br />
• die Anwendung, <strong>mit</strong> der das <strong>PDF</strong>-Dokument erstellt wurde<br />
• die <strong>PDF</strong>-Version<br />
• Dateigröße<br />
• den Namen und Pfad der <strong>PDF</strong>-Datei<br />
• Seitenanzahl<br />
• Seitengröße/Papierformat<br />
Zu einem Enfocus Certified <strong>PDF</strong>-Dokument können die folgenden Metadaten hinzugefügt werden:<br />
• ein Verweis auf ein oder mehrere Quelldokumente, auf dem bzw. denen das <strong>PDF</strong>-Dokument<br />
basiert<br />
• Ein Preflight-Profil<br />
• ein Preflight-Bericht<br />
• Benutzer- und Systemkennung<br />
• ein Bearbeitungsprotokoll <strong>mit</strong> einer Liste aller am <strong>PDF</strong>-Dokument pro Bearbeitungssitzung<br />
vorgenommenen Änderungen (Zeit, zu der das <strong>PDF</strong>-Dokument geöffnet, bearbeitet und<br />
gespeichert wurde)<br />
• Sitzungskommentare<br />
5.4 Überprüfen des Certified <strong>PDF</strong>-Status eines <strong>PDF</strong>-Dokuments<br />
So prüfen Sie den Certified <strong>PDF</strong>-Status eines <strong>PDF</strong>-Dokuments<br />
1. Öffnen Sie ein <strong>PDF</strong>-Dokument.<br />
2. Aktivieren Sie die spezielle Schaltfläche Certified <strong>PDF</strong>-Status in der Werkzeugleiste von Adobe<br />
Acrobat.<br />
Die Schaltfläche zeigt den Certified <strong>PDF</strong>-Status des <strong>PDF</strong>-Dokuments wie folgt an:<br />
Schaltfläche<br />
Bedeutung<br />
5. <strong>Arbeiten</strong> <strong>mit</strong> Certified <strong>PDF</strong>-<strong>Dokumenten</strong><br />
Das aktuelle <strong>PDF</strong>-Dokument ist (noch) kein Certified <strong>PDF</strong>-Dokument.<br />
55
Enfocus PitStop Pro<br />
Schaltfläche<br />
Bedeutung<br />
Das aktuelle <strong>PDF</strong>-Dokument befindet sich in einem Certified<br />
<strong>PDF</strong>-Workflow, der Preflight und die Überprüfung sind jedoch<br />
fehlgeschlagen. Mögliche Ursachen:<br />
• Beim Preflight für das <strong>PDF</strong>-Dokument sind Fehler aufgetreten.<br />
• Das Preflight-Profil stimmt nicht <strong>mit</strong> dem Preflight-Profil-Vergleich<br />
überein.<br />
• Das <strong>PDF</strong>-Dokument oder das ausgewählte Preflight-Profil wurde<br />
seit dem letzten Preflight geändert.<br />
• Das Original-Dokument wurde geändert.<br />
Das aktuelle <strong>PDF</strong>-Dokument ist ein Certified <strong>PDF</strong>-Dokument, für das<br />
erfolgreich ein Preflight und eine Überprüfung durchgeführt wurden.<br />
• Das Certified Preflight-Profil stimmt <strong>mit</strong> dem<br />
Preflight-Profil-Vergleich überein.<br />
• Beim Preflight für das <strong>PDF</strong>-Dokument sind keine Fehler aufgetreten.<br />
3. Klicken Sie auf eine dieser Schaltflächen, um das Fenster "Enfocus Certified <strong>PDF</strong>" zu öffnen.<br />
Die Aspekte des Status "Certified <strong>PDF</strong>"<br />
56<br />
Der Status "Certified <strong>PDF</strong>" (Zertifizierte <strong>PDF</strong>) wird durch verschiedene Aspekte bestimmt. Sobald<br />
ein Aspekt den Status "Nicht OK" aufweist, lautet der "Certified <strong>PDF</strong>"-Gesamtstatus auch "Nicht<br />
OK" (rot). Wenn alle Aspekte den Status "OK" oder einen "undefinierten" Status haben (z. B.<br />
wenn keine Originaldokumente definiert sind), lautet der "Certified <strong>PDF</strong>"-Status "OK".<br />
• Preflight: Überprüfung des Dokuments auf der Grundlage eines Preflight-Profils. Siehe Certified<br />
<strong>PDF</strong>-Preflight auf Seite 59.<br />
• Originaldokumente: Ein Verweis auf die Originaldokumente, um jegliche an den Originalen<br />
vorgenommene Änderungen zu überwachen. Siehe Prüfen des ursprünglichen Quelldokuments<br />
auf Seite 60.<br />
• Vergleich von zertifizierten Preflight-Profilen: Die Profil-Vergleichskonfiguration ermöglicht<br />
die Festlegung der zulässigen Anzahl von Preflight-Profilen. Der<br />
Certified-Preflight-Profilvergleich ermöglicht die Überprüfung, ob das für das Certified<br />
<strong>PDF</strong>-Dokument verwendete Preflight-Profil <strong>mit</strong> einem Preflight-Profil aus dieser Liste<br />
übereinstimmt. Siehe Vergleichen von zertifizierten Preflight-Profilen auf Seite 61.
5.5 Festlegen der Certified <strong>PDF</strong>-Benutzerkennung<br />
Hinweis: Die persönlichen Daten können nicht geändert werden, wenn sich ein <strong>PDF</strong>-Dokument<br />
in einem Certified <strong>PDF</strong> Workflow befindet. Daher müssen die persönlichen Daten vor dem Start<br />
eines Certified <strong>PDF</strong>-Workflow festgelegt werden.<br />
Zwei Arten von Benutzerkennungen<br />
Ein Enfocus Certified <strong>PDF</strong>-Dokument kann zwei Arten von Benutzerkennungen enthalten:<br />
persönliche Daten und Systeminformationen. Jede Kennung hat ihren eigenen Zweck:<br />
• Zu den persönlichen Daten zählen Ihr Name und die Firmenadressdaten, ggf. <strong>mit</strong> einer<br />
Mitteilung. Sie können diese Daten eingeben, da<strong>mit</strong> sich andere <strong>mit</strong> Ihnen in Verbindung<br />
setzen können, wenn sie Fragen zu den am <strong>PDF</strong>-Dokument vorgenommenen Bearbeitungsund<br />
Preflight-Vorgängen haben.<br />
• Die Systeminformationen enthalten Angaben über die Person, die PitStop Pro registriert hat,<br />
sowie Informationen, die aus Ihrem Betriebssystem, Netzwerk und Computer stammen. Da<br />
diese Informationen nicht geändert werden können, sind sie eine zuverlässige Quelle für die<br />
Zuweisung von Verantwortung, um nur ein Beispiel zu nennen. Wenn jemand die<br />
Verantwortung für eine bestimmte am <strong>PDF</strong>-Dokument vorgenommene Änderung übernimmt<br />
oder ablehnt, dienen die Systeminformationen als unanfechtbarer Nachweis. Anhand dieser<br />
Informationen wird im Bearbeitungsprotokoll ausgewiesen, wer welche Änderungen in einer<br />
bestimmten Sitzung vorgenommen hat.<br />
So legen Sie die persönliche Kennung fest<br />
1. Wählen Sie Certified <strong>PDF</strong> > Fenster "Enfocus Certified <strong>PDF</strong>" anzeigen .<br />
2. Öffnen Sie die Kategorie "Certified <strong>PDF</strong> Info", indem Sie auf die Schaltfläche + klicken.<br />
3. Klicken Sie auf die Schaltfläche Bearbeiten.<br />
<strong>4.</strong> Geben Sie Ihre persönlichen Daten ein.<br />
Geben Sie möglichst viele Daten ein. Auf Wunsch können Sie auch eine Nachricht eingeben.<br />
5. Klicken Sie auf OK.<br />
So zeigen Sie die Systeminformationen an<br />
1. Wählen Sie Certified <strong>PDF</strong> > Fenster "Enfocus Certified <strong>PDF</strong>" anzeigen .<br />
2. Öffnen Sie die Kategorie "Certified <strong>PDF</strong> Info", indem Sie auf die Schaltfläche + klicken.<br />
3. Klicken Sie auf die Schaltfläche Bearbeiten.<br />
<strong>4.</strong> Klicken Sie auf die Registerkarte System.<br />
5. <strong>Arbeiten</strong> <strong>mit</strong> Certified <strong>PDF</strong>-<strong>Dokumenten</strong><br />
5. Wenn mehrere Produkte von Enfocus auf Ihrem Computer installiert sind, wählen Sie in der<br />
Liste Programm Enfocus PitStop Pro aus.<br />
57
Enfocus PitStop Pro<br />
6. Klicken Sie auf OK.<br />
5.6 Starten eines Certified <strong>PDF</strong>-Workflows für ein <strong>PDF</strong>-Dokument<br />
Stempeln eines <strong>PDF</strong>-Dokuments<br />
Das Starten eines Certified <strong>PDF</strong>-Workflows für ein <strong>PDF</strong>-Dokument bedeutet, dass Sie das Dokument<br />
<strong>mit</strong> einem "Stempel" versehen. Dadurch verfügt es über die Informationen, die für die Nutzung<br />
der Vorzüge eines Certified <strong>PDF</strong>-Workflows für dieses spezielle <strong>PDF</strong>-Dokument erforderlich sind.<br />
Sobald Sie einen Certified <strong>PDF</strong>-Workflow für ein Dokument starten, werden sämtliche am Dokument<br />
vorgenommenen Änderungen pro Bearbeitungssitzung "erfasst" und lassen sich im<br />
Bearbeitungsprotokoll verfolgen.<br />
So starten Sie einen Certified <strong>PDF</strong>-Workflow<br />
Abbildung 6: Starten eines Certified <strong>PDF</strong>-Workflows für ein <strong>PDF</strong>-Dokument<br />
1. Öffnen Sie das <strong>PDF</strong>-Dokument, für das ein Certified <strong>PDF</strong>-Workflow gestartet werden soll.<br />
2. Wählen Sie Certified <strong>PDF</strong> > Bearbeitungsprotokoll starten oder klicken Sie auf die Schaltfläche<br />
Bearbeitungsprotokoll starten im Fenster "Enfocus Certified <strong>PDF</strong>"<br />
Hinweis: Wenn Sie Änderungen an Ihrem <strong>PDF</strong>-Dokument vorgenommen haben, sollten Sie<br />
diese speichern, bevor Sie den Certified <strong>PDF</strong>-Workflow starten. Andernfalls erscheint eine<br />
Warnmeldung, in der Sie zum Speichern aufgefordert werden.<br />
Da<strong>mit</strong> wird der Certified <strong>PDF</strong>-Workflow für dieses <strong>PDF</strong>-Dokument gestartet.<br />
3. Klicken Sie auf OK.<br />
5.7 Preflight und überprüfen<br />
58<br />
Bei Betätigung der Schaltfläche Preflight und überprüfen im Fenster "Certified <strong>PDF</strong>" werden<br />
alle Aspekte des Certified <strong>PDF</strong> Workflow überprüft:<br />
• Für das <strong>PDF</strong>-Dokument wird <strong>mit</strong>hilfe des ausgewählten Preflight-Profils ein Preflight<br />
durchgeführt.
• Die angegebenen Originaldokumente werden überprüft.<br />
• Das ausgewählte Preflight-Profil wird im Vergleich von zertifizierten Preflight-Profilen<br />
überprüft.<br />
• Die Zertifikate werden auf Certified <strong>PDF</strong> 2-Konfor<strong>mit</strong>ät hin überprüft.<br />
5.8 Certified <strong>PDF</strong>-Preflight<br />
Unter der Kategorie "Preflight" im Fenster "Certified <strong>PDF</strong>" können Sie das zu verwendende<br />
Preflight-Profil definieren, das Ergebnis des Preflights anzeigen, einen Preflight für das Dokument<br />
durchführen etc.<br />
In der oberen rechten Ecke der Kategorie "Preflight" wird nur der Status des Preflight angezeigt<br />
(ohne die anderen Certified <strong>PDF</strong>-Aspekte wie etwa Originaldokumente und Vergleich der<br />
Preflight-Profile).<br />
Nähere Informationen zur Durchführung eines Preflights finden Sie unter Preflighting und Prüfen<br />
von <strong>PDF</strong>-<strong>Dokumenten</strong> auf Seite 73.<br />
Preflight<br />
Wenn noch kein Preflight für das Dokument durchgeführt wurde oder wenn das Dokument oder<br />
das Preflight-Profil geändert wurde, können Sie <strong>mit</strong> der Schaltfläche Preflight einen Preflight<br />
durchführen, ohne die anderen Aspekte des Certified <strong>PDF</strong>-Workflow zu überprüfen.<br />
Ergebnisse anzeigen<br />
Wenn ein Preflight für das <strong>PDF</strong>-Dokument durchgeführt wurde, können Sie den Preflight-Bericht<br />
durch Anklicken der Schaltfläche Ergebnisse anzeigen aufrufen.<br />
Preflight-Profil<br />
5. <strong>Arbeiten</strong> <strong>mit</strong> Certified <strong>PDF</strong>-<strong>Dokumenten</strong><br />
Das Feld Preflight-Profil zeigt das ausgewählte Preflight-Profil. Sie können es durch Anklicken<br />
der Schaltfläche Löschen entfernen. Durch Klicken auf die Schaltfläche Auswählen können Sie<br />
ein Preflight-Profil auswählen.<br />
• Sie können ein Preflight-Profil unter Aus Datenbank auswählen. Bei dieser Vorgehensweise<br />
werden dieselben Datenbanken wie im Fenster "Preflight-Profil" angezeigt.<br />
• Wenn das Preflight-Profil als eine Datei auf Ihrem Computer gespeichert ist (z. B. wenn Sie<br />
es per E-Mail erhalten haben), können Sie Aus Datei auswählen und dann die Datei <strong>mit</strong> Hilfe<br />
der Schaltfläche Durchsuchen suchen.<br />
59
Enfocus PitStop Pro<br />
5.9 Prüfen des ursprünglichen Quelldokuments<br />
In einem Certified <strong>PDF</strong>-Dokument können Sie Verweise auf eine oder mehrere Quelldateien<br />
einfügen, auf denen die <strong>PDF</strong>-Datei basiert. Dadurch können Sie oder der <strong>PDF</strong>-Dokumentempfänger<br />
nicht nur die betreffenden Quelldateien leichter finden, sondern Sie können auch prüfen, ob<br />
diese Quelldateien seit dem Starten des Certified <strong>PDF</strong>-Workflows für dieses Dokument geändert<br />
wurden. Wenn Sie die Quelldatei <strong>mit</strong> dem bearbeiteten <strong>PDF</strong>-Dokument "synchronisieren" möchten,<br />
übernehmen Sie die Änderungen aus dem <strong>PDF</strong>-Dokument im Quelldokument <strong>mit</strong> dem<br />
Bearbeitungsprotokoll. Daher müssen Sie wirklich wissen, ob Sie <strong>mit</strong> der richtigen Version der<br />
Quelldatei arbeiten.<br />
In der oberen rechten Ecke der Kategorie "Preflight" wird nur der Status des Preflight angezeigt<br />
(ohne die anderen Certified <strong>PDF</strong>-Aspekte wie etwa Originaldokumente und Vergleich der<br />
Preflight-Profile).<br />
So prüfen Sie das ursprüngliche Quelldokument<br />
60<br />
In der Kategorie Original-Dokumente im Fenster "Certified <strong>PDF</strong>" können Sie die<br />
Original-Dokumente definieren und ihren Status anzeigen.<br />
• Klicken Sie auf die Schaltfläche + und durchsuchen Sie das Verzeichnis, um eine Referenz auf<br />
ein Original-Dokument hinzuzufügen.<br />
• Wählen Sie eine Referenz aus und klicken Sie auf die Schaltfläche -, um Sie zu entfernen.<br />
• Wählen Sie ein Original-Dokument in der Liste aus, um Details zum Erstellungsdatum, zum<br />
Änderungsdatum und zum Typ anzuzeigen.<br />
• Überprüfen Sie den Status eines Original-Dokuments in der Spalte Status.<br />
• Wenn der Status des Quelldokuments "Identisch" ist, bedeutet dies, dass das Quelldokument<br />
seit dem Starten des Certified <strong>PDF</strong>-Workflows nicht geändert wurde. Daraufhin können Sie<br />
die in der Bearbeitungsprotokolldatei aufgeführten Änderungen im Quelldokument<br />
übernehmen.<br />
• Wenn der Status des Quelldokuments "Unterschiedlich" ist, bedeutet dies, dass das<br />
Quelldokument seit dem Starten des Certified <strong>PDF</strong>-Workflows geändert wurde. Prüfen Sie<br />
nach Möglichkeit zuerst die verschiedenen Versionen des Quelldokuments, bevor Sie das<br />
oder die Quelldokumente <strong>mit</strong> dem <strong>PDF</strong>-Dokument synchronisieren.<br />
• Wenn der Status des Quelldokuments "Fehlt" ist, bedeutet dies, dass das Quelldokument<br />
verschoben, umbenannt oder gelöscht wurde. Wählen Sie das fehlende Quelldokument<br />
aus, und klicken Sie auf Durchsuchen. Suchen Sie das entsprechende Quelldokument unter
dem neuen Pfad oder neuen Namen, und klicken Sie auf Öffnen. Daraufhin erscheint das<br />
Quelldokument in der Liste wieder <strong>mit</strong> dem Status "Identisch" oder "Unterschiedlich".<br />
5.10 Vergleichen von zertifizierten Preflight-Profilen<br />
Unter der Kategorie Vergleichen von zertifizierten Preflight-Profilen im Bereich "Certified <strong>PDF</strong>"<br />
können Sie die zu verwendende Profilvergleichskonfiguration definieren und die Ergebnisse<br />
dieses Vergleichs anzeigen.<br />
In der oberen rechten Ecke der Kategorie "Preflight" wird nur der Status des Preflight angezeigt<br />
(ohne die anderen Certified <strong>PDF</strong>-Aspekte wie etwa Originaldokumente und Vergleich der<br />
Preflight-Profile).<br />
Durch Anklicken der Schaltfläche "Bearbeiten" wird der Bereich "Vergleich von Enfocus<br />
Preflight-Profilen" angezeigt.<br />
Das Enfocus-Fenster "Preflight-Vergleich"<br />
Das Enfocus-Fenster "Preflight-Vergleich" ermöglicht Ihnen die Verwaltung Ihrer<br />
Preflight-Profil-Vergleichskonfigurationen <strong>mit</strong>hilfe des Enfocus Voreinstellungs-Manager. Siehe<br />
Der Enfocus-Voreinstellungs-Manager auf Seite 27.<br />
• Wählen Sie eine Preflight-Profile-Vergleichskonfiguration aus und klicken Sie dann auf<br />
Auswählen, um das Certified <strong>PDF</strong>-Preflight-Profile <strong>mit</strong> dieser Konfiguration zu vergleichen.<br />
• Klicken Sie auf Löschen, um die Auswahl aufzuheben.<br />
• Doppelklicken Sie auf eine Konfiguration, um das Fenster<br />
"Preflight-Profile-Vergleichskonfiguration" zu öffnen und die Konfiguration zu ändern. Siehe<br />
Festlegen einer Preflight-Profil-Vergleichskonfiguration auf Seite 61.<br />
• Klicken Sie auf die Aktionsschaltfläche und wählen Sie Neu, um eine neue Konfiguration<br />
im Fenster "Preflight-Profile-Vergleichskonfiguration" zu erstellen. Siehe Festlegen einer<br />
Preflight-Profil-Vergleichskonfiguration auf Seite 61.<br />
Festlegen einer Preflight-Profil-Vergleichskonfiguration<br />
5. <strong>Arbeiten</strong> <strong>mit</strong> Certified <strong>PDF</strong>-<strong>Dokumenten</strong><br />
61
Enfocus PitStop Pro<br />
• Ändern Sie den Namen für die Konfiguration im Feld Name.<br />
• Klicken Sie auf die Schaltfläche +, um ein Preflight-Profil aus dem Voreinstellungs-Manager<br />
auszuwählen, und fügen Sie es zur aktuellen Konfiguration hinzu.<br />
Hinweis:<br />
Da<strong>mit</strong> ein Preflight-Profil <strong>mit</strong> der Preflight-Profil-Vergleichskonfiguration übereinstimmt,<br />
müssen die Preflight-Profilnamen identisch sein. Der Preflight-Profilname ist der im<br />
Preflight-Profil gespeicherte Name, nicht der Dateiname (*.ppp) des Preflight-Profils.<br />
• Klicken Sie auf die Schaltfläche -, um das ausgewählte Preflight-Profil aus der Konfiguration<br />
zu entfernen.<br />
• Wenn die Option Strengere Preflight-Profile sind zulässig aktiviert ist, stimmt das<br />
Preflight-Profil auch dann überein, wenn es strenger als eines der Preflight-Profile in der<br />
Konfiguration ist.<br />
Hinweis:<br />
Strenger bedeutet, dass mehr Kriterien festgelegt sind oder dass die Kriterien über eine höhere<br />
Berichtsebene verfügen (z. B. Fehler statt Warnung).<br />
5.11 Bereitstelle eines Certified <strong>PDF</strong>-Dokuments <strong>mit</strong> Job-Informationen<br />
Über Job-Informationen<br />
62<br />
Certified <strong>PDF</strong>-Dokumente können <strong>mit</strong> Job-Informationen bereitgestellt werden. Unter<br />
Job-Informationen sind jegliche Informationen über das <strong>PDF</strong>-Dokument zu verstehen, die Sie<br />
dem Empfänger des <strong>PDF</strong>-Dokuments <strong>mit</strong>teilen möchten. Dazu zählen beispielsweise:<br />
• Der Name, die Firmenadresse und Kontaktdaten der Person, für die das <strong>PDF</strong>-Dokument<br />
(letztendlich) bestimmt ist.
• Zusätzliche Bemerkungen, die für den Empfänger des <strong>PDF</strong>-Dokuments wichtig sind. Dazu<br />
zählen beispielsweise nähere Angaben darüber, wie das <strong>PDF</strong>-Dokument gedruckt werden<br />
sollte oder was als nächstes <strong>mit</strong> dem <strong>PDF</strong>-Dokument geschehen sollte.<br />
So stellen Sie ein Certified <strong>PDF</strong>-Dokument <strong>mit</strong> Job-Informationen bereit<br />
1. Öffnen Sie im Fenster "Enfocus Certified <strong>PDF</strong>" die Kategorie Certified <strong>PDF</strong> Info.<br />
2. Klicken Sie auf die Schaltfläche Bearbeiten, um "Enfocus Certified <strong>PDF</strong> Info" zu öffnen.<br />
3. Klicken Sie auf die Registerkarte Job-Info.<br />
Hinweis:<br />
Die persönlichen Daten im Fenster "Enfocus Certified <strong>PDF</strong> Info" können nur vor dem Start des<br />
Certified <strong>PDF</strong>-Workflow geändert werden. Siehe Festlegen der Certified <strong>PDF</strong>-Benutzerkennung<br />
auf Seite 57.<br />
<strong>4.</strong> Geben Sie den Namen, die Firmenadresse und die Kontaktdaten des <strong>PDF</strong>-Dokumentempfängers<br />
ein.<br />
5. Geben Sie im Textfeld Nachricht zusätzliche Kommentare oder Anmerkungen für den<br />
<strong>PDF</strong>-Dokumentempfänger ein.<br />
6. Klicken Sie auf OK.<br />
5.12 Hinzufügen eines Sitzungskommentars<br />
Mit dem in PitStop Pro integrierten Certified <strong>PDF</strong>-Mechanismus können Sie die Qualität Ihres<br />
<strong>PDF</strong>-Workflows noch verbessern, indem Sie Kommentare im Bearbeitungsprotokoll hinzufügen.<br />
Vor der Weiterleitung eines <strong>PDF</strong>-Dokuments an einen Verlag möchten Sie möglicherweise erläutern,<br />
warum bestimmte Änderungen vorgenommen wurden.<br />
Sie können zu jeder Bearbeitungssitzung Kommentare hinzufügen. Unter einer Sitzung versteht<br />
man den Zeitraum, in dem ein <strong>PDF</strong>-Dokument bearbeitet und anschließend gespeichert wurde.<br />
So fügen Sie einen Sitzungskommentar hinzu<br />
1. Wählen Sie Datei > Enfocus Unterzeichnen und speichern .<br />
2. Fügen Sie einen neuen Sitzungskommentar hinzu.<br />
3. Klicken Sie auf OK.<br />
5. <strong>Arbeiten</strong> <strong>mit</strong> Certified <strong>PDF</strong>-<strong>Dokumenten</strong><br />
63
Enfocus PitStop Pro<br />
5.13 Anzeigen der Bearbeitungsprotokolldatei<br />
Über die Bearbeitungsprotokolldatei<br />
Der Certified <strong>PDF</strong>-Mechanismus in PitStop Pro erfasst jede Bearbeitungssitzung für ein Certified<br />
<strong>PDF</strong>-Dokument. Demzufolge werden alle am <strong>PDF</strong>-Dokument vorgenommenen Änderungen in<br />
chronologischer Reihenfolge im <strong>PDF</strong>-Dokument protokolliert. Abhängig von dem Werkzeug, <strong>mit</strong><br />
dem Änderungen vorgenommen wurden, können Änderungen auf zweierlei Weise protokolliert<br />
werden:<br />
• Wenn Sie ein <strong>PDF</strong>-Dokument <strong>mit</strong> einem der Enfocus Certified <strong>PDF</strong>-kompatiblen Zusatzmodule<br />
wie Enfocus PitStop Pro oder Enfocus Instant <strong>PDF</strong> bearbeiten, werden die Änderungen sofort<br />
in der Bearbeitungsprotokolldatei gespeichert. Die Bearbeitungsprotokolldatei enthält dann<br />
einen detaillierten Eintrag für jede Änderung.<br />
• Wenn Sie ein <strong>PDF</strong>-Dokument <strong>mit</strong> nicht kompatiblen Bearbeitungswerkzeugen eines anderen<br />
Herstellers bearbeiten, greift PitStop Pro ein und protokolliert die betreffenden Änderungen.<br />
Die Bearbeitungsprotokolldatei enthält dann jedoch weder Einzelheiten über die Änderungen<br />
noch über das Produkt, <strong>mit</strong> dem die Änderungen vorgenommen wurden.<br />
So zeigen Sie die Bearbeitungsprotokolldatei an<br />
Wählen Sie den Befehl Certified <strong>PDF</strong> > Bearbeitungsprotokoll anzeigen .<br />
Daraufhin wird das Bearbeitungsprotokoll angezeigt. Das Bearbeitungsprotokoll ist eine<br />
<strong>PDF</strong>-Datei, die alle vorgenommenen Änderungen nach Sitzungen gegliedert enthält.<br />
5.14 Anzeigen des Dokument-Verlaufs<br />
Mit dem Certified <strong>PDF</strong>-Mechanismus in PitStop Pro können Sie den Verlauf eines <strong>PDF</strong>-Dokuments<br />
prüfen. Das bedeutet, dass Sie sich eine chronologische Liste aller Sitzungen anzeigen lassen<br />
können, die ein Certified <strong>PDF</strong>-Dokument durchlaufen hat.<br />
Die chronologische Sitzungsliste enthält die folgenden Informationen:<br />
• Das Certified <strong>PDF</strong>-Produkt, das die Sitzung <strong>mit</strong> einem "Stempel" versehen hat<br />
• Die für die Sitzung verantwortliche Person oder Firma<br />
• Enddatum und -uhrzeit der Sitzung<br />
So zeigen Sie den Dokumentverlauf an<br />
64<br />
1. Wählen Sie den Befehl Certified <strong>PDF</strong> > Verlauf anzeigen .<br />
2. Doppelklicken Sie auf eine Sitzung, um alle verfügbaren Details über diese Sitzung anzuzeigen.<br />
3. Klicken Sie auf die Registerkarte Benutzer oder System, um die entsprechenden Informationen<br />
für diese Sitzung anzuzeigen.
<strong>4.</strong> Klicken Sie auf Schließen.<br />
Speichern von Schnappschüssen<br />
Informationen über Schnappschüsse und die Wiederherstellungsfunktion<br />
In einem Certified <strong>PDF</strong>-Workflow kann ein <strong>PDF</strong>-Dokument verschiedene Bearbeitungssitzungen<br />
<strong>mit</strong> verschiedenen Benutzern durchlaufen. Ein Certified <strong>PDF</strong>-Dokument kann sich alle in einer<br />
bestimmten Sitzung vorgenommenen Änderungen "merken" und die Informationen über diese<br />
Änderungen pro Sitzung ("inkrementell") beim Speichern des <strong>PDF</strong>-Dokuments speichern.<br />
Diese Art der Verwaltung und Speicherung von Änderungen bietet einen großen Vorzug: Sie wissen<br />
genau, welche Änderungen in welcher Sitzung von welchem Benutzer vorgenommen wurden.<br />
Darüber hinaus können Sie sich diese Änderungen in Form eines "Schnappschusses" anzeigen<br />
lassen, d. h. eine Ansicht des Status eines <strong>PDF</strong>-Dokuments zum Zeitpunkt der Speicherung am<br />
Ende einer Sitzung.<br />
Aber da<strong>mit</strong> nicht genug. Sie können sich nicht nur den Status des <strong>PDF</strong>-Dokuments in einer<br />
bestimmten früheren Bearbeitungssitzung anzeigen lassen, sondern Sie können diesen<br />
Schnappschuss auch als separates <strong>PDF</strong>-Dokument speichern. Diesen Vorgang bezeichnet man als<br />
Wiederherstellungsfunktion. Beim Bearbeiten von <strong>PDF</strong>-<strong>Dokumenten</strong> haben Sie vielleicht auch<br />
schon die Situation erlebt, dass Sie eine Änderung zu viel vorgenommen und ein nicht erwünschtes<br />
Ergebnis erzielt haben, das <strong>PDF</strong>-Dokument aber auch gespeichert haben. Kein Problem in einem<br />
Certified <strong>PDF</strong>-Workflow: Sie können jeden zuvor gespeicherten Status eines <strong>PDF</strong>-Dokuments<br />
wiederherstellen, sofern Sie das Certified <strong>PDF</strong>-Dokument <strong>mit</strong> dem Befehl Datei > Enfocus<br />
Unterzeichnen und speichern (oder STRG+Umschalt+s) speichern.<br />
Hinweis: In optimierten Certified <strong>PDF</strong>-<strong>Dokumenten</strong> können Sie weder Schnappschüsse speichern<br />
noch die Wiederherstellungsfunktion verwenden. Siehe Speichern eines optimierten Certified<br />
<strong>PDF</strong>-Dokuments auf Seite 69.<br />
Anzeigen eines Schnappschusses<br />
Sie können Schnappschüsse eines Certified <strong>PDF</strong>-Dokuments folgendermaßen anzeigen:<br />
• Durch Speichern eines Schnappschusses auf Seite 65 unter einem anderen Namen und Öffnen<br />
dieser Datei als normales <strong>PDF</strong>-Dokument<br />
• Durch Vergleichen von Sitzungen auf Seite 66<br />
Speichern eines Schnappschusses<br />
5. <strong>Arbeiten</strong> <strong>mit</strong> Certified <strong>PDF</strong>-<strong>Dokumenten</strong><br />
Ein Schnappschuss ist eine visuelle Darstellung des Status eines <strong>PDF</strong>-Dokuments zum Zeitpunkt<br />
der Speicherung am Ende einer Bearbeitungssitzung. Sie speichern einen Schnappschuss, da<strong>mit</strong><br />
Sie eine Vorgängerversion des <strong>PDF</strong>-Dokuments wieder herstellen können. Doch Sie müssen diesen<br />
Schnappschuss nicht unbedingt am Ende jeder Sitzung speichern. Sie können einfach eine<br />
beliebige Sitzung in der Liste auswählen und den zugehörigen Schnappschuss in Ihrem Workflow<br />
speichern.<br />
Betrachten Sie das folgende Beispiel. Sie haben ein Certified <strong>PDF</strong>-Dokument erstellt, in dem Sie<br />
nur schwarzen Text und eine Schmuckfarbe verwenden. Das Dokument soll auf einer<br />
Offsetdruckmaschine gedruckt werden. Zu einem bestimmten Zeitpunkt innerhalb des Workflows<br />
soll dieses <strong>PDF</strong>-Dokument jedoch auch auf einer digitalen Vierfarbdruckmaschine ausgegeben<br />
werden. Daher ändern Sie die Schmuckfarbe im gesamten <strong>PDF</strong>-Dokument in die entsprechende<br />
CMYK-Farbe. Zu diesem Zweck können Sie z.B. Enfocus PitStop Pro verwenden. Das bedeutet,<br />
65
Enfocus PitStop Pro<br />
dass die neueste Version des <strong>PDF</strong>-Dokuments nur CMYK-Farben enthält. Doch Sie müssen dieses<br />
<strong>PDF</strong>-Dokument auch auf einer Offsetdruckmaschine <strong>mit</strong> der Schmuckfarbe ausgeben. Daraufhin<br />
können Sie einfach eine Dokumentversion auswählen, in der die Schmuckfarbe noch vorhanden<br />
ist, den zugehörigen Schnappschuss als separates <strong>PDF</strong>-Dokument speichern und diese <strong>PDF</strong>-Datei<br />
an Ihre Offsetdruckerei weiterleiten.<br />
So speichern Sie einen Schnappschuss<br />
1. Öffnen Sie ein Certified <strong>PDF</strong>-Dokument.<br />
2. Wählen Sie den Befehl Certified <strong>PDF</strong> > Verlauf anzeigen .<br />
3. Wählen Sie eine Sitzung in der Liste aus, von der Sie einen Schnappschuss speichern möchten.<br />
<strong>4.</strong> Klicken Sie auf Schnappschuss speichern, um einen Schnappschuss des <strong>PDF</strong>-Dokumentstatus<br />
am Ende der ausgewählten Sitzung zu speichern.<br />
5. Geben Sie einen beschreibenden Namen für den Schnappschuss ein, und klicken Sie auf<br />
Speichern.<br />
6. Wiederholen Sie bei Bedarf die Schritte 2 bis 4, um weitere Schnappschüsse zu speichern.<br />
7. Klicken Sie auf Schließen.<br />
Vergleichen von Sitzungen<br />
66<br />
Über das Vergleichen von Sitzungen<br />
Zu einem bestimmten Zeitpunkt im <strong>PDF</strong>-Workflow möchten Sie vielleicht zwei Versionen eines<br />
Certified <strong>PDF</strong>-Dokuments vergleichen. Dies kann u. U. wünschenswert sein, wenn Sie kleinere<br />
Änderungen erkennen möchten. Dazu haben Sie zwei Möglichkeiten:<br />
• durch visuelles Vergleichen der Schnappschüsse dieser Versionen (nebeneinander), siehe So<br />
vergleichen Sie Sitzungen visuell nebeneinander auf Seite 67
• durch Vergleichen der betreffenden Bearbeitungsprotokolle Siehe So vergleichen Sie Sitzungen<br />
<strong>mit</strong> dem Bearbeitungsprotokoll auf Seite 68<br />
Hinweis: Bei "optimierten" Certified <strong>PDF</strong>-<strong>Dokumenten</strong> können Sie Sitzungen nicht vergleichen.<br />
Siehe Speichern eines optimierten Certified <strong>PDF</strong>-Dokuments auf Seite 69.<br />
So vergleichen Sie Sitzungen visuell nebeneinander<br />
Der visuelle Vergleich von zwei Versionen eines <strong>PDF</strong>-Dokuments kann nützlich sein, um sichtbare<br />
Änderungen "auf einen Blick" zu erkennen. Zu diesem Zweck wählen Sie zwei Sitzungen aus und<br />
klicken auf die Schaltfläche Visuell vergleichen. Daraufhin erstellt PitStop Pro zwei Schnappschüsse,<br />
die den Status des <strong>PDF</strong>-Dokuments am Ende der jeweiligen Sitzung zeigen, und präsentiert diese<br />
Schnappschüsse nebeneinander auf dem Bildschirm.<br />
1. Wählen Sie den Befehl Certified <strong>PDF</strong> > Verlauf anzeigen.<br />
2. Wählen Sie zwei Sitzungen in der Sitzungsliste aus.<br />
Die Schaltfläche Visuell (nebeneinander) ist aktiviert.<br />
3. Klicken Sie auf Visuell (nebeneinander).<br />
5. <strong>Arbeiten</strong> <strong>mit</strong> Certified <strong>PDF</strong>-<strong>Dokumenten</strong><br />
PitStop Pro vergleicht die beiden Versionen und präsentiert diese nebeneinander <strong>mit</strong> Anzeige<br />
der Unterschiede auf dem Bildschirm.<br />
67
Enfocus PitStop Pro<br />
68<br />
So vergleichen Sie Sitzungen <strong>mit</strong> dem Bearbeitungsprotokoll<br />
Sie können zwei Versionen eines Certified <strong>PDF</strong>-Dokuments auch anhand des Bearbeitungsprotokolls<br />
vergleichen. Dies empfiehlt sich, wenn Sie wissen, dass auf dem Bildschirm kaum sichtbare<br />
Änderungen vorgenommen wurden, wie beispielsweise Überdruck- oder Überfüllungseinstellungen<br />
oder Änderungen in (versteckten) Objekten auf mehreren Ebenen.<br />
1. Wählen Sie den Befehl Certified <strong>PDF</strong> > Verlauf anzeigen .<br />
2. Wählen Sie zwei Sitzungen in der Sitzungsliste aus.<br />
Die Schaltfläche Verwenden des Bearbeitungsprotokolls wird aktiviert.<br />
3. Klicken Sie auf Verwenden des Bearbeitungsprotokolls.<br />
Der erste Schnappschuss wird geöffnet, und der Enfocus Certified<br />
<strong>PDF</strong>-Bearbeitungsprotokoll-Navigator wird angezeigt.<br />
<strong>4.</strong> Wählen Sie eine Änderung in der Liste aus.<br />
Durch eine transparente Überlagerung über dem jeweiligen Objekt wird im Dokument die<br />
Stelle markiert, an der Änderungen vorgenommen wurden.
Hinweis: Sie können die Farbe der transparenten Überlagerung in den Grundeinstellungen<br />
ändern. Wählen Sie den Befehl "Bearbeiten > Grundeinstellungen > Enfocus Statusprüfung"<br />
und klicken Sie auf das farbige Rechteck der primären Hervorhebungsfarbe.<br />
5. Klicken Sie auf die Schaltfläche Umschalten, um zwischen der Ansicht des ersten und des<br />
zweiten Schnappschusses zu wechseln.<br />
Im Bearbeitungsprotokoll-Navigator werden nur die Änderungen für die aktuelle Seite im<br />
Dokument angezeigt. Wenn Sie eine andere Seite im <strong>PDF</strong>-Dokument aufrufen, passt der<br />
Bearbeitungsprotokoll-Navigator die Liste der Änderungen an die neue Seite an.<br />
5.15 Speichern eines optimierten Certified <strong>PDF</strong>-Dokuments<br />
Was ist ein "optimiertes" Certified <strong>PDF</strong>-Dokument?<br />
Ein optimiertes Certified <strong>PDF</strong>-Dokument ist ein Certified <strong>PDF</strong>-Dokument <strong>mit</strong> verringerter Dateigröße.<br />
Wenn Sie ein Certified <strong>PDF</strong>-Dokument bearbeiten und speichern, werden Sie feststellen, dass<br />
sich die Dateigröße erhöht. Der Grund liegt auf der Hand: Sämtliche in einer Bearbeitungssitzung<br />
vorgenommenen Änderungen werden im Certified <strong>PDF</strong>-Dokument gespeichert. Auch wenn Sie<br />
Aktionen ausführen, die normalerweise zu einer Verringerung der <strong>PDF</strong>-Dateigröße führen, wie<br />
etwa das Entfernen von Objekten oder Downsampling von Bildern, wird das <strong>PDF</strong>-Dokument<br />
größer. Je nach Art der Aktionen und Anzahl der Bearbeitungssitzungen kann die Dateigröße<br />
beträchtlich zunehmen.<br />
Wird die Dateigröße zum Problem, können Sie Certified <strong>PDF</strong>-Dokumente "optimieren" und die<br />
Dateigröße <strong>mit</strong> der Adobe Acrobat-Funktion Speichern als verringern. Ihnen steht noch immer<br />
ein Certified <strong>PDF</strong>-Dokument <strong>mit</strong> Verlaufsinformationen über vorangegangene Sitzungen zur<br />
Verfügung. Folgendes ist jedoch nicht mehr möglich:<br />
• Speichern von Schnappschüssen einer oder mehrerer vorangegangener Sitzungen<br />
• Verwenden der Wiederherstellungsfunktion, um einen früheren Status des Certified<br />
<strong>PDF</strong>-Dokuments wieder herzustellen<br />
• Vergleichen von Sitzungen<br />
Siehe auch:<br />
• Wiederherstellungsfunktion auf Seite 54<br />
• Speichern von Schnappschüssen auf Seite 65<br />
• Vergleichen von Sitzungen auf Seite 66<br />
So speichern Sie ein optimiertes Certified <strong>PDF</strong>-Dokument<br />
1. Öffnen Sie Ihr Certified <strong>PDF</strong>-Dokument in Adobe Acrobat.<br />
2. Wählen Sie Datei > Speichern als .<br />
3. Klicken Sie auf eine der folgenden Schaltflächen:<br />
5. <strong>Arbeiten</strong> <strong>mit</strong> Certified <strong>PDF</strong>-<strong>Dokumenten</strong><br />
• Kopieren und Speichern. Erstellen Sie eine Kopie des Certified <strong>PDF</strong>-Dokuments. Sie können<br />
diese Option wählen, um das Certified <strong>PDF</strong>-Dokument in einem anderen Verzeichnis zu<br />
69
Enfocus PitStop Pro<br />
speichern. Die Größe der <strong>PDF</strong>-Datei erhöht sich geringfügig, Sie können jedoch in dieser<br />
Kopie noch immer Schnappschüsse speichern und die Wiederherstellungsfunktion<br />
verwenden.<br />
• Certified ganz speichern. Dient zum Erstellen eines optimierten Certified <strong>PDF</strong>-Dokuments.<br />
Dadurch wird die Datei zwar weitaus kleiner, doch Sie können keine Schnappschüsse mehr<br />
speichern oder einen früheren Status des <strong>PDF</strong>-Dokuments wiederherstellen. Die<br />
Verlaufsinformationen von früheren Sitzungen bleiben jedoch erhalten.<br />
• Nicht zertifizierte Kopie speichern. Erstellt ein normales, nicht zertifiziertes <strong>PDF</strong>-Dokument.<br />
Die Dateigröße wird zwar erheblich verringert, doch Sie verlieren sämtliche Vorteile beim<br />
<strong>Arbeiten</strong> <strong>mit</strong> Certified <strong>PDF</strong>-<strong>Dokumenten</strong>.<br />
5.16 Suchen nach aktualisierten Spezifikationen auf Certified<strong>PDF</strong>.net<br />
Certified<strong>PDF</strong>.net: eine Online-Quelle für <strong>PDF</strong>-Spezifikationen<br />
70<br />
Certified<strong>PDF</strong>.net ist eine Online-Quelle für <strong>PDF</strong>-Spezifikationen. Siehe Online-Quelle auf Seite 70<br />
und <strong>PDF</strong>-Spezifikationen auf Seite 70.<br />
Online-Quelle<br />
Certified<strong>PDF</strong>.net ist eine Website für professionelle <strong>PDF</strong>-Benutzer. Das vorrangige Ziel von<br />
Certified<strong>PDF</strong>.net besteht darin, Druckvorstufenprofis eine zentrale Plattform für den Austausch<br />
von <strong>PDF</strong>-Spezifikationen zu geben. Durch die Integrierung in die DTP-Produkte von Enfocus<br />
bleiben diese Spezifikationen immer auf dem neuesten Stand.<br />
Certified<strong>PDF</strong>.net bietet auch eine Fülle von Hilfsquellen, wie White Paper, Tipps und Tricks sowie<br />
eine Datenbank <strong>mit</strong> Erklärungen und Lösungen über die Rückmeldungen, die Sie aus Ihrem<br />
Preflight-Bericht erhalten.<br />
<strong>PDF</strong>-Spezifikationen<br />
Eine <strong>PDF</strong>-Spezifikation ist eine Sammlung von Dateien, die der Dokumentersteller zur Weiterleitung<br />
von <strong>PDF</strong>-<strong>Dokumenten</strong> verwenden kann, die den Erwartungen des Dokumentempfängers voll<br />
und ganz entsprechen. Eine Spezifikation kann enthalten:<br />
• eine <strong>PDF</strong>-Warteschlange<br />
• Ein Preflight-Profil<br />
• Aktionslisten<br />
• PPD-Dateien (PostScript Printer Description)<br />
• QuarkXPress-Druckstile<br />
• Adobe InDesign CS-Druckvoreinstellungen oder <strong>PDF</strong>-Voreinstellungen (in Adobe InDesign 2.x<br />
Druckerstile bzw. <strong>PDF</strong>-Stile genannt)<br />
• Adobe <strong>PDF</strong>-Einstellungen (*.joboptions)<br />
• ICC-Profile<br />
• Dokumentation
Der Empfänger des <strong>PDF</strong>-Dokuments erstellt und veröffentlicht Spezifikationen auf Certified<strong>PDF</strong>.net.<br />
Der Ersteller des <strong>PDF</strong>-Dokuments nutzt Spezifikationen von Certified<strong>PDF</strong>.net.<br />
Certified<strong>PDF</strong>.net-Community<br />
Certified<strong>PDF</strong>.net ist eine öffentliche, für jedermann zugängliche Website. Sie können diese Website<br />
ohne Einschränkungen aufrufen und die Liste der Spezifikationen durchsuchen. Sie können auch<br />
sehen, wer aktives Mitglied von Certified<strong>PDF</strong>.net ist, oder sich die vorhandenen Quellen anschauen.<br />
Doch wenn Sie Certified<strong>PDF</strong>.net effektiv nutzen möchten, können Sie ein registriertes Mitglied<br />
der Certified<strong>PDF</strong>.net-Community werden. Sie können sich wie folgt registrieren:<br />
• Als Abonnent auf Seite 71<br />
• Als Aktives Mitglied auf Seite 71<br />
Abonnent<br />
Abonnenten sind in der Regel Personen, die <strong>PDF</strong>-Dokumente erstellen und weiterleiten. Sobald<br />
Sie sich als Abonnent registriert haben, können Sie <strong>PDF</strong>-Spezifikationen herunterladen und<br />
abonnieren. Sie können Ihre Spezifikationen auf Certified<strong>PDF</strong>.net verwalten und werden auch<br />
automatisch benachrichtigt, wenn eine dieser Spezifikationen aktualisiert wird.<br />
Registrierte Mitglieder können Certified<strong>PDF</strong>.net kostenfrei nutzen.<br />
Aktives Mitglied<br />
Aktive Mitglieder oder "Mitwirkende" sind Personen, die Spezifikationen erstellen und auf<br />
Certified<strong>PDF</strong>.net veröffentlichen. Dabei handelt es sich in der Regel um:<br />
• Personen, die <strong>PDF</strong>-Dokumente erhalten, wie z. B. Druckereien und Verlage.<br />
• Fachverbände<br />
Aktive Mitglieder zahlen eine Jahresgebühr für das Recht auf Veröffentlichung ihrer Spezifikationen<br />
auf Certified<strong>PDF</strong>.net.<br />
Nach aktualisierten Spezifikationen prüfen<br />
Wenn Sie eine oder mehrere Spezifikationen auf Certified<strong>PDF</strong>.net abonniert haben, kann PitStop<br />
Pro automatisch eine prüfen, ob Aktualisierungen vorliegen. Sie werden nach der Prüfung<br />
benachrichtigt, wenn sich eine oder mehrere Spezifikationen geändert haben. Sie erhalten so<strong>mit</strong><br />
immer die neuesten Versionen. Sie können zudem festlegen, in welchen Zeitabständen diese<br />
Prüfung durchgeführt werden soll.<br />
Der Status der von Ihnen abonnierten Spezifikation wird in PitStop Pro über die Schaltfläche<br />
Certified<strong>PDF</strong>.net in der Werkzeugleiste von Adobe Acrobat angezeigt. Je nach Status ändert<br />
die Schaltfläche ihre Farbe:<br />
Certified<strong>PDF</strong>.net -<br />
Schaltflächenfarbe<br />
Status<br />
Bedeutung<br />
5. <strong>Arbeiten</strong> <strong>mit</strong> Certified <strong>PDF</strong>-<strong>Dokumenten</strong><br />
Auf dem Alle von Ihnen auf Certified<strong>PDF</strong>.net abonnierten<br />
neuesten Spezifikationen sind bestätigt und haben sich seit der<br />
Stand Installation der Dateien für diese Spezifikationen nicht<br />
geändert.<br />
71
Enfocus PitStop Pro<br />
Certified<strong>PDF</strong>.net -<br />
Schaltflächenfarbe<br />
Status<br />
Nicht<br />
registriert<br />
Nicht bestätigt<br />
Bedeutung<br />
So konfigurieren Sie die Grundeinstellungsoptionen für die Aktualisierung<br />
Sie haben sich noch nicht auf Certified<strong>PDF</strong>.net registrieren<br />
lassen. Vergewissern Sie sich, ob Sie ein<br />
Certified<strong>PDF</strong>.net-Konto haben. Wählen Sie dann den Befehl<br />
Bearbeiten > Grundeinstellungen > Enfocus Certified <strong>PDF</strong><br />
Grundeinstellungen > Certified<strong>PDF</strong>.net und geben Sie Ihren<br />
Certified<strong>PDF</strong>.net-Benutzernamen und Ihr Kennwort ein.<br />
Auf Certified<strong>PDF</strong>.net gibt es von Ihnen abonnierte<br />
Spezifikationen, die in der Zwischenzeit jedoch geändert<br />
wurden.<br />
Rufen Sie Certified<strong>PDF</strong>.net auf und lesen Sie sich die<br />
Änderungshinweise durch. Installieren Sie ggf. die<br />
aktualisierten Dateien und Dokumente der Spezifikation<br />
und klicken Sie in der Spalte "Aktionen" auf Bestätigen.<br />
1. Wählen Sie den Befehl Bearbeiten > Grundeinstellungen > Enfocus StatusCheck und klicken<br />
Sie auf die Kategorie Certified<strong>PDF</strong>.net.<br />
2. Geben Sie Ihren Benutzernamen und das Kennwort ein.<br />
Ihr Benutzername ist <strong>mit</strong> der E-Mail-Adresse identisch, <strong>mit</strong> der Sie sich bei Certified<strong>PDF</strong>.net<br />
registriert haben.<br />
3. Legen Sie die Zeitabstände fest, in denen die Prüfung nach aktualisierten Spezifikationen<br />
ausgeführt werden sollen.<br />
<strong>4.</strong> Klicken Sie auf OK.<br />
So überprüfen Sie den Status Ihres Certified<strong>PDF</strong>.net-Kontos<br />
72<br />
• Klicken Sie auf die Schaltfläche Certified<strong>PDF</strong>.net .<br />
PitStop Pro prüft, ob Ihr Certified<strong>PDF</strong>.net-Konto auf dem neuesten Stand ist.
6. Preflighting und Prüfen von <strong>PDF</strong>-<strong>Dokumenten</strong><br />
6.1 Durchführen einer Preflight-Prüfung<br />
Eine Preflight-Prüfung kann ausgehend vom Bereich Enfocus Processing - Preflight oder in<br />
einem Certified <strong>PDF</strong>-Workflow ausgehend vom Bereich Certified <strong>PDF</strong> durchgeführt werden.<br />
Sie können den Bereich Enfocus Processing - Preflight folgendermaßen öffnen:<br />
• Durch Anklicken der Schaltfläche Enfocus Processing - Preflight<br />
• Durch Auswahl von Zusatzmodule > Enfocus PitStop Pro > Enfocus Processing Panel anzeigen<br />
und Anklicken der Schaltfläche "Preflight"<br />
• Mit Hilfe der Tastenkombination für "Enfocus Processing Panel - Preflight", Alt+Strg+P<br />
• Mit Hilfe der Enfocus Processing Panel-Tastenkombination Alt+Strg+R und Anklicken der<br />
Schaltfläche "Preflight"<br />
Verwalten von Preflight-Profilen<br />
Im Fenster Enfocus Processing - Preflight können Sie Preflight-Profile <strong>mit</strong> Hilfe des<br />
Enfocus-Voreinstellungs-Manager verwalten. Siehe Der Enfocus-Voreinstellungs-Manager auf<br />
Seite 27.<br />
Die Bearbeitung oder Erstellung eines Preflight-Profils erfolgt im Preflight-Profil-Editor. Siehe<br />
So bearbeiten oder erstellen Sie ein Preflight-Profil auf Seite 76.<br />
So führen Sie eine Preflight-Prüfung durch<br />
1. Öffnen Sie das Fenster Enfocus Processing - Preflight, indem Sie auf die Schaltfläche Enfocus<br />
Processing - Preflight klicken.<br />
2. Wählen Sie ein Preflight-Profil im Voreinstellungs-Manager aus.<br />
3. Geben Sie den Seitenbereich an, in dem die Preflight-Prüfung durchgeführt werden soll.<br />
<strong>4.</strong> Wenn der Preflight Teil des Certified <strong>PDF</strong>-Workflow sein soll, wählen Sie Certified <strong>PDF</strong>-Preflight.<br />
Siehe auch Unterschied zwischen einer Certified und einer normalen Preflight-Prüfung auf<br />
Seite 74<br />
Wenn sich das Dokument noch nicht in einem Certified <strong>PDF</strong>-Workflow befindet, wird bei<br />
Auswahl dieser Option und Ausführung des Preflight der Certified <strong>PDF</strong>-Workflow gestartet.<br />
Siehe <strong>Arbeiten</strong> <strong>mit</strong> Certified <strong>PDF</strong>-<strong>Dokumenten</strong> auf Seite 53.<br />
Hinweis:<br />
6. Preflighting und Prüfen von <strong>PDF</strong>-<strong>Dokumenten</strong><br />
Ein Certified <strong>PDF</strong>-Preflight wird immer für das gesamte Dokument durchgeführt. Bei Auswahl<br />
von "Certified <strong>PDF</strong>-Preflight" sind die Optionen zur Seitenauswahl nicht verfügbar.<br />
73
Enfocus PitStop Pro<br />
5. Legen Sie fest, ob Sie die Option Korrekturen zulassen verwenden möchten. Wenn das<br />
Preflight-Profil keine Korrekturen zulässt, ist diese Option deaktiviert.<br />
6. Klicken Sie auf die Schaltfläche Ausführen.<br />
Enfocus PitStop Pro führt den Preflight auf den ausgewählten Seiten anhand des ausgewählten<br />
Preflight-Profils durch.<br />
Nach Abschluss des Vorgangs zeigt der Enfocus Navigator alle Fehler an, ermöglicht den Neustart<br />
des Preflight, schlägt Lösungen vor etc. Siehe Verwenden von Enfocus Navigator auf Seite 79.<br />
Unterschied zwischen einer Certified und einer normalen Preflight-Prüfung<br />
74<br />
Wenn Sie für ein <strong>PDF</strong>-Dokument eine Preflight-Prüfung durchführen möchten, können Sie sich<br />
zwischen einem Certified <strong>PDF</strong>-Preflight auf Seite 74 und einem Normaler Preflight auf Seite 74<br />
entscheiden.<br />
Normaler Preflight<br />
Bei einem normalen Preflight wird der Certified <strong>PDF</strong>-Status eines <strong>PDF</strong>-Dokuments nicht geändert:<br />
Wenn beim Preflight,<br />
Das <strong>PDF</strong>-Dokument ist kein Certified<br />
<strong>PDF</strong>-Dokument.<br />
Das <strong>PDF</strong>-Dokument ist ein Certified<br />
<strong>PDF</strong>-Dokument.<br />
Certified <strong>PDF</strong>-Preflight<br />
Dann,<br />
Das <strong>PDF</strong>-Dokument bleibt nicht zertifiziert.<br />
Das in das Certified <strong>PDF</strong>-Dokument eingebettete<br />
Preflight-Profil wird nicht entfernt, selbst wenn Sie<br />
für das <strong>PDF</strong>-Dokument einen Preflight <strong>mit</strong> einem<br />
anderen Preflight-Profil im Enfocus Processing Panel<br />
durchführen.<br />
Bei einem Certified <strong>PDF</strong>-Preflight wird der Certified <strong>PDF</strong>-Status des <strong>PDF</strong>-Dokuments wie folgt<br />
geprüft:<br />
Wenn beim Preflight,<br />
Das <strong>PDF</strong>-Dokument ist kein Certified<br />
<strong>PDF</strong>-Dokument.<br />
Das <strong>PDF</strong>-Dokument ist ein Certified<br />
<strong>PDF</strong>-Dokument.<br />
Dann,<br />
Sie werden gefragt, ob Sie einen Certified<br />
<strong>PDF</strong>-Workflow für dieses <strong>PDF</strong>-Dokument starten<br />
möchten oder nicht.<br />
In das <strong>PDF</strong>-Dokument ist bereits ein Preflight-Profil<br />
eingebettet. PitStop Pro prüft dann, ob das von Ihnen<br />
im Enfocus Processing Panel ausgewählte<br />
Preflight-Profil <strong>mit</strong> dem eingebetteten Preflight-Profil<br />
übereinstimmt:<br />
Wenn die Preflight-Profile übereinstimmen, wird ein<br />
Preflight für das <strong>PDF</strong>-Dokument durchgeführt.<br />
Wenn die Preflight-Profile nicht übereinstimmen,<br />
werden Sie gefragt, ob Sie das gerade im Enfocus
Wenn beim Preflight,<br />
6.2 Eigenschaften von <strong>PDF</strong>-<strong>Dokumenten</strong><br />
Kategorien von Eigenschaften<br />
Dann,<br />
Processing Panel ausgewählte Preflight-Profil anstelle<br />
des eingebetteten Certified Preflight-Profils verwenden<br />
möchten.<br />
Mit dem Enfocus Preflight-Profil-Editor können Sie eine Vielzahl von Eigenschaften in<br />
<strong>PDF</strong>-<strong>Dokumenten</strong> aufrufen und steuern. Diese Eigenschaften wurden in einige Kategorien unterteilt<br />
und als solche im Enfocus Preflight-Profil-Editor angezeigt.<br />
Bei einem Preflight werden diese Eigenschaften eines <strong>PDF</strong>-Dokuments geprüft und korrigiert. Zu<br />
den Kategorien dieser Eigenschaften zählen beispielsweise:<br />
• Das Digitalformat des Dokuments<br />
• Sicherheit<br />
• Seiten<br />
• Fonts<br />
• Farbe<br />
• Bilder<br />
• OPI<br />
• Text<br />
• Vektorgrafiken<br />
• Transparenz<br />
• Anmerkungen<br />
• Metadaten<br />
• <strong>PDF</strong>/X<br />
6.3 Melden von Problemen<br />
Definition von Problem-Schweregraden<br />
Wenn eine der Eigenschaften in einem <strong>PDF</strong>-Dokument nicht den im Preflight-Profil angegebenen<br />
Einstellungen entspricht, wird dies im Preflight-Bericht und im Enfocus Navigator protokolliert.<br />
Sie können bestimmen, wie diese Abweichungen zu melden sind:<br />
• Als "Warnmeldung"<br />
• Als "Abmelden"<br />
• Als "Fehlermeldung"<br />
6. Preflighting und Prüfen von <strong>PDF</strong>-<strong>Dokumenten</strong><br />
Diese Kennzeichnungen geben den Schweregrad des erkannten "Problems" an. Wenn eine<br />
Eigenschaft nicht übereinstimmt, können Sie bestimmen, wie schwer das erkannte Problem ist:<br />
75
Enfocus PitStop Pro<br />
• Sie können abweichende Eigenschaften als "Warnmeldung" kennzeichnen, wenn es sich<br />
genau genommen nicht um ein echtes Problem handelt, sondern nur um etwas, über das Sie<br />
informiert werden möchten.<br />
• Sie können abweichende Eigenschaften als "Abmelden" kennzeichnen, wenn es sich um ein<br />
echtes Problem handelt (das als Fehler behandelt wird), es sei denn, der Benutzer meldet<br />
das Problem ab, um anzugeben, dass es für dieses Dokument kein echtes Problem darstellt.<br />
In diesem Fall wird es als Warnung behandelt.<br />
• Sie können abweichende Eigenschaften als "Fehlermeldung" kennzeichnen, wenn sie vor<br />
der Weiterleitung für die Ausgabe im Preflight-Profil angegeben werden sollen.<br />
Problem-Schweregrade: Beispiel<br />
Angenommen, einige Dokumente, <strong>mit</strong> denen Sie arbeiten, enthalten RGB-Farben. Zuerst möchten<br />
Sie diese zu Proofzwecken auf einem Ausgabegerät drucken, wie beispielsweise auf einem<br />
Laserdrucker. In diesem Fall stellen RGB-Farben kein echtes Problem dar. Doch Sie möchten gern<br />
wissen, welche <strong>PDF</strong>-Dokumente Objekte oder Text in RGB-Farben enthalten, da Sie diese<br />
Dokumente später auf einer Offsetdruckmaschine ausgeben möchten. Dann könnten Sie zwei<br />
unterschiedliche Preflight-Profile verwenden, um für diese <strong>PDF</strong>-Dokumente einen Preflight<br />
durchzuführen:<br />
• ein Preflight-Profil für den Laserdrucker, das RGB-Farben im Bericht als "Warnmeldung"<br />
ausweist<br />
• ein Preflight-Profil für die Offsetdruckmaschine, das RGB-Farben im Bericht als<br />
"Fehlermeldung" ausweist<br />
6.4 So bearbeiten oder erstellen Sie ein Preflight-Profil<br />
76<br />
1. Öffnen Sie den Enfocus Preflight-Profileditor entweder durch Erstellen eines neuen<br />
Preflight-Profils oder durch Bearbeiten eines vorhandenen Preflight-Profils.<br />
2. Prüfen und ändern Sie bei Bedarf die Preflight-Profileigenschaften in der Kategorie Allgemein:<br />
Name, Verfasser, Firma und Beschreibung des Preflight-Profils.<br />
3. Klicken Sie auf die Kategorie Verarbeitung.<br />
Die Verarbeitungseigenschaften beziehen sich auf die u. U. vorzunehmenden Korrekturen<br />
und auf die Informationen, die im Preflight-Bericht angezeigt werden sollen. So können Sie<br />
beispielsweise bestimmen, dass Korrekturen protokolliert werden und die folgenden<br />
Informationsseiten im Preflight-Bericht enthalten sein sollen:<br />
• Fonts<br />
• Bilder<br />
• Farbe<br />
• OPI<br />
• Seitenrahmen<br />
• Output Intent<br />
Ferner können Sie alle Korrekturen im Preflight-Profil aktivieren oder deaktivieren. Doch ein<br />
Enfocus Preflight-Profil kann weit mehr, als nur eine Preflight-Prüfung für <strong>PDF</strong>-Dokumente
durchzuführen. Denn <strong>mit</strong> einem <strong>PDF</strong>-Profil lassen sich auch erkannte Probleme beheben. Sie<br />
können jedoch auch ein Preflight-Profil erstellen, in dem Sie bestimmte Korrekturen angeben<br />
und diese Korrekturen deaktivieren. Dies kann erforderlich sein, wenn Sie <strong>PDF</strong>-Dokumente<br />
jetzt nur prüfen und vielleicht erst später ändern möchten.<br />
<strong>4.</strong> Aktivieren Sie in der Kategorie "Verarbeitung" die folgenden Optionen bzw. geben diese an:<br />
• Bei Bedarf können Sie Korrekturen Deaktivieren und/oder Korrekturen protokollieren.<br />
• Falls erforderlich, wählen Sie die Option Abmelden deaktivieren<br />
• Im Preflight-Bericht anzuzeigende Seiten.<br />
• Die ICC-Quell- und Zielprofile für die entsprechenden Farbräume.<br />
5. Klicken Sie auf eine Problemkategorie in der Liste.<br />
6. Aktivieren Sie das Kontrollkästchen Aktivieren für diese Kategorie.<br />
7. Wählen Sie eine oder mehrere Eigenschaften oder potenzielle Probleme für die Prüfung aus.<br />
Hinweis: In der integrierten Hilfe unten im Enfocus Preflight-Profil-Editor finden Sie<br />
Hintergrundinformationen über jede Prüfung oder Korrektur.<br />
8. Geben Sie an, wie das Problem ggf. zu beheben ist.<br />
9. Bestimmen Sie, wie erkannte Probleme im Preflight-Bericht aufgeführt werden sollen, d. h.<br />
als Warnmeldung oder Abmelden als oder Fehlermeldung.<br />
10. Wiederholen Sie die Schritte 7 bis 11 für jedes potenzielle Problem, das geprüft und behoben<br />
werden soll.<br />
11. Klicken Sie auf OK.<br />
6.5 Hinzufügen von Aktionslisten zu Preflight-Profilen<br />
Über das Hinzufügen von Aktionslisten zu Preflight-Profilen<br />
Bevor Sie für ein <strong>PDF</strong>-Dokument eine Preflight-Prüfung durchführen, möchten Sie das<br />
<strong>PDF</strong>-Dokument u. U. zuerst bearbeiten. Sie möchten vielleicht auch Aktionslisten zur Durchführung<br />
einiger globaler Änderungen verwenden. So können beispielsweise eine Reihe von Aktionslisten<br />
für die Korrektur vorhanden sein. Oder Sie möchten die Farben in Ihrem <strong>PDF</strong>-Dokument ändern.<br />
Statt diese Aktionslisten einzeln auszuführen und dann den Preflight durchzuführen, empfiehlt<br />
es sich, diese Aktionslisten in Ihr Preflight-Profil aufzunehmen. Dadurch können Sie zwei Fliegen<br />
<strong>mit</strong> einer Klappe schlagen:<br />
• Die Aktionslisten im Preflight-Profil werden zuerst ausgeführt.<br />
• Dann prüft das Preflight-Profil die ausgewählten Eigenschaften des <strong>PDF</strong>-Dokuments und<br />
behebt Probleme, sofern vorhanden.<br />
So fügen Sie Aktionslisten zu einem Preflight-Profil hinzu<br />
1. Öffnen Sie das Fenster Enfocus Processing - Preflight.<br />
6. Preflighting und Prüfen von <strong>PDF</strong>-<strong>Dokumenten</strong><br />
77
Enfocus PitStop Pro<br />
2. Doppelklicken Sie auf das Preflight-Profil, das Sie ändern möchten.<br />
Der Enfocus Preflight-Profil-Editor wird angezeigt.<br />
3. Klicken Sie auf die Kategorie Aktionslisten.<br />
<strong>4.</strong> Wählen Sie Aktionslisten aktivieren.<br />
5. Klicken Sie auf die Schaltfläche und wählen Sie eine Aktionsliste zum Prüfen der<br />
Eigenschaften und Beheben von Problemen aus.<br />
6. Beim Hinzufügen mehrerer Aktionslisten können Sie <strong>mit</strong> den Schaltflächen und die<br />
Reihenfolge angeben, in der die Aktionslisten ausgeführt werden sollen.<br />
Hinweis: Das Ausführen von zwei oder mehr Aktionslisten in einer anderen Reihenfolge kann<br />
zu unterschiedlichen Ergebnissen führen. Möglicherweise möchten Sie dies zunächst testen.<br />
7. Klicken Sie auf OK.<br />
6.6 Sperren eines Preflight-Profils<br />
Über das Sperren<br />
Sie können ein Preflight-Profil ganz oder teilweise zum Schutz vor Änderungen durch unbefugte<br />
Personen <strong>mit</strong> einem Kennwort schützen. Dies kann nützlich sein, wenn das Preflight-Profil von<br />
mehreren Benutzern verwendet wird. Sie können ein Preflight-Profil schon beim Erstellen des<br />
Preflight-Profils <strong>mit</strong> einem Kennwort schützen oder später ein Kennwort hinzufügen.<br />
Das Kennwort kann folgende Zeichen enthalten:<br />
• Groß- und Kleinbuchstaben<br />
• Jedes beliebige Zeichen auf der Tastatur<br />
• Leerzeichen<br />
So sperren Sie ein Preflight-Profil <strong>mit</strong> einem Kennwort<br />
78<br />
1. Öffnen Sie das Fenster Enfocus Processing - Preflight.<br />
2. Doppelklicken Sie auf das Preflight-Profil, das Sie ändern möchten.<br />
Der Enfocus Preflight-Profileitor wird angezeigt.<br />
3. Klicken Sie im Enfocus Preflight-Profil-Editor auf die Kategorie Sperren.<br />
<strong>4.</strong> Wählen Sie die gewünschten Zugriffsrechte aus:<br />
Zugriffsrechte<br />
Nicht gesperrt<br />
Bedeutung<br />
Keine Einstellung im Preflight-Profil wird gesperrt. Jeder kann jede<br />
Einstellung ändern.
Zugriffsrechte<br />
Teilweise gesperrt<br />
Gesperrt<br />
Bedeutung<br />
Alle Komponenten <strong>mit</strong> Ausnahme der Aktionen, die Sie <strong>mit</strong>hilfe der<br />
unten stehenden Optionen zulassen, ist gesperrt.<br />
• Alle Korrekturen deaktivieren<br />
• Abmelden deaktivieren<br />
• Andere Verarbeitungseinstellungen.<br />
Nichts kann geändert werden. Sie können das Preflight-Profil nur<br />
auswählen und für ein <strong>PDF</strong>-Dokument ausführen.<br />
5. Geben Sie ein Passwort ein und geben Sie es zur Bestätigung erneut ein.<br />
6. Klicken Sie auf Übernehmen.<br />
6.7 Verwenden von Enfocus Navigator<br />
Navigieren durch Fehlermeldungen, Warnmeldungen, Korrekturen und Fehler<br />
Wenn Sie eine Aktionsliste oder ein Preflight-Profil für Ihr <strong>PDF</strong>-Dokument ausführen, werden<br />
eine Reihe von Eigenschaften Ihres <strong>PDF</strong>-Dokuments überprüft und erforderlichenfalls korrigiert.<br />
Natürlich möchten Sie das Ergebnis dieser Prüfung kennen und genau wissen, welche Korrekturen<br />
oder Änderungen vorgenommen wurden. Dabei kann Ihnen der Enfocus Navigator helfen.<br />
Abhängig von Ihren Enfocus-Grundeinstellungen wird das Ergebnis der Prüfung un<strong>mit</strong>telbar<br />
nach dem Ausführen einer Aktionsliste oder eines Preflight-Profils angezeigt. Enfocus Navigator:<br />
• enthält eine Liste der Fehlermeldungen und Warnmeldungen einer Preflight-Prüfung<br />
• enthält eine Liste der Korrekturen, die beim Ausführen einer Aktionsliste oder eines<br />
Preflight-Profils automatisch vorgenommen wurden<br />
• enthält eine Liste der Probleme, die nicht behoben werden konnten (Fehler)<br />
• ermöglicht das Durchsuchen und Hervorheben von geänderten und u. U. problematischen<br />
Objekten<br />
• zeigt Lösungen für bestimmte Probleme und Möglichkeiten zur interaktiven Behebung dieser<br />
Probleme an<br />
• ermöglicht die Ansicht des Preflight- oder Aktionsberichts<br />
So verwenden Sie den Enfocus Navigator<br />
1. Führen Sie eine Preflight-Prüfung oder eine Aktionsliste für Ihr Dokument aus.<br />
Der Enfocus Navigator wird angezeigt.<br />
2. Zum Einblenden des gewünschten Bereichs klicken Sie auf das Pluszeichen (+):<br />
• Ergebnisse auf Seite 80<br />
• Objektsuche auf Seite 80<br />
• Lösungen auf Seite 81<br />
6. Preflighting und Prüfen von <strong>PDF</strong>-<strong>Dokumenten</strong><br />
79
Enfocus PitStop Pro<br />
80<br />
• Abmelden auf Seite 81<br />
• Bericht auf Seite 81<br />
Ergebnisse<br />
Sie können auf das Pluszeichen (+) klicken, um die Kategorie Fehlermeldungen, Warnmeldungen,<br />
Korrekturen oder Fehler einzublenden. Klicken Sie auf eine Fehlermeldung, Warnmeldung,<br />
Korrektur oder einen Fehler, um sich nähere Informationen anzeigen zu lassen und das<br />
problematische Objekt nach Möglichkeit hervorgehoben zu sehen.<br />
Objektsuche<br />
Abbildung 7: Hervorgehobenes Objekt: Bild, aus dem das alternative Bild entfernt wurde<br />
Mithilfe der Objektsuche können Sie Probleme oder u. U. problematische Objekte nacheinander<br />
anzeigen und hervorheben. Sie können auf die Schaltfläche oder klicken, um sich das<br />
nächste oder letzte Objekt bzw. Problem anzeigen zu lassen. Bei Bedarf können Sie auch die<br />
Einstellungen für das Hervorheben ändern.<br />
Unter Umständen möchten Sie die Funktion Objektsuche in Verbindung <strong>mit</strong> dem Enfocus Inspector<br />
verwenden, um sich nähere Einzelheiten zu einem bestimmten Problem anzeigen zu lassen oder<br />
um das Problem sofort zu beheben.<br />
Angenommen, Sie erhalten eine Fehlermeldung, wonach die Auflösung von drei Bildern in Ihrem<br />
<strong>PDF</strong>-Dokument zu hoch ist. dann können Sie wie folgt vorgehen:<br />
1. Verwenden Sie die Objektsuche zum Anzeigen und Hervorheben der fraglichen Bilder.<br />
2. Wählen Sie den Befehl Fenster > Enfocus Inspector anzeigen oder klicken Sie auf die<br />
Schaltfläche Inspector anzeigen , um den Enfocus Inspector einzublenden.<br />
3. Klicken Sie im Enfocus Inspector auf die Kategorie Bild > Eigenschaften , um die tatsächliche<br />
Auflösung des ausgewähltes Bildes anzuzeigen.<br />
<strong>4.</strong> Klicken Sie auf die Registerkarte Auflösung bearbeiten, und verringern Sie die Auflösung der<br />
Bilder auf den erforderlichen Wert.
5. Klicken Sie im Enfocus Navigator auf Preflight erneut starten, um die Liste der<br />
Fehlermeldungen, Warnmeldungen und Korrekturen zu aktualisieren.<br />
Lösungen<br />
Im <strong>PDF</strong>-Dokument können Probleme vorliegen, die nicht automatisch vom Preflight-Profil<br />
korrigiert wurden. Für die Mehrzahl dieser Probleme können Sie die geeignete Korrektur im<br />
Bereich Lösungen finden und bestimmen, ob alle oder einzelne problematische Objekte korrigiert<br />
werden sollen.<br />
So enthält Ihr <strong>PDF</strong>-Dokument beispielsweise Anmerkungen, für die eine Warnmeldung ausgegeben<br />
wird. Sie haben kein Preflight-Profil verwendet, das alle Anmerkungen entfernt, weil Sie einige<br />
behalten möchten. Dann können Sie die Funktion Objektsuche zum Anzeigen und Markieren der<br />
Anmerkungen in Ihrem <strong>PDF</strong>-Dokument verwenden und die gewünschten Anmerkungen entfernen.<br />
Abmelden<br />
Wenn eine Eigenschaft im <strong>PDF</strong>-Profil auf Abmelden gesetzt ist, resultiert die abweichende<br />
Eigenschaft als Fehler im Bericht. Sie können jedoch festlegen, dass der Fehler kein wirkliches<br />
Problem für den Job oder Workflow darstellt. Eine derartige Eigenschaft wird dann als Warnung<br />
behandelt.<br />
1. Öffnen Sie im Enfocus Navigator den Abschnitt Abmelden, indem Sie auf die Schaltfläche "+"<br />
klicken<br />
2. Sie können beim Abmelden des Fehlers eine Anmerkung eingeben<br />
3. Gehen Sie wahlweise wie folgt vor:<br />
• Setzen Sie die Option Anwenden auf auf All Problemobjekte, um alle Probleme gleichzeitig<br />
abzumelden.<br />
• Setzen Sie die Option Anwenden auf auf Aktuelles Objekt und verwenden Sie den<br />
Objekt-Browser, um das entsprechende Objekt bzw. den Fehler zu suchen, das bzw. den<br />
Sie abmelden möchten.<br />
<strong>4.</strong> Klicken Sie auf die Schaltfläche Abmelden.<br />
Bericht<br />
Sie können einen detaillierten Bericht aller Fehlermeldungen, Warnmeldungen, Korrekturen und<br />
Fehler anzeigen. Wählen Sie ein Bericht-Layout aus, und klicken Sie auf Bericht anzeigen.<br />
Siehe auch Anzeigen und Interpretieren von Berichten auf Seite 81<br />
6.8 Anzeigen und Interpretieren von Berichten<br />
Inhalt eines Berichts<br />
6. Preflighting und Prüfen von <strong>PDF</strong>-<strong>Dokumenten</strong><br />
Sie können eine Aktionsliste oder ein Preflight-Profil ausführen, um Ihr <strong>PDF</strong>-Dokument zu prüfen<br />
und zu ändern. In diesem Fall können Sie sich einen Bericht dieser Aktionen anzeigen lassen.<br />
Der von PitStop Pro generierte Bericht ist ebenfalls ein <strong>PDF</strong>-Dokument. Es kann die folgenden<br />
Abschnitte enthalten:<br />
81
Enfocus PitStop Pro<br />
Abschnitt<br />
Fehlermeldungen,<br />
Warnmeldungen und<br />
Korrekturen<br />
Allgemeine<br />
Dateiinformationen<br />
Fontinformationen<br />
Bildinformationen<br />
OPI-Informationen<br />
Farbinformationen<br />
<strong>PDF</strong>2Go-Informationen<br />
Inhalt<br />
(potenzielle) Probleme gemäß dem ausgewählten Preflight-Profil<br />
und den Änderungen, die am <strong>PDF</strong>-Dokument vorgenommen wurden<br />
Eigenschaften des <strong>PDF</strong>-Dokuments wie beispielsweise <strong>PDF</strong>-Version,<br />
Titel, Verfasser usw. sowie Sicherheitsinformationen<br />
alle im <strong>PDF</strong>-Dokument verwendeten Fonts (Schriften) nebst<br />
zugehörigen Attributen (Fonttyp, eingebettet oder Font-Untergruppe<br />
usw.)<br />
alle Bilder im <strong>PDF</strong>-Dokument <strong>mit</strong> zusätzlichen Informationen (z. B.<br />
physische und tatsächliche Auflösung, Seite, Winkel,<br />
benutzerdefinierte Farbfunktionen usw.)<br />
OPI-Verwendung im <strong>PDF</strong>-Dokument<br />
alle im <strong>PDF</strong>-Dokument verwendeten Farbräume (RGB, CMYK usw.),<br />
ggf. <strong>mit</strong> zusätzlichen Informationen<br />
Informationen über die Ebenen in <strong>PDF</strong>2Go-<strong>Dokumenten</strong><br />
Siehe auch Bearbeiten von <strong>PDF</strong>2Go-<strong>Dokumenten</strong> auf Seite 133<br />
So zeigen Sie einen Bericht an und interpretieren ihn<br />
82<br />
1. Führen Sie eine Preflight-Prüfung oder eine Aktionsliste für Ihr Dokument aus.<br />
Der Enfocus Navigator wird angezeigt.<br />
2. Klicken Sie auf das Pluszeichen (+), um den Bereich Bericht einzublenden.<br />
3. Wählen Sie ein Bericht-Layout aus, und klicken Sie auf Bericht anzeigen.<br />
Daraufhin wird der Bericht <strong>mit</strong> einer Liste der Fehler- und Warnmeldungen und Korrekturen<br />
auf der ersten Seite angezeigt.<br />
<strong>4.</strong> Mit dem Adobe Acrobat Handwerkzeug können Sie folgende Aktionen ausführen:<br />
• Klicken Sie auf die Lupe neben der Fehler- oder Warnmeldung bzw. Korrektur, um das<br />
entsprechende Objekt im <strong>PDF</strong>-Dokument zu markieren. Unter Umständen möchten Sie die<br />
Funktion Objektsuche in Verbindung <strong>mit</strong> dem Enfocus Inspector verwenden, um sich nähere<br />
Einzelheiten zu einem bestimmten Problem anzeigen zu lassen oder um das Problem sofort<br />
zu beheben.<br />
• Klicken Sie auf das Informationssymbol neben einer Fehler- oder Warnmeldung bzw.<br />
Korrektur, um das Hilfethema anzuzeigen. Dann wird ein Dialogfeld eingeblendet, in dem<br />
Sie gefragt werden, wo Sie sich das Hilfethema anzeigen lassen möchten (Open Weblink).<br />
In diesem Fall wählen Sie die Option Im Webbrowser.
6.9 Kommentierte Berichte<br />
Allgemeines zu kommentierten Berichten<br />
Ein kommentierter Bericht ist die Kombination des Berichts und dem ursprünglichen Dokument.<br />
Er bietet die Möglichkeit, in Acrobat Reader oder in einem Browser durch den Preflight-Bericht<br />
zu navigieren, ohne eine Enfocus-Software zu verwenden.<br />
Ein kommentierter Bericht ist eine Kombination des ursprünglichen Dokuments und den<br />
Berichtsdaten. Die Berichtsdaten werden im ursprünglichen Dokument als Anmerkungen und<br />
Lesezeichen integriert, was eine mühelose Navigation zu den Fehlern und Warnmeldungen<br />
ermöglicht.<br />
Kommentierte Berichte erstellen<br />
Kommentierte Berichte sind reguläre Berichte, die <strong>mit</strong> dem Layouttyp Kommentierter Bericht<br />
erstellt wurden.<br />
Dies kann entweder in den Enfocus PitStop Pro-Voreinstellungen oder im Enfocus Navigator<br />
festgelegt werden. Siehe Verwenden von Enfocus Navigator auf Seite 79.<br />
So zeigen Sie einen kommentierten Bericht an und interpretieren ihn<br />
1. Führen Sie eine Preflight-Prüfung oder eine Aktionsliste für Ihr Dokument aus.<br />
Der Enfocus Navigator wird angezeigt.<br />
2. Klicken Sie in Windows auf das Pluszeichen (+) oder in Mac OS auf das Dreieck, um den Bereich<br />
Bericht einzublenden.<br />
3. Wählen Sie das Layout Kommentierter Bericht aus und klicken Sie auf Bericht anzeigen.<br />
Der kommentierte Bericht wird angezeigt. In einer Anmerkung oben auf der ersten Seite<br />
werden das verwendete Preflight-Profil, die Anzahl der Warn- und Fehlermeldungen und<br />
Datum und Uhrzeit des Preflights angezeigt.<br />
<strong>4.</strong> Mit Hilfe der Plus- und Minus-Schaltflächen in den Lesezeichen können Sie die Lesezeichen<br />
erweitern oder komprimieren<br />
5. Klicken Sie auf eine Warnmeldung oder einen Fehler, um sie bzw. ihn im Dokument<br />
hervorzuheben<br />
6. Klicken Sie auf das Lesezeichen Hervorheben stoppen, um alle Hervorhebungen aufzuheben<br />
Entfernen der Berichtsdaten<br />
In einem kommentierten Bericht können Sie die Berichtsdaten entfernen, so dass Sie das<br />
ursprünglich verarbeitete Dokument wieder erhalten.<br />
1. Öffnen Sie den kommentierten Bericht<br />
2. Wählen Sie Datei > Info zum Enfocus-Löschbericht<br />
6. Preflighting und Prüfen von <strong>PDF</strong>-<strong>Dokumenten</strong><br />
83
Enfocus PitStop Pro<br />
6.10 Automatisches Preflighting<br />
Enfocus PitStop Server<br />
Enfocus Switch<br />
84<br />
Wenn Sie viele <strong>PDF</strong>-Dokumente gegen ein bestimmtes Preflight-Profil prüfen lassen müssen,<br />
möchten Sie diesen Vorgang automatisieren.<br />
PitStop Server bietet das automatische Preflighting von <strong>PDF</strong>-<strong>Dokumenten</strong>. Sie können Hot Folder<br />
erstellen, in die Sie ein bestimmtes Preflight-Profil und bei Bedarf Aktionslisten aufnehmen<br />
können (siehe auch Automatisches Ausführen von Arbeitsschritten <strong>mit</strong> Aktionslisten oder QuickRuns<br />
auf Seite 146). Dann überwacht PitStop Server einen benutzerdefinierten Eingabeordner in<br />
regelmäßigen Abständen und prüft automatisch jedes <strong>PDF</strong>-Dokument, das in diesem Ordner<br />
abgelegt wird. Gültige und ungültige <strong>PDF</strong>-Dokumente werden automatisch, ggf. zusammen <strong>mit</strong><br />
einem Preflight-Bericht, in den entsprechenden Ordner verschoben.<br />
Nähere Informationen über PitStop Server finden Sie auf unserer Website unter: www.enfocus.com.<br />
Mit Enfocus Switch können Sie das automatisierte Preflight, die Korrektur und die Zertifizierung<br />
von <strong>PDF</strong>-Dateien problemlos in größere automatisierte Workflows integrieren. Enfocus Switch<br />
kann automatisch Jobs über E-Mail oder FTP empfangen, Jobs basierend auf Dateityp oder<br />
Namenskonventionen sortieren und weiterleiten und einen kompletten Bereich von wichtigen<br />
professionellen DTP-Anwendungen automatisieren. Dies ermöglicht eine nahtlose Integration<br />
der Enfocus-Preflight-Technologie <strong>mit</strong> Werkzeugen für das Erstellen von <strong>PDF</strong>-Dateien, die<br />
Farbkonvertierung, die Bildoptimierung, das Ausschießen und Proofing.<br />
Nähere Informationen über Enfocus Switch finden Sie auf unserer Website unter:<br />
www.enfocus.com .
7. Bearbeiten von Objekten<br />
7.1 Auswählen von Objekten<br />
Objektauswahlwerkzeuge<br />
Zur Auswahl eines Objekts in einem <strong>PDF</strong>-Dokument können Sie eines der beiden Auswahlwerkzeuge<br />
verwenden:<br />
• das Werkzeug Objekte auswählen<br />
• das Werkzeug Ähnliche Objekte auswählen<br />
Auswählen eines bestimmten Objekts<br />
Das Werkzeug Objekte auswählen funktioniert im Vorschaumodus und im Modus Umrissansicht<br />
nahezu identisch. Der einzige Unterschied besteht darin, dass Sie Vektorgrafiken in der<br />
Umrissansicht nur anhand ihrer Umrisse auswählen können.<br />
So wählen Sie ein Objekt aus<br />
7. Bearbeiten von Objekten<br />
A. Zur Auswahl eines Objekts im Vorschaumodus können Sie auf eine beliebige Stelle im Objekt klicken.<br />
B. Im Modus "Umrissansicht" können Sie ein Objekt nur auswählen, indem Sie auf die Konturen des<br />
Objekts klicken.<br />
Klicken Sie <strong>mit</strong> dem Werkzeug Objekte auswählen auf das Objekt, oder zeichnen Sie um<br />
das Objekt ein gestricheltes Rechteck, auch Auswahlrahmen oder Umrandung genannt.<br />
Abbildung 8: Ziehen eines Auswahlrahmens um das Objekt zur Auswahl der gesamten Grafik<br />
85
Enfocus PitStop Pro<br />
• Bei Auswahl eines Vektorgrafik-Objekts oder eines Pixelbildes werden Sie erkennen, dass<br />
die Kontur des Objekts zusammen <strong>mit</strong> den Ankerpunkten (bei Vektorgrafiken) über dem<br />
Objekt gezeichnet wird. Wenn Sie den zentralen Auswahlanfasser in den Grundeinstellungen<br />
von PitStop Pro aktivieren, erscheint in der Mitte der Objektumrandung auch ein<br />
Ausgangspunkt, wie in der Abbildung oben dargestellt.<br />
• Bei Auswahl von Text werden Sie erkennen, dass entlang der Grundlinie eine Kontur <strong>mit</strong><br />
einem zusätzlichen Ankerpunkt links von der Textzeile gezeichnet wird. Diese Ankerpunkte<br />
sind nicht aktiv und können auch nicht zum Ändern der Größe des Objekts verwendet<br />
werden. Wenn Sie auf ein Textsegment doppelklicken, wird die gesamte logische Textzeile<br />
markiert.<br />
• Wenn Sie auf einen Montagepfad klicken, wird nur das Pfadsegment markiert, auf das Sie<br />
geklickt haben. Durch Doppelklicken auf einen solchen Montagepfad wird das gesamte<br />
Objekt markiert.<br />
A. Einfaches Klicken auf einen Montagepfad<br />
B. Doppelklicken auf einen Montagepfad zur Auswahl des gesamten Objekts<br />
• Sie können ein <strong>mit</strong> einer Maske versehenes Objekt auswählen, indem Sie auf den<br />
(unsichtbaren) Teil des Objekts außerhalb der Maske klicken. Dabei wird die Reihenfolge<br />
der Objekte beibehalten. Das bedeutet, dass ein darüber liegendes unsichtbares (maskiertes)<br />
Rechteck anstelle eines darunter liegenden sichtbaren Objekts beim Klicken ausgewählt<br />
wird. Die Maske selbst lässt sich durch Klicken auf ihre (unsichtbare) Kontur auswählen.<br />
Wenn Sie den Cursor über eine unsichtbare Maske bewegen, wird der Mauszeiger umgekehrt.<br />
Durch Doppelklicken auf die Maske wird die gesamte Maskengruppe ausgewählt. Durch<br />
Doppelklicken auf ein maskiertes Bild wird die erste zum Bild gehörige Maske ausgewählt.<br />
So wählen Sie ähnliche Objekte aus<br />
86<br />
Mit dem Werkzeug Ähnliche Objekte auswählen können Sie mehrere Objekte auf der gleichen<br />
Seite auswählen, die dieselben Attribute haben. Dieses Werkzeug eignet sich zum Ändern von<br />
ähnlichen Objekten in einem <strong>PDF</strong>-Dokument.<br />
1. Klicken Sie auf das Werkzeug Ähnliche Objekte auswählen .<br />
2. Wählen Sie ein Objekt im <strong>PDF</strong>-Dokument aus. Dabei kann es sich um eine Grafik (oder den<br />
Teil einer Grafik) oder um ein Textsegment handeln.
3. Enfocus Inspector wird geöffnet und zeigt die betreffenden Attribute des ausgewählten Objekts<br />
an.<br />
<strong>4.</strong> Heben Sie die Auswahl eines oder mehrerer Eigenschaften bei Bedarf auf, um die Auswahl<br />
zu erweitern.<br />
5. Zur Auswahl ähnlicher Objekte gehen Sie wahlweise wie folgt vor:<br />
• Klicken Sie auf die Schaltfläche Ähnliche Objekte auswählen.<br />
• Doppelklicken Sie auf das ausgewählte Objekt.<br />
Daraufhin werden alle ähnlichen Objekte, d. h. Objekte <strong>mit</strong> den gleichen Eigenschaften,<br />
ausgewählt.<br />
7.2 Aus- und Einblenden von ausgewählten Objekten<br />
Gründe für das Ausblenden von Objekten<br />
Nach der Auswahl von einem oder mehreren Objekten, sei es Text oder seien es Pixelbilder,<br />
können Sie die Auswahl ausblenden. Dies kann z.B. erforderlich sein, wenn Sie Objekte bearbeiten<br />
möchten, die sich nur schwer auswählen lassen, weil sie ganz oder teilweise von anderen<br />
Objekten verdeckt werden. In der Umrissansicht sind ausgeblendete Objekte nicht zu sehen.<br />
Sie können Objekte einzeln ausblenden und alle ausgeblendeten Objekte gleichzeitig wieder<br />
einblenden.<br />
Siehe auch Anzeigen eines <strong>PDF</strong>-Dokuments in der Umrissansicht auf Seite 21.<br />
So blenden Sie ausgewählte Objekte aus<br />
7. Bearbeiten von Objekten<br />
1. Wählen Sie <strong>mit</strong> dem Werkzeug Objekte auswählen ein oder mehrere Objekte aus.<br />
87
Enfocus PitStop Pro<br />
2. Wählen Sie den Befehl Bearbeiten > PitStop Auswahl ausblenden .<br />
Einblenden aller ausgeblendeten Objekte<br />
Wählen Sie Bearbeiten > PitStop alle anzeigen oder wählen Sie im Kontextmenü die Option<br />
Alle anzeigen.<br />
7.3 Ändern der Ebenenanordnung von Objekten<br />
In Ebenen angeordnete Objekte<br />
Manchmal kann ein <strong>PDF</strong>-Dokument Objekte enthalten, die übereinander angeordnet sind. Wenn<br />
Sie eines der darunter liegenden Objekte bearbeiten möchten, müssen Sie dieses Objekt zuerst<br />
in den Vordergrund bringen. In solchen Fällen können Sie in PitStop Pro die Reihenfolge der<br />
Ebenen ändern, in der die Objekte angeordnet sind.<br />
Abbildung 9: Ändern der Ebenenanordnung von Objekten: der rote Hintergrund der oberen Seitenhälfte wurde in den Vordergrund<br />
gebracht<br />
So ändern Sie die Ebenenanordnung von Objekten<br />
88<br />
1. Wählen Sie das Objekt aus, das nach vorn oder hinten gebracht werden soll.<br />
2. Wählen Sie den Befehl Bearbeiten > Enfocus-Objektreihenfolge und wählen Sie eine der<br />
Optionen aus:<br />
• Durch Auswahl der Option Eine Ebene nach vorn oder Eine Ebene nach hinten wird das<br />
ausgewählte Objekt jeweils um eine Ebene verschoben.<br />
• Durch Auswahl der Option In den Vordergrund oder In den Hintergrund wird das<br />
ausgewählte Objekt ganz nach oben oder unten verschoben.
7.4 Ersetzen eines Objekts<br />
Über das Ersetzen von Objekten<br />
Mit PitStop Pro können Sie ein Objekt <strong>mit</strong> der einfachen Aktion Kopieren und Einfügen durch ein<br />
anderes Objekt ersetzen. Das neue Objekt übernimmt dann automatisch die Größe und Position<br />
des ersetzten Objektes. Auch die Proportionen des vorigen Objekts werden übernommen. Dadurch<br />
entsteht ein "verzerrtes" rechteckiges Objekt.<br />
So ersetzen Sie ein Objekt<br />
A. Ein Objekt kopieren<br />
B. Das zu ersetzende Objekt auswählen<br />
C. Das "neue" Objekt über dem "alten" Objekt einfügen und seine Größe in einem Arbeitsschritt ändern<br />
1. Wählen Sie <strong>mit</strong> dem Werkzeug Objekte auswählen das "neue" Objekt aus, d. h. das Objekt,<br />
das Sie zum Ersetzen des anderen Objekts verwenden möchten.<br />
2. Wählen Sie den Befehl Bearbeiten > Kopieren .<br />
3. Wählen Sie das "alte" Objekt, d. h. das zu ersetzende Objekt, aus.<br />
<strong>4.</strong> Wählen Sie den Befehl Bearbeiten > Ersetzen .<br />
7. Bearbeiten von Objekten<br />
Daraufhin ersetzt das kopierte Objekt das "alte" Objekt und übernimmt dessen Größe,<br />
Proportionen und Position.<br />
89
Enfocus PitStop Pro<br />
7.5 Ändern oder Entfernen der OPI-Informationen von Objekten<br />
Über OPI<br />
Wenn ein <strong>PDF</strong>-Dokument OPI-Informationen (Open Prepress Interface) enthält, können Sie diese<br />
Informationen <strong>mit</strong> dem Enfocus Inspector ändern oder entfernen.<br />
So ändern oder entfernen Sie die OPI-Informationen von Objekten<br />
1. Mit dem Werkzeug Objekte auswählen , wählen Sie ein Objekt im <strong>PDF</strong>-Dokument aus, für<br />
das die OPI-Informationen geändert werden sollen.<br />
2. Wählen Sie den Befehl Fenster > Enfocus Inspector anzeigen oder klicken Sie auf die<br />
Schaltfläche Inspector anzeigen , um den Enfocus Inspector einzublenden.<br />
3. Klicken Sie auf Druckvorstufe > OPI, um die OPI-Informationen des ausgewählten Objekts<br />
anzuzeigen.<br />
<strong>4.</strong> Gehen Sie wahlweise wie folgt vor:<br />
• Zum Ändern der OPI-Informationen setzen Sie den Cursor in das Feld Dateiname, nehmen<br />
Sie die erforderlichen Änderungen vor, und klicken Sie auf Ändern. So möchten Sie<br />
beispielsweise den Dateinamen oder Pfad des Bildes ändern.<br />
• Wählen Sie im Flyout-Menü die Option OPI-Informationen entfernen.<br />
7.6 Ändern der Transparenz von Objekten<br />
Sie können Objekte transparent machen oder ihre Transparenzeinstellungen ändern. Außerdem<br />
können Sie die Transparenz aus einem ausgewählten Objekt oder aus einer kompletten Seite<br />
entfernen.<br />
So ändern Sie die Transparenz von Objekten<br />
90<br />
1. Wählen Sie den Befehl Fenster > Enfocus Inspector anzeigen oder klicken Sie auf die<br />
Schaltfläche Inspector anzeigen , um den Enfocus Inspector einzublenden.<br />
2. Klicken Sie auf die Kategorie Füllung/Kontur > Transparenz .<br />
3. Wählen Sie das Objekt aus, dessen Transparenz geändert werden soll.<br />
<strong>4.</strong> Gehen Sie wahlweise wie folgt vor:<br />
• Zum Ändern der Transparenz verschieben Sie den Regler Alpha-Rand oder Alpha füllen.<br />
• Wenn Sie Text transparent machen, möchten Sie u. U. die Option Text aussparen verwenden.<br />
Daraufhin werden die Druckfarben der darunter liegenden Objekte, sofern vorhanden, auf<br />
den anderen Farbauszügen "ausgeschnitten".
• Um die Art und Weise zu ändern, wie sich die Farben des obersten transparenten Objekts<br />
<strong>mit</strong> den Farben von darunter liegenden Objekten mischen, fügen die gewünschten<br />
Mischungsmodi hinzu. Wählen Sie einen oder mehrere Mischungsmodi in der Liste Verfügbar<br />
aus, und klicken Sie dann auf Hinzufügen oder Entfernen, um diese in die Liste Ausgewählt<br />
zu übernehmen. Im RIP werden die Mischungsmodi in der Reihenfolge angewendet, wie<br />
sie in der Liste Ausgewählt erscheinen. Wenn der in der Liste ganz oben angezeigte<br />
Mischungsmodus nicht angewendet werden kann, wird der zweite ausgewählt usw.<br />
Hinweis: Weitere Informationen über Mischungsmodi finden Sie auf der Adobe-Website<br />
(www.adobe.com) oder in der Hilfe oder Dokumentation zu Ihrer Design-Anwendung (Adobe<br />
InDesign, QuarkXPress usw.).<br />
So entfernen Sie die Transparenz<br />
1. Wählen Sie den Befehl Fenster > Enfocus Inspector anzeigen oder klicken Sie auf die<br />
Schaltfläche Inspector anzeigen , um den Enfocus Inspector einzublenden.<br />
2. Klicken Sie auf die Kategorie Füllung/Kontur > Transparenz .<br />
3. Suchen Sie die Seite, die transparente Objekte enthält, und wählen Sie bei Bedarf das/die<br />
transparente(n) Objekt(e) aus.<br />
<strong>4.</strong> Wählen Sie im Flyout-Menü die entsprechende Option, um die Transparenz aus den<br />
ausgewählten Objekten oder aus der Seite zu entfernen.<br />
Hinweis: Zum Entfernen der Transparenz können Sie auch eine Aktionsliste oder ein<br />
Preflight-Profil verwenden.<br />
7.7 Ändern der Farbe von Text oder Vektorgrafiken<br />
Ändern Sie die Farbe, und geben Sie die Attribute für Füllung und Rand an.<br />
Attribute für Füllung<br />
7. Bearbeiten von Objekten<br />
Sie können die Füll- oder Randfarbe von Text oder Vektorgrafiken in <strong>PDF</strong>-<strong>Dokumenten</strong> ändern.<br />
Sie können eine Farbe aus dem gleichen oder aus einem anderen Farbraum oder aus den<br />
Benutzer-Farbfeldern wählen. Nach Auswahl einer Farbe müssen Sie auch die Attribute für die<br />
Füllung oder den Rand des Objekts angeben. Siehe Attribute für Füllung auf Seite 91 und<br />
Randattribute auf Seite 92.<br />
Wenn Sie die Füllfarbe von Polygonen oder Schleifen angeben möchten, können Sie das Attribut<br />
(normale) Füllung oder EOfill auswählen. Polygone und Schleifen unterscheiden sich von anderen<br />
Vektorgrafiken dadurch, dass sie über Montagepfade <strong>mit</strong> Schnittlinien verfügen. Um festzulegen,<br />
ob ein Punkt ein Bestandteil der Form ist, lassen sich verschiedene Regeln anwenden: die<br />
Standardregel oder die Regel Gerade-Ungerade ("even-odd", kurz EO). Diese Regeln bestimmen,<br />
wie die Form zu füllen ist.<br />
91
Enfocus PitStop Pro<br />
Randattribute<br />
92<br />
A. Polygon <strong>mit</strong> EOFill<br />
C. Schleife <strong>mit</strong> EOFill<br />
B. Polygon <strong>mit</strong> Standardfüllung<br />
D. Schleife <strong>mit</strong> Standardfüllung<br />
Bei der EO-Regel wird davon ausgegangen, dass Sie eine Linie von einem Punkt innerhalb der<br />
Kontur der Form (x) zu einem Punkt (y) außerhalb der Kontur ziehen. Wenn diese Linie die Linie<br />
der Form in einer ungeraden Anzahl von Malen überschneidet, wird der Bereich der Form, zu<br />
dem der Punkt (x) gehört, gefüllt. Bei einer geraden Anzahl von Überschneidungen wird der<br />
Bereich nicht gefüllt.<br />
Vektorgrafiken, jedoch auch Text, bestehen im Wesentlichen aus Pfaden. Die Kontur eines Pfades<br />
wird Rand genannt, wobei ein Rand die folgenden Attribute haben kann:<br />
• Stärke: Unter Stärke versteht man die Breite eines Randes, der in der Regel in Punkt<br />
ausgedrückt wird.<br />
• Farbe:<br />
• Strichmuster: Strichmuster dienen zum Erstellen von gestrichelten Linien. Zu diesem Zweck<br />
geben Sie die Länge der Liniensegmente und des Abstands (der Lücken) dazwischen ein.<br />
• Stil des Linienendes: Dieser Stil bestimmt, wie der Rand am Ende eines Pfades aussehen soll.<br />
• Stil der Linienecken: Dieser Stil bestimmt, wie der Rand an den Eckpunkten eines Pfades<br />
aussehen soll.<br />
• Maximale Gehrung: Die maximale Gehrung ist der Grenzwert, wenn eine Linienecke von<br />
Gehrung (spitz) in abgeschrägt übergeht. Sie können die maximale Gehrung berechnen, indem<br />
Sie die Länge der Gehrung durch die Strichstärke dividieren. Wenn die Länge der Gehrung<br />
einem bestimmten Vielfachen der Strichstärke entspricht, wird die Linienecke abgeschrägt.<br />
Angenommen, die Strichstärke einer Linie beträgt 2 Pt. und die maximale Gehrung ist <strong>4.</strong><br />
Sobald die Gehrung 8 Pt. lang ist, wird die Spitze des Winkels abgeschrägt. Logischerweise<br />
führt eine maximale Gehrung von 1 immer zu einer abgeschrägten Linienecke, da die Länge<br />
der Gehrung stets größer als die Strichstärke ist. Um "spitzere" Winkel zuzulassen, müssen
Sie die maximale Gehrung erhöhen. Es liegt auf der Hand, dass die maximale Gehrung nicht<br />
für Linienecken gilt, bei denen der Stil auf rund oder abgeschrägt eingestellt ist.<br />
So ändern Sie die Farbe von Text oder Vektorgrafiken<br />
1. Klicken Sie <strong>mit</strong> dem Werkzeug Objekte auswählen oder Ähnliche Objekte auswählen<br />
auf den Text oder die Vektorgrafiken, dessen bzw. deren Farbe Sie ändern möchten.<br />
Sie können das Werkzeug Ähnliche Objekte auswählen auch zum Markieren sämtlicher<br />
Texte oder Vektorgrafiken auf der Seite verwenden, die die gleiche Farbe haben.<br />
2. Wählen Sie den Befehl Fenster > Enfocus Inspector anzeigen oder klicken Sie auf die<br />
Schaltfläche Inspector anzeigen , um den Enfocus Inspector einzublenden.<br />
3. Klicken Sie auf die Kategorie Füllung und Kontur und vergewissern Sie sich, dass Füllung<br />
und/oder Kontur aktiviert sind.<br />
Daraufhin wird Enfocus Inspector <strong>mit</strong> den aktuellen Farbeinstellungen für die ausgewählten<br />
Objekte eingeblendet.<br />
<strong>4.</strong> Zum Ändern der Farbe des ausgewählten Textes bzw. der ausgewählten Vektorgrafiken klicken<br />
Sie auf die Kategorie Füllfarbe oder Konturfarbe und gehen Sie wahlweise wie folgt vor:<br />
• Zum Ändern der Farbe innerhalb des gleichen Farbraums (z. B. CMYK) schieben Sie den<br />
Regler der betreffenden Farbe nach links oder rechts, oder geben Sie einen Prozentwert<br />
im Textfeld ein.<br />
5. Zum Ändern der Farbe in einen anderen Farbraum (Graustufen, RGB, CMYK, Schmuckfarbe)<br />
klicken Sie auf die betreffende Option im Flyout-Menü, und schieben Sie die Regler bei Bedarf<br />
nach links oder rechts, oder geben Sie den Prozentwert im Textfeld ein.<br />
Hinweis: Das Konvertieren einer Farbe im Enfocus Inspector erfolgt über die in den<br />
Voreinstellungen definierten Farbprofile. Das Konvertieren einer Farbe basierend auf<br />
bestimmten Farbprofilen kann im Fenster für die Farbkonvertierung ausgeführt werden.<br />
Weitere Informationen finden Sie im PitStop Pro-Referenzhandbuch.<br />
• Zum Ändern der Farbe in eine Schmuckfarbe klicken Sie im Flyout-Menü auf Schmuckfarbe.<br />
Wählen Sie in der Farbauswahl eine Farbbibliothek und eine Schmuckfarbe aus und klicken<br />
Sie dann auf OK.<br />
• Zum Ändern einer Farbe aus den Benutzer-Farbfeldern klicken Sie im Flyout-Menü auf<br />
Farbauswahl. Wählen Sie eine Farbe aus den Benutzer-Farbfeldern aus und klicken Sie<br />
auf OK.<br />
Bei Bedarf können Sie jetzt die Attribute für Füllung und/oder Kontur der ausgewählten Objekte<br />
angeben.<br />
6. Klicken Sie auf die Kategorie Füllung/Kontur.<br />
7. Geben Sie in der Unterkategorie Kontur die Konturattribute an:<br />
• Geben Sie die Strichstärke an.<br />
• Wählen Sie einen Stil für Linienende und einen Stil für Linienecke.<br />
7. Bearbeiten von Objekten<br />
93
Enfocus PitStop Pro<br />
Stil des Linienendes<br />
Symbol<br />
Bedeutung<br />
Abgeflacht<br />
Rund<br />
Hervorstehend<br />
Stil der Linienecken<br />
Symbol<br />
Bedeutung<br />
Gehrung<br />
Rund<br />
Abgeschrägt<br />
• Bei Auswahl des Stils Ecke <strong>mit</strong> Gehrung stellen Sie die Maximale Gehrung ein.<br />
• Wenn die Linie gestrichelt sein soll, klicken Sie auf die Schaltfläche Gestrichelte Linie<br />
und geben Sie die Länge der Striche in den Feldern Ein und die Lücken dazwischen in den<br />
Feldern Aus an. Bei Bedarf verschieben Sie die Striche durch Angabe einer Phase.<br />
A<br />
8. Wenn Sie ein Polygon oder eine Schleife zum Füllen ausgewählt haben, aktivieren Sie Füllung<br />
oder EOfill.<br />
Farben im Enfocus-Fenster für das Konvertieren von Farben konvertieren<br />
94<br />
Das Konvertieren und Ändern einer Farbe im Enfocus Inspector erfolgt über die in den<br />
Voreinstellungen definierten Farbprofile. Für eine korrekte Farbkonvertierung basierend auf<br />
bestimmten Farbprofilen kann jedoch auch das Enfocus-Fenster für die Farbkonvertierung<br />
verwendet werden.<br />
So konvertieren Sie eine Farbe im Enfocus-Fenster für das Konvertieren von Farben<br />
1. Klicken Sie <strong>mit</strong> dem Werkzeug Objekte auswählen oder Ähnliche Objekte auswählen<br />
auf den Text oder die Vektorgrafiken, dessen bzw. deren Farbe Sie ändern möchten.<br />
Sie können das Werkzeug Ähnliche Objekte auswählen auch zum Markieren sämtlicher<br />
Texte oder Vektorgrafiken auf der Seite verwenden, die die gleiche Farbe haben.<br />
B
2. Wählen Sie den Befehl Fenster > Enfocus-Fenster für das Konvertieren von Farben anzeigen,<br />
um das Enfocus-Fenster für das Konvertieren von Farben anzuzeigen.<br />
3. Legen Sie fest, ob die Füllung, die Kontur oder Beides konvertiert werden soll.<br />
<strong>4.</strong> Wählen Sie den Farbraum aus, in den die Farbe konvertiert werden soll.<br />
5. Ändern Sie bei Bedarf das Quell-ICC-Profil. Es werden nur die Profile für den Quellfarbraum<br />
angezeigt.<br />
Hinweis: Für graue Objekte können Sie auch CMYK-Profile wählen, um Grau als CMYK-Schwarz<br />
zu behandeln.<br />
6. Legen Sie das Ziel-ICC-Profil fest. Es werden nur die Profile für den Zielfarbraum angezeigt.<br />
7. Legen Sie die zu verwendenden Wiedergabebasis fest.<br />
8. Wenn Sie Grauen Text und Strichobjekt erzwingen, um selbe Intensität beizubehalten<br />
auswählen, versucht PitStop Pro, eine erneute Zuordnung von unreinem Grau oder Schwarz<br />
vorzunehmen, BEVOR die Konvertierung in CMYK erfolgt. Ergebnis ist beispielsweise für<br />
schwarzen RGB-Text die Umwandlung in reines 100% K statt eine Mischung aller Prozessfarben.<br />
9. Wenn Sie umgewandelte Objekte <strong>mit</strong> dem Ziel-ICC-Profil markieren möchten, aktivieren Sie<br />
die Option.<br />
10. Klicken Sie auf Konvertieren.<br />
DeviceLink-Profile verwenden<br />
Im Enfocus-Fenster für das Konvertieren von Farben können Sie statt der ICC-Profile<br />
DeviceLink-Profile verwenden. DeviceLink-Profile sind gerätespezifische Profile, die Farben von<br />
einem Farbraum in einen anderen konvertieren, ohne zwischendurch in einen LAB- oder einen<br />
anderen geräteunabhängigen Farbraum zu konvertieren.<br />
Da für DeviceLink-Profile ein Quell- und Zielfarbraum definiert ist, können Sie nur<br />
DeviceLink-Profile wählen, die dem Quell- und Zielfarbraum im Feld "Quelle" entsprechen. Das<br />
Feld "Zielprofil" wird bei Auswahl eines DeviceLink-Profils deaktiviert.<br />
7.8 <strong>Arbeiten</strong> <strong>mit</strong> der Farbdatenbank<br />
Verwenden von Benutzer-Farbfeldern<br />
7. Bearbeiten von Objekten<br />
Über die Farbdatenbank können Sie eine Farbe (unter Verwendung der Farbauswahl) aus<br />
Standardfarben (Pantone), zuvor definierten Farben oder importierten Farbbibliotheken<br />
auswählen.<br />
Die Farbdatenbank kann im Enfocus Inspector geöffnet werden, wenn ein Objekt ausgewählt<br />
ist, indem die Registerkarte "Füllung und Kontur" aktiviert und aus dem Flyout-Menü Farbauswahl<br />
ausgewählt wird.<br />
95
Enfocus PitStop Pro<br />
Die Farbdatenbank verwendet den Enfocus-Voreinstellungs-Manager zum Verwalten der Farben<br />
So fügen Sie eine Farbe zur lokalen Farbdatenbank hinzu<br />
1. Klicken Sie <strong>mit</strong> dem Werkzeug Objektauswahl auf einen beliebigen Text oder ein beliebiges<br />
Objekt im <strong>PDF</strong>-Dokument <strong>mit</strong> der Farbe, die in die Benutzer-Farbfelder aufgenommen werden<br />
soll.<br />
2. Wählen Sie den Befehl Fenster > Enfocus Inspector anzeigen oder klicken Sie auf die<br />
Schaltfläche Inspector anzeigen , um den Enfocus Inspector einzublenden.<br />
Daraufhin wird der Enfocus Inspector eingeblendet und zeigt die Farbeinstellungen des<br />
ausgewählten Textes oder Objekts.<br />
3. Ändern Sie die Farbe bei Bedarf <strong>mit</strong> den Schiebereglern, oder wählen Sie ein anderes<br />
Farbmodell (Graustufen, RGB oder CMYK) oder eine andere Schmuckfarbe aus.<br />
<strong>4.</strong> Klicken Sie im Flyout-Menü auf Farbe zu lokaler Farbdatenbank hinzufügen.<br />
5. Geben Sie einen beschreibenden Namen für die Farbe im Dialogfeld ein, und klicken Sie auf<br />
OK.<br />
Daraufhin wird die angegebene Farbe in Ihrer Farbdatenbank in der Kategorie "Lokal"<br />
gespeichert und kann später wieder verwendet werden.<br />
So verwenden Sie eine Farbe aus der Farbdatenbank für Text oder Objekte:<br />
96<br />
Sobald eine Farbe in Ihren Benutzer-Farbfeldern gespeichert ist, können Sie diese Farbe für<br />
Objekte oder Text in einem <strong>PDF</strong>-Dokument verwenden. Sie können auch vordefinierte Farben<br />
auswählen oder Farbbibliotheken importieren.<br />
Gehen Sie folgendermaßen vor:<br />
1. Klicken Sie <strong>mit</strong> dem Werkzeug Objektauswahl auf ein Text- oder Vektorgrafikobjekt im<br />
<strong>PDF</strong>-Dokument, für das eine Farbe aus Ihren Benutzer-Farbfeldern verwendet werden soll.<br />
2. Wählen Sie den Befehl Fenster > Enfocus Inspector anzeigen oder klicken Sie auf die<br />
Schaltfläche Inspector anzeigen , um den Enfocus Inspector einzublenden.<br />
3. Klicken Sie auf die Kategorie Füllung und Kontur und wählen Sie im Flyout-Menü die Option<br />
Farbauswahl.<br />
<strong>4.</strong> Wählen Sie die Farbbibliothek aus, aus der Sie eine Farbe verwenden möchten, z. B. "Lokal",<br />
um eine Farbe auszuwählen, die Sie über Farbe zu lokaler Farbdatenbank hinzufügen definiert<br />
haben.<br />
5. Wählen Sie eine Farbe aus der Datenbank aus. Weitere Informationen zur Farbe wird auf der<br />
rechten Seite angezeigt.<br />
Hinweis:
Sie können eine neue Farbe basierend auf der ausgewählten Farbe erstellen, indem Sie die<br />
Schieberegler und den Namen ändern und auf die Schaltfläche Farbe speichern klicken.<br />
6. Klicken Sie auf OK, um die ausgewählte Farbe anzuwenden.<br />
7. Ändern Sie die ausgewählte Farbe ggf. <strong>mit</strong> den Schiebereglern im Enfocus Inspector.<br />
Import und Export für die Farbdatenbank<br />
Aus der Farbdatenbank können Sie einzelne Farben oder Farbgruppen exportieren. Farben werden<br />
als .elc-Dateien gespeichert, während Gruppen oder gesamte Kategorien als Ordner gespeichert<br />
werden, die einzelne .elc-Dateien enthalten. Der Export kann anhand der Import-/Exportfunktion<br />
aus dem Kontextmenü oder über das Flyout-Menü in der Farbauswahl erfolgen.<br />
Sie können auch Farben oder Farbgruppen/-bibliotheken importieren. Sie können Folgendes<br />
importieren:<br />
• eine Liste <strong>mit</strong> durch Komma getrennte Werte<br />
• eine Adobe Photoshop Swatch-Datei<br />
• eine Adobe-Farbtabelle<br />
• eine Adobe Swatch Exchange-Datei<br />
• eine Farben-Gruppe: ein Ordner, der zuvor exportierte .elc-Dateien enthält<br />
Der Import kann anhand der Import-/Exportfunktion aus dem Kontextmenü oder über das<br />
Flyout-Menü in der Farbauswahl erfolgen.<br />
7.9 Drehen eines Objekts<br />
Ausgangspunkt der Drehung<br />
Beim Drehen eines Objekts muss man die Position der Achse kennen, um die dieses Objekt gedreht<br />
werden soll. Diese Achse wird durch den Ausgangspunkt angezeigt.<br />
Sie können ein Objekt auf zweierlei Weise drehen:<br />
• durch Ziehen, siehe So drehen Sie ein Objekt durch Ziehen auf Seite 97<br />
• durch Angeben eines Drehwinkels in Grad im Enfocus Inspector. Siehe So drehen Sie ein Objekt<br />
durch Angeben eines Drehwinkels auf Seite 99<br />
So drehen Sie ein Objekt durch Ziehen<br />
7. Bearbeiten von Objekten<br />
1. Wählen Sie den Befehl Fenster > Enfocus Inspector anzeigen oder klicken Sie auf die<br />
Schaltfläche Inspector anzeigen , um den Enfocus Inspector einzublenden.<br />
2. Wählen Sie <strong>mit</strong> dem Werkzeug Objekte auswählen das Objekt aus, das gedreht werden<br />
soll.<br />
97
Enfocus PitStop Pro<br />
98<br />
3. Klicken Sie auf das Werkzeug Auswahl drehen .<br />
Dann wird der Enfocus Inspector entsprechend geändert.<br />
<strong>4.</strong> Ändern Sie in Enfocus Inspector bei Bedarf die Option Winkel festlegen (zum Drehen <strong>mit</strong> der<br />
UMSCHALTTASTE) oder die Fadenkreuzfarbe. Sie können die Fadenkreuzfarbe ändern, indem<br />
Sie auf das Farbfeld klicken und eine andere Farbe auswählen.<br />
Hinweis: Im Bereich "Numerische Anzeige" finden Sie genaue Informationen über die<br />
vorzunehmende Drehung.<br />
5. Klicken Sie auf das ausgewählte Objekt.<br />
Daraufhin wird der Ausgangspunkt des Objekts angezeigt, um den das Objekt gedreht werden<br />
soll.<br />
Abbildung 10: Der Ausgangspunkt befindet sich in der Mitte des ausgewählten Objekts.<br />
6. Gehen Sie wahlweise wie folgt vor:<br />
• Zum Drehen des Objekts um seinen Mittelpunkt ziehen Sie das ausgewählte Objekt in einer<br />
kreisförmigen Bewegung.<br />
Abbildung 11: Drehen eines Objekts um seinen Mittelpunkt
• Doppelklicken Sie auf eine andere Stelle, um den Ausgangspunkt zu verschieben. Bewegen<br />
Sie den Mauszeiger weg vom Mittelpunkt, und ziehen Sie in einer kreisförmigen Bewegung,<br />
um das Objekt um seinen neuen Ausgangspunkt zu drehen.<br />
Abbildung 12: Drehen eines Objekts um seinen Ausgangspunkt außerhalb des Objekts<br />
• Halten Sie die UMSCHALT-Taste beim Ziehen des Objekts in einem bestimmten Winkel<br />
gedrückt. Sie können diesen Winkel in der Kategorie "Numerische Anzeige" im Enfocus<br />
Inspector-Dialogfeld einstellen.<br />
• Halten Sie die ALT-Taste (Windows) oder die Optionstaste (Macintosh) beim Ziehen gedrückt,<br />
um eine gedrehte Kopie des ausgewählten Objekts zu erstellen.<br />
So drehen Sie ein Objekt durch Angeben eines Drehwinkels<br />
Siehe Ändern eines Objekts durch Angabe genauer Werte auf Seite 106.<br />
7.10 Skalieren eines Objekts<br />
Sie können ein Objekt skalieren, um es horizontal, vertikal oder in beiden Richtungen gleichzeitig<br />
zu vergrößern oder zu verkleinern. Zum Ändern der Form eines Objekts oder zum Erstellen einer<br />
skalierten Kopie des ausgewählten Objekts können Sie auch das Werkzeug "Auswahl skalieren"<br />
verwenden.<br />
Sie können ein Objekt auf zweierlei Weise skalieren:<br />
• durch Ziehen<br />
• durch Angeben eines Skalierungsfaktors im Enfocus Inspector<br />
Siehe auch Ändern eines Objekts durch Angabe genauer Werte auf Seite 106.<br />
So skalieren Sie ein Objekt durch Ziehen<br />
7. Bearbeiten von Objekten<br />
1. Wählen Sie den Befehl Fenster > Enfocus Inspector anzeigen oder klicken Sie auf die<br />
Schaltfläche Inspector anzeigen , um den Enfocus Inspector einzublenden.<br />
99
Enfocus PitStop Pro<br />
100<br />
2. Wählen Sie <strong>mit</strong> dem Werkzeug Objekte auswählen das Objekt aus, das skaliert werden<br />
soll. Klicken Sie auf das Objekt, oder ziehen Sie ein gestricheltes Rechteck, einen so genannten<br />
Auswahlrahmen, um das Objekt.<br />
Abbildung 13: Ziehen eines Auswahlrahmens um das Objekt zur Auswahl der gesamten Grafik<br />
3. Klicken Sie auf das Werkzeug Auswahl skalieren .<br />
Dann wird der Enfocus Inspector entsprechend geändert.<br />
<strong>4.</strong> Ändern Sie in Enfocus Inspector bei Bedarf die Fadenkreuzfarbe.<br />
Hinweis: Im Bereich "Numerische Anzeige" finden Sie genaue Informationen über die<br />
vorzunehmende Skalierung.<br />
5. Klicken Sie auf das ausgewählte Objekt.<br />
Daraufhin wird der Ausgangspunkt des Objekts angezeigt, auf den das Objekt skaliert werden<br />
soll.<br />
Abbildung 14: Der Ausgangspunkt befindet sich in der Mitte des ausgewählten Objekts.<br />
6. Gehen Sie wahlweise wie folgt vor:
•<br />
Um das Objekt nicht proportional zu skalieren, ziehen Sie das ausgewählte Objekt in eine<br />
beliebige Richtung.<br />
Abbildung 15: Durch das nicht proportionale Skalieren eines Objekts wird das Verhältnis zwischen Höhe und Breite des Objekts<br />
geändert.<br />
• Doppelklicken Sie auf eine andere Stelle des Objekts, um den Ausgangspunkt zu verschieben.<br />
Ziehen Sie dann, um das Objekt <strong>mit</strong>hilfe des neuen Ausgangspunkts zu skalieren. Sie<br />
möchten z. B. den Ausgangspunkt an einer der Ecken eines rechteckigen Objekts<br />
positionieren, da<strong>mit</strong> die beiden Seiten des Objekts beim Skalieren an einer bestimmten<br />
Position bleiben.<br />
Abbildung 16: Skalieren eines Objekts auf einen Ausgangspunkt, also nicht auf den Mittelpunkt des Objekts.<br />
• Halten Sie die UMSCHALT-Taste beim Ziehen gedrückt, um das Objekt proportional zu<br />
skalieren, d. h. um das Verhältnis zwischen Höhe und Breite des skalierten Objekts wie<br />
im ursprünglichen Objekt beizubehalten.<br />
• Halten Sie die ALT-Taste (Windows) oder die Optionstaste (Macintosh) beim Ziehen gedrückt,<br />
um eine skalierte Kopie des ausgewählten Objekts zu erstellen.<br />
7.11 Verschieben eines Objekts<br />
Sie können jedes beliebige Objekt in einem <strong>PDF</strong>-Dokument auswählen und an eine neue Position<br />
verschieben.<br />
Sie können ein Objekt auf zweierlei Weise verschieben:<br />
7. Bearbeiten von Objekten<br />
• durch Ziehen<br />
• durch Angabe eines bestimmten Abstands und einer bestimmten Richtung im Enfocus Inspector.<br />
101
Enfocus PitStop Pro<br />
Mit magnetischen Hilfslinien können Sie Objekte beim Verschieben leichter ausrichten.<br />
So verschieben Sie ein Objekt oder die Kopie eines Objekts durch Ziehen<br />
102<br />
1. Wählen Sie den Befehl Fenster > Enfocus Inspector anzeigen oder klicken Sie auf die<br />
Schaltfläche Inspector anzeigen , um den Enfocus Inspector einzublenden.<br />
2. Wählen Sie <strong>mit</strong> dem Werkzeug Objekte auswählen das Objekt aus, das verschoben werden<br />
soll.<br />
Zur Auswahl mehrerer Objekte können Sie die UMSCHALT-Taste beim Klicken <strong>mit</strong> der linken<br />
Maustaste gedrückt halten.<br />
3. Klicken Sie auf das Werkzeug Auswahl verschieben oder halten Sie die STEUERUNGSTASTE<br />
(STRG) (Windows) oder Befehlstaste ( ) (Macintosh) gedrückt.<br />
Daraufhin ändert sich die Form des Mauszeigers von in .<br />
Dann wird der Enfocus Inspector entsprechend geändert.<br />
<strong>4.</strong> Ändern Sie in den Enfocus PitStop Pro-Voreinstellungen bei Bedarf die Maßeinheit.<br />
Hinweis: Im Bereich "Numerische Anzeige" finden Sie genaue Informationen über die<br />
vorzunehmende Verschiebung.<br />
5. Gehen Sie wahlweise wie folgt vor:<br />
• Ziehen Sie das ausgewählte Objekt an eine neue Position.<br />
Abbildung 17: Verschieben des ausgewählten Objekts an eine neue Position durch Ziehen
7. Bearbeiten von Objekten<br />
• Ziehen Sie das ausgewählte Objekt <strong>mit</strong> gedrückter UMSCHALT-Taste in horizontaler oder<br />
vertikaler Richtung.<br />
Abbildung 18: Wenn Sie die UMSCHALT-Taste beim Ziehen gedrückt halten, wird das Objekt entlang einer bestimmten vertikalen<br />
oder horizontalen Achse verschoben.<br />
• Halten Sie die ALT-Taste (Windows) oder die Optionstaste (Macintosh) beim Ziehen gedrückt,<br />
um eine Kopie des Objekts an der neuen Position zu erstellen.<br />
Abbildung 19: Wenn Sie die ALT-Taste (Windows) oder die Optionstaste (Macintosh) beim Ziehen gedrückt halten, wird eine<br />
Kopie des Objekts an der neuen Position erstellt.<br />
103
Enfocus PitStop Pro<br />
7.12 Abscheren eines Objekts<br />
Über das Abscheren<br />
Durch das Abscheren wird ein Objekt schief positioniert, so als ob Sie die gegen die Ecken eines<br />
rechteckigen Rahmens drücken, um es in ein Parallelogramm zu umzuwandeln.<br />
So scheren Sie ein Objekt ab<br />
104<br />
Abbildung 20: Wenn Sie ein rechteckiges Objekts abscheren, wird es in ein Parallelogramm umgewandelt.<br />
1. Wählen Sie <strong>mit</strong> dem Werkzeug Objekte auswählen das Objekt aus, das abgeschert werden<br />
soll. Klicken Sie auf das Objekt, oder ziehen Sie ein gestricheltes Rechteck, einen so genannten<br />
Auswahlrahmen, um das Objekt.<br />
Abbildung 21: Ziehen eines gestrichelten Rechtecks um das Objekt zur Auswahl der gesamten Grafik<br />
2. Klicken Sie auf das Werkzeug Auswahl abscheren .
Daraufhin wird der Ausgangspunkt des Objekts angezeigt, von dem es abgeschert werden<br />
soll.<br />
Abbildung 22: Der Ausgangspunkt befindet sich in der Mitte des ausgewählten Objekts.<br />
Dann wird der Enfocus Inspector entsprechend geändert.<br />
3. Ändern Sie im Bereich Numerische Anzeige von Enfocus Inspector bei Bedarf die Option Winkel<br />
festlegen (zum Abscheren <strong>mit</strong> der UMSCHALTTASTE) oder die Fadenkreuzfarbe.<br />
Hinweis: Im Bereich "Numerische Anzeige" finden Sie genaue Informationen über die<br />
vorzunehmende Abscherung.<br />
<strong>4.</strong> Gehen Sie wahlweise wie folgt vor:<br />
7. Bearbeiten von Objekten<br />
• Um das Objekt unter Beibehaltung des Mittelpunkts als Ausgangspunkt abzuscheren, ziehen<br />
Sie das Objekt in eine beliebige Richtung.<br />
• Zum Verschieben des Ausgangspunkts doppelklicken Sie auf eine andere Stelle innerhalb<br />
oder außerhalb des Objekts. Ziehen Sie dann, um das Objekt <strong>mit</strong>hilfe des neuen<br />
Ausgangspunkts abzuscheren. Um beispielsweise ein Parallelogramm aus einem rechteckigen<br />
Objekt zu erstellen, positionieren Sie den Ausgangspunkt an einer der Ecken des Objekts.<br />
Abbildung 23: Positionieren des Ausgangspunkts an den Ecken eines Objekts zum Erstellen eines Parallelogramms aus einem<br />
rechteckigen Objekt<br />
105
Enfocus PitStop Pro<br />
• Halten Sie die UMSCHALT-Taste beim Ziehen gedrückt, um die Abscherbewegung auf einen<br />
bestimmten Winkel, z. B. auf 15 °, einzuschränken. Sie können diesen Winkel in der<br />
Kategorie "Numerische Anzeige" von Enfocus Inspector einstellen.<br />
Abbildung 24: Abscheren eines Objekts in bestimmten Winkeln, wie in den Grundeinstellungen definiert<br />
• Halten Sie die ALT-Taste (Windows) oder die Optionstaste (Macintosh) beim Ziehen gedrückt,<br />
um eine Kopie des ausgewählten Objekts abzuscheren.<br />
7.13 Ändern eines Objekts durch Angabe genauer Werte<br />
Wenn Sie ein Objekt genauer als durch bloßes Ziehen und Verwendung eines der<br />
Änderungswerkzeuge, d. h. Verschieben , Drehen , Abscheren oder Skalieren<br />
ändern möchten, sollten Sie den Enfocus Inspector verwenden. Mit dem Enfocus Inspector können<br />
Sie jedes beliebige Objekt in einem <strong>PDF</strong>-Dokument durch Angabe genauer Werte ändern.<br />
Die Änderung eines Objekts kann eine oder mehrere der folgenden Aktionen enthalten:<br />
• Verschieben<br />
• Skalieren<br />
• Strecken<br />
• Spiegeln<br />
• Drehen<br />
So ändern Sie ein Objekt durch Angabe genauer Werte<br />
106<br />
1. Wählen Sie <strong>mit</strong> dem Werkzeug Objekte auswählen das Objekt aus, das geändert werden<br />
soll.<br />
2. Wählen Sie den Befehl Fenster > Enfocus Inspector anzeigen oder klicken Sie auf die<br />
Schaltfläche Inspector anzeigen , um den Enfocus Inspector einzublenden.<br />
3. Klicken Sie auf die Kategorie Position.<br />
<strong>4.</strong> Gehen Sie wahlweise wie folgt vor:<br />
• Verschieben oder skalieren Sie das ausgewählte Objekt durch Ändern der Werte im Bereich<br />
Position und Größe:
Karton<br />
Unten links<br />
Größe<br />
Oben rechts<br />
Bedeutung<br />
Abstand zwischen dem unteren linken Punkt des Objekts und der unteren<br />
linken Seitenecke<br />
Höhe und/oder Breite<br />
Abstand zwischen dem oberen linken Punkt des Objekts und der unteren<br />
linken Seitenecke<br />
• Strecken oder drehen Sie das ausgewählte Objekt durch Änderung der Werte im Bereich<br />
Verhältnis und Winkel:<br />
Karton<br />
Verhältnis<br />
Winkel<br />
Wert<br />
> 1<br />
< 1<br />
positiv<br />
negativ<br />
Ergebnis<br />
vertikal gestreckt (H > B)<br />
horizontal gestreckt (H < B)<br />
im Uhrzeigersinn gedreht<br />
gegen den Uhrzeigersinn gedreht<br />
• Skalieren, drehen oder spiegeln Sie das ausgewählte Objekt, indem Sie die Werte ändern<br />
und im Bereich Umwandlungen auf die entsprechende Schaltfläche klicken:<br />
Zum...<br />
Skalieren eines<br />
Objekts<br />
Drehen eines<br />
Objekts<br />
Spiegeln eines<br />
Objekts<br />
Gehen Sie folgendermaßen vor:<br />
Gehen Sie wahlweise wie folgt vor:<br />
Geben Sie einen Wert im Prozentfeld ein, und klicken Sie auf .<br />
Wählen Sie im Flyout-Menü die Option Skalierung 50% oder Skalierung<br />
200%.<br />
Gehen Sie wahlweise wie folgt vor:<br />
Geben Sie einen Wert im Feld "Grad" ein, und klicken Sie auf .<br />
Wählen Sie im Flyout-Menü die Option 90° gegen den Uhrzeigersinn<br />
drehen oder 90° im Uhrzeigersinn drehen.<br />
Gehen Sie wahlweise wie folgt vor:<br />
7. Bearbeiten von Objekten<br />
Klicken Sie auf , um das Objekt nach links oder rechts zu spiegeln.<br />
Klicken Sie auf , um das Objekt nach oben oder unten zu spiegeln.<br />
107
Enfocus PitStop Pro<br />
7.14 Erstellen neuer Formen<br />
Zeichnen von Ellipsen und Rechtecken<br />
Mit PitStop Pro können Sie vorhandene Objekte bearbeiten oder auch neue grundlegende Formen<br />
wie Ellipsen und Rechtecke zeichnen. So möchten Sie beispielsweise ein Rechteck oder eine<br />
Ellipse um ein Textfragment zeichnen, um den Text zu markieren.<br />
Hinweis: Wenn Sie mehrere neue Formen <strong>mit</strong> identischen Füllungs- und Randeigenschaften<br />
erstellen möchten, können Sie diese Eigenschaften zuerst als Standardwerte konfigurieren.<br />
So erstellen Sie eine neue Form<br />
108<br />
1. Klicken Sie auf das Werkzeug Neues Rechteck erstellen oder auf das Werkzeug Neue<br />
Ellipse erstellen .<br />
2. Setzen Sie den Mauszeiger auf eine Seite des <strong>PDF</strong>-Dokuments, und gehen Sie wahlweise wie<br />
folgt vor:<br />
• Zum Zeichnen eines Rechtecks oder einer Ellipse ziehen Sie diagonal.<br />
• Zum Zeichnen eines Quadrats oder Kreises halten Sie die UMSCHALT-Taste beim Ziehen<br />
gedrückt.<br />
• Zum Zeichnen eines Rechtecks oder einer Ellipse von der jeweiligen Mitte und nicht von<br />
der Seite aus halten Sie beim Ziehen die ALT-Taste (Windows) oder die Optionstaste<br />
(Macintosh) gedrückt.<br />
A. Beim Zeichnen von der Seite aus werden die Seiten der Form an einer bestimmten Position<br />
entlang der X- und Y-Achse beibehalten.<br />
B. Beim Zeichnen von der Mitte aus wird der Mittelpunkt an einer bestimmten Position beibehalten.<br />
• Zum Zeichnen eines Quadrats oder Kreises von der jeweiligen Mitte aus halten Sie beim<br />
Ziehen die UMSCHALT-Taste und die ALT-Taste (Windows) oder die Optionstaste (Macintosh)<br />
gedrückt.
7.15 Erstellen eines neuen Pfades<br />
In einem <strong>PDF</strong>-Dokument können Sie völlig neue Pfade erstellen, indem Sie das Werkzeug Neuen<br />
Pfad erstellen auswählen und in das Dokument klicken. Bei jedem Klicken werden neue<br />
Ankerpunkte und Segmente hinzugefügt. Sie können einen offenen oder einen geschlossenen<br />
Pfad erstellen.<br />
So erstellen Sie einen neuen Pfad<br />
1. Klicken Sie auf das Werkzeug Neuen Pfad erstellen .<br />
2. Wählen Sie bei Bedarf den Befehl Fenster > Enfocus Inspector anzeigen oder klicken Sie auf<br />
die Schaltfläche Inspector anzeigen , um den Enfocus Inspector einzublenden.<br />
3. Setzen Sie den Mauszeiger auf die Stelle im <strong>PDF</strong>-Dokument, an der Sie den ersten Ankerpunkt<br />
erstellen möchten, und klicken Sie.<br />
<strong>4.</strong> Setzen Sie den Mauszeiger auf die Stelle, an der das erste Segment enden soll, und klicken<br />
Sie erneut.<br />
Jetzt haben Sie ein Segment zwischen den beiden Ankerpunkten gezeichnet.<br />
A. A. Erster Ankerpunkt<br />
B. B. Segment<br />
C. C. Mittelpunkt<br />
D. D. Zweiter Ankerpunkt und Mauszeiger<br />
7. Bearbeiten von Objekten<br />
5. Klicken Sie auf weitere Stellen, um neue Ankerpunkte hinzuzufügen und dadurch auch weitere<br />
Segmente zu erstellen.<br />
Hinweis: Zum Erstellen eines kurvenförmigen Segments klicken Sie auf eine Stelle, und ziehen<br />
Sie <strong>mit</strong> gedrückter Maustaste.<br />
109
Enfocus PitStop Pro<br />
6. Zum Vervollständigen des Pfades gehen Sie wahlweise wie folgt vor:<br />
• Klicken Sie auf ein anderes Werkzeug, also nicht auf Neuen Pfad erstellen .<br />
• Drücken Sie die Taste ESC.<br />
• Klicken Sie in Enfocus Inspector auf Pfad schließen.<br />
7.16 Bearbeiten eines Pfades<br />
Mit PitStop Pro können Sie die Form eines Pfades in einem Vektorgrafik-Objekt ändern. Zu diesem<br />
Zweck können Sie einen oder mehrere Ankerpunkte des Pfades auswählen und diese Ankerpunkte<br />
oder ihre Richtungspunkte verschieben.<br />
So bearbeiten Sie einen Pfad<br />
110<br />
1. Klicken Sie auf das Werkzeug Pfad bearbeiten .<br />
2. Klicken Sie auf das Vektorgrafik-Objekt, in dem ein Pfad bearbeitet werden soll.<br />
Daraufhin werden die Ankerpunkte zwar sichtbar, sind jedoch noch nicht aktiv.<br />
3. Gehen Sie wahlweise wie folgt vor:<br />
Abbildung 25: Sichtbare, jedoch noch nicht aktive Ankerpunkte<br />
• Klicken Sie erneut auf einen bestimmten Ankerpunkt.<br />
• Klicken Sie <strong>mit</strong> gedrückter UMSCHALT-Taste erneut auf mehrere Ankerpunkte.<br />
• Zeichnen Sie ein gestricheltes Rechteck (einen Auswahlrahmen) um einen oder mehrere<br />
Ankerpunkte.<br />
Die Ankerpunkte werden erst aktiv, wenn Sie erneut auf diese klicken oder einen<br />
Auswahlrahmen um sie zeichnen. Ein aktiver Ankerpunkt sieht größer aus, wobei seine<br />
Richtungspunkte sichtbar werden.
A. Sichtbare, jedoch noch nicht aktive Ankerpunkte<br />
B. Aktive Ankerpunkte <strong>mit</strong> sichtbaren Richtungspunkten und Richtungslinien<br />
<strong>4.</strong> Ziehen Sie den Ankerpunkt oder seinen Richtungspunkt an die gewünschte Stelle, um die<br />
Form des Segments zu ändern.<br />
Abbildung 26: Durch das Ziehen eines Richtungspunkts wird die Form eines Segments geändert.<br />
7.17 Hinzufügen oder Entfernen eines Ankerpunkts<br />
Gründe für das Hinzufügen oder Entfernen von Ankerpunkten<br />
Sie können Ankerpunkte in einem beliebigen Pfad eines Vektorgrafik-Objekts hinzufügen bzw.<br />
Ankerpunkte aus diesem entfernen:<br />
• Wenn Sie Ankerpunkte hinzufügen (siehe So fügen Sie einen Ankerpunkt hinzu auf Seite 111)<br />
können Sie die Form des Pfades besser steuern.<br />
• Wenn Sie Ankerpunkte entfernen (siehe So entfernen Sie einen Ankerpunkt auf Seite 112), wird<br />
der Pfad einfacher und die Form des Pfades automatisch geändert.<br />
So fügen Sie einen Ankerpunkt hinzu<br />
1. Klicken Sie auf das Werkzeug Ankerpunkt hinzufügen .<br />
7. Bearbeiten von Objekten<br />
2. Klicken Sie auf das Vektorgrafik-Objekt, in dem ein Ankerpunkt hinzugefügt werden soll.<br />
3. Klicken Sie auf die Stelle in einem Segment des Pfades, an der der Ankerpunkt hinzugefügt<br />
werden soll.<br />
111
Enfocus PitStop Pro<br />
Bei jedem Klicken wird ein neuer Ankerpunkt im Segment hinzugefügt.<br />
So entfernen Sie einen Ankerpunkt<br />
112<br />
Abbildung 27: Hinzufügen eines neuen Ankerpunkts (A) in einem Pfad-Segment<br />
1. Klicken Sie auf das Werkzeug Ankerpunkt entfernen .<br />
2. Klicken Sie auf das Vektorgrafik-Objekt, aus dem ein Ankerpunkt entfernt werden soll.<br />
3. Klicken Sie auf den zu entfernenden Ankerpunkt.<br />
Daraufhin wird der betreffende Ankerpunkt markiert (und seine Richtungspunkte, sofern<br />
vorhanden, werden angezeigt) und verschwindet dann. Danach ändert sich die Form des<br />
Pfades.<br />
Abbildung 28: Durch das Löschen eines Ankerpunkts aus einem Pfad-Segment ändert sich die Form des Pfades.
7.18 Maskieren von Objekten<br />
Sie können über einem oder mehreren Objekten in einem <strong>PDF</strong>-Dokument eine Maske erstellen<br />
und eine vorhandene Maske freigeben.<br />
So maskieren Sie ein Objekt<br />
1. Wählen Sie mindestens ein Objekt im <strong>PDF</strong>-Dokument und ein Vektorgrafik-Objekt oder<br />
Textsegment aus, <strong>mit</strong> dem die Maske erstellt werden soll.<br />
Abbildung 29: Auswählen von zwei Objekten zum Erstellen einer Maske<br />
2. Wählen Sie den Befehl Bearbeiten > Enfocus-Maske > Maske .<br />
Die Kontur des obersten Objekts dient zum Maskieren der darunter liegenden Objekte.<br />
Abbildung 30: Erstellen der Maske <strong>mit</strong> dem obersten Objekt<br />
7. Bearbeiten von Objekten<br />
113
Enfocus PitStop Pro<br />
7.19 Anzeigen der Eigenschaften eines Pixelbildes<br />
Pixelbild-Eigenschaften<br />
Wenn in einem <strong>PDF</strong>-Dokument Pixelbilder vorhanden sind, können Sie diese auswählen und<br />
ihre Eigenschaften wie Größe, Auflösung, Komprimierung und Informationen über die jeweils<br />
verwendeten Farben anzeigen.<br />
So zeigen Sie die Eigenschaften eines Pixelbildes an<br />
1. Wählen Sie <strong>mit</strong> dem Werkzeug Objekte auswählen ein Pixelbild aus.<br />
2. Wählen Sie den Befehl Fenster > Enfocus Inspector anzeigen oder klicken Sie auf die<br />
Schaltfläche Inspector anzeigen , um den Enfocus Inspector einzublenden.<br />
3. Klicken Sie auf Bild > Eigenschaften , um die Eigenschaften des ausgewählten Pixelbildes<br />
anzuzeigen.<br />
7.20 Resampling von Pixelbildern<br />
Über das Resampling<br />
Resampling bedeutet, dass die Anzahl der Pixel und die Pixelabmessungen eines Bildes geändert<br />
werden. Dadurch ändern Sie die (Datei-) Größe, jedoch auch die Qualität eines Bildes im positiven<br />
oder negativen Sinne:<br />
• Beim Downsampling eines Bildes wird die Größe, jedoch auch die Qualität des Bildes verringert.<br />
• Beim Resampling eines Bildes wird die Auflösung und die Anzahl der Pixel erhöht. Neue Pixel<br />
werden anhand von Farbwerten vorhandener Pixel hinzugefügt.<br />
Sie haben folgende Möglichkeiten:<br />
• So bearbeiten Sie die Auflösung (Resampling) eines Einzelbildes auf Seite 115<br />
• Resampling von mehreren Bildern auf Seite 116<br />
Gründe für das Downsampling eines Bildes<br />
114<br />
Für das Downsampling eines Bildes können mehrere Gründe vorhanden sein:<br />
• Erhöhung der Verarbeitungsgeschwindigkeit beim Bearbeiten oder Drucken von<br />
<strong>PDF</strong>-<strong>Dokumenten</strong> <strong>mit</strong> Pixelbildern<br />
• Anpassung der Auflösung von Bildern (dpi) an ihre Rasterweite bei der endgültigen Ausgabe,<br />
ausgedrückt in Linien pro Zoll (lpi)<br />
• Veröffentlichung von <strong>PDF</strong>-<strong>Dokumenten</strong> im Internet<br />
Die optimale Auflösung sollte nach der folgenden Faustregel angegeben werden:
Rasterweite (z. B. 150 lpi) x 2 = Bildauflösung (300 dpi)<br />
Interpolationsverfahren<br />
Das Resampling, d. h. Hinzufügen oder Löschen von Pixeln, kann auf verschiedene Weise<br />
vorgenommen werden; technisch gesehen spricht man von Interpolationsverfahren. Wenn Sie<br />
ein Resampling für ein Bild vornehmen möchten, müssen Sie eines der folgenden<br />
Interpolationsverfahren auswählen:<br />
• Durchschnittliches Resampling auf Seite 115<br />
• SubSampling auf Seite 115<br />
• Bikubisches Resampling auf Seite 115<br />
• Bilineares Resampling auf Seite 115<br />
• Bikubisches B-Spline-Resampling auf Seite 115<br />
Durchschnittliches Resampling<br />
SubSampling<br />
Beim durchschnittlichen Downsampling wird der Durchschnittswert der Pixel in einem bestimmten<br />
Bereich berechnet. Anhand dieses Durchschnittswerts wird der gesamte Bereich dann später<br />
durch die durchschnittliche Pixelfarbe <strong>mit</strong> der angegebenen Auflösung ersetzt.<br />
Subsampling bedeutet, dass ein Pixel in der Mitte eines bestimmten Bereichs als Referenzpunkt<br />
dient. Die umliegenden Pixel übernehmen den Wert dieses zentralen Pixels. Das zentrale Pixel<br />
ersetzt dann den gesamten Bereich <strong>mit</strong> der angegebenen Auflösung. Das Subsampling erfolgt<br />
zwar schneller als das Downsampling, kann jedoch zu weniger glatten und durchgehenden<br />
Bildern führen.<br />
Bikubisches Resampling<br />
Bilineares Resampling<br />
Das bikubische Resampling ist zwar ein langsames, jedoch präziseres Verfahren, das zu den<br />
feinsten Tonabstufungen oder -verläufen führt. Der Wert der neuen Pixel wird anhand eines<br />
gewichteten Durchschnitts der Werte für die entsprechende Pixelgruppe im Originalbild berechnet.<br />
Die Interpolation wird zwischen 16 Pixeln im Originalbild <strong>mit</strong> einem leichten Schärfungseffekt<br />
vorgenommen.<br />
Das bilineare Resampling ist ein Interpolationsverfahren <strong>mit</strong>tlerer Qualität, bei dem eine<br />
gewichtete Interpolation zwischen 4 Pixeln im Originalbild verwendet wird.<br />
Bikubisches B-Spline-Resampling<br />
B-Spline ist eine modifizierte bikubische Interpolation <strong>mit</strong> größeren Schärfungseffekten und<br />
empfiehlt sich für das Upsampling (Erhöhen der Auflösung). In der Regel führt das bikubische<br />
Downsampling zu besseren Ergebnissen als das einfache Verfahren des durchschnittlichen<br />
Downsampling.<br />
So bearbeiten Sie die Auflösung (Resampling) eines Einzelbildes<br />
1. Wählen Sie <strong>mit</strong> dem Werkzeug Objekte auswählen ein Pixelbild aus.<br />
7. Bearbeiten von Objekten<br />
115
Enfocus PitStop Pro<br />
2. Wählen Sie den Befehl Fenster > Enfocus Inspector anzeigen oder klicken Sie auf die<br />
Schaltfläche Inspector anzeigen , um den Enfocus Inspector einzublenden.<br />
3. Klicken Sie auf die Kategorie Bild > Resampling .<br />
<strong>4.</strong> Gehen Sie wahlweise wie folgt vor:<br />
• Für das Downsampling eines Bildes wählen Sie die Option Resampling über und geben<br />
einen Schwellwert für die Auflösung in dpi an. Daraufhin wird nur ein Downsampling der<br />
Bilder vorgenommen, deren Auflösung größer oder gleich diesem Schwellwert ist.<br />
• Für das Resampling bzw. Erhöhen der Auflösung eines Bildes aktivieren Sie das<br />
Kontrollkästchen Resampling über.<br />
5. Wählen Sie ein Resampling- (Interpolations-) Verfahren aus, und geben Sie die Auflösung<br />
(dpi) an, auf die das Resampling des Bildes vorgenommen werden soll.<br />
6. Klicken Sie auf Übernehmen.<br />
Resampling von mehreren Bildern<br />
Siehe Globale Änderungen auf Seite 136.<br />
7.21 Komprimieren von Pixelbildern<br />
Über das Komprimieren<br />
Sie können Pixelbilder in einem <strong>PDF</strong>-Dokument komprimieren, um die Größe der <strong>PDF</strong>-Datei zu<br />
verringern. Zu diesem Zweck wählen Sie eine Komprimierungsmethoden auf Seite 116 und bei<br />
Bedarf auch einen ASCII-Filter (siehe ASCII-Filter auf Seite 117) aus.<br />
Komprimierungsmethoden<br />
116<br />
Sie können eine der folgenden Komprimierungsmethoden auswählen:<br />
• JPEG-Komprimierung auf Seite 116<br />
• ZIP-Komprimierung auf Seite 117<br />
JPEG-Komprimierung<br />
Die JPEG-Komprimierung eignet sich am besten für Graustufen- oder Farbbilder. Ein typisches<br />
Beispiel für ein Bild, für das eine JPEG-Komprimierung empfohlen wird, ist eine<br />
Halbton-Fotografie. Dieser Bildtyp enthält mehr Informationen (mehr Details), als auf dem<br />
Bildschirm oder beim Druck dargestellt werden können. Daher ist es sinnvoll, die Informationen<br />
zu entfernen, die ohnehin nicht angezeigt werden können. Dies kann zu Bildqualitätseinbußen<br />
führen, da bei der Komprimierungsmethode Informationen entfernt werden: Man spricht in<br />
diesem Fall von einer verlustreichen Reduktionsmethode. Durch die JPEG-Komprimierung wird<br />
die Dateigröße jedoch erheblich verringert.
ASCII-Filter<br />
ZIP-Komprimierung<br />
Mit der ZIP-Komprimierung wird die Bildgröße ohne Verlust von Informationen (verlustfreie<br />
Komprimierung) verringert.<br />
Beim Komprimieren von Bildern können Sie einen ASCII-Filter verwenden, <strong>mit</strong> dem die Bilddaten<br />
in einem <strong>PDF</strong>-Dokument als Klartext (ASCII) verschlüsselt werden. Sie möchten u. U. die<br />
ASCII-Kodierung verwenden, wenn Ihre <strong>PDF</strong>-Dokumente über Kanäle weitergeleitet werden<br />
sollen, in denen nur ASCII-Zeichen zulässig sind. Dies kann beispielsweise bei einigen<br />
E-Mail-Systemen erforderlich sein, obwohl die meisten derzeit gängigen E-Mail-Programme<br />
nicht-ASCII-Dokumente einwandfrei übertragen können. Wenn eine ASCII-Kodierung der Bilder<br />
in <strong>PDF</strong>-<strong>Dokumenten</strong> erforderlich ist, können Sie einen der folgenden ASCII-Filter auswählen:<br />
• ASCII Hex, durch den die Bilddatengröße u. U. verdoppelt wird<br />
• ASCII 85, durch den die Bilddatengröße um ca. 25 % erhöht wird<br />
So komprimieren Sie ein Einzelbild<br />
1. Wählen Sie <strong>mit</strong> dem Werkzeug Objekte auswählen ein Pixelbild aus.<br />
2. Wählen Sie den Befehl Fenster > Enfocus Inspector anzeigen oder klicken Sie auf die<br />
Schaltfläche Inspector anzeigen , um den Enfocus Inspector einzublenden.<br />
3. Klicken Sie auf die Kategorie Bild > Komprimieren .<br />
<strong>4.</strong> Wählen Sie eine Komprimierungsmethode aus: JPEG oder ZIP.<br />
5. Bei Auswahl der JPEG-Komprimierung wählen Sie eine Qualitätsstufe aus.<br />
Je höher die Qualität ist, desto mehr Details bleiben im Bild erhalten; dadurch nimmt allerdings<br />
auch die Größe der <strong>PDF</strong>-Datei zu.<br />
6. Wählen Sie bei Bedarf einen ASCII-Filter aus.<br />
7. Klicken Sie auf Übernehmen.<br />
7.22 Anzeigen von statistischen Daten über ausgewählte Objekte<br />
Über statistische Daten<br />
Sie können ein oder mehrere Objekte in einem <strong>PDF</strong>-Dokument auswählen und statistische<br />
Informationen über diese Objekte wie etwa die nachfolgend aufgeführten anzeigen:<br />
• die Anzahl von Ankerpunkten in einem Pfad<br />
• die Anzahl von Zeichen in einer Textzeile<br />
• die Anzahl von Byte in einem Bild<br />
7. Bearbeiten von Objekten<br />
117
Enfocus PitStop Pro<br />
• die Anzahl von Schattierungen in einem Objekt<br />
So zeigen Sie statistische Daten über ausgewählte Objekte an<br />
1. Wählen Sie <strong>mit</strong> dem Werkzeug Objekte auswählen ein oder mehrere Objekte aus.<br />
2. Wählen Sie den Befehl Fenster > Enfocus Inspector anzeigen oder klicken Sie auf die<br />
Schaltfläche Inspector anzeigen , um den Enfocus Inspector einzublenden.<br />
3. Klicken Sie in Enfocus Inspector auf die Kategorie Statistik, um die statistischen Daten über<br />
die ausgewählten Pfade, Textsegmente und/oder Pixelbilder anzuzeigen.<br />
<strong>4.</strong> Ändern Sie bei Bedarf Ihre Auswahl im Bereich Auswahl:<br />
• Klicken Sie auf Alles markieren, um alle Objekte auf der Seite auszuwählen.<br />
• Zur Auswahl des gesamten Textes in einer Textzeile doppelklicken Sie auf die Textzeile,<br />
oder klicken Sie auf Auswahl erweitern. Dies kann erforderlich sein, wenn der Text in<br />
Wörter oder Zeichen aufgeteilt worden ist.<br />
• Zur Auswahl eines kompletten Vektorgrafik-Objekts, das aus Montagepfaden besteht,<br />
doppelklicken Sie auf einen der Pfade, oder klicken Sie auf Auswahl erweitern.<br />
7.23 Anzeigen der Rasterinformationen über ein Objekt<br />
Über Rasterinformationen<br />
Sie können ein Objekt in einem <strong>PDF</strong>-Dokument auswählen und die zugehörigen<br />
Rasterinformationen wie etwa die nachfolgend aufgeführten anzeigen lassen:<br />
• den zugehörigen Rastertyp und Rasternamen<br />
• die Transferfunktion<br />
• Rasterweite und Rasterwinkel<br />
• ob Accurate-Raster verwendet werden<br />
• die Punktfunktion<br />
So zeigen Sie die Rasterinformationen eines Objekts an<br />
118<br />
1. Wählen Sie <strong>mit</strong> dem Werkzeug Objekte auswählen ein Objekt aus.<br />
2. Wählen Sie den Befehl Fenster > Enfocus Inspector anzeigen oder klicken Sie auf die<br />
Schaltfläche Inspector anzeigen , um den Enfocus Inspector einzublenden.<br />
3. Klicken Sie auf die Kategorie Druckvorstufe > Rasterung .
7.24 Auswählen von Text<br />
Text oder Textsegmente?<br />
In PitStop Pro gibt es mehrere Werkzeuge, <strong>mit</strong> denen Sie Text oder ein Textsegment in einem<br />
<strong>PDF</strong>-Dokument auswählen können. Ein Textsegment kann sein:<br />
• eine Textzeile<br />
• ein Wort<br />
• ein einzelnes Zeichen<br />
Abbildung 31: Textsegmente: eine Zeile (A), ein Wort (B) und einzelne Zeichen (C)<br />
Die Art der Auswahl von Text oder Textsegmenten hängt davon ab, was <strong>mit</strong> dem ausgewählten<br />
Text geschehen soll. Normalerweise:<br />
• wählen Sie Text aus, wenn Sie den Text selbst ändern möchten<br />
• wählen Sie ein Textsegment aus, wenn Sie das Textsegment auf der Seite verschieben oder<br />
die Fonteigenschaften (Schriftgröße, Fontfamilie, Schriftschnitt, Wort- oder Zeichenabstand)<br />
ändern möchten<br />
Gewünschte Aktionen:<br />
• So wählen Sie ein einzelnes Textsegment aus: auf Seite 119<br />
• So wählen Sie mehrere benachbarte Textsegmente aus: auf Seite 120<br />
• So wählen Sie mehrere nicht benachbarte Textsegmente aus auf Seite 120<br />
• So wählen Sie Textsegmente <strong>mit</strong> ähnlichen Eigenschaften aus auf Seite 121<br />
• So wählen Sie Text in einer einzelnen Textzeile aus: auf Seite 121<br />
• So wählen Sie Text in mehreren Zeilen in einem Absatz aus: auf Seite 122<br />
So wählen Sie ein einzelnes Textsegment aus:<br />
Klicken Sie <strong>mit</strong> dem Werkzeug Objekte auswählen auf den Text, der geändert werden soll.<br />
Eine Textzeile kann bereits in Wörter oder Zeichen aufgeteilt sein. Zur Auswahl der gesamten<br />
Textzeile gehen Sie wahlweise wie folgt vor:<br />
• Doppelklicken Sie auf den Text.<br />
7. Bearbeiten von Objekten<br />
119
Enfocus PitStop Pro<br />
• Ziehen Sie den Cursor zum Markieren über die gesamte Textzeile.<br />
Abbildung 32: Ziehen des Cursors zur Auswahl einer Textzeile, die in Zeichen aufgeteilt ist<br />
So wählen Sie mehrere benachbarte Textsegmente aus:<br />
Zur Auswahl mehrerer benachbarter Textsegmente ziehen Sie <strong>mit</strong> dem Werkzeug Objekte<br />
auswählen .<br />
Abbildung 33: Ziehen zur Auswahl mehrerer benachbarter Textsegmente<br />
So wählen Sie mehrere nicht benachbarte Textsegmente aus<br />
120<br />
1. Wählen Sie ein einzelnes Textsegment <strong>mit</strong> dem Werkzeug Objekte auswählen aus.
2. Klicken Sie <strong>mit</strong> gedrückter UMSCHALT-Taste auf weitere Textsegmente, um diese auszuwählen.<br />
Abbildung 34: Auswählen von nicht benachbarten Textsegmenten<br />
So wählen Sie Textsegmente <strong>mit</strong> ähnlichen Eigenschaften aus<br />
Manche Textsegmente in einem <strong>PDF</strong>-Dokument haben u.U. ähnliche Eigenschaften. So können<br />
beispielsweise alle Titel die gleiche Schrift und Größe haben. Sie möchten diese Titel u. U.<br />
auswählen und eine oder mehrere Eigenschaften ändern, z. B. die Farbe des Textes.<br />
Gehen Sie folgendermaßen vor:<br />
Abbildung 35: Auswählen von Textsegmenten <strong>mit</strong> ähnlichen Eigenschaften<br />
1. Wählen Sie ein Textsegment <strong>mit</strong> dem Werkzeug Ähnliche Objekte auswählen aus.<br />
2. Klicken Sie bei Bedarf auf die Schaltfläche Inspector anzeigen , um den Enfocus Inspector<br />
einzublenden.<br />
3. Wählen Sie im Enfocus Inspector die Eigenschaften aus, die im anderen Text identisch sein<br />
sollen, z.B. Font und Größe, jedoch nicht der Abstand.<br />
<strong>4.</strong> Klicken Sie auf Ähnliche Objekte auswählen.<br />
Daraufhin wird der gesamte Text, der die gleichen Eigenschaften aufweist, markiert.<br />
So wählen Sie Text in einer einzelnen Textzeile aus:<br />
Gehen Sie <strong>mit</strong> dem Werkzeug Textzeile bearbeiten wahlweise wie folgt vor:<br />
• Ziehen Sie, um den Text in einer Textzeile auszuwählen.<br />
7. Bearbeiten von Objekten<br />
121
Enfocus PitStop Pro<br />
• Zur Auswahl eines Worts doppelklicken Sie auf das Wort.<br />
• Zur Auswahl einer kompletten Textzeile klicken Sie dreimal auf ein Wort.<br />
• Zur Auswahl mehrerer benachbarter Wörter klicken Sie <strong>mit</strong> gedrückter UMSCHALT-Taste auf<br />
das letzte Zeichen des letzten Worts.<br />
Abbildung 36: Auswählen von Text in einer einzelnen Zeile<br />
So wählen Sie Text in mehreren Zeilen in einem Absatz aus:<br />
Zur Auswahl von Text, der sich über mehrere Zeilen erstreckt, ziehen Sie <strong>mit</strong> dem Werkzeug Absatz<br />
bearbeiten .<br />
7.25 Bearbeiten einer einzelnen Textzeile<br />
Abbildung 37: Auswählen von mehreren Sätzen in einem Absatz<br />
Sie können neue einzelne Textzeilen erstellen oder vorhandene Textzeilen bearbeiten. Dies eignet<br />
sich insbesondere zur Vornahme kleinerer Änderungen, wie beispielsweise zur Korrektur von<br />
Tippfehlern.<br />
So erstellen oder bearbeiten Sie eine einzelne Textzeile<br />
122<br />
Abbildung 38: Bearbeiten einer einzelnen Textzeile<br />
1. Klicken Sie auf das Werkzeug Textzeile bearbeiten .<br />
Daraufhin nimmt der Cursor die folgende Form an: .
2. Gehen Sie wahlweise wie folgt vor:<br />
• Klicken Sie auf die zu bearbeitende Textzeile, oder wählen Sie diese aus, und nehmen Sie<br />
die notwendigen Änderungen vor.<br />
• Klicken Sie auf eine beliebige Stelle auf der Seite, und geben Sie die neue Textzeile ein.<br />
7.26 Bearbeiten eines Textabsatzes<br />
Absätze als logische Texteinheiten<br />
Wenn Sie umfangreiche Änderungen an einem Text vornehmen müssen, der sich über mehrere<br />
Zeilen erstreckt, können Sie das Werkzeug Absatz bearbeiten verwenden. Sie können dieses<br />
Werkzeug zur Auswahl einer "logischen Texteinheit" verwenden. Eine logische Texteinheit ist<br />
normalerweise ein Stück Text zwischen zwei Satzzeichen oder Leerzeichen oder <strong>mit</strong><br />
unterschiedlichen Fonteigenschaften. Sie können dieses Werkzeug auch zum Hinzufügen eines<br />
neuen Textabsatzes in einem <strong>PDF</strong>-Dokument verwenden.<br />
So bearbeiten Sie einen Textabsatz<br />
Abbildung 39: Bearbeiten eines Absatzes<br />
1. Klicken Sie auf das Werkzeug Absatz bearbeiten .<br />
Daraufhin nimmt der Cursor die folgende Form an: .<br />
2. Gehen Sie wahlweise wie folgt vor:<br />
• Klicken Sie auf den zu bearbeitenden Absatz oder wählen Sie diesen aus, und nehmen Sie<br />
dann die gewünschten Änderungen vor.<br />
• Klicken Sie auf eine beliebige Stelle auf der Seite, und geben Sie den neuen Absatz ein.<br />
Daraufhin wird der von Ihnen gerade bearbeitete oder erstellte Absatz in einem roten Rahmen<br />
<strong>mit</strong> einem Anker ( ) in der unteren linken Ecke angezeigt.<br />
7. Bearbeiten von Objekten<br />
123
Enfocus PitStop Pro<br />
124
3. Ziehen Sie den roten Rahmen bei Bedarf oder ändern Sie seine Größe, um die Position des<br />
ausgewählten Absatzes zu ändern.<br />
Abbildung 40: Verwenden des Ankers zum Ziehen des<br />
Absatzrahmens an eine andere Position<br />
7.27 Bearbeiten von vertikalem Text<br />
Über vertikalen Text<br />
Abbildung 41: Ändern der Größe des Absatzrahmens<br />
Zum Bearbeiten einer vertikalen Textzeile können Sie das Werkzeug Vertikale Textzeile bearbeiten<br />
verwenden.<br />
So bearbeiten Sie eine vertikale Textzeile<br />
Abbildung 42: Eine vertikale Textzeile<br />
1. Wählen Sie das Werkzeug Vertikale Textzeile bearbeiten .<br />
Dann nimmt der Cursor die folgende Form an: .<br />
2. Gehen Sie wahlweise wie folgt vor:<br />
7. Bearbeiten von Objekten<br />
• Wählen Sie die zu bearbeitende Textzeile aus, oder klicken Sie auf diese, und nehmen Sie<br />
die notwendigen Änderungen vor.<br />
• Klicken Sie auf eine beliebige Stelle auf der Seite, und geben Sie die neue vertikale Textzeile<br />
ein.<br />
125
Enfocus PitStop Pro<br />
7.28 Ändern der Fonteigenschaften von Text<br />
Was sind Fonteigenschaften?<br />
Fonteigenschaften sind:<br />
• der Name der Fontfamilie, z. B. Times-Roman<br />
• die Schriftgröße, z. B. 10 Punkt (Pt.)<br />
• der Schriftschnitt, z. B. Times-Bold (Fett)<br />
• der Fonttyp, z. B. Adobe Type 1, TrueType oder OpenType<br />
• der Wort- und Zeichenabstand<br />
• die Ausrichtung von Absätzen<br />
So ändern Sie die Fonteigenschaften von Text<br />
126<br />
1. Wählen Sie den Befehl Fenster > Enfocus Inspector anzeigen oder klicken Sie auf die<br />
Schaltfläche Inspector anzeigen , um den Enfocus Inspector einzublenden.<br />
2. Klicken Sie auf die Kategorie Text.<br />
3. Wählen Sie Text <strong>mit</strong> einem der folgenden Werkzeuge aus:<br />
• Werkzeug Objekte auswählen oder Ähnliche Objekte auswählen<br />
• Werkzeug Textzeile bearbeiten oder Absatz bearbeiten<br />
Sie werden feststellen, dass sich der Enfocus Inspector entsprechend dem für die Textauswahl<br />
jeweils verwendeten Werkzeug ändert.<br />
<strong>4.</strong> Gehen Sie wahlweise wie folgt vor:<br />
• Zum Ändern des Fonts des ausgewählten Textes klicken Sie auf Fontauswahl, wählen Sie<br />
einen Font in der Seite, im Dokument oder in Ihrem Computersystem aus, und klicken Sie<br />
auf OK.<br />
• Ändern Sie bei Bedarf die Schriftgröße, den Zeichenabstand oder den Wortabstand.
• Zum Ändern der Ausrichtung des Textes verwenden Sie das Werkzeug Absatz bearbeiten<br />
und klicken Sie auf den Text. Wählen Sie eine Absatzausrichtung im Enfocus Inspector<br />
aus.<br />
Abbildung 43: Absatzausrichtung: links<br />
7.29 Umwandeln von Text in Konturen<br />
Über das Umwandeln von Text in Konturen<br />
Abbildung 44: Absatzausrichtung: bündig<br />
Die Umwandlung von Text in Konturen bedeutet, dass Sie Textzeichen in mehrere Montagepfade<br />
umwandeln. Mit anderen Worten: Der Text entspricht dann nicht mehr der ursprünglichen Schrift,<br />
sondern wird durch eine grafische Darstellung von Zeichen ersetzt.<br />
Abbildung 45: Text<br />
Gründe für die Umwandlung von Text in Konturen<br />
Sie müssen einen Text u. U. in Konturen umwandeln:<br />
Abbildung 46: In Konturen umgewandelter Text<br />
• Um sicherzustellen, dass der Text unverändert gedruckt wird<br />
• Wenn Sie den Font nicht einbetten können, z. B. aufgrund von Lizenzierungseinschränkungen<br />
für den Font.<br />
Auswirkung der Umwandlung von Text in Konturen<br />
7. Bearbeiten von Objekten<br />
Vor der Umwandlung von Text in Konturen müssen Sie Folgendes berücksichtigen:<br />
• Da der Text anstelle von Schrift in Pfade umgewandelt wird, ist es nicht mehr möglich, den<br />
Text zu bearbeiten oder die Fonteigenschaften zu ändern. So können Sie beispielsweise nicht<br />
mehr Tippfehler korrigieren, eine andere Fontfamilie verwenden oder die Schriftgröße ändern.<br />
127
Enfocus PitStop Pro<br />
• Wenn Sie nur die Füll- oder Randfarbe des Textes ändern möchten, müssen Sie den Text nicht<br />
in Konturen umwandeln. Wählen Sie den Text aus, klicken Sie auf die Kategorie Füllung und<br />
Kontur im Enfocus Inspector, wählen Sie Füllung oder Rand aus und geben Sie die<br />
entsprechende Farbe an.<br />
Abbildung 47: Text <strong>mit</strong> einer Füll- und Randfarbe<br />
• Normalerweise wandeln Sie Text <strong>mit</strong> einem großen Schriftgrad in Konturen um, jedoch nicht<br />
kleinen Text, wie z. B. den Haupttext. Mit Konturen versehener Text lässt sich bei der<br />
Wiedergabe <strong>mit</strong> einem kleinen Schriftgrad nicht gut anzeigen oder drucken. Im Ausdruck<br />
wirkt er ein wenig fetter, auf dem Bildschirm gezackt.<br />
So wandeln Sie Text in Konturen um<br />
128<br />
Abbildung 48: Text<br />
Abbildung 49: In Konturen umgewandelter Text<br />
1. Wählen Sie Text in einem <strong>PDF</strong>-Dokument <strong>mit</strong> dem Werkzeug Objekte auswählen oder<br />
Ähnliche Objekte auswählen aus.<br />
2. Wählen Sie den Befehl Fenster > Enfocus Inspector anzeigen oder klicken Sie auf die<br />
Schaltfläche Inspector anzeigen , um den Enfocus Inspector einzublenden.<br />
3. Klicken Sie auf die Kategorie Text.<br />
<strong>4.</strong> Wählen Sie im Flyout-Menü die Option Text in Konturen umwandeln.<br />
Hinweis: Zur Umwandlung des gesamten Textes in einem <strong>PDF</strong>-Dokument in Konturen können<br />
Sie auch eine globale Änderung oder eine Aktionsliste verwenden.
7.30 Aufteilen von Textsegmenten<br />
Aufteilen eines Textsegments in Wörter oder Zeichen<br />
Sie können ein Textsegment in Wörter oder Zeichen aufteilen.<br />
Abbildung 50: Textsegment (A) in Wörter (B) und in Zeichen (C) aufgeteilt<br />
Sie möchten ein Textsegment aufteilen, um ein einzelnes Wort oder ein einzelnes Zeichen zu<br />
verschieben oder um es zu ändern (abscheren, drehen, skalieren).<br />
So teilen Sie ein Textsegment auf<br />
Abbildung 51: Textsegment zum Abscheren des ersten Wortes in Wörter aufgeteilt<br />
1. Wählen Sie den Befehl Fenster > Enfocus Inspector anzeigen oder klicken Sie auf die<br />
Schaltfläche Inspector anzeigen , um den Enfocus Inspector einzublenden.<br />
2. Klicken Sie auf die Kategorie Text.<br />
3. Wählen Sie <strong>mit</strong> dem Werkzeug Objekte auswählen ein oder mehrere Textsegmente aus,<br />
die aufgeteilt werden sollen.<br />
<strong>4.</strong> Klicken Sie im Flyout-Menü auf In Wörter aufteilen oder auf In Zeichen aufteilen.<br />
7.31 Einfügen von <strong>PDF</strong>-<strong>Dokumenten</strong> in <strong>PDF</strong>-<strong>Dokumenten</strong><br />
Über das Einfügen von <strong>PDF</strong>-<strong>Dokumenten</strong> in <strong>PDF</strong>-<strong>Dokumenten</strong><br />
7. Bearbeiten von Objekten<br />
Sie könnten Seiten von <strong>PDF</strong>-<strong>Dokumenten</strong> in ein anderes <strong>PDF</strong>-Dokument einfügen. Dies kann z.B.<br />
zum manuellen Ausschießen oder zum mehrfachen Positionieren mehrerer Seiten aus einem<br />
oder mehreren <strong>PDF</strong>-<strong>Dokumenten</strong> ("Nutzen") auf einer Seite eines anderen <strong>PDF</strong>-Dokuments<br />
erforderlich sein.<br />
129
Enfocus PitStop Pro<br />
Eingefügte <strong>PDF</strong>-Dokumente werden zu "Formularen", die <strong>mit</strong> dem Werkzeug Objektform<br />
bearbeiten bearbeitet werden können.<br />
So fügen Sie ein <strong>PDF</strong>-Dokument in ein <strong>PDF</strong>-Dokument ein:<br />
130<br />
1. Öffnen Sie ein <strong>PDF</strong>-Dokument oder wählen Sie den Befehl Datei > Neu, um ein neues leeres<br />
<strong>PDF</strong>-Dokument zu erstellen.<br />
2. Wählen Sie den Befehl Bearbeiten > Enfocus <strong>PDF</strong> einfügen .<br />
3. Klicken Sie auf Durchsuchen und wählen Sie das "Quell"-<strong>PDF</strong>-Dokument aus.<br />
Das "Quell"-<strong>PDF</strong>-Dokument ist das Dokument, das in das aktuelle <strong>PDF</strong>-Dokument eingefügt<br />
werden soll.<br />
<strong>4.</strong> Wenn das <strong>PDF</strong>-Dokument mehrere Seiten hat, geben Sie die Seite im Feld Seite verwenden<br />
an.<br />
Eine Vorschau der ausgewählten Seite wird angezeigt.<br />
5. Wählen Sie den Seitenrahmen des <strong>PDF</strong>-Dokuments aus, der verwendet werden soll.<br />
6. Zur Angabe, wo die <strong>PDF</strong>-Datei eingefügt werden soll, gehen Sie wahlweise wie folgt vor:<br />
• Zeichnen Sie <strong>mit</strong> dem Werkzeug Neues Rechteck erstellen oder <strong>mit</strong> dem Werkzeug<br />
Rechteck auswählen ein Rechteck auf die Seite, auf der die <strong>PDF</strong>-Datei eingefügt<br />
werden soll, und klicken Sie dann auf Bereich aus Auswahl übernehmen unter den<br />
Übernehmen-Schaltflächenoptionen .<br />
• Wählen Sie <strong>mit</strong> dem Werkzeug Objekte auswählen ein Objekt in Ihrem <strong>PDF</strong>-Dokument<br />
aus und klicken Sie auf Bereich aus Auswahl übernehmen unter den<br />
Übernehmen-Schaltflächenoptionen .<br />
• Wählen Sie unter den Übernehmen-Schaltflächenoptionen Bereich aus Seitenrahmen<br />
übernehmen und wählen Sie dann einen Seitenrahmen.<br />
• Geben Sie die Koordinaten im Dialogfeld <strong>PDF</strong> einfügen ein, bzw. korrigieren Sie diese.<br />
7. Wählen Sie die Position des Ankerpunkts im eingefügten <strong>PDF</strong>-Dokument aus.<br />
8. Wählen Sie eine Skalierungsoption und bei Bedarf die Option Verhältnis sperren aus, um die<br />
Seite der eingefügten <strong>PDF</strong>-Datei proportional zu skalieren.<br />
9. Aktivieren Sie bei Bedarf die Option Ausgewählte(s) Objekt(e) entfernen. Dies kann z.B.<br />
erforderlich sein, wenn Platzhalter im <strong>PDF</strong>-Dokument vorhanden sind.<br />
10. Klicken Sie auf OK.
7.32 Bearbeiten von Formularen<br />
Über Formulare<br />
Formulare sind rechteckige Rahmen in einem <strong>PDF</strong>-Dokument, die Objekte wie z. B. ein Bild oder<br />
eine eingefügte <strong>PDF</strong>-Datei enthalten. Diese Formulare und die darin befindlichen Objekte werden<br />
auf eine andere Weise bearbeitet als normale Objekte in einem <strong>PDF</strong>-Dokument. Sie können z. B.<br />
ein normales Objekt auswählen und es an eine beliebige Stelle auf der Seite in einem<br />
<strong>PDF</strong>-Dokument verschieben. Objekte in Formularen lassen sich nur innerhalb des Formulars<br />
verschieben. Daher können Sie das Formular zum Beschneiden bzw. Maskieren des Objekts<br />
verwenden.<br />
So bearbeiten Sie Formulare<br />
A. Objekt, das außerhalb eines Rechtecks verschoben wurde<br />
B. Objekt innerhalb eines Formulars: Objekt <strong>mit</strong> Masken-Rahmen versehen<br />
Die Bearbeitung von Formularen kann folgende Arbeitsschritte bedeuten:<br />
• So bearbeiten Sie einzelne Objekte innerhalb eines Formulars auf Seite 131<br />
• So bearbeiten Sie das Formular und/oder den gesamten Inhalt eines Formulars auf Seite 132<br />
So bearbeiten Sie einzelne Objekte innerhalb eines Formulars<br />
Unter Umständen möchten Sie einzelne Objekte innerhalb eines Formulars bearbeiten. Sie haben<br />
z. B. ein <strong>PDF</strong>-Dokument in ein anderes <strong>PDF</strong>-Dokument eingefügt und möchten dann Objekte<br />
verschieben oder den Text im eingefügten <strong>PDF</strong>-Dokument bearbeiten. Sie können diese<br />
Arbeitsschritte auf die gleiche Weise durchführen wie bei der Bearbeitung von normalen<br />
<strong>PDF</strong>-<strong>Dokumenten</strong>, z. B.:<br />
• Wählen Sie <strong>mit</strong> dem Werkzeug Objekte auswählen einzelne Objekte oder Textsegmente<br />
im Formular aus, und verschieben Sie diese dann <strong>mit</strong> dem Werkzeug Auswahl verschieben<br />
in das Formular, das durch einen gelben Rand markiert ist.<br />
7. Bearbeiten von Objekten<br />
131
Enfocus PitStop Pro<br />
•<br />
Ändern Sie den Text in einem Formular <strong>mit</strong> dem Werkzeug Text bearbeiten oder dem<br />
Werkzeug Absatz bearbeiten .<br />
So bearbeiten Sie das Formular und/oder den gesamten Inhalt eines Formulars<br />
132<br />
Gehen Sie <strong>mit</strong> dem Werkzeug Objektform bearbeiten wahlweise wie folgt vor:<br />
• Wählen Sie das Formular oder den Inhalt des Formulars wie folgt aus:<br />
Klicken<br />
Einfaches Klicken<br />
STRG-Taste+Klicken (Windows)<br />
oder -Klicken (Macintosh)<br />
ALT-Taste+Klicken<br />
UMSCHALT-Taste+eine der o. g.<br />
Tastenkombinationen<br />
In<br />
Nur zum Auswählen des Formulars<br />
Auswählen des Formulars und des zugehörigen<br />
Inhalts<br />
Auswählen des gesamten Inhalts, jedoch nicht des<br />
Formulars selbst<br />
Auswählen mehrerer Formulare und/oder Inhalte<br />
• Zum Verschieben des Inhalts in das Formular klicken Sie auf den Inhalt, und ziehen Sie diesen<br />
<strong>mit</strong> gedrückter STEUERUNGSTASTE (STRG) (Windows) oder Befehlstaste ( ) (Macintosh) an die<br />
gewünschte Position.<br />
• Zum Maskieren des Inhalts klicken Sie auf den Inhalt, und ziehen Sie diesen <strong>mit</strong> gedrückter<br />
STEUERUNGSTASTE (STRG) (Windows) oder Befehlstaste ( ) (Macintosh) über die Ränder des<br />
Formulars hinaus. Alternativ können Sie den Inhalt unverändert beibehalten und die Größe<br />
des Formulars ändern.<br />
A. Maskieren des Formularinhalts durch Ziehen über die Ränder des Formulars hinaus<br />
B. Maskieren des Formularinhalts durch Ändern der Größe des Formulars<br />
• Um den Inhalt außerhalb des Formulars an einer anderen Stelle auf der Seite zu positionieren,<br />
müssen Sie den Inhalt ausschneiden und einfügen.
7.33 Bearbeiten von <strong>PDF</strong>2Go-<strong>Dokumenten</strong><br />
LW (Stricharbeiten)- und CT (Halbton)-Ebenen<br />
<strong>PDF</strong>2Go-Dokumente bestehen aus LW (Stricharbeiten, aus dem Englischen "line-work")- und CT<br />
(Halbton, aus dem Englischen "continuous-tone")-Ebenen.<br />
Mit PitStop Pro können Sie die Farben auf der LW-Ebene dieser <strong>PDF</strong>-Dokumente ändern. Sie<br />
möchten z. B. die Farbe eines ausgewählten Bereichs auf einer LW-Ebene auf eine bestimmte<br />
Farbe auf der CT-Ebene anpassen.<br />
Zu diesem Zweck können Sie eines der dafür vorgesehenen Werkzeuge verwenden.<br />
Abbildung 52: Spezielle Werkzeuge in PitStop Pro zur Bearbeitung von <strong>PDF</strong>2Go-<strong>Dokumenten</strong><br />
Hinweis: Sie können die CT-Ebene (Halbton) <strong>mit</strong> der normalen Option Bild bearbeiten in Adobe<br />
Acrobat bearbeiten.<br />
So bearbeiten Sie <strong>PDF</strong>2Go-Dokumente<br />
1. Öffnen Sie ein <strong>PDF</strong>2Go-Dokument.<br />
2. Wählen Sie den Befehl Fenster > Enfocus Inspector anzeigen oder klicken Sie auf die<br />
Schaltfläche Inspector anzeigen , um den Enfocus Inspector einzublenden.<br />
3. Klicken Sie auf das Werkzeug Objekte auswählen .<br />
Der Cursor nimmt die Form einer Pipette an.<br />
<strong>4.</strong> Klicken Sie auf eine beliebige Stelle im <strong>PDF</strong>-Dokument:<br />
7. Bearbeiten von Objekten<br />
133
Enfocus PitStop Pro<br />
134<br />
•<br />
Wenn Sie auf die LW-Ebene klicken, werden sowohl die Quellfarbe als auch die Zielfarbe<br />
im Dialogfeld "Enfocus Inspector" angezeigt.<br />
Abbildung 53: Enfocus Inspector nach Klicken auf die LW-Ebene: Quellfarbe (A) und Zielfarbe (B) werden angezeigt.<br />
• Wenn Sie auf die CT-Ebene klicken, wird nur die Farbe der aktuellen Auswahl im Dialogfeld<br />
"Enfocus Inspector" angezeigt, so dass Sie nur Farbretuschen an der LW-Ebene von<br />
<strong>PDF</strong>2Go-<strong>Dokumenten</strong> vornehmen können.<br />
5. Klicken Sie auf die Farbe, die auf der LW-Ebene (Stricharbeiten) geändert werden soll.<br />
Daraufhin wird die ausgewählte (Quell-) Farbe im Bereich Auswahl in Enfocus Inspector<br />
angezeigt.<br />
6. Klicken Sie <strong>mit</strong> gedrückter ALT-Taste (Windows) oder Optionstaste (Macintosh) auf eine<br />
Zielfarbe, d. h. eine Farbe, in die die ausgewählte Farbe geändert werden soll.<br />
Sie können auf eine Farbe auf einer CT- oder auf einer LW-Ebene klicken. Daraufhin wird die<br />
ausgewählte Zielfarbe unter Durch Bereich ersetzen in Enfocus Inspector angezeigt.<br />
7. Ändern Sie die Zielfarbe bei Bedarf <strong>mit</strong> den Schiebereglern.<br />
8. Wählen Sie eine Einstellung für das Überdrucken aus.<br />
9. Gehen Sie wahlweise wie folgt vor:<br />
• Um die Quellfarbe im gesamten Dokument durch die Zielfarbe zu ersetzen, klicken Sie auf<br />
In Dokument ersetzen.<br />
• Um die Quellfarbe nur auf der aktuellen Seite durch die Zielfarbe zu ersetzen, klicken Sie<br />
auf Auf Seite ersetzen.<br />
• Um die Quellfarbe in einem bestimmten Bereich durch die Zielfarbe zu ersetzen, vergrößern<br />
Sie den Bereich, und zeichnen Sie den Bereich <strong>mit</strong> dem Werkzeug Rechteck auswählen
7. Bearbeiten von Objekten<br />
oder dem Werkzeug Polygon auswählen . Klicken Sie dann auf In Bereich<br />
ersetzen.<br />
135
Enfocus PitStop Pro<br />
8. Globale Änderungen<br />
Mit einer globalen Änderung können Sie einen bestimmten Aspekt Ihres <strong>PDF</strong>-Dokuments (eine<br />
Farbe, einen Font etc.) im gesamten Dokument, auf bestimmten Seiten oder für eine bestimmte<br />
Auswahl ändern.<br />
Für diesen Vorgang umfasst PitStop Pro eine Auswahl vordefinierter globaler Änderungen für die<br />
gängigsten Aufgaben. Diese vordefinierten globalen Änderungen können jedoch jederzeit geändert<br />
und so<strong>mit</strong> an Ihre Anforderungen angepasst werden.<br />
8.1 Vornehmen von globalen Änderungen<br />
Globale Änderungen können ausgehend vom Bereich Enfocus Processing - Globale Änderung<br />
durchgeführt werden.<br />
Sie können den Bereich Enfocus Processing - Globale Änderung folgendermaßen öffnen:<br />
• Durch Anklicken der Schaltfläche Enfocus Processing - Globale Änderung<br />
• Durch Auswahl von Zusatzmodule > Enfocus PitStop Pro > Enfocus Processing Panel anzeigen<br />
und Anklicken der Schaltfläche "Globale Änderung"<br />
• Mit Hilfe der Tastenkombination für "Enfocus Processing Panel - Globale Änderungen",<br />
Alt+Strg+G<br />
• Mit Hilfe der Enfocus Processing Panel-Tastenkombination Alt+Strg+R und Klicken auf die<br />
Schaltfläche "Globale Änderung"<br />
Verwalten von globalen Änderungen<br />
Im Fenster Enfocus Processing - Globale Änderungen können Sie Ihre globalen Änderungen <strong>mit</strong><br />
Hilfe des Enfocus-Voreinstellungs-Manager verwalten. Siehe Der<br />
Enfocus-Voreinstellungs-Manager auf Seite 27.<br />
Hinweis:<br />
Im Gegensatz zu den anderen Fenstern können Sie im Fenster "Globale Änderungen" KEINE neue<br />
globale Änderung von Grund auf neu erstellen. Sie können jedoch eine vorhandene<br />
standardmäßige globale Änderung duplizieren.<br />
Die Bearbeitung oder Erstellung eines Preflight-Profils erfolgt im Editor für globale Änderungen.<br />
Der Editor für globalen Änderungen variiert abhängig von dem von Ihnen bearbeiteten Typ der<br />
globalen Änderung.<br />
So nehmen Sie eine globale Änderung vor<br />
136<br />
1. Klicken Sie auf die Schaltfläche Enfocus Processing - Globale Änderung .
Daraufhin wird das Fenster Enfocus Globale Änderung <strong>mit</strong> einer Liste der globalen Änderungen<br />
eingeblendet.<br />
2. Gehen Sie wahlweise wie folgt vor:<br />
• Klicken Sie auf die Kategorie Alle, um alle globalen Änderungen anzuzeigen.<br />
• Klicken Sie auf eine bestimmte Kategorie, z. B. Seite, Bild oder Text, um sich die globalen<br />
Änderungen nach Kategorie anzeigen zu lassen.<br />
• Geben Sie ein Stichwort ganz oder teilweise im Feld Filter ein, um nur die betreffenden<br />
globalen Änderungen anzuzeigen. Geben Sie beispielsweise skale ein, um sich<br />
skalierungsbezogene globale Änderungen anzeigen zu lassen.<br />
3. Wählen Sie eine globale Änderung in der Liste aus.<br />
<strong>4.</strong> Wählen Sie unter Ausführen für den Seitenbereich aus, in dem die globale Änderung<br />
übernommen werden soll.<br />
5. Geben Sie an, wann ein Bericht angezeigt werden soll.<br />
6. Klicken Sie auf die Schaltfläche Ausführen, wenn die globale Änderung ausgeführt werden<br />
soll, ohne Einstellungen vorzunehmen oder zu ändern. Doppelklicken Sie andernfalls auf die<br />
globale Änderung, um den Editor für globalen Änderungen zu öffnen und Ihre globale<br />
Änderung zu konfigurieren.<br />
7. Wählen Sie die gewünschten Optionen aus, und geben Sie die Einstellungen für die globale<br />
Änderung an.<br />
8. Prüfen Sie die Beschreibung der globalen Änderung im Feld Status, um zu sich zu vergewissern,<br />
ob alle Parameter korrekt sind.<br />
9. Klicken Sie auf Ausführen oder Speichern und ausführen, um die globale Änderung im aktuell<br />
geöffneten <strong>PDF</strong>-Dokument auszuführen.<br />
10. Lassen Sie das Fenster Enfocus Globale Änderung offen und prüfen Sie das Ergebnis der<br />
globalen Änderung in Ihrem <strong>PDF</strong>-Dokument.<br />
11. Gehen Sie wahlweise wie folgt vor:<br />
• Wenn das Ergebnis nicht akzeptabel ist, wählen Sie den Befehl Bearbeiten > Enfocus<br />
Globale Änderung rückgängig machen oder klicken Sie auf die Schaltfläche Rückgängig<br />
. Korrigieren Sie die Einstellungen der globalen Änderung.<br />
8. Globale Änderungen<br />
• Wenn das Ergebnis akzeptabel ist und Sie beabsichtigen, diese globale Änderung zukünftig<br />
erneut zu verwenden, speichern Sie die globale Änderung, wählen Sie sie im Fenster<br />
Globale Änderung aus, klicken Sie auf die Aktionsschaltfläche und wählen Sie Als<br />
Aktionsliste speichern aus. Geben Sie den Namen und eine Beschreibung für die Aktionsliste<br />
ein und klicken Sie dann auf OK.<br />
137
Enfocus PitStop Pro<br />
8.2 Globale Änderungen in der Praxis<br />
Beispiele für globale Änderungen<br />
Anhand von einigen Beispielen soll veranschaulicht werden, wie globale Änderungen in der<br />
Praxis funktionieren:<br />
• Ändern der Größe, Position oder Ausrichtung des Seiteninhalts auf Seite 138<br />
• Entfernen von Text oder Objekten innerhalb oder außerhalb eines ausgewählten Bereichs auf<br />
Seite 142<br />
Die Beispiele sollen die <strong>PDF</strong>-Dokumente vor und nach den globalen Änderungen zeigen. Um<br />
diese als Beispiel verwendeten globalen Änderungen erstellen zu können, müssen Sie wissen,<br />
wie eine globale Änderung erstellt wird. Siehe Vornehmen von globalen Änderungen auf Seite<br />
136.<br />
8.3 Ändern der Größe, Position oder Ausrichtung des Seiteninhalts<br />
Bearbeiten des Seiteninhalts<br />
Mit PitStop Pro können Sie den Seiteninhalt wahlweise wie folgt bearbeiten:<br />
• Seiteninhalt verschieben auf Seite 138<br />
• Seiteninhalt skalieren auf Seite 139<br />
• Seiteninhalt passend skalieren auf Seite 140<br />
• Gesamte Seite skalieren auf Seite 140<br />
• Seiteninhalt spiegeln auf Seite 141<br />
• Seiteninhalt drehen auf Seite 141<br />
Seiteninhalt verschieben<br />
138<br />
Angenommen, Ihr <strong>PDF</strong>-Dokument in US-Letter-Format soll auf eine normale A4-Seite passen,<br />
wobei die Seiteneinrichtung des Dokuments nicht geändert werden soll. Mit PitStop Pro können<br />
Sie die physische Position des Seiteninhalts von ungeraden und geraden Seiten im kompletten
Seiteninhalt skalieren<br />
8. Globale Änderungen<br />
<strong>PDF</strong>-Dokument durch Eingabe neuer Werte für die horizontale (X-) und die vertikale (Y-) Achse<br />
ändern.<br />
Abbildung 54: Verschieben des Seiteninhalts entlang der horizontalen (X) und der vertikalen (Y) Achse<br />
Angenommen, Sie haben ein <strong>PDF</strong>-Dokument im A4-Format (210 x 297 mm). Sie möchten die<br />
Seitengröße unverändert beibehalten, müssen den Seiteninhalt jedoch schmaler machen.<br />
139
Enfocus PitStop Pro<br />
Außerdem möchten Sie den Seiteninhalt in die obere rechte Ecke des Masken-Rahmens<br />
verschieben.<br />
Seiteninhalt passend skalieren<br />
Abbildung 55: Skalieren und Verschieben des Seiteninhalts in die obere linke Ecke des Masken-Rahmens<br />
Angenommen, Sie möchten den Seiteninhalt passend für einen bestimmten Seitenrahmen, z. B.<br />
einen Endformat-Rahmen skalieren. Sie können den Seiteninhalt auf diesen Seitenrahmen<br />
skalieren und bei Bedarf auch zusätzliche Ränder hinzufügen.<br />
Gesamte Seite skalieren<br />
140<br />
Abbildung 56: Skalieren des Seiteninhalts passend zur Größe des Endformat-Rahmens (A)<br />
Angenommen, Sie haben ein <strong>PDF</strong>-Dokument im A4-Format (210 x 297 mm) und müssen die<br />
Seitenrahmen und den Seiteninhalt passend für die Seitengröße US-Letter (8,5 x 11 Zoll) skalieren.<br />
Beim Skalieren müssen Sie vermutlich:<br />
• den Seiteninhalt proportional skalieren, da<strong>mit</strong> Text und andere Objekte nicht verzerrt werden
Seiteninhalt spiegeln<br />
Seiteninhalt drehen<br />
• die Seitenrahmen nicht proportional skalieren, weil eine Seite im A4-Format andere<br />
Abmessungen (Verhältnis zwischen Breite und Höhe) als das Format US-Letter hat<br />
Abbildung 57: Skalieren der gesamten Seite und des Seiteninhalts von A4-Format (A) auf US-Letter (B)<br />
Sie können den Seiteninhalt eines <strong>PDF</strong>-Dokuments an einer imaginären Achse spiegeln.<br />
A. Horizontales Spiegeln des Seiteninhalts (links/rechts) an einer vertikalen Achse<br />
8. Globale Änderungen<br />
B. Vertikales Spiegeln des Seiteninhalts (nach oben/nach unten) an einer horizontalen Achse<br />
Mit den Standardfunktionen von Adobe Acrobat können Sie eine oder mehrere Seiten in Ihrem<br />
<strong>PDF</strong>-Dokument drehen. In diesem Fall werden jedoch sowohl die Seite als auch der Inhalt gedreht.<br />
Wenn Sie nur den Seiteninhalt drehen möchten, können Sie die globale Änderung Seiteninhalt<br />
141
Enfocus PitStop Pro<br />
drehen verwenden. Sie haben beispielsweise zuerst den Masken- oder Medienrahmen geändert<br />
und möchten dann den Inhalt drehen, da<strong>mit</strong> er wieder auf die "Seite" passt.<br />
Abbildung 58: Drehen des Seiteninhalts, doch Beibehalten der Seitenausrichtung<br />
8.4 Entfernen von Text oder Objekten innerhalb oder außerhalb eines ausgewählten<br />
Bereichs<br />
Über das Entfernen von Objekten: praktisches Beispiel<br />
142<br />
Sie können einen bestimmten Bereich in einem <strong>PDF</strong>-Dokument auswählen und Text oder Objekte,<br />
d. h. Vektorgrafiken, Bilder oder Schattierungen, innerhalb oder außerhalb dieses Bereichs<br />
entfernen. Angenommen, Sie haben ein <strong>PDF</strong>-Dokument, bei dem die Kopfzeile jeder Seite eine
Seitenzahl auf einem schattierten Vektorgrafik-Hintergrund enthält. Sie möchten die Vektorgrafik<br />
<strong>mit</strong> der Schattierung entfernen, doch die Seitenzahlen beibehalten.<br />
Abbildung 59: Entfernen der Vektorgrafik <strong>mit</strong> Schattierung innerhalb und zum Teil außerhalb des ausgewählten Bereichs, doch<br />
Beibehalten des Textes<br />
So entfernen Sie Objekte innerhalb oder außerhalb eines ausgewählten Bereichs<br />
1. Zeichnen Sie in Ihrem <strong>PDF</strong>-Dokument <strong>mit</strong> Hilfe des Werkzeugs Rechteck auswählen einen<br />
rechteckigen Bereich auf der Seite.<br />
2. Klicken Sie auf die Schaltfläche Enfocus Processing - Globale Änderung .<br />
8. Globale Änderungen<br />
3. Wählen Sie die globale Änderung Grafiken entfernen aus der Kategorie Entfernen aus und<br />
doppelklicken Sie darauf.<br />
<strong>4.</strong> Klicken Sie auf die Schaltfläche Übernehmen und wählen Sie Bereich aus Auswahl<br />
übernehmen.<br />
5. Wählen Sie die Option zum Entfernen von Objekten innerhalb und außerhalb des<br />
Bereichsrahmens aus.<br />
6. Zum Einschließen von überlappenden Text- oder Objektsegmenten aktivieren Sie die Option<br />
Bereichsrahmen überlappen.<br />
7. Wählen Sie die zu entfernenden Objekte (Text, Bild, Vektorgrafiken, Schattierung) aus.<br />
8. Klicken Sie auf Speichern, um zum Fenster Enfocus Processing - Globale Änderung<br />
zurückzukehren.<br />
143
Enfocus PitStop Pro<br />
9. Wählen Sie den Seitenbereich, für den die globale Änderung übernommen werden soll.<br />
10. Geben Sie an, wann ein Bericht angezeigt werden soll.<br />
11. Klicken Sie auf Ausführen , um die globale Änderung im aktuell geöffneten <strong>PDF</strong>-Dokument<br />
auszuführen.<br />
8.5 Hinzufügen von Text<br />
Über das Hinzufügen von Text<br />
Variablen<br />
144<br />
Auf den gewünschten Seiten von <strong>PDF</strong>-<strong>Dokumenten</strong> können Sie Text automatisch hinzufügen.<br />
Dabei kann es sich um folgende Elemente handeln:<br />
• festgelegten Text, z. B. eine Kopf- oder Fußzeile<br />
• Variablen Text, z.B. eine Seitenzahl oder das aktuelle Datum und die aktuelle Uhrzeit Siehe<br />
Variablen auf Seite 144<br />
Zum Hinzufügen von Text zu Ihrem <strong>PDF</strong>-Dokument können Sie Variablen verwenden, die:<br />
• jeweils unterschiedlich sind, z. B. Seitenzahlen oder das aktuelle Datum und die aktuelle<br />
Uhrzeit<br />
• in PitStop Pro bereits bekannt und verfügbar sind, z. B. Ihren Benutzernamen oder den<br />
Firmennamen<br />
Anstelle der Eingabe dieser Informationen in einem Textfeld können Sie Variablen zur Angabe<br />
der erforderlichen Informationen verwenden. Daraufhin wird der eigentliche Text der Variable<br />
beim Ausführen der globalen Änderung automatisch eingefügt.<br />
In den folgenden Fällen können Sie Variablen verwenden:<br />
Variable<br />
%Current Document Name%<br />
%Full Document Path%<br />
%Time%<br />
%UTC Time%<br />
Bedeutung<br />
Der Name des <strong>PDF</strong>-Dokuments.<br />
Der Dateiname des<br />
<strong>PDF</strong>-Dokuments einschließlich<br />
des gesamten Dateipfads.<br />
Die aktuelle Uhrzeit in Ihrer<br />
Zeitzone.<br />
Die aktuelle Uhrzeit in der<br />
koordinierten Weltzeitzone (UTC).<br />
UTC ist ein alternativer Name für<br />
Greenwich Mean Time (GMT).<br />
Beispiel für Anzeige<br />
dita.pdf<br />
C:\Dokumente und<br />
Einstellungen\jmustermann\Lokale<br />
Einstellungen\Temp<br />
09:50:29 (d. h. 9.50 Uhr<br />
vor<strong>mit</strong>tags, 29 Sekunden)<br />
08:50:29 (d. h. 8.50 Uhr<br />
vor<strong>mit</strong>tags, 29 Sekunden)
Variable<br />
%Date%<br />
%UTC Date%<br />
%User Company%<br />
%User Name%<br />
%Page Number%<br />
%Padded Page Number%<br />
%Page Count%<br />
%Padded Page Count%<br />
%Document Title%<br />
Struktur einer Variablen<br />
Bedeutung<br />
Das aktuelle Datum in einem für<br />
die aktuelle Sprache bzw. Region<br />
akzeptablen Format.<br />
Das aktuelle Datum in der<br />
koordinierten Weltzeitzone (UTC).<br />
UTC ist ein alternativer Name für<br />
Greenwich Mean Time (GMT).<br />
Der Name der registrierten Firma<br />
von PitStop Pro. Entspricht<br />
"", wenn PitStop<br />
Pro nicht registriert ist, bzw.<br />
"", wenn die Firma die<br />
Registrierungsinformationen<br />
nicht eingegeben hat.<br />
Beispiel für Anzeige<br />
25. Januar 2008<br />
25. Januar 2008<br />
EskoArtwork<br />
Der Name des registrierten Johannes Mustermann<br />
Benutzers von PitStop Pro.<br />
Entspricht "",<br />
wenn PitStop Pro nicht registriert<br />
ist.<br />
Die aktuelle Seitenzahl.<br />
Die aktuelle Seitenzahl <strong>mit</strong><br />
Nullen davor.<br />
Die gesamte Anzahl von Seiten<br />
in einem <strong>PDF</strong>-Dokument.<br />
Die gesamte Anzahl von Seiten<br />
in einem <strong>PDF</strong>-Dokument <strong>mit</strong><br />
Nullen davor.<br />
Der Name des <strong>PDF</strong>-Dokuments.<br />
Eine Variable besteht aus einem Namen und einem Wert:<br />
4<br />
8. Globale Änderungen<br />
000004<br />
Seite x von 12<br />
Seite 00000x von 000012<br />
• Der Variablenname wird in der Liste angezeigt, wenn Sie eine Variable auswählen möchten.<br />
• Der Variablenwert entspricht dem Wert, den Sie eingegeben haben. Er erscheint unter dem<br />
Variablennamen und soll den Verwendungszweck angeben.<br />
dita<br />
145
Enfocus PitStop Pro<br />
9. Automatisches Ausführen von Arbeitsschritten <strong>mit</strong> Aktionslisten<br />
oder QuickRuns<br />
9.1 Über Aktionslisten<br />
Automatisches Ausführen wiederkehrender Arbeitsschritte<br />
Einer der Hauptgründe für die Verwendung von PitStop Pro ist die Bearbeitung von<br />
<strong>PDF</strong>-<strong>Dokumenten</strong>. So können Sie beispielsweise Arbeitsschritte wie die Änderung von Text (oder<br />
seiner Formatierung) oder Objekten ausführen. Es gibt jedoch auch einige Arbeitsschritte, die<br />
Sie mehrmals in einem einzelnen <strong>PDF</strong>-Dokument oder in mehreren <strong>PDF</strong>-<strong>Dokumenten</strong> durchführen<br />
möchten. Um die Ausführung wiederkehrender Arbeitsschritte zu erleichtern, können Sie mehrere<br />
Arbeitsschritte in einer Aktionsliste als Gruppe zusammenfassen. Nach dem Erstellen einer<br />
Aktionsliste kann diese wieder verwendet werden. In PitStop Pro werden die betreffenden<br />
Arbeitsschritte dann in der festgelegten Reihenfolge automatisch ausgeführt. Außerdem können<br />
Sie diese Aktionslisten auch in anderen Enfocus-Produkten verwenden:<br />
• In einer <strong>PDF</strong>-Warteschlange in Enfocus Instant <strong>PDF</strong><br />
• In einem überwachten Ordner in Enfocus PitStop Server<br />
• In einer Spezifikationen auf Certified<strong>PDF</strong>.net<br />
Beispiel: Ändern der Eigenschaften von Vektorgrafik-Objekten<br />
146<br />
Angenommen, ein Vektorgrafik-Objekt ist in mehreren <strong>PDF</strong>-<strong>Dokumenten</strong> vorhanden. Sie möchten<br />
die folgenden Eigenschaften dieses Objekts in sämtlichen <strong>PDF</strong>-<strong>Dokumenten</strong> ändern:<br />
• Füllfarben einiger Bereiche im Objekt<br />
• Linien im Objekt, die dünner als eine bestimmte Strichstärke sind<br />
Abbildung 60: Ändern mehrerer Eigenschaften eines Objekts in mehreren <strong>PDF</strong>-<strong>Dokumenten</strong><br />
Diese Aufgabe kann aus mehreren aufeinander folgenden Arbeitsschritten bestehen. Die einzelnen<br />
Arbeitsschritte lassen sich als Gruppe in einer Aktionsliste zusammenfassen, die dann für einen<br />
Seitenbereich in einem oder mehreren <strong>PDF</strong>-<strong>Dokumenten</strong> oder für komplette <strong>PDF</strong>-Dokumente<br />
verwendet werden können.
Abbildung<br />
9. Automatisches Ausführen von Arbeitsschritten <strong>mit</strong> Aktionslisten oder QuickRuns<br />
Aktion<br />
1. Wählen Sie die Füllfarbe eines Objekts aus.<br />
2. Ändern Sie die ausgewählte Füllfarbe eines Objekts.<br />
3. Wählen Sie eine andere Füllfarbe des Objekts aus.<br />
<strong>4.</strong> Entfernen Sie die ausgewählte Füllfarbe des Objekts.<br />
5. Wählen Sie Linien in einem Objekt <strong>mit</strong> einer bestimmten Strichstärke.<br />
6. Ändern Sie die ausgewählte Strichstärke.<br />
147
Enfocus PitStop Pro<br />
9.2 Aktionstypen<br />
Über Aktionstypen<br />
Auswahlen<br />
Änderungen<br />
Prüfungen<br />
Informationen<br />
148<br />
Beim Erstellen einer Aktionsliste wählen Sie im Wesentlichen irgendein Objekt im <strong>PDF</strong>-Dokument<br />
aus und ändern dieses. So wählen Sie beispielsweise die Schmuckfarbe "Firmen-Grün" aus und<br />
ändern diese in "Firmen-Grau".<br />
Doch eine Aktionsliste kann weitaus mehr bewirken. Sie kann aus den folgenden Aktionstypen<br />
bestehen:<br />
• Auswahlen auf Seite 148<br />
• Änderungen auf Seite 148<br />
• Prüfungen auf Seite 148<br />
• Informationen auf Seite 148<br />
Bevor Sie Änderungen an einem <strong>PDF</strong>-Dokument vornehmen können, müssen Sie das zu ändernde<br />
Objekt auswählen. Alles, was sich in einem <strong>PDF</strong>-Dokument auswählen lässt, ist in der Kategorie<br />
Auswahlen zusammen <strong>mit</strong> den logischen Operatoren "UND", "NICHT" und "ODER" aufgeführt.<br />
Die Liste der Änderungen umfasst nahezu alles, was professionelle <strong>PDF</strong>-Bearbeitungswerkzeuge<br />
wie PitStop Pro vornehmen können, wie z.B.:<br />
• Hinzufügen von Objekten oder Seitenzahlen<br />
• Ändern einer Vielzahl von Eigenschaften, wie z. B. Seitenrahmen<br />
• Farbumwandlungen<br />
• Entfernen von Objekten<br />
• Drehen und Skalieren des Seiteninhalts<br />
• Font- und farbspezifische Änderungen<br />
Durch Aktionslisten werden nicht unbedingt Änderungen an <strong>PDF</strong>-<strong>Dokumenten</strong> vorgenommen.<br />
Sie können Aktionslisten auch erstellen, um verschiedene Eigenschaften in <strong>PDF</strong>-<strong>Dokumenten</strong> zu<br />
prüfen oder um bestimmte Objekte oder Elemente zu erkennen. So kann eine Aktionsliste z.B.<br />
fontspezifische Eigenschaften prüfen oder leere Seiten in einem <strong>PDF</strong>-Dokument erkennen.<br />
Jede Aktion zum "Prüfen" oder "Erkennen" kann als "Warnmeldung", "Abmelden" oder<br />
"Fehlermeldung" im Bericht protokolliert werden.<br />
In Aktionslisten können auch Informationen aus <strong>PDF</strong>-<strong>Dokumenten</strong> gesammelt werden. Dabei<br />
kann es sich um Informationen über Fonts, Farben, OPI usw. handeln. Der Bericht enthält dann<br />
die entsprechenden Kapitel.
9.3 Ausführen einer Aktionsliste<br />
Eine Aktionsliste kann ausgehend vom Bereich Enfocus Processing - Aktionsliste ausgeführt<br />
werden.<br />
Sie können den Bereich Enfocus Processing - Aktionsliste folgendermaßen öffnen:<br />
• Durch Anklicken der Schaltfläche Enfocus Processing - Aktionsliste<br />
• Durch Auswahl von Zusatzmodule > Enfocus PitStop Pro > Enfocus Processing Panel anzeigen<br />
und Anklicken der Schaltfläche "Aktionsliste"<br />
• Mit Hilfe der Tastenkombination für "Enfocus Processing Panel - Aktionslisten", Alt+Strg+A<br />
• Mit Hilfe der Enfocus Processing Panel-Tastenkombination Alt+Strg+R und Anklicken der<br />
Verwalten von Aktionslisten<br />
Schaltfläche "Aktionsliste"<br />
Im Fenster Enfocus Processing - Aktionslisten können Sie Ihre Aktionslisten <strong>mit</strong> Hilfe des<br />
Enfocus-Voreinstellungs-Manager verwalten. Siehe Der Enfocus-Voreinstellungs-Manager auf<br />
Seite 27.<br />
Die Bearbeitung oder Erstellung einer Aktionsliste erfolgt im Aktionslisten-Editor. Siehe Erstellen<br />
oder Bearbeiten einer Aktionsliste auf Seite 149.<br />
So führen Sie eine Aktionsliste aus<br />
9. Automatisches Ausführen von Arbeitsschritten <strong>mit</strong> Aktionslisten oder QuickRuns<br />
1. Öffnen Sie das Fenster Enfocus Processing - Aktionslisten, indem Sie auf die Schaltfläche<br />
Enfocus Processing - Aktionslisten klicken.<br />
2. Wählen Sie eine Aktionsliste im Voreinstellungs-Manager aus.<br />
3. Geben Sie den Seitenbereich an, in dem die Aktionsliste ausgeführt werden soll.<br />
<strong>4.</strong> Legen Sie fest, ob die Ergebnisse der Aktionsliste im Enfocus Navigator angezeigt werden<br />
sollen oder nicht.<br />
5. Klicken Sie auf die Schaltfläche Ausführen.<br />
Enfocus PitStop Pro führt die Aktionsliste auf den ausgewählten Seiten aus.<br />
Nach Abschluss des Vorgangs zeigt der Enfocus Navigator alle Änderungen und Fehler, ermöglicht<br />
den Neustart der Aktionsliste, schlägt Lösungen vor etc. Siehe Verwenden von Enfocus Navigator<br />
auf Seite 79.<br />
9.4 Erstellen oder Bearbeiten einer Aktionsliste<br />
Beim Erstellen einer neuen Aktionsliste oder bei der Bearbeitung einer vorhandenen Aktionsliste<br />
wird der Enfocus Aktionslisten-Editor geöffnet.<br />
149
Enfocus PitStop Pro<br />
150<br />
Der Aktionslisten-Editor umfasst:<br />
• Allgemeine Informationen und Informationen über Sperrungen<br />
• Eine Aktionsliste auf der linken Seite<br />
• Die Attribute für die ausgewählte Aktion oder die allgemeinen Informationen oder die<br />
Informationen über Sperrungen (falls ausgewählt)<br />
• Die Schaltflächen unten links:<br />
Anzeigen der Liste der Aktionen, die zur Aktionsliste hinzugefügt werden kann.<br />
Hinzufügen einer Aktion zur Aktionsliste<br />
Importieren einer vollständigen Aktionsliste in die Aktionsliste<br />
Duplizieren der ausgewählten Aktion in der Aktionsliste
Entfernen der ausgewählten Aktion aus der Aktionsliste<br />
Verschieben der ausgewählten Aktion Nach oben in der Aktionsliste<br />
Verschieben der ausgewählten Aktion Nach unten in der Aktionsliste<br />
Erfassung starten Siehe So erstellen Sie eine Aktionsliste durch Erfassen auf Seite<br />
15<strong>4.</strong><br />
Erfassung beenden Siehe So erstellen Sie eine Aktionsliste durch Erfassen auf<br />
Seite 15<strong>4.</strong><br />
Verfahren zur Erstellung und Bearbeitung von Aktionslisten<br />
Sie können eine Aktionsliste auf verschiedene Weise erstellen oder bearbeiten:<br />
• "Manuell" <strong>mit</strong> dem Enfocus Aktionslisten-Editor. Das bedeutet, dass Sie Aktionen (Auswahlen,<br />
Änderungen und Operatoren) nacheinander zu Ihrer Aktionsliste hinzufügen bzw. dort ändern.<br />
Siehe So erstellen oder bearbeiten Sie eine Aktionsliste auf Seite 153.<br />
• Durch Erfassen über die Schaltfläche Erfassung starten im Enfocus Aktionslisten-Editor. Auf<br />
diese Weise lässt sich eine Aktionsliste ganz intuitiv erstellen: Sie öffnen ein <strong>PDF</strong>-Dokument,<br />
führen einige Arbeitsschritte aus und erfassen diese Arbeitsschritte. Sobald Sie die Erfassung<br />
beenden, werden die Aktionen zur Aktionsliste hinzugefügt. Siehe So erstellen Sie eine<br />
Aktionsliste durch Erfassen auf Seite 15<strong>4.</strong><br />
• Sie können auch globale Änderungen vornehmen und diese Änderungen als Aktionslisten <strong>mit</strong><br />
Hilfe der Schaltfläche Speichern als Aktionsliste speichern. Siehe Globale Änderungen auf<br />
Seite 136.<br />
• Aus der Enfocus Aktionslisten-Bibliothek auf unserer Website können Sie Beispiele<br />
herunterladen und diese Ihren Anforderungen entsprechend anpassen. Rufen Sie die Website<br />
www.enfocus.com auf, und suchen Sie nach Aktionslisten.<br />
Sobald Ihre Aktionsliste fertig ist, können Sie diese zu einem Preflight-Profil hinzufügen.<br />
Anweisungen zum Erstellen von Aktionslisten<br />
9. Automatisches Ausführen von Arbeitsschritten <strong>mit</strong> Aktionslisten oder QuickRuns<br />
Im Wesentlichen erstellen Sie eine Aktionsliste <strong>mit</strong> den folgenden Arbeitsschritten:<br />
1. Wählen Sie ein oder mehrere Objekte aus.<br />
2. Geben Sie Operatoren (AND, NOT, OR) für Ihre Auswahlobjekte an.<br />
3. Geben Sie die erforderlichen Änderungen für die Auswahlobjekte an.<br />
Beachten Sie die folgenden Anweisungen beim Erstellen von Aktionslisten:<br />
151
Enfocus PitStop Pro<br />
152<br />
• Änderungen gelten nur für ausgewählte Objekte. Daher müssen Sie zuerst die richtigen<br />
Objekte in Ihrer Aktionsliste auswählen. Wenn Sie keine Auswahl getroffen haben, wirken<br />
sich einige Änderungen auf alles in Ihrem <strong>PDF</strong>-Dokument (z. B. Fonts) aus; oder es werden<br />
überhaupt keine Änderungen übernommen.<br />
• Die Operatoren (AND, NOT, OR) dürfen nicht zwischen zwei oder mehr Auswahlobjekten,<br />
sondern nur hinter den betreffenden Auswahlobjekten (sozusagen angehängt) eingegeben<br />
werden. Diese Operatoren gelten jeweils für die davor stehenden Auswahlobjekte.<br />
• Wenn ein Operator im Aktionslisten-Editor ausgewählt ist, werden die davon betroffenen<br />
Aktionen (oder Aktionsgruppen) <strong>mit</strong> einer grünen und violetten Markierung dargestellt.<br />
Im obigen Beispiel wirkt sich der Operator "OR" auf die Aktion "Font Times New Roman<br />
auswählen" (violett) und auf die Kombination der ersten zwei Zeilen und deren<br />
"OR"-Operand (grün) aus<br />
• Die Operatoren (AND, NOT, OR) sind logische Operatoren, d. h. sie müssen ganz logisch<br />
verwendet werden. Wenn Sie beispielsweise die Fonts Times-Roman (Adobe Type 1) und<br />
Times New Roman (TrueType) auswählen möchten, sollten Sie nicht den Operator AND,<br />
sondern den Operator OR verwenden (ein Font kann nicht sowohl Times-Roman als auch<br />
Times New Roman sein). Sie könnten den Operator AND beispielsweise verwenden, um<br />
sämtlichen Text in Times-Roman und die zugehörige (Text-) Farbe Blau auszuwählen.<br />
Dann würde Ihre Aktionsliste folgendermaßen aussehen:<br />
• Die Operatoren OR und AND gelten nur für die beiden davor stehenden Auswahlobjekte.<br />
Wenn Sie also mehr als zwei Objekte auswählen möchten, müssen Sie an den<br />
entsprechenden Stellen im "Auswahlstapel" mehrere Operatoren einfügen. Wenn Sie<br />
beispielsweise die Fonts "Times-Roman (Adobe Type 1)", "Times New Roman (TrueType)"<br />
und die zugehörigen Fettstile auswählen möchten, sollte Ihre Aktionsliste wie folgt<br />
aussehen:
9. Automatisches Ausführen von Arbeitsschritten <strong>mit</strong> Aktionslisten oder QuickRuns<br />
• Der Operator NOT gilt nur für das davor stehende Auswahlobjekt und kann verwendet<br />
werden, um etwas aus einem Auswahlobjekt auszuschließen. Im Unterschied zu den<br />
Operatoren OR und AND muss für den Operator NOT nur ein Objekt ausgewählt werden.<br />
Wenn Sie beispielsweise alle Fonts <strong>mit</strong> Ausnahme von Times-Roman in einem<br />
<strong>PDF</strong>-Dokument ändern möchten, sollte Ihre Aktionsliste wie folgt aussehen:<br />
Im o. g. Beispiel werden durch die Aktionsliste alle Fonts im <strong>PDF</strong>-Dokument in Times-Fett<br />
geändert, wobei Times-Roman (normal) unverändert bleibt.<br />
So erstellen oder bearbeiten Sie eine Aktionsliste<br />
1. Öffnen Sie das Fenster Enfocus Processing - Aktionslisten, indem Sie auf die Schaltfläche<br />
Enfocus Processing - Aktionslisten klicken.<br />
2. Doppelklicken Sie auf eine vorhandene Aktionsliste, um diese zu bearbeiten,oder klicken Sei<br />
auf die Schaltfläche "Aktion" und wählen Sie Neu, um eine neue Aktionsliste zu erstellen.<br />
Der Enfocus Aktionslisten-Editor wird angezeigt.<br />
3. Wählen Sie Allgemeine Informationen und geben Sie den Namen der Aktionsliste, Ihren<br />
Namen und den Namen Ihres Unternehmens sowie eine Beschreibung der Aktionsliste ein.<br />
<strong>4.</strong> Klicken Sie auf die Schaltfläche Erweitern (
Enfocus PitStop Pro<br />
• Klicken Sie auf die Aktion und ziehen Sie sie auf die Aktionsliste<br />
7. Legen Sie im Enfocus Aktionslisten-Editor die Attribute der Aktion fest bzw. geben diese an.<br />
8. Wählen Sie eine Aktion aus der Liste aus und<br />
• klicken Sie auf die Schaltfläche , um die Aktion aus der Aktionsliste zu entfernen<br />
• klicken Sie auf die Schaltfläche Nach oben oder Nach unten , um die ausgewählte<br />
Aktion in der Aktionsliste nach oben bzw. nach unten zu verschieben. Sie können auch<br />
auf eine Aktion klicken und diese ziehen, um ihre Position in der Liste zu ändern.<br />
Hinweis: Das Ausführen von zwei oder mehr Aktionslisten in einer anderen Reihenfolge<br />
kann zu unterschiedlichen Ergebnissen führen. Möglicherweise möchten Sie dies zunächst<br />
testen.<br />
• ändern Sie die Attribute für die ausgewählte Aktion im rechten Bereich.<br />
Hinweis: Wenn Sie die Attribute mehrerer Aktionen ändern möchten, dürfen Sie nicht auf<br />
die Schaltfläche OK klicken, nachdem Sie eine Änderung an einer Aktion vorgenommen<br />
haben. Wählen Sie nach dem Ändern der Attribute einer Aktion einfach eine andere zu<br />
ändernde Aktion aus. Die von Ihnen vorgenommenen Änderungen werden übernommen,<br />
sobald Sie eine andere Aktion auswählen. Wenn Sie auf OK klicken, wird der Enfocus<br />
Aktionslisten-Editor geschlossen und das Fenster "Enfocus Processing - Aktionslisten" wird<br />
eingeblendet.<br />
9. Klicken Sie auf OK.<br />
So erstellen Sie eine Aktionsliste durch Erfassen<br />
154<br />
1. Öffnen Sie ein <strong>PDF</strong>-Dokument (als Beispiel), in dem Sie die zu erfassenden Aktionen vornehmen<br />
möchten.<br />
2. Wählen Sie den Befehl Fenster > Enfocus Aktionslisten-Kontrollfenster anzeigen.<br />
3. Klicken Sie auf Verwalten > Neu .<br />
Der Enfocus Aktionslisten-Editor wird angezeigt.<br />
<strong>4.</strong> Geben Sie die Allgemeinen Informationen für die Aktionsliste ein, d. h. den Namen der<br />
Aktionsliste, Ihren Namen, die Firma und eine Beschreibung der Aktionsliste.<br />
5. Klicken Sie auf die Schaltfläche Erfassung starten .<br />
Daraufhin wird die Schaltfläche Erfassung starten abgeblendet und die Schaltfläche<br />
Erfassung beenden aktiviert. Danach werden alle Aktionen erfasst, die Sie <strong>mit</strong> den<br />
Werkzeugen von PitStop Pro vornehmen.
Hinweis: Achten Sie darauf, dass Sie nur Werkzeuge und Befehle von PitStop Pro zur<br />
Durchführung von Aktionen verwenden. Alle Vorgänge, die Sie <strong>mit</strong> Werkzeugen von Adobe<br />
Acrobat oder anderen Zusatzmodulen durchführen, werden nicht erfasst.<br />
6. Wählen Sie die Befehle, und führen Sie die zu erfassenden Aktionen aus.<br />
7. Klicken Sie auf die Schaltfläche Erfassung beenden , um die Erfassung zu beenden.<br />
8. Klicken Sie auf OK.<br />
Gruppieren von Aktionen und Einfügen von Aktionslisten<br />
Im Aktionslisten-Editor können Sie Aktionen in einer Gruppe zusammenfassen. Die Gruppierung<br />
von Aktionen hat KEINEN Einfluss auf die Ergebnisse der Aktionen. Sie vereinfacht lediglich eine<br />
Reihe von Aktionen in einem Schritt, wie Anzeigen, Verschieben, Duplizieren, ...<br />
• Um Aktionen in einer Gruppe zusammenzufassen, wählen Sie die Aktionen aus und wählen<br />
Sie aus dem Kontextmenü Gruppieren<br />
• Um die Gruppierung von Aktionen aufzuheben, wählen Sie die Gruppe aus und wählen Sie<br />
aus dem Kontextmenü Gruppierung aufheben<br />
• Für jede Gruppe können Sie den Namen und einen Kommentar festlegen. Der Name wird in<br />
der Aktionsliste angezeigt.<br />
• Sie können eine Gruppe minimieren oder erweitern, indem Sie vor der Gruppe auf + oder -<br />
klicken. Sie können eine Gruppe wie eine einzelne Aktion verschieben, duplizieren, löschen,<br />
...<br />
• Sie können Aktionen in eine oder aus einer Gruppe verschieben, indem Sie die Aktion in die<br />
Gruppe ziehen oder aus der Gruppe herausziehen.<br />
Über die Schaltfläche Aktionsliste importieren können Sie die Aktionen aus einer vorhandenen<br />
Aktionsliste hinzufügen.<br />
Die importierten Aktionen werden in einer Gruppe <strong>mit</strong> den Namen der importierten Aktionsliste<br />
kombiniert und können wie alle anderen Gruppen oder Aktionen geändert werden.<br />
Hinweis:<br />
Wenn das Importieren einer Aktionsliste gesperrt ist, muss für den Import ein Passwort eingegeben<br />
werden. Wenn das korrekte Passwort eingegeben wurde, wird die Sperre für die zu importierenden<br />
Aktionen vollständig aufgehoben.<br />
9.5 Sperren einer Aktionsliste<br />
Über das Sperren<br />
9. Automatisches Ausführen von Arbeitsschritten <strong>mit</strong> Aktionslisten oder QuickRuns<br />
Sie können eine Aktionsliste zum Schutz vor Änderungen durch unbefugte Personen <strong>mit</strong> einem<br />
Kennwort schützen. Dies kann nützlich sein, wenn die Aktionsliste von mehreren Benutzern<br />
155
Enfocus PitStop Pro<br />
verwendet wird. Sie können eine Aktionsliste beim Erstellen der Aktionsliste <strong>mit</strong> einem Kennwort<br />
sperren oder nach dem Erstellen ein Kennwort hinzufügen.<br />
Das Kennwort kann folgende Zeichen enthalten:<br />
• Groß- und Kleinbuchstaben<br />
• Jedes beliebige Zeichen auf der Tastatur<br />
• Leerzeichen<br />
So sperren Sie eine Aktionsliste <strong>mit</strong> einem Kennwort<br />
1. Öffnen Sie das Fenster Enfocus Processing - Aktionslisten, indem Sie auf die Schaltfläche<br />
Enfocus Processing - Aktionslisten klicken.<br />
2. Wählen Sie eine Aktionsliste aus und doppelklicken Sie darauf.<br />
3. Wählen Sie Informationen sperren.<br />
<strong>4.</strong> Wählen Sie die gewünschte Sperrung aus.<br />
• Wählen Sie Nicht gesperrt, wenn jeder Benutzer diese Aktionsliste bearbeiten darf.<br />
• Wählen Sie Teilweise gesperrt, um jedem Benutzer die Ausführung der Aktionsliste und<br />
die Anzeige der Aktionen in der Aktionsliste zu ermöglichen. Dann können Sie und andere<br />
Benutzer die einzelnen Aktionen und die zugehörigen Attribute in der Aktionsliste zwar<br />
sehen, jedoch nicht ändern. Für andere Benutzer ist es sinnvoll, wenn die Aktionen in<br />
einer Aktionsliste angezeigt werden, weil sie dadurch eine genaue Vorstellung darüber<br />
gewinnen, was die jeweilige Aktionsliste bewirkt.<br />
• Wählen Sie Gesperrt, um den Benutzern nur die Ausführung der Aktionsliste zu ermöglichen.<br />
Sie sind ohne vorherige Eingabe des Kennworts nicht berechtigt, die Aktionen in der<br />
Aktionsliste anzuzeigen oder zu ändern.<br />
5. Geben Sie ein Passwort ein und geben Sie es zur Bestätigung erneut ein.<br />
6. Klicken Sie auf OK.<br />
9.6 Aktionslisten in der Praxis<br />
Beispiel einer Aktionsliste<br />
156<br />
Betrachten wie einmal ein Beispiel, um zu sehen, wie Aktionslisten in der Praxis funktionieren.<br />
Dieses Beispiel soll verdeutlichen, welche Objekte ausgewählt, welche Operatoren verwendet<br />
und welche Änderungen übernommen werden können.<br />
Das Beispiel soll die <strong>PDF</strong>-Dokumente vor und nach der Verwendung der Aktionsliste sowie die<br />
erforderlichen Auswahlobjekte und Änderungen zeigen, um das gewünschte Ergebnis zu erzielen.<br />
Um diese Beispiel-Aktionsliste erstellen zu können, müssen Sie wissen, wie die notwendigen<br />
Auswahlobjekte, Änderungen und Operatoren hinzuzufügen sind. Im Abschnitt Erstellen oder
9. Automatisches Ausführen von Arbeitsschritten <strong>mit</strong> Aktionslisten oder QuickRuns<br />
Bearbeiten einer Aktionsliste auf Seite 149 finden Sie eine detaillierte Beschreibung, wie Sie eine<br />
Aktionsliste erstellen.<br />
Beispiel: Erstellen einer Aktionsliste, die das Seitenlayout ändert<br />
Vorgabe: <strong>PDF</strong>-Dokumente für Broschüren <strong>mit</strong> Seitenverdrängung<br />
Angenommen, Sie haben <strong>PDF</strong>-Dokumente für Broschüren, die fast druckreif sind. Die Seiten<br />
sollen doppelseitig bedruckt, gefalzt und beschnitten werden. Sie möchten sicherstellen, dass<br />
die am Seitenrand befindlichen Seitenzahlen nicht abgeschnitten werden. Denn wenn Seiten<br />
für die Rückstichheftung gefaltet werden, bewegt sich der Druckbereich leicht nach außen. Dieser<br />
Effekt ist im DTP-Bereich unter dem Begriff Seitenverdrängung bekannt. Je mehr Seiten eine<br />
Broschüre hat, desto stärker verschieben sich die inneren Seiten.<br />
Abbildung 61: Durch die Seitenverdrängung wird der Druckbereich der inneren Seiten nach außen verschoben, so dass Seitenzahlen<br />
nahe dem äußeren Seitenrand u. U. abgeschnitten werden.<br />
Um diese Seitenverdrängung auszugleichen, können Sie eine Aktionsliste erstellen, die Folgendes<br />
bewirkt:<br />
• Den Druckbereich der linken Seiten (<strong>mit</strong> den geraden Seitenzahlen) um 5 mm nach rechts<br />
verschieben.<br />
• Den Druckbereich der rechten Seiten (<strong>mit</strong> den ungeraden Seitenzahlen) um 5 mm nach links<br />
verschieben (näher an den Heftrand).<br />
• Die erste Seite unverändert beibehalten (z. B. weil diese Seite keine Seitenzahl hat).<br />
Abbildung 62: Ändern des Seitenlayouts: Verschieben Sie den Druckbereich der inneren Seiten (B und C) zum Heftrand, um den<br />
Seitenverdrängungseffekt auszugleichen, doch lassen Sie die erste Seite (A) unverändert.<br />
157
Enfocus PitStop Pro<br />
158<br />
So erstellen Sie eine Aktionsliste, <strong>mit</strong> der das Seitenlayout eines <strong>PDF</strong>-Dokuments geändert<br />
wird<br />
1. Erstellen Sie <strong>mit</strong> dem Enfocus Aktionslisten-Editor eine Aktionsliste, die wie folgt aussieht:<br />
Ungerade Seiten auswählen Objekte innerhalb des Bereichs auswählen (Attribute:<br />
Endformat-Rahmen verwenden. Objekte innerhalb des Bereichs auswählen) UND Erste Seite<br />
auswählen NICHT UND Seiteninhalt verschieben (horizontal: 5,0 mm, vertikal: 0,0 mm)<br />
Gerade Seiten auswählen Objekte innerhalb des Bereichs auswählen (Attribute:<br />
Endformat-Rahmen verwenden. Objekte innerhalb des Bereichs auswählen) UND Seiteninhalt<br />
verschieben (horizontal: – 5,0 mm, vertikal: 0,0 mm)<br />
2. Klicken Sie auf die Schaltfläche Auf Seitengröße , um die Seiten in voller Seitengröße<br />
anzuzeigen und Folgendes zu erkennen:<br />
• den Endformat-Rahmen<br />
• den Endformat-Markierungen (Beschnittmarken) der Seite, sofern vorhanden<br />
• die Passermarken der Seite, sofern vorhanden<br />
• den Seitenanschnitt, sofern vorhanden<br />
• Farbkontrollstreifen, sofern vorhanden<br />
3. Wählen Sie im Enfocus Processing Panel die entsprechende Aktionsliste aus und klicken Sie<br />
auf Ausführen.<br />
PitStop Pro verwendet die Aktionsliste dann in den folgenden Arbeitsschritten:<br />
Schritt<br />
1<br />
2<br />
3<br />
4<br />
5<br />
6<br />
7<br />
Aktion<br />
Ungerade Seiten auswählen<br />
Objekte innerhalb des Bereichs auswählen<br />
Im Teilfenster Attribute angeben: Endformat-Rahmen verwenden. Objekte<br />
innerhalb des Bereichs auswählen.<br />
Nähere Informationen über Seitenrahmen finden Sie unter Seitenrahmen<br />
auf Seite 4<strong>4.</strong><br />
UND<br />
Erste Seite auswählen<br />
NICHT<br />
Sie verwenden den Operator NICHT, um die erste Seite aus der Auswahl<br />
auszuschließen, weil diese unverändert bleiben soll.<br />
UND<br />
Hier verwenden Sie den Operator UND, um die in den Schritten 1 und 2<br />
ausgewählten Objekte <strong>mit</strong> Ausnahme von Schritt 4 zu kombinieren.<br />
Seiteninhalt horizontal um 5,0 mm verschieben
Schritt<br />
8<br />
8<br />
9<br />
10<br />
Aktion<br />
Durch diese Änderung wird der Seiteninhalt um 5 mm nach links verschoben.<br />
Gerade Seiten auswählen<br />
Objekte innerhalb des Bereichs auswählen<br />
Im Teilfenster Attribute angeben: Endformat-Rahmen verwenden. Objekte<br />
innerhalb des Bereichs auswählen.<br />
UND<br />
9.7 Verwenden von Quickruns<br />
Über Quickruns<br />
Seiteninhalt horizontal um - 5,0 mm verschieben<br />
Durch diese Änderung wird der Seiteninhalt um 5 mm nach rechts<br />
verschoben.<br />
Ein Quickrun ist eine Reihe von Aktionslisten, globalen Änderungen und ein Preflight-Profil, die<br />
als Gruppe in einem einzelnen Befehl zusammengefasst werden. Ein Quickrun ist vergleichbar<br />
<strong>mit</strong> einer "Abfolge von Makros" in anderen Anwendungen.<br />
Eine Quickrun kann enthalten:<br />
• Mehrere Aktionslisten<br />
• Mehrere globale Änderungen<br />
• Ein Preflight-Profil<br />
Hinweis: Sie können Aktionslisten und ein Preflight-Profil in Hot Foldern in Enfocus PitStop<br />
Server kombinieren.<br />
Verwendungszweck von Quickruns<br />
9. Automatisches Ausführen von Arbeitsschritten <strong>mit</strong> Aktionslisten oder QuickRuns<br />
In bestimmten Situationen müssen Sie u. U. mehrere Aktionslisten oder globale Änderungen in<br />
einem <strong>PDF</strong>-Dokument ausführen und dann ein Preflight-Profil zur Durchführung eines Preflight<br />
für das <strong>PDF</strong>-Dokument ausführen. Dieser Vorgang ist vielleicht mehrfach erforderlich, also nicht<br />
nur in einem, sondern in mehreren <strong>PDF</strong>-<strong>Dokumenten</strong>. Statt einzelne Aktionslisten, globale<br />
159
Enfocus PitStop Pro<br />
Änderungen und das Preflight-Profil nacheinander auszuführen, ist es effizienter, diese in einem<br />
Quickrun zu sammeln.<br />
So verwalten Sie Quickruns<br />
Sie können Ihre QuickRuns im Fenster Enfocus Processing - QuickRun über den<br />
Enfocus-Voreinstellungs-Manager verwalten. Siehe Der Enfocus-Voreinstellungs-Manager auf<br />
Seite 27.<br />
Sie können das Fenster Enfocus Processing - QuickRun folgendermaßen öffnen:<br />
• Durch Klicken auf die Schaltfläche Enfocus Processing - QuickRun<br />
• Durch Auswahl von Zusatzmodule > Enfocus PitStop Pro > Enfocus Processing Panel anzeigen<br />
und Anklicken der Schaltfläche "QuickRun"<br />
• Mit Hilfe der Tastenkombination für "Enfocus Processing Panel - Quickruns", Alt+Strg+Q<br />
• Über die Tastenkombination "Enfocus Processing Panel" Alt+Ctrl+R und Klicken auf die<br />
Schaltfläche "QuickRun"<br />
Hinweis:<br />
Allen QuickRuns in der Datenbank Favoriten in der Symbolleiste ist für den einfachen Zugriff<br />
eine bestimmte Schaltfläche in der Werkzeugleiste zugeordnet.<br />
So erstellen Sie ein Quickrun<br />
160<br />
Bei der QuickRun-Erstellung wird der Enfocus QuickRun-Editor geöffnet.<br />
1. Geben Sie einen Namen und eine Beschreibung für Ihren Quickrun ein.<br />
2. Um eine oder mehr Aktionslisten, eine oder mehrere globale Änderungen oder ein<br />
Preflight-Profil hinzuzufügen, klicken Sie auf die Schaltfläche Hinzufügen, um die<br />
entsprechende Option auszuwählen.<br />
3. Gehen Sie wahlweise wie folgt vor:<br />
• Zum Hinzufügen von Aktionslisten, globalen Änderungen oder eines Preflight-Profils aus<br />
Ihrer Datenbank aktivieren Sie die Option Aus Datenbank und wählen Sie dann eine oder<br />
mehrere Aktionslisten oder globale Änderungen oder ein einzelnen Preflight-Profil aus.<br />
• Zum Hinzufügen einer Aktionsliste, eines Preflight-Profils oder einer globalen Änderung<br />
von einem Festplatten- oder Netzlaufwerk aktivieren Sie die Option Aus Datei und klicken<br />
Sie dann auf Durchsuchen. Wählen Sie die entsprechende Datei aus und klicken Sie auf<br />
Öffnen.<br />
<strong>4.</strong> Klicken Sie auf OK.
Die Aktionslisten, globalen Änderungen und das Preflight-Profil werden im Feld Ausführen<br />
angezeigt.<br />
5. Klicken Sie auf die Schaltfläche Nach oben oder Nach unten , um die Reihenfolge<br />
festzulegen, in der die Aktionslisten und globalen Änderungen ausgeführt werden sollen.<br />
Hinweis: Prüfen Sie die Reihenfolge der Aktionslisten globalen Änderungen genau, da die<br />
Ausführung derselben Aktionen in einer anderen Reihenfolge zu völlig anderen Ergebnissen<br />
führen kann. Dies sollte eventuell zuerst getestet werden, indem Sie die Aktionen einzeln<br />
ausführen und prüfen, ob die Reihenfolge korrekt ist.<br />
6. Aktivieren Sie bei Bedarf die Option Certified <strong>PDF</strong>-Preflight, um einen Certified <strong>PDF</strong>-Workflow<br />
für Ihre <strong>PDF</strong>-Dokumente zu starten.<br />
7. Wenn ein Preflight-Profil ausgewählt ist, können Sie entscheiden, ob Sie Korrekturen von<br />
Preflight-Profil zulassen möchten. Wenn Korrekturen im Preflight-Profil deaktiviert sind, ist<br />
diese Option nicht verfügbar.<br />
8. Wählen Sie bei Bedarf eine Aktionsliste, eine globale Änderung oder ein Preflight-Profil aus<br />
und klicken Sie dann auf die Schaltfläche , um sie bzw. es aus dem QuickRun zu entfernen.<br />
9. Geben Sie den Seitenbereich an, in dem der Quickrun ausgeführt werden soll, oder klicken<br />
Sie auf Auswahl.<br />
10. Aktivieren Sie bei Bedarf die Option Ergebnisse anzeigen.<br />
Die Ergebnisse werden im Enfocus Navigator angezeigt.<br />
11. Klicken Sie auf OK.<br />
So verwenden Sie ein Quickrun<br />
9. Automatisches Ausführen von Arbeitsschritten <strong>mit</strong> Aktionslisten oder QuickRuns<br />
1. Öffnen Sie ein <strong>PDF</strong>-Dokument.<br />
2. Wenn der gewünschte QuickRun Teil der Favoriten-Datenbank ist, können Sie auf die<br />
Schaltfläche Ihrer Wahl in der Werkzeugleiste Quickruns klicken oder die zugehörige<br />
Tastenkombination verwenden.<br />
3. Andernfalls können Sie das Fenster Enfocus Processing - QuickRun öffnen, den auszuführenden<br />
QuickRun auswählen und auf die Schaltfläche Ausführen klicken.<br />
Nach Ausführung des Quickrun wird abhängig von Ihren Enfocus PitStop-Grundeinstellungen<br />
u. U. ein Bericht oder der Enfocus Navigator angezeigt.<br />
Siehe auch Verwenden von Enfocus Navigator auf Seite 79 und Anzeigen und Interpretieren von<br />
Berichten auf Seite 81.<br />
161
Enfocus PitStop Pro<br />
9.8 Weitere Automatisierung<br />
Enfocus PitStop Server<br />
Enfocus Switch<br />
162<br />
Wie in der Einleitung zu diesem Kapitel erläutert, können Sie Aktionslisten zur automatischen<br />
Ausführung wiederkehrender Arbeitsschritte verwenden. Sie können diese Arbeitsschritte als<br />
Gruppe in einer Aktionsliste zusammenfassen und diese Aktionsliste dann für ein oder mehrere<br />
<strong>PDF</strong>-Dokumente verwenden.<br />
Doch wenn eine bestimmte Aktionsliste für eine Vielzahl von <strong>PDF</strong>-<strong>Dokumenten</strong> verwendet werden<br />
soll, möchten Sie den Arbeitsablauf u.U. noch stärker automatisieren. Denn Sie müssten immer<br />
wieder:<br />
• jedes einzelne <strong>PDF</strong>-Dokument öffnen<br />
• Ausführen von einer oder mehreren Aktionslisten<br />
• das <strong>PDF</strong>-Dokument schließen und speichern<br />
Dieser immer wiederkehrende Arbeitsablauf sollte automatisiert werden.<br />
PitStop Server bietet eine weitere Automatisierung bei der <strong>PDF</strong>-Verarbeitung. Denn <strong>mit</strong> dieser<br />
separaten Anwendung können Sie so genannte Hot-Folder erstellen. In diese Hot-Folder können<br />
Sie eine oder mehrere Aktionslisten und bei Bedarf sogar ein Preflight-Profil aufnehmen. Diese<br />
Aktionslisten und Preflight-Profile werden dann bei Eingang von <strong>PDF</strong>-<strong>Dokumenten</strong> in einem<br />
benutzerdefinierten Eingabeordner automatisch ausgeführt.<br />
Mit Enfocus Switch können Sie das automatisierte Preflight, die Korrektur und die Zertifizierung<br />
von <strong>PDF</strong>-Dateien problemlos in größere automatisierte Workflows integrieren. Enfocus Switch<br />
kann automatisch Jobs über E-Mail oder FTP empfangen, Jobs basierend auf Dateityp oder<br />
Namenskonventionen sortieren und weiterleiten und einen kompletten Bereich von wichtigen<br />
professionellen DTP-Anwendungen automatisieren. Dies ermöglicht eine nahtlose Integration<br />
der Enfocus-Preflight-Technologie <strong>mit</strong> Werkzeugen für das Erstellen von <strong>PDF</strong>-Dateien, die<br />
Farbkonvertierung, die Bildoptimierung, das Ausschießen und Proofing.
Index<br />
A<br />
Abmelden 81<br />
Abonnieren<br />
Mitglied der Certified<strong>PDF</strong>.net-Gemeinschaft werden<br />
71<br />
Mitglied von Certified<strong>PDF</strong>.net 71<br />
Abscheren<br />
Objekte 104<br />
Acrobat-Metadaten 55<br />
Aktionslisten<br />
Ändern des Seitenlayouts 157<br />
Anweisungen zum Erstellen 151<br />
Beispiele 156<br />
Erstellen 149, 153<br />
Konzept 146<br />
Sperren 155<br />
sperren <strong>mit</strong> einem Kennwort 156<br />
Aktionslisten-Editor<br />
Anzeigen 149<br />
verwenden 149<br />
Aktionstypen (in Aktionslisten)<br />
Definition 148<br />
Aktives Mitglied von Certified<strong>PDF</strong>.net 71<br />
Aktualisierungen auf Certified<strong>PDF</strong>.net<br />
Prüfen 71<br />
alternative Bilder<br />
Anzeigen 22<br />
Beschleunigen der Bildanzeige 22<br />
AND, Operator<br />
verwenden in Aktionslisten 152<br />
Ändern<br />
Ausrichtung des Seiteninhalts 138<br />
Ebenenanordnung von Objekten 88<br />
Farbe von Text oder Vektorgrafiken 91<br />
Fonteigenschaften von Text 126<br />
Größe des Seiteninhalts 138<br />
Objekte durch Angabe genauer Werte 106<br />
OPI-Informationen von Objekten 90<br />
Position des Seiteninhalts 138<br />
Seitenlayout eines Dokuments 157, 158<br />
Transparenz von Objekten 90<br />
Änderungen<br />
Aktionstyp in Aktionsliste 148<br />
Ankerpunkt<br />
hinzufügen/löschen 111<br />
Anmerkungen<br />
Anzeigen 22<br />
Ausblenden 22<br />
Anpassen<br />
Hilfslinien 48<br />
Anschnitt<br />
Anzeigen 44<br />
Anweisungen zum Erstellen von Aktionslisten 151<br />
Index<br />
Anzeigen 21, 22, 35, 44, 45, 64, 65, 81, 87, 114, 117, 118<br />
alle Anmerkungen in einem <strong>PDF</strong>-Dokument 22<br />
alternative<br />
Bilder <strong>mit</strong> niedriger Auflösung 22<br />
Anmerkungen 22<br />
Anschnitt 44<br />
ausgewählte Objekte 87<br />
Bearbeitungsprotokolldatei 64<br />
Berichte 81<br />
Bilder schneller ~ 22<br />
Bildgröße 114<br />
Dokumentverlauf 64<br />
Eigenschaften eines Pixelbildes 114<br />
Endformat-Rahmen 44<br />
Informationen außerhalb des Masken-Rahmens 45<br />
Objektattribute 35<br />
Objekte 87<br />
Passermarken 44<br />
<strong>PDF</strong>-Dokument in Umrissansicht 21<br />
Pixelbild-Attribute 114<br />
Rasterinformationen eines Objekts 118<br />
Schnappschuss 65<br />
Seitenrahmen 44<br />
statistische Daten über ausgewählte Objekte 117<br />
statistische Objektdaten 117, 118<br />
Umrissansicht 21<br />
Vorschaumodus 21<br />
Arbeitsbereich von PitStop Pro in Adobe Acrobat 19<br />
Arbeitsschritte<br />
automatisch ausführen <strong>mit</strong> Hot-Foldern 162<br />
ASCII-Filter<br />
verwenden zum Komprimieren von Bildern 117<br />
Attribute eines Objekts<br />
Angeben der Attribute für Füllung und Rand 91<br />
Anzeigen 36<br />
Kopieren und einfügen 33<br />
Attribute für Füllung<br />
angeben 91<br />
Füllung gegenüber EOfill 91<br />
Aufrufen<br />
Hilfe aus PitStop Pro 12<br />
Aufteilen<br />
Textsegmente in Wörter oder Zeichen 129<br />
Ausblenden<br />
alle Anmerkungen in einem <strong>PDF</strong>-Dokument 22<br />
Anmerkungen 22<br />
ausgewählte Objekte 87<br />
Objekte<br />
Gründe 87<br />
Ausführen<br />
Preflight-Prüfung 73<br />
Ausgabeformat<br />
Anzeigen 44
Ausgewählter Bereich<br />
Entfernen von Objekten 142<br />
Ausrichtung des Seiteninhalts<br />
Ändern 138<br />
Auswahlen<br />
Aktionstyp in Aktionsliste 148<br />
Auswählen<br />
ähnliche Objekte 86<br />
bestimmtes Objekt 85<br />
einzelnes Textsegment 119<br />
mehrere benachbarte Textsegmente 120<br />
mehrere nicht benachbarte Textsegmente 120<br />
Objekte 85<br />
Text 119<br />
Text in einer einzelnen Zeile 121<br />
Text in mehreren Zeilen in einem Absatz 122<br />
Textsegmente <strong>mit</strong> ähnlichen Eigenschaften 121<br />
Automatisch<br />
Arbeitsschritte<br />
Aktionslisten automatisch ausführen 162<br />
<strong>mit</strong> Aktionslisten 146<br />
<strong>mit</strong> Hot-Foldern 162<br />
Preflighting 84<br />
B<br />
Bearbeiten<br />
Ebeneneinstellungen ändern 51<br />
einzelne Textzeile 122<br />
Objekte in Formularen 132<br />
<strong>PDF</strong>-Profile 76<br />
<strong>PDF</strong>2Go-Dokumente 133<br />
Pfade 110<br />
Seiteninhalt 138<br />
Sitzungskommentar 63<br />
Textabsatz 123<br />
Textabsätze 123<br />
vertikale Textzeilen 125<br />
vertikalen Text 125<br />
Bearbeitungsprotokolldatei<br />
Anzeigen 64<br />
Bearbeitungssitzungen eines Certified <strong>PDF</strong>-Dokuments<br />
Vergleichen 66<br />
Beispiele<br />
Aktionsliste<br />
Erstellen einer Aktionsliste, <strong>mit</strong> der das<br />
Seitenlayout eines <strong>PDF</strong>-Dokuments geändert<br />
wird 157<br />
Aktionslisten<br />
Ändern der Eigenschaften von<br />
Vektorgrafik-Objekten 146<br />
Benutzer-Farbfelder<br />
Erstellen 95<br />
verwenden 95<br />
Benutzerhandbuch (<strong>PDF</strong>)<br />
Aufrufen 11<br />
Berichte<br />
anzeigen und interpretieren 82, 83<br />
Interpretieren 81<br />
Berichte (fuhr)<br />
Preflight<br />
erstellen 73<br />
Beschleunigen der Bildanzeige 22, 23<br />
Bikubisches B-Spline-Resampling<br />
Definition 115<br />
Bikubisches Resampling<br />
Definition 115<br />
Bildanzeige<br />
beschleunigen 22<br />
Bilder<br />
alternative ~ anzeigen 22<br />
Bilineares Resampling<br />
Definition 115<br />
C<br />
Certified ganz speichern<br />
Optimieren des Certified <strong>PDF</strong>-Dokuments 70<br />
Certified gegenüber normaler Preflight-Prüfung 74<br />
Certified <strong>PDF</strong>-Dokument<br />
bereitstellen <strong>mit</strong> Job-Informationen 62<br />
Definition 55<br />
optimiert 69<br />
speichern als 69<br />
Speichern einer Kopie 70<br />
Certified <strong>PDF</strong>-Preflight<br />
Definition 74<br />
Certified <strong>PDF</strong>-Profil-Status 61<br />
Certified <strong>PDF</strong>-Status eines <strong>PDF</strong>-Dokuments<br />
Prüfen 55<br />
Certified <strong>PDF</strong>-Workflow<br />
Informationen 53<br />
inkrementelle Speicherung 53<br />
Certified Workflow-Status 55<br />
Nachschlagen 55<br />
Certified<strong>PDF</strong>.net<br />
aktives Mitglied 71<br />
Definition 70<br />
Mitglied der ~-Gemeinschaft werden 71<br />
Spezifikationen<br />
Definition 70<br />
suchen nach aktualisierten Spezifikationen 70<br />
CT<br />
Siehe CT-Ebene (Halbtonebene) 133<br />
CT-Ebenen in <strong>PDF</strong>2Go-<strong>Dokumenten</strong> 133<br />
D<br />
Enfocus PitStop Pro<br />
Dokumentationspaket von PitStop Pro<br />
Übersicht 11<br />
Dokumentverlauf<br />
Anzeigen 64<br />
Nachschlagen 64<br />
Downsampling von Bildern<br />
Gründe 114<br />
Drehen<br />
Objekte 97<br />
Objekte durch Angeben eines Drehwinkels 99<br />
Objekte durch Ziehen 97
Drehen (fuhr)<br />
Seiteninhalt 141<br />
Durchschnittliches Resampling<br />
Definition 115<br />
E<br />
Ebenen 51<br />
Eigenschaften<br />
Anzeigen<br />
<strong>mit</strong> Hilfe des Pipetten-Werkzeugs 35<br />
Eigenschaften von <strong>PDF</strong>-<strong>Dokumenten</strong> 75<br />
Einfügen<br />
Hilfslinien 48<br />
Einfügen von <strong>PDF</strong>-<strong>Dokumenten</strong> in <strong>PDF</strong>-<strong>Dokumenten</strong> 129<br />
Ellipsen<br />
Zeichnen 108<br />
Endformat<br />
Anzeigen des ~s eines <strong>PDF</strong>-Dokuments 45<br />
Endformat-Rahmen<br />
Anzeigen 44<br />
Enfocus-Metadaten 55<br />
Entfernen<br />
Ankerpunkte 111<br />
Gründe 111<br />
Objekte<br />
innerhalb oder außerhalb eines ausgewählten<br />
Bereichs 142<br />
Transparenz 91<br />
EOfill<br />
Attribute für Füllung 91<br />
ersetzen<br />
Objekte 89<br />
Erstellen<br />
Aktionslisten 149, 151<br />
Grundsätze 151<br />
Aktionslisten durch Erfassen ~ 154<br />
Aktionslisten völlig neu ~ 153<br />
Aktionslisten, <strong>mit</strong> denen das Seitenlayout eines<br />
<strong>PDF</strong>-Dokuments geändert wird 158<br />
alternative Bilder in Ihrem <strong>PDF</strong>-Dokument 23<br />
ausgeblendete Objekte sichtbar machen 88<br />
einzelne Textzeile 122<br />
Formen 108<br />
globale Änderung 136<br />
neue Formen 108<br />
neue Pfade 109<br />
<strong>PDF</strong>-Profile 76<br />
QuickRuns 160<br />
Seitenmasken-Vorlagen 46<br />
F<br />
Farbe<br />
Benutzer-Farbfelder erstellen 95<br />
von Text oder Vektorgrafiken<br />
Ändern 91<br />
Fehler-Schweregrade<br />
Beispiel 76<br />
Definition 75<br />
Fehlerbehebung<br />
PitStop Professional lässt sich nicht aus Adobe<br />
Acrobat öffnen 13<br />
Fonteigenschaften<br />
Definition 126<br />
Fonts<br />
Ändern von Eigenschaften 126<br />
Lizenzierungseinschränkungen 127<br />
Formen<br />
Erstellen 108<br />
Formulare<br />
Bearbeiten von Objekten in ~ 131<br />
G<br />
Globale Änderungen<br />
Erstellen 136<br />
Größe des Seiteninhalts<br />
Ändern 138<br />
Grundeinstellungen<br />
Sprache 20<br />
H<br />
Handbuch<br />
siehe Benutzerhandbuch 11<br />
Herkömmlicher <strong>PDF</strong>-Workflow<br />
Abbildung und Beschreibung 53<br />
Hilfe<br />
aufrufen aus PitStop Pro 12<br />
Hilfslinien 48<br />
Anpassen 48<br />
Einfügen 48<br />
verwenden 48<br />
Hinzufügen<br />
Aktionslisten zu einem <strong>PDF</strong>-Profil 77<br />
Ankerpunkte 111<br />
Gründe 111<br />
Sitzungskommentar 63<br />
Text<br />
<strong>mit</strong> einer globalen Änderung 144<br />
Hoch aufgelöste Bilder<br />
Beschleunigen der Anzeige 22<br />
Hot-Folder<br />
verwenden 162<br />
I<br />
ICC-Profile<br />
Prüfen 114<br />
In Ebenen angeordnete Objekte<br />
Ändern der Ebenenanordnung 88<br />
Informationen<br />
Aktionstyp in Aktionsliste 148<br />
Inhalt eines Preflight-Berichts 81<br />
Inspector<br />
Ebenen 51<br />
Installation<br />
Systemanforderungen 12<br />
Index
installieren von PitStop Pro 12<br />
Interpolationsverfahren 115<br />
Interpretieren eines Preflight-Berichts 81<br />
J<br />
Job-Informationen<br />
Certified <strong>PDF</strong>-Dokument <strong>mit</strong> ~ bereitstellen 63<br />
JPEG-Komprimierung 116<br />
K<br />
Kategorien<br />
Problem~ im Enfocus <strong>PDF</strong>-Profile-Editor 75<br />
Kennwort<br />
Sperren einer Aktionsliste 156<br />
Sperren eines <strong>PDF</strong>-Profils 78<br />
Komprimieren von Pixelbildern 116<br />
Komprimierungsmethoden 116<br />
Konfigurieren<br />
Certified <strong>PDF</strong>-Benutzerkennung 57<br />
Grundeinstellungsoptionen für die Aktualisierung<br />
72<br />
persönliche Kennung 57<br />
Konturen<br />
Umwandeln von Text in ~ 127<br />
Kopieren und einfügen<br />
Objektattribute 33<br />
Kopieren und speichern<br />
Speichern einer Kopie eines Certified<br />
<strong>PDF</strong>-Dokuments 70<br />
L<br />
Layout eines Dokuments<br />
Ändern 158<br />
Lizenzierungseinschränkungen<br />
Fonts 127<br />
Löschen<br />
Ankerpunkt 111<br />
LW<br />
Siehe LW-Ebene (Stricharbeiten) 133<br />
LW-Ebene in <strong>PDF</strong>2Go-<strong>Dokumenten</strong> 133<br />
M<br />
Maskieren<br />
Objekte 113<br />
Melden von Fehlern 75<br />
Melden von Problemen 18, 75<br />
Menüs von PitStop Pro<br />
integrierte ~ 19<br />
Kontext ~ 19<br />
spezielle ~ 19<br />
Metadaten 55<br />
Methoden zur Komprimierung 116<br />
Mischungsmodi (Transparenz)<br />
Auswählen 90<br />
Mitglied von Certified<strong>PDF</strong>.net<br />
Abonnieren 71<br />
aktives ~ 71<br />
N<br />
Nachschlagen<br />
Bearbeitungsprotokolldatei eines Certified<br />
<strong>PDF</strong>-Dokuments 64<br />
Certified Workflow-Status 55<br />
Dokumentverlauf 64<br />
Navigieren<br />
durch Fehlermeldungen<br />
Warnmeldungen<br />
Korrekturen und Fehler 79<br />
neue Pfade<br />
Erstellen 109<br />
Nicht zertifizierte Kopie eines <strong>PDF</strong>-Dokuments<br />
Speichern 70<br />
Normale Preflight-Prüfung 74<br />
NOT, Operator<br />
verwenden in Aktionslisten 152, 153<br />
O<br />
Enfocus PitStop Pro<br />
Objektattribute<br />
Kopieren und einfügen 33<br />
Objektauswahlwerkzeuge 85<br />
Objekte<br />
Abscheren 104<br />
Ändern der Ebenenanordnung 88<br />
Anzeigen 87<br />
Anzeigen statistischer Daten 117, 118<br />
Anzeigen von Eigenschaften<br />
<strong>mit</strong> Hilfe des Pipetten-Werkzeugs 35<br />
Ausblenden 87<br />
Auswählen 85<br />
drehen (durch Angabe genauer Werte) 106<br />
drehen (durch Ziehen) 97<br />
Entfernen 142<br />
ersetzen 89<br />
Kopieren und Einfügen von Attributen 33<br />
Maskieren 113<br />
skalieren (durch Angabe genauer Werte) 106<br />
skalieren (durch Ziehen) 99<br />
spiegeln 106<br />
strecken 106<br />
verschieben (durch Angabe genauer Werte) 106<br />
verschieben (durch Ziehen) 101<br />
verschieben um eine Ebene nach hinten 88<br />
verschieben um eine Ebene nach vorn 88<br />
Objekteigenschaften<br />
Anzeigen 35<br />
Objektsuche im Enfocus Navigator<br />
verwenden 80<br />
Operatoren<br />
verwenden in Aktionslisten (AND<br />
OR<br />
NOT) 152
OPI-Informationen<br />
Ändern 90<br />
Entfernen 90<br />
optimiertes Certified <strong>PDF</strong>-Dokument<br />
Definition 69<br />
Optionaler Inhalt<br />
Siehe "Ebenen" 51<br />
OR, Operator<br />
verwenden in Aktionslisten 152<br />
Original-Dokument<br />
Prüfen 60<br />
P<br />
Passermarken<br />
Anzeigen 44<br />
<strong>PDF</strong>-Eigenschaften<br />
Gruppen 75<br />
<strong>PDF</strong>-Profile<br />
Optionen für Fehler-Schwergrad 75<br />
sperren <strong>mit</strong> einem Kennwort 78<br />
<strong>PDF</strong>-Spezifikationen auf Certified<strong>PDF</strong>.net 70<br />
<strong>PDF</strong>-Workflow<br />
herkömmlich 53<br />
Konzept 53<br />
<strong>PDF</strong>2GoTM-Dokumente<br />
Bearbeiten 133<br />
Pfade<br />
Bearbeiten 110<br />
Erstellen 109<br />
Pipette<br />
Anzeigen von Objekteigenschaften 35<br />
PitStop Pro<br />
Installation 12<br />
PitStop Pro-Menüs<br />
integrierte ~ 19<br />
Kontext ~ 19<br />
spezielle ~ 19<br />
wo zu finden 19<br />
PitStop Pro-Werkzeugleisten<br />
wo zu finden 19<br />
PitStop Server 84, 162<br />
Pixelbilder<br />
Anzeigen der Auflösung 114<br />
Anzeigen des ICC-Profils 114<br />
Anzeigen von Attributen 114<br />
Informationen über das Resampling 114<br />
komprimieren 116<br />
Position des Seiteninhalts<br />
Ändern 138<br />
Preflight-Bericht<br />
erstellen 73<br />
Inhalt 81<br />
Interpretieren 81<br />
Preflighting<br />
normal gegenüber Certified 74<br />
Problem-Schweregrade<br />
Beispiel 76<br />
Definition 75<br />
Problemkategorien 75<br />
Prüfen<br />
Certified <strong>PDF</strong>-Status eines <strong>PDF</strong>-Dokuments 55<br />
nach aktualisierten Spezifikationen auf<br />
Certified<strong>PDF</strong>.net 70<br />
Original-Dokument 60<br />
Status Ihres Certified<strong>PDF</strong>.net-Kontos 72<br />
Systemanforderung auf der Enfocus-Website 12<br />
ursprüngliches Quelldokument 60<br />
Prüfungen<br />
Aktionstyp in Aktionsliste 148<br />
Pseudotext<br />
Umrissansicht 21<br />
Q<br />
QuickRuns<br />
Erstellen 160<br />
verwenden 159, 161<br />
Verwendungszweck 159<br />
R<br />
Randattribute<br />
angeben 91<br />
Rasterinformationen eines Objekts<br />
Anzeigen 118<br />
Rechtecke<br />
Zeichnen 108<br />
Resampling<br />
Einzelbild 115<br />
mehrere Bilder 116<br />
Resampling von Pixelbildern 114<br />
Rückgängig machen<br />
Aktionen 34<br />
S<br />
Schnappschüsse<br />
Anzeigen 65<br />
Informationen 65<br />
Speichern 65<br />
Vergleichen 66<br />
zusammengeführt in ein Dokument 68<br />
Seiteninhalt<br />
Ändern der Ausrichtung 138<br />
Ändern der Position 35, 138<br />
Bearbeiten 138<br />
spiegeln 141<br />
Seitenlayout<br />
ändern <strong>mit</strong> einer Aktionsliste 157<br />
Seitenmasken-Vorlagen<br />
Erstellen 46<br />
Seitenmaskenwerkzeug<br />
verwenden 46<br />
Seitennummerierung<br />
Ändern 144<br />
Hinzufügen 144<br />
Seitenrahmen<br />
Anzeigen 44<br />
Index
Seitenrahmen (fuhr)<br />
Definition 44<br />
Seitenverdrängung 157<br />
Sicherer Bereich<br />
Definition 49<br />
Sicherheit<br />
Sperren einer Aktionsliste <strong>mit</strong> einem Kennwort 155<br />
Sperren eines <strong>PDF</strong>-Profils <strong>mit</strong> einem Kennwort 78<br />
Sicherheitsrahmen<br />
Definition 49<br />
Sitzungskommentar<br />
Bearbeiten 63<br />
Hinzufügen 63<br />
Skalieren<br />
gesamte Seite eines <strong>PDF</strong>-Dokuments 140<br />
Objekte 99<br />
Objekte durch Ziehen 99<br />
Seiteninhalt 139<br />
Seiteninhalt passend ~ 140<br />
Speichern<br />
nicht zertifizierte Kopien eines <strong>PDF</strong>-Dokuments 70<br />
optimiertes Certified <strong>PDF</strong>-Dokument 69<br />
Schnappschüsse 65, 66<br />
Sperren<br />
Aktionslisten 156<br />
<strong>PDF</strong>-Profile 78<br />
Spezifikationen auf Certified<strong>PDF</strong>.net<br />
Definition 70<br />
suchen nach aktualisierten ~ 71<br />
Spiegeln<br />
Seiteninhalt 141<br />
Sprache<br />
Ändern der ~ der PitStop Pro-Benutzeroberfläche<br />
20<br />
Starten<br />
Certified <strong>PDF</strong>-Workflow für ein <strong>PDF</strong>-Dokument 58<br />
PitStop Pro 12<br />
Statistische Daten<br />
Anzeigen 117<br />
statistische Objektdaten 117, 118<br />
Anzeigen 117, 118<br />
Status des Certified Workflows<br />
Nachschlagen 55<br />
Stempeln eines <strong>PDF</strong>-Dokuments 58<br />
Struktur einer Variablen 145<br />
Subsampling<br />
Definition 115<br />
Systemanforderungen 12<br />
Systeminformationen<br />
Anzeigen 57<br />
T<br />
Technische Unterstützung<br />
erhalten ~ 17<br />
Text<br />
Bearbeiten einer einzelnen Textzeile 122<br />
Bearbeiten eines Absatzes 123<br />
gegenüber Segmenten 119<br />
Text (fuhr)<br />
Pseudo~ 21<br />
umwandeln in Konturen 127<br />
vertikal (bearbeiten) 125<br />
Transparenz von Objekten<br />
Ändern 90<br />
U<br />
Umrissansicht<br />
Definition 21<br />
Verwendungszweck 21<br />
Unterstützung<br />
erhalten ~ 17<br />
V<br />
Variablen<br />
Definition 144<br />
Struktur 145<br />
Vergleichen<br />
Bearbeitungssitzungen eines Certified<br />
<strong>PDF</strong>-Dokuments 66<br />
Schnappschüsse 66<br />
Schnappschüsse, die in ein Dokument<br />
zusammengeführt wurden 68<br />
Sitzungen <strong>mit</strong> dem Bearbeitungsprotokoll ~ 68<br />
Sitzungen visuell nebeneinander 67<br />
Verlauf des Dokuments<br />
Anzeigen 64<br />
Verschieben<br />
Objekte 101<br />
Objekte (durch Ziehen) 101<br />
Seiteninhalt 138<br />
Verschieben von Objekten eine Ebene nach hinten 88<br />
Verschieben von Objekten eine Ebene nach vorn 88<br />
vertikalen Text<br />
Bearbeiten 125<br />
Verwalten<br />
QuickRuns 160<br />
Vorschau eines <strong>PDF</strong>-Dokuments 21<br />
W<br />
Warnmeldungen<br />
Problem-Schweregrad 75<br />
Wiederherstellungsfunktion eines Certified<br />
<strong>PDF</strong>-Dokuments 54<br />
Wiederholen<br />
Aktionen 34<br />
Z<br />
Zeichnen<br />
Ellipsen 108<br />
Rechtecke 108<br />
ZIP-Komprimierung<br />
Definition 117<br />
Enfocus PitStop Pro