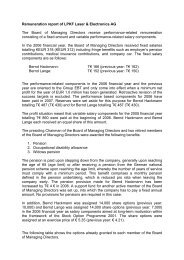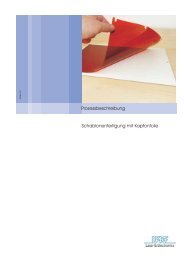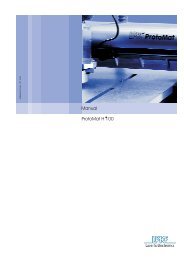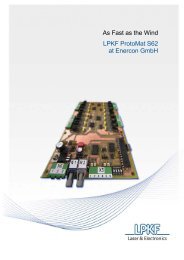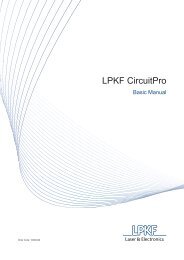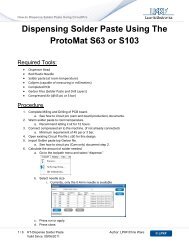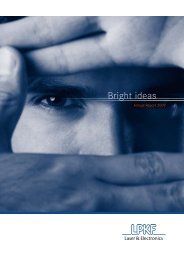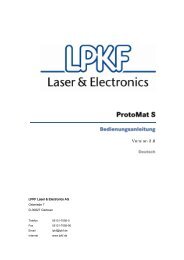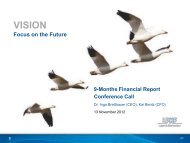ProtoMat S42 Bedienungsanleitung 3.0, Deutsch - LPKF Laser ...
ProtoMat S42 Bedienungsanleitung 3.0, Deutsch - LPKF Laser ...
ProtoMat S42 Bedienungsanleitung 3.0, Deutsch - LPKF Laser ...
Sie wollen auch ein ePaper? Erhöhen Sie die Reichweite Ihrer Titel.
YUMPU macht aus Druck-PDFs automatisch weboptimierte ePaper, die Google liebt.
Artikelnummer: xxx_xxx<br />
Artikelnummer: 123 746 (117 653)<br />
Titelfoto einfügen:<br />
Größe: 11,5 cm x 9,5 cm<br />
Abstand:<br />
oben: 1,5 cm<br />
links: 8,5 cm<br />
<strong>ProtoMat</strong> ® <strong>S42</strong><br />
<strong>Bedienungsanleitung</strong><br />
<strong>3.0</strong>, <strong>Deutsch</strong>
<strong>ProtoMat</strong> ® <strong>S42</strong><br />
<strong>Bedienungsanleitung</strong><br />
<strong>3.0</strong> <strong>Deutsch</strong><br />
<strong>LPKF</strong> <strong>Laser</strong> & Electronics AG<br />
Osteriede 7<br />
D-30827 Garbsen<br />
<strong>Deutsch</strong>land<br />
Phone ++ 49 - 51 31 - 70 95 - 0<br />
Fax ++ 49 - 51 31 - 70 95 - 90<br />
E-Mail lpkf@lpkf.de<br />
Homepage http://www.lpkf.de
<strong>ProtoMat</strong> ® <strong>S42</strong><br />
Einführung<br />
Der <strong>LPKF</strong> <strong>ProtoMat</strong> ® <strong>S42</strong> ist ein kompakter Fräsbohrplotter der neuesten<br />
Generation. Er eignet sich insbesondere für die schnelle und sichere Produktion<br />
von Leiterplatten-Prototypen in Elektroniklaboren und Entwicklungsabteilungen.<br />
Die hohe Drehzahl (bis zu 42.000 U/min.) gewährleistet die Fertigung<br />
akkurater Strukturen auf verschiedenen Basis- und Gehäusematerialien.<br />
Mithilfe des optionalen Kamerasystems können auch doppelseitige Materialien,<br />
z. B. für Multilayer- und HF-Anwendungen, präzise bearbeitet<br />
werden. Mit dem optionalen Vakuumtisch werden auch flexible und starrflexible<br />
Werkstücke plan auf der Arbeitsfläche fixiert.<br />
Der <strong>ProtoMat</strong> ® <strong>S42</strong> wird über die einfach zu bedienende <strong>LPKF</strong> Software<br />
BoardMaster gesteuert. Mit der im Lieferumfang enthaltenen <strong>LPKF</strong> Software<br />
CircuitCAM Lite können Sie verschiedene CAD-Datenformate<br />
importieren, und diese zu Produktionsdaten aufbereiten.<br />
Copyright © 2008 <strong>LPKF</strong> AG<br />
Weitergabe oder Vervielfältigung dieses Handbuches oder Teile dieses Handbuches<br />
in irgendeiner Form sowie die Verwertung seines Inhaltes sind nur mit<br />
schriftlicher Genehmigung der <strong>LPKF</strong> AG gestattet. Änderungen bleiben vorbehalten.<br />
Originalanleitung<br />
Artikelnummer: 123 746 (117 653)
Hinweise zu diesem Dokument<br />
Hinweise zu diesem Dokument<br />
Bereitstellung<br />
Schreibweisen<br />
Dieses Dokument enthält wichtige Informationen zur Bedienung, Wartung<br />
und Pflege des <strong>LPKF</strong> <strong>ProtoMat</strong> ® <strong>S42</strong> Fräsbohrplotters und Zubehör.<br />
Sie richtet sich an Personen mit grundlegenden Kenntnissen in Aufbau<br />
und Betrieb softwaregesteuerter Maschinen. Kenntnisse zu Sicherheit<br />
und Verhalten im Werkstattbereich sowie die Bedienung eines Computer<br />
mit Windows 2000/XP werden vorausgesetzt.<br />
Dieses Dokument muss für alle Arbeiten an und mit dem <strong>ProtoMat</strong> ® <strong>S42</strong><br />
vollständig und in leserlichem Zustand bereitstehen. Es muss für jede mit<br />
dem Umgang der Maschine beauftragte Person am Einsatzort der<br />
Maschine zugänglich sein.<br />
Als Maschinenbetreiber müssen Sie sicherstellen, dass die Maschine nur<br />
von Personen verwendet wird, die dieses Dokument gelesen und verstanden<br />
haben oder entsprechend über dessen Inhalt informiert wurden.<br />
Verschiedene Schreibweisen erleichtern Ihnen die Orientierung in diesem<br />
Dokument.<br />
Fettschrift<br />
Folgende Einzelinformationen werden in fetter Schrift dargestellt:<br />
• Schalter, Bedienelemente, beschriftete Anschlüsse<br />
z. B. Power-Schalter.<br />
• Software-Elemente:<br />
– Menüeinträge, z. B. Datei > Öffnen...<br />
– Eingabefelder, Auswahlfelder und -listen, z. B. Werkzeugauswahlliste<br />
– Buttons und ausführende Symbole; z. B. Abbrechen<br />
– Fenster, Dialogfelder, z. B. Eingabefenster Werkzeug Positionen<br />
• Fett gedruckte Ziffern in Klammern (1) bezeichnen die Benummerung<br />
in der beschriebenen Abbildung.<br />
Kursiver Text<br />
Folgende Informationen werden kursiv dargestellt:<br />
• Eigennamen und Markenbezeichnungen, z. B. Windows<br />
(<strong>LPKF</strong> Eigennamen werden nicht kursiv dargestellt)<br />
• Software-Meldungen, z. B. „Die Datei wird gestartet...“.<br />
(Die Anführungszeichen sind nicht Bestandteil der Meldung.)<br />
<strong>Bedienungsanleitung</strong> <strong>3.0</strong> Rev.: 2.06.2008 3
Symbole und Signalwörter<br />
Handlungsaufforderungen<br />
Eingerückte Überschriften fordern Sie auf, etwas zu tun.<br />
Beispiel:<br />
Eine Tätigkeit ausführen<br />
Falls der Überschrift eine römische Ziffer (z. B. I) vorangestellt ist, müssen<br />
weitere Tätigkeiten ausgeführt werden, um ein Arbeitsziel zu erreichen.<br />
1. Ein nummerierter, eingerückter Satz fordert Sie zu einem Handlungsschritt<br />
auf.<br />
2. Führen Sie die Handlungsschritte immer in der Reihenfolge der<br />
Nummerierung aus.<br />
[ ] Eckige Klammern weisen darauf hin, dass keine weiteren Handlungsschritte<br />
für diese Tätikeit nötig sind. Falls für das Arbeitsziel weitere Tätigkeiten<br />
ausgeführt werden müssen, werden diese genannt.<br />
Abbildungen<br />
Fett gedruckte Zahlen in Abbildungen kennzeichnen Benummerungen<br />
(1) oder Bemaßungen (50 mm).<br />
Symbole und Signalwörter<br />
WARNUNG<br />
Gefahr für Leben oder Gesundheit!<br />
Dieses Symbol weist auf eine gefährliche Situation hin, in der bei<br />
Nichtbeachtung der Hinweise Gefahr für Leben oder Gesundheit<br />
besteht.<br />
Es werden Maßnahmen zur Gefahrenvermeidung genannt.<br />
ACHTUNG<br />
Gefahr von Sachschäden!<br />
Dieses Symbol weist auf eine Situation hin, in der bei Nichtbeachtung<br />
der Hinweise Sachschäden entstehen können.<br />
Es werden Maßnahmen zur Gefahrenvermeidung genannt.<br />
Tipp: Die Hand weist auf Tipps zur einfacheren Bedienung, Materialverwendung<br />
und/oder Weiterverarbeitung hin.<br />
Eingetragene Warenzeichen und Markenbezeichnungen<br />
Das <strong>LPKF</strong> Logo, <strong>LPKF</strong> <strong>ProtoMat</strong>, BoardMaster und <strong>LPKF</strong> ProConduct<br />
sind registrierte Warenzeichen der <strong>LPKF</strong> <strong>Laser</strong> & Electronics AG.<br />
Microsoft und Windows sind Markenzeichen oder registrierte Markenzeichen<br />
der Microsoft Corporation in den USA und/oder anderen Ländern.<br />
Alle anderen Warenzeichen gehören den jeweiligen Eigentümern.<br />
4 <strong>ProtoMat</strong> ® <strong>S42</strong>
Inhaltsverzeichnis<br />
Inhaltsverzeichnis<br />
Einführung . . . . . . . . . . . . . . . . . . . . . . . . . . . . . . . . . . . . . . . . . . . . . . . . . . . . . . . . . . . 2<br />
Hinweise zu diesem Dokument. . . . . . . . . . . . . . . . . . . . . . . . . . . . . . . . . . . . . . 3<br />
Abbildungsverzeichnis . . . . . . . . . . . . . . . . . . . . . . . . . . . . . . . . . . . . . . . . . . . . . 11<br />
1 Zur Sicherheit 13<br />
1.1 Bestimmungsgemäße Verwendung . . . . . . . . . . . . . . . . . . . . . . . . . . . . . . . . 13<br />
1.2 Hinweise zur Haftung . . . . . . . . . . . . . . . . . . . . . . . . . . . . . . . . . . . . . . . . . . . . 14<br />
1.3 Sicherheitshinweise . . . . . . . . . . . . . . . . . . . . . . . . . . . . . . . . . . . . . . . . . . . . . 15<br />
2 Was ist was 19<br />
2.1 Der Fräsbohrplotter . . . . . . . . . . . . . . . . . . . . . . . . . . . . . . . . . . . . . . . . . . . . . 19<br />
2.2 Optionen . . . . . . . . . . . . . . . . . . . . . . . . . . . . . . . . . . . . . . . . . . . . . . . . . . . . . . 20<br />
2.3 Die <strong>LPKF</strong> Staubabsaugung . . . . . . . . . . . . . . . . . . . . . . . . . . . . . . . . . . . . . . . 23<br />
2.4 Zubehör und Verbrauchsmaterialien . . . . . . . . . . . . . . . . . . . . . . . . . . . . . . . 24<br />
2.4.1 <strong>LPKF</strong> Zubehör . . . . . . . . . . . . . . . . . . . . . . . . . . . . . . . . . . . . . . . . . . . . . . . 24<br />
2.4.2 Werkzeuge und Verbrauchsmaterialien . . . . . . . . . . . . . . . . . . . . . . . . . . . . 24<br />
3 Das sollten Sie wissen 27<br />
3.1 Fräsbohrkopf und Verfahrtisch . . . . . . . . . . . . . . . . . . . . . . . . . . . . . . . . . . . . 27<br />
3.1.1 Koordinatensystem und Verfahr-Achsen . . . . . . . . . . . . . . . . . . . . . . . . . . . 27<br />
3.1.2 Definierte Fräsbohrkopf-Positionen . . . . . . . . . . . . . . . . . . . . . . . . . . . . . . . 28<br />
3.1.3 Das Passlochsystem. . . . . . . . . . . . . . . . . . . . . . . . . . . . . . . . . . . . . . . . . . . 29<br />
3.1.4 Materialverwendung und -bestückung . . . . . . . . . . . . . . . . . . . . . . . . . . . . . 30<br />
3.2 Die Spannzange . . . . . . . . . . . . . . . . . . . . . . . . . . . . . . . . . . . . . . . . . . . . . . . . 31<br />
3.2.1 Werkzeugbestückung . . . . . . . . . . . . . . . . . . . . . . . . . . . . . . . . . . . . . . . . . . 31<br />
3.2.2 Verwendbare Werkzeuge . . . . . . . . . . . . . . . . . . . . . . . . . . . . . . . . . . . . . . . 32<br />
3.3 Der Frästiefenbegrenzer . . . . . . . . . . . . . . . . . . . . . . . . . . . . . . . . . . . . . . . . . 36<br />
3.4 Die Staubabsaugung . . . . . . . . . . . . . . . . . . . . . . . . . . . . . . . . . . . . . . . . . . . . 38<br />
3.5 Der Vakuumtisch (optional). . . . . . . . . . . . . . . . . . . . . . . . . . . . . . . . . . . . . . . 39<br />
3.6 Das VisionSystem (optional). . . . . . . . . . . . . . . . . . . . . . . . . . . . . . . . . . . . . . 40<br />
3.7 Manueller Betrieb . . . . . . . . . . . . . . . . . . . . . . . . . . . . . . . . . . . . . . . . . . . . . . . 41<br />
3.8 Automatikbetrieb . . . . . . . . . . . . . . . . . . . . . . . . . . . . . . . . . . . . . . . . . . . . . . . 41<br />
<strong>Bedienungsanleitung</strong> <strong>3.0</strong> Rev.: 2.06.2008 5
Inhaltsverzeichnis<br />
3.8.1 Produktionstypen und Phasendateien . . . . . . . . . . . . . . . . . . . . . . . . . . . . . 41<br />
3.8.2 Produktionsphasen . . . . . . . . . . . . . . . . . . . . . . . . . . . . . . . . . . . . . . . . . . . 42<br />
3.8.3 Datenaktivierung . . . . . . . . . . . . . . . . . . . . . . . . . . . . . . . . . . . . . . . . . . . . . 45<br />
4 Manuelle Tätigkeiten und Einstellungen 47<br />
4.1 System einschalten . . . . . . . . . . . . . . . . . . . . . . . . . . . . . . . . . . . . . . . . . . . . . . 47<br />
<strong>LPKF</strong> Staubabsaugung einschalten (optional). . . . . . . . . . . . . . . . . . . . . . . 48<br />
Saugkraft einstellen (optional) . . . . . . . . . . . . . . . . . . . . . . . . . . . . . . . . . . . 49<br />
Fräsbohrplotter einschalten . . . . . . . . . . . . . . . . . . . . . . . . . . . . . . . . . . . . . 49<br />
BoardMaster starten. . . . . . . . . . . . . . . . . . . . . . . . . . . . . . . . . . . . . . . . . . . 50<br />
Schnittstellen prüfen (optional). . . . . . . . . . . . . . . . . . . . . . . . . . . . . . . . . . . 50<br />
4.2 System ausschalten . . . . . . . . . . . . . . . . . . . . . . . . . . . . . . . . . . . . . . . . . . . . . 52<br />
BoardMaster beenden . . . . . . . . . . . . . . . . . . . . . . . . . . . . . . . . . . . . . . . . . 52<br />
Fräsbohrplotter ausschalten. . . . . . . . . . . . . . . . . . . . . . . . . . . . . . . . . . . . . 52<br />
<strong>LPKF</strong> Staubabsaugung ausschalten . . . . . . . . . . . . . . . . . . . . . . . . . . . . . . 53<br />
4.3 BoardMaster kennenlernen . . . . . . . . . . . . . . . . . . . . . . . . . . . . . . . . . . . . . . . 54<br />
4.3.1 Die BoardMaster-Bedienoberfläche . . . . . . . . . . . . . . . . . . . . . . . . . . . . . . . 54<br />
4.3.2 Häufig benötigte Funktionen . . . . . . . . . . . . . . . . . . . . . . . . . . . . . . . . . . . . 56<br />
4.4 Fuß des Frästiefenbegrenzers demontieren/montieren. . . . . . . . . . . . . . . . . 58<br />
Kunststofffuß demontieren/montieren . . . . . . . . . . . . . . . . . . . . . . . . . . . . . 58<br />
4.5 Fräsbohrkopf positionieren . . . . . . . . . . . . . . . . . . . . . . . . . . . . . . . . . . . . . . . 59<br />
Fräsbohrkopf an eine vordefinierte Position verfahren . . . . . . . . . . . . . . . . 59<br />
Fräsbohrkopf schrittweise in x-/y- Richtung verfahren . . . . . . . . . . . . . . . . . 60<br />
Fräsbohrkopf mit der Maus verfahren . . . . . . . . . . . . . . . . . . . . . . . . . . . . . 60<br />
4.6 Materialbestückung. . . . . . . . . . . . . . . . . . . . . . . . . . . . . . . . . . . . . . . . . . . . . . 61<br />
4.6.1 Sicherheitshinweise . . . . . . . . . . . . . . . . . . . . . . . . . . . . . . . . . . . . . . . . . . . 61<br />
4.6.2 Materialien auflegen und einrichten . . . . . . . . . . . . . . . . . . . . . . . . . . . . . . . 61<br />
Basismaterial auflegen. . . . . . . . . . . . . . . . . . . . . . . . . . . . . . . . . . . . . . . . . 61<br />
Arbeitsbereich festlegen. . . . . . . . . . . . . . . . . . . . . . . . . . . . . . . . . . . . . . . . 62<br />
4.7 Werkzeugbestückung . . . . . . . . . . . . . . . . . . . . . . . . . . . . . . . . . . . . . . . . . . . . 63<br />
4.7.1 Sicherheitshinweise . . . . . . . . . . . . . . . . . . . . . . . . . . . . . . . . . . . . . . . . . . . 63<br />
4.7.2 Werkzeug einsetzen/entnehmen . . . . . . . . . . . . . . . . . . . . . . . . . . . . . . . . . 64<br />
Werkzeug in Spannzange einsetzen . . . . . . . . . . . . . . . . . . . . . . . . . . . . . . 64<br />
Werkzeug aus Spannzange entnehmen . . . . . . . . . . . . . . . . . . . . . . . . . . . 66<br />
4.8 Bohren . . . . . . . . . . . . . . . . . . . . . . . . . . . . . . . . . . . . . . . . . . . . . . . . . . . . . . . . 66<br />
Ein Loch bohren . . . . . . . . . . . . . . . . . . . . . . . . . . . . . . . . . . . . . . . . . . . . . . 67<br />
6 <strong>ProtoMat</strong> ® <strong>S42</strong>
Inhaltsverzeichnis<br />
4.9 Fräsen . . . . . . . . . . . . . . . . . . . . . . . . . . . . . . . . . . . . . . . . . . . . . . . . . . . . . . . . 67<br />
Eine Fräsbahn erstellen . . . . . . . . . . . . . . . . . . . . . . . . . . . . . . . . . . . . . . . . 68<br />
Frästiefe einstellen (zylindrische Werkzeuge) . . . . . . . . . . . . . . . . . . . . . . . 69<br />
Fräsbreite einstellen (nur Universal Cutter und Micro Cutter). . . . . . . . . . . . 69<br />
4.10 Passlochsystem erstellen . . . . . . . . . . . . . . . . . . . . . . . . . . . . . . . . . . . . . . . 70<br />
4.10.1 Passlochsystem für Verfahrtisch erstellen . . . . . . . . . . . . . . . . . . . . . . . . . 70<br />
Fräsbohrplotter vorbereiten. . . . . . . . . . . . . . . . . . . . . . . . . . . . . . . . . . . . . . 70<br />
Passlöcher in Passlochstreifen bohren. . . . . . . . . . . . . . . . . . . . . . . . . . . . . 71<br />
4.10.2 Passlochsystem für Vakuumtisch erstellen. . . . . . . . . . . . . . . . . . . . . . . . . 73<br />
Fräsbohrplotter und Vakuumtisch vorbereiten . . . . . . . . . . . . . . . . . . . . . . . 73<br />
Passlöcher in Passlochstreifen bohren. . . . . . . . . . . . . . . . . . . . . . . . . . . . . 75<br />
Passlöcher in Sinterplatte bohren. . . . . . . . . . . . . . . . . . . . . . . . . . . . . . . . . 77<br />
4.10.3 Passlöcher in Basismaterial oder Bohrunterlage bohren . . . . . . . . . . . . . . 78<br />
Passlöcher bohren . . . . . . . . . . . . . . . . . . . . . . . . . . . . . . . . . . . . . . . . . . . . 78<br />
4.10.4 Passlochstifte einsetzen . . . . . . . . . . . . . . . . . . . . . . . . . . . . . . . . . . . . . . . 79<br />
Passlochstifte einsetzen . . . . . . . . . . . . . . . . . . . . . . . . . . . . . . . . . . . . . . . . 79<br />
4.11 VisionSystem (Option) einstellen . . . . . . . . . . . . . . . . . . . . . . . . . . . . . . . . . 80<br />
4.11.1 Bildqualität einstellen . . . . . . . . . . . . . . . . . . . . . . . . . . . . . . . . . . . . . . . . . 80<br />
Helligkeit und Kontrast einstellen . . . . . . . . . . . . . . . . . . . . . . . . . . . . . . . . . 81<br />
Bildschärfe einstellen (fokussieren) . . . . . . . . . . . . . . . . . . . . . . . . . . . . . . . 82<br />
4.11.2 Kamera in Koordinatensystem einbinden . . . . . . . . . . . . . . . . . . . . . . . . . . 84<br />
Kameraoffset einstellen . . . . . . . . . . . . . . . . . . . . . . . . . . . . . . . . . . . . . . . . 84<br />
4.11.3 Fiducialerkennung kalibrieren . . . . . . . . . . . . . . . . . . . . . . . . . . . . . . . . . . . 86<br />
Fiducialerkennung einstellen . . . . . . . . . . . . . . . . . . . . . . . . . . . . . . . . . . . . 86<br />
Messfunktion einstellen. . . . . . . . . . . . . . . . . . . . . . . . . . . . . . . . . . . . . . . . . 89<br />
Einstellungen übernehmen . . . . . . . . . . . . . . . . . . . . . . . . . . . . . . . . . . . . . . 91<br />
Bohrung vermessen . . . . . . . . . . . . . . . . . . . . . . . . . . . . . . . . . . . . . . . . . . . 92<br />
5 Arbeitsablauf im Automatikbetrieb 93<br />
5.1 Produktion einrichten . . . . . . . . . . . . . . . . . . . . . . . . . . . . . . . . . . . . . . . . . . . 93<br />
Phasendatei auswählen . . . . . . . . . . . . . . . . . . . . . . . . . . . . . . . . . . . . . . . . 94<br />
Einen neuen Job anlegen . . . . . . . . . . . . . . . . . . . . . . . . . . . . . . . . . . . . . . . 95<br />
Einen vorhandenen Job öffnen. . . . . . . . . . . . . . . . . . . . . . . . . . . . . . . . . . . 95<br />
Projekte importieren . . . . . . . . . . . . . . . . . . . . . . . . . . . . . . . . . . . . . . . . . . . 96<br />
Projekt ausrichten/kopieren . . . . . . . . . . . . . . . . . . . . . . . . . . . . . . . . . . . . . 97<br />
Job speichern . . . . . . . . . . . . . . . . . . . . . . . . . . . . . . . . . . . . . . . . . . . . . . . . 98<br />
<strong>Bedienungsanleitung</strong> <strong>3.0</strong> Rev.: 2.06.2008 7
Inhaltsverzeichnis<br />
5.2 Produktionsphase einrichten . . . . . . . . . . . . . . . . . . . . . . . . . . . . . . . . . . . . . . 98<br />
Produktionsphase auswählen . . . . . . . . . . . . . . . . . . . . . . . . . . . . . . . . . . . 99<br />
5.2.1 Daten aktivieren . . . . . . . . . . . . . . . . . . . . . . . . . . . . . . . . . . . . . . . . . . . . . . 99<br />
Alle Daten aktivieren . . . . . . . . . . . . . . . . . . . . . . . . . . . . . . . . . . . . . . . . . 100<br />
Datenbereiche aktivieren . . . . . . . . . . . . . . . . . . . . . . . . . . . . . . . . . . . . . . 100<br />
Datensegmente nach Indexnummer aktivieren . . . . . . . . . . . . . . . . . . . . . 101<br />
5.2.2 Daten deaktivieren . . . . . . . . . . . . . . . . . . . . . . . . . . . . . . . . . . . . . . . . . . . 102<br />
Alle Daten deaktivieren . . . . . . . . . . . . . . . . . . . . . . . . . . . . . . . . . . . . . . . 102<br />
Datenbereiche deaktivieren . . . . . . . . . . . . . . . . . . . . . . . . . . . . . . . . . . . . 102<br />
5.2.3 Werkzeuge selektieren (optional). . . . . . . . . . . . . . . . . . . . . . . . . . . . . . . . 103<br />
Werkzeuge selektieren (optional). . . . . . . . . . . . . . . . . . . . . . . . . . . . . . . . 103<br />
5.3 Produktionsphase starten . . . . . . . . . . . . . . . . . . . . . . . . . . . . . . . . . . . . . . . 104<br />
Produktionsphase starten . . . . . . . . . . . . . . . . . . . . . . . . . . . . . . . . . . . . . 104<br />
Frästiefe/-breite einstellen (optional) . . . . . . . . . . . . . . . . . . . . . . . . . . . . . 105<br />
Produktionsphase fortsetzen (optional) . . . . . . . . . . . . . . . . . . . . . . . . . . . 106<br />
Nächste Produktionsphase starten . . . . . . . . . . . . . . . . . . . . . . . . . . . . . . 107<br />
5.4 Produktion unterbrechen/abbrechen. . . . . . . . . . . . . . . . . . . . . . . . . . . . . . . 108<br />
Produktionsphase unterbrechen . . . . . . . . . . . . . . . . . . . . . . . . . . . . . . . . 108<br />
Produktion zu einem späteren Zeitpunkt fortzusetzen (optional) . . . . . . . . 108<br />
Produktion abbrechen und verwerfen . . . . . . . . . . . . . . . . . . . . . . . . . . . . 109<br />
6 Pflege und Wartung 111<br />
6.1 Pflegen und prüfen . . . . . . . . . . . . . . . . . . . . . . . . . . . . . . . . . . . . . . . . . . . . . 111<br />
Oberflächen reinigen . . . . . . . . . . . . . . . . . . . . . . . . . . . . . . . . . . . . . . . . . 111<br />
Sichtprüfung durchführen. . . . . . . . . . . . . . . . . . . . . . . . . . . . . . . . . . . . . . 111<br />
6.2 Frästiefenbegrenzer reinigen . . . . . . . . . . . . . . . . . . . . . . . . . . . . . . . . . . . . . 112<br />
Frästiefenbegrenzer demontieren . . . . . . . . . . . . . . . . . . . . . . . . . . . . . . . 112<br />
Frästiefenbegrenzer reinigen und fetten . . . . . . . . . . . . . . . . . . . . . . . . . . 113<br />
Frästiefenbegrenzer montieren . . . . . . . . . . . . . . . . . . . . . . . . . . . . . . . . . 113<br />
6.3 Spannzange reinigen. . . . . . . . . . . . . . . . . . . . . . . . . . . . . . . . . . . . . . . . . . . . 114<br />
Spannzange reinigen . . . . . . . . . . . . . . . . . . . . . . . . . . . . . . . . . . . . . . . . . 114<br />
6.4 Sicherung wechseln . . . . . . . . . . . . . . . . . . . . . . . . . . . . . . . . . . . . . . . . . . . . 114<br />
Seitenteil der Schallschutzhaube (Option) entfernen. . . . . . . . . . . . . . . . . 115<br />
Sicherungen wechseln . . . . . . . . . . . . . . . . . . . . . . . . . . . . . . . . . . . . . . . . 116<br />
6.5 Staubabsaugung . . . . . . . . . . . . . . . . . . . . . . . . . . . . . . . . . . . . . . . . . . . . . . . 117<br />
6.5.1 Sicherheitshinweise . . . . . . . . . . . . . . . . . . . . . . . . . . . . . . . . . . . . . . . . . . 117<br />
6.5.2 Filter wechseln . . . . . . . . . . . . . . . . . . . . . . . . . . . . . . . . . . . . . . . . . . . . . . 118<br />
Filter wechseln . . . . . . . . . . . . . . . . . . . . . . . . . . . . . . . . . . . . . . . . . . . . . . 118<br />
8 <strong>ProtoMat</strong> ® <strong>S42</strong>
Inhaltsverzeichnis<br />
7 Fehlermeldungen/Betriebsstörungen 119<br />
8 Außerbetriebnahme/Entsorgung 121<br />
8.1 Maschinenteile und Komponenten. . . . . . . . . . . . . . . . . . . . . . . . . . . . . . . . 121<br />
8.2 Verbrauchsmaterialien. . . . . . . . . . . . . . . . . . . . . . . . . . . . . . . . . . . . . . . . . . 121<br />
9 Technische Daten 123<br />
10 <strong>LPKF</strong> Service 125<br />
11 EG-Konformitätserklärung 127<br />
12 Index 129<br />
<strong>Bedienungsanleitung</strong> <strong>3.0</strong> Rev.: 2.06.2008 9
Für Ihre Notizen<br />
10 <strong>ProtoMat</strong> ® <strong>S42</strong>
Abbildungsverzeichnis<br />
Abbildungsverzeichnis<br />
Abb. 1: <strong>ProtoMat</strong> ® <strong>S42</strong> Basisaustattung . . . . . . . . . . . . . . . . . . . . . . . . . . . . . . . . . . . . . . 19<br />
Abb. 2: Optionale Komponenten . . . . . . . . . . . . . . . . . . . . . . . . . . . . . . . . . . . . . . . . . . . . 20<br />
Abb. 3: Fräsbohrkopf . . . . . . . . . . . . . . . . . . . . . . . . . . . . . . . . . . . . . . . . . . . . . . . . . . . . . 21<br />
Abb. 4: Maschinenrückseite . . . . . . . . . . . . . . . . . . . . . . . . . . . . . . . . . . . . . . . . . . . . . . . . 22<br />
Abb. 5: <strong>LPKF</strong> Staubabsaugung . . . . . . . . . . . . . . . . . . . . . . . . . . . . . . . . . . . . . . . . . . . . . 23<br />
Abb. 7: Koordinatensystem und Achsrichtungen<br />
(Aufsicht auf Verfahrtisch) . . . . . . . . . . . . . . . . . . . . . . . . . . . . . . . . . . . . . . . . . . . 27<br />
Abb. 8: Definierte Positionen des Fräsbohrkopfes<br />
(Aufsicht auf Verfahrtisch) . . . . . . . . . . . . . . . . . . . . . . . . . . . . . . . . . . . . . . . . . . . 28<br />
Abb. 9: Material um Spiegelachse wenden . . . . . . . . . . . . . . . . . . . . . . . . . . . . . . . . . . . . 29<br />
Abb. 10: Spannzange und Werkzeugaufnahme . . . . . . . . . . . . . . . . . . . . . . . . . . . . . . . . . . 31<br />
Abb. 11: Spannzange und Werkzeugaufnahme . . . . . . . . . . . . . . . . . . . . . . . . . . . . . . . . . . 36<br />
Abb. 12: Fräsbreite bei Universal Cutter und Micro Cutter . . . . . . . . . . . . . . . . . . . . . . . . . . 37<br />
Abb. 13: Staubabsaugung – Betriebsarten . . . . . . . . . . . . . . . . . . . . . . . . . . . . . . . . . . . . . 48<br />
Abb. 14: Verbindungseinstellungen . . . . . . . . . . . . . . . . . . . . . . . . . . . . . . . . . . . . . . . . . . . 50<br />
Abb. 15: BoardMaster-Oberfläche . . . . . . . . . . . . . . . . . . . . . . . . . . . . . . . . . . . . . . . . . . . . 54<br />
Abb. 16: Kunsstofffuß des Frästiefenbegrenzers entfernen . . . . . . . . . . . . . . . . . . . . . . . . . 58<br />
Abb. 17: Aufforderung zum Werkzeugeinsetzen . . . . . . . . . . . . . . . . . . . . . . . . . . . . . . . . . 64<br />
Abb. 18: Spannzange und Spannhebel . . . . . . . . . . . . . . . . . . . . . . . . . . . . . . . . . . . . . . . . 65<br />
Abb. 19: BoardMaster Meldung „Ein Passloch bohren“ . . . . . . . . . . . . . . . . . . . . . . . . . . . 71<br />
Abb. 20: BoardMaster Meldung „Tiefenbegrenzer entfernt“ . . . . . . . . . . . . . . . . . . . . . . . . . 72<br />
Abb. 21: Passlochstreifen im Vakuumtisch . . . . . . . . . . . . . . . . . . . . . . . . . . . . . . . . . . . . . 74<br />
Abb. 22: BoardMaster Meldung „Ein Passloch bohren“ . . . . . . . . . . . . . . . . . . . . . . . . . . . 75<br />
Abb. 23: BoardMaster Meldung „Tiefenbegrenzer entfernt “ . . . . . . . . . . . . . . . . . . . . . . . 75<br />
Abb. 24: Einpresswerkzueg mit Passlochstift . . . . . . . . . . . . . . . . . . . . . . . . . . . . . . . . . . . . 79<br />
Abb. 25: Fiducialerkennung einstellen . . . . . . . . . . . . . . . . . . . . . . . . . . . . . . . . . . . . . . . . . 81<br />
Abb. 26: Bildschärfe einstellen . . . . . . . . . . . . . . . . . . . . . . . . . . . . . . . . . . . . . . . . . . . . . . . 83<br />
Abb. 27: Offset der Kamera einstellen . . . . . . . . . . . . . . . . . . . . . . . . . . . . . . . . . . . . . . . . . 84<br />
Abb. 28: Kamera über Bohrloch positionieren . . . . . . . . . . . . . . . . . . . . . . . . . . . . . . . . . . . 85<br />
Abb. 29: Bohrung im Fenster Kamerabild . . . . . . . . . . . . . . . . . . . . . . . . . . . . . . . . . . . . . . 86<br />
Abb. 30: Fiducialerkennung einstellen . . . . . . . . . . . . . . . . . . . . . . . . . . . . . . . . . . . . . . . . . 87<br />
Abb. 31: Fiducial-Kalibrierung . . . . . . . . . . . . . . . . . . . . . . . . . . . . . . . . . . . . . . . . . . . . . . . 87<br />
Abb. 32: Kalibrierung nicht möglich . . . . . . . . . . . . . . . . . . . . . . . . . . . . . . . . . . . . . . . . . . . 88<br />
Abb. 33: Kalibrierung erfolgreich . . . . . . . . . . . . . . . . . . . . . . . . . . . . . . . . . . . . . . . . . . . . . 88<br />
Abb. 34: Messwerte im Kamerabild . . . . . . . . . . . . . . . . . . . . . . . . . . . . . . . . . . . . . . . . . . . 89<br />
<strong>Bedienungsanleitung</strong> <strong>3.0</strong> Rev.: 2.06.2008 11
Abbildungsverzeichnis<br />
Abb. 35: Gemessene Werte eintragen . . . . . . . . . . . . . . . . . . . . . . . . . . . . . . . . . . . . . . . . . 90<br />
Abb. 36: Fenster Calibration . . . . . . . . . . . . . . . . . . . . . . . . . . . . . . . . . . . . . . . . . . . . . . . . . 90<br />
Abb. 37: Fenster Calibration . . . . . . . . . . . . . . . . . . . . . . . . . . . . . . . . . . . . . . . . . . . . . . . . . 91<br />
Abb. 38: Tatsächlichen Bohrungsdurchmesser Werte eintragen . . . . . . . . . . . . . . . . . . . . . 91<br />
Abb. 39: Messwerte im Kamerabild . . . . . . . . . . . . . . . . . . . . . . . . . . . . . . . . . . . . . . . . . . . . 92<br />
Abb. 40: Projekt platzieren . . . . . . . . . . . . . . . . . . . . . . . . . . . . . . . . . . . . . . . . . . . . . . . . . . . 97<br />
Abb. 41: Werkzeuge selektieren . . . . . . . . . . . . . . . . . . . . . . . . . . . . . . . . . . . . . . . . . . . . . 103<br />
Abb. 42: Werkzeugübergabe . . . . . . . . . . . . . . . . . . . . . . . . . . . . . . . . . . . . . . . . . . . . . . . . 104<br />
Abb. 43: Fräsbreite einstellen . . . . . . . . . . . . . . . . . . . . . . . . . . . . . . . . . . . . . . . . . . . . . . . 106<br />
Abb. 44: Produktionsphase beendet. . . . . . . . . . . . . . . . . . . . . . . . . . . . . . . . . . . . . . . . . . . 106<br />
Abb. 45: Meldung beim Abbrechen einer Produktion . . . . . . . . . . . . . . . . . . . . . . . . . . . . . 109<br />
Abb. 46: Frästiefenbegrenzer demontieren . . . . . . . . . . . . . . . . . . . . . . . . . . . . . . . . . . . . . 112<br />
Abb. 47: Seitenteil der Schallschutzhabe entfernen . . . . . . . . . . . . . . . . . . . . . . . . . . . . . . 115<br />
Abb. 48: Ausrichtung des Sicherungshalters . . . . . . . . . . . . . . . . . . . . . . . . . . . . . . . . . . . . 116<br />
12 <strong>ProtoMat</strong> ® <strong>S42</strong>
Zur Sicherheit<br />
1. Zur Sicherheit<br />
In diesem Kapitel finden Sie Informationen zur bestimmungsgemäßen Verwendung, Haftung<br />
und Sicherheit beim Umgang mit dem <strong>ProtoMat</strong> ® <strong>S42</strong>.<br />
Sollten Sie sich nach dem Lesen dieses Handbuches in irgendeiner Situation nicht darüber im<br />
Klaren sein, wie der <strong>ProtoMat</strong> ® <strong>S42</strong> zu bedienen oder zu warten ist, kontaktieren Sie den <strong>LPKF</strong><br />
Support oder fragen Sie eine fachkundige Person.<br />
1.1 Bestimmungsgemäße Verwendung<br />
Der <strong>ProtoMat</strong> ® <strong>S42</strong> ist für die Herstellung elektrischer Leiterplatten mit<br />
bis zu sechs Lagen, sowie die Bearbeitung diverser Schilder- und<br />
Gehäusematerialien bestimmt.<br />
Folgende Arbeiten können ausgeführt werden:<br />
• Ein- und zweiseitige Basismaterialien fräsen und bohren<br />
• Multilayermaterialien fräsen und bohren<br />
• SMD-Lötpastenschablonen fräsen<br />
• Lötstoppfolien fräsen<br />
• Gehäuseplatten und Schilder gravieren<br />
• Ausschnitte und Konturen fräsen<br />
Zugelassene Materialien:<br />
• GFK-/CFK-Basismaterial<br />
• PTFE-/keramikgefülltes Basismaterial<br />
• Holz<br />
• Nichteisenmetalle<br />
– Messing nach DIN EN 1412: CW603N<br />
• Kunststoffe<br />
– Polyoxymethylen<br />
– ABS-Copolymere<br />
Der <strong>ProtoMat</strong> ® <strong>S42</strong> darf nur für die hier genannten Arbeiten und zu bearbeitenden<br />
Materialien verwendet werden.<br />
Der Fräsbohrplotter darf nur zusammen mit der im Lieferumfang enthaltenen<br />
<strong>LPKF</strong> Software BoardMaster verwendet werden. Wollen Sie eine<br />
andere BoardMaster-Version verwenden, kontaktieren Sie bitte zunächst<br />
den <strong>LPKF</strong> Support.<br />
Installationsanleitung <strong>3.0</strong> Rev.: 2.06.2008 13
Hinweise zur Haftung<br />
Der Fräsbohrplotter darf nur in Verbindung mit einer ausreichenden<br />
Staubabsaugung inklusive Feinstaubfilterung betrieben werden. Wir<br />
empfehlen den Einsatz der <strong>LPKF</strong> Staubabsaugung mit integrierterm<br />
HEPA-Filter. Wollen Sie ein anderes System zur Staubabsaugung verwenden,<br />
wenden Sie sich zunächst an den <strong>LPKF</strong> Service.<br />
Unzulässige Verwendung<br />
Der <strong>ProtoMat</strong> ® <strong>S42</strong> darf nicht für die Bearbeitung leicht brennbarer Materialien,<br />
geschlossener Behälter, Hohlkörper, Textilien und Lebensmitteln<br />
verwendet werden. Die Bearbeitung von Körperteilen (z. B. Fingernägeln)<br />
ist nicht zulässig.<br />
Sollten Sie sich bei der Verwendung der zu bearbeitenden Materialien<br />
nicht im Klaren sein, kontaktieren Sie den <strong>LPKF</strong> Support.<br />
1.2 Hinweise zur Haftung<br />
Der <strong>ProtoMat</strong> ® <strong>S42</strong> wurde nach dem Stand der Technik und anerkannten<br />
sicherheitstechnischen Regeln entwickelt und gebaut. Durch unsachgemäße<br />
Handhabung/Verwendung können trotzdem Gefahren für Leib und<br />
Leben des Benutzers oder Dritter bzw. Beeinträchtigungen des Gerätes<br />
und anderer Sachwerte entstehen.<br />
Haftungsausschluss<br />
Der Hersteller/Inverkehrbringer haftet nicht für Schäden, die durch folgende<br />
Handlungen/Bedingungen entstehen:<br />
• Unsachgemäße Handhabung, einschließlich jeglicher, in diesem<br />
Handbuch nicht genannter Verwendung<br />
• Anwendung in ungeeigneter Umgebung<br />
• Installation und Betrieb durch unzureichend informierte oder nicht<br />
autorisierte Personen<br />
• Nichtbeachten der gesetzlichen Sicherheitsvorschriften<br />
• Nichtbeachten der technischen Informationen<br />
• Fehlerhaft ausgeführte Installation<br />
• Unzureichende Versorgungseinrichtungen<br />
• Nicht ausgeführte oder unzureichende Wartung<br />
• Nicht autorisierte technische Änderungen<br />
• Verwendung von Werkstücken/Materialen und Ersatzteilen, die nicht<br />
speziell für diese Maschine/dieses Gerät durch <strong>LPKF</strong> zugelassen<br />
sind.<br />
14 <strong>ProtoMat</strong> ® <strong>S42</strong>
Zur Sicherheit<br />
1.3 Sicherheitshinweise<br />
WARNUNG<br />
WARNUNG<br />
WARNUNG<br />
WARNUNG<br />
WARNUNG<br />
WARNUNG<br />
WARNUNG<br />
Lebensgefahr durch elektrischen Schlag!<br />
Fehlende oder unzureichende elektrische Absicherung kann zu<br />
tödlichen Stromschlägen und/oder Bränden führen.<br />
Verwenden Sie nur Schmelzsicherungen vom Typ T4L 250 V.<br />
Sicherungshalter n i e m a l s überbrücken.<br />
Verletzungsgefahr!<br />
Der geöffnete Deckel der Schallschutzhaube kann durch Stoßeinwirkung<br />
oder Erschütterungen herunterklappen und Gliedmaßen<br />
brechen oder quetschen.<br />
Stellen Sie sicher, dass der Haubendeckel beim Öffnen in der<br />
obersten Position einrastet und nicht durch Erschütterungen<br />
oder den Einfluß Dritter zuklappen kann.<br />
Quetschgefahr!<br />
Durch (versehentliche) Betätigung der Software kann der Fräsbohrplotter<br />
verfahren und Quetschungen verursachen.<br />
Stellen Sie sicher, dass während des Hantierens am Fräsbohrplotter<br />
die Software n i c h t versehentlich oder durch andere Personen<br />
betätigt wird.<br />
Verbrennungsgefahr!<br />
Werkzeug und Spannzange können nach Gebrauch sehr heiß sein<br />
und zu Verbrennungen führen.<br />
Verwenden Sie zum Einsetzen/Entnehmen des Werkzeuges<br />
immer eine Pinzette.<br />
Verletzungsgefahr!<br />
Die zu verwendenden Werkzeuge sind sehr scharfkantig und können<br />
Schnitt- und Stichverletzungen verursachen.<br />
Behandeln Sie die Werkzeuge vorsichtig und legen Sie sie bei<br />
Nichtgebrauch in der Werkzeugbox ab.<br />
Gesundheitsgefahr!<br />
Bei der Materialbearbeitung können gesundheitsgefährdende<br />
Feinstäube und Gase entstehen.<br />
Stellen Sie sicher, dass die Staubabsaugung mit HEPA-Filter ausgestattet<br />
und während der Materialbearbeitung eingeschaltet ist.<br />
Gesundheitsgefahr!<br />
Durch verbrauchte Filter kann die Absaugungleistung so reduziert<br />
sein, dass gesundheitsgefährdende Stäube und Gase freigesetzt<br />
werden.<br />
Ersetzen Sie die Filter entsprechend den Filterstandzeiten. Filter<br />
sind Verbrauchsmaterialien und dürfen nicht wiederverwendet<br />
werden.<br />
Installationsanleitung <strong>3.0</strong> Rev.: 2.06.2008 15
Sicherheitshinweise<br />
WARNUNG<br />
ACHTUNG<br />
ACHTUNG<br />
ACHTUNG<br />
Gesundheitsgefahr durch Feinstaub!<br />
Bei der Materialbearbeitung können gesundheitsgefährdende<br />
Stäube entstehen.<br />
Saugen Sie Stäube und Materialreste ab oder nehmen Sie sie mit<br />
einem Pinsel/nebelfeuchtem Tuch auf.<br />
Stäube und Materialreste n i e m a l s ausblasen.<br />
Gefahr von Maschinenschäden!<br />
Die Staubabsaugung kann durch den Betrieb mit verstopften Filtern<br />
beschädigt werden.<br />
Ersetzen Sie die Filter entsprechend den Filterstandzeiten. Filter<br />
sind Verbrauchsmaterialien und dürfen nicht wiederverwendet<br />
werden.<br />
Maschinenschaden durch unsachgemäße Bedienung!<br />
Durch Betätigung des Spannhebels bei laufendem Motor kann die<br />
Spannzangen-Kupplung beschädigt werden..<br />
Betätigen Sie den Spannhebel nur bei Motorstillstand .<br />
Gefahr durch nicht zugelassene Werkzeuge!<br />
Der Fräsbohrplotter arbeitet mit sehr hohen Dreh- und Verfahrgeschwindigkeiten.<br />
Durch nicht zugelassene Werkzeuge können<br />
Spannzange und/oder Kupplung beschädigt werden.<br />
Verwenden Sie nur original <strong>LPKF</strong> Werkzeuge.<br />
Allgemeine Sicherheitshinweise<br />
• Installations-/<strong>Bedienungsanleitung</strong> vor Gebrauch der<br />
Maschine lesen. Bei Unklarheiten sachkundige Person<br />
befragen oder <strong>LPKF</strong> Support kontaktieren.<br />
• Maschine nur bestimmungsgemäß verwenden.<br />
• Maschine niemals in feuer- oder explosionsgefährdeter<br />
Umgebung betreiben.<br />
• Maschine nur in zulässiger Umgebung betreiben.<br />
• Maschine vor direkter Sonneneinstrahlung, Feuchtigkeit<br />
und Funkenflug schützen.<br />
• Maschine nur mit von <strong>LPKF</strong> zugelassenem Zubehör und Original<br />
<strong>LPKF</strong> Werkzeugen betreiben.<br />
• Maschine nur in einwandfreiem Zustand betreiben. Vor<br />
jedem Gebrauch Sichtkontrolle durchführen. Dabei insbesondere<br />
auf schadhafte Kabel und Schläuche achten.<br />
(Seite 1 von 2)<br />
16 <strong>ProtoMat</strong> ® <strong>S42</strong>
Zur Sicherheit<br />
Allgemeine Sicherheitshinweise (Fortsetzung)<br />
• Sicherstellen, dass die Schutzeinrichtungen einwandfrei<br />
funktionieren. Schutzeinrichtungen dürfen nicht außer<br />
Funktion gesetzt, umgangen oder überbrückt werden.<br />
• Sicherstellen, dass keine Stolpergefahren durch Kabel oder<br />
Schläuche entstehen.<br />
• Maschine nur durch ausreichend qualifizierte und autorisierte<br />
Personen bedienen, warten und reparieren lassen.<br />
• Reparaturen nur durch ausgewiesenes <strong>LPKF</strong> Personal oder<br />
nach Rücksprache mit dem <strong>LPKF</strong> Support ausführen.<br />
• Kinder vom Arbeitsbereich fernhalten.<br />
• Im Werkstatt-/Arbeitsbereich nicht essen, trinken oder rauchen.<br />
• Allgemeine und gesetzliche Regeln zur Unfallverhütung und<br />
zum Umweltschutz beachten.<br />
• Maschine nur mit vorgeschriebener Schutzausrüstung<br />
bedienen, warten und reparieren.<br />
• Beim Hantieren am Fräsbohrplotter sicherstellen, dass die<br />
Maschine nicht (unbeabsichtigt) starten kann oder durch<br />
Dritte, z. B. am Computer, bedient wird.<br />
• Netzstecker ziehen, bevor Wartungs-/Pflegearbeiten ausgeführt<br />
werden.<br />
• Regelmäßig Wartungs- und Pflegearbeiten durchführen.<br />
• Schäden/Funktionsstörungen umgehend beseitigen. Können<br />
Schäden nicht beseitigt werden, Maschine stilllegen<br />
und vor Inbetriebnahme sichern.<br />
• Staub und Materialreste in der Maschine absaugen oder mit<br />
Pinsel entfernen. N i c h t ausblasen!<br />
(Seite 2 von 2)<br />
Installationsanleitung <strong>3.0</strong> Rev.: 2.06.2008 17
Für Ihre Notizen<br />
18 <strong>ProtoMat</strong> ® <strong>S42</strong>
Was ist was<br />
2. Was ist was<br />
In diesem Kapitel lernen Sie die Bauteile und Bedienelemente des <strong>ProtoMat</strong> ® <strong>S42</strong> kennen.<br />
Machen Sie sich mit den einzelnen Komponenten vertraut, bevor Sie die Maschine in Betrieb<br />
nehmen.<br />
2.1 Der Fräsbohrplotter<br />
Abb. 1: <strong>ProtoMat</strong> ® <strong>S42</strong> Basisaustattung<br />
10<br />
9<br />
8<br />
7<br />
1<br />
6<br />
5<br />
3<br />
2<br />
4<br />
1 Typenschild<br />
2 Hauptschalter<br />
3 Netzkabelbuchse<br />
4 Sicherungshalter, Spannungseinstellung<br />
5 Passlochstreifen (rechts)<br />
6 Verfahrtisch<br />
7 Fräsbohrkopf<br />
8 Warnhinweis! Heiße Oberfläche<br />
9 Hubmagnet<br />
10 Interner Absaugschlauch<br />
<strong>Bedienungsanleitung</strong> <strong>3.0</strong> Rev.: 2.06.2008 19
Optionen<br />
2.2 Optionen<br />
WARNUNG<br />
Verletzungsgefahr!<br />
Der geöffnete Deckel der Schallschutzhaube kann durch Stoßeinwirkung<br />
herunterklappen und Gliedmaßen brechen oder quetschen.<br />
Stellen Sie sicher, dass der Deckel in der obersten Position einrastet<br />
und nicht durch Erschütterungen oder Stöße herunterklappt.<br />
Abb. 2: Optionale Komponenten<br />
1<br />
2<br />
3<br />
4<br />
1 Schallschutzhaube<br />
2 Kamera (VisionSystem)<br />
3 Vakuumtisch mit Sinterplatte<br />
4 Warnhinweis auf Haubendeckel:<br />
(„Nur mit geschlossener Haube betreiben“)<br />
20 <strong>ProtoMat</strong> ® <strong>S42</strong>
Was ist was<br />
Abb. 3: Fräsbohrkopf<br />
Basisausstattung<br />
Option VisionSystem<br />
1<br />
2<br />
12<br />
3<br />
4<br />
5<br />
13<br />
14<br />
6<br />
11 10<br />
9<br />
8<br />
7<br />
1 Interner Absaugschlauch<br />
2 Federeinstellung<br />
3 Hubmagnet<br />
4 Warnhinweis:<br />
Heiße Oberfläche<br />
5 Kühlkörper<br />
6 Spannhebel<br />
7 Stellrad für Frästiefenbegrenzung<br />
8 Kunststofffuß des Frästiefenbegrenzers<br />
9 Werkzeugaufnahme<br />
10 Stromversorgung für Fräskopf-Beleuchtung<br />
11 Stromversorgung für optionale Kamera<br />
12 Kamera-Datenkabel<br />
13 Kamera<br />
14 Kamerahalterung<br />
<strong>Bedienungsanleitung</strong> <strong>3.0</strong> Rev.: 2.06.2008 21
Optionen<br />
Abb. 4: Maschinenrückseite<br />
Basisausstattung<br />
Option Schallschutzhaube<br />
1<br />
2<br />
3<br />
4<br />
5 6 7 8 9<br />
10<br />
1 Warnhinweis: Heiße Oberfläche!<br />
2 Achsenmotor<br />
3 Absaugrohr<br />
4 Steuerungseinheit mit Datenanschlüssen (SMCU III)<br />
5 Serielle Ports (Port 1 – Port 4)<br />
6 RS 232-Anschluss<br />
7 Leuchtanzeige Error<br />
8 Leuchtanzeige Online<br />
9 Leuchtanzeige Power<br />
10 Ethernet-Anschluss (nur für Service)<br />
22 <strong>ProtoMat</strong> ® <strong>S42</strong>
Was ist was<br />
2.3 Die <strong>LPKF</strong> Staubabsaugung<br />
WARNUNG<br />
Gesundheitsgefahr!<br />
Bei der Materialbearbeitung können gesundheitsgefährdende<br />
Feinstäube und Gase entstehen.<br />
Stellen Sie sicher, dass die Staubabsaugung mit HEPA-Filter ausgestattet<br />
und während der Materialbearbeitung eingeschaltet ist.<br />
Hinweis: Der <strong>ProtoMat</strong> ® <strong>S42</strong> kann mit einer anderen Staubabsaugung ausgestattet<br />
sein. Informieren Sie sich in den dazugehörigen Dokumenten über deren<br />
Funktion und Bedienung.<br />
Abb. 5: <strong>LPKF</strong> Staubabsaugung<br />
1<br />
2<br />
3<br />
4<br />
5<br />
6<br />
1 Absaugschlauch<br />
2 Saugkraftregler<br />
3 Stromversorgung<br />
4 Datenkabelanschluss<br />
5 Hauptschalter<br />
6 Automatik-Sicherung<br />
<strong>Bedienungsanleitung</strong> <strong>3.0</strong> Rev.: 2.06.2008 23
Zubehör und Verbrauchsmaterialien<br />
2.4 Zubehör und Verbrauchsmaterialien<br />
Folgendes <strong>LPKF</strong> Zubehör ist für den <strong>ProtoMat</strong> ® <strong>S42</strong> erhältlich (nicht im<br />
Lieferumfang enthalten). Ausführliche Informationen zur Installation und<br />
Verwendung dieser Komponenten finden Sie in den jeweiligen Dokumenten.<br />
2.4.1 <strong>LPKF</strong> Zubehör<br />
Tab. 1: Zubehör<br />
Bezeichnung Funktion Verwendung<br />
Messmikroskop<br />
Ringset<br />
Messen und prüfen der Fräsbahnen<br />
und Bohrungen<br />
Distanzringe auf den Werkzeugen<br />
exakt ausrichten<br />
Qualitätskontrolle durch 60-fache Vergrößerung<br />
und metrische Skala<br />
Wiederholte Frästiefeneinstellung vermeiden<br />
durch einheitliche Frästiefe bei allen<br />
Werkzeugen<br />
2.4.2 Werkzeuge und Verbrauchsmaterialien<br />
Für den einwandfreien und sicheren Betrieb des <strong>ProtoMat</strong> ® <strong>S42</strong> empfehlen<br />
wir, ausschließlich <strong>LPKF</strong> Originalwerkzeug zu verwenden. <strong>LPKF</strong><br />
übernimmt keine Garantie für Maschinen- und Folgeschäden, die durch<br />
die Verwendung von Werkzeugen anderer Hersteller entstehen.<br />
Tab. 2: Werkzeugsetsi<br />
Bezeichnung Inhalt Verwendung<br />
Werkzeugset<br />
HF- und Mikrowellen<br />
Werkzeugset<br />
Bohr- und Fräswerkzeuge,<br />
1/8’’-Schaft mit aufgepressten<br />
Distanzringen<br />
Speziell für die Bearbeitung von<br />
HF- und Mikrowellen-Applikationen<br />
benötigte Fräswerkzeuge,<br />
1/8 ’’-Schaft mit aufgepressten<br />
Distanzringen<br />
Bohren und Fräsen. Für ausführliche<br />
Beschreibungen der einzelnen Werkzeuge<br />
siehe Kapitel 3.2.2‚ „Verwendbare Werkzeuge”,<br />
auf Seite 32.<br />
Bohren und Fräsen. Für ausführliche<br />
Beschreibungen der einzelnen Werkzeuge<br />
siehe Kapitel 3.2.2‚ „Verwendbare Werkzeuge”,<br />
auf Seite 32.<br />
Hinweis: Im Lieferumfang sind die Passlochbohrer Spiral Drill 2.95 mm und Spiral<br />
Drill <strong>3.0</strong> mm enthalten. Die Inhalte der Werkzeugsets können sich je nach<br />
Auslieferungsland unterscheiden.<br />
24 <strong>ProtoMat</strong> ® <strong>S42</strong>
Was ist was<br />
Verbrauchsmaterialien (nicht im Lieferumfang enthalten)<br />
Für den sicheren und zuverlässigen Betrieb des <strong>ProtoMat</strong> ® <strong>S42</strong> empfehlen<br />
wir die original <strong>LPKF</strong> Verbrauchsmaterialen. Diese sind als kostengünstige<br />
Multilayer-Sets oder im Einzelverkauf für verschiedene<br />
Anwendungen erhältlich.<br />
Tab. 3: Verbrauchsmaterialien (nicht im Lieferumfang enthalten)<br />
Bezeichnung Inhalt Verwendung<br />
Kupferkaschiertes<br />
FR4-Basimaterial<br />
Multilayerset<br />
FR4-Basismaterial 1,5 mm dick<br />
229 mm × 305 mm (9“ × 12“)<br />
mit/ohne Schutzfolie, 3 mm<br />
Passlochbohrungen<br />
Basimaterial, Oberflächenlaminat,<br />
Prepreg, Dichtringe<br />
Produktion ein-/doppelseitiger Leiterplatten.<br />
Multilayer-Produktion, Weiterverabeitung mit<br />
der <strong>LPKF</strong> Multilayer-Presse<br />
MultiPress S.<br />
Bohrunterlegtafel Bohrunterlegtafel, DIN A4,<br />
2 mm dick<br />
Bohrunterlage, schützt den Verfahrtisch vor<br />
Beschädigung beim Bohren und materialdurchdringenden<br />
Fräsen.<br />
Sinterplatte<br />
Luftdurchlässige Sinterplatte für<br />
Vakuumtisch (<strong>ProtoMat</strong><br />
S-Serie)<br />
Arbeitsplatte/Bohrunterlage für optionalen<br />
Vakkumtisch.<br />
Reinigungspad Metallfreie Reinungskissen Oxidationsrückstände von Kupferbeschichtung<br />
entfernen.<br />
Abb. 6:<br />
<strong>LPKF</strong> Multilayer-<br />
Set (Beispiel)<br />
1 2 3 4 5 6<br />
1 Laminat Multilayer (je nach Weiterverarbeitung<br />
mit oder ohne Schutzfolie)<br />
2 Presspolster (grau)<br />
3 Prepreg (gelb)<br />
4 Presspappen (blau)<br />
5 Basismaterial FR4 18/18 µm<br />
6 Dichtungsringe<br />
<strong>Bedienungsanleitung</strong> <strong>3.0</strong> Rev.: 2.06.2008 25
Für Ihre Notizen<br />
26 <strong>ProtoMat</strong> ® <strong>S42</strong>
Das sollten Sie wissen<br />
3. Das sollten Sie wissen<br />
In diesem Kapitel lernen Sie die Funktionen, und Bedienelemente des <strong>ProtoMat</strong> ® <strong>S42</strong> kennen.<br />
Eine Übersicht der häufig benötigten BoardMaster-Elemente finden Sie im Kapitel 4.3‚ „Board-<br />
Master kennenlernen”, auf Seite 54.<br />
3.1 Fräsbohrkopf und Verfahrtisch<br />
Um den Fräsbohrkopf an beliebiger Position über dem Basismaterial zu<br />
positionieren, wird er in x-Richtung und der Verfahrtisch in y-Richtung<br />
verfahren. Die Koordination beider Verfahrrichtungen wird durch Board-<br />
Master gesteuert. Im Folgenden wird dieser Vorgang nur als Verfahren<br />
des Fräsbohrkopfes bezeichnet.<br />
Hinweis: Der Fräsbohrplotter kann mit dem optional erhältlichen Vakuumtisch<br />
ausgestattet sein.<br />
3.1.1 Koordinatensystem und Verfahr-Achsen<br />
Der Koordinaten-Nullpunkt (= Home-Position) ist werkseitig voreingestellt.<br />
Er befindet sich in x-Richtung 10 mm vom linken Rand des Verfahrbereiches<br />
entfernt auf dem Verfahrtisch und in y-Richtung auf der<br />
Spiegelachse.<br />
Abb. 7: Koordinatensystem<br />
und Achsrichtungen<br />
(Aufsicht auf Verfahrtisch)<br />
1<br />
2<br />
3<br />
4<br />
1 Verfahrbereich des<br />
Fräsbohrkopfes<br />
2 Verfahrtisch<br />
3 Spiegelachse<br />
4 Koordinaten-Nullpunkt<br />
(Home-Position, x = 0 mm, y = 0 mm)<br />
<strong>Bedienungsanleitung</strong> <strong>3.0</strong> Rev.: 2.06.2008 27
Fräsbohrkopf und Verfahrtisch<br />
Hinweis: Der Koordinaten-Nullpunkt (Home-Position) kann individuell konfiguriert<br />
werden. Dabei wird der maschinen-interne Nullpunkt (Null-Position) als<br />
Referenzkoordinate verwendet.<br />
3.1.2 Definierte Fräsbohrkopf-Positionen<br />
Abb. 8: Definierte<br />
Positionen des<br />
Fräsbohrkopfes<br />
(Aufsicht auf Verfahrtisch)<br />
1<br />
2<br />
3<br />
7<br />
4<br />
5<br />
6<br />
1 Verfahrbereich<br />
2 Verfahrtisch<br />
3 Fräsbohrkopf in Pause-Postion<br />
4 Rechter Passlochsitft<br />
5 Spiegelachse<br />
6 Fräsbohrkopf in Null-Position<br />
(= maschinen-interner Nullpunkt)<br />
7 Fräsbohrkopf in Home-Position<br />
(= Koordinaten-Nullpunkt und linker Passlochstift)<br />
Home-Position<br />
Null-Position<br />
Pause-Position<br />
In der Home-Position steht der Fräsbohrkopf links und der Verfahrtisch<br />
im mittleren Bereich. Die Home-Position liegt genau auf der Spiegelachse<br />
des Verfahrtisches und definiert den Koordinaten-Nullpunkt. Sie<br />
wird zum Bohren des linken Passloches verwendet.<br />
In der Nullposition können Sie den Fräsbohrkopf mit Werkzeug bestükken<br />
und Wartungsarbeiten daran ausführen, z. B. die Spannzange reinigen.<br />
Der Fräsbohrkopf steht am linken Rand des Verfahrbereiches, der<br />
Verfahrtisch hinten.<br />
Hinweis: Die Null-Position definiert den Ursprung des Verfahrbereiches und wird<br />
zum Initialiseren des maschinen-internen Koordinatensystems benötigt.<br />
In der Pause-Position können Sie den Verfahrtisch mit dem zu bearbeitenden<br />
Material bestücken und Wartungsarbeiten am Tisch ausführen,<br />
z. B. das Passlochsystem erneuern. Der Fräsbohrkopf steht am rechten<br />
Rand des Verfahrbereiches, der Verfahrtisch vorne.<br />
28 <strong>ProtoMat</strong> ® <strong>S42</strong>
Das sollten Sie wissen<br />
3.1.3 Das Passlochsystem<br />
Das Passlochsystem wird benötigt, um beidseitig zu bearbeitende Materialen<br />
passgenau auszurichten. Es liegt genau auf der Spiegelachse des<br />
Koordinatensystems und besteht aus zwei Passlochstiften, die mittels<br />
roter Kunststoffstreifen auf dem Verfahrtisch montiert sind.<br />
Der Fräsbohrplotter ist werkseitig mit einem Passlochsystem für Basismaterialien<br />
im Standardformat (9“ × 12“) eingerichtet. Die Kunststoffstreifen<br />
mit den Passlochstiften können in der Führungsnut verschoben<br />
werden, so dass auch kleineres Basismaterial oder andere Passlochabstände<br />
verwendet werden können. Informationen zum Bohren der Passlöcher<br />
finden Sie im Kapitel 4.10‚ „Passlochsystem erstellen”, auf Seite<br />
70.<br />
Mithilfe des Passlochsystems kann das Basismaterial nach Fertigstellung<br />
der ersten Seite so auf dem Verfahrtisch ausgerichtet werden, dass die<br />
Rückseite passgenau zur ersten Seite gebohrt/gefräst wird. Dazu müssen<br />
Sie es nur um die Spiegel- (Längs-)Achse drehen und mit den Passlöchern<br />
auf die Passlochstifte legen. Die Produktionsdaten für die zweite<br />
Seite werden automatisch richtig auf dem Basismaterial ausgerichtet.<br />
Abb. 9: Material um Spiegelachse wenden<br />
Tipp: Verwenden Sie für die Produktion doppelseitiger Leiterplatten<br />
und Multilayer das kamerabasierte <strong>LPKF</strong> VisionSystem (Option).<br />
(siehe Kapitel 3.6‚ „Das VisionSystem (optional)”, auf Seite 40).<br />
<strong>Bedienungsanleitung</strong> <strong>3.0</strong> Rev.: 2.06.2008 29
Fräsbohrkopf und Verfahrtisch<br />
3.1.4 Materialverwendung und -bestückung<br />
Für die Produktion Ihrer Leiterplatten-Prototypen mit dem <strong>ProtoMat</strong> ® <strong>S42</strong><br />
empfehlen wir die Verwendung der <strong>LPKF</strong> Basismaterialien oder<br />
<strong>LPKF</strong> Multilayersets (siehe Kapitel 2.4‚ „Zubehör und Verbrauchsmaterialien”,<br />
auf Seite 24).<br />
Materialbestückung<br />
Um den Verfahrtisch vor Beschädigungen durch das Bohren zu schützen,<br />
muss das Material beim <strong>ProtoMat</strong> ® <strong>S42</strong> ohne Vakuumtisch immer<br />
zusammen mit einer Bohrunterlage aufgelegt werden und fixiert werden.<br />
Richten Sie es zunächst mithilfe des Passlochsystems aus und verwenden<br />
Sie zum Fixieren ausschließlich rückstandslos entfernbares Klebeband.<br />
Beim <strong>ProtoMat</strong> ® <strong>S42</strong> mit Vakuumtisch muss das zu bearbeitende Material<br />
direkt auf die Sinterplatte des Vakuumtisches gelegt und mit Klebeband<br />
fixiert werden. Die in der Basisaustattung mitgelieferte<br />
Bohrunterlage darf dabei nicht unter das Material gelegt werden.<br />
Hinweis: Die Sinterplatte des Vakuumtisches ist Verbrauchsmaterial.<br />
Tipp: Verwenden Sie für flexible Materialen den optionalen Vakuumtisch,<br />
um das Material in optimaler Planlage zu fixieren.<br />
30 <strong>ProtoMat</strong> ® <strong>S42</strong>
Das sollten Sie wissen<br />
3.2 Die Spannzange<br />
ACHTUNG<br />
Maschinenschaden durch unsachgemäße Bedienung!<br />
Durch Betätigung des Spannhebels bei laufendem Motor kann die<br />
Spannzangen-Kupplung beschädigt werden..<br />
Betätigen Sie den Spannhebel nur bei Motorstillstand.<br />
Der Fräsbohrkopf ist mit einer manuell zu bedienenden Schnellspannzange<br />
für Werkzeuge mit 1/8“-Schaft ausgestattet. Dadurch können die<br />
Werkzeuge ohne zusätzlichen Montageaufwand schnell gewechselt werden.<br />
Abb. 10:Spannzange und<br />
Werkzeugaufnahme<br />
1<br />
3<br />
1 Spannhebel 2 Kunststofffuß des<br />
Frästiefenbegrenzers<br />
2<br />
3 Werkzeugaufnahme (Spannzange)<br />
3.2.1 Werkzeugbestückung<br />
Die Spannzange kann mithilfe des Spannhebels schnell geöffnet und mit<br />
dem benötigten Werkzeug bestückt werden.<br />
WARNUNG<br />
Verbrennungsgefahr!<br />
Werkzeug und Spannzange können nach Gebrauch sehr heiß sein<br />
und zu Verbrennungen führen.<br />
Verwenden Sie zum Einsetzen/Entnehmen des Werkzeuges<br />
immer eine Pinzette.<br />
<strong>Bedienungsanleitung</strong> <strong>3.0</strong> Rev.: 2.06.2008 31
Die Spannzange<br />
3.2.2 Verwendbare Werkzeuge<br />
WARNUNG<br />
Verletzungsgefahr!<br />
Die zu verwendenden Werkzeuge sind sehr scharfkantig und können<br />
Schnitt- und Stichverletzungen verursachen.<br />
Behandeln Sie die Werkzeuge vorsichtig und legen Sie sie bei<br />
Nichtgebrauch in der Werkzeugbox ab.<br />
ACHTUNG<br />
Gefahr durch nicht zugelassene Werkzeuge!<br />
Der Fräsbohrplotter arbeitet mit sehr hohen Dreh- und Verfahrgeschwindigkeiten.<br />
Durch die Verwendung nicht zugelassener<br />
Werkzeuge können Spannzange und/oder Kupplung beschädigt<br />
werden.<br />
Verwenden Sie nur original <strong>LPKF</strong> Werkzeuge.<br />
Die Werkzeuge werden in zwei Gruppen unterteilt:<br />
Gruppe Bezeichnungen Gesamtlänge<br />
Oberflächenwerkzeuge Cutter 36 mm (1,42“)<br />
End Mills<br />
Durchdringende Werkzeuge Spiral Drills 38 mm (1,49“)<br />
Contour Router<br />
End Mills<br />
• Oberflächenwerkzeuge (36 mm (1,42“) Gesamtlänge)<br />
Cutter und End Mills<br />
• Durchdringende Werkzeuge mit 38 mm Gesamtlänge (Spiral Drills,<br />
Contour Router und End Mills lang).<br />
Die Zahlen auf den Distanzringen geben den Werkzeugdurchmesser an.<br />
32 <strong>ProtoMat</strong> ® <strong>S42</strong>
Das sollten Sie wissen<br />
Oberflächenwerkzeuge<br />
Universal Cutter 1/8“<br />
0,2 mm - 0,5 mm<br />
(8 - 20 Mil)<br />
Kupfer<br />
Anwendung:<br />
Farbe:<br />
Form:<br />
Fräsbreiten:<br />
Fräsen unterschiedlich breiter Isolationsabstände in kupferbeschichtetem<br />
Basismaterial. Die Fräsbreite muss mithilfe<br />
der Frästiefeneinstellung definiert werden.<br />
orange<br />
konisch<br />
0,2 mm – 0,5 mm (8 – 20 Mil), variabel einstellbar über Eindringtiefe<br />
Micro Cutter 1/8“<br />
0,1 mm - 0,15 mm<br />
(4 - 6 Mil)<br />
Kupfer<br />
Anwendung<br />
Farbe:<br />
Form:<br />
Fräsbreiten:<br />
Feine Isolationsabstände bei 18 µm Kupferstärke. Die<br />
Fräsbreite muss mithilfe der Frästiefeneinstellung definiert<br />
werden<br />
orange<br />
konisch<br />
0,1 mm – 0,15 mm (4 – 6 Mil), variabel einstellbar über Eindringtiefe<br />
Zweischneider<br />
(End Mill 1/8“)<br />
0,8 - 3,0 mm<br />
(31-118Mil)<br />
0,8-3,0mm<br />
(31-118Mil)<br />
Kupfer<br />
Aluminium<br />
Anwendung:<br />
Farbe:<br />
Form:<br />
Fräsbreiten:<br />
Aluminiumgravuren, Aussparungen und breite Isolationsabstände<br />
violett<br />
zylindrisch<br />
d = 0,80 mm (31 mil)<br />
d = 1,00 mm (39 mil)<br />
d = 2,00 mm (79 mil)<br />
d = 3,00 mm (118 mil)<br />
<strong>Bedienungsanleitung</strong> <strong>3.0</strong> Rev.: 2.06.2008 33
Die Spannzange<br />
HF Zweischneider (End<br />
Mill (RF) 1/8“)<br />
0,15 mm - 0,4 mm<br />
(6 - 16 Mil)<br />
Kupfer<br />
Anwendung:<br />
Farbe:<br />
Form:<br />
Fräsbreiten:<br />
Kleinste Isolationsabstände in HF-Materialen.<br />
blau<br />
zylindrisch<br />
d = 0,25 mm (10 Mil)<br />
d = 0,40 mm (16 Mil)<br />
Durchdringende Werkzeuge<br />
Zweischneider lang<br />
(End Mill lang 1/8“<br />
)<br />
1-2mm<br />
(39 - 79 Mil)<br />
1-2mm<br />
(39 - 79 Mil)<br />
Aluminium<br />
Dielektrikum<br />
Anwendung:<br />
Farbe:<br />
Form:<br />
Fräsbreiten:<br />
Konturenfräsen, Materialausschnitte und Nutzentrennung<br />
in Aluminium und in weichen HF- und Mikrowellen-Materialien.<br />
hellgrün<br />
zylindrisch<br />
d = 1,00 mm (39 mil)<br />
d = 2,00 mm (79 mil)<br />
Konturenfräser<br />
(Contour Router)<br />
1-2mm<br />
(39 - 79 Mil)<br />
Kupfer<br />
Anwendung:<br />
Farbe:<br />
Form:<br />
Fräsbreiten:<br />
Konturenfräsen, Materialausschnitte, Nutzentrennung,<br />
Bohrungen >2,4 mm/> 3,0 mm.<br />
gelb<br />
zylindrisch<br />
d = 1,0 mm (39 Mil)<br />
d = 2,0 mm (79 Mil)<br />
34 <strong>ProtoMat</strong> ® <strong>S42</strong>
Das sollten Sie wissen<br />
Bohrer (Spiral Drill<br />
min. 0,2 mm<br />
(8 Mil)<br />
max. 3,0 mm<br />
(118 Mil)<br />
Kupfer<br />
Anwendung:<br />
Farbe:<br />
Form:<br />
Materialdurchdringende Bohrungen.<br />
grün<br />
zylindrisch<br />
Verfügbare<br />
Durchmesser:<br />
0,20 mm (8 Mil)<br />
0,30 mm (12 Mil)<br />
0,40 mm (16 Mil)<br />
0,50 mm (20 Mil)<br />
0,60 mm (24 Mil)<br />
0,70 mm (28 Mil)<br />
0,80 mm (31 Mil)<br />
0,85 mm (33 Mil)<br />
0,90 mm (35 Mil)<br />
1,00 mm (39 Mil)<br />
1,10 mm (43 Mil)<br />
1,20 mm (47 Mil)<br />
1,30 mm (51 Mil)<br />
1,40 mm (55 Mil)<br />
1,50 mm (59 Mil)<br />
1,60 mm (63 Mil)<br />
1,70 mm (67 Mil)<br />
1,80 mm (71 Mil)<br />
1,90 mm (75 Mil)<br />
2,00 mm (79 Mil)<br />
2,10 mm (83 Mil)<br />
2,20 mm (87 Mil)<br />
2,30 mm (91 Mil)<br />
2,40 mm (94 Mil)<br />
2,95 mm (116 Mil)<br />
3,00 mm (118 Mil)<br />
<strong>Bedienungsanleitung</strong> <strong>3.0</strong> Rev.: 2.06.2008 35
Der Frästiefenbegrenzer<br />
3.3 Der Frästiefenbegrenzer<br />
Zum Bohren/Fräsen wird der Fräsbohrkopf so weit abgesenkt, dass der<br />
Kunsstofffuß auf dem Material aufliegt. Letzter wirkt als Frästiefenbegrenzer<br />
und stellt sicher, dass die Werkzeuge entsprechend der<br />
gewünschten Tiefe in das Material eindringen.<br />
Abb. 11:Spannzange und<br />
Werkzeugaufnahme<br />
1 2<br />
1 Stellrad für Frästiefenbegrenzung 2 Kunststofffuß<br />
Einstellung der Frästiefe<br />
Einstellung der Fräsbreite<br />
Die Eindringtiefe der Werkzeuge ist abhängig von der Werkzeuglänge<br />
und Materialtoleranzen. Sie kann mithilfe der Frästiefenbegrenzung in<br />
2-µm-Schritten variiert werden. Dazu muss der Kunststofffuß montiert<br />
sein. Durch Drehen des Stellrades kann der Abstand zwischen Spannzange<br />
und Kunststofffuß verändert, und so die Eindringtiefe des Werkzeuge<br />
eingestellt werden.<br />
Hinweis: Um die Frästiefe auf den gewünschten Wert einzustellen, müssen Sie<br />
zunächst eine Fräsbahn fertigen, anhand derer Sie die Eindringtiefe des Werkzeuges<br />
prüfen und gegebenenfalls korrigieren können. Die Voreinstellung auf<br />
einen definierten Wert ist nicht möglich.<br />
Die Fräsbreite der zylindrisch geschnittenen Fräswerkzeugen entspricht<br />
genau dem auf den Werkzeugdistanzring aufgedruckten Wert.<br />
Die Fräsbreite der konisch geformten Werkzeugen Universal Cutter und<br />
Micro Cutter ist abhängig von der Eindringtiefe und muss mithilfe der<br />
Frästiefenbegrenzung auf das gewünschte Maß eingestellt werden.<br />
Dabei gilt: Je tiefer das Werkzeug in das Material eindringt, desto breiter<br />
wird die Fräsbahn.<br />
36 <strong>ProtoMat</strong> ® <strong>S42</strong>
Das sollten Sie wissen<br />
Abb. 12:Fräsbreite bei Universal Cutter und Micro Cutter<br />
1<br />
2<br />
3 4<br />
c<br />
d<br />
e<br />
1 Frästiefe nicht ausreichend,<br />
keine Isolierung<br />
2 Frästiefe zu gering,<br />
Fräsbahn zu schmal<br />
3 Frästiefe zu groß<br />
Fräsbahn zu breit<br />
4 Frästiefe optimal<br />
Fräsbreite gleich Sollbreite<br />
a - Sollbreite, B - Fräsbreite, c - Konisches Werkzeug (Universal Cutter, Micro Cutter), d - (Cu-) Laminat, e - Trägermaterial<br />
Hinweis: Überprüfen Sie die Fräsbreite immer am unteren Rand des (Kupfer-)<br />
Laminates, um die gewünschte elektrische Isolation zwischen den Leiterbahnen<br />
zu gewährleisten.<br />
Beispiel<br />
Sie verwenden den Universal Cutter 0.2 mm [8mil], d. h. der Universal<br />
Cutter soll eine 0,2 mm (8 mil) breite Fräsbahn fräsen. Die Probefräsung<br />
ist jedoch nur 0,15 mm (6 mil) breit.<br />
Um eine tiefere und damit breitere Fräsbahn zu erstellen, müssen Sie<br />
das Stellrad am Fräsbohrkopf nach links drehen. Pro Rasterschritt wird<br />
die Fräsbreite werkzeugabhängig um folgende Werte vergrößert:<br />
Universal Cutter: 4 µm<br />
Micro Cutter: 2,3 µm<br />
Um die Fräsbahn mit dem Universal Cutter 0,05 mm breiter zu fräsen,<br />
muss das Stellrad um 12 oder 13 Rasterstellungen nach links gedreht<br />
werden.<br />
Hinweis: Die unterschiedlichen Werte entstehen aus den unterschiedlichen<br />
Schnittwinkeln der konisch zulaufenden Werkzeuge.<br />
Tipp: Verwenden Sie das <strong>LPKF</strong> Messmikroskop zur präzisen Prüfung<br />
der Fräsbreite<br />
<strong>Bedienungsanleitung</strong> <strong>3.0</strong> Rev.: 2.06.2008 37
Die Staubabsaugung<br />
3.4 Die Staubabsaugung<br />
WARNUNG<br />
Gesundheitsgefahr!<br />
Bei der Materialbearbeitung können gesundheitsgefährdende<br />
Feinstäube und Gase entstehen.<br />
Stellen Sie sicher, dass die Staubabsaugung mit HEPA-Filter ausgestattet<br />
und während der Materialbearbeitung eingeschaltet ist.<br />
WARNUNG<br />
Gesundheitsgefahr!<br />
Durch verbrauchte Filter kann die Absaugungleistung so reduziert<br />
sein, dass gesundheitsgefährdende Stäube und Gase freigesetzt<br />
werden.<br />
Ersetzen Sie die Filter entsprechend den Filterstandzeiten. Filter<br />
sind Verbrauchsmaterialien und dürfen nicht wiederverwendet<br />
werden.<br />
ACHTUNG<br />
Gefahr von Maschinenschäden!<br />
Die Staubabsaugung kann durch den Betrieb mit verstopften Filtern<br />
beschädigt werden.<br />
Ersetzen Sie die Filter entsprechend den Filterstandzeiten. Filter<br />
sind Verbrauchsmaterialien und dürfen nicht wiederverwendet<br />
werden.<br />
Die bei der Materialbearbeitung mit dem <strong>ProtoMat</strong> ® <strong>S42</strong> entstehenden<br />
Stäube und Gase können die Gesundheit gefährden. Daher sollten Sie<br />
den Fräsbohrplotter immer mit Staubabsaugung betreiben.<br />
Die folgenden Informationen beziehen sich auf die <strong>LPKF</strong> Staubabsaugung.<br />
Diese kann im Automatik- oder Dauerbetrieb eingesetzt werden.<br />
Falls Ihr <strong>ProtoMat</strong> ® <strong>S42</strong> mit einer anderen als der <strong>LPKF</strong> Staubabsaugung<br />
ausgestattet ist, informieren Sie sich in den dazugehörigen Informationen<br />
über die Einstellungsmöglichkeiten.<br />
Die <strong>LPKF</strong> Staubabsaugung ist mit einem HEPA-Absolutfilter ausgestattet<br />
und saugt die bei der Materialbearbeitung anfallenden Späne, Staub und<br />
Gase zuverlässig ab.<br />
Hinweis: Bei Maschinen mit Vakuumtisch (optional) wird die Staubabsaugung<br />
zusätzlich für die Erzeugung des benötigten Unterdrucks benötigt.<br />
38 <strong>ProtoMat</strong> ® <strong>S42</strong>
Das sollten Sie wissen<br />
Automatikbetrieb<br />
verwenden<br />
Stufenlose<br />
Saugkrafteinstellung<br />
Wir empfehlen den Automatikbetrieb, um optimale Filterstandzeiten zu erreichen<br />
und die Geräuschemissionen am Arbeitsplatz gering zu halten. Die<br />
<strong>LPKF</strong> Staubabsaugung startet dannn automatisch bei jedem Fräs-/ Bohrvorgang<br />
und schaltet kurz danach wieder ab. Die Nachlaufzeit der <strong>LPKF</strong><br />
Staubsaugung kann in BoardMaster eingestellt werden.<br />
Wenn die <strong>LPKF</strong> Staubabsaugung auf Automatikbetrieb geschaltet ist,<br />
kann sie mittels BoardMaster auch jederzeit manuell gestartet werden.<br />
Der Spindelmotor muss dazu nicht eingeschaltet sein.<br />
Die Saugkraft muss abhängig von der Ausstattung Ihres <strong>ProtoMat</strong> ® <strong>S42</strong><br />
und dem zu verarbeitendem Material eingestellt werden. Beachten Sie,<br />
dass bei Verwendung des Vakuumtisches die maximale Saugkraft eingestellt<br />
werden muss, um einen ausreichenden und gleichmäßigen<br />
Anpressdruck zu gewährleisten.<br />
3.5 Der Vakuumtisch (optional)<br />
Die Oberfläche des Vakuumtischs besteht aus einer luftdurchlässigen<br />
Sinterplatte, die gleichzeitig als Arbeitsfläche dient. Das Werkstück wird<br />
durch den von der Staubabsaugung erzeugten Unterdruck über die<br />
gesamte Fläche plan fixiert, so dass es sich nicht mehr wölben kann.<br />
Dadurch eigent sich der Vakuumtisch besonders für die Bearbeitung flexibler<br />
Materialien (z. B. Lötstoppfolien) und starrflexibler Substrate (z. B.<br />
Polyimid in Verbindung mit FR4-Basismaterial). Die Bearbeitung starrer<br />
Materialien ist ebenfalls uneingeschränkt möglich.<br />
Damit das zu bearbeitende Material durch den im Vakuumtisch entstehenden<br />
Unterdruck fixiert werden kann, muss es direkt auf der Sinterplatte<br />
aufgelegt werden. Die Sinterplatte dient bei der<br />
materialdurchdringenden Bearbeitung auch als Bohrunterlage und muss<br />
bei Bedarf durch eine neue ersetzt werden.<br />
Achten Sie auf ausreichende Ansaugkraft durch die Staubabsaugung,<br />
damit das zu bearbeitende Material plan auf der Sinterplatte fixiert wird<br />
(siehe Kapitel ‚ „<strong>LPKF</strong> Staubabsaugung einschalten (optional)”, auf<br />
Seite 48).<br />
Tipp: Die Sinterplatte ist beidseitig verwendbar. Die bei materialdurchdringender<br />
Bearbeitung auf der Sinterplatte entstehenden Grate können<br />
mit Schleifpapier manuell entfernt werden.<br />
<strong>Bedienungsanleitung</strong> <strong>3.0</strong> Rev.: 2.06.2008 39
Das VisionSystem (optional)<br />
3.6 Das VisionSystem (optional)<br />
Mit dem VisionSystems kann das zu bearbeitende Material wesentlich<br />
schneller und präziser im Koordinatensystem referenziert werden, als mit<br />
dem Passlochsystem. Es besteht aus der am Fräs-/Bohrkopf montierten<br />
Kamera mit integrierter Beleuchtung und der in BoardMaster implementierten<br />
Kamerasoftware inklusive Bohrerbruchkontrolle und direkter<br />
Messfunktion.<br />
Das Kamerabild wird ständig auf dem Bildschirm angezeigt. Dadurch<br />
haben Sie bereits während der Bearbeitung optimale Kontrolle über die<br />
Fräs- und Bohrqualität.<br />
Fiducialerkennung<br />
Kalibrierung<br />
Das VisionSystem funktioniert auf Basis definierter Passermarken (Fiducials),<br />
die von der Kamera als Referenzpunkte erkannt werden. Die Fiducialerkennung<br />
ist werkseitig auf Bohrungen mit 1,5 mm Durchmesser<br />
voreingestellt und kann in BoardMaster geändert werden.<br />
Falls die Fiducials von BoardMaster nicht als solche erkannt werden,<br />
oder ein anderer als der vorgesehene Bohrdurchmesser verwendet<br />
wurde, müssen Sie die Fiducialerkennung kalibrieren. Abhängig vom zu<br />
bearbeitendem Material muss gegebenenfalls auch die Bildqualität neu<br />
eingestellt werden (siehe Kapitel 4.11‚ „VisionSystem (Option) einstellen”,<br />
auf Seite 80).<br />
Folgende Einstellungen können Sie ändern:<br />
• Helligkeit und Kontrast (mittels BoardMaster)<br />
• Bildschärfe (manuell, an der Kamera/durch vertikale Neuausrichtung<br />
• Bilddrehung (manuell durch Neuausrichtung)<br />
Da das Kamerabild nicht genau auf die Werkzeugposition ausgerichtet<br />
werden kann, muss der horizontale Abstand zwischen Kamera und Fräs-<br />
/Bohrposition exakt eingestellt werden. Dieser Vorgang ist in der Regel<br />
nur bei der Installation oder Neupositionierung der Kamera notwendig<br />
(siehe Kapitel 4.11.2‚ „Kamera in Koordinatensystem einbinden”, auf<br />
Seite 84).<br />
40 <strong>ProtoMat</strong> ® <strong>S42</strong>
Das sollten Sie wissen<br />
3.7 Manueller Betrieb<br />
Der manuelle Betrieb dient in erster Linie für die Erstellung individueller<br />
Bohrungen und Strukuren, zum Nachbearbeiten automatisch gefertigter<br />
Leiterplatten und für Wartungs- und Einstellungsarbeiten, z. B. um ein<br />
neues Passlochsystem zu erstellen oder die Fräsbreite einzelner Werkzeuge<br />
zu testen.<br />
Der manuelle Betrieb ergänzt die Automatikfunktionen und kann jederzeit<br />
ausgeführt werden.<br />
3.8 Automatikbetrieb<br />
Im Automatikbetrieb erfolgt die Produktion durch die mittels CircuitCAM<br />
aufbereiteten CAD-Daten. Diese werden als *.LMD-Dateien gespeichert<br />
und enthalten Informationen zu Layout, Struktur und Verwendung der<br />
benötigten Werkzeuge.<br />
Die automatische Produktion erfolgt phasenweise anhand ausgewählter<br />
Datenbereiche. Das jeweils benötigte Werkzeug muss manuell eingesetzt<br />
und die Produktionsphase/Phasenabschnitte über BoardMaster<br />
gestartet werden.<br />
Tipp: Verwenden Sie die mitgelieferten Tutorial-Dateien für die Produktion<br />
einer zweiseitigen Leiterplatte mit galvanischer Durchkontaktierung,<br />
um sich mit dem Automatikbetrieb vertraut zu machen.<br />
3.8.1 Produktionstypen und Phasendateien<br />
Folgende Produktionstypen können mit den werkseitig mitgelieferten<br />
Phasendateien erstellt werden:<br />
Tab. 4: Produktionstypen und Phasendateien<br />
Produktionstyp<br />
Ein-/doppelseitige Leiterplatten<br />
(galvanische Durchkontaktierung)<br />
Ein-/doppelseitige Leiterplatten<br />
(Durchkontakierung mit <strong>LPKF</strong> ProConduct)<br />
4-lagige Multilayer<br />
(galvanische Durchkontaktierung)<br />
4-lagige Multilayer<br />
(Durchkontakierung mit <strong>LPKF</strong> ProConduct)<br />
Lötstoppfolien<br />
Lötpastenschablonen<br />
Phasendatei<br />
1-2layer.phs ()<br />
1-2layer + proconduct.phs<br />
4-layer.phs<br />
4-layer + proconduct.phs<br />
soldermask.phs<br />
stencilmilling.phs<br />
<strong>Bedienungsanleitung</strong> <strong>3.0</strong> Rev.: 2.06.2008 41
Automatikbetrieb<br />
Werkseitig ist der <strong>ProtoMat</strong> ® <strong>S42</strong> für die Produktion einseitiger/doppelseitiger<br />
Leiterplatten mit anschließender galvanischer Durchkontaktierung<br />
voreingestellt, so dass für diesen Produktionstyp keine Phasendatei<br />
ausgewählt werden muss. Dabei wird die Phasendatei 1-2layer.phs<br />
() verwendet.<br />
Die Produktionsphasen sollten immer nacheinander in der vorgegebenen<br />
Reihenfolge ausgeführt werden. Sie können aber auch einzelne Produktionsphasen<br />
überspringen und/oder zu einem späteren Zeitpunkt ausführen.<br />
Beachten Sie jedoch, dass einige Arbeitschritte auf vorhergehenden<br />
Produktionsphasen aufbauen und daher nicht nachträglich ausgeführt<br />
werden können.<br />
Sie können für individuelle Anforderungen weitere Phasendateien erstellen<br />
und/oder die vorhandenen neu konfigurieren. Informationen hierzu<br />
finden Sie im BoardMaster-Handbuch.<br />
3.8.2 Produktionsphasen<br />
Folgende Produktionsphasen sind in den Phasendateien enthalten:<br />
Tab. 5: Produktionsphasen<br />
Ein-/zweilagige Leiterplatten<br />
Durchkontaktierung <strong>LPKF</strong> Proconduct Galvanisch<br />
Benötigte Phasendatei 1-2layer + proconduct.phs 1-2layer.phs ()<br />
Produktionsphasen 1. MarkingDrills 1. MarkingDrills<br />
2. MillingBottom 2. DrillingPlated<br />
3. ReadTop 3. Info! Galvanic plating<br />
4. MillingTop 4. Read_Bottom<br />
5. DrillingUnplated 5. MillingBottom<br />
6. Info! Apply foil to PCB 6. ReadTop<br />
7. Read_Bottom 7. MillingTop<br />
8. MarkingDrills 8. DrillingUnplated<br />
9. DrillingPlated 9. CuttingInside<br />
10. Info! ProConduct 10. CuttingOutside<br />
11. Read_Top<br />
12. CuttingInside<br />
13. CuttingOutside<br />
(Seite 1 von 2)<br />
42 <strong>ProtoMat</strong> ® <strong>S42</strong>
Das sollten Sie wissen<br />
4-lagige Leiterplatten<br />
Durchkontaktierung <strong>LPKF</strong> Proconduct Galvanisch<br />
Benötigte Phasendatei 4layer + proconduct.phs 4layer.phs<br />
Produktionsphasen 1. Drilling_Fiducials 1. Drilling_Fiducials<br />
2. MillingLayer3 2. MillingLayer3<br />
3. Read_Layer2 3. Read_Layer2<br />
4. MillingLayer2 4. MillingLayer2<br />
5. Drilling_Fiducials 5. PrepareBottom<br />
6. MillingBottom 6. PrepareTop<br />
7. Drilling_Fiducials 7. Info! MultiPress work<br />
8. MillingTop 8. ReadTop<br />
9. Info! MultiPress work 9. MarkingDrills<br />
10. Info! Apply foil to PCB 10. DrillingPlated<br />
11. Read_Bottom 11. Info! Galvanic plating<br />
12. MarkingDrills 12. ReadBottom<br />
13. DrillingPlated 13. MillingBottom<br />
14. Info! ProConduct 14. Read_Top<br />
15. Read_Top 15. MillingTop<br />
16. DrillingUnplated 16. DrillingUnplated<br />
17. CuttingInside 17. CuttingInside<br />
18. CuttingOutside 18. CuttingOutside<br />
Lötstoppfolien<br />
Lötpastenschablonen<br />
Durchkontaktierung – –<br />
Benötigte Phasendatei soldermask.phs stencilmilling.phs<br />
Produktionsphasen 1. CuttingSoldStopTop 1. CuttingSoldStopTop<br />
1. CuttingSoldStopBottom 2. CuttingSoldStopBottom<br />
(Seite 2 von 2)<br />
<strong>Bedienungsanleitung</strong> <strong>3.0</strong> Rev.: 2.06.2008 43
Automatikbetrieb<br />
Arbeitsschritte in den Produktionsphasen<br />
BoardMaster unterstützt Sie bei der Auswahl der nächsten Produktionsphase<br />
und gibt Hinweise zu den für die Produktion notwendigen manuellen<br />
Bedienschritten, z. B. zum Werkzeugwechsel, zum Wenden des<br />
Basismaterials oder zum externen Verpressen der einzelnen Multilayer-<br />
Lagen vor der weiteren Bearbeitung mit dem <strong>ProtoMat</strong> ® <strong>S42</strong>.<br />
Eine Produktionsphase muss immer manuell ausgewählt und gestartet<br />
werden und lässt sich jederzeit unterbrechen und zu einem späteren<br />
Zeitpunkt fortführen. So können Sie bereits während der Produktion die<br />
Qualität prüfen und Frästiefen und -breiten korrigieren.<br />
Die Produktionsphasen enthalten folgende Arbeitsschritte, die zeitsparend<br />
nacheinander abgearbeitet werden:<br />
Tab. 6: Arbeitschritte in den Produktionsphasen<br />
Produktionsphase Arbeitsschritte Bearbeitete Materialseite<br />
MarkingDrills<br />
Read_Top<br />
Read_Bottom<br />
Bohrungen körnen<br />
Fiducials bohren<br />
Fiducials einlesen<br />
(nur mit VisionSystem)<br />
Fiducials einlesen<br />
(nur mit VisionSystem)<br />
Unterseite<br />
Oberseite<br />
Unterseite<br />
DrillingPlated Löcher für Durchkontaktierung bohren Unterseite<br />
DrillingUnplated<br />
Montagelöcher bohren<br />
(nicht für Durchkontaktierung)<br />
Oberseite<br />
MillingTop Fräsen Oberseite<br />
MillingBottom Fräsen Unterseite<br />
Info! Galvanic Plating<br />
Info! ProConduct<br />
Info! MultiPress_work<br />
Galvanische Durchkontaktierung<br />
(extern mit Galvanikanlage)<br />
Durckontaktierung mit<br />
<strong>LPKF</strong> ProConduct System<br />
Verpressen der Multilayer-Lagen mit<br />
externer Multilayer-Presse<br />
Alle Lagen<br />
Alle Lagen<br />
alle Lagen<br />
Info! Apply foil to PCB Schutzfolie ProConduct Ober- und Unterseite<br />
CuttingInside Innenausschnitte fräsen Oberseite<br />
CuttingOutside Konturen fräsen Oberseite<br />
(Seite 1 von 2)<br />
44 <strong>ProtoMat</strong> ® <strong>S42</strong>
Das sollten Sie wissen<br />
Produktionsphase Arbeitsschritte Bearbeitete Materialseite<br />
Read_Layer2<br />
Read_Layer3<br />
Read_Layer4<br />
Prepare_Top<br />
Prepare_Bottom<br />
(Seite 2 von 2)<br />
Fiducials einlesen<br />
(nur mit VisionSystem)<br />
Außenlagen für Pressung vorbereiten,<br />
Freistellungen für Fiducials bohren<br />
(nur bei galvanisch durchkontaktierten<br />
Multilayern)<br />
Ober-/Unterseite<br />
Ober-/Unterseite<br />
3.8.3 Datenaktivierung<br />
Während einer Produktionsphase werden nur die von Ihnen aktivierten<br />
Datenbereiche produziert.<br />
Folgende Auswahlmöglichkeiten stehen zur Verfügung:<br />
• Alle Daten aktivieren<br />
• Ausgewählte Datenbereiche aktivieren<br />
• Ausgewählte Datenbereiche inklusive aller daran anschließenden<br />
Datensegmente aktivieren<br />
• Einzelne Datensegmente oder Segmentbereiche aktivieren.<br />
Sollen Datenbereiche aktiviert werden, müssen Sie diese zunächst mit<br />
der Maus auswählen und dann aktivieren. Sie können mehrere Datenbereiche<br />
nacheinander aktivieren und/oder bereits aktivierte Datenbereiche<br />
auswählen und von der Bearbeitung ausschließen (deaktivieren). Einzelne<br />
Segmente oder Segmentbereiche können über den Segmentindex<br />
ausgewählt werden.<br />
Phasenweise<br />
Datenaktivierung<br />
Die Daten müssen für jede Produktionsphase erneut ausgewählt und<br />
aktiviert werden. Wurden keine Daten aktiviert, erkennt BoardMaster die<br />
Produktionsphase bereits beim Produktionsstart als beendet und es<br />
erfolgt keine Bearbeitung.<br />
Hinweis: BoardMaster unterstützt Sie bei der Auswahl und Aktivierung/Deakivierung<br />
der gewünschten Daten, indem diese farbig hervorgehoben werden.<br />
<strong>Bedienungsanleitung</strong> <strong>3.0</strong> Rev.: 2.06.2008 45
Für Ihre Notizen<br />
46 <strong>ProtoMat</strong> ® <strong>S42</strong>
Manuelle Tätigkeiten und Einstellungen<br />
4. Manuelle Tätigkeiten und Einstellungen<br />
Dieses Kapitel enthält grundlegende Informationen zur manuellen Bedienung des<br />
<strong>ProtoMat</strong> ® <strong>S42</strong>. Ausführliche Informationen zur automatischen Steuerung und Bedienung der<br />
<strong>LPKF</strong> Software BoardMaster finden Sie im BoardMaster-Handbuch. Beachten Sie die Sicherheitshinweise<br />
und folgen Sie den Anleitungen Schritt für Schritt, um zu dem gewünschten<br />
Ergebnis zu gelangen.<br />
WARNUNG<br />
Verletzungsgefahr!<br />
Der geöffnete Deckel der Schallschutzhaube kann durch Stoßeinwirkung<br />
herunterklappen und Gliedmaßen brechen oder quetschen.<br />
Stellen Sie sicher, dass der Deckel beim Öffnen in der obersten<br />
Position einrastet.<br />
4.1 System einschalten<br />
Achten Sie darauf, den <strong>ProtoMat</strong> ® <strong>S42</strong> immer in der vorgesehenen Reihenfolge<br />
ein- und auszuschalten. Im Folgenden gehen wir davon aus,<br />
dass der Computer eingeschaltet und das Betriebssystem gestartet ist.<br />
Schalten Sie die einzelnen Komponenten des <strong>ProtoMat</strong> ® <strong>S42</strong> immer in<br />
der hier beschriebenen Reihenfolge ein, um die sichere Datenübertragung<br />
zu gewährleisten.<br />
Hinweis: Falls Ihr <strong>ProtoMat</strong> ® <strong>S42</strong> mit einer anderen als der <strong>LPKF</strong> Staubabsaugung<br />
ausgestattet ist, informieren Sie sich in den dazugehörigen Informationen<br />
über die Einstellungsmöglichkeiten.<br />
<strong>Bedienungsanleitung</strong> <strong>3.0</strong> Rev.: 2.06.2008 47
System einschalten<br />
I. <strong>LPKF</strong> Staubabsaugung einschalten (optional)<br />
Die <strong>LPKF</strong> Staubabsaugung kann im Automatik- oder Dauerbetrieb eingesetzt<br />
werden. Wir empfehlen den Automatikbetrieb, um optimale Filterstandzeiten<br />
zu erreichen und die Geräuschemissionen am<br />
Arbeitsplatz gering zu halten.<br />
WARNUNG<br />
Gesundheitsgefahr!<br />
Bei der Materialbearbeitung können gesundheitsgefährdende<br />
Feinstäube und Gase entstehen.<br />
Stellen Sie sicher, dass die Staubabsaugung für die Materialbearbeitung<br />
eingeschaltet ist (Dauer- oder Automatikbetrieb).<br />
1. Schalten Sie den Hauptschalter der <strong>LPKF</strong> Staubabsaugung auf die<br />
gewünschte Position.<br />
Abb. 13: Staubabsaugung –<br />
Betriebsarten<br />
1 2 3<br />
1 Dauerbetrieb 2 Aus 3 Automatikbetrieb<br />
Tab. 7: Betriebsarten der <strong>LPKF</strong> Staubabsaugung:<br />
Einstellung Betriebsart Funktionsweise<br />
ON Dauerbetrieb Permanente Absaugung,<br />
Ein-/Ausschalten mittels BoardMaster nicht möglich<br />
OFF Aus Keine Absaugung,<br />
Ein-/Ausschalten mittels BoardMaster nicht möglich<br />
Connection to<br />
<strong>LPKF</strong> <strong>ProtoMat</strong><br />
Automatikbetrieb<br />
Absaugung startet automatisch mit Fräsbbohrmotor,<br />
manuelles Ein-/Ausschalten mittels BoardMaster möglich.<br />
[ ] Die eingestellte Betriebsart wird verwendet.<br />
48 <strong>ProtoMat</strong> ® <strong>S42</strong>
Manuelle Tätigkeiten und Einstellungen<br />
II. Saugkraft einstellen (optional)<br />
Die Saugkraft der <strong>LPKF</strong> Staubabsaugung kann stufenlos eingestellt<br />
werden.<br />
1. Drehen Sie den Speed-Regler auf die gewünschte Saugkraft. Für<br />
optimalen Betrieb bei geringer Lärmbelastung empfehlen wir folgende<br />
Einstellungen:<br />
– Basisausstattung (o h n e Vakuumtisch):<br />
Drehen Sie den Speed-Regler auf den mittleren Bereich.<br />
– Für den Betrieb m i t Vakuumtisch (optional):<br />
Drehen Sie den Speed-Regler auf die Position Max.<br />
[ ] Die Staubabsaugung ist betriebsbereit.<br />
III. Fräsbohrplotter einschalten<br />
1. Stellen Sie sicher, dass sich keine Gegenstände auf dem Verfahrtisch/Vakuumtisch<br />
des Fräsbohrplotters befinden.<br />
2. Schalten Sie den Hauptschalter des <strong>ProtoMat</strong> ® <strong>S42</strong> auf Position I.<br />
Hinweis: Der Hauptschalter befindet sich an der rechten Seite des Fräsbohrplotters<br />
(gegebenenfalls innerhalb der Schallschutzhaube).<br />
[ ] Die Fräsbohrkopf-Beleuchtung leuchtet.<br />
<strong>Bedienungsanleitung</strong> <strong>3.0</strong> Rev.: 2.06.2008 49
System einschalten<br />
IV. BoardMaster starten<br />
1. Doppelklicken Sie auf dem Desktop auf das BoardMaster-Symbol.<br />
oder:<br />
Klicken Sie auf Start > Programme ><br />
<strong>LPKF</strong> <strong>Laser</strong> & Electronics AG> BoardMaster ... .<br />
Hinweis: Achten Sie darauf, die mit dem <strong>ProtoMat</strong> ® <strong>S42</strong> Fräsbohrplotter<br />
mitgelieferte BoardMaster-Version zu starten.<br />
2. Falls das Fenster Verbinden... erscheint:<br />
– Stellen Sie sicher, dass die Verbindungseinstellungen korrekt<br />
sind (siehe „Schnittstellen prüfen (optional)“).<br />
[ ] Die BoardMaster-Bedienoberfläche wird geöffnet.<br />
V. Schnittstellen prüfen (optional)<br />
Falls der Fräsbohrplotter nicht automatisch erkannt wird, erscheint das<br />
Eingabefenster Verbinden.... Gegebenenfalls müssen Sie Verbindungseinstellungen<br />
ändern.<br />
Abb. 14: Verbindungseinstellungen<br />
50 <strong>ProtoMat</strong> ® <strong>S42</strong>
Manuelle Tätigkeiten und Einstellungen<br />
1. Stellen Sie sicher, dass der Fräsbohrplotter eingeschaltet ist und<br />
die Fräsbohrkopf-Beleuchtung leuchtet.<br />
2. Stellen Sie sicher, dass folgende Werte eingetragen sind und prüfen<br />
Sie die Einstellungen in der Window-Systemsteuerung<br />
(siehe Installationsanleitung).<br />
Steuerung: SMCU 3<br />
Maschine:<br />
<strong>ProtoMat</strong> <strong>S42</strong><br />
Schnittstellentyp: RS232<br />
(USB ist nur für Servicezwecke vorgesehen)<br />
COM Anschlussnr: COM-Port, an den der Fräsbohrplotter angeschlossen<br />
ist und der in der Windows-Systemsteuerung<br />
definiert wurde.<br />
Baudrate: 38400<br />
3. Klicken Sie auf Verbinden....<br />
Sobald die Verbindung zum Fräsbohrplotter aufgebaut werden kann,<br />
erscheint die BoardMaster-Bedienoberfläche.<br />
Hinweis: Wenn Sie auf Abbrechen klicken, wird BoardMaster zwar geöffnet,<br />
der Fräsbohrplotter kann jedoch nicht angesteuert werden. Sie<br />
können das Eingabefenster Verbinden... jederzeit über das Hauptmenü<br />
(Konfiguration > Schnittstelle...) öffnen, um die Verbindungseinstellungen<br />
zu ändern.<br />
[ ] Die BoardMaster-Bedienoberfläche wird geöffnet.<br />
<strong>Bedienungsanleitung</strong> <strong>3.0</strong> Rev.: 2.06.2008 51
System ausschalten<br />
4.2 System ausschalten<br />
Um den <strong>ProtoMat</strong> ® <strong>S42</strong> auszuschalten, sollten Sie immer erst Board-<br />
Master beenden, und dann Fräsbohrplotter und Computer ausschalten.<br />
I. BoardMaster beenden<br />
1. Klicken Sie auf Datei > Beenden.<br />
Die Meldung „Mit Fräs-/Bohrkopf zum Referenzpunkt fahren“ erscheint.<br />
2. Klicken Sie auf Ja.<br />
Fräsbohrkopf und Arbeitstisch werden in die Null-Position verfahren.<br />
Hinweis: Wenn Sie auf Nein klicken, muss die Null-Position beim nächsten<br />
Start zeitaufwändig neu initialisiert werden.<br />
[ ] Jetzt können Sie den Fräsbohrplotter und, falls nötig, die Staubabsaugung<br />
ausschalten.<br />
II. Fräsbohrplotter ausschalten<br />
1. Schalten Sie den Hauptschalter am Fräsbohrplotter (in der Schallschutzhaube)<br />
auf Position 0.<br />
Die Fräsbohrkopf-Beleuchtung erlischt.<br />
[ ] Jetzt können Sie die Staubabsaugung ausschalten und den Computer<br />
herunterfahren.<br />
52 <strong>ProtoMat</strong> ® <strong>S42</strong>
Manuelle Tätigkeiten und Einstellungen<br />
III. <strong>LPKF</strong> Staubabsaugung ausschalten<br />
Die <strong>LPKF</strong> Staubabsaugung muss nur dann manuell ausgeschaltet werden,<br />
wenn Sie im Dauerbetrieb verwendet wird. Im Automatikbetrieb<br />
wird sie automatisch zusammen mit dem Fräsbohrplotter ausgeschaltet.<br />
Falls Ihr <strong>ProtoMat</strong> ® <strong>S42</strong> mit einer anderen als der <strong>LPKF</strong> Staubabsaugung<br />
ausgestattet ist, informieren Sie sich in den dazugehörigen Informationen<br />
über deren Verwendung.<br />
1. Stellen Sie den Hauptschalter der <strong>LPKF</strong> Staubabsaugung auf Position<br />
OFF (Mittelstellung).<br />
oder:<br />
Stellen Sie den Hauptschalter der <strong>LPKF</strong> Staubabsaugung auf Position<br />
Connection to <strong>LPKF</strong> <strong>ProtoMat</strong>, um die Staubabsaugung<br />
beim nächsten Start des <strong>ProtoMat</strong> ® <strong>S42</strong> im Automatikbetrieb zu<br />
verwenden.<br />
[ ] Die <strong>LPKF</strong> Staubabsaugung ist ausgeschaltet.<br />
<strong>Bedienungsanleitung</strong> <strong>3.0</strong> Rev.: 2.06.2008 53
BoardMaster kennenlernen<br />
4.3 BoardMaster kennenlernen<br />
Der <strong>ProtoMat</strong> ® <strong>S42</strong> wird mithilfe der <strong>LPKF</strong> Software BoardMaster<br />
gesteuert. Im Folgenden erklären wir Ihnen die Bediener-Oberfläche und<br />
die wichtigsten Auswahl- und Steuerungselemente.<br />
4.3.1 Die BoardMaster-Bedienoberfläche<br />
Abb. 15: BoardMaster-Oberfläche<br />
1<br />
2<br />
3<br />
4<br />
9<br />
5<br />
6<br />
7<br />
8<br />
1 Titelleiste<br />
2 Hauptmenü<br />
3 Funktionsleiste<br />
4 Mauszeiger<br />
5 Aktuelle Position des Fräsbohrkopfes<br />
6 Spiegelachse<br />
7 Mauszeiger-Koordinaten<br />
8 Statusleiste<br />
9 Anwendungsfenster Kamerabild<br />
(nur bei Option VisionSystem)<br />
54 <strong>ProtoMat</strong> ® <strong>S42</strong>
Manuelle Tätigkeiten und Einstellungen<br />
Titelleiste<br />
Hauptmenü<br />
Funktionsleiste<br />
Aktuelle Position des<br />
Fräsbohrkopfes<br />
Spiegelachse<br />
Mauszeiger-Koordinaten<br />
Statusleiste<br />
Anwendungsfenster<br />
Kamerabild (optional)<br />
In der Titelleiste steht der Programmname, der verwendete Fräsbohrplotter<br />
sowie der Name eines eventuell geladenen oder neu erstellten Jobs.<br />
Die Menüleiste enthält alle zur Verfügung stehenden Menüs.<br />
Die Funktionsleiste beinhaltet Funktionen zur manuellen Steuerung des<br />
Fräsbohrplotters und zum Starten automatischer Bearbeitungsverfahren.<br />
Das blaue Fadenkreuz zeigt die aktuelle Position des Fräsbohrkopfes an.<br />
Spiegelachse des Arbeitsbereiches. Das Basismaterial sollte mittig auf<br />
der Spiegelachse positioniert werden.<br />
Die aktuellen X- und Y-Koordinaten des Mauszeiger, referenziert auf die<br />
HOME-Postion.<br />
Die Statusleiste informiert über die Funktion von Schaltflächen, Anzeigen<br />
oder Bereiche, auf denen sich der Mauszeiger gerade befindet.<br />
Das Anwendungsfenster Kamerabild wird nur bei installiertem<br />
VisionSystem angezeigt. Das Fenster zeigt den von der Kamera beobachteten<br />
Bereich. Beachten Sie, dass dieser nicht der aktuellen Position<br />
der Fräsbohrspindel entspricht.<br />
Hinweis: Ausführliche Informationen zur Funktion der einzelnen Bedienelemente<br />
finden Sie im BoardMaster-Handbuch.<br />
<strong>Bedienungsanleitung</strong> <strong>3.0</strong> Rev.: 2.06.2008 55
BoardMaster kennenlernen<br />
4.3.2 Häufig benötigte Funktionen<br />
Die häufig benötigten Funktionen können aus der Funktionsleiste aufgerufen<br />
werden:<br />
Bezeichnung<br />
Werkzeugauswahl<br />
Funktion, Anmerkung<br />
Werkzeug auswählen (manueller Betrieb)<br />
Im Automatikbetrieb wird das für den aktuellen<br />
Job benötigte Werkzeug angezeigt.<br />
Phasenauswahl<br />
Produktionsphase auswählen<br />
Die für den gewählten Produktionstyp benötigten<br />
Phasen werden in der Reihenfolge der Bearbeitung<br />
angezeigt. Die aktuelle Phase ist vorausgewählt.<br />
Drehzahl<br />
Fräsgeschwindigkeit<br />
Phasenkonfiguration<br />
Motor ein / Motor aus<br />
Drehzahl (1/min) für das gewählte Werkzeug einstellen<br />
(Voreinstellung ist werkzeugabhängig)<br />
Vorschub beim Fräsen für das gewählte Werkzeug<br />
einstellen<br />
(Voreinstellung ist werkzeugabhängig)<br />
Fenster Phasen öffnen.<br />
Phasen konfigurieren (Phasenfolge, Farbdarstellung<br />
der Daten)<br />
Fräsbohrspindel ein-/ausschalten<br />
Fräsbohrkopf<br />
senken / heben<br />
Kopf heben/senken<br />
Absaugsystem Ein-/Aus<br />
Verfahre mit Maus<br />
Absaugsystem ein-/ausschalten<br />
(Die <strong>LPKF</strong> Staubabsaugung muss auf Automatikbetrieb<br />
eingestellt sein)<br />
Fräsbohrkopf mit der Maus positionieren<br />
Verfahre nach Pause<br />
Fräsbohrkopf in Pause-Position verfahren<br />
Verfahre nach Home<br />
Fräsbohrkopf in Home-Position verfahren<br />
Verfahre nach Null<br />
Fräsbohrkopf in Null-Position verfahren<br />
56 <strong>ProtoMat</strong> ® <strong>S42</strong>
Manuelle Tätigkeiten und Einstellungen<br />
Bezeichnung<br />
Verfahre nach +y<br />
Verfahre nach x-<br />
Verfahre nach x+<br />
Verfahre nach y-<br />
Funktion, Anmerkung<br />
Fräsbohrkopf horizontal verfahren<br />
Schrittweite in mm im Eingabefeld eingeben<br />
Start/Stop<br />
Aktuelle Produktionsphase starten/stoppen<br />
Linienzüge hinzufügen<br />
Alle mit dem Auswahlbereich verbundenen Elemente<br />
(Linien-) Segmente auswählen.<br />
Segmente hinzufügen<br />
Alle innerhalb des Auswahlbereiches liegenden<br />
(Linien-) Segmente auswählen.<br />
+ Ausgewählte Elemente für die Produktion aktivieren<br />
- Ausgewählte Elemente deaktivieren<br />
All+<br />
Alle Elemente für die aktuelle Produktionsphase<br />
aktivieren. (Die vorherige Auswahl ist nicht nötig)<br />
All-<br />
Aktivierung aller Elemente aufheben. (Die vorherige<br />
Auswahl ist nicht nötig)<br />
Projekt verschieben<br />
Ein Projekt mit der Maus auf dem Arbeitsbereich<br />
verschieben.<br />
Projekt kopieren<br />
Ein Projekt kopieren und die Kopie mit der Maus<br />
auf dem Arbeitsbereich ausrichten.<br />
Werteingaben<br />
Bei der Eingabe von Zahlwerten müssen Nachkommastellen durch einen<br />
Punkt (kein Komma) abgetrennt werden.<br />
Informationen zu weiteren Funktionen finden Sie im BoardMaster Handbuch.<br />
<strong>Bedienungsanleitung</strong> <strong>3.0</strong> Rev.: 2.06.2008 57
Fuß des Frästiefenbegrenzers demontieren/montieren<br />
4.4 Fuß des Frästiefenbegrenzers demontieren/montieren<br />
Um bei Fräsarbeiten stets die exakte Arbeitstiefe zu gewährleisten, muss<br />
der Kunststofffuß des Frästiefenbegrenzers montiert sein. Demontieren/ersetzen<br />
Sie den Kunststofffuß nur für spezielle Arbeiten wie Passlochbohren,<br />
Reinigung und Wartung.<br />
Kunststofffuß demontieren/montieren<br />
1. Verfahren Sie den Fräsbohrkopf in die Null-Position.<br />
2. Um den Kunststofffuß zu demontieren:<br />
– Drücken Sie den Kunsstofffuß leicht zusammen und ziehen Sie<br />
ihn nach unten aus dem Fräsbohrkopf heraus.<br />
Abb. 16: Kunsstofffuß des<br />
Frästiefenbegrenzers<br />
entfernen<br />
1<br />
1<br />
2<br />
1 Kunststofffuß zusammendrücken 2 Kunststofffuß nach unten herausziehen<br />
3. Um den Kunststofffuß zu montieren<br />
– Stecken Sie den Kunststofffuß leicht zusammengedrückt von<br />
unten bis zum Anschlag in den Frästiefenbegrenzer.<br />
– Drehen Sie den Kunststofffuß so, dass die Öffnung nach vorne<br />
zeigt.<br />
[ ] Der Kunststoffuß ist demontiert/montiert.<br />
58 <strong>ProtoMat</strong> ® <strong>S42</strong>
Manuelle Tätigkeiten und Einstellungen<br />
4.5 Fräsbohrkopf positionieren<br />
Der Fräsbohrkopf kann beliebig über dem Verfahrtisch positioniert werden.<br />
Dabei wird auch der Arbeitstisch verfahren. Die Koordination beider<br />
Verfahrrichtungen wird durch BoardMaster gesteuert. Im Folgenden wird<br />
dieser Vorgang nur als „Fräsbohrkopf verfahren“ bezeichnet.<br />
Fräsbohrkopf an eine vordefinierte Position verfahren<br />
1. Klicken Sie auf einen der folgenden Buttons, um den Fräsbohrkopf<br />
in eine vordefinierte Position zu verfahren.<br />
Folgende Positionen sind möglich:<br />
Verfahre nach Pause<br />
Pause-Position<br />
Der Fräsbohrkopf verfährt nach<br />
rechts, der Verfahrtisch nach vorne.<br />
Verwendung:<br />
Verfahrtisch/Vakuumtisch bestücken,<br />
Frästiefe/-breite prüfen.<br />
Verfahre nach Home<br />
Home-Position:<br />
Der Fräsbohrkopf verfährt auf die<br />
Spiegelachse über den linken Passlochstift,<br />
der Verfahrtisch in den mittleren<br />
Bereich.<br />
Verwendung:<br />
Passlochsystem erstellen.<br />
Verfahre nach Null<br />
Null-Position:<br />
Der Fräsbohrkopf verfährt nach links,<br />
der Verfahrtisch nach hinten.<br />
Verwendung:<br />
Referenzpunkt in BoardMaster, Festlegung<br />
des Koordinatensystems,<br />
Werkzeug einsetzen/entnehmen.<br />
[ ] Fräsbohrkopf und Verfahrtisch werden automatisch an die gewählte Position<br />
verfahren.<br />
<strong>Bedienungsanleitung</strong> <strong>3.0</strong> Rev.: 2.06.2008 59
Fräsbohrkopf positionieren<br />
Fräsbohrkopf schrittweise in x-/y- Richtung verfahren<br />
x-<br />
y+<br />
y-<br />
x+<br />
1. Geben Sie im Eingabefeld zwischen den Pfeilbuttons (Verfahre<br />
nach Richtung) die gewünschte Schrittweite in mm ein.<br />
2. Klicken Sie auf den Button für die gewünschte Richtung.<br />
Verfahre nach x-<br />
Verfahre nach x+<br />
Verfahre nach y+<br />
Verfahre nach y-<br />
Fräsbohrkopf verfährt nach links.<br />
Fräsbohrkopf verfährt nach rechts.<br />
Arbeitstisch verfährt vorwärts.<br />
Arbeitstisch verfährt rückwärts.<br />
Hinweis: Falls die Meldung „Außerhalb des Zustellbereiches“ erscheint, ist<br />
die gewünschte Schrittweite zu groß.<br />
Klicken Sie auf Ja, um den Fräsbohrkopf bis zum Rand des Verfahrbereiches<br />
zu verfahren.<br />
[ ] Fräsbohrkopf oder Verfahrtisch werden um den eingetragenen Wert in folgende<br />
Richtung verfahren.<br />
Fräsbohrkopf mit der Maus verfahren<br />
1. Klicken Sie auf den Button Verfahre mit Maus.<br />
2. Ziehen Sie den Mauszeiger mit gedrückter linker Maustaste an die<br />
vordere linke Ecke des gewünschten Arbeitsbereiches.<br />
Der Fräsbohrkopf wird dabei sofort verfahren und kann direkt mit<br />
der Maus positioniert werden.<br />
oder:<br />
Klicken Sie im Arbeitsbereich auf die gewünschte Position des<br />
Fräsbohrplotters.<br />
[ ] Der Fräsbohrkopf verfährt an die gewünschte Position.<br />
Hinweis: Um den Fräsbohrkopf erneut mit der Maus zu verfahren, muss<br />
der Button Verfahre mit Maus jedesmal neu aktiviert werden.<br />
60 <strong>ProtoMat</strong> ® <strong>S42</strong>
Manuelle Tätigkeiten und Einstellungen<br />
4.6 Materialbestückung<br />
4.6.1 Sicherheitshinweise<br />
WARNUNG<br />
Gesundheitsgefahr!<br />
Die bei der Materialbearbeitung entstehenden Späne und Stäube<br />
können krebserregend sein und zu Augenverletzungen und Allergien<br />
führen.<br />
Späne und Stäube absaugen oder mit Pinsel/nebelfeuchtem Tuch<br />
entfernen. Maschine n i e m a l s ausblasen.<br />
Um Materialschäden zu vermeiden, darf der Fräsbohrplotter nur in der<br />
Pause-Position bestückt werden.<br />
4.6.2 Materialien auflegen und einrichten<br />
Der Fräsbohrplotter ist für die Verwendung von Baismaterial mit Passlöcher<br />
vorgesehen. Wir empfehlen grundsätzlich die Verwendung vorgebohrten<br />
Basismaterials. Falls Ihr Basismaterial keine Passlöcher hat,<br />
müssen Sie diese zunächst anfertigen (siehe Kapitel 4.10.3‚ „Passlöcher<br />
in Basismaterial oder Bohrunterlage bohren”, auf Seite 78).<br />
I. Basismaterial auflegen<br />
1. Klicken Sie auf den Button Verfahre nach Pause.<br />
2. Entfernen Sie gegebenenfalls vorhandene Materialspäne auf dem<br />
Verfahrtisch mit einem weichen Pinsel oder nebelfeuchten Tuch.<br />
3. Falls noch nicht geschehen:<br />
Legen Sie die Bohrunterlage so auf den Verfahrtisch, dass die<br />
Passlochstifte in die Passlöcher greifen.<br />
4. Legen Sie das Basismaterial mit der zu bearbeitenden Seite nach<br />
oben so auf die Bohrunterlage, dass die Passlochstifte in die Passlöcher<br />
greifen.<br />
5. Stellen Sie sicher, dass die Passlochstifte nicht aus dem Basismaterial<br />
herausragen.<br />
6. Kleben Sie das Basismaterial an den Rändern mit einem rückstandsfrei<br />
entfernbaren Klebeband auf der Bohrunterlage fest.<br />
[ ] Das Basismaterial ist auf dem Verfahrtisch fixiert.<br />
Jetzt können Sie den Arbeitsbereich festlegen.<br />
<strong>Bedienungsanleitung</strong> <strong>3.0</strong> Rev.: 2.06.2008 61
Materialbestückung<br />
II. Arbeitsbereich festlegen<br />
Um die Leiterplattendaten mit optimalem Nutzen auf dem Basismaterial<br />
zu platzieren, müssen Sie zunächst den Arbeitsbereich definieren.<br />
Achten Sie beim Einrichten des Arbeitsbereiches darauf, den Fräsbohrkopf<br />
mit mindestens 12 mm Abstand zu den Rändern über dem zu<br />
bearbeitenden Materials zu positionieren.<br />
Halten Sie unbedingt die angegebene Reihenfolge zum Setzen der<br />
Koordinaten ein (erst vordere, linke Ecke - dann hintere, rechte Ecke)!<br />
1. Klicken Sie auf den Button Verfahre mit Maus.<br />
2. Ziehen Sie den Mauszeiger bei gedrückter linker Maustaste an die<br />
vordere linke Ecke des gewünschten Arbeitsbereiches.<br />
Der Fräsbohrkopf wird dabei sofort verfahren und kann direkt mit<br />
der Maus positioniert werden.<br />
Hinweis: Wenn Sie die Maustaste zwischenzeitlich loslassen, müssen Sie<br />
den Button Verfahre mit der Maus nochmals drücken.<br />
3. Stellen Sie sicher, dass der Fräsbohrkopf an der gewünschten<br />
Stelle und mit dem Kunsstofffuß des Frästiefenbegrenzers komplett<br />
über dem Basismaterial steht. Die Passlochstifte dürfen nicht im<br />
Arbeitsbereich liegen.<br />
4. Klicken Sie in der BoardMaster Menüleiste auf Konfiguration ><br />
Material > Setzen X,Y-Min.<br />
Die Koordinaten für die vordere linke Ecke des Arbeitsbereichs werden<br />
eingelesen.<br />
5. Klicken Sie auf den Button Verfahre mit Maus.<br />
6. Ziehen Sie den Mauszeiger bei gedrückter linker Maustaste an die<br />
hintere rechte Ecke des gewünschten Arbeitsbereiches.<br />
Der Fräsbohrkopf wird entsprechend der Mausbewegung positioniert.<br />
7. Stellen Sie sicher, dass der Fräsbohrkopf an der gewünschten<br />
Stelle und mit dem Kunsstofffuß des Frästiefenbegrenzers komplett<br />
über dem Basismaterial steht.<br />
62 <strong>ProtoMat</strong> ® <strong>S42</strong>
Manuelle Tätigkeiten und Einstellungen<br />
8. Klicken Sie in der BoardMaster Menüleiste auf Konfiguration ><br />
Material > Setzen X,Y-Max.<br />
Die Koordinaten für die hintere rechte Ecke werden eingelesen, das<br />
Basismaterial wird in BoardMaster dunkelgrau dargestellt.<br />
Hinweis: Über den Menüeintrag Konfiguration > Material > Größe...<br />
können Sie die exakten Koordinaten feststellen und editieren.<br />
[ ] Der Arbeitsbereich ist fertig eingerichtet.<br />
4.7 Werkzeugbestückung<br />
Der <strong>ProtoMat</strong> ® <strong>S42</strong> ist mit einer Schnellspannzange ausgestattet, die<br />
den Werkzeugwechsel ohne Montagearbeiten ermöglicht.<br />
4.7.1 Sicherheitshinweise<br />
WARNUNG<br />
Quetschgefahr!<br />
Durch (versehentliche) Betätigung der Software kann der Fräsbohrplotter<br />
verfahren und Quetschungen verursachen.<br />
Stellen Sie sicher, dass während des Hantierens am Fräsbohrplotter<br />
die Software n i c h t versehentlich oder durch andere Personen<br />
betätigt wird.<br />
WARNUNG<br />
Verletzungsgefahr!<br />
Die zu verwendenden Werkzeuge sind sehr scharfkantig und können<br />
Schnitt- und Stichverletzungen verursachen.<br />
Werkzeuge vorsichtig behandeln und bei Nichtgebrauch in Werkzeugbox<br />
ablegen.<br />
ACHTUNG<br />
Maschinenschaden durch unsachgemäße Bedienung!<br />
Durch Betätigung des Spannhebels bei laufendem Motor kann die<br />
Spannzangen-Kupplung beschädigt werden..<br />
Spannhebel nur bei Motorstillstand betätigen.<br />
ACHTUNG<br />
Gefahr durch nicht zugelassene Werkzeuge!<br />
Der Fräsbohrplotter arbeitet mit sehr hohen Dreh- und Verfahrgeschwindigkeiten.<br />
Nicht zugelassene Werkzeuge können Spannzange<br />
und/oder Kupplung beschädigt werden.<br />
Nur original <strong>LPKF</strong> Werkzeuge verwenden.<br />
<strong>Bedienungsanleitung</strong> <strong>3.0</strong> Rev.: 2.06.2008 63
Werkzeugbestückung<br />
4.7.2 Werkzeug einsetzen/entnehmen<br />
Bevor Sie das Werkzeug in der Spannzange wechseln, müssen Sie es in<br />
BoardMaster auswählen.<br />
Werkzeug in Spannzange einsetzen<br />
WARNUNG<br />
Verbrennungsgefahr!<br />
Werkzeug und Spannzange können nach Gebrauch sehr heiß<br />
sein und Verbrennungen verursachen.<br />
Werkzeug immer mit Pinzette entnehmen/einsetzen.<br />
1. Wählen Sie in der Werkzeugauswahlliste das gewünschte Werkzeug<br />
aus.<br />
Der Fräsbohrkopf wird in die Nullposition verfahren. Das Fenster Werkzeugübergabe<br />
erscheint. Lassen Sie das Fenster zunächst geöffnet.<br />
Abb. 17: Aufforderung zum<br />
Werkzeugeinsetzen<br />
2. Stellen Sie sicher, dass der Motor aus ist und die Fräsbohrspindel<br />
sich nicht mehr dreht.<br />
64 <strong>ProtoMat</strong> ® <strong>S42</strong>
Manuelle Tätigkeiten und Einstellungen<br />
3. Falls sich bereits ein Werkzeug in der Spannzange befindet:<br />
Halten Sie es mit einer Pinzette fest, drücken Sie den Spannhebel<br />
nach unten und ziehen Sie das Werkzeug nach unten heraus.<br />
Abb. 18: Spannzange und<br />
Spannhebel<br />
1 2<br />
1 Werkzeugaufnahme (Spannzange) 2 Spannhebel<br />
4. Drücken Sie den Spannhebel nach unten, stecken Sie das Werkzeug<br />
mit einer Pinzette mit dem Schaft nach oben bis zum<br />
Anschlag in die Spannzange und lassen Sie den Spannhebel los.<br />
Das Werkzeug wird durch Federkraft in der Spannzange gehalten.<br />
5. Klicken Sie im Fenster Werkzeugübergabe auf OK.<br />
[ ] Das gewünschte Werkzeug befindet sich in der Spannzange und Board-<br />
Master verwendet die entsprechenden Werkzeugparameter.<br />
Jetzt können Sie die Bearbeitung starten/fortsetzen.<br />
<strong>Bedienungsanleitung</strong> <strong>3.0</strong> Rev.: 2.06.2008 65
Bohren<br />
Werkzeug aus Spannzange entnehmen<br />
WARNUNG<br />
Verbrennungsgefahr!<br />
Werkzeug und Spannzange können nach Gebrauch sehr<br />
heiß sein und zu Verbrennungen führen.<br />
Werkzeug immer mit Pinzette entnehmen/einsetzen.<br />
1. Klicken Sie auf den Button Verfahre nach Null.<br />
Der Verfahrtisch wird nach hinten verfahren.<br />
2. Stellen Sie sicher, dass der Motor aus ist und die Fräsbohrspindel<br />
sich nicht mehr dreht.<br />
3. Halten Sie das Werkzeug mit einer Pinzette fest, drücken Sie den<br />
Spannhebel nach unten und ziehen Sie das Werkzeug nach unten<br />
heraus.<br />
[ ]<br />
4.8 Bohren<br />
WARNUNG<br />
Gesundheitsgefahr!<br />
Bei der Materialbearbeitung können gesundheitsgefährdende<br />
Stäube und Gase entstehen.<br />
Materialien jeglicher Art nur bei eingeschalteter Staubabsaugung<br />
bearbeiten. Stäube und Materialreste absaugen oder mit Pinsel/nebelfeuchtem<br />
Tuch aufnehmen, n i c h t ausblasen.<br />
Mit den zur Verfügung stehenden Werkzeugen können Rundlöcher mit<br />
bis zu 3 mm Durchmesser gebohrt werden. Größere Löcher/Langlöcher<br />
müssen mit dem Fräswerkzeug Contour Router (verwendbar ab 2,4 mm<br />
Durchmesser) herausgefräst werden (siehe „Fräsen“ auf Seite 17).<br />
Hinweis: Im Folgenden gehen wir davon aus, das die Staubabsaugung auf<br />
Automatikbetrieb geschaltet ist und beim Bohren automatisch startet.<br />
66 <strong>ProtoMat</strong> ® <strong>S42</strong>
Manuelle Tätigkeiten und Einstellungen<br />
Ein Loch bohren<br />
1. Wählen Sie in der Werkzeugauswahlliste den gewünschten Bohrer<br />
und setzten Sie diesen in die Spannzange ein. (siehe Kapitel 4.7.1‚<br />
„Sicherheitshinweise”, auf Seite 63).<br />
2. Verfahren Sie den Fräsbohrkopf mit der Maus oder den<br />
Verfahre nach x/y Buttons über die gewünschte Bohrposition.<br />
3. Klicken Sie auf den Button Motor ein.<br />
Bohrspindel und Staubabsaugung starten.<br />
4. Klicken Sie auf den Button Kopf senken.<br />
Nachdem das Loch gebohrt wurde, wird der Fräsbohrkopf automatisch<br />
angehoben.<br />
5. Verfahren Sie gegebenenfalls den Fräsbohrkopf, um weitere<br />
Löcher mit dem selben Bohrer zu bohren.<br />
oder:<br />
6. Klicken Sie auf den Button Motor aus.<br />
[ ] Bohrspindel und Staubabsaugung werden abgeschaltet.<br />
4.9 Fräsen<br />
WARNUNG<br />
Gesundheitsgefahr!<br />
Bei der Materialbearbeitung können gesundheitsgefährdende<br />
Stäube und Gase entstehen.<br />
Material nur bei eingeschalteter Staubabsaugung bearbeiten.<br />
Stäube und Materialreste absaugen oder mit Pinsel/nebelfeuchtem<br />
Tuch aufnehmen, n i c h t ausblasen.<br />
Beachten Sie beim Fräsen, dass die Arbeitsergebnisse von der Eindringtiefe<br />
des Werkzeuges abhängen. Unzureichender Materialabtrag zwischen<br />
den späteren Leiterbahnen kann zu Fehlfunktionen der Leiterplatte<br />
führen. Bei den konisch zulaufenden Fräsern Universal Cutter und Micro<br />
Cutter hängt die Fräsbreite von der Eindringtiefe ab.<br />
<strong>Bedienungsanleitung</strong> <strong>3.0</strong> Rev.: 2.06.2008 67
Fräsen<br />
Fertigen Sie immer erst eine Testfräsung auf dem zu verwendenen<br />
Basismaterial und prüfen Sie die Frästiefe mit einem Mikroskop auf ausreichenden<br />
Materialabtrag. Um die gewünschte Fräsbreite bei der Verwendung<br />
der Fräser Universal Cutter oder Micro Cutter zu gewährleisten,<br />
sollten Sie diese mit einem Messmikroskop prüfen.<br />
Korrigieren Sie gegebenenfalls die Frästiefe, bevor Sie die Arbeit fortsetzen<br />
(siehe Kapitel 3.6‚ „Frästiefe/-breite einstellen”, auf Seite 40)<br />
Hinweis: Bei konisch zulaufenden Fräsern (Universal Cutter, Micro Cutter) muss<br />
die Fräsbreite mithilfe der Frästiefenbegrenzung eingestellt werden.<br />
Eine Fräsbahn erstellen<br />
1. Wählen Sie in der Werkzeugauswahlliste den gewünschten Fräser<br />
und setzten Sie diesen in die Spannzange ein. (siehe Kapitel 4.7.1‚<br />
„Sicherheitshinweise”, auf Seite 63).<br />
2. Verfahren Sie den Fräsbohrkopf mit der Maus oder den<br />
Verfahre nach x/y Buttons an den Anfangspunkt der gewünschten<br />
Fräsbahn.<br />
3. Klicken Sie auf den Button Motor ein.<br />
Spindel und Staubabsaugung (nur bei Automatikbetrieb) starten.<br />
4. Klicken Sie auf den Button Kopf senken.<br />
Der Fräsbohrkopf wird auf das Basismaterial gesenkt.<br />
5. Verfahren Sie den Fräsbohrkopf mit der Maus oder den<br />
Verfahre nach x/y Buttons in der gewünschten Richtung und<br />
Weite.<br />
Die Fräsbahn wird erstellt.<br />
6. Klicken Sie auf den Button Kopf heben.<br />
Der Fräsbohrkopf wird angehoben.<br />
7. Fertigen Sie gegebenenfalls weitere Fräsbahnen mit demselben<br />
Werkzeug.<br />
8. Klicken Sie auf den Button Motor aus, nachdem Sie die gewünschten<br />
Fräsbahnen erstellt haben.<br />
[ ] Der Fräsbohrkopf wird angehoben, Spindel und Staubabsaugung werden<br />
abgeschaltet.<br />
68 <strong>ProtoMat</strong> ® <strong>S42</strong>
Manuelle Tätigkeiten und Einstellungen<br />
Frästiefe einstellen (zylindrische Werkzeuge)<br />
+<br />
_<br />
1. Drehen Sie das Stellrad am Fräsbohrkopf nach links, um tiefer zu<br />
fräsen.<br />
2. Drehen Sie das Stellrad am Fräsbohrkopf nach rechts, um weniger<br />
tief zu fräsen.<br />
Hinweis: Die Frästiefe kann in 2-µm-Schritten eingestellt werden.<br />
3. Fräsen Sie eine Probebahn.<br />
4. Prüfen Sie das Ergebnis mit eine Lupe.<br />
5. Wiederholen Sie den Vorgang, bis ausreichend Material abgetragen<br />
wird.<br />
[ ] Die Frästiefe ist fertig eingestellt.<br />
Fräsbreite einstellen (nur Universal Cutter und Micro Cutter)<br />
+<br />
_<br />
1. Drehen Sie das Stellrad am Fräsbohrkopf nach links, um eine breitere<br />
Fräsbahn zu erstellen.<br />
2. Drehen Sie das Stellrad am Fräsbohrkopf nach rechts, um eine<br />
schmalere Fräsbahn zu erstellen.<br />
Hinweis: Die Fräsbreite kann beim Universal Cutter in 4-µm-Schritten,<br />
beim Micro Cutter in 2,3-µm-Schritten eingestellt werden.<br />
3. Fräsen Sie eine Probebahn und prüfen Sie die Breite mit einem<br />
Messmikroskop.<br />
4. Wiederholen Sie den Vorgang, bis die Fräsbahn der gewünschten<br />
Breite entspricht.<br />
[ ] Die Fräsbreite entspricht der gewünschten Einstellung.<br />
<strong>Bedienungsanleitung</strong> <strong>3.0</strong> Rev.: 2.06.2008 69
Passlochsystem erstellen<br />
4.10 Passlochsystem erstellen<br />
Der Verfahrtisch des <strong>ProtoMat</strong> ® <strong>S42</strong> ist werkseitig mit einem Passlochsystem<br />
für Standardmaterialgrößen (9“ × 12“) ausgestattet. Falls die Passlochstifte<br />
nach einiger Zeit nicht mehr spielfrei in den Passlöchern sitzen,<br />
müssen Sie ein neues Passlochsystem erstellen. Dies gilt auch, wenn<br />
Sie kleinere Materialien bearbeiten wollen.<br />
Beachten Sie unbedingt die unterschiedliche Vorgehensweise beim Bohren<br />
der Passlöcher im Verfahrtisch und im Vakuumtisch (siehe<br />
Kapitel 15.8.2‚ „Passlochsystem für Vakuumtisch erstellen”, auf<br />
Seite 62)“.<br />
4.10.1 Passlochsystem für Verfahrtisch erstellen<br />
Benötigtes Werkzeug<br />
und Zubehör<br />
Um das Passlochsystem im Verfahrtisch zu erstellen, benötigen Sie folgendes<br />
Werkzeug und Zubehör:<br />
• Spiral Drill Ref. 2.95 mm<br />
Passlöcher in den Kunststoffstreifen des Verfahrtisches.<br />
• Spiral Drill .<strong>3.0</strong>mm:<br />
Passlöcher in der Bohrunterlage und im Basismaterial.<br />
• Passlochstifte 3 mm × 8 mm<br />
• Einpresswerkzeug für Passlochstifte.<br />
• Kombizange zum Entfernen vorhandener Passlochstifte<br />
I. Fräsbohrplotter vorbereiten<br />
1. Demontieren Sie den Kunststofffuß des Frästiefenbegrenzers<br />
(siehe Kapitel 3.3‚ „Fuß des Frästiefenbegrenzers demontieren/montieren”,<br />
auf Seite 6)<br />
2. Klicken Sie auf den Button Verfahre nach Pause, um den Verfahrtisch<br />
in die Bestückungsposition zu bringen.<br />
3. Verfahrtisch vorbereiten:<br />
– Nehmen Sie die Bohrunterlage vom Verfahrtisch.<br />
– Ziehen Sie die Passlochstifte mit einer Zange aus den roten Kunststoffstreifen.<br />
– Verschieben Sie die Kunststoffstreifen in der Führungsnut so, dass<br />
die neuen Passlöcher entsprechend der gewünschten Materialgröße<br />
positioniert werden können.<br />
70 <strong>ProtoMat</strong> ® <strong>S42</strong>
Manuelle Tätigkeiten und Einstellungen<br />
4. Falls keine weiteren Passlöcher in die Kunststoffstreifen passen:<br />
– Hebeln Sie die Kunststoffstreifen mit einem Schraubendreher<br />
aus der Führungsnut.<br />
– Setzen Sie ein neues Paar Kunststoffstreifen so in die Führungsnut<br />
ein, dass die Passlöcher mindestens 5 mm vom Rand<br />
des Basismaterials entfernt plaziert werden können.<br />
[ ] Der Fräsbohrplotter ist zum Bohren der Passlöcher im Vakuumtisch vorbereitet.<br />
Jetzt können Sie die Passlöcher in die Passlochstreifen bohren.<br />
II. Passlöcher in Passlochstreifen bohren<br />
1. Wählen Sie in der Werkzeugauswahlliste den Eintrag<br />
Spiral Drill Ref 2.95 mm.<br />
2. Setzen Sie den Bohrer Spiral Drill Ref 2.95 mm mit einer Pinzette<br />
in die Spannzange ein.<br />
3. Klicken Sie auf den Button Verfahre nach Home.<br />
4. Klicken Sie auf den Button Motor ein.<br />
5. Klicken Sie auf den Button Kopf senken.<br />
Es erscheint die Abfrage, ob ein Passloch gebohrt werden soll.<br />
Abb. 19: BoardMaster Meldung<br />
„Ein Passloch<br />
bohren“<br />
6. Klicken Sie auf Ja.<br />
<strong>Bedienungsanleitung</strong> <strong>3.0</strong> Rev.: 2.06.2008 71
Passlochsystem erstellen<br />
7. Ist der Tiefenbegrenzer entfernt<br />
Abb. 20: BoardMaster Meldung<br />
„Tiefenbegrenzer<br />
entfernt“<br />
8. Stellen Sie sicher, dass der Kunsstofffuß des Frästiefenbegrenzers<br />
entfernt wurde und klicken Sie auf Ja.<br />
Das Passloch wird gebohrt.<br />
9. Verfahren Sie den Fräsbohrkopf mit den Buttons<br />
Verfahre nach x+/x- so, dass er an der gewünschten Position über<br />
dem rechten Passlochstreifen steht.<br />
Achten Sie dabei darauf, den Fräsbohrkopf nicht in Y-Richtung zu<br />
verfahren, da das Passloch sonst nicht mittig auf der Spiegelachse<br />
positioniert wird.<br />
Notieren Sie sich den x-Wert.<br />
Hinweis: <strong>LPKF</strong> Basismaterialien haben einen Passlochabstand von<br />
295 mm.<br />
10. Klicken Sie auf den Button Kopf senken, um das Passloch zu<br />
bohren.<br />
11. Klicken Sie auf den Button Motor aus.<br />
12. Bohren Sie gegebenenfalls neue Passlöcher in die Bohrunterlage.<br />
(siehe Kapitel 15.8.3‚ „Passlöcher in Basismaterial oder Bohrunterlage<br />
bohren”, auf Seite 69)<br />
[ ] Um das Passlochsystem fertigzustellen, müssen Sie noch die Passlochstifte<br />
in die Passlochstreifen einsetzen (s. Seite 79) und den Kunststofffuß<br />
des Frästiefenbegrenzers montieren (s. Seite 58).<br />
72 <strong>ProtoMat</strong> ® <strong>S42</strong>
Manuelle Tätigkeiten und Einstellungen<br />
4.10.2 Passlochsystem für Vakuumtisch erstellen<br />
Der Vakuumtisch wird werkseitig ohne Passlochsystem ausgeliefert.<br />
Benötigtes Werkzeug<br />
und Zubehör<br />
Um das Passlochsystem zu erstellen, benötigen Sie folgendes Werkzeug<br />
und Zubehör:<br />
• Spiral Drill Ref. 2.95 mm<br />
Zum Bohren der Passlöcher in die Kunststoffstreifen und in der Sinterplatte<br />
des Vakuumtisches<br />
• Spiral Drill <strong>3.0</strong>mm:<br />
Zum Bohren der Passlöcher im Basismaterial (optional).<br />
• Passlochstifte 3 mm × 10 mm<br />
• Einpresswerkzeug für Passlochstifte.<br />
I. Fräsbohrplotter und Vakuumtisch vorbereiten<br />
Um die Passlöcher zu bohren, müssen Sie den Fräsbohrplotter<br />
zunächst vorbereiten:<br />
1. Drücken Sie den Kunsstofffuß des Frästiefenbegrenzers leicht<br />
zusammen und ziehen Sie ihn nach unten aus dem Fräsbohrkopf<br />
heraus.<br />
Verfahren Sie den Fräsbohrkopf gegebenenfalls in die Null-Position,<br />
um den Fuß besser greifen zu können.<br />
2. Klicken Sie auf den Button Verfahre nach Pause, um den Verfahrtisch<br />
in die Bestückungsposition zu bringen.<br />
3. Nehmen Sie die Sinterplatte vom Vakuumtisch.<br />
<strong>Bedienungsanleitung</strong> <strong>3.0</strong> Rev.: 2.06.2008 73
Passlochsystem erstellen<br />
4. Stellen Sie sicher, dass die roten Passlochstreifen in den Vakuumtisch<br />
eingelegt sind.<br />
Abb. 21: Passlochstreifen<br />
im Vakuumtisch<br />
1<br />
1 Passlochstreifen im Vakuumtisch<br />
5. Falls ein vorhandenes Passlochsystem ersetzt werden soll:<br />
– Ziehen Sie die Passlochstifte mit einer Zange aus den roten<br />
Kunststoffstreifen.<br />
– Verschieben Sie die Kunststoffstreifen in der Führungsnut so,<br />
dass die neuen Passlöcher entsprechend Ihrer Materialgröße<br />
positioniert werden können.<br />
6. Falls keine weiteren Passlöcher in die Kunststoffstreifen passen:<br />
– Hebeln Sie die Kunststoffstreifen mit einem Schraubendreher<br />
aus der Führungsnut.<br />
– Setzen Sie ein neues Paar Kunststoffstreifen so in die Führungsnut<br />
ein, dass die Passlöcher mindestens 5 mm vom Rand<br />
des Basismaterials entfernt plaziert werden können.<br />
[ ] Fräsbohrplotter und Vakuumtisch sind zum Bohren der Passlöcher vorbereitet.<br />
Jetzt können Sie die Maschinenparameter für Bohrungen in den Passlochstreifen<br />
einstellen.<br />
74 <strong>ProtoMat</strong> ® <strong>S42</strong>
Manuelle Tätigkeiten und Einstellungen<br />
II. Passlöcher in Passlochstreifen bohren<br />
1. Wählen Sie in der Werkzeugauswahlliste den Eintrag<br />
Spiral Drill Ref 2.95 mm.<br />
2. Setzen Sie den Bohrer Spiral Drill Ref 2.95 mm mit einer Pinzette<br />
in die Spannzange ein.<br />
3. Klicken Sie in der Menüleiste auf den Button Verfahre nach Home.<br />
Der Fräsbohrkopf wird in die HOME-Position verfahren.<br />
4. Klicken Sie in der Funktionsleiste auf den Button Motor ein.<br />
Fräsbohrspindel und Absaugung starten.<br />
5. Klicken Sie in der Funktionsleiste auf den Button Kopf senken.<br />
Die Meldung „Ein Passloch bohren “ erscheint.<br />
Abb. 22: BoardMaster Meldung<br />
„Ein Passloch<br />
bohren“<br />
6. Klicken Sie auf Ja.<br />
Die Meldung „Tiefenbegrenzer entfernt “ erscheint.<br />
Abb. 23: BoardMaster Meldung<br />
„Tiefenbegrenzer<br />
entfernt “<br />
7. Stellen Sie sicher, dass der Kunsstofffuß des Frästiefenbegrenzers<br />
entfernt wurde und klicken Sie auf Ja.<br />
Das Passloch wird gebohrt.<br />
<strong>Bedienungsanleitung</strong> <strong>3.0</strong> Rev.: 2.06.2008 75
Passlochsystem erstellen<br />
8. Verfahren Sie den Fräsbohrkopf mit dem Button Verfahre nach x-<br />
so, dass er an der gewünschten Position über dem rechten Passlochstreifen<br />
steht.<br />
Achten Sie dabei darauf, den Fräsbohrkopf nicht in Y-Richtung zu<br />
verfahren, da das Passloch sonst nicht mittig auf der Spiegelachse<br />
positioniert wird.<br />
9. Notieren Sie sich den verwendeten X-Wert.<br />
10. Klicken Sie in der Funktionsleiste auf den Button Kopf senken.<br />
11. Bestätigen Sie die Abfragen mit Ja.<br />
Das Passloch wird gebohrt.<br />
12. Klicken Sie in der Funktionsleiste auf den Button Motor aus.<br />
13. Klicken Sie in der Funktionsleiste auf den Button Verfahre nach<br />
Pause.<br />
[ ] Die Bohrung der Passlöcher in den Passlochstreifen ist abgeschlossen.<br />
Jetzt können Sie die Passlöcher in die Sinterplatte bohren.<br />
76 <strong>ProtoMat</strong> ® <strong>S42</strong>
Manuelle Tätigkeiten und Einstellungen<br />
III. Passlöcher in Sinterplatte bohren<br />
1. Stellen Sie sicher, dass sich keine Passlochstifte in den Passlochstreifen<br />
befinden.<br />
2. Entfernen Sie Staub und Späne auf dem Vakuumtisch mit einem<br />
Pinsel.<br />
3. Legen Sie die Sinterplatte auf den Vakuumtisch.<br />
4. Falls noch nicht geschehen:<br />
– Wählen Sie in der Werkzeugauswahlliste den Eintrag<br />
Spiral Drill Ref 2.95 mm.<br />
– Setzen Sie den Bohrer Spiral Drill Ref 2.95 mm mit einer Pinzette<br />
in die Spannzange ein.<br />
5. Klicken Sie in der Menüleiste auf den Button<br />
Verfahre nach Home.<br />
6. Klicken Sie in der Funktionsleiste auf den Button Motor ein.<br />
Fräsbohrspindel und Absaugung werden gestartet.<br />
7. Klicken Sie in der Funktionsleiste auf den Button Kopf senken.<br />
8. Bestätigen Sie beide Abfragen mit Ja.<br />
Das Passloch wird gebohrt und der Fräsbohrkopf automatisch angehoben.<br />
9. Verfahren Sie den Fräsbohrkopf mit dem Button Verfahre nach x-<br />
so, dass er an der gewünschten Position über dem rechten Passlochstreifen<br />
steht.<br />
Achten Sie darauf, den Fräsbohrkopf nicht in Y-Richtung zu verfahren,<br />
da das Passloch sonst nicht auf der Spiegelachse positioniert<br />
wird.<br />
10. Klicken Sie in der Funktionsleiste auf den Button Kopf senken.<br />
11. Bestätigen Sie beide Abfragen mit Ja.<br />
Das Passloch wird gebohrt und der Fräsbohrkopf automatisch angehoben.<br />
12. Klicken Sie in der Funktionsleiste auf den Button Motor aus.<br />
[ ] Die Passlöcher in der Sinterplatte sind gebohrt.<br />
Um das Passlochsystem fertigzustellen, müssen Sie noch die die Passlochstifte<br />
einsetzen (s. Seite 79).<br />
<strong>Bedienungsanleitung</strong> <strong>3.0</strong> Rev.: 2.06.2008 77
Passlochsystem erstellen<br />
4.10.3 Passlöcher in Basismaterial oder Bohrunterlage bohren<br />
Die Vorgehensweise zum Bohren der Passlöcher im Basismaterial und in<br />
der Bohrunterlage ist identisch.<br />
Passlöcher bohren<br />
1. Klicken Sie auf den Button Verfahre nach Pause.<br />
2. Ziehen Sie noch vorhandene Passlochstifte mit einer Flachzange<br />
aus der Sinterplatte heraus.<br />
3. Legen Sie das Basismaterial/ die Bohrunterlage in Y-Richtung<br />
möglichst zentriert auf die Spiegelachse der Sinterplatte.<br />
4. Stellen Sie sicher, das der Kunsstofffuß montiert ist.<br />
5. Klicken Sie in der Funktionsleiste auf die Werkzeugauswahlliste<br />
und wählen Sie den Eintrag 2. Spiral Drill <strong>3.0</strong> mm aus.<br />
6. Setzen Sie den Bohrer Spiral Drill <strong>3.0</strong> mm mit einer Pinzette in die<br />
Spannzange ein.<br />
7. Klicken Sie auf den Button Verfahre nach Home.<br />
8. Klicken Sie auf den Button Motor ein.<br />
9. Klicken Sie auf den Button senken.<br />
Das Passloch wird gebohrt.<br />
10. Verfahren Sie den Fräsbohrkopf mit dem Button Verfahre nach x+<br />
an die gewünschte Position.<br />
Achten Sie darauf, den Fräsbohrkopf nicht in Y-Richtung zu verfahren.<br />
11. Notieren Sie sich den x-Wert.<br />
78 <strong>ProtoMat</strong> ® <strong>S42</strong>
Manuelle Tätigkeiten und Einstellungen<br />
12. Klicken Sie auf den Button Kopf senken, um das Passloch zu<br />
bohren.<br />
13. Klicken Sie auf den Button Motor aus.<br />
[ ] Die Passlöcher im Basismaterial/in der Bohrunterlage sind gebohrt.<br />
Um das Passlochsystem fertigzustellen, müssen Sie noch die Passlochstifte<br />
einsetzen.<br />
4.10.4 Passlochstifte einsetzen<br />
Passlochstifte einsetzen<br />
Verwenden Sie nur die für Ihre Maschinenaustattung vorgesehenen<br />
Passlochstifte:<br />
Ausstattung<br />
Basisaustattung<br />
Vakuumtisch<br />
Passlochstifte<br />
3 mm × 8 mm<br />
3 mm × 10 mm<br />
1. Stecken Sie einen Passlochstift mit dem abgerundeten Ende in das<br />
Einpresswerkzeug (das gefaste Ende muss herausragen).<br />
Abb. 24: Einpresswerkzueg<br />
mit Passlochstift<br />
2. Pressen Sie den Passlochstift mit dem Einpresswerkzueg bis zum<br />
Anschlag in die gewünschte Bohrung des Passlochstreifens.<br />
3. Stellen Sie sicher, dass der Passlochstift fest im Passlochstreifen<br />
sitzt.<br />
<strong>Bedienungsanleitung</strong> <strong>3.0</strong> Rev.: 2.06.2008 79
Für Ihre Notizen<br />
4. Legen Sie die Bohrunterlage/Sinterplatte so auf den<br />
Verfahr-/Vakuumtisch, dass die Passlochstifte in die Bohrungen<br />
greifen.<br />
5. Stellen Sie sicher, dass die Passlochstifte maximal so weit aus der<br />
Borhunterlage/Sinterplatte herausragen, wie das Basismaterial dick<br />
ist.<br />
Pressen Sie ggf. die Passlochstifte tiefer in die Passlochstreifen<br />
ein.<br />
[ ] Das Passlochsystem ist fertiggestellt.<br />
Denken Sie daran, den Kunststofffuß des Frästiefenbegrenzers zu montieren,<br />
bevor Sie mit weiteren Arbeiten beginnen.<br />
4.11 VisionSystem (Option) einstellen<br />
Abhängig vom zu bearbeitenden Material (Helligkeit, Kontrast, Materialstärke),<br />
Umgebungsbedingungen und Qualität der Passermarken (Fiducials)<br />
muss das VisionSystem indiviudell eingestellt werden.<br />
4.11.1 Bildqualität einstellen<br />
Aufgrund unterschiedlicher Bildqualitäten kann es zu Fehlern bei der<br />
Fiducialerkennung kommen. Helligkeit, Kontrast, Umgebungslicht und<br />
Fokussierung können die Bildqualität so beeinflussen, dass vorhandenene<br />
Fiducials nicht erkannt oder willkürliche Konturen (z. B. Späne,<br />
Materialverfärbungen) von der Software als Fiducials akzeptiert werden.<br />
Um die automatische Fiducialerkennung zu gewährleisten, müssen folgende<br />
Bedingungen sichergestellt werden:<br />
• Helligkeit und Kontrast<br />
– Material im Bildfeld wird sehr hell, idealerweise weiß dargestellt.<br />
– Bohrungen werden sehr dunkel, idealerweise schwarz dargestellt<br />
• Bildschärfe:<br />
– Konturen sind scharf voneinander abgegrenzt.<br />
80 <strong>ProtoMat</strong> ® <strong>S42</strong>
Manuelle Tätigkeiten und Einstellungen<br />
Helligkeit und Kontrast einstellen<br />
Stellen Sie Helligkeit und Kontrast immer für das aktuell zu bearbeitende<br />
Material ein.<br />
1. Klicken Sie im Fenster Kamerabild auf das Menü Einstellungen.<br />
Das Fenster Einstellung wird geöffnet.<br />
Abb. 25: Fiducialerkennung<br />
einstellen<br />
2. Verschieben Sie die Regler für Helligkeit und Kontrast so, dass das<br />
Material möglichst hell und Bohrungen möglichst dunkel dargestellt<br />
werden.<br />
Helligkeit und Kontrast sind optimal eingestellt.<br />
3. Um das Fenster Einstellung zu schließen:<br />
Klicken Sie auf OK.<br />
[ ] Helligkeit und Kontrast sind optimal eingestellt.<br />
<strong>Bedienungsanleitung</strong> <strong>3.0</strong> Rev.: 2.06.2008 81
VisionSystem (Option) einstellen<br />
Bildschärfe einstellen (fokussieren)<br />
Die Bildschärfe ist von der vertikalen Position der Kamera abhängig. Die<br />
Fokussierung ist auf 1,8 mm dickes Basismaterial voreingestellt und<br />
kann bei geringfügigen Unschärfen direkt am Objektiv der Kamera<br />
justiert werden.<br />
Falls Sie dünneres/dickeres Material verwenden und die Fokussierung<br />
am Objektiv nicht den gewünschten Erfolg bringt, müssen Sie die<br />
Kamera vertikal neu positionieren.<br />
1. Legen Sie ein Probewerkstück des zu verwendenden Materials<br />
möglichst mittig auf den Verfahrtisch und fixieren Sie es mit Klebeband.<br />
2. Fräsen Sie mit dem Universal Cutter zwei sich vertikal kreuzende<br />
Fräsbahnen von mindestens 10 mm Länge möglichst mittig auf das<br />
Material (siehe „Fräsbahn erstellen“ auf Seite 57).<br />
3. Verfahren Sie den Fräsbohrkopf so, dass das Kamerabild den<br />
Kreuzungspunkt der Fräsbahnen zeigt.<br />
82 <strong>ProtoMat</strong> ® <strong>S42</strong>
Manuelle Tätigkeiten und Einstellungen<br />
4. Falls das Kamerabild unscharf ist:<br />
– Halten Sie die Kamera (1) mit einer Hand fest.<br />
– Lösen Sie die Klemmschrauben (3) an der Kamerahalterung so<br />
weit, dass die Kamera sich leicht in der Höhe verschieben lässt.<br />
– Verschieben Sie die Kamera nach oben oder unten, bis das<br />
Kamerabild auf dem Monitor scharf angezeigt wird.<br />
Abb. 26: Bildschärfe einstellen<br />
1<br />
2<br />
3<br />
1 Kamera<br />
2 Kamerahaltung<br />
3 Klemmschrauben<br />
5. Falls das Kamerabild verdreht ist:<br />
Drehen Sie die Kamera so, dass das Kamerabild exakt ausgerichtet<br />
6. Schrauben Sie die Klemmschrauben (3) fest.<br />
[ ] Die Einstellung der Bildschärfe ist abgeschlossen.<br />
<strong>Bedienungsanleitung</strong> <strong>3.0</strong> Rev.: 2.06.2008 83
VisionSystem (Option) einstellen<br />
4.11.2 Kamera in Koordinatensystem einbinden<br />
Die von der Kamera erkannten Fiducials können nur dann zum Ausrichten<br />
des Koordinatensystem verwendet werden, wenn die Kamera exakt<br />
in das Koordinatensystem eingebunden ist. Sollte die Positionierung des<br />
Fräsbohrkopfes mithilfe der Kamera fehlerhafte Ergebnisse liefern, muss<br />
der Kamera-Offset neu ermittelt werden.<br />
Kameraoffset einstellen<br />
1. Bohren Sie auf einer freien Fläche auf dem Basismaterial ein<br />
0,8 mm-Loch.<br />
Achten Sie darauf, den Fräsbohrkopf jetzt nicht mehr zu verfahren,<br />
da die aktuelle Position als Referenzpunkt dient.<br />
2. Klicken Sie im Hauptmenü auf Konfiguration > Köpfe....<br />
Das Fenster Köpfe wird geöffnet.<br />
Abb. 27: Offset der Kamera<br />
einstellen<br />
3. Wählen Sie in der Auswahlliste Kopf den Eintrag Lichtpunkt/Kamera.<br />
4. Klicken Sie auf Bezugspkt..<br />
Der Button Bezugspkt. wird deaktiviert.<br />
5. Klicken Sie auf OK.<br />
84 <strong>ProtoMat</strong> ® <strong>S42</strong>
Manuelle Tätigkeiten und Einstellungen<br />
6. Klicken Sie im Hauptmenü auf Verfahre nach > Kamera >> Kopf.<br />
7. Verfahren Sie den Kopf solange mit Hilfe der Pfeiltasten, bis sich<br />
das Fadenkreuz des Kamerabildes genau in der Mitte der Bohrung<br />
befindet.<br />
Verringern Sie zur genaueren Positionierung die Schrittweite bis<br />
auf 0.005 mm.<br />
Abb. 28: Kamera über Bohrloch<br />
positionieren<br />
8. Klicken Sie im Hauptmenü auf Konfiguration > Köpfe....<br />
9. Wählen Sie in der Auswahlliste Kopf den Eintrag Lichtpunkt/Kamera.<br />
10. Klicken Sie auf Kopf, um die neue Position zu übernehmen.<br />
Die aktuellen Versatzwerte in x-/Y-Richtung werden im Feld Offset angezeigt.<br />
11. Klicken Sie auf OK.<br />
[ ] Der Kamera-Offset ist fertig eingestellt.<br />
<strong>Bedienungsanleitung</strong> <strong>3.0</strong> Rev.: 2.06.2008 85
VisionSystem (Option) einstellen<br />
4.11.3 Fiducialerkennung kalibrieren<br />
Die automatische Passermarken- (Fiducial-) Erkennung ist werkseitig auf<br />
Bohrungen mit 1,5 mm Durchmesser voreingestellt.<br />
Falls die Fiducials von BoardMaster nicht als solche erkannt, oder ein<br />
anderer Bohrdurchmesser verwendet werden soll, müssen Sie die folgenden<br />
Tätigkeiten durchführen:<br />
• Fiducialerkennung einstellen<br />
• Messfunktion einstellen<br />
• Einstellungen übernehmen<br />
• Bohrung vermessen<br />
I. Fiducialerkennung einstellen<br />
Im Folgenden wird die Fiducialerkennung für Bohrungen mit 1,5 mm<br />
Durchmesser kalibriert.<br />
1. Bohren Sie mit dem Spiral Drill 1,5 mm auf einer freien Fläche ein<br />
Loch in das zu verwendende Material.<br />
2. Klicken Sie im Hauptmenü auf Verfahren nach > Kamera>>Kopf.<br />
Die Kamera wird über der Bohrung positioniert, die Bohrung ist im Fenster<br />
Kamerbild sichtbar.<br />
Abb. 29: Bohrung im Fenster<br />
Kamerabild<br />
86 <strong>ProtoMat</strong> ® <strong>S42</strong>
Manuelle Tätigkeiten und Einstellungen<br />
3. Klicken Sie auf Einstellung.<br />
Das Fenster Einstellung wird geöffnet.<br />
Abb. 30: Fiducialerkennung<br />
einstellen<br />
4. Klicken Sie auf Kamera kalibrieren.<br />
5. Das Fenster Calibration wird geöffnet.<br />
Abb. 31: Fiducial-Kalibrierung<br />
<strong>Bedienungsanleitung</strong> <strong>3.0</strong> Rev.: 2.06.2008 87
VisionSystem (Option) einstellen<br />
6. Geben Sie im Eingabefeld Diameter den Wert 1.5 ein.<br />
7. Klicken Sie auf Calibrate.<br />
8. Falls die Meldung „Kalibrierung nicht möglich !“erscheint:<br />
Abb. 32: Kalibrierung nicht<br />
möglich<br />
– Klicken Sie auf OK.<br />
– Prüfen/korrigieren Sie Kamerafokussierung und Bildhelligkeit und<br />
wiederholen Sie die Kalibrierung.<br />
9. Wenn die Kalibrierung erfolgreich abgeschlossen wurde, erscheint<br />
die Meldung „Kalibrierung erfolgreich !“.<br />
Abb. 33: Kalibrierung erfolgreich<br />
10. Klicken Sie auf OK, um die Meldung zu bestätigen.<br />
11. Klicken Sie auf OK, um das Fenster EINSTELLLUNGEN zu<br />
schließen.<br />
[ ] Die Fiducialerkennung ist fertig eingestellt.<br />
88 <strong>ProtoMat</strong> ® <strong>S42</strong>
Manuelle Tätigkeiten und Einstellungen<br />
II. Messfunktion einstellen<br />
Mit der Messfunktion können Sie feststellen, ob der vom VisionSystem<br />
erkannten Durchmesser der Bohrung mit dem tatsächlichen Durchmesser<br />
übereinstimmt.<br />
1. Klicken Sie im Fenster Kamerabild auf den linken Rand der Bohrung.<br />
Ein Kreuz markiert den Ausgangspunkt der Messung.<br />
2. Klicken Sie auf den gegenüberliegenden Rand der Bohrung.<br />
Die Messstrecke wird angezeigt.<br />
Die Werte für die X-Richtung (DX), Y-Richtung (DY), und der Bohrungsdurchmesser<br />
(DXY) werden im Kamerabild angezeigt..<br />
Abb. 34: Messwerte im Kamerabild<br />
3. Notieren Sie sich den DXY-Wert (hier: 0.801).<br />
4. Klicken Sie auf Einstellung.<br />
Das Fenster Einstellung wird geöffnet.<br />
5. Geben Sie im Eingabefeld Fiducialdurchmesser den notierten<br />
DXY-Wert ein.<br />
6. Geben Sie im Eingabefeld Mindestdurchmesser einen um<br />
0,1 (mm) geringeren Wert ein.<br />
<strong>Bedienungsanleitung</strong> <strong>3.0</strong> Rev.: 2.06.2008 89
VisionSystem (Option) einstellen<br />
Abb. 35: Gemessene Werte<br />
eintragen<br />
7. Klicken Sie auf Übernehmen.<br />
Hinweis: Es kann vorkommen, dass der Farbunterschied zwischen der<br />
Bohrung und dem umgebenden Material nicht groß genug ist (Bohrung<br />
nicht dunkel genug, Material zu hell). In diesem Fall kann im Eingabefeld<br />
Mindesqualität [%] der Wert 70 (statt 90) eingegeben werden.<br />
8. Klicken sie auf Kamera kalibrieren.<br />
Das Fenster Calibration wird geöffnet.<br />
Abb. 36: Fenster Calibration<br />
90 <strong>ProtoMat</strong> ® <strong>S42</strong>
Manuelle Tätigkeiten und Einstellungen<br />
9. Geben Sie im Eingabefeld Diameter den tatsächlichen Bohrungsdurchmesser<br />
in mm ein (hier: 1.5)<br />
– Klicken Sie auf OK.<br />
Die Meldung „Kalibrierung erfolgreich ! “ erscheint.<br />
Abb. 37: Fenster Calibration<br />
10. Klicken Sie auf OK.<br />
[ ] Die Messfunktion ist fertig eingestellt. Jetzt müssen Sie noch die Einstellungen<br />
übernehmen.<br />
III. Einstellungen übernehmen<br />
1. Klicken Sie im Fenster Einstellung auf OK, um die neu eingestellten<br />
Werte zu übernehmen.<br />
2. Klicken Sie auf Einstellung, um das Fenster Einstellung erneut zu<br />
öffnen.<br />
3. Geben Sie im Eingabefeld Fiducialdurchmesser den tatsächlichen<br />
Wert der Bohrung in mm ein (hier: 1.5).<br />
4. Geben Sie im Eingabefeld Mindestdurchmesser [mm] einen um<br />
0,1 (mm) geringeren Wert ein (hier: 1.4).<br />
Abb. 38: Tatsächlichen<br />
Bohrungsdurchmesser<br />
Werte eintragen<br />
<strong>Bedienungsanleitung</strong> <strong>3.0</strong> Rev.: 2.06.2008 91
VisionSystem (Option) einstellen<br />
5. Klicken Sie auf Übernehmen.<br />
6. Klicken Sie auf OK.<br />
[ ] Die Einstellungen werden von der Software übernommen.<br />
Um die Einstellungen zu prüfen, sollten Sie die Bohrung erneut vermessen.<br />
IV. Bohrung vermessen<br />
1. Klicken Sie im Fenster Kamerabild auf den linken Rand der Bohrung.<br />
Ein Kreuz markiert den Ausgangspunkt der Messung.<br />
2. Klicken Sie auf den gegenüberliegenden Rand der Bohrung.<br />
Die Messstrecke und die Werte für die X-Richtung (DX), Y-Richtung (DY),<br />
und den Bohrungsdurchmesser (DXY) werden im Kamerabild angezeigt..<br />
Abb. 39: Messwerte im Kamerabild<br />
[ ] Wenn der DXY-Wert dem tatsächlichen Bohrungsdurchmesser in mm entspricht<br />
(hier: 1,5 mm), ist die Fiducialerkennung abgeschlossen.<br />
92 <strong>ProtoMat</strong> ® <strong>S42</strong>
Arbeitsablauf im Automatikbetrieb<br />
5. Arbeitsablauf im Automatikbetrieb<br />
In diesem Kapitel erklären wir Ihnen den grundlegenden Arbeitsablauf für die halbautomatische<br />
Produktion ein- und mehrlagiger Leiterplatten. Dieser kann je nach Produktionstyp, Ausstattung<br />
Ihres <strong>ProtoMat</strong> ® <strong>S42</strong> und Ihren individuellen Anforderungen varieren. Falls Sie das erste<br />
Mal mit einem <strong>LPKF</strong> Fräsbohrplotter arbeiten, empfehlen wir, die hier beschriebene Vorgehensweise<br />
zunächst mit den im Lieferumfang enthaltenen Beispieldateien (Tutor.*) zu üben.<br />
Kenntnisse zur manuellen Bedienung des Fräsbohrplotters und der wichtigsten Funktionen in<br />
BoardMaster werden vorausgesetzt (siehe Kapitel 4‚ „Manuelle Tätigkeiten und Einstellungen”,<br />
auf Seite 47).<br />
5.1 Produktion einrichten<br />
Im Folgenden gehen wir davon aus, dass der <strong>ProtoMat</strong> ® <strong>S42</strong> eingeschaltet,<br />
das zu bearbeitende Material auf dem Verfahrtisch/Vakuumtisch<br />
fixiert und der Arbeitsbereich in BoardMaster eingerichtet ist. (siehe<br />
Kapitel 3.4.1‚ „Basismaterial auflegen und einrichten”, auf Seite 52).<br />
Produktionstyp einrichten<br />
Der <strong>ProtoMat</strong> ® <strong>S42</strong> ist werkseitig für die Produktion ein- oder doppelseitigen<br />
Leiterplatten mit galvanischer Durchkontaktierung voreingestellt.<br />
Dabei wird die Phasendatei 1-2layer.phs () verwendet.<br />
Um einen anderen Produktionstyp zu erstellen, müssen Sie die entsprechende<br />
Phasendatei auswählen.<br />
<strong>Bedienungsanleitung</strong> <strong>3.0</strong> Rev.: 2.06.2008 93
Produktion einrichten<br />
Phasendatei auswählen<br />
1. Klicken Sie auf Datei > Neu und wählen Sie die für den<br />
Produktionstyp vorgesehene Phasendatei aus:<br />
Phasendatei<br />
1-2layer.phs ()<br />
1-2layer + proconduct.phs<br />
4-layer.phs<br />
4-layer + proconduct.phs<br />
6-layer.phs<br />
soldermask.phs<br />
stencilmilling.phs<br />
Produktionstyp<br />
Ein-/doppelseitige Leiterplatten<br />
(galvanische Durchkontaktierung)<br />
Ein-/doppelseitige Leiterplatten<br />
(Durchkontakierung mit <strong>LPKF</strong> ProConduct)<br />
4-lagige Multilayer<br />
(galvanische Durchkontaktierung)<br />
4-lagige Multilayer<br />
(Durchkontakierung mit <strong>LPKF</strong> ProConduct)<br />
6-lagige Multilayer<br />
Lötstoppfolien<br />
Lötpastenschablonen<br />
In der Phasenauswahl werden die benötigten Produktionsphasen angezeigt.<br />
(siehe Tab. 3: „Produktionsphasen“ auf Seite 40).<br />
[ ] Die Produktion wird entsprechend der gewählten Phasendatei ausgeführt<br />
werden.<br />
Jetzt können Sie einen Job öffnen/neu anlegen und einrichten.<br />
Job öffnen/neu anlegen<br />
Ein Job enthält alle für die Produktion notwendigen Daten und Informationen.<br />
Sie können einen bestehenden Job öffnen, editieren oder einen<br />
neuen anlegen.<br />
Es kann immer nur ein Job geöffnet werden. Falls bereits ein Job geöffnet<br />
ist, müssen Sie zunächst entscheiden, ob Sie gegebenenfalls vorgenommene<br />
Änderungen unter einem anderen Namen speichern wollen<br />
(siehe „Job speichern“).<br />
Nach Aufruf des Menüeintrages Datei > öffnen... kann ein bereits geöffneter<br />
Job nur noch überschrieben oder die Änderung verworfen werden.<br />
Hinweis: Die im Folgenden dargestellten Eingaben entsprechen der Standardproduktion<br />
einer ein- oder doppelseitigen Leiterplatte mit galvanischer Durchkontaktierung<br />
(1-2layer.phs).<br />
94 <strong>ProtoMat</strong> ® <strong>S42</strong>
Arbeitsablauf im Automatikbetrieb<br />
Einen neuen Job anlegen<br />
1. Klicken Sie auf Datei > Importieren > LMD oder LPR....<br />
Das Fenster Projekt importieren erscheint.<br />
2. Wählen Sie ein Projekt (*.LMD -Datei) aus.<br />
3. Klicken Sie auf Öffnen.<br />
Das ausgewählten Projekt wird mittig auf dem Arbeitsbereich plaziert.<br />
4. Klicken Sie auf Datei > Speichern als....<br />
Das Fenster Speichern als wird geöffnet.<br />
5. Geben Sie im Feld Dateiname einen aussagekräftigen Namen für<br />
den Job ein.<br />
6. Klicken Sie auf Speichern.<br />
[ ] Der Job wird unter dem gewünschten Namen gespeichert.<br />
Jetzt können Sie den Job einrichten.<br />
Einen vorhandenen Job öffnen<br />
1. Klicken Sie auf Datei > Öffnen....<br />
Das Fenster Öffnen wird angezeigt.<br />
2. Doppelklicken Sie auf die gewünschte *.job -Datei.<br />
Wählen Sie z. B. Tutor.job, um den Job für die im Lieferumfang<br />
enthaltenen Beispieldaten zu öffnen.<br />
[ ] Die im Job enthaltenen Projekte werden auf dem Bildschirm angezeigt.<br />
Jetzt können Sie den Job einrichten/verändern.<br />
<strong>Bedienungsanleitung</strong> <strong>3.0</strong> Rev.: 2.06.2008 95
Produktion einrichten<br />
Job einrichten<br />
Um einen neuen Job anzulegen oder einen bestehenden zu verändern,<br />
können Sie (weitere) Projekte importieren, duplizieren, auf dem Verfahrbereich<br />
ausrichten, vergrößeren/verkleinern oder entfernen.<br />
Hinweise zu den<br />
Beispieldateien<br />
• Tutor.LMD enthält alle Informationen zur Produktion einer zweiseitigen<br />
Leiterplatte.<br />
• Fiducial.LMD enthält Informationen zum Bohren einer Passermarke<br />
(wird nur bei Verwendung des VisionSystems benötigt).<br />
Projekte importieren<br />
1. Klicken Sie auf Datei > Importieren > LMD oder LPR....<br />
Das Fenster Projekt importieren erscheint.<br />
2. Wählen Sie ein Projekt (*.LMD -Datei) aus.<br />
3. Klicken Sie auf Öffnen.<br />
Das ausgewählten Projekt wird mittig auf dem Arbeitsbereich plaziert.<br />
4. Importieren Sie gegebenenfalls weitere Projekte<br />
z. B. Fiducialbohrungen für die automatische Passmarken-Erkennung<br />
(nur mit optionalem VisonSystem).<br />
[ ] Die benötigten Projekte sind in den Job eingefügt.<br />
Jetzt können Sie die Projekte auf dem Arbeitsbereich ausrichten, kopieren<br />
und verteilen.<br />
96 <strong>ProtoMat</strong> ® <strong>S42</strong>
Arbeitsablauf im Automatikbetrieb<br />
Projekt ausrichten/kopieren<br />
Um das Basismaterial optimal zu nutzen, können die Projekte individuell<br />
ausgerichtet, verteilt und dupliziert werden.<br />
1. Klicken Sie in der Funktionsleiste auf den Button Projekt verschieben,<br />
um ein Projekt auf dem Arbeitsbereich zu verschieben.<br />
oder:<br />
Klicken Sie in der Funktionsleiste auf den Button Projekt kopieren,<br />
um ein Projekt zu kopieren und die Kopie auf dem Arbeitsbereich<br />
zu verschieben.<br />
2. Ziehen Sie das zu verschiebende Projekt mit gedrückter linker<br />
Maustaste an die gewünschte Position auf dem Arbeitsbereich.<br />
Achten Sie darauf, dass das Projekt mindestens 12 mm Abstand zu<br />
den Rändern des Basismaterials hat.<br />
Abb. 40:Projekt platzieren<br />
[ ] Das Projekt wird dort positioniert, wo Sie die Maustaste loslassen.<br />
Hinweis: Sie können ein Projekt auch exakt an Bezugspunkten ausrichten,<br />
drehen, skalieren und als Mehrfachnutzen definieren. Verwenden Sie<br />
hierzu den Menüeintrag Bearbeiten > Platzieren.<br />
Jetzt können Sie den Job speichern.<br />
<strong>Bedienungsanleitung</strong> <strong>3.0</strong> Rev.: 2.06.2008 97
Produktionsphase einrichten<br />
Job speichern<br />
Haben Sie einen bereits vorhandenen Job neu eingerichtet, können Sie<br />
ihn unter einem anderen Namen speichern oder die bisherige Version<br />
überschreiben.<br />
1. Um den Job unter einem neuen Namen zu speichern:<br />
– Klicken Sie auf Datei > Speichern als....<br />
Das Fenster Speichern als wird geöffnet.<br />
– Geben Sie im Feld Dateiname einen aussagekräftigen Namen<br />
für den Job ein.<br />
– Klicken Sie auf Speichern.<br />
Der Job wird unter dem gewünschten Namen gespeichert.<br />
2. Um den Job unter dem jetzigen Namen zu speichern und die bisherige<br />
Version zu verwerfen:<br />
– Klicken Sie auf Datei > Speichern.<br />
[ ] Der veränderte Job wird unter dem bisherigen Namen gespeichert.<br />
Jetzt können Sie die erste Produktionsphase einrichten.<br />
5.2 Produktionsphase einrichten<br />
Jede Produktionsphase muss manuell ausgewählt und eingerichtet werden.<br />
BoardMaster unterstützt Sie dabei und gibt Hinweise auf notwendige<br />
manuelle Bedienschritte (siehe Kapitel 3.8.2‚ „Produktionsphasen”,<br />
auf Seite 42). Wir empfehlen, die vorgegebene Reihenfolge der Produktionsphasen<br />
unbedingt einzuhalten, da einige Produktionsschritte aufeinander<br />
aufbauen und nachträglich nicht mehr ausgeführt werden können.<br />
In der Phasenauswahl ist immer die jeweils aktuell/zuletzt bearbeitete<br />
Produktionsphase des Jobs vorausgewählt. Ist eine Produktionsphase<br />
mit den aktivierten Daten/selektierten Werkzeugen beendet, müssen Sie<br />
erst die nächste Produktionsphase auswählen.<br />
Hinweis: Mit Info! ... benannte Produktionsphasen müssen mit externen Geräten<br />
ausgeführt werden. Mit Read ... benannte Produktionsphasen können nur<br />
mit dem optionalen VisionSystem ausgeführt werden.<br />
98 <strong>ProtoMat</strong> ® <strong>S42</strong>
Arbeitsablauf im Automatikbetrieb<br />
Produktionsphase auswählen<br />
1. Wählen Sie in der Phasenauswahlliste (auf der Funktionsleiste)<br />
die gewünschte Produktionsphase.<br />
2. Stellen Sie sicher, dass das Material der Produktionsphase entsprechend<br />
mit der zu bearbeitenden Seite nach oben aufliegt.<br />
(siehe Tab. 6: „Arbeitschritte in den Produktionsphasen“ auf<br />
Seite 44).<br />
Hinweis: Wenden Sie das Material immer um die Spiegelachse.<br />
[ ] Die Produktionsphase ist ausgewählt.<br />
Jetzt können Sie die zu produzierenden Daten aktivieren und optional einzelne<br />
Werkzeuge für diese Produktionsphase selektieren.<br />
5.2.1 Daten aktivieren<br />
Während einer Produktionsphase werden nur die von Ihnen aktivierten<br />
Daten produziert.<br />
Sie haben folgende Möglichkeiten, Daten zu aktivieren:<br />
• Alle Daten<br />
• Datenbereiche<br />
– inklusive aller damit verbundenen Datensegmente<br />
– mit den ausschließlich im Auswahlbereich liegenden Segmenten<br />
• Datensegmente nach Indexnummer<br />
Hinweis: BoardMaster unterstützt Sie bei der Auswahl und Aktivierung/ Deakivierung<br />
der gewünschten Daten, indem diese farbig hervorgehoben werden.<br />
Bedenken Sie, dass in manchen Produktionsphasen nur sehr wenige Daten<br />
auswählbar und diese nur schlecht auf dem Bildschirm erkennbar sind (z. B.<br />
Körnungen in der Produktionsphase MarkingDrills). Vergrößeren Sie gegebenenfalls<br />
die Darstellung auf dem Bildschirm.<br />
<strong>Bedienungsanleitung</strong> <strong>3.0</strong> Rev.: 2.06.2008 99
Produktionsphase einrichten<br />
Alle Daten aktivieren<br />
1. Klicken Sie auf All+.<br />
[ ] Alle Daten werden farbig hervorgehoben und sind für die Produktion aktiviert.<br />
Datenbereiche aktivieren<br />
Datenbereich können inklusive aller verbundenen Datensegmente oder<br />
ausschließlich mit den im Auswahlbereich liegenden Datensegmenten<br />
aktiviert werden.<br />
1. Um Daten innerhalb eines Bereiches und alle damit verbundenen<br />
Linienzüge zu aktivieren:<br />
– Klicken Sie auf den Button Linienzüge hinzufügen.<br />
– Ziehen Sie mit gedrückter linker Maustaste den gewünschten<br />
Bereich auf.<br />
– Klicken Sie auf den Button +.<br />
Die im ausgewählten Bereich liegenden Linienzügen und alle damit verbundenen<br />
Linienezüge sind aktiviert.<br />
2. Um nur die in einem Bereich liegenden Segmente zu aktivieren:<br />
– Klicken Sie auf den Button Segmente hinzufügen.<br />
– Ziehen Sie mit gedrückter linker Maustaste den gewünschten<br />
Bereich auf.<br />
– Klicken Sie auf den Button +.<br />
Die im ausgewählten Bereich liegenden Segmente sind aktiviert.<br />
Hinweis: Wiederholen Sie einen der Vorgänge, um weitere Datenbereiche<br />
zu aktivieren.<br />
[ ] Die ausgewählten Datenbereiche und Segmente sind für die Produktion<br />
akiviert.<br />
100 <strong>ProtoMat</strong> ® <strong>S42</strong>
Arbeitsablauf im Automatikbetrieb<br />
Datensegmente nach Indexnummer aktivieren<br />
1. Um ein einzelnes Segment zu aktivieren:<br />
– Geben Sie im Feld Eingabe des Linienzugindexes die Nummer<br />
des gewünschten Segmentes ein.<br />
– Klicken Sie auf den Button [ ] .<br />
– Klicken Sie auf den Button +.<br />
Das ausgewählte Segment ist für die Produktion aktiviert.<br />
2. Um einen Bereich aufeinander folgender Segmente zu aktivieren:<br />
– Geben Sie im Feld Eingabe des Linienzugindexes die Nummer<br />
des ersten gewünschten Segmentes ein.<br />
– Klicken Sie auf den Button [ ].<br />
– Wählen Sie mit den Pfeilbuttons das die Indexnummer des letzten<br />
Datensegmentes aus.<br />
– Klicken Sie auf den Button +.<br />
[ ] Die ausgewählten Segmente sind für die Produktion aktiviert.<br />
<strong>Bedienungsanleitung</strong> <strong>3.0</strong> Rev.: 2.06.2008 101
Produktionsphase einrichten<br />
5.2.2 Daten deaktivieren<br />
Alle Daten deaktivieren<br />
1. Klicken Sie auf All-.<br />
[ ] Es sind keine Daten mehr aktiviert.<br />
Datenbereiche deaktivieren<br />
1. Um Daten innerhalb eines Bereiches und alle damit verbundenen<br />
Linienzüge zu deaktivieren:<br />
– Klicken Sie auf den Button Linienzüge hinzufügen.<br />
– Ziehen Sie mit gedrückter linker Maustaste den gewünschten<br />
Bereich auf.<br />
– Klicken Sie auf den Button -.<br />
Die im ausgewählten Bereich liegenden Linienzügen und alle damit verbundenen<br />
Linienezüge sind deaktiviert.<br />
2. Um nur die in einem Bereich liegenden Segmente zu deaktivieren:<br />
– Klicken Sie auf den Button zum Segemente hinzufügen.<br />
– Ziehen Sie mit gedrückter linker Maustaste den gewünschten<br />
Bereich auf.<br />
– Klicken Sie auf den Button -.<br />
Alle Segmente innerhalb des ausgewählten Bereiches sind deaktiviert.<br />
[ ] Die Daktivierung der ausgewählten Daten ist beendet.<br />
Hinweis: Wiederholen Sie die Vorgehensweise, um weitere Daten zu daktivieren.<br />
102 <strong>ProtoMat</strong> ® <strong>S42</strong>
Arbeitsablauf im Automatikbetrieb<br />
5.2.3 Werkzeuge selektieren (optional)<br />
Normalerweise werden alle innerhalb einer Produktionsphase benötigten<br />
Werkzeuge nacheinander verwendet (Voreinstellung) und Board-<br />
Master fordert Sie bei Bedarf zum Wechseln der Werkzeuge auf. Sie<br />
können aber auch einzelne Werkzeuge deaktivieren, und so z. B. nur<br />
Fräsbahnen mit gleicher Fräsbreite zu erstellen oder Bereiche mit<br />
einem bestimmten Werkzeug nachzubearbeiten.<br />
Werkzeuge selektieren (optional)<br />
1. Klicken Sie auf Bearbeiten > Selektieren....<br />
Das Fenster Werkzeuge auswählen wird geöffnet. Die für die<br />
Produktionsphase benötigten Werkzeuge sind bereits selektiert.<br />
Abb. 41:Werkzeuge selektieren<br />
2. Klicken Sie in der Spalte Sel. auf das Aktivierungskästchen, um ein<br />
Werkzeug zu aktivieren oder zu deaktivieren.<br />
Die aktivierten Werkzeuge werden durch einen Haken im Kästchen angezeigt.<br />
3. Klicken Sie auf OK.<br />
[ ] Die aktuelle Produktionsphase wird nur mit den selektierten Werkzeugen<br />
ausgeführt.<br />
<strong>Bedienungsanleitung</strong> <strong>3.0</strong> Rev.: 2.06.2008 103
Produktionsphase starten<br />
5.3 Produktionsphase starten<br />
Um Fehlproduktionen und aufwändige Nachbearbeitungen zu vermeiden,<br />
sollten Sie vor jedem Produktionsstart prüfen, ob die gewünschten<br />
Daten aktiviert und die benötigten Werkzeuge in BoardMaster ausgewählt<br />
wurden.<br />
Hinweis: Die aktivierten Daten werden je nach BoardMaster-Einstellung farbig<br />
hervorgehoben.<br />
I. Produktionsphase starten<br />
1. Klicken Sie auf Start.<br />
Das Fenster Werkzeugübergabe wird geöffnet.<br />
Klicken Sie n o c h n i c h t auf OK. Die Produktion wird sonst ohne bzw. mit<br />
dem bereits in der Spannzange befindlichen Werkzeug beginnt.<br />
Abb. 42:Werkzeugübergabe<br />
WARNUNG<br />
Verbrennungsgefahr!<br />
Werkzeug und Spannzange können nach Gebrauch sehr<br />
heiß sein und Verbrennungen verursachen<br />
Werkzeuge immer mit Pinzette entnehmen/einsetzen.<br />
2. Entnehmen Sie das gegebenenfalls in der Spannzange befindliche<br />
Werkzeug mit einer Pinzette.<br />
3. Setzen Sie das benötigte Werkzeug mit einer Pinzette mit dem<br />
Schaft nach oben bis zum Anschlag in die Spannzange.<br />
Das Werkzeug wird durch Federkraft in der Spannzange gehalten.<br />
104 <strong>ProtoMat</strong> ® <strong>S42</strong>
Arbeitsablauf im Automatikbetrieb<br />
4. Wählen Sie im Fenster Werkzeugübergabe die Aktion, die als<br />
nächstes ausgeführt werden soll.<br />
– Klicken Sie auf Fortfahren nach Werkzeugübergabe, wenn<br />
die Produktion sofort gestartet werden soll.<br />
– Klicken Sie auf Stop für Änderungen nach Werkzeugübergabe,<br />
um vor Produktionsbeginn noch die Frästiefe/-breite für<br />
das eingestzte Werkzeug einstellen zu können.<br />
5. Klicken Sie auf OK.<br />
[ ] Die Bearbeitung wird gestartet.<br />
Wenn Sie den Eintrag Stop für Änderungen nach Werkzeugübergabe<br />
aktiviert haben, können Sie jetzt noch die Frästiefe/-breite einstellen<br />
(optional) oder sofort mit der Produktion beginnen, indem Sie auf Start<br />
klicken.<br />
II. Frästiefe/-breite einstellen (optional)<br />
1. Um eine Probefräsbahn zu erstellen:<br />
– Positionieren Sie den Fräsbohrkopf über einem nicht benötigten<br />
Bereich des Basismaterials.<br />
– Klicken Sie auf den Button Motor ein.<br />
– Klicken Sie auf den Button Kopf senken.<br />
– Verfahren Sie den Fräsbohrkopf mit der Maus oder den<br />
Verfahre nach x/y Buttons um ca. 10 mm in gewünschter Richtung.<br />
– Klicken Sie auf den Button Motor aus.<br />
– Klicken Sie auf den Button Verfahre nach Pause.<br />
2. Prüfen Sie die Fräsbreite/-tiefe:<br />
– Bei Universal Cutter/Micro Cutter:<br />
Entspricht die Fräsbreite im Kupferlaminat dem gewünschten<br />
Wert (z. B. 200 µm beim Universal Cutter 0.2 (8 mil)<br />
– Bei zylindrisch geschnittenen Fräsern mit fester Fräsbreite:<br />
Wurde das Kupfer auf der Fräsbahn komplett herausgefräst<br />
<strong>Bedienungsanleitung</strong> <strong>3.0</strong> Rev.: 2.06.2008 105
Produktionsphase starten<br />
3. Falls erforderlich:<br />
– Korrigieren Sie die Fräsbreite/-tiefe am Stellrad für die Frästiefenbegrenzung.<br />
Abb. 43:Fräsbreite<br />
einstellen<br />
1<br />
1 Stellrad für Frästiefenbegrenzung<br />
Hinweis: Die Frästiefe ändert sich pro Rasterschritt um ca. 2 µm.<br />
Die Fräsbreite ändert sich beim Universal Cutter um ca. 4 µm, beim Micro<br />
Cutter um ca. 2,3 µm.<br />
– Fräsen Sie eine weitere Probebahn und prüfen Sie die Fräsbreite/-tiefe<br />
erneut.<br />
[ ] Wenn die gewünschte Fräsbreite/-tiefe eingestellt ist, können Sie die Produktionsphase<br />
starten/fortsetzen.<br />
III. Produktionsphase fortsetzen (optional)<br />
1. Klicken Sie auf Start.<br />
[ ] Die aktuelle Produktionsphase wird gestartet.<br />
Hinweis: Nachdem alle für die Produktionsphase aktivierten Strukturen<br />
produziert wurden, erscheint die Meldung „Ende der Phase!“.<br />
Abb. 44:Produktionsphase<br />
beendet.<br />
106 <strong>ProtoMat</strong> ® <strong>S42</strong>
Arbeitsablauf im Automatikbetrieb<br />
2. Klicken Sie auf OK.<br />
[ ] Jetzt können Sie die nächste Produktionsphase starten.<br />
IV. Nächste Produktionsphase starten<br />
In der Phasenauswahlliste (auf der Funktionsleiste) wird immer die<br />
aktuelle (zuletzt bearbeitete) Produktionsphase angezeigt. Ist eine Produktionsphase<br />
beendet (alle aktivierten Daten sind abgearbeitet), müssen<br />
Sie zunächst eine andere Produktionsphase auswählen und in<br />
dieser die gewünschten Daten aktivieren (siehe Kapitel 5.2‚ „Produktionsphase<br />
einrichten”, auf Seite 98)<br />
1. Wählen Sie in der Phasenauswahlliste die nächste Produktionsphase.<br />
Hinweis:<br />
Die mit Info! ... benannten Produktionsphasen müssen mit externen Geräten<br />
ausgeführt werden. Die mit Read_... benannten Produktionsphasen<br />
werden nur bei Ausstattung mit VisionSystem (optional) benötigt.<br />
2. Falls erforderlich:<br />
Wenden Sie das Material um die Spiegelachse, so dass die zu<br />
bearbeitende Seite oben liegt, und fixieren Sie es auf dem Verfahrtisch/Vakuumtisch.<br />
3. Aktivieren Sie die gewünschten Daten (siehe Kapitel 5.2.1‚ „Daten<br />
aktivieren”, auf Seite 99).<br />
4. Klicken Sie auf Start, setzen Sie das im Fenster Werkzeugübergabeangezeigte<br />
Werkzeug ein und aktivieren Sie die die<br />
gewünschte Aktion (s. Seite 104).<br />
[ ] Die Produktion der aktivierten Daten beginnt. Gegebenenfalls müssen Sie<br />
noch die Fräsbreite/-tiefe einstellen.<br />
<strong>Bedienungsanleitung</strong> <strong>3.0</strong> Rev.: 2.06.2008 107
Produktion unterbrechen/abbrechen<br />
5.4 Produktion unterbrechen/abbrechen<br />
Sie können die Produktions jederzeit unterbrechen, z. B. um die Frästiefe<br />
einzustellen, einzelne Segmente nachzubearbeiten oder ein Werkzeug<br />
zu erneuern.<br />
I. Produktionsphase unterbrechen<br />
1. Falls der Fräsbohrplotter noch arbeitet:<br />
Klicken Sie einmal auf Stop, um die Produktion zu stoppen.<br />
Hinweis: Falls die Produktion nicht sofort unterbrochen wird, warten Sie<br />
so lange, bis alle bereits übertragenen Daten abgearbeitet wurden.<br />
Wenn Sie nochmals auf Stop klicken, wird die Produktionsphase sofort<br />
fortgesetzt und weitere Daten an den Fräsbohrplotter übertragen.<br />
[ ] Die Produktionphase wird unterbrochen und kann sofort oder zu einem<br />
späteren Zeitpunkt mit dem aktuellen Bearbeitungsstand fortgesetzen.<br />
II. Produktion zu einem späteren Zeitpunkt fortzusetzen (optional)<br />
Um die Produktion zu einem späteren Zeitpunkt fortzusetzen, müssen<br />
Sie den Job mit dem aktuellen Produktionsstand speichern.<br />
1. Speichern Sie den Job unter einem neuen Namen. (siehe „Job<br />
speichern“ auf Seite 98).<br />
(Wählen Sie möglichst einen Namen, der den aktuellen Bearbeitungsstand<br />
widergibt, z. B. MeinJob_MillingTop.job.)<br />
[ ] Die Produktion kann zu einem späteren Zeitpunkt mit dem aktuellen Bearbeitungsstand<br />
fortgesetzt werden (siehe Kapitel ‚ „Einen vorhandenen Job<br />
öffnen”, auf Seite 95).<br />
108 <strong>ProtoMat</strong> ® <strong>S42</strong>
Arbeitsablauf im Automatikbetrieb<br />
III. Produktion abbrechen und verwerfen<br />
1. Klicken Sie auf Datei > Beenden um BoardMaster zu beenden.<br />
oder:<br />
Öffnen Sie einen anderen Job.<br />
2. Wenn die Meldung „Speichere den Job in der Datei ...“ erscheint.<br />
Abb. 45:Meldung beim Abbrechen<br />
einer Produktion<br />
– Klicken Sie auf Nein.<br />
Hinweis: Wenn Sie auf Ja klicken, wird dieser Job mit dem aktuellen Produktionsstand<br />
(in der aktuell aktiven Phase) gespeichert und beim nächsten<br />
Öffnen mit dem Stand der zuletzt bearbeiteten Produktionsphase<br />
geöffnet.<br />
[ ] Die Produktion wird abgebrochen und der aktuelle Produktionsstand verworfen.<br />
<strong>Bedienungsanleitung</strong> <strong>3.0</strong> Rev.: 2.06.2008 109
Für Ihre Notizen<br />
110 <strong>ProtoMat</strong> ® <strong>S42</strong>
Pflege und Wartung<br />
6. Pflege und Wartung<br />
Überprüfen Sie regelmäßig die hier aufgeführten Bauteile auf Schäden<br />
und Verschleiß.<br />
6.1 Pflegen und prüfen<br />
WARNUNG<br />
Gesundheitsgefahr durch Feinstaub!<br />
Bei der Materialbearbeitung können gesundheitsgefährdende<br />
Stäube entstehen.<br />
Stäube und Materialreste absaugen oder mit Pinsel/nebelfeuchtem<br />
Tuch aufnehmen, n i c h t ausblasen.<br />
Oberflächen reinigen<br />
1. Reinigen Sie die Gehäuseoberflächen bei Bedarf mit einem trockenen,<br />
antistatischen Tuch.<br />
2. Entfernen Sie Staub und Materialreste mit einem weichen Pinsel<br />
oder nebelfeuchten Tuch.<br />
[ ] Die Oberflächen sind gereingt.<br />
Sichtprüfung durchführen<br />
1. Prüfen Sie den <strong>ProtoMat</strong> ® <strong>S42</strong> und alle Anschlussleitungen vor<br />
jeder Anwendung durch Sichtkontrolle auf Beschädigungen.<br />
2. Falls Sie Beschädigungen feststellen:<br />
– Stellen Sie sicher, dass der <strong>ProtoMat</strong> ® <strong>S42</strong> bis zur Schadensbehebung<br />
nicht verwendet wird.<br />
– Sorgen Sie dafür, dass der <strong>ProtoMat</strong> ® <strong>S42</strong> fachgerecht repariert<br />
wird. Wenden Sie sich hierzu gegebenenfalls an den <strong>LPKF</strong> Support.<br />
[ ] Wenn Sie keine Schäden feststellen, können Sie die Maschine in Betrieb<br />
nehmen.<br />
<strong>Bedienungsanleitung</strong> <strong>3.0</strong> Rev.: 2.06.2008 111
Frästiefenbegrenzer reinigen<br />
6.2 Frästiefenbegrenzer reinigen<br />
Der Frästiefenbegrenzer muss regelmäßig, bei täglichem Betrieb spätestens<br />
nach drei Monaten gereinigt werden.<br />
I. Frästiefenbegrenzer demontieren<br />
1. Stellen Sie sicher, dass sich kein Werkzeug in der Spannzange<br />
befindet (siehe „Werkzeug aus Spannzange entnehmen“ auf<br />
Seite 66).<br />
2. Verfahren Sie den Fräsbohrkopf in die Null-Position.<br />
3. Beenden Sie BoardMaster und schalten Sie den Fräsbohrplotter<br />
am Hauptschalter aus.<br />
Die Fräsbohrkopf-Beleuchtung erlischt.<br />
4. Ziehen Sie den Absaugschlauch vom Fräsbohrkopf ab (1).<br />
5. Lösen Sie die Schraube des rechten Halteklotzes mit einem Torx-<br />
Schlüssel und entfernen Sie den Halteklotz (2).<br />
Abb. 46:Frästiefenbegrenzer demontieren<br />
1<br />
2 2a<br />
3<br />
1 Absaugschlauch abziehen<br />
2 Torxschraube lösen und Halteklotz (2a) entfernen<br />
3 Frästiefenbegrenzer seitlich herunterdrücken und nach<br />
rechts herausziehen<br />
6. Drücken Sie den Frästiefenbegrenzer nach unten und ziehen Sie<br />
ihn seitlich heraus (3).<br />
Drehen Sie gegebenenfalls das Stellrad des Frästiefenbegrenzers<br />
etwas nach links.<br />
112 <strong>ProtoMat</strong> ® <strong>S42</strong>
Pflege und Wartung<br />
7. Drücken Sie den Kunsstofffuß des Frästiefenbegrenzer zusammen<br />
und ziehen Sie ihn heraus.<br />
8. Schrauben Sie das Stellrad vom Frästiefenbegrenzer ab.<br />
[ ] Jetzt können Sie den Frästiefenbegrenzer reinigen.<br />
II. Frästiefenbegrenzer reinigen und fetten<br />
1. Reinigen Sie alle Teile mit einem Pinsel oder fusselfreien Tuch.<br />
2. Fetten Sie das Gewinde leicht mit Graphitfett ein.<br />
3. Schrauben Sie das Stellrad wieder auf das Gewinde.<br />
[ ] Jetzt können Sie den Frästiefenbegrenzer wieder montieren.<br />
III. Frästiefenbegrenzer montieren<br />
1. Schieben Sie den Frästiefenbegrenzer mit dem Stellrad von schräg<br />
unten in die Halterung und drücken Sie ihn nach oben.<br />
2. Achten Sie darauf, dass der linke Halteklotz in die Nut des Frästiefenbegrenzers<br />
greift und das Stellrad plan am oberen Aluminiumblock<br />
anliegt.<br />
3. Schrauben Sie den rechten Halteklotz mit der Torx-Schraube fest.<br />
4. Stecken Sie den Absaugschlauch auf den Frästiefenbegrenzer.<br />
5. Montieren Sie den Kunststofffuß des Frästiefenbegrenzers(siehe<br />
„Kunststofffuß demontieren/montieren“ auf Seite 58).<br />
[ ] Bedenken Sie, dass beim nächsten Fräsvorgang die Frästiefe neu eingestellt<br />
werden muss.<br />
<strong>Bedienungsanleitung</strong> <strong>3.0</strong> Rev.: 2.06.2008 113
Spannzange reinigen<br />
6.3 Spannzange reinigen<br />
Reinigen Sie die Spannzange bei Bedarf und regelmäßig nach spätestens<br />
100 Betriebsstunden. Führen Sie die Reinigung zusammen mit der<br />
Reinigung des Frästiefenbegrenzers durch, um besseren Zugang zur<br />
Spannzange zu haben.<br />
ACHTUNG<br />
Beschädigung der Spannzange!<br />
Die Spannzange kann durch Druckluft und ungeeignete Reinungungswerkzeuge<br />
beschädigt werden.<br />
Reinigen Sie die Spannzange nur mit einer 3 mm Pfeifenbürste.<br />
Spannzange reinigen<br />
1. Stellen Sie sicher, dass sich kein Werkzeug in der Spannzange<br />
befindet (siehe „Werkzeug aus Spannzange entnehmen“ auf<br />
Seite 66).<br />
2. Verfahren Sie den Fräsbohrkopf in die Null-Position.<br />
3. Drücken Sie den Kunststofffuß des Frästiefenbegrenzer zusammen<br />
und ziehen Sie ihn nach unten ab.<br />
4. Führen Sie eine 3 mm Pfeifenbürste mehrmals bis zum Anschlag in<br />
die Werkzeugaufnahme der Spannzange und ziehen Sie sie wieder<br />
heraus.<br />
5. Montieren Sie den Kunststofffuß des Frästiefenbegrenzers.<br />
[ ] Die Reinigung der Spannzange ist abgeschlossen.<br />
6.4 Sicherung wechseln<br />
Der Fräsbohrplotter ist mit zwei Schelzsicherungen T4L 250 V abgesichert.<br />
Diese befinden sich im Sicherungsfach an der Netzanschlussbuchse.<br />
Hinweis: Falls Ihr Fräsbohrplotter mit einer Schallschutzhaube ausgestattet ist,<br />
müssen Sie die Seitenwand der Haube entfernen, um die Sicherungen zu wechseln.<br />
114 <strong>ProtoMat</strong> ® <strong>S42</strong>
Pflege und Wartung<br />
Seitenteil der Schallschutzhaube (Option) entfernen<br />
1. Entfernen Sie die acht Schrauben am rechten Seitenteil der Schallschutzhaube.<br />
2. Ziehen Sie das Seitenteil seitlich ab.<br />
Abb. 47:Seitenteil der Schallschutzhabe entfernen<br />
Hauptschalter und Netzkabel sind frei zugänglich.<br />
3. Stellen Sie den Hauptschalter auf Position O.<br />
4. Ziehen Sie das Netzkabel aus der Netzanschlussbuchse.<br />
[ ] Jetzt können Sie die Sicherungen wechseln.<br />
<strong>Bedienungsanleitung</strong> <strong>3.0</strong> Rev.: 2.06.2008 115
Sicherung wechseln<br />
Sicherungen wechseln<br />
WARNUNG<br />
Lebensgefahr!<br />
Fehlende oder unzureichende elektrische Absicherung kann zu<br />
tödlichen Stromschlägen und/oder Bränden führen.<br />
Nur Schmelzsicherungen vom Typ T4L 250 V verwenden.<br />
Sicherungshalter n i e m a l s überbrücken.<br />
Der Sicherungshalter befindet sich unter der Netzanschlussbuchse.<br />
1. Hebeln Sie den Sicherungshalter mit einem flachen Schraubendreher<br />
aus dem Sicherungsfach.<br />
2. Ersetzen Sie defekte Sicherungen durch Schmelzsicherungen mit<br />
den Werten T4L 250 V.<br />
3. Richten Sie den Sicherungshalter so aus, dass die gewünschte<br />
Betriebsspannung aufrecht lesbar ist, und stecken Sie ihn bis zum<br />
Anschlag in das Sicherungsfach.<br />
Abb. 48:Ausrichtung des Sicherungshalters<br />
1 Ausrichtung für 220 V – 240 V 2 Ausrichtung für 110 V – 120 V<br />
Der Pfeil hinter der eingestellten Betriebsspannung zeigt nach unten auf<br />
den weißen Strich.<br />
4. Stecken Sie das Netzkabel in den Netzanschluss des Fräsbohrplotters.<br />
5. Falls der Fräsbohrplotter in der Schallschutzhaube montiert ist:<br />
Schieben Sie das Seitenteil der Schallschutzhaube von der Seite<br />
auf und schrauben Sie es mit den acht TORX-Schrauben fest.<br />
[ ] Der Sicherungshalter ist entsprechend der Netzspannung ausgerichtet.<br />
Jetzt können Sie den Fräsbohrplotter wieder in Betrieb nehmen.<br />
116 <strong>ProtoMat</strong> ® <strong>S42</strong>
Pflege und Wartung<br />
6.5 Staubabsaugung<br />
Die folgenden Informationen beziehen sich auf die <strong>LPKF</strong> Staubabsaugung.<br />
Falls Ihr <strong>ProtoMat</strong> ® <strong>S42</strong> mit einer anderen Staubabsaugung ausgestattet<br />
ist, informieren Sie sich in den dazugehörigen Dokumenten<br />
über die notwendigen Wartungs- und Pflegearbeiten.<br />
6.5.1 Sicherheitshinweise<br />
WARNUNG<br />
Gesundheitsgefahr!<br />
Bei der Materialbearbeitung können gesundheitsgefährdende<br />
Feinstäube und Gase entstehen.<br />
Stellen Sie sicher, dass die Staubabsaugung mit HEPA-Filter ausgestattet<br />
ist.<br />
WARNUNG<br />
Gesundheitsgefahr!<br />
Der im Filter festgesetzte Staub kann die Atmungsorgane schädigen<br />
und ist potentiell krebserregend.<br />
Ersetzen Sie den Filter entsprechend den Filterstandzeiten.<br />
Filter n i e m a l s ausklopfen, diese sind Verbrauchsmaterialien<br />
und dürfen nicht wiederverwendet werden.<br />
ACHTUNG<br />
Gefahr von Maschinenschäden!<br />
Die Staubabsaugung kann durch den Betrieb mit verstopften Filtern<br />
beschädigt werden.<br />
Ersetzen Sie die Filter entsprechend den Filterstandzeiten. Filter<br />
sind Verbrauchsmaterialien und dürfen nicht wiederverwendet<br />
werden.<br />
ACHTUNG<br />
Gefahr von Umweltschäden!<br />
Verbrauchte Filter können die Umwelt belasten.<br />
Entsorgen Sie die Absaugfilter entsprechend den gesetzlichen<br />
Bestimmungen und landesspezifischen und lokalen Vorschriftenden.<br />
<strong>Bedienungsanleitung</strong> <strong>3.0</strong> Rev.: 2.06.2008 117
Staubabsaugung<br />
6.5.2 Filter wechseln<br />
Wenn die Absaugleistung spürbar nachlässt, oder BoardMaster Sie dazu<br />
auffordert, muss der Filter der Staubabsaugung gewechselt werden.<br />
Hinweis: Sollte die Absaugleistung regelmäßig spürbar nachlassen, bevor<br />
BoardMaster zum Filterwechsel auffordert, kann die BoardMaster-Meldung zum<br />
Filterwechsel auf ein kürzeres Intervalls gesetzt werden. Bitte wenden Sie sich<br />
hierzu an den <strong>LPKF</strong> Support.<br />
Filter wechseln<br />
1. Beachten Sie die Informationen und folgen Sie den Anweisungen<br />
im Dokument „Betriebs u. Wartungsanleitung <strong>LPKF</strong> Staubabsaugung<br />
für <strong>ProtoMat</strong> S-Serie“, die im Lieferumfang der Staubabsaugung<br />
enthalten ist.<br />
[ ]<br />
118 <strong>ProtoMat</strong> ® <strong>S42</strong>
Fehlermeldungen/Betriebsstörungen<br />
7. Fehlermeldungen/Betriebsstörungen<br />
In diesem Kapitel finden Sie Informationen zu möglichen Betriebsstörungen und Fehlermeldungen.<br />
Bitte folgen Sie den Hinweisen zur Störungsbeseitigung in der angegebenen Reihenfolge,<br />
um möglichst schnell zu einer Lösung zu kommen.<br />
Tab. 8: Fehlermeldungen, -Ursachen und Abhilfe<br />
Fehlermeldung<br />
Fehlerbeschreibung<br />
Das Fenster Verbinden ...<br />
erscheint beim Starten von Board-<br />
Master.<br />
Das Fenster Verbinden ...<br />
erscheint nach Klicken auf Verbinden...<br />
wiederholt.<br />
Fräskopfbeleuchtung leuchtet<br />
nicht.<br />
Mögliche Ursache<br />
Hinweise<br />
Fräsbohrplotter ohne Stromversorgung.<br />
Beleuchtung am Fräsbohrkopf ist<br />
aus.<br />
Verbindungseinstellungen entsprechen<br />
nicht der Installation<br />
Fräsbohrplotter ausgeschaltet.<br />
Fehlende Stromversorgung<br />
Sicherung defekt<br />
Abhilfe<br />
Fräsbohrplotter an Stromversorgung<br />
anschließen.<br />
Sicherstellen, dass Hauptschalter<br />
des Fräsbohrplooters auf<br />
Position I steht.<br />
Auf Verbinden... klicken.<br />
Sicherstellen, dass die Verbindungseinstellungen<br />
entsprechend<br />
Ihrer Installation vorgenommen<br />
wurden.<br />
Schnittstellenkonfiguration in der<br />
Windows-Systemsteuerung prüfen<br />
(siehe Kapitel ‚ „COM-Port konfigurieren”,<br />
auf Seite 28).<br />
Hauptschalter auf Position I schalten.<br />
Sicherstellen, dass der Fräsbohrplotter<br />
an Stromversorgung angeschlossen<br />
ist.<br />
Sicherung wechseln (siehe<br />
„Pflege und Wartung“)<br />
Staubabsaugung startet nicht Fehlende Stromversorgung Staubabsaugung an Stromversorgung<br />
anschließen.<br />
Staubabsaugung ausgeschaltet<br />
Defekte Sicherung<br />
Keine Datenkommunkation<br />
Betriebsartenschalter der<br />
Staubabsaugung auf ON oder<br />
Automatikbetrieb stellen.<br />
RESET-Taste an Staubabschaltung<br />
drücken<br />
Verkabelung zum Fräsbohrplotter<br />
überprüfen.<br />
<strong>Bedienungsanleitung</strong> <strong>3.0</strong> Rev.: 2.06.2008 119
Für Ihre Notizen<br />
120 <strong>ProtoMat</strong> ® <strong>S42</strong>
Außerbetriebnahme/Entsorgung<br />
8. Außerbetriebnahme/Entsorgung<br />
8.1 Maschinenteile und Komponenten<br />
Beachten Sie die gesetzlichen Bestimmungen und landesspezifischen<br />
und lokalen Vorschriften für die Entsorgung von Elektro-/Elektronik-Altgeräten<br />
oder wenden Sie sich an den <strong>LPKF</strong> Service.<br />
8.2 Verbrauchsmaterialien<br />
Beachten Sie die gesetzlichen Bestimmungen und landesspezifischen<br />
und lokalen Vorschriften für die Entsorgung der Verbrauchsmaterialien.<br />
<strong>Bedienungsanleitung</strong> <strong>3.0</strong> Rev.: 2.06.2008 121
Für Ihre Notizen<br />
122 <strong>ProtoMat</strong> ® <strong>S42</strong>
Technische Daten<br />
9. Technische Daten<br />
<strong>ProtoMat</strong> ® <strong>S42</strong><br />
Betriebsspannung<br />
(manuell einstellbar)<br />
Leistungsaufnahme<br />
Gewicht<br />
220 V bis 240 V; 50 Hz – 60 Hz (Werkseinstellung)<br />
110 V – 120 V; 50 Hz – 60 Hz<br />
200 W<br />
43 kg (94,8 lb)<br />
Maße (B × H × T) 580 mm × 480 mm × 760 mm (26,4” × 21,3” × 29,9”)<br />
Zulässige Umgebungstemperatur<br />
15 °C bis 25 °C (59 °F bis 77 °F)<br />
Zulässige Luftfeuchtigkeit max. 60%<br />
Luftschallwert am Arbeitsplatz<br />
Fräsbohrspindel<br />
Drehzahlbereich<br />
Verfahrgeschwindigkeit<br />
Bohrleistung<br />
Werkzeugwechsel<br />
71dB (A) (ohne Staubabsaugung)<br />
3-Phasenmotor<br />
Max. 42.000 U/Min.,softwaregesteuert<br />
Max. 50 mm/s (1,97”/s)<br />
Max. 90 Hübe/min.<br />
Manuell, Schnellspann-System<br />
Werkzeugaufnahme 3,175 mm (1/8“)<br />
X/Y-Antrieb<br />
2-Phasen-Schrittmotore<br />
Z-Antrieb Magnetantrieb, 5 mm (0,2”)<br />
Frästiefeneinstellung<br />
Manuell<br />
Arbeitsbereich 229 mm × 305 mm × 5 mm (9” × 12” × 0,2”)<br />
Auflösung (X/Y)<br />
Wiederholgenauigkeit<br />
Genauigkeit im Passlochsystem<br />
Kleinster Bohrdurchmesser<br />
1 µm (0,04 Mil)<br />
+/- 5 µm (0,2 Mil)<br />
+/- 20 µm (0,8 Mil)<br />
0,2 mm (8 Mil)<br />
<strong>Bedienungsanleitung</strong> <strong>3.0</strong> Rev.: 2.06.2008 123
Für Ihre Notizen<br />
124 <strong>ProtoMat</strong> ® <strong>S42</strong>
<strong>LPKF</strong> Service<br />
10. <strong>LPKF</strong> Service<br />
Hier finden Sie alle Informationen zu Vertrieb und Service. Unsere kompetenten Mitarbeiter<br />
beraten Sie gerne.<br />
Europa (<strong>LPKF</strong> Zentrale)<br />
Telefon +49 (0) 5131-7095-0<br />
Fax +49 (0) 5131-7095-90<br />
E-Mail<br />
<strong>LPKF</strong> Webseite<br />
rp.sales@lpkf.de<br />
rp.support@lpkf.de<br />
www.lpkf.de<br />
www.lpkf.com<br />
Nord-/Zentratamerika<br />
Telefon +1 (503) 454-4219<br />
Fax +1 (503) 682-7151<br />
E-Mail<br />
<strong>LPKF</strong> Webseite<br />
sales@lpkfusa.com<br />
support@lpkfusa.com<br />
www.lpkfusa.com<br />
China<br />
Telefon<br />
Telefon Service<br />
+86-13920308369 (Vertrieb)<br />
+86-13032289111 (Service)<br />
Fax +86-2223006965<br />
E-Mail<br />
<strong>LPKF</strong> Webseite<br />
sales@lpkf.cn<br />
sales@lpkf.cn<br />
<strong>Bedienungsanleitung</strong> <strong>3.0</strong> Rev.: 2.06.2008 125
Für Ihre Notizen<br />
126 <strong>ProtoMat</strong> ® <strong>S42</strong>
EG-Konformitätserklärung<br />
11. EG-Konformitätserklärung<br />
Konformitätserklärung nach Maschinenrichtlinie 98/37/EG<br />
Anhang II A<br />
Der Hersteller/Inverkehrbringer<br />
<strong>LPKF</strong> <strong>Laser</strong> & Electronics AG<br />
Osterriede 7<br />
30827 Garbsen<br />
<strong>Deutsch</strong>land<br />
erklärt hiermit, dass der Fräsbohrplotter<br />
<strong>ProtoMat</strong> ® <strong>S42</strong><br />
den Bestimmungen der oben gekennzeichneten Richtlinie(n) - einschließlich<br />
deren zum Zeitpunkt der Erklärung geltenden Änderungen -<br />
entspricht.<br />
Bei einer nicht mit dem Hersteller abgestimmten Änderung der bezeichneten<br />
Maschine verliert die Erklärung für dieses Gerät ihre Gültigkeit.<br />
Wir unterhalten ein von der BVQI zertifiziertes Qualitätssicherungssystem<br />
nach ISO 9001 und haben daher bei der Entwicklung und Herstellung<br />
folgende EG-Richtlinien und EN Normen beachtet:<br />
Angewandte harmonisierte Normen<br />
• EN 292-1:1991<br />
Sicherheit von Maschinen - Grundbegriffe, allgemeine Gestaltungsleitsätze<br />
- Teil 1: Grundsätzliche Terminologie, Methodik<br />
• EN 292-2:1991+A1:1995<br />
Sicherheit von Maschinen - Grundbegriffe, allgemeine Gestaltungsleitsätze<br />
- Teil 2: Technische Leitsätze und Spezifikationen<br />
• EN 349:1993<br />
Sicherheit von Maschinen - Mindestabstände zur Vermeidung des<br />
Quetschens von Körperteilen<br />
• EN 1050:1996<br />
Sicherheit von Maschinen - Leitsätze zur Risikobeurteilung<br />
• EN 626-1:1994<br />
Sicherheit von Maschinen - Reduzierung des Gesundheitsrisikos<br />
durch Gefahrstoffe, die von Maschinen ausgehen - Teil 1: Grundsätze<br />
und Festlegungen für Maschinenhersteller<br />
• EN 60204-1:1997<br />
Sicherheit von Maschinen - Elektrische Ausrüstung von Maschinen -<br />
Teil 1: Allgemeine Anforderungen<br />
<strong>Bedienungsanleitung</strong> <strong>3.0</strong> Rev.: 2.06.2008 127
EG-Konformitätserklärung<br />
• EN 61000-6-1-4:2001<br />
Elektromagnetische Verträglichkeit (EMV)<br />
• EN 55022:1994 A2<br />
Grenzwerte und Messverfahren für Funkstörungen von Einrichtungen<br />
der Informationstechnik, Änderung A2:1997<br />
Weitere angewandte EU-Richtlinien<br />
• EMV-Richtlinie 89/336/EWG<br />
• Niederspannungsrichtlinie 2006/95/EWG<br />
Ort: Garbsen<br />
Datum: 2. Juni 2008<br />
Herr Bernd Hackmann<br />
(Vorstandsvorsitzender)<br />
128 <strong>ProtoMat</strong> ® <strong>S42</strong>
Index<br />
12. Index<br />
Numerisch<br />
1-2layer.phs () 42, 94<br />
4-layer.phs 94<br />
4layer.phs 43<br />
6-layer.phs 94<br />
A<br />
Absaugsystem ein-/ausschalten 56<br />
Achsrichtungen 27<br />
All- 57<br />
All+ 57<br />
Allgemeine Sicherheitshinweise 16<br />
Aluminium 34<br />
Außenlagen 45<br />
B<br />
Basisausstattung 19<br />
Basismaterial<br />
auflegen 61<br />
Baudrate 51<br />
Beleuchtungsanschluss 21<br />
Bestücken 61<br />
Betrieb<br />
automatisch 41<br />
manuell 41<br />
Betriebsstörungen 119<br />
BoardMaster 54<br />
starten 50<br />
Version 13<br />
Bohren 66<br />
Bohrer 35<br />
Bürstenkopf demontieren 58<br />
Bürstenkopf montieren 58<br />
C<br />
Contour Router 34<br />
CuttingInside 44<br />
D<br />
Daten<br />
aktivieren 99<br />
deaktivieren 102<br />
Datenaktivierung 45<br />
Definierte Positionen 28<br />
Distanzringen 32<br />
Drehzahl 56<br />
Drehzahlbereich 123<br />
DrillingPlated 44<br />
DrillingUnplated 44<br />
Durchdringende Werkzeuge 32<br />
Durchkontaktierung 44<br />
E<br />
EG-Konformitätserklärung 127<br />
Einschalten 47<br />
End Mill 33<br />
End Mill (RF) 34<br />
End Mill lang 34<br />
EU-Richtlinien 128<br />
F<br />
Federeinstellung 21<br />
Fehlermeldungen 119<br />
Fiducialerkennung<br />
kalibrieren 86<br />
Fiducials einlesen 44<br />
Fräsbohrkopf 21, 27<br />
mit der Maus verfahren 60<br />
positionieren 59<br />
schrittweise verfahren 60<br />
Fräsbohrkopf heben / senken 56<br />
Fräsbohrplotter einschalten 49<br />
Fräsgeschwindigkeit 56<br />
Frästiefenbegrenzer 21<br />
reinigen 112<br />
Frästiefenbegrenzers<br />
Fuß montieren 58<br />
Funktionsleiste 54, 55<br />
G<br />
Galvanisch 42<br />
H<br />
Haftungsausschluss 14<br />
Hauptmenü 54, 55<br />
Hauptschalter 52, 115<br />
Hersteller 127<br />
HF-Materialien 34<br />
Home 56, 59<br />
Home-Position 27, 28<br />
I<br />
Info! Apply foil to PCB 44<br />
Info! Galvanic Plating 44<br />
Info! MultiPress_work 44<br />
Info! ProConduct 44<br />
Innenausschnitte 44<br />
Inverkehrbringer 127<br />
<strong>Bedienungsanleitung</strong> <strong>3.0</strong> Rev.: 2.06.2008 129
Index<br />
J<br />
Job einrichten 96<br />
Job einrichten/auswählen 94<br />
K<br />
Kamera<br />
justieren 80<br />
Offset einstellen 84<br />
Stromversorgung 21<br />
Kamerabild 55<br />
Kamera-Offset 86<br />
Konformitätserklärung 127<br />
Konisches Werkzeug 37<br />
Konturen 44<br />
Konturenfräsen 34<br />
Koordinatensystem 27<br />
körnen 44<br />
Kühlkörper 21<br />
Kunststoffuß demontieren 58<br />
Kunststoffuß montieren 58<br />
L<br />
Leiterplatten<br />
4-lagige 43<br />
Ein-/zweilagige 42<br />
Linienzüge<br />
komplett selektieren 57<br />
Lötpastenschablonen 43<br />
Lötstoppfolien 43<br />
<strong>LPKF</strong> Proconduct 42<br />
<strong>LPKF</strong> ProConduct System 44<br />
M<br />
Markenzeichen 4<br />
MarkingDrills 44<br />
Material<br />
wenden 29<br />
Materialausschnitte 34<br />
Materialhöhe 63<br />
Mauszeiger 55<br />
Menüleiste 55<br />
Micro Cutter 33<br />
Fräsbreite 37<br />
Mikrowellen-Materialien 34<br />
MillingBottom 44<br />
MillingTop 44<br />
Motor ein-/ausschalten 56<br />
Multilayer<br />
<strong>LPKF</strong> Multilayer-Set 25<br />
Multilayer-Presse 44<br />
N<br />
Nachkommastellen eingeben 57<br />
Normen 127<br />
Null 56, 59<br />
Null-Position 28<br />
Nutzentrennung 34<br />
O<br />
Oberflächenwerkzeuge 32, 33<br />
P<br />
Passlöcher<br />
in Passlochstreifen bohren 71<br />
Passlochsystem 29<br />
Pause 56, 59<br />
Pause-Position 28<br />
Pause-Postion 28<br />
Pflege 111<br />
Phasenauswahl 56<br />
Phasendatei<br />
auswählen 94<br />
Phasendateien 41<br />
Phasenkonfiguration 56<br />
Position des Fräsbohrkopfes 55<br />
Prepare_Bottom 45<br />
Prepare_Top 45<br />
Pressen 44<br />
ProConduct 44<br />
Produktion<br />
abbrechen 109<br />
unterbrechen 108<br />
Produktionsphase<br />
Arbeitsschritte 44<br />
Produktionsphasen 44<br />
Produktionstyp<br />
festlegen 93<br />
Produktionstypen 41<br />
Projekt<br />
kopieren 57<br />
verschieben 57<br />
Projekte<br />
importieren 96<br />
kopieren/verschieben 97<br />
Punkt/Komma 57<br />
R<br />
Read_Bottom 44<br />
Read_Layer 45<br />
Read_Top 44<br />
Reinigen 111<br />
130 <strong>ProtoMat</strong> ® <strong>S42</strong>
Index<br />
S<br />
Schallschutzhaube<br />
Seitenteil entfernen 115<br />
Schnittstellen prüfen 50<br />
Schnittstellentyp 51<br />
Schreibweisen 3<br />
Schutzfolie 44<br />
Sicherheitshinweise 15<br />
Sicherung wechseln 114<br />
Sicherungshalter 116<br />
Sichtprüfung 111<br />
soldermask.phs 43, 94<br />
Speed-Regler 49<br />
Spiegelachse 28, 54, 55<br />
Spiral Drill 35<br />
Start/Stop 57<br />
Statusleiste 55<br />
Staubabsaugung 22, 23<br />
am Fräsbohrkopf 21<br />
Betriebsart 48<br />
stencilmilling.phs 43, 94<br />
T<br />
Technische Daten 123<br />
Titelleiste 54, 55<br />
U<br />
Universal Cutter 33<br />
Fräsbreite 37<br />
V<br />
Verbinden 50<br />
Verbindungseinstellungen 50<br />
Verfahrachsen 27<br />
Verfahren 57<br />
Verfahrtisch 27<br />
Verwendung<br />
Bestimmungsgemäße 13<br />
Unzulässige 14<br />
W<br />
Warnhinweis<br />
Heiße Oberfläche 21<br />
Wartung 111<br />
Werkzeugauswahl 56<br />
Werkzeugdurchmesser 32<br />
Werkzeuge<br />
durchdringende 32, 34<br />
Oberflächen- 32<br />
Z<br />
Zweischneider lang 34<br />
<strong>Bedienungsanleitung</strong> <strong>3.0</strong> Rev.: 2.06.2008 131
Für Ihre Notizen<br />
132 <strong>ProtoMat</strong> ® <strong>S42</strong>
Artikelnummer: xxx_xxx<br />
Artikelnummer: 123 746 (117 653)<br />
Titelfoto einfügen:<br />
Größe: 11,5 cm x 9,5 cm<br />
Abstand:<br />
oben: 1,5 cm<br />
links: 8,5 cm<br />
<strong>ProtoMat</strong> ® <strong>S42</strong><br />
Installationsanleitung<br />
<strong>3.0</strong>, <strong>Deutsch</strong>
<strong>ProtoMat</strong> ® <strong>S42</strong><br />
Installationsanleitung<br />
<strong>3.0</strong> <strong>Deutsch</strong><br />
<strong>LPKF</strong> <strong>Laser</strong> & Electronics AG<br />
Osteriede 7<br />
D-30827 Garbsen<br />
<strong>Deutsch</strong>land<br />
Phone ++ 49 - 51 31 - 70 95 - 0<br />
Fax ++ 49 - 51 31 - 70 95 - 90<br />
E-Mail lpkf@lpkf.de<br />
Homepage http://www.lpkf.de
<strong>ProtoMat</strong> ® <strong>S42</strong><br />
Einführung<br />
Der <strong>LPKF</strong> <strong>ProtoMat</strong> ® <strong>S42</strong> ist ein kompakter Fräsbohrplotter der neuesten<br />
Generation. Er eignet sich insbesondere für die schnelle und sichere Produktion<br />
von Leiterplatten-Prototypen in Elektroniklaboren und Entwicklungsabteilungen.<br />
Die hohe Drehzahl (bis zu 42.000 U/min.) gewährleistet die Fertigung<br />
akkurater Strukturen auf verschiedenen Basis- und Gehäusematerialien.<br />
Mithilfe des optionalen Kamerasystems können auch doppelseitige Materialien,<br />
z. B. für Multilayer- und HF-Anwendungen, präzise bearbeitet<br />
werden. Mit dem optionalen Vakuumtisch werden auch flexible und starrflexible<br />
Werkstücke plan auf der Arbeitsfläche fixiert.<br />
Der <strong>ProtoMat</strong> ® <strong>S42</strong> wird über die einfach zu bedienende Software <strong>LPKF</strong><br />
BoardMaster gesteuert. Mit der im Lieferumfang enthaltenen Software<br />
<strong>LPKF</strong> CircuitCAM Lite können verschiedene CAD-Datenformate importiert<br />
und für den Arbeitsprozess aufbereitet werden.<br />
Copyright © 2008 <strong>LPKF</strong> AG<br />
Weitergabe oder Vervielfältigung dieses Handbuches oder Teile dieses Handbuches<br />
in irgendeiner Form sowie die Verwertung seines Inhaltes sind nur mit<br />
schriftlicher Genehmigung der <strong>LPKF</strong> AG gestattet. Änderungen bleiben vorbehalten.<br />
Originalanleitung<br />
Artikelnummer: 123 746 (117 653)
Hinweise zu diesem Dokument<br />
Hinweise zu diesem Dokument<br />
Bereitstellung<br />
Schreibweisen<br />
Dieses Dokument enthält wichtige Informationen zur Installation des<br />
<strong>LPKF</strong> <strong>ProtoMat</strong> ® <strong>S42</strong> Fräsbohrplotters. Sie richtet sich an Personen mit<br />
grundlegenden Kenntnissen in Aufbau und Betrieb softwaregesteuerter<br />
Maschinen. Kenntnisse zu Sicherheit und Verhalten im Werkstattbereich<br />
sowie die Bedienung eines Computer mit Windows 2000/XP werden vorausgesetzt.<br />
Dieses Dokument muss für alle Arbeiten an und mit dem <strong>ProtoMat</strong> ® <strong>S42</strong><br />
vollständig und in leserlichem Zustand bereitstehen. Es muss für jede mit<br />
dem Umgang der Maschine beauftragte Person am Einsatzort der<br />
Maschine zugänglich sein.<br />
Als Maschinenbetreiber müssen Sie sicherstellen, dass die Maschine nur<br />
von Personen verwendet wird, die dieses Dokument gelesen und verstanden<br />
haben oder entsprechend über dessen Inhalt informiert wurden.<br />
Verschiedene Schreibweisen erleichtern Ihnen die Orientierung in diesem<br />
Dokument.<br />
Fettschrift<br />
Folgende Einzelinformationen werden in fetter Schrift dargestellt:<br />
• Schalter, Bedienelemente, beschriftete Anschlüsse<br />
z. B. Power-Schalter.<br />
• Software-Elemente:<br />
– Menüeinträge, z. B. Datei > Öffnen...<br />
– Eingabefelder, Auswahlfelder und -listen, z. B. Werkzeugauswahlliste<br />
– Buttons und ausführende Symbole; z. B. Abbrechen<br />
– Fenster, Dialogfelder, z. B. Eingabefenster Werkzeug Positionen<br />
• Fettgedruckte Ziffern in Klammern (1) bezeichnen die Benummerung<br />
in der beschriebenen Abbildung.<br />
Kursiver Text<br />
Folgende Informationen werden kursiv dargestellt:<br />
• Eigennamen und Markenbezeichnungen, z. B. Windows<br />
(<strong>LPKF</strong>-Eigennamen werden nicht kursiv dargesestellt)<br />
• Software-Meldungen, z. B. „Die Datei wird gestartet...“<br />
(Die Anführungszeichen sind nicht Bestandteil der Meldung.)<br />
Installationsanleitung <strong>3.0</strong> Rev.: 2.06.2008 3
Symbole und Signalwörter<br />
Handlungsaufforderungen<br />
Eingerückte Überschriften fordern Sie auf, eine oder mehrere Tätigkeiten<br />
auszuführen.<br />
Beispiel:<br />
Eine Tätigkeit ausführen<br />
Falls der Überschrift eine römische Ziffer (z. B. I) vorangestellt ist, müssen<br />
weitere Tätigkeiten ausgeführt werden, um ein Arbeitsziel zu erreichen.<br />
1. Ein nummerierter, eingerückter Satz fordert Sie zu einem Handlungsschritt<br />
auf.<br />
2. Führen Sie die Handlungsschritte immer in der Reihenfolge der<br />
Nummerierung aus.<br />
[ ] Eckige Klammern weisen darauf hin, dass keine weiteren Handlungsschritte<br />
für diese Tätikeit nötig sind. Falls für das Arbeitsziel weitere Tätigkeiten<br />
ausgeführt werden müssen, werden diese genannt.<br />
Abbildungen<br />
Fett gedruckte Zahlen in Abbildungen kennzeichnen Benummerungen<br />
(1) oder Bemaßungen (50 mm).<br />
Symbole und Signalwörter<br />
WARNUNG<br />
Gefahr für Leben oder Gesundheit!<br />
Dieses Symbol weist auf eine gefährliche Situation hin, in der bei<br />
Nichtbeachtung der Hinweise Gefahr für Leben oder Gesundheit<br />
besteht.<br />
Es werden Maßnahmen zur Gefahrenvermeidung genannt.<br />
ACHTUNG<br />
Gefahr von Sachschäden!<br />
Dieses Symbol weist auf eine Situation hin, in der bei Nichtbeachtung<br />
der Hinweise Sachschäden entstehen können.<br />
Es werden Maßnahmen zur Gefahrenvermeidung genannt.<br />
Tipp: Die Hand weist auf Tipps zur einfacheren Bedienung, Materialverwendung<br />
und/oder Weiterverarbeitung hin.<br />
Eingetragene Warenzeichen und Markenbezeichnungen<br />
Das <strong>LPKF</strong> Logo, <strong>LPKF</strong> <strong>ProtoMat</strong>, BoardMaster und <strong>LPKF</strong> ProConduct<br />
sind registrierte Warenzeichen der <strong>LPKF</strong> <strong>Laser</strong> & Electronics AG.<br />
Microsoft und Windows sind Markenzeichen oder registrierte Markenzeichen<br />
der Microsoft Corporation in den USA und/oder anderen Ländern.<br />
Alle anderen Warenzeichen gehören den jeweiligen Eigentümern.<br />
4 <strong>ProtoMat</strong> ® <strong>S42</strong>
Inhaltsverzeichnis<br />
Inhaltsverzeichnis<br />
Einführung . . . . . . . . . . . . . . . . . . . . . . . . . . . . . . . . . . . . . . . . . . . . . . . . . . . . . . . . . . . 2<br />
Hinweise zu diesem Dokument. . . . . . . . . . . . . . . . . . . . . . . . . . . . . . . . . . . . . . 3<br />
Abbildungsverzeichnis . . . . . . . . . . . . . . . . . . . . . . . . . . . . . . . . . . . . . . . . . . . . . . 7<br />
1 Zur Sicherheit 9<br />
1.1 Bestimmungsgemäße Verwendung . . . . . . . . . . . . . . . . . . . . . . . . . . . . . . . . . 9<br />
1.2 Hinweise zur Haftung . . . . . . . . . . . . . . . . . . . . . . . . . . . . . . . . . . . . . . . . . . . . 10<br />
1.3 Sicherheitshinweise . . . . . . . . . . . . . . . . . . . . . . . . . . . . . . . . . . . . . . . . . . . . . 11<br />
2 Was ist was 13<br />
2.1 Lieferumfang. . . . . . . . . . . . . . . . . . . . . . . . . . . . . . . . . . . . . . . . . . . . . . . . . . . 13<br />
2.2 Benötigtes Zubehör . . . . . . . . . . . . . . . . . . . . . . . . . . . . . . . . . . . . . . . . . . . . . 14<br />
2.3 Optionale Komponenten . . . . . . . . . . . . . . . . . . . . . . . . . . . . . . . . . . . . . . . . . 14<br />
2.4 Maschinenübersicht. . . . . . . . . . . . . . . . . . . . . . . . . . . . . . . . . . . . . . . . . . . . . 15<br />
2.5 Die <strong>LPKF</strong> Staubabsaugung . . . . . . . . . . . . . . . . . . . . . . . . . . . . . . . . . . . . . . . 18<br />
3 Installation 19<br />
3.1 Betriebsspannung prüfen/einstellen . . . . . . . . . . . . . . . . . . . . . . . . . . . . . . . 19<br />
Betriebsspannung einstellen. . . . . . . . . . . . . . . . . . . . . . . . . . . . . . . . . . . . . 20<br />
3.2 Schallschutzhaube montieren (optional) . . . . . . . . . . . . . . . . . . . . . . . . . . . . 20<br />
3.3 Fräsbohrplotter einrichten . . . . . . . . . . . . . . . . . . . . . . . . . . . . . . . . . . . . . . . 21<br />
Transportsicherungen und Basismaterial entfernen . . . . . . . . . . . . . . . . . . . 21<br />
Kunststofffuß des Frästiefenbegrenzers montieren . . . . . . . . . . . . . . . . . . . 22<br />
Netzkabel montieren. . . . . . . . . . . . . . . . . . . . . . . . . . . . . . . . . . . . . . . . . . . 23<br />
3.4 Staubabsaugung installieren. . . . . . . . . . . . . . . . . . . . . . . . . . . . . . . . . . . . . . 23<br />
<strong>LPKF</strong> Staubabsaugung an <strong>ProtoMat</strong> ® <strong>S42</strong> anschließen: . . . . . . . . . . . . . . . 23<br />
Betriebsart einstellen (<strong>LPKF</strong> Staubabsaugung) . . . . . . . . . . . . . . . . . . . . . . 26<br />
Saugkraft einstellen (<strong>LPKF</strong> Staubabsaugung) . . . . . . . . . . . . . . . . . . . . . . . 27<br />
3.5 Computer einrichten . . . . . . . . . . . . . . . . . . . . . . . . . . . . . . . . . . . . . . . . . . . . 27<br />
USB-Serial-Konverter installieren (optional) . . . . . . . . . . . . . . . . . . . . . . . . . 28<br />
COM-Port konfigurieren . . . . . . . . . . . . . . . . . . . . . . . . . . . . . . . . . . . . . . . . 28<br />
Installationsanleitung <strong>3.0</strong> Rev.: 2.06.2008 5
Inhaltsverzeichnis<br />
3.6 <strong>LPKF</strong> Software installieren . . . . . . . . . . . . . . . . . . . . . . . . . . . . . . . . . . . . . . . . 31<br />
Software-Installation starten. . . . . . . . . . . . . . . . . . . . . . . . . . . . . . . . . . . . . 31<br />
3.7 Installation fertigstellen . . . . . . . . . . . . . . . . . . . . . . . . . . . . . . . . . . . . . . . . . . 32<br />
Datenkabel anschließen. . . . . . . . . . . . . . . . . . . . . . . . . . . . . . . . . . . . . . . . 32<br />
Stromversorgung anschließen . . . . . . . . . . . . . . . . . . . . . . . . . . . . . . . . . . . 32<br />
3.8 Erstmalige Inbetriebnahme. . . . . . . . . . . . . . . . . . . . . . . . . . . . . . . . . . . . . . . . 33<br />
Installation prüfen. . . . . . . . . . . . . . . . . . . . . . . . . . . . . . . . . . . . . . . . . . . . . 33<br />
Maschine einschalten. . . . . . . . . . . . . . . . . . . . . . . . . . . . . . . . . . . . . . . . . . 33<br />
Schnittstellen prüfen (optional). . . . . . . . . . . . . . . . . . . . . . . . . . . . . . . . . . . 34<br />
Maschinenkommunikation testen. . . . . . . . . . . . . . . . . . . . . . . . . . . . . . . . . 36<br />
4 Fehlfunktionen und Problemlösungen 37<br />
5 Technische Daten 39<br />
6 <strong>LPKF</strong>-Service 41<br />
7 EG-Konformitätserklärung 43<br />
8 Index 45<br />
6 <strong>ProtoMat</strong> ® <strong>S42</strong>
Abbildungsverzeichnis<br />
Abbildungsverzeichnis<br />
Abb. 1: <strong>ProtoMat</strong> ® <strong>S42</strong> Basisaustattung . . . . . . . . . . . . . . . . . . . . . . . . . . . . . . . . . . . . . . 15<br />
Abb. 2: Fräsbohrkopf . . . . . . . . . . . . . . . . . . . . . . . . . . . . . . . . . . . . . . . . . . . . . . . . . . . . . 16<br />
Abb. 3: Maschinenrückseite . . . . . . . . . . . . . . . . . . . . . . . . . . . . . . . . . . . . . . . . . . . . . . . . 17<br />
Abb. 4: <strong>LPKF</strong> Staubabsaugung . . . . . . . . . . . . . . . . . . . . . . . . . . . . . . . . . . . . . . . . . . . . . 18<br />
Abb. 5: Ausrichtung des Sicherungshalters . . . . . . . . . . . . . . . . . . . . . . . . . . . . . . . . . . . . 19<br />
Abb. 6: Transportsicherungen und Basismaterial entfernen . . . . . . . . . . . . . . . . . . . . . . . 21<br />
Abb. 7: Kunsstofffuß des Frästiefenbegrenzers montieren . . . . . . . . . . . . . . . . . . . . . . . . 22<br />
Abb. 8: Anschlussstück auf Saugschlauch schrauben . . . . . . . . . . . . . . . . . . . . . . . . . . . . 23<br />
Abb. 9: Saugschlauch am Absaugrohr des Fräsbohrplotter anschließen . . . . . . . . . . . . . 24<br />
Abb. 10: Saugschlauch anm Absaugrohr der Schallschutzhaube anschließen (optional) . . 24<br />
Abb. 11: Anschlüsse an der Staubabsaugung . . . . . . . . . . . . . . . . . . . . . . . . . . . . . . . . . . . 25<br />
Abb. 12: Anschluss der Stauabsaugung am Fräsbohrplotter . . . . . . . . . . . . . . . . . . . . . . . . 25<br />
Abb. 13: <strong>LPKF</strong> Staubabsaugung – Einstellung der Betriebsart . . . . . . . . . . . . . . . . . . . . . . 26<br />
Abb. 14: Fenster Geräte-Manager . . . . . . . . . . . . . . . . . . . . . . . . . . . . . . . . . . . . . . . . . . . . 28<br />
Abb. 15: Anschlusseinstellungen . . . . . . . . . . . . . . . . . . . . . . . . . . . . . . . . . . . . . . . . . . . . . 29<br />
Abb. 16: Erweiterte Einstellungen . . . . . . . . . . . . . . . . . . . . . . . . . . . . . . . . . . . . . . . . . . . . 30<br />
Abb. 17: Datenkabel an Fräsbohrplotter anschließen . . . . . . . . . . . . . . . . . . . . . . . . . . . . . 32<br />
Abb. 18: BoardMaster-Bedienoberfläche . . . . . . . . . . . . . . . . . . . . . . . . . . . . . . . . . . . . . . . 34<br />
Abb. 19: Eingabefenster Verbinden... . . . . . . . . . . . . . . . . . . . . . . . . . . . . . . . . . . . . . . . . . . 34<br />
Installationsanleitung <strong>3.0</strong> Rev.: 2.06.2008 7
Für Ihre Notizen<br />
8 <strong>ProtoMat</strong> ® <strong>S42</strong>
Zur Sicherheit<br />
1. Zur Sicherheit<br />
In diesem Kapitel finden Sie Informationen zur bestimmungsgemäßen Verwendung, Haftung<br />
und Sicherheit beim Umgang mit dem <strong>ProtoMat</strong> ® <strong>S42</strong>.<br />
Sollten Sie sich nach dem Lesen dieses Handbuches in irgendeiner Situation nicht darüber im<br />
Klaren sein, wie der <strong>ProtoMat</strong> ® <strong>S42</strong> zu bedienen oder zu warten ist, kontaktieren Sie den<br />
<strong>LPKF</strong>-Support oder fragen Sie eine fachkundige Person.<br />
1.1 Bestimmungsgemäße Verwendung<br />
Der <strong>ProtoMat</strong> ® <strong>S42</strong> ist für die Herstellung elektrischer Leiterplatten mit<br />
bis zu sechs Lagen, sowie die Bearbeitung diverser Schilder- und<br />
Gehäusematerialien bestimmt.<br />
Folgende Arbeiten können ausgeführt werden:<br />
• Ein- und zweiseitige Basismaterialien fräsen und bohren<br />
• Multilayermaterialien fräsen und bohren<br />
• SMD-Lötpastenschablonen fräsen<br />
• Lötstoppfolien fräsen<br />
• Gehäuseplatten und Schilder gravieren<br />
• Ausschnitte und Konturen fräsen<br />
Zugelassene Materialien:<br />
• GFK-/CFK-Basismaterial<br />
• PTFE-/keramikgefülltes Basismaterial<br />
• Holz<br />
• Nichteisenmetalle<br />
– Messing nach DIN EN 1412: CW603N<br />
• Kunststoffe<br />
– Polyoxymethylen<br />
– ABS-Copolymere<br />
Der <strong>ProtoMat</strong> ® <strong>S42</strong> darf nur für die hier genannten Arbeiten und zu bearbeitenden<br />
Materialien verwendet werden.<br />
Der Fräsbohrplotter darf nur zusammen mit der im Lieferumfang enthaltenen<br />
<strong>LPKF</strong>-Software BoardMaster verwendet werden. Wollen Sie eine<br />
andere BoardMaster-Version verwenden, kontaktieren Sie bitte zunächst<br />
den <strong>LPKF</strong> Support.<br />
Installationsanleitung <strong>3.0</strong> Rev.: 2.06.2008 9
Hinweise zur Haftung<br />
Der Fräsbohrplotter darf nur in Verbindung mit einer ausreichenden<br />
Staubabsaugung inklusive Feinstaubfilterung betrieben werden. Wir<br />
empfehlen den Einsatz der <strong>LPKF</strong> Staubabsaugung mit integrierterm<br />
HEPA-Filter. Wollen Sie ein anderes System zur Staubabsaugung verwenden,<br />
wenden Sie sich zunächst an den <strong>LPKF</strong> Service.<br />
Unzulässige Verwendung<br />
Der <strong>ProtoMat</strong> ® <strong>S42</strong> darf nicht für die Bearbeitung leicht brennbarer Materialien,<br />
geschlossener Behälter, Hohlkörper, Textilien und Lebensmitteln<br />
verwendet werden. Die Bearbeitung von Körperteilen (z. B. Fingernägeln)<br />
ist nicht zulässig.<br />
Sollten Sie sich bei der Verwendung der zu bearbeitenden Materialien<br />
nicht im Klaren sein, kontaktieren Sie den <strong>LPKF</strong> Support.<br />
1.2 Hinweise zur Haftung<br />
Der <strong>ProtoMat</strong> ® <strong>S42</strong> wurde nach dem Stand der Technik und anerkannten<br />
sicherheitstechnischen Regeln entwickelt und gebaut. Durch unsachgemäße<br />
Handhabung/Verwendung können trotzdem Gefahren für Leib und<br />
Leben des Benutzers oder Dritter bzw. Beeinträchtigungen des Gerätes<br />
und anderer Sachwerte entstehen.<br />
Haftungsausschluss<br />
Der Hersteller/Inverkehrbringer haftet nicht für Schäden, die durch folgende<br />
Handlungen/Bedingungen entstehen:<br />
• Unsachgemäße Handhabung, einschließlich jeglicher, in diesem<br />
Handbuch nicht genannter Verwendung<br />
• Anwendung in ungeeigneter Umgebung<br />
• Installation und Betrieb durch unzureichend informierte oder nicht<br />
autorisierte Personen<br />
• Nichtbeachten der gesetzlichen Sicherheitsvorschriften<br />
• Nichtbeachten der technischen Informationen<br />
• Fehlerhaft ausgeführte Installation<br />
• Unzureichende Versorgungseinrichtungen<br />
• Nicht ausgeführte oder unzureichende Wartung<br />
• Nicht autorisierte technische Änderungen<br />
• Verwendung von Werkstücken/Materialen und Ersatzteilen, die nicht<br />
speziell für diese Maschine/dieses Gerät durch <strong>LPKF</strong> zugelassen<br />
sind.<br />
10 <strong>ProtoMat</strong> ® <strong>S42</strong>
Zur Sicherheit<br />
1.3 Sicherheitshinweise<br />
WARNUNG<br />
Lebensgefahr durch elektrischen Schlag!<br />
Fehlende oder unzureichende elektrische Absicherung kann zu<br />
tödlichen Stromschlägen und/oder Bränden führen.<br />
Nur Schmelzsicherungen vom Typ T4L 250 V verwenden.<br />
Sicherungshalter n i e m a l s überbrücken.<br />
WARNUNG<br />
Verletzungsgefahr!<br />
Der geöffnete Deckel der Schallschutzhaube kann durch Stoßeinwirkung<br />
oder Erschütterungen herunterklappen und Gliedmaßen<br />
brechen oder quetschen.<br />
Beim Öffnen des Haubendeckels sicherstellen, dass er in der<br />
obersten Position einrastet und nicht durch Erschütterungen<br />
oder den Einfluß Dritter zuklappen kann.<br />
Allgemeine Sicherheitshinweise<br />
• Installations-/<strong>Bedienungsanleitung</strong> vor Gebrauch der<br />
Maschine lesen. Bei Unklarheiten sachkundige Person<br />
befragen oder <strong>LPKF</strong> Support kontaktieren.<br />
• Maschine nur bestimmungsgemäß verwenden.<br />
• Maschine niemals in feuer- oder explosionsgefährdeter<br />
Umgebung betreiben.<br />
• Maschine nur in zulässiger Umgebung betreiben.<br />
• Maschine vor direkter Sonneneinstrahlung, Feuchtigkeit<br />
und Funkenflug schützen.<br />
• Maschine nur mit von <strong>LPKF</strong> zugelassenem Zubehör und Original<br />
<strong>LPKF</strong> Werkzeugen betreiben.<br />
• Maschine nur in einwandfreiem Zustand betreiben. Vor<br />
jedem Gebrauch Sichtkontrolle durchführen. Dabei insbesondere<br />
auf schadhafte Kabel und Schläuche achten.<br />
• Sicherstellen, dass die Schutzeinrichtungen einwandfrei<br />
funktionieren. Schutzeinrichtungen dürfen nicht außer<br />
Funktion gesetzt, umgangen oder überbrückt werden.<br />
• Sicherstellen, dass keine Stolpergefahren durch Kabel oder<br />
Schläuche entstehen.<br />
(Seite 1 von 2)<br />
Installationsanleitung <strong>3.0</strong> Rev.: 2.06.2008 11
Sicherheitshinweise<br />
Allgemeine Sicherheitshinweise (Fortsetzung)<br />
• Maschine nur durch ausreichend qualifizierte und autorisierte<br />
Personen bedienen, warten und reparieren lassen.<br />
• Reparaturen nur durch ausgewiesenes <strong>LPKF</strong>-Personal oder<br />
nach Rücksprache mit dem <strong>LPKF</strong> Support ausführen.<br />
• Kinder vom Arbeitsbereich fernhalten.<br />
• Im Werkstatt-/Arbeitsbereich nicht essen, trinken oder rauchen.<br />
• Allgemeine und gesetzliche Regeln zur Unfallverhütung und<br />
zum Umweltschutz beachten.<br />
• Maschine nur mit vorgeschriebener Schutzausrüstung<br />
bedienen, warten und reparieren.<br />
• Beim Hantieren am Fräsbohrplotter sicherstellen, dass die<br />
Maschine nicht (unbeabsichtigt) starten kann oder durch<br />
Dritte, z. B. am Computer, bedient wird.<br />
• Netzstecker ziehen, bevor Wartungs-/Pflegearbeiten ausgeführt<br />
werden.<br />
• Regelmäßig Wartungs- und Pflegearbeiten durchführen.<br />
• Schäden/Funktionsstörungen umgehend beseitigen. Können<br />
Schäden nicht beseitigt werden, Maschine stilllegen<br />
und vor Inbetriebnahme sichern.<br />
• Staub/Materialreste in der Maschine absaugen oder mit Pinsel<br />
entfernen. N i c h t ausblasen!<br />
(Seite 2 von 2)<br />
12 <strong>ProtoMat</strong> ® <strong>S42</strong>
Was ist was<br />
2. Was ist was<br />
In diesem Kapitel lernen Sie die Bauteile und Bedienelemente des <strong>ProtoMat</strong> ® <strong>S42</strong> kennen.<br />
Machen Sie sich zunächst mit den einzelnen Komponenten vertraut, bevor Sie die Maschine<br />
installieren oder in Betrieb nehmen.<br />
2.1 Lieferumfang<br />
Fräsbohrplotter:<br />
Kabel:<br />
USB Serial Konverter:<br />
<strong>ProtoMat</strong> ® <strong>S42</strong><br />
230 V Netzspannungskabel (Schutzkontaktstecker)<br />
115 V Netzspannungskabel (US-Norm)<br />
Datenkabel für RS-232-Anschlüsse<br />
Incl. Installations-CD<br />
Basismaterial: (FR4, 229 mm × 305 mm (9“ × 12“)<br />
Bohrunterlage: (229 mm × 305 mm (9“ × 12“)<br />
Zubehör:<br />
TORX-Schüssel: T10, T20<br />
2 Passlochstreifen<br />
5 Passlochstifte (3 mm × 8 mm)<br />
Einpresswerkzug für Passlochstifte<br />
4 Schmelzsicherungen<br />
2 Passlochbohrer Spiral Drill 2.95 mm<br />
Fixierkreppband (rückstandsfrei ablösbar)<br />
Reinigungspinsel<br />
CD ROM: BoardMaster ... & CircuitCAM ...<br />
Configuration Files<br />
Anwenderdokumentation:<br />
<strong>ProtoMat</strong> ® <strong>S42</strong> Installationsanleitung (dieses Dokument)<br />
<strong>ProtoMat</strong> ® <strong>S42</strong> <strong>Bedienungsanleitung</strong><br />
<strong>ProtoMat</strong> ® <strong>S42</strong> Tutordaten Übungsanleitung<br />
BoardMaster Handbuch<br />
CircuitCam Handbuch<br />
Installationsanleitung <strong>3.0</strong> Rev.: 2.06.2008 13
Benötigtes Zubehör<br />
2.2 Benötigtes Zubehör<br />
Für den Betrieb der <strong>ProtoMat</strong> ® <strong>S42</strong> benötigen Sie folgendes Zubehör:<br />
• Computer mit Microsoft Windows XP/2000 Betriebssystem.<br />
• Staubabsaugung<br />
Wir empfehlen die <strong>LPKF</strong>-Staubabsaugung mit AutoSwitch-Funktion.<br />
• Werkzeuge und Verbrauchsmaterial<br />
Wir empfehlen das <strong>LPKF</strong>-Zubehörset für <strong>ProtoMat</strong> ® <strong>S42</strong> - 1/8“.<br />
• Messmikroskop<br />
Wir empfehlen das <strong>LPKF</strong>-Messmikroskop mit 60-facher Vergrößerung<br />
zur optimalen Fräskontrolle.<br />
2.3 Optionale Komponenten<br />
Der <strong>ProtoMat</strong> ® <strong>S42</strong> kann optional mit folgendem <strong>LPKF</strong>-Zubehör ausgestattet<br />
werden. Ausführliche Informationen zur Installation und Verwendung<br />
dieser Komponenten finden Sie in den jeweiligen Dokumenten.<br />
Tab. 1: Optionale Komponenten<br />
Bezeichnung Funktion Verwendung<br />
Schallschutzhaube Schallschutz Verringerung der Schallemissionen am<br />
Arbeitsplatz<br />
VisionSystem<br />
Vakuumtisch<br />
Messmikroskop<br />
Optische Passermarkenerkennung<br />
Werkstücke plan auf der<br />
Arbeitsfläche fixieren<br />
Messen und prüfen der Fräsbahnen<br />
und Bohrungen<br />
Kamerabasierte Layout-Ausrichtung, optimal<br />
für die Multilayer-Produktion, integrierte<br />
Messfunktion und Bohrerbruchkontrolle<br />
Nur zusammen mit Staubabsaugung, verhindert<br />
Materialwölbungen bei dünnem Material<br />
Qualitätskontrolle durch 60-fache Vergrößerung<br />
und metrische Skala<br />
14 <strong>ProtoMat</strong> ® <strong>S42</strong>
Was ist was<br />
2.4 Maschinenübersicht<br />
Abb. 1: <strong>ProtoMat</strong> ® <strong>S42</strong> Basisaustattung<br />
10<br />
9<br />
8<br />
7<br />
1<br />
6<br />
5<br />
3<br />
2<br />
4<br />
1 Typenschild<br />
2 Hauptschalter<br />
3 Netzkabelbuchse<br />
4 Sicherungshalter, Spannungseinstellung<br />
5 Passlochstreifen (rechts)<br />
6 Verfahrtisch<br />
7 Fräsbohrkopf<br />
8 Warnhinweis! Heiße Oberfläche<br />
9 Hubmagnet<br />
10 Interner Absaugschlauch<br />
Installationsanleitung <strong>3.0</strong> Rev.: 2.06.2008 15
Maschinenübersicht<br />
Abb. 2: Fräsbohrkopf<br />
1<br />
2<br />
3<br />
4<br />
5<br />
11<br />
10<br />
6<br />
9<br />
8<br />
7<br />
1 Interner Absaugschlauch<br />
2 Federeinstellung<br />
3 Hubmagnet<br />
4 Warnhinweis!<br />
Heiße Oberfläche<br />
5 Kühlkörper<br />
6 Spannhebel<br />
7 Kunststofffuß des Frästiefenbegrenzers<br />
8 Werkzeugaufnahme<br />
9 Stromversorgung für Fräsbohrkopf-Beleuchtung<br />
10 Stellrad für Frästiefenbegrenzung<br />
11 Stromversorgung für optionale Kamera<br />
16 <strong>ProtoMat</strong> ® <strong>S42</strong>
Was ist was<br />
Abb. 3: Maschinenrückseite<br />
Basisausstattung<br />
Option Schallschutzhaube<br />
1<br />
2<br />
3<br />
4<br />
5 6 7 8 9<br />
10<br />
1 Warnhinweis: Heiße Oberfläche!<br />
2 Achsenmotor<br />
3 Anschluss für Absaugschlauch<br />
4 Steuerungseinheit mit Datenanschlüssen (SMCU III)<br />
5 Serielle Ports (Port 1 – Port 4)<br />
6 RS 232-Anschluss<br />
7 Leuchtanzeige Error<br />
8 Leuchtanzeige Online<br />
9 Leuchtanzeige Power<br />
10 Ethernet-Anschluss (nur für <strong>LPKF</strong> Service)<br />
Installationsanleitung <strong>3.0</strong> Rev.: 2.06.2008 17
Für Ihre Notizen<br />
2.5 Die <strong>LPKF</strong> Staubabsaugung<br />
Hinweis: Der <strong>ProtoMat</strong> ® <strong>S42</strong> kann mit einer anderen Staubabsaugung ausgestattet<br />
sein. Informieren Sie sich in den dazugehörigen Dokumenten über deren<br />
Funktion und Bedienung.<br />
Abb. 4: <strong>LPKF</strong> Staubabsaugung<br />
1<br />
2<br />
3<br />
4<br />
5<br />
6<br />
1 Absaugschlauch<br />
2 Saugkraftregler<br />
3 Stromversorgung<br />
4 Datenkabelanschluss<br />
5 Hauptschalter<br />
6 Automatik-Sicherung<br />
18 <strong>ProtoMat</strong> ® <strong>S42</strong>
Installation<br />
3. Installation<br />
Dieses Kapitel enthält Informationen zur Installation Ihres <strong>ProtoMat</strong> ® <strong>S42</strong> in der Basisausstattung<br />
(gegebenenfalls mit Schallschutzhaube).<br />
Benötigte Materialen<br />
Vorgehensweise<br />
Für die Installation des <strong>ProtoMat</strong> ® <strong>S42</strong> benötigen Sie folgendes Zubehör:<br />
• Staubabsaugung<br />
• Computer mit Windows XP/2000 Betriebssystem<br />
• Torx-Schlüssel aus Zubehörsatz<br />
• Gegebenenfalls Schraubendreher (flach, 4 mm)<br />
• Optional: <strong>ProtoMat</strong> ® <strong>S42</strong> Schallschutzhaube<br />
Führen Sie die Installation in der hier aufgeführten Reihenfolge durch.<br />
Die optionalen Komponenten, z. B. das kamerabasierte VisionSystem<br />
oder den Vakuumtisch, sollten Sie erst nach der erstmaligen Inbetriebnahme<br />
installieren. Informationen hierzu finden Sie in den jeweiligen<br />
Montage-/ Installationsanleitungen.<br />
3.1 Betriebsspannung prüfen/einstellen<br />
Der Fräsbohrplotter kann für den Betrieb mit 110 V – 120 V AC oder<br />
220 V – 240 V AC eingestellt werden.<br />
Die Betriebsspannung wird durch Ausrichten des Sicherungshalters<br />
(unter dem Hauptschalter) eingestellt und ist am unten stehenden, aufrecht<br />
lesbaren Wert erkennbar.<br />
Abb. 5: Ausrichtung des Sicherungshalters<br />
1 Ausrichtung für 220 V – 240 V 2 Ausrichtung für 110 V – 120 V<br />
Installationsanleitung <strong>3.0</strong> Rev.: 2.06.2008 19
Schallschutzhaube montieren (optional)<br />
Hinweis: Falls der Fräsbohrplotter bereits in der Schallschutzhaube montiert ist,<br />
muss das rechte Seitenteil der Schallschutzhaube demontiert werden. Informationen<br />
hierzu finden Sie im Handbuch „<strong>ProtoMat</strong> ® <strong>S42</strong> Bedienung“.<br />
Betriebsspannung einstellen<br />
WARNUNG<br />
Lebensgefahr durch elektrischen Schlag!<br />
Fehlende oder unzureichende elektrische Absicherung kann zu<br />
tödlichen Stromschlägen und/oder Bränden führen.<br />
Nur Schmelzsicherungen vom Typ T4L 250 V verwenden.<br />
Sicherungshalter n i e m a l s überbrücken.<br />
1. Falls vorhanden:<br />
Ziehen Sie das Netzkabel aus dem Fräsbohrplotter heraus.<br />
2. Hebeln Sie den Sicherungshalter mit einem flachen Schraubendreher<br />
aus dem Sicherungsfach.<br />
3. Richten Sie den Sicherungshalter so aus, dass die gewünschte<br />
Betriebsspannung aufrecht lesbar ist, und stecken Sie ihn bis zum<br />
Anschlag in das Sicherungsfach.<br />
Der Pfeil hinter der eingestellten Betriebsspannung zeigt nach unten auf<br />
den weißen Strich.<br />
[ ] Die gewünschte Betriebsspannung ist eingestellt.<br />
3.2 Schallschutzhaube montieren (optional)<br />
Zur Montage der Schallschutzhaube lesen Sie die „Montageanleitung<br />
<strong>ProtoMat</strong> ® <strong>S42</strong> Schallschutzhaube“, die im Lieferumfang der Schallschutzhaube<br />
enthalten ist.<br />
Hinweis: Die Schallschutzhaube muss zusammen mit dem Fräsbohrplotter<br />
montiert werden. Der nachträgliche Einbau eines fertig installierten Fräsbohrplotters<br />
ist mit erhöhtem Arbeitsaufwand verbunden.<br />
20 <strong>ProtoMat</strong> ® <strong>S42</strong>
Installation<br />
3.3 Fräsbohrplotter einrichten<br />
WARNUNG<br />
Verletzungsgefahr!<br />
Der geöffnete Deckel der Schallschutzhaube kann durch Stoßeinwirkung<br />
oder Erschütterungen herunterklappen und Gliedmaßen<br />
brechen oder quetschen.<br />
Beim Öffnen des Haubendeckels sicherstellen, dass er in der<br />
obersten Position einrastet und nicht durch Erschütterungen<br />
oder den Einfluß Dritter zuklappen kann.<br />
I. Transportsicherungen und Basismaterial entfernen<br />
1. Entfernen Sie folgende Transportsicherungen:<br />
– Pappestreifen mit Klebeband<br />
– Schaumstoff unter dem Fräsbohrkopf<br />
Heben Sie den Fräsbohrkopf mit einer Hand an, um die Schaumstoffunterlage<br />
zu entnehmen.<br />
Abb. 6: Transportsicherungen<br />
und Basismaterial<br />
entfernen<br />
1<br />
2<br />
3<br />
1 Pappstreifen mit Klebeband 2 Schaumstoffunterlage 3 Basismaterial<br />
2. Nehmen Sie das Basismaterial vom Verfahrtisch.<br />
Hinweis: Die weiße Hartfaserplatte dient als Bohrunterlage und muss auf<br />
dem Verfahrtisch bleiben.<br />
[ ] Es befinden sich keine Tranportsicherungen mehr am Fräsbohrplotter.<br />
Installationsanleitung <strong>3.0</strong> Rev.: 2.06.2008 21
Fräsbohrplotter einrichten<br />
II. Kunststofffuß des Frästiefenbegrenzers montieren<br />
Der Kunststofff des Frästiefenbegrenzers liegt als Zubehörteil bei.<br />
1. Heben Sie den Fräsbohrkopf mit einer Hand an und drücken Sie<br />
den Frästiefenbegrenzer von unten in den Fräsbohrkopf.<br />
2. Pressen Sie den Kunststofffuß leicht zusammengedrückt von unten<br />
in den Frästiefenbegrenzer.<br />
Abb. 7: Kunsstofffuß des<br />
Frästiefenbegrenzers<br />
montieren<br />
1<br />
2<br />
1 Frästiefenbegrenzer 2 Kunststofffuß<br />
– Drehen Sie den Kunststoffuß so, dass die Öffnung nach vorne<br />
zeigt.<br />
[ ] Der Kunststofff des Frästiefenbegrenzers ist fertig montiert.<br />
22 <strong>ProtoMat</strong> ® <strong>S42</strong>
Installation<br />
III. Netzkabel montieren<br />
Im Lieferumfang des <strong>ProtoMat</strong> ® <strong>S42</strong> ist ein Netzkabel mit Schutzkontaktstecker<br />
(230 V AC) und ein Netzkabel mit US-Normstecker<br />
(115 V AC) enthalten.<br />
1. Stecken Sie das für Ihre Netzversorgung passende Netzkabel in<br />
die Netzanschlussbuchse des Fräsbohrplotters.<br />
2. Stellen Sie sicher, dass der Hauptschalter auf Position O steht.<br />
3. Falls der<strong>ProtoMat</strong> ® <strong>S42</strong> in der Schallschutzhaube montiert wurde:<br />
Führen Sie das Netzkabel nach hinten aus der Schallschutzhaube<br />
heraus.<br />
[ ] Das Netzkabel ist fertig montiert.<br />
3.4 Staubabsaugung installieren<br />
Für den Betrieb des <strong>ProtoMat</strong> ® <strong>S42</strong> empfehlen wir den Einsatz der<br />
<strong>LPKF</strong>-Staubabsaugung mit automatischer Ein-/ Ausschaltung. Falls Sie<br />
ein anderes Gerät zur Staubabsaugung verwenden wollen, kontaktieren<br />
Sie zunächst den <strong>LPKF</strong> Support und beachten Sie die mit der Staubabsaugung<br />
mitgelieferten Dokumente.<br />
I. <strong>LPKF</strong> Staubabsaugung an <strong>ProtoMat</strong> ® <strong>S42</strong> anschließen:<br />
1. Positionieren Sie die Staubabsaugung so, dass alle Anschlussleitungen<br />
ohne Knicke und Scheuerstellen verlegt werden können.<br />
2. Schrauben Sie das Verbindungsstück aus dem Zubehörbeutel des<br />
<strong>ProtoMat</strong> ® <strong>S42</strong> auf den Absaugschlauch (Linksgewinde).<br />
Abb. 8: Anschlussstück auf<br />
Saugschlauch<br />
schrauben<br />
Installationsanleitung <strong>3.0</strong> Rev.: 2.06.2008 23
Staubabsaugung installieren<br />
3. Stecken Sie den Saugschlauch mit dem Verbindungsstück in das<br />
Absaugrohr des Fräsbohrplotters oder der Schallschutzhaube.<br />
Abb. 9: Saugschlauch am<br />
Absaugrohr des<br />
Fräsbohrplotter anschließen<br />
1 2<br />
1 Verschlussstopfen 2 Absaugschlauch mit Verbindungsstück<br />
Abb. 10:Saugschlauch anm<br />
Absaugrohr der<br />
Schallschutzhaube<br />
anschließen (optional)<br />
1 2<br />
1 Verschlussstopfen 2 Absaugschlauch mit Verbindungsstück<br />
24 <strong>ProtoMat</strong> ® <strong>S42</strong>
Installation<br />
4. Stellen Sie sicher, dass das Absaugrohr an der dem Saugschlauch<br />
gegenüberliegenden Seite durch einen Stopfen verschlossen ist.<br />
5. Stecken Sie das freie Ende des Saugschlauches auf den Ansaugstutzen<br />
der Staubabsaugung (siehe Abb. 11 auf Seite 25).<br />
6. Stecken Sie den neunpoligen Stecker des Datenkabels auf die<br />
Datenanschlussbuchse der Staubabsaugung und schrauben Sie<br />
die Steckverbindung fest.<br />
Abb. 11:Anschlüsse an der<br />
Staubabsaugung<br />
7. Stecken Sie das Netzkabel in die Netzanschlussbuchse der<br />
Staubabsaugung.<br />
8. Stecken Sie das freie Ende des Datenkabels auf Port 3 oder<br />
Port 4 an der Rückseite des Fräsbohrplotters und sichern Sie die<br />
Verbindung mit den Schrauben.<br />
Abb. 12:Anschluss der<br />
Stauabsaugung am<br />
Fräsbohrplotter<br />
1 2<br />
1 Port 3 2 Port 4<br />
[ ] Die <strong>LPKF</strong> Staubabsaugung ist am <strong>ProtoMat</strong> ® <strong>S42</strong> angeschlossen.<br />
Installationsanleitung <strong>3.0</strong> Rev.: 2.06.2008 25
Staubabsaugung installieren<br />
II. Betriebsart einstellen (<strong>LPKF</strong> Staubabsaugung)<br />
Die <strong>LPKF</strong> Staubabsaugung kann im Automatik- oder Dauerbetrieb<br />
eingesetzt werden. Wir empfehlen den Automatikbetrieb mit softwaregesteuerter<br />
Betriebssteuerung, um geringstmöglichen Verbrauch bei sicherer<br />
Funktion zu gewährleisten.<br />
1. Schalten Sie den Hauptschalter der <strong>LPKF</strong>-Staubabsaugung auf die<br />
gewünschte Position.<br />
Verwenden Sie eine der folgenden Einstellungen:<br />
Einstellung Betriebsart Funktionsweise<br />
ON Dauerbetrieb Permanente Absaugung,<br />
Ein-/Ausschalten mittels<br />
BoardMaster nicht möglich<br />
OFF Aus Keine Absaugung,<br />
Ein-/Ausschalten mittels<br />
BoardMaster nicht möglich<br />
Connection to<br />
<strong>LPKF</strong> <strong>ProtoMat</strong><br />
Automatikbetrieb<br />
Absaugung startet automatisch<br />
zusammen mit<br />
Fräsbbohrmotor, manuelles<br />
Ein-Ausschalten mittles<br />
BoardMaster möglich.<br />
Abb. 13:<strong>LPKF</strong> Staubabsaugung<br />
– Einstellung<br />
der Betriebsart<br />
1 2 3<br />
1 Dauerbetrieb 2 Aus 3 Automatikbetrieb<br />
[ ] Die gewünschte Betriebsart ist eingestellt.<br />
26 <strong>ProtoMat</strong> ® <strong>S42</strong>
Installation<br />
III. Saugkraft einstellen (<strong>LPKF</strong> Staubabsaugung)<br />
1. Basisausstattung (o h n e Vakuumtisch):<br />
Drehen Sie den Speed-Regler an der Staubabsaugung auf den<br />
mittleren Bereich.<br />
2. Für den Betrieb m i t Vakuumtisch (optional):<br />
Drehen Sie den Speed-Regler an der Staubabsaugung auf die<br />
Position Max.<br />
[ ] Die Saugkraft ist entsprechend der Maschinenausstattung eingestellt.<br />
3.5 Computer einrichten<br />
Der <strong>ProtoMat</strong> ® <strong>S42</strong> wird über einen Computer mit Windows XP/2000<br />
Betriebssystem gesteuert (im Lieferumfang nicht enthalten).<br />
Systemanforderungen:<br />
Prozessor<br />
mind. 1,5 GHz<br />
Arbeitsspeicher: mind. 256 MB (empf. 512 MB)<br />
Festplattenkapazität: mind. 100 MB<br />
CD-ROM Laufwerk: mind. 16-fach<br />
Freier serieller (COM-)Anschluss oder USB-Anschluss<br />
Für VisionSystem (optional): zusätzlicher USB 2.0 Anschluss<br />
Für die folgenden Arbeitsschritte wird ein betriebsbereiter Computer vorausgesetzt.<br />
Installationsanleitung <strong>3.0</strong> Rev.: 2.06.2008 27
Computer einrichten<br />
Kommunikationsanschluss konfigurieren<br />
Hat Ihr Computer einen (freien) seriellen Anschluss, können Sie den<br />
<strong>ProtoMat</strong> ® <strong>S42</strong> direkt an diesen anschließen. Sie müssen nur noch den<br />
COM-Port konfigurieren (siehe „COM-Port konfigurieren“).<br />
Optional können Sie den <strong>ProtoMat</strong> ® <strong>S42</strong> an einen USB-Anschluss<br />
anschließen (siehe „USB-Serial-Konverter installieren (optional)“). Hierfür<br />
benötigen Sie den mitgelieferten USB-Serial-Konverter. Dieser simuliert<br />
einen (seriellen) COM-Port an ihrem Computer<br />
USB-Serial-Konverter<br />
installieren<br />
USB-Serial-Konverter installieren (optional)<br />
Um den USB-Serial-Konverter zu installieren, müssen Sie zunächst die<br />
mitgelieferten USB-Treiber installieren:<br />
1. Legen Sie die CD USB Serial Converter in das CD-Laufwerk.<br />
2. Starten Sie die Datei Setup.exe (CD:\Driver\Setup.exe)<br />
3. Folgen Sie den Bildschirmanweisungen.<br />
Nachdem der USB-Treiber erfolgreich installiert wurde, können Sie den<br />
USB-Serial-Konverter anschließen.<br />
4. Stecken Sie den USB-Serial-Konverter in einen freien USB-<br />
Anschluss des Computers.<br />
[ ] Der USB-Serial-Konverter ist fertig installiert.<br />
COM-Port konfigurieren<br />
COM-Port konfigurieren<br />
1. Klicken Sie auf Start > Einstellungen > Systemsteuerung ><br />
System > [Hardware] > Geräte-Manager.<br />
Das Fenster Geräte-Manager wird geöffnet.<br />
Abb. 14:Fenster Geräte-<br />
Manager<br />
28 <strong>ProtoMat</strong> ® <strong>S42</strong>
Installation<br />
2. Klicken Sie gegebenfalls auf das + -Symbol vor dem Eintrag<br />
Anschlüsse (COM und LPT), um die vorhandenen COM-Schnittstellen<br />
anzuzeigen.<br />
Hinweis: Ein Frage- oder Ausrufezeichen neben einem Eintrag weist gegebenenfalls<br />
auf eine fehlerhafte Treiberinstallation hin. In diesem Fall<br />
sollten Sie den Eintrag löschen und die Treiberinstallation wiederholen.<br />
3. Doppelklicken Sie auf den COM-Port, an den Sie den<br />
<strong>ProtoMat</strong> ® <strong>S42</strong> anschließen wollen, z. B.:<br />
– Kommunikationsanschluss (COM1)<br />
bei seriellem Anschluss an COM 1<br />
oder:<br />
– Prolific USB-to-Serial-Comm Port (COM3)<br />
bei Anschluss an einem USB-Port mithilfe des USB-Serial-<br />
Konverters.<br />
Das Fenster Eigenschaften von ... wird geöffnet.<br />
Hinweis: Notieren Sie sich die Nummer des gewählten COM-Ports aus<br />
der Titelleiste des Fensters. Sie benötigen diese zu einem späteren Zeitpunkt.<br />
4. Klicken Sie auf die Reiterkarte Anschlusseinstellungen.<br />
5. Wählen Sie folgende Einstellungen:<br />
Bits pro Sekunde: 38400<br />
Datenbits: 8<br />
Parität:<br />
Keine<br />
Stoppbits: 1<br />
Flusssteuerung Hardware<br />
Abb. 15:Anschlusseinstellungen<br />
Installationsanleitung <strong>3.0</strong> Rev.: 2.06.2008 29
Computer einrichten<br />
6. Klicken Sie auf Erweitert....<br />
Das Fenster Erweiterte Einstellungen für ... wird geöffnet.<br />
Abb. 16:Erweiterte Einstellungen<br />
7. Stellen Sie sicher, das folgende Einstellungen bestehen:<br />
FIFO-Buffer verwenden aktiviert<br />
Empfangspuffer: (8)<br />
Übertragungspuffer: (6)<br />
COM-Anschlussnummer: COM-Port, an dem Ihr <strong>ProtoMat</strong> ® <strong>S42</strong><br />
angeschlossen ist.<br />
8. Klicken Sie jeweils auf OK, um die Einstellungsfenster zu schließen.<br />
Der gewählte Kommunikationsanschluss ist fertig konfiguriert.<br />
9. Starten Sie den Computer neu, um die gewählten Einstellungen zu<br />
übernehmen.<br />
[ ] Der COM-Port ist entsprechend Ihren Vorgaben konfiguriert.<br />
30 <strong>ProtoMat</strong> ® <strong>S42</strong>
Installation<br />
3.6 <strong>LPKF</strong> Software installieren<br />
Für den Betrieb des Fräsbohrplotters in der Basisaustattung benötigen<br />
Sie nur die auf der mitgelieferten CD enthaltene <strong>LPKF</strong> Software Board-<br />
Master und die auf der CD Configuration Files enthaltene INI-Datei zur<br />
Systemkonfiguration.<br />
Die auf der CD BoardMaster ... & CircuitCAM ... vorhandene <strong>LPKF</strong> Software<br />
CircuitCAM wird nur zur Aufbereitung und Umwandlung der Leiterplatten-Layoutdateien<br />
in ein von BoardMaster lesbares Dateiformat (z. B.<br />
das LMD-Format) benötigt. Für den Betrieb des <strong>ProtoMat</strong> ® <strong>S42</strong> muss<br />
CircuitCAM nicht auf dem Computer installiert werden.<br />
Falls Sie die Arbeit mit dem <strong>ProtoMat</strong> ® <strong>S42</strong> mit den mitgelieferten Tutor-<br />
Dateien üben wollen (siehe <strong>ProtoMat</strong> ® <strong>S42</strong> Tutordaten Übungsanleitung),<br />
müssen Sie auch CircuitCAM auf dem am Fräsbohrplotter angeschlossenen<br />
Computer installieren.<br />
Software-Installation starten<br />
1. Legen Sie die CD BoardMaster ... & CircuitCAM ... in das CD-Laufwerk.<br />
Hinweis: Der Start des Begrüßungsfensters kann einige Sekunden dauern.<br />
2. Falls das Begrüßungsfenster „Rapid Prototyping PCB“ nicht automatisch<br />
angezeigt wird:<br />
Starten Sie die Datei setup.exe auf der CD.<br />
Das <strong>LPKF</strong> Begrüßungsfenster wird angezeigt.<br />
3. Folgen Sie den Bildschirmanweisungen.<br />
[ ] Die ausgewählte Software wird auf dem Computer installiert.<br />
Hinweis: Ausführliche Informationen zur Installation und Registrierung/Aktivierung<br />
der Software finden Sie in den jeweiligen Handbüchern.<br />
Installationsanleitung <strong>3.0</strong> Rev.: 2.06.2008 31
Installation fertigstellen<br />
3.7 Installation fertigstellen<br />
Datenkabel anschließen<br />
1. Schließen Sie das mitgelieferte Datenkabel an den<br />
RS 232-Anschluss auf der Rückseite des <strong>ProtoMat</strong> ® <strong>S42</strong> an.<br />
Falls der RS-232-Stecker des Datenkabels nicht auf den<br />
RS 232-Anschluss des Fräsbohrplotters passt, verwenden Sie den<br />
mitgelieferten Mini Gender Changer als Adapter.<br />
Abb. 17:Datenkabel an<br />
Fräsbohrplotter anschließen<br />
1<br />
2<br />
1 RS 232-Anschluss 2 Mini Gender Changer (optional)<br />
2. Verbinden Sie den seriellen Stecker des Datenkabels mit dem bei<br />
Einrichtung des Computers gewählten COM-Port an Ihrem Computer<br />
bzw. mit dem seriellen Anschluss des USB-Serial-Konverters.<br />
[ ] Das Datenkabel zwischen Computer und Fräsbohrplotter ist fertig angeschlossen.<br />
Stromversorgung anschließen<br />
1. Stellen Sie sicher, dass die eingestellte Betriebsspannung der vorhandenen<br />
Spannungsversorgung entspricht (siehe „Betriebsspannung<br />
einstellen“ auf Seite 20).<br />
2. Stecken Sie alle Netzanschlussstecker in geerdete Steckdosen.<br />
[ ] Die Stromversorgung ist angeschlossen.<br />
Die Installation des <strong>ProtoMat</strong> ® <strong>S42</strong> ist abgeschlossen. Sie können das<br />
System jetzt in Betrieb nehmen (siehe Kapitel 3.8‚ „Erstmalige Inbetriebnahme”,<br />
auf Seite 33).<br />
32 <strong>ProtoMat</strong> ® <strong>S42</strong>
Installation<br />
3.8 Erstmalige Inbetriebnahme<br />
Um den <strong>ProtoMat</strong> ® <strong>S42</strong> erstmalig in Betrieb zu nehmen, müssen Sie<br />
zunächst die Maschine in vorgegebener Reihenfolge einschalten. Nach<br />
der Prüfung des Koordinatensystems können Sie optionale Komponenten<br />
einrichten und ein Passlochsystem erstellen.<br />
I. Installation prüfen<br />
1. Stellen Sie sicher, dass alle Transportsicherungen entfernt wurden.<br />
2. Stellen Sie sicher, dass sich keine Gegenstände auf dem Arbeitstisch<br />
des Fräsbohrplotters befinden.<br />
3. Überprüfen Sie den festen Sitz aller Leitungen und Schläuche.<br />
Stellen Sie sicher, dass Leitungen und Schläuche nicht geknickt<br />
werden und keine Stolpergefahren verursachen.<br />
[ ] Die Installationsprüfung ist abgeschlossen. Sie können die Maschine jetzt<br />
in Betrieb nehmen.<br />
II. Maschine einschalten<br />
1. Schalten Sie den Computer ein und warten Sie, bis das Betriebssystem<br />
gestartet wurde.<br />
2. Schalten Sie den Hauptschalter des <strong>ProtoMat</strong> ® <strong>S42</strong> (an der rechten<br />
Seite des Fräsbohrplotters (gegebenfalls innerhalb der Schallschutzhaube)<br />
auf Position I.<br />
Die Fräskopfbeleuchtung leuchtet.<br />
3. Doppelklicken Sie auf dem Desktop auf das BoardMaster-Symbol.<br />
oder:<br />
Klicken Sie auf Start > Programme ><br />
<strong>LPKF</strong> <strong>Laser</strong> & Electronics > BoardMaster ... .<br />
Hinweis: Achten Sie darauf, die mit dem <strong>ProtoMat</strong> ® <strong>S42</strong> Fräsbohrplotter<br />
mitgelieferte BoardMaster-Version zu starten.<br />
[ ] BoardMaster wird gestartet.<br />
Hinweis: Falls das Fenster Verbinden... erscheint, müssen Sie die<br />
Schnittstellen prüfen (s. Seite 34).<br />
Installationsanleitung <strong>3.0</strong> Rev.: 2.06.2008 33
Erstmalige Inbetriebnahme<br />
Abb. 18:BoardMaster-Bedienoberfläche<br />
1<br />
2<br />
3<br />
1 Titelleiste 2 Hauptmenü 3 Funktionsleiste<br />
III. Schnittstellen prüfen (optional)<br />
Falls der Fräsbohrplotter nicht automatisch erkannt wird, erscheint das<br />
Eingabefenster Verbinden.... Gegebenenfalls müssen Sie Verbindungseinstellungen<br />
ändern.<br />
Abb. 19:Eingabefenster<br />
Verbinden...<br />
34 <strong>ProtoMat</strong> ® <strong>S42</strong>
Installation<br />
1. Stellen Sie sicher, dass der Fräsbohrplotter eingeschaltet ist und<br />
die Fräsbohrkopf-Beleuchtung leuchtet.<br />
2. Stellen Sie sicher, dass folgende Werte eingetragen sind und prüfen<br />
Sie die Einstellungen in der Windows-Systemsteuerung (siehe<br />
„COM-Port konfigurieren“ auf Seite 28)<br />
Steuerung: SMCU 3<br />
Maschine: <strong>ProtoMat</strong> <strong>S42</strong><br />
Schnittstellentyp: RS232<br />
(USB ist nur für Servicezwecke vorgesehen)<br />
COM<br />
Anschlussnr:<br />
Baudrate: 38400<br />
COM-Port, an den der Fräsbohrplotter angeschlossen<br />
ist und der in der Windows-<br />
Systemsteuerung definiert wurde (siehe<br />
„COM-Port konfigurieren“ auf Seite 28).<br />
3. Klicken Sie auf Verbinden....<br />
[ ] Sobald die Verbindung zum Fräsbohrplotter aufgebaut werden kann,<br />
erscheint die BoardMaster-Bedienoberfläche.<br />
Hinweis: Wenn Sie auf Abbrechen klicken, wird BoardMaster zwar gestartet,<br />
der Fräsbohrplotter kann jedoch nicht angesteuert werden.<br />
Das Eingabefenster Verbinden... kann jederzeit über das Hauptmenü<br />
(Konfiguration > Schnittstelle... wieder geöffnet werden.<br />
Installationsanleitung <strong>3.0</strong> Rev.: 2.06.2008 35
Erstmalige Inbetriebnahme<br />
IV. Maschinenkommunikation testen<br />
Um die einwandfreie Datenkommunikation zwischen BoardMaster und<br />
Fräsbohrplotter zu gewährleisten, muss die Maschinenkommunikation<br />
getestet werden.<br />
1. Klicken Sie in der Funktionsleiste auf den Button<br />
Verfahre nach Pause.<br />
Fräsbohrkopf und Arbeitstisch verfahren in die Pause-Position.<br />
2. Klicken Sie in der Funktionsleiste auf den Button<br />
Verfahre nach Home.<br />
Fräsbohrkopf und Arbeitstisch verfahren in die Home-Position.<br />
3. Klicken Sie in der Funktionsleiste auf den Button<br />
Verfahre nach Null.<br />
Fräsbohrkopf und Arbeitstisch verfahren in die Null-Position.<br />
[ ] Die Prüfung ist beendet.<br />
Hinweis: Bei Problemen lesen Sie bitte Kapitel 4‚ „Fehlfunktionen und Problemlösungen”,<br />
auf Seite 37.<br />
36 <strong>ProtoMat</strong> ® <strong>S42</strong>
Fehlfunktionen und Problemlösungen<br />
4. Fehlfunktionen und Problemlösungen<br />
In diesem Kapitel finden Sie Informationen zu Fehlermeldungen, Betriebsstörungen und Problemlösungen.<br />
Tab. 2: Fehler/Störungsbeseitigung<br />
Fehler/Funktion<br />
Beschreibung<br />
Fräsbohrplotter lässt sich<br />
nicht einschalten.<br />
(Fräskopfbeleuchtung<br />
leuchtet nach Betätigen<br />
des Hauptschalters nicht)<br />
Das Fenster Verbinden ...<br />
erscheint beim Starten von<br />
BoardMaster.<br />
Das Fenster Verbinden ...<br />
erscheint nach Klicken auf<br />
Verbinden... wiederholt.<br />
Staubabsaugung startet<br />
nicht<br />
Mögliche Ursache<br />
Fehlende Stromversorgung.<br />
Betriebsspannung falsch eingestellt.<br />
Sicherung des Fräsbohrplotters<br />
defekt<br />
Fräsbohrplotter ohne Stromversorgung.<br />
Beleuchtung am Fräsbohrkopf<br />
ist aus.<br />
Verbindungseinstellungen entsprechen<br />
nicht der Installation<br />
Fehlende Stromversorgung<br />
Staubabsaugung ausgeschaltet<br />
Defekte Sicherung<br />
Keine Datenkommunkation<br />
Störungsbeseitigung<br />
Sicherstellen, dass Fräsbohrplotter an Stromversorgung<br />
angeschlossen ist (Fräskopfbeleuchtung<br />
ist an).<br />
Betriebsspannung auf Wert der Spannungsversorgung<br />
einstellen (siehe Kapitel 3.3‚<br />
„Betriebsspannung einstellen und Netzkabel<br />
anschließen”, auf Seite 28).<br />
Sicherung wechseln (siehe <strong>Bedienungsanleitung</strong>)<br />
Fräsbohrplotter an Stromversorgung<br />
anschließen.<br />
Sicherstellen, dass Hauptschalter des Fräsbohrplooters<br />
auf Position I steht.<br />
Auf Verbinden... klicken.<br />
Sicherstellen, dass die Verbindungseinstellungen<br />
entsprechend Ihrer Installation vorgenommen<br />
wurden.<br />
Schnittstellenkonfiguration in der Windows-<br />
Systemsteuerung prüfen (siehe Kapitel ‚<br />
„COM-Port konfigurieren”, auf Seite 28).<br />
Staubabsaugung an Stromversorgung<br />
anschließen.<br />
Betriebsartenschalter der Staubabsaugung<br />
auf ON oder Automatikbetrieb stellen.<br />
RESET-Taste an Staubabschaltung drücken<br />
Verkabelung zum Fräsbohrplotter überprüfen.<br />
Installationsanleitung <strong>3.0</strong> Rev.: 2.06.2008 37
Für Ihre Notizen<br />
38 <strong>ProtoMat</strong> ® <strong>S42</strong>
Technische Daten<br />
5. Technische Daten<br />
<strong>ProtoMat</strong> ® <strong>S42</strong><br />
Betriebsspannung<br />
(manuell einstellbar)<br />
Leistungsaufnahme<br />
Gewicht<br />
220 V bis 240 V; 50 Hz – 60 Hz (Werkseinstellung)<br />
110 V – 120 V; 50 Hz – 60 Hz<br />
200 W<br />
43 kg (94,8 lb)<br />
Maße (B × H × T) 580 mm × 480 mm × 760 mm (26,4” × 21,3” × 29,9”)<br />
Zulässige Umgebungstemperatur<br />
15 °C bis 25 °C (59 °F bis 77 °F)<br />
Zulässige Luftfeuchtigkeit Max. 60%<br />
Luftschallwert am Arbeitsplatz<br />
Fräsbohrspindel<br />
Drehzahlbereich<br />
Verfahrgeschwindigkeit<br />
Bohrleistung<br />
Werkzeugwechsel<br />
71dB (A) (ohne Staubabsaugung)<br />
3-Phasenmotor<br />
Max. 42.000 U/Min.,softwaregesteuert<br />
Max. 50 mm/s (1,97”/s)<br />
Max. 90 Hübe/min.<br />
Manuell, Schnellspann-System<br />
Werkzeugaufnahme 3,175 mm (1/8“)<br />
X/Y-Antrieb<br />
2-Phasen-Schrittmotore<br />
Z-Antrieb Magnetantrieb, 5 mm (0,2”)<br />
Frästiefeneinstellung<br />
Manuell<br />
Arbeitsbereich 229 mm × 305 mm × 5 mm (9” × 12” × 0,2”)<br />
Auflösung (X/Y)<br />
Wiederholgenauigkeit<br />
Genauigkeit im Passlochsystem<br />
Kleinster Bohrdurchmesser<br />
1 µm (0,04 Mil)<br />
+/- 5 µm (0,2 Mil)<br />
+/- 20 µm (0,8 Mil)<br />
0,2 mm (8 Mil)<br />
Installationsanleitung <strong>3.0</strong> Rev.: 2.06.2008 39
Für Ihre Notizen<br />
40 <strong>ProtoMat</strong> ® <strong>S42</strong>
<strong>LPKF</strong>-Service<br />
6. <strong>LPKF</strong>-Service<br />
Hier finden Sie alle Informationen zu Vertrieb und Service. Unsere kompetenten Mitarbeiter<br />
beraten Sie gerne.<br />
Europa (<strong>LPKF</strong> Zentrale)<br />
Telefon +49 (0) 5131-7095-0<br />
Fax +49 (0) 5131-7095-90<br />
E-Mail<br />
<strong>LPKF</strong> Webseite<br />
rp.sales@lpkf.de<br />
rp.support@lpkf.de<br />
www.lpkf.de<br />
www.lpkf.com<br />
Nord-/Zentratamerika<br />
Telefon +1 (503) 454-4219<br />
Fax +1 (503) 682-7151<br />
E-Mail<br />
<strong>LPKF</strong> Webseite<br />
sales@lpkfusa.com<br />
support@lpkfusa.com<br />
www.lpkfusa.com<br />
China<br />
Telefon<br />
Telefon Service<br />
+86-13920308369 (Vertrieb)<br />
+86-13032289111 (Service)<br />
Fax +86-2223006965<br />
E-Mail<br />
<strong>LPKF</strong> Webseite<br />
sales@lpkf.cn<br />
sales@lpkf.cn<br />
Installationsanleitung <strong>3.0</strong> Rev.: 2.06.2008 41
Für Ihre Notizen<br />
42 <strong>ProtoMat</strong> ® <strong>S42</strong>
EG-Konformitätserklärung<br />
11. EG-Konformitätserklärung<br />
Konformitätserklärung nach Maschinenrichtlinie 98/37/EG<br />
Anhang II A<br />
Der Hersteller/Inverkehrbringer<br />
<strong>LPKF</strong> <strong>Laser</strong> & Electronics AG<br />
Osterriede 7<br />
30827 Garbsen<br />
<strong>Deutsch</strong>land<br />
erklärt hiermit, dass der Fräsbohrplotter<br />
<strong>ProtoMat</strong> ® <strong>S42</strong><br />
den Bestimmungen der oben gekennzeichneten Richtlinie(n) - einschließlich<br />
deren zum Zeitpunkt der Erklärung geltenden Änderungen -<br />
entspricht.<br />
Bei einer nicht mit dem Hersteller abgestimmten Änderung der bezeichneten<br />
Maschine verliert die Erklärung für dieses Gerät ihre Gültigkeit.<br />
Wir unterhalten ein von der BVQI zertifiziertes Qualitätssicherungssystem<br />
nach ISO 9001 und haben daher bei der Entwicklung und Herstellung<br />
folgende EG-Richtlinien und EN Normen beachtet:<br />
Angewandte harmonisierte Normen<br />
• EN 292-1:1991<br />
Sicherheit von Maschinen - Grundbegriffe, allgemeine Gestaltungsleitsätze<br />
- Teil 1: Grundsätzliche Terminologie, Methodik<br />
• EN 292-2:1991+A1:1995<br />
Sicherheit von Maschinen - Grundbegriffe, allgemeine Gestaltungsleitsätze<br />
- Teil 2: Technische Leitsätze und Spezifikationen<br />
• EN 349:1993<br />
Sicherheit von Maschinen - Mindestabstände zur Vermeidung des<br />
Quetschens von Körperteilen<br />
• EN 1050:1996<br />
Sicherheit von Maschinen - Leitsätze zur Risikobeurteilung<br />
• EN 626-1:1994<br />
Sicherheit von Maschinen - Reduzierung des Gesundheitsrisikos<br />
durch Gefahrstoffe, die von Maschinen ausgehen - Teil 1: Grundsätze<br />
und Festlegungen für Maschinenhersteller<br />
• EN 60204-1:1997<br />
Sicherheit von Maschinen - Elektrische Ausrüstung von Maschinen -<br />
Teil 1: Allgemeine Anforderungen<br />
<strong>Bedienungsanleitung</strong> <strong>3.0</strong> Rev.: 2.06.2008 43
EG-Konformitätserklärung<br />
• EN 61000-6-1-4:2001<br />
Elektromagnetische Verträglichkeit (EMV)<br />
• EN 55022:1994 A2<br />
Grenzwerte und Messverfahren für Funkstörungen von Einrichtungen<br />
der Informationstechnik, Änderung A2:1997<br />
Weitere angewandte EU-Richtlinien<br />
• EMV-Richtlinie 89/336/EWG<br />
• Niederspannungsrichtlinie 2006/95/EWG<br />
Ort: Garbsen<br />
Datum: 2. Juni 2008<br />
Herr Bernd Hackmann<br />
(Vorstandsvorsitzender)<br />
44 <strong>ProtoMat</strong> ® <strong>S42</strong>
Index<br />
8. Index<br />
A<br />
Allgemeine Sicherheitshinweise 11<br />
Anschlusseinstellungen 29<br />
B<br />
Basisausstattung 15<br />
Beleuchtungsanschluss 16<br />
Betriebsspannung einstellen 20<br />
BoardMaster 34<br />
Version 9<br />
Bohrunterlage 21<br />
C<br />
COM-Anschlussnummer 30<br />
Computer<br />
COM-Port konfigurieren 28<br />
einrichten 27<br />
Kommunikationsanschluss konfigurieren 28<br />
Systemanforderungen 27<br />
D<br />
Drehzahlbereich 39<br />
E<br />
EG-Konformitätserklärung 43<br />
Empfangspuffer 30<br />
Erstmalige Inbetriebnahme 33<br />
EU-Richtlinien 44<br />
F<br />
Federeinstellung 16<br />
FIFO-Buffer 30<br />
Frästiefenbegrenzer 16<br />
Funktionsleiste 34<br />
H<br />
Haftungsausschluss 10<br />
Hartfaserplatte 21<br />
Hauptmenü 34<br />
Hauptschalter 23<br />
Hersteller 43<br />
I<br />
Inbetriebnahme 33<br />
Installation 19<br />
Inverkehrbringer 43<br />
K<br />
Kamera 19<br />
Konformitätserklärung 43<br />
Kühlkörper 16<br />
L<br />
Lieferumfang 13<br />
M<br />
Markenzeichen 4<br />
Maschinenübersicht 15<br />
N<br />
Normen 44<br />
P<br />
Ports für Staubabsaugung 25<br />
R<br />
RS-232-Anschluss 32<br />
S<br />
Saugkraft einstellen 27<br />
Schreibweisen 3<br />
Sicherheitshinweise 11<br />
Sicherungshalters 19<br />
Software installieren 31<br />
Speed-Regler 27<br />
Staubabsaugung 17, 18<br />
Anschlüsse 25<br />
Betriebsart 26<br />
installieren 23<br />
T<br />
Technische Daten 39<br />
Titelleiste 34<br />
U<br />
Übertragungspuffer 30<br />
V<br />
Vakuumtisch 19<br />
Verbindungsstück für Saugschlauch 23<br />
Verwendung<br />
Bestimmungsgemäße 9<br />
Unzulässige 10<br />
VisionSystem 19<br />
Installationsanleitung <strong>3.0</strong> Rev.: 2.06.2008 45
Für Ihre Notizen<br />
46 <strong>ProtoMat</strong> ® <strong>S42</strong>
Artikelnummer: xxx_xxx<br />
Artikelnummer: 123 746 (117 653)<br />
Titelfoto einfügen:<br />
Größe: 11,5 cm x 9,5 cm<br />
Abstand:<br />
oben: 1,5 cm<br />
links: 8,5 cm<br />
<strong>ProtoMat</strong> ® <strong>S42</strong><br />
Tutordaten<br />
Übungsanleitung<br />
2.0, <strong>Deutsch</strong><br />
<strong>LPKF</strong> <strong>Laser</strong> & Electronics AG<br />
Osteriede 7<br />
30827 Garbsen<br />
<strong>Deutsch</strong>land<br />
Telefon ++ 49 - 51 31 - 70 95 - 0<br />
Telefax ++ 49 - 51 31 - 70 95 - 90<br />
E-Mail lpkf@lpkf.de<br />
Homepage http://www.lpkf.de
Zu dieser Anleitung<br />
Zu dieser Anleitung<br />
Mithilfe dieser Anleitung lernen Sie die wichtigsten Funktionen des<br />
<strong>ProtoMat</strong> ® <strong>S42</strong> und der <strong>LPKF</strong>-Software CircuitCAM Lite kennen. Dabei<br />
erstellen Sie eine doppelseitige Leiterplatte auf Basis der im Lieferumfang<br />
enthaltenen Tutor-Daten. (Die Leiterplatte muss auf externen Geräten<br />
galvanisch durchkontaktiert werden.)<br />
Ausführliche Informationen über den Fräsbohrplotter und die <strong>LPKF</strong> Software<br />
BoardMaster finden Sie in der <strong>Bedienungsanleitung</strong> des<br />
<strong>ProtoMat</strong> ® <strong>S42</strong>.<br />
Im Folgenden setzen wir die werkseitigen Grundeinstellungen und die<br />
Verwendung vorgebohrter <strong>LPKF</strong>-Basismaterialien voraus.<br />
Systemübersicht<br />
1 2 3<br />
1 Hauptschalter<br />
(ggf. innerhalb der<br />
Schallschtuzhaube)<br />
2 Stellrad für Frästiefenbegrenzung<br />
3 Spanzangenhebel<br />
2 <strong>ProtoMat</strong> ® <strong>S42</strong> Tutordaten
Vorbereitung<br />
Vorbereitung<br />
WARNUNG<br />
Gefahr von Personen- und Sachschäden!<br />
Unsachgemäße Handhabung kann zu schweren Verletzungen<br />
und/oder Sachschäden führen.<br />
Lesen Sie unbedingt die <strong>ProtoMat</strong> ® <strong>S42</strong>-<strong>Bedienungsanleitung</strong><br />
und beachten Sie die darin enthaltenen Sicherheitshinweise,<br />
bevor Sie mit der Arbeit beginnen.<br />
I. System starten<br />
1. Schalten Sie den Fräsbohrplotter am Hauptschalter ein.<br />
Die Fräskopfbeleuchtung leuchtet.<br />
2. Schalten Sie die Staubabsaugung auf Automatikbetrieb.<br />
3. Schalten Sie den Computer ein.<br />
4. Doppelklicken Sie auf das BoardMaster Symbol.<br />
oder:<br />
Klicken Sie auf Start > Programme > <strong>LPKF</strong> <strong>Laser</strong> &<br />
Electronics > BoardMaster... .<br />
[ ] BoardMaster wird gestartet.<br />
Jetzt können Sie den Fräsbohrplotter einrichten.<br />
II. Fräsbohrplotter einrichten<br />
1. Stellen Sie sicher, dass sich keine Gegenstände im Verfahrbereich<br />
des Fräsbohrkopfes/Verfahrtisches befinden.<br />
2. Klicken Sie auf den Button Verfahre nach Pause.<br />
3. Legen Sie das Basismaterial mit der Bohrunterlage auf den Verfahrtisch<br />
oder direkt auf den Vakuumtisch und fixieren Sie es mit<br />
Klebeband.<br />
4. Klicken Sie im BoardMaster-Hauptmenü auf Datei > Neu und wählen<br />
Sie den Produktionstyp 1-2layer.phs aus.<br />
[ ] Der Fräsbohrplotter ist fertig eingerichtet.<br />
Jetzt können Sie den Arbeitsbereich definieren.<br />
Übungsanleitung 2.0 Rev.: 13.12.07 3
Vorbereitung<br />
III. Arbeitsbereich definieren<br />
Um den Arbeitsbereich zu definieren, müssen Sie erst den links vorne<br />
liegenden und dann den rechts hinten liegenden Eckpunkt festlegen.<br />
Beachten Sie dabei, dass der Fuß des Frästiefenbegrenzers komplett<br />
über dem Basismaterial steht und das sich die Passlochstifte außerhalb<br />
des Arbeitsbereiches befinden.<br />
1. Klicken Sie auf den Button Verfahre mit Maus.<br />
2. Ziehen Sie den Mauszeiger bei gedrückter linker Maustaste an den<br />
links vorne liegenden Eckpunkt des gewünschten Arbeitsbereiches.<br />
3. Klicken Sie im Hauptmenü auf Konfiguration > Material ><br />
Setzen X,Y-Min.<br />
Der links vorne liegende Eckpunkt wird eingelesen.<br />
4. Klicken Sie auf den Button Verfahre mit Maus.<br />
5. Ziehen Sie den Mauszeiger bei gedrückter linker Maustaste an den<br />
rechts hinten liegenden Eckpunkt des gewünschten Arbeitsbereiches.<br />
6. Klicken Sie im Hauptmenü auf Konfiguration > Material ><br />
Setzen X,Y-Max.<br />
Der rechts hinten liegende Eckpunkt wird eingelesen.<br />
Abb. 1: Eingerichteter<br />
Arbeitsbereich<br />
(dunkelgrau)<br />
[ ] Der Arbeitsbereich wird im BoardMaster-Fenster dunkelgrau dargestellt.<br />
4 <strong>ProtoMat</strong> ® <strong>S42</strong> Tutordaten
Layout-Daten mit CircuitCAM aufbereiten<br />
Layout-Daten mit CircuitCAM aufbereiten<br />
Die Layout-Daten müssen in CircuitCAM zu Produktionsdaten aufbereitet<br />
und als LMD-Datei exportiert werden.<br />
I. Layout-Daten in CircuitCAM importieren<br />
1. Doppelklicken Sie auf dem Desktop auf das CircuitCAM Symbol.<br />
oder:<br />
Klicken Sie auf Start > Programme > CircuitCAM 6.0 ><br />
CircuitCAM 6.0.<br />
2. Klicken Sie in der Front-To-End-Symbolleiste auf den Button<br />
Importieren.<br />
Das Fenster Dateiauswahl zum Importieren wird geöffnet.<br />
3. Wählen Sie im Verzeichnis<br />
C:\Programme\CircuitCam 6.0\ExampleData\Prototyping<br />
bei gedrückter Strg-Taste folgende Dateien aus:<br />
Tutor.boa; Tutor.BOT; Tutor.drd; Tutor.TOP<br />
4. Klicken Sie auf Öffnen.<br />
Das Fenster Import wird mit den ausgewählten Dateien geöffnet.<br />
Abb. 2: Importfenster mit<br />
den ausgewählten<br />
Tutordateien<br />
1<br />
2<br />
3<br />
4<br />
1 Dateiliste<br />
2 Registerkarte Grafik<br />
3 Registerkarte Format<br />
4 Auflösung m.n:<br />
Übungsanleitung 2.0 Rev.: 13.12.07 5
Layout-Daten mit CircuitCAM aufbereiten<br />
Abb. 3: Layout-Datei auswählen<br />
5. Um einer Layout-Datei den gewünschten Layer und die Auflösung<br />
zuzuweisen:<br />
– Klicken Sie in der Spalte Dateiname auf die gewünschte Tutordatei,<br />
um diese auszuwählen.<br />
– Klicken Sie in der Spalte Layer/Template auf die Ausklappliste<br />
und wählen Sie den gewünschten Layer aus.<br />
(→ Tab. 1: „Layer-Zuweisung und Auflösung“)<br />
– Klicken Sie auf der Registerkarte Format im Feld<br />
Auflösung m.n: auf die gewünschte Ausklappliste und wählen<br />
Sie den gewünschten Wert aus (nur bei Tutor.drd möglich).<br />
(→ Tab. 1: „Layer-Zuweisung und Auflösung“)<br />
6. Weisen Sie jeder Layoutdatei einen bestimmten Layer zu und<br />
ändern Sie, falls nötig, die Auflösung.<br />
Verwenden Sie folgende Einstellungen:<br />
Tab. 1: Layer-Zuweisung und Auflösung<br />
Dateiname Layer/Template Auflösung m. n<br />
Tutor.BOT BottomLayer 2 4<br />
Tutor.TOP TopLayer 2 4<br />
Tutor.boa BoardOutline 2 4<br />
Tutor.drd DrillPlated 2 3<br />
Die Einstellungen werden sofort auf der Registerkarte Grafik angezeigt.<br />
7. Klicken Sie auf OK.<br />
[ ] Die Layout-Daten werden im CircuitCAM Grafikfenster dargestellt.<br />
6 <strong>ProtoMat</strong> ® <strong>S42</strong> Tutordaten
Layout-Daten mit CircuitCAM aufbereiten<br />
II. Konturen und Stege generieren<br />
1. Klicken Sie auf die linke obere Ecke der Konturlinie.<br />
Abb. 4: Konturlinie<br />
markieren<br />
Die Konturlinie wird durch Markierungen hervorgehoben.<br />
2. Klicken Sie auf den Button Konturengenerator.<br />
Das Fenster Kontur fräsen wird geöffnet.<br />
Abb. 5: Einstellungen zum<br />
Konturen generieren<br />
Übungsanleitung 2.0 Rev.: 13.12.07 7
Layout-Daten mit CircuitCAM aufbereiten<br />
3. Aktivieren/wählen Sie folgende Einstellungen:<br />
Außen<br />
Quelle:<br />
Aktuelle Markierung<br />
Ergebnis-Layer: CuttingOutside<br />
Benutztes Werkzeug: Liste: LpkfCuttingTools<br />
Werkzeug: ContourRouter 2.0 mm (79 mil)<br />
Stege:<br />
4 Ecken<br />
Stegbreite: 1 mm<br />
4. Klicken Sie auf Starten.<br />
[ ] Die Kontur wird als 2 mm breite Linie dargestellt und ist durch 1 mm breite<br />
Stege an den äußeren Ecken unterbrochen.<br />
Abb. 6: Kontur mit Stegen<br />
8 <strong>ProtoMat</strong> ® <strong>S42</strong> Tutordaten
Layout-Daten mit CircuitCAM aufbereiten<br />
III. Weitere Stege einfügen (optional)<br />
1. Klicken Sie auf eine Ecke der gelb hervorgehobenen Konturlinie.<br />
Abb. 7: Steg positionieren<br />
Das Sternchen zeigt die aktuelle Stegposition. Diese kann mit den Tasten<br />
+/– verschoben werden.<br />
2. Bewegen Sie das Sternchen mithilfe der +/- Tasten (Tastatur) auf<br />
die gewünschte Stegposition.<br />
Hinweis: Stege können nur an den Eck- und Mittelpunkten eines Konturensegmentes<br />
plaziert werden. Das Sternchen springt mit jedem Tastendruck<br />
an die nächstmögliche Stegposition.<br />
3. Klicken Sie auf den Button Stege einfügen.<br />
[ ] Die Konturlinie wird an den gewählten Positionen unterbrochen.<br />
IV. Isolationsflächen definieren (optional)<br />
Bei der einfachen Isolation werden nur Isolationslinien um die Leiterbahnen<br />
herum gefräst. Mit Isolationsflächen definieren Sie Bereiche, in<br />
denen das Kupfer zwischen den Leiterbahnen komplett entfernt wird.<br />
Es bleiben nur Leiterbahnen und Lötaugen erhalten. Diese Bereiche<br />
werden auch als Rubout bezeichnet.<br />
1. Klicken Sie auf den Button Rubout alle Layer.<br />
2. Klicken, ziehen und klicken Sie mit der Maus auf dem Layout, um<br />
eine Isolationsfläche (Rubout) zu definieren.<br />
3. Definieren Sie gegebenenfalls weitere Isolationsflächen.<br />
Übungsanleitung 2.0 Rev.: 13.12.07 9
Layout-Daten mit CircuitCAM aufbereiten<br />
Abb. 8: Definierte<br />
Isolationsflächen<br />
(Rubout)<br />
[ ] Die gewünschten Isolationsflächen sind definiert.<br />
V. Isolierung berechnen<br />
1. Klicken Sie auf den Button Insulate alle Layer.<br />
[ ] Die Isolationslinien und -flächen (Rubout) werden berechnet und angezeigt.<br />
Abb. 9: Berechnete<br />
Isolierung<br />
Hinweis: Sie können jetzt noch weitere → Isolationsflächen definieren (optional)<br />
und die Isolierung erneut berechnen.<br />
10 <strong>ProtoMat</strong> ® <strong>S42</strong> Tutordaten
Layout-Daten mit CircuitCAM aufbereiten<br />
VI. Daten als Projekt exportieren<br />
Beim Exportieren wird automatisch eine *.cam und eine *.LMD-Datei<br />
erzeugt. Letztere wird für die Produktion mit dem <strong>LPKF</strong>-Fräsbohrplotter<br />
benötigt und als Projekt bezeichnet. Wenn BoardMaster beim Exportieren<br />
geöffnet ist, wird die LMD-Datei (Projekt) automatisch übernommen.<br />
1. Stellen Sie sicher, dass BoardMaster geöffnet ist und Materialgröße<br />
und -lage entsprechend der Bestückung des Fräsbohrplotter<br />
eingerichtet sind.<br />
2. Klicken Sie auf den Button Exportieren LMD Datei.<br />
Das Fenster Speichern unter wird geöffnet.<br />
3. Speichern Sie die *.cam-Datei mit beliebigem Namen<br />
(z. B. MeinTutor.cam) im gewünschten Verzeichnis.<br />
CircuitCAM meldet den Export der *.LMD-Datei und informiert Sie über<br />
den Speicherort.<br />
Abb. 10:LMD-Datei erfolgreich<br />
exportiert<br />
4. Klicken Sie auf OK.<br />
[ ] Die Daten wurden als Projekt exportiert.<br />
Sie können CircuitCAM jetzt beenden.<br />
Übungsanleitung 2.0 Rev.: 13.12.07 11
Produktion<br />
Produktion<br />
Wenn BoardMaster beim Exportieren der LMD-Datei aus CircuitCAM<br />
geöffnet ist, wird diese automatisch als Projekt importiert. (Eine LMD-<br />
Datei wird in BoardMaster als Projekt bezeichnet.<br />
Projekte werden für die Produktion in einem Job verwaltet. Ein Job<br />
besteht immer aus einem oder mehreren Projekten sowie Informationen<br />
zum Produktionstyp (z. B. ein-/mehrlagige Leiterplatte) und zum aktuellen<br />
Produktionsstand.<br />
Hinweis: Falls in BoardMaster bereits ein Job geöffnet ist werden die LMD-<br />
Daten als zusätzliches Projekt in diesen importiert.<br />
Voraussetzungen<br />
Im Folgenden gehen wir davon aus, dass das Material auf dem Verfahrtisch<br />
fixiert und der Arbeitsbereich eingerichtet ist (siehe „Fräsbohrplotter<br />
einrichten“ auf Seite 3).<br />
I. Job einrichten<br />
1. Falls die LMD-Datei nicht automatisch in BoardMaster importiert<br />
wurde:<br />
– Klicken Sie auf Datei > Importieren > LMD oder LPR....<br />
– Wählen Sie die von Ihnen generierte *.LMD-Datei aus und klikken<br />
Sie auf OK.<br />
Jetzt können Sie den Job individuell einrichten.<br />
2. Um ein Projekt auf dem Basismaterial zu verschieben:<br />
– Klicken Sie auf den Button Projekt verschieben.<br />
– Ziehen Sie das Projekt mit gedrückter Maustaste an die<br />
gewünschte Position im Arbeitsbereich.<br />
3. Um ein Projekt zu kopieren:<br />
– Klicken Sie auf den Button Projekt kopieren.<br />
– Ziehen Sie das Projekt mit gedrückter Maustaste an die<br />
gewünschte Position im Arbeitsbereich.<br />
Eine Kopie des Projektes wird an der gewünschten Position eingefügt.<br />
4. Klicken Sie auf Datei > Speichern/Speichern als..., um den Job<br />
zu speichern.<br />
[ ] Jetzt können Sie die erste Produktionsphase einrichten.<br />
12 <strong>ProtoMat</strong> ® <strong>S42</strong> Tutordaten
Produktion<br />
II. Produktionsphase auswählen<br />
1. Wählen Sie in der Phasenauswahlliste die Produktionsphase<br />
1. MarkingDrills aus.<br />
Hinweis: In dieser Produktionsphase werden alle Bohrungen gekörnt und<br />
die gegebenenfalls im Projekt enthaltenen Fiducials gebohrt.<br />
[ ] Jetzt können Sie die Daten für die Produktion aktivieren.<br />
III. Daten für die Produktion aktivieren<br />
1. Um alle Daten für die Produktion zu aktivieren:<br />
– Klicken Sie auf All+.<br />
Alle Daten sind für die Produktion aktiviert.<br />
2. Um einen Datenbereich zu aktivieren:<br />
– Klicken Sie auf den Button Linienzüge auswählen oder Segmente<br />
auswählen.<br />
– Ziehen Sie mit gedrückter Maustaste den gewünschten Datenbereich<br />
auf.<br />
– Klicken Sie auf den Button +.<br />
[ ] Die ausgewählten Daten sind für die Produktion aktiviert.<br />
Hinweis: Verwenden Sie die Buttons All- oder - ,um bereits aktivierte Daten<br />
oder Datenbereiche zu deaktivieren.<br />
IV. Produktionsphase starten<br />
1. Klicken Sie auf Start.<br />
Das Fenster Werkzeugübergabe wird geöffnet.<br />
Klicken Sie noch n i c h t auf OK, da sonst die Produktion ohne bzw. mit<br />
dem bereits in der Spannzange befindlichen Werkzeug beginnt.<br />
Übungsanleitung 2.0 Rev.: 13.12.07 13
Produktion<br />
Abb. 11:Aufforderung zum<br />
Einsetzen des<br />
Werkzeuges<br />
WARNUNG<br />
Verbrennungsgefahr!<br />
Werkzeug und Spannzange können nach Gebrauch sehr<br />
heiß sein und zu Verbrennungen führen.<br />
Werkzeug immer mit Pinzette entnehmen/einsetzen.<br />
2. Drücken Sie den Spannhebel nach unten, stecken Sie das benötigte<br />
Werkzeug mit einer Pinzette mit dem Schaft nach oben bis<br />
zum Anschlag in die Spannzange und lassen Sie den Spannhebel<br />
los.<br />
Abb. 12:Spannzange und<br />
Spannhebel<br />
1 2<br />
1 Werkzeugaufnahme (Spannzange) 2 Spannhebel<br />
Das Werkzeug wird durch Federkraft in der Spannzange gehalten.<br />
14 <strong>ProtoMat</strong> ® <strong>S42</strong> Tutordaten
Produktion<br />
3. Wählen Sie die gewünschte Aktion:<br />
– Wenn Sie die Produktion sofort starten wollen:<br />
Aktivieren Sie den Eintrag Fortfahren nach Werkzeugübergabe.<br />
– Wenn Sie erst die Frästiefe/-breite für das Werkzeug einstellen<br />
wollen:<br />
Aktivieren Sie den Eintrag Stop für Änderungen nach Werkzeugübergabe.<br />
4. Klicken Sie im Fenster Werkzeugübergabe auf OK.<br />
[ ] Wenn Sie den Eintrag Stop für Änderungen nach Werkzeugübergabe<br />
aktiviert haben, können Sie jetzt die Frästiefe/-breite einstellen<br />
(optional) oder sofort mit der Produktion beginnen, indem Sie auf Start<br />
klicken.<br />
V. Fräsbreite einstellen (optional)<br />
1. Um eine Probefräsbahn zu erstellen:<br />
– Positionieren Sie den Fräsbohrkopf über einem nicht benötigten<br />
Bereich des Basismaterials.<br />
– Klicken Sie auf den Button Motor ein.<br />
– Klicken Sie auf den Button Kopf senken.<br />
– Verfahren Sie den Fräsbohrkopf mit der Maus oder den<br />
Verfahre nach x/y Buttons um ca. 10 mm in gewünschter Richtung.<br />
– Klicken Sie auf den Button Motor aus.<br />
– Klicken Sie auf den Button Verfahre nach Pause.<br />
2. Prüfen Sie die Fräsbreite/-tiefe:<br />
– Bei Universal Cutter/Micro Cutter:<br />
Entspricht die Fräsbreite im Kupferlaminat dem gewünschten<br />
Wert (z. B. 200 µm beim Universal Cutter 0.2 (8 mil)<br />
– Bei zylindrisch geschnittenen Fräsern mit fester Fräsbreite:<br />
Wurde das Kupfer auf der Fräsbahn komplett herausgefräst<br />
Übungsanleitung 2.0 Rev.: 13.12.07 15
Produktion<br />
3. Falls erforderlich:<br />
– Korrigieren Sie die Fräsbreite/-tiefe am Stellrad für die Frästiefenbegrenzung.<br />
Abb. 13:Fräsbreite<br />
einstellen<br />
1<br />
1 Stellrad für Frästiefenbegrenzung<br />
Hinweis: Die Frästiefe ändert sich pro Rasterschritt um ca. 2 µm, die Fräsbreite<br />
beim Universal Cutter um ca. 4 µm, beim Micro Cutter um ca.<br />
2,3 µm.<br />
– Fräsen Sie eine weitere Probebahn und prüfen Sie die Fräsbreite/-tiefe<br />
erneut.<br />
[ ] Wenn die gewünschte Fräsbreite/-tiefe eingestellt ist, können Sie die Produktionsphase<br />
fortsetzen.<br />
VI. Produktionsphase starten/fortsetzen<br />
1. Klicken Sie auf Start.<br />
[ ] Die aktuelle Produktionsphase wird gestartet. Nachdem alle aktivierten<br />
Daten der Produktionsphase produziert wurden, erscheint die Meldung<br />
„Ende der Phase!“.<br />
Abb. 14:Produktionsphase<br />
beendet.<br />
16 <strong>ProtoMat</strong> ® <strong>S42</strong> Tutordaten
Produktion<br />
2. Klicken Sie auf OK.<br />
[ ] Jetzt können Sie die nächste Produktionsphase starten.<br />
VII. Nächste Produktionsphase starten<br />
In der Phasenauswahlliste ist immer die zuletzt ausgewählte<br />
Produktionsphase vorausgewählt.<br />
1. Wählen Sie in der Phasenauswahlliste die nächste Produktionsphase.<br />
Hinweis:<br />
Die mit Info! ... benannten Produktionsphasen müssen mit externen Geräten<br />
ausgeführt werden. Die mit Read_... benannten Produktionsphasen<br />
werden nur bei Ausstattung mit VisionSystem (optional) benötigt.<br />
2. Falls erforderlich:<br />
Wenden Sie das Material um die Spiegelachse, so dass die zu<br />
bearbeitende Seite oben liegt, und fixieren Sie es auf dem Verfahrtisch/Vakuumtisch.<br />
Tab. 2: Produktionsphasen für Tutordateien (zweiseitige Leiterplatte mit galvanischer Durchkontaktierung)<br />
Produktionsphase Arbeitsschritte Bearbeitete Materialseite<br />
1. MarkingDrills Bohrungen körnen<br />
Fiducials bohren<br />
Unterseite<br />
2. DrillingPlated Löcher für Durchkontaktierung bohren Unterseite<br />
3. Info! Galvanic plating Galvanische Durchkontaktierung<br />
(mit Durchkontaktierungsanlage)<br />
Beidseitig<br />
4. Read_Bottom<br />
(nur mit VisionSystem)<br />
Fiducials einlesen<br />
Unterseite<br />
5. DrillingUnplated Montagelöcher bohren<br />
(nicht für Durchkontaktierung)<br />
Oberseite<br />
6. MillingBottom Fräsen Unterseite<br />
7. Read_Top<br />
(nur mit VisionSystem)<br />
Fiducials einlesen<br />
Oberseite<br />
8. MillingTop Fräsen Oberseite<br />
9. CuttingInside Innenausschnitte fräsen Oberseite<br />
10. CuttingOutside Konturen fräsen Oberseite<br />
Übungsanleitung 2.0 Rev.: 13.12.07 17
Produktion<br />
3. Aktivieren Sie die gewünschten Daten (siehe S. 13).<br />
4. Klicken Sie auf Start und setzen Sie das benötigte Werkzeug ein.<br />
[ ] Die Produktion der aktivierten Daten beginnt. Gegebenenfalls müssen Sie<br />
noch die Fräsbreite/-tiefe einstellen.<br />
Produktion unterbrechen und speichern<br />
Sie können die Produktion jederzeit unterbrechen und zu einem späteren<br />
Zeitpunkt fortsetzen oder endgültig abbrechen.<br />
1. Klicken Sie einmal auf Stop und warten Sie, bis die bereits an den<br />
Fräsbohrplotter übertragenen Daten produziert wurden.<br />
Hinweis: Durch mehrmaliges Klicken auf Stop wird die Produktion gegebenenfalls<br />
mit weiteren Daten fortgesetzt.<br />
2. Um den aktuellen Produktionssstand zu speichern:<br />
– Speichern Sie den Job unter einem neuen Namen.<br />
Wählen Sie möglichst einen Namen mit dem aktuellen Bearbeitungsstand,<br />
z. B. Tutor_DrillingPlated.job.<br />
[ ] Der Job wird mit dem aktuellen Bearbeitungsstand gespeichert und kann<br />
zu einem späteren Zeitpunkt geöffnet und fortgesetzt werden.<br />
18 <strong>ProtoMat</strong> ® <strong>S42</strong> Tutordaten
Produktion<br />
Produktion abbrechen (optional)<br />
1. Um die Produktion endgültig abzubrechen:<br />
2. Klicken Sie auf Datei > Beenden um BoardMaster zu beenden.<br />
oder:<br />
> Öffnen Sie einen anderen Job.<br />
3. Wenn die Meldung „Speichere den Job in der Datei ...“ erscheint.<br />
Abb. 15:Meldung beim Abbrechen<br />
einer Produktion<br />
– Klicken Sie auf Nein.<br />
Hinweis: Wenn Sie auf Ja klicken, wird dieser Job mit dem aktuellen Produktionsstand<br />
(in der aktuell aktiven Phase) gespeichert und beim nächsten<br />
Öffnen mit dem Stand der zuletzt bearbeiteten Produktionsphase<br />
geöffnet.<br />
[ ] Die Produktion wird abgebrochen.<br />
Übungsanleitung 2.0 Rev.: 13.12.07 19
<strong>ProtoMat</strong> ® <strong>S42</strong> Tutordaten Übungsanleitung 2.0<br />
<strong>LPKF</strong> <strong>Laser</strong> & Electronics AG<br />
Osteriede 7<br />
30827 Garbsen<br />
<strong>Deutsch</strong>land<br />
Telefon ++ 49 - (0) 51 31 - 70 95 - 0<br />
Telefax ++ 49 - (0) 51 31 - 70 95 - 90<br />
E-Mail lpkf@lpkf.de<br />
Homepage http://www.lpkf.de<br />
Copyright© 2008 <strong>LPKF</strong> AG<br />
Weitergabe oder Vervielfältigung dieses Handbuches oder Teile dieses Handbuches<br />
in irgendeiner Form sowie die Verwertung seines Inhaltes sind nur mit schriftlicher<br />
Genehmigung der <strong>LPKF</strong> AG gestattet. Änderungen bleiben vorbehalten.<br />
Originalanleitung<br />
Artikelnummer: 123 746 (117 653)