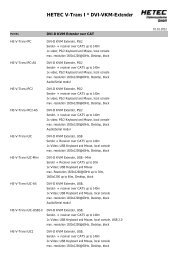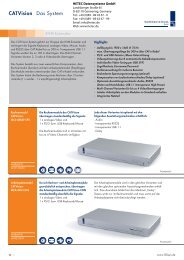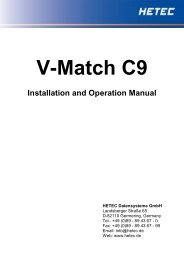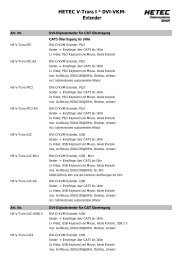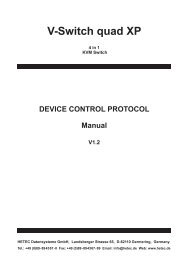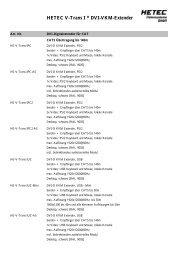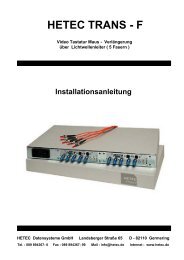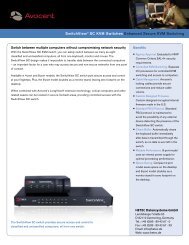Visio-HETEC - V-IP - Kurz new .vsd
Visio-HETEC - V-IP - Kurz new .vsd
Visio-HETEC - V-IP - Kurz new .vsd
Erfolgreiche ePaper selbst erstellen
Machen Sie aus Ihren PDF Publikationen ein blätterbares Flipbook mit unserer einzigartigen Google optimierten e-Paper Software.
<strong>HETEC</strong> V - <strong>IP</strong> - Installation - <strong>Kurz</strong>anleitung<br />
Aufbau der Remoteverbindung über das Netzwerk ( Ethernet )<br />
Verbinden Sie den LAN-Anschluß des V-<strong>IP</strong> mit ihrem Netzwerk und starten Sie auf einem beliebigen Netzwerkrechner<br />
einen javafähigen Webbrowser (Mozilla, FireFox, Opera, Internet Explorer, Netscape Navigator etc.) mit Java Runtime<br />
Environment V 1.1 oder höher. Es wird jedoch dringend empfohlen, Sun JVM 1.4 zu installieren.<br />
Stellen Sie eine Verbindung zum V-<strong>IP</strong> mit der von Ihnen konfigurierten <strong>IP</strong>-Adresse her ( http oder https ).<br />
Überprüfen Sie bitte bei Bedarf mit dem "Ping-Befehl" , ob das V-<strong>IP</strong> im Netzwerk gefunden wird.<br />
Es sollte nun der Login Bildschirm erscheinen :<br />
SYNC<br />
admin<br />
hetec<br />
Nun geben Sie den ab Werk einzigen eingerichteten Nutzer<br />
( admin - hetec ) ein. Dieser hat alle Rechte (Administrator).<br />
Nach erfolgreichem Login erscheint der<br />
„Start Bildschirm“ mit der Menüleiste.<br />
bei Verwendung der USB Schnittstelle für<br />
Tastatur und Maus empfiehlt es sich, den<br />
Remote Rechner erst einzuschalten,<br />
nach dem unter Virtual Media<br />
Floppy Disc die Option „Disable USB<br />
Mass Storage ..“ durch Setzen eines<br />
Häkchens aktiviert wurde.<br />
Durch Drücken des Console Icons öffnet<br />
sich das Remote Console Fenster, das<br />
den Bildschirm des entfernten Rechner<br />
abbildet.<br />
Sie können nun mittels der Toolbar<br />
Justierungen und Einstellungen bzgl.<br />
des angeschlossenen Remotesystems<br />
vornehmen.<br />
Drücken Sie zunächst das Auto Adjust Icon auf der Toolbar. Dies veranlaßt den V-<strong>IP</strong> einen automatischen<br />
Videoabgleich und Synchronisation auf ein bestmögliches Videobild durchzuführen. Beachten Sie, daß nur ein<br />
lagerichtiges Bild (kein schwarzer Balken am Bildrand) eine korrekte Maussynchronisation erlaubt. Sollten die Mauszeiger<br />
des entfernten und lokalen Rechners sich nicht deckungsgleich abbilden, so können Sie dies durch Drücken des Sync<br />
Mouse Icons erreichen.<br />
Bitte beachten Sie, daß bei den angeschlossenen Rechnern mit PS/2 Maus je nach Betriebssystem folgende Maus -<br />
Parameter eingestellt sind:<br />
Windows 2000 / XP - keine Beschleunigung - halbe Mausgeschwindigkeit (Regler in der Mitte)<br />
Windows NT - keine Beschleunigung (wenn vorhanden) - Mausgeschwindigkeit niedrigste<br />
Einstellung<br />
Linux (Debian, Suse, Redhat) - Einstellung der Maus mit Befehl xset m 1 1 - zusätzlich muß im V-<strong>IP</strong> Menü unter<br />
KVM Settings Keyboard Mouse USB Mouse Typ : Other Operating<br />
Systems eingestellt werden.<br />
Bei der Verwendung der USB Schnittstelle für Maus und Tastatur (bei Anschluß an einen Rechner sollte grundsätzlich<br />
wenn vorhanden die USB Schnittstelle verwendet werden) verbessert sich die Mausperformance deutlich.<br />
4