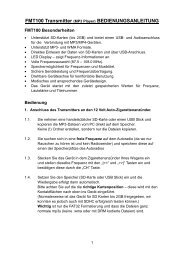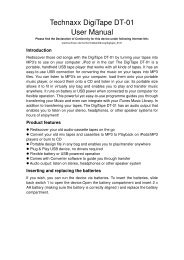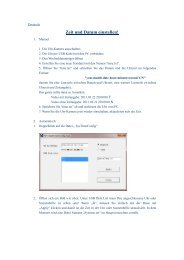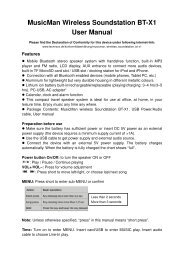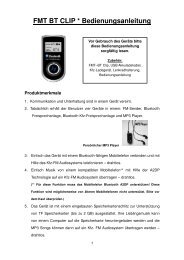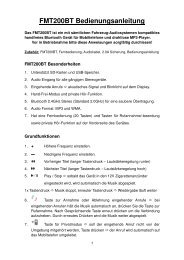Router-150 WiFi-N Router-300 WiFi-N
Router-150 WiFi-N Router-300 WiFi-N
Router-150 WiFi-N Router-300 WiFi-N
Erfolgreiche ePaper selbst erstellen
Machen Sie aus Ihren PDF Publikationen ein blätterbares Flipbook mit unserer einzigartigen Google optimierten e-Paper Software.
<strong>Router</strong>-<strong>150</strong> <strong>WiFi</strong>-N<br />
<strong>Router</strong>-<strong>300</strong> <strong>WiFi</strong>-N<br />
BEDIENUNGSANLEITUNG<br />
Einführung<br />
<strong>Router</strong> <strong>WiFi</strong>-N ist ein kombiniertes verdrahtetes/drahtloses Netzwerkverbindungsgerät,<br />
das speziell für die Netzwerkanforderungen kleiner Firmen,<br />
Büros und Heimbüros entwickelt wurde. Die IEEE 802.11n (Entwurf 2.0)<br />
Norm mit drahtlosen Übertragungsgeschwindigkeiten bis zu <strong>150</strong>M<br />
(<strong>Router</strong>-<strong>150</strong> <strong>WiFi</strong>-N) oder <strong>300</strong>M (<strong>Router</strong>-<strong>300</strong> <strong>WiFi</strong>-N) wird eingehalten.<br />
Der <strong>Router</strong> ist mit vier 10/100Mbps Ports ausgestattet, um eine höchst<br />
effektive Datenübertragung zu erzielen. Er wendet die MIMO und SST<br />
Technologien an und ist mit drei abnehmbaren Omni Richtantennen ausgestattet,<br />
die noch bessere drahtlose Leistung, Übertragungsraten, Stabilität<br />
und Reichweite bieten. CCA Technologie vermeidet durch den Einsatz<br />
der Kanalauswahlfunktion automatisch Konflikte zwischen den Kanälen.<br />
Funktioniert auch bestens mit anderen drahtlosen Produkten mit 11g und<br />
11n Protokoll.<br />
Verpackungsinhalt (bitte zuerst kontrollieren)<br />
<strong>Router</strong>-<strong>150</strong> <strong>WiFi</strong>-N oder <strong>Router</strong>-<strong>300</strong> <strong>WiFi</strong>-N<br />
Netzteil 5V / 2A, Netzwerkkabel RJ-45, Bedienungsanleitung
Bedienfelder<br />
LED<br />
Name<br />
POWER<br />
WLAN<br />
WAN<br />
LAN 1-4<br />
Licht-<br />
Status<br />
Ein<br />
Aus<br />
Ein<br />
Aus<br />
Blinkt<br />
Ein<br />
Aus<br />
Blinkt<br />
Ein<br />
Aus<br />
Blinkt<br />
Beschreibung der FRONTPLATTE<br />
<strong>Router</strong> eingeschalten und korrekt angeschlossen<br />
<strong>Router</strong> ist aus, prüfen ob <strong>Router</strong> eingesteckt ist<br />
Drahtloses Netzwerk ist bereit<br />
Drahtloses Netzwerk ist ausgeschalten<br />
Drahtloses LAN aktiv (Datenübertragung)<br />
WAN Port (Internet) ist aktiviert<br />
WAN Port ist nicht verbunden<br />
WAN aktiv (Datenübertragung)<br />
LAN Port ist verbunden<br />
LAN Port ist nicht verbunden<br />
LAN aktiv (Datenübertragung)<br />
Einheit<br />
DC<br />
RST<br />
WPS<br />
Beschreibung der RÜCKPLATTE<br />
Netzstecker, mit Netzteil verbunden<br />
Den <strong>Router</strong> auf Werkseinstellung zurücksetzen (alle<br />
Einstellungen löschen)<br />
WPS Taste<br />
LAN1 - 4 Lokales Netzwerk (LAN) Ports 1 bis 4<br />
WAN Weitverkehrsnetzwerk (WAN / Internet) Port
PC/Notebook Netzwerkeinrichtung<br />
Schritt 1: Start<br />
Anleitung zum Verwenden des <strong>Router</strong>s für den Zugriff mehrerer PCs auf<br />
das Internet. (Modem und <strong>Router</strong> einschalten.)<br />
Verkabelung:<br />
1. Mit dem Ethernet Kabel den WAN Port des <strong>Router</strong>s mit dem LAN Port<br />
des Modems verbinden.<br />
SCHRITT 1<br />
Breitband <strong>Router</strong><br />
ADSL / Kabelmodem<br />
2. Mit dem anderen Ethernet Kabel alle LAN Ports (1~4) des <strong>Router</strong>s mit<br />
dem Ethernet Anschluss am PC verbinden.<br />
SCHRITT 2<br />
Breitband <strong>Router</strong><br />
Laptop / Desktop PC<br />
3. Kontrollieren, ob die LINK LED des <strong>Router</strong>s leuchtet, um zu bestätigen,<br />
dass die Kabelverbindungen korrekt sind.
Schritt 2: PC/Notebook LAN IP Konfiguration<br />
1. Die PC LAN Einstellung konfigurieren, um vom <strong>Router</strong><br />
automatisch eine IP Adresse zugeteilt zu bekommen. Dazu die<br />
nachstehenden Schritte befolgen.<br />
• “Start” auf der Taskleiste anklicken, dann zum Öffnen “Control Panel”<br />
wählen.<br />
• “Switch to Classic View” links oben anklicken, um weitere<br />
Einstellungssymbole anzuzeigen.
• “Network Connection” Symbol suchen, dann doppelklicken, um die<br />
Netzwerkverbindungseinstellung zu öffnen.<br />
• Auf das “Local Area Connection” Symbol klicken, dann mit der<br />
rechten Maustaste anklicken, um das Untermenü zu öffnen und zum<br />
Einrichten der IP “Properties” wählen.
• “Internet Protocol (TCP/IP)” wählen, dann auf “Properties” klicken.<br />
• Sicherstellen, dass die blau markierten Parameter “Obtain an IP<br />
address automatically” und “Obtain DNS server address<br />
automatically” angekreuzt sind, dann zum Schließen “OK” drücken.<br />
2. Netzwerkgeräte und PC nacheinander einschalten<br />
• Erstens, das Modem und danach <strong>Router</strong> und PC ausschalten.<br />
• Zweitens, das Modem einschalten.<br />
• Drittens, für den nächsten Schritt den <strong>Router</strong> und dann den PC<br />
einschalten.
Web-Verwaltung Anmeldung<br />
Die Standard IP Adresse des <strong>Router</strong>s eingeben: “192.168.0.1” in den Web<br />
Browser des PCs eingeben und “enter” drücken.<br />
Das Anmeldefenster wird wie unten angezeigt. “User Name” und<br />
“Password” anklicken und zum Anmelden auf “OK” klicken.<br />
Der Standard Benutzername ist “admin” und das Passwort ist “admin”.<br />
Hinweis: Es wird dringend empfohlen, die Anmeldeeinstellungen zu<br />
ändern und an einem anderen Ort zu speichern.
Konfiguration – PPPoE<br />
Hinweis: Bitte die PPPoE Software nicht ausführen; die<br />
Internetverbindung für den <strong>Router</strong> könnte sonst fehlschlagen.<br />
Bitte auf “Internet Settings -> WAN” auf der Web-Verwaltungsoberfläche<br />
klicken. Das folgende Beispiel steht für die “PPPoE” WAN Einstellung.<br />
“PPPoE” wählen.<br />
Weitverkehrsnetzwerk (WAN) Einstellungen<br />
Sie können verschiedene Verbindungsarten auswählen, die für Ihre Umgebung<br />
geeignet sind. Außerdem können Sie auch Parameter je nach gewählter<br />
Verbindungsart konfigurieren.<br />
Die von ISP erstellten “PPPoE UserName” und “PPPoE Password”<br />
eingeben und die anderen auslassen. (“ Service Name” kann leer bleiben).<br />
Die “Apply” Taste drücken, um die Einstellungen zu speichern, dann den<br />
<strong>Router</strong> neu starten.<br />
Nach dem Neustart ist der <strong>Router</strong> bereit für die Internetverbindung.
LAN Einstellungen<br />
Bitte auf “Internet Settings -> LAN” auf der Web-Verwaltungsoberfläche<br />
klicken, die folgende Meldung wird im Web Browser angezeigt.<br />
Lokales Netzwerk (LAN) Einstellungen<br />
Sie können die Netzwerkfunktionen aktivieren/deaktivieren und die Parameter nach<br />
Wunsch konfigurieren.<br />
IP Address:<br />
Subnet Mask:<br />
DHCP Type:<br />
LAN IP Adresse des <strong>Router</strong>s. Sie müssen sich die IP<br />
Adresse für die nächste Anmeldung beim web-basierten<br />
Dienstprogramm merken, wenn sie geändert wird.<br />
192.168.0.1 ist der Standardwert.<br />
Zeigt die Subnetzmaske des <strong>Router</strong>s für die Messung<br />
der Netzwerkgröße an. 255.255.255.0 ist der<br />
Standardwert.<br />
Server oder Deaktivieren
Drahtlose Basiskonfiguration<br />
Bitte auf “Wireless Settings -> Base” auf der Web-Verwaltungsoberfläche<br />
klicken, die folgende Meldung wird im Web Browser angezeigt:<br />
Die Mindestanzahl der drahtlosen Einstellungen für Kommunikation kann<br />
konfiguriert werden, wie z.B. Network Name (SSID) und Kanal. Der<br />
Zugangspunkt kann einfach nur mit den minimalen Einstellelementen<br />
eingestellt werden.<br />
WLAN Grundeinstellungen<br />
Sie können die Mindestanzahl der WLAN Einstellungen für Kommunikation, wie z.B.<br />
Netzwerkname (SSID) und Kanal konfigurieren. Der Zugriffspunkt kann einfach nur mit<br />
den minimalen Einstellelementen eingerichtet werden.<br />
Radio On/Off:<br />
Network Mode:<br />
Network<br />
name( SSID):<br />
Multiple SSID:<br />
Broadcast<br />
(SSID):<br />
WDS mode:<br />
Drahtlos Ein/Aus<br />
Unterstützt 802.11b/g gemischten Modus, 802.11b,<br />
802.11g und 802.11b/g/n gemischte Modi.<br />
Hauptnetzwerkerkennung. Das ist der "Name" des<br />
drahtlosen Netzwerks.<br />
Nebennetzwerkerkennung. Optional<br />
“enable” wählen, um die SSID des Geräts zu aktivieren,<br />
damit sie für die drahtlosen Clients sichtbar sind.<br />
Gewähltes Funkverteilungssystem unterstützt Lazy,<br />
Bridge, Repeater Modus.
Drahtlose Sicherheitskonfiguration<br />
Bitte auf “Wireless Settings -> Security” auf der Web-Verwaltungsoberfläche<br />
klicken, die folgende Meldung wird auf dem Web Browser<br />
angezeigt.<br />
Drahtlose Sicherheit und Verschlüsselung einstellen, um unberechtigten<br />
Zugriff und Überwachung zu verhindern. Unterstützt 64/128-bit WEP, WPA,<br />
WPA2 Verschlüsselungsmethoden und 802.1x Sicherheit.<br />
Drahtlose Sicherheits-/Verschlüsselungseinstellungen<br />
Drahtlose Sicherheit und Verschlüsselung einrichten, um unberechtigten Zugriff und<br />
Überwachung zu verhindern.
Erweiterte Einstellungen<br />
Verwaltungspasswort ändern<br />
Das Standardpasswort des Drahtlos-N <strong>Router</strong>s ist “admin” und wird bei<br />
der Anmeldeaufforderung angezeigt, wenn vom Web Browser zugegriffen<br />
wird. Wenn das Standard Passwort nicht geändert wird, besteht ein<br />
Sicherheitsrisiko, weil es jeder sehen kann. Das ist sehr wichtig, wenn die<br />
drahtlose Funktion aktiviert ist.<br />
Bitte nachstehende Anweisungen befolgen, um das Passwort zu ändern:<br />
Bitte auf das “Administration -> Management” Menü auf der Web-<br />
Verwaltungsoberfläche klicken, die folgende Meldung wird im Web Browser<br />
angezeigt.<br />
Systemverwaltung<br />
Sie können hier Administratorkonto und Passwort, NTP Einstellungen und DNS<br />
Dynamikeinstellungen konfigurieren.<br />
Hier werden alle Einstellungselemente beschrieben:<br />
Account<br />
Password :<br />
Bitte neuen Benutzernamen hier eingeben.<br />
Bitte das neue Passwort hier eingeben.<br />
Nach dem Beenden auf “Apply” klicken. Wenn Sie das ursprüngliche<br />
Passwort beibehalten möchten, auf “Cancel” klicken.
Einstellungen sichern und wiederherstellen<br />
Alle Einstellungen dieses <strong>Router</strong>s können in einer Datei gesichert werden,<br />
um aus Sicherheitsgründen mehrere Kopien der <strong>Router</strong> Konfiguration zu<br />
erstellen.<br />
Bitte nachstehende Anweisungen befolgen, um die Einstellung des <strong>Router</strong>s<br />
zu sichern und wiederherzustellen:<br />
Bitte auf das ‘Administration -> Settings Management’ Menü auf der<br />
Web-Verwaltungsoberfläche klicken, die folgende Meldung wird im Web<br />
Browser angezeigt:<br />
Firmware aktualisieren<br />
Die Firmware des Drahtlos-N <strong>Router</strong>s aktualisieren, um neue Funktionen zu erhalten.<br />
Das Hochladen des aktuellen Flash Players dauert ca. 1 Minute, bitte haben Sie<br />
Geduld. Achtung! Ein beschädigtes Bild führt zum Aufhängen des Systems.<br />
Export-<br />
Einstellungen :<br />
Import-<br />
Einstellungen :<br />
Die ‘Export’ Taste drücken und Sie werden<br />
aufgefordert, die Konfiguration als Datei<br />
herunterzuladen, der Standard Dateiname ist<br />
‘RT2280_Settings.dat’. Bitte unter einem anderen<br />
Dateinamen für verschiedene Versionen speichern<br />
und an einem sicheren Ort aufbewahren.<br />
‘Browse…’ drücken, um eine vorher im Computer<br />
gespeicherte Konfigurationsdatei auszusuchen und<br />
dann auf ‘Import’ klicken, um die Konfigurationsdatei<br />
auf den <strong>Router</strong> zu übertragen. Nachdem die<br />
Konfiguration hochgeladen wurde, wird die<br />
Konfiguration des <strong>Router</strong>s durch die hochgeladene<br />
Datei ersetzt.
Auf Werkseinstellung zurücksetzen<br />
Wenn Sie glauben, dass die Netzwerkleistung schlecht ist oder feststellen,<br />
dass sich der <strong>Router</strong> eigenartig verhält, können Sie den <strong>Router</strong><br />
zurücksetzen, manchmal wird das Problem dadurch gelöst. Dazu bitte auf<br />
‘Administration -> Settings Management‘ auf der Web-<br />
Verwaltungsoberfläche klicken, dann wird folgende Meldung im Web<br />
Browser angezeigt:<br />
Verwaltung der Einstellungen<br />
Systemeinstellungen können durch Exportieren an eine Konfigurationsdatei<br />
gespeichert, durch Importieren der Datei wiederhergestellt oder auf<br />
Werkseinstellung zurückgesetzt werden.<br />
Werkseinstellungen laden: Auf die ‘Load Default’ Schaltfläche klicken, um<br />
alle vorgenommenen Einstellungen zu ändern und die Konfiguration dieses<br />
<strong>Router</strong>s auf Werkseinstellungen zurücksetzen.<br />
Hinweise zum Umweltschutz<br />
Altgeräte gehören nicht in den Hausmüll.<br />
Entsorgen Sie auch Altgeräte fachgerecht! Sie tragen damit zum<br />
Umweltschutz bei. Über Sammelstellen und Öffnungszeiten informiert<br />
Sie Ihre örtliche Verwaltung.