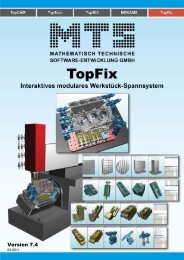Netz-Dokumentation - MTS
Netz-Dokumentation - MTS
Netz-Dokumentation - MTS
Sie wollen auch ein ePaper? Erhöhen Sie die Reichweite Ihrer Titel.
YUMPU macht aus Druck-PDFs automatisch weboptimierte ePaper, die Google liebt.
Installationsanleitung <strong>Netz</strong>werk-Hardlock<br />
Als Kopierschutz werden für <strong>MTS</strong>-Produkte die Hardlock (Dongel) der Firma Safenet (www.aladdin.de) eingesetzt.<br />
Wir unterscheiden zwischen dem Einzelplatzhardlock (blau) und dem <strong>Netz</strong>werkhardlock (grün).<br />
Die Installation der Treiber für den <strong>Netz</strong>werkhardlock kann an einem Server Computer oder an einem Computer<br />
der im <strong>Netz</strong>werk erreichbar ist, erfolgen. Dieser Rechner muss, für alle Client PCs per <strong>Netz</strong>werk erreichbar sein.<br />
Vorraussetzungen:<br />
Ein funktionsfähiges Windows-<strong>Netz</strong>werk, Administratorrechte für die Installation des Lizenzservers auf einem<br />
Rechner bzw. Server, die <strong>MTS</strong>-Installations-CD und der USB-<strong>Netz</strong>werkhardlock.<br />
Treiberinstallation:<br />
Die folgenden Treiber müssen von der CD für den Betrieb des <strong>Netz</strong>werkhardlocks installiert werden:<br />
.\DongleDriver\HLServer\HLSW32.exe Dienst<br />
.\DongleDriver\DiverCmdLine\HASPdinst.exe Hardlocktreiber für Server u. Einzelplatz<br />
.\DongleDriver\Monitor\aksmon32_setup.exe ASK Monitor<br />
Nach dem die Installation erfolgreich durchgeführt wurde, schließen Sie den Hardlock an dem USB Port an.<br />
Moduladresse anmelden:<br />
Um zu überprüfen, ob der Hardlock im <strong>Netz</strong>werk erreichbar ist, kann man den ASK Monitor verwenden.<br />
Sie können mit dem AKS Monitor online prüfen, ob der Hardlock am Server erkannt wird.<br />
Über [Start Programme Aladdin Monitor] wird der AKSMonitor aufgerufen.<br />
Mit dem Schalter < Daten aktualisieren> wird ein Scan durchgeführt. Der Server bzw. Rechner an dem der<br />
Dongel steckt, wird in der Liste angezeigt. (z.B. Home)<br />
Mit der linken Maustaste wird der Rechner ausgewählt. Rechts wird ein Fenster für die Anmeldung der<br />
Moduladresse geöffnet. Die Eingabemodulnummer lautet sie wird über angemeldet.<br />
Der Lizenzserver ist nun aktiv und die Einstellarbeiten am Server sind beendet.<br />
Der ASK-Monitor kann für Kontrollzwecke auf mehreren Rechnern installiert werden.<br />
Hinweise:<br />
Die jeweiligen <strong>MTS</strong>-Softwarekomponenten funktionieren nur mit den lizensierten Schutz-Modulnummern. Die<br />
Angabe dieser Modulnummern finden Sie im Lieferschein.<br />
© <strong>MTS</strong> GmbH 2011
Fehlermeldung bei der Lizenzierung der Software am Client PC<br />
Das <strong>MTS</strong>-Produkt ist auf dem lokalen PC installiert. Beim Starten einer Anwendung kommt es zu folgender<br />
Fehlermeldung :<br />
Lösungsvorschläge<br />
Häufigste Ursachen sind:<br />
• keine Schreib- und Leserechte im Installationsordner<br />
• <strong>Netz</strong>werkdongel (Kopierschutz) wird nicht gefunden<br />
- Lese- u. Schreibrechte für den Installationsordner der Software vergeben z.B. C:\<strong>MTS</strong>\TopCAM….<br />
- Client PC, Suchvariable auf <strong>Netz</strong>werkdongel setzen, z.B. HLS_IPADDR=192.168.17.17<br />
Für die Überprüfung der Modulnummer des Dongels finden Sie im Installationsordner der Software das Programm<br />
.<br />
Allgemeine Hinweise:<br />
Wird kein <strong>Netz</strong>werkdongel gefunden:<br />
- Verbindung zum Lizenzserver prüfen, CMD z.B. Ping 186.192.17.17)<br />
- Umgebungsvariable/Systemvariable auf den Lizenzserver setzen,<br />
z.B. HLS_IPADDR=192.168.17.17 Tastaturkombination [Windows]+[Pause]<br />
- Treiber HASPUserSetup.exe neu installieren<br />
Wird kein lokaler Dongel gefunden:<br />
- Treiber HASPUserSetup.exe neu installieren<br />
- USB-Port prüfen, rote Lampe muss leuchten<br />
Wird keine Moduladresse beim Einsatz eines <strong>Netz</strong>werk Dongles angezeigt, überprüfen Sie mit Hilfe des Aladdin<br />
Monitor, ob der Lizenzserver läuft. Läuft er nicht, melden Sie den Server <strong>Netz</strong>werk-Dongle neu an bzw. ziehen Sie<br />
diesen aus dem USB-Port und stecken ihn wieder an. Aktualisieren Sie an dem Aladdin Monitor die Daten noch<br />
einmal. Der Lizenzserver sollte dann laufen. Ist er technisch in Ordnung, leuchtet eine rote LED im Modul.<br />
Weitere Systemvariable für Suchreihenfolge: HL_SEARCH= IP, USB<br />
Da IP-<strong>Netz</strong>e in der Praxis wesentlich größere Laufzeitunterschiede aufweisen als IPX-<strong>Netz</strong>e (z.B. WAN-Strecken),<br />
können Timeouts und Retries für die Clients in weiten Grenzen eingestellt werden. Die Default-Werte sind so<br />
gesetzt, daß der HL-Server bei einer bestehenden 64kbit-Verbindung gefunden werden sollte.<br />
set HLS_WAIT= Wartezeit zwischen zwei Retries, in Millisekunden<br />
default TCP/IP: 1000, IPX: 200 (*)<br />
SET HLS_WAIT = 2000 <br />
SET HLS_RETRIES = 30 <br />
(*) die Defaults sind unterschiedlich, SET HLS_WAIT ändert aber die Werte für IPX und TCP/IP<br />
Hinweis:<br />
Der Bildschirmschoner kann auch die <strong>Netz</strong>werkaktivitäten beeinträchtigen.<br />
Aktuelle Treiber für WinXP/Vista/WIN7 32 u. 64 Bit finden Sie auf unserer Homepage unter:<br />
http://www.mts-cnc.com/deutsch/support.htm<br />
© <strong>MTS</strong> GmbH 2011
Hardwareanforderungen für die 2D und 3D-Simulatin<br />
Die Software ist lauffähig unter WINDOWS XP/Vista/Windows 7. Wir empfehlen PCs mit NVIDIA-GeForce-<br />
Grafikkarte mit minimal 128MBRAM.<br />
Bei anderen Grafikkarten – insbesondere bei Onboard-Grafikkarten von Laptops- sollten Sie immer die aktuellen<br />
Treiber des Grafikkartenherstellers installieren.<br />
Hardware<br />
− Intel® Pentium® III oder höher; Pentium® 4 optimized<br />
− Microsoft, Windows® 2000, Windows XP, Windows Vista ,Windows 7<br />
− 256 MB DDR RAM<br />
− CD oder DVD Laufwerk<br />
− Grafikkarte 128 (Open GL kompatibel)<br />
Sollte die Grafikkarte doch von unserem Empfehlungen abweichen, gibt ein Programm an dem<br />
man noch ein paar Einstellungen für die Grafik vornehmen kann.<br />
1. Tooltips in der Symbolleiste, wenn Maus auf einer Symbolschaltfläche<br />
verweilt, erscheint eine kurze Beschreibung.<br />
2. OpenGL Displaylisten sind für OpenGL-Optimierung, die im<br />
Zusammenspiel mit einigen Grafikkarten zum Absturz führen kann<br />
(Treiber-Probleme)<br />
3. Der Raycaster ist eine Endstufe für die grafische Darstellung die eine<br />
bessere Auflösung bietet aber sehr Ressourcen hungrig ist.<br />
4. Die Kanten der Schnittflächen werden schwarz nachgezeichnet. Dies<br />
betrifft nur die Kanten am Werkstück, die durch das Aufschneiden<br />
entstehen.<br />
Die Darstellung wird gefälliger, auf Kosten einer flüssigen Simulation<br />
5. Für die Darstellung von Holz-Werkstücken werden OpenGL-Shader<br />
verwendet, um eine Maserung zu erhalten. Die Verwendung von<br />
Shadern bereitet auf einigen Grafikkarten Probleme.<br />
Bei älteren Grafikkarten empfehlen wir die Einstellungen gemäß der Abbildung.<br />
© <strong>MTS</strong> GmbH 2011
Arbeiten über ein <strong>Netz</strong>werk<br />
Die Programmverwaltung<br />
Die CNC-Programme werden bei der Installation im Arbeitsverzeichnis der <strong>MTS</strong>-Software (z. B. C:\<strong>MTS</strong>\TopCAM)<br />
abgelegt. Jede Steuerung befindet sich in einer Gruppe und hat einen eigenen Ordner und Unterordner. In<br />
letzteren befinden sich Demo- u. Unterprogramme oder auch Übungsaufgaben.<br />
Die Gruppen untergliedern sich wie folgt:<br />
Ordnerstruktur Gruppen-Ordner Unterordnern<br />
.\NCPROG_T.<strong>MTS</strong><br />
.\NCPROG_M.<strong>MTS</strong><br />
.\NCPROG_T.PPS<br />
.\NCPROG_M.PPS<br />
Drehprogramme für PAL2007/<strong>MTS</strong><br />
Fräsprogramme für PAL2007/<strong>MTS</strong><br />
Drehprogramme für Programmierschlüssel<br />
Fräsgrogramme für Programmierschlüssel<br />
z.B. <strong>MTS</strong>-Steuerung<br />
.\NCPROG_M.<strong>MTS</strong>\<strong>MTS</strong>F3\<br />
.\NCPROG_M.<strong>MTS</strong>\<strong>MTS</strong>F3\Setup\<br />
Programmierschlüssel Sinumerik 840 DT mit C-Achse<br />
.\NCPROG_T.PPS\S840DT3D\<br />
.\NCPROG_T.PPS\ S840DT3D\Setup\<br />
Die Gruppen-Ordner mit entsprechenden Inhalten können aber auch auf ein userspezifisches <strong>Netz</strong>laufwerk kopiert<br />
werden. Dann müssen Konfigurationseinträge für die Steuerungen abgeändert werden. Im Arbeitsverzeichnis steht<br />
ein Tool zur Verfügung. Damit werden alle Einstellungen automatisch geändert. Sie können zwei<br />
Pfadangaben ändern.<br />
H:\<strong>MTS</strong>\<br />
intern wird der Pfad für alle Steuerungen wie folgt geändert: z.B.<br />
H:\<strong>MTS</strong>\NCPROG_M.<strong>MTS</strong>\<strong>MTS</strong>F3\,<br />
d.h. NC-Programme Lesen und Schreiben<br />
P:\<strong>MTS</strong>\ NCPROG_M.<strong>MTS</strong>\<strong>MTS</strong>F3\Setup\,<br />
speziell für Übungsvorlagen und dem<br />
Standart-Einrichtblatt der Maschine Dflt_mte.*<br />
Die Änderungen werden im Ordner .\KNF vorgenommen. (Siehe Protokolldatei setdir.log) Dieser Ordner wird auf<br />
allen Client PC`s im Installationsverzeichnis ersetzt.<br />
Die Gruppen-Ordner werden nach P:\<strong>MTS</strong>\ kopiert und dienen als Muster-Client.<br />
Um die CNC-Programme in das Laufwerk H:\ zu kopieren, legen Sie einfach eine Batch-Datei mit einem Link auf<br />
dem Desktop des Client PC`s an.<br />
Im Unterricht führen die Schüler vor dem Programmaufruf von oder die Batch-Datei „<strong>MTS</strong><br />
Client“ aus, der Ordner <strong>MTS</strong> wird im <strong>Netz</strong>laufwerk H:\ angelegt, die Ordner-Gruppen, Verzeichnisse und NC-<br />
Programme werden in das Postfach kopiert. Hat der Lehrer auch Schreibrechte auf den Muster-Client kann er auch<br />
immer neue Beispiele und Vorlagen einspielen.<br />
„<strong>MTS</strong> Client.bat“<br />
H:<br />
mkdir mts<br />
cd mts<br />
P:<br />
cd mts<br />
xcopy.exe *.* H:\mts /S/E/D/I<br />
Alle Beispielprogramme müssen nicht unbedingt kopiert werden. Das Minimum für jede Steuerung ist das<br />
Einrichtblatt aus der Ordnerstruktur .\Setup\Dflt_mte.* siehe Beispiel:<br />
.\NCProg_T.<strong>MTS</strong>\DPAL2\SETUP\Dflt_mte.dnc<br />
© <strong>MTS</strong> GmbH 2011
SimStart für TopTurn & TopMill V7.4<br />
TopCAM V7.4<br />
Um in der Ausbildung schnell zum Programmieren zu gelangen (etwa um den Unterricht an einer bestimmten<br />
Stelle weiterzuführen), kann man ein spezielles Startprogramm verwenden.<br />
Dieses Programm befindet sich im Installationsverzeichnis der <strong>MTS</strong>-Software mit dem Namen . Es<br />
startet die Simulation Drehen oder Fräsen und ist im wesendlichen vergleichbar mit dem Eingangsmenü<br />
(Drehen) bzw. (Fräsen).<br />
Die Funktionsweise des normalen Programmstarts ist folgendermaßen:<br />
Sie wählen vor dem Programmstart des Simulators im Eingangsmenü eine Steuerung gekoppelt mit einer<br />
Programmiersprache und einer Maschine aus. Der Simulator wird dann mit der Schaltfläche oder<br />
gestartet. Um einen definierten Einschaltzustand der Maschine zu erhalten, werden Werkzeuge<br />
und Spannmittel-Rohteil automatisch durch ein Standard-Einrichtblatt mit dem Namen DFLT_MTE.DNC/FNC<br />
eingelesen.<br />
Etwas anders verhält es sich bei der Verwendung von . Hier wählen Sie zunächst eine Steuerung- und<br />
Maschinenkonfiguration aus. Alle vorhandenen NC-Programme dieser Steuerung werden mit ihrem<br />
Programmnamen in einem Fenster angezeigt. Sie können ein NC-Programm auswählen und mit <br />
startet der CNC-Simulator mit dem ausgewählten NC-Programm in der Betriebsart Automatikbetrieb - Interaktive<br />
Programmierung. Das ausgewählte Programm kann dann sofort interaktiv bearbeitet werden. Selbstverständlich<br />
stehen alle Funktionen des Simulators weiterhin zur Verfügung.<br />
Zur Erstellung neuer Übungs-Programme wählt man die Registerkarte Vorlagen an. Alle dort vorhandenen<br />
Programme dienen als Vorlage bei der Erstellung neuer CNC-Programme. Die Vorlagen sind für bestimmte<br />
Übungsaufgaben, vorgesehen. Sie enthalten die Einrichteinformationen über Rohteil, Spannzeug und Werkzeuge<br />
und wenn gewünscht auch bereits CNC-Programmsätze, das Programm darf nicht mit einem Befehl<br />
Programmende beendet werden.<br />
Wählt der Schüler/Benutzer eine Vorlage aus, wird ein neues NC-Programm mit den Inhalten der Vorlage durch<br />
Kopieren neu angelegt. Dazu muss er nur noch einen neuen Programmnamen über einen nachfolgenden Dialog<br />
eingeben.<br />
Diese Vorlagen werden in der NC-Programmverwaltung der jeweiligen Steuerung unter dem Ordner .\Setup<br />
abgelegt. Sie können diese speziell vorbereiteten CNC-Programme selbst und in den Verzeichnissen der<br />
jeweiligen Steuerungen ablegen.<br />
Wollen Sie diesen didaktischen Startmodul für Ihre Ausbildung verwenden, können Sie einen Link auf den Desktop<br />
legen.<br />
Beachten Sie aber bitte, dass das Programm nur CNC-Programme mit funktionsfähigen<br />
Einrichtblättern, in denen auch die Maschinen- und Steuerungskonfiguration enthalten ist, verarbeiten kann.<br />
Sollten Sie weitere Fragen haben, wenden Sie sich an das <strong>MTS</strong> - Support - Team.<br />
© <strong>MTS</strong> GmbH 2011