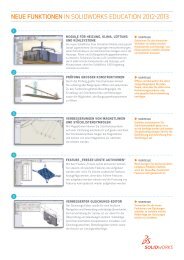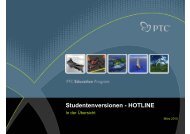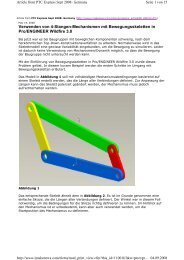MathCAD 14 Installationsanleitung für Schüler und ... - ARGE 3D-CAD
MathCAD 14 Installationsanleitung für Schüler und ... - ARGE 3D-CAD
MathCAD 14 Installationsanleitung für Schüler und ... - ARGE 3D-CAD
Erfolgreiche ePaper selbst erstellen
Machen Sie aus Ihren PDF Publikationen ein blätterbares Flipbook mit unserer einzigartigen Google optimierten e-Paper Software.
Math4Austria:<br />
<strong>Installationsanleitung</strong> Mathcad <strong>14</strong>.0<br />
Februar 2009
2<br />
© 2009 PTC<br />
1. Installationsdatei entpacken<br />
Nachdem Sie die Mathcad Installationsdatei heruntergeladen haben, doppelklicken<br />
Sie auf diese Datei. Die Daten werden wie im Bild gezeigt in ein Verzeichnis<br />
entpackt.<br />
Das Verzeichnis in das die Daten entpackt werden, können Sie auch verändern.
3<br />
© 2009 PTC<br />
2. Installation starten<br />
Nachdem die Daten entpackt sind, starten Sie bitte die Datei setup.exe <strong>und</strong><br />
Sie sehen Sie folgendes Bild:<br />
Klicken Sie nun auf “Mathcad <strong>14</strong> M020” <strong>und</strong> die Installation beginnt.
4<br />
© 2009 PTC<br />
3. Benutzerinformationen eingeben<br />
Im folgenden Fenster geben Sie dann Ihren Produkt Code ein, den Sie per<br />
E-Mail* bekommen haben. Aktualisieren ggf. noch den Benutzernamen <strong>und</strong> die<br />
Organisation.<br />
* Können Sie Ihren Produkt Code nicht ausfindig machen, suchen Sie in der Bestellbestätigung nach dem<br />
Begriff „Digitale Rechte“ nachstehend befindet sich ein Code aus Buchstaben <strong>und</strong> Zahlenkombinationen.
5<br />
© 2009 PTC<br />
4. Zielordner auswählen<br />
Im nächsten Schritt wählen Sie das Installationsverzeichnis aus<br />
Im Bild wird das Standardverzeichnis angezeigt
6<br />
© 2009 PTC<br />
5. Installation<br />
Die Installation wird etwas Zeit in Anspruch nehmen.<br />
Mathcad Hilfe <strong>und</strong> Mathcad Ressourcen Center werden zusätzlich installiert
7<br />
© 2009 PTC<br />
6. Installation beenden<br />
Wenn die Installation beendet ist, wird der Lizenzassistent gestartet.
8<br />
© 2009 PTC<br />
7. Lizenzdatei anfordern<br />
Ist der Lizenzassistent gestartet, sehen Sie folgendes Bild.<br />
Die Spracheinstellung der Lizenzanforderung ist abhängig vom benutzten Betriebssystem.<br />
Wie in diesem <strong>und</strong> den folgenden Bildern dargestellt ist, ist ein englisches Windows im<br />
Einsatz.<br />
Um eine Lizenzdatei erhalten zu können, wird eine aktive Internetverbindung an diesem<br />
Rechner benötigt.
9<br />
© 2009 PTC<br />
7a. Lizenzsetup<br />
In diesem Fenster müssen Sie angeben, ob Sie eine Lizenz über das Internet<br />
anfordern wollen oder, wenn Sie schon eine Lizenzdatei haben, das Verzeichnis<br />
angeben indem die Lizenzdatei liegt.
10<br />
© 2009 PTC<br />
7b. Produktcode verifizieren<br />
In diesem Fenster müssen Sie noch mal Ihren Productcode prüfen<br />
<strong>und</strong> evtl. ändern.<br />
Wenn Sie nur eine Testlizenz installieren möchten, wählen Sie die obere Option, die in dem<br />
Bild ausgegraut ist <strong>und</strong> fahren Sie fort.
11<br />
© 2009 PTC<br />
7c. Account verifizieren<br />
Um eine Lizenz anfordern zu können, müssen Sie einen Account auf der<br />
www.ptc.com Seite erstellt haben.<br />
Wenn Sie schon einen Account haben, klicken Sie auf “Next” <strong>und</strong> fahren mit dem Punkt<br />
“Anmeldung auf ptc.com” fort.<br />
Wenn Sie noch keinen Account besitzen, klicken Sie bitte auf “Create Account”
12<br />
© 2009 PTC<br />
7d. Account erstellen<br />
Auf der www.ptc.com Seite können Sie nun Ihren Account anlegen
13<br />
© 2009 PTC<br />
8. Anmeldung auf www.ptc.com<br />
Wenn Sie Ihren Account angelegt haben, müssen Sie sich anmelden, was in<br />
folgendem Fenster dargestellt ist.
<strong>14</strong><br />
© 2009 PTC<br />
8a. Lizenzanforderung<br />
Wenn die Anmeldung erfolgreich war, verbindet sich Ihr Rechner mit dem<br />
Lizenzserver <strong>und</strong> fordert eine Mathcad Lizenz an.<br />
Wenn das folgende Fenster erscheint, ist die Lizenz erfolgreich auf Ihren Rechner<br />
transferiert worden.
15<br />
© 2009 PTC<br />
8b. Lizenzdatei<br />
Die Mathcad Lizenzdatei liegt in dem bei der Installation angegebenen Pfad:<br />
z.B. C:\Programme\Mathcad\Mathcad <strong>14</strong>\licenses\license.dat<br />
Diese Datei sollten Sie in einem anderen Verzeichnis sichern, da es mit<br />
Mathcad <strong>14</strong>.0 nicht mehr notwendig ist nach jeder Neuinstallation des<br />
Betriebssystems Mathcad erneut zu aktivieren. Sie müssen nur die Lizenzdatei<br />
wieder in den richtigen Ordner kopieren.