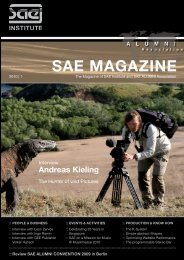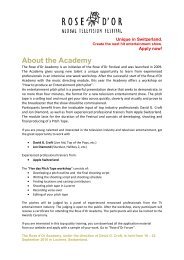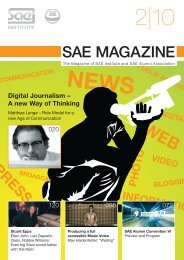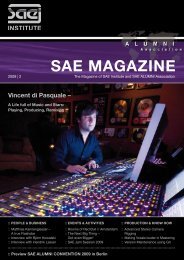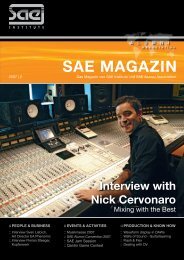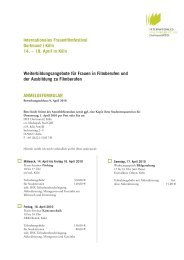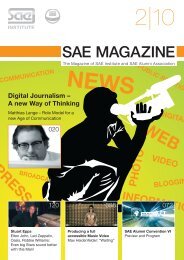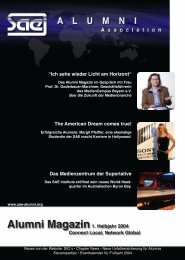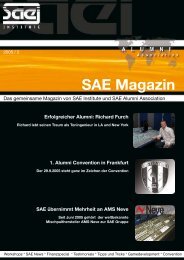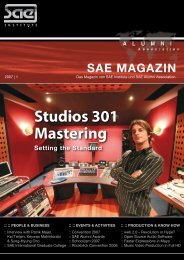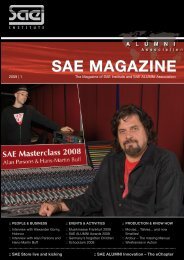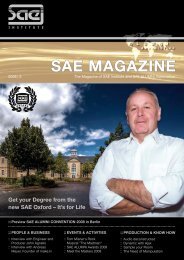SAE Magazin_final_2001.indd - SAE Alumni Association - SAE ...
SAE Magazin_final_2001.indd - SAE Alumni Association - SAE ...
SAE Magazin_final_2001.indd - SAE Alumni Association - SAE ...
Erfolgreiche ePaper selbst erstellen
Machen Sie aus Ihren PDF Publikationen ein blätterbares Flipbook mit unserer einzigartigen Google optimierten e-Paper Software.
Interessantes und Wissenswertes<br />
Tipps und Tricks<br />
Professionelle 3D Software<br />
zum kleinen Preis<br />
Viele ambitionierte<br />
3D Designer<br />
hatten bisher das<br />
Problem, dass sie sich professionelle<br />
Software nicht leisten konnten. Meist<br />
wurde der illegale Weg über unlizensierte<br />
Versionen eingeschlagen.<br />
Doch es gibt auch eine völlig legale<br />
Lösung: die von der Firma NaN entwickelte<br />
3D Software “Blender” ist ein hoch<br />
professionelles Tool, dass vom Modelling<br />
bis hin zur Entwicklung von 3D Spielen<br />
alles beinhaltet. Als die Firma 2002 in<br />
Konkurs ging, wurde der Quellcode von<br />
der Free Software Foundation gekauft<br />
und wird seither als OpenSource Projekt<br />
betrieben.<br />
Die unlängst erschienene Version 2.35<br />
wartet mit einer Unmenge an neuen Features<br />
und Verbesserungen auf.<br />
Blender ist kostenlos und für alle gängigen<br />
Plattformen (Win, Mac, Linux, etc...)<br />
erhältlich. Ein Blick auf die Homepage<br />
lohnt sich also allemal.<br />
www.blender3d.org<br />
Defragmentieren im<br />
Windows Explorer<br />
Um bei Windows XP<br />
an die Funktion für<br />
das Defragmentieren<br />
zu kommen, muss<br />
man sich erst durch<br />
zahlreiche Untermenüs<br />
quälen. Um diesen<br />
Vorgang zu beschleunigen,<br />
kann man auf folgende Art und<br />
Weise die Defragmentier-Funktion in das<br />
Kontextmenü des Explorers einbinden:<br />
Man schreibt sich eine Datei (Editor) mit<br />
folgendem Quelltext:<br />
_[Version]_signature=“$CHICAGO$“_<br />
_[DefaultInstall]_Addreg=Defrag__[Defrag]_HKCR,<br />
„Drive\Shell\Defragmentieren\comand“,,,“DEFRAG.EXE<br />
%1“<br />
und speichert sich diese unter „defrag.<br />
inf“ z.B. auf dem Desktop. Dann einfach<br />
mit der rechten Maustaste auf die<br />
„defrag.inf“ klicken und „Installieren“ auswählen.<br />
Danach sollte im Explorer beim<br />
Rechtsklick auf eine Platte die Funktion<br />
„Defragmentieren“ auftauchen und auch<br />
funktionieren.<br />
Autor: Julian Dillinger<br />
Integration von Cinema<br />
4D und After Effects<br />
Cinema 4D bietet<br />
ab Version<br />
7.3 einen direkten<br />
After Effects<br />
Export, welcher<br />
den Workflow<br />
zwischen 3dund<br />
Compositing-Software<br />
erheblich verbessert. Beim<br />
Export der After Effects Projektdatei<br />
werden Licht und Kameradaten aus<br />
Cinema 4D übernommen, ab Version<br />
5.5 werden auch animierte Lichter und<br />
Kameras unterstützt. In Kombination mit<br />
Multipassrendering ergeben sich aus<br />
den einzelnen Passes automatisch After<br />
Effects Layer.<br />
So ist es ein Leichtes, in After Effects<br />
z. B. nachträglich die Intensität von<br />
Spiegelungen abzumildern, Farbkorrekturen<br />
vorzunehmen, Weichzeichner in<br />
Abhängigkeit der Tiefe einzusetzen oder<br />
auch 3d Layer in der fertigen Szene zu<br />
positionieren, ohne diese erneut zeitintensiv<br />
in Cinema 4d zu rendern.<br />
MAC OSX - Drag & Drop Xtreme<br />
Wie oft navigiert man am Tag eigentlich immer wieder aufs neue zu ein und dem selben Ordner? Man arbeitet an<br />
einem Projekt wie z. B. einer Website und hat hierfür zehn bis fünfzehn Programme offen: Ein bis zwei Code-Editoren,<br />
eine komplette Graphics Suite für Vektoren und Pixel, eine Authoring-Umgebung, dann natürlich sämtliche<br />
relevanten Browser inklusive der im Windows-Emulator.<br />
Mit all diesen Programmen werden nun Dateien neu erstellt, gespeichert, wieder geöffnet und so weiter – und das<br />
geschieht im Normalfall alles innerhalb eines einzigen Ordners. Dies kann aber natürlich die jeweilige Software,<br />
mit der man gerade arbeitet, beim besten Willen nicht wissen. Und so verbringt man am Tag vermutlich eine<br />
halbe Stunde damit, jeder einzelnen Software in jedem Öffnen-/Sichern-Dialog wieder aufs neue beizubringen, wo<br />
man denn eigentlich gerade arbeitet. Aber das muß nicht sein!<br />
Allgemein kommt den Finder-Fenstern unter Mac OS X sehr viel mehr Bedeutung zu, als den Öffnen-/Sichern-Dialogen, was man auch schon<br />
an deren geringem Funktionsumfang merkt ;-) Im Normalfall hat man sein Projekt in einem Finder-Fenster geöffnet, und doppelklickt von hier<br />
aus seine Dateien, bzw. zieht sie auf das Dock-Icon desjenigen Programms, mit dem man sie öffnen möchte.<br />
Es ist jedoch auch möglich den Pfad einer Datei oder eines Ordners via Drag & Drop aus dem Finder in einen beliebigen Öffnen-/Sichern-Dialog<br />
zu ziehen. Hat man in einem Programm einen solchen Dialog generiert (also z. B. über den Befehl < Ablage >< Sichern unter… >), kann<br />
man einfach über einen Klick auf das Finder-Icon im Dock zum Finder wechseln, in dem sich unter Garantie noch der passende Ordner in<br />
einem geöffneten Fenster befindet. Diesen Ordner kann man jetzt einfach anfassen, als wollte man ihn verschieben, und auf eine beliebige<br />
Position innerhalb des im Hintergrund noch offenen Dialogs ziehen. Dadurch wird nicht etwa der Ordner dorthin verschoben, sondern einfach<br />
der Pfad des gezogenen Ordners in den Dialog übernommen, in den nun lediglich noch der passende Dateiname getippt werden muß.<br />
Alternativ kann hierbei nicht nur ein Ordner, sondern auch eine Datei gezogen werden, wodurch auch der Dateiname in den geöffneten Dialog<br />
übernommen wird.<br />
Ein Problem, das sich ergeben kann (wenn man nach dem Öffnen des Dialogs in den Finder wechselt) ist, daß dessen Fenster unter Umständen<br />
den Dialog vollständig verdecken. Aber halt! Kein Grund, wie wild Fenster in der Gegend herumzuschieben! Man kann im Finder einfach<br />
dasjenige Element, das man in den Dialog ziehen möchte, mit gedrückter Maustaste anfassen, und sodann die Tastenkombination Apfel-Tab<br />
verwenden, um direkt zum vorher verwendeten Programm zurückzuwechseln – und damit zum noch geöffneten Dialog – um dort dann die<br />
Maustaste wieder loszulassen.<br />
Auf diese Weise lassen sich sogar die minimierten Dialoge ohne vollständige Pfadnavigation verwenden, um jeden beliebigen Speicherort<br />
anzuspringen. Diese Art Drag & Drop funktioniert natürlich nicht nur für Dateien und Ordner aus Finder-Fenstern in Öffnen-/Sichern-Dialoge,<br />
sondern allgemein zwischen allen Programmen für Elemente wie Texte und Grafiken. Wer es hierbei lieber animiert mag und eher in Fenstern<br />
als in Programmen denkt, kann für das Wechseln des aktiven Fensters natürlich auch die schicken Exposé-Funktionen verwenden, die sich<br />
standardmäßig auf F9, F10 und F11 finden, und sich nützlicherweise über die Systemeinstellungen auch auf andere (Maus-)Tasten legen<br />
lassen :-)