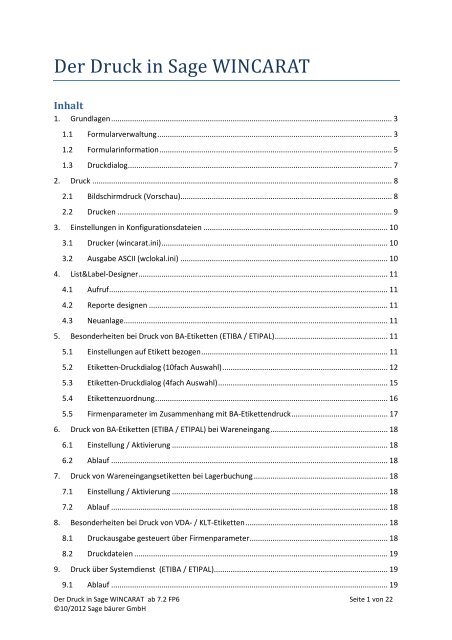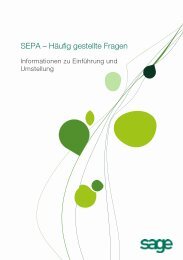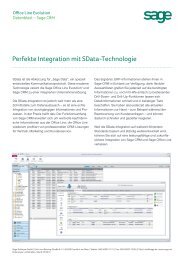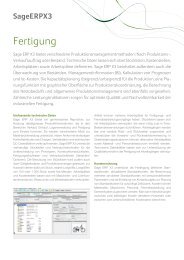Der Druck in Wincarat-V2 - Sage
Der Druck in Wincarat-V2 - Sage
Der Druck in Wincarat-V2 - Sage
Erfolgreiche ePaper selbst erstellen
Machen Sie aus Ihren PDF Publikationen ein blätterbares Flipbook mit unserer einzigartigen Google optimierten e-Paper Software.
<strong>Der</strong> <strong>Druck</strong> <strong>in</strong> <strong>Sage</strong> WINCARAT<br />
Inhalt<br />
1. Grundlagen ...................................................................................................................................... 3<br />
1.1 Formularverwaltung ................................................................................................................ 3<br />
1.2 Formular<strong>in</strong>formation ............................................................................................................... 5<br />
1.3 <strong>Druck</strong>dialog .............................................................................................................................. 7<br />
2. <strong>Druck</strong> ............................................................................................................................................... 8<br />
2.1 Bildschirmdruck (Vorschau)..................................................................................................... 8<br />
2.2 <strong>Druck</strong>en ................................................................................................................................... 9<br />
3. E<strong>in</strong>stellungen <strong>in</strong> Konfigurationsdateien ........................................................................................ 10<br />
3.1 <strong>Druck</strong>er (w<strong>in</strong>carat.<strong>in</strong>i) ............................................................................................................ 10<br />
3.2 Ausgabe ASCII (wclokal.<strong>in</strong>i) ................................................................................................... 10<br />
4. List&Label-Designer ....................................................................................................................... 11<br />
4.1 Aufruf ..................................................................................................................................... 11<br />
4.2 Reporte designen .................................................................................................................. 11<br />
4.3 Neuanlage .............................................................................................................................. 11<br />
5. Besonderheiten bei <strong>Druck</strong> von BA-Etiketten (ETIBA / ETIPAL) ...................................................... 11<br />
5.1 E<strong>in</strong>stellungen auf Etikett bezogen ......................................................................................... 11<br />
5.2 Etiketten-<strong>Druck</strong>dialog (10fach Auswahl) ............................................................................... 12<br />
5.3 Etiketten-<strong>Druck</strong>dialog (4fach Auswahl) ................................................................................. 15<br />
5.4 Etikettenzuordnung ............................................................................................................... 16<br />
5.5 Firmenparameter im Zusammenhang mit BA-Etikettendruck .............................................. 17<br />
6. <strong>Druck</strong> von BA-Etiketten (ETIBA / ETIPAL) bei Warene<strong>in</strong>gang ........................................................ 18<br />
6.1 E<strong>in</strong>stellung / Aktivierung ....................................................................................................... 18<br />
6.2 Ablauf .................................................................................................................................... 18<br />
7. <strong>Druck</strong> von Warene<strong>in</strong>gangsetiketten bei Lagerbuchung ................................................................ 18<br />
7.1 E<strong>in</strong>stellung / Aktivierung ....................................................................................................... 18<br />
7.2 Ablauf .................................................................................................................................... 18<br />
8. Besonderheiten bei <strong>Druck</strong> von VDA- / KLT-Etiketten .................................................................... 18<br />
8.1 <strong>Druck</strong>ausgabe gesteuert über Firmenparameter .................................................................. 18<br />
8.2 <strong>Druck</strong>dateien ......................................................................................................................... 19<br />
9. <strong>Druck</strong> über Systemdienst (ETIBA / ETIPAL) ................................................................................... 19<br />
9.1 Ablauf .................................................................................................................................... 19<br />
<strong>Der</strong> <strong>Druck</strong> <strong>in</strong> <strong>Sage</strong> WINCARAT ab 7.2 FP6 Seite 1 von 22<br />
©10/2012 <strong>Sage</strong> bäurer GmbH
9.2 Aufbau Tabelle Startaufkleber .............................................................................................. 19<br />
10. Kopie-<strong>Druck</strong> ............................................................................................................................... 20<br />
10.1 Bedeutung ............................................................................................................................. 20<br />
10.2 Aktivierung ............................................................................................................................ 20<br />
10.3 Wasserzeichen ....................................................................................................................... 20<br />
10.4 Ansteuerung von <strong>Druck</strong>ern / Schächten ............................................................................... 20<br />
11. Archivierung .............................................................................................................................. 21<br />
11.1 E<strong>in</strong>stellungen ......................................................................................................................... 21<br />
11.2 Aktivierung ............................................................................................................................ 22<br />
11.3 Besonderheiten Noval<strong>in</strong>e ...................................................................................................... 22<br />
11.4 Besonderheiten Habel ........................................................................................................... 22<br />
<strong>Der</strong> <strong>Druck</strong> <strong>in</strong> <strong>Sage</strong> WINCARAT ab 7.2 FP6 Seite 2 von 22<br />
©10/2012 <strong>Sage</strong> bäurer GmbH
1. Grundlagen<br />
1.1 Formularverwaltung<br />
In der Formularverwaltung s<strong>in</strong>d die Formulare bzw. Reporte aufgelistet, welche aus den e<strong>in</strong>zelnen<br />
Modulen <strong>in</strong> <strong>Sage</strong> WINCARAT gedruckt werden können. Über die Spalte Nummer kann zu jedem<br />
Formularbereich der Report (=<strong>Druck</strong>datei) e<strong>in</strong>gestellt werden, welcher als Standardwert für den<br />
<strong>Druck</strong> zu verwenden ist. In der Beschreibungsspalte ist e<strong>in</strong> kurzer Beschreibungstext für den<br />
jeweiligen <strong>Druck</strong> e<strong>in</strong>getragen.<br />
Die Formularverwaltung ersetzt die bisherige Formularansteuerung über Firmenparameter.<br />
1.1.1 Aufruf / Start Formularverwaltung<br />
<strong>Der</strong> Aufruf der Formularverwaltung kann über folgende Wege erfolgen:<br />
a) Quersprung FORVW<br />
b) Auf der Hauptmaske über Menü „Extras“ – „Formularverwaltung“<br />
c) über Stammdaten (Quersprung STD) und Navigation „Formularverwaltung“<br />
Bei Aufruf der Formularverwaltung bzw. bei Leeren der Selektionsfelder wird die Tabelle mit allen<br />
verfügbaren Formularen gefüllt. Die Liste kann über die Selektionsfelder <strong>Druck</strong>kürzel und / oder<br />
Formular e<strong>in</strong>geschränkt werden, um die Übersicht zu verbessern<br />
1.1.2 Programmrecht<br />
Über die Programmrechte-Verwaltung (Quersprung PRORE) wird e<strong>in</strong>gestellt, ob die Benutzer die<br />
Formularverwaltung nicht öffnen können (Recht „Ke<strong>in</strong>e“), die Formularverwaltung e<strong>in</strong>sehen<br />
(„Lesen“) bzw. auch Änderungen vornehmen können („Ändern“). Das Quersprungskürzel für die<br />
Rechtevergabe lautet FORVW.<br />
Das E<strong>in</strong>fügen bzw. das Löschen von E<strong>in</strong>trägen <strong>in</strong> der Formulartabelle ist nicht möglich!<br />
1.1.3 Begriffserklärung<br />
<strong>Druck</strong>kürzel = Kürzel, welches für den <strong>Druck</strong>aufruf benötigt wird. Unter diesem Kürzel wird der<br />
e<strong>in</strong>gestellte <strong>Druck</strong>er <strong>in</strong> der w<strong>in</strong>carat.<strong>in</strong>i des User-Verzeichnisses abgelegt.<br />
Formular = Date<strong>in</strong>ame ohne Nummerierung<br />
Nummer = hierüber wird angegeben welche Version des Formulars für den <strong>Druck</strong> als Vore<strong>in</strong>stellung<br />
verwendet wird. Formular und Nummer ergeben die <strong>Druck</strong>datei.<br />
Beschreibung = kurz Beschreibung über das Formular bzw. über den Verwendungszweck<br />
1.1.4 Suche / Selektion über <strong>Druck</strong>kürzel<br />
Durch E<strong>in</strong>gabe des <strong>Druck</strong>kürzels und Verlassen des E<strong>in</strong>gabefeldes wird die Formulartabelle sofort<br />
aktualisiert. E<strong>in</strong>e Suche mit Wildcard (*) ist möglich. Z.B. bei E<strong>in</strong>gabe von AB und Verlassen des Feldes<br />
wird die Tabelle nur mit dem E<strong>in</strong>trag zu <strong>Druck</strong>kürzel „AB“ gefüllt. Bei E<strong>in</strong>gabe von AB* und Tab-Taste<br />
(Verlassen des Feldes) wird die Tabelle mit den Formularangaben gefüllt bei denen das <strong>Druck</strong>kürzel<br />
mit AB beg<strong>in</strong>nt. Siehe hierzu Bild1.<br />
<strong>Der</strong> <strong>Druck</strong> <strong>in</strong> <strong>Sage</strong> WINCARAT ab 7.2 FP6 Seite 3 von 22<br />
©10/2012 <strong>Sage</strong> bäurer GmbH
Bild 1<br />
1.1.5 Suche / Selektion über Formular<br />
Die Suche / Selektion funktioniert genau wie unter Punkt 1.1.2 beschrieben, allerd<strong>in</strong>gs ist hierbei das<br />
Formular anzugeben z.B. „BA“. Ebenso ist e<strong>in</strong>e Suche mit Wildcard (*) möglich. Über diese Art der<br />
Selektion ist ersichtlich bei welchen <strong>Druck</strong>aufrufen (= unterschiedliche <strong>Druck</strong>kürzel) e<strong>in</strong> Formular<br />
verwendet wird. (Bild2)<br />
Bild 2<br />
<strong>Der</strong> <strong>Druck</strong> <strong>in</strong> <strong>Sage</strong> WINCARAT ab 7.2 FP6 Seite 4 von 22<br />
©10/2012 <strong>Sage</strong> bäurer GmbH
1.2 Formular<strong>in</strong>formation<br />
In der Formular<strong>in</strong>formation können für die verwendeten Formulare Beschreibungstexte angelegt<br />
werden. Die Beschreibung wird bei Auswahl der entsprechenden <strong>Druck</strong>datei im <strong>Druck</strong>-Dialog<br />
angezeigt. (Bild3)<br />
Bild 3<br />
1.2.1 Aufruf<br />
<strong>Der</strong> Aufruf der Formular<strong>in</strong>formation kann über folgende Wege erfolgen:<br />
a) Quersprung FORINF<br />
b) auf der Hauptmaske über Menü „Extras“ – „Formular<strong>in</strong>formation“<br />
c) über Stammdaten (Quersprung STD) und Navigation „Formular<strong>in</strong>formation“<br />
1.2.2 Programmrecht<br />
Über die Programmrechte-Verwaltung (Quersprung PRORE) wird e<strong>in</strong>gestellt, ob die Benutzer die<br />
Formular<strong>in</strong>formation nicht öffnen (Recht „Ke<strong>in</strong>e“), die Formular<strong>in</strong>formation e<strong>in</strong>sehen („Lesen“) oder<br />
aber Neuanlagen bzw. Änderungen vornehmen können („Ändern“). Das Recht e<strong>in</strong>en E<strong>in</strong>trag zu<br />
löschen erhält der Benutzer über die Rechtee<strong>in</strong>stellung „Alles“.<br />
1.2.3 Begriffserklärung<br />
Formular = Date<strong>in</strong>ame ohne Nummerierung<br />
Nummer = hierüber wird angegeben für welche Version des Formulars der Beschreibungstext<br />
h<strong>in</strong>terlegt wird.<br />
Beschreibung = kurze Beschreibung über das Formular bzw. über den Verwendungszweck<br />
<strong>Der</strong> <strong>Druck</strong> <strong>in</strong> <strong>Sage</strong> WINCARAT ab 7.2 FP6 Seite 5 von 22<br />
©10/2012 <strong>Sage</strong> bäurer GmbH
1.2.4 Suche / Selektion<br />
Die Suche bzw. Selektion der Formular<strong>in</strong>formation erfolgt über die Toolleiste mittels „Lupe“ (Suchen)<br />
bzw. durch Drücken der Taste „F5“. Wurde der Suchknopf bzw. die „F5“-Taste nur e<strong>in</strong>mal gedrückt<br />
können e<strong>in</strong>schränkende Werte <strong>in</strong> die Felder e<strong>in</strong>gegeben werden um das Suchergebnis<br />
e<strong>in</strong>zuschränken. Durch nochmaliges Drücken der „Lupe“ bzw. „F5“-Taste wird die Suche ausgeführt.<br />
Ergibt die Suche mehrere Treffer so wird e<strong>in</strong> Suchauswahl-Dialog angezeigt, bei dem man die<br />
Auswahl für die Anzeige dann vornimmt. Bei nur e<strong>in</strong>em Treffer wird das Ergebnis sogleich auf der<br />
Maske angezeigt.<br />
1.2.5 Auswahlbox „Zusatz“<br />
Die Auswahlbox „Zusatz ist nur bei Formular „ETIALG“ aktiv. Über die Auswahlbox können für diese<br />
Etiketten-Art E<strong>in</strong>stellungen festgelegt werden, die sich bei Quersprung ETIAL auswirken, z.B.<br />
Aktivieren / Deaktivieren von Datenfeldern. (Bild4)<br />
Bild 4<br />
<strong>Der</strong> <strong>Druck</strong> <strong>in</strong> <strong>Sage</strong> WINCARAT ab 7.2 FP6 Seite 6 von 22<br />
©10/2012 <strong>Sage</strong> bäurer GmbH
1.3 <strong>Druck</strong>dialog<br />
Bild 5<br />
1.3.1 Maskenbeschreibung<br />
a) In der Titelleiste ist <strong>in</strong> runden Klammern das <strong>Druck</strong>kürzel e<strong>in</strong>getragen.<br />
b) <strong>Der</strong> verwendete bzw. e<strong>in</strong>gestellte <strong>Druck</strong>er wird <strong>in</strong> diesem Feld mit <strong>Druck</strong>er-Port angezeigt.<br />
c) Über „Ändern“ kann der <strong>Druck</strong>er geändert werden.<br />
d) Anzahl der Exemplare / Kopien. Bei verschiedenen Formularen kann die Anzeige<br />
„0 = aus Stamm“ lauten. Dann wird die Exemplar-Anzahl z.B. über den Auftragskopf oder<br />
Rechnungskopf gesteuert.<br />
e) E<strong>in</strong>stellmöglichkeit der zu druckenden Datei (Formular). Vore<strong>in</strong>gestellt ist der Wert aus der<br />
Formularverwaltung, sofern ke<strong>in</strong>e Übersteuerung aus den Stammdaten (z.B. aus<br />
Kundenstamm) erfolgt.<br />
f) Sofern vorhanden bzw. über Formular<strong>in</strong>formation (siehe Punkt 1.2) gepflegt, wird e<strong>in</strong><br />
Beschreibungstext zur ausgewählten <strong>Druck</strong>datei angezeigt.<br />
g) Die Ausgabeart des <strong>Druck</strong>es wird hierüber e<strong>in</strong>gestellt. Die Ausgabeart wird NICHT bei Klick<br />
auf „Vorschau“ berücksichtigt.<br />
h) Anzeige, ob der zu druckende Beleg archiviert wird.<br />
i) Ansicht des <strong>Druck</strong>es am Bildschirm<br />
j) Die <strong>Druck</strong>ausgabe bzw. der <strong>Druck</strong> wird gestartet. Zugleich werden vorgenommene<br />
Änderungen (Ausgabe u. <strong>Druck</strong>er) <strong>in</strong> der Datei „w<strong>in</strong>carat.<strong>in</strong>i“ im User-Verzeichnis<br />
gespeichert.<br />
k) Die <strong>Druck</strong>maske wird verlassen. Ke<strong>in</strong>e Speicherung der Änderung. Ke<strong>in</strong> <strong>Druck</strong>.<br />
1.3.2 Programmrechte<br />
Die Auswahl-Boxen für Formular und Auswahl können über die Programmrechte für den e<strong>in</strong>zelnen<br />
Benutzer deaktiviert werden, so dass der Benutzer ke<strong>in</strong>e Änderung hierüber vornehmen kann.<br />
Per Default s<strong>in</strong>d beide Auswahl-Boxen für alle Benutzer aktiv!<br />
<strong>Der</strong> <strong>Druck</strong> <strong>in</strong> <strong>Sage</strong> WINCARAT ab 7.2 FP6 Seite 7 von 22<br />
©10/2012 <strong>Sage</strong> bäurer GmbH
1.3.2.1 Auswahl Formular (<strong>Druck</strong>datei) sperren<br />
Über das Programmkürzel „PBFORM“ kann durch E<strong>in</strong>stellen des Rechts „Ke<strong>in</strong>e“ <strong>in</strong> der<br />
Programmrechteverwaltung (Quersprung PRORE) die Auswahlmöglichkeit der <strong>Druck</strong>datei gesperrt<br />
bzw. verh<strong>in</strong>dert werden.<br />
1.3.2.2 Auswahl Ausgabe sperren<br />
Über das Programmkürzel „PBAUSG“ kann durch E<strong>in</strong>stellen des Rechts „Ke<strong>in</strong>e“ <strong>in</strong> der<br />
Programmrechteverwaltung (Quersprung PRORE) die Auswahlmöglichkeit der <strong>Druck</strong>ausgabe gesperrt<br />
bzw. verh<strong>in</strong>dert werden.<br />
2. <strong>Druck</strong><br />
2.1 Bildschirmdruck (Vorschau)<br />
Durch Klicken auf „Vorschau“ wird der Bildschirmdruck gestartet. Die <strong>Druck</strong>ausgabe erfolgt somit auf<br />
dem Bildschirm. Die E<strong>in</strong>stellung bei Ausgabe wie z.B. Mail wird nicht berücksichtigt, d.h. die Ausgabe<br />
erfolgt immer auf den Bildschirm.<br />
2.1.1 Erläuterung Toolbar<br />
Bild 6<br />
Mit den Richtungspfeilen („Erster“, „Vorherige“, „Nächster“, „Letzter“) können bei der<br />
Bildschirmausgabe die Seiten durchgeblättert werden bzw. durch Angabe e<strong>in</strong>er Seitenzahl bei Feld<br />
„Seite“ diese direkt ausgewählte werden.<br />
Über „Seiten“ kann e<strong>in</strong>gestellt werden, ob e<strong>in</strong>e M<strong>in</strong>iatur-Übersicht der Seiten am Rand sichtbar se<strong>in</strong><br />
soll.<br />
Die Größe der Bildschirmausgabe wird über „Größer“, „Kle<strong>in</strong>er“, „100%“ oder „Vollbild“ gesteuert.<br />
Wurde der Vollbild-Modus gewählt, so wird das Ausgangfenster durch Drücken der ESC-Taste wieder<br />
hergestellt.<br />
Über Eigenschaften erhält der Anwender Information über die <strong>Druck</strong>datei.<br />
Mit den Optionsknöpfen „Speichern“ und „Senden“ kann der Bildschirmausdruck <strong>in</strong> e<strong>in</strong>e Datei z.B.<br />
Grafik oder PDF-Format gespeichert bzw. über das lokal <strong>in</strong>stallierte Mail-Programm versendet<br />
werden.<br />
Mit Hilfe des Pfeils „weiter“ besteht <strong>in</strong> manchen Batch-<strong>Druck</strong>ausgaben die Möglichkeit zum nächsten<br />
<strong>Druck</strong>auftrag zu wechseln. Ist ke<strong>in</strong> weiterer <strong>Druck</strong>auftrag vorhanden, erhält der Anwender e<strong>in</strong>e<br />
entsprechende Meldung.<br />
Über „Schließen“ wird die Bildschirmausgabe beendet.<br />
<strong>Der</strong> <strong>Druck</strong> <strong>in</strong> <strong>Sage</strong> WINCARAT ab 7.2 FP6 Seite 8 von 22<br />
©10/2012 <strong>Sage</strong> bäurer GmbH
2.2 <strong>Druck</strong>en<br />
Über die Ausgabe-Auswahlbox im <strong>Druck</strong>dialog können verschiedene Ausgabeformen gewählt<br />
werden. Die Ausgabe auf den <strong>Druck</strong>er ist der Standard, allerd<strong>in</strong>gs hat der Benutzer auch die Wahl<br />
zwischen der Ausgabe als Mail, PDF und verschieden Grafikformate.<br />
Bild 7<br />
2.2.1 Ausgabe „ASCII“ (optional auswählbar)<br />
Diese Form der Ausgabe kann nur aktiviert werden, wenn e<strong>in</strong>e entsprechend angepasste ASCII-<br />
Steuerungsdatei im Report-Verzeichnis von <strong>Sage</strong> WINCARAT vorliegt. Die Datei hat die Endung „.ptf“.<br />
2.2.2 Ausgabe „<strong>Druck</strong>er“ (Default-E<strong>in</strong>stellung)<br />
Bei dieser e<strong>in</strong>gestellten Ausgabeform erfolgt der <strong>Druck</strong> auf den <strong>in</strong> der Konfigurationsdatei<br />
„w<strong>in</strong>carat.<strong>in</strong>i“ für das aktive <strong>Druck</strong>kürzel z.B. „AB“ h<strong>in</strong>terlegten <strong>Druck</strong>er. Ist noch ke<strong>in</strong> <strong>Druck</strong>er<br />
h<strong>in</strong>terlegt erfolgt die Ausgabe auf den Standard-<strong>Druck</strong>er des Systems. Dieser Standard-<strong>Druck</strong>er wird<br />
auch bei Start des <strong>Druck</strong>dialoges angezeigt (siehe Bild 5-b bzw. Bild7).<br />
2.2.3 Ausgabe als Label (optional auswählbar)<br />
Diese <strong>Druck</strong>ausgaben-Variante ist verfügbar, wenn für das angegeben <strong>Druck</strong>kürzel sich Label-Dateien<br />
(erkennbar an der Datei-Endung „.lbl“) im <strong>Sage</strong> WINCARAT – Label-Verzeichnis bef<strong>in</strong>den.<br />
2.2.4 Ausgabe als Mail<br />
Wenn diese Option gewählt ist, wird das lokale Mail-Programm aufgerufen und der <strong>Druck</strong> als PDF-<br />
Anlage e<strong>in</strong>gefügt. Ist bei <strong>Druck</strong> e<strong>in</strong>e Empfänger-Email-Adresse z.B. im Auftragskopf h<strong>in</strong>terlegt, so wird<br />
diese übernommen. Die Mail-Adresse ist generell im Mail-Programm abänderbar.<br />
2.2.5 Ausgabe als PDF<br />
Über diese Ausgabeform ohne dass e<strong>in</strong> PDF-Generator am Benutzer-Arbeitsplatz <strong>in</strong>stalliert ist, e<strong>in</strong><br />
PDF-Dokument erzeugt werden. Während des <strong>Druck</strong>es ersche<strong>in</strong>t e<strong>in</strong> Dialog, <strong>in</strong> dem der Benutzer<br />
aufgefordert wird, den Namen und den Speicherort des Dokuments anzugeben.<br />
<strong>Der</strong> <strong>Druck</strong> <strong>in</strong> <strong>Sage</strong> WINCARAT ab 7.2 FP6 Seite 9 von 22<br />
©10/2012 <strong>Sage</strong> bäurer GmbH
2.2.6 Ausgabe als Grafik<br />
<strong>Der</strong> <strong>Druck</strong> aus W<strong>in</strong>carat kann auch als Grafik gespeichert werden. Hierzu steht das Format TIFF zur<br />
Verfügung. Während des <strong>Druck</strong>es ersche<strong>in</strong>t e<strong>in</strong> Dialog, <strong>in</strong> dem der Benutzer aufgefordert wird, den<br />
Speicherort der Grafik-Datei anzugeben.<br />
2.2.7 Ausgabe „TMP-ETI“ (optional auswählbar)<br />
Diese Form der Ausgabe ist nur bei <strong>Druck</strong>kürzel ETIBA auswählbar (siehe hierzu Bild7). Hierbei erfolgt<br />
ke<strong>in</strong> <strong>Druck</strong>, sondern die Daten werden <strong>in</strong> e<strong>in</strong>e Datenbank-Tabelle abgelegt.<br />
2.2.8 H<strong>in</strong>weis bei Wechsel der Ausgabeform<br />
Wird die Ausgabe von <strong>Druck</strong>er auf Label bzw. von Label auf PDF etc. geändert kann sich das<br />
e<strong>in</strong>gestellte Formular ändern, da z.B. bei Wechsel auf Label die zuvor e<strong>in</strong>gestellte Datei nicht<br />
vorhanden ist und der <strong>Druck</strong>dialog die Formularangabe auf e<strong>in</strong>e vorhandene Datei e<strong>in</strong>stellt.<br />
2.2.9 H<strong>in</strong>weis Vore<strong>in</strong>stellung Mail-Formulare<br />
Kunden-/Lieferantenspezifische Formulare für den Mail-<strong>Druck</strong> werden nicht vore<strong>in</strong>gestellt angezeigt,<br />
sondern werden erst kurz vor <strong>Druck</strong> bzw. Mailversand herangezogen.<br />
3. E<strong>in</strong>stellungen <strong>in</strong> Konfigurationsdateien<br />
3.1 <strong>Druck</strong>er (w<strong>in</strong>carat.<strong>in</strong>i)<br />
Unter der Sektion [FORMULARDRUCKER] wird der über den <strong>Druck</strong>dialog ausgewählte <strong>Druck</strong>er<br />
e<strong>in</strong>getragen.<br />
Syntax:<br />
<strong>Druck</strong>kürzel=<strong>Druck</strong>ername,(Treiber-nicht mehr benötigt),Port, Exemplare,Ausgabeform,Schacht-ID<br />
Beispiel:<br />
[FORMULARDRUCKER]<br />
…<br />
AB=T650-lokal,-,LEX328-1,3,<strong>Druck</strong>er,278<br />
…<br />
3.2 Ausgabe ASCII (wclokal.<strong>in</strong>i)<br />
Folgende Ausprägungen s<strong>in</strong>d <strong>in</strong> der Sektion [PRINT-ASCII] e<strong>in</strong>stellbar. <strong>Der</strong> Standardwert wird<br />
genommen, wenn ke<strong>in</strong>erlei E<strong>in</strong>tragung zum Schlüsselwort existiert.<br />
Schlüsselwort Beschreibung Standardwert<br />
(default)<br />
ANSI2ASCII Umrechnung von ANSI nach ASCII<br />
1<br />
0 => ke<strong>in</strong>e Umrechnung<br />
1 => Umrechnung<br />
Pause<br />
Unterbrechung <strong>in</strong> der Abarbeitung<br />
0<br />
Wert ist <strong>in</strong> Millisekunden anzugeben<br />
Protokoll Protokollierung<br />
0<br />
0 => nicht aktiv<br />
1 => aktiv<br />
Variante<br />
E<strong>in</strong>stellung des Übertragungswertes<br />
0 => der <strong>Druck</strong> erfolgt über e<strong>in</strong>e prtascii.bat-Datei<br />
1 => die Datei wird per Kopierbefehl SalFileCopy gesendet<br />
2 => wird die Datei per Kopierbefehl VisFieCopy übertragen<br />
(schnellere Übertragung als bei 1)<br />
2<br />
<strong>Der</strong> <strong>Druck</strong> <strong>in</strong> <strong>Sage</strong> WINCARAT ab 7.2 FP6 Seite 10 von 22<br />
©10/2012 <strong>Sage</strong> bäurer GmbH
Schlüsselwort Beschreibung Standardwert<br />
(default)<br />
Anz_(Etikettname)<br />
Steuerung ob Kopienandruck über Etikett gesteuert wird<br />
0 = ke<strong>in</strong>e Kopien durch Etikett übergeben<br />
1 = Kopien<br />
0<br />
4. List&Label-Designer<br />
4.1 Aufruf<br />
Über den Quersprung LLEDIT besteht die Möglichkeit <strong>Druck</strong>e zu öffnen und zu designen. Außerdem<br />
kann e<strong>in</strong> neuer <strong>Druck</strong> angelegt werden. LLEDIT kann mit *.lst (List) und *.lbl (Label) Dateien<br />
umgehen.<br />
4.2 Reporte designen<br />
Um e<strong>in</strong>e Datei zu öffnen, muss über den Button Auswahl die entsprechende Datei gewählt werden.<br />
Allgeme<strong>in</strong> gilt: *.lst Dateien bef<strong>in</strong>den sich im Report-Verzeichnis, während *.lbl-Dateien im Label-<br />
Verzeichnis liegen.<br />
LLEDIT übergibt die Inputitems anhand der Datensätze <strong>in</strong> der Tabelle ARCHIVINPUTITEMS.<br />
WICHTIG:<br />
Damit die Items zur Verfügung stehen, muss der <strong>Druck</strong> vor dem Design e<strong>in</strong>mal gedruckt worden se<strong>in</strong>.<br />
Sollte über den Date<strong>in</strong>amen ke<strong>in</strong>e Identifizierung des <strong>Druck</strong>kürzels möglich se<strong>in</strong>, kann der Designer<br />
nicht gestartet werden. In diesem Fall muss das <strong>Druck</strong>kürzel manuell gewählt werden. Beispielsweise<br />
für bmw73.lbl muss das <strong>Druck</strong>kürzel VDA gewählt werden.<br />
4.3 Neuanlage<br />
Die Neuanlage von <strong>Druck</strong>en erfolgt ebenfalls über den Button Auswählen. Hier kann im<br />
entsprechenden Report oder Label-Verzeichnis e<strong>in</strong>e Datei angegeben werden. Durch Bestätigung<br />
wird der Pfad zur Neuanlage übernommen. Sollte ke<strong>in</strong> <strong>Druck</strong>kürzel über den Date<strong>in</strong>amen erkannt<br />
werden, kann für die Neuanlage ebenfalls e<strong>in</strong> <strong>Druck</strong>kürzel angegeben werden.<br />
Falls e<strong>in</strong> <strong>Druck</strong> komplett neu entsteht, muss vorher das <strong>Druck</strong>kürzel bzw. der E<strong>in</strong>trag <strong>in</strong><br />
Archiv<strong>in</strong>putitems über e<strong>in</strong>en e<strong>in</strong>maligen <strong>Druck</strong> e<strong>in</strong>es bereits bestehenden Formulares angelegt<br />
worden se<strong>in</strong>.<br />
5. Besonderheiten bei <strong>Druck</strong> von BA-Etiketten (ETIBA / ETIPAL)<br />
5.1 E<strong>in</strong>stellungen auf Etikett bezogen<br />
Im Firmenparameter ETIBA bei Ausprägung NUM2 wird durch Setzen des Wertes auf 1 das Auslesen<br />
der Datenbank-Tabelle „ETIKETTLOGIK“ aktiviert.<br />
Hier<strong>in</strong> können für das zu druckende Etikett diverse E<strong>in</strong>stellungen / Ausprägungen h<strong>in</strong>terlegt se<strong>in</strong>.<br />
Tabellenspalte<br />
Beschreibung<br />
Etikett Name des Etiketts <strong>in</strong> Großbuchstaben (z.B. ETIBA50 –<br />
ohne Endung .lbl oder .lst)<br />
AnzahlLogik<br />
MengenLogik<br />
Steuert die Berechnung der Etikettenanzahl<br />
Ermöglicht die Berechnung von Unterbehältern<br />
(Palette / Karton)<br />
<strong>Der</strong> <strong>Druck</strong> <strong>in</strong> <strong>Sage</strong> WINCARAT ab 7.2 FP6 Seite 11 von 22<br />
©10/2012 <strong>Sage</strong> bäurer GmbH
Tabellenspalte<br />
SpeicherLogik<br />
NPara1<br />
NPara2<br />
NPara3<br />
SPara1<br />
SPara2<br />
SPara3<br />
SPara4<br />
EANPALKz<br />
Beschreibung<br />
1= Berechnung Karton pro Palette<br />
2= Restmengenberechnung<br />
Steuert das Schreiben <strong>in</strong> die Tabelle Aufkleber (bei<br />
<strong>Druck</strong> des Etiketts), wenn 10er <strong>Druck</strong>-Auswahl nicht<br />
verwendet wird.<br />
Nicht mehr verwendet<br />
Zusatzangabe Barcode (Code128) 3-stellig<br />
Erweiterte Steuerungsfunktion für Speicherlogik (bei<br />
SSCC)<br />
Möglichkeit besonderen Lagerplatz anzugeben<br />
Barcodetyp: Für Code128 (Kürzel: A,B,C)<br />
Verwendung für SSCC-Prefix (Barcode)<br />
Verwendung bei als Zusatzwert bei SSCC-Barcode<br />
Wird zur Ermittlung der EAN-Palettennummer bei<br />
SSCC verwendet<br />
5.2 Etiketten-<strong>Druck</strong>dialog (10fach Auswahl)<br />
Bild 8<br />
5.2.1 Aktivierung / Aufruf<br />
<strong>Der</strong> Etiketten-<strong>Druck</strong>dialog ( auch 10er <strong>Druck</strong>box genannt) wird bei Etikettendruck dann angezeigt,<br />
wenn folgende Firmenparameterwerte e<strong>in</strong>gestellt s<strong>in</strong>d:<br />
ETIBA – Ausprägung NUM3 = 1<br />
ETIBA2 – Ausprägung INT2 >0 bzw.
<strong>Der</strong> Etikettendruck-Dialog unterscheidet drei Herkunftsprogramme.<br />
- Etikettendruck für BA bzw. Etikettendruck ohne BA-Bezug<br />
- Lageretiketten<br />
- Rückmelde-Etiketten aus AFORÜ<br />
(Wenn Firmenparameter AFOET bei Ausprägung INT1 auf 2 gestellt ist)<br />
5.2.2 Maskenbeschreibung<br />
Zu Bild 8:<br />
Über die Checkboxen (unter „Etikett auswählen“) wird der <strong>Druck</strong> gesteuert.<br />
In die Felder unterhalb „Verp.“ Und „Teile Pro“ wird aus der h<strong>in</strong>terlegten Verpackungsverwaltung<br />
die Verpackung und die Verpackungsmenge e<strong>in</strong>getragen.<br />
Über „Bildschirm“ wird der <strong>Druck</strong> als Vorschau auf den Bildschirm<br />
Über Button „OK“ wird der <strong>Druck</strong> ausgelöst und über „Schließen“ wird der <strong>Druck</strong>dialog ohne Aktion<br />
bzw. ohne e<strong>in</strong> Etikett zu drucken geschlossen.<br />
Über Button „E<strong>in</strong>stellungen“ wird der Dialog im E<strong>in</strong>stellungsmodus angezeigt.<br />
Zu Bild 9:<br />
Diese Ansicht zeigt den Etiketten-<strong>Druck</strong>dialog im E<strong>in</strong>stellungsmodus.<br />
Über „Auswahl“ wird die Ausprägung, für die die E<strong>in</strong>stellungen vorgenommen werden soll,<br />
ausgewählt.<br />
Das Feld „Etiketten-Text“ dient dazu, e<strong>in</strong>e passende Kurzbeschreibung für das e<strong>in</strong>gestellte Etikett zu<br />
vergeben, z.B. Karton-Etikett.<br />
Die Felder oberhalb der Optionen s<strong>in</strong>d re<strong>in</strong>e Informationsfelder, <strong>in</strong> denen die Daten für die e<strong>in</strong>zelne<br />
Ausprägung aus der W<strong>in</strong>carat.<strong>in</strong>i angezeigt werden (siehe hierzu Punkt 4.2.5).<br />
„Anz. Etikett ermitteln“: E<strong>in</strong>stellung, ob e<strong>in</strong>e Berechnung der Etiketten <strong>in</strong>nerhalb der<br />
Verpackungsverwaltung stattf<strong>in</strong>den soll<br />
„Label“: Kennung, dass der <strong>Druck</strong> über Label-Dateien erfolgt (Endung .LBL)<br />
„Lfd.Nr speichern“: bei <strong>Druck</strong> des Etiketts wird e<strong>in</strong>e vorreservierte Lagernummer erzeugt.<br />
„Lfd. Nr. drucken“: Andruck der vorreservierten Lagernummer <strong>in</strong> Item ‚Barcode‘.<br />
Die Knöpfe „E<strong>in</strong>st. Speichern“ und „<strong>Druck</strong>er“ s<strong>in</strong>d unter 4.2.3 beschrieben.<br />
5.2.3 E<strong>in</strong>stellen der Etiketten<br />
Bild 9<br />
<strong>Der</strong> <strong>Druck</strong> <strong>in</strong> <strong>Sage</strong> WINCARAT ab 7.2 FP6 Seite 13 von 22<br />
©10/2012 <strong>Sage</strong> bäurer GmbH
Über Klick auf „E<strong>in</strong>stellungen“ erweitert sich der Dialog. <strong>Der</strong> Anwender hat nun die Möglichkeit für<br />
die jeweilige Ausprägung die <strong>Druck</strong>datei, e<strong>in</strong>e kurzen Beschreibungstext, den <strong>Druck</strong>er und Optionen<br />
e<strong>in</strong>zustellen<br />
Vorgehensweise für die E<strong>in</strong>stellung <strong>Druck</strong>er / <strong>Druck</strong>datei:<br />
Über die Combobox „Auswahl“ wird zuerst die Ausprägung gewählt. Um den <strong>Druck</strong>er und die<br />
<strong>Druck</strong>datei auszuwählen auf „<strong>Druck</strong>er“ klicken, da sowohl der <strong>Druck</strong>er als auch die <strong>Druck</strong>datei über<br />
den <strong>Druck</strong>dialog ausgewählt werden.<br />
Die übernommenen Werte werden dann im Etikettendialog angezeigt.<br />
Mit Klick auf „E<strong>in</strong>st. Speichern“ werden die zuvor getätigten E<strong>in</strong>stellungen <strong>in</strong> der Datei wclokal.<strong>in</strong>i im<br />
User-Verzeichnis gespeichert.<br />
5.2.4 Gespeicherte Daten des Etiketten-<strong>Druck</strong>dialog <strong>in</strong> wclokal.<strong>in</strong>i<br />
Wie unter Punkt 4.2.1 erwähnt können die E<strong>in</strong>stellungen für den Etikettendruck-Dialog nach<br />
Herkunft variieren, so dass ggf. drei verschiedene Sektionen <strong>in</strong> der wclokal.<strong>in</strong>i e<strong>in</strong>getragen s<strong>in</strong>d.<br />
Nachfolgend werden die E<strong>in</strong>stellungen für die Sektion [dlgEti<strong>Druck</strong>lang] erläutert. Für die<br />
Lageretiketten bzw. Rückmeldeetiketten lauten die Sektionen [dlgEti<strong>Druck</strong>lang-Lager] bzw.<br />
[dlgEti<strong>Druck</strong>lang-AfoRueck].<br />
Sektionswert (.. =1 bis 10)<br />
cbEti..Text<br />
Beschreibung<br />
Etiketten-Text, dient zur Unterscheidung für die<br />
Auswahl an Etiketten (Standard: Etikett+Nr)<br />
cbEti..File<br />
<strong>Druck</strong>datei (Dateiendung ist nicht relevant)<br />
cbEti..Wert<br />
Wert zeigt an, ob Auswahl aktiviert ist oder nicht.<br />
0 = nicht aktiviert // 1 = aktiviert.<br />
Sonderdruck..<br />
Kennung ob LST-Datei bzw. Label (.LBL) gedruckt wird<br />
Lfdnr<strong>Druck</strong>..<br />
Laufende Nummer wird ermittelt<br />
LfdnrSpeich..<br />
Vorreservierte Lagernummern werden <strong>in</strong> Tabelle<br />
AUFKLEBER gespeichert und angedruckt<br />
SelektGesamt ??<br />
5.2.5 <strong>Druck</strong>ere<strong>in</strong>stellung bei Verwendung Etiketten-<strong>Druck</strong>dialog <strong>in</strong> w<strong>in</strong>carat.<strong>in</strong>i<br />
Das <strong>Druck</strong>kürzel <strong>in</strong> der w<strong>in</strong>carat.<strong>in</strong>i bei Verwendung des Etiketten-<strong>Druck</strong>dialoges lautet bei<br />
- Etiketten für Betriebsauftrag „BAETI1“… „BAETI10“<br />
- Lageretiketten „LAGETI1“… „LAGETI10“<br />
- Rückmelde-Etiketten „AFOETI1“… „AFOETI10“<br />
5.2.6 Vorbelegung Etikettenauswahl <strong>in</strong> Verpackungsverwaltung<br />
In der Verpackungsverwaltung wird über die Spalten „Eti-Ausw.“ und „Name“ der Etiketten-<br />
<strong>Druck</strong>dialog vorbelegt. Hierüber ist es möglich für den Artikel / Kunden e<strong>in</strong> <strong>in</strong>dividuelles Etikett zu<br />
drucken. Die Flexibilität wird noch erweitert durch die Tabellenspalte „Etikett-Vorgabe“ <strong>in</strong> der<br />
Verpackungsverwaltung. In diese Spalte kann e<strong>in</strong>e <strong>Druck</strong>datei e<strong>in</strong>getragen werden, welche die<br />
h<strong>in</strong>terlegte <strong>Druck</strong>datei im Etiketten-<strong>Druck</strong>dialog übersteuert.<br />
5.2.7 <strong>Druck</strong>ablauf<br />
Gedruckt werden die Etiketten, bei denen l<strong>in</strong>ks im Etikettendialog e<strong>in</strong> Haken bei der Auswahl gesetzt<br />
worden ist. Sollte h<strong>in</strong>ter dieser Auswahl ke<strong>in</strong>e <strong>Druck</strong>datei e<strong>in</strong>getragen se<strong>in</strong>, so erfolgt ke<strong>in</strong> Ausdruck<br />
dieser Ausprägung / Auswahl.<br />
<strong>Der</strong> <strong>Druck</strong> <strong>in</strong> <strong>Sage</strong> WINCARAT ab 7.2 FP6 Seite 14 von 22<br />
©10/2012 <strong>Sage</strong> bäurer GmbH
5.3 Etiketten-<strong>Druck</strong>dialog (4fach Auswahl)<br />
Bild 10<br />
5.3.1 Aktivierung / Aufruf<br />
<strong>Der</strong> ‚kurze‘ Etiketten-<strong>Druck</strong>dialog wird bei Etikettendruck dann angezeigt, wenn folgende<br />
Firmenparameterwerte e<strong>in</strong>gestellt s<strong>in</strong>d:<br />
ETIBA – Ausprägung NUM3 = 0<br />
ETIBA2 – Ausprägung INT2 >0<br />
<strong>Der</strong> Etikettendruck-Dialog unterscheidet drei Herkunftsprogramme (wie unter Punkt 4.2<br />
beschrieben).<br />
Etikettendruck für BA bzw. Etikettendruck ohne BA-Bezug<br />
Lageretiketten<br />
Rückmelde-Etiketten aus AFORÜ<br />
(Wenn Firmenparameter AFOET bei Ausprägung INT1 auf 2 gestellt ist)<br />
5.3.2 Unterscheidung Etiketten-<strong>Druck</strong>dialog 4fach zu 10fach<br />
Neben der ger<strong>in</strong>geren Anzahl der Auswahl unterscheidet sich der 4fach-Dialog zum 10fach-Dialog<br />
dar<strong>in</strong>, dass ke<strong>in</strong>e E<strong>in</strong>stellung aus der Verpackungsverwaltung übernommen werden kann, und es<br />
auch ke<strong>in</strong>e Möglichkeit der Vorreservierung von Lagernummern gibt.<br />
Die Beschreibung, der <strong>in</strong> beiden <strong>Druck</strong>dialogen vorkommenden Felder und Knöpfe kann unter 4.2.2<br />
nachgelesen werden.<br />
5.3.3 E<strong>in</strong>stellen der Etiketten<br />
Über Klick auf „E<strong>in</strong>stellungen“ erweitert sich der Dialog (Bild10). Die weitere E<strong>in</strong>stellung ist identisch<br />
mit der Beschreibung unter 4.2.3.<br />
5.3.4 Gespeicherte Daten des Etiketten-<strong>Druck</strong>dialog <strong>in</strong> wclokal.<strong>in</strong>i<br />
Wie unter Punkt 4.3.1 erwähnt, können die E<strong>in</strong>stellungen für den Etikettendruck-Dialog nach<br />
Herkunft variieren, so dass ggf. drei verschiedene Sektionen <strong>in</strong> der wclokal.<strong>in</strong>i e<strong>in</strong>getragen s<strong>in</strong>d.<br />
Nachfolgend werden die E<strong>in</strong>stellungen für die Sektion [dlgEti<strong>Druck</strong>] erläutert. Für die Lageretiketten<br />
bzw. Rückmeldeetiketten lauten die Sektionen [dlgEti<strong>Druck</strong>-Lager] bzw. [dlgEti<strong>Druck</strong>-AfoRueck].<br />
Sektionswert (.. =1 bis 4)<br />
cbEti..Text<br />
cbEti..File<br />
cbEti..Wert<br />
Beschreibung<br />
Etiketten-Text, dient zur Unterscheidung für die<br />
Auswahl an Etiketten (Standard: Etikett+Nr)<br />
<strong>Druck</strong>datei (Dateiendung ist nicht relevant)<br />
Wert zeigt an, ob Auswahl aktiviert ist oder nicht.<br />
0 = nicht aktiviert // 1 = aktiviert.<br />
<strong>Der</strong> <strong>Druck</strong> <strong>in</strong> <strong>Sage</strong> WINCARAT ab 7.2 FP6 Seite 15 von 22<br />
©10/2012 <strong>Sage</strong> bäurer GmbH
Sektionswert (.. =1 bis 4)<br />
Sonderdruck..<br />
Beschreibung<br />
Kennung ob LST-Datei bzw. Label (.LBL) gedruckt wird<br />
5.4 Etikettenzuordnung<br />
Variante des Etikettendrucks, ursprüngliches E<strong>in</strong>satzgebiet bei automatischem Etikettendruck über<br />
Systemdienst um mehrere Etikettenversionen drucken zu können.<br />
5.4.1 Voraussetzungen<br />
Über Quersprung „ETIZU“ bzw. über die Stammdaten per Navigationsbutton „Eti-Zuordnung“ öffnet<br />
sich die Verwaltungsmaske der Etikettenzuordnungen.<br />
Hier kann <strong>in</strong> e<strong>in</strong>er Erfassungstabelle der Zuordnungsname, das Etikett und die Etikettennummer<br />
angegeben werden. Zusätzlich kann noch e<strong>in</strong>gestellt werden, ob es sich bei der <strong>Druck</strong>datei um e<strong>in</strong><br />
Label (E<strong>in</strong>stellung „LIST&LABEL“) handelt.<br />
Bild 11<br />
5.4.2 E<strong>in</strong>stellung<br />
Die E<strong>in</strong>stellung der Etikettenzuordnung erfolgt über die Verpackungsverwaltung durch E<strong>in</strong>tragung<br />
der gewünschten Zuordnung <strong>in</strong> der Spalte „Eti.-Zuord.“.<br />
5.4.3 Aktivierung<br />
Damit bei Etikettendruck, die Etikettenzuordnung überhaupt herangezogen wird, ist diese über den<br />
Firmenparameter ETIZUORD durch Setzen des Wertes 1 bei Ausprägung INT1 zu aktivieren.<br />
5.4.4 <strong>Druck</strong>en über Etikettenzuordnung mit Auswahl<br />
Da <strong>in</strong> der Etikettenzuordnung das zu verwendende Etikett (<strong>Druck</strong>datei) bereits angegeben ist, wird im<br />
Normalfall e<strong>in</strong>fach der <strong>Druck</strong> ausgelöst, ohne dass e<strong>in</strong> E<strong>in</strong>greifen bzw. e<strong>in</strong>e Aktion des Anwenders<br />
notwendig wäre. Aufgrund dessen bietet sich diese Variante besonders für den automatischen<br />
Etikettendruck am Systemdienst an.<br />
Allerd<strong>in</strong>gs gibt es über den Firmenparameter ETIZUORD bei Ausprägung INT2 die Möglichkeit sich<br />
e<strong>in</strong>e Auswahlbox bei <strong>Druck</strong> anzeigen zu lassen, <strong>in</strong> der der <strong>Druck</strong>er bzw. die Anzahl der Etiketten vom<br />
Anwender geändert werden können.<br />
<strong>Der</strong> <strong>Druck</strong> <strong>in</strong> <strong>Sage</strong> WINCARAT ab 7.2 FP6 Seite 16 von 22<br />
©10/2012 <strong>Sage</strong> bäurer GmbH
Bild 12<br />
5.4.5 Gegenüberstellung von Etikettenzuordnung / Etiketten-<strong>Druck</strong>dialog (10fach)<br />
10er-<strong>Druck</strong>box<br />
Etikettenzuordnung (FIPA Etizuord)<br />
10 unterschiedliche <strong>Druck</strong>er möglich Nur e<strong>in</strong> <strong>Druck</strong>er möglich<br />
10 unterschiedliche Etiketten möglich<br />
Bis zu 100 Etiketten e<strong>in</strong>stellbar<br />
Allerd<strong>in</strong>gs über die Etikettvorgabe <strong>in</strong> der<br />
Verpackungsveraltung übersteuerbar<br />
(somit auch Anzahl von bis zu 100 Etiketen)<br />
E<strong>in</strong>gabe Anzahl der Etiketten nur für erste Anzahl der Etiketten über Zuordnungsbox<br />
Verpackung möglich –<br />
e<strong>in</strong>gebbar (nicht bei Systemdienst möglich) –<br />
Errechnung danach über Firmenparameter ETIB3 Ke<strong>in</strong>e Errechnung der Etiketten<br />
| INT1 möglich<br />
E<strong>in</strong>stellung der Etiketten muss pro<br />
Es genügt die E<strong>in</strong>richtung des <strong>Druck</strong>ers<br />
Userverzeichnis vorgenommen werden<br />
(wclokal.<strong>in</strong>i)<br />
Durch die sukzessive Erweiterung der 10er-<strong>Druck</strong>box bietet die Verwendung der Etikettenzuordnung<br />
ke<strong>in</strong>e Vorteile mehr!<br />
5.5 Firmenparameter im Zusammenhang mit BA-Etikettendruck<br />
Parameter ETIBA<br />
Parameter ETIB2<br />
Parameter ETIB3<br />
Parameter ETIB4<br />
Parameter ETIPROT<br />
Parameter ETISC<br />
Parameter ETIZUORD<br />
Parameter ETAFO<br />
Parameter BAE<br />
Parameter BAE2<br />
<strong>Der</strong> <strong>Druck</strong> <strong>in</strong> <strong>Sage</strong> WINCARAT ab 7.2 FP6 Seite 17 von 22<br />
©10/2012 <strong>Sage</strong> bäurer GmbH
6. <strong>Druck</strong> von BA-Etiketten (ETIBA / ETIPAL) bei Warene<strong>in</strong>gang<br />
6.1 E<strong>in</strong>stellung / Aktivierung<br />
Im Artikelstamm unter der Maske „Kennzeichen/Sonstiges“ kann über die Option<br />
„Etikett bei Warene<strong>in</strong>gang“ e<strong>in</strong>gestellt werden, welches Etikett bei Erfassung des Warene<strong>in</strong>ganges<br />
gedruckt werden soll.<br />
Bild 13<br />
6.2 Ablauf<br />
Bei Erfassung e<strong>in</strong>es Warene<strong>in</strong>ganges für e<strong>in</strong>en Artikel mit der E<strong>in</strong>stellung „Betriebsauftrags-Etikett“<br />
erfolgt der <strong>Druck</strong> gemäß den E<strong>in</strong>stellungen die bei <strong>Druck</strong> von Lageretiketten z.B. via Quersprung LAB<br />
vorgesehen s<strong>in</strong>d. Ist z.B. die Verwendung der 10er-<strong>Druck</strong>box aktiv, so wird diese auch bei <strong>Druck</strong> des<br />
Etiketts bei Warene<strong>in</strong>gang angezeigt bzw. verwendet.<br />
H<strong>in</strong>weis: der Firmenparameter ETISP ( <strong>Druck</strong> von Warene<strong>in</strong>gangsetiketten bei Lagerbuchung) wird<br />
nicht berücksichtigt.<br />
7. <strong>Druck</strong> von Warene<strong>in</strong>gangsetiketten bei Lagerbuchung<br />
7.1 E<strong>in</strong>stellung / Aktivierung<br />
Über Firmenparameter ETISP kann e<strong>in</strong>gestellt werden ob der <strong>Druck</strong> von Warene<strong>in</strong>gangsetiketten bei<br />
Lagerbuchung erfolgen soll und für welche Teilearten dies gilt.<br />
7.2 Ablauf<br />
Bei Aktivierten WE-Etiketten-<strong>Druck</strong> bei Lagerbuchung erfolgt der <strong>Druck</strong> wie bei normaler E<strong>in</strong>stellung<br />
im Warene<strong>in</strong>gang, d.h. es wird die <strong>Druck</strong>ere<strong>in</strong>stellung für ETIWE herangezogen.<br />
8. Besonderheiten bei <strong>Druck</strong> von VDA- / KLT-Etiketten<br />
8.1 <strong>Druck</strong>ausgabe gesteuert über Firmenparameter<br />
Die <strong>Druck</strong>ausgabensteuerung bei VDA und KLT erfolgt über die gleichnamigen Firmenparameter.<br />
E<strong>in</strong>stellungen bei Firmenparameter VDA - Ausprägung INT1:<br />
0 = ke<strong>in</strong> Ausdruck<br />
5 = ASCII-Ausgabe<br />
6 = Ausgabe auf <strong>Druck</strong>er via Label-Datei (*.lbl)<br />
E<strong>in</strong>stellungen bei Firmenparameter VDA - Ausprägung INT1:<br />
0 = ke<strong>in</strong> Ausdruck<br />
6 = Ausgabe auf <strong>Druck</strong>er via Label-Datei (*.lbl)<br />
E<strong>in</strong>e Änderung der E<strong>in</strong>stellung über den <strong>Druck</strong>dialog ist nicht möglich!<br />
<strong>Der</strong> <strong>Druck</strong> <strong>in</strong> <strong>Sage</strong> WINCARAT ab 7.2 FP6 Seite 18 von 22<br />
©10/2012 <strong>Sage</strong> bäurer GmbH
8.2 <strong>Druck</strong>dateien<br />
Die <strong>Druck</strong>dateien werden bei VDA- / KLT-Etiketten aus dem Kundenstamm gelesen.<br />
Für jeden Kunden ist es möglich über E<strong>in</strong>gabefelder die Date<strong>in</strong>amen der Label-Dateien ohne Endung<br />
(z.B. bmw73 oder klt4) sowohl bei VDA als auch bei KLT anzugeben.<br />
Soll als VDA-Etikett e<strong>in</strong> Standard-Label herangezogen werden, so kann dies über die Auswahl „VDA<br />
Art“ e<strong>in</strong>gestellt werden.<br />
H<strong>in</strong>weis: Wenn bei KLT ke<strong>in</strong>e <strong>Druck</strong>datei e<strong>in</strong>getragen ist, wird das klt2.lbl gedruckt.<br />
Bild 14<br />
9. <strong>Druck</strong> über Systemdienst (ETIBA / ETIPAL)<br />
9.1 Ablauf<br />
Die Tabelle STARTAUFKLEBER wird vom Systemdienst mit der Funktion AufkleberAbarbeiten()<br />
abgearbeitet.<br />
Gefüllt wird die Tabelle STARTAUFKLEBER z.B. bei Funktion BarcodelagerAbarbeiten() je nach<br />
E<strong>in</strong>stellung des Firmenparameters ETISC, oder auch durch Abarbeiten der Tabelle ETISCANAFO<br />
(Firmenparameter ETAFO) und durch weitere Funktionen.<br />
9.2 Aufbau Tabelle Startaufkleber<br />
Tabellenspalte<br />
Beschreibung<br />
Freigabenr (numerisch)<br />
Freigabenummer der BA (Vergeben über FEST)<br />
Betaufnr (numerisch)<br />
Betriebsauftragsnummer<br />
Betaufposnr (numerisch)<br />
Betriebsauftragspositionsnummer<br />
AnzEti (numerisch)<br />
Anzahl der zu druckenden Etiketten (zumeist mit 1 belegt)<br />
TeilePro (numerisch)<br />
Menge auf Etikett (wird zumeist während des <strong>Druck</strong>s<br />
ermittelt, daher von ger<strong>in</strong>gerer Bedeutung)<br />
Wiederholzaehler (numerisch) Nummer für Wiederholungsdruck (nur für Steuerung A)<br />
Dtyp (alphanumerisch)<br />
<strong>Druck</strong>typ = sollte immer ‚d‘ se<strong>in</strong>!<br />
ArtnrOBA (alphanumerisch)<br />
Artikelnummer bei <strong>Druck</strong> ETIBA ohne BA-Bezug<br />
KdnrOBA (numerisch)<br />
Kundennummer bei <strong>Druck</strong> ETIBA ohne BA-Bezug<br />
Adressnr (numerisch)<br />
Bei Steuerung A,C = Lieferadressnummer des Kunden<br />
Bei Steuerung B = Lagersatznummer<br />
Steuerung (alphanumerisch)<br />
Steuert die weitere Datenselektion bzw. Art des <strong>Druck</strong>s<br />
A = <strong>Druck</strong> Etikett mit Betriebsauftragsdaten<br />
B = <strong>Druck</strong> Etikett mit Lagerdaten<br />
C = <strong>Druck</strong> mit Aforü und BA-Daten<br />
D = <strong>Druck</strong> über LANBH je nach Parameter ETIB3-INT3<br />
(nicht bei Systemdienstaufruf verwendet)<br />
<strong>Der</strong> <strong>Druck</strong> <strong>in</strong> <strong>Sage</strong> WINCARAT ab 7.2 FP6 Seite 19 von 22<br />
©10/2012 <strong>Sage</strong> bäurer GmbH
Tabellenspalte<br />
Beschreibung<br />
OpKz (alphanumerisch) Optionskennzeichen für <strong>Druck</strong> –<br />
bei <strong>Druck</strong> über Systemdienst gibt es folgende Varianten:<br />
‚T‘ = <strong>Druck</strong> Etikett aus Formularverwaltung ETIBA<br />
‚D‘ = ausschließlicher <strong>Druck</strong> der Zeilen aus VPVER, welche<br />
mit Sysdst-<strong>Druck</strong> gekennzeichnet s<strong>in</strong>d.<br />
(siehe hierzu auch Firmenparameter ETISC – TEXT1)<br />
Station ( numerisch)<br />
Systemdienststation<br />
Status (numerisch)<br />
Status der Abarbeitung<br />
0 = Datensatz steht zur Abarbeitung an<br />
99 = Datensatz erfolgreich abgearbeitet<br />
-102 = Fehler bei Aufruf von List&Label<br />
10. Kopie-<strong>Druck</strong><br />
10.1 Bedeutung<br />
Mit Hilfe des Kopie-<strong>Druck</strong>s lassen sich zwei Funktionen realisieren:<br />
1. Andruck von Wasserzeichen (Orig<strong>in</strong>al, Kopie)<br />
2. <strong>Druck</strong> mehrere Kopien auf unterschiedlichen <strong>Druck</strong>ern / <strong>Druck</strong>erschächten<br />
10.2 Aktivierung<br />
Um den Kopie-<strong>Druck</strong> zu aktivieren muss der Firmenparameter „KOPIEDR“ aktiviert werden.<br />
• INT1 = 1 bedeutet, dass alle <strong>Druck</strong>e per Kopie-<strong>Druck</strong> ausgegeben werden.<br />
• INT1 = 2 bedeutet, dass nur die <strong>in</strong> TEXT2 h<strong>in</strong>terlegten Reports per Kopie-<strong>Druck</strong> ausgedruckt<br />
werden<br />
• TEXT2 hier werden kommasepariert die Reports e<strong>in</strong>gegeben, für die der Kopie-<strong>Druck</strong> aktiviert<br />
werden soll (z.B. „AB,LS“).<br />
10.3 Wasserzeichen<br />
Das Wasserzeichen wird direkt im jeweiligen Report h<strong>in</strong>terlegt. Für folgende Standrad-Reports ist<br />
dies bereits erfolgt: AB, AG, AHLS, BDRUCK, BE, LS und RG<br />
Für alle weiteren Reports und für <strong>in</strong>dividuelle Reports kann das Wasserzeichen nachträglich <strong>in</strong>tegriert<br />
werden.<br />
Zu diesem Zweck werden <strong>in</strong> List & Label zwei neue Ebenen benötigt. E<strong>in</strong>e Ebene für das „Orig<strong>in</strong>al“-<br />
Wasserzeichen, e<strong>in</strong>e weitere für die „Kopie“. Als Bed<strong>in</strong>gung zur Anzeige dieser Ebenen wird die<br />
Variable „KopieZaehler“ abgefragt. Ist deren Wert 0, so ist der Kopie-<strong>Druck</strong> abgeschaltet, bei e<strong>in</strong>em<br />
Wert von 1 handelt es sich um den ersten Ausdruck (Orig<strong>in</strong>al), bei e<strong>in</strong>er 2 um den zweiten (1. Kopie)<br />
und so weiter. Auf diese Weise lässt sich e<strong>in</strong> statisches oder dynamisches Wasserzeichen mit List &<br />
Label Standrad-Mitteln erzeugen.<br />
10.4 Ansteuerung von <strong>Druck</strong>ern / Schächten<br />
Unter der Sektion [KOPIEDRUCKER] <strong>in</strong> der „w<strong>in</strong>carat.<strong>in</strong>i“ kann beim Benutzer-Arbeitsplatz e<strong>in</strong>gestellt<br />
werden, auf welchem Schacht bzw. welchem <strong>Druck</strong>er die Kopien ausgegeben werden sollen.<br />
<strong>Der</strong> <strong>Druck</strong> <strong>in</strong> <strong>Sage</strong> WINCARAT ab 7.2 FP6 Seite 20 von 22<br />
©10/2012 <strong>Sage</strong> bäurer GmbH
Für die Exemplar-Steuerung ist dem <strong>Druck</strong>kürzel die Nummer der Ausgabe anzufügen, z.B. sollen die<br />
2. und 3. Ausgabe (= 1. Kopie u. 2. Kopie) auf anderen Fächern ausgedruckt werden, so lautet die<br />
Syntax: <strong>Druck</strong>kürzel+Zählerausgabe, <strong>Druck</strong>ername,(Treiber bzw. -), 1,<strong>Druck</strong>er,Schacht-ID<br />
Beispiel:<br />
[KOPIEDRUCKER]<br />
BA2=T650-lokal,-,LEX328-1,1,<strong>Druck</strong>er,279<br />
BA3=T650-lokal,-,LEX328-1,1,<strong>Druck</strong>er,284<br />
Diese E<strong>in</strong>stellung ist manuell vom Berater bzw. Systemverantwortlichen vorzunehmen.<br />
s. auch Kapitel 3.1<br />
11. Archivierung<br />
In <strong>Sage</strong> WINCARAT ist es möglich jeden gedruckten Beleg auch zu archivieren. Dabei kann für jeden<br />
Beleg <strong>in</strong>dividuell festgelegt werden, wie die Import-Datei für das e<strong>in</strong>zusetzende Archiv-Programm<br />
aussehen soll.<br />
11.1 E<strong>in</strong>stellungen<br />
11.1.1 Archivtyp<br />
Über den CRT-Parameter „ARCHIVART“ wird e<strong>in</strong>gestellt um welchen Typ von Archiv es sich handelt:<br />
• 0 (default): d3-Archivierung oder beliebiges generisches Archiv<br />
• 1: Noval<strong>in</strong>e-Archivierung<br />
• 2: Saperion-Archivierung<br />
• 3: Habel-Archivierung<br />
11.1.2 Ausgabepfad<br />
In der „w<strong>in</strong>carat.<strong>in</strong>i“ wird unter der Sektion [ARCHIV] beim Benutzer-Arbeitsplatz e<strong>in</strong>gestellt, <strong>in</strong><br />
welches Verzeichnis die Archiv-Ausgabe erfolgen soll.<br />
Beispiel:<br />
[ARCHIV]<br />
path=C:\Archiv\<br />
11.1.3 Ausgabeformat<br />
In der „w<strong>in</strong>carat.<strong>in</strong>i“ wird unter der Sektion [ARCHIV-FORMAT] beim Benutzer-Arbeitsplatz<br />
e<strong>in</strong>gestellt, <strong>in</strong> welchem Format und <strong>in</strong> welcher Qualität der Beleg ausgegeben werden soll. Folgende<br />
E<strong>in</strong>stellungen s<strong>in</strong>d möglich:<br />
• OutputFormat: Ausgabeformat, mögliche Werte „TIFF“ oder „PDF“<br />
• Quality: Kompressions-Qualität <strong>in</strong> Prozent (0-100)<br />
• Compression: Kompressionsformat (nur bei TIFF-Ausgabe)<br />
- "None" (default): Ke<strong>in</strong>e Komprimierung (Dateien werden sehr groß)<br />
- "CCITTRLE": CCITT Modified Huffmann RLE Kodierung<br />
- "CCITT3": CCITT Group 3 Fax Kodierung<br />
- "CCITT4": CCITT Group 4 Fax Kodierung<br />
- "JPEG": JPEG DCT Komprimierung<br />
- "ZIP": ZIP Komprimierung<br />
<strong>Der</strong> <strong>Druck</strong> <strong>in</strong> <strong>Sage</strong> WINCARAT ab 7.2 FP6 Seite 21 von 22<br />
©10/2012 <strong>Sage</strong> bäurer GmbH
Beispiel:<br />
[ARCHIV-FORMAT]<br />
OutputFormat=TIFF<br />
Quality=90<br />
Compression=JPEG<br />
11.2 Aktivierung<br />
Die Aktivierung der Archivierung erfolgt über den Quersprung „ARCHIV“. Dort kann per Suchlogik<br />
jeder m<strong>in</strong>. e<strong>in</strong>mal gedruckte Beleg ausgewählt werden.<br />
11.2.1 Dokumente archivieren<br />
Aktiviert die Archivierung für diese Belegart.<br />
11.2.2 Dokumentennamen<br />
Hier kann e<strong>in</strong> beliebiges Input-Item des Belegs ausgewählt werden, welches der Namesgeber für die<br />
erzeugten Dateien werden soll. Typischerweise wird hier das Input-Item mit der Belegnummer<br />
ausgewählt.<br />
11.2.3 Dokumentenpräfix<br />
Hier wird e<strong>in</strong> Kürzel e<strong>in</strong>getragen, welches dem Date<strong>in</strong>ame der erstellten Dateien vorangestellt wird.<br />
11.2.4 Präfix Direktübergabe<br />
Hier kann e<strong>in</strong> alternatives Präfix e<strong>in</strong>gegeben werden. Dieses wird dann für den Date<strong>in</strong>amen<br />
verwendet, wenn der Beleg nicht durch den <strong>Druck</strong> archiviert wurde, sondern durch Aufruf der<br />
nachträglichen Archiv-Funktion <strong>in</strong> den Programmen: Angebot, Auftrag, Bestellung, Liefersche<strong>in</strong> und<br />
Rechnung.<br />
11.2.5 Tabelle<br />
Hier werden alle Felder konfiguriert, die an die Archivschnittstelle übergeben werden sollen. In der<br />
Spalte „Feldbezeichnung Archiv“ stehen die Feldbezeichner des Archivs (freie E<strong>in</strong>gabemöglichkeit), <strong>in</strong><br />
„Feldbezeichnung <strong>Sage</strong> WINCARAT“ kann das korrespondierende Input-Item ausgewählt werden und<br />
über die Checkbox wird gesteuert, ob es sich um e<strong>in</strong>e Kopf- oder Positionsangabe handelt.<br />
11.3 Besonderheiten Noval<strong>in</strong>e<br />
Bei Noval<strong>in</strong>e erfolgt die Ausgabe nicht <strong>in</strong> e<strong>in</strong>e Datei sondern es wird direkt per Noval<strong>in</strong>e-Programm<br />
die Archivierung angestoßen. Hierfür s<strong>in</strong>d zusätzliche E<strong>in</strong>tragungen <strong>in</strong> die „w<strong>in</strong>carat.<strong>in</strong>i“ erforderlich:<br />
„ARCHIVABLAGE“:<br />
„ARCHIVVIEWER“:<br />
„ARCHIVSCAN“:<br />
erforderlich ist.<br />
Pfad zum Programm „Ablage.exe“, welches die Archivierung vornimmt.<br />
Pfad zum Programm „Viewer.exe“ zur Anzeige archivierter Belege.<br />
Pfad zum Programm „Scannen.exe“, welches für die Belegrecherche<br />
11.4 Besonderheiten Habel<br />
Bei der Archivierung für Habel erhalten die Archivdateien zusätzlich zum Präfix e<strong>in</strong>e laufende<br />
Nummer, damit ke<strong>in</strong>e Datei überschrieben wird. Zudem kann über e<strong>in</strong>en Toolbar-Button <strong>in</strong> den<br />
Programmen Angebot, Auftrag, Bestellung, Liefersche<strong>in</strong> und Rechnung e<strong>in</strong>e Import-Datei für weitere<br />
(Orig<strong>in</strong>al-)Belege erstellt werden. Für diese Belege öffnet sich e<strong>in</strong>e Maske zur Auswahl e<strong>in</strong>er Belegart<br />
und E<strong>in</strong>gabe des Dokumenten-Barcodes.<br />
<strong>Der</strong> <strong>Druck</strong> <strong>in</strong> <strong>Sage</strong> WINCARAT ab 7.2 FP6 Seite 22 von 22<br />
©10/2012 <strong>Sage</strong> bäurer GmbH