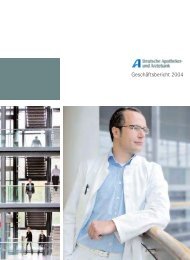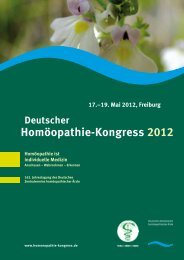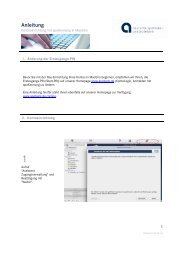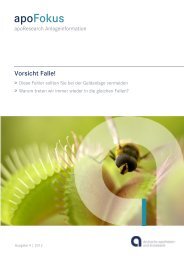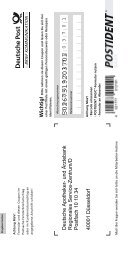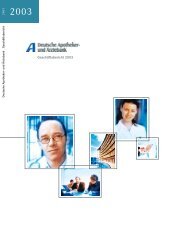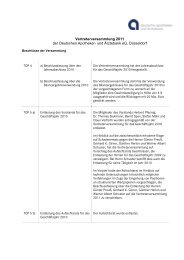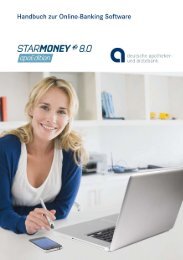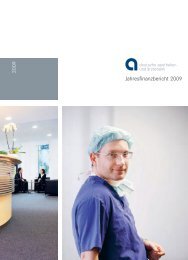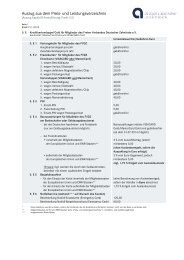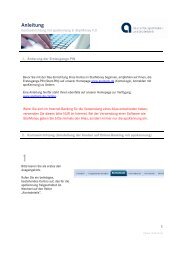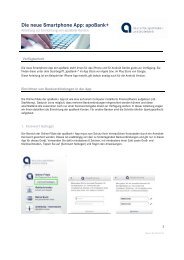Wandlung einer DTA-Sammler Datei in Einzelaufträge zwecks ...
Wandlung einer DTA-Sammler Datei in Einzelaufträge zwecks ...
Wandlung einer DTA-Sammler Datei in Einzelaufträge zwecks ...
Erfolgreiche ePaper selbst erstellen
Machen Sie aus Ihren PDF Publikationen ein blätterbares Flipbook mit unserer einzigartigen Google optimierten e-Paper Software.
Anleitung<br />
<strong>Wandlung</strong> <strong>e<strong>in</strong>er</strong> <strong>DTA</strong>-<strong>Sammler</strong> <strong>Datei</strong> <strong>in</strong> E<strong>in</strong>zelaufträge <strong>zwecks</strong> E<strong>in</strong>zelbuchung<br />
<strong>in</strong> StarMoney Bus<strong>in</strong>ess 6.0<br />
1. <strong>Wandlung</strong> <strong>e<strong>in</strong>er</strong> <strong>DTA</strong> <strong>Sammler</strong> <strong>Datei</strong> <strong>in</strong> E<strong>in</strong>zelaufträgen <strong>in</strong> StarMoney Bus<strong>in</strong>ess 6.0<br />
Gilt sowohl für Sammelüberweisungen als auch für Sammellastschriften per <strong>DTA</strong><br />
1<br />
Bitte wählen Sie unter „Zahlungsverkehr“<br />
„Sammelüberweisung“ oder<br />
„Sammellastschrift“ aus.<br />
Klicken Sie im oberen Fensterbild auf den<br />
Button „Import“.<br />
2<br />
Wählen Sie im folgenden Fenster über<br />
den W<strong>in</strong>dows Explorer die <strong>DTA</strong>-<strong>Datei</strong> aus,<br />
die Sie versenden möchten --> Öffnen<br />
1<br />
[Stand 29.01.2013]
Anleitung<br />
<strong>Wandlung</strong> <strong>e<strong>in</strong>er</strong> <strong>DTA</strong>-<strong>Sammler</strong> <strong>Datei</strong> <strong>in</strong> E<strong>in</strong>zelaufträge <strong>zwecks</strong> E<strong>in</strong>zelbuchung<br />
<strong>in</strong> StarMoney Bus<strong>in</strong>ess 6.0<br />
3<br />
Im Folgebild erhalten Sie e<strong>in</strong>e Nachfrage,<br />
ob die Empfänger <strong>in</strong> das Adressbuch von<br />
StarMoney übernommen werden soll.<br />
Dies können Sie je nach Wunsch mit Ja<br />
oder Ne<strong>in</strong> beantworten.<br />
4<br />
Sie erhalten den H<strong>in</strong>weis, dass die<br />
Sammelüberweisung / -lastschrift <strong>in</strong> den<br />
Ausgangskorb gestellt wurde<br />
2<br />
[Stand 29.01.2013]
Anleitung<br />
<strong>Wandlung</strong> <strong>e<strong>in</strong>er</strong> <strong>DTA</strong>-<strong>Sammler</strong> <strong>Datei</strong> <strong>in</strong> E<strong>in</strong>zelaufträge <strong>zwecks</strong> E<strong>in</strong>zelbuchung<br />
<strong>in</strong> StarMoney Bus<strong>in</strong>ess 6.0<br />
5<br />
Ihre <strong>DTA</strong>-Sammeldatei ersche<strong>in</strong>t <strong>in</strong><br />
StarMoney mit dem Status<br />
„Ausgangskorb“<br />
6<br />
Wechseln Sie <strong>in</strong> den Ausgangskorb,<br />
markieren Sie den importierten <strong>Sammler</strong> und<br />
„entfernen„ Sie ihn.<br />
3<br />
[Stand 29.01.2013]
Anleitung<br />
<strong>Wandlung</strong> <strong>e<strong>in</strong>er</strong> <strong>DTA</strong>-<strong>Sammler</strong> <strong>Datei</strong> <strong>in</strong> E<strong>in</strong>zelaufträge <strong>zwecks</strong> E<strong>in</strong>zelbuchung<br />
<strong>in</strong> StarMoney Bus<strong>in</strong>ess 6.0<br />
7<br />
Der Auftrag wird nur aus dem<br />
Ausgangskorb entfernt, der <strong>Sammler</strong><br />
selber bef<strong>in</strong>det sich weiterh<strong>in</strong> im Bereich<br />
„Zahlungsverkehr“ /<br />
„Sammelüberweisungen“ oder<br />
„Sammellastschriften“.<br />
8<br />
Wechseln Sie <strong>in</strong> den entsprechenden<br />
Bereich und rufen den importierten<br />
<strong>Sammler</strong> mit e<strong>in</strong>em Doppelklick auf.<br />
4<br />
[Stand 29.01.2013]
Anleitung<br />
<strong>Wandlung</strong> <strong>e<strong>in</strong>er</strong> <strong>DTA</strong>-<strong>Sammler</strong> <strong>Datei</strong> <strong>in</strong> E<strong>in</strong>zelaufträge <strong>zwecks</strong> E<strong>in</strong>zelbuchung<br />
<strong>in</strong> StarMoney Bus<strong>in</strong>ess 6.0<br />
9<br />
Sie erhalten jetzt e<strong>in</strong>e Übersicht mit allen<br />
E<strong>in</strong>zelposten Ihrer <strong>DTA</strong>- <strong>Datei</strong>.<br />
WICHTIG: Damit alle gewünschten<br />
Posten <strong>in</strong> E<strong>in</strong>zelaufträge umgewandelt<br />
werden können,müssen Sie e<strong>in</strong>e<br />
zusätzliche Test-Überweisung/Lastschrift<br />
erstellen. Klicken Sie hierzu rechts auf<br />
den Button „Neue Überweisung / Neue<br />
Lastschrift“.<br />
10<br />
Füllen Sie die Test<br />
Überweisung/Lastschrift als Muster aus<br />
und drücken Sie rechts unten auf den<br />
Button „Fertig“.<br />
5<br />
[Stand 29.01.2013]
Anleitung<br />
<strong>Wandlung</strong> <strong>e<strong>in</strong>er</strong> <strong>DTA</strong>-<strong>Sammler</strong> <strong>Datei</strong> <strong>in</strong> E<strong>in</strong>zelaufträge <strong>zwecks</strong> E<strong>in</strong>zelbuchung<br />
<strong>in</strong> StarMoney Bus<strong>in</strong>ess 6.0<br />
11<br />
Bitte markieren Sie nun alle Aufträge, die<br />
Sie umwandeln wollen – ohne den<br />
Musterauftrag!<br />
Tipp: klicken Sie auf den ersten Posten,<br />
den Sie wandeln wollen, halten Sie die<br />
Hochstelltaste gedrückt und klicken Sie<br />
auf den untersten Posten<br />
Alle erwünschten Aufträge sollten nun<br />
blau markiert se<strong>in</strong>.<br />
Klicken Sie nun rechts auf den Button<br />
„Umwandeln“.<br />
12<br />
Es ersche<strong>in</strong>t e<strong>in</strong>e Animation, dass die<br />
Aufträge <strong>in</strong> den Ausgangskorb gelegt<br />
werden.<br />
6<br />
[Stand 29.01.2013]
Anleitung<br />
<strong>Wandlung</strong> <strong>e<strong>in</strong>er</strong> <strong>DTA</strong>-<strong>Sammler</strong> <strong>Datei</strong> <strong>in</strong> E<strong>in</strong>zelaufträge <strong>zwecks</strong> E<strong>in</strong>zelbuchung<br />
<strong>in</strong> StarMoney Bus<strong>in</strong>ess 6.0<br />
13<br />
Wählen Sie „Ausgangskorb“ um die<br />
Aufträge zu versenden.<br />
Im Ausgangskorb ersche<strong>in</strong>en alle<br />
markierten Posten.<br />
Bitte Prüfen Sie vor dem Versenden, mit<br />
dem Butten oben rechts und der<br />
Auswahl „Anpassen“, dass bei<br />
„Sammelüberweisung automatisch<br />
erzeugen“ KEIN HAKEN gesetzt ist.<br />
Andernfalls entfernen Sie diesen bitte.<br />
Über den Button „Senden“ können Sie die<br />
Aufträge abschicken.<br />
2. Weitere Informationen<br />
Weitere Informationen zu HBCI/F<strong>in</strong>TS Onl<strong>in</strong>e-Bank<strong>in</strong>g der apoBank f<strong>in</strong>den Sie unter<br />
www.apobank.de/hbci .<br />
Für Fragen rund um unser Onl<strong>in</strong>e-Bank<strong>in</strong>g (ausgenommen Zahlungsverkehrsprogramme anderer<br />
Anbieter) stehen Ihnen die Mitarbeiter unserer eBank<strong>in</strong>g-Hotl<strong>in</strong>e Mo – Sa von 8.00 -20.00 Uhr unter der<br />
Telefonnummer 0211-5998-8000 gern zur Vefügung.<br />
7<br />
[Stand 29.01.2013]