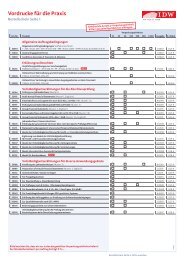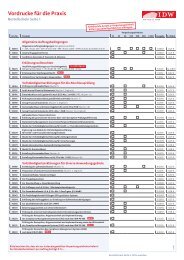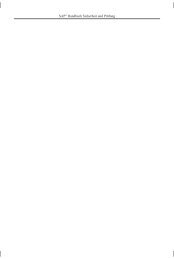Kurzanleitung IDW eFormulare - Shop IDW-Verlag - IdW
Kurzanleitung IDW eFormulare - Shop IDW-Verlag - IdW
Kurzanleitung IDW eFormulare - Shop IDW-Verlag - IdW
Sie wollen auch ein ePaper? Erhöhen Sie die Reichweite Ihrer Titel.
YUMPU macht aus Druck-PDFs automatisch weboptimierte ePaper, die Google liebt.
<strong>Kurzanleitung</strong> <strong>IDW</strong> <strong>eFormulare</strong><br />
A. Arbeiten mit der Formularliste<br />
Sie können die <strong>IDW</strong> <strong>eFormulare</strong> jederzeit über den zugesendeten Link aufrufen. Für einen<br />
schnellen Zugriff speichern Sie diesen einfach in den Favoriten Ihres Browsers.<br />
In der Liste sind die einzelnen Formulare in der<br />
jeweils aktuellen Fassung enthalten. Über die Titelsuche<br />
schränken Sie die Liste ein; geben Sie Artikel-Nummer,<br />
Titel oder Sprache des gewünschten<br />
Formulars (in Teilen oder komplett) im Suchfeld ein<br />
und klicken Sie anschließend auf „Suchen“. Es<br />
werden nur noch die zu Ihren Kriterien passenden<br />
Formulare angezeigt. Zur vollständigen Formularliste<br />
kommen Sie zurück, wenn Sie erneut auf „Suchen“<br />
klicken oder Sie nutzen den Navigationspunkt<br />
„Formularliste“ am linken Seitenrand.<br />
Ihre <strong>IDW</strong> <strong>eFormulare</strong> sind für Ihre Praxis über eine Lizenzzeile am unteren Seitenrand jedes<br />
Formulars individualisiert. Die Angaben für die Lizenzzeile haben Sie während der Bestellung<br />
gemacht. Eine nachträgliche Änderung, z.B. bei einer Umfirmierung, ist nur über unseren<br />
Kundenservice möglich (per E-Mail an eformulare@idw-verlag.de).<br />
Im Menü am Seitenrand links neben der Formularliste finden Sie weitere Informationen rund<br />
um die <strong>IDW</strong> <strong>eFormulare</strong>, u.a. eine ausführlichere Anleitung oder häufig gestellte Fragen.<br />
B. Das gewünschte Formular auswählen<br />
Mit einem Klick auf den Formulartitel starten Sie die Bearbeitung.<br />
Es gibt drei verschiedene Formulartypen:<br />
1. Formulare mit festem Text (z.B. AAB):<br />
Formulare mit festem Text können nicht ausgefüllt werden. Sie können diese entweder<br />
ausdrucken oder zur digitalen Verwendung herunterladen.<br />
2. Einfache ausfüllbare Formulare (z.B. Erklärungsvollmachten):<br />
Diese Formulare können durch Ihren Mandanten ausgefüllt und nach Abschluss der<br />
Bearbeitung (vgl. Punkt D.) vom Mandanten unterzeichnet werden. Senden Sie ihm<br />
einfach die zwischengespeicherte und ggf. von Ihnen vorausgefüllte Version per E-<br />
Mail (vgl. dazu Punkt C.) oder einen Ausdruck zum gewohnten Ausfüllen per Hand.
3. Ausfüllbare Formulare mit Vorabfragen (z.B. Vollständigkeitserklärungen):<br />
Ausgewählte Vollständigkeitserklärungen<br />
sind mit einer Vorabfrage-Maske versehen.<br />
Füllen Sie diese mit den Daten Ihres<br />
Mandanten aus und klicken Sie dann auf<br />
„Formular weiterbearbeiten“; ein PDF öffnet<br />
sich. Gemäß Ihrer Angaben sind in<br />
diesem einige Felder bereits ausgefüllt<br />
bzw. nicht zutreffende Punkte gestrichen.<br />
Auch dieses Formular können Sie nun Ihrem<br />
Mandanten zur weiteren Bearbeitung<br />
zukommen lassen. Der Mandant kann<br />
dann nach Abschluss der Bearbeitung eine nicht mehr veränderbare PDF-Fassung<br />
erstellen (vgl. dazu Punkt D.), die er unterschreibt und Ihnen übergibt.<br />
C. Die Bearbeitung – Druckversionen<br />
Bei Formularen mit festem Text erzeugt ein Klick auf die Schaltfläche „Druck-Fassung erstellen“<br />
eine Druck-Version des PDFs ohne Schaltflächen. Diese können Sie auch abspeichern<br />
und z.B. in Ihren Web-Auftritt einbinden.<br />
Bei ausfüllbaren Formularen erstellen Sie über „Leeres Formular drucken“ eine Druckversion<br />
ohne Ausfüllmöglichkeit. Diese können Sie Ihrem Mandanten ausgedruckt zur gewohnten<br />
Bearbeitung per Hand zukommen lassen.<br />
D. Die Bearbeitung – Zwischenspeichern<br />
Um ein Formular versenden zu können, erstellen Sie über die Funktion „Zwischenspeichern“<br />
eine HTML-Fassung. Bitte beachten Sie die folgenden Punkte:<br />
<br />
<br />
<br />
<br />
<br />
Mit „Download starten“ laden Sie eine<br />
HTML-Datei auf Ihren Rechner herunter.<br />
Der Name der Datei besteht aus<br />
der Artikelnummer und dem aktuellen<br />
Datum. Selbstverständlich können Sie<br />
die Datei auch umbenennen.<br />
Sie können eventuelle Hinweise Ihres<br />
PDF-Programms ignorieren, dass das Formular nur leer gespeichert werden kann.<br />
Bitte schließen Sie nach dem Download die Übertragung über die entsprechende<br />
Schaltfläche ab. Das Formular mit den eingegebenen Daten wird damit lokal auf Ihrem<br />
Rechner gespeichert.<br />
Die so erzeugte HTML-Datei können Sie als Anhang einer E-Mail an Ihren Mandanten<br />
senden. Dieser füllt das Formular dann fertig aus. (Siehe dazu Punkt E.)<br />
Ein Formular kann beliebig oft zwischengespeichert und versendet werden.
Wenn Sie ein Formular zwischengespeichert haben, rufen Sie dieses durch einen Doppelklick<br />
auf die HTML-Datei auf. Es öffnet sich eine Seite im Browser. Mit einem Klick auf „PDF<br />
vorbefüllt öffnen“ bekommen Sie das PDF-Formular mit allen bereits eingegebenen Daten<br />
angezeigt. Eine zwischengespeicherte Fassung kann mehrfach aufgerufen werden.<br />
E. Die Bearbeitung – Finale Version<br />
Wenn ein Formular vollständig ausgefüllt ist, wird die Bearbeitung durch einen Klick auf „Finale<br />
Version erstellen“ abgeschlossen. Es wird eine nicht mehr veränderbare PDF-Fassung<br />
erstellt.<br />
Das System prüft vorher, ob alle Pflichtfelder ausgefüllt wurden. Falls nicht, erscheint eine<br />
entsprechende Fehlermeldung. Wenn alle Pflichtfelder gefüllt wurden, so erscheint ein Hinweis,<br />
dass eine Weiterbearbeitung<br />
nicht möglich ist. Auf der folgenden<br />
Seite können Sie wählen, ob Sie die<br />
finale Druckversion im Browser anzeigen<br />
(„Formular Ansicht“) oder sofort<br />
auf Ihren Rechner herunterladen<br />
(„Formular Download“) möchten.<br />
Die finale Druckversion ist am oberen, linken Seitenrand durch eine eindeutige Dokumenten-<br />
ID gekennzeichnet. Dadurch sind zusammengehörige Blätter leicht zu<br />
erkennen.