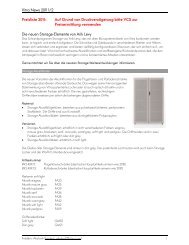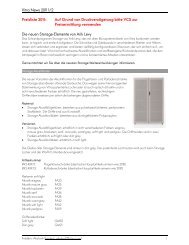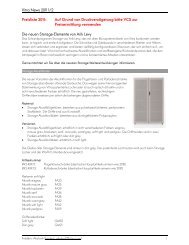Workit
Workit
Workit
Erfolgreiche ePaper selbst erstellen
Machen Sie aus Ihren PDF Publikationen ein blätterbares Flipbook mit unserer einzigartigen Google optimierten e-Paper Software.
Planungsanleitung für<br />
WorKit
Inhalt<br />
1. Erste Schritte<br />
2. Konfiguration der einzelnen Tischelemente<br />
3. Aufbauelemente<br />
How to plan…WorKit<br />
4. Hilfreiche Infos 13<br />
Seite 2 Stand: Januar 2012<br />
3<br />
5<br />
8
How to plan…WorKit<br />
Diese Anleitung zeigt Ihnen im Detail alle Schritte, welche für die Erstellung einer WorKit-Bench<br />
nötig sind.<br />
1. Erste Erste Schritte<br />
Schritte<br />
Öffnen Sie den Product Planner und gehen Sie im Katalog unter Vitra -> Office Systems -><br />
Arbeitsplatzsysteme -> WorKit.<br />
Im Katalog sehen Sie nun folgendes:<br />
Unter “Besprechungstische” und “Sternform Tisch” finden Sie Tische mit vordefinierten Maßen.<br />
Wenn Sie dort nicht finden, was Sie suchen, befolgen Sie bitte die folgenden Schritte.<br />
Um eine WorKit-Bench zu konfigurieren, klicken Sie auf das Tool “Arbeitsplätze” ganz links im<br />
Katalog. Eine Art Tischplatte mit der Breite 2x 1,6m wird auf die Planungsfläche gelegt:<br />
Seite 3 Stand: Januar 2012
How to plan…WorKit<br />
Im Eigenschaftsfenster auf der rechten Seite des Programms können Sie nun die Grundmaße<br />
Ihrer Bench bestimmen, und zwar die Tischplattentiefe, die Gesamtlänge sowie die<br />
Tischplattenaufteilung.<br />
Wenn Sie die Maße bestimmt haben wählen Sie in der Zeile “Planungsmodus” “Planung<br />
fertigstellen” aus. Bitte beachten Sie, dass Sie die Grundmaße (außer der Länge) nach diesem<br />
Schritt nicht mehr verändern können. Sie sollten sich also sicher sein, dass Sie die richtigen<br />
Maße ausgewählt haben!!!<br />
Nun sehen Sie die Basis-Bench auf Ihrer Planungsfläche:<br />
Wenn die komplette Bench selektiert ist (roter Rahmen) s. oben, dann ist das<br />
Eigenschaftsfenster auf der rechten Seite des Programms ohne Inhalt.<br />
Seite 4 Stand: Januar 2012
2. Konf Konfiguration Konf iguration der einzelnen Tischelemente<br />
How to plan…WorKit<br />
Um mit der detaillierteren Konfiguration der Planung fortzufahren, muss man einen einzelnen<br />
Tisch auswählen, so dass nur ein Tischelement rot umrahmt ist:<br />
Nur dann ist das Eigenschaftsfenster gefüllt. Das heißt also, dass man alle Tischelemente der<br />
Bench einzeln konfigurieren muss (wollen Sie das nicht tun, gibt es noch eine andere<br />
Möglichkeit, zu lesen unter 4. Hilfreiche Infos). Wollen Sie die gesamte Bench wieder markieren<br />
(z.B. um sie zu verschieben), können Sie dies per Doppelklick tun.<br />
Gehen Sie nun in das Eigenschaftsfenster auf der rechten Seite des Programms um mit der<br />
Konfiguration fortzufahren:<br />
Breite Breite: Breite Breite Hier kann die Breite des Tisches definiert werden (160cm - 240cm).<br />
Seite 5 Stand: Januar 2012
How to plan…WorKit<br />
Tischunterbau<br />
Tischunterbau: Tischunterbau Für den Tischunterbau gibt es die Optionen “4 Füsse pulverbeschichtet” und „2<br />
Füsse, 2 Unterbauboxen vorgesehen“. Wenn Sie die zweite Option wählen, werden anstatt den<br />
zwei linken Füssen zwei Tischunterbauboxen eingefügt:<br />
� Bitte beachten Sie: Für den Tisch ganz links haben Sie die oben genannten Optionen. Für<br />
das Tischelement/die Tischelemente rechts davon haben Sie beim Tischunterbau die<br />
Möglichkeiten „2 Füsse pulverbeschichtet“ und „2 Unterbauboxen vorgesehen“. Der Grund<br />
für den Unterschied ist, dass der Tisch ganz links der Basis-Tisch mit 4 Füssen ist und alle<br />
Tische rechts davon Anbautische mit lediglich 2 Füssen.<br />
Basi Basis Basi Basi s Tischhöhe Tischhöhe:<br />
Tischhöhe<br />
: Hier können Sie bestimmen, welche Höhe der Tisch haben soll. Ändern Sie<br />
diesen Wert, wird die Höhe der restlichen Tischelemente automatisch angepasst. Diese Option<br />
gibt es darum nur beim ganz linken Tisch (Basis-Tisch).<br />
Zusatzhöhe<br />
Zusatzhöhe Zusatzhöhe (4 (4 Höhenadapter<br />
Höhenadapter):<br />
Höhenadapter ): Hier können Sie Höhenadapter hinzufügen.<br />
Kabel Kabelmanagement:<br />
Kabel management: Hier können Sie einen großen Kabelkorb einfügen, welcher unterhalb der<br />
Tischplatte befestigt wird.<br />
Seite 6 Stand: Januar 2012
How to plan…WorKit<br />
Um die Elektrifizierung des Tisches zu definieren, klicken Sie auf die Technikeinheit in der Mitte<br />
des Tisches:<br />
Im Eigenschaftsfenster können Sie nun bestimmen, ob Steckdosenblöcke angebracht werden<br />
sollen oder nicht.<br />
Definieren Sie diese Punkte bitte für jedes Tischelement.<br />
Seite 7 Stand: Januar 2012
3. Aufbauelemente<br />
Aufbauelemente<br />
How to plan…WorKit<br />
Wenn Sie eine Bench mit der Tiefe 80cm erstellt haben, gehen Sie bitte in den Ordner “An-<br />
/Aufbauten Einzelarbeitsplatz”, bei einer Bench mit 160cm Tiefe in den Ordner für die<br />
Doppelarbeitsplätze.<br />
In Folge werden alle Anbauelemente kurz erläutert.<br />
Seite 8 Stand: Januar 2012
How to plan…WorKit<br />
Anbautisch<br />
Anbautisch: Anbautisch<br />
Anbautisch Wählen Sie das Tischelement aus, an welches Sie den Anbautisch anbringen<br />
möchten. Klicken Sie dann einfach auf den Anbautisch im Katalog oder fügen Sie ihn per Drag<br />
and Drop 1 in die gewünschte Tischecke ein. Wenn Sie ihn per Drag and Drop einfügen, achten<br />
Sie bitte darauf, dass die Spitze des Mauszeigers beim loslassen innerhalb des roten Rahmens<br />
liegt. Wenn Sie eine Unterbaubox haben, dann lässt sich in dieser Ecke kein Anbautisch<br />
anbringen.<br />
Anbauplatten<br />
Anbauplatten: Anbauplatten Klicken Sie auf das Tischelement, an welches Sie die Anbauplatte anbringen<br />
möchten. Klicken Sie dann auf die gewünschte Anbauplatte im Katalog oder fügen Sie sie per<br />
Drag and Drop ein.<br />
Ordnerb Ordnerbox<br />
Ordnerb Ordnerbox<br />
ox: ox Für die Ordnerbox gilt dasselbe wie für die Anbauplatten. Standardmäßig wird<br />
die Ordnerbox immer auf der rechten Seite des Tischelements eingefügt. Soll sie auf die andere<br />
Seite, muss man sie per Drag and Drop einfügen.<br />
Außerdem ist es möglich, die Ordnerboxen auf die Anbauplatte mit den Maßen 38cmx160cm<br />
anzubringen, s. unten.<br />
Im Eigenschaftsfenster kann die Ordnerbox konfiguriert werden (Rückwand und Front). Dafür<br />
muss die Box selektiert sein.<br />
Side Side Screen Screen: Screen Für den Side Screen gilt dasselbe wie für die Anbauplatten. Im<br />
Eigenschaftsfenster kann der Stoff bzw. die Farbe bestimmt werden.<br />
1 Drag and Drop: Klicken Sie auf den Artikel im Katalog, halten Sie die linke Maustaste geklickt und<br />
fahren Sie die Maus an die Stelle, wo das Element eingefügt werden soll. Lassen Sie dann die Maustaste<br />
los. Der Artikel wird an die Stelle eingefügt.<br />
Seite 9 Stand: Januar 2012
How to plan…WorKit<br />
Screen Screen: Screen Auch für den Screen gilt dasselbe wie für die Anbauplatten. Im Eigenschaftsfenster<br />
kann man wiederum Stoff und Farbe bestimmen sowie die Version (Fixer Screen 100cm oder<br />
120cm oder Beweglicher Screen 100cm).<br />
Accessoires Accessoires für für Screen Screen: Screen Die Accessoires können am großen Side Screen oder am Screen auf<br />
dem Tisch angebracht werden. Wenn Accessoires an den Screens befestigt werden sollen ist es<br />
wichtig, dass man den Screen selektiert und rechts im Eigenschaftsfenster bei<br />
„Funktionsschiene“ -> „mit“ auswählt. Ansonsten gibt es keine Befestigungsmöglichkeit für die<br />
Accessoires.<br />
Screen mit Funktionsschiene<br />
Screen ohne Funktionsschiene<br />
Wenn Accessoires angebracht werden sollen ist es wichtig, dass Sie zuvor nur die<br />
Funktionsschiene selektieren:<br />
Klicken Sie dann einfach auf das gewünschte Accessoire im Katalog oder fügen Sie es per<br />
Drag and Drop ein.<br />
Seite 10 Stand: Januar 2012
How to plan…WorKit<br />
Wenn das Element selektiert ist, s. oben, kann man es am Screen bewegen:<br />
- Nach links links und und rechts indem man mit der linken Maustaste auf das Element klickt, die<br />
Maustaste gedrückt hält und dann die Maus in die gewünschte Richtung zieht.<br />
- Auf die gegenüberliegende gegenüberliegende Seite des Screens indem man mit der rechten Maustaste<br />
auf das Element klickt, die Maustaste gedrückt hält und dann die Maus in die<br />
gewünschte Richtung zieht.<br />
Seite 11 Stand: Januar 2012
How to plan…WorKit<br />
CPU CPU-Halter<br />
CPU alter alter: alter Klicken Sie auf das Tischelement, an welches Sie den CPU-Halter anfügen<br />
möchten. Dann klicken Sie auf den CPU-Halter im Katalog oder ziehen ihn per Drag and Drop<br />
in die Planungsfläche ein. Wenn man einfach auf den Artikel im Katalog klickt, dann wird er<br />
standardmäßig nur auf einer Seite des Tisches angehängt. Wenn Sie ihn an der anderen Seite<br />
anbringen möchten, müssen Sie das per Drag and Drop tun. Der CPU-Halter kann nach links<br />
oder rechts verschoben werden indem man mit der linken Maustaste auf das Element klickt, die<br />
Maustaste gedrückt hält und dann die Maus in die gewünschte Richtung zieht.<br />
CPU CPU-Halter CPU alter für für Unterbaubox: Unterbaubox: Selektieren Sie die Unterbaubox an welcher Sie den CPU-<br />
Halter anbringen möchten und fügen Sie das Element ein.<br />
Seite 12 Stand: Januar 2012
How to plan…WorKit<br />
Material Materialschale<br />
Material Materialschale<br />
schale: schale Klicken Sie auf den Tisch, an welchen Sie die Materialschale anbringen<br />
möchten und fügen Sie die Schale ein.<br />
Dasselbe gilt für die Schr Schreibunterlagen<br />
Schr Schreibunterlagen<br />
eibunterlagen, eibunterlagen die Tool box und die Buchstütze<br />
Buchstütze.<br />
Buchstütze<br />
Am Ende könnte Ihre WorKit-Bench wie folgt aussehen:<br />
Zu guter Letzt können Sie die Stühle einfügen.<br />
4. Hilfreiche Hilfreiche Hilfreiche Infos Infos<br />
Infos<br />
Interaktive Interaktive Merkmalsübertragung<br />
Wenn Sie nicht alle Tischelemente einzeln konfigurieren möchten, ist die „interaktive<br />
Merkmalsübertragung“ sehr hilfreich. Vor allem wenn Sie mehrere Benches haben und die<br />
einzelnen Tischelemente alle dieselben Merkmale haben sollen, können Sie mit ihr viel Zeit<br />
sparen. So funktioniert es es: es<br />
Markieren Sie ein Tischelement und konfigurieren Sie es nach<br />
Wunsch. Klicken Sie dann auf folgendes Icon in der Symbolleiste:<br />
Es öffnet sich ein kleines Fenster, wo Sie auswählen können, welche Merkmale übertragen<br />
werden sollen. Wenn Sie auf „ok“ klicken, schließt das Fenster und Ihr Mauszeiger verwandelt<br />
sich in einen Farbeimer. Klicken Sie nun auf die anderen Tischelemente. Die Merkmale (wie z.B.<br />
die Unterbaubox) werden übernommen.<br />
Bitte beachten Sie, dass die Merkmalsübertragung nur bei identischen Artikeln funktioniert. Sie<br />
können also keine Merkmale vom Basis-Tisch auf den Anbautisch übertragen. Bei Planungen<br />
wie auf dem obigen Bild würde die Merkmalsübertragung keinen Sinn machen. Sinn macht sie<br />
erst, wenn man eine Bench mit mehr als 2 Tischelementen hat oder mehrere Benches.<br />
Anfügen Anfügen von von Anbauelementen<br />
Anbauelementen<br />
Generell gilt: Wenn Sie ein Anbauelement einfügen möchten ist es wichtig, dass Sie zuvor das<br />
Objekt, an welches das Anbauelement angebracht werden soll, markieren. Ansonsten landet<br />
der Artikel möglicherweise auf dem Boden.<br />
Seite 13 Stand: Januar 2012