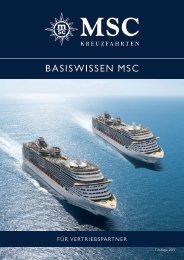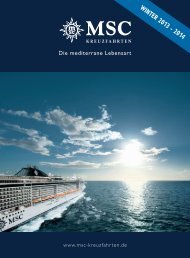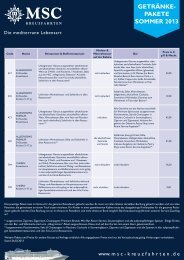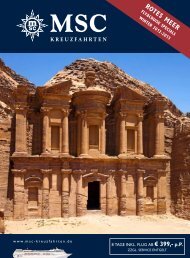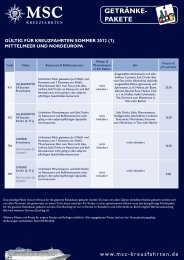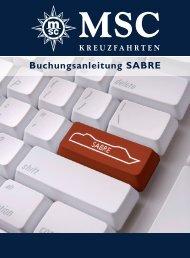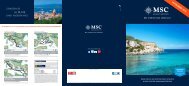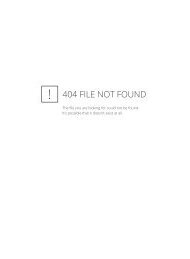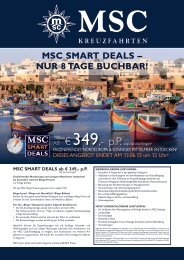MSC Online Helpguide - MSC Kreuzfahrten
MSC Online Helpguide - MSC Kreuzfahrten
MSC Online Helpguide - MSC Kreuzfahrten
Sie wollen auch ein ePaper? Erhöhen Sie die Reichweite Ihrer Titel.
YUMPU macht aus Druck-PDFs automatisch weboptimierte ePaper, die Google liebt.
<strong>MSC</strong> online Handbuch
<strong>MSC</strong> online - Entdecken Sie unser neues & erweitertes Buchungstool!<br />
<strong>Kreuzfahrten</strong> schnell & einfach buchen – www.msconline.com macht´s möglich. Mit unserem<br />
verbesserten Internetbuchungstool <strong>MSC</strong> online können Reisebüro-Mitarbeiter in nur 5 Schritten<br />
Vakanzabfragen durchführen und Buchungen für Einzelkunden und Gruppen vornehmen.<br />
Darüber hinaus bietet Ihnen das neue <strong>MSC</strong> online viele buchungsspezifische Informationen, die<br />
Sie als professioneller Vertriebspartner für den Verkauf nutzen können.<br />
Unser verbessertes <strong>MSC</strong> online – Ihre Vorteile auf einen Blick<br />
• Keine zusätzliche Software notwendig, sondern direkte Nutzung über Ihren Internetzugang<br />
• Kostenlose Anmeldung<br />
• Benutzerfreundliche Bedienung<br />
• Individualbuchungen und viele Zusatzleistungen direkt buchbar<br />
• Eigenständige Verwaltung von Gruppenkontingenten<br />
• Vakanzabfragen und Buchungen rund um die Uhr möglich<br />
• Zahlreiche Zusatzinformationen zu den Schiffen und Destinationen<br />
Wir wünschen Ihnen viel Erfolg und Spass beim Buchen!<br />
Für Fragen stehen Ihnen jederzeit das <strong>MSC</strong>-Team oder unsere Verkaufsleiter im<br />
Außendienst zur Verfügung.<br />
Telefon <strong>MSC</strong>-Team: 089-856355-20 – E-Mail <strong>MSC</strong>-Team: reservierung@msccruises.de<br />
2
LOGIN . . . . . . . . . . . . . . . . . . . . . . . . . . . . . . . . . . .4<br />
STARTSEITE/ONLINE BUCHUNG . . . . . . . . . . . .4<br />
STEP 1 NEUE BUCHUNG . . . . . . . . . . . . . . . . .5<br />
STEP 2 AUSWAHL DER KREUZFAHRT . . . . . .6<br />
STEP 3 AUSWAHL KABINENKATEGORIE . . .7<br />
STEP 4 AUSWAHL DER KABINE . . . . . . . . . . .8<br />
STEP 5 ANGABEN VERVOLLSTÄNDIGEN . . .9<br />
BUCHUNGSÜBERSICHT . . . . . . . . . . . . . . . . . .10<br />
BUCHUNG VON ZUSATZLEISTUNGEN . . . .11<br />
ZAHLUNG VORNEHMEN . . . . . . . . . . . . . . . . .14<br />
GRUPPENBUCHUNG . . . . . . . . . . . . . . . . . . . . .15<br />
ABFAHRTSKALENDER . . . . . . . . . . . . . . . . . . . .17<br />
BUCHUNG SUCHEN . . . . . . . . . . . . . . . . . . . . .18<br />
REPORT . . . . . . . . . . . . . . . . . . . . . . . . . . . . . . . . .18<br />
ÄNDERUNG DER AGENTURDATEN . . . . . . .19<br />
AGENTEN HINZUFÜGEN . . . . . . . . . . . . . . . . .19<br />
DIVERSES . . . . . . . . . . . . . . . . . . . . . . . . . . . . . . . .20<br />
3
LOGIN<br />
Gehen Sie auf www.msconline.com und wählen Sie danach in der Länderübersicht<br />
“Germany” aus.<br />
Geben Sie hier Ihre Agenturnummer<br />
(Beispiel: DE123456)<br />
sowie den Benutzernamen und<br />
Ihr Passwort ein. Klicken Sie<br />
dann auf ”Login“.<br />
Falls Sie noch keine Zugangsdaten<br />
für <strong>MSC</strong> online haben, klikken<br />
Sie bitte auf ”Anmeldung“,<br />
um diese zu beantragen.<br />
Hinweis: Bitte beachten Sie, dass Sie sich aus Sicherheitsgründen erneut einloggen müssen,<br />
wenn das System nach einem erfolgten Login einige Zeit nicht mehr benutzt wurde.<br />
STARTSEITE/ONLINE BUCHUNG<br />
Auf der Startseite ist das Menü „<strong>Online</strong> Buchung“ bereits für Sie geöffnet.<br />
Das Menü umfasst 6 Untermenüs:<br />
· Individuelle Buchung<br />
· Gruppen Buchung<br />
· Abfahrtskalender<br />
· Buchung suchen<br />
· Reports<br />
· Agenten<br />
Klicken Sie im Menü „<strong>Online</strong><br />
Buchung“ auf „Individuelle Buchung“<br />
um Verfügbarkeiten abzufragen<br />
und eine Option bzw.<br />
Buchung vorzunehmen.<br />
4
STEP 1 - NEUE BUCHUNG<br />
Um eine Option bzw. Buchung anzulegen, füllen Sie bitte die entsprechenden Passagier- und<br />
Zielgebietsangaben aus und klicken Sie auf „weiter“<br />
Passagier-Angaben<br />
· Anzahl der Erwachsenen<br />
· Anzahl der Kinder und deren<br />
Alter<br />
Optional:<br />
· Passagierart (zeigt alle über <strong>MSC</strong><br />
<strong>Online</strong> buchbaren Zielgruppenangebote/Ermäßigungen<br />
an)<br />
· Eingabe der <strong>MSC</strong> Clubkartennummer<br />
oder<br />
· Angabe des Mitgliedsstatus<br />
Zielgebietsuche<br />
· Destination<br />
· Schiff<br />
· Datum<br />
· Einschiffungshafen<br />
· Bingopreise (JA/NEIN)<br />
· Themenkreuzfahrt (JA/NEIN)<br />
· Fly&Cruise (JA/NEIN)<br />
5
STEP 2 - AUSWAHL DER KREUZFAHRT<br />
Sie erhalten eine Übersicht mit <strong>Kreuzfahrten</strong>, die den Suchkriterien entsprechen.<br />
Die Ergebnisliste können Sie mit Hilfe der Sortierfunktion<br />
beliebig anpassen.<br />
Die Anzahl der angezeigten <strong>Kreuzfahrten</strong> können Sie in der Fußzeile definieren.<br />
Ist die Wunschroute nicht dabei? Verändern Sie die Suchkriterien und gehen erneut auf „Suche“<br />
TIPP:<br />
Klicken Sie auf die<br />
Route, um den<br />
kompletten Routenverlauf<br />
zu sehen.<br />
Haben Sie im Schritt 1 eine Passagierart bzw. einen Ermäßigungscode ausgewählt, zeigt Ihnen<br />
ein Symbol an, ob dieses Angebot für die gewünschte Kreuzfahrt oder das gewünschte Preisangebot<br />
verfügbar ist.<br />
Die Verfügbarkeit der Abfahrt wird Ihnen in der letzten Spalte der Ergebnisliste über ein Ampelsystem<br />
dargestellt.<br />
· Verfügbar (grün)<br />
· Ausgebucht (rot)<br />
· Bitte Service Center kontaktieren (orange)<br />
Wählen Sie die gewünschte Kreuzfahrt und das Preisangebot aus. Klicken Sie dann auf „Weiter“<br />
6
STEP 3 - AUSWAHL KABINENKATEGORIE<br />
In diesem Schritt werden Ihnen die verfügbaren Kategorien angezeigt.<br />
Die Vakanz können Sie nach Kabinenart (Innen, Außen, Balkon etc.) filtern oder direkt nach<br />
Kategorien mit behindertengerechten Kabinen suchen.<br />
Hinweis zur Kabinenvakanz:<br />
Verfügbar bedeutet, dass im nächsten<br />
Schritt eine unverbindliche Kabinennummer<br />
ausgewählt werden kann.<br />
Garantie bedeutet, dass die Zuteilung<br />
der Kabinennummer mit den Reiseunterlagen<br />
erfolgt.<br />
TIPP:<br />
Halten Sie die Maus<br />
über den Preis um<br />
die genaue Preisaufschlüsselung<br />
zu<br />
sehen.<br />
Nach Auswahl der Kategorie werden<br />
die dem Paket zugehörigen Leistungen<br />
angezeigt.<br />
Haben Sie ein Fly&Cruise Paket gewählt,<br />
muss der gewünschte Flug in<br />
Step 5 ausgewählt werden um den<br />
kompletten Reisepreis zu erhalten.<br />
Wählen Sie die gewünschte Kategorie<br />
aus und klicken Sie danach bitte auf<br />
„Weiter“.<br />
7
STEP 4 - AUSWAHL DER KABINE<br />
Hier werden Ihnen maximal 6 verfügbare Kabinennummern angezeigt. Die Kabinennummern<br />
sind vorbehaltlich Änderungen.<br />
Behindertengerechte Kabinen sind gelb markiert. Bitte senden Sie bei Buchung einer behindertengerechten<br />
Kabine den Vordruck „besondere Bedürfnisse“<br />
(zu finden in der Rubrik Downloads unter Vorlagen/Infos) per E-mail an reservierung@msccruises.de<br />
TIPP:<br />
Der gelb markierte<br />
Bereich im Deckplan<br />
zeigt die Lage der<br />
ausgewählten Kabine<br />
an.<br />
Wählen Sie Ihre Kabine aus und klicken Sie auf „Weiter“.<br />
8
STEP 5 - ANGABEN VERVOLLSTÄNDIGEN<br />
In diesem Schritt vervollständigen Sie die Angaben.<br />
Passagierdaten:<br />
Geben Sie die Passagierdaten gemäss des Reisepasses an.<br />
Clubkarte:<br />
<strong>MSC</strong> <strong>Online</strong> gleicht die Gültigkeit der eingetragenen <strong>MSC</strong> Clubnummer anhand von Nachnamen,<br />
Vornamen und dem Geburtsdatum ab.<br />
Essenssitzung:<br />
Wählen Sie den Sitzungswunsch im<br />
Restaurant aus (wird erst an Bord<br />
verbindlich rückbestätigt).<br />
Versicherung:<br />
Wir empfehlen den Abschluss einer<br />
Reiserücktrittsversicherung. Nähere<br />
Informationen zu den Preisen und<br />
Konditionen finden Sie in unserem jeweils<br />
aktuellen Hauptkatalog.<br />
Fügen Sie Zusatzleistungen zur Buchung<br />
hinzu. Im Falle von Fly&Cruise<br />
Paketen ist es erforderlich den Flug<br />
vor Abschluss der Option hinzuzufügen.<br />
Alle optionalen Zusatzleistungen<br />
können später über „Produkt hinzufügen“<br />
zugebucht werden.<br />
Flug:<br />
Wählen Sie hier den gewünschten<br />
Flughafen aus und klicken dann auf<br />
„Suche“, um die gewünschten Hinund<br />
Rückflüge auszuwählen.<br />
Sie können nun wählen zwischen:<br />
Preisabfrage: Es erfolgt nur eine Preisberechnung, keine Option.<br />
Optionsbuchung: Die gewünschte Kabine/Kategorie wird optioniert.<br />
9
BUCHUNGSÜBERSICHT<br />
Bei „interner Vermerk des Reisebüros“ können Sie eine eigene Buchungsnummer<br />
/Kennzeichnung eingeben und bis Rechnungserstellung beliebig ändern.<br />
Status der Vorgangs: Preisabfrage, Option oder Festbuchung<br />
Verfallsdatum der Option: Optionen verfallen automatisch um 18 Uhr zum angegebenen Termin<br />
Kundenzusammenfassung: Enthält alle optionierten/gebuchten<br />
Leistungen und den<br />
Gesamtreisepreis ohne Reisebüroprovision<br />
und kann direkt per E-Mail an den Kunden<br />
versendet werden.<br />
Agenturzusammenfassung: Enthält alle optionierten/gebuchten<br />
Leistungen, den Gesamtreisepreis<br />
sowie die Reisebüroprovision.<br />
Reisen mit: Hier können Sie 2 Buchungen<br />
miteinander verbinden, z.B. beim Wunsch,<br />
gemeinsam zu essen. Beide Buchungen<br />
müssen dann über Ihre Agenturnummer<br />
gebucht sein.<br />
Produkt hinzufügen: Hierüber können zusätzliche<br />
Leistungen zugebucht werden.<br />
Nun haben Sie folgende Möglichkeiten:<br />
Status Preisabfrage: Preisabfrage stornieren, Optionsbuchung (Umwandlung in eine Option<br />
nach Verfügbarkeit)<br />
Status Option: Option fest buchen, Option stornieren, Zahlung vornehmen<br />
Status Festbuchung: Zahlung vornehmen<br />
Hinweis: Wenn Sie Bestandteile einer Festbuchung (z.B. Ausflug) oder die gesamte Festbuchung<br />
stornieren möchten, kontaktieren Sie bitte das Servicecenter.<br />
10
BUCHUNG VON ZUSATZLEISTUNGEN/1<br />
Über „Produkt hinzufügen“ können weitere Zusatzleistungen gebucht werden.<br />
· Flüge<br />
· Parkplatz<br />
· Busanreise<br />
· Weitere Kreuzfahrt (Kombikreuzfahrt)<br />
· Landausflüge<br />
· Produktzugehörige Leistungen<br />
· Versicherung<br />
· Services an Bord (Getränke/Wellness)<br />
Beispiel Buchung All Inklusive Paket:<br />
Wählen Sie im Menü „Services an Bord“ aus.<br />
Im nächsten Schritt kann die gewünschte<br />
Produktkategorie über das Dropdown<br />
Menü ausgewählt werden.<br />
Wählen Sie die gewünschte Leistung aus<br />
und ordnen Sie diese einem Passagier zu.<br />
Unlimitierte Pakete (wie z.B. Allegrissimo<br />
und Cheers) werden automatisch für alle<br />
Passagiere der Kabine selektiert.<br />
Landausflüge:<br />
Wählen Sie im Menü „Ausflüge“ aus, selektieren<br />
Sie die Passagiere und klicken auf "Produkte"<br />
um eine Liste der möglichen Ausflüge<br />
zu erhalten.<br />
TIPP:<br />
Durch klicken auf<br />
das + Zeichen erhalten<br />
Sie eine Beschreibung<br />
des<br />
jeweiligen Ausfluges.<br />
Klicken Sie auf „Hinzufügen“ , um das gewünschte<br />
Produkt zu buchen.<br />
11
BUCHUNG VON ZUSATZLEISTUNGEN/2<br />
Bustransfers<br />
Für Turnuskreuzfahrten wählen Sie die Richtung „Hin-und Rückfahrt“, sowie den gewünschten<br />
Abfahrtsort (Stadt) und den Ankunftsort (Hafen) aus.<br />
Für Positionierungskreuzfahrten können Sie zwischen den einfachen Strecken „Hinfahrt“ und<br />
„Rückfahrt“ wählen. Passen Sie die Auswahlkriterien „von“, „bis“ und „Ort“ der entsprechenden<br />
Streckenführung des Busses an.<br />
Hinweis: Bei Mittelmeerkreuzfahrten (Hinfahrt + Hin- und Rückfahrt) erfolgt die Busanreise<br />
bei der Hinfahrt immer 1 Tag vor der Abfahrt des Schiffes. Bitte klicken Sie daher das entsprechende<br />
Feld an.<br />
Klicken Sie die gewünschten Teilnehmer an und klicken Sie dann auf „Suche“. Fügen Sie den gewünschten<br />
Bustransfer mit „hinzufügen“ dazu.<br />
Hinweis: Für Busbuchungen zu einer EZ-Kabine kontaktieren Sie bitte unser Service-Center<br />
unter 089-856355-20.<br />
12
BUCHUNG VON ZUSATZLEISTUNGEN/3<br />
Bahnanreise<br />
Sie erhalten pro Strecke die Auswahl von<br />
• 1. Klasse • 1. Klasse mit Bahncard<br />
• 2. Klasse • 2. Klasse mit Bahncard<br />
Der ermäßigte Fahrpreis ist ausschließlich für den Bahncard-Inhaber gültig.<br />
Wählen Sie die Teilnehmer aus.<br />
a)Kiel, Hamburg, Amsterdam<br />
Schreiben Sie den gewünschten Bahnhof<br />
(nur Bahnhöfe der Deutschen Bahn<br />
AG) in das Feld „von“. Ihnen werden<br />
automatisch passende Vorschläge<br />
gültiger Bahnhöfe angezeigt.<br />
Bitte verwenden Sie im Feld „bis“<br />
ausschließlich die Bahnhöfe<br />
Kiel HBF (8000199)<br />
Hamburg HBF (8002549)<br />
Amsterdam, Netherlands (AMS)<br />
Für Fahrten nach Hamburg und Kiel<br />
werden Sie aufgefordert Personal aus -<br />
weisdaten zur Identifizierung beim Zugbegleiter<br />
anzugeben. Wählen Sie den<br />
Passagier aus, für welchen Geburtsdatum,<br />
Personalausweisnummer (letzte<br />
4 Stellen) und das Gültigkeitsdatum<br />
hinterlegt werden.<br />
b)Venedig:<br />
Wählen Sie bitte<br />
Von: München, Deutschland (MUC)<br />
Bis: Venice, Italy (VMS)<br />
Klicken Sie anschließend auf „Suche“.<br />
Wählen Sie die gewünschte Preiskategorie für die Hin- und/oder Rückfahrt aus und klicken Sie anschließend<br />
auf „Produkt hinzufügen“<br />
13
ZAHLUNG VORNEHMEN<br />
Um den Vorgang bequem über <strong>MSC</strong> <strong>Online</strong> zu bezahlen gehen Sie in der Buchungsübersicht<br />
auf "Zahlung vornehmen".<br />
Diese Zahlungsfunktion ist ausschließlich für Agenturen gültig. Es wird der Nettobetrag (abzüglich<br />
Provision) beglichen.<br />
Sie haben folgende Zahlungsmöglichkeiten:<br />
a) Zahlung per Sofortüberweisung<br />
Sie benötigen lediglich Ihre <strong>Online</strong>banking-Zugangangsdaten.<br />
Eine Registrierung<br />
ist nicht erforderlich.<br />
b) Kreditkarte<br />
Es werden die Kreditkarten VISA,<br />
MASTERCARD, AMEX und DINERS<br />
des Reisebüros akzeptiert.<br />
Hinweis: Befindet sich die Buchung noch im Optionsstatus, wird diese nach Zahlung automatisch<br />
fest gebucht.<br />
14
GRUPPENBUCHUNG<br />
Wählen Sie im Menü „Buchung <strong>Online</strong>“ den Unterpunkt „Gruppenbuchung“ aus.<br />
STEP 1<br />
Es werden alle angelegten Gruppen für die Agentur angezeigt. Geben Sie die gewünschten<br />
Anzahl der Reisenden ein, wählen Sie die gewünschte Gruppe aus und klicken Sie anschließend<br />
auf „weiter“<br />
STEP 2<br />
<strong>MSC</strong> <strong>Online</strong> zeigt alle Leistungen an, die zu dem gewählten Gruppencode angelegt wurden.<br />
15
STEP 3<br />
Wählen Sie die Kategorie aus.<br />
Hinweis zur Kabinenvakanz:<br />
Verfügbar bedeutet, dass im nächsten<br />
Schritt eine unverbindliche Kabinennummer<br />
ausgewählt werden kann.<br />
Garantie bedeutet, dass die Zuteilung<br />
der Kabinennummer mit den Reiseunterlagen<br />
erfolgt.<br />
STEP 4<br />
In STEP 4 werden alle Kabinen, welche<br />
im Gruppenkontingent hinterlegt sind,<br />
angezeigt.<br />
Sind reale Kabinen verfügbar, kann in<br />
Step 4 eine Kabinennummer ausgewählt<br />
werden. Andernfalls wird eine<br />
Garantie-Kabine zugeteilt.<br />
STEP 5<br />
Vervollständigen der Buchung<br />
a) Eingabe der Passagierdaten<br />
b) Auswahl der Essenssitzung<br />
c) Anlegen einer Option<br />
Buchungsübersicht<br />
a) Zusammenfassung der gebuchten<br />
Leistungen<br />
b) Vervollständigen der Passagierdaten<br />
c) Festbuchung<br />
d) Zahlung per Firmenkreditkarte oder<br />
Sofortüberweisung<br />
16
ABFAHRTSKALENDER<br />
Mit Hilfe des Abfahrtskalenders, unter Menüpunkt „<strong>Online</strong>-Buchung“, können Sie auf einen Blick<br />
sehen auf welchen Routen die <strong>MSC</strong> Schiffe im ausgewählten Zeitraum unterwegs sind.<br />
Geben Sie die<br />
Passagierinformationen an<br />
· Anzahl der Erwachsenen<br />
· Anzahl der Kinder und Alter<br />
Optional<br />
· Passagierart (Ermäßigung)<br />
· <strong>MSC</strong> Clubkartennummer<br />
oder<br />
· <strong>MSC</strong> Clubstatus<br />
Selektieren Sie die gewünschten Schiffe<br />
und den Reisemonat, welche im Kalender<br />
angezeigt werden sollen.<br />
Wählen Sie die gewünschten <strong>Kreuzfahrten</strong><br />
aus, um diese in die Vakanzabfrage<br />
STEP2 zu übernehmen.<br />
TIPP:<br />
Halten Sie die Maus<br />
über ein Produkt um<br />
die Routenbeschreibung<br />
zu erhalten.<br />
17
ÄNDERUNG BUCHUNG SUCHEN DER AGENTURDATEN<br />
Klicken Wählen Sie Sie im auf Menü der „<strong>Online</strong>-Buchung“ Startseite den Menüpunkt auf „Buchung “Ihre suchen“. Agenturangaben” ändern.<br />
Es erscheint eine Maske mit Ihren Agenturangaben. Vor dem Ändern bitte jeweils auf<br />
Suchen Sie eine Buchung über folgende<br />
Suchkriterien:<br />
“Aktivieren” klicken, dann auf “Aktualisieren”. Ihre Angaben werden per Mail an die <strong>MSC</strong><br />
Zentrale weitergeleitet und umgehend angepasst.<br />
· Buchungsnummer<br />
· Nachname<br />
· Buchungsdatum<br />
· Abfahrtsdatum<br />
· Status<br />
· Gruppennummer<br />
· Vorname<br />
Rufen Sie die gewünschte Buchung auf,<br />
indem Sie auf die Buchungsnummer<br />
klicken.<br />
AGENTEN HINZUFÜGEN<br />
Sie möchten einen neuen Mitarbeiter für <strong>MSC</strong> online anmelden? Gehen Sie auf den Menüpunkt<br />
“Agenten”. Aktive Agenten sind in der Übersicht grün markiert. Um einen neuen Agenten hinzu<br />
zu fügen, klicken Sie auf “Neuer Agent”. Danach erscheint eine Maske, in die Sie die Daten Ihres<br />
neuen<br />
REPORT<br />
Mitarbeiters eingeben können.<br />
Über die Funktion „Report“ können<br />
Sie sich Buchungslisten erstellen. (Administrator<br />
Status vorausgesetzt)<br />
Exportieren Sie den Report in Excel<br />
Such-Kriterien:<br />
· Abfahrtsdatum von<br />
· Abfahrtsdatum bis<br />
· Abfahrtsdatum<br />
· Schiff<br />
18
ÄNDERUNG DER AGENTURDATEN<br />
Wählen Sie auf der Startseite den Menüpunkt “Ihre Agenturangaben” ändern.<br />
Es erscheint eine Maske mit Ihren Agenturangaben. Vor dem Ändern bitte jeweils auf<br />
“Aktivieren” klicken, dann auf “Aktualisieren”. Ihre Angaben werden per Mail an die <strong>MSC</strong><br />
Zentrale weitergeleitet und umgehend angepasst.<br />
AGENTEN HINZUFÜGEN<br />
Sie möchten einen neuen Mitarbeiter für <strong>MSC</strong> online anmelden? Gehen Sie auf den Menüpunkt<br />
“Agenten”. Aktive Agenten sind in der Übersicht grün markiert. Um einen neuen Agenten hinzu<br />
zu fügen, klicken Sie auf “Neuer Agent”. Danach erscheint eine Maske, in die Sie die Daten Ihres<br />
neuen Mitarbeiters eingeben können.<br />
19
DIVERSES ÄNDERUNG DER AGENTURDATEN<br />
Wählen Sie auf der Startseite den Menüpunkt “Ihre Agenturangaben” Nutzen Sie ändern. die Suche um die<br />
Es erscheint eine Maske mit Ihren Agenturangaben. Vor dem gewünschten Ändern bitte Informationen jeweils auf<br />
“Aktivieren” klicken, dann auf “Aktualisieren”. Ihre Angaben werden schnell per zu finden. Mail an die <strong>MSC</strong><br />
Zentrale weitergeleitet und umgehend angepasst.<br />
In der oberen und unteren Menüleiste stehen Ihnen diverse <strong>MSC</strong> Features, Links und Downloads<br />
zu <strong>MSC</strong> <strong>Kreuzfahrten</strong> zur Verfügung.<br />
· Sonderanfragen (z.B. Schiffsbesichtigungen, Gruppenanfragen)<br />
· Informationen zur Flotte, Ausflügen und Zielgebieten<br />
· Vorlagen<br />
· Schiffsflyer<br />
Und vieles mehr…..<br />
AGENTEN HINZUFÜGEN<br />
Sie möchten einen neuen Mitarbeiter für <strong>MSC</strong> online anmelden? Gehen Sie auf den Menüpunkt<br />
“Agenten”. Aktive Agenten sind in der Übersicht grün markiert. Um einen neuen Agenten hinzu<br />
zu fügen, klicken Sie auf “Neuer Agent”. Danach erscheint eine Maske, in die Sie die Daten Ihres<br />
neuen Mitarbeiters eingeben können.<br />
20
DEU