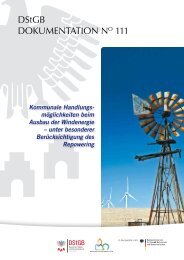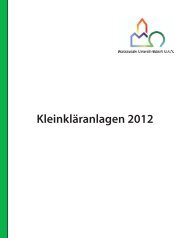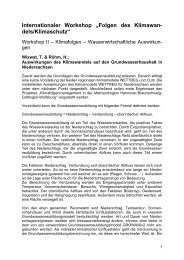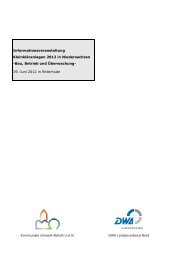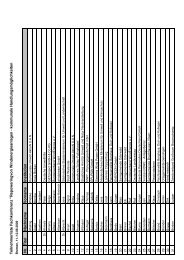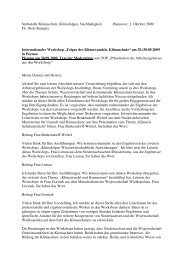Benutzerhandbuch DiWa 4.0 - Die Kommunale Umwelt-AktioN UAN
Benutzerhandbuch DiWa 4.0 - Die Kommunale Umwelt-AktioN UAN
Benutzerhandbuch DiWa 4.0 - Die Kommunale Umwelt-AktioN UAN
Sie wollen auch ein ePaper? Erhöhen Sie die Reichweite Ihrer Titel.
YUMPU macht aus Druck-PDFs automatisch weboptimierte ePaper, die Google liebt.
7.4.2 Löschen von Wartungen<br />
Wartungen können nur vom Formular „Anlagen“ aus gelöscht werden. Markieren Sie hierzu auf<br />
diesem Formular die gewünschte Wartung in der Wartungsliste und klicken Sie anschließend<br />
auf die sich rechts neben der Wartungsliste befindliche Schaltfläche „Löschen“.<br />
Bei Bestätigung der Sicherheitsabfrage „Möchten Sie diese Wartung wirklich löschen?“ mit „Ja“<br />
wird die markierte Wartung unwiderruflich gelöscht.<br />
7.4.3 Navigieren innerhalb des Formulars „Wartungen“<br />
Zwischen den einzelnen Zeilen innerhalb der Wartungsformulare kann mit Hilfe der Pfeil-Tasten<br />
auf ihrer Tastatur navigiert werden. Häkchen können mit der Leer- oder Space-Taste gesetzt<br />
werden.<br />
7.4.4 Drucken von Blanko-Wartungsprotokollen<br />
Sicherlich werden die wenigsten Wartungsfirmen die Wartungsergebnisse direkt vor Ort bei der<br />
Wartung in einen Laptop eingeben. <strong>Die</strong> meisten Firmen werden die Ergebnisse vor Ort auf Papier-Protokollen<br />
vermerken und diese später in <strong>DiWa</strong> übertragen.<br />
Hierfür werden Blanko-Protokolle benötigt. <strong>DiWa</strong> bietet auch hierfür eine Möglichkeit. Entweder<br />
öffnen Sie eine bestehende Wartung oder legen hierfür eine neue Wartung an (über das Anlagenformular,<br />
neben der Wartungsliste, Button „Neu“, s. Kapitel 7.4.1 und füllen anschließend<br />
den Kopf des Wartungsformulars mit Wartungstermin und Wartungsbeauftragtem aus.<br />
Über die Schaltfläche „Bericht (leer)“ im unteren Teil des Formulars öffnet sich eine Berichtsvorschau.<br />
Sie können nun noch auswählen, ob Sie einen bericht in Lang- oder Kurzform ausdrucken<br />
wollen. Zusätzlich können Sie entscheiden, ob Sie den Wartungsbeauftragten und/oder<br />
den Wartungstermin mit ausgedruckt haben wollen. Mit den bekannten Buttons kann dieser<br />
dann gedruckt werden (s.a. Kapitel 5.2).<br />
7.5 Rechnungsstellung / Formular Kaufmännische Daten<br />
<strong>DiWa</strong> bietet die Möglichkeit, Rechnungen zu erstellen und zu drucken.<br />
<strong>Die</strong> Rechnungen sind den einzelnen Anlagen zugeordnet. <strong>Die</strong> zu jeder Anlage erstellten Rechnungen<br />
erscheinen in der Rechnungsliste im Formular „Anlagen“/Unterformular „Kaufmännische<br />
Daten“ (s. Kapitel 7.3.1). Mit den sich rechts neben der Rechnungsliste befindlichen<br />
Schaltflächen können Rechnungen neu angelegt („Neu“), gelöscht („Löschen“) und geöffnet<br />
(„Öffnen“) werden. Im Unterformular „Kaufmännische Daten“/Reiter Rechnungsanschrift gibt es<br />
zusätzlich die Möglichkeit, eine von der Betreiberanschrift abweichende Rechnungsanschrift<br />
einzugeben. Wenn Sie bei „diese Rechnungsanschrift verwenden“ ein Häkchen setzen, wird die<br />
darunter aufgeführte Adresse automatisch in der neuen Rechnung im Adressfeld erscheinen.<br />
Seite 55