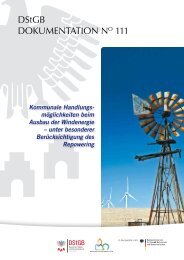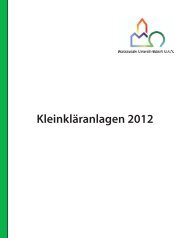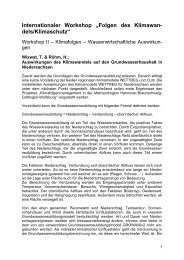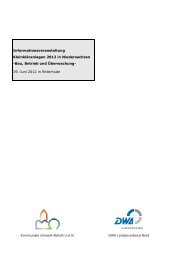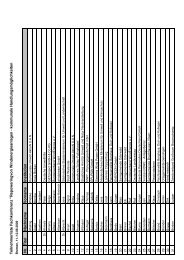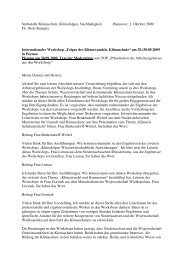Benutzerhandbuch DiWa 4.0 - Die Kommunale Umwelt-AktioN UAN
Benutzerhandbuch DiWa 4.0 - Die Kommunale Umwelt-AktioN UAN
Benutzerhandbuch DiWa 4.0 - Die Kommunale Umwelt-AktioN UAN
Erfolgreiche ePaper selbst erstellen
Machen Sie aus Ihren PDF Publikationen ein blätterbares Flipbook mit unserer einzigartigen Google optimierten e-Paper Software.
<strong>DiWa</strong><br />
Digitales Wartungsprotokoll<br />
für Kleinkläranlagen<br />
- <strong>Benutzerhandbuch</strong> -<br />
Version <strong>4.0</strong>
<strong>DiWa</strong> - Digitales Wartungsprotokoll für Kleinkläranlagen<br />
Herausgeber und Gesamtherstellung:<br />
Redaktion:<br />
<strong>Kommunale</strong> <strong>Umwelt</strong>-<strong>AktioN</strong> U.A.N.<br />
Arnswaldtstraße 28, 30159 Hannover<br />
Tel.: 0511 / 302 85-60<br />
Fax: 0511 / 302 85-56<br />
E-Mail: info@uan.de<br />
Internet: www.uan.de<br />
Kathrin Panckow, Andreas Wienke<br />
<strong>Kommunale</strong> <strong>Umwelt</strong>-<strong>AktioN</strong> U.A.N.<br />
© 2010 <strong>Kommunale</strong> <strong>Umwelt</strong>-<strong>AktioN</strong> U.A.N. - alle Rechte vorbehalten.<br />
Seite 2
Inhaltsverzeichnis<br />
1 Allgemeines.............................................................................................................5<br />
2 Systemvoraussetzungen........................................................................................6<br />
Systemvoraussetzungen für Windows................................................................................. 6<br />
3 Installationshinweise..............................................................................................6<br />
3.1 Allgemeines.................................................................................................................. 6<br />
3.2 Installation der Einzelplatz- und Netzwerkversion ................................................... 7<br />
3.3 Datenbankkonvertierung nach <strong>DiWa</strong>-Installation ................................................... 12<br />
4 Starten und Beenden des Programms................................................................18<br />
5 Aufbau des Programms........................................................................................19<br />
5.1 Allgemeines................................................................................................................ 19<br />
5.2 Wissenswertes über Formulare................................................................................ 21<br />
6 Vor der ersten Benutzung ....................................................................................23<br />
Ausfüllen des Formulars Firmendaten ............................................................................... 23<br />
7 Dateneingabe ........................................................................................................24<br />
7.1 Das Formular Firmendaten ....................................................................................... 24<br />
7.2 Das Formular Kunden ............................................................................................... 24<br />
7.2.1 Anlegen von Neukunden .................................................................................................... 25<br />
7.2.2 Löschen von Kunden.......................................................................................................... 26<br />
7.3 Das Formular Anlagen............................................................................................... 27<br />
7.3.1 Anlegen von neuen Anlagen .............................................................................................. 27<br />
7.3.2 Löschen von Anlagen ......................................................................................................... 43<br />
7.3.3 Wartungsvertrag ................................................................................................................. 44<br />
7.4 Das Formular Wartungen .......................................................................................... 44<br />
7.4.1 Anlegen von neuen Wartungen.......................................................................................... 45<br />
7.4.2 Löschen von Wartungen..................................................................................................... 55<br />
7.4.3 Navigieren innerhalb des Formulars „Wartungen“ ............................................................. 55<br />
7.4.4 Drucken von Blanko-Wartungsprotokollen ......................................................................... 55<br />
7.5 Rechnungsstellung / Formular Kaufmännische Daten .......................................... 55<br />
7.5.1 Anlegen von neuen Rechnungen ....................................................................................... 56<br />
7.5.2 Das Formular „Stammdaten“ .............................................................................................. 57<br />
8 Wartungen Exportieren ........................................................................................60<br />
8.1 Das Formular „Export“.............................................................................................. 60<br />
8.2 Wartungsprotokolle für Übersendung sperren....................................................... 62<br />
9 Drucken von Berichten.........................................................................................63<br />
9.1 Allgemeines................................................................................................................ 63<br />
9.2 Drucker einrichten ..................................................................................................... 64<br />
Seite 3
10 Suche..................................................................................................................64<br />
11 Datensperrung bei Netzwerkversionen ...........................................................65<br />
12 Datensicherheit..................................................................................................65<br />
13 Programmeinstellungen....................................................................................66<br />
13.1 Hauptfenster ........................................................................................................... 66<br />
13.2 Firmenlogo.............................................................................................................. 66<br />
13.3 Allgemein ................................................................................................................ 67<br />
13.4 Kaufmännisches..................................................................................................... 67<br />
13.5 Unterfenster ............................................................................................................ 67<br />
13.6 Screenshots............................................................................................................ 67<br />
Seite 4
1 Allgemeines<br />
Kleinkläranlagen sind heutzutage in der Lage, kontinuierlich gute Reinigungsergebnisse zu erzielen.<br />
Hierfür ist aber eine regelmäßige Wartung und Überwachung der Anlagen zwingend<br />
erforderlich. Um allen Beteiligten die Erfassung, Verwaltung und Übersendung einheitlicher<br />
Wartungsprotokolle zu erleichtern, wurde von der <strong>Kommunale</strong>n <strong>Umwelt</strong>-<strong>AktioN</strong> U.A.N. im Rahmen<br />
der „Abwasser-InfoBörse“ mit Unterstützung des Niedersächsischen <strong>Umwelt</strong>ministeriums<br />
das Digitale Wartungsprotokoll (<strong>DiWa</strong>) entwickelt.<br />
Eine digitale Erfassung der Wartungsdaten bietet folgende Vorteile:<br />
<br />
<br />
<br />
<br />
Reduzierung der Papierflut<br />
Reduktion möglicher Fehlerquellen<br />
Schnelleres und einfacheres Verwalten der Daten / einfachere und umfangreichere Auswertung<br />
möglich<br />
Speicherung eines größeren Datenumfangs wird möglich; aber Daten bleiben übersichtlich<br />
durch Datenstruktur / -hierarchie<br />
Im digitalen Wartungsprotokoll <strong>DiWa</strong> wurden die Protokollinhalte möglichst vielfältig gestaltet,<br />
um so den Ansprüchen aller zu genügen. Durch die EDV ist es aber jedem möglich, die von ihm<br />
gewünschte Datenmenge zu selektieren.<br />
<strong>DiWa</strong> bietet folgende Optionen:<br />
<br />
<br />
<br />
<br />
<br />
<br />
<br />
Eingabe von Betreiber-/Kundendaten<br />
Eingabe von anlagespezifischen Daten<br />
Wartungsprotokolle inhaltlich abhängig vom biologischen Reinigungsverfahren<br />
Ausdruck der Wartungsprotokolle (z.B. für den Betreiber der Kleinkläranlage)<br />
Ausdruck von Wartungsverträgen<br />
Rechnungsstellung<br />
Stammdatenaustausch zwischen der Wartungsfirma und der Unteren Wasserbehörde oder<br />
umgekehrt<br />
Erzeugung von Dateien zur anschließenden Versendung der Wartungsprotokolle an die<br />
Untere Wasserbehörde und/oder Gemeinde/Verband per E-Mail<br />
Seite 5
2 Systemvoraussetzungen<br />
Systemvoraussetzungen für Windows<br />
<strong>DiWa</strong> ist auf den folgenden Windows-Versionen lauffähig:<br />
Windows 2000<br />
<br />
<br />
<br />
Windows XP<br />
Windows Vista<br />
Windows 7 (Windows 7 wird offiziell nicht unterstützt. Viele Kunden haben aber die Erfahrung<br />
gemacht, dass <strong>DiWa</strong> 4 problemlos unter Windows 7 funktioniert.)<br />
Der PC sollte mit einem Prozessor mit einer Taktfrequenz von mindestens 1,2 GHz ausgestattet<br />
sein und über mindestens 512 MB Arbeitsspeicher verfügen. Für die Übertragung der Exportdateien<br />
ist eine Internetverbindung und eine installierte E-Mail-Software notwendig.<br />
Für die Arbeit mit dem Programm sollte ausreichend Platz für die Datenbank vorhanden sein, in<br />
der die Kunden-/Anlagen-/Wartungs- und Rechnungsdaten gespeichert werden. 1 GB freier<br />
Festplattenspeicher sollte ausreichen.<br />
Als Bildschirmauflösung sollte eine Auflösung von mindestens 1024x768 Pixel eingestellt sein.<br />
3 Installationshinweise<br />
3.1 Allgemeines<br />
<strong>DiWa</strong> ist eine leistungsfähige Datenbank-Anwendung für Netzwerke. <strong>Die</strong> Anwendung besteht<br />
aus einem Datenbankserver und beliebig vielen Clients, die auf den Server zugreifen.<br />
Für die Einrichtung der Anwendung müssen Server und Clients separat installiert werden. Bitte<br />
installieren Sie zuerst den Server und danach den bzw. die Clients!<br />
Sollten Sie bereits mit <strong>DiWa</strong> arbeiten, so nehmen Sie zunächst keine Deinstallation von<br />
<strong>DiWa</strong> 2.2 bzw. <strong>DiWa</strong> 3 vor, da zuerst die Daten von <strong>DiWa</strong> 2.2 bzw. <strong>DiWa</strong> 3 in die neue Version<br />
konvertiert werden müssen (s. hierzu Kapitel 3.3).<br />
Das Programm muss auf einem PC installiert werden. Es lässt sich nicht von der CD starten, da<br />
hier ja auch keine Speicherung der Daten möglich wäre. Bei der Installation von <strong>DiWa</strong> <strong>4.0</strong> muss<br />
der Bediener Administratorrechte besitzen, da sonst der Firebird-Server für die Datenbank nicht<br />
richtig installiert werden kann. Zur Installation des Programms legen Sie die CD ein und folgen<br />
Sie den Anweisungen unter Kapitel 3.2 bzw. auf dem Bildschirm. Das Programm und die Datenbank<br />
werden dabei in getrennten Schritten auf den von Ihnen gewünschten Speicherort auf<br />
Ihrer Festplatte kopiert.<br />
Eine regelmäßige Datensicherung ist zu empfehlen. Hierzu sollten Sie in regelmäßigen Abständen<br />
die Datenbankdatei DIWA4.FDB sichern. <strong>Die</strong>se liegt standardmäßig im Verzeichnis<br />
C:\Programme\<strong>DiWa</strong>-Daten.<br />
Seite 6
Konflikte mit anderen Programmen bestehen üblicherweise nicht. <strong>DiWa</strong> <strong>4.0</strong> ist jedoch inkompatibel<br />
zum Buchhaltungsprogramm Amicron Faktura 8.0! Hier bestehen Probleme mit den<br />
Firebird-Servern, die von beiden Programmen verwendet werden. <strong>DiWa</strong> <strong>4.0</strong> ist mit dem neueren<br />
Amicron Faktura 9.0 lauffähig, sofern Faktura 9.0 nach der Installation von <strong>DiWa</strong> installiert<br />
wird. Sollen beide Programme also auf einem Rechner verwendet werden, empfiehlt sich ein<br />
Update auf Amicron Faktura Version 9.0.<br />
3.2 Installation der Einzelplatz- und Netzwerkversion<br />
<strong>DiWa</strong> <strong>4.0</strong> ist eine Datenbank-Anwendung für Netzwerke. <strong>Die</strong> Anwendung besteht aus einem<br />
Datenbankserver und beliebig vielen Clients (entsprechend Ihrer Lizenz), die auf den Server<br />
zugreifen.<br />
Für die Einrichtung der Anwendung müssen Server und Clients separat installiert werden. Hierbei<br />
ist die Einhaltung der Reihenfolge besonders wichtig:<br />
Bitte installieren Sie zuerst den Server und danach den Client!<br />
Installation des Datenbankservers<br />
Der Datenbankserver sollte auf einem Rechner installiert werden, der mit den Betriebssystemen<br />
Windows 2000, Windows XP, Windows Server 2003 oder Windows Vista betrieben wird. Der<br />
Rechner muss über eine feste IP-Adresse von allen für <strong>DiWa</strong> <strong>4.0</strong> relevanten Clients im Netzwerk<br />
erreichbar sein. Der Firebird-Server läuft auch nativ unter Linux (32 und 64 Bit); dann<br />
muss er allerdings manuell installiert werden.<br />
Der Server kann auch auf dem gleichen Rechner wie ein Client installiert werden. <strong>Die</strong>s bietet<br />
sich z.B. dann an, wenn das System nur von einem Anwender betrieben werden soll (Einzelplatzlizenz).<br />
Das Datenbanksystem des Servers ist Firebird 2.0. Informationen zu Firebird finden Sie unter<br />
http://www.firebirdsql.org/. Zur Installation starten Sie bitte die Datei „Setup<strong>DiWa</strong>4Server.exe“<br />
von Ihrer CD auf dem Server-Rechner.<br />
Seite 7
Nach dem Start der Installation und Bestätigung der Lizenzvereinbarung werden Sie aufgefordert,<br />
einen Pfad für den Datenbankserver anzugeben:<br />
Abbildung 1: Pfad Datenbankserver<br />
<strong>Die</strong>s ist der Pfad unter dem der Firebird-Server betrieben wird. <strong>Die</strong>ser Pfad muss ein lokaler<br />
Pfad des Servers sein.<br />
Seite 8
Anschließend müssen Sie einen Pfad für die Datei festlegen, in der die Daten für die <strong>DiWa</strong> <strong>4.0</strong>-<br />
Anwendung gespeichert werden:<br />
Abbildung 2: Pfad <strong>DiWa</strong>-Daten<br />
<strong>Die</strong>ser Pfad unterscheidet sich standardmäßig vom Pfad für den eigentlichen Server, da der<br />
Server theoretisch mehrere Datenbanken verwalten könnte. Auch dieser Pfad muss ein lokaler<br />
Pfad des Servers sein.<br />
Nach Wahl der Pfade erfolgt die Installation der Dateien. Nach Fertigstellung der Installation<br />
wird der Server automatisch gestartet.<br />
Seite 9
Installation der Clients<br />
<strong>Die</strong> Programmdateien für <strong>DiWa</strong> <strong>4.0</strong> müssen auf jedem relevanten Arbeitsplatzrechner installiert<br />
werden.<br />
Hierzu starten Sie bitte die Datei „Setup<strong>DiWa</strong>4Client.exe“ von Ihrer CD auf den relevanten Arbeitsplatzrechnern.<br />
Nach dem Start der Installation und Bestätigung der Lizenzvereinbarung<br />
werden Sie aufgefordert einen Pfad für das Programm anzugeben:<br />
Abbildung 3: Pfad Programm<br />
Der Pfad muss auf dem Arbeitsplatzrechner liegen.<br />
Seite 10
Nach der Eingabe des Pfades müssen noch die IP-Adresse des Servers und der Port, unter<br />
dem er erreichbar ist, eingegeben werden.<br />
Abbildung 4: IP-Adresse und Port<br />
Der Standardport für Firebird-Server ist 3050. Wählen Sie nur einen anderen Wert, wenn Sie<br />
Ihren Firebirdserver manuell auf einen anderen Port konfiguriert haben. Falls Sie den Server auf<br />
dem Arbeitsplatzrechner betreiben (z.B. Einzelplatzlizenz), muss die IP-Adresse für localhost,<br />
127.0.0.1 eingegeben werden. Falls Sie sich bezüglich dieser Werte nicht sicher sind, befragen<br />
Sie Ihren Administrator. <strong>Die</strong> Werte können innerhalb des Programms aber auch nach der Installation<br />
noch jederzeit geändert werden.<br />
<strong>Die</strong> Installation legt eine Verknüpfung auf dem Desktop an, über die <strong>DiWa</strong> <strong>4.0</strong> gestartet werden<br />
kann.<br />
Eine regelmäßige Datensicherung ist zu empfehlen (s. Kapitel 3.1). Bitte beachten Sie,<br />
dass kein <strong>DiWa</strong>-Client geöffnet ist, während die Sicherung durchgeführt wird.<br />
Seite 11
3.3 Datenbankkonvertierung nach <strong>DiWa</strong>-Installation<br />
Kapitel 3.3 wendet sich an Benutzer, die <strong>DiWa</strong> bereits in der Version 3.0 verwenden und nun<br />
auf die neue Version <strong>4.0</strong> umsteigen.<br />
Wenn Sie ein Upgrade zu einer bestehenden <strong>DiWa</strong>-Version erworben haben, ist es notwendig,<br />
nach der Installation von <strong>DiWa</strong> <strong>4.0</strong> eine Datenbankkonvertierung auszuführen, um ihre <strong>DiWa</strong><br />
3.0 Daten in die neue <strong>DiWa</strong> <strong>4.0</strong> Datenbank zu kopieren.<br />
Bitte nehmen Sie zunächst keine Deinstallation von <strong>DiWa</strong> 3.0 vor, da zunächst die Daten<br />
von <strong>DiWa</strong> 3.0 in die neue Version konvertiert werden müssen.<br />
Bitte kopieren Sie die Datenbankdatei „<strong>DiWa</strong>3.FDB“ (normalerweise in „C:\Programme\<strong>DiWa</strong>-<br />
Daten“) von <strong>DiWa</strong> 3.0 in ein neues Verzeichnis (z.B. „C:\<strong>DiWa</strong>3“) , um die Datenbankdatei vor<br />
der Deinstallation von <strong>DiWa</strong> 3.0 zu sichern.<br />
Deinstallieren Sie nun <strong>DiWa</strong> 3.0 und den Firebird-Server über die Systemsteuerung/Software.<br />
Installieren Sie <strong>DiWa</strong> <strong>4.0</strong> (Server und Client) wie in Kapitel 3.2 beschrieben.<br />
Um die Daten zu konvertieren, müssen Sie im Programmverzeichnis des Clients unter<br />
C:\Programme\<strong>DiWa</strong>4\<strong>DiWa</strong>3ExportTool die Datei ExportTool.exe im Ordner öffnen, die entsprechende<br />
<strong>DiWa</strong> 3.0-Datenbank auswählen und starten. <strong>Die</strong>ses Tool erstellt eine XML-Datei<br />
mit allen wichtigen Daten Ihrer <strong>DiWa</strong> 3.0-Datenbank. <strong>Die</strong>se XML-Datei können Sie anschließend<br />
in <strong>DiWa</strong> <strong>4.0</strong> importieren.<br />
Seite 12
Wählen Sie zunächst den Pfad zur eben kopierten <strong>DiWa</strong> 3.0 Datenbank aus:<br />
Abbildung 5: Pfadsuche zur <strong>DiWa</strong> 3.x Datenbankdatei<br />
Seite 13
Abschließend werden Sie aufgefordert, einen Speicherort für die Importdatei (Di-<br />
Wa_TransferListe.xml) zu wählen.<br />
Abbildung 6: Speicherort der <strong>DiWa</strong> 4.x Importdatei<br />
Anschließend starten Sie <strong>DiWa</strong> <strong>4.0</strong>.<br />
Über das Hauptmenü können Sie über „Extras“-„Daten importieren“ Ihre alten <strong>DiWa</strong> 3.0-Daten<br />
importieren.<br />
Seite 14
Hierzu wählen Sie die eben erstellte Importdatei aus und folgen den Bildschirmanweisungen.<br />
Abbildung 7: Das Formular „Import“<br />
Seite 15
Abbildung 8: Das Formular „Import“ mit ausgewählter Importdatei<br />
Nachdem Sie die Importdatei ausgewählt haben, starten Sie den Importvorgang (Button: „Importvorgang<br />
starten“).<br />
Seite 16
Abbildung 9: Das Formular „Import“ - Importvorgang<br />
Nachdem alle Ihre Datensätze importiert wurden, können Sie den Importvorgang beenden, indem<br />
Sie das Importformular schließen.<br />
Nach erfolgreichem Import sollten sie einige Datensätze stichprobenartig überprüfen, ob alle<br />
Daten richtig angezeigt werden. Besonderes Augenmerk ist hierbei auf evtl. vorhandene Pufferbehälter<br />
und Pumpwerke zu richten, v.a. ob sie aktiviert sind. Weiterhin sind evtl. vorhandene<br />
2., 3. oder 4. biologische Reinigungsstufen, weitere Behandlungsstufen bzw. sonstige Besonderheiten<br />
nachzutragen, da im neuem <strong>DiWa</strong> <strong>4.0</strong> einige neue Felder vorhanden sind.<br />
Seite 17
4 Starten und Beenden des Programms<br />
Nach erfolgreicher Installation werden Sie auf Ihrem Desktop eine Verknüpfung zu <strong>DiWa</strong> finden<br />
mit deren Hilfe das Programm gestartet werden kann. Des Weiteren ist <strong>DiWa</strong> auch in der Start-<br />
Leiste hinterlegt.<br />
Zum Beenden des Programms <strong>DiWa</strong> gibt es verschiedene Möglichkeiten. <strong>Die</strong>se sind in der folgenden<br />
Abbildung dargestellt.<br />
<strong>DiWa</strong> beenden<br />
Abbildung 10: Beenden von <strong>DiWa</strong><br />
Seite 18
5 Aufbau des Programms<br />
5.1 Allgemeines<br />
Zur Datenverwaltung sind im Programm folgende Formulare (Fenster) und Unterformulare (Reiter)<br />
enthalten:<br />
Firmendaten<br />
Kunden<br />
Kontaktdaten<br />
Bankverbindungen<br />
Interne<br />
Anmerkungen<br />
Anlagen<br />
Daten der<br />
Gesamtanlage<br />
Erlaubnis Vorklärungen Pumpenschächte Pufferbehälter<br />
Biolog.<br />
Verfahren<br />
Allg. Daten,<br />
Wartungen<br />
Seite 1 VK 1 bis VK 12<br />
1. bis 3. Pumpenschacht<br />
1. bis 4. biolog.<br />
Verfahren<br />
Standortdaten u.<br />
Anmerkungen<br />
Seite 2<br />
(mit Allg. Daten,<br />
Standortdaten und<br />
Fäkalschlammabfuhr)<br />
Seite 3<br />
Weitergehende<br />
Behandlung<br />
Probenahme<br />
-schacht<br />
Einleitung<br />
Kaufmänn.<br />
Daten<br />
Interne<br />
Anmerkungen<br />
1. bis 3. Behandlung Rechnungsanschrift<br />
Allgemein<br />
Anmerkungen<br />
Wartungen<br />
Vorklärungen<br />
Biolog.<br />
Reinigungen<br />
Weitergehende Behandlungen<br />
Sonstiges Probenahme Bewertung<br />
VK 1 bis VK 12<br />
1. Biol. Reinigung<br />
1. Weitergehende Be-<br />
bis 4. Biol.<br />
handlung bis 3. Weiter-<br />
Kontrolle Einleitung Seite 1<br />
Reinigung<br />
gehende Behandlung<br />
sonstige Mängelbeschreibungen<br />
sonstige Mängelbeschreibungen<br />
sonstige Mängelbeschreibungen<br />
Seite 2<br />
Pumpenschächte<br />
Pufferbehälter<br />
Schlamm-Kompostier-<br />
System<br />
Interne Vermerke<br />
Seite 19
Stammdaten<br />
Artikelstamm Wartungspreise Personal<br />
Rechnungen<br />
allg.<br />
Rechnungsdaten<br />
allg.<br />
Kundendaten<br />
Zahlungsverkehr<br />
Anlagendaten<br />
(Standort)<br />
Export<br />
Tabelle 1: Formulare und Unterformulare in <strong>DiWa</strong><br />
Über die genauen Inhalte der Formulare gibt Kapitel 7 Auskunft.<br />
<strong>Die</strong> Formulare lassen sich entweder über die Menüleiste Menüpunkt „Komponenten“ oder<br />
direkt durch Anklicken des jeweiligen Formulars auf der Symbolleiste öffnen.<br />
Menüleiste<br />
Symbolleiste<br />
Abbildung 11: Komponenten von <strong>DiWa</strong><br />
<strong>Die</strong> Formulare Kunden und Anlagen sind miteinander verknüpft. Zu einem Kunden lassen sich<br />
beliebig viele Anlagen anlegen. Zu jeder Anlage, die einem bestimmten Kunden zugeordnet ist,<br />
lassen sich wiederum beliebig viele Wartungen anlegen.<br />
Das Wartungsformular und das Rechnungsformular sind die einzigen Formulare, welche nicht<br />
direkt über die Menü- oder Symbolleiste geöffnet werden können. Wartungen können ausschließlich<br />
vom Anlagen-Formular aus angelegt bzw. geöffnet werden (s. Kapitel 7.4.1). Rechnungen<br />
können entweder vom Anlagenformular oder vom Wartungsformular heraus erzeugt<br />
werden (s. Kapitel 7.5.1).<br />
Das Export-Formular lässt sich auf zweierlei Weise öffnen:<br />
Öffnen des Export-<br />
Formulars<br />
Abbildung 12: Öffnen des Export-Formulars<br />
Seite 20
5.2 Wissenswertes über Formulare<br />
Einige Funktionen sind auf den meisten Formularen zu finden und sollen deswegen hier vorab<br />
erklärt werden.<br />
Zwischen Datensätzen navigieren<br />
Immer, wenn in einem Formular Datensätze verwendet werden, erscheint am unteren Rand des<br />
Formulars eine Navigationsleiste. Mit den Navigationsschaltflächen können Sie schnell von Datensatz<br />
zu Datensatz wechseln. Sie können entweder jeweils einen Datensatz vorwärts oder<br />
rückwärts blättern, Sie können aber auch zum ersten bzw. letzten Datensatz wechseln.<br />
letzter Datensatz<br />
nächster Datensatz<br />
vorheriger Datensatz<br />
erster Datensatz<br />
Abbildung 13: <strong>Die</strong> Navigationsleiste<br />
Innerhalb eines Formulars navigieren<br />
Innerhalb eines Formulars können Sie mit Hilfe der Tab-Taste von einem Feld zum nächsten<br />
gelangen. So wird die Dateneingabe wesentlich erleichtert. Innerhalb eines Feldes, z. B. dem<br />
Datum oder im Wartungsfeld, können sie mit den Pfeiltasten der Tastatur arbeiten. Hierbei<br />
kommen Sie mit den links/rechts-Tasten eine Eingabemöglichkeit weiter oder zurück, mit den<br />
hoch/runter-Tasten können Sie innerhalb einer Eingabemöglichkeit navigieren, z. B. im Datum<br />
sowie in Dropdown-Menüs rauf oder runter zählen.<br />
Inhalte eines Formulars Drucken<br />
Abbildung 14: Schaltfläche zum Drucken des aktuellen Formular-Datensatzes<br />
Der aktuell auf dem Formular angezeigte Datensatz kann mit Hilfe der Schaltfläche „Bericht“<br />
gedruckt werden. Wenn Sie auf diese Schaltfläche klicken, öffnet sich ein neues Fenster mit der<br />
Berichtsvorschau.<br />
Seite 21
<strong>Die</strong> in der Berichtsvorschau vorhandene Menüleiste soll an dieser Stelle kurz erläutert werden.<br />
Drucken der Berichtsvorschau<br />
Export nach PDF<br />
Schließen der Berichtsvorschau<br />
Seitenansicht: ganze Seite<br />
Seitenansicht: Vollbild<br />
Seitenansicht: Seitenbreite<br />
Seitenansicht: Zoom<br />
Seitenansicht: 100 %<br />
Seitenansicht: zwei Seiten<br />
Abbildung 15: Menüleiste der Berichtsvorschau<br />
Näheres zum Drucken und zur Druckereinrichtungen finden Sie im Kapitel 9.2.<br />
Alternativ zu den Berichten können auch Screenshots der Formulare gedruckt werden. Hierzu<br />
befindet sich auf jedem Formular ein entsprechendes Drucker-Symbol:<br />
Abbildung 16: Drucker-Symbol zum Anfertigen von Screenshots<br />
Screenshots können aber auch über dasselbige Drucker-Symbol auf den Formularen oder in<br />
der Symbolleiste bzw. über die Menüleiste ( Drucken) angefertigt werden. Alle erstellten<br />
Screenshots werden von <strong>DiWa</strong> gespeichert und sollten deshalb von Zeit zu Zeit gelöscht werden.<br />
Näheres hierzu finden Sie in Kapitel 13.6.<br />
Speichern<br />
Klicken Sie auf die Schaltfläche „Speichern“ um neu eingegebene Daten in einem Formular zu<br />
speichern, dies ist vor allem dann notwendig, wenn die soeben eingegebenen Daten in einem<br />
Bericht (z.B. Rechnung) verwendet werden sollen.<br />
Abbildung 17: Schaltfläche „Speichern“<br />
Ein Formular schließen<br />
Klicken Sie auf die Schaltfläche „Schließen“, um ein Formular zu schließen.<br />
Abbildung 18: Schaltfläche „Schließen“<br />
Seite 22
Alternativ hierzu können Sie auch die Schaltfläche „Schließen“ (x) in der rechten oberen Ecke<br />
des Formulars verwenden.<br />
Daten neu Einlesen<br />
Ähnlich wie im Internet-Browser können Sie die Daten aus der Datenbank neu in die Formulare<br />
einlesen und somit aktualisieren. Bitte benutzen Sie hierzu die Schaltfläche „Einlesen“. <strong>Die</strong>s<br />
geht aber nur, wenn Sie die Änderungen noch nicht gespeichert haben.<br />
Abbildung 19: Schaltfläche „Einlesen“<br />
6 Vor der ersten Benutzung<br />
Ausfüllen des Formulars Firmendaten<br />
Abbildung 20: Das Formular Firmendaten<br />
Das Formular Firmendaten muss zunächst sorgfältig ausgefüllt werden.<br />
Wählen Sie unter „Bundesland“ bitte das korrekte Bundesland Ihres Firmensitzes aus. <strong>Die</strong> korrekte<br />
Auswahl des Bundeslandes ist unbedingt notwendig, da diese Angabe bei der digitalen<br />
Versendung der Wartungsdaten an die Untere Wasserbehörde/Gemeinde mit übertragen wird<br />
Seite 23
und hier der eindeutigen Zuordnung dient. Ohne eine korrekte Auswahl des Bundeslandes<br />
(Firmensitz!) ist eine fehlerfreie Übertragung der Daten nicht möglich.<br />
Zwingend ausgefüllt werden muss auch das Feld „Steuer-Nr.“. <strong>Die</strong>ses Feld wird, ebenso wie<br />
das Bundesland (s.o.), bei der digitalen Versendung der Wartungsdaten an die Untere Wasserbehörde/Gemeinde<br />
mit übertragen und dient hier der eindeutigen Zuordnung. Ohne eine korrekte<br />
Angabe Ihrer Steuernummer ist eine fehlerfreie Übertragung der Daten nicht möglich.<br />
Sollte Ihnen Ihre Steuer-Nr. nicht bekannt sein, können Sie diese bei Ihrem zuständigen<br />
Finanzamt erfragen.<br />
<strong>Die</strong> übrigen Angaben des Formulars Firmendaten werden für die Erzeugung eines Wartungsvertrages,<br />
eines Wartungsberichtes und/oder einer Rechnung benötigt. Das Formular sollte also<br />
vollständig ausgefüllt werden, ansonsten können später an den entsprechenden Stellen Daten<br />
fehlen.<br />
<strong>Die</strong> Angaben werden mit der Schaltfläche „Speichern“ gesichert, ein Ausdruck kann über die<br />
Schaltfläche „Bericht“ oder über Screenshots (s. Kapitel 5.2) erfolgen.<br />
Auf dem Formular Firmendaten kann ein spezifisches Firmenlogo eingebunden werden. Näheres<br />
hierzu finden Sie unter Kapitel 13.2.<br />
7 Dateneingabe<br />
7.1 Das Formular Firmendaten<br />
Das Formular „Firmendaten“ ist einmalig auszufüllen und nur bei Änderung der firmenspezifischen<br />
Daten anzupassen. Näheres zu diesem Formular finden Sie in Kapitel 6.<br />
7.2 Das Formular Kunden<br />
Im Formular „Kunden“ werden die Kunden-Stammdaten verwaltet. Es gliedert sich in die Unterformulare<br />
„Kontaktdaten“, „Bankverbindungen“ und „Interne Anmerkungen“. Mit „Kunden“ sind<br />
an dieser Stelle die Inhaber der wasserrechtlichen Erlaubnis gemeint. Evtl. abweichende<br />
Betreiber/Rechnungsempfänger sind im Anlagenformular unter „Kaufmännische Daten/Rechnungsanschrift“<br />
einzutragen.<br />
Unter „Kontaktdaten“ können Name und Adresse des Kunden sowie seine Telefonnummern<br />
oder sein E-Mail-Kontakt erfasst werden. Unter „Bankverbindungen“ besteht die Möglichkeit zur<br />
Aufnahme der Kontonummer, Bankleitzahl usw. Es besteht auch die Möglichkeit zu erfassen,<br />
ob eine Einzugsermächtigung besteht oder nicht. Das Unterformular „Interne Anmerkungen“<br />
dient zur Eingabe betriebsinterner Informationen. Von den beiden letzten Unterformularen werden<br />
keine Daten an die Behörden weitergegeben.<br />
Vorhandene Kunden können über die „Auswahl-Leiste“ ausgewählt werden. Durch Anklicken<br />
dieser Leiste öffnet sich eine Liste mit allen vorhandenen Kunden. Durch Eingeben des Anfangsbuchstabens<br />
des Nachnamens mittels Tastatur springt <strong>DiWa</strong> direkt zu den vorhandenen<br />
Kunden mit diesem Anfangsbuchstaben in der Liste. Wählen Sie den gewünschten Kunden mit<br />
der linken Maustaste aus.<br />
Eine weitere Möglichkeit nach einem Kunden zu suchen, besteht über die Suchfunktion. Näheres<br />
hierzu wird im Kapitel 10 beschrieben.<br />
Seite 24
Im unteren Teil des Kunden-Formulars werden die dem Kunden zugehörigen Kleinkläranlagen<br />
angezeigt (Anlagenliste). In der überwiegenden Zahl der Fälle wird es sich hierbei lediglich um<br />
eine Anlage handeln. Jedoch können zu einem Kunden beliebig viele Anlagen angelegt werden.<br />
Mit den sich rechts neben der Anlagenliste befindlichen Schaltflächen können zugehörige Anlagen<br />
des Kunden geöffnet („Öffnen), gelöscht („Löschen“) oder auch neu angelegt („Neu“) werden.<br />
Näheres hierzu finden Sie in Kapitel 7.3 „Das Formular Anlagen“.<br />
Auswahl-Leiste<br />
Abbildung 21: Das Formular „Kunden“<br />
Anlagenliste<br />
7.2.1 Anlegen von Neukunden<br />
Mit der am unteren Rand des Formulars vorhandenen Schaltfläche „Neuer Kunde“ kann ein<br />
neuer Kunde angelegt werden.<br />
Es sind die „Stammdaten“ (Adresse/Telefonnummern/Bankverbindung) des Kunden einzugeben.<br />
<strong>Die</strong>se Angaben werden auch später beim Ausdruck eines Wartungsvertrages (s. Kapitel<br />
7.3.3) oder dem Ausdruck einer Rechnung (s. Kapitel 7.5.1) verwendet und sollten deswegen<br />
möglichst vollständig sein. Bei den Angaben zur Bankverbindung kann durch Setzen eines<br />
Häkchens vermerkt werden, ob eine Einzugsermächtigung zur Abbuchung des vereinbarten<br />
Wartungspreises vorliegt.<br />
Seite 25
<strong>Die</strong> Kunden-Nr. kann selbstständig nach der vorhandenen Systematik im Betrieb vergeben<br />
werden. So ist beispielsweise die Eingabe von „0078“ oder „Mus0078“ als auch „0078/Mus“<br />
möglich.<br />
Wenn für einen Kunden ein Wartungsvertrag oder eine BGB-vertragliche Einigung vorliegt, man<br />
also eine Anlage eines Kunden zu warten hat, ist im Feld „aktiver Kunde“ ein Häkchen zu setzen.<br />
Standardmäßig ist hier kein Häkchen gesetzt. <strong>Die</strong>se Vorgehensweise erlaubt es, Kunden- und<br />
Anlagendaten einzugeben, um ein Angebot (Wartungsvertrag) für einen potentiellen Kunden zu<br />
erstellen, welches diesem zugesandt werden kann, ohne dass ein Wartungsvertrag besteht.<br />
Bitte sichern Sie Ihre Eingaben mit der Schaltfläche „Speichern“.<br />
7.2.2 Löschen von Kunden<br />
Es können nur Kunden gelöscht werden, denen keine Anlagen oder Wartungen zugeordnet<br />
sind.<br />
Soll ein Kunde gelöscht werden, so müssen Sie zuvor alle zugehörigen Anlagen und die hierzu<br />
gehörigen Wartungen löschen (s. Kapitel 7.3.2 bzw. Kapitel 7.4.2). Außerdem darf der Kunde<br />
nicht „aktiv“ sein (Häkchen bei „aktiver Kunde“ ist zu entfernen). Klicken Sie nun im Formular<br />
Kunden auf die Schaltfläche „Kunde löschen“. Mit Bestätigen der Sicherheitsabfragen „Wollen<br />
Sie diesen Kunden wirklich löschen?“ wird der angezeigte Kunde unwiderruflich gelöscht.<br />
<strong>Die</strong>se auf der einen Seite etwas umständliche Vorgehensweise bietet auf der anderen Seite die<br />
Sicherheit, dass nicht aus Versehen eine Anlage und alle dazugehörigen Wartungen gelöscht<br />
werden.<br />
Seite 26
7.3 Das Formular Anlagen<br />
Im Formular „Anlagen“ sind die für die zu wartenden Kleinkläranlagen spezifischen Daten einzugeben.<br />
Das Formular gliedert sich in mehrere Unterformulare, die im Weiteren erklärt werden.<br />
Auswahl-Leiste<br />
Abbildung 22: Das Formular „Anlagen“<br />
Wartungsliste<br />
Vorhandene Anlagen können über das Drop-Down-Menü „Auswahl“ ausgewählt werden. Durch<br />
Anklicken dieser Leiste öffnet sich eine Liste mit allen vorhandenen Anlagen. Durch Scrollen<br />
oder Eingeben des ersten Zeichens der Anlagen-Nr. mittels Tastatur springt <strong>DiWa</strong> direkt zu den<br />
vorhandenen Anlagen mit diesem Anfangszeichen in der Liste. Wählen Sie die gewünschte<br />
Anlage mit der linken Maustaste aus. Alternativ können Sie Anlagen aber natürlich auch über<br />
die Suchfunktion finden (s. Kapitel 10) bzw. die zu einem Kunden gehörige Anlage auch direkt<br />
vom Kundenformular aus öffnen (s. Kapitel 7.2).<br />
Der zur Anlagen-Nr. gehörende Kunde wird im Feld „Kundenname/Firma“ bzw. „Kunden-Nr.“<br />
angezeigt.<br />
7.3.1 Anlegen von neuen Anlagen<br />
Neue Anlagen können nur vom Formular „Kunden“ aus angelegt werden. Klicken Sie hierzu auf<br />
die sich auf diesem Formular rechts neben der Anlagenliste befindliche Schaltfläche „Neu“. Es<br />
Seite 27
wird ein leeres Anlagen-Formular geöffnet, welches dem vorher ausgewählten Kunden zugeordnet<br />
ist (in unserem Beispiel Kunde Mustermann).<br />
Das Formular „Anlagen“ gliedert sich wie bereits erwähnt in mehrere Unterformulare. Im Folgenden<br />
werden die einzelnen Unterformulare in der Reihenfolge beschrieben, wie sie auch<br />
sinnvoller Weise ausgefüllt werden sollten. Grundsätzlich ist es aber nicht notwendig alle möglichen<br />
Daten einzutragen, unumgänglich für eine korrekte Funktionalität des Programms sind die<br />
Standort-, Erlaubnis- und Vorklärungsdaten, das biologische Verfahren (nicht die Kenndaten)<br />
mit evtl. vorhandenen weitergehenden Behandlungen und die Art der Einleitung. Sinnvoll ist es<br />
aber alle Daten einzugeben:<br />
Unterformular "Daten der Gesamtanlage"<br />
<strong>Die</strong>ses Unterformular gliedert sich in zwei weitere Reiter (s. Abbildung 22):<br />
Unter „Allg. Daten, Wartungen“ (Seite 1) werden allgemeine Angaben über die Anlage gemacht,<br />
wie z.B. die Anlagen-Nr. (wichtig für die Suche über die Auswahlliste), ob die Anlage in Betrieb<br />
ist („Anlage aktiv“) oder Auslegungskenngrößen. Hier findet aber auch die Verwaltung der Wartungen<br />
statt.<br />
Für die Anlagen-Nr. wird von <strong>DiWa</strong> zunächst eine Nummer vorgegeben und durch "-neu" gekennzeichnet.<br />
<strong>Die</strong>se kann überschrieben und auch hier eine eigene Systematik verwendet werden.<br />
So ist beispielsweise die Eingabe „7805“ oder „0078-7805“ als auch „7805/A“ möglich.<br />
In dem unteren Fenster werden die zur Anlage gehörigen Wartungen angezeigt (Wartungsliste).<br />
Zu jeder Anlage können beliebig viele Wartungen angelegt werden. Mit den sich rechts neben<br />
der Wartungsliste befindlichen Schaltflächen können Wartungen geöffnet („Öffnen“), gelöscht<br />
(„Löschen“) oder auch neu angelegt werden („Neu“). Wartungen können nur vom zugehörigen<br />
Anlagenformular aus geöffnet, gelöscht oder neu angelegt werden.<br />
Des Weiteren kann an dieser Stelle das Datum der nächsten Wartung eingetragen werden. Anhand<br />
des Termins der letzten Wartung und der Wartungshäufigkeit macht <strong>DiWa</strong> einen Terminvorschlag<br />
für die nächste Wartung (automatisch berechnetes Datum). <strong>Die</strong>ses kann übernommen<br />
oder es kann per Hand ein individuelles Datum eingegeben werden (nächstes Datum).<br />
Nach einer jeden Wartung bzw. dem Ausfüllen des Wartungs-Formulars muss der von <strong>DiWa</strong><br />
gemachte Terminvorschlag per Klick übernommen werden (oder ein individueller Termin eingegeben<br />
werden). Ansonsten wird eine fällige Wartung der entsprechenden Anlage nicht oder<br />
falsch in der Terminliste der nächsten anstehenden Wartungen mit aufgeführt (s. Kapitel 9).<br />
Unter dem Reiter „Standortdaten und Anmerkungen“ (Seite 2) kann der Standort der Kleinkläranlage<br />
spezifiziert werden. Für die Anschrift (Straße, Hausnummer, PLZ, Standort und Ortsteil)<br />
schlägt <strong>DiWa</strong> standardmäßig die Anschrift aus dem Kunden-Formular vor, diese kann gegebenenfalls<br />
geändert bzw. überschrieben werden.<br />
Unter dem Rechtswert und dem Hochwert können, falls bekannt, die Gauß-Krüger-Koordinaten<br />
eingeben werden. Es ist aber auch möglich, hier den Breiten- und Längengrad für die Verwendung<br />
in einem Navigationssystem einzugeben.<br />
Neben den Standort-Daten können auf diesem Unterformular noch ein Ansprechpartner vor Ort<br />
und die dazugehörige Telefonnummer (z.B. bei Mietshäusern) eingegeben werden. Für den<br />
Ansprechpartner sowie für die dazugehörige Telefonnummer schlägt <strong>DiWa</strong> standardmäßig den<br />
Seite 28
Namen des Kunden und die dazugehörige Telefonnummer aus dem Kunden-Formular vor, diese<br />
können aber gegebenenfalls geändert bzw. überschrieben werden.<br />
<strong>Die</strong> Touren-Nr. dient zur Planung von Wartungstouren und wird vom Wartungsbetrieb individuell<br />
vergeben.<br />
Unterformular „Erlaubnisdaten“<br />
Auch diese Unterformular besteht aus mehreren Reitern.<br />
Abbildung 23: Das Formular „Anlagen“ – Unterformular „Erlaubnis – Seite 1“<br />
<strong>Die</strong> 1. Seite (1. Reiter) ist sorgfältig auszufüllen, denn sie enthält Angaben, die für den Export<br />
und Zuordnung der Daten zur Unteren Wasserbehörde/Gemeinde/Verband wichtig sind.<br />
Zuerst ist das Bundesland auszuwählen in dem sich die Kleinkläranlage befindet. Anschließend<br />
ist im Feld „UWB“ aus der vorhandenen Liste die für die Kleinkläranlage zuständige Untere<br />
Wasserbehörde auszuwählen. Zudem ist das Aktenzeichen (AZ UWB) der Wasserbehörde anzugeben.<br />
Zwingend ist die Nummer der Einleitungserlaubnis (Erlaubnis-Nr.) anzugeben. Bei diesem<br />
Feld handelt es sich um ein Pflichtfeld. Das Programm gibt eine Systemnummer<br />
(NEUXX) vor, welche mit der korrekten Nummer überschrieben werden muss. Falls Sie<br />
diese Nummer nicht ändern, wird der Exportvorgang für Wartungsprotokolle dieser Anlage<br />
nicht durchgeführt. <strong>Die</strong> Erlaubnis-Nr. erhalten Sie von der für die Anlage zuständigen<br />
Unteren Wasserbehörde. <strong>DiWa</strong> prüft beim Speichern auch, ob die Erlaubnis-Nr. be-<br />
Seite 29
eits in Ihrem <strong>DiWa</strong> vergeben wurde, in diesem Fall verweigert <strong>DiWa</strong> das Speichern und<br />
fordert Sie auf, eine andere Erlaubnis-Nr. einzugeben.<br />
Wird eine bestehende Kleinkläranlage nachgerüstet (z.B. eine Untergrundverrieselung zu einer<br />
vollbiologischen Anlage), so wird oftmals die "neue Anlage" unter der alten Erlaubnis-Nr. bei der<br />
Unteren Wasserbehörde weitergeführt. In diesem Fall setzen sie, bevor Sie die neue Anlage<br />
anlegen, hinter die Erlaubnis-Nr. der alten Anlage (in unserem Fall bei der Untergrundverrieselung)<br />
ein "-alt" (z.B. 346554-alt). So können Sie die Erlaubnis-Nr. noch einmal<br />
verwenden.<br />
Sollte keine eigenständige Erlaubnis-Nr. vergeben worden sein, so kann an dieser Stelle<br />
vorerst das Aktenzeichen der Wasserbehörde wiederholt werden.<br />
Auf dieser Seite können Sie aber noch weitere Angaben machen, die für den Umgang mit der<br />
Erlaubnis wichtig sind, wie. z.B. Datum der Erlaubnis/Genehmigung, wann eine Befristung/Genehmigung<br />
endet, wann die Anlage in Betrieb gegangen ist und wann die Abnahme der<br />
Anlage stattgefunden hat.<br />
Im Feld „Anmerkungen“ können von Ihnen für Sie wichtige Informationen zur Kleinkläranlage<br />
eingetragen werden. <strong>Die</strong>ses Feld wird aber beim Export nicht mit übergeben.<br />
Auf der 2. Seite wird die Wartungshäufigkeit und die von der Genehmigungsbehörde geforderten<br />
Reinigungsklassen eingetragen. Hier können Sie auch eintragen, ob es sich bei der Wartung<br />
der Anlage um eine Eigenwartung handelt.<br />
<strong>Die</strong> Überwachungswerte (Reinigungsziele) werden auf der 3. Seite eingetragen.<br />
Unterformular „Vorklärungen“<br />
Um dieses Unterformular vollständig ausfüllen zu können, ist im Unterformular Erlaubnisdaten<br />
das Bundesland und die Untere Wasserbehörde auszuwählen.<br />
Das Unterformular "Vorklärung" unterteilt sich in die max. 12 möglichen Vorklärungen, welche<br />
jeweils aus 3 Unterseiten bestehen. Im Regelfall hat eine Kleinkläranlage nur eine Vorklärung.<br />
Deswegen wird standardmäßig die 1. Vorklärung aktiviert. Es besteht aber auch die Möglichkeit,<br />
weitere Vorklärungen zu aktivieren.<br />
Auf der 1. Unterseite „Allg. Daten“ können Angaben über Auslegungsdaten (EW), Abwasserherkunft,<br />
Wasserversorgung, Gemeinde/Verband/Fäkalschlammentsorgungspflichtigen, Hersteller,<br />
Bauart, Größe und über den Kunden, der sein Abwasser in die Vorklärung einleitet, gemacht<br />
werden.<br />
Seite 30
Abbildung 24: Das Formular „Anlagen“ – Unterformular „Vorklärungen - Allgemeine Daten“<br />
Da Sie als Wartungsfirma ebenso für die Übersendung der Schlammspiegelmessergebnisse<br />
zuständig sind, so ist hier die Eingabe der zuständigen Gemeinde/Abwasserverband vorzunehmen.<br />
Auch hier können Sie aus einer Liste den richtigen Ort auswählen. Wenn von der Gemeinde<br />
eine eigenständige Kenn-Nummer vergeben wurde, so können Sie diese im Feld<br />
„Kenn-Nr. Gemeinde“ eingeben.<br />
Anschließend kann der Vorklärung ein Name (Bezeichnung) gegeben werden. <strong>Die</strong>ses kann vor<br />
allem dann sinnvoll sein, wenn ein Kunde mehrere Vorklärungen an einer biologischen Anlage<br />
hat.<br />
Weiter kann der Hersteller und die Art der Vorklärung (Absetz- oder Ausfaulgrube) ausgewählt<br />
werden. In den weiteren Zeilen ist die Ausführung der Vorklärung (rund oder eckig) anzugeben.<br />
Sobald dieses Feld angewählt wird, erscheint ein DropDown-Feld, mit dem zwischen „rund“ und<br />
„eckig“ ausgewählt werden kann. Ebenso verhält es sich mit der Spalte „Art d. Überläufe“. Auch<br />
hier kann mit einem DropDown-Feld zwischen „T-Rohren“, „Schlitzen“ und „Durchtrittsöffnungen“<br />
gewählt werden.<br />
In der nächsten Spalte „Anordn. unter Wassersp.“ (Anordnung unter Wasserspiegel) wird die<br />
Tiefe der Überläufe unterhalb der Wasseroberfläche in Zentimetern eingegeben.<br />
Ist der Kleinkläranlage ein Abscheider vorgeschaltet (z.B. bei Gaststätten oder Gewerbebetrieben),<br />
so können Sie beim Feld „Abscheider“ mit einem DropDown-Feld zwischen „keiner“, „Fettabscheider“,<br />
„Stärkeabscheider“ und „Leichtflüssigkeitsabscheider“ auswählen. <strong>Die</strong> dazugehörige<br />
Nenngröße (NG) ist ebenfalls einzutragen.<br />
Seite 31
Zur Vorklärung sind zwingend die Größen (m³) der einzelnen Kammern (Größe K.1, Größe K.2<br />
usw.) anzugeben. <strong>Die</strong> Spalte „Gesamtgröße“ wird automatisch aus den einzelnen Kammergrößen<br />
errechnet. <strong>Die</strong> Größen der einzelnen Kammern werden außerdem zur Errechnung des<br />
Schlammanteils in der Vorklärung in den Wartungsprotokollen benötigt (s. Kapitel 7.4.1).<br />
Auf der 2. Unterseite „Standortdaten“ kann für den Fall, dass der Betreiber der Vorklärung identisch<br />
mit dem Betreiber der biologischen Anlage ist (Standard), im entsprechenden Kästchen<br />
ein Häkchen gesetzt werden. In diesem Fall sind keine weiteren Angaben zu machen.<br />
Abbildung 25: Das Formular „Anlagen“ – Unterformular „Vorklärungen - Standortdaten“<br />
Seite 32
Sollte der Betreiber der Vorklärung nicht identisch mit dem Betreiber der biologischen Anlage<br />
sein (eine biologische Kleinkläranlage mit mehreren Vorklärungen, unterschiedlichen Kunden),<br />
sind weitere Angaben zu machen. U.a. sind der Name des Kunden (muss zuvor als Kunde ohne<br />
Anlage angelegt sein), die Anlagen-Nr. und der Wartungspreis sowie die Standortdaten auf<br />
der 2. Unterseite „Standortdaten“ einzutragen. Sind alle Angaben gemacht, kann für die Wartung<br />
der jeweiligen Vorklärung ein Wartungsvertrag erzeugt werden.<br />
Ferner können zu jeder Vorklärung auf der 2. Unterseite Anmerkungen gemacht werden.<br />
Abbildung 26: Das Formular „Anlagen“ – Unterformular „Vorklärungen - Standortdaten“<br />
Seite 33
Auf der 3. Unterseite (Fäkalschlammabfuhr) werden automatisch Angaben zur Fäkalschlammabfuhr<br />
(„letzte Fäkalschlammabfuhr“, „Fäkalschlammabfuhr notwendig“, „Kammern“, „Gesamtmenge“,<br />
„Selbstentsorger“) hinterlegt, die im aktuellsten Wartungsprotokoll eingegeben wurden.<br />
<strong>Die</strong>se Daten sind im Anlagenformular nicht veränderbar. Sie verändern sich nur, wenn diese<br />
auch im aktuellsten Wartungsprotokoll verändert werden bzw. ein neues, aktuelles Wartungsprotokoll<br />
erstellt wird.<br />
Abbildung 27: Das Formular „Anlagen“ – Unterformular „Vorklärungen - Fäkalschlammabfuhr“<br />
Seite 34
Unterformular "Pumpenschächte"<br />
Im Unterformular Pumpenschächte können bis zu 3 Pumpenschächte angelegt werden. Wenn<br />
also ein Pumpenschacht vorhanden ist, müssen Sie im Feld „vorhanden“ ein Häkchen setzen.<br />
Es besteht die Möglichkeit, Kenndaten für den Schacht und die Pumpen anzugeben. <strong>Die</strong> Angaben<br />
sollen helfen, ggf. Pumpen zu ersetzen bzw. nachzubestellen und einen Überblick über das<br />
Gesamtsystem zu geben.<br />
Abbildung 28: Das Formular „Anlagen“ – Unterformular „Pumpenschächte – 1. Pumpenschacht“<br />
Seite 35
Unterformular "Pufferbehälter"<br />
Hier können Angaben über einen ggf. vorhandenen Pufferbehälter gemacht werden. Auch hier<br />
müssen Sie bei Vorhandensein eines Pufferbehälters im Feld „vorhanden“ ein Häkchen setzen.<br />
Insgesamt sollen die Angaben einen Überblick über das Gesamtsystem geben.<br />
Abbildung 29: Das Formular „Anlagen“ – Unterformular „Pufferbehälter“<br />
Seite 36
Unterformular „Biologische Verfahren“<br />
Aus den Angaben in diesem Unterformular werden später wesentliche Teile des Wartungsprotokolls<br />
generiert.<br />
Im Unterformular Biologische Verfahren können bis zu 4 biologische Verfahren angelegt werden<br />
(1. bis 4. Biologisches Verfahren). Jedes Unterformular gliedert sich dabei in 2 Seiten. Auf der<br />
1. Seite „Allgemeine Daten“ ist das biologische Reinigungsverfahren anzugeben sowie in Abhängigkeit<br />
des Reinigungsverfahrens auch die Kenndaten der Verfahrensart. Sie können zwischen<br />
allen gängigen Reinigungsverfahren auswählen. Auf dieser Unterseite können auch der<br />
Anlagenhersteller sowie die Typbezeichnung eingegeben werden.<br />
Wichtig: Bitte achten Sie darauf, dass beim Vorhandensein einer Biologie der Haken bei<br />
„vorhanden“ angeklickt ist, ansonsten werden die Angaben der jeweiligen Biologie nicht<br />
ins Wartungsformular übertragen.<br />
Abbildung 30: Das Formular „Anlagen“ – Unterformular „Biologische Verfahren – 1. Biologisches Verfahren<br />
– 1. Seite“<br />
Auf der 2. Seite „Weitere Daten“ können Angaben über die Bauartzulassung, Reinigungsklassen<br />
und über das Vorhandensein einer netzunabhängigen Alarmgebung gemacht werden.<br />
Hier kann auch angegeben werden, ob ein Schlamm-Kompostier-System vorhanden ist.<br />
Sollte die Kleinkläranlage nun eine zweite, dritte oder vierte Reinigungsstufe besitzen, so sind<br />
diese unter den Reitern „2., 3. oder 4. Biologisches Reinigungsverfahren“ anzugeben. Standardmäßig<br />
sind diese Felder auf „nicht vorhanden“ geschaltet.<br />
Seite 37
Unterformular „Weitergehende Behandlung“<br />
Im Unterformular „Weitergehende Behandlung“ können bis zu 3 weitergehende Verfahren angelegt<br />
werden (1. bis 3. Behandlung). In jedem einzelnen Formular kann das vorhandene Verfahren<br />
(zusätzliche Filtration, P-Elimination, Hygienisierung, Schönungsteich, Sonstiges) ausgewählt<br />
werden. Weiterhin können hier auch in Abhängigkeit des Verfahrens die Kenndaten der<br />
Verfahrensart eingegeben werden. Ebenso haben Sie die Möglichkeit Angaben zum Anlagenhersteller<br />
sowie zur Typbezeichnung der Weitergehenden Behandlung einzugeben.<br />
Standardmäßig sind alle 3 Unterformulare der „Weitergehenden Behandlung“ auf „nicht vorhanden“<br />
geschaltet.<br />
Abbildung 31: Das Formular „Anlagen“ – Unterformular „Weitergehende Behandlung“<br />
Seite 38
Unterformular „Probenahmeschacht“<br />
Hier können Angaben über einen ggf. vorhandenen Probenahmeschacht gemacht werden.<br />
Abbildung 32: Das Formular „Anlagen“ – Unterformular „Probenahmeschacht“<br />
Seite 39
Unterformular „Einleitung“<br />
Als Einleitungen stehen die fünf Möglichkeiten "Oberirdisches Gewässer, Güllegrube, Straßenseitengraben,<br />
Kanal/Gewässer oder Grundwasser" zur Verfügung. Ist die Einleitung in ein Oberirdisches<br />
Gewässer ausgewählt, so kann der Name des Gewässers, in das eingeleitet wird,<br />
eingetragen werden. Unter "Güllegrube" kann das Gesamtvolumen [m 3 ] der Grube angegeben<br />
werden. Wird in einen Straßenseitengraben eingeleitet, so können hier noch Angaben zur Straßenbezeichnung<br />
sowie zum Straßennamen gemacht werden. Haben Sie die Einleitung in einen<br />
Kanal/Gewässer ausgewählt, so können noch weitere Angaben zur Kanalbezeichnung sowie<br />
zum Gewässernamen gemacht werden. Sollte eine Ableitung in das Grundwasser erfolgen,<br />
kann die Art der Einleitung (Sickergraben, -schacht oder -mulde) ggf. mit weiteren Angaben<br />
(z.B. Anzahl und Länge der Sickerstränge) angegeben werden.<br />
Abbildung 313: Das Formular „Anlagen“ – Unterformular „Einleitung“<br />
Seite 40
Unterformular „Kaufmännische Daten“<br />
Das Unterformular „Kaufmännische Daten“ besteht aus drei Seiten.<br />
Auf der ersten Seite „Rechnungsanschrift“ kann eine gesonderte Rechnungsadresse eingegeben<br />
werden, die auf der Rechnung mit ausgegeben werden kann. Wird dies gewünscht, bitte<br />
das Kästchen „diese Rechnungsanschrift verwenden“ aktivieren.<br />
Abbildung 324: Das Formular „Anlagen“ – Unterformular „Kaufmännische Daten - Rechnungsanschrift“<br />
Seite 41
Auf der zweiten Seite „Allgemein“ kann der Wartungspreis für jede Kleinkläranlage individuell<br />
eingegeben werden („Preis je Wartung“). Es kann aber auch der standardmäßige Preis des<br />
jeweiligen Anlagentyps (einzugeben im Formular „Stammdaten“, siehe Kapitel 7.5.2) übernommen<br />
werden. Auch das Datum des Wartungsvertrags kann hier eingegeben werden. Standardmäßig<br />
wird das aktuelle Datum angezeigt, an dem die Anlage angelegt wird.<br />
Abbildung 335: Das Formular „Anlagen“ – Unterformular „Kaufmännische Daten - Allgemein“<br />
<strong>Die</strong> dritte Seite steht für „Anmerkungen“ zur Verfügung.<br />
Im unteren Teil des Unterformulars befindet sich die „Rechnungsliste“. Hier sind alle für die<br />
Anlage gestellten Rechnungen aufgeführt. Mit den sich rechts neben der Rechnungsliste befindlichen<br />
Schaltflächen können Rechnungen geöffnet („Öffnen“), gelöscht („Löschen“) oder neu<br />
angelegt („Neu“) werden. Näheres zur Rechnungsstellung finden Sie in Kapitel 7.5.<br />
Seite 42
Unterformular „Interne Anmerkungen“<br />
An dieser Stelle können Angaben gemacht werden, für die im Anlagenformular keine Stelle vorgesehen<br />
ist.<br />
Abbildung 346: Das Formular „Anlagen“ – Unterformular „Interne Anmerkungen“<br />
Auch kann hier eine Linkverbindung zu Internetadressen oder hinterlegten Dokumenten angelegt<br />
werden. So ist es z.B. möglich, eine Linkverbindung zur Bedienungsanleitung der Anlagensteuerung<br />
(als pdf-Dokument hinterlegt) anzulegen. Es kann so jederzeit darauf zurückgegriffen<br />
werden. Sie können hier beispielsweise auch bauaufsichtliche Zulassungen oder Anfahrtsskizzen<br />
hinterlegen.<br />
Bitte sichern Sie alle im Formular „Anlagen“ getätigten Eingaben mit der Schaltfläche<br />
„Speichern“.<br />
7.3.2 Löschen von Anlagen<br />
Anlagen können nur vom Formular „Kunden“ aus gelöscht werden. Allerdings können nur Anlagen,<br />
die keine zugehörigen Wartungen enthalten oder inaktive Anlagen gelöscht werden.<br />
Möchten Sie also tatsächlich eine Kleinkläranlage aus Ihrem Bestand nehmen, so müssen Sie<br />
zuvor alle zugehörigen Wartungen löschen (s. Kapitel 7.4.2). Zudem muss im Formular „Anla-<br />
Seite 43
gen“ (Unterformular „Daten der Gesamtanlage“, Seite 1) das Häkchen im Feld „Anlage aktiv“<br />
gelöscht werden.<br />
Nun können Sie die entsprechende Anlage vom Formular „Kunden“ aus löschen. Markieren Sie<br />
hierzu die gewünschte Anlage in der Anlagenliste und klicken Sie anschließend auf die sich<br />
rechts neben der Anlagenliste befindliche Schaltfläche „Löschen“. Bei Bestätigung der Sicherheitsabfrage<br />
„Möchten Sie diese Anlage wirklich löschen?“ mit „Ja“ wird die markierte Anlage<br />
unwiderruflich gelöscht.<br />
<strong>Die</strong>se auf der einen Seite etwas umständliche Vorgehensweise bietet auf der anderen Seite die<br />
Sicherheit, dass nicht aus Versehen eine Anlage und alle dazugehörigen Wartungen gelöscht<br />
werden.<br />
7.3.3 Wartungsvertrag<br />
In <strong>DiWa</strong> sind zwei Standard-Wartungsverträge hinterlegt. <strong>Die</strong>se werden automatisch mit den<br />
Angaben aus dem Kundenformular (Name, Anschrift, ggf. Bankverbindung) und dem Anlagenformular<br />
(Standort, Anlagendaten) ausgefüllt.<br />
Sie haben die Wahl zwischen einem Wartungsvertrag in Langform und einem Wartungsvertrag<br />
in Kurzform.<br />
Mit der am unteren Rand des Formulars „Anlagen“ befindlichen Schaltfläche „WV kurz“ öffnet<br />
sich die Berichtsvorschau des Kurzform-Wartungsvertrages des entsprechenden Kunden/der<br />
entsprechenden Anlage. Wenn Sie auf „WV lang“ klicken, öffnet sich die Berichtsvorschau der<br />
Langform.<br />
Der Wartungsvertrag kann mit den bekannten Buttons ausgedruckt werden (s.a. Kapitel 5.2).<br />
Der Wartungsvertrag ist nicht individuell änderbar. Es können lediglich zusätzliche Vereinbarungen<br />
ergänzt werden. Dafür erscheint nach Auswahl der Kurz- oder Langform des Wartungsvertrages<br />
ein Kasten, in dem zusätzliche Vereinbarungen eingetragen werden können.<br />
7.4 Das Formular Wartungen<br />
Im Formular „Wartungen“ sind die Ergebnisse eines Wartungstermins einzutragen. Das Formular<br />
gliedert sich aus Gründen der Übersichtlichkeit in die Unterformulare „Vorklärungen“, „Biologische<br />
Reinigungen“, „Weitergehende Behandlungen“, „Sonstiges“, „Probenahme“, „Bewertung“<br />
und „Interne Vermerke“. Der Formularkopf (Kundenname, 1. Reinigungsverfahren usw.) ist allerdings<br />
feststehend und wird in allen Unterformularen angezeigt.<br />
In den Wartungsprotokollen soll der Zustand der Kleinkläranlage nach der Wartung angegeben<br />
werden. Während der Wartung behobene Mängel können in den Feldern „Sonstige<br />
Mängelschreibungen und evtl. behobene Mängel“ bzw. „Bemerkungen/Anmerkungen“ vermerkt<br />
werden, die sich auf jedem Unterformular (außer auf „Bewertung“) befinden.<br />
<strong>Die</strong> Wartungsprotokolle sind prinzipiell wie eine Checkliste aufgebaut. Auf der linken Seite befinden<br />
sich die Anlagenteile. Rechts daneben befindet sich die Beurteilung des Anlagenteils.<br />
<strong>Die</strong> Spalte „n.E.*“ ist anzukreuzen, wenn das jeweilige Anlagenteil nicht an der Anlage vorhanden<br />
ist bzw. eine Wartung im Wartungszyklus nicht erforderlich ist. <strong>Die</strong> Spalte „i.O.“ ist abzuhaken,<br />
wenn am jeweiligen Anlagenteil keine Mängel festzustellen sind bzw. diese nach Been-<br />
Seite 44
dung der Wartung beseitigt sind. Sind nach der Wartung noch Mängel vorhanden, so befinden<br />
sich in der rechten Hälfte der Checkliste verschiedene Mängelvorschläge, wo Entsprechendes<br />
anzukreuzen ist. Ist der entsprechende Mangel hier nicht aufgeführt, so beschreiben Sie ihn<br />
bitte im Feld „Sonstige Mängelbeschreibungen und evtl. behobene Mängel“ bzw. „Bemerkungen“.<br />
7.4.1 Anlegen von neuen Wartungen<br />
Neue Wartungen können nur vom Formular „Anlagen“ aus angelegt werden. Klicken Sie hierzu<br />
auf die sich im Anlagenformular (Unterformular „Daten der Gesamtanlage“) neben der Wartungsliste<br />
befindliche Schaltfläche „Neu“. Es wird ein neues Wartungs-Formular geöffnet, welches<br />
der vorher angezeigten Anlage zugeordnet ist (in unserem Beispiel die Anlage von Herrn<br />
Mustermann).<br />
Sollten zur jeweiligen Anlage mindestens eine oder mehrere Wartungen angelegt sein, werden<br />
Sie beim Anlegen der neuen Wartung gefragt, ob Sie die Daten der zuletzt eingegebenen Wartung<br />
übernehmen möchten. <strong>Die</strong>se Option kann hilfreich sein, denn in der Regel ist davon auszugehen,<br />
dass sich der Zustand einer Kleinkläranlage nicht massiv verändert. Bitte achten Sie<br />
dann darauf, Felder, die zu aktualisieren sind, auch tatsächlich zu aktualisieren (z.B. insbesondere<br />
Zahlenfelder). Das Formular „Wartungen“ gliedert sich in mehrere Unterformulare:<br />
Seite 45
Unterformular „Vorklärungen“<br />
Das Unterformular „Vorklärungen“ gliedert sich in zwei Seiten. Entsprechende Reiter (Seite 1,<br />
Seite 2) zum Umblättern sind vorhanden.<br />
Abbildung 357: Formular „Wartungen“ – Unterformular „Vorklärungen – Seite 1“<br />
Auf der ersten Seite ist das Wartungsergebnis der in der Vorklärung vorhandenen Anlagenteile<br />
anzugeben. Auf der zweiten Seite ist das Ergebnis der Schlammspiegelmessung einzutragen.<br />
<strong>DiWa</strong> errechnet automatisch den Schlammanteil in den einzelnen Kammern. Zudem wird der<br />
Schlammanteil für die gesamte Vorklärung errechnet. Hierfür werden die aus dem Anlagenformular/Unterformular<br />
„Vorklärungen/Allgemeine Daten“ vorhandenen Angaben zu den einzelnen<br />
Kammergrößen der Vorklärung zu Hilfe genommen. Sind hier keine Werte eingegeben, so<br />
kann <strong>DiWa</strong> den Schlammanteil für die gesamte Vorklärung nicht bzw. nur fälschlich errechnen.<br />
Achten Sie bitte auch darauf, lediglich die Wassertiefe und Boden- als auch Schwimmschlamm<br />
derjenigen Kammern einzugeben, die tatsächlich zur Vorklärung gehören, da ansonsten der<br />
Schlammanteil der gesamten Vorklärung verfälscht ist. Ein Beispiel: bei einer SBR-Anlage<br />
„hängt“ die Biologie in der dritten Kammer einer 3-Kammergrube. Folgerichtig dienen nur die<br />
ersten beiden Kammern als Vorklärung und somit darf im Wartungsprotokoll auch nur bei der<br />
ersten und zweiten Kammer die Wassertiefe und der Boden- und Schwimmschlamm angege-<br />
Seite 46
en werden. Bei der dritten Kammer dürfen keine Messwerte angegeben werden, da diese<br />
nicht zur Vorklärung gehört.<br />
Aus den verschiedenen Ergebnissen zum Schlammanteil sollte entschieden werden, ob und<br />
wann eine Fäkalschlammabfuhr zu erfolgen hat und gegebenenfalls, welche Kammern abzufahren<br />
sind.<br />
Sonstige Mängel und/oder behobene Mängel können auf Seite 2 des Formulars spezifiziert<br />
werden.<br />
Abbildung 368: Formular „Wartungen“ – Unterformular „Vorklärungen – Seite 2“<br />
Seite 47
Unterformular „Biologische Reinigungen“<br />
Das Unterformular „Biologische Reinigungen“ gliedert sich in zwei bis maximal fünf Seiten (in<br />
Abhängigkeit der im Anlagenformular/Biologische Verfahren angegebenen Anzahl der biologischen<br />
Reinigungsstufen) für das Eintragen der Wartungsdaten. <strong>Die</strong> in diesen Formularen aufgeführten<br />
Anlagenteile richten sich immer nach der Art der ausgewählten biologischen Reinigungsverfahren,<br />
welche im Formular „Anlagen“ (Unterformular „Biologische Verfahren“) ausgewählt<br />
wurden (1. bis 4. Biologisches Verfahren, s. Kapitel 7.3).<br />
Bei Anlagenteilen mit Betriebsstundenzählern können die Zählerstände in den dafür vorgesehenen<br />
Feldern angegeben werden (Felder blau hinterlegt).<br />
<strong>Die</strong> Seite „sonstige Mängelbeschreibungen und evtl. behobene Mängel“ dient lediglich dem Eintragen<br />
von sonstigen oder evtl. behobenen Mängeln.<br />
Abbildung 379: Formular „Wartungen“ – Unterformular „Biologische Reinigung“<br />
Seite 48
Unterformular „Weitergehende Behandlungen“<br />
Das Unterformular „Weitergehende Behandlung“ gliedert sich in zwei bis maximal vier Seiten (in<br />
Abhängigkeit der im Anlagenformular/Weitergehende Behandlung angegebenen Anzahl der<br />
Behandlungsstufen) für das Eintragen der Wartungsdaten. <strong>Die</strong> in diesen Formularen aufgeführten<br />
Anlagenteile richten sich immer nach der Art des ausgewählten Verfahrens (Filtration, P-<br />
Elimination, Hygienisierung, Schönungsteich, Sonstiges), welches im Formular „Anlagen“ (Unterformular<br />
„Weitergehende Behandlung“) zuvor ausgewählt wurde (s. Kapitel 7.3).<br />
Bei Anlagenteilen mit Betriebsstundenzählern können die Zählerstände in den dafür vorgesehenen<br />
Feldern angegeben werden (Felder blau hinterlegt).<br />
<strong>Die</strong> Seite „sonstige Mängelbeschreibungen und evtl. behobene Mängel“ dient lediglich dem Eintragen<br />
von sonstigen oder evtl. behobenen Mängeln.<br />
Abbildung 40: Formular „Wartungen“ – Unterformular „Weitergehende Behandlungen“<br />
Seite 49
Unterformular „Sonstiges“<br />
Das Unterformular „Sonstiges“ gliedert sich in weitere Unterformulare, die nachfolgend aufgeführt<br />
sind: “Pumpenschächte“, „Pufferbehälter“, „Schlamm-Kompostier-System“, „Kontrolle/Einleitung“<br />
und „sonstige Mängelbeschreibungen und evtl. behobene Mängel“. <strong>Die</strong> Unterformulare<br />
„Pumpenschächte“, „Pufferbehälter“ und „Schlamm-Kompostier-System“ können je nach<br />
Auswahl (s. Kapitel 7.3) auch ausgeblendet sein. Im Unterformular „Kontrolle/Einleitung“ kann<br />
beispielsweise eingetragen werden, ob vom Betreiber der Kleinkläranlage ein Betriebstagebuch<br />
geführt wird. In Abgängigkeit der im Anlagenformular (Unterformular „Einleitung“, s. Kapitel 7.3)<br />
ausgewählten Ableitungsweise des gereinigten Abwassers (oberirdisches Gewässer, Güllegrube,<br />
Grundwasser etc.) werden zur Überprüfung dieses Anlagenteils Zeilen eingeblendet (z.B.<br />
Einleitungsstelle oder Rieselrohrstränge usw.).<br />
Auf der Seite „sonstige Mängelbeschreibungen und evtl. behobene Mängel“ des Unterformulars<br />
„Sonstiges“ können weitere Anmerkungen für die Untere Wasserbehörde, die Gemeinde<br />
und/oder den Verband gemacht werden.<br />
Alle „sonstigen Mängelbeschreibungen und evtl. behobene Mängel“ und die „Bemerkungen“ in<br />
den Wartungsformularen werden in einem Feld zusammengefasst. So haben Sie in jedem Unterformular<br />
eine Übersicht über Ihre zusätzlichen Eintragungen.<br />
Abbildung 41: Formular „Wartungen“ – Unterformular „Sonstiges“<br />
Seite 50
Unterformular „Probenahme“<br />
Im Unterformular Probenahme – Seite 1 können die Messergebnisse der Abwasseruntersuchungen<br />
eingetragen werden. Zum einen handelt es sich hierbei um die Abwasseruntersuchungen<br />
in der Biologie, zum anderen um die Untersuchung des gereinigten Abwassers im Ablauf<br />
der Kleinkläranlage. <strong>Die</strong> Zahlenformate auf der ersten Seite des Formulars sind unterschiedlich<br />
und werden in der nachfolgenden Tabelle aufgeführt.<br />
Untersuchungen in der<br />
Biologie<br />
Zahlenformat Auswertung (Ablauf) Zahlenformat<br />
Abwassertemperatur (°C)<br />
Eine Stelle nach dem<br />
Abwassertemperatur (°C)<br />
Eine Stelle nach dem<br />
Komma möglich<br />
Komma möglich<br />
Schlammvolumen (ml/l) Nur ganze Zahl pH-Wert (-) Kommazahl möglich;<br />
Höchstwert 14<br />
O 2 -Gehalt (mg/l)<br />
Eine Stelle nach dem<br />
CSB (mg/l)<br />
Nur ganze Zahl<br />
Komma möglich<br />
TS-Gehalt (g/l)<br />
Zwei Stellen nach dem<br />
NH 4 -N (mg/l)<br />
Eine Stelle nach dem<br />
Komma möglich<br />
Komma möglich<br />
Leitfähigkeit (µS/cm) Nur ganze Zahl N ges . (mg/l) Eine Stelle nach dem<br />
Komma möglich<br />
pH-Wert (-) Kommazahl möglich;<br />
Höchstwert 14<br />
NO 3 -N (mg/l)<br />
Fäkalcoliforme Keime<br />
(KBE/100ml)<br />
TOC (mg/l)<br />
absetzbare Stoffe (ml/l)<br />
abfiltrierbare Stoffe (mg/l)<br />
BSB 5 (mg/l)<br />
Sichttiefe NKB (cm)<br />
NO 2 -N (mg/l)<br />
P ges. (mg/l)<br />
Zwei Stellen nach dem<br />
Komma möglich<br />
1. Feld: Eine Stelle nach<br />
dem Komma<br />
2.Feld: Nur ganze Zahl<br />
möglich<br />
Nur ganze Zahl möglich<br />
Eine Stelle nach dem<br />
Komma möglich<br />
Eine Stelle nach dem<br />
Komma möglich<br />
Nur ganze Zahl möglich<br />
Nur ganze Zahl möglich<br />
Drei Stellen nach dem<br />
Komma möglich<br />
Eine Stelle nach dem<br />
Komma möglich<br />
Tabelle 2: Zahlenformate im Formular „Wartungen“ - Unterformular „Probenahme“<br />
Seite 51
Abbildung 42: Formular „Wartungen“ – Unterformular „Probenahme – Seite 1“<br />
Wird versucht in einem Feld für ganze Zahlen ein Komma einzugeben, so wird dieses nicht angenommen.<br />
Eine Fehlermeldung erscheint nicht, jedoch ertönt bei Computern mit angeschlossenen<br />
Lautsprechern ein akustisches Signal.<br />
Seite 52
Auf der zweiten Formularseite ist der Ablauf auf Geruch, Färbung, Trübung und Schwimmstoffe<br />
zu beurteilen. Bitte kreuzen Sie hier die entsprechenden Felder an. Doppelnennungen sind teilweise<br />
möglich (z.B. Geruchsprobe: „schwach jauchig“ oder Färbung „stark grau“).<br />
Abbildung 43: Formular „Wartungen“ – Unterformular „Probenahme – Seite 2“<br />
Seite 53
Unterformular „Bewertung“<br />
Im Unterformular „Bewertung“ ist vom Wartungsbeauftragen eine Bewertung der Kleinkläranlage<br />
vorzunehmen (Anlage ohne sichtbare Mängel/Anlage mit leichten Mängeln/Anlage mit<br />
schweren Mängeln). Ein schwerer Mangel liegt in der Regel vor, wenn von der Anlage eine Gefährdung<br />
für Mensch, Gesundheit und <strong>Umwelt</strong> ausgehen sollte (Gewässergefährdung, Arbeitssicherheit<br />
etc.). Nach Ausfüllen des Wartungsprotokolls muss die Anlage immer bewertet<br />
werden, da das Formular erst wieder geschlossen werden kann, wenn eine Bewertung<br />
abgegeben wurde. Das Bewertungsfenster öffnet sich automatisch beim Versuch, das<br />
Formular „Wartung“ ohne abschließende Bewertung zu schließen.<br />
Abbildung 44: Das Formular „Wartungen“ – Unterformular „Bewertung“<br />
Unterformular „Interne Vermerke“<br />
Im Unterformular „Interne Vermerke“ können Sie als Wartungsfirma sich wichtige, interne Notizen,<br />
z.B. als Denkanstoß für die darauffolgende Wartung, hinterlegen. <strong>Die</strong>ses Feld wird beim<br />
Export der Daten an die Untere Wasserbehörde/Gemeinde/Verband nicht mit übergeben.<br />
Seite 54
7.4.2 Löschen von Wartungen<br />
Wartungen können nur vom Formular „Anlagen“ aus gelöscht werden. Markieren Sie hierzu auf<br />
diesem Formular die gewünschte Wartung in der Wartungsliste und klicken Sie anschließend<br />
auf die sich rechts neben der Wartungsliste befindliche Schaltfläche „Löschen“.<br />
Bei Bestätigung der Sicherheitsabfrage „Möchten Sie diese Wartung wirklich löschen?“ mit „Ja“<br />
wird die markierte Wartung unwiderruflich gelöscht.<br />
7.4.3 Navigieren innerhalb des Formulars „Wartungen“<br />
Zwischen den einzelnen Zeilen innerhalb der Wartungsformulare kann mit Hilfe der Pfeil-Tasten<br />
auf ihrer Tastatur navigiert werden. Häkchen können mit der Leer- oder Space-Taste gesetzt<br />
werden.<br />
7.4.4 Drucken von Blanko-Wartungsprotokollen<br />
Sicherlich werden die wenigsten Wartungsfirmen die Wartungsergebnisse direkt vor Ort bei der<br />
Wartung in einen Laptop eingeben. <strong>Die</strong> meisten Firmen werden die Ergebnisse vor Ort auf Papier-Protokollen<br />
vermerken und diese später in <strong>DiWa</strong> übertragen.<br />
Hierfür werden Blanko-Protokolle benötigt. <strong>DiWa</strong> bietet auch hierfür eine Möglichkeit. Entweder<br />
öffnen Sie eine bestehende Wartung oder legen hierfür eine neue Wartung an (über das Anlagenformular,<br />
neben der Wartungsliste, Button „Neu“, s. Kapitel 7.4.1 und füllen anschließend<br />
den Kopf des Wartungsformulars mit Wartungstermin und Wartungsbeauftragtem aus.<br />
Über die Schaltfläche „Bericht (leer)“ im unteren Teil des Formulars öffnet sich eine Berichtsvorschau.<br />
Sie können nun noch auswählen, ob Sie einen bericht in Lang- oder Kurzform ausdrucken<br />
wollen. Zusätzlich können Sie entscheiden, ob Sie den Wartungsbeauftragten und/oder<br />
den Wartungstermin mit ausgedruckt haben wollen. Mit den bekannten Buttons kann dieser<br />
dann gedruckt werden (s.a. Kapitel 5.2).<br />
7.5 Rechnungsstellung / Formular Kaufmännische Daten<br />
<strong>DiWa</strong> bietet die Möglichkeit, Rechnungen zu erstellen und zu drucken.<br />
<strong>Die</strong> Rechnungen sind den einzelnen Anlagen zugeordnet. <strong>Die</strong> zu jeder Anlage erstellten Rechnungen<br />
erscheinen in der Rechnungsliste im Formular „Anlagen“/Unterformular „Kaufmännische<br />
Daten“ (s. Kapitel 7.3.1). Mit den sich rechts neben der Rechnungsliste befindlichen<br />
Schaltflächen können Rechnungen neu angelegt („Neu“), gelöscht („Löschen“) und geöffnet<br />
(„Öffnen“) werden. Im Unterformular „Kaufmännische Daten“/Reiter Rechnungsanschrift gibt es<br />
zusätzlich die Möglichkeit, eine von der Betreiberanschrift abweichende Rechnungsanschrift<br />
einzugeben. Wenn Sie bei „diese Rechnungsanschrift verwenden“ ein Häkchen setzen, wird die<br />
darunter aufgeführte Adresse automatisch in der neuen Rechnung im Adressfeld erscheinen.<br />
Seite 55
7.5.1 Anlegen von neuen Rechnungen<br />
<strong>DiWa</strong> bietet zum Öffnen des Formulars „Rechnungen“ zwei Möglichkeiten: erstens vom Formular<br />
„Anlagen“/Unterformular „Kaufmännische Daten“ aus (s.o.) und zweitens direkt aus einem<br />
Wartungsprotokoll über den sich hier befindlichen Button „Rechnung erstellen“ heraus.<br />
Abbildung 45: Das Formular „Rechnungen“<br />
Im Formular „Rechnungen“ kann entweder die vom Programm für jede neue Rechnung vorgegebene<br />
fortlaufende Rechnungs-Nr. übernommen oder die Rechnungs-Nr. individuell von Ihnen<br />
vergeben werden. Wenn Sie das Rechnungsformular aus dem Wartungsformular heraus geöffnet<br />
haben, so macht das Programm für die Betreffzeile den Vorschlag „Wartung am:<br />
xx.xx.xxxx“. Den Text der Betreffzeile können Sie aber auch nach Ihren Wünschen verändern.<br />
In der Zeile „Einzelpreis“ wird der im Formular „Anlagen“/Unterformular „Kaufmännische Daten“/Allgemein<br />
eingegebene Preis für die Wartung der jeweiligen Kleinkläranlage angezeigt.<br />
Daneben kann die „Menge“ angegeben werden.<br />
Zusätzlich kann nun eingetragen werden, dass ein Kunde die Rechnung bezahlt hat und wann<br />
dies geschehen ist (Datumsangabe).<br />
Durch Angabe der Menge in der Liste „Artikelauswahl“ können der Rechnung noch weitere Positionen<br />
hinzugefügt werden. <strong>Die</strong> Preisberechnung erfolgt im Fenster rechts. Hier können Sie<br />
auch das Zahlungsziel auswählen. Für den Mehrwertsteuersatz wird der unter „Einstellungen<br />
(Kaufmännisches)“ angegebene Prozentsatz verwendet (s.a. Kapitel 13.4).<br />
Seite 56
Für die Rechnungsanschrift etc. verwendet <strong>DiWa</strong> die Angaben aus den Formularen „Kunden“<br />
und „Anlagen“ (u. U. aus der gesondert eingegebenen „Rechnungsanschrift“, falls diese vorhanden<br />
ist). <strong>Die</strong>se Daten finden Sie im Rechnungsformular unter den Reitern „“allg. Kundendaten“,<br />
„Zahlungsverkehr“ und „Anlagendaten (Standort)“.<br />
Zum Speichern der Rechnung drücken Sie auf „Speichern“, zum Drucken auf „Drucken“. Es<br />
empfiehlt sich, vor dem Ausdrucken einmal zu speichern, da das Programm die eingegebenen<br />
Daten sonst nicht übernimmt.<br />
<strong>Die</strong> von Ihnen verwendeten Artikel mit den zugehörigen Nettopreisen als auch die Standardpreise<br />
für die jeweiligen Anlagentypen (biologisches Reinigungsverfahren) können von Ihnen im<br />
Formular „Stammdaten“ (s. Kapitel 7.5.2) vorab eingegeben werden.<br />
7.5.2 Das Formular „Stammdaten“<br />
Abbildung 46: Formular „Stammdaten“ – Unterformular „Artikelstamm“<br />
Für über die eigentlichen Wartungskosten hinausgehende Arbeiten können Sie einen Artikelstamm<br />
anlegen. <strong>DiWa</strong> hält bereits verschiedene Positionen vor, zu denen Sie Nettopreise eingeben<br />
können (s. Abbildung 46). Selbstverständlich können Sie die Bezeichnungen aber auch<br />
verändern bzw. einen neuen „Eintrag einfügen“ oder einen „Eintrag löschen“.<br />
Seite 57
Für die Wartungspreise der verschiedenen biologischen Reinigungsverfahren können Sie im<br />
Formular „Stammdaten“ / Unterformular „Wartungspreise“ Standardpreise eingeben. <strong>Die</strong> hier<br />
eingegebenen Standardpreise werden im Formular „Anlagen“ – Unterformular „Kaufmännische<br />
Daten“ / Allgemein als Vorschlag angezeigt, es kann aber zu jeder Anlage ein individueller Preis<br />
vergeben werden (s. Kapitel 7.3.1).<br />
Abbildung 47: Formular „Stammdaten“ – Unterformular „Wartungspreise“<br />
Seite 58
Auch für ihr „Personal“ können Sie eine Personaldatenbank anlegen, in der Sie den Vor- und<br />
Zunamen sowie die Telefonnummer ihrer Wartungsbeauftragten eingeben können. Im Formular<br />
Wartungen kann dann direkt im Feld „Beauftragte(r)“ der zuständige Wartungsbeauftragte ausgewählt<br />
werden.<br />
Abbildung 48: Formular „Stammdaten“ – Unterformular „Personal“<br />
Seite 59
8 Wartungen Exportieren<br />
Zum Export der Wartungsdaten an die Landkreise, Gemeinden und Verbände dient das Formular<br />
„Export“. Das Formular lässt sich über die Symbolleiste oder über die Menüleiste „Extras“<br />
„Daten exportieren“ öffnen.<br />
Öffnen des Export-<br />
Formulars<br />
Abbildung 49: Öffnen des Export-Formulars<br />
8.1 Das Formular „Export“<br />
Im Formular „Export“ (s. Abbildung 50) ist der Zeitraum auszuwählen, aus dem die Daten versendet<br />
werden sollen. Außerdem ist das Bundesland auszuwählen, in dem sich die Anlage befindet.<br />
Falls Sie das Wartungsprotokoll nur einer Anlage versenden wollen, können Sie dies<br />
auswählen (nur Anlage xy). Zudem ist eine Auswahl zu treffen, an welchen Landkreis (bzw.<br />
Untere Wasserbehörde), Gemeinde oder Verband die Daten geschickt werden sollen.<br />
Hinweis: Um beispielsweise das gewünschte Bundesland (oder Landkreis, Gemeinde,<br />
Verband) schneller zu finden, brauchen Sie nur in das entsprechende Feld den Anfangsbuchstaben<br />
einzugeben. Mit der Eingabe weiterer Buchstaben kann die Suche eingegrenzt<br />
werden. So brauchen Sie nicht extra alle vorhandenen Eingaben durchzuklicken.<br />
Zu beachten ist, dass bei der Filterung nach der Gemeinde nicht der Standort der Anlage verwendet<br />
wird, sondern der Standort der ersten Vorklärung.<br />
Weiterhin empfiehlt es sich, bei „nur bisher nicht exportierte Datensätze verwenden“ ein Häkchen<br />
zu setzen. Somit wird vermieden, dass Daten doppelt versendet werden.<br />
Möchte man die zu exportierenden Wartungsprotokolle zusätzlich als pdf-Dateien versenden,<br />
so kann man dies mit einem Kreuzchen im Feld „Wartungsberichte einbetten“ für jeden Export<br />
einzeln festlegen.<br />
<strong>Die</strong> generierten pdf-Dateien finden Sie auch bei sich auf dem Rechner unter<br />
C:\Programme\<strong>DiWa</strong>4\export\pdf. Da die einzelnen pdf-Dateien nur durchnummeriert und<br />
nicht benannt werden und so nicht ohne Weiteres zugeordnet werden können, sollten Sie<br />
sich auf jeden Fall den Exportbericht ausdrucken, da dann in der Reihenfolge der Namen<br />
die dazugehörigen pdf-Dateien zugeordnet werden können.<br />
Seite 60
Abbildung 50: Das Formular „Export“<br />
Anhand der im Export-Formular getroffenen Auswahl wandelt <strong>DiWa</strong> die entsprechenden Daten<br />
in eine *.xml-Datei um, wenn Sie auf die Schaltfläche „Exportvorgang starten“ klicken. <strong>Die</strong> Datei<br />
wird im angegebenen Dateipfad gespeichert. Nach jedem Exportvorgang wird ein Exportbericht<br />
generiert, in dem nochmals die zuvor getätigten Angaben festgehalten werden. Hier wird auch<br />
aufgezeigt, welche Wartungsprotokolle welcher Kunden in der exportierten *.xml-Datei enthalten<br />
sind. Außerdem ist hier auch der Exportname aufgeführt. Der Name der Export-Datei wird<br />
von <strong>DiWa</strong> automatisch vergeben. Er ist folgendermaßen aufgebaut:<br />
Seite 61
DIWA4_BNDS_L353_251108_103423.xml.zip<br />
Nummer des Landkreises oder<br />
der Gemeinde, s. Bemerkung<br />
Erstelldatum der Datei<br />
(hier: 25.11.2008)<br />
Uhrzeit der erstellten Datei<br />
(hier: 10:34 und 23 Sek.)<br />
Abbildung 51: Aufbau des Namens der Export-Datei<br />
Bemerkung: <strong>Die</strong> entsprechenden Listen der Landkreis- bzw. Gemeindekennnummern finden<br />
Sie zum Herunterladen auf der Internetseite der U.A.N. unter www.umweltaktion.de → Projekte<br />
→ <strong>DiWa</strong> → <strong>DiWa</strong> oder im Programm selbst unter „Extras“.<br />
Aufgrund der großen Datenmenge werden die Exportdateien als *.zip-Dateien generiert (s. auch<br />
Abbildung 51).<br />
Bei Bedarf sollten Sie sich den Exportbericht sofort ausdrucken, da er nicht nochmals in dieser<br />
Form aufrufbar ist.<br />
<strong>Die</strong> entsprechende Export-Datei kann dann per E-Mail oder CD an die entsprechende Untere<br />
Wasserbehörde bzw. Gemeinde oder Verband gesandt werden.<br />
In der Export-Datei sind folgende Daten enthalten:<br />
Formular Firmendaten: alle Angaben außer der Bankverbindung, der Homepage-Adresse<br />
und die Angaben zum Gerichtsstand und HR-Nr.<br />
<br />
<br />
<br />
Kunden-Formular: Name und postalische Anschrift der jeweiligen Kunden<br />
Anlagen-Formular: alle Angaben, außer das komplette Unterformular „Kaufmännische Daten“<br />
sowie alle eingetragenen Bemerkungen<br />
Wartungs-Formular: alle Angaben, außer das komplette Unterformular „Interne Vermerke“<br />
8.2 Wartungsprotokolle für Übersendung sperren<br />
<strong>Die</strong> meisten Wartungsverträge beinhalten eine Vereinbarung, dass ein Durchschlag des Wartungsprotokolls<br />
durch das Wartungsunternehmen direkt an die zuständige Untere Wasserbehörde/Gemeinde<br />
gesendet wird. Ist dieses Vorgehen ausnahmsweise nicht berechtigt (da Ü-<br />
bersendung nicht im Wartungsvertrag vereinbart), können diese Protokolle für den Export gesperrt<br />
werden. Hierzu ist zum Einen im Formular „Anlagen“ im Unterformular „Erlaubnis“ / Seite<br />
1 im Feld „UWB“ sowie im Formular „Anlagen“ im Unterformular „Vorklärungen“ / Allgemeine<br />
Daten im Feld „Gemeinde“ die Auswahl „- keine Angabe – [-]“ zu treffen. So wird verhindert,<br />
dass die Daten dieser Anlage bzw. die dazugehörigen Protokolle an eine Wasserbehörde/Gemeinde<br />
übertragen werden.<br />
Seite 62
Abbildung 52: Sperrung eines Wartungsprotokolls für den Export<br />
9 Drucken von Berichten<br />
9.1 Allgemeines<br />
Folgende Berichte können mit <strong>DiWa</strong> über die Menüleiste „Berichte“ gedruckt werden:<br />
<br />
<br />
<br />
Kunden: zeigt alle Kunden an mit den Angaben aus dem Kundenformular; gefiltert werden<br />
kann noch nach aktiven/inaktiven Kunden, zudem können Kunden mit einem bestimmten<br />
Anfangsbuchstaben ausgewählt werden. <strong>Die</strong> gewünschten Angaben können noch nach<br />
Nach-/Vorname, Ort/Straße oder nach Kundennr. sortiert werden. <strong>Die</strong> Angaben eines einzelnen<br />
Kunden können direkt aus dem Formular „Kunden“ über die Schaltfläche „Bericht“<br />
gedruckt werden (s. Kapitel 5.2).<br />
Anlagen: gibt eine Übersicht über die Anlagendaten der Kunden. Gefiltert werden kann nach<br />
aktiven/inaktiven Anlagen. <strong>Die</strong> Anlagendaten eines einzelnen Kunden können direkt aus<br />
dem Formular „Anlagen“ über die Schaltfläche „Bericht“ (s. Kapitel 5.2) gedruckt werden.<br />
Rechnungen: gibt eine Übersicht über alle erstellten Rechnungen. Gefiltert werden kann<br />
nach einem bestimmten Zeitraum. <strong>Die</strong> gewünschten Angaben können noch nach Rechnungsdatum,<br />
Rechnungsnummer oder nach Kundennummer sortiert werden.<br />
Seite 63
Termine Anlagen: hier kann eine Liste über die anstehenden Wartungen ausgedruckt werden.<br />
Es stehen verschiedenste Filtermöglichkeiten bereit. Wichtig für die Vollständigkeit dieser<br />
Liste ist, dass der Terminvorschlag für die nächste Wartung nach einer jeden erfolgten<br />
Wartung bzw. dem Ausfüllen des Wartungs-Formulars im Formular „Anlagen“ / „Daten der<br />
Gesamtanlage“ / „Seite 1 (Allgemeine Daten, Wartungen)“ übernommen oder individuell<br />
festgelegt wird (s. Kapitel 7.3.1).<br />
Kfm Artikelstamm: gibt eine Übersicht über die von Ihnen eingegebenen Artikelstammdaten<br />
(s. Kapitel 7.5.2). <strong>Die</strong>se Übersicht kann aber auch direkt aus dem Formular „Stammdaten“<br />
über die Schaltfläche „Bericht“ gedruckt werden.<br />
Kfm Wartungspreise: gibt eine Übersicht über die von Ihnen eingegebenen Standard-<br />
Wartungs-Preise für die verschiedenen biologischen Reinigungsverfahren (s. Kapitel 7.5.2).<br />
<strong>Die</strong>se Übersicht kann aber auch direkt aus dem Formular „Stammdaten“ über die Schaltfläche<br />
„Bericht“ gedruckt werden.<br />
Blanko Wartungsbericht: hier haben Sie die Möglichkeit, sich ein leeres Wartungsprotokoll<br />
(Lang- oder Kurzform) „ohne“ Kundenbindung auszudrucken.<br />
Blanko-Wartungsvertrag (kurz): hier können Sie sich ebenfalls einen leeren Wartungsvertrag<br />
„ohne“ Kundenbindung in Kurzform ausdrucken.<br />
Blanko-Wartungsvertrag (lang): hier können Sie sich einen leeren Wartungsvertrag „ohne“<br />
Kundenbindung Langform ausdrucken.<br />
Systembericht: gibt Ihnen eine Übersicht über ihre derzeitige Anzahl von zu wartenden Anlagen<br />
sowie eine Darstellung (Tortendiagramm) dieser Anlagen nach verschiedenen Anlagentypen.<br />
9.2 Drucker einrichten<br />
Um eine Liste oder einen Bericht auszudrucken, klicken Sie in der geöffneten Druckvorschau<br />
auf den -Button. Daraufhin öffnet sich ein Fenster, in dem Sie die Möglichkeit haben, einen<br />
Drucker ihrer Wahl auszusuchen. Außerdem haben Sie hier die Möglichkeit, weitere Einstellungen<br />
zum Druck vorzunehmen, wie z.B. eine Auswahl bestimmter zu druckender Seiten oder die<br />
Anzahl der zu druckenden Exemplare.<br />
Wenn Sie einmal direkt den Fensterinhalt des Programms drucken wollen, können Sie in der<br />
Menüleiste auf<br />
klicken. Außerdem befindet sich auf diversen Eingabemasken<br />
noch ein weiteres Drucker-Symbol: . Über dieses Symbol können Sie den Inhalt des betreffenden<br />
Formulars drucken, ohne die Inhalte ggf. geöffneter weiterer Fenster mit auszugeben.<br />
10 Suche<br />
<strong>DiWa</strong> erlaubt eine „Suche nach Kunden“, eine „Suche nach Anlagen“, eine „Suche nach<br />
Schlammabfuhren“ und eine „Suche nach Mängeln“. <strong>Die</strong> Suchfunktion kann über die Symbolleiste<br />
oder über die Menüleiste „Bearbeiten“ „Suche“ aufgerufen werden.<br />
Seite 64
<strong>DiWa</strong> sucht bei der „Suche nach Kunden“ und bei der „Suche nach Anlagen“ nach Wortfragmenten.<br />
Eine Suche nach Kunde „M“ zeigt beispielsweise als Ergebnis alle Kunden die ein „M“<br />
im Namen haben (Mustermann, Himmelmann, Blohm usw.).<br />
Eingegeben werden können jeweils mehrere Suchkriterien.<br />
11 Datensperrung bei Netzwerkversionen<br />
Bei Netzwerkversionen besteht die Gefahr, dass mehrere Wartungsbeauftragte zur gleichen<br />
Zeit auf ein und den selben Kunden und seine Anlagen zugreifen wollen, um Eingaben zu aktualisieren,<br />
also zu verändern. Um dies zu verhindern sperrt <strong>DiWa</strong> automatisch einzelne Kunden,<br />
Rechnungen oder andere Objekte für alle anderen Nutzer für die Zeit der Bearbeitung. Eine<br />
eventuell falsch erfolgte, dauerhafte Datensperrung (dies kann z.B. bei einem nicht mehr reagierenden<br />
Client passieren) kann über die Menüleiste Extras Datensperrung rückgängig<br />
gemacht werden.<br />
12 Datensicherheit<br />
<strong>Die</strong> Wartungsprotokolle können an diejenigen Landkreise bzw. Untere Wasserbehörden digital<br />
versendet werden (s.o. „Wartungen exportieren“), die sich eine Schnittstelle zur Übernahme der<br />
Daten in ihr „hauseigenes“ Programm geschaffen haben oder die die Importversion von <strong>DiWa</strong><br />
(„<strong>DiWa</strong>Kom“) verwenden. An die übrigen Unteren Wasserbehörden sind die Protokolle ausgedruckt<br />
oder als pdf-Datei zu versenden.<br />
In jedem Fall ist dem Betreiber eine Durchschrift (Ausdruck) für das Betriebstagebuch zu hinterlassen.<br />
Soweit im Wartungsvertrag vereinbart, ist ebenfalls eine Durchschrift der Wartungsprotokolle<br />
an die zugehörige Gemeinde zur Organisation der (bedarfsgerechten) Fäkalschlammabfuhr<br />
zu übersenden.<br />
Für die Übergabe der Daten von den Wartungsfirmen zur Unteren Wasserbehörde kann eine<br />
einfache E-Mail versandt werden.<br />
<strong>Die</strong> Exportdatei ist grundsätzlich unverschlüsselt. Sollten Sie für eine Übertragung zur Unteren<br />
Wasserbehörde eine Verschlüsselung oder einen Passwortschutz wünschen, können Sie dies<br />
mit handelsüblichen Tools natürlich vornehmen. Bitte bedenken Sie aber, dass Sie eine solche<br />
Vorgehensweise mit Ihrer Behörde abstimmen müssen. Grundsätzlich werden in der Exportdatei<br />
nur die Wartungsdaten, die Adresse der Anlage und Ihre Firmendaten übertragen. Zusätzliche<br />
Informationen zum Kunden, wie z.B. An- und Abwesenheitszeiten, die Sie in die Bemerkungsfelder<br />
eintragen könnten, sind in der Datei natürlich nicht enthalten.<br />
Seite 65
13 Programmeinstellungen<br />
Unter dem Menüpunkt Extras - Einstellungen können Sie einige grundsätzliche Einstellungen<br />
für Ihre Arbeit mit dem Programm vornehmen. <strong>Die</strong>se Einstellungen müssen mit dem Speichern-<br />
Button bestätigt werden.<br />
Abbildung 53: Das Formular „Einstellungen“<br />
13.1 Hauptfenster<br />
Unter dem Reiter Hauptfenster können Sie einstellen, an welcher Position und wie groß das<br />
Programmfenster standardmäßig angezeigt werden soll. Sie haben die Möglichkeit, über x-<br />
bzw. y-Koordinate, die horizontale bzw. die vertikale Position zu bestimmen. Über Höhe und<br />
Breite können Sie die entsprechende Ausdehnung des Fenster festlegen. <strong>Die</strong> Zahlenangaben<br />
sind Pixelwerte. Außerdem können Sie über das entsprechende Feld festlegen, das Fenster<br />
standardmäßig maximiert zu öffnen. Sie können Ihre Eingaben mit dem Button „Anwenden“ auf<br />
das aktuelle Fenster anwenden. Umgekehrt können Sie mit Hilfe des Buttons „Übernehmen“<br />
auch die aktuellen Ausmaße des Fensters in die Standardwerte übernehmen.<br />
13.2 Firmenlogo<br />
Unter Firmenlogo können Sie Ihr Firmenlogo einfügen, das dann auf Berichten entsprechend<br />
erscheint. Über den Button „Firmenlogo aussuchen“ können Sie eine entsprechende Bilddatei<br />
auswählen, die Ihr Logo enthält. Alternativ können Sie auch einstellen, dass kein Logo angezeigt<br />
werden soll oder das Logo der U.A.N. auswählen.<br />
Seite 66
13.3 Allgemein<br />
Hier kann eingegeben werden, ob Sie als Benutzer in regelmäßigen Abständen aufgefordert<br />
werden wollen, die Datenbank zu sichern und ob beim Ausdruck von Rechnungen und Wartungsverträgen<br />
Firmenbriefpapier verwendet werden soll oder nicht. Wenn Sie die Möglichkeit<br />
haben wollen, ihre eigene Kopf- und Fußzeile in die Rechnung zu integrieren, setzen Sie einfach<br />
bei „Beim Ausdruck von Rechnungen und Wartungsverträgen wird Firmenbriefpapier verwendet“<br />
ein Häkchen.<br />
13.4 Kaufmännisches<br />
Hier wird der aktuell gültige Mehrwertsteuersatz festgelegt. Außerdem können Sie hier festlegen,<br />
ob die Mehrwertsteuer auf Rechnungen ausgewiesen werden soll, oder nicht. Zusätzlich<br />
haben Sie die Möglichkeit, das Zahlungsziel (Tage) der Rechnungen einzugeben. Kleinunternehmer<br />
nach § 19 Abs. 3 UStG können hier zusätzlich festhalten, dass Sie nicht berechtigt<br />
sind, Umsatzsteuer zu erheben.<br />
13.5 Unterfenster<br />
Im Punkt Unterfenster können Sie festlegen, ob die einzelnen Unterfenster beim Öffnen automatisch<br />
die Positionen einnehmen sollen, an denen sie bei der letzten Benutzung geschlossen<br />
wurden.<br />
13.6 Screenshots<br />
Wenn Sie über die Druckfunktion den Fensterinhalt drucken, wird eine Kopie des Fensterinhalts<br />
in Dateiform auf der Festplatte gespeichert. Um Speicherplatz zu sparen, können Sie diese Kopien<br />
mit Klick auf den Button „Screenshots löschen“ wieder entfernen.<br />
Seite 67