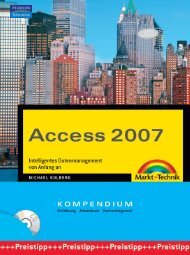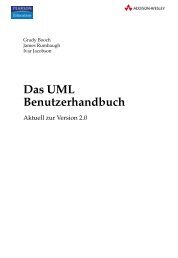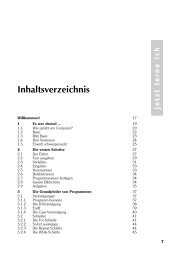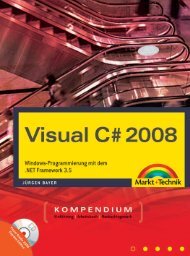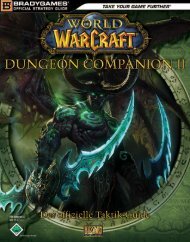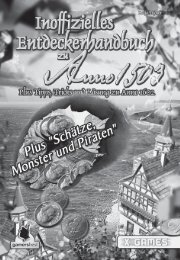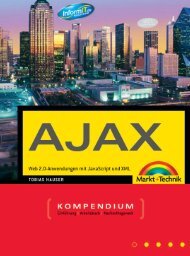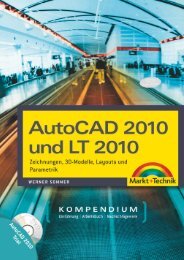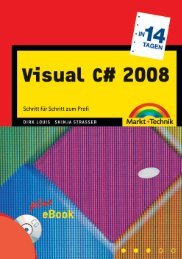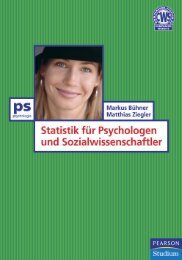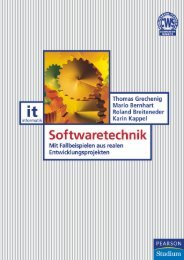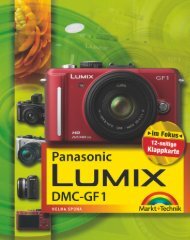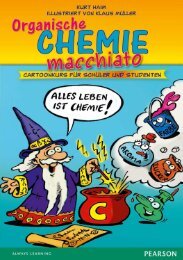Leseprobe
Leseprobe
Leseprobe
Sie wollen auch ein ePaper? Erhöhen Sie die Reichweite Ihrer Titel.
YUMPU macht aus Druck-PDFs automatisch weboptimierte ePaper, die Google liebt.
GRAFISCHE ELEMENTE EINFÜGEN<br />
Die meisten Layouts enthalten nicht nur Texte,<br />
sondern auch Grafiken. Diese Elemente werden<br />
meistens in externen Programmen vorbereitet und<br />
dann in das InDesign-Layout eingefügt. Dieses<br />
Kapitel zeigt Ihnen, wie Sie dabei rationell vorgehen.<br />
147
Kapitel 3: Grafische Elemente einfügen<br />
3.1 Zeichnen<br />
TEIL 1 ◆ DIE GRUNDLAGEN<br />
Genau wie Texte werden Grafiken in Indesign prinzipiell in Rahmen<br />
eingefügt. Einen solchen Rahmen erzeugen Sie mit den Werkzeugen<br />
Rechteckrahmen , Ellipsenrahmen und Polygonrahmen , die Sie<br />
alle im selben Popup-Menü der Werkzeugleiste finden. Mehreckige<br />
oder sternförmige Grafikrahmen erstellen Sie mit dem Werkzeug<br />
Polygon . Doppelklicken Sie auf dieses Werkzeug, erscheint das Dialogfeld<br />
Polygon-Einstellungen , in dem Sie das Aussehen des Rahmens<br />
genauer festlegen können. Gleichseitige Formen erhalten Sie wie<br />
immer mit zusätzlich gedrückt gehaltener (ª)-Taste.<br />
Den leeren Grafikrahmen erkennen Sie daran, dass er diagonal<br />
durchkreuzt erscheint. Selbstverständlich können Sie in InDesign<br />
Grafiken aber auch in allen anderen Objekttypen platzieren – einschließlich<br />
frei gezeichneter Pfade, auf die wir im nächsten Abschnitt<br />
eingehen.<br />
Frei geformte Rahmen zeichnen<br />
Solange Sie die Maustaste nach<br />
dem Setzen eines Ankerpunkts<br />
noch nicht freigegeben haben,<br />
können Sie den Punkt noch<br />
verschieben, indem Sie zusätzlich<br />
die Leertaste gedrückt halten. Diese<br />
Technik funktioniert auch mit dem<br />
Zeichenstift, mit dem wir uns weiter<br />
unten beschäftigen werden.<br />
InDesign bietet Ihnen verschiedene Illustrationswerkzeuge, die denen<br />
anderer Adobe-Programme stark ähneln – zum Beispiel arbeiten die<br />
Werkzeuge Zeichenstift und Buntstift in InDesign genauso wie in Photoshop<br />
und Illustrator. Mit diesen Werkzeugen zeichnen Sie gerade<br />
und kurvige Pfade und Rahmen in jeder beliebigen Form. Eine einmal<br />
gezeichnete Form kann problemlos noch geändert werden.<br />
Mit dem Buntstift (Taste (N)) arbeiten Sie genauso wie in der<br />
»realen Welt« mit einem Bleistift – mit einem wichtigen Unterschied:<br />
InDesign kann die von Ihnen gezeichnete Linie glätten, sobald Sie<br />
die Maustaste loslassen. Wie stark diese Glättung ist, hängt von Ihren<br />
Einstellungen ab: Doppelklicken Sie auf das Buntstift-Werkzeug. Über<br />
den Regler Genauigkeit des Dialogfelds Voreinstellungen für Buntstift-<br />
Werkzeug stellen Sie ein, wie genau der Bleistift auf Ihre Mausbewegungen<br />
reagieren soll: Stellen Sie hier einen besonders hohen Wert<br />
ein, zeichnen Sie schnurgerade Linien oder glatte Kurven. Ein hoher<br />
Glättungswert tut ein Übriges. Bei einem niedrigen Genauigkeits- und<br />
Glättungswert spiegelt die Zeichnung jede Mausbewegung wider.<br />
Das wohl am häufigsten gebrauchte Zeichenwerkzeug ist der Zeichenstift<br />
(Taste (P)). Für eine gerade Linie platzieren Sie den Mauszeiger<br />
auf der gewünschten Position in Ihrem Dokument und klicken.<br />
Dadurch definieren Sie den ersten sogenannten Ankerpunkt der<br />
Linie, also den Startpunkt, der durch ein ausgefülltes Quadrat markiert<br />
wird. Bestimmen Sie die Position des zweiten Ankerpunkts der<br />
148
Zeichnen<br />
Linie, indem Sie auf die gewünschte Stelle auf Ihrem Bild klicken.<br />
Die beiden Ankerpunkte werden durch eine gerade Linie verbunden.<br />
Fahren Sie fort, Ankerpunkte zu setzen, bis Sie mehrere gerade<br />
Linienabschnitte erzeugt haben. Der zuletzt erstellte Ankerpunkt ist<br />
immer gefüllt, alle anderen sind ungefüllt. Wenn Sie beim Erstellen<br />
der Ankerpunkte die (ª)-Taste gedrückt halten, erzielen Sie Linien<br />
mit einer Neigung von 45°.<br />
Soll Ihr Pfad offen bleiben (Sie können dann trotzdem eine Grafik<br />
darin platzieren), klicken Sie erneut im Werkzeugbedienfeld auf<br />
das Symbol Zeichenstift . Alternativ halten Sie die (Strg)/(É)-Taste<br />
gedrückt und klicken an eine beliebige Stelle außerhalb des Pfads.<br />
Möchten Sie hingegen einen geschlossenen Pfad erzielen, zeigen Sie<br />
auf den ersten Ankerpunkt. Dem Mauszeigersymbol wird ein kleiner<br />
Ring hinzugefügt. Klicken Sie und der Pfad wird geschlossen.<br />
Zudem haben Sie auch die Möglichkeit, mit diesem Werkzeug<br />
gekrümmte Kurven zu erstellen. Solche Bézier-Kurven werden durch<br />
die Eigenschaften zweier Punkte berechnet, so dass Sie mit dem<br />
Zeichenstift lediglich zwei Punkte setzen müssen, um eine Kurve zu<br />
erstellen. Fortlaufende Kurven zeichnen Sie folgendermaßen:<br />
1 Klicken Sie mit dem Zeichenstift, um einen Anfangspunkt zu<br />
setzen.<br />
2 Geben Sie die Maustaste frei und klicken Sie an diejenige Stelle, wo<br />
das Kurvensegment enden soll. Halten Sie die Maustaste gedrückt.<br />
Auch hier erscheint ein Punkt.<br />
3 Bewegen Sie den Mauszeiger mit gedrückter Maustaste. Es erscheinen<br />
zwei Ziehpunkte, die mit dem Glättungspunkt verbunden<br />
sind. Der Abstand der Ziehpunkte zum Glättungspunkt bestimmte<br />
Abbildung 3.1 Links: Bei einem<br />
hohen Genauigkeits- und Glättungswert<br />
zeichnen Sie glatte Kurven.<br />
Rechts: Bei einem niedrigen Glättungswert<br />
folgt der Pfadverlauf jeder<br />
Mausbewegung.<br />
Abbildung 3.2 Aus zwei Punkten<br />
erzeugen Sie einen linearen Pfad<br />
(links). Erzeugen Sie durch Mausklicks<br />
weitere gerade Pfadabschnitte<br />
(rechts).<br />
KAPITEL 3 ◆ GRAFISCHE ELEMENTE EINFÜGEN<br />
149
Kapitel 3: Grafische Elemente einfügen<br />
TEIL 1 ◆ DIE GRUNDLAGEN<br />
Der Pfad wird mit einem Klick auf<br />
den Anfangspunkt geschlossen.<br />
Abbildung 3.3 Setzen Sie zwei<br />
Ankerpunkte, ziehen Sie vom<br />
Ankerpunkt weg und lassen Sie die<br />
Maustaste dann los, klicken Sie an<br />
eine andere Stelle und ziehen Sie mit<br />
gedrückter Maustaste in die entgegengesetzte<br />
Richtung.<br />
die Krümmung der Kurve. Der Winkel der Ziehpunkte zum Kurvenpunkt<br />
bestimmt ihre Neigung.<br />
4 Ziehen Sie weiter. Sie sehen, wie sich eine Kurve bildet. Ziehen Sie<br />
so lange an den entstandenen Ziehpunkten, bis die Kurve Ihren<br />
Vorstellungen entspricht.<br />
5 Sobald das Kurvensegment das gewünschte Aussehen besitzt, lassen<br />
Sie die Maustaste los.<br />
6 Mit einem Mausklick bestimmen Sie nun den Endpunkt des<br />
nächsten Kurvensegments.<br />
7 Halten Sie auch hier die Maustaste gedrückt und bestimmen Sie<br />
mit der entsprechenden Bewegung die Krümmung und den Winkel<br />
dieses Segments. Fahren Sie fort, bis Sie den gewünschten Pfad<br />
erstellt haben.<br />
Nachdem Sie einen Pfad abgeschlossen haben, das Zeichenstift-<br />
Werkzeug noch aktiviert ist und Sie auf eine freie Fläche des Dokumentfensters<br />
klicken, erzeugen Sie dadurch neue Ankerpunkte, die<br />
aber nicht dem vorhandenen Pfad zugefügt werden: Es wird vielmehr<br />
ein neuer Pfad erstellt.<br />
Abbildung 3.4 Fahren Sie fort, bis<br />
Sie alle benötigten Kurvensegmente<br />
erstellt haben.<br />
150
Zeichnen<br />
Wenn Sie alle für den Pfad erforderlichen Kurvensegmente gezeichnet<br />
haben, schließen Sie die Eingabe so ab, wie Sie es weiter oben gesehen<br />
haben. Sie können auch hier offene oder geschlossene Pfade erzeugen<br />
und diese anschließend füllen oder ihre Kontur ändern.<br />
Für nicht fortlaufende Kurven zeigen Sie mit der Maus auf den<br />
letzten Ankerpunkt und drücken die (Alt)-Taste. Lassen Sie die<br />
(Alt)- sowie die Maustaste los und klicken Sie an die Stelle, wo das<br />
Kurvensegment enden soll. Ziehen Sie mit gedrückter Maustaste, um<br />
die Kurvenkrümmung zu bestimmen.<br />
Pfade bearbeiten<br />
Alle gezeichneten Pfade können Sie – genau wie auch rechteckige,<br />
ellipsenförmige und anders geformte Rahmen – noch nachbearbeiten.<br />
In den meisten Fällen ist es notwendig, an einer Buntstift- oder Stiftzeichnung<br />
einen Endschliff durch Veränderung von Art und Verlauf<br />
der Linien durchzuführen. Auf diese Weise können Sie zum Beispiel<br />
einen etwas »krakelig« gezeichneten Buntstiftpfad glätten und verfeinern<br />
oder zu schwungvoll oder zu flach geratene Zeichenstiftkurven<br />
korrigieren.<br />
Möchten Sie einen Zeichenpfad nachträglich bearbeiten, benötigen<br />
Sie dazu seine Ankerpunkte . Diese müssen Sie zuerst markieren,<br />
bevor Sie mit ihnen arbeiten können. Dazu verwenden Sie das<br />
Direktauswahl-Werkzeug , mit dem Sie zuerst auf den Pfad klicken,<br />
um ihn komplett zu markieren. Alle Ankerpunkte werden sichtbar.<br />
Wählen Sie nun den Ankerpunkt aus, dessen angrenzende Kurvensegmente<br />
Sie bearbeiten möchten.<br />
Bei Bedarf wählen Sie auch mehrere Ankerpunkte aus, indem Sie<br />
die (ª)-Taste gedrückt halten und die gewünschten Ankerpunkte<br />
nacheinander anklicken. Oder Sie ziehen – ebenfalls mit dem Direktauswahl-Werkzeug<br />
– einen Rahmen um die Ankerpunkte, die in der<br />
Auswahl enthalten sein sollen. Dass Sie einen oder mehrere Anker-<br />
Abbildung 3.5 Dieser geschlossene<br />
Pfad besteht aus nicht fortlaufenden<br />
Kurven.<br />
In einer einzigen Zeichnung<br />
können Sie gerade und gebogene<br />
Segmente kombinieren, wenn Sie<br />
ein gerades Segment erstellen<br />
möchten, klicken Sie einfach an den<br />
Endpunkt des Kurvenabschnitts,<br />
für ein gebogenes Segment klicken<br />
und ziehen Sie, wie oben erläutert.<br />
Übrigens: Die nachfolgend besprochenen<br />
Möglichkeiten können<br />
Sie nicht nur auf frei gezeichnete<br />
Pfade anwenden, sondern genauso<br />
gut auf die mit den Standardwerkzeugen<br />
erstellten Rahmen.<br />
KAPITEL 3 ◆ GRAFISCHE ELEMENTE EINFÜGEN<br />
151
Kapitel 3: Grafische Elemente einfügen<br />
TEIL 1 ◆ DIE GRUNDLAGEN<br />
Abbildung 3.6 Die Form der mit<br />
dem Buntstift gezeichneten Gräser<br />
soll noch bearbeitet werden. Zu<br />
diesem Zweck wurde einer der<br />
Ankerpunkte mit dem Direktauswahl-<br />
Werkzeug ausgewählt.<br />
Abbildung 3.7 Markierter Eckpunkt.<br />
punkte ausgewählt haben, erkennen Sie daran, dass diese(r) gefüllt<br />
dargestellt wird/werden.<br />
Genauso, wie Sie Objekte verschieben können, können Sie auch<br />
einzelne Ankerpunkte einer Kurve verschieben, indem Sie sie mit dem<br />
Direktauswahl-Werkzeug an eine andere Stelle ziehen. Die mit dem<br />
Ankerpunkt verbundenen Segmente ändern entsprechend ihre Form<br />
und Position. Um ausgewählte Ankerpunkte in 0,25-mm-Schritten zu<br />
verschieben, bedienen Sie sich der Pfeiltasten. Halten Sie die (ª)-Taste<br />
gedrückt, während Sie die Pfeiltasten betätigen, verschieben Sie die<br />
Ankerpunkte in 2,5-mm-Schritten. Genaue Informationen über die<br />
Koordinaten beim Verschieben eines Ankerpunkts erhalten Sie im<br />
Bedienfeld Steuerung.<br />
Die Pfadform ändern<br />
Durch das Verschieben von Ankerpunkten haben Sie keine große<br />
Kontrolle über den Kurvenverlauf an sich. Zweifellos haben Sie aber<br />
schon bemerkt, dass sich an einigen Ankerpunkten nach dem Auswählen<br />
eine oder zwei blaue Linien bilden, die sogenannten Richtungslinien.<br />
Diese Richtungslinien und die Richtungspunkte an ihren<br />
Enden dienen zum Verformen der angrenzenden Kurventeilstücke:<br />
Wenn Sie einen der Richtungspunkte anklicken und ihn mit gedrückter<br />
Maustaste ziehen, gehen die Richtungslinien mit und ändern damit<br />
den Verlauf des Pfadsegments. Wichtig ist in diesem Zusammenhang,<br />
dass es zwei verschiedene Arten von Ankerpunkten gibt:<br />
f Eckpunkte entstehen beim Erstellen von geraden Linien oder von<br />
nicht fortlaufenden gebogenen Segmenten. Sie stellen eine Art Gelenk<br />
zwischen zwei Liniensegmenten dar.<br />
f Glättungspunkte entstehen beim Erstellen von gebogenen, weichen<br />
Übergängen zwischen zwei nebeneinanderliegenden Kurven. Einen<br />
markierten Glättungspunkt erkennen Sie auch daran, dass er über<br />
zwei gegenüberliegende Richtungslinien verfügt. Mit den Endpunkten<br />
dieser Linien, den sogenannten Richtungspunkten , verändern<br />
Sie die Krümmung der Kurve, indem Sie sie mit gedrückter<br />
Maustaste in die gewünschte Richtung ziehen. Beachten Sie, dass<br />
bei Glättungspunkten beide Ziehpunkte für die Krümmung wichtig<br />
sind und diese beeinflussen. Je weiter die Richtungspunkte gezogen<br />
werden, desto stärker wird die Krümmung der angrenzenden Kurve<br />
– der Abstand der Richtungspunkte zum Ankerpunkt. Sobald Sie<br />
die Maustaste freigeben, wird die Änderung ausgeführt.<br />
152
Zeichnen<br />
Abbildung 3.8 Durch Ziehen an den<br />
Richtungspunkten formen Sie den<br />
Pfad.<br />
Je weiter Sie einen Richtungspunkt vom Ankerpunkt wegziehen, desto<br />
stärker wird die zugehörige Kurve gekrümmt. Denn der Abstand der<br />
Richtungspunkte zum Ankerpunkt bestimmt die Krümmung der<br />
Kurve. Der Winkel der Ziehpunkte zum Glättungspunkt bestimmt<br />
die Neigung der Kurve. Ziehen Sie die Richtungspunkte direkt auf die<br />
zugehörigen Ankerpunkte, erhalten Sie Geraden.<br />
Abbildung 3.9 Die Länge und der<br />
Winkel der Richtungslinie bestimmt<br />
das Aussehen der zugehörigen<br />
Segmente.<br />
KAPITEL 3 ◆ GRAFISCHE ELEMENTE EINFÜGEN<br />
Linien in Kurven umwandeln, Kurven in Linien umwandeln<br />
Falls Sie versehentlich ein gerades statt eines gekrümmten Segments<br />
gezeichnet haben, wandeln Sie gerade Segmente nachträglich mit dem<br />
Werkzeug Richtungspunkt umwandeln ((ª) + (C)) in gekrümmte<br />
Segmente um. Sie finden dieses Werkzeug in der Gruppe des Zeichenstift-Werkzeugs.<br />
Klicken Sie mit dem Werkzeug auf den Eckpunkt, den Sie in<br />
einen Glättungspunkt umwandeln möchten. Halten Sie die Maustaste<br />
gedrückt und ziehen Sie. Am Punkt bilden sich Richtungslinien. Ziehen<br />
Sie die Richtungslinien in die gewünschte Richtung, um die neu<br />
erstellten Kurvensegmente zu formen. Im umgekehrten Fall lässt sich<br />
ein Glättungspunkt in einen Eckpunkt umwandeln und die angren-<br />
153
Kapitel 3: Grafische Elemente einfügen<br />
Neu in CS4<br />
zenden Segmente lassen sich in gerade Linien umgestalten: Klicken<br />
Sie den Glättungspunkt dazu mit dem Werkzeug Richtungspunkt<br />
umwandeln an.<br />
Eine weitere Möglichkeit, die Punktart zu ändern, führt über den<br />
Befehl Objekt Pfade Punkt konvertieren.<br />
TEIL 1 ◆ DIE GRUNDLAGEN<br />
Abbildung 3.10 Klicken Sie mit dem<br />
Werkzeug Richtungspunkt umwandeln<br />
auf einen Glättungspunkt, um<br />
ihn in einen Eckpunkt mit angrenzenden<br />
geraden Segmenten zu<br />
konvertieren.<br />
Viele Illustratoren skizzieren ihre<br />
Zeichnung zuerst mit geraden<br />
Linien an und wandeln diese mit der<br />
oben erläuterten Technik in Kurven<br />
um. Dies gewährleistet ein rasches<br />
und sicheres Arbeiten.<br />
Abbildung 3.11 Das Eichhörnchen<br />
wurde zunächst mit geraden Linien<br />
skizziert und später mit dem Werkzeug<br />
Direktauswahl ausgeformt.<br />
Ankerpunkte einfügen und löschen<br />
Das Einfügen neuer Ankerpunkte wird immer dann nötig, wenn Sie<br />
mit den bisherigen Ankerpunkten nicht den gewünschten Verlauf der<br />
Kurve modellieren können. Wollen Sie ihn an beliebiger Stelle, gehen<br />
Sie folgendermaßen vor:<br />
1 Zeigen Sie auf die Stelle auf der Kurve, an der Sie einen neuen<br />
Ankerpunkt benötigen. Der Zeichenstift wird zum Werkzeug<br />
Ankerpunkt hinzufügen . (Sie können dieses übrigens auch direkt<br />
aus dem Popup-Menü des Zeichenstifts in der Werkzeugleiste auswählen.)<br />
Noch einfacher: Drücken Sie einfach zum Hinzufügen<br />
des Ankerpunkts einfach die Taste (+) auf Ihrer Tastatur.<br />
2 Klicken Sie. InDesign fügt den neuen Ankerpunkt ein. Die Steuerpunkte<br />
werden so angepasst, dass sich an der Form der Kurve<br />
154
Zeichnen<br />
nichts ändert – das heißt, auf einer Geraden fügt das Programm<br />
einen Eckpunkt ein, auf einer Kurve einen Glättungspunkt.<br />
Um einen bestehenden Ankerpunkt zu entfernen, zeigen Sie ebenfalls<br />
mit dem Werkzeug Zeichenstift bzw. dem Werkzeug Ankerpunkt<br />
löschen (im Popup-Menü des Zeichenstifts) auf diesen Ankerpunkt<br />
und klicken dann. Alternativ betätigen Sie die (-)-Taste.<br />
Sie sollten aber mit dem Löschen von Ankerpunkten etwas<br />
umsichtig sein, da es auch darauf ankommt, um welchen Ankerpunkttyp<br />
es sich handelt. Beispielsweise hat es keine Auswirkungen,<br />
wenn Sie einen Ankerpunkt auf einer Geraden mit drei Ankerpunkten<br />
löschen, da die Gerade auch mit zwei Ankerpunkten auskommt. Im<br />
Gegensatz kann eine Veränderung auftreten, wenn Sie einen Ankerpunkt<br />
zwischen Kurven löschen.<br />
Ankerpunkte automatisch reduzieren<br />
Sollen Ankerpunkte lediglich zur Reduzierung der Komplexität eines<br />
Pfads gelöscht werden, kann dies einfacher über das Werkzeug Glätten<br />
erfolgen. Gerade etwas unsicher gezeichnete Buntstiftzeichnungen<br />
sehen danach deutlich glatter aus. Bevor Sie einen Pfad glätten, stellen<br />
Sie das Werkzeug Glätten entsprechend ein. Wählen Sie dazu<br />
das Werkzeug aus dem Popup-Menü des Zeichenstift-Werkzeugs aus<br />
und führen Sie einen Doppelklick darauf aus. Die Voreinstellungen<br />
gleichen denen des Buntstift-Werkzeugs: Wie bei diesem Werkzeug,<br />
stellen Sie Genauigkeit und Glättung ein (je höher die Werte, desto<br />
glatter werden Ihre Kurven). Das Kontrollkästchen Weiterhin ausgewählt<br />
lassen Sie aktiviert, damit der Pfad nach der Bearbeitung<br />
ausgewählt bleibt.<br />
Klicken Sie den Pfad anschließend mit dem Werkzeug Direktauswahl<br />
an. Ziehen Sie mit dem Werkzeug Glätten und gedrückter<br />
Maustaste am Kurvensegment entlang. Wiederholen Sie diesen<br />
Vorgang gegebenenfalls, bis Sie den gewünschten Glättungszustand<br />
erreicht haben.<br />
Abbildung 3.12 Zeigen Sie mit dem<br />
Zeichenstift auf einen Kurvenabschnitt,<br />
können Sie an dieser Stelle<br />
mit einem Klick einen Ankerpunkt<br />
einfügen.<br />
Abbildung 3.13 Verwenden Sie<br />
das Werkzeug Ankerpunkt löschen,<br />
um überflüssige Ankerpunkte zu<br />
entfernen.<br />
KAPITEL 3 ◆ GRAFISCHE ELEMENTE EINFÜGEN<br />
Pfade aufteilen und Pfadteile löschen<br />
Die Werkzeuge Radieren und Schere bieten weitere Möglichkeiten zur<br />
Manipulation von Pfaden:<br />
155
Kapitel 3: Grafische Elemente einfügen<br />
f Mit dem Werkzeug Radieren , das Sie im Popup-Menü des Buntstifts<br />
finden, ziehen Sie entlang eines Pfadsegments – dieses wird<br />
gelöscht.<br />
f Mit dem Werkzeug Schere (Taste (C)) trennen Sie Pfade auf –<br />
einen geschlossenen Pfad zerteilen Sie an zwei Stellen, um ihn in<br />
zwei offene Pfade zu zerlegen.<br />
TEIL 1 ◆ DIE GRUNDLAGEN<br />
Vordefinierte Funktionen für das Ändern der Rahmenform<br />
Neben den bisher besprochenen Möglichkeiten zur Pfadbearbeitung<br />
bietet InDesign Ihnen noch einige besondere Möglichkeiten, mit<br />
denen Sie die Form eines Rahmens ändern können. Diese Möglichkeiten<br />
gelten für alle Rahmenarten, die Sie in InDesign erzeugen können.<br />
Objekte verknüpfen<br />
Auf den ersten Blick ähneln die nachfolgend beschriebenen Techniken<br />
dem Verschachteln von Rahmen, also dem Einfügen eines Rahmens<br />
in einen anderen Rahmen. Im Unterschied dazu werden beim Verbinden<br />
von Objekten zwei oder mehr Objekte zusammengeführt. Das<br />
Ergebnis ist keine Objektgruppe, sondern ein einziges Objekt. Die<br />
Besonderheit liegt darin, dass mithilfe der überlappenden Objektbereiche<br />
teilweise Schnittobjekte gebildet werden. Die einfachste Möglichkeit<br />
ist das Erstellen von verknüpften Pfaden. Sie erzeugen hierbei<br />
einen Pfad mit zwei oder mehr Unterstrecken. Die Schnittflächen der<br />
zugrunde liegenden Objekte werden ausgespart, so dass dahinterliegende<br />
Objekte durchscheinen.<br />
Erstellen Sie zwei oder mehr Rahmen, die Sie mit beliebigem Inhalt<br />
versehen. Wählen Sie die Rahmen zusammen aus. Wählen Sie Objekt<br />
Pfade Verknüpften Pfad erstellen. InDesign verknüpft die Pfade<br />
miteinander. Für Kontur und Fläche des verknüpften Pfads werden die<br />
Einstellungen des in der Stapelordnung am weitesten hinten liegenden<br />
Objekts verwendet. Möchten Sie miteinander verbundene Objekte<br />
wieder trennen, wählen Sie Objekt Pfade Verknüpften Pfad lösen.<br />
Abbildung 3.14 Mit dem Pathfinder<br />
ändern Sie die Form eines oder<br />
mehrerer ausgewählter Rahmen.<br />
Verknüpfte Formen mit dem Pathfinder erstellen<br />
Einen Schritt weiter geht der Pathfinder, da Sie hier auf verschiedene<br />
Weise festlegen können, auf welche Weise die Formen verknüpft werden<br />
sollen. Zeigen Sie das Bedienfeld über Fenster Objekt & Layout<br />
Pathfinder an. Dieses Bedienfeld bietet Ihnen im Bereich Pathfinder<br />
156
Zeichnen<br />
fünf Schaltflächen für unterschiedliche Pfadoperationen (alle Optionen<br />
sind auch über Objekt Pathfinder erreichbar):<br />
f Addieren : Aus den Konturen aller ausgewählten Objekte wird<br />
eine Einzelform erstellt.<br />
f Subtrahieren : Die Objekte im Vordergrund stanzen die überlappenden<br />
Bereiche aus dem hintersten Objekt aus.<br />
f Schnittmenge bilden : Aus den überlappenden Bereichen der<br />
ausgewählten Objekte wird eine Form erstellt, die übrigen Bereiche<br />
werden entfernt.<br />
f Überlappung ausschließen : Aus den nicht überlappenden Bereichen<br />
der ausgewählten Objekte wird eine Form erstellt, die Überlappungsstellen<br />
werden ausgespart.<br />
f Hinteres Objekt abziehen : Die Objekte im Hintergrund stanzen<br />
die überlappenden Bereiche aus dem vordersten Objekt aus.<br />
Weiterhin verwenden Sie das Pathfinder- Bedienfeld, wenn Sie die<br />
Form eines Rahmens in eine andere, vordefinierte Form ändern<br />
möchten – beispielsweise soll ein ellipsenförmiger Rahmen zu einem<br />
rechteckigen Rahmen mit abgerundeten Ecken werden. Verwenden<br />
Sie dazu die Schaltflächen des Bereichs Form konvertieren. Die letzten<br />
drei Schaltflächen verwenden Sie zum Öffnen, Schließen von Pfaden<br />
und zum Umkehren der Pfadrichtung.<br />
Der Bereich Pfade des Pathfinder-Bedienfelds ist neu in InDesign<br />
CS4. Die hier verfügbaren Optionen waren bisher nur über den Befehl<br />
Objekt Pfade verfügbar. Sie können damit geschlossene Pfade öffnen,<br />
offene Pfade schließen und die Richtung eines Pfads umkehren.<br />
Abbildung 3.15 Oben: Die beiden<br />
vorbereiteten Ellipsenrahmen<br />
wurden markiert. Nun sollen<br />
verschiedene Pathfinder-Optionen<br />
darauf angewandt werden. Links und<br />
Mitte: Addieren. Subtrahieren. Untere<br />
Reihe: Schnittmenge bilden (links),<br />
Überlappung ausschließen (Mitte),<br />
Hinteres Objekt abziehen (rechts).<br />
Neu in CS4<br />
KAPITEL 3 ◆ GRAFISCHE ELEMENTE EINFÜGEN<br />
157
Kapitel 3: Grafische Elemente einfügen<br />
TEIL 1 ◆ DIE GRUNDLAGEN<br />
Abbildung 3.16 Verwenden Sie<br />
das Dialogfeld Eckenoptionen, um<br />
Ihren Rahmen kreaktive Effekte zuzuweisen.<br />
Eckenoptionen<br />
Mit Eckenoptionen verändern Sie gleichmäßig alle Ecken eines ausgewählten<br />
Objekts. Markieren Sie das gewünschte Objekt und wählen<br />
Sie Objekt Eckenoptionen. Wählen Sie den gewünschten Eckeneffekt<br />
und darunter die Stärke des Effekts. Diese Stärke gilt übrigens von nun<br />
an auch für im Pathfinder vorgenommene Formänderungen. Haben<br />
Sie ein entsprechendes Zusatzmodul mit weiteren Eckenoptionen<br />
installiert, stehen Ihnen auch diese im Popup-Menü des Dialogfelds<br />
Eckenoptionen zur Verfügung.<br />
3.2 Fläche und Kontur eines Rahmens bearbeiten<br />
Jeden Rahmentyp versehen Sie bei Bedarf mit einer Flächen- und einer<br />
Konturfarbe und bearbeiten die Konturstärke und -art. So können Sie<br />
Rahmen auch als Hintergrundflächen oder dekorative Ränder für Ihr<br />
Layout einsetzen. Sie finden dazu in der Werkzeugpalette zwei Farbfelder:<br />
Das Farbfeld links oben dient zum Festlegen der Flächenfarbe<br />
und das Farbfeld rechts unten dient zum Festlegen der Konturfarbe. Je<br />
nachdem, welches der beiden Felder aktiv ist, das heißt, welches oben<br />
liegt, bearbeiten Sie die Flächenfarbe oder die Konturfarbe.<br />
Mit einem Klick auf den Doppelpfeil<br />
rechts oben vertauschen Sie die<br />
Vorder- und die Hintergrundfarbe.<br />
Alternativ drücken Sie (ª_) + (X).<br />
Mit einem Klick auf das Symbol links<br />
unten im Werkzeuge-Bedienfeld<br />
stellen Sie die Grundeinstellung<br />
(keine Flächenfarbe und schwarze<br />
Kontur) wieder her. Alternativ<br />
drücken Sie die Taste (D).<br />
Möchten Sie die Kontur- bzw. die<br />
Flächenfarbe eines Objekts ganz<br />
entfernen, aktivieren Sie das Konturoder<br />
das Flächenfarbfeld und<br />
klicken dann auf das Symbol Ohne.<br />
Die Fläche des Rahmens füllen<br />
Um die Fläche des ausgewählten Rahmens zu füllen, aktivieren Sie das<br />
Symbol Formatierung wirkt sich auf Rahmen aus. Sie finden es direkt<br />
unter den Farbfeldern.<br />
Aktivieren Sie das Flächen-Farbfeld mit einem Mausklick in<br />
der Werkzeugpalette und öffnen Sie das Farbe- bzw. das Farbfelder-<br />
Bedienfeld (mehr über das zuletzt genannte Bedienfeld erfahren Sie<br />
ab Seite 160). Wählen Sie hier die gewünschte Farbe aus. Sie wird dem<br />
markierten Rahmen zugewiesen.<br />
Die Konturfarbe des Rahmens festlegen<br />
In der Grundeinstellung haben nicht zugewiesene Rahmen eine<br />
schwarze Kontur mit einer Stärke von 1 Punkt. Die übrigen Rahmentypen<br />
haben keine Kontur. Sie ändern die Stärke und die Art der<br />
Kontur über das Kontur-Bedienfeld bzw. über das Steuerung-Bedienfeld,<br />
die Konturfarbe jedoch über das Farbe- oder das Farbfelder-<br />
Bedienfeld: Aktivieren Sie das Kontur-Farbfeld in der Werkzeugleiste.<br />
158
Farben<br />
Klicken Sie direkt darunter auf die Schaltfläche Formatierung wirkt<br />
sich auf Rahmen aus. Im Bedienfeld Farbe bzw. Farbfelder wählen Sie<br />
die gewünschte Farbe aus.<br />
Die Konturart bestimmen<br />
Neben der Konturfarbe ändern Sie bei Bedarf auch die Konturart und<br />
ihre Eckform.<br />
Wenn Sie mit Linien arbeiten, bietet sich Ihnen die Möglichkeit,<br />
diese über die Popup-Menüs Anfang und Ende des Kontur-Bedienfelds<br />
mit Pfeilspitzen und anderen Symbolen zu versehen. Über das Palettenmenü<br />
dieses Bedienfelds erstellen Sie Ihre eigenen Konturstile, die<br />
anschließend in der Auswahlliste verfügbar sind.<br />
3.3 Farben<br />
Im Bedienfeld Farbfelder verwalten Sie alle Farben, die Sie für ein<br />
bestimmtes Dokument angelegt haben (die Farben werden mit dem<br />
Dokument gespeichert), und Sie können sie von dort aus auch schnell<br />
anwenden: Nachdem Sie das gewünschte Objekt markiert haben,<br />
legen Sie mit den beiden überlagernden Symbolen in der linken oberen<br />
Bedienfeldecke fest, ob Sie die Kontur oder die Fläche des ausgewählten<br />
Objekts färben möchten.<br />
Rechts daneben aktivieren Sie das Symbol Formatierung wirkt sich<br />
auf Rahmen aus bzw. Formatierung wirkt sich auf Text aus , je<br />
nachdem, ob Sie den Rahmen selbst oder den darin enthaltenen Text<br />
mit der Farbe versehen möchten. Legen Sie gegebenenfalls noch einen<br />
Farbton (Tonwert) fest. Klicken Sie dann das gewünschte Farbfeld an.<br />
Nicht ausgewählte Objekte bzw. Objektkonturen können Sie ebenfalls<br />
einfärben, indem Sie das gewünschte Farbfeld aus dem Bedienfeld<br />
auf das Objekt bzw. seine Kontur ziehen. In der Grundeinstellung<br />
enthält das Bedienfeld nur einige Standardeinträge, nämlich Keine,<br />
Papier, Schwarz, Passkreuze sowie ein paar CMYK-Farben. Die Pass-<br />
Abbildung 3.17 Oben: Die Konturart<br />
bestimmen Sie im Bedienfeld Kontur.<br />
Abbildung 3.18 Links: Verschiedene<br />
Konturarten weisen Sie dem<br />
markierten Objekt mit einem Klick zu.<br />
Abbildung 3.19 Das Bedienfeld<br />
Farbfelder dient als Bibliothek zum<br />
Speichern und schnellen Zuweisen<br />
von Farben, Verläufen und Farbtönen.<br />
KAPITEL 3 ◆ GRAFISCHE ELEMENTE EINFÜGEN<br />
159
Kapitel 3: Grafische Elemente einfügen<br />
kreuzfarbe wird für die Schnittmarken und Passkreuze verwendet.<br />
Verwenden Sie sie nicht, um Objekte schwarz einzufärben, da diese<br />
Objekte auf allen vier Farbauszügen in voller Farbe erscheinen würden.<br />
Sie erhielten dadurch im Druck einen viel zu hohen Farbauftrag.<br />
TEIL 1 ◆ DIE GRUNDLAGEN<br />
Abbildung 3.20 Im Dialogfeld Neues<br />
Farbfeld bestimmen Sie die Eigenschaften<br />
des neuen Farbfelds.<br />
Ein neues Farbfeld erstellen<br />
Fügen Sie dem Bedienfeld Farbfelder alle wiederholt in Ihrem Layout<br />
benötigten Farben hinzu. Wählen Sie dazu aus dem Bedienfeldmenü<br />
den Befehl Neues Farbfeld. Im folgenden Dialogfeld legen Sie die<br />
Eigenschaften des neuen Farbfelds fest.<br />
Soll die neue Farbe statt ihres Farbwerts einen beschreibenden Namen<br />
erhalten, deaktivieren Sie das Kontrollkästchen Name mit Farbwert.<br />
In vielen Fällen ist es besser, das Kontrollkästchen aktiviert zu lassen.<br />
Wenn Sie einer Farbe beispielsweise den Namen Taubenblau geben,<br />
sagt das nicht allzu viel darüber aus, wie sie im Druck aussehen wird.<br />
Wenn Sie sich mit Farbwerten auskennen, ist der standardmäßige<br />
Name in der Form C=35 M=18 Y=11 K=0 vorzuziehen. Besonders<br />
wenn mehrere Personen an einem Projekt arbeiten, ist die exakte<br />
Bezeichnung der Farbfelder komfortabel.<br />
Im Popup-Menü Farbtyp bestimmen Sie, ob Sie eine Prozess- oder<br />
eine Volltonfarbe definieren möchten. Die Auswahl der Farbarten Prozess<br />
oder Vollton entscheidet auch über die Darstellung der Farbe im<br />
Bedienfeld Farbfelder. Prozessfarben erhalten ein anderes Symbol<br />
als Volltonfarben .<br />
160
Farben<br />
Im Popup-Menü Farbmodus entscheiden Sie, ob die neue Farbe<br />
eine CMYK-, eine LAB- oder eine RGB-Farbe sein soll. Für gewöhnliche<br />
Vierfarbdruckaufträge verwenden Sie CMYK-Prozessfarben.<br />
Sie sollten die Farbe nicht nach ihrem Erscheinungsbild auf dem<br />
Monitor festlegen, sondern eine entsprechende Prozessfarbkarte zur<br />
Farbbestimmung verwenden. Wenn Sie über ein kalibriertes Farbmanagement-System<br />
verfügen, ist die Übereinstimmung allerdings schon<br />
sehr gut. Für Dokumente, die nur für die Darstellung am Bildschirm<br />
bestimmt sind, sollten Sie keine CMYK-Farben verwenden, da der<br />
CMYK-Farbraum kleiner ist als der RGB-Farbraum. Mit RGB können<br />
Sie viel mehr der Millionen von am Bildschirm sichtbaren Farbtöne<br />
darstellen als mit CMYK.<br />
Auch die Auswahl des Farbmodus schlägt sich in der Darstellung<br />
im Bedienfeld Farbfelder nieder. Folgende Symbole werden den entsprechenden<br />
Farbtypen zugewiesen:<br />
f CMYK-Farbe<br />
f RGB-Farbe<br />
f LAB-Farbe<br />
f Mischdruckfarbe<br />
Legen Sie über die Regler bzw. die Eingabefelder die Farbkomponenten<br />
fest und bestätigen Sie mit OK.<br />
KAPITEL 3 ◆ GRAFISCHE ELEMENTE EINFÜGEN<br />
Volltonfarben auswählen<br />
Vorgemischte Volltonfarben können Sie zusammen oder statt CMYK-<br />
Prozessfarben verwenden. Volltonfarben werden auf ihrer eigenen<br />
Druckplatte ausgegeben. Durch die Standardisierung treten, außer<br />
durch unterschiedliche Farbtöne des Papiers und unterschiedliche<br />
Schichtdicke der Farbe, nur wenige Farbschwankungen auf, auch<br />
wenn die Aufträge an verschiedene Druckereien vergeben werden.<br />
Nachdem Sie im Dialogfeld Farbfelder als Farbtyp den Eintrag<br />
Vollton gewählt haben, suchen Sie im Popup-Menü Farbmodus die<br />
gewünschte Farbbibliothek heraus. Falls die gewünschte Bibliothek<br />
nicht standardmäßig in der Liste enthalten, aber dennoch auf Ihrem<br />
Rechner gespeichert ist, wählen Sie den Eintrag Andere Bibliothek und<br />
die Bibliothek aus.<br />
161
Kapitel 3: Grafische Elemente einfügen<br />
TEIL 1 ◆ DIE GRUNDLAGEN<br />
Abbildung 3.21 Bei der Auswahl<br />
der Volltonfarbe aus der Liste sollten<br />
Sie sich nicht auf ihre Darstellung<br />
am Monitor verlassen, sondern<br />
beispielsweise ein Farbmusterbuch<br />
verwenden.<br />
Abbildung 3.22 PANTONE-Farbfächer.<br />
Nun zeigt InDesign Ihnen alle in der Bibliothek verfügbaren Farben<br />
mit ihrer Bezeichnung an. Suchen Sie die gewünschte Farbe aus Ihrem<br />
Farbfächer/Farbmusterbuch heraus und geben Sie ihre Nummer oder<br />
ihren Namen über die Tastatur in das Feld über der Liste ein. Die<br />
Vorschau springt zu der eingetippten Farbnummer/zum eingetippten<br />
Farbnamen. Die ausgewählte Farbe wird im Farbmusterfeld im linken<br />
Dialogbereich als CMYK-Farbe simuliert. Ein Klick auf OK legt die<br />
Farbe im Bedienfeld Farbfelder ab.<br />
Da die Volltonfarben nur im Druck richtig herauskommen, lassen<br />
sie sich am Bildschirm nur unzureichend überprüfen. Aus diesem<br />
Grund sollten Sie stets ein Farbmusterbuch oder einen Farbfächer zur<br />
Hand haben, wenn Sie mit Volltonfarben arbeiten. Solche Farbmusterbücher<br />
für die Volltonfarben verschiedener Hersteller erwerben Sie<br />
im Fachhandel.<br />
Mischdruckfarben<br />
Neben Prozess- und Volltonfarben kennt InDesign noch Mischdruckfarben.<br />
Dabei handelt es sich um eine Farbe, die aus zwei Volltonfarben<br />
bzw. einer Vollton- und einer oder mehreren Prozessfarben<br />
besteht. Mit dieser Technik erzielen Sie mit möglichst wenigen Druckplatten<br />
eine möglichst hohe Farbanzahl.<br />
1 Fügen Sie dem Bedienfeld Farbfelder die entsprechende(n) Volltonfarbe(n)<br />
hinzu.<br />
2 Wählen Sie aus dem Bedienfeldmenü den Befehl Neue Mischdruckfarben-Gruppe.<br />
162
Farben<br />
Tipps für die Verwendung von Volltonfarben<br />
Vergleichen Sie am Monitor dargestellte Farben immer mit einem<br />
Farbfächer.<br />
Sollte InDesign ein bestimmtes Volltonfarbensystem nicht bereithalten,<br />
legen Sie die Volltonfarben einfach in einem anderen System an.<br />
Die Farben können später beim Druck ausgetauscht werden – zum<br />
Beispiel ein bestimmtes Grün durch ein bestimmtes Gelb. Die Druckerei<br />
muss nur wissen, welche Volltonfarbe Sie verwenden möchten.<br />
Nur etwa die Hälfte der Volltonfarben lässt sich mit dem CMYK-<br />
Farbsystem wiedergeben, die anderen liegen außerhalb des CMYK-<br />
Farbraums.<br />
Bedenken Sie beim Einsatz von Volltonfarben, dass jede Volltonfarbe<br />
eine eigene Druckplatte benötigt. Dies erhöht die Druckkosten.<br />
Nach Auswahl einer Volltonfarbe (z. B. Pantone) wechseln Sie wieder<br />
in den Farbmodus CMYK – es wird die bestmögliche CMYK-Adaption<br />
der Volltonfarbe angezeigt.<br />
3 Im folgenden Dialogfeld geben Sie der neuen Gruppe einen<br />
Namen.<br />
4 Im Bereich Druckfarben sehen Sie alle momentan in Ihrem Dokument<br />
verwendeten Druckfarben – also die vier Prozessdruckfarben<br />
Cyan, Magenta, Gelb und Schwarz sowie die definierte(n)<br />
Volltonfarbe(n).<br />
5 Für alle Farben, die in die Mischdruckfarben-Gruppe aufgenommen<br />
werden sollen, klicken Sie auf das leere graue Kästchen vor<br />
dem Farbnamen.<br />
6 Als Anfang geben Sie für jede Farbe den Prozentsatz Farbe an, bei<br />
dem mit dem Mischen begonnen werden soll. Unter Wiederholen<br />
bestimmen Sie die Anzahl der Wiederholungen für den Prozentwert<br />
jeder Farbe – zum Beispiel 2, wenn Sie zwei verschiedene<br />
Farbtöne einer bestimmten Farbe für die Mischung verwenden<br />
möchten.<br />
7 Schritt ist der Prozentsatz Farbe, um die der Farbton bei jeder der<br />
oben angegebenen Wiederholungen erhöht werden soll.<br />
KAPITEL 3 ◆ GRAFISCHE ELEMENTE EINFÜGEN<br />
Ein Klick auf OK erstellt im Bedienfeld Farbfelder sämtliche von Ihnen<br />
definierten Mischdruckfarbfelder.<br />
163
Kapitel 3: Grafische Elemente einfügen<br />
Einen Farbton erzeugen<br />
TEIL 1 ◆ DIE GRUNDLAGEN<br />
Aus jeder Farbe lässt sich ein Farbton erzeugen. Es handelt sich dabei<br />
um eine Schattierung einer definierten Farbe, zum Beispiel 20%, 80%<br />
der 5%. Auf diese Weise lassen sich auch Dokumente, die nur mit<br />
einer oder zwei Volltonfarben gestaltet sind, lebendig gestalten. Im<br />
Bedienfeld Farbfelder erstellen Sie bei Bedarf zu jedem Farbfeld einen<br />
oder mehrere Farbtöne.<br />
1 Wenn Sie vermeiden möchten, dass Ihr neuer Farbton gleich<br />
einem Objekt zugewiesen wird, sorgen Sie dafür, dass kein Objekt<br />
im Dokument ausgewählt ist.<br />
2 Im Bedienfeld Farbfelder aktivieren Sie die Farbe, aus der Sie einen<br />
Farbton erstellen möchten.<br />
3 Wählen Sie aus dem Bedienfeldmenü den Befehl Neues Farbtonfeld.<br />
4 Im angezeigten Dialogfeld sind alle Optionen abgeblendet, bis<br />
auf die Möglichkeit, durch die Eingabe eines Prozentwerts einen<br />
Farbton zu erstellen. Definieren Sie den gewünschten Farbton über<br />
den Regler oder das Prozenteingabefeld und bestätigen Sie mit OK.<br />
Abbildung 3.23 In dem neuen Farbtonfeld<br />
lässt sich nur der Prozentwert<br />
ändern.<br />
Wie Sie sehen, gibt es keine Möglichkeit, einen Farbton selbst zu<br />
benennen. Er erhält stets den Namen der zugrunde liegenden Farbe<br />
und zusätzlich die entsprechende Prozentzahl. Das Besondere an<br />
einem Farbtonfeld ist, dass es abhängig von der zugrunde liegenden<br />
Farbe ist: Ändern Sie diese, ändert sich der Farbton mit – nur der<br />
Prozentwert bleibt erhalten.<br />
Abbildung 3.24 Der neue Farbton<br />
behält den Namen des zugrunde<br />
liegenden Farbfelds zuzüglich des<br />
Prozentwerts.<br />
164
Farben<br />
Nicht benutzte Farbfelder anzeigen<br />
Die Farbfeldliste kann sehr lang werden; dann ist es praktisch, wenn<br />
Sie alle im Dokument nicht benutzten Farbfelder anzeigen. Wählen Sie<br />
dazu aus dem Bedienfeldmenü den Befehl Alle nicht verwendeten<br />
auswählen. Anschließend können Sie diese mit einem Klick auf das<br />
Papierkorbsymbol am unteren Palettenrand löschen.<br />
Farbfelder in anderen Dokumenten weiterverwenden<br />
Die Farbfelder Ihres InDesign-Dokuments können Sie bei Bedarf auch<br />
in einem anderen Dokument verwenden. Wählen Sie dazu aus dem<br />
Bedienfeldmenü den Befehl Farbfelder laden und wählen Sie die<br />
entsprechende .indd-Datei aus.<br />
Farbfelder in anderen Anwendungen der Creative<br />
Suite 4 weiterverwenden<br />
Die Creative Suite geht aber noch einen Schritt weiter – Farbfelder,<br />
die Sie in InDesign erstellt haben, können Sie beispielsweise auch in<br />
Photoshop nutzen. Sie müssen sie dazu nur in der ase-Datei speichern<br />
(Adobe Swatch Exchange). Wählen Sie die Farbfelder aus, die Sie in<br />
einer anderen CS4-Anwendung verwenden möchten, und klicken Sie<br />
dann im Bedienfeldmenü auf den Befehl Farbfelder speichern.<br />
Kuler-Farbharmonien zusammenstellen und speichern<br />
Die Auswahl harmonierender Farben ist eine der wichtigsten Entscheidungen<br />
zu Beginn des Gestaltungsprozesses. Diese Aufgabe ist<br />
jedoch manchmal nicht gerade einfach.<br />
Über das Menü Fenster Erweiterungen finden Sie das Bedienfeld<br />
Kuler. Über dieses haben Sie Zugriff auf die Online-Farb-Community<br />
Kuler von Adobe Labs. Mit diesem interessanten Tool können Sie<br />
unter anderem harmonische Farbgruppen betrachten und abrufen, die<br />
andere Designer erzeugt haben. Sie können auch Ihre eigene Grundfarbe<br />
eingeben und die Kuler-Engine erzeugt dann automatisch dazu<br />
passende Farbtöne.<br />
Nachdem Sie das Bedienfeld geöffnet haben, sehen Sie zunächst<br />
das Register Durchsuchen mit den von anderen Gestaltern erzeugten<br />
Farbkombinationen (vorausgesetzt, Ihr Rechner ist online). Wenn Sie<br />
Abbildung 3.25 Das Bedienfeld<br />
Kuler hilft Ihnen, wenn Sie harmonische<br />
Farbkombinationen suchen.<br />
Neu in CS4<br />
KAPITEL 3 ◆ GRAFISCHE ELEMENTE EINFÜGEN<br />
165
Kapitel 3: Grafische Elemente einfügen<br />
TEIL 1 ◆ DIE GRUNDLAGEN<br />
eine dieser Farbkombinationen markiert haben, erscheint am Ende<br />
ihrer Zeile ein kleines Pfeilsymbol. Mit einem Klick darauf öffnet sich<br />
ein Menü, aus dem Sie nun Zum Farbfeldbedienfeld hinzufügen wählen<br />
können. Die Farbharmonie erscheint damit in Ihren Farbfeldern und<br />
ist einsatzbereit. Alternativ bearbeiten Sie die markierte Farbkombination<br />
weiter, indem Sie aus dem genannten Menü den Befehl Dieses<br />
Farbschema bearbeiten wählen.<br />
Sie gelangen damit in das Register Erstellen des Bedienfelds. Der<br />
Regler Grundfarbe steht zunächst auf dem mittleren Farbfeld. Möchten<br />
Sie diese Grundfarbe abändern, geben Sie einen entsprechenden<br />
Wert in die darunterliegenden RGB-Felder ein oder betätigen Sie die<br />
zugehörigen Regler. Oder Sie klicken unter den Farbfeldern auf eine<br />
der Schaltflächen Aktuelle Vordergrundfarbe als Grundfarbe hinzufügen<br />
bzw. Aktuelle Hintergrundfarbe als Grundfarbe hinzufügen .<br />
1 Beginnen Sie mit einer Grundfarbe, von der Sie meinen, dass sie<br />
den Ton und Inhalt Ihres Projekts am besten trifft.<br />
2 Nun lassen Sie sich automatisch passende Farben anzeigen, indem<br />
Sie zuerst auf eine der im Popup-Menü Regel aufgelisteten Farbharmonien<br />
klicken (mehr zu einigen dieser Farbharmonien finden<br />
Sie im Kasten).<br />
3 Anschließend können Sie die Grundfarbe noch interaktiv anpassen,<br />
indem Sie den im Farbrad hervorgehobenen Kreis ziehen.<br />
4 Sobald Sie eine zusagende Farbkombination gefunden haben, hängen<br />
Sie diese über das Symbol Dieses Farbschema zu Farbfeldern<br />
hinzufügen an Ihr Farbfelder-Bedienfeld an.<br />
Abbildung 3.26 Auch Ihre eigenen<br />
Farbharmonien können Sie im<br />
Bedienfeld zusammenstellen.<br />
Möchten Sie Ihre Kreationen mit anderen Kuler-Anwendern teilen?<br />
Dann klicken Sie auf das Symbol Farbschema in Kuler hochladen<br />
, das Sie ebenfalls am unteren Rand des Bedienfelds finden. Die<br />
Website-Version von Kuler wird mit Ihrem soeben erzeugten Farbschema<br />
in Ihrem Browser geöffnet. Um das Farbschema ohne weitere<br />
Änderungen der Kuler-Community zur Verfügung zu stellen, loggen<br />
Sie sich über den Link Sign in im rechten oberen Fensterbereich mit<br />
Ihrer Adobe-ID und Ihrem Passwort ein (im Bedarfsfall können Sie<br />
ID und Passwort über den Link Register neu erstellen). Danach geben<br />
Sie einen Titel (Title) für Ihr Farbschema ein und speichern es mit<br />
einem Klick auf Save.<br />
166
Farben<br />
Abbildung 3.27 Die Kuler-Website<br />
bietet alle Funktionen des Bedienfelds<br />
in noch übersichtlicherer Form<br />
(und außerdem noch einige Funktionen<br />
mehr).<br />
Farbharmonien<br />
Das monochromatische Farbschema besteht aus einer einzigen<br />
Grundfarbe in verschiedenen Tönen und Schattierungen, also Modifizierungen<br />
durch Beimischung von Schwarz oder Weiß. Ein monochromatisches<br />
Farbschema könnte die richtige Lösung sein, wenn Sie<br />
beispielsweise einen passenden Rahmen für die Präsentation Ihrer<br />
Fotos suchen und wenn diese Fotos dominieren sollen.<br />
KAPITEL 3 ◆ GRAFISCHE ELEMENTE EINFÜGEN<br />
Das analoge Farbschema enthält auf dem Farbkreis in unmittelbarer<br />
Nachbarschaft angesiedelte Farben. Da solche Analogfarben<br />
einander stark ähneln, empfindet das Auge sie als harmonisch, ausbalanciert<br />
und angenehmer als aufeinanderprallende Komplementärfarben,<br />
die sich im Farbkreis genau gegenüberstehen. In der Natur<br />
finden wir sehr häufig Analogfarben, beispielsweise die verschiedenen<br />
Blau- und Grüntöne des Meeres.<br />
Ein komplementäres Farbschema besteht aus Farben, die auf dem<br />
Farbkreis direkt gegenüberliegen, zum Beispiel Orange und Blau oder<br />
Rot und Grün. Sie wirken lebhaft, pulsierend, dynamisch. Ein komplementäres<br />
Farbschema mit gesättigten Farben wirkt aber auch schnell<br />
überstimulierend und ermüdend.<br />
Eine weitere klassische Farbharmonie ist die Triade. Sie besteht aus<br />
drei Farben, die auf dem Farbkreis gleich weit voneinander entfernt<br />
sind. Triaden wirken harmonisch, aber auch lebhaft.<br />
Abbildung 3.28 Viele Landschaftsfotos<br />
weisen Analogfarben auf.<br />
Abbildung 3.29 Das Gefieder der<br />
Papageien zeigt Komplementärfarben.<br />
167
Kapitel 3: Grafische Elemente einfügen<br />
TEIL 1 ◆ DIE GRUNDLAGEN<br />
Kuler arbeitet mit RGB-Farben.<br />
Deshalb müssen Sie die aus Kuler<br />
erzeugten Farbfelder noch in CMYK<br />
wandeln: Doppelklicken Sie auf<br />
eines der Farbfelder und wählen Sie<br />
CMYK als Farbmodus.<br />
Statt eigener Bilder können Sie<br />
für diese Funktion auch die Fotos<br />
der Flickr-Community verwenden.<br />
Klicken Sie dazu in Schritt 3 nicht<br />
auf Upload New Image, sondern auf<br />
Flickr.<br />
Abbildung 3.30 Mit einem entsprechenden<br />
Foto als Grundlage finden<br />
Sie besonders mühelos zueinander<br />
passende Farbkombinationen.<br />
Kuler-Farbharmonien anhand eines Fotos finden<br />
Die Website bietet Ihnen einige Funktionen mehr als das Bedienfeld.<br />
Zum Beispiel können Sie hier ein Foto hochladen und dafür eine<br />
Farbstimmung (mood) auswählen. Kuler berechnet aufgrund der<br />
Farben des Fotos ein harmonisches Farbschema, das Sie als ASE-<br />
Farbfelderdatei speichern und dann in das Farbfelder-Bedienfeld von<br />
InDesign laden können. Die Zusammenstellung einer harmonischen<br />
Farbpalette wird damit zu einem Vergnügen. So geht es:<br />
1 Öffnen Sie ein Bild mit den gewünschten Farbtönen. Fotos mit<br />
sehr vielen unterschiedlichen Farben sind eher weniger geeignet.<br />
Besonders geeignet sind Architektur- und Landschaftsfotos mit<br />
ihren sanften Farbkombinationen und -übergängen. Die sonstige<br />
Qualität des Bilds ist unwichtig. Schneiden Sie es gegebenenfalls in<br />
Photoshop auf einen geeigneten Ausschnitt zu.<br />
2 Anschließend klicken Sie in Kuler in der linken Navigationsleiste<br />
auf Create und dann auf From an Image.<br />
3 Klicken Sie auf Upload New Image und laden Sie das Bild von Ihrer<br />
Festplatte hoch.<br />
4 Wählen Sie links die gewünschte Farbstimmung.<br />
5 Kuler analysiert automatisch die Bildfarben. Sie können diese aber<br />
auch selbst anpassen, indem Sie die fünf Ringe auf dem Bild an die<br />
gewünschten Stellen ziehen.<br />
168
Farben<br />
6 Sobald Sie eine Farbkombination gefunden haben, die Ihnen<br />
gefällt, geben Sie einen Titel ein und klicken auf Save.<br />
7 Anschließend können Sie das Farbschema über Download this<br />
Theme as an Adobe Swatch Exchange File auf Ihrer Festplatte speichern.<br />
Um nun über InDesign auf die Farbharmonie zuzugreifen, wählen<br />
Sie aus dem Bedienfeldmenü des Farbfelder-Bedienfelds den Befehl<br />
Farbfelder laden.<br />
Verläufe<br />
Auch mehrfach benötigte Verläufe sollten Sie zur Weiterverwendung<br />
im Bedienfeld Farbfelder speichern, damit Sie sie nicht immer wieder<br />
neu zusammenstellen müssen.<br />
1 Aus dem Bedienfeldmenü des Bedienfelds Farbfelder wählen<br />
Sie den Befehl Neues Verlaufsfeld.<br />
2 Im folgenden Dialogfeld geben Sie dem neuen Verlaufsfarbfeld<br />
einen aussagekräftigen Namen und wählen darunter den Verlaufstyp<br />
aus.<br />
3 Klicken Sie im Verlaufsbalken am unteren Rand des Dialogfelds<br />
auf die erste Farbmarke, um den Bereich Reglerfarbe freizugeben.<br />
Wählen Sie aus dem Popup-Menü Reglerfarbe den Farbtyp aus<br />
(hier sind auch die von Ihnen definierten Farbfelder verfügbar)<br />
und legen Sie darunter die gewünschte Farbe für den Verlaufsbeginn<br />
fest.<br />
4 Legen Sie auch die Farbe für den anderen Regler fest, um das Verlaufsende<br />
zu bestimmen.<br />
Verschieben Sie die Marken gegebenenfalls, um die Farbverteilung des<br />
Verlaufs zu ändern; alternativ verwenden Sie das Feld Position für die<br />
jeweils aktivierte Marke. Zwischen zwei Farbmarken sehen Sie jeweils<br />
eine Raute . Diese stellen den jeweiligen Verlaufsmittelpunkt dar.<br />
Ziehen Sie die Raute nach links, verringert sich der Verlaufsanteil der<br />
Farbe zur Linken, ziehen Sie nach rechts, erhöht er sich. Zu diesem<br />
Zweck können Sie auch das Feld Position für die ausgewählte Raute<br />
verwenden.<br />
Eine überwältigende Fülle von Farbverläufen<br />
finden Sie, wenn Sie in<br />
Illustrator das Bedienfeld Farbfelder<br />
öffnen und auf das Symbol Menü<br />
»Farbfeldbibliotheken« klicken.<br />
Wählen Sie aus dem angezeigten<br />
Menü Verläufe und klicken Sie auf<br />
die gewünschte Verlaufsgruppe.<br />
Diese wird in einer eigenen Palette<br />
geöffnet. Und dies ist auch der<br />
Schlüssel zur anwendungsübergreifenden<br />
Verwendung der Verläufe:<br />
Erzeugen Sie in Illustrator eine<br />
beliebige einfache Form. Lassen Sie<br />
diese ausgewählt und klicken Sie<br />
im Bedienfeld auf den Verlauf, den<br />
Sie in InDesign weiterverwenden<br />
möchten. Kopieren Sie die Form<br />
und fügen Sie sie in InDesign ein.<br />
Der Verlauf erscheint im Farbfelder-<br />
Bedienfeld.<br />
KAPITEL 3 ◆ GRAFISCHE ELEMENTE EINFÜGEN<br />
169
Kapitel 3: Grafische Elemente einfügen<br />
Abbildung 3.31 Über das Dialogfeld<br />
Farbe färben Sie ausgewählte Marken<br />
um.<br />
TEIL 1 ◆ DIE GRUNDLAGEN<br />
Durch Klicken unter den Farbbalken<br />
fügen Sie bei Bedarf neue Marken<br />
hinzu, um mehrfarbige Verläufe<br />
zu gestalten. Um eine Farbmarkierung<br />
oder Farbe aus dem Verlauf<br />
zu löschen, markieren Sie sie am<br />
Verlaufsbalken und ziehen sie mit<br />
gedrückter Maustaste nach unten.<br />
Wussten Sie, dass Sie in InDesign<br />
auch den Mittelpunkt eines<br />
zugewiesenen radialen Verlaufs<br />
verschieben können? Dazu lassen<br />
Sie das Objekt mit dem Verlauf<br />
markiert und wählen Sie das<br />
Verlaufsfarbfeld-Werkzeug. Klicken<br />
Sie im Objekt auf die Stelle, an der<br />
sich der neue Verlaufsmittelpunkt<br />
befinden soll.<br />
Sie können zwar auch Verläufe mit Volltonfarben erstellen – jedoch<br />
werden die Volltonfarben in CMYK-Verläufe umgerechnet.<br />
Nachdem Sie Ihrem Objekt – das kann auch ein Text sein – einen<br />
Verlauf zugewiesen haben, können Sie seinen Winkel, seinen Typ und<br />
seine Verteilung noch über das Bedienfeld Ver lauf ändern.<br />
Mehrere Objekte mit einem durchgehenden Verlauf füllen<br />
Wenn Sie im Bedienfeld Farbfelder einen Verlauf definieren und ihn<br />
mit einem Klick auf eine Reihe von ausgewählten Objekten anwenden,<br />
wird der Verlauf jedem Objekt einzeln zugewiesen. Dieses Verhalten<br />
gilt auch für Objektgruppen. So schaffen Sie es, einer Reihe von<br />
Objekten einen Verlauf zuzuweisen:<br />
1 Wählen Sie alle Objekte aus, die Sie mit dem Verlauf versehen<br />
möchten.<br />
2 Wählen Sie das Verlaufsfarbfeld-Werkzeug aus.<br />
3 Ziehen Sie mit dem Werkzeug über die Objekte. Je nachdem, wo<br />
Sie mit dem Ziehen beginnen und aufhören und welchen Winkel<br />
die gezogene Linie hat, werden die Verlaufslänge und der Verlaufswinkel<br />
individuell eingestellt.<br />
Mit derselben Technik versehen Sie mehrere Objekte mit einer durchgehenden<br />
weichen Verlaufskante, also einem Verlauf von deckend<br />
nach transparent. Hierzu verwenden Sie das Weiche-Verlaufskante-<br />
Werkzeug, das Sie in demselben Fach des Bedienfelds Werkzeuge finden<br />
wie das Verlaufsfarbfeld-Werkzeug. Einziger Unterschied: Bevor<br />
170
Farbmanagement<br />
Sie das Werkzeug auf die Objekte anwenden können, müssen Sie sie<br />
gruppieren, was beim Verlaufsfarbfeld-Werkzeug nicht notwendig ist.<br />
3.4 Farbmanagement<br />
Wenn Sie ohne weitere Vorkehrungen Bilder mit unterschiedlichen<br />
Profilen in InDesign platzieren und das Dokument dann ausgeben,<br />
kann es bei der Druckausgabe sehr leicht zu ärgerlichen Farbabweichungen<br />
kommen. Aus diesem Grund ist es wichtig, auf dem eigenen<br />
Rechner ein korrektes Farbmanagement einzurichten. Seit der dritten<br />
Version der Creative Suite hat Adobe den Umgang mit dem Farbmanagement<br />
für den Anwender jedoch deutlich erleichtert, so dass dieses<br />
Thema mittlerweile wirklich nicht mehr schwierig ist.<br />
Warum Farbmanagement?<br />
Ein einfaches Beispiel: Vierfarbige Drucksachen werden im CMYK-<br />
Farbraum ausgegeben. Für die Anzeige desselben Layouts am Monitor<br />
sowie für die Erfassung der enthaltenen Abbildungen per Scanner<br />
oder Digitalkamera verwenden Sie hingegen den RGB-Farbraum.<br />
Daher kann es zu einem bekannten Phänomen kommen: Sie erstellen<br />
am Bildschirm eine Grafik in leuchtenden Farben. Danach drucken<br />
Sie sie aus oder lassen sie im Offsetdruck reproduzieren – und der<br />
Druck entspricht überhaupt nicht Ihren Vorstellungen. Besonders<br />
Blau- und Grüntöne wirken am Bildschirm häufig viel lebhafter und<br />
leichter als im Ausdruck. Somit ist es schwer vorauszusagen, welche<br />
Farben Sie im Druck tatsächlich erhalten. Die Farben am Bildschirm<br />
haben in vielen Programmen nicht viel mit den Farben im Druck zu<br />
tun. Auch ist es so gut wie sicher, dass die Farben ein und desselben<br />
Layouts im Bogenoffset auf gestrichenem Papier ganz anders herauskommen<br />
als im Zeitungsdruck. Aber auch die Farbumfänge (Gamuts)<br />
verschiedener RGB-Geräte, wie etwa Digitalkameras und Monitore,<br />
unterscheiden sich.<br />
Abbildung 3.32 Wenn Sie mehrere<br />
Objekte über das Farbfelder-Bedienfeld<br />
mit einem Verlauf versehen,<br />
wird dieser auf jedes Objekt einzeln<br />
angewandt.<br />
Abbildung 3.33 Ziehen Sie<br />
hingegen mit dem Verlaufsfarbfeld-<br />
Werkzeug über die markierten<br />
Objekte, erhalten diese einen<br />
gemeinsamen Verlauf.<br />
KAPITEL 3 ◆ GRAFISCHE ELEMENTE EINFÜGEN<br />
Profile<br />
Es gibt jedoch die Möglichkeit, das Farbverhalten der einzelnen Ausgabebedingungen<br />
genau zu charakterisieren, und zwar mit einem<br />
»farblichen Fingerabdruck«, einem sogenannten Geräteprofil. Dieses<br />
Profil beschreibt die farbliche Beschaffenheit eines Geräts genau. Profile<br />
sind kleine Dateien, die sich einer allgemeinen Sprache bedienen,<br />
171
Kapitel 3: Grafische Elemente einfügen<br />
TEIL 1 ◆ DIE GRUNDLAGEN<br />
Abbildung 3.34 Überblick über die<br />
Abläufe beim Farbmanagement.<br />
um zu beschreiben, wie ein bestimmtes Gerät Farbe reproduziert. Fast<br />
immer verwendet man heute ICC-Profile, die auf einem durch das<br />
International Color Consortium (ICC) festgelegten plattformübergreifenden<br />
Standard beruhen. Die Algorithmen zur Umrechnung auf<br />
die Geräteeigenschaften sind in den CMMs (Color-Matching-Modulen)<br />
gespeichert, allerdings setzt jedes CMM dies leicht anders um.<br />
Der Sinn eines CMM besteht darin, Farben so abzustimmen, dass sie<br />
beim Wechsel von einem Gerätefarbraum in einen anderen möglichst<br />
exakt erhalten bleiben. Die Intelligenz, wie sich eine Farbtransformation<br />
also verhalten soll, steckt in den Profilen, die Informationen<br />
zum Gerät, zur Reproduktionsart und zu den verwendeten Medien<br />
enthalten.<br />
Monitor<br />
Profi l Profi l<br />
Standard-RGB<br />
Profi l<br />
LAB<br />
Profi l<br />
Profi l<br />
Ausgabegeräte<br />
Scanner,<br />
Kamera,<br />
Photo-CD etc.<br />
Rendering Intents<br />
Die Bedeutung der Profile liegt darin, dass mit ihnen die genaue Farbwiedergabe<br />
für jeden einzelnen Bestandteil des Systems sichergestellt<br />
werden kann. Während die Daten von Gerät zu Gerät weitergegeben<br />
werden, verändern sich die Farbinformationen. Die Digitalkamera<br />
sieht die Farben anders als der Bildschirm, auf dem RIP werden die<br />
Informationen wieder verändert und beim Druck kommen noch<br />
172
Farbmanagement<br />
Parameter wie Punktzuwachs und anderes hinzu. Wenn Sie ein<br />
Layout für eine bestimmte Ausgabebedingung aufbereiten möchten,<br />
geschieht dies mithilfe der Profile aller an der Produktion beteiligten<br />
Geräte. Hier greift das Farbmanagementsystem (Color Management<br />
System = CMS) ein. Es übersetzt die Farben vom Farbraum des einen<br />
Geräts in einen geräteunabhängigen Farbraum, meist CIE L*a*b. Von<br />
hier aus »mappt« das CMS die Farbinformationen in den Farbraum<br />
des anderen Geräts. Wie bereits erwähnt, ist es hierbei gleichgültig,<br />
ob eine RGB-zu-CMYK-Transformierung oder eine RGB-zu-RGB-<br />
Transformierung stattfindet; der Vorgang läuft immer gleich ab. Ziel<br />
ist es, dass die Farben auf allen beteiligten Geräten so identisch wie<br />
möglich aussehen.<br />
Auf welche Weise die beschriebene Transformierung stattfindet,<br />
legen Sie in der Übertragungsmethode, dem sogenannten Rendering<br />
Intent (auch Renderpriorität oder Wiedergabeziel) fest. Ziel ist es<br />
immer, dass so wenig Farbverschiebungen und Tonwertabrisse wie<br />
möglich entstehen. Weil es hier keine allgemein gültige Methode gibt,<br />
vielmehr von Fall zu Fall bzw. je nach Grafiktyp (Fotos, Illustrationen<br />
...) entschieden werden muss, haben Sie in einem Programm wie<br />
InDesign die Wahl zwischen vier verschiedenen Renderprioritäten,<br />
die vom International Color Consortium (ICC) festgelegt wurden:<br />
Perzeptiv, Sättigung, Relativ Farbmetrisch und Absolut Farbmetrisch.<br />
KAPITEL 3 ◆ GRAFISCHE ELEMENTE EINFÜGEN<br />
f Perzeptiv: Diese für Fotos gut geeignete Renderpriorität erhält das<br />
optische Verhältnis zwischen den Farben auf bestmögliche Weise.<br />
Die Farbwerte können sich bei der Konvertierung ändern.<br />
f Sättigung: Diese Renderpriorität versucht, gesättigte Farben zu erzielen.<br />
Die Farbgenauigkeit ist dabei untergeordnet.<br />
f Relativ farbmetrisch: Diese Renderpriorität vergleicht den Weißpunkt<br />
des Quellfarbraums mit dem des Zielfarbraums und verschiebt<br />
die Farben entsprechend. Die Farbtreue ist besser als bei der<br />
Renderpriorität Perzeptiv.<br />
f Absolut farbmetrisch: Innerhalb des Zielfarbraums gelegene Farben<br />
bleiben unverändert. Farben außerhalb des Farbumfangs werden<br />
beschnitten. Die Weiß- und Schwarzpunkte werden nicht berücksichtigt.<br />
Eine möglichst hohe Farbtreue wird angestrebt, auch wenn<br />
dies auf Kosten der Farbbeziehungen geschieht.<br />
In der Praxis sind die beiden Prioritäten Perzeptiv und Relativ Farbmetrisch<br />
wichtig. Fast immer wird Perzeptiv bei RGB-zu-CMYK-, Relativ<br />
Farbmetrisch für CMYK-zu-CMYK-Workflows benutzt. Absolut Farbmetrisch<br />
findet sich noch oft bei Proof-Druckausgabe.<br />
173
Kapitel 3: Grafische Elemente einfügen<br />
TEIL 1 ◆ DIE GRUNDLAGEN<br />
Der beschriebene Workflow funktioniert<br />
nur, wenn alle beteiligten<br />
Geräte am Farbmanagementprozess<br />
teilnehmen. Heutzutage<br />
achtet man aber eher darauf, dass<br />
nicht jedes Gerät für sich exakt<br />
profiliert ist. Entscheidend ist<br />
heute eher, dass sich alle Geräte<br />
gemäß gängigen Industriestandards<br />
möglich identisch verhalten.<br />
Nur dann ist Farbmanagement in<br />
einer Anwendung wie InDesign für<br />
Gestalter auch sinnvoll zu handeln.<br />
Ein eigenes Profil für jede Druckerei,<br />
mit der man zusammenarbeitet, ist<br />
sicher nicht erstrebenswert. Zudem<br />
ist auch ein perfekt eingerichtetes<br />
Farbmanagement keine hundertprozentige<br />
Garantie für absolut<br />
exakte und konsistente Farbe. Jeder<br />
Monitor altert, Druckfarben und<br />
Papier können variieren – es gibt<br />
viele Fehlerquellen, Schwankungen<br />
und Abweichungen.<br />
Farbmanagement im Produktionsprozess<br />
Ein korrekt eingerichteter Workflow mit den richtigen ICC-kompatiblen<br />
Profilen auf allen Ausgabegeräten kann zwar nicht alle, aber doch<br />
sehr viele Farbprobleme beheben. Ein solches Farbmanagement koordiniert<br />
die Farbdarstellung bereits auf Betriebssystemebene, damit<br />
die Farben im gesamten Produktionsprozess auf jedem Ausgabegerät<br />
korrekt dargestellt werden. Eine ICC-taugliche Anwendung (wie etwa<br />
InDesign oder Photoshop) verknüpft die Profile so, dass eine exakte<br />
Umrechnung der Farben zwischen verschiedenen Farbräumen möglich<br />
ist, zum Beispiel dem eines bestimmten Monitors und dem eines<br />
bestimmten Druckers. Das Ergebnis ist eine möglichst hohe Farbübereinstimmung<br />
in der Farbdarstellung dieser beiden Geräte.<br />
In den Farbmanagement-Einstellungen legen Sie unter anderem<br />
Standardfarbprofile fest, die mit dem RGB- und CMYK-Farbmodell<br />
verknüpft sind und »Arbeitsfarbräume« genannt werden. Dies<br />
gewährleistet eine hohe Farbtreue unter typischen Ausgabebedingungen.<br />
Eine wichtige Eigenschaft von ICC-Profilen ist, dass Sie sie<br />
in Bilder einbetten können. Wenn ein solches Bild mit einem eingebetteten<br />
Profil auf einem anderen Computer geöffnet wird, wird die<br />
entsprechende ICC-fähige Anwendung »wissen«, wie die Farben des<br />
Bilds für den Monitor und Drucker dieses Computers umgerechnet<br />
werden müssen. In einem sicheren Workflow werden Sie Ihre Bilder in<br />
den Arbeitsfarbraum Ihres Programms umrechnen und dieses Profil<br />
einbetten. Im Produktionsprozess werden ICC-Profile beispielsweise<br />
folgendermaßen eingesetzt:<br />
1 In der Druckerei wird ein Profil für die verwendete Drucktechnik,<br />
das verwendete Papier eingerichtet.<br />
2 Dieses wird an sämtliche an der Produktion Beteiligte weitergegeben,<br />
unter anderem an Sie als Gestalter.<br />
3 Sie können das Profil dann für Ihre Arbeit mit InDesign verwenden.<br />
Wenn die benötigten Profile vorhanden sind, müssen Sie InDesign<br />
noch mit ihnen bekannt machen. Nur dann kann das Programm die<br />
Farben richtig umrechnen.<br />
Monitorkalibrierung<br />
Für die meisten Geräte stellen die Hersteller Standardprofile zur Verfügung.<br />
Viele dieser Profile reichen für gängige Anwendungen auch<br />
aus. Bei Monitoren sieht es etwas anders aus – naturgemäß ist Ihr Bild-<br />
174
Farbmanagement<br />
schirm der Ausgangspunkt für die Sicherung korrekter Farben. Für<br />
den Monitor sollten Sie also auf jeden Fall ein eigenes Profil erstellen –<br />
und zwar in regelmäßigen Abständen –, denn hier spielt nicht nur das<br />
Alter des Bildschirms eine Rolle, sondern auch die Lichtverhältnisse<br />
in der Umgebung. Ob Sie sich die notwendigen Kenntnisse aneignen,<br />
um dieses Profil selbst zu erstellen, oder ob Sie einen Consultant damit<br />
beauftragen, ist unter anderem eine Frage des Geldbeutels.<br />
Zur Kalibrierung in Eigenregie verwenden Sie entweder eine Software<br />
– dann erhalten Sie allerdings kein allzu genaues Profil. Besser<br />
ist es, eines der leicht bedienbaren Kalibriergeräte für Ihren Monitor<br />
und die passende Software zu erwerben. Diese Systeme – mittlerweile<br />
nicht nur für Röhrenmonitore, sondern auch für TFT-Displays<br />
erhältlich – messen mithilfe eines Spektrophotometers oder eines<br />
Colorimeters ein Geräteprofil ein und stellen es dem Betriebssystem<br />
zur Verfügung. Wenn Sie mit einem Macintosh arbeiten, wird das<br />
Geräteprofil an ColorSync übergeben, das die Bildschirmeinstellung<br />
dann dementsprechend vornimmt. Proof-Monitore werden häufig<br />
bereits mit einem entsprechenden Kalibrierungsgerät geliefert.<br />
Farbmanagement in der Creative Suite<br />
Damit alles gut klappt, benötigen Sie zuerst ein passendes Profil.<br />
Besser geeignet als die mit der Creative Suite ausgelieferten sind die<br />
Profile der ECI, die Sie sich kostenlos von www.eci.org herunterladen<br />
können. Sie finden auf dieser Website den Link Downloads, der<br />
Sie zur Seite mit den ICC-Profilen der ECI führt (Dieser Punkt<br />
erscheint relativ weit unten auf der Webseite). Für den Vierfarb-<br />
Bogenoffsetdruck auf glänzendem und auf matt gestrichenem Papier<br />
gibt es hier das Profilset ECI_Offset_2008, für RGB-Anwendungen das<br />
P r o fi leciRGB_v2.icc. Laden Sie sich beide Profilsets herunter.<br />
f Unter Windows entpacken Sie das Archiv nun und klicken anschließend<br />
mit der rechten Maustaste auf das erste Profil. Wählen<br />
Sie Profil installieren. Wiederholen Sie diesen Vorgang mit den übrigen<br />
Profilen. Verfahren Sie analog mit ECI-RGB v2_icc.<br />
f Am Macintosh-Rechner entpacken Sie das Archiv ebenfalls und<br />
legen beide Profile in den Ordner Library\Application Support\<br />
Adobe\Color\Profiles\Recommended.<br />
Als Nächstes nehmen Sie die Farbeinstellungen in Photoshop vor:<br />
Starten Sie Photoshop neu und wählen Sie Bearbeiten – Farbeinstel-<br />
Abbildung 3.35 Für die Monitorkalibrierung<br />
eignet sich ein Colorimeter<br />
(die Abbildung zeigt ein i1 von Xrite<br />
Gretag Macbeth).<br />
Wenn Sie ein Farbmanagement<br />
einrichten möchten, sollten Sie auch<br />
die hoch auflösende Bildschirmdarstellung<br />
verwenden, um die Farben<br />
möglichst genau anzuzeigen. Die<br />
hohe Auflösung stellen Sie über<br />
Ansicht Anzeigeleisteung <br />
Anzeige mit hoher Qualität ein.<br />
KAPITEL 3 ◆ GRAFISCHE ELEMENTE EINFÜGEN<br />
175
Kapitel 3: Grafische Elemente einfügen<br />
TEIL 1 ◆ DIE GRUNDLAGEN<br />
Abbildung 3.36 Farbeinstellungen<br />
in Photoshop.<br />
lungen. Für hochwertige RGB-Bilder eignet sich das zuvor installierte<br />
Profil eciRGB_v2. Aus dem Pop-up-Menü CMYK des Bereichs<br />
Arbeitsfarbräume wählen Sie das Profil ISO Coated v2 (ECI).<br />
Nun müssen Sie entscheiden, ob Sie ein vollständiges Farbmanagement<br />
einstellen möchten. Dabei werden alle Farben erst beim Druck<br />
in den Ausgabefarbraum umgerechnet. Wir gehen nachfolgend von<br />
einem vollständigen Farbmanagement aus und empfehlen für den<br />
Bogen-Offsetdruck die folgende Vorgehensweise:<br />
1 Wählen Sie im Dialogfeld Farbeinstellungen unter Farbmanagement-Richtlinien<br />
jeweils den Eintrag Eingebettete Profile beibehalten.<br />
176
Farbmanagement<br />
2 Aktivieren Sie zudem alle drei Kontrollkästchen zu Profilabweichungen<br />
und fehlenden Profilen. Nur dann erhalten Sie Warnmeldungen,<br />
wenn Sie Dateien mit abweichendem Profil in Ihrer<br />
Creative Suite öffnen oder in ein Dokument einfügen.<br />
3 Falls das Dialogfeld hier endet, klicken Sie nun auf die Schaltfläche<br />
Mehr Optionen. Die restlichen Einstellmöglichkeiten werden<br />
angezeigt. Hier vergewissern Sie sich, dass das Modul Adobe (ACE)<br />
mit der Priorität Relativ farbmetrisch aktiviert ist. Zudem sollte das<br />
Kontrollkästchen Tiefenkompensierung verwenden aktiviert sein.<br />
4 Legen Sie Ihre Farbeinstellungen nun unter einem eigenen Namen<br />
ab. Dazu klicken Sie auf Speichern und tippen einen passenden<br />
Namen ein. Bestätigen Sie mit Speichern, geben Sie optional einen<br />
Kommentar ein und klicken Sie auf OK.<br />
Als Nächstes öffnen Sie Adobe Bridge, zum Beispiel mit einem Klick<br />
auf das Bridge-Symbol in der Menüleiste. Hier wählen Sie Bearbeiten<br />
Creative-Suite-Farbeinstellungen. Klicken Sie auf das von<br />
Ihnen erstellte Profil und bestätigen Sie mit Anwenden. Nun haben<br />
alle Creative-Suite-Anwendungen dieselben Farbeinstellungen, sie<br />
sind synchronisiert. In InDesign sollten Sie die Farbeinstellungen für<br />
unseren Beispiel-Workflow allerdings ein wenig anpassen:<br />
Abbildung 3.37 Farbeinstellungen<br />
in InDesign – durch die in unserem<br />
Beispiel-Workflow vorgenommene<br />
Änderung ist das »Synchronisiert«-<br />
Symbol wieder durch das »Nicht<br />
synchronisiert«-Symbol ersetzt<br />
worden.<br />
KAPITEL 3 ◆ GRAFISCHE ELEMENTE EINFÜGEN<br />
177
Kapitel 3: Grafische Elemente einfügen<br />
TEIL 1 ◆ DIE GRUNDLAGEN<br />
Wenn Sie hier Werte beibehalten<br />
(verknüpfte Profile ignorieren)<br />
wählen, gewährleisten Sie einen<br />
sicheren CMYK-Workflow. Das heißt,<br />
dass die Farbwerte von CMYK-<br />
Farben beim Platzieren von Bildern<br />
unverändert übernommen werden.<br />
RGB-Gamut<br />
CMYK-Gamut<br />
Abbildung 3.38 Die schuhsohlenförmige<br />
Fläche ist der CIE-Gamut in<br />
der xy-Darstellung, der die Gesamtheit<br />
aller vom menschlichen Auge<br />
unterscheidbaren Farben darstellt<br />
und von dem das vorhin erwähnte<br />
LAB-Farbsystem abgeleitet ist. Dem<br />
Normfarbsystem LAB liegt kein<br />
Ausgabegerät zugrunde, sondern es<br />
basiert auf der Farbwahrnehmung<br />
des menschlichen Auges. Die Vorteile<br />
sind, dass das LAB-Farbsystem geräteneutral<br />
und standardisiert ist sowie<br />
alle sichtbaren Farben umfasst – also<br />
auch sämtliche CMYK- und RGB-<br />
Farben. Diesen Farbraum verwenden<br />
daher viele Programme zur internen<br />
Farbumrechnung.<br />
1 Nachdem Sie alle InDesign-Dokumente geschlossen haben, wählen<br />
Sie Bearbeiten Farbeinstellungen.<br />
2 Trotz der Synchronisierung sehen Sie hier für CMYK die von<br />
der Photoshop-Originaleinstellung abweichende Option Werte<br />
erhalten (verknüpfte Profile ignorieren). Dadurch wandelt InDesign<br />
platzierte Bilder mit abweichendem Profil bei der Ausgabe nicht<br />
in das festgelegte Ausgabeprofil, also beispielsweise ISO Coated v2<br />
(ECI), um. Weil wir in unserem Beispiel ein vollständiges Farbmanagement<br />
einrichten möchten, bei der InDesign alle Farben<br />
automatisch in das gewünschte Profil konvertiert, ändern Sie die<br />
Option in Eingebettete Profile beibehalten.<br />
3 Klicken Sie auf Speichern und überschreiben Sie die vorhandene<br />
Einstellung.<br />
Öffnen Sie nun in InDesign ein Dokument mit abweichenden Einstellungen,<br />
erhalten Sie entsprechende Warnmeldungen. Entscheiden<br />
Sie sich dafür, das Dokument an die aktuellen Farbeinstellungen<br />
anzupassen. Wenn Sie RGB- oder CMYK-Pixelbilder in Ihr InDesign-<br />
Layout einfügen, werden diese ungeachtet ihres Farbmodus und ihres<br />
Farbprofils erst bei der Ausgabe in den von Ihnen eingestellten Ausgabefarbraum<br />
konvertiert.<br />
Dieses sogenannte produktionsneutrale Verfahren ist zwar sehr<br />
praktisch, kann jedoch zu CMYK-zu-CMYK-Konvertierungen und<br />
damit unter Umständen zu Farbverschiebungen führen. Aus diesem<br />
Grund sollten Sie hier auf jeden Fall ausreichende Proofs vorsehen. Es<br />
ist klar, dass diese Methode bei Bildern mit Produktfarben, schwarzem<br />
Text oder reinen Farbflächen durch die erwähnte CMYK-zu-<br />
CMYK-Konvertierung ziemlich riskant ist. Hier sollten Sie stattdessen<br />
die Device-Link-Technologie mit einem entsprechenden Programm<br />
einsetzen. Mit Device-Link-Profilen werden CMYK-CMYK-Transformationen<br />
nicht über den LAB-Farbraum vorgenommen. Vielmehr<br />
werden die Quellfarbwerte direkt mit den Farbwerten des Zielprofils<br />
verknüpft, so dass reine Farbwerte gewährleistet sind. In der Creative<br />
Suite sind Device-Link-Konvertierungen leider mit Bordmitteln noch<br />
nicht möglich. Sie müssen deshalb spezielle Device-Link-Server für<br />
die Konvertierungen einsetzen oder Sie verwenden unter Windows<br />
den Device-Link-Konverter basICColor demon von Color Solutions.<br />
Er lässt sich in InDesign, Photoshop, Illustrator und Acrobat nutzen.<br />
Weitere Informationen finden Sie unter www.basiccolor.de. Dann<br />
wird die Konvertierung auf direktem Weg ohne den Umweg über Lab<br />
durchgeführt. Dies hat den Vorteil, dass der Schwarzaufbau erhalten<br />
178
Grafiken importieren<br />
bleibt und nicht beim Umweg über LAB plötzlich Schwarz vierfarbig<br />
aufgebaut wird.<br />
Falls Sie nicht auf die Device-Link-Technologie zurückgreifen<br />
wollen oder können und Ihnen das vollständig aktivierte Farbmanagement<br />
trotzdem zu riskant ist, bietet sich der althergebrachte,<br />
sichere CMYK-Workflow an. Dabei bearbeiten Sie die Bilder zuerst in<br />
Photoshop und konvertieren sie dann mit Bearbeiten In Profil konvertieren<br />
bzw. In Profil umwandeln in das Ausgabeprofil, in unserem<br />
Fall ISO Coated v2 (ECI). Diese Vorgehensweise bietet Ihnen eine bessere<br />
Kontrolle über die Farbumwandlung, als wenn diese erst bei der<br />
Ausgabe der Dateien vorgenommen würde. Achten Sie darauf, dass in<br />
den Konvertierungsoptionen als Modul Adobe (ACE) mit der Option<br />
Relativ farbmetrisch aktiviert ist und dass auch das Kontrollkästchen<br />
Tiefenkompensierung verwenden aktiviert ist.<br />
Der Vorteil ist, dass Sie, ausreichende Sichtkontrolle in Photoshop<br />
vorausgesetzt, stets auf der sicheren Seite sind. Nachteilig ist,<br />
dass der Arbeitsablauf viel mehr Zeit erfordert als das vollständig<br />
aktivierte Farbmanagement. Der Zeitaufwand steigert sich noch,<br />
wenn das InDesign-Dokument in unterschiedlichen Ausgabeverfahren<br />
gedruckt werden soll, weil Sie die Bilder dann jedes Mal neu<br />
bearbeiten müssen. Für den sicheren CMYK-Workflow wählen Sie<br />
in den Farbeinstellungen aus dem Pop-up-Menü CMYK die Option<br />
Werte beibehalten (Verknüpfte Profile ignorieren). Damit vermeiden Sie<br />
CMYK-zu-CMYK-Konvertierungen.<br />
Was Sie bei der Ausgabe Ihrer Dokumente bezüglich des Farbmanagements<br />
beachten müssen, erfahren Sie in Kapitel 8.<br />
3.5 Grafiken importieren<br />
Pixelbilder verlieren an Qualität, wenn sie in InDesign nachträglich<br />
skaliert werden. Aus diesem Grund sollten Sie Ihre Bilder möglichst so<br />
vorbereiten, dass sie die passende Pixelanzahl für das geplante Layout<br />
und den geplanten Verwendungszweck haben.<br />
Die richtige Bildgröße wählen<br />
Achten Sie darauf, dass Sie Ihre Bilder nicht kleiner skalieren als zirka<br />
70 % ihrer Originalgröße und nicht größer als zirka 140 % (eine zur<br />
Ausgabetechnik passende Auflösung vorausgesetzt).<br />
Möchten Sie beim sicheren CMYK-<br />
Workflow gleich einen ganzen<br />
Schwung Bilder in Photoshop in das<br />
richtige Profil konvertieren, öffnen<br />
Sie ein beliebiges Testbild mit dem<br />
falschen Profil. Öffnen Sie dann das<br />
Aktionen-Bedienfeld und klicken Sie<br />
am unteren Palettenrand auf das<br />
Symbol Neue Aktion erstellen. Geben<br />
Sie einen passenden Namen ein und<br />
klicken Sie auf Aufzeichnen. Alles,<br />
was Sie von nun an in Photoshop<br />
tun, wird in der Aktion gespeichert.<br />
Wählen Sie Bearbeiten In Profil<br />
umwandeln und verfahren Sie wie<br />
nebenstehend beschrieben. Danach<br />
klicken Sie am unteren Rand des<br />
Aktionen-Bedienfelds auf das<br />
Symbol Ausführen/Aufzeichnung<br />
beenden. Wählen Sie jetzt Datei<br />
Automatisieren Stapelverarbeitung.<br />
Normalerweise ist die<br />
gerade aufgezeichnete Aktion<br />
im Popup-Menü Aktion jetzt<br />
bereits ausgewählt. Als Quelle<br />
wählen Sie Ordner und wählen<br />
darunter das Verzeichnis aus, in<br />
dem sich die Bilder für Ihr Layout<br />
befinden. Aktivieren Sie gegebenenfalls<br />
auch das Kontrollkästchen<br />
Alle Unterordner einschließen.<br />
Starten Sie die Stapelverarbeitung<br />
mit einem Klick auf OK.<br />
KAPITEL 3 ◆ GRAFISCHE ELEMENTE EINFÜGEN<br />
179
Kapitel 3: Grafische Elemente einfügen<br />
TEIL 1 ◆ DIE GRUNDLAGEN<br />
f Bei Bildern für den Bildschirm genügt eine geringe Pixelanzahl.<br />
Ein Mehr bringt keine bessere Qualität, sondern belegt nur unnötig<br />
Speicherplatz. Da Monitore nicht in der Lage sind, eine höhere<br />
Auflösung darzustellen – ein Monitorpixel entspricht immer einem<br />
Bildpixel –, würden höher aufgelöste Bilder bei fehlender expliziter<br />
Angabe der Bildabmessungen z.B. im Internet vergrößert dargestellt.<br />
Bei Bildschirmmedien, besonders den Online-Medien im<br />
Internet, steht der Speicherbedarf im Vordergrund. Ein Bild, das<br />
viel Speicherplatz benötigt, braucht eine lange Ladezeit, bis es am<br />
Bildschirm angezeigt wird.<br />
f Im Offset-Druck erhalten Sie bei einer Auflösung von 300 dpi eine<br />
qualitativ hochwertige Wiedergabe – bei allen Angaben wird vorausgesetzt,<br />
dass das Bild in 1:1-Größe reproduziert wird.<br />
f Für Bilder, die auf einem Laserdrucker mit einer Leistung von 300<br />
dpi gedruckt werden sollen, erzielen Sie meist bereits mit 150 dpi<br />
eine gute Qualität.<br />
f Ein Laserdrucker mit einer Auflösung von 600 dpi hingegen benötigt<br />
mindestens eine Bildauflösung von 220 dpi.<br />
Im Gegensatz zur Offsetdruckmaschine, die Graustufen lediglich<br />
in Form von größeren oder kleineren Druckpunkten simuliert,<br />
arbeiten Schwarzweiß-Laserdrucker sowie Farbtintenstrahldrucker<br />
mit dem sogenannten Halbtonverfahren zur Erzeugung von Farbe.<br />
Dies erklärt, warum die Bildauflösung deutlich unter der möglichen<br />
Druckerauflösung liegen darf: Ein Schwarzweiß-Laserdrucker kann<br />
beispielsweise nur mit schwarzer Tinte drucken. Damit daraus 256<br />
Grautöne entstehen, teilt er jedes druckbare Pixel in eine Matrix aus 16<br />
x 16 Punkten (= 256 Punkte). Je nach Grauwert des Pixels wird dann<br />
nur eine bestimmte Anzahl Punkte gedruckt. Weil jedes Pixel eines<br />
Bilds in Wirklichkeit auf 16 x 16 Punkten dargestellt werden muss,<br />
reduziert sich natürlich die »echte« Ausgabeauflösung des Druckers<br />
entsprechend. Allzu gering sollte die Auflösung trotzdem nicht sein,<br />
weil die 16 x 16-Matrix natürlich feiner berechnet werden kann, wenn<br />
mehr Pixel dazu zur Verfügung stehen.<br />
Bei Farbdruckern (ausgenommen sind Thermosublimationsdrucker)<br />
ist für jede einzelne Farbe eine der oben beschriebenen Matrizen<br />
vorhanden. Die Farbdeckung wird hier zusätzlich durch einen kleinen<br />
Versatz verbessert.<br />
Im Folgenden eine Formel, mit der Sie die benötigte Auflösung<br />
anhand der Endabmessungen des zu reproduzierenden Bilds berechnen<br />
können:<br />
180
Grafiken importieren<br />
Höhe des digitalisierten Bilds/Höhe der Vorlage x benötigte<br />
Auflösung für den Drucker bzw. das Ausgabegerät = Scanauflösung<br />
Auch dies soll wieder anhand eine Beispiels verdeutlicht werden. Sie<br />
haben eine Vorlage mit einer Größe von 14 x 14 cm. Dieses Bild wollen<br />
Sie auf einem Tintenstrahldrucker mit einer Auflösung von 170 dpi<br />
drucken. Die Kantenlänge des Bilds soll im Ausdruck 21 x 21 cm<br />
betragen. Berechnen Sie die Auflösung für das Bild anhand der obigen<br />
Formel folgendermaßen:<br />
21 cm/14 cm * 170 dpi = 255 dpi<br />
Bisher sind wir lediglich von der benötigten Auflösung ausgegangen.<br />
Besonders wenn Ihre Arbeit professionell gedruckt oder ein Kleinbild-<br />
Dia daraus angefertigt werden soll, spielen aber noch weitere Faktoren<br />
eine wichtige Rolle.<br />
Die Rasterweite<br />
Bei der Reproduktion von Bildern beispielsweise im Offsetdruckverfahren<br />
werden diese zunächst in ein Raster zerlegt. Dies ist notwendig,<br />
da im Hoch-, Flach- und Durchdruckverfahren keine Aufhellung oder<br />
Abdunklung von Farben möglich ist.<br />
Abbildung 3.39 Links das Originalbild,<br />
rechts die gerasterte Version.<br />
KAPITEL 3 ◆ GRAFISCHE ELEMENTE EINFÜGEN<br />
Es lassen sich vielmehr nur zwei Alternativen realisieren: Entweder<br />
der Vollton der Druckfarbe oder die farbfreie Fläche. Zwischenstufen<br />
werden durch unterschiedlich große Rasterelemente vorgetäuscht<br />
– das so genannte Halbtonraster. Dunkle Farben werden in große<br />
Punkte umgewandelt, helle in kleine. Je nachdem, welche Rasterweite,<br />
181
Kapitel 3: Grafische Elemente einfügen<br />
TEIL 1 ◆ DIE GRUNDLAGEN<br />
auch Rasterfrequenz genannt, verwendet wird, sind die Rasterzellen<br />
größer oder kleiner. Die Rasterweite bestimmt die Anzahl der Punktreihen,<br />
die für die Reproduktion verwendet werden, daher wird diese<br />
in lpi ( Lines per Inch – Linien pro Zoll) angegeben.<br />
Die übliche Einheit für die Rasterweite ist lpi (lines per inch =<br />
Linien pro Zoll). Häufig wird die Rasterweite auch in Linien pro Zentimeter<br />
angegeben. Für Umrechnung von Linien pro Zoll in Linien<br />
pro Zentimeter verwenden Sie die folgende Formel:<br />
Linien pro Zoll/2,54 = Linien pro Zentimeter<br />
Bei einer feinen Rasterweite wie z.B. 150 lpi sind die Punkte klein und<br />
die Wiedergabequalität ist hervorragend. Bei einer groben Rasterweite<br />
– beispielsweise 60 lpi – erhält man große Punkte und dementsprechend<br />
eine schlechtere Reproduktionsqualität. Feine Rasterweiten<br />
erfordern Belichtungsgeräte mit hoher Auflösung und ein sehr gutes<br />
Druckpapier. Für geringwertiges Papier, wie zum Beispiel Zeitungspapier,<br />
verwendet man niedrige Rasterweiten.<br />
Abbildung 3.40 Das linke Bild hat<br />
eine geringere Rasterfrequenz als das<br />
rechte.<br />
Je höher die geforderte Rasterfrequenz ist, desto höher muss auch<br />
die Bildauflösung sein. Erkundigen Sie sich bei Ihrem Dienstleister,<br />
welche Rasterweite gefordert wird. Weiter unten erfahren Sie, wie<br />
Sie anhand der benötigten Rasterweite die Scanauflösung berechnen<br />
können.<br />
Auch die Anzahl der reproduzierbaren Halbtöne wird durch die<br />
Rasterweite bestimmt, da unterschiedliche Tonwerte durch eine verschieden<br />
große Anzahl von Pixeln innerhalb der einzelnen Rasterzelle<br />
erreicht werden. Je geringer die Rasterfrequenz ist, desto weniger<br />
182
Grafiken importieren<br />
Halbtöne können dargestellt werden. Um die Anzahl der darstellbaren<br />
Halbtöne auszurechnen, verwenden Sie die folgende Formel:<br />
Reproduzierbare Halbtöne = (Auflösung des Druckers/Rasterweite)² + 1<br />
Normalerweise werden Rasterweiten im Bereich zwischen 20 und 80<br />
Linien pro Zentimeter verwendet. Für Zeitungen ist beispielsweise<br />
eine Rasterweite von 24 Linien pro Zentimeter (60 lpi) üblich, für<br />
Kunstdruckpapier eine Rasterweite von 54 Linien pro Zentimeter (135<br />
lpi). Die folgende Tabelle zeigt Ihnen, welche Rasterweiten man für<br />
welchen Bedruckstoff üblicherweise verwendet.<br />
Rasterweite<br />
(lpi)<br />
Rasterweite<br />
(Linien/cm)<br />
Verwendung<br />
60 24 Zeitung, rauhe Oberfläche<br />
75 30 Zeitung, glatte Oberfläche<br />
85 34 Zeitung, satinierte Oberfläche<br />
100 40 Zeitung, Illustrationsdruck, maschinenglatt<br />
und satiniert<br />
120 48 Naturpapier, Kunstdruckpapier, gut<br />
satiniert<br />
135 54 Normales Kunstdruckpapier, gut satiniert<br />
150 60 Bestes Kunstdruckpapier, gut satiniert<br />
200 80 Besonders hochwerte Drucksachen,<br />
gut satiniert<br />
KAPITEL 3 ◆ GRAFISCHE ELEMENTE EINFÜGEN<br />
Der Qualitätsfaktor<br />
Auch der sogenannte Qualitätsfaktor ist von Bedeutung für Ihre Bilder,<br />
damit Sie die richtige Auflösung berechnen können. Dabei ist zu<br />
berücksichtigen, dass im Druck die einzelnen Rasterpunkte in einem<br />
bestimmten Winkel angeordnet werden und dass jeder Rasterpunkt<br />
mindestens ein Pixel enthalten muss.<br />
Nun kann es beim Scannen natürlich durchaus passieren, dass<br />
beim Zerlegen des Bilds in Pixel die Rasterpunkte nicht genau »getroffen«<br />
werden. Daher sollte jeder Rasterpunkt mehrere Pixel enthalten.<br />
Je nachdem, wie viele Pixel pro Rasterpunkt verwendet werden können,<br />
wird der Qualitätsfaktor bestimmt. Dieser liegt beim Drucken<br />
normalerweise zwischen 1 und 2.<br />
183
Kapitel 3: Grafische Elemente einfügen<br />
TEIL 1 ◆ DIE GRUNDLAGEN<br />
Einen Qualitätsfaktor von 1,4 bis 1,5 können Sie für Bilder mit<br />
geringer Schärfe, zum Beispiel für Wolkentexturen, und für eine mittlere<br />
Qualität verwenden. Hohe Qualitätsfaktoren von ca. 2 eignen sich<br />
für Bilder mit starken Konturen, die in hoher Qualität ausgegeben<br />
werden sollen. Strichvorlagen benötigen einen noch höheren Qualitätsfaktor<br />
von 3 bis 4. Nachfolgend eine Tabelle, die Ihnen empfohlene<br />
Qualitätsfaktoren und die zugehörigen Auflösungen für verschiedene<br />
Einsatzgebiete zeigt.<br />
Qualitätsfaktor<br />
Zeitung<br />
(85 lpi)<br />
Magazin<br />
(133 lpi)<br />
Buchdruck<br />
(150 lpi)<br />
1 85 dpi 133 dpi 150 dpi<br />
1,4 119 dpi 186 dpi 210 dpi<br />
1,5 128 dpi 200 dpi 225 dpi<br />
2,0 170 dpi 266 dpi 300 dpi<br />
Anhand aller genannten Kriterien berechnen Sie jetzt die optimale<br />
Auflösung für Ihren Scan. Bedienen Sie sich dazu der folgenden Formel:<br />
Scanauflösung für Halbtonbilder = Rasterweite in lpi x Qualitätsfaktor<br />
x Vergrößerungsfaktor.<br />
Wieder ein Beispiel: Sie möchten ein Bild auf maschinenglattem<br />
Papier mit 100 lpi reproduzieren. Die Vorlage hat eine Kantenlänge<br />
von 23 x 17 cm. Der Qualitätsfaktor soll 2 sein. Die Zielbreite des Bilds<br />
soll 12 cm sein. Stellen Sie also folgende Berechnung an:<br />
100 lpi * 2 * (12/23) = 104 dpi<br />
104 dpi müssten demnach genügen, um das Bild in zufriedenstellender<br />
Qualität zu digitalisieren. Erhalten Sie ein bereits digitalisiertes<br />
Bild, rechnen Sie es am besten in Photoshop über die Befehlsfolge Bild<br />
Bildgröße auf das benötigte Ausgabeformat herunter. Die Neuberechnung<br />
schalten Sie dazu am besten ganz aus. Bei diesem Vorgehen<br />
ändert sich nicht die Gesamtpixelanzahl, sondern die vorhandenen<br />
Pixel werden lediglich auf der neuen Strecke neu verteilt. Dadurch<br />
wird verhindert, dass durch Interpolation Pixel hinzugefügt oder<br />
entfernt werden. Falls die Dateigröße nicht erheblich ist, ist dies die<br />
sicherste Methode gegen Qualitätsverlust durch Interpolation.<br />
Beim Vergrößern müssen Sie abwägen, ob Sie die Neuberechnung<br />
aktivieren. Ist die Ausgangsauflösung ausreichend, geben Sie die<br />
neuen Maße ohne Neuberechnung ein. Wenn die Ausgangsauflösung<br />
184
Grafiken importieren<br />
nicht ausreicht, kommen Sie um das Hinzufügen von Bildpixeln nicht<br />
herum. Aktivieren Sie dann die Neuberechnung mit der Interpolationsmethode<br />
Bikubisch und wirken Sie der dadurch entstandenen<br />
Weichzeichnung mit Filter Scharfzeichnungsfilter Unscharf maskieren<br />
entgegen.<br />
Grafiken ins Layout einsetzen<br />
Es gibt verschiedene Möglichkeiten, eine Grafik in den vorbereiteten<br />
Rahmen zu setzen. Der übliche Weg, der auch am meisten Features<br />
bietet, führt über Datei Platzieren . Diese Technik bietet den Vorteil,<br />
dass Sie den Import der Grafik je nach Dateiformat genau steuern<br />
können.<br />
Bei aktiviertem Grafikrahmen wählen Sie Datei Platzieren oder<br />
(Strg)/(É) + (D). Suchen Sie die gewünschte Grafikdatei heraus.<br />
Klicken Sie das Kontrollkästchen Importoptionen anzeigen an, damit<br />
Sie im nächsten Schritt die verschiedenen Importoptionen festlegen<br />
können. Auf diese gehen wir genauer auf Seite 191 ff. ein.<br />
Das Kontrollkästchen Ausgewähltes Objekt ersetzen aktivieren Sie,<br />
wenn der ausgewählte Rahmen bereits eine Grafik enthält und Sie<br />
diesen Inhalt mit der neuen Grafikdatei ersetzen möchten. Die Grafik<br />
wird mit 100%-Skalierung in den Rahmen eingefügt. Ist der Rahmen<br />
kleiner als die Grafik, erscheint diese standardmäßig rechts und/oder<br />
unten abgeschnitten.<br />
KAPITEL 3 ◆ GRAFISCHE ELEMENTE EINFÜGEN<br />
Abbildung 3.41 Auch in einem<br />
offenen Pfad …<br />
Abbildung 3.42 ... können Sie eine<br />
Grafikdatei platzieren.<br />
Alternativ platzieren Sie eine Grafik, ohne zuvor einen Rahmen<br />
auszuwählen: Vergewissern Sie sich, dass in Ihrem Dokument nichts<br />
ausgewählt ist. Wählen Sie wieder Datei/Platzieren und suchen Sie die<br />
gewünschte Grafik heraus. Nachdem Sie mit der Schaltfläche Öffnen<br />
bestätigt haben, erscheint der Mauszeiger in Form eines Pinselsymbols<br />
und eine Miniatur der Grafik oder des Bilds. Sie haben nun verschiedene<br />
Möglichkeiten:<br />
185
Kapitel 3: Grafische Elemente einfügen<br />
TEIL 1 ◆ DIE GRUNDLAGEN<br />
f Klicken Sie an eine freie Stelle der Seite, um einen rechteckigen<br />
Grafikrahmen in der Originalgröße der importierten Grafik zu<br />
erstellen und diese gleich in den Rahmen einzufügen.<br />
f Oder Sie ziehen einen Rahmen auf. Dieser erhält automatisch die<br />
Proportionen des geladenen Bilds. Sobald Sie die Maustaste loslassen,<br />
wird die Grafik in diesen eingefügt. Möchten Sie die Proportionen<br />
des Rahmens selbst frei bestimmen, halten Sie beim Aufziehen<br />
des Rahmens die (ª)-Taste gedrückt.<br />
Eine Grafik in ihren Rahmen einpassen<br />
Nur selten passt eine importierte Grafik genau in den vorbereiteten<br />
Rahmen. Wie Sie gesehen haben, wird die Grafik in 100%-Skalierung<br />
in der linken oberen Ecke des Grafikrahmens platziert. Bei Bedarf<br />
geben Sie der Grafik jedoch exakt die Größe ihres Rahmens.<br />
Klicken Sie die Grafik dazu mit dem Auswahl- oder Direktauswahl-Werkzeug<br />
an und wählen Sie Objekt Inhalt an Rahmen anpassen.<br />
Weitere Optionen in diesem Menü sind:<br />
Abbildung 3.43 Das Bild (oben) …<br />
f Inhalt zentrieren: Der Inhalt wird im Rahmen horizontal und vertikal<br />
zentriert, ohne dass eine Größenänderung stattfindet.<br />
f Inhalt proportional anpassen: Die Abmessungen des Rahmeninhalts<br />
werden so geändert, dass er in seinen Rahmen passt. Dabei werden<br />
die Proportionen aber beibehalten, so dass Leerflächen im Rahmen<br />
entstehen können.<br />
f Rahmen proportional füllen: Das Objekt wird so vergrößert, dass<br />
der Rahmen keine Leerfläche mehr enthält. Das Objekt behält seine<br />
Proportionen, so dass Teile von ihm eventuell abgeschnitten werden.<br />
Abbildung 3.44 … wird zunächst in<br />
Originalgröße in den Rahmen eingefügt<br />
(rechts).<br />
186
Grafiken importieren<br />
Abbildung 3.45 Mit Inhalt proportional<br />
anpassen skaliert InDesign das<br />
Bild so herunter, dass es vollständig<br />
in den Rahmen passt – der Rahmen<br />
ist zum Teil ungefüllt.<br />
Abbildung 3.46 Der Befehl Inhalt<br />
an Rahmen anpassen ist in diesem<br />
Fall ebenfalls keine Lösung – das Bild<br />
wird ungeachtet seiner Proportionen<br />
in den Rahmen gezwungen.<br />
KAPITEL 3 ◆ GRAFISCHE ELEMENTE EINFÜGEN<br />
Abbildung 3.47 Mit Rahmen proportional<br />
füllen erzielen Sie hingegen das<br />
gewünschte Ergebnis.<br />
187
Kapitel 3: Grafische Elemente einfügen<br />
TEIL 1 ◆ DIE GRUNDLAGEN<br />
Abbildung 3.48 Bei ausgewählten<br />
Grafikrahmen wurde das Dialogfeld<br />
Rahmeneinpassungsoptionen<br />
geöffnet.<br />
Mehrere Grafikdateien platzieren und ihre Größe anpassen<br />
Auch mehrere Grafikdateien können Sie in einem Zug platzieren und<br />
ihnen dabei sogar gleich die richtige Größe verleihen – das heißt, dass<br />
sie automatisch korrekt in die zuvor vorbereiteten Rahmen eingepasst<br />
werden. Markieren Sie dazu alle Grafikrahmen, die Sie mit Bildern<br />
füllen möchten, und wählen Sie Objekt Anpassen Rahmeneinpassungsoptionen.<br />
Aus dem Popup-Menü Einpassen wählen Sie den entsprechenden<br />
Eintrag, beispielsweise Rahmen proportional füllen, wenn die Bilder<br />
den Rahmen vollständig ausfüllen und dabei korrekt proportioniert<br />
bleiben sollen (siehe folgendes Bild).<br />
Setzen Sie den Bezugspunkt in die<br />
Mitte, werden alle geladenen Bilder<br />
mittig platziert.<br />
Sollen die Bilder zudem automatisch um einen bestimmten Wert<br />
beschnitten werden, geben Sie für jede Kante den entsprechenden<br />
Beschnittbetrag ein.<br />
Ändern Sie gegebenenfalls den Bezugspunkt über das Schaubild<br />
in der Mitte des Dialogfelds und bestätigen Sie mit OK. Lassen Sie die<br />
Bildrahmen ausgewählt und wählen Sie Datei Platzieren. Markieren<br />
Sie alle Bilder, die Sie in die Rahmen einfügen möchten, und klicken<br />
Sie auf Öffnen.<br />
188
Grafiken importieren<br />
Abbildung 3.49 Markieren Sie alle<br />
Bilder, die Sie einfügen möchten.<br />
Das erste Bild hängt am Mauszeiger. Zusätzlich sehen Sie eine eingeklammerte<br />
Zahl, die Ihnen mitteilt, wie viele Bilder Sie ausgewählt<br />
haben. Klicken Sie in den Rahmen, in den Sie das erste Bild einfügen<br />
möchten. Das nächste Bild erscheint am Mauszeiger. Klicken Sie<br />
erneut in den für dieses Bild vorbereiteten Grafikrahmen. Fahren Sie<br />
so fort, bis Sie alle Bilder eingefügt haben. Sie werden automatisch auf<br />
die richtige Größe skaliert.<br />
Haben Sie zwischendrin ein Bild<br />
versehentlich im falschen Rahmen<br />
platziert, wählen Sie Bearbeiten <br />
Rückgängig ((Strg)/(É) + (Z)).<br />
Abbildung 3.50 Die Bilder wurden<br />
in die Rahmen eingefügt und automatisch<br />
skaliert.<br />
KAPITEL 3 ◆ GRAFISCHE ELEMENTE EINFÜGEN<br />
Übrigens können Sie den Cursor<br />
mit den geladenen Bildern auch<br />
»nachfüllen«. Das heißt, dass Sie<br />
das Dialogfeld Platzieren erneut<br />
öffnen, während noch Grafiken am<br />
Cursor hängen, und weitere Dateien<br />
auswählen.<br />
Außerdem können Sie auch<br />
verschiedene Elementtypen in den<br />
Cursor laden – beispielsweise Textund<br />
Bilddateien.<br />
189
Kapitel 3: Grafische Elemente einfügen<br />
TEIL 1 ◆ DIE GRUNDLAGEN<br />
Abbildung 3.51 Die am Cursor<br />
hängenden Grafiken erscheinen<br />
bereits vor dem Platzieren im Bedienfeld<br />
Verknüpfungen.<br />
Neu in CS4<br />
Abbildung 3.52 Wählen Sie alle<br />
Bilder aus, die Sie in das Raster<br />
einpassen möchten.<br />
Beachten Sie auch das Verknüpfungen-Bedienfeld, wenn Sie mehrere<br />
Grafiken geladen haben. Die geladenen Grafiken erscheinen an oberster<br />
Stelle des Bedienfelds, und zwar in der Reihenfolge, in der sie beim<br />
Klicken platziert werden. Die erste Grafik trägt den Vermerk VE. Dies<br />
steht für Vorderstes Element. Nutzen Sie die ()- und die ()-Taste auf<br />
Ihrer Tastatur, um die Einfügereihe der geladenen Grafiken schnell zu<br />
ändern.<br />
Grafiken in ein Raster laden<br />
Möchten Sie mehrere Grafiken in ein regelmäßiges Raster laden, hilft<br />
Ihnen eine neue CS4-Funktion dabei: Wählen Sie über Datei Platzieren<br />
alle gewünschten Bilder aus und klicken Sie auf Öffnen. Nun<br />
halten Sie die Tastenkombination (Strg)/(É) + (ª) gedrückt. Ziehen<br />
Sie mit dieser Tastenkombination ein Rechteck auf.<br />
Wie Sie sehen, beginnt InDesign mit einem 3-mal-3-Raster. Halten<br />
Sie die Maustaste weiter gedrückt (die (Strg)/(É) + (ª)-Tasten können Sie<br />
hingegen freigeben) und drücken Sie die ()- bzw. die ()- und die (æ)-<br />
bzw. (Æ)-Tasten, bis die Zeilen- und Spaltenanzahl des Rasters Ihren<br />
Wünschen entspricht. Dann lassen Sie die Maustaste los. Die Bilder<br />
werden geladen und automatisch in das Raster eingepasst.<br />
190
Grafiken importieren<br />
Abbildung 3.53 Ziehen Sie das<br />
Raster auf (links). Nach dem Freigeben<br />
der Maustaste werden die<br />
Bilder eingefügt (rechts).<br />
Eine Grafikdatei per Drag&Drop importieren<br />
Auch per Drag&Drop lässt sich eine Grafik in Ihr InDesign-Dokument<br />
einfügen – diese Methode hat allerdings den Nachteil, dass Sie<br />
keine Importoptionen festlegen können. Zeigen Sie den Finder bzw.<br />
Windows Explorer oder Adobe Bridge mit der gewünschten Grafikdatei<br />
an. Ziehen Sie die Datei mit gedrückter Maustaste in Ihr InDesign-<br />
Dokument. Sie wird in einen rechteckigen Rahmen in der tatsächlichen<br />
Größe der Grafik eingefügt. Oder Sie öffnen die Grafik in Ihrem<br />
Bildbearbeitungs-/Zeichenprogramm, wählen sie dort aus und ziehen<br />
sie in das InDesign-Dokument bzw. kopieren sie mit (Strg)/(É) + (C) und<br />
fügen sie in InDesign mit (Strg)/(É) + (V) ein. Bei der zuletzt genannten<br />
Methode erhalten Sie in InDesign häufig ein unbefriedigendes Ergebnis,<br />
da die Grafik nicht unbedingt in voller Auflösung importiert wird.<br />
KAPITEL 3 ◆ GRAFISCHE ELEMENTE EINFÜGEN<br />
Illustrator - Dateien<br />
In InDesign lassen sich eine große Anzahl Grafikformate importieren.<br />
Vektorgrafiken ab Illustrator 5.5 können Sie direkt in Ihr Layout einfügen.<br />
Die Objekte, vorausgesetzt, sie sind nicht zu komplex, werden<br />
als bearbeitbare Rahmen in InDesign eingefügt, wobei sogar Transparenzen<br />
erhalten bleiben. Sehr komplexe Vektoren importiert InDesign<br />
als EPS.<br />
Obwohl die Zeichenwerkzeuge von Adobe Illustrator und InDesign<br />
einander sehr ähnlich sind, sind diejenigen von Illustrator deutlich<br />
leistungsfähiger. In vielen Fällen ist es daher besser, wenn Sie eine<br />
bestimmte Vektorillustration oder einen Rahmen in Illustrator anfertigen<br />
und anschließend in InDesign einfügen.<br />
Dieser Austausch geht ganz einfach und unkompliziert vonstatten:<br />
Wählen Sie die entsprechenden Objekte in Illustrator aus und ziehen<br />
Sie sie mit gedrückter Maustaste in Ihr InDesign-Dokument. Auch mit<br />
Bearbeiten/Kopieren und Bearbeiten/Einfügen ((Strg)/(É) + (C) und<br />
191
Kapitel 3: Grafische Elemente einfügen<br />
TEIL 1 ◆ DIE GRUNDLAGEN<br />
Neu in CS4<br />
Abbildung 3.54 Für einen reibungslosen<br />
Austausch zwischen Illustrator<br />
und InDesign aktivieren Sie das Kontrollkästchen<br />
AICB.<br />
(Strg)/(É) + (V)) können Sie arbeiten. Die Illustrator-Vektorobjekte<br />
erscheinen in InDesign als Gruppe von Rahmen. Um sie zu bearbeiten,<br />
zerlegen Sie sie mit Objekt/Gruppierung aufheben in ihre Einzelobjekte.<br />
Auch mit Datei Platzieren lassen sich Illustrator-Grafiken<br />
einfügen.<br />
Da Sie in Illustrator CS4 mit mehreren Zeichenflächen arbeiten<br />
können, finden Sie unter der Vorschau der Importoptionen die Möglichkeit,<br />
die gewünschte Zeichenfläche zum Platzieren anzusteuern.<br />
Können Sie die Gruppierung einer platzierten Illustrator-Datei<br />
nicht aufheben? Dann müssen Sie in Illustrator eine Option umstellen:<br />
1 Wählen Sie Bearbeiten/Illustrator Voreinstellungen Dateien<br />
verarbeiten und Zwischenablage.<br />
2 Aktivieren Sie das Kontrollkästchen AICB und klicken Sie auf OK.<br />
Da PostScript-Dateien auf<br />
»normalem« Wege am Bildschirm<br />
nicht angezeigt werden können,<br />
erstellen die meisten Anwendungen<br />
beim EPS-Export ein Vorschaubild<br />
im Bitmap-Format, das dann im<br />
InDesign-Layout erscheint, sobald<br />
Sie die EPS-Datei platziert haben.<br />
Möchten Sie ein solches Dokument<br />
nun auf einem nicht postscriptfähigen<br />
Drucker ausgeben, gibt dieser<br />
lediglich das qualitativ geringwertigere<br />
Vorschaubild aus statt der<br />
eigentlichen EPS-Datei.<br />
3 Speichern Sie Ihr AI-Dokument erneut und fügen Sie es in<br />
InDesign ein. Jetzt sollte alles klappen.<br />
EPS -Dateien<br />
EPS war bis vor kurzem das Standardformat für den Transfer von<br />
Bildern und vor allem von Vektordaten, zwischen Grafik- und DTP-<br />
Anwendungen. Sämtliche professionellen Programme auf diesem<br />
Sektor unterstützen den Import von EPS-Dateien. EPS-Dateien können<br />
sowohl Vektor- als auch Pixelgrafiken enthalten. EPS-Dateien, die<br />
Vektorgrafiken enthalten, können Sie in InDesign beliebig skalieren,<br />
ohne einen Qualitätsverlust zu erleiden. In EPS-Dateien enthaltene<br />
Pixelgrafiken hingegen sind nicht verlustfrei zu skalieren.<br />
192
Grafiken importieren<br />
Wenn Sie in Photoshop oder Illustrator eine Grafik mit Volltonfarben<br />
gestaltet und als EPS exportiert haben, wird diese Farbe beim<br />
Platzieren der EPS-Datei in InDesign korrekt übernommen. Sie können<br />
dies im Bedienfeld Farbfelder überprüfen: Hier wird ein entsprechendes<br />
Vollton-Farbfeld angezeigt.<br />
Beim Platzieren von EPS-Dateien können Sie verschiedene Importoptionen<br />
festlegen. Wählen Sie Datei Platzieren und aktivieren Sie<br />
im folgenden Dialogfeld das Kontrollkästchen Importoptionen anzeigen,<br />
bevor Sie auf Öffnen klicken.<br />
Abbildung 3.55 Diese in InDesign<br />
importierte Anzeige im EPS-Format<br />
verwendet zwei Volltonfarben, die<br />
im Bedienfeld Farbfelder angezeigt<br />
werden.<br />
KAPITEL 3 ◆ GRAFISCHE ELEMENTE EINFÜGEN<br />
Eingebettete OPI-Bildverknüpfungen lesen<br />
OPI ist die Abkürzung von Open Prepress Interface. Diese Anfang<br />
der 1990er Jahre von Aldus entwickelte Technologie hat folgenden<br />
Hintergrund: Man benötigte damals eine Möglichkeit, die Arbeit mit<br />
komplexen Layoutdateien zu beschleunigen. Der Layouter arbeitet mit<br />
einer niedrig aufgelösten Bildversion, die vom OPI-Server generiert<br />
wird. Wenn er dann später eine PostScript-Datei aus seiner Arbeit<br />
generiert, enthält diese nicht das Bild selbst, sondern nur sogenannte<br />
OPI-Kommentare, die dem Server die Bildparameter wie etwa Speicherort<br />
und Platzierung beschreiben. Bei der Druckausgabe setzt der<br />
OPI-Server auf der Basis dieser Anweisungen das hoch aufgelöste Bild<br />
ins Layout.<br />
Die Arbeit mit OPI und InDesign<br />
erfordert einiges Know-how,<br />
beispielsweise wenn es um Transparenzen<br />
geht; denn diese werden<br />
in der Grundeinstellung ohne jede<br />
Fehlermeldung mit dem Vorschaubild<br />
verrechnet. In diesem Fall<br />
müssen Sie gleich das Originalbild<br />
statt der Grobdaten laden.<br />
193
Kapitel 3: Grafische Elemente einfügen<br />
Auch heute noch hat die Arbeit mit der OPI-Technologie ihre<br />
Berechtigung, vor allem wenn es um bildlastige Medien wie etwa<br />
Magazine oder Kataloge geht. Das aktivierte Kontrollkästchen Eingebettete<br />
OPI-Bildverknüpfungen lesen sorgt dafür, dass InDesign die<br />
OPI-Bildverknüpfungen einliest.<br />
TEIL 1 ◆ DIE GRUNDLAGEN<br />
Abbildung 3.56 Aktivieren Sie das<br />
Kontrollkästchen Eingebettete OPI-<br />
Bildverknüpfungen lesen, wenn Sie<br />
mit einem OPI-Server arbeiten.<br />
Sonstige Importoptionen<br />
Beim Exportieren von EPS-Dateien<br />
aus Photoshop sollten Sie möglichst<br />
stets die TIFF- und nicht die PICT-<br />
Vorschau wählen. Der Grund:<br />
Gelegentlich zeigt InDesign nach<br />
dem Import einer EPS-Datei mit<br />
aktiviertem Optionsfeld TIFF- oder<br />
PICT-Vorschau verwenden das<br />
Vorschaubild nicht mit den üblichen<br />
72 dpi, sondern nur mit 36 dpi an,<br />
wenn Sie die PICT-Vorschau gewählt<br />
haben.<br />
Das Kontrollkästchen Photoshop-Beschneidungspfad anwenden benötigen<br />
Sie, wenn Sie das Bild in Photoshop mittels eines Beschneidungspfads<br />
freigestellt haben. Weitere Informationen zu diesem<br />
Thema erhalten Sie ab Seite 218.<br />
In der Gruppe Proxyerstellung entscheiden Sie, ob die im EPS vorhandene<br />
Pixelvorschau für die Anzeige des Bilds verwendet werden<br />
soll oder ob InDesign selbst eine Vorschau erstellen soll. Das bessere<br />
Ergebnis erhalten Sie mit dem Kontrollkästchen PostScript in Pixelbild<br />
umwandeln, allerdings ist die Bildschirmanzeige bei aktivierter Option<br />
Tiff- oder Pict-Vorschau verwenden deutlich schneller.<br />
DCS -EPS -Dateien<br />
DCS ( Desktop Color Separation) ist eine Entwicklung der Firma<br />
Quark, die es Anwendungen wie Photoshop ermöglichen sollte, vorseparierte<br />
Dateien zu erzeugen, die dann in QuarkXPress eingefügt<br />
werden können. Bei der CMYK-Ausgabe konnten kaum Probleme<br />
auftauchen: Da die Dateien schon separiert waren, konnte der RIP bei<br />
der Ausgabe keine Bildumrechnung mehr vornehmen.<br />
InDesign ist in der Lage, DCS-Dateien zu platzieren. Beachten Sie<br />
jedoch, dass eine Composite-CMYK-Ausgabe oder InRIP-Separation<br />
der DCS-Dateien (vgl. Kapitel 9) nicht möglich ist – auch nicht als<br />
Composite-PDF – InDesign teilt Ihnen dies durch eine Warnmeldung<br />
mit. Dokumente mit platzierten DCS-Dateien müssen Sie als Separati-<br />
194
Grafiken importieren<br />
onen ausgeben. Auch Transparenzen und platzierte DCS-Dateien vertragen<br />
sich nicht. Da Workflows heutzutage immer mehr auf die Ausgabe<br />
und den Transport von Composite-PDFs abgestimmt werden,<br />
ist das Platzieren von DCS-Dateien nicht mehr besonders zeitgemäß.<br />
PDF -Dateien<br />
Lange Zeit exportierte man EPS-Dateien aus Seitenlayoutprogrammen,<br />
um Seitenelemente oder ganze Seiten in anderen Dokumenten<br />
wiederzuverwenden – etwa um eine bestimmte Anzeige in verschiedenen<br />
Größen in unterschiedliche Layouts montieren zu können – und<br />
importierte sie dann wieder in die verschiedenen Dokumente.<br />
Abbildung 3.57 Früher war eine<br />
solche Mehrfachverwertung ein Fall<br />
für EPS, heute verwendet man üblicherweise<br />
PDF-Dateien. Die neueste<br />
Entwicklung ist die Möglichkeit, für<br />
diese Aufgaben InDesign-Dokumente<br />
im Layout zu platzieren.<br />
KAPITEL 3 ◆ GRAFISCHE ELEMENTE EINFÜGEN<br />
In der Praxis stellt jedoch die Platzierung von PDF-Dateien im Layout<br />
die bessere Lösung dar (diese Möglichkeit wird nur noch durch das<br />
Platzieren von InDesign-Dateien übertroffen – mehr auf Seite 281).<br />
Die Vorteile von PDF- gegenüber EPS-Dateien<br />
f PDF-Dokumente sind kleiner als EPS-Dateien. Da der PostScript-<br />
Code nicht geparsed werden muss, läuft der Import von PDF-<br />
Dokumenten schneller und reibungsloser als der von EPS-Dateien.<br />
195
Kapitel 3: Grafische Elemente einfügen<br />
TEIL 1 ◆ DIE GRUNDLAGEN<br />
Wie Sie eine PDF-Datei für die<br />
Druckvorstufe und für andere<br />
Zwecke aus Ihrem InDesign-Dokument<br />
erzeugen, erfahren Sie in den<br />
Kapiteln 9 und 10<br />
Abbildung 3.58 Bei aktiviertem<br />
Kontrollkästchen Importoptionen<br />
anzeigen können Sie festlegen, wie<br />
InDesign Ihr PDF-Dokument im<br />
Layout platzieren soll.<br />
f Der PDF-Export aus InDesign ist sehr schnell und ergibt – die<br />
richtigen Einstellungen vorausgesetzt – eine qualitativ hochwertige<br />
und druckfertige Datei.<br />
f Das Exportieren und Importieren von Transparenzen (vgl. auch<br />
Kapitel 8 und 9) verläuft reibungslos.<br />
f Die PDF-Datei kann jederzeit ohne Vorbereitungen in Adobe Acrobat<br />
zu Kontrollzwecken betrachtet werden.<br />
Auch ein PDF-Dokument setzen Sie mit dem Befehl Datei Platzieren<br />
in Ihr Layout ein. Achten Sie auch hier darauf, dass das Kontrollkästchen<br />
Importoptionen anzeigen aktiviert ist, und klicken Sie auf<br />
Öffnen.<br />
Sie können auch mehrseitige PDF-<br />
Dokumente platzieren:<br />
Wählen Sie Fenster Automatisierung<br />
Skripten. Öffnen Sie in<br />
diesem Bedienfeld den Ordner<br />
Anwendung/Samples und dann<br />
einen der Unterordner mit den<br />
Skriptsprachen (in beiden Ordnern<br />
sind dieselben Skripte enthalten).<br />
Doppelklicken Sie auf das Skript<br />
PlaceMultipagePDF. Es folgt kein<br />
Dialogfeld, sondern InDesign<br />
erzeugt für jede Seite des PDF-<br />
Dokuments automatisch eine neue<br />
Seite.<br />
f Bei mehrseitigen PDF-Dokumenten wählen Sie über die Steuerelemente<br />
unter der Vorschau, welche Seite Sie platzieren möchten.<br />
f Im Popup-Menü Beschneiden auf geben Sie an, welche Begrenzungen<br />
für die platzierte Datei gelten sollen – das Endformat, das Endformat<br />
mit Beschnittzugabe, das Endformat mit Anschnitt oder nur<br />
die in der PDF-Datei vorhandenen Objekte. Links in der Vorschau<br />
sehen Sie jeweils die Wirkung Ihrer Auswahl.<br />
f Aktivieren Sie das Kontrollkästchen Transparenter Hintergrund,<br />
haben Sie später die praktische Möglichkeit, das PDF-Bild mit<br />
einem anderen Hintergrund in Form eines Rahmens mit einer Flächenfarbe<br />
oder dergleichen zu hinterlegen.<br />
f Das Register Ebenen verwenden Sie, wenn Sie nur einzelne Ebenen<br />
einer entsprechend ausgestatteten PDF-Datei importieren möchten.<br />
Mehr zu diesem Thema erfahren Sie im nächsten Abschnitt,<br />
denn auch bei Photoshop-PSD-Bildern können Sie einzelne Ebenen<br />
platzieren.<br />
196
Grafiken importieren<br />
Photoshop -PSD -Dateien<br />
Eines der besten Dateiformate für Bitmap-Daten, die Sie in InDesign<br />
platzieren möchten, ist das native Photoshop-PSD-Format. Der Austausch<br />
zwischen diesen beiden Anwendungen geht besonders elegant<br />
und reibungslos vonstatten – in den folgenden Kapiteln erhalten Sie<br />
einige Beispiele dafür, zum Beispiel, wie Sie mit Ebenenmasken stufenlose<br />
Transparenzverläufe in Ihrem Layout gestalten. Hier erfahren<br />
Sie auch Details über die Importoptionen.<br />
Auch ICC-Farbprofile können in Photoshop-Dateien eingebettet<br />
sein und InDesign kann bei aktiviertem Farbmanagement diese Farbinformationen<br />
verwenden. Auf Seite 171 erfahren Sie mehr darüber.<br />
Zudem legen Sie gegebenenfalls fest, welche Ebenen der Photoshop-Datei<br />
sichtbar sein sollen, wenn das Bild in InDesign importiert<br />
wird. Dazu verwenden Sie das Register Ebenen des Dialogfelds Bildimportoptionen.<br />
Vor den Ebenen, die in InDesign nicht angezeigt werden sollen,<br />
deaktivieren Sie das Augensymbol mit einem Klick. Vor den Ebenen,<br />
die angezeigt werden sollen, lassen Sie das Augensymbol aktiviert.<br />
Im Popup-Menü Beim Aktualisieren der Verknüpfung bestimmen<br />
Sie, was passieren soll, wenn Sie das PSD-Bild in Photoshop ändern<br />
und anschließend in InDesign aktualisieren: Der Eintrag Benutzerdefinierte<br />
Ebenensichtbarkeit von Photoshop verwenden sorgt dafür,<br />
dass die Ebenensichtbarkeit aus dem PSD-Bild übernommen wird.<br />
Der Eintrag Benutzerdefinierte Ebenensichtbarkeit beibehalten lässt<br />
eine eventuell in Photoshop veränderte Ebenensichtbarkeit unberücksichtigt<br />
und verwendet die von Ihnen in InDesign vorgenommenen<br />
Einstellungen.<br />
Abbildung 3.59 Links: Im Register<br />
Ebenen der Importoptionen für die<br />
Photoshop-Datei legen Sie fest,<br />
welche Ebenen in InDesign angezeigt<br />
werden sollen. Rechts: Nur zwei der<br />
vier Ebenen der PSD-Datei werden in<br />
InDesign angezeigt.<br />
KAPITEL 3 ◆ GRAFISCHE ELEMENTE EINFÜGEN<br />
197
Kapitel 3: Grafische Elemente einfügen<br />
Haben Sie in der Photoshop-PSD-<br />
Datei mit Volltonfarben gearbeitet,<br />
übernimmt InDesign diese beim<br />
Import korrekt und führt sie im<br />
Bedienfeld Farbfelder auf.<br />
Möchten Sie die Ebenensichtbarkeit der bereits platzierten PSD-Datei<br />
ändern, markieren Sie sie und wählen Sie anschließend den Befehl<br />
Objekt Objektebenenoptionen. Das nun angezeigte Dialogfeld<br />
gleicht dem oben besprochenen Register Ebenen. Bestimmen Sie hier,<br />
welche Ebenen Sie einblenden/ausblenden möchten, und weisen Sie<br />
die Änderungen mit OK zu.<br />
TEIL 1 ◆ DIE GRUNDLAGEN<br />
TIFF -Dateien<br />
Das TIFF -Format ist für Dateien, die gedruckt werden sollen, das<br />
am weitesten verbreitete Format, vor allem, weil es sehr flexibel ist.<br />
Denn TIFF unterstützt CMYK-, RGB-, Graustufen-, LAB-indizierte<br />
und Schwarzweißbilder sowie Alpha- und Schmuckfarbenkanäle. Von<br />
fast allen Mal-, Bildbearbeitungs- und Seitenlayoutprogrammen wird<br />
es unterstützt. Auch fast alle Desktop-Scanner können TIFF-Bilder<br />
produzieren.<br />
Beim Platzieren von TIFF-Bildern mit Schmuckfarben verhält es<br />
sich wie bei PSD: InDesign übernimmt diese und zeigt sie im Bedienfeld<br />
Farbfelder an.<br />
JPEG -Dateien<br />
Das JPEG -Format wird üblicherweise für die Darstellung von Fotos<br />
und anderen Halbtonbildern im Internet verwendet. Die Kompressionsrate<br />
ist ebenfalls relativ hoch, aber verlustbehaftet. Dafür komprimiert<br />
es im Echtfarbenmodus. Es unterstützt CMYK, RGB und<br />
Graustufenbilder.<br />
Die meisten Digitalkamerabilder erhalten Sie im JPEG-Format.<br />
Wenn Sie JPEG-Bilder in Layouts, die für den professionellen Druck<br />
bestimmt sind, verwenden möchten, müssen Sie darauf achten, dass<br />
die Bilder mit 100%-Qualität, also ohne Verluste, gespeichert sind.<br />
Nur solche JPEGs sind druckvorstufentauglich. Für einen reibungslosen<br />
Workflow mit JPEGs sollten Sie sich mit Ihrem Dienstleister<br />
besprechen.<br />
Vermeiden Sie die nachträgliche Bearbeitung von JPEGs<br />
Da die JPEG-Kompression, wie Sie gesehen haben, mit Qualitätsverlusten<br />
einhergeht, sollten Sie JPEG stets als Exportformat verwenden.<br />
Mit anderen Worten: Sie sollten Ihr Bild erst dann als JPEG-Datei<br />
198
Grafiken importieren<br />
speichern, wenn Sie sämtliche Bearbeitungen daran abgeschlossen<br />
haben. Denn jede erneute Speicherung bedeutet auch einen erneuten<br />
Detailverlust. Jedes Mal, wenn Sie eine JPEG-Datei öffnen, bearbeiten<br />
und erneut speichern, wird die Bildqualität schlechter – selbst bei<br />
maximaler Qualität. Deshalb sollten Sie stets eine Originaldatei im<br />
Photoshop- oder TIFF-Format bereithalten und diese bearbeiten.<br />
Besonders problematisch ist dies bei Digitalkameras . Viele Geräte<br />
speichern die Bilder im JPEG-Format. Um das Problem zu reduzieren,<br />
speichern Sie das Bild erst in einem verlustfreien Format, zum Beispiel<br />
PSD, und bearbeiten es dann für das Web. Erst zum Schluss komprimieren<br />
Sie es in eine JPEG-Datei. Diese Komprimierung wird dennoch<br />
zu einem erneuten Qualitätsverlust führen. Um diesen möglichst<br />
gering zu halten, stellen Sie die Kompression möglichst niedrig ein.<br />
Für die Druckvorstufe weniger geeignete Dateiformate<br />
Dateiformat<br />
BMP<br />
PICT<br />
GIF<br />
Erläuterung<br />
BMP ist ein typisches Windows-Pixelbildformat und wird<br />
für bestimmte Aufgabenbereiche wie z.B. das Speichern<br />
von Desktop-Hintergründen verwendet. Es unterstützt<br />
kein CMYK und ist damit nur eingeschränkt für die professionelle<br />
Druckvorstufe geeignet. Wenn Sie BMP-Daten<br />
erhalten, sollten Sie sie in Photoshop in das PSD- oder<br />
TIFF-Format konvertieren.<br />
PICT ist das typische Macintosh-Bildformat. Bilder lassen<br />
sich in diesem Format sehr gut komprimieren, besonders<br />
wenn sie große einfarbige Flächen aufweisen. Auch<br />
PICT-Bilder eignen sich weniger für die professionelle<br />
Druckvorstufe.<br />
Das GIF -Format ist eines der im Internet gebräuchlichsten<br />
Kompressionsformate. Es komprimiert Dateien<br />
sehr stark, hat aber den Nachteil, dass höchstens 256<br />
Farben verwendet werden können. Dafür unterstützt es<br />
Transparenzen und sogar Animationen. GIF-Bilder sollten<br />
Sie ausschließlich für Layouts verwenden, die für die<br />
Betrachtung am Bildschirm gedacht sind.<br />
KAPITEL 3 ◆ GRAFISCHE ELEMENTE EINFÜGEN<br />
199
Kapitel 3: Grafische Elemente einfügen<br />
TEIL 1 ◆ DIE GRUNDLAGEN<br />
Dateiformat<br />
WMF<br />
PNG<br />
Erläuterung<br />
Das WMF- und das EMF-Format sind typische Windows-<br />
Grafikformate, die in semiprofessionellen Anwendungen<br />
vorzugsweise verwendet werden. WMF- und EMF-Grafiken<br />
können sowohl Bitmap- als Vektordaten enthalten.<br />
Verwenden Sie diese Dateiformate nur für Arbeiten, die<br />
auf normalen Bürodruckern oder für die Betrachtung<br />
am Bildschirm ausgegeben werden sollen. Für die Ausgabe<br />
auf Satzbelichtungsgeräten und anderen hochauflösenden<br />
Ausgabegeräten eignen sie sich durch ihre<br />
schlechte Kurvenwiedergabe weniger.<br />
Das PNG -Format (sprich: Ping) wird ebenfalls vor allem<br />
für Webgrafiken verwendet. Das PNG-Format vereint die<br />
Vorteile von GIF und JPEG ohne deren Nachteile: Transparenzen<br />
sind möglich, die Kompression kann ohne<br />
Qualitätsverluste erfolgen. Echtfarben sind möglich. Ein<br />
weiterer Vorteil des PNG-Formats ist, dass es lizenzfrei<br />
ist. Moderne Browser unterstützen dieses Format – allerdings<br />
nach wie vor nicht mit allen Features. Ältere Browser<br />
haben teilweise Probleme mit der PNG-Darstellung.<br />
Farbige PNG-Bilder sind immer RGB-Bilder, so dass sie<br />
nicht separiert werden können. Graustufen-PNGs können<br />
Sie auch für den Druck auf hochauflösenden Geräten<br />
verwenden.<br />
Grafiken im Text verankern<br />
Beim Mengensatz bedeutet es eine große Zeitersparnis, wenn Sie<br />
Abbildungen, die in der Hauptspalte sitzen sollen, direkt in den Textrahmen<br />
einfügen. Wenn Sie dann nämlich den Text erweitern oder<br />
etwas aus ihm herauslöschen, wandern die Grafiken im Layout mit<br />
und Sie müssen sie nicht neu platzieren, um sie der veränderten Textlänge<br />
anzupassen.<br />
In InDesign CS4 lassen sich Objekte im Text verankern. Der Vorteil<br />
ist, dass ein solches verankertes Objekt fest mit der Stelle verbunden<br />
ist, an der sich der zugehörige »Anker« befindet. Mit Verankerungen<br />
fügen Sie beispielsweise Grafiken direkt in den Text ein, positionieren<br />
Elemente in Marginalspalten und vieles mehr. Dieses Verhalten lässt<br />
sich schließlich in einem Objektstil (siehe Kapitel 5) speichern, sodass<br />
200
Grafiken importieren<br />
Sie es schnell und bequem jederzeit zuweisen können. Die verankerten<br />
Objekte werden (je nach Einstellung) mit »ihrer« Textstelle nach<br />
unten bzw. auf die nächste Seite/in den nächsten Rahmen verschoben,<br />
wenn Sie vor dieser Textstelle etwas einfügen. Wenn Sie den Textrahmen,<br />
in dem sie verankert sind, drehen oder neigen, wird diese Transformation<br />
standardmäßig auch dem verankerten Objekt zugewiesen.<br />
Abbildung 3.60 In InDesign lassen<br />
sich Bilder auch direkt in den Text<br />
einfügen – ein unschätzbarer Vorteil<br />
beim Mengensatz.<br />
Abbildung 3.61 Ändert man etwas<br />
am Text – hier wurden ein paar<br />
Absätze gelöscht – verschieben sich<br />
die eingefügten Bilder mit.<br />
KAPITEL 3 ◆ GRAFISCHE ELEMENTE EINFÜGEN<br />
Positionieren Sie den Cursor an der Stelle, wo Sie die Grafik einfügen<br />
möchten. Verankern Sie die gewünschte Grafik anschließend mit<br />
Datei Platzieren an der Stelle der Einfügemarke.<br />
Beachten Sie bitte, dass das Objekt auf der Grundlinie des Textes<br />
eingefügt wird und denselben Zeilenabstand erhält. Falls Sie einen<br />
fixen Zeilenabstand angegeben haben, wird die Grafik deshalb nach<br />
201
Kapitel 3: Grafische Elemente einfügen<br />
TEIL 1 ◆ DIE GRUNDLAGEN<br />
Abbildung 3.62 Im Dialogfeld<br />
Optionen für verankertes Objekt<br />
bestimmen Sie, wo das Objekt positioniert<br />
werden soll.<br />
oben ragen und Teile des Textes verdecken. In diesem Fall entfernen<br />
Sie beispielsweise den Zeilenabstand über das Feld Zeilenabstand des<br />
Bedienfelds Zeichen, nachdem Sie es wie ein Textzeichen ausgewählt<br />
haben. Auch sonst können Sie die verankerte Grafik wie ein Schriftzeichen<br />
formatieren und sie erhält stets die Absatzformatierungen des<br />
Absatzes, in den sie eingefügt ist.<br />
Wenn Sie den verankerten Grafikrahmen als solchen bearbeiten<br />
möchten, um beispielsweise seine Form und Größe zu ändern, wählen<br />
Sie ihn mit dem Auswahl-Werkzeug oder dem Direktauswahl-Werkzeug<br />
statt mit dem Text-Werkzeug aus.<br />
Verankerte Objekte aus dem Textfluss herausnehmen<br />
Das verankerte Objekt muss sich nicht unbedingt im Textfluss befinden.<br />
Für die Gestaltung etwa von Marginalbildern können Sie es auch<br />
aus diesem herausnehmen.<br />
Klicken Sie das in den Text eingefügte Objekt mit dem Auswahl-<br />
Werkzeug an und wählen Sie den Befehl Objekt Verankertes Objekt<br />
Optionen (der Befehl Verankertes Objekt ist auch im Kontextmenü<br />
des Rahmens verfügbar).<br />
Im folgenden Dialogfeld nehmen Sie die gewünschten Einstellungen<br />
für die Positionierung des verankerten Objekts vor und weisen<br />
diese mit einem Klick auf OK zu.<br />
Damit Sie die Verankerungsstellen leichter identifizieren können,<br />
zeigen Sie den Anker mit Schrift Verborgene Zeichen einblenden<br />
((Strg)/(É) + (Alt) + (I)) an. Zusätzlich können Sie das Objekt<br />
mit der Verankerungsstelle visuell verbinden, indem Sie das Objekt<br />
anklicken und anschließend Ansicht Textverkettungen einblenden<br />
wählen. Wenn Sie das verankerte Objekt mit dem Auswahl-Werkzeug<br />
anklicken, dann beispielsweise ausschneiden und an anderer Stelle<br />
einfügen, gehen seine Verankerungseigenschaften verloren.<br />
Die Optionen des Dialogfelds<br />
Im oberen Popup-Menü des Dialogfelds legen Sie zunächst fest, ob<br />
das Objekt Eingebunden oder Über Zeile oder Benutzerdefiniert positioniert<br />
werden soll.<br />
f Eingebunden bedeutet, dass das Objekt an der Grundlinie der Textzeile,<br />
in die es eingefügt wird, ausgerichtet wird. Es steht mit dem<br />
Text in der Zeile.<br />
202
Grafiken importieren<br />
f Über Zeile bedeutet , dass das Objekt über der Textzeile, in die es<br />
eingefügt wird, ausgerichtet wird.<br />
Diese beiden Optionen verwenden Sie etwa für Abbildungen innerhalb<br />
der Textspalte, Benutzerdefiniert für mitlaufende Abbildungen in<br />
der Marginalspalte.<br />
Eingebunden oder Über Zeile<br />
Haben Sie das Optionsfeld Eingebunden aktiviert, damit das Objekt<br />
mit dem Text auf der Grundlinie steht, ändern Sie bei Bedarf den<br />
Y-Versatz – mit anderen Worten, wie weit es über bzw. unter der<br />
Grundlinie stehen soll. Statt über das Dialogfeld lässt sich das eingebundene<br />
Objekt auch mit der Maus nach oben oder unten schieben.<br />
Bei aktiviertem Optionsfeld Über Zeile gibt es mehr Einstellmöglichkeiten.<br />
f Bestimmen Sie, ob das Objekt in der Textspalte Links, Rechts oder<br />
Zentriert ausgerichtet werden soll.<br />
f Im selben Popup-Menü Ausrichtung finden Sie auch noch die Optionen<br />
Am Rücken und Nicht am Rücken. Mit dem zuerst genannten<br />
Eintrag werden die Objekte auf ungeraden Seiten linksbündig ausgerichtet,<br />
auf geraden Seiten rechtsbündig (jeweils zum Bund hin).<br />
Wählen Sie Nicht am Rücken, verhält es sich gerade umgekehrt:<br />
Objekte auf ungeraden Seiten werden rechtsbündig ausgerichtet,<br />
Objekte auf geraden Seiten linksbündig.<br />
KAPITEL 3 ◆ GRAFISCHE ELEMENTE EINFÜGEN<br />
Abbildung 3.63 Diese Bilder sind<br />
Nicht am Rücken ausgerichtet.<br />
203
Kapitel 3: Grafische Elemente einfügen<br />
TEIL 1 ◆ DIE GRUNDLAGEN<br />
Abbildung 3.64 Die benutzerdefinierte<br />
Positionierung verwenden Sie<br />
vor allem für Objekte in der Marginalspalte<br />
von Büchern.<br />
f Der letzte Eintrag Textausrichtung bewirkt, dass die Textausrichtung<br />
des Absatzes, in den das Objekt eingebunden ist, übernommen<br />
wird.<br />
f Über die Felder Abstand davor und Abstand danach geben Sie an,<br />
wie groß der Abstand zwischen Objekt und vorheriger Textzeile<br />
einerseits sowie der Textzeile, in der das Objekt verankert ist, andererseits<br />
sein soll. Auch hier können Sie sowohl positive als auch<br />
negative Werte angeben (Letztere bis zur Objekthöhe).<br />
f Benutzerdefiniert: Wie oben erwähnt, ist das benutzerdefinierte<br />
Positionieren besonders geeignet für Bilder und andere Objekte,<br />
die Sie außerhalb des Textrahmens positionieren möchten und<br />
die trotzdem mit dem zugehörigen Text verschoben werden sollen<br />
– also etwa Marginalien in Fachpublikationen. Gerade bei benutzerdefinierter<br />
Positionierung empfiehlt sich die Aktivierung des<br />
Kontrollkästchens Vorschau am unteren Rand des Dialogfelds.<br />
f Auch beim benutzerdefinierten Positionieren haben Sie die Möglichkeit,<br />
die Verankerung Relativ zum Rücken festzulegen, hier in<br />
Form eines Kontrollkästchens. Damit sorgen Sie bei einem spiegelbildlich<br />
angeordneten Satzspiegel dafür, dass das verankerte Objekt<br />
immer korrekt in der Marginalspalte positioniert bleibt, auch wenn<br />
es sich durch Einfügen oder Löschen von Text auf die nächste oder<br />
vorherige Seite verschiebt.<br />
f Im Schaubild Verankertes Objekt – Ursprung legen Sie mit einem<br />
Klick fest, wo der Referenzpunkt des verankerten Objekts liegen<br />
soll. Dieser wird als schwarzes Quadrat dargestellt. Am Referenzpunkt<br />
richtet InDesign das Objekt aus.<br />
f Im Schaubild Verankerte Position – Ursprung wählen Sie hingegen,<br />
wie das Objekt an dem im nächsten Schritt ausgewählten Seitenelement<br />
ausgerichtet werden soll.<br />
f Aus dem Popup-Menü x relativ zu wählen Sie das Element, an dem<br />
das verankerte Objekt horizontal ausgewählt werden soll – etwa<br />
Seitenrand oder Textrahmen.<br />
f Analog dazu wählen Sie aus dem Popup-Menü y relativ zu das Seitenelement,<br />
an dem das Objekt in der Vertikalen ausgerichtet werden<br />
soll – etwa Zeile (Grundlinie), um das Objekt an der Grundlinie<br />
der Textzeile, in der es verankert ist, auszurichten.<br />
Mit den y-Einträgen Relativ zu Seitenrand, Textrahmen, Spaltenrand<br />
und Seitenkante erzeugen Sie ein verankertes Objekt, das seine Position<br />
behält, solange sich der zugehörige Text auf derselben Seite/<br />
in derselben Spalte/in demselben Textrahmen befindet. Erst wenn<br />
dieser Text in die nächste Seite/Spalte/den nächsten Textrahmen<br />
204
Grafiken importieren<br />
umgebrochen wird, positioniert sich das verankerte Objekt ebenfalls<br />
dort. Wählen Sie einen der Zeileneinträge, wandert das Objekt mit der<br />
zugehörigen Textzeile mit.<br />
f Für das Feintuning geben Sie einen positiven oder negativen x-<br />
Versatz und/oder y-Versatz an, um das Objekt um den angegebenen<br />
Wert in der Horizontalen und/oder Vertikalen zu verschieben.<br />
f Damit Ihr Satzspiegel nicht nach oben oder unten überschritten<br />
wird, aktivieren Sie das Kontrollkästchen Nicht aus oberen/unteren<br />
Spaltengrenzen herausbewegen.<br />
Die Verankerung aufheben<br />
Ein verankertes Objekt lässt sich nachträglich wieder aus dem<br />
Textfluss herausnehmen. Markieren Sie dazu das Objekt mit dem<br />
Auswahl-Werkzeug und wählen Sie den Befehl Objekt Verankertes<br />
Objekt Lösen. Es ist nun unabhängig von dem Text, in dem es verankert<br />
ist, und wird nicht mehr mit diesem verschoben.<br />
3.6 Grafiken transformieren und ausrichten<br />
Die Grafik in ihrem Rahmen transformieren<br />
KAPITEL 3 ◆ GRAFISCHE ELEMENTE EINFÜGEN<br />
Damit Sie eine Grafik in einem Rahmen frei skalieren und positionieren<br />
können, müssen Sie sie mit dem Direktauswahl-Werkzeug<br />
auswählen (ein Klick mit dem Auswahl-Werkzeug würde den Rahmen<br />
auswählen). Dass Sie die Grafik selbst ausgewählt haben und nicht<br />
ihren Rahmen, sehen Sie an dem dunkelroten Auswahlrechteck (im<br />
Gegensatz zum blauen bei ausgewähltem Rahmen). Zudem wird der<br />
Mauszeiger zu einer Hand. Nun können Sie alle Transformationsmöglichkeiten<br />
auf die Grafik innerhalb des Rahmens anwenden.<br />
Verwenden Sie für exakte Transformierungen die entsprechenden<br />
Felder zum Skalieren, Drehen, Verbiegen und Spiegeln im Steuerungsbedienfeld<br />
oder die entsprechenden Schaltflächen im Werkzeugbedienfeld.<br />
Sie können im Steuerungsbedienfeld zwischen einer<br />
proportionalen und einer nicht proportionalen Skalierung wählen.<br />
Bei der proportionalen Skalierung müssen Sie nur in eines der beiden<br />
zusammengehörenden Felder einen Wert eingeben, der andere wird<br />
automatisch angepasst.<br />
Abbildung 3.65 Sobald Sie die<br />
Grafik mit dem Direktauswahl-<br />
Werkzeug angeklickt haben, transformieren<br />
Sie sie unabhängig von ihrem<br />
Rahmen.<br />
Abbildung 3.66 Schnelle und exakte<br />
Transformierungen führen Sie über<br />
das Steuerungsbedienfeld durch.<br />
205
Kapitel 3: Grafische Elemente einfügen<br />
TEIL 1 ◆ DIE GRUNDLAGEN<br />
Wenn Sie ein Objekt auswählen<br />
möchten, das sich unter einem<br />
anderen Objekt befindet, hilft<br />
Ihnen der folgende Trick: Das unten<br />
liegende Objekt lässt sich ganz<br />
einfach durch einen weiteren Klick<br />
mit gedrückter (Strg)/(É)-Taste<br />
markieren.<br />
Für eine proportionale Skalierung schließen Sie das Kettensymbol<br />
neben den Feldern mit einem Klick. Für eine nicht proportionale Skalierung<br />
öffnen Sie das Kettensymbol mit einem Mausklick.<br />
Beachten Sie den Unterschied zwischen den Feldern B und H und<br />
den rechts danebenliegenden Feldern x-Skalierung und y-Skalierung<br />
bezüglich der Skalierung von Bildern: Wenn Sie einen Bildrahmen<br />
mit dem Auswahl-Werkzeug anklicken, in die Felder B und H einen<br />
geänderten Wert eingeben und dann die (¢)-Taste drücken, wird<br />
nur der Rahmen des Bilds skaliert. Die enthaltene Grafik behält ihre<br />
Abmessungen bei.<br />
Möchten Sie ein Bild mitsamt seinem Rahmen auf eine bestimmte<br />
Breite und/oder Höhe skalieren, klicken Sie in das Feld x-Skalierung<br />
bzw. y-Skalierung rechts neben den Feldern für die Änderung von<br />
Breite und Höhe. Geben Sie hier die gewünschten Werte ein, gefolgt<br />
von der Maßeinheit (zum Beispiel mm). Betätigen Sie die (¢)-Taste, um<br />
die Änderung zuzuweisen.<br />
Neu in CS4<br />
Intelligentes Transformieren<br />
In den Vorversionen waren exakte Transformationen mit der Maus<br />
nur schwer möglich (Ausnahme: das Drehen von Objekten über das<br />
Drehen-Werkzeug mit gedrückter (¢)-Taste; hierbei erhalten Sie<br />
stets Drehungen in 45°-Grad-Schritten). Seit der Version CS4 gibt es<br />
neben den in Kapitel 1 vorgestellten magnetischen Hilfslinien noch<br />
die Funktion »Intelligentes Transformieren«, das Ihnen die Arbeit in<br />
diesem Bereich deutlich erleichtert:<br />
f Ziehen Sie ein Element in Richtung eines anderen Objekts, rastet<br />
das gezogene Element an der Mitte und den Kanten des anderen<br />
Objekts ein. Visuell unterstützt wird diese Funktion von den magnetischen<br />
Hilfslinien.<br />
f Beim Verschieben, Skalieren oder Drehen zeigt sich am Cursor ein<br />
graues Feld mit der neuen Position, den neuen Abmessungen oder<br />
dem neuen Drehwinkel des Objekts. Diese neue Funktion nennt<br />
sich »Intelligenter Cursor«. Falls der intelligente Cursor Sie stört,<br />
schalten Sie ihn über das Kontrollkästchen Transformationswerte<br />
anzeigen im Dialogfeld Voreinstellungen Benutzeroberfläche aus.<br />
f Wenn Sie zuvor schon ein anderes Objekt gedreht haben, rastet<br />
das neu gedrehte Objekt an dessen Drehwinkel ein und sowohl auf<br />
diesem als auch auf dem zuvor gedrehte Objekt wird der entsprechende<br />
Drehwinkel dargestellt. So wird es ganz einfach, Objekte<br />
mit demselben Drehwinkel zu versehen. Analog das Skalieren von<br />
206
Grafiken importieren<br />
mehreren Objekten: Auch hier rastet das zweite Objekt entsprechend<br />
der Skalierung des ersten Objekts ein. Anhand eines grünen<br />
Pfeils können Sie entscheiden, ob Sie sich nach der vertikalen oder<br />
der horizontalen Skalierung des ersten Objekts richten möchten.<br />
Die Transformation wiederholen<br />
Statt über die neuen intelligenten Funktionen können Sie die an einem<br />
Objekt vorgenommene Transformation auch über einen Menübefehl<br />
an einem oder mehreren Objekten wiederholen. Mit dieser zeitsparenden<br />
Methode sorgen Sie beispielsweise dafür, dass bestimmte Objekte<br />
in einem Zug um denselben Wert gedreht und skaliert werden:<br />
Nehmen Sie an einem der Objekte die gewünschten Transformationen<br />
vor. Wählen Sie dann das/die andere(n) Objekt(e) aus, an dem/<br />
denen Sie die Transformationen ebenfalls vornehmen möchten. Wählen<br />
Sie den Befehl Objekt Erneut transformieren. Aus dem Untermenü<br />
wählen Sie den gewünschten Eintrag, um die Transformationen<br />
sofort zuzuweisen.<br />
f Mit Erneut transformieren wird nur die zuletzt vorgenommene<br />
Transformierung den ausgewählten Objekten zugewiesen. Die Objekte<br />
werden dabei wie gruppiert behandelt.<br />
f Erneut transformieren – Einzeln wirkt wie der zuletzt genannte<br />
Befehl – mit dem Unterschied, dass jedes der ausgewählten Objekte<br />
einzeln transformiert wird.<br />
f Mit Erneut transformieren – Abfolge und Erneut transformieren<br />
– Abfolge, Einzeln weisen Sie alle nacheinander am ersten Objekt<br />
vorgenommenen Transformierungen zu.<br />
Einen Grafikrahmen unabhängig von seinem Inhalt<br />
transformieren<br />
Auch unabhängig von seinem Inhalt lässt sich der Rahmen transformieren:<br />
Klicken Sie mit dem Direktauswahl-Werkzeug auf den Rand des<br />
Grafikrahmens. Drücken Sie die (Alt)-Taste und klicken Sie erneut<br />
auf den Rahmen. Alle Transformierungen, die Sie nun ausführen, werden<br />
nur auf den Rahmen angewandt; sein Inhalt behält seine Position<br />
und/oder Skalierung.<br />
Abbildung 3.67 Das neu gedrehte<br />
Objekt rastet am Drehwinkel des<br />
zuvor gedrehten Objekts ein.<br />
Wenn Sie mehrere Objekte<br />
gemeinsam skalieren möchten, ist<br />
es normalerweise am einfachsten,<br />
wenn Sie diese mit (Strg)/(É) +<br />
(G) gruppieren und dann über die<br />
Skalierungsgriffe des gemeinsamen<br />
Begrenzungsrahmens zusammen<br />
skalieren. Befinden sich die Objekte<br />
jedoch auf unterschiedlichen<br />
Ebenen, ist diese Vorgehensweise<br />
nicht möglich. In diesem Fall wählen<br />
Sie alle Objekte aus und geben<br />
den Skalierungsfaktor einfach in<br />
Prozent in die Felder X-Skalierung<br />
und Y-Skalierung im Bedienfeld<br />
Steuerung ein. Bestätigen Sie Ihre<br />
Eingabe mit der (¢)-Taste.<br />
KAPITEL 3 ◆ GRAFISCHE ELEMENTE EINFÜGEN<br />
207
Kapitel 3: Grafische Elemente einfügen<br />
TEIL 1 ◆ DIE GRUNDLAGEN<br />
Abbildung 3.68 Die oben noch frei<br />
angeordneten Objekte wurden auf<br />
der unteren Abbildung ausgerichtet<br />
und regelmäßig verteilt.<br />
Abbildung 3.69 Im Bedienfeld<br />
Ausrichten lassen sich die markierten<br />
Objekte mit einem bestimmten<br />
Abstand zueinander versehen.<br />
Neu in CS4<br />
Objekte ausrichten<br />
Über das Bedienfeld Fenster Objekt und Layout Ausrichten, das<br />
Bedienfeld Steuerung bzw. über die neuen intelligenten Mausfunktionen<br />
bietet InDesign Ihnen die Möglichkeit, ausgewählte Objekte in<br />
einer regelmäßigen Reihe auszurichten oder beispielsweise dafür zu<br />
sorgen, dass ihre Oberkanten alle in der gleichen Höhe abschließen.<br />
Sie können die Objekte aneinander oder an der Seitengeometrie ausrichten.<br />
Im Bedienfeld Steuerung werden die entsprechenden Schaltflächen<br />
sichtbar, sobald Sie ein Objekt oder mehrere Objekte mit dem<br />
Auswahl-Werkzeug markiert haben.<br />
Im Bedienfeld Steuerung finden Sie nur eine Auswahl der am häufigsten<br />
benötigten Ausrichtungsschaltflächen, während das Bedienfeld<br />
Ausrichten Ihnen alle Möglichkeiten bietet.<br />
Über das Pop-up-Menü im Bedienfeld Objekt und Layout <br />
Ausrichten bzw. über die entsprechende Schaltfläche im Bedienfeld<br />
Steuerung legen Sie fest, ob Sie die markierten Elemente in sich (An<br />
Auswahl ausrichten), an den Seitenrändern (An Rändern ausrichten),<br />
an der Seitenkante (an Seite ausrichten) oder am Druckbogen ausrichten<br />
möchten.<br />
Besonders praktisch für viele Aufgaben ist die Möglichkeit, den<br />
Abstand zwischen zwei Objekten mit einem Klick zu definieren – zum<br />
Beispiel, wenn Bildbeschriftungen stets den gleichen Abstand zum<br />
zugehörigen Bild haben sollen:<br />
1 Nachdem Sie die Objekte ausgewählt und sich vergewissert haben,<br />
dass im Bedienfeld Ausrichten die Option An Auswahl ausrichten<br />
ausgewählt ist, aktivieren Sie das Kontrollkästchen Abstand verwenden.<br />
2 In das zugehörige Feld geben Sie den gewünschten Abstand zwischen<br />
den Objekten ein.<br />
3 Klicken Sie auf Zwischenraum vertikal verteilen bzw. Zwischenraum<br />
horizontal verteilen.<br />
Zum regelmäßigen Verteilen von Objekten eignet sich auch die neue<br />
Funktion » Intelligente Abstände«: Ordnen Sie zuerst zwei Objekte<br />
nebeneinander an. Wenn Sie dann ein drittes Objekt mit der Maus<br />
daneben ziehen, zeigt InDesign Ihnen Abstandspfeile zwischen dem<br />
ersten und dem zweiten sowie zwischen dem zweiten und dem dritten<br />
Objekt, sobald sich beide Abstände gleichen.<br />
208
Die Bilddarstellung steuern<br />
Abbildung 3.70 Auch mit der Maus<br />
lassen sich Objekte in InDesign<br />
CS4 mit regelmäßigen Abständen<br />
ausrichten.<br />
3.7 Die Bilddarstellung steuern<br />
Auf der einfachsten Ebene steuern Sie die Anzeige Ihres Dokuments<br />
und der darin enthaltenen Bilder über die Befehlsfolge Ansicht <br />
Anzeigeoptionen . Sie haben die Wahl zwischen den drei Befehlen<br />
Schnelle Anzeige, Typische Anzeige und Anzeige mit hoher Qualität.<br />
Diese Einstellung hat keine Auswirkungen auf die Ausgabeauflösung<br />
des Dokuments beim Export oder im Druck, sondern nur auf die<br />
Bildschirmdarstellung.<br />
Abbildung 3.71 Die schnelle Ansicht<br />
stellt Pixel- und Vektorgrafiken als<br />
graue Fläche dar und sichert so eine<br />
schnelle Darstellung auch vieler<br />
Abbildungen oder Transparenzeffekte.<br />
Rechts: Die typische Ansicht<br />
zeigt die Bilder in niedriger Auflösung.<br />
KAPITEL 3 ◆ GRAFISCHE ELEMENTE EINFÜGEN<br />
Um das richtige Gleichgewicht zwischen Darstellungsqualität und<br />
-geschwindigkeit zu finden, können Sie jedoch auch noch im Dialogfeld<br />
Bearbeiten/Indesign Voreinstellungen Anzeigeleistung<br />
209
Kapitel 3: Grafische Elemente einfügen<br />
festlegen, in welcher Qualität Pixel- und Vektorgrafiken sowie Transparenzen<br />
dargestellt werden:<br />
Abbildung 3.72 Über die Voreinstellungen<br />
nehmen Sie eine Feinabstimmung<br />
der Anzeigeleistung vor.<br />
TEIL 1 ◆ DIE GRUNDLAGEN<br />
Mit Proxy ist eine Bildauflösung von<br />
72 dpi gemeint.<br />
f Wählen Sie in der Gruppe Optionen, welche der drei oben vorgestellten<br />
Ansichten standardgemäß eingestellt sein soll.<br />
f Aktivieren Sie das Kontrollkästchen Objektspezifische Ansichtseinstellungen<br />
beibehalten, wenn Sie – wie nachfolgend beschrieben<br />
– imstande bleiben möchten, ausgewählten Grafiken in Ihren Dokumenten<br />
individuelle Einstellungen zuzuweisen.<br />
f In der Gruppe Anzeigeeinstellungen anpassen wählen Sie aus den<br />
Optionsfeldern diejenige Gruppe, die Sie danach individuell anpassen<br />
möchten.<br />
f Stellen Sie darunter über die Regler die Qualität ein, in der die einzelnen<br />
Grafiktypen dargestellt werden sollen.<br />
f Bei aktiviertem Kontrollkästchen Kantenglättung aktivieren werden<br />
Texte, Flächen und Konturen mit Anti-Aliasing versehen.<br />
Abbildung 3.73 Links: Text ohne<br />
Anti-Aliasing, rechts: Text mit Anti-<br />
Aliasing.<br />
210
Die Bilddarstellung steuern<br />
Über das Eingabefeld Text ausgrauen unter bestimmen Sie, bis zu welchem<br />
Schriftgrad Text in Form von grauen Zeilenbändern dargestellt<br />
werden soll.<br />
Mit einem Klick auf die Schaltfläche Standards verwenden stellen Sie<br />
die jeweiligen Grundeinstellungen wieder her.<br />
Abbildung 3.74 Bei einer Zoomstufe<br />
von 50% werden Texte unter 11<br />
Punkt nur noch in Form von grauen<br />
Balken wiedergegeben.<br />
KAPITEL 3 ◆ GRAFISCHE ELEMENTE EINFÜGEN<br />
Die Darstellung einzelner Bilder steuern<br />
Nehmen wir an, Sie haben aus dem Menü Ansicht Anzeigeoptionen<br />
die Einstellung Typisch gewählt. Nun möchten Sie aber ein bestimmtes<br />
Bild oder eine bestimmte Transparenz in Ihrem Dokument genauer in<br />
Augenschein nehmen. In diesem Fall haben Sie die Möglichkeit, dieses<br />
unabhängig von der gerade gewählten Ansicht in besserer Qualität<br />
darzustellen. Damit das funktioniert, muss – wie oben beschrieben –<br />
in der Kategorie Anzeigeoptionen des Dialogfelds Voreinstellungen das<br />
Kontrollkästchen Objektspezifische Ansichtseinstellungen beibehalten<br />
aktiviert sein.<br />
1 Wählen Sie die betreffende Grafik aus.<br />
2 Öffnen Sie das Kontextmenü auf der Grafik und wählen Sie Anzeigeoptionen<br />
.<br />
3 Wählen Sie den gewünschten Anzeigemodus für Ihr Bild.<br />
Achten Sie darauf, dass Sie das Bild<br />
vor dem Öffnen des Kontextmenüs<br />
tatsächlich mit dem Auswahl- oder<br />
dem Direktauswahl-Werkzeug angeklickt<br />
haben. Wählen Sie nichts aus,<br />
gilt die gewählte Anzeigeoption<br />
nämlich für das gesamte Dokument.<br />
211
Kapitel 3: Grafische Elemente einfügen<br />
TEIL 1 ◆ DIE GRUNDLAGEN<br />
Abbildung 3.75 Sämtliche Verknüpfungen<br />
im Dokument zeigt das<br />
Verknüpfungen-Bedienfeld.<br />
Neu in CS4<br />
Standardmäßig ist das Bedienfeld<br />
Verknüpfungen nach der Seitenzahl<br />
sortiert. Sie können das ändern,<br />
indem Sie auf den entsprechenden<br />
Spaltenkopf klicken. Ein erneuter<br />
Klick auf denselben Spaltenkopf<br />
sortiert die Verknüpfungen in<br />
umgekehrter Richtung. In den<br />
Bedienfeldoptionen, auf die<br />
Sie über das Bedienfeldmenü<br />
zugreifen, legen Sie fest, welche<br />
Spalten im Bedienfeld Verknüpfungen<br />
angezeigt werden.<br />
3.8 Verknüpfungen bearbeiten<br />
InDesign bindet platzierte Bilder in der Grundeinstellung nicht fest in<br />
das Dokument ein, sondern legt eine Verknüpfung vom Dokument zur<br />
Bilddatei an. Im Layout sehen Sie lediglich eine Voransicht des Bilds.<br />
Die Verknüpfung enthält den Pfad zum Ablageort der Bilddatei.<br />
Sobald Sie das Dokument dann drucken oder exportieren, verwendet<br />
InDesign die Originalbilddatei. Aus diesem Zusammenhang ergibt<br />
sich, dass Sie bei der Weitergabe eines InDesign-Dokuments oder<br />
beim Verschieben in einen anderen Ordner auf Ihrem Datenträger<br />
die Bilder mitliefern müssen, damit InDesign sie wieder finden kann.<br />
Bilder mit einer geringen Dateigröße bis zu 48 Kbyte werden in<br />
InDesign nicht verknüpft, sondern gleich in das Layout eingebettet.<br />
Solche Grafiken werden im Bedienfeld Verknüpfungen erst gar nicht<br />
aufgeführt.<br />
Sämtliche Bildverknüpfungen in Ihrem Dokument, aber auch verknüpfte<br />
PDF- und INDD-Dateien, werden im Bedienfeld Verknüpfungen<br />
(Befehlsfolge Fenster Verknüpfungen) angezeigt und verwaltet.<br />
Auch Umsteiger von QuarkXPress freunden sich bestimmt schnell<br />
mit diesem permanent auf dem Bildschirm sichtbaren Bedienfeld<br />
Verknüpfungen an. Das Bedienfeld zeigt Ihnen auf einen Blick, ob die<br />
Verknüpfungen in Ihrem Dokument in Ordnung sind.<br />
In der Version CS4 haben Sie ein stark überarbeitetes Bedienfeld<br />
mit vielen neuen Funktionen.<br />
f Möchten Sie schnell feststellen, wie der Dateiname eines bestimmten<br />
Bilds lautet, klicken Sie dieses einfach im Layout an. Im Bedienfeld<br />
Verknüpfungen wird der Bildname umgehend hervorgehoben.<br />
f Wird eine Datei im Dokument mehrmals verwendet, erscheint vor<br />
ihrem Namen im Bedienfeld Verknüpfungen ein kleines Dreiecksymbol<br />
und nach dem Namen steht eine Zahl, die Ihnen mitteilt,<br />
wie oft die Verknüpfung im Dokument vorkommt. Klicken Sie<br />
dieses an, um die Liste der Vorkommen dieser Datei im Dokument<br />
anzuzeigen. Auch wenn Sie eine InDesign- oder EPS-Datei mit<br />
verknüpften Bildern platziert haben, wird diese mit einem solchen<br />
Dreiecksymbol dargestellt. Mit einem Klick darauf gibt das Bedienfeld<br />
die Namen der verknüpften Bilder frei.<br />
f Ein gelbes Warndreieck teilt Ihnen mit, dass das Bild zwar am<br />
angegebenen Ort vorhanden ist, in der Zwischenzeit aber geändert<br />
wurde, ohne dass es im InDesign-Dokument aktualisiert wurde.<br />
Das Vorschaubild zeigt demnach noch den alten Stand. Außerdem<br />
kann es sein, dass bei einem geänderten Bild, das mehrmals im Do-<br />
212
Verknüpfungen bearbeiten<br />
kument vorkommt, nur einige Vorkommen (Instanzen) aktualisiert<br />
wurden. Dann erscheint dasselbe Warndreieck vor dem übergeordneten<br />
Eintrag im Bedienfeld, nur dass darunter noch zwei schwarze<br />
Winkel dargestellt werden .<br />
f Eine fehlende Verknüpfung erkennen Sie am Fragezeichensymbol<br />
auf rotem Hintergrund . Wenn Sie eine solche Verknüpfung drucken,<br />
verwendet InDesign nur die Vorschauauflösung; akzeptabel<br />
ist dies bei Bildschirmfotos und anderen von vornherein niedrig<br />
aufgelösten Bildern; Verknüpfungen zu hoch aufgelösten Bildern<br />
sollten Sie vor der Ausgabe unbedingt reparieren (mehr darüber<br />
auf der nächsten Seite).<br />
f Ein eingebettetes Bild (siehe auch Seite 215) erkennen Sie an seinem<br />
speziellen Symbol .<br />
f Am Ende der Zeile jedes Bildnamens sehen Sie, auf welcher Seite<br />
Ihres Dokuments das Bild platziert wurde. Ein Bild, das Sie auf<br />
der Montagefläche abgelegt haben, erhält keinen Seitennamen,<br />
sondern die Bezeichnung MF, ein Bild auf der Musterseite erhält<br />
die Bezeichnung MP, ein Bild im Übersatztext die Bezeichnung UE<br />
und ein Bild im verborgenen Text die Bezeichnung VT. Weiterhin<br />
gibt es das Symbol VE. Dieses kennzeichnet das erste Bild, das im<br />
Platzierungscursor »hängt«, also noch nicht platziert wurde.<br />
KAPITEL 3 ◆ GRAFISCHE ELEMENTE EINFÜGEN<br />
Bilder im Layout auffinden<br />
Ein Klick auf ein Bild im Layout genügt, um seinen Namen im<br />
Bedienfeld Verknüpfungen hervorzuheben. Umgekehrt können Sie im<br />
Bedienfeld Verknüpfungen ein bestimmtes Bild auswählen und dann<br />
auf die zugehörige Seitenzahl oder Bezeichnung (z. B. MF oder MP)<br />
bzw. auf die Schaltfläche Gehe zu Verknüpfung klicken. InDesign<br />
springt sofort zur Seite mit diesem Bild und zeigt es an.<br />
Leider behält das Programm beim<br />
Klick auf die Schaltfläche Gehe zu<br />
Verknüpfung die aktuelle Zoomeinstellung<br />
nicht bei, sondern stellt das<br />
Bild so groß wie möglich dar.<br />
Geänderte Bilder im Layout aktualisieren<br />
InDesign zeigt Ihnen im Bedienfeld Verknüpfungen neben einer Datei,<br />
die Sie seit ihrer letzten Platzierung im Layout verändert haben, ein<br />
gelbes Warndreieck.<br />
Wenn Sie ein Dokument mit einer solchen veränderten Grafik öffnen,<br />
sehen Sie übrigens schon dabei eine Warnung. Dasselbe gilt für<br />
fehlende Verknüpfungen, die InDesign beim Öffnen des Dokuments<br />
feststellt.<br />
Abbildung 3.76 Ein Dokument mit<br />
fehlenden und geänderten Verknüpfungen<br />
wird geöffnet.<br />
213
Kapitel 3: Grafische Elemente einfügen<br />
TEIL 1 ◆ DIE GRUNDLAGEN<br />
Abbildung 3.77 Wenn eine Verknüpfung<br />
fehlt, erhalten Sie schon beim<br />
Öffnen des Dokuments eine entsprechende<br />
Meldung.<br />
Möchten Sie alle geänderten<br />
Verknüpfungen gleichzeitig aktualisieren,<br />
klicken Sie mit gedrückter<br />
(Alt)-Taste auf die Schaltfläche<br />
Verknüpfung aktualisieren.<br />
Um eine Verknüpfung mit einer geänderten Datei im Bedienfeld<br />
Verknüpfungen auf den neuesten Stand zu bringen, gehen Sie folgendermaßen<br />
vor:<br />
1 Wählen Sie das Bild mit dem Warndreieck im Bedienfeld Ver -<br />
knüpfungen aus.<br />
2 Klicken Sie am unteren Rand des Bedienfelds auf die Schaltfläche<br />
Verknüpfung aktualisieren .<br />
3 Das Bild wird im Layout aktualisiert.<br />
Fehlende Bilder neu verknüpfen<br />
Zeigt InDesign Ihnen im Bedienfeld neben einem Bild ein rotes Fragezeichen<br />
, kann das Programm diese Datei nicht an der durch die<br />
Verknüpfung angegebenen Stelle finden. In diesem Fall verwenden Sie<br />
die Schaltfläche Erneut verknüpfen am unteren Rand des Bedienfelds.<br />
Mit dieser Schaltfläche arbeiten Sie folgendermaßen:<br />
1 Wählen Sie das Bild mit dem Fragezeichen aus (Sie können auch<br />
ein von InDesign einwandfrei identifiziertes Bild auswählen, um es<br />
mit einer neuen Verknüpfung zu versehen und es damit auch im<br />
Layout auszutauschen).<br />
2 Klicken Sie auf die Schaltfläche Erneut verknüpfen .<br />
3 Wählen Sie die Bilddatei aus und bestätigen Sie mit Öffnen. Das<br />
Fragezeichensymbol verschwindet. Dies signalisiert, dass die Bildverknüpfung<br />
nun korrekt ist.<br />
Im Bedarfsfall reparieren Sie alle fehlenden Verknüpfungen auf einmal,<br />
indem Sie sie mit gedrückter (ª)- bzw. (Strg)-Taste auswählen<br />
und dann auf die Schaltfläche Erneut verknüpfen klicken.<br />
Abbildung 3.78 Das Verknüpfungen-<br />
Bedienfeld lässt sich mit einem<br />
Klick auf das Dreiecksymbol um die<br />
Verknüpfungsinformationen erweitern.<br />
Die Verknüpfungsinformationen<br />
Ein schneller Weg, Bilddateien zu überprüfen, ist ein Blick in den<br />
unteren Bereich des Bedienfelds Verknüpfungen (nachdem Sie die<br />
entsprechende Verknüpfung ausgewählt haben). InDesign zeigt Ihnen<br />
in diesem Bereich die wichtigsten Informationen über das platzierte<br />
Bild. Über das kleine Dreieckssymbol neben der Verknüpfungsanzahl<br />
lässt sich dieser Teil des Bedienfelds hinzu- und wegschalten. Über<br />
214
Bilder einbetten<br />
die Schaltflächen Nächste Verknüpfung in der Liste auswählen und<br />
Vorherige Verknüpfung in der Liste auswählen blättern Sie durch die<br />
im Bedienfeld aufgeführten Bilder und zeigen für jedes das Dialogfeld<br />
Verknüpfungsinformationen an.<br />
Auch die Metadaten einer verknüpften Bilddatei lassen sich über<br />
das Bedienfeld Verknüpfungen einsehen. Markieren Sie dazu die entsprechende<br />
Verknüpfung und wählen Sie aus dem Bedienfeldmenü<br />
den Befehl Hilfsprogramme XMP-Dateiinformationen.<br />
Bilder aus InDesign im Bildbearbeitungsprogramm öffnen<br />
Sehr praktisch ist auch die Möglichkeit, Bilder direkt aus InDesign<br />
heraus im Bildbearbeitungsprogramm zu öffnen. Damit erübrigt sich<br />
das oft ermüdende Aufsuchen des Bilds im Explorer/Finder – Sie bleiben<br />
einfach in InDesign, starten von hier aus Ihre Bildbearbeitungsanwendung,<br />
bearbeiten und speichern das Bild und aktualisieren es in<br />
InDesign. So geht es:<br />
1 Wählen Sie das Bild im Bedienfeld Verknüpfungen aus und klicken<br />
Sie auf die Schaltfläche Original bearbeiten .<br />
2 Das Bild wird im entsprechenden Editor geöffnet – das ist dasjenige<br />
Programm, das auf Ihrem Rechner dem Dateityp als Standardbearbeitungsprogramm<br />
zugewiesen ist – also das Programm,<br />
das startet, wenn Sie das Bild mit einem Doppelklick im Explorer<br />
oder Finder öffnen.<br />
KAPITEL 3 ◆ GRAFISCHE ELEMENTE EINFÜGEN<br />
Sie können den Editor für ein verknüpftes Bild übrigens auch starten,<br />
indem Sie mit dem Auswahl-Werkzeug und gedrückter (Alt)-Taste<br />
einen Doppelklick auf das Bild im Layout bzw. auf seinen Namen im<br />
Verknüpfungen-Bedienfeld ausführen oder indem Sie aus dem Kontextmenü<br />
des Bilds den Befehl Original bearbeiten wählen.<br />
Und seit CS4 sind Sie nicht mehr an die Wahl Ihres Betriebssystems<br />
gebunden – statt des Befehls Original bearbeiten können<br />
Sie auch Bearbeiten mit und dann das gewünschte Bearbeitungsprogramm<br />
wählen. Wird dieses nicht direkt im Untermenü aufgeführt,<br />
klicken Sie hier auf Andere und wählen das Programm aus.<br />
Neu in CS4<br />
3.9 Bilder einbetten<br />
In der Grundeinstellung werden wie erläutert sämtliche Bilder, bis auf<br />
Dateien mit einer Dateigröße von höchstens 48 Kbyte, lediglich mit<br />
Ihrem Dokument verknüpft. Der Vorteil sind geringe Dateigrößen<br />
215
Kapitel 3: Grafische Elemente einfügen<br />
TEIL 1 ◆ DIE GRUNDLAGEN<br />
Ihrer Arbeitsdatei und damit eine hohe Bearbeitungsgeschwindigkeit.<br />
Ein Nachteil der Arbeit mit verknüpften Dateien ist, dass Sie bei der<br />
Weitergabe Ihrer Arbeit an den Dienstleister sicherstellen müssen,<br />
dass Sie alle verknüpften Bilddaten mitliefern. InDesign hilft Ihnen<br />
dabei ein wenig: Bevor Sie Ihre fertige Arbeit zum Dienstleister<br />
geben, sollten Sie den Befehl Datei Verpacken wählen. Dann erstellt<br />
InDesign einen eigenen Ordner mit allen für den Druckauftrag benötigten<br />
Dateien einschließlich Bildern. Informieren Sie sich über dieses<br />
Feature in Kapitel 9.<br />
Falls Sie die Bilder in Ihr Dokument lieber fest einbetten möchten,<br />
so dass es gleichgültig ist, ob Sie sie auf Ihrer Festplatte verschieben<br />
oder löschen, können Sie auch das tun. Allerdings erhalten Sie dann je<br />
nach verwendetem Bildmaterial eine relativ große Layoutdatei.<br />
Um ein Bild fest in das Layout einzubetten, öffnen Sie das Bedienfeldmenü<br />
des Bedienfelds Verknüpfungen und wählen Sie den<br />
Befehl Datei einbetten. Im Bedienfeld erscheint neben der Seitenzahl<br />
des Bilds ein kleines Einbettungssymbol.<br />
Um die Einbettung wieder aufzuheben, wählen Sie aus dem<br />
Bedienfeldmenü den Befehl Einbettung der Datei aufheben. Im<br />
folgenden Dialogfeld klicken Sie auf Ja, um die Verknüpfung wiederherzustellen.<br />
216