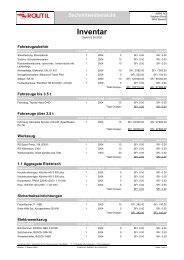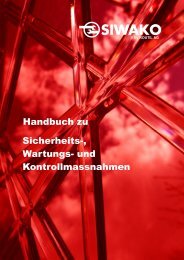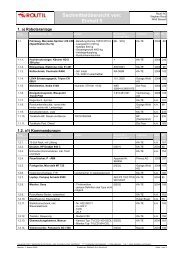SIWAKO Handbuch
SIWAKO Handbuch
SIWAKO Handbuch
Erfolgreiche ePaper selbst erstellen
Machen Sie aus Ihren PDF Publikationen ein blätterbares Flipbook mit unserer einzigartigen Google optimierten e-Paper Software.
© by ROUTIL AG<br />
<strong>Handbuch</strong> zu<br />
Sicherheits-,<br />
Wartungs- und<br />
Kontrollmassnahmen
Willkommen im<br />
<strong>SIWAKO</strong> <strong>Handbuch</strong><br />
Durch <strong>SIWAKO</strong> ist die Zukunft Ihrer Betriebsmittel gesichert. Denn Sie erfüllen alle gesetzlichen<br />
Vorgaben, beugen teuren Ausfallzeiten vor und halten die vorgegebenen Qualitätsstandards ein.<br />
Funktionen und Features<br />
Durch den Einsatz von <strong>SIWAKO</strong> wird Wartung:<br />
• planbar<br />
• übersichtlich<br />
• kostengünstig<br />
• benutzerfreundlich und einfach<br />
• universell<br />
• automatisch dokumentiert<br />
• gesetzeskonform<br />
• mit Word und Excel verwendbar<br />
Die ersten Schritte<br />
1. Zu allererst sollten Sie sich mit dem Bildschirmaufbau und dessen Elementen vertraut<br />
machen.<br />
2. Anschliessend sollten Sie sich unter "Quick Steps" den zu Ihnen passenden Artikel<br />
durchlesen.
Datei Bearbeiten Ansicht Berichte Extras Datenpool Qualitätsmanagement Fenster Hilfe<br />
Angemeldet als Stephan Routil, 20.03.2009 / UL 10<br />
Routil AG, Sitzungsende in 9 Minuten<br />
(Sachmittel-Kontingent 100; genutzt 3)<br />
Routil AG<br />
Belaqua GmbH<br />
BEMAG AG<br />
Büro Bachmann AG<br />
CWSboco Suisse SA<br />
d<br />
Fritz Schumacher AG<br />
Garage Hediger AG<br />
Gehrig Group<br />
Grüter-Suter<br />
Gschwind-Heiztechnik AG<br />
Lehmann 2000<br />
nicht definiert<br />
Ofiice-World<br />
Primus AG<br />
record Türautomaten AG<br />
REHA Hilfen AG<br />
rigert AG Treppenlifte<br />
Schaerer Textilpflegesysteme AG<br />
Schindler Aufzüge AG<br />
Schlosserei Sommer AG<br />
STWZ Energie AG<br />
Therma Kälte und Klima<br />
Truttmann AG Kühlanlagen<br />
Tyco integrated systems AG<br />
Wiegand AG<br />
Winnair AG<br />
Guten Tag Stephan Routil<br />
Übersicht Sachmittel Navigationbaum Gehe zu.. (klick a<br />
Wartungsaufträge: Aktuelle Einstellung: Bewegungsda<br />
anstehend: 0 Lieferant Sachmittels<br />
in Arbeit: 0 Sachmittel Sachmittel<br />
Masseninv<br />
Risikoübersicht: Baum anpassen Basisdaten<br />
wenig Risiko: 4 Baum anpassen Standort<br />
kleines Risiko: 0 Baumbreite ändern Abteilunge<br />
grosses Risiko: 0 Kostenstell<br />
existenzbedrohend: 0 Startseite anpassen Fachgebiet<br />
Qualifikatio<br />
Startseite anpassen<br />
Personal<br />
Sachmittelg<br />
Lieferanten<br />
Ersatzteile<br />
Intervalle<br />
Wartungsa<br />
Sachmittelkontingent Zusatzmodule SIWAK<br />
Abonniert: 100 ATA-Versicherung: Mandanten Nr.: 105030<br />
in Verwendung: 3 Raumbelegung: Verantwortlich: Stephan<br />
VIP-Version<br />
Vertrag vom: 13.05.2<br />
gültig bis : 31.12.2<br />
Sachmittelkontingent<br />
erhöhen:<br />
Module aktivieren:<br />
Mandanten im gleichen VIP-Range<br />
Mandanten-ID Mandant Ort<br />
105030 Routil AG Sissach<br />
105031 Altersheim Blumenheim Zofingen
Bildschirmaufbau<br />
Die Bildschirmansicht ist in drei Bereiche aufgeteilt:<br />
1. Navigationsmenü<br />
siehe Navigationsmenü<br />
2. Navigationsbaum<br />
siehe Navigationsbaum<br />
3. Arbeitsbereich<br />
Hier wird der eigentliche Inhalt dargestellt.
Navigationsmenü<br />
Über das Navigationsmenü haben Sie Zugriff auf die Verwaltungsfunktionen von <strong>SIWAKO</strong>.<br />
Menüname Bemerkung<br />
Datei<br />
Neu<br />
Öffnet die Eingabemaske zum Erfassen eines neuen<br />
Datenbereiches<br />
Bearbeiten<br />
Kopieren<br />
Einfügen<br />
Kopiert markierten Text in die Zwischenablage<br />
Fügt Text aus der Zwischenablage ein<br />
Ansicht<br />
Standorte<br />
Abteilungen<br />
Kostenstellen<br />
Fachgebiete<br />
Qualifikationen<br />
Personal<br />
Sachmittelgruppen<br />
Lieferanten<br />
Ersatzteile<br />
Intervalle<br />
Wartungsaufträge<br />
Stammdaten<br />
Sachmittel<br />
Masseninventar<br />
Zeigt erfasste Standorte an. Siehe Standort.<br />
Zeigt erfasste Abteilungen an. Siehe Abteilung.<br />
Zeigt erfasste Kostenstellen an. Siehe Kostenstelle.<br />
Zeigt erfasste Fachgebiete an. Siehe Fachgebiet.<br />
Zeigt erfasste Qualifikationen an. Siehe Qualifikation.<br />
Zeigt die erfassten Mitarbeiter an. Siehe Personal.<br />
Zeigt erfasste Sachmittelgruppen an. Siehe<br />
Sachmittelgruppe.<br />
Zeigt erfasste Lieferanten an. Siehe Lieferant.<br />
Zeigt erfasste Ersatzteile an. Siehe Ersatzteile.<br />
Zeigt erfasste Intervalle an. Siehe Intervall.<br />
Zeigt erfasste Wartungsaufträge an. Siehe<br />
Wartungsauftrag.<br />
Zeigt erfasste Stammdaten an. Siehe Stamm-Artikel.<br />
Zeigt erfasste Sachmittel an. Siehe Sachmittel.<br />
Zeigt das erfasste Masseninventar an. Siehe<br />
Masseninventar.<br />
Berichte
Inventar<br />
Generieren Sie einen Bericht über das erfasste<br />
Inventar<br />
Extras<br />
Anstehende Aufträge<br />
Aufträge in Arbeit<br />
Zeigt eine Übersicht über die anstehenden Aufträge an<br />
Zeigt eine Übersicht über Aufträge an, die sich in Arbeit<br />
befinden<br />
Sachmittel in Word<br />
exportieren<br />
User<br />
Optionen<br />
Zeigt eine Seite zur Verwaltung Ihres Benutzers<br />
Zeigt eine Seite zur Einstellung von <strong>SIWAKO</strong>bezogenen<br />
Einstellungen<br />
Fenster<br />
Fenstergrössen<br />
berichtigen<br />
Passt das Fenster der Bildschirmgrösse an<br />
Hilfe<br />
Info<br />
<strong>Handbuch</strong><br />
Zeigt Informationen über <strong>SIWAKO</strong> an<br />
Zeigt dieses <strong>Handbuch</strong> an
Navigationsbaum<br />
Optionen der Baumstruktur<br />
Der Navigationsbaum stellt, je nach eingestellten Optionen, die<br />
Datenbereiche in Abhängigkeit zueinander dar.<br />
Diese Abhängigkeiten lassen sich je nach Wunsch individuell definieren und<br />
pro Benutzer speichern. Welche Einstellung für Sie die Idealste ist, finden Sie<br />
beschrieben in den Quick Steps:<br />
Klicken Sie im Navigatonsmenü auf "Extras" -> "Optionen" und dann bei "Optionen der<br />
Baumstruktur" auf "ändern".<br />
Wählen Sie anschliessend die Abhängigkeiten aus und bestätigen Sie<br />
mit einem Klick auf "speichern" die Änderung.<br />
Dynamische Veränderung der Baumstruktur bei Zuweisungen<br />
Bei bestimmten Aktionen verändert sich der Navigationsbaum dynamisch. Genauer sind dies<br />
Zuweisungen von Qualifikationen an Personal/Wartungsaufträge, Ersatzteile an Wartungsaufträge<br />
und Wartungsaufträge an Stamm-Artikel.<br />
Die Zuweisung sind genauer im jeweiligen Datenbereich-Kapitel beschrieben.
Quick-Info<br />
Diese Seite ist das Erste, was Sie nach dem erfolgreichen Login in <strong>SIWAKO</strong> sehen. Hier werden<br />
Sie mit von Ihnen selbst definierten Statistiken bedient.<br />
Optionen der Statistikseite<br />
Um die Statistiken auszuwählen, klicken Sie im Menü unter "Extras" -> "Optionen" bei "Optionen<br />
der Statistikseite" auf "ändern".<br />
Sie haben jetzt die Auswahl zwischen folgenden Möglichkeiten<br />
• Anstehenden Aufträge gegliedert in Fachgebiet nach Anzahl<br />
• Anstehenden Aufträge gegliedert in Fachgebiet nach Stunden<br />
• Aufträge in Arbeit gegliedert in Fachgebiet nach Anzahl<br />
• Aufträge in Arbeit gegliedert in Fachgebiet nach Stunden<br />
• Betriebsrisiko<br />
• Kostenübersicht (Vergangenheit)<br />
• Kostenübersicht (Zukunft)
Symbole<br />
Hier eine Übersicht über die in <strong>SIWAKO</strong> verwendeten Symbole:<br />
Icon Beschreibung<br />
Wartungsauftrag<br />
Wartungsauftrag hinzufügen<br />
Löschen<br />
Ersatzteile<br />
Achtung<br />
Telefondetail<br />
Dateien anzeigen / mutieren<br />
Bericht<br />
Zuordnen<br />
Homepage<br />
E-Mail<br />
Masseninventar<br />
Masseninventar hinzufügen<br />
An Gruppe anhängen<br />
Passwort ändern<br />
Planung<br />
Drucken<br />
Qualifikationen<br />
Details ansehen/editieren<br />
Kein Risiko<br />
Wenig Risiko<br />
Grosses Risiko<br />
Existenzbedrohendes Risiko<br />
Sachmittel hinzufügen<br />
Sachmitteldetails<br />
ausser Betrieb
in Betrieb<br />
Provisorischer Betrieb<br />
Unterbruch<br />
Lebenslauf neu<br />
Lebenslaufdetails<br />
Neue Datei<br />
Neues Verzeichnis<br />
Hilfe aufrufen
Abhängigkeiten<br />
Die verschiedenen Datenbereiche sind meistens von einander abhängig. So muss beispielsweise<br />
erst eine Abteilung vorhanden sein, bevor für diese eine Kostenstelle eingerichtet werden kann.<br />
Beim Entfernen von Datenbereichen müssen Sie beachten, dass alle abhängigen Datenbereiche<br />
zuerst gelöscht werden müssen.<br />
Ein Beispiel: Bevor sie einen Lieferanten löschen können, müssen alle für diesen Lieferanten<br />
erfassten Ersatzteile und Stamm-Artikel entfernt werden.<br />
Datenbereich<br />
Standort<br />
Abteilung<br />
Kostenstelle<br />
Fachgebiet<br />
Qualifikation<br />
Personal<br />
Sachmittelgruppe<br />
Lieferant<br />
Ersatzteil<br />
Intervall<br />
Wartungsauftrag<br />
Stamm-Artikel<br />
Sachmittel<br />
Masseninventar<br />
ist abhängig von<br />
evtl. anderem Standort<br />
nichts<br />
Abteilung<br />
nichts<br />
Fachgebiet<br />
Abteilung, evtl. Qualifikation<br />
evtl. anderer Sachmittelgruppe<br />
nichts<br />
Lieferant<br />
nichts<br />
Intervall, evtl. Qualifikation<br />
Lieferant, Fachgebiet, Sachmittelgruppe<br />
Stamm-Artikel, Standort, Kostenstelle<br />
Stamm-Artikel, Standort
Glossar<br />
Auf dieser Seite werden Begriffe/Worte erklärt, die im <strong>SIWAKO</strong> verwendet werden.<br />
Begriff<br />
Beschreibung<br />
Basis-Sachmittelgruppe Sachmittelgruppe, die sich in der ersten Ebene der Hierarchie befindet<br />
Basis-Standort<br />
Eingabemaske<br />
Inventar<br />
Massen-Inventar<br />
Nachlaufzeit<br />
Standzeit<br />
Vorlaufzeit<br />
Wartungs-Inventar<br />
Organisation<br />
Standort, der sich in der ersten Ebene der Hierarchie befindet<br />
Ermöglicht es dem Benutzer eine Anzahl von Daten an das Programm<br />
(per Eingabe in Formulare) zu übergeben<br />
eindeutig identifizierbare Sachmittel (durch Inventar- oder<br />
Seriennummer)<br />
Sachmittel, die in grossen Mengen vorhanden sind und keine<br />
Inventarnummer besitzen<br />
Anzahl Tage, in welchen der Wartungsauftrag nach der Fälligkeit<br />
abgearbeitet werden sollte<br />
Zeitanteil der Kapazität (Betriebszeit) einer Maschine, in der diese nicht<br />
belegt ist/verwendet wird<br />
Anzahl Tage, die der Wartungsauftrag vor der Fälligkeit im System<br />
anzeigt<br />
eindeutig identifizierbare Sachmittel (durch Inventar- oder<br />
Seriennummer), die Wartung benötigen<br />
Im Sinne von Firma oder Betrieb; auch Non-Profit-Gesellschaften, wie<br />
Feuerwehren oder Vereine
Standort<br />
Beschreibung Aktionen Verwandte Themen<br />
Beschreibung<br />
Definition<br />
Ein Standort ist ein Ort an dem technische Einrichtungen oder Geräte physisch vorhanden sind.<br />
Beispiel<br />
Ein LKW in einer Garage. Die Garage ist der Standort, der LKW das Sachmittel.<br />
Anmerkung<br />
Jeder Standort kann einen weiteren Standort haben oder Teil eines Standortes sein.<br />
Beispiel: Gebäude A besitzt eine Werkstatt und Büroräume. Der Druckerraum ist in einem der<br />
Büroräume.<br />
zum Seitenanfang<br />
Aktionen<br />
Ansicht<br />
Öffnen Sie im Navigationsmenü über "Ansicht" -> "Standorte" die Übersicht<br />
Beschreibung der Aktionen<br />
Symbol<br />
Beschreibung<br />
Details anzeigen<br />
Neuen Datensatz an Gruppe anfügen<br />
Inventar anzeigen<br />
Datensatz löschen
Beschreibung der Buttons<br />
Button<br />
Beschreibung<br />
hinzufügen<br />
Neuen Datensatz an Gruppe anfügen<br />
>> Abteilungen Zur Übersicht der Abteilungen<br />
Eingabemaske<br />
Die Eingabemaske sieht standartmässig folgendermassen aus:<br />
Beschreibung der Datenfelder<br />
bei Standort<br />
Feld Feldwert Bemerkung<br />
Übergeordneter Standort<br />
Wählen Sie hier den Standort aus, unter<br />
welchem der neue/zu ändernde Standort<br />
liegen soll. Ist dieses Feld leer, so erscheint<br />
der Eintrag in der ersten Ebene als Basis-<br />
Standort<br />
Standort<br />
Name des Gebäudes<br />
Dies ist die effektive Bezeichnung des<br />
Standortes<br />
Neuer Eintrag<br />
1. Öffnen Sie im Menü über "Datei" -> "Neu" -> "Standort" die Eingabemaske<br />
2. Füllen Sie die Datenfelder aus<br />
3. Klicken Sie auf "erfassen" um den Standort zu speichern. Wenn nach dem Erfassen die<br />
Eingabemaske gleich noch einmal geöffnet werden soll, wählen Sie "erfassen und neu"<br />
Mutation eines bestehenden Eintrages<br />
1. Öffnen Sie im Menü über "Ansicht" -> "Standorte" die Standort-Übersicht<br />
2. Klicken Sie auf die Lupe des zu mutierenden Eintrages, um die Eingabemaske<br />
aufzurufen<br />
3. Ändern Sie die Datenfelder nach Ihren Bedürfnissen<br />
4. Klicken Sie auf "ändern" um den Standort zu mutieren. Wenn nach dem Mutieren die<br />
Eingabemaske zum Erstellen eines neuen Eintrages aufgerufen werden soll, wählen Sie<br />
"ändern und neu".<br />
Löschen eines bestehenden Eintrages<br />
1. Öffnen Sie über das Menu "Ansicht" -> "Standorte" die Standortübersicht
2. Klicken Sie auf das Kreuzchen des zu löschenden Eintrages<br />
3. Bestätigen Sie mit einem weiteren Klick auf das Kreuzchen das Löschen des Eintrages<br />
Beachten Sie, dass ein Datenbereich - der eine Referenz für einen anderen darstellt - nicht gelöscht<br />
werden kann, bis der abhängige Datenbereich gelöscht wurde. Mehr dazu finden Sie im Kapitel<br />
Abhängigkeiten.<br />
zum Seitenanfang<br />
Verwandte Themen<br />
Navigationsmenü<br />
Sachmittel<br />
zum Seitenanfang
Abteilung<br />
Beschreibung Aktionen Verwandte Themen<br />
Beschreibung<br />
Definition<br />
Eine Abteilung ist eine unbefristete Unterstellung von einer oder mehrerer Ausführungsstellen unter<br />
einer gemeinsamen Leitungsstelle.<br />
Beispiel<br />
Eine EDV-Abteilung besteht aus Supportern, Programmierern, Netzwerktechnikern, etc.<br />
Anmerkung<br />
-<br />
zum Seitenanfang<br />
Aktionen<br />
Ansicht<br />
Öffnen Sie im Navigationsmenü über "Ansicht" -> "Abteilungen" die Übersicht<br />
Beschreibung der Aktionen<br />
Symbol<br />
Beschreibung<br />
Details anzeigen<br />
Neuen Datensatz an Gruppe anfügen<br />
Datensatz löschen
Beschreibung der Buttons<br />
Button<br />
Beschreibung<br />
hinzufügen<br />
Neuen Datensatz an Gruppe anfügen<br />
>> Kostenstellen Zur Übersicht der Kostenstellen<br />
Eingabemaske<br />
Die Eingabemaske sieht standartmässig folgendermassen aus:<br />
Beschreibung der Datenfelder<br />
Abteilung<br />
Feld Feldwert Bemerkung<br />
Name der Abteilung<br />
Geben Sie hier den Namen der neuen/zu<br />
ändernden Abteilung ein<br />
Neuer Eintrag<br />
1. Öffnen Sie im Menü über "Datei" -> "Neu" -> "Abteilung" die Eingabemaske<br />
2. Füllen Sie das Datenfeld aus<br />
3. Klicken Sie auf "erfassen" um die Abteilung zu speichern. Wenn nach dem Erfassen die<br />
Eingabemaske gleich noch einmal geöffnet werden soll, wählen Sie "erfassen und neu"<br />
Mutation eines bestehenden Eintrages<br />
1. Öffnen Sie im Menü über "Ansicht" -> "Abteilungen" die Abteilungsübersicht<br />
2. Klicken Sie auf die Lupe des zu mutierenden Eintrages, um die Eingabemaske<br />
aufzurufen<br />
3. Ändern Sie das Datenfeld nach Ihren Bedürfnissen<br />
4. Klicken Sie auf "ändern" um die Abteilung zu mutieren. Wenn nach dem Mutieren die<br />
Eingabemaske zum Erstellen eines neuen Eintrages aufgerufen werden soll, wählen Sie<br />
"ändern und neu".<br />
Löschen eines bestehenden Eintrages<br />
1. Öffnen Sie über das Menu "Ansicht" -> "Abteilungen" die Standortübersicht<br />
2. Klicken Sie auf das Kreuzchen des zu löschenden Eintrages<br />
3. Bestätigen Sie mit einem weiteren Klick auf das Kreuzchen das Löschen des Eintrages<br />
Beachten Sie, dass ein Datenbereich - der eine Referenz für einen anderen darstellt - nicht gelöscht<br />
werden kann, bis der abhängige Datenbereich gelöscht wurde. Mehr dazu finden Sie im Kapitel<br />
Abhängigkeiten.
zum Seitenanfang<br />
Verwandte Themen<br />
Navigationsmenü<br />
zum Seitenanfang
Kostenstelle<br />
Beschreibung Aktionen Verwandte Themen<br />
Beschreibung<br />
Definition<br />
Eine Kostenstelle ist der Ort der Kostenentstehung und Kostenzurechnung. Sie ist ein betrieblicher<br />
Bereich, der selbständig abgerechnet wird.<br />
Beispiel<br />
Häufig werden Kostenstellen in die Funktionsbereiche eines Betriebs eingeteilt: Material-,<br />
Entwicklungs-, Fertigungskostenstellen, etc.<br />
Anmerkung<br />
Kostenstellen müssen einer bestimmten Abteilung zu geordnet werden.<br />
zum Seitenanfang<br />
Aktionen<br />
Ansicht<br />
Öffnen Sie im Navigationsmenü über "Ansicht" -> "Kostenstellen" die Übersicht<br />
Beschreibung der Aktionen<br />
Symbol<br />
Beschreibung<br />
Details anzeigen<br />
Neuen Datensatz an Gruppe anfügen<br />
Datensatz löschen<br />
Beschreibung der Buttons
hinzufügen<br />
Button<br />
Beschreibung<br />
Neuen Datensatz an Gruppe anfügen<br />
>> Fachgebiet Zur Übersicht der Fachgebiete<br />
Eingabemaske<br />
Die Eingabemaske sieht standartmässig folgendermassen aus:<br />
Beschreibung der Datenfelder<br />
Kostenstellen<br />
Nummer<br />
Feld Feldwert Bemerkung<br />
Eindeutige Nummer<br />
Geben Sie hier eine eindeutige Nummer der neuen/zu<br />
ändernden Kostenstelle ein<br />
Kostenstellen<br />
Bezeichnung<br />
Abteilung<br />
Bezeichnung der<br />
Kostenstelle<br />
zuzuordnende<br />
Abteilung<br />
Geben Sie hier eine Beschreibung für die Kostenstelle<br />
ein<br />
Wählen Sie hier die korrespondierende Abteilung aus<br />
Neuer Eintrag<br />
1. Öffnen Sie im Menü über "Datei" -> "Neu" -> "Kostenstelle" die Eingabemaske<br />
2. Füllen Sie die Datenfelder aus<br />
3. Klicken Sie auf "erfassen" um die Kostenstelle zu speichern. Wenn nach dem Erfassen die<br />
Eingabemaske gleich noch einmal geöffnet werden soll, wählen Sie "erfassen und neu"<br />
Mutation eines bestehenden Eintrages<br />
1. Öffnen Sie im Menü über "Ansicht" -> "Kostenstellen" die Übersicht<br />
2. Klicken Sie auf die Lupe des zu mutierenden Eintrages, um die Eingabemaske<br />
aufzurufen<br />
3. Ändern Sie die Datenfelder nach Ihren Bedürfnissen<br />
4. Klicken Sie auf "ändern" um die Kostenstelle zu mutieren. Wenn nach dem Mutieren die<br />
Eingabemaske zum Erstellen eines neuen Eintrages aufgerufen werden soll, wählen Sie<br />
"ändern und neu".<br />
Löschen eines bestehenden Eintrages<br />
1. Öffnen Sie über das Menu "Ansicht" -> "Kostenstellen" die Übersicht
2. Klicken Sie auf das Kreuzchen des zu löschenden Eintrages<br />
3. Bestätigen Sie mit einem weiteren Klick auf das Kreuzchen das Löschen des Eintrages<br />
Beachten Sie, dass ein Datenbereich - der eine Referenz für einen anderen darstellt - nicht gelöscht<br />
werden kann, bis der abhängige Datenbereich gelöscht wurde. Mehr dazu finden Sie im Kapitel<br />
Abhängigkeiten.<br />
zum Seitenanfang<br />
Verwandte Themen<br />
Navigationsmenü<br />
zum Seitenanfang
Fachgebiet<br />
Beschreibung Aktionen Verwandte Themen<br />
Beschreibung<br />
Definition<br />
Als Fachgebiete werden Themenbereiche bezeichnet, die Gegenstand einer inhaltlichen<br />
Spezialisierung sind.<br />
Beispiel<br />
Als Fachgebiet eines Polymechanikers könnte zum Beispiel die Mechanik definiert werden.<br />
Anmerkung<br />
-<br />
zum Seitenanfang<br />
Aktionen<br />
Ansicht<br />
Öffnen Sie im Navigationsmenü über "Ansicht" -> "Fachgebiete" die Übersicht<br />
Beschreibung der Aktionen<br />
Symbol<br />
Beschreibung<br />
Details anzeigen<br />
Neuen Datensatz an Gruppe anfügen<br />
Datensatz löschen<br />
Beschreibung der Buttons<br />
Button<br />
Beschreibung<br />
hinzufügen<br />
Neuen Datensatz an Gruppe anfügen
Qualifikation Zur Übersicht der Qualifikationen<br />
Eingabemaske<br />
Die Eingabemaske sieht standartmässig folgendermassen aus:<br />
Beschreibung der Datenfelder<br />
Fachgebiet<br />
Feld Feldwert Bemerkung<br />
Name des Fachgebietes<br />
Geben Sie hier die Bezeichnung des<br />
Fachgebietes an<br />
Neuer Eintrag<br />
1. Öffnen Sie im Menü über "Datei" -> "Neu" -> "Fachgebiet" die Eingabemaske<br />
2. Füllen Sie das Datenfeld aus<br />
3. Klicken Sie auf "erfassen" um das Fachgebiet zu speichern. Wenn nach dem Erfassen die<br />
Eingabemaske gleich noch einmal geöffnet werden soll, wählen Sie "erfassen und neu"<br />
Mutation eines bestehenden Eintrages<br />
1. Öffnen Sie im Menü über "Ansicht" -> "Fachgebiete" die Übersicht<br />
2. Klicken Sie auf die Lupe des zu mutierenden Eintrages, um die Eingabemaske<br />
aufzurufen<br />
3. Ändern Sie das Datenfeld nach Ihren Bedürfnissen<br />
4. Klicken Sie auf "ändern" um das Fachgebiet zu mutieren. Wenn nach dem Mutieren die<br />
Eingabemaske zum Erstellen eines neuen Eintrages aufgerufen werden soll, wählen Sie<br />
"ändern und neu".<br />
Löschen eines bestehenden Eintrages<br />
1. Öffnen Sie über das Menu "Ansicht" -> "Fachgebiete" die Übersicht<br />
2. Klicken Sie auf das Kreuzchen des zu löschenden Eintrages<br />
3. Bestätigen Sie mit einem weiteren Klick auf das Kreuzchen das Löschen des Eintrages<br />
Beachten Sie, dass ein Datenbereich - der eine Referenz für einen anderen darstellt - nicht gelöscht<br />
werden kann, bis der abhängige Datenbereich gelöscht wurde. Mehr dazu finden Sie im Kapitel<br />
Abhängigkeiten.<br />
zum Seitenanfang
Verwandte Themen<br />
Navigationsmenü<br />
zum Seitenanfang
Qualifikation<br />
Beschreibung Aktionen Verwandte Themen<br />
Beschreibung<br />
Definition<br />
Eine Qualifikation beschreibt im Allgemeinen die Fähigkeit einer Person, eine bestimmte Tätigkeit<br />
regelmässig auf einem gewissen Niveau auszuführen.<br />
Beispiel<br />
Als Qualifikation kann eine bestimmte Aus-/Weiterbildung wie z.B. den Lehrabschluss als<br />
Elektromonteur oder vorzuweisende Diplome angesehen werden.<br />
Anmerkung<br />
Eine Qualifikation ist abhängig von einem Fachgebiet. Die Elektromonteur-Qualifikation könnte so<br />
etwa zum Fachgebiet der Elektronik gehören.<br />
zum Seitenanfang<br />
Aktionen<br />
Ansicht<br />
Öffnen Sie im Navigationsmenü über "Ansicht" -> "Qualifikationen" die Übersicht<br />
Beschreibung der Aktionen<br />
Symbol<br />
Beschreibung<br />
Details anzeigen<br />
Neuen Datensatz an Gruppe anfügen<br />
Datensatz löschen<br />
Beschreibung der Buttons
hinzufügen<br />
Button<br />
Beschreibung<br />
Neuen Datensatz an Gruppe anfügen<br />
>> Personal Zur Übersicht des Personals<br />
Eingabemaske<br />
Die Eingabemaske sieht standartmässig folgendermassen aus:<br />
Beschreibung der Datenfelder<br />
Qualifikation<br />
Feld Wert Bemerkung<br />
Bezeichnung der<br />
Qualifikation<br />
Geben Sie hier die Bezeichnung der neuen/zu<br />
ändernden Qualifikation ein<br />
Detail<br />
Stundenansatz<br />
Einsatz-Pauschale<br />
Fachgebiet<br />
Detailierte Angabe<br />
Wert in CHF.<br />
Wert in CHF<br />
Auswahl des<br />
Fachgebietes<br />
Spezifizieren Sie hier die Qualifikation in einigen<br />
Worten<br />
Falls die Qualifikation einen Stundenansatz<br />
besitzt, geben Sie diesen hier ein<br />
Falls die Qualifikation eine Einsatz-Pauschale<br />
besitzt, geben Sie diese hier ein<br />
Wählen Sie hier das Fachgebiet aus, zu welchem<br />
die Qualifikation gehört<br />
Neuer Eintrag<br />
1. Öffnen Sie im Menü über "Datei" -> "Neu" -> "Qualifikation" die Eingabemaske<br />
2. Füllen Sie die Datenfelder aus<br />
3. Klicken Sie auf "erfassen" um die Qualifikation zu speichern. Wenn nach dem Erfassen die<br />
Eingabemaske gleich noch einmal geöffnet werden soll, wählen Sie "erfassen und neu"<br />
Mutation eines bestehenden Eintrages<br />
1. Öffnen Sie im Menü über "Ansicht" -> "Qualifikationen" die Übersicht<br />
2. Klicken Sie auf die Lupe des zu mutierenden Eintrages, um die Eingabemaske<br />
aufzurufen<br />
3. Ändern Sie die Datenfelder nach Ihren Bedürfnissen
4. Klicken Sie auf "ändern" um die Qualifikation zu mutieren. Wenn nach dem Mutieren die<br />
Eingabemaske zum Erstellen eines neuen Eintrages aufgerufen werden soll, wählen Sie<br />
"ändern und neu".<br />
Löschen eines bestehenden Eintrages<br />
1. Öffnen Sie über das Menu "Ansicht" -> "Qualifikationen" die Übersicht<br />
2. Klicken Sie auf das Kreuzchen des zu löschenden Eintrages<br />
3. Bestätigen Sie mit einem weiteren Klick auf das Kreuzchen das Löschen des Eintrages<br />
Beachten Sie, dass ein Datenbereich - der eine Referenz für einen anderen darstellt - nicht gelöscht<br />
werden kann, bis der abhängige Datenbereich gelöscht wurde. Mehr dazu finden Sie im Kapitel<br />
Abhängigkeiten.<br />
zum Seitenanfang<br />
Verwandte Themen<br />
Navigationsmenü<br />
Fachgebiet<br />
zum Seitenanfang
Personal<br />
Beschreibung Aktionen Verwandte Themen<br />
Beschreibung<br />
Definition<br />
Als Personal bezeichnet man die zur Realisierung von Geschäftsprozessen eingesetzten, bezahlten<br />
Mitarbeiter eines Unternehmens.<br />
Beispiel<br />
Angestellter Mitarbeiter kann vom Betriebschef bis zum Putzpersonal jeder sein.<br />
Anmerkung<br />
Das Personal muss einer Abteilung und einer Kostenstelle zugeordnet werden.<br />
zum Seitenanfang<br />
Aktionen<br />
Ansicht<br />
Öffnen Sie im Navigationsmenü über "Ansicht" -> "Personal" die Übersicht<br />
Beschreibung der Aktionen<br />
Symbol<br />
Beschreibung<br />
Qualifikationen der Person zuweisen oder mutieren<br />
Dateien zu der Person anzeigen<br />
Details anzeigen<br />
Neuen Datensatz an Gruppe anfügen<br />
Datensatz löschen
Beschreibung der Buttons<br />
Button<br />
Beschreibung<br />
hinzufügen<br />
Neuen Datensatz an Gruppe anfügen<br />
>> Sachmittelgruppen Zur Übersicht der Sachmittelgruppen<br />
Eingabemaske<br />
Die Eingabemaske sieht standartmässig folgendermassen aus:<br />
Beschreibung der Datenfelder<br />
Personal-Nr<br />
Feld Feldwert Bemerkung<br />
eindeutige Nummer<br />
des Mitarbeiters<br />
Geben Sie hier die Identifikationsnummer des<br />
Mitarbeiters ein<br />
Name<br />
Vorname<br />
Nachname des<br />
Mitarbeiters<br />
Vorname des<br />
Mitarbeiters<br />
-<br />
-<br />
Abteilung<br />
Auswahl der Abteilung<br />
Wählen Sie hier die Abteilung aus, welcher der<br />
Mitarbeiter zugeordnet werden soll<br />
Kostenstelle<br />
Auswahl der<br />
Kostenstelle<br />
Wählen Sie hier die Kostenstelle aus, welcher der<br />
Mitarbeiter zugeordnet werden soll<br />
Neuer Eintrag<br />
1. Öffnen Sie im Menü über "Datei" -> "Neu" -> "Personal" die Eingabemaske<br />
2. Füllen Sie die Datenfelder aus<br />
3. Klicken Sie auf "erfassen" um den Mitarbeiter zu speichern. Wenn nach dem Erfassen die<br />
Eingabemaske gleich noch einmal geöffnet werden soll, wählen Sie "erfassen und neu"<br />
Mutation eines bestehenden Eintrages<br />
1. Öffnen Sie im Menü über "Ansicht" -> "Personal" die Übersicht<br />
2. Klicken Sie auf die Lupe des zu mutierenden Eintrages, um die Eingabemaske<br />
aufzurufen
3. Ändern Sie die Datenfelder nach Ihren Bedürfnissen<br />
4. Klicken Sie auf "ändern" um den Mitarbeiter zu mutieren. Wenn nach dem Mutieren die<br />
Eingabemaske zum Erstellen eines neuen Eintrages aufgerufen werden soll, wählen Sie<br />
"ändern und neu".<br />
Löschen eines bestehenden Eintrages<br />
1. Öffnen Sie über das Menu "Ansicht" -> "Personal" die Übersicht<br />
2. Klicken Sie auf das Kreuzchen des zu löschenden Eintrages<br />
3. Bestätigen Sie mit einem weiteren Klick auf das Kreuzchen das Löschen des Eintrages<br />
Beachten Sie, dass ein Datenbereich - der eine Referenz für einen anderen darstellt - nicht gelöscht<br />
werden kann, bis der abhängige Datenbereich gelöscht wurde. Mehr dazu finden Sie im Kapitel<br />
Abhängigkeiten.<br />
Zuweisung einer Qualifikation<br />
1. Klicken Sie auf das Qualifikations-Symbol um in die Zuweisungsansicht zu gelangen<br />
2. Wählen Sie im Menü links zuerst das Fachgebiet, dann die Qualifikation aus<br />
3. Geben Sie im Arbeitsbereich im Feld "Anzahl h/Tag" die Zeit ein, welche der Mitarbeiter pro<br />
Tag dieser Qualifikation nachgeht<br />
4. Klicken Sie anschliessen auf das Zuweisen-Symbol , um die Zuweisung abzuschliessen<br />
zum Seitenanfang<br />
Verwandte Themen<br />
Navigationsmenü<br />
Abteilung<br />
Kostenstelle<br />
zum Seitenanfang
Sachmittelgruppe<br />
Beschreibung Aktionen Verwandte Themen<br />
Beschreibung<br />
Definition<br />
Eine Sachmittelgruppe ist der Oberbegriff einer Menge sich ähnelnder Sachmittel oder<br />
Sachmittelgruppen.<br />
Beispiel<br />
Der Sachmittelgruppe Werkzeug könnte z.B. ein Schlitz-Schraubenzieher oder eine andere<br />
Sachmittelgruppe Schraubenzieher zugeordnet werden.<br />
Anmerkung<br />
Jede Sachmittelgruppe kann eine weitere Sachmittelgruppe haben oder Teil einer Sachmittelgruppe<br />
sein.<br />
zum Seitenanfang<br />
Aktionen<br />
Ansicht<br />
Öffnen Sie im Navigationsmenü über "Ansicht" -> "Sachmittelgruppen" die Übersicht<br />
Beschreibung der Aktionen<br />
Symbol<br />
Beschreibung<br />
Details anzeigen<br />
Neuen Datensatz an Gruppe anfügen
Datensatz löschen<br />
Beschreibung der Buttons<br />
Button<br />
Beschreibung<br />
hinzufügen<br />
Neuen Datensatz an Gruppe anfügen<br />
>> Lieferanten Zur Übersicht der Lieferanten<br />
Eingabemaske<br />
Die Eingabemaske sieht standartmässig folgendermassen aus:<br />
Beschreibung der Datenfelder<br />
Feld Feldwert Bemerkung<br />
bei Sachmittelgruppe<br />
Übergeordnete<br />
Sachmittelgruppe<br />
Wählen Sie hier die Sachmittelgruppe aus, unter<br />
welcher die neue/zu ändernde Sachmittelgruppe<br />
liegen soll. Ist dieses Feld leer, so erscheint der<br />
Eintrag in der ersten Ebene als Basis-<br />
Sachmittelgruppe<br />
Sachmittelgruppe<br />
Name der<br />
Sachmittelgruppe<br />
Dies ist die effektive Bezeichung der<br />
Sachmittelgruppe<br />
Neuer Eintrag<br />
1. Öffnen Sie im Menü über "Datei" -> "Neu" -> "Sachmittelgruppe" die Eingabemaske<br />
2. Füllen Sie die Datenfelder aus<br />
3. Klicken Sie auf "erfassen" um die Sachmittelgruppe zu speichern. Wenn nach dem Erfassen<br />
die Eingabemaske gleich noch einmal geöffnet werden soll, wählen Sie "erfassen und neu"<br />
Mutation eines bestehenden Eintrages<br />
1. Öffnen Sie im Menü über "Ansicht" -> "Sachmittelgruppen" die Übersicht<br />
2. Klicken Sie auf die Lupe des zu mutierenden Eintrages, um die Eingabemaske<br />
aufzurufen<br />
3. Ändern Sie die Datenfelder nach Ihren Bedürfnissen<br />
4. Klicken Sie auf "ändern" um die Sachmittelgruppe zu mutieren. Wenn nach dem Mutieren die<br />
Eingabemaske zum Erstellen eines neuen Eintrages aufgerufen werden soll, wählen Sie<br />
"ändern und neu".<br />
Löschen eines bestehenden Eintrages
1. Öffnen Sie über das Menu "Ansicht" -> "Sachmittelgruppen" die Übersicht<br />
2. Klicken Sie auf das Kreuzchen des zu löschenden Eintrages<br />
3. Bestätigen Sie mit einem weiteren Klick auf das Kreuzchen das Löschen des Eintrages<br />
Beachten Sie, dass ein Datenbereich - der eine Referenz für einen anderen darstellt - nicht gelöscht<br />
werden kann, bis der abhängige Datenbereich gelöscht wurde. Mehr dazu finden Sie im Kapitel<br />
Abhängigkeiten.<br />
zum Seitenanfang<br />
Verwandte Themen<br />
Navigationsmenü<br />
zum Seitenanfang
Lieferant<br />
Beschreibung Aktionen Verwandte Themen<br />
Beschreibung<br />
Definition<br />
Ein Lieferant ist jemand, der einem mit Waren oder Dienstleistungen beliefert.<br />
Beispiel<br />
Die Firma Airbus ist ein Lieferant für Flugzeuge.<br />
Anmerkung<br />
Tipp: Erstellen Sie einen Lieferanten "unbekannt", unter welchem Sie Ersatzteile erfassen können,<br />
wenn Sie bei der Erfassung dieser bemerken, dass der richtige Lieferant noch nicht im <strong>SIWAKO</strong><br />
erfasst wurde.<br />
zum Seitenanfang<br />
Aktionen<br />
Ansicht<br />
Öffnen Sie im Navigationsmenü über "Ansicht" -> "Lieferanten" die Übersicht<br />
Beschreibung der Aktionen<br />
Symbol<br />
Beschreibung<br />
Homepage öffnen (falls eingetragen)<br />
E-Mail Client öffnen (falls eingetragen)<br />
Details anzeigen<br />
Adressdetails anzeigen<br />
Neuen Datensatz an Gruppe anfügen
Datensatz löschen<br />
Beschreibung der Buttons<br />
Button<br />
Beschreibung<br />
hinzufügen<br />
Neuen Datensatz an Gruppe anfügen<br />
>> Ersatzteile Zur Übersicht der Ersatzteile<br />
Eingabemaske<br />
Die Eingabemaske sieht standartmässig folgendermassen aus:<br />
Beschreibung der Datenfelder<br />
Lieferant<br />
Feld Feldwert Bemerkung<br />
Name des Lieferanten<br />
Geben Sie hier die Bezeichnung (z.B.<br />
Firmenname) des Lieferanten ein.<br />
Ansprechpartner<br />
Geben Sie hier den Namen des Kontaktes<br />
Name des Ansprechpartners<br />
Ihres Lieferanten ein<br />
Adresse Adresse des Lieferanten -<br />
PLZ PLZ des Lieferanten -<br />
Ort Ort des Lieferanten -<br />
Telefon<br />
Telefonnummer des<br />
Lieferanten<br />
-<br />
Fax Faxnummer des Lieferanten -<br />
Mobile<br />
Mobiltelefonnummer des<br />
-
Homepage<br />
E-Mail<br />
Land<br />
Lieferanten<br />
Homepage-Adresse des<br />
Lieferanten<br />
E-Mail Adresse des<br />
Lieferanten<br />
Land, woher der Lieferant<br />
kommt<br />
-<br />
-<br />
-<br />
Neuer Eintrag<br />
1. Öffnen Sie im Menü über "Datei" -> "Neu" -> "Lieferant" die Eingabemaske<br />
2. Füllen Sie die Datenfelder aus<br />
3. Klicken Sie auf "erfassen" um den Lieferanten zu speichern. Wenn nach dem Erfassen die<br />
Eingabemaske gleich noch einmal geöffnet werden soll, wählen Sie "erfassen und neu"<br />
Mutation eines bestehenden Eintrages<br />
1. Öffnen Sie im Menü über "Ansicht" -> "Lieferanten" die Übersicht<br />
2. Klicken Sie auf die Lupe des zu mutierenden Eintrages, um die Eingabemaske<br />
aufzurufen<br />
3. Ändern Sie die Datenfelder nach Ihren Bedürfnissen<br />
4. Klicken Sie auf "ändern" um den Lieferanten zu mutieren. Wenn nach dem Mutieren die<br />
Eingabemaske zum Erstellen eines neuen Eintrages aufgerufen werden soll, wählen Sie<br />
"ändern und neu".<br />
Löschen eines bestehenden Eintrages<br />
1. Öffnen Sie über das Menu "Ansicht" -> "Lieferanten" die Übersicht<br />
2. Klicken Sie auf das Kreuzchen des zu löschenden Eintrages<br />
3. Bestätigen Sie mit einem weiteren Klick auf das Kreuzchen das Löschen des Eintrages<br />
Beachten Sie, dass ein Datenbereich - der eine Referenz für einen anderen darstellt - nicht gelöscht<br />
werden kann, bis der abhängige Datenbereich gelöscht wurde. Mehr dazu finden Sie im Kapitel<br />
Abhängigkeiten.<br />
zum Seitenanfang<br />
Verwandte Themen<br />
Navigationsmenü
zum Seitenanfang
Ersatzteil<br />
Beschreibung Aktionen Verwandte Themen<br />
Beschreibung<br />
Definition<br />
Als Ersatzteil bezeichnet man Bauteile, die defekte oder verschlissene Bauteile ersetzen.<br />
Beispiel<br />
Ein Ersatzreifen für ein Auto.<br />
Anmerkung<br />
Ersatzteile müssen einem Lieferanten zugeordnet werden, vergewissern Sie sich also zuerst, dass<br />
der Lieferant existiert.<br />
zum Seitenanfang<br />
Aktionen<br />
Ansicht<br />
Öffnen Sie im Navigationsmenü über "Ansicht" -> "Ersatzteile" die Übersicht<br />
Beschreibung der Aktionen<br />
Symbol<br />
Beschreibung<br />
Details anzeigen<br />
Neuen Datensatz an Gruppe anfügen<br />
Datensatz löschen<br />
Beschreibung der Buttons<br />
Button<br />
Beschreibung<br />
hinzufügen<br />
Neuen Datensatz an Gruppe anfügen<br />
>> Intervalle Zur Übersicht der Intervalle<br />
Eingabemaske
Die Eingabemaske sieht standartmässig folgendermassen aus:<br />
Beschreibung der Datenfelder<br />
Feld Feldwert Bemerkung<br />
Ersatzteil<br />
Bezeichnung des<br />
Ersatzteiles<br />
Geben Sie hier die effektive Bezeichnung des<br />
Ersatzteiles ein<br />
Lieferant<br />
Bestell-Nr<br />
Einheit<br />
Preis<br />
Auswahl des<br />
Lieferanten<br />
Bestellnummer<br />
Auswahl der Einheit<br />
Wert in CHF<br />
Wählen Sie hier den Lieferanten des Ersatzteiles<br />
aus.<br />
Geben Sie hier die Bestellnummer des<br />
Ersatzteiles ein<br />
Wählen Sie hier die Einheit des Ersatzteiles aus.<br />
Für Öl wäre dies z.B. Liter<br />
Geben Sie hier den Preis der Lieferung pro<br />
Einheit ein<br />
Neuer Eintrag<br />
1. Öffnen Sie im Menü über "Datei" -> "Neu" -> "Ersatzteil" die Eingabemaske<br />
2. Füllen Sie die Datenfelder aus<br />
3. Klicken Sie auf "erfassen" um das Ersatzteil zu speichern. Wenn nach dem Erfassen die<br />
Eingabemaske gleich noch einmal geöffnet werden soll, wählen Sie "erfassen und neu"<br />
Mutation eines bestehenden Eintrages<br />
1. Öffnen Sie im Menü über "Ansicht" -> "Ersatzteile" die Übersicht<br />
2. Klicken Sie auf die Lupe des zu mutierenden Eintrages, um die Eingabemaske<br />
aufzurufen<br />
3. Ändern Sie die Datenfelder nach Ihren Bedürfnissen<br />
4. Klicken Sie auf "ändern" um das Ersatzteil zu mutieren. Wenn nach dem Mutieren die<br />
Eingabemaske zum Erstellen eines neuen Eintrages aufgerufen werden soll, wählen Sie<br />
"ändern und neu".<br />
Löschen eines bestehenden Eintrages<br />
1. Öffnen Sie über das Menu "Ansicht" -> "Ersatzteile" die Übersicht
2. Klicken Sie auf das Kreuzchen des zu löschenden Eintrages<br />
3. Bestätigen Sie mit einem weiteren Klick auf das Kreuzchen das Löschen des Eintrages<br />
Beachten Sie, dass ein Datenbereich - der eine Referenz für einen anderen darstellt - nicht gelöscht<br />
werden kann, bis der abhängige Datenbereich gelöscht wurde. Mehr dazu finden Sie im Kapitel<br />
Abhängigkeiten.<br />
zum Seitenanfang<br />
Verwandte Themen<br />
Navigationsmenü<br />
Lieferant<br />
zum Seitenanfang
Intervall<br />
Beschreibung Aktionen Verwandte Themen<br />
Beschreibung<br />
Definition<br />
Ein Intervall, ist ein - mehr oder weniger ausgedehnter - Teil der Zeit.<br />
Beispiel<br />
Ein Intervall kann beispielsweise 6 Monate oder 3 Jahre sein.<br />
Anmerkung<br />
Um zum Beispiel einen Intervall von 1.5 Jahren zu erstellen, wählen Sie "1 Jahr" und "6 Monate".<br />
zum Seitenanfang<br />
Aktionen<br />
Ansicht<br />
Öffnen Sie im Navigationsmenü über "Ansicht" -> "Intervalle" die Übersicht<br />
Beschreibung der Aktionen<br />
Symbol<br />
Beschreibung<br />
Details anzeigen<br />
Neuen Datensatz an Gruppe anfügen<br />
Datensatz löschen<br />
Beschreibung der Buttons<br />
Button<br />
Beschreibung<br />
hinzufügen<br />
Neuen Datensatz an Gruppe anfügen
Wartungsauftrag Zur Übersicht der Wartungsaufträge<br />
Eingabemaske<br />
Die Eingabemaske sieht standartmässig folgendermassen aus:<br />
Beschreibung der Datenfelder<br />
Beschreibung<br />
Intervalldauer<br />
Feld Feldwert Bemerkung<br />
Name für das Intervall<br />
Geben Sie hier einen Namen für das Intervall<br />
ein. Ein Beispiel wäre "2.5 Jahre".<br />
Jahre<br />
Monate<br />
Tage<br />
Vorlauf<br />
Monate<br />
Tage<br />
Nachlauf<br />
Anzahl der Jahre<br />
Anzahl der Monate<br />
Anzahl der Tage<br />
Anzahl der Monate<br />
Anzahl der Tage<br />
Geben Sie hier die Anzahl Jahre ein, die das<br />
Zeitintervall haben soll. Ein möglicher Wert ist<br />
auch Null ("0").<br />
Geben Sie hier die Anzahl Monate ein, die das<br />
Zeitintervall haben soll. Ein möglicher Wert ist<br />
auch Null ("0").<br />
Geben Sie hier die Anzahl Tage ein, die das<br />
Zeitintervall haben soll. Ein möglicher Wert ist<br />
auch Null ("0").<br />
Geben Sie hier die Anzahl Monate ein, die als<br />
Vorlauf zur Verfügung stehen. Ein möglicher<br />
Wert ist auch Null ("0").<br />
Geben Sie hier die Anzahl Tage ein, die als<br />
Vorlauf zur Verfügung stehen. Ein möglicher<br />
Wert ist auch Null ("0").
Monate<br />
Tage<br />
Anzahl der Monate<br />
Anzahl der Tage<br />
Geben Sie hier die Anzahl Monate ein, die als<br />
Nachlauf zur Verfügung stehen. Ein möglicher<br />
Wert ist auch Null ("0").<br />
Geben Sie hier die Anzahl Tage ein, die als<br />
Nachlauf zur Verfügung stehen. Ein möglicher<br />
Wert ist auch Null ("0").<br />
Neuer Eintrag<br />
1. Öffnen Sie im Menü über "Datei" -> "Neu" -> "Intervall" die Eingabemaske<br />
2. Füllen Sie die Datenfelder aus<br />
3. Klicken Sie auf "erfassen" um das Intervall zu speichern. Wenn nach dem Erfassen die<br />
Eingabemaske gleich noch einmal geöffnet werden soll, wählen Sie "erfassen und neu"<br />
Mutation eines bestehenden Eintrages<br />
1. Öffnen Sie im Menü über "Ansicht" -> "Intervalle" die Übersicht<br />
2. Klicken Sie auf die Lupe des zu mutierenden Eintrages, um die Eingabemaske<br />
aufzurufen<br />
3. Ändern Sie die Datenfelder nach Ihren Bedürfnissen<br />
4. Klicken Sie auf "ändern" um das Intervall zu mutieren. Wenn nach dem Mutieren die<br />
Eingabemaske zum Erstellen eines neuen Eintrages aufgerufen werden soll, wählen Sie<br />
"ändern und neu".<br />
Löschen eines bestehenden Eintrages<br />
1. Öffnen Sie über das Menu "Ansicht" -> "Intervalle" die Übersicht<br />
2. Klicken Sie auf das Kreuzchen des zu löschenden Eintrages<br />
3. Bestätigen Sie mit einem weiteren Klick auf das Kreuzchen das Löschen des Eintrages<br />
Beachten Sie, dass ein Datenbereich - der eine Referenz für einen anderen darstellt - nicht gelöscht<br />
werden kann, bis der abhängige Datenbereich gelöscht wurde. Mehr dazu finden Sie im Kapitel<br />
Abhängigkeiten.<br />
zum Seitenanfang<br />
Verwandte Themen<br />
Navigationsmenü
zum Seitenanfang
Wartungsauftrag<br />
Beschreibung Aktionen Verwandte Themen<br />
Beschreibung<br />
Definition<br />
Ein Wartungsauftrag ist eine Aufforderung an eine andere Person oder Firma, eine bestimmte<br />
Wartungshandlung vorzunehmen.<br />
Beispiel<br />
Ein Wartungsauftrag könnte zum Beispiel die Auswechslung der Bohrköpfe oder die Reinigung<br />
einer Maschine sein.<br />
Anmerkung<br />
Wartungsaufträge sind abhängig von einem Intervall, in welchem sie ausgeführt werden müssen.<br />
zum Seitenanfang<br />
Aktionen<br />
Ansicht<br />
Öffnen Sie im Navigationsmenü über "Ansicht" -> "Wartungsaufträge" die Übersicht<br />
Beschreibung der Aktionen<br />
Symbol<br />
Beschreibung<br />
Qualifikationen zuweisen oder mutieren<br />
Ersatzteile zuordnen oder mutieren<br />
Details anzeigen<br />
Neuen Datensatz an Gruppe anfügen<br />
Datensatz löschen<br />
Beschreibung der Buttons<br />
Button<br />
Beschreibung
hinzufügen<br />
Neuen Datensatz an Gruppe anfügen<br />
>> Stamm-Artikel Zur Übersicht der Stammdaten<br />
Eingabemaske<br />
Die Eingabemaske sieht standartmässig folgendermassen aus:<br />
Beschreibung der Datenfelder<br />
Bezeichnung<br />
Feld Feldwert Bemerkung<br />
Bezeichnung des<br />
Wartungsauftrages<br />
Geben Sie hier einen aussagekräftigen Namen<br />
für den Wartungsauftrag ein<br />
Arbeit<br />
Intervall<br />
Dauer<br />
Fixpreis<br />
Auswahl der Arbeitsart<br />
Zeitintervall<br />
Angabe in Stunden<br />
Wert in CHF<br />
Wählen Sie zwischen Wartungsauftrag,<br />
Revision und Reparatur.<br />
Wählen Sie das Zeitintervall aus, in dem der<br />
Wartungsauftrag ausgeführt werden soll<br />
Geben Sie hier an, wie lange die Durchführung<br />
des Wartungsauftrages in etwa dauern wird<br />
Geben Sie hier die etwaigen Kosten des<br />
Wartungsauftrages an
Was ist zu tun?<br />
Sollwerte<br />
Vorschriften<br />
Fliesstext<br />
Fliesstext<br />
Fliesstext<br />
Schreiben Sie hier, worum es bei dem<br />
Wartungsauftrag geht<br />
Spezifizieren Sie hier, was das gewünschte<br />
Resultat des Wartungsauftrages ist<br />
Schreiben Sie hier wichtige Vorschriften<br />
nieder, die bei der Wartung berücksichtigt<br />
werden müssen<br />
Neuer Eintrag<br />
1. Öffnen Sie im Menü über "Datei" -> "Neu" -> "Wartungsauftrag" die Eingabemaske<br />
2. Füllen Sie die Datenfelder aus<br />
3. Klicken Sie auf "erfassen" um den Wartungsauftrag zu speichern. Wenn nach dem Erfassen<br />
die Eingabemaske gleich noch einmal geöffnet werden soll, wählen Sie "erfassen und neu"<br />
Mutation eines bestehenden Eintrages<br />
1. Öffnen Sie im Menü über "Ansicht" -> "Wartungsaufträge" die Übersicht<br />
2. Klicken Sie auf die Lupe des zu mutierenden Eintrages, um die Eingabemaske<br />
aufzurufen<br />
3. Ändern Sie die Datenfelder nach Ihren Bedürfnissen<br />
4. Klicken Sie auf "ändern" um den Wartungsauftrag zu mutieren. Wenn nach dem Mutieren die<br />
Eingabemaske zum Erstellen eines neuen Eintrages aufgerufen werden soll, wählen Sie<br />
"ändern und neu".<br />
Löschen eines bestehenden Eintrages<br />
1. Öffnen Sie über das Menu "Ansicht" -> "Wartungsaufträge" die Übersicht<br />
2. Klicken Sie auf das Kreuzchen des zu löschenden Eintrages<br />
3. Bestätigen Sie mit einem weiteren Klick auf das Kreuzchen das Löschen des Eintrages<br />
Beachten Sie, dass ein Datenbereich - der eine Referenz für einen anderen darstellt - nicht gelöscht<br />
werden kann, bis der abhängige Datenbereich gelöscht wurde. Mehr dazu finden Sie im Kapitel<br />
Abhängigkeiten.<br />
Zuweisung einer Qualifikation<br />
1. Klicken Sie auf das Qualifikations-Symbol um in die Zuweisungsansicht zu gelangen<br />
2. Wählen Sie im Menü links zu erst das Fachgebiet, dann die Qualifikation aus<br />
3. Geben Sie im Arbeitsbereich im Feld "Anzahl h/Tag" die Zeit ein, welche der Mitarbeiter pro<br />
Tag dieser Qualifikation nachgeht<br />
4. Klicken Sie anschliessend auf das Zuweisen-Symbol , um die Zuweisung abzuschliessen
Zuweisung eines Ersatzteiles<br />
1. Klicken Sie auf das Ersatzteil-Symbol um in die Zuweisungsansicht zu gelangen<br />
2. Wählen Sie im Menü links zuerst den Lieferanten, dann das Ersatzteil aus<br />
3. Geben Sie im Arbeitsbereich im Feld "Anzahl/Einheit" die Anzahl der benötigten Ersatzteile<br />
an<br />
4. Klicken Sie anschliessend auf das Zuweisen-Symbol , um die Zuweisung abzuschliessen<br />
zum Seitenanfang<br />
Verwandte Themen<br />
Navigationsmenü<br />
Intervall<br />
zum Seitenanfang
Stamm-Artikel<br />
Beschreibung Aktionen Verwandte Themen<br />
Beschreibung<br />
Definition<br />
Stammdaten sind zustandsorientierte Daten, die der Identifikation, Klassifikation und<br />
Charakterisierung von Sachmitteln dienen und die unverändert über einen längeren Zeitraum zur<br />
Verfügung stehen.<br />
Beispiel<br />
Jedes beliebige "Sachmittel" kann ein Stamm-Artikel sein.<br />
Anmerkung<br />
Betrachten Sie einen Stamm-Artikel als eine Schablone für ein Sachmittel. In ihm werden<br />
Grunddaten festgehalten, die sich für die diversen Sachmittel nicht verändern werden. Weiter<br />
werden alle Dateien und Wartungsaufträge, die Sie einem Stamm-Artikel zuweisen, für die von ihm<br />
abgeleiteten Sachmittel verfügbar.<br />
zum Seitenanfang<br />
Aktionen<br />
Ansicht<br />
Öffnen Sie im Navigationsmenü über "Ansicht" -> "Stammdaten" die Übersicht<br />
Beschreibung der Aktionen<br />
Symbol<br />
Beschreibung<br />
Stamm-Artikel stellt kein Risiko dar<br />
Stamm-Artikel stellt wenig Risiko dar<br />
Stamm-Artikel stellt ein grosses Risiko dar
Beschreibung der Buttons<br />
hinzufügen<br />
Button<br />
Stamm-Artikel stellt ein existenzbedrohendes Risko dar<br />
Details anzeigen<br />
Masseninventar erstellen (nur bei Artikeln die als Masseninventar erfasst wurden)<br />
Neuen Datensatz an Gruppe anfügen<br />
Datensatz löschen<br />
Wartungsauftrag zuweisen (falls kein Masseninventar oder normales Inventar ohne<br />
Wartung)<br />
Beschreibung<br />
Neuen Datensatz an Gruppe anfügen<br />
>> Sachmittel Zur Übersicht der Sachmittel<br />
>> Masseninventar Zum Masseninventar<br />
Eingabemaske<br />
Die Eingabemaske sieht standartmässig folgendermassen aus:<br />
Beschreibung der Datenfelder<br />
Stamm-Artikel<br />
Feld Feldwert Bemerkung<br />
Bezeichnung des<br />
Stamm-Artikels<br />
Geben Sie hier einen aussagekräftigen Namen für<br />
den Stamm-Artikel ein
Typ<br />
Artikel-Nr<br />
Kaufpreis<br />
Lieferant<br />
Betriebsrisiko<br />
Fachgebiet<br />
Sachmittelart<br />
Typenspezifikation<br />
eindeutige Nummer<br />
Wert in CHF<br />
Auswahl des<br />
Lieferanten<br />
Auswahl des Risikos<br />
Auswahl des<br />
Fachgebietes<br />
Auswahl der<br />
Sachmittelart<br />
Spezifizieren Sie den genauen Typ des Stamm-<br />
Artikels<br />
Geben Sie hier die Artikel-Nummer des Stamm-<br />
Artkels ein<br />
Geben Sie hier den Kaufpreis des Stamm-Artikels<br />
ein<br />
Wählen Sie hier den Lieferanten des Stamm-<br />
Artikels aus<br />
Wählen Sie aus, wie gross der Risikofaktor des<br />
Stamm-Artikels für die Unternehmung ist<br />
Wählen Sie hier das Fachgebiet aus, zu welchem<br />
der Stamm-Artikel gehört<br />
Wählen Sie hier zwischen Wartung (der Artikel<br />
muss gewartet werden und sollte einen<br />
Wartungsauftrag zugeteilt erhalten), Inventar (der<br />
Artikel wird inventarisiert und muss nicht gewartet<br />
werden) oder Masseninventar (der Artikel ist<br />
Masseninventar, z.B. ein Wasserglas)<br />
Gefahrenerhebungs-Nr<br />
Auswahl der<br />
Gefahrenerhebungs-<br />
Nr<br />
Wählen Sie hier optional die<br />
Gefahrenerhebungsnummer aus dem ASA-<br />
<strong>Handbuch</strong> aus<br />
Lebensdauer<br />
Jahre<br />
Monate<br />
Anzahl Jahre<br />
Anzahl Monate<br />
Geben Sie hier die Anzahl Jahre der<br />
voraussichtlichen Lebensdauer des Artikels ein.<br />
Eine mögliche Eingabe ist auch Null ("0").<br />
Geben Sie hier die Anzahl Monate der<br />
voraussichtlichen Lebensdauer des Artikels ein.<br />
Eine mögliche Eingabe ist auch Null ("0").<br />
Neuer Eintrag<br />
1. Öffnen Sie im Menü über "Datei" -> "Neu" -> "Stamm-Artikel" die Eingabemaske<br />
2. Füllen Sie die Datenfelder aus<br />
3. Klicken Sie auf "erfassen" um den Stamm-Artikel zu speichern. Wenn nach dem Erfassen die<br />
Eingabemaske gleich noch einmal geöffnet werden soll, wählen Sie "erfassen und neu"<br />
Mutation eines bestehenden Eintrages<br />
1. Öffnen Sie im Menü über "Ansicht" -> "Stammdaten" die Übersicht<br />
2. Klicken Sie auf die Lupe des zu mutierenden Eintrages, um die Eingabemaske<br />
aufzurufen<br />
3. Ändern Sie die Datenfelder nach Ihren Bedürfnissen<br />
4. Klicken Sie auf "ändern" um den Stamm-Artikel zu mutieren. Wenn nach dem Mutieren die
Eingabemaske zum Erstellen eines neuen Eintrages aufgerufen werden soll, wählen Sie<br />
"ändern und neu".<br />
Löschen eines bestehenden Eintrages<br />
1. Öffnen Sie über das Menu "Ansicht" -> "Stammdaten" die Übersicht<br />
2. Klicken Sie auf das Kreuzchen des zu löschenden Eintrages<br />
3. Bestätigen Sie mit einem weiteren Klick auf das Kreuzchen das Löschen des Eintrages<br />
Beachten Sie, dass ein Datenbereich - der eine Referenz für einen anderen darstellt - nicht gelöscht<br />
werden kann, bis der abhängige Datenbereich gelöscht wurde. Mehr dazu finden Sie im Kapitel<br />
Abhängigkeiten.<br />
Zuweisung eines Wartungsauftrages<br />
1. Klicken Sie auf das Wartungsauftrag-Symbol um in die Zuweisungsansicht zu gelangen<br />
2. Wählen Sie im Menü links zu erst das Intervall, dann den Wartungsauftrag aus<br />
3. Klicken Sie anschliessend auf das Zuweisen-Symbol , um die Zuweisung abzuschliessen<br />
zum Seitenanfang<br />
Verwandte Themen<br />
Navigationsmenü<br />
zum Seitenanfang
Sachmittel<br />
Beschreibung Aktionen Verwandte Themen<br />
Beschreibung<br />
Definition<br />
Als Sachmittel werden alle technischen Geräte, Einrichtungen und Betriebsmittel bezeichnet,<br />
welche für die Organisation notwendig sind.<br />
Beispiel<br />
Ein Sachmittel kann zum Beispiel ein Gabelstapler sein.<br />
Anmerkung<br />
Sachmittel basieren auf Stammdaten, bzw. auf einem Stamm-Artikel, der die meisten<br />
Eigenschaften des Sachmittels definiert.<br />
zum Seitenanfang<br />
Aktionen<br />
Ansicht<br />
Öffnen Sie im Navigationsmenü über "Ansicht" -> "Sachmittel" die Übersicht<br />
Beschreibung der Aktionen<br />
Symbol<br />
Sachmittel ist in Betrieb<br />
Beschreibung<br />
Sachmittel ist in provisorischem Betrieb<br />
Sachmittel ist unterbrochen
Beschreibung der Buttons<br />
hinzufügen<br />
Button<br />
Sachmittel stellt kein Risiko dar<br />
Sachmittel stellt wenig Risiko dar<br />
Sachmittel stellt ein grosses Risiko dar<br />
Sachmittel stellt ein existenzbedrohendes Risko dar<br />
Wartungsauftrag zuweisen (falls kein Masseninventar oder normales Inventar ohne<br />
Wartung)<br />
Details anzeigen<br />
Neuen Datensatz an Gruppe anfügen<br />
Datensatz löschen<br />
Beschreibung<br />
Neuen Datensatz an Gruppe anfügen<br />
Eingabemaske<br />
Die Eingabemaske sieht standartmässig folgendermassen aus:
Beschreibung der Datenfelder<br />
Bezeichnung<br />
Feld Feldwert Bemerkung<br />
optional<br />
Geben Sie hier die Bezeichnung des Sachmittels<br />
ein, falls diese vom Stamm-Artikel abweicht<br />
Typ<br />
Detail<br />
Standort<br />
Standort<br />
optional<br />
Detailbeschreibung<br />
Auswahl des<br />
Standortes<br />
Geben Sie hier den Typ des Sachmittels ein, falls<br />
dieser vom Stamm-Artikel abweicht<br />
Spezifizieren Sie hier die Beschreibung des<br />
Sachmittels<br />
Wählen Sie hier den Standort des Stammartikels<br />
aus<br />
Gehört zu<br />
Auswahl eines<br />
Sachmittels<br />
Wählen Sie hier das Sachmittel aus, zu welchem<br />
das neue/zu ändernde Sachmittel zugeordnet<br />
werden soll<br />
Feld Feldwert Bemerkung
Artikel-Nr<br />
Preis<br />
Lieferant<br />
Betriebsrisiko<br />
Fachgebiet<br />
Sachmittelgruppe<br />
Kostenstell<br />
Status<br />
Beschaffung<br />
eindeutige Nummer<br />
Wert in CHF<br />
Auswahl des<br />
Lieferanten<br />
Auswahl des<br />
Betriebsrisikos<br />
Auswahl des<br />
Fachgebietes<br />
Auswahl der<br />
Sachmittelgruppe<br />
Auswahl der<br />
Kostenstelle<br />
Auswahl des Status<br />
Datum der<br />
Beschaffung<br />
Geben Sie hier die Artikel-Nr des Sachmittels ein,<br />
falls diese vom Stamm-Artikel abweicht<br />
Geben Sie hier den Preis des Sachmittels ein,<br />
falls dieser vom Stamm-Artikel abweicht<br />
Wählen Sie hier den Lieferanten des Sachmittels<br />
aus, falls dieser vom Stamm-Artikel abweicht<br />
Wählen Sie hier das Betriebsrisiko des<br />
Sachmittels aus, falls dieses vom Stamm-Artikel<br />
abweicht<br />
Wählen Sie hier das dazugehörige Fachgebiet<br />
des Sachmittels aus, falls dieses vom Stamm-<br />
Artikel abweicht<br />
Wählen Sie hier die dazugehörige<br />
Sachmittelgruppe des Sachmittels aus, falls diese<br />
vom Stamm-Artikel abweicht<br />
Wählen Sie hier die dazugehörige Kostenstelle<br />
des Sachmittels aus<br />
Wählen Sie hier den Betriebsstatus des<br />
Sachmittels aus<br />
Geben Sie hier das Beschaffungsdatum des<br />
Sachmittels an<br />
Neuer Eintrag<br />
1. Öffnen Sie im Menü über "Datei" -> "Neu" -> "Sachmittel" den Zuordnungsbildschirm<br />
2. Wählen Sie links im Navigationsbaum den Lieferanten und danach den Stamm-Artikel aus<br />
3. Klicken Sie auf das Zuweisen-Icon<br />
4. Füllen Sie die Datenfelder aus<br />
5. Klicken Sie auf "erfassen" um das Sachmittel zu speichern. Wenn nach dem Erfassen die<br />
Eingabemaske gleich noch einmal geöffnet werden soll, wählen Sie "erfassen und neu"<br />
Mutation eines bestehenden Eintrages<br />
1. Öffnen Sie im Menü über "Ansicht" -> "Sachmittel" die Übersicht<br />
2. Klicken Sie auf die Lupe des zu mutierenden Eintrages, um in die Detailansicht zu<br />
gelangen<br />
3. Klicken Sie erneut auf die Lupe , um die Eingabemaske aufzurufen<br />
4. Ändern Sie die Datenfelder nach Ihren Bedürfnissen<br />
5. Klicken Sie auf "ändern" um das Sachmittel zu mutieren. Wenn nach dem Mutieren die<br />
Eingabemaske zum Erstellen eines neuen Eintrages aufgerufen werden soll, wählen Sie<br />
"ändern und neu".
Löschen eines bestehenden Eintrages<br />
1. Öffnen Sie über das Menu "Ansicht" -> "Sachmittel" die Übersicht<br />
2. Klicken Sie auf das Kreuzchen des zu löschenden Eintrages<br />
3. Bestätigen Sie mit einem weiteren Klick auf das Kreuzchen das Löschen des Eintrages<br />
Beachten Sie, dass ein Datenbereich - der eine Referenz für einen anderen darstellt - nicht gelöscht<br />
werden kann, bis der abhängige Datenbereich gelöscht wurde. Mehr dazu finden Sie im Kapitel<br />
Abhängigkeiten.<br />
zum Seitenanfang<br />
Verwandte Themen<br />
Navigationsmenü<br />
Sachmittel Detailansicht<br />
zum Seitenanfang
Sachmittel Detailansicht<br />
Aktionen<br />
Verwandte Themen<br />
Aktionen<br />
Ansicht<br />
Auf diese Seite gelangen Sie, wenn Sie in der Sachmittelübersicht auf die Lupe<br />
Sachmittels geklickt haben.<br />
eines<br />
Beschreibung der Aktionen<br />
Symbol<br />
Beschreibung<br />
Sachmittel ist in Betrieb<br />
Sachmittel ist in provisorischem Betrieb<br />
Sachmittel ist unterbrochen<br />
Sachmittel stellt kein Risiko dar<br />
Sachmittel stellt wenig Risiko dar<br />
Sachmittel stellt ein grosses Risiko dar<br />
Sachmittel stellt ein existenzbedrohendes Risko dar<br />
Dateien des Sachmittels verwalten<br />
Wartungsauftrag zuweisen
Details anzeigen<br />
Geplante Wartung verschieben<br />
Neuen Datensatz an Gruppe anfügen<br />
Datensatz löschen<br />
Lebenslaufdetails anzeigen<br />
Beschreibung der Buttons<br />
Button<br />
Beschreibung<br />
Übersicht<br />
Zurück zur Übersicht über alle Sachmittel<br />
zum Seitenanfang<br />
Verwandte Themen<br />
Sachmittel<br />
zum Seitenanfang
Masseninventar<br />
Beschreibung Aktionen Verwandte Themen<br />
Beschreibung<br />
Definition<br />
Im Masseninventar befinden sich Sachmittel, die weder Wartung benötigen, noch eine<br />
Inventarnummer besitzen.<br />
Beispiel<br />
Das Masseninventar beinhaltet zum Beispiel Bleistifte oder Schrauben.<br />
Anmerkung<br />
Das Masseninventar setzt Stammdaten voraus, die als "Masseninventar" angelegt wurden.<br />
zum Seitenanfang<br />
Aktionen<br />
Ansicht<br />
Öffnen Sie im Navigationsmenü über "Ansicht" -> "Masseninventar" die Übersicht<br />
Beschreibung der Aktionen<br />
Symbol Beschreibung<br />
Masseninventar erstellen<br />
Details anzeigen<br />
Datensatz löschen<br />
Beschreibung der Buttons<br />
Button<br />
Beschreibung<br />
hinzufügen<br />
Neuen Datensatz an Gruppe anfügen<br />
Eingabemaske<br />
Die Eingabemaske sieht standartmässig folgendermassen aus:
Beschreibung der Datenfelder<br />
Feld Feldwert Bemerkung<br />
Standart<br />
Auswahl des Standortes<br />
Wählen Sie den Standort aus, an dem sich der<br />
neue/zu ändernde Stamm-Artikel befindet<br />
Anzahl Anzahl grösser 0<br />
Geben Sie hier ein, wieviele Artikel<br />
inventarisiert werden<br />
Preis<br />
Beschaffungsdatum<br />
optional<br />
Datum der Beschaffung<br />
Geben Sie hier optional einen Preis ein, falls<br />
dieser vom Stamm-Artikel abweicht<br />
Geben Sie hier ein, wann Sie den Stamm-<br />
Artikel beschafft haben.<br />
Neuer Eintrag<br />
1. Öffnen Sie im Menü über "Datei" -> "Neu" -> "Masseninventar" den Zuordnungsbidschirm<br />
2. Wählen Sie links im Navigationsbaum den Lieferanten und danach den Stamm-Artikel aus<br />
3. Klicken Sie auf das Zuweisen-Icon<br />
4. Füllen Sie die Datenfelder aus<br />
5. Klicken Sie auf "erfassen" um das Sachmittel zu speichern oder auf "Übersicht" um zurück<br />
zur Masseninventarübersicht zu gelangen<br />
Mutation eines bestehenden Eintrages<br />
1. Öffnen Sie im Menü über "Ansicht" -> "Sachmittel" die Übersicht<br />
2. Klicken Sie auf die Lupe des zu mutierenden Eintrages, um die Eingabemaske<br />
aufzurufen<br />
3. Ändern Sie die Datenfelder nach Ihren Bedürfnissen<br />
4. Klicken Sie auf "ändern" um das Sachmittel zu mutieren oder auf "Übersicht" um zurück zur<br />
Masseninventarübersicht zu gelangen<br />
Löschen eines bestehenden Eintrages<br />
1. Öffnen Sie über das Menu "Ansicht" -> "Masseninventar" die Übersicht
2. Klicken Sie auf das Kreuzchen des zu löschenden Eintrages<br />
3. Bestätigen Sie mit einem weiteren Klick auf das Kreuzchen das Löschen des Eintrages<br />
Beachten Sie, dass ein Datenbereich - der eine Referenz für einen anderen darstellt - nicht gelöscht<br />
werden kann, bis der abhängige Datenbereich gelöscht wurde. Mehr dazu finden Sie im Kapitel<br />
Abhängigkeiten.<br />
zum Seitenanfang<br />
Verwandte Themen<br />
Navigationsmenü<br />
zum Seitenanfang