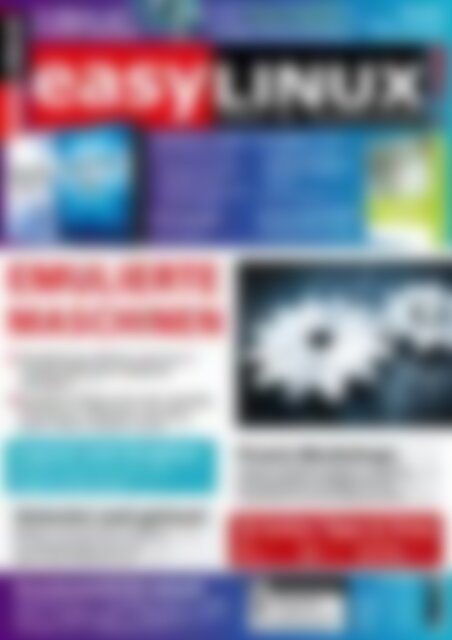EasyLinux Emulierte Maschinen (Vorschau)
Erfolgreiche ePaper selbst erstellen
Machen Sie aus Ihren PDF Publikationen ein blätterbares Flipbook mit unserer einzigartigen Google optimierten e-Paper Software.
easy LINUX !<br />
12 GByte auf<br />
3 DVD-Seiten<br />
Titel: <strong>Emulierte</strong> <strong>Maschinen</strong><br />
Knoppix, Kubuntu, PCLinuxOS<br />
04/2014<br />
Oktober – Dezember<br />
www.easylinux.de<br />
easy ! LINUX<br />
Kubuntu 14.04.1<br />
KDE 4.13 (64-Bit-Version)<br />
– KDE-Version von Ubuntu<br />
– LibreOffice 4.2.6.3<br />
– LTS-Version mit fünf Jahren<br />
Long Term Support<br />
PCLinuxOS<br />
Version 2014.08<br />
einfach – klar – benutzerfreundlich<br />
Knoppix 7.4.1<br />
– Populäres Live-System<br />
– Installation auf Stick/Platte<br />
– läuft auf 32- und 64-Bit-<br />
Systemen<br />
Installationsanleitung: S. 29<br />
Service Kit 04/2014<br />
Updates für (K)Ubuntu 14.04<br />
und OpenSuse 13.1 (je 64 Bit)<br />
EMULIERTE<br />
MASCHINEN<br />
Virtualisierung: Windows und Linux in<br />
virtuellen <strong>Maschinen</strong> installieren<br />
(VirtualBox) S. 32<br />
Emulatoren bringen C 64, Atari, GameBoy,<br />
ZX Spectrum, PlayStation und andere<br />
Spiele-/Home-Computer zurück S. 40<br />
Layout und Graphen<br />
<strong>EasyLinux</strong>-Artikel mit Scribus setzen S. 48<br />
Graphen mit yEd zeichnen S. 56<br />
Getestet und gelesen<br />
Windows, Linux und OS X im Vergleich S. 105<br />
Vier Einsteiger-Bücher über Linux S. 114<br />
Spiel: Puzzle/Plattformer Volt S. 112<br />
Praxis-Workshops<br />
Software installieren (Kubuntu, OpenSuse) S. 60<br />
Desktopfreigabe mit NoMachine NX S. 65<br />
Visitenkarten und Umschläge gestalten S. 74<br />
26 Seiten Tipps & Tricks<br />
KDE S. 77<br />
Gnome S. 82<br />
Gimp S. 94<br />
Shell S. 102<br />
LibreOffice S. 86<br />
Ubuntu/Mint S. 90<br />
Kurztests/DVD-Inhalt<br />
Quod Libet 3.2.1 (20), HomeBank 4.6.3 (13), LiVES<br />
2.2.6 (17), KeePass 2.27 (15), Lifeograph 1.1.0 (16),<br />
Texmaker 4.3 (26), Stellarium 0.13 (18) u. v. m.<br />
€ 9,80<br />
Österreich € 10,80<br />
Schweiz sfr 19,60<br />
BeNeLux € 11,25<br />
Italien € 12,75<br />
Spanien € 12,75<br />
4 196177 309803 04
easy LINUX!<br />
EDITORIAL<br />
Hans-Georg Eßer<br />
Chefredakteur<br />
Editorial<br />
Liebe Leserinnen und Leser,<br />
in den drei Monaten seit Erscheinen der<br />
letzten <strong>EasyLinux</strong>-Ausgabe hat sich das<br />
(Software-)Rad der Zeit weiter gedreht,<br />
und der seit August verfügbare Linux-Kernel<br />
3.16 hat bereits Einzug in die ersten Linux-Distributionen<br />
gehalten, u. a. in die<br />
neueste Knoppix-Version. Auch das für<br />
den Herbst erwartete Windows 9 soll auf<br />
dieser Kernel-Version basieren und Microsofts<br />
Vision einer Integration von<br />
Handy-, Tablet- und Desktop-Oberflächen<br />
durch den Wechsel vom Kachel-Interface<br />
zu einer lizenzierten Variante von Ubuntus<br />
Unity vorantreiben. (Gut, der letzte Satz ist<br />
nur ein Scherz, aber es gibt auch aus der<br />
Windows-Welt erfreuliche Neuigkeiten.)<br />
Knoppix 7.4.1 rasant schnell<br />
Auf den Heft-DVDs dieser Ausgabe finden<br />
Sie u. a. die pressfrische Version 7.4.1<br />
(vom 14.09.2014) der Live-Distribution,<br />
die uns mit einem rasanten Bootprozess<br />
überrascht hat: VirtualBox brauchte beim<br />
Start von der DVD auf einem 2.4-GHz-i5-<br />
System keine 25 Sekunden, bis im virtuellen<br />
PC eine benutzbare grafische Oberfläche<br />
verfügbar war. Die neue Version unterstützt<br />
64- und 32-Bit-CPUs und startet<br />
auf einem 64-Bit-System automatisch im<br />
64-Bit-Modus (mehr dazu ab Seite 29).<br />
Microsoft lernfähig<br />
Kurz vor Redaktionsschluss tauchten erste<br />
Videos und Screenshots einer „geleakten“<br />
Betaversion von Windows 9 (Technical<br />
Preview) auf [1]. Das vielleicht prominenteste<br />
Feature ist die Rückkehr des Startmenüs.<br />
Spüren Sie auch schon diese wohlige<br />
Wärme der Dankbarkeit? Windows-<br />
User, die über den mit Version 8 erfolgten<br />
Verlust bittere Tränen vergossen<br />
haben, werden Microsoft wieder<br />
in ihre Herzen schließen, und gäbe<br />
es in Europa Filialen der von Apple<br />
inspirierten Microsoft-Store-Kette<br />
[2], könnte man beim Verkaufsstart<br />
sicher lange Schlangen vor den Geschäften<br />
sehen.<br />
Doch Windows 9 hat noch mehr<br />
neue Features zu bieten – nachdem Microsoft<br />
erst die Handy-Oberfläche auf dem<br />
Desktop erzwingen wollte und sich nun<br />
von der unerwarteten Protestwelle zum<br />
Einknicken gezwungen sah, hat man in<br />
Redmond auch einen Blick auf die Konkurrenz<br />
riskiert und das unter Linux und OS X<br />
populäre Feature der virtuellen Desktops<br />
übernommen. Nochmal im Klartext: Windows<br />
9 wird von Haus aus Unterstützung<br />
für virtuelle Desktops mitbringen! Halleluja,<br />
es hat nur rund 30 Jahre gedauert, bis<br />
die aus den 1980er-Jahren stammende Idee<br />
[3] (Abbildung 1), die Mitte der 1990er unter<br />
allen Unix-Varianten umgesetzt war [4],<br />
es (als Teil der Standardausstattung) auf<br />
den Windows-Desktop geschafft hat.<br />
Doch genug des Spottes – Fehler einzusehen<br />
und Entscheidungen rückgängig zu<br />
machen, ist eine Stärke und keine Schwäche.<br />
Darum gratulieren wir Microsoft<br />
zum Entschluss, Windows wieder<br />
benutzbar(er) zu machen. Wenn die finale<br />
Version erhältlich ist, werden wir sie<br />
einem Kurztest unterziehen und berichten,<br />
ob die angekündigten Features wirklich<br />
Einzug gehalten haben.<br />
© Association for Computing Machinery (ACM)<br />
Abb. 1: Im 1986 veröffentlichten Entwurf aus<br />
dem Xerox Palo Alto Research Center hießen<br />
virtuelle Desktops „Rooms“ (Räume).<br />
Wir hoffen natürlich, dass Sie Linux treu<br />
bleiben und in dieser Ausgabe interessante<br />
Anregungen und Tipps finden –<br />
meine persönliche Empfehlung ist der<br />
Scribus-Workshop ab Seite 48, in dem<br />
Peter Kreußel zeigt, wie Sie das Layout<br />
eines <strong>EasyLinux</strong>-Artikels mit der freien<br />
DTP-Software nachbauen.<br />
n<br />
INFOS<br />
[1] http:// winfuture. de/ special/ windows9/<br />
(http:// ezlx. de/ e4q1)<br />
[2] http:// en. wikipedia. org/ wiki/ Microsoft_<br />
Store (http:// ezlx. de/ e4q2)<br />
[3] D. Austin Henderson, Jr. and Stuart<br />
Card: „Rooms: the use of multiple<br />
virtual workspaces to reduce space<br />
contention in a window-based graphical<br />
user interface“, 1986,<br />
http:// doi. acm. org/ 10. 1145/ 24054. 24056<br />
(http:// ezlx. de/ e4q3)<br />
[4] http:// en. wikipedia. org/ wiki/ FVWM<br />
(http:// ezlx. de/ e4q4)<br />
<strong>EasyLinux</strong><br />
04/2014<br />
www.easylinux.de<br />
3
ÜBERBLICK<br />
32Mit virtuellen <strong>Maschinen</strong><br />
nutzen Sie Windows und<br />
Linux parallel. So geht's<br />
mit VirtualBox.<br />
einem PC den<br />
Desktop eines anderen<br />
steuern – mit<br />
65Auf<br />
NoMachine NX 4.<br />
AKTUELL<br />
Editorial...........................................................................................3<br />
DVD-Inhalt......................................................................................6<br />
Leserbriefe......................................................................................7<br />
Nachrichten....................................................................................9<br />
Neue Software.............................................................................12<br />
In dieser Ausgabe: Freeplane (Mindmapping-Tool), HomeBank<br />
(Finanzen), KeePass (Passwortspeicher), Lifeograph (Journal),<br />
LiVES (Videoeditor), Stellarium (Planetarium), Kronometer<br />
(Stoppuhr), Quod Libet (Musikplayer), Task Coach (Aufgabenplaner),<br />
Texmaker (TeX-/LaTeX-Umgebung)<br />
Webseiten.....................................................................................28<br />
WORKSHOP<br />
Druck-Layout mit Scribus..........................................................48<br />
Scribus ist ein freies Programm zum Erstellen von Drucklayouts.<br />
In diesem Artikel darf es sich am Nachbau eines in der Profianwendung<br />
InDesign entstandenen <strong>EasyLinux</strong>-Artikels beweisen.<br />
Hübsche Graphen mit yEd erstellen.........................................56<br />
Mit Graphen können Sie komplexe Zusammenhänge übersichtlich<br />
illustrieren, aber es ist eine anspruchsvolle Aufgabe, gute<br />
Graphen zu erstellen. Der Graph-Editor yEd hilft dabei.<br />
Heft-DVD: Knoppix 7.4.1..............................................................29<br />
Knoppix ist ein Live-Linux, das Sie zum Testen verwenden und<br />
bei Bedarf auch fest auf der Platte installieren können. Anfang<br />
August ist Version 7.4 erschienen, Mitte September kam<br />
schon das Update auf 7.4.1, das Sie auch auf unserer Heft-<br />
DVD finden.<br />
EMULATION<br />
Virtuelle <strong>Maschinen</strong> für Windows und Linux........................32<br />
Wenn Sie regelmäßig Linux und Windows nutzen, aber nicht immer<br />
neu booten wollen, installieren Sie eines der Betriebssysteme<br />
als Gast in einer virtuellen Umgebung. Wir beschreiben<br />
die Einrichtung von VirtualBox unter Linux und Windows.<br />
Spiele-Emulatoren......................................40<br />
Schwelgen Sie mit uns in Erinnerungen –<br />
mit den vorgestellten Software-Emulatoren<br />
spielen Sie alte Klassiker unter modernen<br />
Linux-Distributionen. Wir stellen<br />
ein paar Programme vor, die<br />
Computer von anno dazumal<br />
nachahmen.<br />
Software installieren..................................................................60<br />
Programme unter Linux nachzuinstallieren, ist leicht, weil die<br />
Distributionen online umfangreiche Softwaresammlungen bereitstellen,<br />
die deutlich über die Ausstattung der Installations-<br />
DVDs hinausgehen. OpenSuse und Kubuntu bieten komfortable<br />
Tools für Auswahl und Installation.<br />
Rechnerfreigabe mit NX 4..........................................................65<br />
Windows-Nutzer können ihren Desktop mit Hilfe der Funktion<br />
„Remote-Desktop“ für den Zugriff über das Netzwerk freigeben,<br />
Linux-Anwender nutzen analog die Desktopfreigabe von KDE.<br />
Mit NoMachine steht eine leistungsfähige Alternative bereit, die<br />
einfach zu handhaben ist.<br />
4 www.easylinux.de<br />
<strong>EasyLinux</strong> 04/2014
70<br />
Glasbruch<br />
macht das Android-Handy<br />
zum Briefbeschwerer.<br />
Aber wenigstens<br />
die Daten sollten Sie retten.<br />
105<br />
Welches<br />
ist das beste<br />
Betriebssystem? Die<br />
Frage ist zu pauschal,<br />
wir helfen weiter.<br />
WORKSHOP<br />
TEST<br />
Android-Datenrettung.................................................................70<br />
Ein Android-Smartphone wird praktisch unbrauchbar, wenn<br />
sein Display kaputtgeht. Wir zeigen, wie Sie trotzdem an Ihre<br />
Daten kommen – wenn Sie Ihr Android-Telefon für den Ernstfall<br />
vorbereitet haben.<br />
Writer: Briefumschläge und Visitenkarten.............................74<br />
Im Netz tummeln sich etliche Anbieter, die mehr oder weniger<br />
preiswert Briefumschläge und Visitenkarten gestalten und drucken.<br />
Haben Sie mit LibreOffice Writer bereits das eigene Briefpapier<br />
erstellt, ist es ein Leichtes, auch eine passende Hülle<br />
und eine individuelle Karte zu basteln.<br />
TIPPS & TRICKS<br />
Besser arbeiten mit KDE.............................................................77<br />
Gnome-Tipps................................................................................82<br />
LibreOffice-Tipps.........................................................................86<br />
Knoppix, Ubuntu, Mint................................................................90<br />
Effizienter arbeiten mit Gimp.....................................................94<br />
Linux-Tipps...................................................................................98<br />
Know-how für die Kommandozeile........................................102<br />
Linux, Windows & OS X.....105<br />
Drei Betriebssysteme dominieren<br />
den Markt der Desktop-PCs<br />
und Notebooks: Wir vergleichen<br />
Linux, Windows und OS X<br />
und helfen bei der Entscheidung<br />
– ohne reflexhaft „Linux“<br />
zu sagen.<br />
Volt: Puzzle / Plattform........112<br />
Einen „Puzzle-Plattformer mit<br />
vielen Explosionen“ verspricht<br />
der Spieleentwickler Quantized<br />
Bit. Dabei erfährt man gleichzeitig, wie es einer Batterie in<br />
einer Recyclingfabrik ergeht.<br />
Einsteiger-Bücher.....................................................................114<br />
Trotz E-Book, Kindle und Internet: Das gute alte Buch hat<br />
selbst im Computerumfeld nicht ausgedient. Der Markt an<br />
Linux-Titeln hat sich aber in den letzten Jahren extrem konsolidiert.<br />
Was schlecht für Verlage und Autoren ist, erleichtert<br />
Ihnen die Auswahl.<br />
74 schläge<br />
Mit Writer können<br />
Sie auch Visitenkarten<br />
und Briefumgestalten.<br />
SERVICE<br />
Impressum 120<br />
Hardware- und Bücherservice 121<br />
<strong>Vorschau</strong> 122<br />
<strong>EasyLinux</strong><br />
04/2014<br />
www.easylinux.de<br />
5
HEFT-DVD<br />
PCLinuxOS 2014.08 KDE<br />
Die erste Heft-DVD bootet das<br />
einsteigerfreundliche System<br />
PCLinuxOS. Die auf Mandrake<br />
basierende Distribution bringt<br />
diverse proprietäre Programme<br />
wie Java und Flash bereits vorinstalliert<br />
mit.<br />
Freeplane 1.3.11<br />
Mindmaps haben sich beim Sammeln und<br />
Organisieren von Ideen bewährt. Das auf<br />
Java basierende Programm verwaltet sie.<br />
HomeBank 4.6<br />
Bei diesem Programm handelt es sich nicht<br />
um eine Banking-Software sodern um eine Finanzverwaltung<br />
für den privaten Einsatz.<br />
KeePass 2.27<br />
Jeder Internet-affine Nutzer besitzt zig<br />
Konten und entsprechend viele Kennwörter.<br />
Dieser Passwortmanager verwaltet sie.<br />
AUSSERDEM AUF DVD:<br />
• Task Coach: Aufgabenplaner • Lifeograph: Notizverwaltung<br />
• Quod Libet: Audioplayer<br />
• Kronometer: Stoppuhr<br />
LiVES 2.2.6<br />
Das Video-Verarbeitungsprogramm erlaubt<br />
es Ihnen, Videodateien verschiedener Herkunft<br />
zu schneiden und zu mixen.<br />
Scribus 1.4<br />
Das Layoutprogramm gilt gemeinhin als<br />
Open-Source-Antwort auf kommerzielle<br />
Programme wie Adobes InDesign.<br />
Stellarium 0.13<br />
Stellarium bringt die optischen Reize des<br />
Sternenhimmels zusammen mit vielen Zusatzinformationen<br />
auf den PC.<br />
Synkron 1.6.2<br />
Mit dieser Software synchronisieren Sie verschiedene<br />
Ordner. Zusatzfunktionen prädestinieren<br />
sie auch für große Datenmengen.<br />
Texmaker 4.3<br />
Das Satzsystem LaTeX liefert hochwertigen<br />
Textsatz, überfordert aber Einsteiger. Texmaker<br />
macht es auch diesen zugänglich.<br />
• FAQ: Antwort auf häufige Fragen<br />
• Leseproben: Auszüge aus Büchern<br />
SERVICE KIT<br />
Das Service Kit enthält alle relevanten<br />
Sicherheits- und Programmaktualisierungen<br />
für OpenSuse 13.1 und Kubuntu<br />
14.04 (jeweils 64 Bit) seit dem Erscheinungstag<br />
der Distributionen. Ein Upgrade<br />
älterer Versionen (beispielsweise<br />
von OpenSuse 12.3 auf OpenSuse<br />
13.1) ermöglicht das Service Kit nicht.<br />
Die auf dem Service Kit enthaltenen Pakete<br />
stammen aus den Original-Downloadquellen<br />
von Novell und Canonical.<br />
Damit ist die Aktualisierung über die<br />
Service-Kit-DVD identisch mit einem<br />
Online update. Durch die zeitliche Differenz<br />
zwischen dem Fertigstellen des Datenträgers<br />
und dem Erscheinen des Heftes<br />
können jedoch neue Updates auf den<br />
Servern der Distributoren bereitstehen.<br />
KUBUNTU 14.04.1<br />
Wie üblich bietet Canonical alle zwei<br />
Jahre Releases mit so genanntem Long<br />
Term Support an. Das bedeutet, dass<br />
der Distributor Sie nicht nur neun Monate,<br />
sondern volle fünf Jahre mit Updates<br />
versorgt.<br />
Mit Version 14.04 war es wieder so weit.<br />
Der Nachfolger mit der Versionsnummer<br />
14.04.1 enthält alle bis dato erschienenen<br />
Bugfixes und Aktualisierungen, womit<br />
Sie sich bei einer Neuinstallation<br />
den Download von mehreren hundert<br />
MByte an Aktualisierungspaketen<br />
sparen. Sie finden<br />
die 64-Bit-Variante der installierbaren<br />
Live-Distribution<br />
auf Seite B der<br />
zweiten Heft-DVD.<br />
KNOPPIX 7.4.1<br />
Auf Seite A der zweiten Heft-DVD finden<br />
Sie die brandneue Version der beliebten<br />
Live-DVD Knoppix. Sie basiert auf der<br />
stabilen Debian-Version Wheezy, die<br />
Klaus Knopper um Pakete aus dem<br />
noch in der Entwicklung befindlichen<br />
Debian Jessie ergänzt hat.<br />
Die Distribution nutzt Kernel 3.16.2<br />
und X.Org in Version 7.7. Als Desktopumgebung<br />
kommt in der Grundeinstellung<br />
das schlanke und schnelle LXDE<br />
zum Einsatz.<br />
Über entsprechende Bootoptionen startet<br />
Knoppix aber auch mit KDE 4.8.4<br />
oder Gnome 3.8.4. Im<br />
Hintergrund werkelt der<br />
Fenstermanager Compiz<br />
0.9.12.0. (Thomas Leichtenstern/tle)<br />
n<br />
6 www.easylinux.de<br />
<strong>EasyLinux</strong> 04/2014
Leserbriefe<br />
AKTUELL<br />
LESERBRIEFE<br />
Mehrere Linux-Versionen<br />
[Parallele Linux-Installation, 03/2014] Ich<br />
lese gerade das neue Heft 03/2014. Wie<br />
immer fundiert, ausführlich und verständlich<br />
– bravo! Zum Leserbrief auf<br />
Seite 7 („Linux-begeistert“) hätte ich eine<br />
Frage: Ich hätte vermutet, dass es nicht so<br />
einfach ist, mehrere Linux-Versionen auf<br />
eine gemeinsame Home-Partition zugreifen<br />
zu lassen.<br />
l Wenn die Benutzer unterschiedliche<br />
Benutzernummern haben oder<br />
die Gruppenzugehörigkeiten in den<br />
einzelnen Linux-Installationen anders<br />
sind, würde ich Probleme mit den<br />
Zugriffsberechtigungen erwarten.<br />
l Im Home-Verzeichnis werden auch<br />
die Dateien zu den Desktop- und<br />
Dateimanager-Einstellungen gespeichert.<br />
Sind da keine Probleme zu erwarten,<br />
wenn zwei unterschiedliche Distributionen<br />
ihre Einstellungen durcheinandermischen?<br />
Und wäre es nicht besser, eine<br />
weitere Partition zu erzeugen, auf der<br />
man seine reinen Daten speichert?<br />
Gibt es einen praktischen Weg, so eine<br />
Partition nachträglich ins Dateisystem<br />
einzubinden, ohne dass jedesmal ein<br />
Desktop-Icon erscheint, also diese Datenpartition<br />
wirklich integriert ist (nicht<br />
über den /media-Zweig)? Im Verzeichnisbaum<br />
könnte die dann z. B. unter<br />
/meineDaten zu finden sein, genau wie<br />
/home oder /usr. Oder ist ein Unterverzeichnis<br />
von /home besser? Wie geht das<br />
am einfachsten?<br />
Wolfgang Urban<br />
<strong>EasyLinux</strong>: Danke für das Lob! Der Ansatz<br />
mit gemeinsamen privaten Verzeichnissen<br />
könnte in der Tat Probleme verursachen,<br />
wenn man nicht auf die User-IDs<br />
achtet. In unserem zitierten Artikel sind<br />
wir von der vereinfachten Situation ausgegangen,<br />
dass es genau einen Anwender<br />
gibt. Dadurch sind Gruppenmitgliedschaften<br />
nicht so relevant (außer bei den Gruppen,<br />
die Zugriff auf Geräte u. Ä. gewähren,<br />
aber das kann dann jede Distribution<br />
separat regeln).<br />
Ubuntu, Mint und OpenSuse verwenden<br />
alle die User-ID 1000 für den ersten Benutzer,<br />
dadurch passen die Angaben.<br />
Wenn Sie ein komplexeres Szenario mit<br />
mehreren Benutzern einsetzen, müssen<br />
Sie darauf achten, dass die User-IDs der<br />
verschiedenen Distributionen synchron<br />
bleiben.<br />
Wenn Sie auf den beiden Distributionen<br />
verschiedene Desktops (z. B. KDE und<br />
Gnome) verwenden, gibt es gar kein Problem.<br />
Setzen Sie mehrere KDE-Versionen<br />
ein, wirken sich Änderungen auf der einen<br />
Distribution auch auf die andere aus.<br />
Das kann zu kleinen Einschränkungen<br />
führen; legen Sie z. B. unter OpenSuse ein<br />
Programmstart-Icon auf den Desktop, erscheint<br />
das auch unter Kubuntu – selbst,<br />
wenn das Programm dort nicht installiert<br />
ist. Das ist aber kein echtes Problem.<br />
In unserem Artikel haben wir die Windows-Partition<br />
zum Speichern der privaten<br />
Linux-Dateien verwendet, weil wir<br />
von einer Parallelinstallation von Kubuntu,<br />
OpenSuse und Windows ausgegangen<br />
sind. Sie können auch eine separate<br />
Partition dafür nutzen und ähnlich<br />
wie im Artikel die Pfade /home/USER/Dokumente,<br />
/home/USER/Musik etc. dahin<br />
umbiegen.<br />
Das Einhängen weiterer Partitionen in<br />
bestimmte Ordner erreichen Sie über die<br />
Konfigurationsdatei /etc/fstab, wie unsere<br />
Schwesterzeitschrift LinuxUser es in<br />
einem älteren Artikel beschrieben hat<br />
[1]. Wenn Sie den von uns vorgeschlagenen<br />
Weg mit symbolischen Verweisen<br />
(Symlinks) nutzen, dann ist es egal, wo<br />
Sie die Extrapartition einhängen. Selbst<br />
die Vorgabe mit einem Ordner in media<br />
könnten Sie verwenden, wenn Sie dann<br />
z. B. Symlinks von /home/USER/Dokumente<br />
auf /media/xyz/Dokumente etc.<br />
erstellen. (hge)<br />
WLAN-Probleme<br />
[Linux: Einfach besser, 02/2014] Sie<br />
schreiben: „Beim Thema Netzwerk liegt<br />
Linux ganz weit vorne.“ Die Wirklichkeit<br />
sieht aber völlig anders aus. Ich will mich<br />
von Windows XP trennen und auf Linux<br />
Mint 17 umsteigen. Die Installation war<br />
problemlos, bis man an das Netzwerk<br />
kommt. Ich habe eine FritzBox WLAN<br />
3170 und einen FritzWLAN-USB-Stick<br />
(v.1.1), die beide unter Windows funktionieren.<br />
Der Versuch, diese Gerätschaften<br />
unter Linux ans Laufen zu bekommen, ist<br />
für einen Umsteiger wie mich völlig unmöglich.<br />
Liest man in den Foren, wie und
wo was zu machen ist, damit die Technik<br />
läuft, lässt man es lieber gleich und bleibt<br />
bei Windows, so traurig das auch ist. Da<br />
mag auch Linux weit vorne liegen,<br />
hier ist noch einiges im Argen. Die<br />
vielfältigen Hilferufe im Netz sprechen<br />
da doch eine deutliche Sprache.<br />
Schade, Tux!<br />
Erwin Weber<br />
<strong>EasyLinux</strong>: Wenn Sie den PC mit dem<br />
Netzwerkkabel an die FritzBox anschließen,<br />
sollte Linux automatisch und ohne<br />
Treiberinstallation ins Netz kommen. Mit<br />
einer FritzBox 7270 hatten wir z. B. noch<br />
nie Probleme, und das gilt auch genauso<br />
für die DSL- oder Kabel-Router anderer<br />
Hersteller.<br />
Bei WLAN-Adaptern (am PC) ist es so,<br />
dass manche Hardware umständlicher in<br />
Betrieb zu nehmen ist, die sollte man<br />
dann einfach meiden. Die in Notebooks<br />
eingebauten WLAN-Adapter sind da<br />
meist problemlos, aber externe WLAN-<br />
Adapter für Desktop-PCs (wie eben Ihr<br />
USB-Stick) benötigen manchmal eine<br />
komplexere Konfiguration; die Lösung ist<br />
da, auf ein besser unterstütztes Gerät zu<br />
wechseln. Ihre FritzBox ist 100 % kompatibel<br />
mit Linux, Probleme macht nur der<br />
USB-WLAN-Stick.<br />
Im Ubuntuusers-Wiki finden Sie eine<br />
Liste von WLAN-Adaptern (USB und andere),<br />
verbunden mit Hinweisen zur<br />
Kompatibilität mit Ubuntu [2] – Linux<br />
Mint basiert auf Ubuntu, also sollte das<br />
auch für Ihr System passen. Der Kauf eines<br />
passenden WLAN-Sticks für 10 bis 20<br />
Euro sollte Sie nicht vom Linux-Einsatz<br />
abhalten. (hge)<br />
E-Mails abhören<br />
[PGP für Google Mail, 03/2014] Ich habe<br />
gestern zum ersten Mal Ihr tolles Magazin<br />
in Händen gehalten und muss als Betreuer<br />
der EDV der zweitgrößten Tierschutz-NGO<br />
in Österreich feststellen, dass darin viele<br />
brauchbare Tipps zu finden sind!<br />
Allerdings stößt mir in der Kurzmeldung<br />
„PGP für Google Mail“ sauer auf, dass<br />
hier völlig unkritisch die grundsätzlich<br />
begrüßenswerte Integration von PGP in<br />
die Google-Mail-Weboberfläche vorgestellt<br />
wird. Das mag zwar vor Attacken<br />
nicht-staatlicher Parteien und nicht-amerikanischer<br />
Geheimdienste schützen, aber<br />
vor der (die Diskussion wohl auslösende)<br />
NSA schützt diese Variante zweifellos<br />
nicht: Wird eine E-Mail im Verfassen-Feld<br />
von gmail.com geschrieben, werden die<br />
Tastaturanschläge zwar verschlüsselt<br />
aber an Google im Klartext übermittelt.<br />
Der Entwurf wird auch laufend im entsprechenden<br />
Ordner gespeichert. Erst<br />
nach dem Drücken auf Senden wird die<br />
Mail dann wohl von Google – und nicht<br />
vom Verfasser! – verschlüsselt und abgesendet.<br />
Wie allseits bekannt, kooperieren fast alle<br />
wesentlichen amerikanischen Internet-<br />
Service-Provider mit der NSA; jene die es<br />
nicht tun, müssen ihr Projekt einstellen,<br />
siehe z. B. TrueCrypt.<br />
Von einer Fachzeitschrift wie der Ihren<br />
hätte ich mir doch erwartet, auf diesen<br />
meines Erachtens entscheidenden Vorteil<br />
echter Peer-to-Peer-Verschlüsselung hinzuweisen,<br />
wie sie nur mit Clients (z. B.<br />
Thunderbird) und GPG-Plug-ins (z. B.<br />
Enigmail) möglich ist.<br />
Elmar Völkl<br />
<strong>EasyLinux</strong>: Wir haben die Erweiterung<br />
nicht getestet, sondern nur (als Nachricht)<br />
darüber berichtet. In dem Sinne stellt unser<br />
kurzer Beitrag auch keine Empfehlung<br />
dar, Google Mail für den Versand verschlüsselter<br />
Mails zu verwenden.<br />
<strong>EasyLinux</strong> richtet sich an Linux-Einsteiger<br />
und will im Wesentlichen praktische<br />
Hinweise zur Nutzung geben. Zum<br />
Thema Mailverschlüsselung mit Thunderbird<br />
und Enigmail hatten wir zuletzt<br />
in Ausgabe 04/2012 einen langen Beitrag<br />
[3]. (hge)<br />
n<br />
INFOS<br />
[1] Artikel zu „mount“ und „/etc/fstab“:<br />
Heike Jurzik, „Ganz schön anhänglich“,<br />
LinuxUser 05/2006, S. 94 ff., http:// linux‐<br />
community. de/ 9869 (http:// ezlx. de/ e4i1)<br />
[2] WLAN-Karten-Liste im Ubuntuusers-<br />
Wiki: http:// wiki. ubuntuusers. de/ WLAN/<br />
Karten (http:// ezlx. de/ e4i2)<br />
[3] Artikel zu Thunderbird und Enigmail:<br />
Florian Effenberger, „Briefgeheimnis“,<br />
<strong>EasyLinux</strong> 04/2012, S. 36 ff.,<br />
http:// linux‐community. de/ 27114<br />
(http:// ezlx. de/ e4i3)<br />
©Vladislav Kochelaevs, Fotolia,<br />
www.easylinux.de<br />
<strong>EasyLinux</strong><br />
04/2014
News<br />
AKTUELL<br />
NACHRICHTEN<br />
Libre Music Production<br />
erklärt Open-Source-<br />
Musikprogramme<br />
Das neue Projekt Libre Music Production<br />
[1] möchte die Nutzung von quelloffenen<br />
Musikprogrammen vorantreiben. Dabei<br />
helfen soll das gleichnamige Internetportal,<br />
auf dem Anleitungen, Videotutorials<br />
und Artikel in die Open-Source-Programme<br />
einführen.<br />
Das Material soll vor allem die Nutzergemeinschaft<br />
beisteuern: Sowohl Neulinge<br />
als auch erfahrene Musiker sind aufgefordert,<br />
Nachrichten, Anleitungen und Erfahrungsberichte<br />
zu schreiben und auf<br />
der Seite zu veröffentlichen.<br />
Bereits zum Start des Portals gibt es unter<br />
anderem eine Einführung in die Audio-<br />
Server-Software JACK sowie Videotutorials<br />
zur Digital Audio Workstation<br />
(DAW) Ardour 3. Wichtige Begriffe erklärt<br />
der Jargon Buster [2], häufige Fragen<br />
beantworten die FAQ [3].<br />
Zu den Mitbegründern von Libre Music<br />
Production gehören unter anderem die<br />
Musiker Gabriel Nordeborn und Staffan<br />
Melin. (Tim Schürmann/hge) n<br />
[1] http://libremusicproduction.com/ (http://ezlx.de/e4h4)<br />
[2] http:// libremusicproduction. com/ jargonbuster<br />
(http:// ezlx. de/ e4h5)<br />
[3] http:// libremusicproduction. com/ faq<br />
(http:// ezlx. de/ e4h6)<br />
FSF, gnu.org<br />
Stallman auf der TEDx-Konferenz in Genf<br />
Für alle Linux-Interessierten, die gut Englisch<br />
verstehen, gibt es ein knapp 14-minütiges<br />
Video von Richard Stallman, in<br />
dem er – unterlegt mit hübschen selbst<br />
gemalten Folien – die Vorteile und die<br />
Relevanz freier Software erklärt, er vergleicht<br />
die Freie-Software-Philosophie mit<br />
proprietärer Software und erklärt auch<br />
die Unterschiede gegenüber Open-<br />
Source-Software.<br />
Beim Ansatz vieler Schulen, im Unterricht<br />
proprietäre Software zu verwenden,<br />
sieht er die amüsante Parallele zu<br />
Lehrern, die ihre Schüler zum Rauchen<br />
anleiten: Beides erzeuge Abhängigkeit,<br />
und Schulen sollten das nicht tun, so<br />
Stallman.<br />
Das auf der GNU-Projekt-Webseite verfügbare<br />
Video [1] zeigt Stallmans Vortrag<br />
auf der TEDx-Konferenz in Genf [2], den<br />
er im April 2014 gehalten hat. (Hans-<br />
Georg Eßer/hge)<br />
n<br />
[1] http:// audio‐video. gnu. org/ video/ TEDxGE2014_<br />
Stallman05_LQ. webm (http:// ezlx. de/ e4h1)<br />
[2] http:// www. ted. com/ tedx/ events/ 11463<br />
(http:// ezlx. de/ e4h2)<br />
Linux Mint Debian Edition steigt auf Debian Stable um<br />
Die auf Debian basierende Linux-Mint-<br />
Variante (kurz LMDE) wird zukünftig<br />
nicht mehr auf dem Testing-Zweig von<br />
Debian aufbauen, sonderen stattdessen<br />
die stabile Ausgabe von Debian Jessie<br />
nutzen. Die Neuauflage von LMDE soll<br />
den Codenamen „Betsy“ erhalten. Dies<br />
kündigte Projektleiter Clement Lefebvre<br />
im Entwicklerblog an [1]. Das Team sei<br />
gerade dabei, die Paketrepositorys aufzusetzen<br />
und verschiedene Pakete dorthin<br />
zu portieren. Im November soll LMDE<br />
„Betsy“ veröffentlicht werden.<br />
Für Nutzer der aktuellen LMDE-Version<br />
mit Update 8 soll es eine Upgrademöglichkeit<br />
geben. Wer Betsy vorab testen<br />
möchte, muss sich noch ein wenig gedulden:<br />
Eine erste Betaversion erscheint irgendwann<br />
„zwischen jetzt und November“.<br />
Debian 8 alias „Jessie“ ist derzeit<br />
noch in der Entwicklung und wird die<br />
nächste stabile Debian-Version.<br />
Das auf Ubuntu basierende Linux Mint<br />
nutzt bereits nur noch die Ubuntu-Versionen<br />
mit Langzeitunterstützung. Durch<br />
den Umstieg auf die stabilen Basisdistributionen<br />
wollen die Entwickler mehr Zeit<br />
insbesondere für die Pflege und Weiterentwicklung<br />
des Desktops erhalten. (Tim<br />
Schürmann/hge)<br />
n<br />
[1] http:// segfault. linuxmint. com/ 2014/ 08/<br />
upcoming‐lmde‐2‐to‐be‐named‐betsy/<br />
(http:// ezlx. de/ e4h14)<br />
<strong>EasyLinux</strong><br />
04/2014<br />
www.easylinux.de<br />
9
AKTUELL<br />
News<br />
SteamOS-Update 133 mit neuen Treibern<br />
Der Spieleentwickler Valve hat<br />
seine Linux-Distribution SteamOS<br />
(eine auf Debian basierende Linux-<br />
Distribution, die vollständig auf<br />
die Spieleplattform Steam ausgerichtet<br />
ist) aktualisiert: Es gibt<br />
neue Versionen der proprietären<br />
Nvidia-Treiber und des Kernels,<br />
der jetzt zusätzliche Netzwerkkarten<br />
unterstützt. Wer eine Intel-<br />
Grafikkarte verwendet, darf sich<br />
zudem über bessere Performance freuen.<br />
Der proprietäre Nvidia-Treiber liegt in der<br />
Version 340.32 vor. Gegenüber seinem<br />
Vorgänger behebt er einen Fehler, der<br />
nach dem Wechsel vom Desktop in<br />
den Steam-Client einen weißen Bildschirm<br />
produzierte. Neu ist der Intel-<br />
Vaapi-Treiber für Steams In-Home-<br />
Streaming. Abschließend haben die<br />
Entwickler fehlerbereinigte Versionen<br />
von OpenSSL, libav und einigen weiteren<br />
Bibliotheken beigelegt. Alle Neuerungen<br />
führt die Ankündigung [1] auf.<br />
(Tim Schürmann/hge)<br />
n<br />
[1] http:// steamcommunity. com/ groups/<br />
steamuniverse/ discussions/ 1/<br />
35221584678322281/ (http:// ezlx. de/ e4h3)<br />
Document Foundation finanziert LibreOffice für Android<br />
Die Document Foundation (TDF) sucht<br />
Firmen und Entwickler, die eine Android-<br />
Version von LibreOffice entwickeln [1].<br />
„Grundlegende Bearbeitungsfunktionen“<br />
solle die App anfangs bekommen und die<br />
Arbeit so bald wie möglich beginnen. Bezahlen<br />
wird das die TDF. Das „Schlüsselprojekt,<br />
das bis Ende Februar 2015 fertig<br />
sein soll“, werden Firmen im Auftrag der<br />
Document Foundation<br />
liefern. Dafür brauche<br />
es ein Basis-Framework<br />
für Writer, Calc, Impress,<br />
Draw und Math.<br />
Die wichtigsten technischen<br />
Entscheidungen seien ja schon<br />
beim LibreOffice Viewer für Android gefallen.<br />
(Markus Feilner/hge) n<br />
[1] http:// blog. documentfoundation. org/ 2014/ 09/ 04/<br />
tender‐for‐base‐framework‐for‐an‐android‐versionof‐libreoffice‐with‐basic‐editing‐capabilities‐<br />
201409‐01/ (http:// ezlx. de/ e4h12)<br />
Zorin OS 9 Lite und Educational Lite erschienen<br />
Die Zorin Group hat Lite-Varianten ihrer<br />
Distribution Zorin OS 9 freigegeben [1].<br />
Sie sind vor allem für schwache und<br />
alte Rechner gedacht und bringen eine<br />
Benutzeroberfläche mit, die sich an<br />
Windows anlehnt.<br />
Zorin OS 9 Lite und Educational<br />
Lite basieren auf Lubuntu<br />
14.04 und erhalten genau wie<br />
dieses einen Long Term Support<br />
bis 2019. Als Desktopumgebung<br />
kommt das schlanke<br />
LXDE zum Einsatz. Diesem haben<br />
die Zorin-Entwickler eine<br />
neue, in Blau getauchte Optik<br />
verpasst. Die Bedienung lehnt<br />
sich nach wie vor an Windows<br />
an, Umsteiger sollten sich in<br />
Zorin OS also schnell zurechtfinden.<br />
Windows-Anwendungen<br />
führt das enthaltene Programm<br />
Wine aus.<br />
Die Educational-Lite-Variante<br />
bringt ein paar Lehr- und<br />
Lernprogramme mit, die auch<br />
im großen Bruder Zorin OS 9 Educational<br />
enthalten sind. Beide Lite-Versionen<br />
liegen nur als 32-Bit-Varianten vor, was<br />
für den angedachten Einsatz auf alten<br />
PCs sinnvoll ist. Die auf der Zorin-<br />
Homepage angebotenen ISO-Images [2]<br />
sind mit knapp 1 GByte zu groß für eine<br />
CD, müssen also für die Installation auf<br />
DVD gebrannt werden. (Tim Schürmann/hge)<br />
n<br />
[1] http:// zorin‐os. com/ (http:// ezlx. de/ e4h10)<br />
[2] http:// zorin‐os. com/ free. html (http:// ezlx. de/ e4h11)<br />
©www.zorin-os.com<br />
10 www.easylinux.de<br />
<strong>EasyLinux</strong> 04/2014
News<br />
AKTUELL<br />
Ubuntu MATE soll offizielle Ubuntu-Variante werden<br />
Derzeit arbeitet ein Team<br />
an einer Ubuntu-Variante,<br />
die standardmäßig<br />
die Desktopumgebung<br />
MATE verwendet [1]. Bereits<br />
die erste Version der<br />
neuen Distribution soll<br />
ein von Canonical offiziell<br />
unterstützter Flavor<br />
(wie Kubuntu und Xubuntu)<br />
werden. Wie das<br />
Ubuntu-MATE-Team in<br />
seinem Blog mitteilt,<br />
stehe das zuständige<br />
Ubuntu Technical Board<br />
einer Aufnahme positiv<br />
gegenüber [2]. Es würden<br />
lediglich ein paar Unterlagen<br />
fehlen, welche die<br />
Entwickler in den kommenden Tagen<br />
nachreichen wollten.<br />
Erst im Juni hatte Projektleiter Martin<br />
Wimpress die neue Ubuntu-Variante in<br />
Angriff genommen [3]. Derzeit gibt es eine<br />
Alphaversion; bei Redaktionsschluss hieß<br />
es, die finale Fassung werde im Oktober<br />
zusammen mit Ubuntu 14.10 („Utopic<br />
Unicorn“) erscheinen. Wenn diese <strong>EasyLinux</strong>-Ausgabe<br />
am Kiosk liegt, ist die Software<br />
also vielleicht schon verfügbar. Das<br />
Ubuntu-MATE-Team setzt sich derzeit vor<br />
allem aus MATE-Entwicklern<br />
und Mitgliedern des<br />
Debian-MATE-Paketteams<br />
zusammen.<br />
Die offiziellen Ubuntu Flavors<br />
müssen ein paar technische<br />
Anforderungen erfüllen,<br />
die gleichen Pakete installieren<br />
und das vorgegebene<br />
Repository für Updates<br />
verwenden. Im Gegenzug<br />
bietet Canonical den Entwicklern<br />
Hilfestellungen<br />
und Dienste. Ubuntu MATE<br />
verwendet den MATE-Desktop,<br />
der auf der alten<br />
Gnome-Version 2 basiert<br />
und dessen traditionelle Benutzeroberfläche<br />
weiterleben<br />
lässt. (Tim Schürmann/hge) n<br />
[1] https:// ubuntu‐mate. org/ (http:// ezlx. de/ e4h7)<br />
[2] https:// ubuntu‐mate. org/ blog/ progressing‐towards‐<br />
ubuntu‐mate‐beta1/ (http:// ezlx. de/ e4h8)<br />
[3] https:// plus. google. com/ +MartinWimpress/ posts/<br />
4FYXQ8VjRVV (http:// ezlx. de/ e4h9)<br />
©www.ubuntu-mate.org
AKTUELL<br />
Neue Software<br />
NEUE SOFTWARE<br />
Peter Kreußel<br />
Im Quartalsrhythmus erscheinen viele Programme<br />
in neuer Version. Eine Auswahl stellen wir regelmäßig<br />
vor. Auf der Heft-DVD finden Sie die passenden<br />
Pakete und Installationshinweise.<br />
Freeplane – Mindmapping-Software<br />
Mindmaps haben sich beim Sammeln<br />
von Ideen in einem Brainstorming bewährt.<br />
Mit Freeplane gibt es ein passendes<br />
Computerprogramm, das den Funktionsumfang<br />
der bekannten Anwendung<br />
Freemind erweitert.<br />
★ ★ ★ ★ ★<br />
Wenn der menschliche Geist sich ein<br />
Thema erschließt, hangelt er sich in der<br />
Regel von einer Assoziation zur nächsten.<br />
Um dieses Sichverzweigen der Gedanken<br />
auf Papier festzuhalten, hat der Psychologe<br />
Tony Buzan die so genannte Mindmap<br />
entworfen. Mit Freeplane (Abbildung<br />
1) [1] erstellen Sie bunte und ausgefeilte<br />
Mindmaps auf dem Computer.<br />
Sie brauchen das Java-Programm nicht zu<br />
installieren. Entpacken Sie lediglich das<br />
Zip-Programmarchiv und klicken Sie zum<br />
Start auf freeplane.sh.<br />
Bei diesen grafischen Gliederungen stehen<br />
die Stichpunkte nicht untereinander,<br />
sondern breiten sich strahlenförmig um<br />
ein Zentrum aus. Verbindungslinien symbolisieren<br />
die Zusammenhänge. So erschließen<br />
Sie ein Thema nach und nach,<br />
ohne etwas zu vergessen.<br />
Schieben und Radieren<br />
Beim Zeichnen von Mindmaps mit dem<br />
Buntstift ist das Blatt oft gerade an der<br />
Stelle zu Ende, an der Sie noch viele<br />
Ideen anfügen möchten. Zum Glück gibt<br />
es Computerprogramme wie Freeplane,<br />
bei denen sich die Gliederungspunkte<br />
nachträglich verschieben lassen.<br />
Das leistungsfähige<br />
Programm fügt dem Klassiker Freemind<br />
[2] zahlreiche neue Funktionen hinzu –<br />
so viele, dass die als Mindmap vorliegende<br />
Dokumentation im freeplaneTutorial_nl.mm<br />
im Verzeichnis doc des Freeplane-Programmordners<br />
reichlich sperrig<br />
ausfällt (Abbildung 1).<br />
Tastaturshortcuts (Punkt 3 / Moving in<br />
freeplaneTutorial_nl.mm) gestalten allerdings<br />
selbst das Durchkämmen großer<br />
Mindmaps so intuitiv, dass es sogar<br />
während einer Präsentation vor Publikum<br />
gelingt: Freeplane stellt unter Ansicht<br />
/ Ansichts-Einstellungen / Präsentations-Modus<br />
einen eigenen Ansichtsmo-<br />
DIE REDAKTION MEINT<br />
Abb. 1: Freeplane ist ein Mindmapping-Programm mit allen erdenklichen Features. Die<br />
als Mindmap vorliegende Dokumentation wirkt übersichtlicher als in der Abbildung,<br />
wenn Sie immer nur einen Unterpunkt aufklappen.<br />
Die bei Freeplane mitgeliferte Datei<br />
freeplaneTutorial_nl.mm präsentiert die<br />
endlosen Möglichkeiten zur Gestaltung<br />
von Mindmaps – etliche von ihnen sind<br />
Erweiterungen, die dem simpleren Freemind<br />
abgehen.<br />
Doch wie in Freemind genügen wenige<br />
Tastaturshortcuts, um konstruktiv mit<br />
dem Programm zu arbeiten. Da die<br />
Freeplane-Entwickler auch die Bedienung<br />
aufpoliert haben, ist ihr Programm<br />
dem ebenfalls noch weiterentwickelten<br />
Freemind vorzuziehen – auch wenn Ihnen<br />
dessen geringerer Funktionsumfang<br />
reichen würde.<br />
Freeplane bietet alle nur denkbaren<br />
Funktionen. Im Vergleich zu kommerziellen<br />
Windows-Programmen ist allenfalls<br />
die etwas altbacken wirkende Optik<br />
der Mindmaps zu bemängeln.<br />
12 www.easylinux.de<br />
<strong>EasyLinux</strong> 04/2014
Neue Software<br />
AKTUELL<br />
dus zur Verfügung, der alle Punkte außer<br />
dem aktiven abdunkelt. Die Präsentationsansicht<br />
ist eine der Erweiterungen,<br />
die Freeplane seinem Vorgänger Freemind<br />
voraus hat. Die Grundfunktionen<br />
wie das Einfügen von Stichpunkten und<br />
das Blättern sind gleich geblieben. Das<br />
erleichtert den Umstieg.<br />
Auch eine Gliederungsansicht (Ansicht /<br />
Ansichts-Einstellungen / Gliederungsansicht)<br />
haben die Freeplane-Entwickler<br />
spendiert (Abbildung 2): Sie platziert die<br />
Stichpunkte nicht mehr kreisförmig um<br />
ein Zentrum, sondern untereinander wie<br />
in einer Textgliederung. Das erleichtert<br />
das Verfassen von Texten auf der Basis<br />
von Mindmaps sehr.<br />
Weiterschreiben<br />
Noch praktischer ist es allerdings, die<br />
Mindmap als OpenOffice-/LibreOffice- oder<br />
Word-Dokument zu exportieren (Abbildung<br />
3): Dabei entsteht eine Gliederung,<br />
welche die Farben der Stichpunkte in der<br />
Mindmap erbt. Die bunten Überschriften<br />
sind über Stilvorlagen formatiert, die sich<br />
in einem Arbeitsschritt in schwarzweißen<br />
Text verwandeln lassen.<br />
Außerdem gibt Freeplane die Mindmaps als<br />
Grafik oder PDF-Datei aus. Für die Veröffentlichung<br />
im Web erstellen Sie Flash-Applets,<br />
bei denen sich die Zweige im Browser<br />
genau wie im Freeplane-Programmfenster<br />
ein- und ausklappen lassen. Auch einen Export<br />
in das professionelle Satzsystem LaTeX<br />
beherrscht das Programm.<br />
n<br />
INFOS<br />
[1] Freeplane: http:// www. freeplane. org/<br />
(http:// ezlx. de/ e4f1)<br />
[2] Freemind: http:// freemind. sourceforge.<br />
net/ (http:// ezlx. de/ e4f2)<br />
SOFTWARE AUF DVD:<br />
Freeplane<br />
Abb. 2: Eine der Neuerungen von Freeplane ist die Gliederungsanordnung<br />
der Mindmap, welche die lineare<br />
Abfolge der Stichpunkte hervorhebt.<br />
Abb. 3: Da sich Mindmaps in Freeplane direkt als Gliederungen in Libre-<br />
Office- oder Microsoft-Word-Dokumenten einbinden lassen, eignen sie<br />
sich für den Entwurf komplexer Texte.<br />
HomeBank 4.6.3 – einfache Finanzbuchhaltung<br />
Jeden Supermarktbon für die private Finanzbuchhaltung<br />
zu erfassen, bedeutet<br />
mühsame Kleinarbeit. Das praktische Programm<br />
HomeBank unterstützt Sie dabei,<br />
soweit es nur geht, und belohnt Sie schließlich<br />
mit einer detaillierten Auswertung Ihrer<br />
Ausgaben.<br />
★ ★ ★ ★ ★<br />
Es ist aufschlussreich, zu wissen, wie viel<br />
Geld man für bestimmte Lebensbereiche<br />
ausgibt: Dabei stellt man fest, welche<br />
Sparten mehr schlucken, als sie einem eigentlich<br />
wert sind. Wenn nur das lästige<br />
Mitschreiben der Ausgaben nicht wäre!<br />
HomeBank (Abbildung 4) [1] erleichtert<br />
diese mühevolle Aufgabe. Trotz des Namens<br />
handelt es sich nicht um eine Homebanking-Anwendung,<br />
mit der Sie online<br />
Überweisungen ausführen, sondern um ein<br />
Buchführungsprogramm. Die Anwendung<br />
ist für häusliche Finanzen optimiert und daher<br />
viel handlicher als das verbreitete Gnu-<br />
Cash [2], dessen doppelte Buchführung es<br />
für Gewerbetreibende interessant macht.<br />
Kassenbuch<br />
Legen Sie nach dem Start eine HomeBank-<br />
Datei zum Beispiel für Ihre privaten Finanzen<br />
an. Sie können auch mehrere solcher<br />
Buchführungshefte anlegen, doch<br />
auch innerhalb einer Datei gibt es Möglichkeiten<br />
der Untergliederung. Ihre Geldbestände<br />
verwalten Sie in Konten. Dabei<br />
DIE REDAKTION MEINT<br />
HomeBank hat genau den richtigen<br />
Funktionsumfang für die private Ausgabenplanung.<br />
Eine Homebanking-Anbindung<br />
fehlt allerdings: Sie müssen Online-Transaktionen<br />
ebenso von Hand<br />
eintragen wie die bar bezahlten Einkäufe<br />
im Supermarkt.<br />
<strong>EasyLinux</strong><br />
04/2014<br />
www.easylinux.de<br />
13
AKTUELL<br />
Neue Software<br />
Ein Doppelklick auf ein Konto öffnet eine<br />
durchsuchbare Liste der dort verbuchten<br />
Transaktionen. Die Diagrammsymbole<br />
rechts in der Buttonleiste öffnen Schaubilder,<br />
welche die Ausgaben nach Kategorie<br />
oder Zahlungsart sowie den Kontostand<br />
übersichtlich darstellen (Abbildung<br />
6).<br />
Für die nicht unerheblichen Kosten, die<br />
das Auto verursacht, gibt es eine gesonderte<br />
Funktion, welche die Spritmenge<br />
einbezieht (rechts unten). Außerdem können<br />
Sie jeder Ausgabenkategorie ein monatliches<br />
Budget zuweisen. Die Software<br />
errechnet dann per Knopfdruck, wie Sie<br />
in der Budgetplanung liegen (Abbildung<br />
6, rechts oben). n<br />
Abb. 4: HomeBank ist ideal für private Finanzplanung: Sie tragen Ausgaben nach Kategorien<br />
geordnet ein (hier die englischen Beispieldaten). Die Software bilanziert, welche<br />
Geldmengen in bestimmte Lebensbereiche geflossen sind.<br />
INFOS<br />
[1] HomeBank: http:// homebank. free. fr/<br />
(http:// ezlx. de/ e4f3)<br />
[2] GnuCash: http:// www. gnucash. org/<br />
(http:// ezlx. de/ e4f4)<br />
handelt es sich um Bankkonten, den Sparstrumpf<br />
oder Ihre Geldbörse. Sind die<br />
Konten mit den aktuellen Salden eingerichtet,<br />
dann sind Sie bereit zum ersten<br />
Verbuchen einer Ausgabe.<br />
Klicken Sie dazu auf den mit einem<br />
blauen Plus gekennzeichneten Hinzufügen-Knopf<br />
in der Mitte der Buttonleiste.<br />
Tragen Sie im Dialog Transaktion hinzufügen<br />
(Abbildung 5) den Betrag, die Zahlungsweise,<br />
Geldquelle (Konto), den Zahlungsempfänger<br />
und eine Kategorie ein.<br />
Stichwörter erleichtern es, die Buchung<br />
später wiederzufinden.<br />
Ausgegebene Beträge verbuchen Sie mit<br />
negativen Vorzeichen. Das Doppelpfeil-<br />
Symbol hinter dem Betrag erlaubt es, die<br />
Ausgabe auf mehrere Kategorien<br />
zu verteilen (Splitbuchung). Mit<br />
dem kleinen Pfeil rechts hinter<br />
den Feldern Zahlungsempfänger<br />
und Kategorie oder durch Tippen<br />
von ein paar Buchstaben greifen<br />
Sie auf zurückliegende Einträge<br />
zu. Das erleichtert eine konsistente<br />
Kategorieneinteilung.<br />
in der Vorlage die Funktion Geplanter SOFTWARE AUF DVD:<br />
Eintrag aktivieren, führt HomeBank regelmäßig<br />
eine Bu-<br />
HomeBank<br />
chung mit den angegebenen<br />
Werten<br />
aus, zum Beispiel<br />
für die monatliche<br />
Miete. Außerdem<br />
koppelt die Software<br />
Buchungen an bestimmte<br />
Zahlungsempfänger<br />
oder mit<br />
bestimmten Schlüsselwörtern<br />
im Buchungstext<br />
automatisch<br />
an eine Kategorie.<br />
Ausgaben geordnet und<br />
Abb. 5: Im Dialog „Transaktion hinzufügen“ verbuchen Sie<br />
zügig.<br />
Abrechnen<br />
Unter Verwalten / Geplant/Vorlage<br />
erstellen Sie Vorlagen mit<br />
bereits ausgefüllten Feldern, die<br />
Sie im Dialog Transaktion hinzufügen<br />
über das Drop-down-<br />
Menü Fülle mithilfe einer Vorlage<br />
aus übernehmen. Wenn Sie<br />
Abb. 6: Für einen Überblick der Ausgaben pro Kategorie, die Budgetplanung und den Verlauf des<br />
Kontostands zeichnet HomeBank farbige Diagramme.<br />
14 www.easylinux.de<br />
<strong>EasyLinux</strong> 04/2014
Neue Software<br />
AKTUELL<br />
KeePass 2.27 – verschlüsselter Passwortspeicher<br />
Leicht zu merkende Passwörter sind Gift<br />
für die Sicherheit – überall nur ein Passwort<br />
zu benutzen, ist womöglich noch<br />
schlimmer. Wer sich nicht mit dem guten,<br />
alten Notizzettel herumplagen will,<br />
braucht daher einen verschlüsselnden<br />
Passwortmanager wie KeePass.<br />
★ ★ ★ ★ ★<br />
Ganz sicher sind Passwörter vermutlich<br />
nur im eigenen Kopf. Doch niemand kann<br />
sich zig Passwörter über Jahre merken.<br />
Sie auf einem gut verwahrten Zettel zu<br />
notieren, ist in Bezug auf die Sicherheit<br />
fast ebenso gut, aber eben immer auch<br />
noch reichlich unpraktisch.<br />
Auf keinen Fall sollten Sie Passwörter unverschlüsselt<br />
in einer Datei auf dem Computer<br />
ablegen oder – noch schlimmer –<br />
immer wieder das gleiche Passwort verwenden.<br />
Einen tragbaren Kompromiss<br />
aus Sicherheit und Bequemlichkeit bieten<br />
Passwortmanager-Programme wie Kee-<br />
Pass [1], die ihnen anvertraute Geheimnisse<br />
verschlüsseln und erst nach Eingabe<br />
eines Masterpassworts wieder herausrücken<br />
(Abbildung 7).<br />
Abb. 7: KeePass schützt Passwörter mit einem Masterpasswort<br />
und auf Wunsch zusätzlich mit einer Schlüs-<br />
Vorhängeschloss<br />
Nach dem ersten Start von KeePass legen<br />
Sie zunächst eine neue Passwortdatenbank<br />
an und schützen sie mit einem Masterpasswort.<br />
Entweder Sie geben es zum<br />
Schutz vor Tippfehlern zweimal ein oder<br />
Sie aktivieren mit dem „…“-Icon rechts<br />
vom Passwortfeld die Klartextanzeige.<br />
Der Balken Estimated quality symbolisiert<br />
die Passwortstärke, bewertet dabei jedoch<br />
nur die Länge. Sichere<br />
Passwörter ergeben sich<br />
aber nur aus einem Mix<br />
aus Buchstaben, Zahlen<br />
und Sonderzeichen – immerhin<br />
müssen Sie sich ja<br />
dank KeePass nur einen<br />
solchen Zeichensalat<br />
merken.<br />
Außer per Passwort schützt<br />
das Programm die Datenbank<br />
auf Wunsch auch<br />
noch mit einer Schlüsseldatei.<br />
Aktivieren Sie dazu das<br />
Kästchen vor Keyfile / provider.<br />
Eine Datei mit für<br />
Außenstehende nicht erratbarem<br />
Inhalt stellt der seldatei.<br />
Create-Button<br />
zusammen.<br />
KeePass erlaubt<br />
es, die Datenbank<br />
ausschließlich<br />
per<br />
Passwort, nur<br />
mit einer Schlüsseldatei,<br />
oder<br />
mit einer Kombination<br />
aus beiden<br />
zu sperren.<br />
Eine Schlüsseldatei<br />
allein ist<br />
allerdings kaum<br />
sicherer, als die<br />
Daten unverschlüsselt in einer Textdatei<br />
abzulegen: Gehen Sie davon aus, das Angreifern<br />
schon die Liste der letzten Dateizugriffe<br />
genügt, um sie an einem geheimen<br />
Ort auf der Festplatte aufzuspüren.<br />
Zusammen mit einem Passwort sorgt die<br />
Schlüsseldatei dagegen für erheblich mehr<br />
„Geheimtext“: Schlüsseldateien können<br />
viel länger ausfallen als Passwörter, weil<br />
Sie sich ihren Inhalt nicht merken müssen.<br />
Ein Angreifer kommt dann nur zum Ziel,<br />
wenn er sowohl das Passwort kennt als<br />
auch Zugriff auf Ihren Rechner erlangt.<br />
Aufsperren<br />
Ist die Datenbank angelegt, gibt sich Kee-<br />
Pass denkbar simpel: Neue Einträge fügen<br />
Sie der Passwortdatenbank mit Edit / Add<br />
Entry (Bearbeiten / Eintrag hinzufügen)<br />
oder [Strg-I] hinzu. Geben Sie einen beschreibenden<br />
Namen, den Benutzernamen<br />
und das Passwort sowie für Logins<br />
im Internet die URL ein.<br />
Abb. 8: Damit Sie gar nicht erst in Versuchung kommen, vorhersagbare<br />
Passwörter zu benutzen, erzeugt KeePass auf Wunsch<br />
automatisch sichere Kennwörter für Sie.<br />
Bei Passwörtern müssen Sie nun keine<br />
Rücksicht auf Ihr Gedächtnis mehr nehmen<br />
– je länger und chaotischer die Zeichenfolge,<br />
desto besser. Wenn Sie möchten,<br />
können Sie den eingebauten Passwortgenerator<br />
(Abbildung 8, rechts) zum<br />
Erzeugen kryptischer Buchstaben- und<br />
Zahlenfolgen nutzen.<br />
Benutzername und Passwort des aktiven<br />
Eintrags kopieren Sie mit [Strg-B] und<br />
[Strg-C] in die Zwischenablage und fügen<br />
sie so bequem in die Loginformulare der<br />
Webseite oder einer beliebigen Anwendung<br />
ein.<br />
Wenn Sie KeePass starten, öffnet das<br />
Programm automatisch die zuletzt genutzte<br />
Passwortdatenbank, die Sie dann<br />
mit der Eingabe des Masterpassworts<br />
und gegebenenfalls des Pfads zur<br />
Schlüsseldatei entriegeln. Sie sollten<br />
diese Datenbankdatei wie alle wichtigen<br />
Dateien mit regelmäßigen Backups sichern.<br />
Ohne Passwort bedeuten die<br />
Backups keine Gefahr für Ihre verschlüsselten<br />
Daten.<br />
n<br />
INFOS<br />
[1] KeePass: http:// keepass. info/<br />
(http:// ezlx. de/ e4f5)<br />
SOFTWARE AUF DVD:<br />
KeePass<br />
DIE REDAKTION MEINT<br />
Ein verschlüsselnder Passwortmanager<br />
ist die einzige praxistaugliche Möglichkeit,<br />
sichere und wechselnde Passwörter<br />
zu handhaben. KeePass wirkt handlich<br />
und gibt sich bei der Sicherheit<br />
keine erkennbaren Blößen.<br />
<strong>EasyLinux</strong><br />
04/2014<br />
www.easylinux.de<br />
15
AKTUELL<br />
Neue Software<br />
Lifeograph 1.1.0 – Journal-Software<br />
„Das Leben aufzeichnen“, die wörtliche<br />
deutsche Übersetzung des Programmnamens<br />
Lifeograph, klingt etwas pathetisch.<br />
Doch „Notizen für alle Lebenslagen“ trifft<br />
den Leistungsumfang des Programms<br />
ganz gut.<br />
★ ★ ★ ★ ★<br />
Lifeograph [1] ist eine Spezialanwendung<br />
für Notizen und Mitschriften am Computer.<br />
Zwar kann man Stichpunkte und Notizen<br />
auch in einer Textverarbeitung festhalten,<br />
doch mit einer extra für diesen<br />
Zweck entworfenen Anwendung wie<br />
Lifeograph geht das Mitschreiben leichter<br />
von der Hand.<br />
So müssen Sie in Lifeograph nur einmal<br />
eine Datei (Tagebuch) anlegen, die das<br />
Programm dann bei jedem Neustart wieder<br />
öffnet. Sie können sofort mit dem Tippen<br />
loslegen, wenn zum Beispiel das Telefon<br />
klingelt. Sie brauchen auch nicht manuell<br />
zu speichern: Das Programm sichert<br />
den eingegebenen Text automatisch beim<br />
Beenden.<br />
Ordnung halten<br />
Außerdem finden Sie Ihre Notizen leichter<br />
wieder, denn Sie müssen sich nicht merken,<br />
in welchem Verzeichnis und unter<br />
welchem Dateinamen Sie die Notizen abgelegt<br />
haben: Sie bleiben in einer Liste am<br />
rechten Fensterrand sichtbar.<br />
In der Notizenübersicht gibt es zwei Typen<br />
von Einträgen: datumsgebundene<br />
Einträge (Punkt 1 in Abbildung 9) und<br />
gegliederte Einträge (Punkt 2). Falls Sie<br />
dort nicht fündig werden, hilft die Volltextsuche<br />
weiter.<br />
Wenn Sie mit New einen neuen Eintrag<br />
anlegen, erscheint er zunächst in der Datumsliste<br />
außerhalb der Gliederung. In<br />
der Regel ziehen Sie einen solchen an ein<br />
Datum gebunden Eintrag später auf ein<br />
Thema in der Gliederung.<br />
Hervorheben<br />
Die meisten Funktionen einer Textverarbeitung<br />
stören nur beim Mitschreiben.<br />
Darum gibt es in Lifeograph nur ein paar<br />
simple Formatierungen: Von Sternsymbolen<br />
(*) umgebene Wörter stellt das Programm<br />
fett dar, der Unterstrich (_) sorgt<br />
für kursiven Text.<br />
Dieses Formatieren nach dem Wiki-Prinzip<br />
während des Tippens geht sehr<br />
schnell, denn Sie müssen dazu den Text<br />
nicht vorher markieren. Hat die Software<br />
die paarweisen Formatierungszeichen erkannt,<br />
denn verschwinden sie, und an<br />
ihrer Stelle erscheint der formatierte<br />
Text. Wenn Sie den Cursor aber an die<br />
Grenzen der Formatierung setzen, werden<br />
sie wieder sichtbar, so dass Sie sie<br />
löschen können – eine clevere Kombination<br />
von Wiki-Auszeichnung mit dem<br />
WYSIWYG-Prinzip.<br />
Außer fett und kursiv kennt Lifeograph<br />
noch Hervorhebungen im Leuchtmarkerstil<br />
(Formatierungszeichen #). Starten Sie<br />
eine Textzeile mit einem Leerzeichen,<br />
wertet Lifeograph sie als Zwischenüberschrift.<br />
Die erste Zeile, die den Namen des<br />
Eintrags in der Gliederungsübersicht bestimmt,<br />
erscheint ohnehin immer in großer<br />
blauer Schrift.<br />
Mit [Tab] eingerückte Zeilen kennzeichnet<br />
* als Gliederungspunkt. Steht anstelle<br />
des Sterns der Ausdruck 1. an Zeilenbeginn,<br />
nummeriert das Programm die Gliederung<br />
durch.<br />
Neuerungen<br />
Lifeograph war bereits Anfang 2013<br />
Thema der Rubrik „Neue Software“.<br />
Seitdem hat das Programm die Versionsnummer<br />
1.0 überschritten, mit der Autoren<br />
ihre Programme als „fertig“ kennzeichnen.<br />
Es liegt in der Natur des bewusst simpel<br />
gehaltenen Programms, dass sich die Zahl<br />
der Neuerungen in Grenzen hält. Die wichtigste<br />
Erweiterung sind die so genannten<br />
To-do-Gruppen (Abbildung 9, Punkt 3).<br />
Innerhalb dieser beginnen die Zeilen mit<br />
einem Ankreuzkästchen, das nach einem<br />
Mausklick zwischen den Zuständen To do<br />
(zu erledigen), Done (erledigen) oder Canceled<br />
(abgebrochen) wechselt. So lässt sich<br />
Lifeograph auch als Aufgabenverwaltung<br />
nutzen – eine naheliegende Ergänzung zur<br />
Notizbuchfunktion.<br />
n<br />
INFOS<br />
[1] Lifeograph: http:// lifeograph. wikidot.<br />
com/ (http:// ezlx. de/ e4f6)<br />
SOFTWARE AUF DVD:<br />
Lifeograph<br />
DIE REDAKTION MEINT<br />
Abb. 9: Wenn Sie unmittelbar nach dem Programmstart lostippen, legt Lifeograph unten<br />
in der Notizenliste einen datumsgebundenen Eintrag an. Um Ordnung zu halten,<br />
ziehen Sie diesen nach oben in die Themengliederung.<br />
Was soll man an einem sinnvoll schlicht<br />
gehaltenen Programm wie Lifeograph<br />
noch viel ändern? Der Autor hat in Version<br />
1.1.0 die Oberfläche optisch gediegener<br />
gestaltet und eine gut zum<br />
Rest des Programms passende Aufgabenverwaltungsfunktion<br />
hinzugefügt.<br />
Ansonsten bleibt das Programm übersichtlich<br />
wie eh und je, bringt aber alle<br />
Funktionen mit, die man braucht. Leider<br />
bleibt die deutsche Übersetzung auch<br />
in Version 1.1.0 noch lückenhaft.<br />
16 www.easylinux.de<br />
<strong>EasyLinux</strong> 04/2014
Neue Software<br />
AKTUELL<br />
LiVES 2.2.6 – Videoeditor für Performance-Künstler<br />
Das „Video-Verarbeitungssystem“ LiVES<br />
packt Videoschnitt, Effekte und Live-Abspiel-Funktionen<br />
für Videokünstler, die<br />
zum Beispiel den Live-Auftritt einer Band<br />
untermalen, in ein Programm. Leider<br />
schafft es seine Benutzeroberfläche nicht,<br />
die vielen Funktionen übersichtlich zu<br />
präsentieren.<br />
★ ★ ★ ★ ★<br />
Ende 2012 haben wir in dieser Rubrik den<br />
Videoeditor LiVES [1] vorgestellt. Damals<br />
war das Programm eine willkommene Alternative<br />
für das noch recht instabile<br />
Kdenlive [2]: Obwohl es mit seinem Namen<br />
effektvolle Live-Performances für Performance-Künstler<br />
verspricht, lässt es sich<br />
auch als Mehrspur-Videoeditor nutzen.<br />
Abb. 11: Im „Multi-Track“-Modus verhält sich LiVES wie andere Mehrspur-Videoeditoren:<br />
Sie montieren mehrere Clips zu einem Video und fügen Effekte hinzu, deren Intensität<br />
im zeitlichen Verlauf variieren kann.<br />
Zweimal zwei Seelen<br />
Die Zielgruppe der Live-Künstler bedient<br />
LiVES vor allem mit der Möglichkeit, die<br />
zahlreichen eingebauten Videoeffekte in<br />
Echtzeit per Tastendruck ein- und auszublenden.<br />
Allerdings speichert LiVES diese<br />
Effekte auf Wunsch auch in einer Videodatei,<br />
was das Programm zum Desktop-<br />
Videoeditor qualifiziert.<br />
Ähnlich wie Kdenlive schneidet LiVES Videoclips<br />
zurecht und montiert sie auf<br />
mehreren Spuren zu einem längeren Video.<br />
Das Programm bringt auch zahlreiche<br />
Übergangseffekte mit, die zwischen<br />
den Szenen überblenden.<br />
LiVES kennt zwei Arbeitsmodi, die fast<br />
wie separate Programme wirken: Im Clip-<br />
Editor-Modus (Abbildung 10) stutzen Sie<br />
Start und Ende eines Clips zurecht und<br />
wenden durchgehend konstante Effekte<br />
an, z. B. eine Farb- oder Kontrastkorrektur.<br />
Sie starten diesen Modus mit einem<br />
Doppelklick auf eine geladene Clipdatei<br />
im Reiter Clips.<br />
Im Multi-Track-Modus ([Strg-M]) montieren<br />
Sie die vorbereiteten Einzelclips zu einem<br />
Gesamtkunstwerk. Wie in einem<br />
Mehrspur-Videoeditor üblich, ziehen Sie<br />
diese dazu auf eine der Spuren im unteren<br />
Fensterdrittel. Hier fügen Sie auch Effekte<br />
hinzu, deren Parameter sich im zeitlichen<br />
Verlauf verändern (Abbildung 11).<br />
1Ziehen Sie dazu einen Eintrag aus<br />
dem Reiter Effects (1) auf einen Clip in<br />
einer der Montagespuren (2).<br />
2Navigieren Sie mit dem Schieber Time<br />
(3) zu einer Position im Clip und justieren<br />
Sie die für den Effekt spezifischen<br />
Regler (4).<br />
3Bestätigen Sie dann mit Apply.<br />
Solche Änderungen der Filterparameter<br />
können Sie an beliebig vielen Stellen<br />
im Clip einfügen.<br />
sichtlich viel Mühe investiert haben, um<br />
einen großen Leistungsumfang mit einer<br />
übersichtlichen Bedienung zu versöhnen,<br />
hat sich an der LiVES-Benutzeroberfläche<br />
praktisch nichts geändert.<br />
Kdenlive, das sich Version 1.0 nähert,<br />
kann man daher Einsteigern wie Profis<br />
uneingeschränkt empfehlen (siehe Software-News<br />
in Ausgabe 03/2014). LiVES<br />
sollten sich dagegen nur noch Anwender<br />
antun, denen an den Live-Performance-<br />
Effekten gelegen ist oder die mit der Bedienung<br />
ohnehin schon vertraut sind. n<br />
INFOS<br />
[1] LiVES: http:// lives. sourceforge. net/<br />
(http:// ezlx. de/ e4f7)<br />
[2] Kdenlive: http:// www. kdenlive. org/<br />
(http:// ezlx. de/ e4f8)<br />
SOFTWARE AUF DVD:<br />
LiVES<br />
Abb. 10: Im „Clip-Editor“-Modus bereiten Sie Einzelszenen<br />
vor, indem Sie Vor- und Nachlauf entfernen.<br />
Funktionales Chaos<br />
Funktional ist LiVES also<br />
auch als Desktop-Videoeditor<br />
mit Kdenlive auf<br />
Augenhöhe. Auch hat<br />
der Entwickler in den<br />
letzten Monaten viele<br />
Bugs behoben. Dennoch<br />
ist das Programm im<br />
Test häufig abgestürzt.<br />
Aktuelle Kdenlive-Versionen<br />
wirken viel stabiler.<br />
Und während die<br />
Kdenlive-Entwickler<br />
DIE REDAKTION MEINT<br />
Das Programm LiVES hat für Performance-Künstler<br />
wegen seiner Fähigkeit,<br />
per Tastenkombination Effekte zuzuschalten,<br />
für Live-Vorführungen immer<br />
noch seinen Charme.<br />
Wer jedoch Videos schneiden oder mit<br />
Effekten versehen möchte, ist mit dem<br />
inzwischen stabilen und ausgereiften<br />
Kdenlive besser bedient: Die LiVES-Programmoberfläche<br />
wirkt einfach zu chaotisch,<br />
während Kdenlive funktional und<br />
übersichtlich gestaltet ist.<br />
<strong>EasyLinux</strong><br />
04/2014<br />
www.easylinux.de<br />
17
AKTUELL<br />
Neue Software<br />
Stellarium 0.13 – Planetariumssoftware<br />
Die Sterne haben viele Dichter inspiriert<br />
und immerhin auch eine Handvoll Software-Entwickler:<br />
Mit Stellarium hat das<br />
Team um Fabien Chéreau ein Programm<br />
geschrieben, das den optischen Reiz des<br />
Sternenzeltes und zusätzlich eine Menge<br />
astronomisches Wissen auf den Rechner<br />
bringt.<br />
★ ★ ★ ★ ★<br />
Viele werden sich noch an die heimelige<br />
Dunkelheit eines Planetariumsbesuchs in<br />
der Kindheit erinnern. Mit einem Beamer<br />
und dem Programm Stellarium (Abbildung<br />
12) [1] lässt sich die Sternenshow<br />
ins Wohnzimmer holen.<br />
Auch auf dem Computerschirm beeindruckt<br />
das Programm mit eindrucksvollen<br />
Bildern: Stellarium legt großen Wert auf<br />
fotorealistische Darstellung. Die Sterne<br />
wirken genau wie am nächtlichen Sternenhimmel<br />
atmosphärisch unscharf.<br />
Selbst ihr sprichwörtliches Funkeln bildet<br />
Stellarium auf Wunsch nach.<br />
Geerdet<br />
Beim Sternengucken darf auch der Boden<br />
unter den Füßen nicht fehlen. Darum<br />
Abb. 12: Stellarium kombiniert einen realistisch dargestellten Sternenhimmel mit astronomischen<br />
Informationen (Steckbrief eines markierten Sterns, links unten zwei Satelliten<br />
inklusive Bahn). Die bei Mauskontakt erscheinenden Symbolleisten steuern das<br />
Programm und öffnen die Hilfe (rechts oben).<br />
zeichnet das Programm unten im Betrachtungsfenster<br />
detailgetreue Landschafts-<br />
oder Stadtszenerien (Abbildung 13). Auf<br />
der Webseite [1] finden sich zahlreiche<br />
Landschaften zum Download. Die Szenarien<br />
sind nicht auf die Erde beschränkt:<br />
Stellarium gestattet auch den Blick ins<br />
Weltall vom Mond, dem Mars, Saturn<br />
oder Uranus aus.<br />
Wenn Sie die Simulation der Atmosphäre<br />
ausschalten, werden auch von der Erde<br />
aus nicht erkennbare Sterne am tiefschwarzen<br />
Himmel sichtbar. Das ist der<br />
Grund, warum NASA und ESA Teleskope<br />
wie Hubble in den Weltraum geschossen<br />
haben. Für einen Blick in die Tiefen des<br />
Alls sollten Sie allerdings die mitgelieferte<br />
DIE REDAKTION MEINT<br />
Abb. 13: Himmel und Erde: Stellarium besticht auch mit realistischen Landschaftsszenarien,<br />
über denen es den Sternenhimmel abbildet. Eingeblendet sind in der Abbildung<br />
außerdem die Sternbildnamen inklusive der gedachten Verbindungslinien, die die namensgebende<br />
Form hervorheben.<br />
Stellarium bietet eine Kombination aus<br />
eindrucksvoller Optik und astronomischem<br />
oder kulturellem Wissen, die<br />
nicht nur Hobbyastronomen, sondern<br />
auch Gelegenheitssterngucker beeindruckt.<br />
Dafür braucht Stellarium 0.13 eine<br />
funktionierende 3-D-Unterstützung der<br />
grafischen Umgebung und eine halbwegs<br />
aktuelle Grafikkarte. Die Vorgängerversion<br />
gab sich noch mit älteren<br />
Karten und Treibern zufrieden.<br />
18 www.easylinux.de<br />
<strong>EasyLinux</strong> 04/2014
Neue Software<br />
AKTUELL<br />
Sternendatenbank im Dialog Konfiguration<br />
([F2]) über das Internet erweitern.<br />
Anders als in der Realität lässt sich in Stellarium<br />
auch der Fluss der Zeit steuern:<br />
Entweder springen Sie gezielt zu einem<br />
Punkt in der fernen Vergangenheit, was<br />
die Verschiebung der Sternbilder im Verlauf<br />
der Jahrhunderte sichtbar macht,<br />
oder Sie beschleunigen den Zeitverlauf<br />
und erfreuen sich am „Sternenkarussell“,<br />
der Rotation der Sterne im Lauf der Nacht<br />
– dem Effekt, der tatsächlich auf der Erddrehung<br />
beruht.<br />
Stellarium gibt eine reichhaltige Informationsquelle<br />
für Hobbyastronomen ab:<br />
Markieren Sie einen Stern mit der Maus,<br />
zeigt das Programm astronomische Informationen,<br />
die von der wissenschaftlichen<br />
Sternenkatalognummer über Position und<br />
Entfernung bis hin zu Lichtfarbe und<br />
Spektraltyp des Sterns reichen.<br />
Wenn Ihnen mehr an Information als am<br />
romantischen Schein der Sterne gelegen<br />
ist, blenden Sie Koordinatennetze, Sternennamen<br />
oder Deep-Space-Objekte wie-<br />
Nebel, Quasare und Pulsare ein. Auch<br />
Sternbildnamen, die gedachten Verbindungslinien<br />
zwischen den Sternen der<br />
Sternbilder und künstlerisch ansprechend<br />
gestaltete Sternbildsymbole stehen<br />
zur Verfügung.<br />
Polyglott<br />
Dabei bleibt das Programm nicht auf den<br />
westlichen Kulturkreis beschränkt:<br />
Schließlich besaßen schon die alten Ägypter,<br />
Araber, aber auch Polynesier, Wikinger<br />
und viele Indianerstämme detaillierte<br />
astronomische Kenntnisse. So erfahren<br />
Abb. 14: Andere Länder, andere Tiere: Im arabischen Kulturkreis heißt der Planet Jupiter<br />
„Südlicher Esel“. Passend zu den Sternennamen anderer Kulturkreise gibt Stellarium<br />
eine Einführung in deren astronomische Kulturgeschichte.<br />
Sie nach Einstellen der Sternsage Arabisch,<br />
dass die Araber den Jupiter Südlichen<br />
Esel nannten (Abbildung 14).<br />
Es gibt auch mehrere Suchfunktionen für<br />
Sterne: Laien können am ehesten mit den<br />
Sternbildnamen etwas anfangen. Sie können<br />
auch nach Sternnamen und Katalognummern<br />
suchen – wegen der riesigen<br />
Zahl der bekannten Himmelskörper mit<br />
Online-Unterstützung durch die astronomische<br />
Datenbank SIMBAD [2].<br />
In der aktuellen Version zeigt Stellarium<br />
auch Informationen zu Satelliten. Deren<br />
Bahndaten aktualisiert das Programm online.<br />
Neu hinzugekommen ist zudem ein<br />
Plug-in, das die klassischen bei der Navigation<br />
genutzten Sterne hervorhebt.<br />
Die neue Stellarium-Version zeigt Kometenschweife<br />
an und rendert Meteoritenschauer<br />
in realitätsgetreuer Farbe.<br />
Viele weitere Plug-ins, die kosmische<br />
Ereignisse wie Supernovae oder Quasare<br />
abbilden, haben die Entwickler ebenfalls<br />
verbessert.<br />
n<br />
INFOS<br />
[1] Stellarium: http:// www. stellarium. org/ de/<br />
(http:// ezlx. de/ e4f9)<br />
[2] Astronomische Datenbank SIMBAD:<br />
http:// simbad. u‐strasbg. fr/ simbad/<br />
(http:// ezlx. de/ e4f10)<br />
SOFTWARE AUF DVD:<br />
Stellarium
AKTUELL<br />
Neue Software<br />
Kronometer 1.5.1 – Stoppuhr-Programm<br />
Allzu viele Worte muss man über Kronometer<br />
nicht verlieren: Es handelt sich dabei<br />
um ein simples Stoppuhr-Programm,<br />
das Zwischenzeiten permanent auf der<br />
Festplatte speichert – ein schlichtes Helferlein,<br />
wie man es eben gelegentlich braucht.<br />
★ ★ ★ ★ ★<br />
Einige technische Wunderwerke von einst<br />
existieren heute praktisch nur noch als<br />
Computerprogramm: Das beste Beispiel<br />
ist der Taschenrechner, der in Anwendungen<br />
wie KCalc [1] auch die Optik der alten<br />
Geräte beibehält, die ansonsten nur noch<br />
in Schulen und Hochschulen zu finden<br />
sind. Kronometer (Abbildung 15) [2]<br />
bringt dagegen die gute alte Stoppuhr auf<br />
den Linux-Desktop.<br />
Die analoge Stoppuhr in der Hand des<br />
Turnlehrers hatte drei Knöpfe: Start/<br />
Stopp, Zwischenzeit und Rücksetzen. In<br />
Kronometer übernehmen diese Funktionen<br />
die Leertaste, die Eingabetaste und<br />
[F5] (angelehnt an den Neuladen-Shortcut<br />
im Browser). Es gibt auch Buttons<br />
mit den gleichen Funktionen, doch mit<br />
den Tastaturshortcuts stoppen Sie die<br />
Zeit genauer.<br />
Stoppuhr 2.0<br />
Ein bisschen mehr als eine Hardware-<br />
Stoppuhr kann Kronometer doch: Die mit<br />
[Eingabe] gestoppten Zwischenzeiten<br />
landen in einer Liste, die außer der<br />
Dauer des Zwischenzeit-Intervalls und<br />
der Gesamtzeit beim Zwischenzeitnehmen<br />
noch die Spalte Note enthält. Nach<br />
einem Doppelklick können Sie hier einen<br />
beschreibenden Text eingeben. Außerdem<br />
lassen sich die gestoppten Abschnitte<br />
nach der Länge des Zwischenzeit-Intervalls<br />
sortieren.<br />
Die gestoppten Zeiten sichert Kronometer<br />
in einer XML-Datei. Sicherheitshalber weist<br />
die Anwendung beim Beenden auf noch<br />
nicht gespeicherte Zeiten hin. Neben dem<br />
Kronometer-eigenen XML-Format exportiert<br />
das Programm die Zeiten auch als<br />
CSV-Datei, die LibreOffice Calc oder Writer<br />
weiterverarbeiten – ein praktisches Feature<br />
für das Abrechnen von Arbeitsstunden.<br />
In der Standardeinstellung erscheinen die<br />
Werte für Stunden, Minuten, Sekunden<br />
Abb. 15: Start, Stopp und eine kommentier- und speicherbare Zwischenzeitenliste: Das<br />
ist alles, was ein Stoppuhr-Programm wie Kronometer braucht.<br />
und Hundertstel in großen Lettern, doch<br />
Schriftart, ‐größe und ‐farbe lassen sich<br />
verändern. Wenn Sie nur an ungefähren<br />
Messungen interessiert sind, blenden Sie<br />
die Hundertstel oder die Sekunden aus.<br />
Kronometer folgt nicht nur im auf Biegen<br />
und Brechen mit „K“ beginnenden Programmnamen<br />
der KDE-Tradition. Die<br />
Konvention, dass sich alle Tastaturshortcuts<br />
unter Einstellungen / Kurzbefehle<br />
festlegen verändern lassen, beherzigt das<br />
Programm ebenfalls.<br />
n<br />
INFOS<br />
[1] KCalc: http:// utils. kde. org/ projects/ kcalc/<br />
(http:// ezlx. de/ e4g1)<br />
[2] Kronometer: http:// www. aelog. org/<br />
kronometer/ (http:// ezlx. de/ e4g2)<br />
SOFTWARE AUF DVD:<br />
Kronometer<br />
DIE REDAKTION MEINT<br />
Eine simple Stoppuhr-Anwendung wirkt<br />
in der heutigen Softwarewelt sicher<br />
nicht wie ein Wunderwerk. Doch man<br />
kann sie immer wieder brauchen, zum<br />
Beispiel zum Protokollieren der Arbeitszeiten<br />
oder um zu messen, wie lang ein<br />
Programm für eine bestimmte Aufgabe<br />
auf verschiedenen Rechnern benötigt.<br />
Kronometer ist gut zu bedienen und<br />
konfigurierbar. Dass der Anwender die<br />
Zwischenzeiteinträge kommentieren<br />
und auf der Festplatte speichern kann,<br />
ist eine gute Idee.<br />
Quod Libet 3.2.1 – umfangreicher, aber übersichtlicher Musikplayer<br />
Der Name Quod Libet (lateinisch: was immer<br />
beliebt) ist für den flexiblen Musikplayer<br />
Programm: Schon die beim ersten<br />
Start sichtbaren Funktionen reichen vielen<br />
Anwendern. Andere arbeiten sich zu den<br />
zahlreichen mitgelieferten Plug-ins und<br />
den vielfältigen Einstellungsmöglichkeiten<br />
durch – ganz, wie es beliebt.<br />
★ ★ ★ ★ ★<br />
Musikplayer lassen sich in zwei Hauptkategorien<br />
einteilen: Schlichte Programme,<br />
die einfach nur Musikdateien abspielen,<br />
wie der Klassiker XMMS [1], und komplexe<br />
Anwendungen wie Amarok [2], die<br />
man besser als Musikmanagement-Programme<br />
bezeichnet.<br />
Auf den ersten Blick würde man Quod Libet<br />
(Abbildung 16) [3] dem Erscheinungsbild<br />
nach den aufs Wesentliche beschränkten<br />
Programmen zuordnen: In der<br />
Fenstermitte sind eine Künstler- und eine<br />
Albenliste zu sehen. Wenn Sie einen<br />
Künstler oder ein Album wählen, erscheinen<br />
im darunter liegenden Unterfenster<br />
die zugehörigen Titel, die Sie per Doppelklick<br />
direkt abspielen.<br />
Alternativ fügen Sie bestimmte Titel per<br />
Rechtsklick einer Playlist hinzu und mischen<br />
so Songs verschiedener Alben oder<br />
Künstler. Finden Sie ein Lied nicht über<br />
das Album oder den Künstler, nutzen Sie<br />
das Suchfeld direkt unter den Abspielbuttons.<br />
Die Suche durchforstet alle Tags der<br />
Musikstücke.<br />
Wolf im Schafspelz<br />
Die geschilderten Funktionen genügen bereits<br />
für die komfortable Wiedergabe.<br />
Dass sich die weiteren Features nicht aufdrängen,<br />
heißt aber nicht, dass der Funktionsumfang<br />
von Quod Libet hier endet.<br />
Ganz im Gegenteil, beim genaueren Hinsehen<br />
erweist sich die Anwendung als der<br />
20 www.easylinux.de<br />
<strong>EasyLinux</strong> 04/2014
AKTUELL<br />
Neue Software<br />
Abb. 16: Mit seiner schlichten, aber fast beliebig konfigurierbaren Oberfläche hat das Musikprogramm<br />
Quod Libet das Potenzial, eine große Benutzergruppe zufriedenzustellen.<br />
wohl am freiesten konfigurierbare Player<br />
überhaupt. Dies beginnt bei der angesprochenen<br />
Gruppierung der Songs nach Alben<br />
und Künstlern: Wenn Sie z. B. Ihre<br />
Musikdateien nach der Bitrate/Qualität<br />
gruppieren möchten, klicken Sie auf den<br />
Button mit dem Zahnradsymbol rechts<br />
über den Listenunterfenstern und wählen<br />
Einstellungen. Mit Hinzufügen fügen Sie<br />
weitere Tags hinzu, nach denen Quod Libet<br />
die Songs kategorisiert.<br />
Die Dokumentation listet Tags auf, die Sie<br />
hier einfügen können [4]. Die Zahl der<br />
Gruppierungskriterien, welche die Software<br />
als durchblätterbare Listen nebeneinander<br />
anzeigt, ist nur durch die verfügbare<br />
Bildschirmfläche begrenzt. Sie können<br />
sogar eigene Tags erfinden. Sinn ergibt<br />
das aber nur, wenn diese Tags auch<br />
tatsächlich in Ihren Musikdateien vorkommen.<br />
Dafür sorgen Sie selbst: Quod<br />
Libet bringt einen Tag-Editor mit, den Sie<br />
per Rechtsklick auf einen Titel und Auswahl<br />
von Tags bearbeiten starten.<br />
So können Sie z. B. für die Stücke der Kategorie<br />
Tanzmusik das Tag Tanzrhythmus<br />
kreieren und Ihre Stücke als Walzer, Polka<br />
oder Foxtrott kennzeichnen. Um Ihr Publikum<br />
mit dem richtigen Mix zu versorgen,<br />
wählen Sie das neue Tag wie eben beschrieben<br />
als Gruppierungskategorie für<br />
die Stückeauswahl aus (Abbildung 17).<br />
Nur ein Vorgeschmack<br />
Der lateinische Ausdruck „quod libet“ bedeutet<br />
auf Deutsch „was immer beliebt“.<br />
Abb. 17: Der Quod-Libet-Browser gruppiert die Stücke nach beliebigen Kriterien, sogar<br />
nach nicht standardmäßigen Tags, die Sie Ihrer Musiksammlung mit dem eingebauten<br />
Tag-Editor hinzugefügt haben.<br />
Die Kategorienlisten haben einen ersten<br />
Vorgeschmack darauf gegeben, dass sich<br />
in dem Programm auch ausgefallene<br />
Wünsche umsetzen lassen. So sind auch<br />
die in den Abspiellisten angezeigten Spalten<br />
frei konfigurierbar – auch hier ist<br />
Raum für selbst erfundene Tags.<br />
Wer seine Musikdateien geordnet im Dateisystem<br />
abgelegt hat, nutzt statt des bisher<br />
beschriebenen Tag-Browsers den Dateisystem-Browser<br />
(Ansicht / Dateisystem), der<br />
auch mit fehlendem oder inkonsistentem<br />
Tagging klarkommt. Im Menü Ansicht sind<br />
auch eine Internet-Radiofunktion und eine<br />
Podcast-Verwaltung zu finden.<br />
Quod Libet nutzt zum Abspielen das<br />
GStreamer-Multimedia-Framework. Vorausgesetzt,<br />
dass auf Ihrem System die nötigen<br />
Pakete mit dem Namen gestreamerplugin-…<br />
installiert sind, kommt das Programm<br />
also mit allen gängigen Musikdateiformaten<br />
und Codecs zurecht. n<br />
INFOS<br />
[1] XMMS: http:// www. xmms. org/<br />
(http:// ezlx. de/ e4g3)<br />
[2] Amarok: https:// amarok. kde. org/<br />
(http:// ezlx. de/ e4g4)<br />
[3] Quod Libet: https:// code. google. com/ p/<br />
quodlibet/ (http:// ezlx. de/ e4g5)<br />
[4] Tags im Quod-Libet-Handbuch: https://<br />
quodlibet. readthedocs. org/ en/ latest/<br />
guide/ tags/ (http:// ezlx. de/ e4g6)<br />
SOFTWARE AUF DVD:<br />
Quod Libet<br />
DIE REDAKTION MEINT<br />
Quod Libet ist, wenn man die zahlreichen<br />
Einstellungsmöglichkeiten ignoriert,<br />
ein einfach zu bedienender Player.<br />
Erst nach und nach bemerkt man die<br />
über 75 mitgelieferten, von Haus aus<br />
meist deaktivierten Plug-ins. Sie laden<br />
Albumcover, Songdaten, Liedtexte oder<br />
Hintergrundinforationen aus dem Internet<br />
herunter, rüsten einen Equalizer<br />
und eine Lautstärken-Normalisierung<br />
nach oder verhindern schlicht das Auslösen<br />
des Screensavers.<br />
Auch bei den Konfigurationsmöglichkeiten<br />
geht Quod Libet über den Funktionsumfang<br />
anderer Player hinaus. Trotzdem<br />
bleibt die Oberfläche schlicht und<br />
übersichtlich. Kurz: Selten gelingt einer<br />
Anwendung der Spagat zwischen simplem<br />
GUI und reichhaltiger Featureliste<br />
so gut wie Quod Libet.<br />
22 www.easylinux.de<br />
<strong>EasyLinux</strong> 04/2014
AKTUELL<br />
Neue Software<br />
Task Coach 1.4.0 – umfangreicher Aufgabenplaner<br />
Manche Anwender brauchen einen Aufgabenplaner,<br />
um die Prokrastination (das Hinausschieben)<br />
in den Griff zu bekommen.<br />
Andere entspannt es einfach, sich alles aufzuschreiben,<br />
um nichts zu vergessen. Das<br />
Programm Task Coach hat dem Terminplaner<br />
aus Papier viele Funktionen voraus, die<br />
allen Anwendern zugutekommen.<br />
★ ★ ★ ★ ★<br />
Nur wenige Menschen schaffen es, alle Aufgaben<br />
und Verpflichtungen ohne schriftliche<br />
Notizen im Kopf zu behalten. Computerprogramme<br />
geben sich bei der Aufgabenplanung<br />
flexibler als der Terminkalender<br />
aus Papier: Termine und Aufgaben lassen<br />
sich am Rechner umsortieren und verschieben,<br />
ohne dass dabei ein Verhau aus durchgestrichenen<br />
Einträgen entsteht.<br />
Wie im Flug<br />
Die umfangreiche Taskplaner-Anwendung<br />
Task Coach [1] bietet viele Funktionen, die<br />
sich nur mit Software realisieren lassen: Im<br />
Programm ordnen Sie Tasks hierarchisch<br />
an (Abbildung 18). Sie können außerdem<br />
Abhängigkeiten der Tasks festlegen, die<br />
natürliche Arbeitsabläufe abbilden: Eine<br />
<strong>EasyLinux</strong>-Software-News muss zuerst geschrieben<br />
und dann Korrektur gelesen werden.<br />
Auch den Check, ob die Software auf<br />
allen <strong>EasyLinux</strong>-Distributionen funktioniert,<br />
darf der Autor nicht vergessen. Erst<br />
dann ist ein Artikel reif für den Versand.<br />
(Anm. d. Red.: Danke, Peter!)<br />
Bei alltäglichen Aufgaben mag es übertrieben<br />
erscheinen, für das Prüfen von einer<br />
Handvoll Voraussetzungen den PC zu bemühen.<br />
Doch aus gutem Grund benutzen<br />
Abb. 18: Checklisten wie in der Fliegerei: Task Coach kann<br />
den Status von Aufgaben davon abhängig machen, dass<br />
definierte Vorbedingungen erfüllt sind. Dabei lassen sich<br />
auch Stichtage festsetzen.<br />
Verkehrspiloten bei Start<br />
und Landung Checklisten,<br />
obwohl sie diese nach einigen<br />
Berufsjahren sicher<br />
auswendig herunterbeten.<br />
In Task Coach hätte der<br />
Task „Softwarenews versenden“<br />
also drei Unteraufgaben<br />
Schreiben, Korrekturlesen<br />
und Softwarecheck<br />
als Bedingungen.<br />
Wenn diese als erledigt<br />
gekennzeichnet sind,<br />
schaltet die Aufgabe „Softwarenews<br />
versenden“ von<br />
selbst in den Status aktiv.<br />
Dies hebt das Programm<br />
optisch durch einen<br />
blauen Kreis (Abbildung<br />
18) hervor. Mit Filtern<br />
blenden Sie auf Wunsch<br />
alle inaktiven Tasks aus und sehen dann<br />
nur die Aufgaben, die unmittelbar zur Erledigung<br />
anstehen.<br />
Stichtag und ‐stunde<br />
Für alle Aufgaben können Sie ein Startdatum<br />
und einen Stichtag inklusive Uhrzeit<br />
festlegen, bis zu dem die Aufgabe spätestens<br />
erledigt sein muss. Wieder hebt Task<br />
Coach den Status der Aufgabe in der Terminplanung<br />
farblich hervor: Tasks, die<br />
gemäß Startdatum in Bearbeitung sind, erscheinen<br />
blau, fällige Aufgaben orange<br />
und überfällige rot. Die Farben lassen sich<br />
in den Einstellungen verändern.<br />
Außerdem unterstützt Task Coach Aufgaben,<br />
die sich regelmäßig wiederholen.<br />
Wenn Sie die Aufgaben einer Kategorie zuweisen,<br />
zeigt das Programm auf Wunsch<br />
nur solche aus einem bestimmten<br />
Themenbereich<br />
an. Sie können an einzelne<br />
Tasks Textnotizen und Dateien<br />
von der Festplatte<br />
anhängen.<br />
Es gibt in Task Coach neben<br />
der Baumansicht der<br />
Aufgaben aus Abbildung<br />
18 noch weitere Darstellungen,<br />
die Ihnen die<br />
Übersicht über anstehende<br />
Aufgaben erleichtern, zum<br />
Beispiel eine Kalenderansicht<br />
oder eine Statistikübersicht<br />
(Abbildung 19,<br />
links und rechts).<br />
Abb. 19: Eine Kalenderansicht und ein Tortendiagramm<br />
helfen, die anstehende Arbeitslast einzuschätzen.<br />
In der aktuellen Version 1.4.0 von Task<br />
Coach können erstmals mehrere Benutzer<br />
gleichzeitig an einer gemeinsamen Aufgabenliste<br />
arbeiten: Speichern Sie die Task-<br />
Coach-Datei dazu unter einem im Netzwerk<br />
verfügbaren Ordner. Wenn mehrere<br />
Task-Coach-Anwender die Datei öffnen,<br />
bemerkt die Software jede Änderung und<br />
hält die Anzeige aktuell.<br />
Es gibt inzwischen auch eine Android-<br />
Version [2] von Task Coach. Allerdings<br />
müssen Sie zum Abgleich mit dem Desktopprogramm<br />
die Task-Coach-Datei manuell<br />
auf das Handy und wieder zurück<br />
auf den PC kopieren.<br />
n<br />
INFOS<br />
[1] Task Coach: http:// taskcoach. org/<br />
(http:// ezlx. de/ e4g7)<br />
[2] Task Coach für Android: https:// play.<br />
google. com/ store/ apps/ details? id=com.<br />
hgTaskCoach (http:// ezlx. de/ e4g8)<br />
SOFTWARE AUF DVD:<br />
Task Coach<br />
DIE REDAKTION MEINT<br />
Nicht jeder braucht Funktionen wie den<br />
automatischen Vorbedingungscheck in<br />
Task Coach. Doch Aufgaben hierarchisch<br />
in einer auf- und zuklappbaren<br />
Baumstruktur anzuordnen, erleichtert<br />
die Übersicht auf jeden Fall. Dies gilt<br />
auch für die farbliche Hervorhebung<br />
und die leistungsfähige Filterfunktion<br />
von Task Coach.<br />
24 www.easylinux.de<br />
<strong>EasyLinux</strong> 04/2014
AKTUELL<br />
Neue Software<br />
Texmaker 4.3 – TeX-Arbeitsumgebung<br />
Das Satzsystem TeX liefert so hochwertigen<br />
Textsatz, dass es bis heute regelmäßig<br />
im Buchdruck zum Einsatz kommt. Texmaker<br />
greift Einsteigern beim Schreiben<br />
der oft als umständlich empfunden TeX-<br />
Befehle unter die Arme und generiert per<br />
Knopfdruck eine <strong>Vorschau</strong> der endgültigen<br />
Darstellung.<br />
★ ★ ★ ★ ★<br />
Keine Textverbeitung kommt dem schon<br />
in den 1980er-Jahren entstandenen professionellen<br />
Satzsystem TeX bei der Qualität<br />
des Blocksatzes nahe: Die Textverarbeitungen<br />
brechen jede Zeile für sich um,<br />
wenn sie voll ist. TeX berücksichtigt dagegen<br />
den ganzen Absatz und verteilt die<br />
Umbrüche optimal für möglichst gleichmäßige<br />
Wortabstände.<br />
In einer klassischen WYSIWYG-Textverarbeitung<br />
hätte dies den verwirrenden<br />
Effekt, dass oft schon beim Tippen eines<br />
Buchstabens mehrere Zeilen- oder Seitenumbrüche<br />
springen. TeX verzichtet<br />
auch deshalb auf das WYSIWYG-Prinzip:<br />
Es verarbeitet Textdateien mit eingebetteten<br />
Steuerzeichen auf der Kommandozeile.<br />
Die TeX-Arbeitsumgebung Texmaker<br />
[1] nähert das Arbeiten an eine gewohnte<br />
Textverarbeitung an: Wenn Sie<br />
[F1] drücken, übergibt Texmaker den<br />
Code im linken Unterfenster an das La-<br />
TeX-Kommandozeilenprogramm und<br />
zeigt das Ergebnis im rechten Teilfenster<br />
an (Abbildung 20).<br />
Außerdem erleichtert das Programm die<br />
Nutzung vieler TeX-Befehle: Mit den Formatierungsbuttons<br />
links vom Textfenster<br />
fügen Sie mit einem Mausklick Befehle für<br />
Überschriften oder Fußnoten ein. Markierten<br />
Text formatieren Sie kursiv oder fett.<br />
Schneller als mit den Formatierungsbuttons<br />
geht dies mit den Tastaturshortcuts [Strg-I]<br />
(italic, kursiv) und [Strg-B] (bold, fett).<br />
In der Strukturansicht, die Sie mit Ansicht<br />
/ Struktur einblenden, navigieren Sie per<br />
Mausklick durch die Kapitel ihres Textes,<br />
die sich aus den Überschriften ergeben.<br />
Dabei synchronisiert das Programm das<br />
GLOSSAR<br />
WYSIWYG: What you see is what you get<br />
– WYSIWYG-Programme zeigen schon<br />
beim Bearbeiten an, wie später der Ausdruck<br />
aussehen wird.<br />
Blättern in der TeX-<br />
Datei mit der <strong>Vorschau</strong><br />
auf der rechten<br />
Seite. Links neben<br />
der Strukturansicht<br />
befinden sich<br />
Buttons, die Befehle<br />
für Symbole (Pfeile,<br />
mathematische<br />
Symbole und griechische<br />
Buchstaben)<br />
einfügen.<br />
Helferlein<br />
Texmaker bringt<br />
eine Reihe von Assistenten<br />
mit: Der<br />
wichtigste ist der Assistent für ein neues<br />
Dokument, denn er fügt die auf Einsteiger<br />
wie Fachchinesisch wirkenden Befehle am<br />
Dokumentstart ein (\usepackage{xyz}), die<br />
Zusatzfunktionen des TeX-Makropakets<br />
LaTeX aktivieren. Der Tabellenassistent erleichtert<br />
das Erzeugen von Tabellen, deren<br />
Quellcode (rote Markierung in Abbildung<br />
20) reichlich unübersichtlich ausfällt.<br />
Texmaker geht einen grundlegend anderen<br />
Weg als das vor zwei Ausgaben in den<br />
Softwarenews vorgestellte Programm LyX<br />
[2]: LyX bietet eine dem WYSIWYG-Prinzip<br />
angenäherte Anzeige, in der der eigentliche<br />
TeX-Code in den Hintergrund tritt. Im<br />
Texmaker-Fenster sind dagegen die TeX-<br />
Befehle wie in einem normalen Texteditor<br />
sichtbar und können dort auch bearbeitet<br />
werden. Wenn Sie dort Befehle fehlerhaft<br />
verändern, kann das Satzsystem den Code<br />
nicht mehr verarbeiten. Im Meldungsfenster<br />
unter dem Codefenster zeigen Sie dann<br />
mit [F1] Fehlermeldungen an.<br />
Abb. 20: Texmaker zeigt auf Knopfdruck eine <strong>Vorschau</strong> der TeX-<br />
Datei auf der rechten Seite an.<br />
Ausbuchstabiert<br />
Wenn Sie mit \ beginnende Befehle direkt<br />
eintippen, ergänzt das Programm die angefangenen<br />
Befehle. Erkannte Kommandos<br />
hebt es farblich hervor. Texmaker<br />
verhindert allerdings nicht das Einfügen<br />
von inkonsistenten Befehlen.<br />
Ein Beispiel: Im Assistent für Neues Dokument<br />
wählen Sie eine Dokumentklasse,<br />
also den grundlegenden Typ des Dokuments,<br />
auf den LaTeX das Layout abstimmt,<br />
zum Beispiel letter (Brief) oder article<br />
(Magazinartikel) wie in Abbildung 1.<br />
LaTeX-Dokumente der Klasse article sind<br />
mit section (Abschnitt), subsection (Unterabschnitt)<br />
und subsubsection (Unterunterabschnitt)<br />
zu gliedern. Die zusätzlichen<br />
Einteilungen in part (Teil) und chapter<br />
(Kapitel) sind dagegen der Klasse book<br />
(Buch) vorbehalten. Texmaker fügt sie<br />
dennoch kommentarlos in Dokumente der<br />
Klasse article ein. Das Erzeugen der PDF-<br />
Datei mit [F1] scheitert dann.<br />
Wenn Ihr Dokument fertig ist, erstellen<br />
Sie entweder mit dem roten Buch-Icon<br />
rechts oben in der Buttonleiste eine PDF-<br />
Datei oder drucken es mit dem Drucken-<br />
Button links daneben aus. (hge) n<br />
INFOS<br />
[1] Texmaker: http:// www. xm1math. net/<br />
texmaker/ (http:// ezlx. de/ e4g9)<br />
[2] LyX: http:// www. lyx. org/<br />
(http:// ezlx. de/ e4g10)<br />
[3] LaTeX-Einführung: Hans-Georg Eßer,<br />
„Wenn’s perfekt sein muss“, <strong>EasyLinux</strong><br />
03/2014, S. 60 ff.<br />
SOFTWARE AUF DVD:<br />
Texmaker<br />
DIE REDAKTION MEINT<br />
Wer Texmaker benutzt, muss LaTeX erlernen<br />
[3], während sich LyX-Benutzer<br />
meist ohne LaTeX-Kenntnisse durchmogeln<br />
können. Texmaker formatiert den<br />
eingetippten Text auch nicht WYSIWYGähnlich<br />
wie LyX, sondern setzt lediglich<br />
die LaTeX-Kommandos farblich ab. Dafür<br />
erscheint im rechten Teilfenster die<br />
<strong>Vorschau</strong> des endgültigen Dokuments.<br />
Texmaker ist das richtige Programm für<br />
Anwender, die sich ernsthaft mit LaTeX<br />
auseinandersetzen möchten. Es<br />
schränkt TeX-Profis in keiner Weise ein.<br />
26 www.easylinux.de<br />
<strong>EasyLinux</strong> 04/2014
AKTUELL<br />
Webseiten<br />
Angeklickt<br />
©Feng Yu, 123RF<br />
Im Internet gibt es mehrere Milliarden Webseiten – auch Suchmaschinen helfen<br />
nur bedingt, die berühmte Nadel im Heuhaufen zu finden. <strong>EasyLinux</strong> stellt in jeder<br />
Ausgabe eine Sammlung besonders interessanter Websites vor. Sollten Sie<br />
auch eine dieser Perlen kennen, schicken Sie uns eine Mail an redaktion@easylinux.de<br />
mit dem Betreff „Angeklickt“ und einer kurzen Beschreibung der Seite.<br />
Bei Veröffentlichung Ihres Vorschlags erhalten Sie kostenlos ein Mini-Abo eines<br />
Magazins aus unserem Verlag. (Thomas Leichtenstern/tle)<br />
Sichere Passwörter<br />
Jeder halbwegs aktive Internetnutzer besitzt<br />
zig Konten für die verschiedensten<br />
Webseiten. Sicherheitstechnisch sollten<br />
Sie für jedes davon ein eigenes Passwort<br />
verwenden – nur macht das aus naheliegenden<br />
Gründen kaum jemand.<br />
Einen Ausweg aus dem Dilemma bietet<br />
PwdHash auf eine ziemlich simple Weise:<br />
Sie geben den Domainnamen der Webseite<br />
zusammen mit einem einfachen<br />
Kennwort ein, und das Projekt generiert<br />
aus dieser Kombination ein sicheres Passwort.<br />
Da es mühsam wäre, für jeden<br />
Login die Seite aufzusuchen, gibt es Plugins<br />
für alle gängigen Browser. Nach der<br />
Installation, genügt es, [F2] zu drücken,<br />
um den Dienst zu aktivieren. Sie geben in<br />
das Loginfenster Ihr simples Passwort<br />
ein, und der Service generiert daraus automatisch<br />
das sichere – für jede Seite neu.<br />
<strong>EasyLinux</strong> meint:<br />
Hier finden Sie eine elegante und bequeme<br />
Möglichkeit, den eigenen Sicherheitslevel<br />
im Netz drastisch zu erhöhen.n<br />
INFOS<br />
Website: https:// crypto. stanford. edu/<br />
PwdHash/ (http:// ezlx. de/ e4t1)<br />
Sprache: Englisch<br />
Thema: Sichere Passwörter<br />
Schicki Wiki<br />
Ohne Frage gehört Wikipedia zu den<br />
weltweit beliebtesten Webprojekten,<br />
doch das Look & Feel der Seite ist altbacken<br />
wie eh und je.<br />
Hier sorgt das Projekt WikiWand für Abhilfe.<br />
Es „verpackt“ Wikipedia-Artikel in<br />
ein neues Layout, das nicht nur deutlich<br />
frischer wirkt, sondern die Seite auch<br />
funktional aufwertet. In der Grundeinstellung<br />
erscheint auf der linken Seite ein Navigationsmenü,<br />
mit dessen Hilfe Sie bequem<br />
einzelne Abschnitte des Artikels erreichen.<br />
Ein Klick auf das Symbol mit den<br />
drei waagerechten Linien verbirgt es bei<br />
Bedarf. Am oberen Rand wechseln Sie auf<br />
Wunsch zur entsprechenden Seite einer<br />
fremdsprachigen Wikipedia-Ausgabe,<br />
was vor allem bei technischen Artikeln<br />
häufig sinnvoll ist, da die englischen Versionen<br />
oft ausführlicher sind.<br />
<strong>EasyLinux</strong> meint:<br />
WikiWand ist nicht nur optisch, sondern<br />
auch funktional eine echte Bereicherung<br />
beim Recherchieren in Wikipedia. n<br />
INFOS<br />
Website: http:// www. wikiwand. com/<br />
(http:// ezlx. de/ e4t2)<br />
Sprache: Deutsch<br />
Thema: Onlinelexikon<br />
Frischer Code<br />
Hinweise auf neue Softwareversionen gab<br />
es viele Jahre auf der Freshmeat-Webseite,<br />
die sich später in Freecode umbenannte<br />
und am 18. Juli den Dienst ganz<br />
einstellte. Unter http://freecode.com/<br />
(http://ezlx.de/e4t3) finden Sie jetzt nur<br />
noch die archivierten Einträge, aber keine<br />
Updates mehr.<br />
Mit Freshcode gibt es nun einen Nachfolger.<br />
Sowohl optisch als auch technisch<br />
gleichen sich die Seiten beinahe<br />
wie ein Ei dem anderen. Das Projekt<br />
wird von den Entwicklern gut angenommen,<br />
weswegen der Betrieb dort wie gehabt<br />
weiterläuft und Sie auf der Seite<br />
täglich neue Software finden. So bleiben<br />
Sie auf dem Laufenden und erfahren,<br />
welche Programme in aktualisierter<br />
Form erscheinen.<br />
<strong>EasyLinux</strong> meint:<br />
Das Aus von Freecode war für die Linux-<br />
Gemeinde ein schmerzlicher Verlust, den<br />
das Freshcode-Projekt nun aber vollständig<br />
kompensiert.<br />
n<br />
INFOS<br />
Website: http:// freshcode. club/<br />
(http:// ezlx. de/ e4t4)<br />
Sprache: Englisch<br />
Thema: Softwareportal<br />
28 www.easylinux.de<br />
<strong>EasyLinux</strong> 04/2014
Heft-DVD: Knoppix 7.4.1<br />
AKTUELL<br />
Als Urvater aller Live-Distributionen<br />
gilt das von Klaus Knopper entwickelte<br />
und Debian-basierte Knoppix<br />
[1]. Die aktuelle Version 7.4.1 [2] finden<br />
Sie auf der Heft-DVD. Wie schon in<br />
früheren Ausgaben enthält die Distribution<br />
eine umfassende Auswahl freier Software,<br />
obendrein bietet Knoppix eine hervorragende<br />
Hardware-Unterstützung, und die<br />
neue Ausgabe bootet erstaunlich schnell.<br />
Live-DVD booten<br />
Um das Livesystem booten zu können,<br />
müssen Sie eventuell die Bootreihenfolge<br />
Ihres Rechner neu konfigurieren: Der<br />
Computer muss vor der Festplatte im<br />
DVD-Laufwerk suchen. Wenn das nicht<br />
der Fall ist, ändern Sie im BIOS die Reihenfolge;<br />
Sie erreichen die Einstellungen in<br />
der Regel, indem Sie kurz nach dem Einschalten<br />
(oder Neustarten) des Rechners<br />
[Entf] oder [F1] drücken. Ist keine der beiden<br />
Tasten die richtige, steht meist in den<br />
Einschaltmeldungen des PCs ein Hinweis<br />
auf die richtige Taste oder Tastenkombination.<br />
Suchen Sie in den BIOS-Einstellungen<br />
nach einem Punkt, der Boot oder Advanced<br />
BIOS Options heißt; darunter sollten<br />
Sie die Einstellungen der Bootreihenfolge<br />
(etwa: First Boot Device) finden.<br />
Hat alles geklappt, erscheint der Bootmanager<br />
der Knoppix-DVD (Abbildung 1).<br />
Hier legen Sie fest, mit welcher grafischen<br />
Oberfläche die Distribution startet. Zur<br />
Auswahl stehen drei Desktops (KDE<br />
4.8.4, Gnome 3.8.4 und das voreingestellte<br />
LXDE). Sie treffen am Bootbildschirm<br />
die Wahl durch Eingabe von:<br />
knoppix desktop=Desktop<br />
Als Desktop setzen Sie wahlweise kde<br />
oder gnome ein. Eine Liste weiterer Bootparameter<br />
erhalten Sie mit [F2] und [F3].<br />
Drücken Sie einfach nur die Eingabetaste<br />
oder warten einige Sekunden, startet der<br />
schlanke Desktop LXDE.<br />
Die Hardware-Anforderungen von Knoppix<br />
hängen in erster Linie von der verwendeten<br />
grafischen Oberfläche ab. Während<br />
LXDE schon mit 128 MByte Hauptspeicher<br />
und einer mit 230 MHz getakteten Pentium-CPU<br />
auskommt, müssen es bei KDE<br />
und Gnome schon 256 MByte RAM und<br />
ein Pentium-II-Prozessor sein. Sinnvoll<br />
nutzen können Sie KDE 4 aber nur auf<br />
halbwegs aktuellen <strong>Maschinen</strong>, und auch<br />
LXDE lief auf einem älteren Rechner (Pentium<br />
4 mit 1 GHz, 512 MByte RAM) eher<br />
schleppend. Die Knoppix-DVD enthält 32-<br />
Auf DVD: Live-System Knoppix 7.4.1<br />
Turbo-Knoppix<br />
Knoppix ist ein Live-Linux, das Sie zum Testen verwenden<br />
und bei Bedarf auch fest auf der Platte installieren<br />
können. Anfang August ist Version 7.4<br />
erschienen; Mitte September kam das Update<br />
7.4.1, das Sie auch auf unserer Heft-DVD finden.<br />
und 64-Bit-Versionen und startet automatisch<br />
die 64-Bit-Version, wenn sie eine passende<br />
CPU erkennt (siehe auch Tipp 8 auf<br />
Seite 92 dieser Ausgabe).<br />
Für Sehbehinderte stellt Knoppix die barrierefreie<br />
Oberfläche Adriane („Audio Desktop<br />
Reference Implementation and Network<br />
Environment“) bereit, die Sie durch Eingabe<br />
von adriane am Bootprompt starten.<br />
Sie ermöglicht die Sprachsteuerung sowie<br />
die Audioausgabe aller auf dem Bildschirm<br />
angezeigten Inhalte. Im Bootmenü können<br />
Sie außerdem in den freien MS-DOS-Klon<br />
FreeDOS booten (über Eingabe von dos).<br />
Thomas Leichtenstern,<br />
Hans-Georg Eßer<br />
Große Software-Auswahl<br />
Knoppix bietet ein voll ausgestattetes Desktopsystem,<br />
das kaum Wünsche offen lässt<br />
(Abbildung 2). Es enthält Programme aus<br />
beinahe allen Anwendungsbereichen, von<br />
Entwicklung über Multimedia und Office<br />
bis hin zur IT-Sicherheit. Als Basis verwendet<br />
die Distribution den Kernel 3.16.2.<br />
Zum Abspielen beinahe aller Arten von Filmen<br />
stehen VLC 2.0.3 sowie SMPlayer<br />
0.8.0 bereit, die Wiedergabe von Musik<br />
übernimmt unter anderem Amarok 2.6 Beta<br />
1. Wer Musik lieber selbst macht oder bearbeitet,<br />
für den gibt es Audacity 2.0.1 und<br />
Klaus Knopper bei einem Vortrag auf der CeBIT 2010<br />
<strong>EasyLinux</strong><br />
04/2014<br />
www.easylinux.de<br />
29
AKTUELL<br />
Heft-DVD: Knoppix 7.4.1<br />
Abb. 1: Im Bootmanager der Knoppix-DVD wählen Sie,<br />
mit welcher grafischen Oberfläche das System startet.<br />
Abb. 4: Knoppix erkennt beim Booten in der Regel die Auflösung des Monitors,<br />
hier sind es 1680 x 1050 Pixel.<br />
Abb. 2: Knoppix ist traditionell gut mit Software ausgestattet,<br />
die Sie über das LXDE-Startmenü aufrufen.<br />
den MIDI-Sequenzer Rosegarden 12.04.<br />
Zum Bearbeiten von Texten, Tabellen<br />
und Datenbanken kommt LibreOffice in<br />
Version 4.3.1 zum Einsatz. Möchten Sie<br />
eigene Flyer oder Ähnliches entwerfen,<br />
nutzen Sie dazu Scribus 1.4.0 (siehe auch<br />
den Workshop ab Seite 48 dieser Ausgabe).<br />
Für das Erstellen, Anzeigen und<br />
Bearbeiten von Grafiken aller Art bringt<br />
Knoppix 7.4.1 unter anderem Gimp 2.8.10<br />
und Inkscape 0.48 mit.<br />
Eine ebenso breite Palette an Anwendungen<br />
stellt die Distribution für den Kontakt<br />
ins Internet bereit: Zu den Hauptakteuren<br />
zählen die Webbrowser Iceweasel<br />
Abb. 3: Knoppix hat Sie überzeugt? Dann installieren<br />
Sie es doch fest auf Ihrem Rechner.<br />
(Firefox) 32 und Chromium<br />
16, der E-Mail-Client Icedove<br />
(Thunderbird) 31 sowie<br />
das Instant-Messaging-<br />
Programm Pidgin 2.10.9.<br />
Installation auf Platte<br />
oder Stick<br />
Wollen Sie Knoppix nicht<br />
nur als Live-Distribution verwenden,<br />
finden Sie im Startmenü<br />
unter Einstellungen<br />
die Einträge Knoppix HD-Installation<br />
und Knoppix auf<br />
Flash-Disk installieren.<br />
Letztere Variante ist dann<br />
interessant, wenn Sie einen<br />
Rechner besitzen, der von USB-Sticks<br />
booten kann: Dann können Sie Knoppix<br />
auf einem solchen Stick installieren und<br />
von dort verwenden, ohne die Partitionierung<br />
Ihrer Platte zu verändern. Der USB-<br />
Stick muss mindestens 8 GByte freien<br />
Speicher haben, sonst verweigert der Installer<br />
den Dienst.<br />
Beim Aufruf des Tools erscheint ein<br />
Fenster, in dem Sie zunächst den Stick<br />
identifizieren. Wenn Sie ihn erst kurz<br />
vor dem Programmaufruf eingestöpselt<br />
haben, sollte der letzte Eintrag in der<br />
Liste der Datenträger der richtige sein.<br />
Das Tool installiert einen<br />
Bootloader auf dem USB-<br />
Stick und kopiert anschließend<br />
die Dateien. Je nach<br />
Schreibgeschwindigkeit<br />
kann das eine Weile dauern;<br />
mit einem schnellen<br />
Stick dauerte es im Test<br />
knapp zehn Minuten. Am<br />
Ende finden Sie auf dem<br />
Stick das vollständige<br />
Knoppix-System, wie es auch von der<br />
DVD startet. Die Installationsroutine für<br />
die Festplatte ist im Vergleich zu „klassischen“<br />
Installern von OpenSuse und<br />
Ubuntu sehr rudimentär; damit die Installation<br />
auf Platte klappt, muss eine der<br />
folgenden Voraussetzungen erfüllt sein:<br />
l Sie haben bereits eine 10 GByte große<br />
Partition für Knoppix eingerichtet; die<br />
schlägt der Installer dann vor.<br />
l Auf der Festplatte gibt es mindestens<br />
10 GByte freien (unpartitionierten)<br />
Platz. Dann können Sie den Installer in<br />
diesem Bereich automatisch eine Linux-<br />
Partition anlegen lassen; wählen Sie<br />
dazu die Option auto (Abbildung 3).<br />
l Sie wollen die ganze Festplatte für<br />
Knoppix verwenden – dann wählen<br />
Sie im Installer die Option disk.<br />
Eine Auswahl einzelner Pakete oder Paketgruppen<br />
ist bei dieser Einrichtung<br />
nicht möglich; Sie können später unerwünschte<br />
Programme entfernen.<br />
Wenn sich wichtige Daten auf Ihrer Platte<br />
befinden, sollten Sie diese vor der Knoppix-Installation<br />
sichern, etwa auf DVD<br />
oder einem anderen Rechner, denn jede<br />
Veränderung an der Partitionierung der<br />
Platte kann zu Datenverlust führen, wenn<br />
etwas schiefgeht.<br />
Wir wünschen viel Spaß beim Testen der<br />
aktuellsten Knoppix-Version. (hge) n<br />
INFOS<br />
[1] Knoppix: http:// www. knopper. net/<br />
knoppix/ (http:// ezlx. de/ e4p1)<br />
[2] Release-Informationen zu Version 7.4.1:<br />
http:// knopper. net/ knoppix/ knoppix741.<br />
html (http:// ezlx. de/ e4p2)<br />
SOFTWARE AUF DVD:<br />
Knoppix 7.4.1<br />
30 www.easylinux.de<br />
<strong>EasyLinux</strong> 04/2014
TITEL<br />
VirtualBox<br />
Linux und Windows parallel nutzen<br />
Virtuelle <strong>Maschinen</strong><br />
Hans-Georg Eßer<br />
Wenn Sie regelmäßig Linux und Windows nutzen, aber nicht immer neu booten wollen,<br />
installieren Sie eines der Betriebssysteme als Gast in einer virtuellen Umgebung. Wir beschreiben<br />
die Einrichtung von VirtualBox unter Linux und Windows.<br />
Eine inzwischen klassische Möglichkeit,<br />
Linux zunächst auszuprobieren,<br />
ist die Benutzung einer Live-<br />
DVD, aber ein von DVD gebootetes Linux<br />
arbeitet deutlich langsamer als eine richtige<br />
Installation, weil der Zugriff auf die<br />
DVD so träge ist. Besser ist dann schon<br />
eine virtuelle Maschine (VM), die Sie<br />
auch unter Windows schnell angelegt und<br />
mit einer Linux-Distribution ausgestattet<br />
haben. Anders herum können Sie auch<br />
auf einem bereits installierten Linux-System<br />
eine VM erstellen und darin Windows<br />
einrichten.<br />
Wir zeigen Ihnen in diesem Artikel, wie<br />
Sie das Virtualisierungsprogramm Virtual-<br />
Box unter Linux oder Windows installieren<br />
und dann ein Gastsystem in der VM<br />
einrichten.<br />
Generell unterscheidet sich die Betriebssystem-Installation<br />
in einer virtuellen<br />
Maschine nicht von der auf einem echten<br />
Rechner, weswegen Sie die Beschreibung<br />
der OpenSuse- oder Kubuntu-Einrichtung<br />
(aus älteren Ausgaben) auch für<br />
die Linux-Installation in der VM verwenden<br />
können.<br />
Vor- und Nachteile<br />
Linux oder Windows auf einer virtuellen<br />
Maschine statt direkt auf dem PC zu installieren,<br />
hat Vor- und Nachteile. Auf<br />
der Habenseite steht die einheitliche<br />
Hardware: VirtualBox gaukelt dem Betriebssystem<br />
ja bestimmte Hardware-<br />
Komponenten (etwa den Festplatten-<br />
Controller, die Grafik- und die Netzwerkkarte)<br />
vor, und die sind immer dieselben,<br />
egal, auf welchem Rechner VirtualBox<br />
läuft; lediglich der Prozessor<br />
wird „durchgereicht“: Sie sehen also in<br />
der virtuellen Maschine genau die CPU,<br />
die auch im Rechner steckt.<br />
Die virtuellen Komponenten der Virtual-<br />
Box-VMs werden alle von Linux und<br />
Windows unterstützt, es kann also<br />
keine Probleme beim Einrichten geben,<br />
das Gastsystem funktioniert in der VM<br />
immer. Auch die Netzwerkeinrichtung<br />
ist denkbar einfach: Der Gast nutzt einfach<br />
die Internetverbindung des richtigen<br />
PCs mit.<br />
Der Hauptnachteil der Virtualisierung ist<br />
ein leichter Leistungsverlust, der auf aktuellen<br />
PCs aber kaum spürbar ist.<br />
© Andrejs Pidjass, 123RF<br />
32
VirtualBox<br />
TITEL<br />
Abb. 1: Von der VirtualBox-Downloadseite benötigen Sie<br />
zwei Pakete: eines speziell für Ihr Betriebssystem und ein<br />
generisches Erweiterungspaket für alle Betriebssysteme.<br />
VirtualBox installieren<br />
Um VirtualBox unter Windows zu installieren,<br />
laden Sie zwei Dateien aus dem<br />
Downloadbereich der VirtualBox-Webseite<br />
[1] herunter: Über den Link Virtual-<br />
Box 4.3.16 for Windows hosts erhalten Sie<br />
die Datei VirtualBox-4.3.16-95972-Win.<br />
exe, das ist ein klassischer Installer für<br />
Windows, mit dem Sie VirtualBox in wenigen<br />
Schritten einrichten. Wollen Sie<br />
VirtualBox unter Linux einrichten, klicken<br />
Sie auf den Link VirtualBox 4.3.16<br />
for Linux hosts und wählen auf der sich<br />
öffnenden Seite ein zu Ihrer Distribution<br />
passendes Paket. Achten Sie dabei auch<br />
auf die Unterscheidung zwischen i386<br />
(für 32-Bit-Linux-Versionen) und AMD64<br />
(für 64-Bit-Versionen).<br />
Zusätzlich laden Sie von der ersten<br />
Downloadseite über den Link VirtualBox<br />
4.3.16 Oracle VM VirtualBox Extension<br />
Pack -> All supported platforms die Datei<br />
Oracle_VM_VirtualBox_Extension_<br />
Pack-4.3.16-95972.vbox-extpack herunter,<br />
die unter sämtlichen VirtualBox-Versionen<br />
(für alle Betriebssysteme) einige<br />
Erweiterungen enthält, u. a. für USB-2.0-<br />
Support (Abbildung 1). Falls sich die<br />
Versionsnummern bereits geändert haben<br />
sollten, achten Sie darauf, dass<br />
beide Pakete dieselbe Nummer (hier:<br />
4.1.6-74713) haben.<br />
Installation unter<br />
Windows<br />
Bei der Einrichtung von<br />
VirtualBox unter Windows<br />
übernehmen Sie<br />
alle Vorgaben des Installers.<br />
Bevor es losgeht,<br />
warnt die Installationsroutine,<br />
dass die Netzwerkverbindung<br />
Ihres<br />
Windows-Rechners kurz<br />
unterbrochen wird. Da<br />
auch einige Treiber eingerichtet<br />
werden, müssen<br />
Sie dies mehrfach<br />
zulassen. Wenn Sie dem<br />
Hersteller Oracle generell<br />
vertrauen, setzen Sie<br />
bei der ersten Nachfrage<br />
ein Häkchen vor Software<br />
von Oracle Corporation<br />
immer vertrauen<br />
(Abbildung 2).<br />
Wenn die Installation unter<br />
Windows abgeschlossen<br />
ist, startet VirtualBox<br />
automatisch. Klicken Sie nun doppelt auf<br />
die zweite Datei, die Sie heruntergeladen<br />
haben. Die Dateiendung .vbox-extpack<br />
sollte bereits mit VirtualBox verknüpft sein,<br />
so dass sich automatisch ein weiteres VirtualBox-Fenster<br />
öffnet und die Einrichtung<br />
dieser Erweiterung erledigt. Auch hier ist<br />
wieder eine Windows-Warnung zum<br />
Thema Software-Installation zu bestätigen.<br />
Schließen Sie danach das zusätzliche VirtualBox-Fenster;<br />
eines reicht aus.<br />
Installation unter Linux<br />
Linux-Anwender benötigen eine Entwicklungsumgebung,<br />
weil VirtualBox spezielle<br />
Treiber nutzen will, die bei der Installation<br />
automatisch erzeugt werden – sofern<br />
der C-Compiler und einige weitere Pakete<br />
vorhanden sind. Starten Sie darum die<br />
Software-Verwaltung und installieren Sie<br />
die Pakete make, gcc und kernel‐devel<br />
(OpenSuse) bzw. dkms (Kubuntu). Klicken<br />
Sie dann das heruntergeladene RPModer<br />
Debian-Paket im Dateimanager Dolphin<br />
an, darüber können Sie die Paketverwaltung<br />
Ihrer Distribution starten, die das<br />
Paket dann automatisch einrichtet und<br />
auch eventuelle Abhängigkeiten aus dem<br />
Internet nachinstalliert.<br />
Außerdem müssen Sie Ihren Account der<br />
Gruppe vboxusers hinzufügen. Das geht<br />
über die Benutzer- und Gruppenverwaltung<br />
in YaST (OpenSuse) bzw. die Sys-<br />
Abb. 2: Geben Sie bei der Installation einmalig an, dass Sie<br />
Oracle vertrauen, erscheint nur eine Nachfrage dieser Art.<br />
temeinstellungen (Kubuntu). Melden Sie<br />
sich dann ab und wieder an, damit die<br />
neue Gruppenzugehörigkeit wirksam<br />
werden kann.<br />
Sie finden das Programm anschließend im<br />
Startmenü, können es aber auch über das<br />
mit [Alt-F2] geöffnete Schnellstartfenster<br />
und Eingabe von virtualbox aufrufen.<br />
Virtuelle Maschine anlegen<br />
Vor der eigentlichen Linux-Installation<br />
müssen Sie eine neue VM erzeugen; VirtualBox<br />
kann mehrere VMs verwalten.<br />
Klicken Sie dazu auf Neu. Es öffnet sich<br />
zunächst ein Informationsfenster, das<br />
Sie mit Weiter verlassen; dann erscheint<br />
ein Dialog, in dem Sie der neuem VM einen<br />
Namen geben (z. B. OpenSuse 13.1<br />
oder Windows 7) und das Betriebssystem<br />
auswählen, das Sie installieren werden.<br />
Wenn Sie einen sinnvollen Namen<br />
wählen, erkennt VirtualBox, welches Betriebssystem<br />
Sie meinen; falls „Windows“,<br />
„OpenSuse“, „Ubuntu“, „Kubuntu“<br />
etc. im Namen vorkommt, erübrigt<br />
sich also die Auswahl des Systems.<br />
Prüfen Sie den Eintrag aber trotzdem,<br />
denn viele gibt es in 32- und 64-Bit-<br />
Varianten – wählen Sie dann die richtige.<br />
Wenn auf dem PC selbst nur ein 32-Bit-<br />
Betriebssystem läuft, können Sie auch<br />
nur 32-Bit-Gäste installieren.<br />
Im nächsten Schritt geben Sie an, wie viel<br />
Hauptspeicher die virtuelle Maschine erhält.<br />
Achten Sie dabei darauf, dass sowohl<br />
der echte Rechner als auch der virtuelle<br />
ausreichend Speicher erhalten.<br />
512 MByte (der Vorschlag von Virtual-<br />
Box) reichen zwar meist für einen flüssigen<br />
Betrieb, wenn Sie aber viel Hauptspeicher<br />
im Rechner verbaut haben, können<br />
Sie dem Linux-System auch 2 GByte<br />
oder sogar 4 GByte gönnen. Mehr als die<br />
Hälfte des tatsächlich vorhandenen RAMs<br />
sollten Sie aber nicht angeben. Im Test<br />
ließ sich übrigens Kubuntu 14.04.1 (das<br />
Sie auf der Heft-DVD dieser Ausgabe finden)<br />
nicht mit 512 MByte RAM installieren,<br />
es war 1 GByte nötig.<br />
GLOSSAR<br />
Gastsystem: Im Zusammenhang mit virtuellen<br />
<strong>Maschinen</strong> bezeichnet man den<br />
echten Rechner meist als Host („Gastgeber“)<br />
und den virtuellen PC als Gast; die<br />
Betriebssysteme, die auf den beiden <strong>Maschinen</strong><br />
laufen, heißen entsprechend<br />
Hostsystem und Gastsystem.<br />
<strong>EasyLinux</strong><br />
04/2014<br />
www.easylinux.de<br />
33
TITEL<br />
VirtualBox<br />
Abb. 3: Linux unter Windows installieren: Der Startassistent schlägt vor, direkt von einer<br />
eingelegten CD oder DVD zu booten. Alternativ wählen Sie ein ISO-Image aus.<br />
Weiter geht es mit dem Anlegen einer<br />
neuen virtuellen Festplatte (Auswahl:<br />
Festplatte erzeugen). Übernehmen Sie im<br />
folgenden Dialog den vorgeschlagenen<br />
Dateityp für die virtuelle Platte (VDI) mit<br />
einem Klick auf Weiter; die Alternativen<br />
wären nur interessant, wenn Sie die erzeugte<br />
Platte auch mit anderer Virtualisierungssoftware<br />
wie VMware nutzen<br />
wollten.<br />
Sie haben dann die Wahl, ob der Plattenplatz<br />
dynamisch alloziert sein oder eine<br />
feste Größe haben soll. Meist ist die erste<br />
Option die beste, da die virtuelle Festplatte<br />
dann erst bei Bedarf Platz auf der<br />
echten Festplatte verbraucht. Sie können<br />
der Platte anschließend einen (Datei-)Namen<br />
geben und ihre Maximalgröße festlegen.<br />
Für OpenSuse oder Kubuntu sollten<br />
Sie ca. 10 GByte einplanen. Die virtuellen<br />
Platten landen in einem Unterordner von<br />
C:\Users\Benutzername\VirtualBox VMs<br />
(Windows) bzw. /home/Benutzername/<br />
VirtualBox VMs (Linux) – falls Sie dort<br />
keinen Platz mehr haben, können Sie hier<br />
auch ein anderes Laufwerk auswählen,<br />
GLOSSAR<br />
ISO-Image: Ein Image (Abbild) ist eine<br />
1:1-Kopie eines Datenträgers, z. B. einer<br />
Festplatte oder einer DVD. Da CDs und<br />
DVDs meist ein ISO-9660-Dateisystem<br />
nutzen, nennt man CD- und DVD-Abbilder<br />
ISO-Images, die Dateiendung solcher<br />
Images ist meist .iso.<br />
das die Daten aufnehmen soll. Abschließend<br />
zeigt VirtualBox zwei Übersichten<br />
mit Einstellungen (erst für die Platte,<br />
dann für die ganze VM) an. Klicken Sie in<br />
beiden Dialogen auf Erzeugen, erstellt das<br />
Programm die neue VM.<br />
Nun sehen Sie nur noch das Hauptfenster<br />
von VirtualBox, das links einen neuen<br />
Eintrag für die gerade erstellte VM enthält<br />
– arbeiten Sie später mit weiteren VMs,<br />
erscheinen diese an derselben Stelle.<br />
Rechts finden Sie eine Zusammenfassung<br />
der Eigenschaften der gerade markierten<br />
VM. Hier können Sie noch eine Anpassung<br />
vornehmen, bevor Sie mit der Installation<br />
des Gastsystems beginnen: Klicken<br />
Sie in der Übersicht<br />
auf Anzeige und setzen<br />
Sie im sich öffnenden<br />
Fenster das Häkchen<br />
vor der Option 3D-Beschleunigung<br />
aktivieren.<br />
(Die darunter liegende<br />
Option für 2D-<br />
Video-Beschleunigung<br />
wird unter Linux-Gastsystemen<br />
nicht unterstützt.)<br />
Bestätigen Sie<br />
die Änderung mit einem<br />
Klick auf OK; damit<br />
schließen Sie auch<br />
das Fenster. Durch<br />
diese Änderung verhält<br />
sich später der<br />
Desktop des Linux-<br />
Systems performanter.<br />
Gast installieren<br />
Um Linux oder Windows in der virtuellen<br />
Maschine zu installieren, gehen Sie genauso<br />
vor wie bei einer richtigen Installation;<br />
Sie können dafür die Installationsbeschreibung<br />
aus einer älteren Ausgabe verwenden.<br />
Es gibt nur wenige Abweichungen.<br />
Nutzen Sie unsere Heft-DVD mit Kubuntu<br />
14.04.1 für die Installation, legen<br />
Sie diese ein und klicken in VirtualBox auf<br />
Starten. Im Startassistenten, der nur beim<br />
ersten Start einer VM erscheint, wählen<br />
Sie als Installationsmedium den Eintrag,<br />
der zu Ihrem DVD-Laufwerk passt (z. B.<br />
Hostlaufwerk 'D:') und bestätigen mit<br />
Weiter; im nächsten Dialog klicken Sie<br />
nochmals auf Starten. Wollen Sie hingegen<br />
von einem ISO-Image eine Linux-Distribution<br />
installieren, klicken Sie im Dialog<br />
für das Installationsmedium auf das<br />
Ordnersymbol neben dem Drop-down-<br />
Menü und wählen dann eine Imagedatei<br />
auf der Platte (Abbildung 3).<br />
So oder so ist nun eine Installationsquelle<br />
vorhanden, und das in VirtualBox integrierte<br />
BIOS wird beim Booten der frischen<br />
VM automatisch auf dem DVD-Datenträger<br />
nach einem bootfähigen Betriebssystem<br />
suchen (Abbildung 4). Haben Sie die<br />
Gelegenheit verpasst, ein ISO-Image auszuwählen,<br />
können Sie das auch noch<br />
nachträglich über die Einstellungen der<br />
VM erledigen. Sie finden die richtige Stellschraube<br />
später unter Massenspeicher /<br />
IDE-Controller.<br />
Nach dem Abschluss der Gastsystem-Installation<br />
haben Sie ein vollwertiges Windows-<br />
oder Linux-System in der VM. Sie<br />
können damit die Internetverbindung des<br />
Abb. 4: Die VM bootet vom DVD-Laufwerk. Mit der richtigen<br />
Sprache und der passenden Bildschirmauflösung kann die<br />
Linux-Installation beginnen.<br />
34 www.easylinux.de<br />
<strong>EasyLinux</strong> 04/2014
VirtualBox<br />
TITEL<br />
PCs mitnutzen, also z. B. Webseiten aufrufen<br />
oder ein Mailprogramm konfigurieren<br />
und verwenden.<br />
Zum „Abschalten“ der virtuellen Maschine<br />
rufen Sie wahlweise den Eintrag<br />
des Startmenüs zum Herunterfahren des<br />
Rechners auf oder Sie klicken auf den<br />
Schließen-Knopf des VirtualBox-Fensters,<br />
in dem die VM läuft: Dann erscheint ein<br />
Dialog, aus dem Sie den Zustand der virtuellen<br />
Maschine speichern wählen: Darüber<br />
sichern Sie den aktuellen Zustand wie<br />
bei einem Suspend-to-disk; aktivieren Sie<br />
die VM das nächste Mal, setzen Sie die<br />
Arbeit genau an der Stelle fort, an der Sie<br />
die VM angehalten hatten.<br />
Die folgenden Hinweise und Anleitungen<br />
lassen Sie das Gastsystem in der VM noch<br />
komfortabler nutzen; sie sind für die generelle<br />
Nutzung aber nicht zwingend nötig.<br />
Zugriff auf die Dateien des PCs<br />
Im Folgenden gehen wir davon aus, dass<br />
Sie VirtualBox unter Windows installiert<br />
und ein Gast-Linux-System eingerichet<br />
haben. Ist genau anders herum tun, sind<br />
ähnliche Schritte möglich. Die Menü-<br />
Abb. 5: Über VirtualBox legen Sie fest, auf welches Windows-Verzeichnis das Linux-<br />
System in der VM zugreifen darf.<br />
strukturen von VirtualBox sind unter<br />
Windows und Linux sehr ähnlich.<br />
Unter Windows speichern Sie Ihre privaten<br />
Dateien in einem Unterordner (meist<br />
Eigene Dateien) von C:\Users\Benutzername<br />
– das virtuelle Linux legt nach einem<br />
ähnlichen Schema das Verzeichnis<br />
/home/Benutzername für Sie an, und Programme<br />
wie LibreOffice speichern neue<br />
Dateien dann in Unterordnern wie Dokumente.<br />
Lästig wird es, wenn Sie unter<br />
Windows und Linux Officedateien erstellen<br />
– diese sind dann immer nur von dem<br />
Betriebssystem aus verfügbar, mit dem
TITEL<br />
VirtualBox<br />
Abb. 6: Zwei zusätzliche Zeilen in der Datei „/etc/rc.local“ sorgen unter Ubuntu dafür,<br />
dass Sie künftig auf die Windows-Freigaben zugreifen können.<br />
4Wählen Sie im Dateiauswahldialog<br />
den Ordner aus, den Sie für die Linux-<br />
VM freigeben möchten. Eine gute Wahl ist<br />
der Ordner Dokumente in Ihrem privaten<br />
Verzeichnis (Abbildung 5). Wenn Sie den<br />
Ordner mit OK übernehmen, erscheint<br />
dessen voller Pfad im Eingabefeld. Lassen<br />
Sie sich nicht irritieren: Der Ordner Dokumente<br />
heißt tatsächlich Documents; Windows<br />
zeigt nur an vielen Stellen die deutsche<br />
Übersetzung dieses Namens an.<br />
Sie die Dateien angelegt haben. Das lässt<br />
sich leicht beheben, und zwar am besten<br />
gleich am Anfang. Dazu sind zwei<br />
Schritte nötig:<br />
l Sie müssen Ihr privates Windows-Verzeichnis<br />
für die Linux-VM freigeben<br />
l und anschließend ein paar Änderungen<br />
am Linux-System vornehmen,<br />
damit die Linux-Programme aus der VM<br />
heraus Dateien direkt im Windows-Verzeichnis<br />
ablegen. Wenn Sie das tun, spielt<br />
es künftig keine Rolle mehr, ob Sie unter<br />
Windows oder Linux eine Word- oder<br />
LibreOffice-Writer-Datei erstellen oder<br />
öffnen möchten.<br />
1Rechtsklicken Sie in der laufenden<br />
VM rechts unten auf das Ordnersymbol<br />
(mit dem Tool-Tipp Zeigt die Aktivität<br />
der gemeinsamen Ordner) und wählen<br />
Sie aus dem aufklappenden Kontextmenü<br />
den (einzigen) Eintrag Gemeinsame<br />
Ordner aus.<br />
2Es erscheint ein neues Fenster, in dem<br />
Sie rechts oben auf das Ordnersymbol<br />
mit dem Pluszeichen (Gemeinsamen Ordner<br />
hinzufügen) klicken.<br />
3Ein weiteres Fenster öffnet sich. In<br />
dessen oberem leeren Feld Ordner-<br />
Pfad klicken Sie das Drop-down-Menü an<br />
und wählen Ändern.<br />
GLOSSAR<br />
Suspend-to-disk: Auch „Ruhezustand“<br />
genannt; das Betriebssystem schreibt<br />
alle Inhalte des Hauptspeichers auf die<br />
Festplatte und schaltet dann den Rechner<br />
aus. Beim nächten Start des PCs<br />
werden die gesicherten Daten zurück in<br />
den Hauptspeicher geholt, und der Anwender<br />
kann die Arbeit fortsetzen.<br />
5<br />
Im<br />
MOUNT-OPTIONEN<br />
uid=1000<br />
gid=1000 bzw.<br />
gid=100<br />
dmode=770<br />
fmode=660<br />
Feld Ordner-Name ist nun bereits<br />
eine Vorgabe eingetragen – wenn Sie<br />
sich für den Dokumente-Ordner entschieden<br />
haben, ist dieser Name Documents.<br />
Sie können ihn ändern, müssen sich die<br />
geänderte Bezeichnung aber merken. Verwenden<br />
Sie in diesem Namen keine Leeroder<br />
Sonderzeichen.<br />
6Falls Sie Linux nur lesenden Zugriff<br />
einräumen möchten, setzen Sie das<br />
Häkchen vor der Option Nur lesbar – für<br />
die im Folgenden angestrebte gemeinsame<br />
Nutzung des Dokumente-Ordners<br />
ist das aber nicht sinnvoll.<br />
7Setzen Sie Häkchen vor Automatisch<br />
einbinden und vor Permanent erzeugen<br />
und schließen Sie das Fenster mit<br />
einem Klick auf OK.<br />
Jetzt müssen Sie das Gastsystem noch darüber<br />
informieren, dass es den freigegebenen<br />
PC-Ordner nutzen kann. In einem<br />
Windows-Gast öffnen Sie dazu die Netzwerkfreigaben<br />
im Explorer, in einem<br />
Linux-Gast sorgen Sie dafür, dass die<br />
Freigabe unter /home/username/Dokumente<br />
in den Verzeichnisbaum eingehängt<br />
wird. Die dafür nötigen Schritte<br />
hängen von der Distribution ab, die Sie<br />
installiert haben.<br />
Ubuntu und Kubuntu<br />
Wenn Sie Ubuntu oder Kubuntu verwenden,<br />
müssen Sie die Datei /etc/rc.local<br />
verändern. Öffnen Sie dazu über [Alt-F2]<br />
und Eingabe von konsole ein Terminalfenster<br />
und geben Sie darin den Befehl<br />
sudo kate /etc/rc.local<br />
ein. Damit starten Sie den Editor Kate mit<br />
Root-Rechten und öffnen in ihm die Datei.<br />
Tragen Sie nun vor der letzten Zeile<br />
(in der exit 0 steht) die folgenden zwei<br />
Zeilen ein:<br />
umount /media/sf_Documents<br />
mount ‐t vboxsf ‐o uid=1000,gid=1000,dmodeU<br />
=770,fmode=660 Documents /home/username/DoU<br />
kumente<br />
Dabei sind mindestens eine, eventuell<br />
zwei Anpassungen notwendig:<br />
l In jedem Fall müssen Sie in der<br />
zweiten Zeile username durch Ihren<br />
Benutzernamen ersetzen.<br />
l In der ersten Zeile ersetzen Sie außerdem<br />
sf_Documents durch sf_ und den<br />
Namen aus Schritt 5 – falls Sie sich<br />
dort für eine Alternative zu Documents<br />
entschieden haben.<br />
l In der zweiten Zeile ersetzen Sie<br />
ebenfalls Documents durch diesen<br />
Namen.<br />
Alle Dateien auf der Windows-Freigabe erhalten aus Linux-Sicht die<br />
User-ID 1000, das ist die ID des ersten unter Linux eingerichteten Benutzers.<br />
Analog zur User-ID gibt es noch eine Gruppen-ID. Bei OpenSuse gehört<br />
der erste Benutzer zur Gruppe 100 (users), während Ubuntu für diesen<br />
Benutzer eine private Gruppe erzeugt, welche genauso wie der Benutzer<br />
heißt und dieselbe ID wie der Benutzer hat (1000).<br />
Dieser Eintrag legt die Zugriffsrechte für Verzeichnisse fest. Sie sind<br />
für den Besitzer und Gruppenmitglieder les-, schreib- und betretbar.<br />
Dieser Eintrag legt die Zugriffsrechte für Dateien fest. Sie sind für den<br />
Besitzer und Gruppenmitglieder les- und schreibbar.<br />
36 www.easylinux.de<br />
<strong>EasyLinux</strong> 04/2014
Abb. 7: Zwei Welten, gleiche Ansicht: Der Explorer unter Windows<br />
und Dolphin unter Linux zeigen dieselben Dateien an.<br />
Speichern Sie dann die Datei (Abbildung 6) und verlassen Sie<br />
den Editor. Eine Erläuterung der Optionen finden Sie in der Tabelle<br />
Mount-Optionen.<br />
OpenSuse<br />
Unter OpenSuse tragen Sie eine zusätzliche Zeile in die Liste<br />
der beim Systemstart einzubindenden Datenträger ein: Öffnen<br />
Sie mit Root-Rechten im Editor die Datei /etc/fstab, z. B., indem<br />
Sie mit [Alt-F2] und Eingabe von konsole ein Terminalfenster<br />
öffnen und darin das Kommando<br />
sudo kate /etc/fstab<br />
eingeben. Ergänzen Sie am Ende der Datei die folgende Zeile:<br />
Documents /home/username/Dokumente vboxsf uid=1000,gid=100,dmU<br />
ode=770,fmode=660 0 0<br />
An der Zeile sind eventuell noch Änderungen nötig:<br />
l Ganz am Anfang ersetzen Sie Documents durch den<br />
Ordnernamen, den Sie weiter oben in Schritt 5 vergeben<br />
haben.<br />
l Im darauf folgenden Pfad ersetzen Sie username durch<br />
Ihren eigenen Benutzernamen.<br />
Eine kurze Beschreibung der Optionen in dieser Zeile finden<br />
Sie in der Tabelle Mount-Optionen. Speichern Sie die Datei mit<br />
[Strg-S] und schließen Sie das Editorfenster.<br />
Nach diesen Anpassungen unter OpenSuse bzw. Ubuntu<br />
starten Sie die virtuelle Maschine neu (indem Sie unter Linux<br />
den Menüpunkt zum Neustarten des Linux-Systems aufrufen).<br />
Danach sollten Sie in der Lage sein, über den Unterordner<br />
Dokumente in Ihrem Home-Verzeichnis auf den freigegebenen<br />
Windows-Ordner lesend und schreibend zuzugreifen<br />
(Abbildung 7).<br />
<strong>EasyLinux</strong><br />
04/2014
TITEL<br />
VirtualBox<br />
Vollbild- und Nahtlosmodus<br />
Im Normalbetrieb läuft das Gastsystem<br />
komplett im VirtualBox-Fenster. Die<br />
Software bietet aber noch zwei alternative<br />
Modi, die Sie nach Bedarf aktivieren<br />
können:<br />
l Im Vollbildmodus (den Sie über<br />
[Strg-F] mit der rechten Strg-Taste erreichen)<br />
verschwindet die Oberfläche<br />
LINUX-APPLIANCES<br />
des Host-Betriebssystems komplett,<br />
und Sie sehen nur noch den Gastdesktop.<br />
Drücken Sie erneut [Strg-F],<br />
kommen Sie zum normalen Modus<br />
zurück.<br />
l Oft noch nützlicher ist der Nahtlosmodus.<br />
Wenn Sie [Strg-L] (wieder<br />
mit der rechten Strg-Taste) drücken,<br />
verschwindet das VirtualBox-Fenster,<br />
Wenn Ihnen die manuelle Installation zu<br />
umständlich ist, können Sie auch eine<br />
VM verwenden, die ein anderer Anwender<br />
bereits eingerichtet hat. Für Virtual-<br />
Box gibt es im Internet eine große<br />
Sammlung so genannter virtueller Appliances<br />
[2]. Das sind fertig eingerichtete<br />
VMs, die als Archivdateien aus der Konfiguration<br />
der VM und einem fertigen<br />
Festplatten-Image bestehen. Die meisten<br />
der frei verfügbaren Appliances sind<br />
allerdings für den englischen Sprachraum<br />
konfiguriert und nutzen die USamerikanische<br />
oder britische Tastenbelegung,<br />
die beide nicht zur deutschen<br />
Tastatur passen, also eine Korrektur erfordern.<br />
Zudem fehlen hier meist die<br />
deutschen Anpassungen der diversen<br />
Programme; ein KDE- oder Gnome-Desktop<br />
und auch die mitgelieferten Programme<br />
werden sich dort also in englischer<br />
Sprache präsentieren.<br />
Zum schnellen Ausprobieren einer Ihnen<br />
noch unbekannten Linux-Distribution<br />
eignen sich die Appliances dennoch.<br />
Falls Sie dann beim Nachrüsten der<br />
deutschen Sprache auf Probleme stoßen,<br />
können Sie sich immer noch für<br />
eine reguläre Installation in einer eigenen<br />
VM entscheiden.<br />
Ein Sicherheitshinweis darf an dieser<br />
Stelle aber nicht fehlen: Die Appliances<br />
kommen nicht direkt vom jeweiligen Linux-Distributor;<br />
Sie setzen damit Vertrauen<br />
in den Anbieter, dass keine bösartige<br />
Software enthalten ist. Räumen<br />
Sie einer virtuellen Appliance keine Zugriffsrechte<br />
auf Ihre Windows-Dateien<br />
ein, um das Risiko zu minimieren.<br />
und die einzelnen Programmfenster<br />
der Gastsystem-Anwendungen erscheinen<br />
separat auf dem Bildschirm,<br />
außerdem finden Sie dort auch die<br />
Startleiste. In der Regel liegen nun<br />
beide Startleisten (von Windows und<br />
Linux) am unteren Rand – meist ist<br />
es praktischer, eine davon nach oben<br />
zu verschieben. Abbildung 8 zeigt,<br />
wie ein Desktop aussieht, der die<br />
beiden Startleisten oben und unten<br />
angeordnet hat. Außerdem sehen<br />
Sie dort mehrere Programmfenster<br />
von Linux und Windows, die sich<br />
überlappen. Sie können die Herkunft<br />
der Fenster an den unterschiedlichen<br />
Titelleisten mit ihren Buttons zum<br />
Verkleinern, Maximieren und Schließen<br />
erkennen. (hge)<br />
n<br />
INFOS<br />
[1] VirtualBox-Download: https:// www.<br />
virtualbox. org/ wiki/ Downloads<br />
(http:// ezlx. de/ e4k1)<br />
[2] Linux-Images für VirtualBox:<br />
http:// virtualboximages. com/<br />
(http:// ezlx. de/ e4k2)<br />
[3] Thomas Leichtenstern: „System im<br />
System – VirtualBox einrichten und<br />
bedienen“, <strong>EasyLinux</strong> 01/2011, S. 43 ff.,<br />
http://linux-community.de/22378<br />
(http://ezlx.de/e4k3)<br />
Abb. 8: Besonders komfortabel ist der Nahtlosmodus, bei dem Sie die Startleisten von Windows und Linux sowie die einzelnen Programmfenster<br />
bunt gemischt auf dem Bildschirm sehen.<br />
38 www.easylinux.de<br />
<strong>EasyLinux</strong> 04/2014
TITEL<br />
Spiele-Emulatoren<br />
© Alex_Kalmbach, 123RF<br />
Alte Games auf neuer Hardware<br />
Gelungenes<br />
Comeback<br />
Schwelgen Sie mit uns in Erinnerungen – mit den vorgestellten Software-Emulatoren<br />
spielen Sie alte Klassiker unter modernen Linux-Distributionen.<br />
Wir stellen ein paar Programme vor, die Computer von anno<br />
dazumal nachahmen.<br />
Tim Schürmann<br />
Vor vielen, vielen Jahren scheuchten<br />
Anwender einen Klempner<br />
namens Mario durch eine pixelige,<br />
grüne Landschaft, schossen sich in<br />
2-D-Welten durch Horden von Monstern<br />
und versuchten, alle gelben Punkte zu<br />
fressen, bevor das Gespenst um die Ecke<br />
kam. Die alte Software aus dem vorherigen<br />
Jahrhundert läuft nicht mehr unter<br />
modernen Linux-Distributionen, und die<br />
einstigen Computer und Videospielkonsolen<br />
sind zudem meist defekt, verkauft<br />
oder gar entsorgt. Glücklicherweise gibt<br />
es Emulatoren, welche die alte Hardware<br />
so perfekt nachahmen, dass sie sogar die<br />
Originalspiele starten. Wir stellen Programme<br />
vor, die alte Automaten, Heimcomputer<br />
und Spielekonsolen simulieren<br />
– einer kleinen Zeitreise steht somit<br />
nichts mehr im Weg.<br />
Anschluss gesucht<br />
Zunächst müssen Sie die alten Programme,<br />
Spiele und Dokumente irgendwie<br />
auf Ihren aktuellen Computer bringen.<br />
Für die bis Mitte der 1990er-Jahre<br />
eingesetzten Disketten finden Sie vereinzelt<br />
im Handel oder auf Flohmärkten passende<br />
Laufwerke. Moderne Rechner bieten<br />
allerdings keine Anschlüsse mehr dafür.<br />
Zudem verwenden die alten Systeme<br />
eigene Speicherformate. Eine mit dem<br />
Commodore 64 bespielte Diskette kann<br />
ein PC-Laufwerk daher nicht lesen. Etwas<br />
besser sieht es mit der PlayStation aus:<br />
Bereits die erste Ausgabe von 1994<br />
enthielt ein CD-Laufwerk, und passende<br />
Spiele erhalten Sie günstig auf Flohmärkten<br />
oder bei Ebay. Videospielkonsolen<br />
und Handhelds wie der Game Boy von<br />
Nintendo nutzen individuelle Steckmodule,<br />
und die Inhalte wandern nur mit<br />
speziellen, selbst gebastelten Lesegeräten<br />
auf den PC.<br />
Wenn Sie einen Computer emulieren<br />
möchten, benötigen Sie außerdem das<br />
passende Betriebssystem. In den meisten<br />
Heimcomputern aus den 1980er-Jahren<br />
war diese Software fest im Gerät verbaut.<br />
Ein Paradebeispiel ist wieder der Commodore<br />
64. Auch hier hilft häufig nur das<br />
manuelle Auslesen, notfalls mit Spezialhardware.<br />
Einige Liebhaber der alten Kisten<br />
haben sich dieser Aufgabe angenommen<br />
und veröffentlichen ihre Ergebnisse<br />
im Internet. Die Betriebssysteme, Programme<br />
und Spiele sind jedoch nach wie<br />
vor urheberrechtlich geschützt. Auch<br />
wenn die Geräte nicht mehr im Handel<br />
erhältlich sind, sind viele Angebote im Internet<br />
daher illegal.<br />
Es gibt allerdings Ausnahmen. So bietet<br />
beispielsweise die britische Firma Revolution<br />
Software Ltd. [1] ihr Point-and-Click-<br />
Spiel Lure of the Temptress kostenlos<br />
über GOG.com an [2]. Auf dieser Verkaufsplattform<br />
können Sie auch andere<br />
Computerspiele für wenig Geld erwerben.<br />
Ein paar kostenlose Adventures finden<br />
Sie außerdem beim ScummVM-Projekt<br />
(siehe Kasten Sonderfall ScummVM), darunter<br />
auch Beneath a Steel Sky, einen<br />
weiteren Revolution-Klassiker [3].<br />
Angezapft<br />
Die in den folgenden Abschnitten vorgestellten<br />
Emulatoren finden Sie alle in den<br />
Softwarequellen Ihrer Distribution. Unter<br />
(K)Ubuntu verwenden Sie zur Installation<br />
die Programmverwaltung Muon Discover<br />
bzw. das Software Center, unter Open-<br />
Suse YaST. Suchen Sie jeweils nach dem<br />
Namen des gewünschten Emulators und<br />
spielen Sie ihn ein. Wenn Sie (K)Ubuntu<br />
einsetzen, sollten Sie sicherstellen, dass<br />
die Paketquelle universe freigeschaltet ist;<br />
40 www.easylinux.de<br />
<strong>EasyLinux</strong> 04/2014
Spiele-Emulatoren<br />
TITEL<br />
einige der Emulatoren befinden sich in<br />
diesem Repository. OpenSuse-Anwender<br />
müssen zuvor zwei weitere Paketquellen<br />
aktivieren:<br />
1Öffnen Sie das Startmenü, wählen Sie<br />
Rechner / Software installieren/entfernen<br />
und klicken Sie im Menü Konfiguration<br />
auf Repositories.<br />
2Betätigen Sie die Schaltfläche Hinzufügen,<br />
markieren Sie Community/Gemeinschafts-Repositories<br />
und klicken Sie<br />
auf Weiter. Setzen Sie dann ein Häkchen<br />
bei Packman Repository und bestätigen<br />
Sie alles mit OK. Der Quelle können Sie<br />
vertrauen.<br />
3Klicken Sie erneut auf Hinzufügen,<br />
markieren Sie URL angeben und gehen<br />
Sie weiter. Tragen Sie ins Feld URL<br />
die Adresse http://download.opensuse.<br />
org/repositories/Emulators/openSUSE_<br />
13.1 ein. Für OpenSuse 12.3 heißt die<br />
URL entsprechend http://download.<br />
SONDERFALL SCUMMVM<br />
Adventure-Freunde kommen um<br />
ScummVM [4] nicht herum. Das Projekt<br />
fasst zahlreiche nachgebaute Spiel-Engines<br />
unter einer grafischen Benutzeroberfläche<br />
zusammen. Das Programm<br />
simuliert keinen kompletten Computer,<br />
ist also weder ein Emulator noch eine<br />
Laufzeitumgebung. Vielmehr handelt es<br />
sich um einen Interpreter, der auf die<br />
Originalressourcen der Spiele, also Bilder,<br />
Animationen, Sounds und Filme,<br />
zugreift. Sie benötigen folglich eine Kopie<br />
des Adventures. Welche Spiele<br />
ScummVM starten kann, verrät eine<br />
Liste auf der Webseite [5]. Sie enthält<br />
fast alle LucasArts- sowie die meisten<br />
Sierra-Adventures.<br />
Während Sie ScummVM unter Open-<br />
Suse über den Paketmanager installieren,<br />
laden Sie als (K)Ubuntu-Anwender<br />
ein Paket vom ScummVM-Projekt [6] herunter<br />
und spielen es über die Muon-Paketverwaltung<br />
oder das Software Center<br />
ein. Zum Starten geben Sie<br />
scummvm in ein Terminal- oder Schnellstartfenster<br />
([Alt-F2]) ein. Im Hauptmenü<br />
(Abbildung 1) klicken Sie auf<br />
Spiel hinzufügen und wählen dann das<br />
Verzeichnis mit dem Spiel aus.<br />
ScummVM erkennt das Adventure automatisch<br />
und bietet passende Einstellungen<br />
an, die Sie mit OK akzeptieren.<br />
Jetzt können Sie das Spiel starten.<br />
Über [Strg-F5] kommen Sie jederzeit ins<br />
Hauptmenü zurück.<br />
opensuse.org/repositories/<br />
Emulators/openSUSE_12.3/.<br />
4Klicken Sie erneut auf<br />
Weiter. Auch dieser<br />
Quelle können Sie vertrauen.<br />
Ein Klick auf OK<br />
bringt Sie zurück zur Paketauswahl.<br />
Alle Programme nisten sich<br />
bei Kubuntu normalerweise<br />
im Startmenü in der Abteilung<br />
Spiele oder in einem<br />
der Untermenüs ein. Open-<br />
Suse versteckt sie vorzugsweise<br />
unter System / Emutor,<br />
sondern ein Interpreter, der die Originalressourcen<br />
Abb. 1: Streng genommen ist ScummVM kein Emulalator.<br />
Unter Ubuntu verwenden<br />
Sie zum Öffnen die<br />
der Spiele auswertet.<br />
Suchfunktion im Unity-<br />
Sie die dort liegende Datei dosbox-0.74.<br />
Dash und tippen die ersten Buchstaben conf überschreiben wollen, können Sie<br />
des Programmnamens ein.<br />
beruhigt bestätigen.<br />
4Öffnen Sie die Datei dosbox-0.74.conf<br />
Dosenfutter<br />
mit einem Texteditor Ihrer Wahl, z. B.<br />
DOSBox [7] hat sich auf den Start alter mit Kate, KWrite oder GEdit, und suchen<br />
MS-DOS-Programme spezialisiert und bildet<br />
dazu auch die alte Hardware nach. In<br />
Sie nach dieser Zeile:<br />
keyboardlayout=auto<br />
der Voreinstellung spricht die über den<br />
Paketmanager installierte Version nur Ersetzen Sie auto durch gr, um eine deutsche<br />
Sprachbelegung einzurichten, spei-<br />
Englisch und verwendet auch die amerikanische<br />
Tastaturbelegung:<br />
[Z] und [Y] sind vertauscht,<br />
den Doppelpunkt<br />
erzeugt [Umschalt-Ö], und<br />
der Backslash (\) liegt auf<br />
[#]. Es ist allerdings leicht,<br />
dem Emulator Deutsch beizubringen:<br />
1Öffnen Sie den Downloadbereich<br />
der Projekthomepage,<br />
blättern Sie bis Abb. 2: DOSBox ist ein DOS-Emulator und bildet die<br />
zur Abteilung Translations Umgebung alter PCs inklusive der passenden PC-Hardware<br />
nach.<br />
(Übersetzungen) und klicken<br />
Sie die Datei German<br />
languagefile+Readme an.<br />
2Öffnen Sie die Datei<br />
DOSBox-germanlang-0.74.zip<br />
mit dem Archivmanager,<br />
markieren<br />
Sie die beiden Dateien dosbox-0.74.conf<br />
und german-0.74.lang<br />
und klicken<br />
Sie auf Entpacken.<br />
3Im folgenden Dateiauswahldialog<br />
drücken Sie<br />
[Strg-H], um versteckte Dateien<br />
und Verzeichnisse<br />
einzublenden, und wählen<br />
das Verzeichnis .dosbox in<br />
Ihrem Home-Verzeichnis Abb. 3: Das Strategiespiel Siedler von Blue Byte läuft<br />
als Zielort. Die Frage, ob auch in DOSBox (hier unter Ubuntu).<br />
<strong>EasyLinux</strong><br />
04/2014<br />
www.easylinux.de<br />
41
TITEL<br />
Spiele-Emulatoren<br />
Abb. 4: PCSX-Reloaded ist ein freier Emulator für die Sony PlayStation. Hier läuft der<br />
Klassiker Tekken 3 aus dem Jahr 1998.<br />
chern Sie die Datei und schließen Sie den<br />
Editor.<br />
Wenn Sie DOSBox jetzt starten, sehen Sie<br />
das Fenster aus Abbildung 2. In der Voreinstellung<br />
dient Z: als Basislaufwerk.<br />
Das Kommando help listet die erlaubten<br />
Befehle auf, intro zeigt eine kleine Einführung.<br />
Um ein Spiel zu starten, binden Sie<br />
zunächst das Verzeichnis mit den enthaltenen<br />
Daten ein; dazu tippen Sie im DOS-<br />
Box-Fenster:<br />
mount c /home/tim/spiel<br />
Dabei ersetzen Sie /home/tim/spiel durch<br />
das Verzeichnis, in dem sich das Programm<br />
befindet. Nach einem Druck auf<br />
die Eingabetaste finden Sie den Inhalt des<br />
Verzeichnisses auf Laufwerk C: wieder.<br />
Wechseln Sie mit c:, gefolgt von [Eingabe]<br />
dorthin. Tippen Sie dir, um den Inhalt<br />
des Verzeichnisses aufzulisten, und<br />
starten Sie Ihre Anwendung, indem Sie<br />
den Namen der Datei mit der Endung<br />
Abb. 5: Higan emuliert beliebte SNES-Spiele (hier Super<br />
Mario World).<br />
.EXE eintippen. Liegt also im Spieleverzeichnis<br />
etwa eine Datei namens S2.EXE<br />
(The Settlers II, Gold Edition [8]), geben<br />
Sie s2 ein und drücken die Eingabetaste.<br />
Im DOSBox-Fenster startet nun das Spiel<br />
(Abbildung 3). Um DOSBox zu beenden,<br />
schließen Sie zunächst das Spiel und geben<br />
am Prompt dann exit ein.<br />
Die DOSBox-Entwickler veröffentlichen<br />
auf ihrer Homepage eine Liste der unterstützten<br />
Spiele [9]. Ein Klick auf einen<br />
Programmnamen führt Sie zu weiteren<br />
Tipps von DOSBox-Anwendern. Wer gut<br />
Englisch spricht, findet im DOSBox-Wiki<br />
[10] zahlreiche Anleitungen.<br />
PlayStation und SNES<br />
Die erste Sony PlayStation emulieren Sie<br />
auf dem Linux-Desktop mit dem Emulator<br />
PCSX-Reloaded [11]. Unter OpenSuse<br />
und (K)Ubuntu suchen Sie im Paketmanager<br />
nach pcsxr, starten das Programm<br />
aber später über pcsx (Abbildung 4). Legen<br />
Sie die CD mit dem<br />
Spiel ins Laufwerk ein<br />
und wählen Sie dann<br />
aus dem Menü File /<br />
Run CD. Alternativ öffnet<br />
der Emulator auch<br />
ISO-Images und EXE-<br />
Dateien. Besitzt Ihr<br />
Rechner mehrere Laufwerke,<br />
richten Sie diese<br />
vorher über Configuration<br />
/ CD-ROM ein und<br />
nutzen dazu im Dialog<br />
das Drop-down-Menü<br />
am oberen Rand. Im<br />
Menü Configuration finden<br />
Sie außerdem Dialoge,<br />
um die Steuerung<br />
der Spiele (Controllers), der Grafik- (Graphics)<br />
und Soundkarte (Sound) usw. einzustellen.<br />
Ähnlich einfach bedienen Sie den SNES-<br />
Emulator Higan [12]. Das Programm unterstützt<br />
außer dem Super Nintendo Entertainment<br />
System (SNES, auch Super<br />
Famicom genannt) auch andere Nintendo-Konsolen<br />
und einige Handhelds,<br />
darunter NES, Game Boy, Game Boy<br />
Color und Game Boy Advance. Die<br />
Videospielkonsole SNES stand noch bis<br />
Anfang der 1990er-Jahre in vielen Wohnzimmern;<br />
beliebte SNES-Spiele waren<br />
u. a. Super Mario World (Abbildung 5),<br />
The Legend of Zelda und die Final-Fantasy-Reihe.<br />
Nach dem Start öffnet Higan<br />
die so genannte Game Library (Spielebibliothek)<br />
mit dem Reiter Import. Über<br />
Import Game (Spiel importieren) laden<br />
Sie das gewünschte Spiel; in der Regel haben<br />
diese Dateien die Endung .smc. Wählen<br />
Sie Open und starten Sie dann das<br />
Spiel mit Load. Über die einzelnen Reiter<br />
oder das Menü Library kontrollieren Sie<br />
die Spiele.<br />
Game Boy<br />
Wer in den 1990er-Jahren unterwegs<br />
spielen wollte, griff häufig zu Nintendos<br />
klobigem Game Boy mit seinem winzigen,<br />
monochromen Bildschirm. Ihn und<br />
seine direkten Nachfolger Game Boy Color,<br />
Game Boy Advance und Super Game<br />
Boy Nintendo emuliert Visual Boy Advance<br />
[13] (Abbildung 6). OpenSuse-Anwender<br />
installieren das Paket vbam;<br />
(K)Ubuntu-Anwender suchen nach<br />
visualboyadvance in der Paketverwaltung<br />
und erhalten automatisch das grafische<br />
Abb. 6: Hier reanimiert Visual Boy Advance<br />
das Spiel Tetris, das vor allem<br />
durch den Game Boy weltweite Bekanntheit<br />
erlangte.<br />
42 www.easylinux.de<br />
<strong>EasyLinux</strong> 04/2014
Spiele-Emulatoren<br />
TITEL<br />
Abb. 7: VBA Express ist ein grafisches Frontend für Visual Boy Advance. Über das Hauptfenster (links) konfigurieren<br />
Sie den Emulator und öffnen die Spiele, die in einem Extrafenster (rechts) laufen.<br />
GTK-Frontend aus dem Paket visualboyadvance-gtk.<br />
Das Programm startet Game-Boy-Spiele<br />
(Dateiendungen .gb, .gbc oder .gba) über<br />
File / Open (Datei / Öffnen). Die Steuerung<br />
regelt der Menüeintrag Options /<br />
Joypads. Unter Options und in den Untermenüs<br />
finden Sie weitere Schalter, um die<br />
Fenstergröße des Emulators, den Sound<br />
und diverse Grafikfilter einzustellen. VBA<br />
erzeugt außerdem Screenshots, speichert<br />
und lädt Spielstände.<br />
Für Visual Boy Advance gibt es ein weiteres<br />
grafisches Frontend: VBA Express [14]<br />
laden Sie von der Projekthomepage als<br />
RPM-Paket herunter, wenn Sie OpenSuse<br />
verwenden. Bei (K)Ubuntu finden Sie<br />
diese Variante in den Repositorys. VBA Express<br />
präsentiert den Emulator in einem<br />
anderen Look, im Hintergrund werkelt<br />
aber dasselbe Programm<br />
mit denselben Funktionen<br />
(Abbildung 7).<br />
Atari 2600<br />
Noch weiter zurück in<br />
die Vergangenheit reist<br />
Stella [15], das ein Atari-<br />
2600-System emuliert.<br />
Die 1977 veröffentlichte<br />
Videospielkonsole besaß<br />
nur 128 Byte (wirklich<br />
Byte, nicht KByte!) Arbeitsspeicher,<br />
um den<br />
aktuellen Spielstand zu<br />
speichern; das Programm<br />
selbst wurde<br />
nicht in den Arbeitsspeicher geladen.<br />
Frühe Spiele durften bis 2 KByte groß sein,<br />
ab den 1980er-Jahren waren über Zusatzhardware<br />
in den Modulen auch bis<br />
64 KByte möglich. Stella präsentiert nach<br />
dem Start das Fenster aus Abbildung 8.<br />
Den Dialog schließen Sie über einen Klick<br />
auf Cancel (Abbruch). Das gibt den Blick<br />
auf einen kleinen Dateimanager frei, in<br />
dem Sie das gewünschte Spiel suchen. In
TITEL<br />
Spiele-Emulatoren<br />
Abb. 8: In einer Art Dateimanager suchen Sie nach Ihren Spielen<br />
und starten diese dann per Klick auf „Select“.<br />
Abb. 9: Noch einmal Punkte im Labyrinth fressen wie in den<br />
1980ern – auch Pac-Man läuft im Emulator Stella.<br />
der Regel tragen die Dateien die Endung<br />
.bin. Markieren Sie diese und klicken Sie<br />
auf Select (Auswählen).<br />
Mit [F1] wählen Sie den Spielmodus, und<br />
[F2] startet das Spiel (Abbildung 9). Den<br />
Joystick ersetzen die Pfeiltasten, und mit<br />
der Leertaste feuern Sie (falls im Spiel<br />
vorgesehen). Mit [Esc] gelangen Sie jederzeit<br />
zurück zum Hauptfenster und damit<br />
zur Dateiauswahl. Weitere Informationen<br />
zur Bedienung und zum emulierten Atari<br />
2600 finden Sie auf der Projekthomepage.<br />
Auf der linken Seite sind diverse englischsprachige<br />
Handbücher verlinkt.<br />
Automaten<br />
Die Hardware von Videospielautomaten<br />
bildet MAME (Multiple Arcade Machine<br />
Emulator) nach [16]. Die erste MAME-<br />
Version stammt bereits aus dem Jahr<br />
1997. Derzeit kennt der Emulator rund<br />
9 000 verschiedene Spielautomaten aus<br />
den vergangenen Jahrzehnten. Genau<br />
diese Vielfalt macht die Inbetriebnahme<br />
allerdings etwas komplizierter. Erschwerend<br />
kommt hinzu, dass die Software der<br />
Automaten häufig auf mehrere Speicherbausteine<br />
(die so genannten ROMs) verteilt<br />
ist. Deren Inhalte erwartet MAME in<br />
jeweils einer eigenen Datei mit einem<br />
ganz bestimmten Namen. Wir zeigen am<br />
Beispiel von World Rally, das der Hersteller<br />
Gaelco kostenlos auf seiner Homepage<br />
bereitstellt [17], wie der Start gelingt.<br />
Dazu geben Sie folgenden Befehl in ein<br />
Terminalfenster ein:<br />
mame ‐romident /home/tim/wrally<br />
Ersetzen Sie im Aufruf /home/tim/wrally<br />
durch das Verzeichnis, in dem sich bei Ihnen<br />
das Spiel befindet. Nach dem Drücken<br />
der Eingabetaste versucht MAME,<br />
das Spiel zu erkennen. Sehr wahrscheinlich<br />
erhalten Sie dabei mehrere Treffer.<br />
Der Kasten World-Rally-Start zeigt einen<br />
Teil der Ausgabe auf unserem Testrechner.<br />
Die zweite Spalte verrät,<br />
unter welchem Namen<br />
die jeweilige (ROM-)Datei<br />
noch bekannt ist (z. B.<br />
pal16r4-e2.bin oder<br />
worldr17.c23), und die ganz rechte Spalte<br />
nennt das Spiel nebst Version oder Variante<br />
(z. B. World Rally (set 1)). In der<br />
dritten Spalte sehen Sie die Kurzbezeichnung<br />
(z. B. wrally oder wrallya), die Sie<br />
sich merken sollten.<br />
Erstellen Sie jetzt in Ihrem Home-Verzeichnis<br />
einen Ordner, in dem Sie zukünftig<br />
alle Automatenspiele sammeln.<br />
Im Folgenden heißt dieser Ordner roms.<br />
Wenn das Automatenspiel als ZIP-Archiv<br />
vorliegt, kopieren Sie es ins Verzeichnis<br />
roms. Achten Sie darauf, dass die Datei so<br />
heißt wie die Kurzbezeichnung, also z. B.<br />
wrally.zip. Besteht das Spiel aus mehreren<br />
Dateien, dann erstellen Sie im Ordner<br />
roms ein weiteres Verzeichnis mit dem<br />
Kurznamen des Spiels und legen dort alle<br />
zugehörigen Dateien ab. Jetzt können Sie<br />
das Spiel starten und geben dazu ins Terminalfenster<br />
Folgendes ein:<br />
mame ‐rompath /home/tim/roms wrally<br />
Nach dem Druck auf [Eingabe] sollte das<br />
Spiel starten (Abbildung 10). Eventuelle<br />
Probleme oder Fehler meldet MAME im<br />
Terminal. Meist fehlt eine ROM-Datei.<br />
Weiterführende Informationen (auf Eng-<br />
WORLD-RALLY-START<br />
Abb. 10: MAME emuliert das Automatenspiel World<br />
Rally, das inzwischen kostenlos beim Hersteller Gaelco<br />
zum Download erhältlich ist.<br />
$ mame ‐romident /home/tim/wrally<br />
Identifying /home/tim/wrally/....<br />
pal16r4‐e2.bin = pal16r4‐e2.bin wrally World Rally (set 1)<br />
= pal16r4‐e2.bin wrallya World Rally (set 2)<br />
= pal16r4‐e2.bin wrallyb World Rally (US, 930217)<br />
worldr17.c23 = worldr17.c23 wrally World Rally (set 1)<br />
world14.c01 = world14.c01 wrally World Rally (set 1)<br />
= world14.c01 wrallya World Rally (set 2)<br />
...<br />
44 www.easylinux.de<br />
<strong>EasyLinux</strong> 04/2014
Spiele-Emulatoren<br />
TITEL<br />
Abb. 11: Nach dem Start zeigt der C64 einen blinkenden Cursor<br />
und „READY“. Am oberen Rand sehen Sie, dass er automatisch<br />
einen Interpreter für die Programmiersprache Basic gestartet hat.<br />
Abb. 12: Diverse Flipper-Spiele gab es schon für den Commodore<br />
C64, die Abbildung zeigt das Flipper-Programm Star Trek Pinball<br />
im C64-Emulator VICE.<br />
lisch) finden Sie im Bereich Documentation<br />
auf der Homepage des Projekts. Dort<br />
stehen in der Abteilung Downloads auch<br />
ein paar kostenlose ROMs zum Ausprobieren<br />
bereit.<br />
Commodore 64<br />
Während der 1980er-Jahre war der Commodore<br />
64 der meistverkaufte Heimcomputer<br />
weltweit. Er bot für damalige Verhältnisse<br />
eine gute Grafik und exzellenten<br />
Ton. Der komplette Computer saß in einem<br />
Gehäuse, das dem C64 seinen Spitznamen<br />
„Brotkasten“ einbrachte. Wegen<br />
seiner Erweiterungsschnittstellen war er<br />
nicht nur bei Spielern, sondern auch bei<br />
Bastlern sehr beliebt. Das alles bescherte<br />
dem Rechner über die Jahre unzähliges<br />
Zubehör, unter anderem Laufwerke für<br />
5,25-Zoll- und später sogar 3,5-Zoll-Disketten.<br />
Diese Vielfalt sorgt dafür, dass<br />
Emulatoren entsprechend komplex sind.<br />
Ein besonders gutes Exemplar heißt VICE<br />
(Versatile Commodore Emulator) [18].<br />
Nach Installation des Pakets vice unter<br />
(K)Ubuntu bzw. vice-gtk (OpenSuse) benötigen<br />
Sie zunächst das C64-Betriebssystem,<br />
das Sie wie folgt einrichten:<br />
1Erzeugen Sie in Ihrem Home-Verzeichnis<br />
einen versteckten Ordner namens<br />
.vice (beachten Sie den vorangestellten<br />
Punkt). In Dolphin zeigen Sie versteckte<br />
Dateien und Ordner über [Alt-.],<br />
in Nautilus über [Strg-H] an.<br />
2Wechseln Sie in den Downloadbereich<br />
der VICE-Homepage und laden<br />
Sie das Paket mit der Dateiendung tar.gz<br />
herunter, das unter Source distributions<br />
gelistet ist (bei Redaktionsschluss war das<br />
vice-2.4.tar.gz).<br />
3Entpacken Sie die Datei mit dem Archivmanager<br />
und wechseln Sie in den<br />
Ordner vice-2.4/data. (Die Versionsnummer<br />
passen Sie ggf. an, sollte inzwischen<br />
eine aktuellere Version erschienen sein.)<br />
4Kopieren Sie den Inhalt von data mit<br />
allen Unterverzeichnissen in den zuvor<br />
angelegten Ordner .vice.
TITEL<br />
Spiele-Emulatoren<br />
Jetzt können Sie den Emulator starten.<br />
Dazu öffnen Sie ein Terminalfenster oder<br />
mit [Alt-F2] den Schnellstarter und geben<br />
den Befehl x64 ((K)Ubuntu) bzw. x64‐gtk<br />
(OpenSuse) ein. Hat alles geklappt, zeigt<br />
VICE nach kurzer Zeit den Startbildschirm<br />
aus Abbildung 11; andernfalls<br />
überprüfen Sie, ob Sie wirklich alle Dateien<br />
an den richtigen Ort kopiert haben.<br />
Außer dem C64 emuliert VICE auch noch<br />
andere Commodore-Computer, wie den<br />
C128 oder den Plus/4. Sie starten diese<br />
Varianten über x128 bzw. x128‐gtk und<br />
xplus4 bzw. xplus4‐gtk.<br />
Programme und Spiele tragen die Dateiendung<br />
.d64 oder .g64. Es handelt sich dabei<br />
um komplette Kopien einer Diskette, also<br />
Images (vergleichbar mit den CD-Images<br />
im .iso-Format). Um diese in VICE einzubinden,<br />
wählen Sie Datei / Disk Image<br />
einlegen / Laufwerk #8 (Abbildung 12).<br />
Sofern die erste Datei auf der virtuellen<br />
Diskette ein Programm ist, können Sie alternativ<br />
Datei / Smart-Einlegen von Disk/<br />
Tape Image aufrufen. VICE startet nach<br />
Auswahl der Imagedatei das Programm,<br />
und Sie ersparen sich das Eintippen der<br />
entsprechenden BASIC-Befehle. Wenn Sie<br />
sich für BASIC-Kommandos interessieren,<br />
finden Sie eine Übersicht und weitere<br />
Hintergrundinformationen im deutschsprachigen<br />
C64-Wiki [19].<br />
Die meisten Spiele bedienen Sie mit einem<br />
Joystick, den VICE über den Ziffernblock<br />
zur Verfügung stellt. Sie ändern die<br />
Vorgabe über Einstellungen / Joystick Einstellungen.<br />
In der Voreinstellung simuliert<br />
die Grafik einen verwaschenen Fernseher<br />
mit den typischen Streifen. Für ein klares<br />
Bild wählen Sie Einstellungen / VIC-II Einstellungen<br />
/ Render Filter / Ungefiltert.<br />
ZX Spectrum<br />
Aus den 1980ern stammt ebenfalls der<br />
Sinclair ZX Spectrum. Der Heimcomputer<br />
war vom Aufbau und der Ausstattung her<br />
preiswerter als die Konkurrenz. Als Datenspeicher<br />
nutzte der Rechner handelsübliche<br />
Kassettenrekorder, und als Ausgabegerät<br />
diente für gewöhnlich ein Fernseher<br />
– allerdings nur für das Bild, denn<br />
der Ton kam aus eingebauten Lautsprechern.<br />
Den ZX Spectrum gab es in zwei<br />
Ausführungen: mit 16 oder 48 KByte Arbeitsspeicher.<br />
Als Emulator unter Linux können Sie<br />
Fuse [20] einsetzen. Den Free Unix Spectrum<br />
Emulator installieren Sie über die<br />
Paketverwaltung und greifen dazu am<br />
Abb. 13: Fuse erweckt alte Spiele für den ZX Spectrum erneut zum Leben (hier den<br />
Klassiker Bomberman).<br />
besten zur GTK+-Version. Anwender<br />
von (K)Ubuntu spielen zusätzlich das Paket<br />
spectrum-roms ein, welches das Betriebssystem<br />
enthält. Nach dem Start laden<br />
Sie über File / Open ein Spiel, das in<br />
der Regel als .tap- oder .tzx-Datei vorliegt<br />
(Abbildung 13). Es handelt sich dabei<br />
um Kopien der damals verwendeten Datenkassetten.<br />
Den ZX Spectrum steuern<br />
Sie über Tastenkürzel, die Belegung blenden<br />
Sie über Help / Keyboard ein. Weitere<br />
Informationen, ein englisches Handbuch<br />
und alte Spiele finden Sie bei World of<br />
Spectrum [21].<br />
Betagte Zocker<br />
Die Bedienung der vorgestellten Programme<br />
zu erlernen, erfordert teilweise<br />
eine längere Einarbeitungszeit. Auch<br />
wenn die Entwickler ihr Bestes geben,<br />
können die Emulatoren die alte Hardware<br />
nicht exakt bis ins letzte Detail<br />
nachbilden. Ob ein Spiel funktioniert<br />
und flüssig unter Linux läuft, finden Sie<br />
oft nur durch Experimentieren oder<br />
Schrauben an zahlreichen Einstellungen<br />
heraus. Doch genau das kann auch Spaß<br />
machen – als Belohnung winken längst<br />
vergessene Spieleklassiker mit Originalgrafik<br />
und ‐sound. (hej)<br />
n<br />
INFOS<br />
[1] Revolution Software Ltd.: http://<br />
revolution. co. uk/ (http:// ezlx. de/ e4d1)<br />
[2] Lure of the Temptress auf GOG.com:<br />
http:// www. gog. com/ game/ lure_of_the_<br />
temptress (http:// ezlx. de/ e4d2)<br />
[3] Freeware-Spiele bei ScummVM:<br />
http:// scummvm. org/ games/<br />
(http:// ezlx. de/ e4d3)<br />
[4] ScummVM: http:// scummvm. org/<br />
(http:// ezlx. de/ e4d4)<br />
[5] ScummVM-Kompatibilitätsliste:<br />
http:// scummvm. org/ compatibility/<br />
(http:// ezlx. de/ e4d5)<br />
[6] ScummVM-Downloads:<br />
http:// scummvm. org/ downloads/<br />
(http:// ezlx. de/ e4d6)<br />
[7] DOSBox: http:// www. dosbox. com/<br />
(http:// ezlx. de/ e4d7)<br />
[8] The Settlers II, Gold Edition: http:// www.<br />
gog. com/ game/ the_settlers_2_gold_<br />
edition (http:// ezlx. de/ e4d8)<br />
[9] DOSBox-Kompatibilitätsliste:<br />
http:// www. dosbox. com/ comp_list. php<br />
(http:// ezlx. de/ e4d9)<br />
[10] DOSBox-Wiki (engl.):<br />
http:// www. dosbox. com/ wiki/ Main_Page<br />
(http:// ezlx. de/ e4d10)<br />
[11] PCSX-Reloaded: https:// pcsxr. codeplex.<br />
com/ (http:// ezlx. de/ e4d11)<br />
[12] Higan: http:// byuu. org/ higan/<br />
(http:// ezlx. de/ e4d12)<br />
[13] Visual Boy Advance:<br />
http:// visualboyadvance. net/<br />
(http:// ezlx. de/ e4d13)<br />
[14] VBA Express: http:// vbaexpress.<br />
tuxfamily. org/ (http:// ezlx. de/ e4d14)<br />
[15] Stella: http:// stella. sourceforge. net/<br />
(http:// ezlx. de/ e4d15)<br />
[16] Multiple Arcade Machine Emulator<br />
(MAME): http:// www. mamedev. org/<br />
(http:// ezlx. de/ e4d16)<br />
[17] World Rally: http:// www. gaelco. com/<br />
(http:// ezlx. de/ e4d17)<br />
[18] VICE: http:// vice‐emu. sourceforge. net/<br />
(http:// ezlx. de/ e4d18)<br />
[19] C64-Wiki: http:// www. c64‐wiki. de/<br />
(http:// ezlx. de/ e4d19)<br />
[20] Fuse: http:// fuse‐emulator. sourceforge.<br />
net/ (http:// ezlx. de/ e4d20)<br />
[21] World of Spectrum:<br />
http:// www. worldofspectrum. org/<br />
(http:// ezlx. de/ e4d21)<br />
46 www.easylinux.de<br />
<strong>EasyLinux</strong> 04/2014
WORKSHOP<br />
DTP mit Scribus<br />
Drucklayout mit Scribus<br />
Freier<br />
Publizist<br />
Peter Kreußel<br />
Scribus ist ein freies Programm zum Erstellen von Drucklayouts. In diesem<br />
Artikel darf es sich am Nachbau eines in der Profi-Anwendung<br />
InDesign entstandenen <strong>EasyLinux</strong>-Artikels beweisen.<br />
Printprodukte wie das Heft, das Sie in<br />
der Hand halten, entstehen nicht in<br />
LibreOffice oder Word. Wer einmal<br />
versucht hat, eine Seite mit komplexem<br />
Layout in einer Textverarbeitung zu entwerfen,<br />
weiß warum: Die Abbildungen<br />
springen beim Einfügen von weiterem Text<br />
wild auf der Seite herum. Bilder auf gleiche<br />
Maße zu trimmen, dauert viel zu lange.<br />
Darum erstellen Layouter Magazine und<br />
Zeitungen in so genannten Desktop-Publishing-Programmen<br />
(kurz: DTP-Programmen)<br />
wie InDesign [1] oder der freien Linux-Anwendung<br />
Scribus [2]. Abbildung<br />
1 zeigt den Nachbau einer <strong>EasyLinux</strong>-<br />
Doppelseite in Scribus. Dieser Artikel erläutert<br />
Schritt für Schritt, wie der Easy-<br />
Linux-Klon entstanden ist.<br />
Abb. 1: Mit Scribus gibt es ein freies Desktop-Publishing-Programm für Linux, mit dem<br />
sich professionelle Printprodukte wie ein <strong>EasyLinux</strong>-Artikel nachbauen lassen.<br />
Beim Start fragt Scribus nach den Einstellungen<br />
für Seitengröße und ‐anordnung.<br />
Abbildung 2 zeigt die richtigen Werte für<br />
das <strong>EasyLinux</strong>-Layout. Zwar beginnt der<br />
Originalartikel im gedruckten Heft auf der<br />
rechten Seite – da in gegenüberliegenden<br />
Doppelseiten der spiegelbildliche Aufbau<br />
aber besser erkennbar ist, wählen wir unter<br />
Erste Seite die Einstellung Linke Seite.<br />
Bestätigen Sie den Dialog mit OK, dann<br />
erzeugt die Anwendung zwei Doppelseiten,<br />
auf denen bisher nur blaue Hilfslinien<br />
den späteren Verlauf des Seitentextes<br />
markieren. [Strg-0] zoomt die Seiten<br />
passgenau in das Programmfenster.<br />
Ewige Wiederkehr<br />
Um die leeren Seiten mit Leben zu füllen,<br />
beginnen wir mit den Elementen, die auf<br />
jeder Seite wiederkehren: Die gehören auf<br />
so genannte Musterseiten und sind dann<br />
automatisch auf jeder neuen, dem Scribus-Dokument<br />
hinzugefügten Seite zu sehen.<br />
Bearbeiten / Musterseiten öffnet die<br />
Musterseiten (Abbildung 3).<br />
Scribus hat beim Start die Musterseiten<br />
Normal links und Normal rechts angelegt.<br />
Sie sehen die zugehörigen Einträge in der<br />
Palette Musterseite bearbeiten (grün markiert).<br />
Abbildung 3 zeigt die fertige Fußzeile auf<br />
Normal links mit je einem linksbündig,<br />
zentriert und rechtsbündig ausgerichteten<br />
Textkasten. Sie erstellen diese mithilfe<br />
des Werkzeugs Textrahmen einfügen<br />
(mittlerer rot markierter Button oder Tastaturshortcut<br />
[T]). Als Hilfestellung blendet<br />
das Programm den Button-Namen<br />
ein, wenn Sie die Maus darüber halten.<br />
So erzeugen Sie die Textkästen:<br />
1Ziehen Sie mit gedrückter Maustaste<br />
die drei Rahmen wie in Abbildung 3<br />
48 www.easylinux.de<br />
<strong>EasyLinux</strong> 04/2014
DTP mit Scribus<br />
WORKSHOP<br />
auf. Die Höhe ist dabei nicht wichtig, solange<br />
sie für eine Textzeile ausreicht. Entscheidend<br />
ist die Ausrichtung am Seitenrand<br />
oder der Seitenmitte sowie oben an<br />
der blauen Hilfslinie.<br />
2Nach dem Zeichnen eines Rahmens<br />
wechselt Scribus automatisch zum<br />
Werkzeug Eintrag Auswählen (linker<br />
rot markierter Button, manuelle Aktivierung<br />
mit [C]).<br />
3Mit diesem Werkzeug korrigieren Sie<br />
durch Verschieben der nach dem Auswählen<br />
erscheinenden Griffpunkte nachträglich<br />
die Rahmengröße. Sie wählen damit<br />
auch Elemente zum Anpassen der<br />
Einstellungen in der Eigenschaften-Palette<br />
aus, die Sie mit [F2] öffnen (untere Palette<br />
in der Abbildung).<br />
4Klappen Sie in der Eigenschaften-Palette<br />
den Reiter Text aus (in Abbildung<br />
3 blau markiert). Hier wählen Sie<br />
Schriftart, Größe und Textausrichtung<br />
(kleine Buttons am unteren Rand der<br />
blauen Markierung). Formatieren Sie den<br />
linken Kasten linksbündig, den mittleren<br />
zentriert und den rechten rechtsbündig.<br />
Frage des Formats<br />
<strong>EasyLinux</strong> setzt alle Texte außer dem<br />
Fließtext in der Schriftart Helvetica, der<br />
Nachbau nutzt die ähnliche Schrift<br />
Swiss721. Roman heißt bei dieser Schriftart<br />
der normale, weder fette noch kursive<br />
Schriftschnitt. Die Schriftgröße in der Fußzeile<br />
beträgt 9 Punkt. Der Zeilenabstand<br />
ist unwichtig, da es nur eine Textzeile gibt.<br />
Um Text einzugeben, klicken Sie doppelt<br />
auf einen Textkasten. Beim Rautensymbol<br />
im rechten Kasten handelt es sich um<br />
das Steuerzeichen für die Seitennummer.<br />
Sie fügen es mithilfe des Menüpunkts Einfügen<br />
/ Zeichen / Seitenzahl ein.<br />
Wenn die Fußzeile fertig ist, wählen Sie<br />
alle drei Textkästen aus, indem Sie mit<br />
dem Werkzeug Eintrag Auswählen bei<br />
gedrückter Maustaste einen Auswahlrahmen<br />
ziehen, der die Kästen komplett<br />
umschließt. Mehrfachauswahlen hinterlegt<br />
Scribus hellrot. Dann kopieren Sie<br />
die Textkästen mit [Strg-C] in die Zwischenablage.<br />
Aktivieren Sie nun in der oberen Palette<br />
die zweite, noch leere Musterseite Normal<br />
Abb. 2: Mit den rot markierten Einstellungen im Dialog „Neues Dokument“ entsteht<br />
das Grundgerüst der <strong>EasyLinux</strong>-Doppelseite: Die blaue Markierung („Satzspiegel“) legt<br />
den Bereich fest, in dem später der Seitentext fließt.<br />
rechts und fügen Sie die Textkästen in der<br />
nun geöffneten Musterseite für rechts liegende<br />
Seiten mit [Strg-V] ein. Wegen der<br />
Asymmetrie der Doppelseiten müssen Sie<br />
die horizontale Position mit [Pfeil links]<br />
und [Pfeil rechts] so korrigieren, dass die<br />
äußeren Kästen bündig mit dem blau<br />
markierten Satzspiegel abschließen.<br />
Vertauschen Sie, um Spiegelsymmetrie zu<br />
erreichen, noch die Inhalte des rechten<br />
und linken Kastens. Schließlich verlassen<br />
Sie die Musterseitenansicht, indem Sie die<br />
Musterseiten-Palette (grün markiert) mit<br />
dem X-Icon am rechten, oberen Fensterrand<br />
schließen.<br />
Noch mehr Kästen<br />
Auch in der normalen Dokumentansicht,<br />
zu der wir nun zurückgekehrt sind, bleiben<br />
wir beim Thema Textkästen: Zunächst<br />
wollen wir beiden Seiten Rahmen<br />
für den Fließtext hinzufügen, denn an<br />
dessen Textspalten richten sich alle später<br />
der Seite hinzugefügten Objekte aus (Abbildung<br />
1). Es mag umständlich wirken,<br />
dass Sie diesen Rahmen anders als in einer<br />
Textverarbeitung per Hand erstellen<br />
müssen. Doch damit kontrollieren Sie genau,<br />
wie der Text auf der Seite fließt.<br />
Ziehen Sie also mit dem Textkasten-Werkzeug<br />
auf beiden Seiten Textrahmen in der<br />
Größe des blauen Satzspiegel-Rahmens<br />
auf. Die Maus rastet dabei an der Hilfslinie<br />
ein, wenn die Option Seite / An Hilfslinien<br />
ausrichten aktiv ist. Damit Text, der nicht<br />
mehr auf die erste Seite passt, automatisch<br />
auf die zweite weiter fließt, verketten Sie<br />
nun die beiden Rahmen:<br />
1Wählen Sie mit dem Werkzeug Eintrag<br />
Auswählen den ersten Rahmen.<br />
2Aktivieren Sie mit [N] das Werkzeug<br />
Textrahmen verketten.<br />
3Klicken Sie auf den zweiten Rahmen.<br />
Wenn die Option Ansicht / Verkettete<br />
Textrahmen anzeigen aktiv ist, sehen Sie<br />
nun einen Pfeil vom linken Rahmen zum<br />
rechten.<br />
Die Optik eines leeren Kastens kann man<br />
schlecht beurteilen. Laden Sie daher nach<br />
einem Rechtsklick auf den linken Textkasten<br />
mit der Option Text laden die unformatierte<br />
Textdatei artikeltext.txt von<br />
der Heft-DVD (dort im Archiv scribus-dateien.tar.gz.<br />
Die Datei enthält den Text<br />
der ersten zwei Seiten; ohne Abbildungen<br />
füllt er den Rahmen noch nicht aus.<br />
Nun wählen Sie wie schon für die Fußzeile<br />
eine Schriftart. Es genügt, einen der verketteten<br />
Rahmen auszuwählen und die Text-<br />
<strong>EasyLinux</strong><br />
04/2014<br />
www.easylinux.de<br />
49
WORKSHOP<br />
DTP mit Scribus<br />
Einstellungen in der Eigenschaften-Palette<br />
([F2]) anzupassen. <strong>EasyLinux</strong> benutzt für<br />
den Fließtext die Schrift Slimbach Medium<br />
im linksbündigen Satz. Wenn diese Schrift<br />
nicht installiert ist, wählen Sie eine andere<br />
aus, z. B. Times New Roman.<br />
Für den Zeilenabstand wählen Sie die<br />
Einstellung Am Grundlinienraster. Dieses<br />
in Abbildung 4 mit der Option Ansicht<br />
/ Grundlinienraster anzeigen eingeblendete<br />
Zeilenraster ist in seiner Position<br />
direkt an die Seite gebunden, verschiebt<br />
sich also nicht mit den auf der<br />
Seite platzierten Rahmen.<br />
Daher liegt es auf der Vorder- und<br />
Rückseite einer Druckseite immer auf<br />
gleicher Höhe und garantiert, dass die<br />
Textzeilen auf beiden Seiten des stets<br />
leicht durchscheinenden Papiers gleichauf<br />
liegen. Für die 9-Punkt-Schrift ist<br />
unter Datei / Dokument / Dokument<br />
einrichten / Hilfslinien (Dialogfeld links<br />
in der Abbildung) die 1,25-fache Schriftgröße<br />
von 12 Punkt eingestellt.<br />
Zum Einrichten der magazintypischen<br />
Spalten klappen Sie den blau markierten<br />
Unterpunkt Spalten und Textabstände im<br />
Text-Reiter der Eigenschaften-Palette aus.<br />
Wählen Sie drei Spalten mit einem Abstand<br />
von vier Millimetern.<br />
Eingeschoben<br />
Auch wenn die Spalten den Text schon etwas<br />
lesbarer machen, fehlen dem Auge<br />
noch die strukturierenden Zwischenüberschriften.<br />
Statt einzelnen Zeilen manuell<br />
eine Schriftart und ‐größe zuzuweisen, sollten<br />
Sie einen Formatierungsstil erstellen:<br />
1Öffnen Sie mit [F3] die Stileverwaltung<br />
(Abbildung 5).<br />
2Erstellen Sie mit Neu / Absatzstil einen<br />
neuen Absatzstil: Zwischenüberschriften<br />
bilden stets einen eigenen,<br />
durchgehend gleich formatierten Absatz.<br />
3In der Stileverwaltung klappt nun<br />
rechts der Einstellungsbereich aus.<br />
Geben Sie zuerst ganz oben den Namen<br />
Zwischentitel ein.<br />
4Im Reiter Eigenschaften (Abbildung<br />
5) stellen Sie einen Festen Zeilenabstand<br />
von 12 pt ein: Die Zwischentitel<br />
sollen sich zwischen zwei gewöhnliche<br />
Textzeilen einschieben und dabei vom<br />
Grundlinienraster lösen.<br />
5Ein Abstand von 9 pt für den Abstand<br />
über dem Absatz (rot markiert) sorgt<br />
für die richtige Position der Zwischenüberschrift,<br />
die zum folgenden Text noch<br />
3 Punkt Luft lässt.<br />
6Im zweiten Reiter Zeichenstil wählen<br />
Sie für das <strong>EasyLinux</strong>-Layout die<br />
Schrift Helvetica bzw. Swiss721 im Schnitt<br />
Bold (fett) und einer Größe von 11 pt.<br />
7Stauchen Sie die Schrift mit einer horizontalen<br />
Skalierung von 85 % in der<br />
Breite. Schließen Sie nun den Stil-Editor<br />
mit Fertig.<br />
Klicken Sie im nächsten Schritt doppelt<br />
auf den großen Textkasten, damit Sie<br />
dessen Inhalt bearbeiten können. Suchen<br />
Sie eine Zwischenüberschrift und platzieren<br />
Sie den Cursor in dieser Zeile.<br />
Nun klicken Sie in der Stileverwaltung<br />
mit der rechten Maustaste auf den eben<br />
erstellten Zwischentitel-Stil und wählen<br />
Anwenden. Der erste Zwischentitel ist<br />
nun genau wie im Original-<strong>EasyLinux</strong>-<br />
Layout formatiert.<br />
Abb. 3: Die Fußzeilen liegen auf zwei Musterseiten für die rechte und linke Hälfte<br />
der Doppelseiten. Die dort platzierten Textkästen erscheinen automatisch auf allen<br />
Dokumentseiten.<br />
Dritter Boxenstop<br />
Nun wird es Zeit, den großen Artikeltitel<br />
Doppelt destilliert samt darüber sitzender<br />
Dachzeile und Vorspann einzufügen.<br />
Falls Sie sich schon gefragt haben: Ja, es<br />
war richtig, zuerst den Grundtextrahmen<br />
in der Größe des blauen Satzspiegels anzulegen.<br />
Sie müssen ihn nicht verschieben, weil der<br />
Fließtext auf der fertigen Seite erst unter<br />
dem Titel- und Vorspannkasten beginnt:<br />
Eines der Grundprinzipien des Desktop-<br />
Publishing ist, eingeschobene Objekte wie<br />
Textkästen oder Abbildungen einfach über<br />
den primären Textrahmen zu platzieren.<br />
Die darüber gelegten Elemente verdrängen<br />
dann den darunter liegenden Text. Man<br />
nennt dies „Umfließen“.<br />
Ziehen Sie als Erstes einen etwa eineinhalb<br />
Grundlinien hohen Rahmen über<br />
zwei Spalten Breite für die kleine Dachzeile<br />
auf. Er sollte oben bündig mit dem<br />
blauen Satzspiegel abschließen und in<br />
der Breite zwei Textspalten überdecken:<br />
Auch wenn der eingebettete Text nicht<br />
so viel Platz belegt, muss der Rahmen<br />
dennoch den darunterliegenden Fließtext<br />
verdrängen.<br />
50 www.easylinux.de<br />
<strong>EasyLinux</strong> 04/2014
DTP mit Scribus<br />
WORKSHOP<br />
Unter die Dachzeile gehört ein weiterer<br />
Rahmen für den Titel. Er ist ebenfalls<br />
zwei Textspalten breit und 40 Millimeter<br />
hoch. Diese Höhe justieren Sie nach dem<br />
Aufziehen in der Eigenschaften-Palette im<br />
Reiter X, Y, Z: Geben Sie 40 in das Textfeld<br />
Höhe ein. Dann setzen Sie auch hier<br />
den Umfluss auf Rahmenumriss benutzen.<br />
Im <strong>EasyLinux</strong>-Layout ist der Titel in Helvetica/Swiss721<br />
in 58 pt formatiert. Der<br />
Text ist im Heft außerdem nicht schwarz,<br />
sondern dunkelgrau gefärbt. In Desktop-<br />
Publishing-Programmen müssen Sie Farben<br />
erst dokumentweit definieren, bevor<br />
Sie diese einzelnen Objekten zuweisen.<br />
Wie schon die Textstile sorgt auch diese<br />
Farbverwaltung für Konsistenz.<br />
Abb. 4: Das graue Grundlinienraster in 12 Punkt Abstand und die drei Textspalten bilden<br />
das Grundgerüst des Layouts; sie entstehen deshalb zuerst.<br />
Allerdings fließt der Text zunächst unbeeindruckt<br />
durch den Rahmen. Dies ändert<br />
sich, wenn Sie in der Eigenschaften-Palette<br />
im Reiter Form die Option Rahmenumriss<br />
benutzen (rot in Abbildung 6) aktivieren.<br />
Dann können Sie nach einem<br />
Doppelklick auf den Rahmen den Text<br />
eingeben. Wie Sie die Schriftart Helvetica<br />
oder Swiss721 und 9 Punkt Größe einstellen,<br />
wissen Sie ja bereits.<br />
Abb. 5: Die Formatierung der Zwischentitel beruht auf einem Absatzstil, der die Schriftart<br />
und die Abstände vor und nach der Überschrift mit einem Mausklick zuweist.<br />
Farbkasten<br />
So erstellen Sie eine neue Farbe:<br />
1Öffen Sie die Farbverwaltung mit Bearbeiten<br />
/ Farben.<br />
2Fügen Sie mit Neu eine neue Farbe<br />
hinzu.<br />
3Geben Sie ihr den Namen Dunkelgrau<br />
(Abbildung 7).<br />
4Für den Druck muss das Farbmodell<br />
auf dem vorausgewählten Wert<br />
CMYK verbleiben.<br />
5Eine dunkelgraue Färbung entsteht,<br />
wenn Sie den Wert für K (black,<br />
schwarz) auf 70 Prozent einstellen, alle<br />
anderen Farbkomponenten bleiben auf<br />
Null.<br />
Nach dem Schließen der Farbverwaltung<br />
mit OK weisen Sie dem Text die neue<br />
Farbe zu. Klappen Sie in der Eigenschaften-Palette<br />
im Reiter Text den Unterpunkt<br />
Farben & Effekte aus und wählen Sie Dunkelgrau<br />
im oberen Drop-down-Feld neben<br />
dem kleinen Eimer („Füllung“).<br />
Unter den groß formatierten Titel gehört<br />
ein weiterer Rahmen für den Vorspanntext.<br />
Auch diesen Rahmen ziehen Sie wieder<br />
zwei Spalten breit auf. Damit links<br />
GLOSSAR<br />
CMYK: Für die Computer-interne Darstellung<br />
von Farben gibt es mit RGB und<br />
CMYK zwei Farbmodelle. CMYK ist ein so<br />
genanntes subtraktives Farbmodell, die<br />
Buchstaben stehen für die englischen<br />
Bezeichnungen Cyan, Magenta, Yellow<br />
(gelb) und Key (Schlüssel) [3]. Der Buchstabe<br />
K wird oft als Black (schwarz) interpretiert,<br />
weil im Mehrfarbdruck vier Farbplatten<br />
verwendet werden, von denen die<br />
letzte den Schwarzanteil vorgibt.<br />
<strong>EasyLinux</strong><br />
04/2014<br />
www.easylinux.de<br />
51
WORKSHOP<br />
DTP mit Scribus<br />
Aktivieren Sie mit [I] (englisch: „image“)<br />
das Bildwerkzeug und ziehen Sie damit<br />
einen Bildrahmen über den zwei linken<br />
Spalten der rechten Seite auf. Bei der<br />
Höhe geben Sie im Vergleich zu Abbildung<br />
8 nach Augenmaß großzügig einige<br />
Zentimeter zu. Nach dem Zeichnen des<br />
Rahmens wechselt Scribus automatisch<br />
zum Auswählen-Werkzeug, mit dem Sie<br />
die Größe des Rahmens an den Anfasserquadraten<br />
noch verändern können.<br />
Klicken Sie nun rechts auf den Rahmen<br />
und laden Sie die Bilddatei desktop.png<br />
von der Heft-DVD mit Bild laden. Scribus<br />
zeigt das Bild zunächst in 100 % Skalierung,<br />
also größer als gewünscht (Abbildung<br />
8, 1). So sorgen Sie für eine passgenaue<br />
Übereinstimmung von Rahmen<br />
und Bild:<br />
1Nach dem Laden des Bilds (Rechtsklick<br />
/ Bild laden) wählen Sie Rechtsklick<br />
/ Bild an Rahmen anpassen (Abbildung<br />
8, 2).<br />
2Rechtsklick / Rahmen an Bild anpassen<br />
schließt die Lücke zwischen Bild<br />
und Rahmen, die sich aus der proportionalen<br />
Skalierung des Bilds ergeben hat<br />
(Abbildung 8, 3).<br />
Nun erstellen Sie einen ebenfalls zwei<br />
Spalten breiten Textrahmen (Textrahmen-Werkzeug,<br />
[T]) für die Bildunterschrift.<br />
Die Höhe legen Sie wie schon<br />
beim Bildrahmen zunächst großzügig<br />
aus. Tippen Sie die Bildunterschrift nach<br />
einem Doppelklick auf den Rahmen.<br />
Abb. 6: Drei Textrahmen (grüne Pfeile) mit aktiviertem Textumfluss (rote Markierung)<br />
und unterschiedlicher Schriftgröße bilden den Kopfbereich des Artikels.<br />
Platz für den grauen Autorennamen-Kasten<br />
bleibt, stellen Sie in der Eigenschaften-Palette<br />
im Reiter Text neben der<br />
Schriftart Helvetica/Swiss721 Roman 11 pt<br />
einen linken Rand von 25 Millimetern<br />
ein. Dazu klappen Sie den Unterpunkt<br />
Spalten & Textabstände auf und geben 25<br />
in das Feld Links ein.<br />
Bildhaft<br />
Nun ist es Zeit, die „Bleiwüste“ (so nennen<br />
Layouter Seiten ohne Bilder) durch<br />
Abbildungen aufzulockern. Wir starten<br />
mit den Screenshots auf der rechten Seite,<br />
bei denen wir uns noch nicht um einen<br />
Formumfluss des Texts kümmern müssen<br />
wie bei der Aufmachergrafik links.<br />
Abb. 7: Wie ein Farbkasten speichert die Scribus-Farbverwaltung (links) alle verwendeten<br />
Farbtöne, so auch das links zur Bearbeitung geöffnete Dunkelgrau mit einem<br />
K-/Black-Wert von 70 Prozent.<br />
Stilsicher<br />
Öffnen Sie mit [F3] die Stileverwaltung. Erstellen<br />
Sie wie schon für die Zwischentitel<br />
einen Absatzstil mit dem Namen Bildunterschrift.<br />
Im linken Reiter Eigenschaften brauchen<br />
Sie nur den Zeilenabstand auf einen<br />
Festen Zeilenabstand von 12 pt zu setzen.<br />
Im Reiter Zeichenstil stellen Sie die<br />
Schriftart Helvetica/Swiss721 Bold 8 pt ein<br />
(Abbildung 9) und wählen unten noch<br />
die Füllfarbe (Eimersymbol) Dunkelgrau.<br />
Dann klicken sie auf Fertig. Wenden Sie<br />
den Stil mit Rechtsklick / Anwenden auf<br />
den eben erstellten Stil Bildunterschrift in<br />
der Stileverwaltung-Palette an.<br />
<strong>EasyLinux</strong> hebt die Abbildungsnummern<br />
schwarz von der dunkelgrauen Bildunterschrift<br />
ab. Um einzelne Wörter statt des<br />
ganzen Absatzes zu formatieren, brauchen<br />
wir erstmals einen Zeichenstil. Erstellen<br />
Sie ihn mit Neu / Zeichenstil in der<br />
Stileverwaltung (Abbildung 10).<br />
Geben Sie als Name Abbildungsnummer<br />
ein. Wählen Sie die gleiche Schriftart<br />
und ‐größe wie im Absatzstil Bildunterschrift,<br />
als Farbe (Farben & Effekte) jedoch<br />
Black. Schließen Sie dann den Stile-<br />
Editor mit Fertig.<br />
Klicken Sie dann doppelt auf den Bildunterschrift-Rahmen<br />
und markieren Sie<br />
den Text „Abb. 1:“. Nun weisen Sie der<br />
Textauswahl den Stil Abbildungsnummer<br />
zu. Passen Sie noch die Höhe des<br />
Bildunterschrift-Rahmens so an, dass<br />
eine Grundlinienzeile Abstand zum Seitenfließtext<br />
bleibt.<br />
Gut verstaut<br />
Die erste Abbildung im <strong>EasyLinux</strong>-Layout<br />
ist nun fertig. Um zügig ein ganzes Heft<br />
52 www.easylinux.de<br />
<strong>EasyLinux</strong> 04/2014
DTP mit Scribus<br />
WORKSHOP<br />
Abb. 8: „Bild an Rahmen anpassen“ skaliert das in Schritt 1 noch viel zu große Bild in den Rahmen (Schritt 2). „Rahmen an Bild anpassen“<br />
sorgt dann für das richtige Seitenverhältnis des Rahmens (Schritt 3).<br />
layouten zu können, kopieren wir die Abbildung<br />
samt Bildunterschrift zur Wiederverwendung<br />
in die Bibliothek. Ein Mausklick<br />
auf den Bibliothekseintrag fügt dann<br />
später einen zwei Spalten breiten Bildrahmen<br />
samt Bildunterschrift auf einer<br />
neuen Seite ein.<br />
1Fenster / Bibliothek öffnet die Bibliothekspalette<br />
(Abbildung 11), die zunächst<br />
die Karteireiter Hauptfenster und<br />
Kopierte Objekte enthält.<br />
2Erstellen Sie mit dem linken Button<br />
oben in der Palette eine neue Seite in<br />
der Bibliothek. Scribus fragt Sie dabei nach<br />
einem Ordner zum Speichern. Sie können<br />
diese Bibliotheksseite in anderen Scribus-<br />
Dokumenten mit dem zweiten Button von<br />
links oben in der Bibliothek öffnen.<br />
3Aktivieren Sie nun mit [C] das Werkzeug<br />
Eintrag Auswählen und ziehen<br />
Sie mit gedrückter Maustaste eine Auswahl<br />
um den Grafikrahmen und die Bildunterschrift.<br />
Alternativ wählen Sie die<br />
beiden Objekte durch Anklicken mit gedrückter<br />
Umschalttaste.<br />
4Nach einem Rechtsklick auf die Auswahl<br />
verstaut In Bibliothek speichern<br />
/ Bibliotheksseitenname das Objekt in der<br />
gerade erstellten Bibliotheksseite. Das<br />
Programm fragt dabei nach einem Namen<br />
für den Eintrag, für den Sie zum Beispiel<br />
AbbildungZweispaltig eingeben.<br />
Drücken Sie nun [Esc], um die aktuelle<br />
Auswahl aufzuheben. Ein Doppelklick<br />
auf das neue Bibliotheksobjekt fügt eine<br />
weitere zweispaltige Abbildung genau<br />
über der bisherigen ein: Die Bibliothek<br />
speichert nicht nur die Objekte, sondern<br />
auch deren Lage auf der Seite.<br />
Verschieben Sie die neue Abbildung mit<br />
[Pfeil ab] an den unteren Rand des Seitentextkastens,<br />
wo die beiden eineinhalbspaltigen<br />
Abbildungen entstehen sollen. Wenn<br />
Sie dabei [Strg] gedrückt halten, vergrößert<br />
sich die Schrittweite der Verschiebung,<br />
[Umschalt] setzt sie herab.<br />
Nun verringern Sie die Breite von Abbildung<br />
und Textkasten auf eineinhalb<br />
Spalten. Damit eine gleich große zweite<br />
Abbildung rechts von ihr im Abstand<br />
des Spaltenzwischenraums bündig mit<br />
dem rechten Textrand abschließt, geben<br />
wir den exakten Wert für die Breite<br />
im Reiter X, Y, Z der Eigenschaften-Palette<br />
ein.<br />
Doch wie breit ist eigentlich der Seitentextkasten?<br />
Markieren Sie diesen zu-<br />
Abb. 9: Ein Absatzstil verpasst allen Bildunterschriften die gleiche Formatierung<br />
Abb. 10: Ein Zeichenstil formatiert anders als ein Absatzstil nicht den ganzen Absatz,<br />
sondern nur einzelne Zeichen, hier die Abbildungsnummer.<br />
<strong>EasyLinux</strong><br />
04/2014<br />
www.easylinux.de<br />
53
WORKSHOP<br />
DTP mit Scribus<br />
nächst, um es herauszufinden:<br />
Im Reiter X,<br />
Y, Z sehen Sie die Breite<br />
von 181,00 mm. Die<br />
Hälfte davon abzüglich<br />
des halben 4 Millimeter-Spaltenabstands<br />
ergibt<br />
88,5 Millimeter.<br />
Markieren Sie nun wieder<br />
den noch leeren<br />
Bildrahmen und die<br />
Bildunterschriftsbox<br />
und geben Sie den errechneten<br />
Wert als<br />
Breite für beide gewählten<br />
Objekte im Reiter X,<br />
Y, Z ein.<br />
Flottes Doppel<br />
Abbildung 12 zeigt den Bildkasten nach<br />
dem Laden der Bilddatei startmenü1.png<br />
und Bild an Rahmen anpassen: Der Rahmen<br />
ist etwas zu breit für die Abbildung,<br />
doch dessen Breite ist durch das Layout<br />
vorgegeben. Statt nun den Rahmen höher<br />
zu ziehen, hat der Layouter die Abbildung<br />
in der Breite gestreckt. Das spart<br />
Platz auf der Seite.<br />
Öffnen Sie dazu bei ausgewählter Abbildung<br />
den Reiter Bild in der Eigenschaften-<br />
Palette und deaktivieren Sie die Option<br />
Proportional unterhalb von An Rahmen<br />
anpassen. Nun füllt das Bild den Rahmen<br />
auch in der Breite ganz aus. Diese kleine<br />
Korrektur ist mit bloßem Auge nicht zu<br />
erkennen.<br />
Speichern Sie auch die eineinhalbspaltige<br />
Abbildung samt Bildunterschrift in<br />
der Bibliothek. Fügen Sie diese dann aus<br />
der Bibliothek erneut ein, laden Sie die<br />
Datei startmenü2.png in den Bildrahmen<br />
und passen sie wie beschrieben ein.<br />
Dann verschieben Sie Bild und Bildunterschrift<br />
mit dem Pfeiltasten an den<br />
rechten Textrand und tippen die Bildunterschrift<br />
ein. Nun ist das Layout der<br />
rechten Seite bis auf die noch fehlende<br />
Kopfzeile fertig.<br />
Abb. 11: Die Scribus-Bibliothek<br />
speichert Auswahlen mehrerer<br />
Objekte bis zu ganzen Seiten<br />
und merkt sich auch die Position<br />
im Layout.<br />
Der Kasten mit dem Inhalt<br />
Heft-DVD: Mint 17<br />
Mate gelingt Ihnen nun<br />
sicher schon ohne Anleitung.<br />
Für den orangefarbenen<br />
Kasten mit<br />
der Rubrik Aktuell<br />
(Abbildung 13) beachten<br />
Sie folgende Hinweise:<br />
Im Reiter Text /<br />
Spalten & Textabstände<br />
der Eigenschaften-Palette<br />
sorgt ein Rand<br />
Oben von 3 mm für<br />
eine vertikale Zentrierung<br />
des Texts.<br />
Für die Füllfarbe erstellen<br />
Sie über Bearbeiten / Farben eine<br />
Farbe Orange mit den Werten aus Abbildung<br />
13. Aktivieren Sie dann in der Eigenschaften-Palette<br />
im Reiter Farben das<br />
Eimersymbol (Füllfarbe) und wählen Sie<br />
Orange. Im Reiter Form geben Sie für<br />
Ecken abrunden den Wert<br />
1 mm ein.<br />
Analog entsteht der kleine<br />
Kasten für den Autorennamen:<br />
Erzeugen Sie dafür<br />
eine Farbe Hellgrau<br />
(20 Prozent k/Schwarz).<br />
Zentrieren Sie den Text<br />
vertikal, indem Sie den<br />
oberen Rand des Kastens<br />
ändern, bis der Text in<br />
der Mitte sitzt. Dann<br />
schieben Sie ihn durch<br />
Ändern des rechten Rands<br />
ein wenig nach links. Für<br />
den linken, glatten Abschluss<br />
des Kastens lassen<br />
Sie den Rahmen einfach<br />
über den Seitenrand<br />
herausragen: Alles, was außerhalb der<br />
Seite liegt, schneidet Scribus ab.<br />
Stromlinienform<br />
Das Aufmacherbild auf der linken Seite<br />
besteht aus zwei Rahmen, deren Form<br />
den abgebildeten Objekten folgt. So ergibt<br />
sich ein kreativer Textumfluss-Effekt. Beginnen<br />
Sie mit dem größeren Bildkasten<br />
auf der Seitenmitte: Erstellen Sie zunächst<br />
einen rechteckigen Grafikrahmen, laden<br />
Sie die Datei aufmacher.png und passen<br />
Sie Grafik und Rahmen aneinander an.<br />
Stellen Sie außerdem den Textumfluss<br />
Rahmenumriss benutzen ein.<br />
Dann öffnen Sie den Reiter Form in der<br />
Eigenschaften-Palette und klicken auf den<br />
Bearbeiten-Button rechts oben. Dies öffnet<br />
die Pfade-Palette (Abbildung 14,<br />
rechts). Außerdem erscheinen am nun<br />
blau dargestellten Grafikrahmen Anfasserpunkte,<br />
die sich mit der Maus verschieben<br />
lassen.<br />
Abb. 12: Niemand merkt es, wenn Sie dieses Bild durch<br />
Deaktivieren der Option „Proportional“ ein paar Prozent<br />
in der Breite strecken, damit es den Bildkasten ausfüllt.<br />
Nicht mehr kopflos<br />
Die Kopfzeile besteht aus je zwei spiegelverkehrt<br />
auf der Doppelseite angeordneten<br />
Textkästen. Da der Inhalt und<br />
die Farbe für jeden Artikel des Hefts variieren,<br />
gehören sie anders als die Fußzeile<br />
nicht auf die Musterseiten: Wie bei<br />
den Abbildungen muss die Bibliothek<br />
herhalten, um sie auf neuen Seiten einzufügen.<br />
Abb. 13: Außer zwei transparenten Textrahmen enthält die Kopfzeile zwei Rahmen mit<br />
orangener Füllfarbe und abgerundeten Ecken.<br />
54 www.easylinux.de<br />
<strong>EasyLinux</strong> 04/2014
DTP mit Scribus<br />
WORKSHOP<br />
Abb. 14: „Form / Bearbeiten“ öffnet den Pfad-Editor (Palette links). Mit ihm fügen Sie<br />
dem rechteckigen Bildrahmen weitere Eckpunkte hinzu und verschieben sie so, dass<br />
die Kastenform dem Bild folgt.<br />
Um dem Rahmen die Form in Abbildung<br />
14 zu geben, fügen Sie zwischen rechter<br />
oberer und rechter unterer Ecke zwei weitere<br />
Kontrollpunkte ein. Dazu aktivieren<br />
Sie den Button Punkte hinzufügen in der<br />
Pfade-Palette (obere Reihe, zweiter von<br />
links) und klicken dann zweimal auf die<br />
rechte Kante des Bildkastens.<br />
Dann aktivieren Sie wieder den Button<br />
Punkte verschieben (obere Reihe, links)<br />
und verschieben die eingefügten Kontrollpunkte<br />
mit der Maus zur Form in Abbildung<br />
14. Mit [Esc] schließen Sie das Bearbeiten<br />
der Kastenform ab. Die linke,<br />
kleinere Reagenzglas-Abbildung entsteht<br />
nach demselben Strickmuster.<br />
Anfang und Ende<br />
Nun fehlt im Layout nur noch eine Kleinigkeit:<br />
der farbige Initialbuchstabe am<br />
Artikelanfang (Abbildung 15). Um ihn zu<br />
ergänzen, platzieren Sie den Textcursor<br />
per Doppelklick an den Beginn des Texts.<br />
Dann erstellen Sie in der Stileverwaltung<br />
([F3]) einen neuen Absatzstil mit den<br />
Einstellungen aus Abbildung 15 im Reiter<br />
Eigenschaften. Die Schrifteinstellungen<br />
im Reiter Zeichenstil übernimmt Scribus<br />
von selbst aus der Formatierung an der<br />
Cursorposition.<br />
Nach dem Anwenden auf den ersten Absatz<br />
erscheint der Initialbuchstabe drei<br />
Zeilen hoch, allerdings noch in Schwarz<br />
und in der Schriftart des Fließtexts. Platzieren<br />
Sie den Cursor mit [Strg-Pos1] an<br />
den Textanfang. Wählen Sie den Initialbuchstaben<br />
mit [Umschalt-Pfeil rechts],<br />
da dies mit der Maus nicht gelingt. Weisen<br />
Sie der Auswahl in der Eigenschaften-<br />
Palette im Reiter Text die Farbe Orange<br />
und die Schrift Helvetica / Swiss721 Bold<br />
in der Größe 8 Punkt zu.<br />
Die Doppelseite entspricht nun ihrem<br />
Vorbild im Druck. Damit Sie zügig weitere<br />
Seiten layouten können, sollten Sie<br />
nun noch alle wiederverwendbaren Elemente<br />
in der Bibliothek verstauen. Kommen<br />
weitere Seiten hinzu (Seite / einfügen),<br />
aktivieren Sie diese zunächst mit einem<br />
Klick in einen leeren Bereich.<br />
Ein Doppelklick auf einen Bibliothekseintrag<br />
fügt dann gebündelte Elemente<br />
wie den Artikelkopf oder die<br />
Kopfzeile an der richtigen Stelle ein. An<br />
den so befüllten Seiten müssen Sie außer<br />
dem Text und den Abbildungen nur<br />
noch wenige Details ändern, zum Beispiel<br />
die Farbe des Rubrikkastens oder<br />
die Größe des Vorspannkastens.<br />
In der Regel exportieren Sie das fertige<br />
Layout als PDF-Datei (Datei / exportieren<br />
/ als PDF speichern). Dateien in diesem<br />
universellen Format lassen sich unter<br />
allen Betriebssystemen öffnen, und<br />
auch Druckereien können damit etwas<br />
anfangen. (hge)<br />
n<br />
INFOS<br />
[1] InDesign: http:// www. adobe. com/ de/<br />
products/ indesign. html<br />
(http:// ezlx. de/ e4a1)<br />
[2] Scribus: http:// www. scribus. net/<br />
(http:// ezlx. de/ e4a2)<br />
[3] Wikipedia-Seite zum CMYK-Modell:<br />
http:// de. wikipedia. org/ wiki/ CMYK‐<br />
Farbmodell (http:// ezlx. de/ e4a3)<br />
SOFTWARE AUF DVD:<br />
Beispieldateien für Scribus<br />
Abb. 15: Ein eigener Absatzstil sorgt im ersten Absatz des Artikels mit einem Initialbuchstaben<br />
für optischen Zierrat.<br />
<strong>EasyLinux</strong><br />
04/2014<br />
www.easylinux.de<br />
55
Hübsche Graphen mit yEd erstellen<br />
Graphen im Griff<br />
Mit Graphen können Sie komplexe Zusammenhänge übersichtlich illustrieren, aber es ist<br />
Hans-Georg Eßer<br />
eine anspruchsvolle Aufgabe, gute Graphen zu erstellen. Der Graph-Editor yEd hilft dabei.<br />
Nach Abschluss eines gemeinsamen<br />
Projekts möchten Sie eine<br />
Präsentation erstellen und darin<br />
einen Überblick geben, welche Teammitglieder<br />
welche Teilaufgaben bearbeitet<br />
haben und wer was koordiniert hat? Das<br />
geht am leichtesten mit einem Graph, der<br />
alle Personen und Aufgaben als Kreise,<br />
Rechtecke oder andere Objekte darstellt<br />
und über Verbindungslinien die Zusammenhänge<br />
deutlich macht. Im LibreOffice<br />
Impress könnten Sie einen solchen Graph<br />
auch erstellen, aber das ist eine zeitaufwendige<br />
Angelegenheit. Schneller geht es<br />
mit einem Tool, das auf Graphen spezialisiert<br />
ist – z. B. mit dem yEd Graph Editor<br />
[1], den dieser Artikel vorstellt.<br />
yEd ist keine freie Software, aber (nach<br />
Abnicken der Lizenzbedingungen) kostenlos<br />
verfügbar – für Linux, OS X und<br />
Windows, so dass Sie auch beim häufigen<br />
Wechsel zwischen verschiedenen Betriebssystemen<br />
immer Zugriff auf Ihre<br />
selbst erstellten Graphen haben.<br />
Installation<br />
yEd ist nicht in den Repositorys der Linux-Distributionen<br />
enthalten, weil es<br />
keine freie Software ist. Auf der Herstellerwebseite<br />
[1] gibt es im Downloadbereich<br />
aber einen Installer, mit dem Sie das<br />
Programm bequem einrichten können.<br />
Laden Sie die Datei yEd-3.13_64-bit_<br />
setup.sh (oder eine neuere Version, falls<br />
nach Erscheinen dieser <strong>EasyLinux</strong>-Ausgabe<br />
eine solche verfügbar ist) herunter;<br />
wir gehen im Folgenden davon aus, dass<br />
die Datei im Ordner Downloads in Ihrem<br />
Home-Verzeichnis liegt.<br />
1Öffnen Sie mit [Alt-F2] und Eingabe<br />
von konsole ein Terminalfenster.<br />
2Für den folgenden Schritt benötigen<br />
Sie Root-Rechte. Geben Sie darum im<br />
Terminalfenster das Kommando kdesu<br />
konsole (OpenSuse) oder kdesudo konsole<br />
(Ubuntu) ein. Ein Dialog fragt nach dem<br />
Administratorpasswort (OpenSuse) bzw.<br />
nach Ihrem eigenen Passwort (Ubuntu).<br />
3Dadurch erscheint ein weiteres Terminalfenster<br />
auf dem Desktop, in dem<br />
Sie Root-Rechte haben. Wechseln Sie hier<br />
mit cd /home/username/Downloads in Ihren<br />
privaten Downloadordner, wobei Sie<br />
username durch Ihren eigenen Benutzernamen<br />
ersetzen.<br />
4Jetzt können Sie den Installer starten,<br />
indem Sie sh yEd‐3.13_64‐bit_setup.sh<br />
eingeben.<br />
Der Installer begrüßt Sie zunächst, fordert<br />
dann zum Bestätigen der Lizenz (durch<br />
Setzen des Häkchens bei I accept the<br />
agreement) auf und lässt Sie ein paar Vorgaben<br />
überprüfen: Für die Installation<br />
schlägt das Programm den Ordner /usr/local/yEd<br />
vor, und damit es später auch gefunden<br />
wird, wenn Sie im Schnellstartfenster<br />
yEd eingeben, möchte es einen<br />
symbolischen Link in /usr/local/bin erzeugen<br />
– beide Vorschläge sind in Ordnung.<br />
Mit einem Häkchen bei Create a<br />
desktop icon im letzten Dialog können Sie<br />
noch versuchen, ein Icon auf dem Desktop<br />
erscheinen zu lassen, was unter KDE<br />
in unseren Tests allerdings nicht funktioniert<br />
hat. In allen Dialogen kommen Sie<br />
per Klick auf Next zum nächsten Dialog;<br />
wenn der Installer die Dateien in die Zielverzeichnisse<br />
kopiert hat, schließen Sie<br />
die Einrichtung mit Finish ab.<br />
Im Startmenü von KDE finden Sie das<br />
Programm anschließend über Anwendungen<br />
/ Vor kurzem installiert / yEd Graph<br />
Editor oder den etwas ungünstig gewählten<br />
Eintrag Anwendungen / Anwendungen<br />
/ yEd Graph Editor; alternativ öffnen<br />
Sie mit [Alt-F2] ein Schnellstartfenster, in<br />
dem Sie yEd eingeben und dann auf yEd<br />
Graph Editor klicken.<br />
Features<br />
Um sich einen ersten Überblick über die<br />
Features von yEd zu verschaffen, können<br />
Sie einige der mitgelieferten Beispieldateien<br />
56 www.easylinux.de<br />
<strong>EasyLinux</strong> 04/2014
Graph-Editor yEd<br />
WORKSHOP<br />
Abb. 1: yEd kann Graphen automatisch auf viele Weisen anordnen,<br />
z. B. orthogonal wie in dieser Beispieldatei.<br />
Abb. 2: Beim Wechsel zu einer kreisförmigen Darstellung ordnet<br />
yEd Teilgraphen als Kreise an.<br />
betrachten: Die finden Sie über den Menüpunkt<br />
Hilfe / Beispielgraphen. Wählen Sie<br />
dort z. B. den Eintrag Layout / orthogonal1.<br />
graphmlz aus. yEd öffnet dann die Datei,<br />
die Sie in Abbildung 1 sehen.<br />
Die nützlichsten Features von yEd verbergen<br />
sich alle im Layout-Menü. Direkt nach<br />
dem Öffnen ist der Graph orthogonal angeordnet,<br />
was bedeutet, dass die meisten der<br />
Rechtecke parallel über- oder nebeneinander<br />
stehen. Um zu einer kreisförmigen Anordnung<br />
zu wechseln, rufen Sie den<br />
Menüeintrag Layout / Kreisförmig auf und<br />
übernehmen im folgenden Eigenschaftenfenster<br />
alle Vorgaben, indem Sie auf OK<br />
klicken. Das Programm baut den Graph<br />
dann vollständig neu auf – wobei alle Verbindungslinien<br />
zwischen den Kästchen erhalten<br />
bleiben. Das Ergebnis (Abbildung<br />
2) besteht im Wesentlichen aus zwei kreisförmig<br />
angeordneten Gruppen.<br />
Öffnen Sie nun eine weitere Beispieldatei,<br />
die Sie über Beispielgraphen / Flussdiagramm<br />
/ Problemsolving.graphmlz erreichen:<br />
Sie stellt ein Ablaufdiagramm<br />
dar, wie es in der Informatik häufig für<br />
die Visualisierung von Algorithmen verwendet<br />
wird. Das Beispiel zeigt, dass die<br />
Textkästen, die yEd erstellt, auch Farbverläufe<br />
nutzen können – hier wurden<br />
Verläufe von einer Farbe zu einer leicht<br />
dunkleren Version derselben Farbe verwendet,<br />
um die Flächen etwas interessanter<br />
zu gestalten.<br />
Eigene Graphen<br />
Wenn die kurze Feature-Demonstration<br />
Sie überzeugt hat, ist es nun Zeit, eigene<br />
Graphen zu erzeugen. Dazu erstellen Sie<br />
mit [Strg-N] ein neues Dokument oder<br />
klicken auf den Reiter neu0, über den Sie<br />
noch das leere Dokument erreichen, das<br />
beim Start des Programms angezeigt<br />
wurde.<br />
Am rechten Rand des Fensters ist die Palette<br />
eingeblendet, in der Sie Vorlagen für<br />
Objekte finden. Es gibt zwei Möglichkeiten,<br />
wie Sie Objekte in Ihr Dokument einfügen<br />
können:<br />
l Per Drag & Drop ziehen Sie ein Objekt<br />
an die gewünschte Position – wenn<br />
Sie die Maus loslassen, fügt yEd es an<br />
der Mausposition ein.<br />
l Alternativ doppelklicken Sie nur ein<br />
Objekt in der Palette an: Dadurch<br />
erhält es eine blaue Hinterlegung<br />
und wird zum Standardobjekt für die<br />
folgenden Schritte. Klicken Sie dann<br />
an beliebiger Stelle in Ihr Dokument,<br />
um es einzufügen. Das Einfügen<br />
klappt auch mehrfach (ohne erneute<br />
Auswahl in der Palette), was hilfreich<br />
ist, wenn Sie mehrere gleichartige<br />
Objekte in den Graph integrieren<br />
möchten.<br />
Haben Sie einige Kästen oder sonstige Objekte<br />
in den neuen Graph eingefügt, geht<br />
es mit den Kanten weiter: Erst über diese<br />
Verbinder entsteht ein sinnvoller Graph.<br />
Kanten erzeugen Sie ganz schnell, indem<br />
Sie auf eines der Objekte klicken, die<br />
Maustaste gedrückt halten und dann den<br />
Mauszeiger zum Zielobjekt bewegen. Sobald<br />
yEd ein gültiges Ziel erkennt, zeigt<br />
das Programm dies mit vier kleinen Ecken<br />
an (Abbildung 3) – wenn Sie dann die<br />
Maustaste loslassen, zieht es die Kante<br />
zwischen den beiden Objekten. Auf diese<br />
Weise erzeugen Sie gerichtete Linien (mit<br />
einer Pfeilspitze).<br />
In der ersten Phase der Eingewöhnung<br />
werden Sie eventuell versehentlich ein<br />
Objekt verschieben, obwohl Sie eine Linie<br />
ziehen wollten, oder umgekehrt – das<br />
wird besser, wenn Sie sich die Regel merken:<br />
Wenn ein Objekt markiert ist (erkennbar<br />
an den Anfassern in den vier<br />
Ecken), können Sie es mit der Maus verschieben.<br />
Ist es nicht markiert, bewirkt<br />
die gleiche Mausaktion den Start eines Linienzugs.<br />
Linien können übrigens auch<br />
vom Objekt auf sich selbst zurück zeigen,<br />
yEd erstellt dann automatisch eine halbkreisförmige<br />
Linie.<br />
Sind Ihnen die geraden Linien zu langweilig,<br />
stehen über den Bereich Kantentypen<br />
der Palette noch diverse Alternativen<br />
zur Auswahl. Wählen Sie z. B. die<br />
geschwungene Line aus Abbildung 4<br />
per Doppelklick aus, können Sie beliebig<br />
komplexe, gerundete Verbindungen einzeichnen.<br />
Sie starten dazu wie gewohnt<br />
auf einem (nicht markierten) Objekt,<br />
klicken dann aber auf einen freien Bereich<br />
im Arbeitsbereich. Das erzeugt einen<br />
Zwischenpunkt. Wiederholen Sie<br />
diesen Schritt mehrfach, so basteln Sie<br />
einen geschwungenen Pfad, den Sie<br />
schließlich beenden, indem Sie auf das<br />
Zielobjekt klicken.<br />
Scrollen und Zoomen<br />
Die Belegung des Mausrads in yEd ist gewöhnungsbedürftig:<br />
Es dient lediglich<br />
zum Ändern des Zoomfaktors: Scrollen<br />
Sie nach oben, werden alle Objekte größer,<br />
in der Gegenrichtung werden sie kleiner.<br />
Die vielleicht nützlichste Taste ist<br />
das Sternchen auf dem numerischen Ziffernblock:<br />
Es ändert den Zoomfaktor so,<br />
<strong>EasyLinux</strong><br />
04/2014<br />
www.easylinux.de<br />
57
WORKSHOP<br />
Graph-Editor yEd<br />
Abb. 3: Hier wird eine Verbindung von Kasten 4 zu Kasten 5 gezogen.<br />
Sobald yEd merkt, dass Sie Kasten 5 ansteuern, erscheinen<br />
vier kleine Ecken als Zielmarkierung. Lassen Sie dann einfach<br />
die Maus los, um die Linie zu ziehen.<br />
Abb. 4: Die hier gewählten Verbindungen zwischen den drei Objekten<br />
sind eher labyrinthhaft, zeigen aber, dass Sie die Form der<br />
Linien frei gestalten können.<br />
dass alle Elemente genau in den sichtbaren<br />
Arbeitsbereich passen. Wenn Sie eine<br />
Tastatur ohne Ziffernblock nutzen, rufen<br />
Sie im Ansicht-Menü den Eintrag Inhalt<br />
einpassen auf.<br />
Zum Scrollen (was nur möglich ist, wenn<br />
nicht alle Elemente sichtbar sind) nutzen<br />
Sie die Scrollleisten. Wir empfehlen allerdings,<br />
die Einstellungen des Programms<br />
aufzurufen und dort das Verhalten des<br />
Mausrads zu ändern:<br />
1Über Datei / Einstellungen öffnen Sie<br />
den Einstellungen-Dialog.<br />
2Auf dem Reiter Allgemein finden Sie<br />
den Eintrag Mausradverhalten. Die<br />
Vorgabe ist Vergrößern/Verkleinern. Ändern<br />
Sie diese zu [Rad] Hoch/Runter…<br />
(was neben Deaktivieren die einzige Alternative<br />
ist) und bestätigen Sie die Änderung<br />
mit Klick auf OK.<br />
Jetzt lässt sich das Mausrad besser einsetzen:<br />
Ohne weitere Tasten scrollen Sie<br />
im Dokument rauf und runter, mit gedrückter<br />
Umschalttaste nach links und<br />
rechts, und die Zoomfunktion ist über<br />
die die gedrückte Strg-Taste weiterhin<br />
verfügbar.<br />
SVG-Grafiken importieren<br />
Zwar enthält die yEd-Objektpalette schon<br />
zahlreiche nützliche Elemente, aus denen<br />
Sie Graphen zusammenbauen können,<br />
aber oft benötigen Sie eigene Grafiken,<br />
die Sie selbst erstellt aus einem anderen<br />
Dokument oder einer Webseite übernommen<br />
haben. yEd kann Bilder in die Palette<br />
importieren (mehr dazu weiter unten),<br />
aber am schnellsten integrieren Sie ein<br />
Bild per Drag & Drop: Öffnen Sie dazu ein<br />
Dolphin-Fenster und navigieren Sie zum<br />
Ordner, der das Bild enthält. Per<br />
Drag & Drop ziehen Sie es in das yEd-<br />
Fenster und lassen es an der gewünschten<br />
Position fallen (Abbildung 5). Typischerweise<br />
wird das Bild dann zu groß dargestellt:<br />
Klicken Sie es an und korrigieren<br />
Sie dann per Klick auf eine der Ecken die<br />
Größe – beim Verschieben der Eckenmarkierung<br />
halten Sie die Maustaste und<br />
gleichzeitig auch die Umschalttaste gedrückt,<br />
dadurch bleiben die Proportionen<br />
des Bilds erhalten. Die gleiche Aktion,<br />
aber ohne Umschalttaste, können Sie verwenden,<br />
um das Bild zu verzerren.<br />
Solche selbst ergänzten Objekte tauchen<br />
in der Palette unter Aktuelle Elemente<br />
auf, werden damit aber nicht automatisch<br />
Teil der Standardbibliothek – um<br />
das zu erreichen (so dass die Objekte<br />
auch in neuen Dokumenten zur Verfügung<br />
stehen), können Sie an beliebiger<br />
Stelle mit der rechten Maustaste in die<br />
Palette klicken und aus dem Kontextmenü<br />
Palette verwalten aufrufen.<br />
Es erscheint dann ein neuer Dialog, in<br />
dem Sie zunächst auf Neuer Abschnitt klicken<br />
und einen Namen wählen, z. B. Eigene<br />
Bilder. Klicken Sie dann in der rechten<br />
Liste auf den neuen Eintrag und danach<br />
auf Symbole importieren. Im Dateiauswahldialog<br />
navigieren Sie zum richtigen<br />
Ordner, markieren alle Bilder, die Sie<br />
nutzen möchten, und bestätigen. Schließen<br />
Sie danach den Paletten-Manager mit<br />
Schließen: Ab sofort finden Sie die Bilder<br />
in der Palette unter Meine Bilder – auch in<br />
anderen Dokumenten oder nach Verlassen<br />
und Neustarten des Programms.<br />
Abb. 5: Drag & Drop ist der schnellste Weg, um eigene Bilder in yEd als Objekte zu verwenden.<br />
Sie lassen sich dann genau wie die übrigen Objekte verbinden.<br />
Wenn Pfeile in die Mitte zeigen<br />
Bei selbst importieren SVG-Objekten<br />
kommt es häufig vor, dass Start- und Endpositionen<br />
von Pfeilen in der Mitte (statt<br />
am Rand) eines Objekts liegen. Das Problem<br />
beheben Sie schnell, indem Sie ein<br />
58 www.easylinux.de<br />
<strong>EasyLinux</strong> 04/2014
Graph-Editor yEd<br />
WORKSHOP<br />
Abb. 6: Der Graph im linken Bild besteht aus drei Teilgraphen. Durch das automatische Gruppieren entsteht der Graph im rechten<br />
Bild, der nun aus drei Gruppen besteht; jede Gruppe enthält einen dieser Teilgraphen.<br />
solches Objekt auswählen und dann im<br />
Bereich Eigenschaften (am rechten Rand<br />
des Fensters) ganz nach unten scrollen<br />
und das ein Häkchen bei An Kontur klippen<br />
entfernen. Danach enden die Pfeile<br />
außerhalb der jeweiligen Grafik.<br />
Gruppieren<br />
Mehrere Objekte können Sie zu Gruppen<br />
zusammenfassen: Dazu markieren Sie alle<br />
zusammengehörenden Objekte (halten Sie<br />
[Umschalt] gedrückt, um nach dem ersten<br />
Objekte noch weitere zur Auswahl hinzuzufügen)<br />
und drücken [Strg-Alt-G]. yEd<br />
zeichnet dann einen Rahmen um die Objekte,<br />
der auch einen Titel trägt. Solche<br />
Gruppen sind eigenständige Objekte, d. h.,<br />
Sie können nun Verbindungen zwischen<br />
der Gruppe und anderen Objekten (oder<br />
weiteren Gruppen) erzeugen.<br />
Über den Menüpunkt Gruppierung / Automatisches<br />
Gruppieren können Sie den<br />
Vorgang der Gruppenbildung auch automatisieren<br />
– das ist aber nur sinnvoll,<br />
wenn Ihr Graph aus Teilgraphen besteht,<br />
also mehreren separaten Bereichen, in denen<br />
die Objekte jeweils nur miteinander<br />
verbunden sind. Haben Sie noch gar<br />
keine Verbindungslinien erzeugt, würde<br />
bei diesem Schritt jedes Objekt eine eigene<br />
Gruppe bilden (was in der Regel<br />
nicht sinnvoll ist). Ein Beispiel für einen<br />
Graph, der aus drei Teilgraphen besteht,<br />
sehen Sie links in Abbildung 6; rechts daneben<br />
steht das Ergebnis nach dem automatischen<br />
Gruppieren.<br />
Export<br />
Über Datei / Exportieren können Sie die<br />
erzeugten Graphen in diversen Formaten<br />
speichern, die sich zum Weiterverwenden<br />
in anderen Anwendungen oder zum Versenden<br />
per E-Mail eignen. Als einfaches<br />
Bildformat ist meist eine PNG-Datei die<br />
beste Wahl, während das PDF-Format<br />
eine skalierbare Version erstellt, in die<br />
man auch hineinzoomen kann. Je nach<br />
gewähltem Format erscheint noch ein Optionsdialog,<br />
in dem Sie Exportparameter<br />
beeinflussen können.<br />
Leider enthält eine exportierte PDF-Datei<br />
eingebundene Grafiken nur in einem Pixelformat<br />
– auch wenn die Quelle dafür<br />
eine Vektorgrafik war, wie etwa die weiter<br />
oben besprochenen SVG-Bilder. Ein<br />
Ausweg bietet sich über den Export als<br />
SVG-Datei: Wählen Sie im Exportdialog<br />
den Dateityp SVG und öffnen Sie anschließend<br />
die erstellte Datei in Inkscape,<br />
wo Sie über Datei / Speichern unter als<br />
Dateityp das PDF-Format auswählen. Mit<br />
den Standardvorgaben von Inkscape<br />
würde auch dieser Schritt wieder ein pixeliges<br />
PDF-Dokument erzeugen, doch<br />
hier können Sie im Exportdialog die Option<br />
Filtereffekte in Raster umwandeln deaktivieren<br />
(Abbildung 7) – mit dieser angepassten<br />
Vorgabe erzeugen Sie ein perfektes<br />
Ergebnis. (hge)<br />
n<br />
Abb. 7: Für brauchbare PDF-Dateien exportieren Sie zunächst aus yEd heraus ins SVG-<br />
Format, öffnen die SVG-Datei in Inkscape und erstellen dort über die Exportfunktion<br />
eine PDF-Datei, wobei Sie die markierte Option deaktivieren müssen.<br />
INFOS<br />
[1] yEd Graph Editor: http:// www. yworks.<br />
com/ en/ products_yed_about. html<br />
(http:// ezlx. de/ e4w1)<br />
<strong>EasyLinux</strong><br />
04/2014<br />
www.easylinux.de<br />
59
WORKSHOP<br />
Software installieren<br />
Neue Programme für OpenSuse und Kubuntu<br />
Software installieren<br />
© icetray, Fotolia<br />
Programme unter Linux nachzuinstallieren, ist leicht, weil die Distributionen online umfangreiche Softwaresammlungen<br />
bereitstellen, die deutlich über die Ausstattung der Installations-DVDs hinausgehen. Open-<br />
Suse und Kubuntu bieten komfortable Tools für Auswahl und Installation.<br />
Hans-Georg Eßer,<br />
Marcel Hilzinger<br />
In den ersten Jahren mussten Linux-Anwender<br />
einen erheblichen Aufwand betreiben,<br />
um Software nachzuinstallieren,<br />
und meist kam dabei auch der C-Compiler<br />
zum Einsatz, was zumindest grundlegende<br />
Kenntnisse der Kommandozeile verlangte.<br />
Das ist heute nicht mehr der Fall.<br />
Historisch<br />
Die meisten für Linux erhältlichen Programme<br />
liegen im Quelltext vor, sie sind<br />
also Open-Source-Programme (und oft zusätzlich<br />
freie Software). Der klassische Installationsweg<br />
war, diese Quelltexte als Archiv<br />
herunterzuladen, das Archiv auszupacken<br />
und dann das Übersetzen mit dem C-<br />
Compiler anzustoßen. Wer schon länger<br />
mit Linux arbeitet, erinnert sich an zahlreiche<br />
Anleitungen, die den „klassischen Dreischritt“<br />
enthalten: Dabei musste man die<br />
drei Kommandos ./configure, make und<br />
make install eingeben.<br />
Beim Versuch, die Software zu übersetzen,<br />
ergab sich dann oft die zusätzliche<br />
Schwierigkeit, dass diese von Bibliotheken<br />
abhing, die eventuell nicht auf dem<br />
System installiert waren – das zog dann<br />
weitere Arbeitsschritte nach sich. Nur wenig<br />
komfortabler war die Einrichtung fertiger<br />
Binärpakete im RPM- oder Debian-<br />
Format (erkennbar an den Dateiendungen<br />
.rpm und .deb) – hier fiel zwar der Kompilierschritt<br />
weg, aber auch diese fertigen<br />
Pakete waren in der Regel nicht vollständig,<br />
sondern benötigten ebenfalls zusätzliche<br />
Bibliothekspakete (weitere .rpmoder<br />
.deb-Dateien), die man erst im Internet<br />
suchen musste, z. B. über eine spezialisierte<br />
Paketsuchmaschine.<br />
Aktuell<br />
Heute ist alles besser, denn seit einigen<br />
Jahren unterstützen alle großen Distributionen<br />
(darunter auch OpenSuse und<br />
K/Ubuntu) so genannte Repositorys: Das<br />
sind Paketsammlungen, die neben den<br />
Paketen auch ausführliche Beschreibungen<br />
der Pakete samt ihrer Abhängigkeiten<br />
von anderen Paketen enthalten, und die<br />
zugehörigen Paketverwaltungstools können<br />
alle Abhängigkeiten automatisch auflösen<br />
und zusätzlich benötigte Pakete<br />
gleich mitinstallieren.<br />
Dadurch ist es richtig einfach, Programme<br />
zu installieren: Im jeweiligen Paketverwaltungsprogramm<br />
suchen Sie nach dem<br />
Programm Ihrer Wahl, markieren es in<br />
der Trefferliste und lassen das Verwaltungstool<br />
loslegen – danach erscheint die<br />
neue Software im Startmenü.<br />
OpenSuse<br />
OpenSuse ist eine freie Distribution und<br />
darf beliebig weiterverbreitet werden. Aus<br />
diesem Grund muss das OpenSuse-Projekt<br />
auf ein paar Zusätze verzichten, die es<br />
aber im Internet gratis zum Download<br />
OPENSUSE-REPOSITORYS<br />
Name Inhalt Adresse<br />
OSS Sämtliche offiziell von Novell bereitgestellten<br />
Programme<br />
http://download.opensuse.org/distribution/<br />
13.1/repo/oss/<br />
NON-OSS Offizielle, nicht freie Programme http://download.opensuse.org/distribution/<br />
13.1/repo/non‐oss/<br />
Updates Sicherheitsaktualisierungen http://download.opensuse.org/update/13.1/<br />
PackMan<br />
Multimedia- und Systemprogramme<br />
http://ftp.halifax.rwth‐aachen.de/packman/<br />
suse/13.1/<br />
60 www.easylinux.de<br />
<strong>EasyLinux</strong> 04/2014
Software installieren<br />
WORKSHOP<br />
gibt. Dazu gehören u. a. Codecs für nichtfreie<br />
Medienformate, proprietäre Grafikkartentreiber<br />
und der Flash-Player. Unter<br />
Windows würden Sie nun vermutlich über<br />
Google nach der entsprechenden Software<br />
suchen. Linux geht einen anderen Weg –<br />
hier installiert man Programme aus so genannten<br />
Repositorys. Das sind Softwarequellen,<br />
die vom OpenSuse-Projekt<br />
oder der Community bereitgestellt werden<br />
und optimal zum System passen.<br />
OpenSuse hat bereits während der Installation<br />
ein paar solche Softwarequellen<br />
eingerichtet; dazu gehören unter anderem<br />
die Sicherheitsupdates und das Repository<br />
non‐oss. Es enthält nicht-freie Programme.<br />
Einige der Pakete aus non‐oss<br />
spielt OpenSuse beim ersten Update automatisch<br />
ein. Dazu gehören der Flash-<br />
Player, die MS-Corefonts (Times New Roman,<br />
Arial usw.) und der MP3-Support<br />
für GStreamer.<br />
Erfahrene OpenSuse-Nutzer fügen dieser<br />
Liste gleich nach der Installation die Repositorys<br />
von PackMan und Contrib hinzu<br />
(siehe Tabelle OpenSuse-Repositorys). Darin<br />
befinden sich zahlreiche Multimedia-<br />
Komponenten und zusätzliche Anwendungen.<br />
Dazu gehen Sie folgendermaßen vor:<br />
1Starten Sie YaST aus dem Hauptmenü.<br />
Sie finden das Programm unter<br />
Rechner (Abbildung 1). Alternativ lässt<br />
sich YaST auch per [Alt-F2] und Eingabe<br />
des Befehls kdesu yast2 aufrufen. Zum<br />
Start von YaST müssen Sie das Administratorkennwort<br />
eingeben.<br />
2Navigieren Sie in YaST zum Modul<br />
Software / Software-Repositorys. Es<br />
zeigt Ihnen nach dem Start eine Liste der<br />
Abb. 1: Mit YaST installieren Sie Programme<br />
und richten das System ein. Sie<br />
finden das Tool im Menü „Rechner“.<br />
Abb. 2: Diese Übersicht zeigt Ihnen, welche Softwarequellen aktiv sind.<br />
eingerichteten Quellen an (Abbildung 2),<br />
die in der Regel bereits Onlinequellen aus<br />
dem Internet enthält. Auch die Installations-DVD<br />
ist ein Repository.<br />
3Um die Liste um weitere Quellen zu erweitern,<br />
wählen Sie Hinzufügen. YaST<br />
bietet eine sehr umfangreiche Liste zur<br />
Auswahl an, darunter lokale Dateien, Verzeichnisse<br />
und Datenträger (Abbildung<br />
3). Für die wichtigsten Repos benötigen<br />
Sie jedoch einen Internetzugang. Markieren<br />
Sie deshalb die Checkbox Community/<br />
Gemeinschafts-Repositorys und klicken Sie<br />
auf Weiter. YaST lädt nun die Liste der<br />
verfügbaren Softwarequellen herunter. Sie<br />
müssen somit an dieser Stelle über eine Internetverbindung<br />
verfügen.<br />
4Aus der Liste mit Onlinerepositorys<br />
kreuzen Sie nun die Einträge Packman<br />
Repository und Main Repository<br />
(Contrib) an. Ein Klick auf OK übernimmt<br />
die Einstellungen, wobei Sie für das Pack-<br />
Man-Repository noch den Schlüssel akzeptieren<br />
und importieren müssen. Das<br />
Contrib-Repository wird vom OpenSuse-<br />
Projekt bereitgestellt und<br />
ist daher bereits mit dem<br />
Standardschlüssel des<br />
Projekts signiert.<br />
Theoretisch können Sie<br />
auch die übrigen Einträge<br />
markieren. Doch erfahrungsgemäß<br />
ist bei der<br />
Software-Auswahl weniger<br />
mehr; zudem dauert<br />
die Installation je länger,<br />
desto mehr Quellen Sie<br />
aktiviert haben, da YaST<br />
bei der Installation stets<br />
die aktualisierten Softwarelisten<br />
aus dem Internet<br />
herunterlädt. Haben<br />
Sie nur wenige Quellen markiert, dauert<br />
dieser Vorgang nur ein paar Sekunden,<br />
bei mehr als zehn Quellen, kann es deutlich<br />
länger sein.<br />
Die Redaktion empfiehlt Ihnen deshalb,<br />
nur die beiden Hauptrepositorys OSS und<br />
NON-OSS sowie PackMan und Contrib<br />
permanent auszuwählen. Die Pakete aus<br />
dem openSUSE-Build-Service enthalten oft<br />
instabile Versionen. Eine Ausnahme bilden<br />
die Softwarequellen mit Treibern für<br />
Grafikkarten von ATI/AMD oder Nvidia.<br />
Besitzen Sie eine solche Grafikkarte, und<br />
sind Sie mit der Leistung des freien Treibers<br />
nicht zufrieden, dann lohnt sich die<br />
Installation des jeweiligen proprietären<br />
Treibers.<br />
Haben Sie die neuen Repositorys hinzugefügt,<br />
dann öffnen Sie über [Alt-F2] und<br />
den Befehl konsole ein Terminalfenster.<br />
Hier geben Sie nacheinander die folgenden<br />
zwei Befehle ein:<br />
sudo zypper refresh<br />
sudo zypper dup<br />
Abb. 3: Die Liste der möglichen Softwarequellen ist sehr<br />
umfangreich. Am einfachsten wählen Sie den Eintrag<br />
„Community/Gemeinschafts-Repositorys“ aus.<br />
<strong>EasyLinux</strong><br />
04/2014<br />
www.easylinux.de<br />
61
WORKSHOP<br />
Software installieren<br />
Abb. 4: Mit dem Befehl „sudo zypper dup“ halten Sie<br />
Ihre Distribution stets auf dem neuesten Stand.<br />
Abb. 5: Nach Schemata sortiert können Sie in der Programmauswahl ein<br />
wenig herumstöbern.<br />
Damit aktualisiert OpenSuse die Distribution<br />
aus den zusätzlichen Quellen und ersetzt<br />
dabei einige Komponenten mit den<br />
Programmen von PackMan (Abbildung<br />
4). Erst dadurch wird OpenSuse zu einer<br />
richtigen Multimedia-Distribution, die<br />
auch MP3-Stücke abspielt und Videos in<br />
diversen Formaten. Der Download umfasst<br />
rund 40 MByte (NON-OSS-Pakete<br />
und Multimedia-Komponenten).<br />
Software installieren<br />
Die Installation von RPM-Paketen übernimmt<br />
unter OpenSuse der Paketmanager<br />
YaST. Sie starten das Programm über die<br />
Tastenkombination [Alt-F2] und Eingabe<br />
von kdesu yast2. Im YaST-Kontrollzentrum<br />
wählen Sie dann das Modul Software<br />
/ Software installieren oder löschen<br />
aus. Erfahrenen Linux-Benutzern steht<br />
auch das schlanke Kommandozeilentool<br />
zypper zur Verfügung: Damit installieren<br />
Sie Pakete sehr schnell auf der Kommandozeile<br />
und nehmen auch Updates vor.<br />
OPENSUSE: SCHNELLER MIT ZYPPER<br />
Anstatt mit der grafischen Oberfläche<br />
von YaST zu arbeiten, können Sie Programme<br />
auch über ein Terminalfenster<br />
installieren, auffrischen oder löschen.<br />
Dazu dient das Tool zypper. Öffnen Sie<br />
über [Alt-F2] und den Befehl konsole das<br />
KDE-Terminal und geben hier zum Beispiel<br />
den Befehl zypper search tux ein,<br />
dann zeigt Zypper eine Liste von Programmen<br />
mit „tux“ im Namen an. Um eines<br />
dieser Programme zu installieren,<br />
geben Sie den Befehl sudo zypper install<br />
Eine Kurzanleitung finden Sie im Kasten<br />
OpenSuse: Schneller mit Zypper.<br />
Beim Start des Paketmanagermoduls liest<br />
YaST Informationen zu sämtlichen Paketen<br />
auf der DVD und eventuell aus weiteren<br />
Repositorys ein. Danach öffnet sich das<br />
Fenster Installationsüberblick. Hier sehen<br />
Sie, welche Änderungen YaST automatisch<br />
anwenden wird, wenn Sie das Programm<br />
mit Akzeptieren verlassen.<br />
Ist Linux für Sie noch weitgehend Neuland,<br />
klicken Sie oben links auf Anzeigen<br />
und ändern den Eintrag zu Schemata. So<br />
zeigt YaST die Programme nach Themenbereichen<br />
geordnet an (Abbildung 5).<br />
Der Reiter RPM-Gruppen zeigt die Programme<br />
nach Gruppen geordnet an. Der<br />
Filter hilft Ihnen dabei, z. B. über die<br />
Gruppe Unterhaltung / Spiele sämtliche<br />
Spiele zu installieren. Da jedes RPM-Paket<br />
diese Information jedoch selbst liefert, sind<br />
die Einträge nicht immer korrekt.<br />
Wählen Sie ein Paket zur Installation aus,<br />
dann zeigt Ihnen ein Klick auf den Reiter<br />
tuxguitar ein. Möchten Sie Tux-Guitar wieder<br />
löschen, rufen Sie dazu den Befehl<br />
sudo zypper remove tuxguitar auf. Die<br />
Liste der möglichen Updates erfahren<br />
Sie über zypper lu; um die Updates einzuspielen,<br />
geben Sie den Befehl zypper up<br />
ein. Mit Zypper lassen sich noch viele<br />
weitere Dinge tun, Sie können damit<br />
auch die komplette Distribution aktualisieren.<br />
Eine Kurzhilfe gibt der Befehl zypper<br />
‐‐help, das komplette Handbuch rufen<br />
Sie über man zypper auf.<br />
Installationsüberblick, welche weiteren<br />
RPM-Pakete YaST installieren oder eventuell<br />
löschen wird. Ein Klick auf Akzeptieren<br />
wendet die Einstellungen an.<br />
Detaillierte Informationen<br />
In der rechten Fensterhälfte listet YaST<br />
die gefundenen RPM-Pakete auf. Den Zustand<br />
eines Paketes zeigen verschiedene<br />
Symbole an. In der Regel sind installierte<br />
Pakete mit einem blauen Häkchen versehen,<br />
installierbare mit einem leeren Viereck.<br />
Den Zustand eines Paketes ändern<br />
Sie, indem Sie mit der rechten Maustaste<br />
auf den Namen klicken und dann den gewünschten<br />
Eintrag auswählen.<br />
Zwei besondere Zustände sind Geschützt<br />
und Tabu. Mit Geschützt markieren Sie<br />
Pakete, die YaST nie löschen soll. Möchten<br />
Sie die automatische Installation eines<br />
Paketes durch YaST verhindern, wählen<br />
Sie Tabu. Eine Übersicht über sämtliche<br />
Symbole und ihre Bedeutung erhalten Sie<br />
über [Umschalt-F1].<br />
Je nach Größe und Auflösung Ihres Displays<br />
sehen Sie hinter den Spalten Paket<br />
und Zusammenfassung noch Informationen<br />
zur Größe und Versionsnummer des<br />
Paketes. Verkleinern Sie notfalls die Spaltenbreite<br />
mit der Maus oder benutzen Sie<br />
den Scrollbalken. Ähnlich einer Tabellenkalkulation<br />
lassen sich die einzelnen Pakete<br />
über einen Klick auf den Spaltenkopf<br />
sortieren. So zeigt YaST zum Beispiel<br />
über einen Klick auf Größe sämtliche Pakete<br />
der Größe nach an. Neben den klassischen<br />
Programmen gibt es unter Linux<br />
auch Programmteile, die zum Beispiel nur<br />
für Entwickler relevant sind. Solche RPM-<br />
62 www.easylinux.de<br />
<strong>EasyLinux</strong> 04/2014
Software installieren<br />
WORKSHOP<br />
Pakete tragen meistens den Zusatz ‐devel<br />
oder ‐debuginfo. Soll YaST diese speziellen<br />
Pakete nicht anzeigen, drücken Sie<br />
[F7] und [F8].<br />
Abhängigkeiten und Versionen<br />
Unter der Paketbeschreibung sehen Sie<br />
zahlreiche Reiter. In der Grundeinstellung<br />
zeigt YaST den Reiter Beschreibung an,<br />
der detaillierte Informationen zu einem<br />
Paket liefert. Auf dem Reiter Technische<br />
Daten finden Sie u. a. Informationen<br />
dazu, wann ein bestimmtes RPM-Paket<br />
gebaut wurde und seit wann es auf Ihrem<br />
Rechner installiert ist. Hier zeigt Ihnen<br />
YaST auch die Lizenz an.<br />
Der Reiter Abhängigkeiten beinhaltet eine<br />
Liste sämtlicher im RPM-Paket eingebetteter<br />
Dateien an (Provides). Scrollen Sie<br />
weiter nach unten, sehen Sie auch, welche<br />
Dateien das Paket zur Installation benötigt<br />
(Requires). Markiert YaST ein Paket<br />
mit roter Schrift, sollten Sie auf den Reiter<br />
Versionen wechseln. Hier zeigt YaST die<br />
verfügbaren und installierten Versionen<br />
eines Paketes an. Ist das installierte Paket<br />
grün markiert, besteht kein Versionskonflikt.<br />
Bei rot markieren Paketen, kann<br />
YaST den Konflikt hingegen nicht lösen.<br />
Kubuntu<br />
Kubuntu-Nutzern bietet sich mit der<br />
Muon-Paketverwaltung (im Startmenü<br />
über Rechner / Muon-Discover Programmverwaltung<br />
erreichbar) ein ähnliches Tool,<br />
das mit vergleichbarem Komfort die Installation<br />
von Paketen erlaubt. Nach dem<br />
Start ist der Hauptbildschirm der Anwendung<br />
in drei Teile geteilt (Abbildung 6):<br />
Im oberen Teil läuft eine kleine Slideshow<br />
mit Programmempfehlungen, die unregelmäßig<br />
ein neues Bild einblendet; per Klick<br />
darauf gelangen Sie zur Beschreibung des<br />
jeweiligen Programms.<br />
In der Mitte sehen Sie verschiedene Rubriken,<br />
etwa Büroprogramme, Dienstprogramme,<br />
Grafik, Internet usw. – diese<br />
Übersicht dürfte die häufigste Anlaufstelle<br />
für Sie sein, wenn Sie kein konkretes Programmpaket<br />
(dessen Namen Sie bereits<br />
kennen) einrichten, sondern einfach einen<br />
Blick auf die vorhandene Software<br />
werfen möchten.<br />
Ganz unten sehen Sie zwei Top-Fünf-Listen:<br />
links die Gewinner des Beliebtheitswettbewerbs<br />
und rechts die Programme<br />
mit den besten Bewertungen – beide<br />
Rankings basieren auf Feedback von anderen<br />
Anwendern.<br />
Ein Klick auf eine der Rubriken<br />
ändert die aktuelle Ansicht:<br />
Eventuell hat die Rubrik noch<br />
Unterrubriken, dann erscheint<br />
eine ähnliche Ansicht wie vorher,<br />
in der sich auch die beiden<br />
Bestenlisten nur noch auf die<br />
aktuelle Rubrik beziehen. Dort<br />
klicken Sie auf eine der Unterrubriken.<br />
Haben Sie schließlich einen<br />
Softwarebereich eindeutig ausgewählt<br />
(entweder als Rubrik<br />
ohne Untereinträge oder als<br />
Unterrubrik), zeigt Muon die<br />
zugehörigen Pakete an (Abbildung<br />
7). Zu vielen Paketen<br />
gibt es hier gleich einen<br />
Screenshot, der einen ersten<br />
Eindruck verschafft. Bei Interesse<br />
ziehen Sie den Mauszeiger<br />
über einen Eintrag – dann erscheinen<br />
anstelle des Bilds eine Kurzbeschreibung,<br />
die Bewertung und ein Installieren-Button.<br />
Klicken Sie diesen an, müssen Sie Ihr Passwort<br />
eingeben – Muon richtet das Programm<br />
dann sofort ein. Alternativ klicken<br />
Sie zunächst an anderer Stelle auf den Paketeintrag:<br />
Dann zeigt die Softwareverwaltung<br />
ausführlichere Informationen zum<br />
Paket an (Abbildung 8). Falls andere Benutzer<br />
das Programm nicht nur bewertet,<br />
sondern auch eine Kurzrezension geschrieben<br />
haben, sehen Sie auch solche Texte.<br />
Repository-Verwaltung<br />
In den standardmäßig eingerichteten Repositorys<br />
sind nicht alle Programme enthalten,<br />
die Sie vielleicht installieren<br />
möchten. Lesen Sie auf der<br />
Webseite einer Anwendung,<br />
dass Sie ein separates Repository<br />
einrichten müssen, dann<br />
finden Sie dort oft die Angabe<br />
eines Personal Package Archives<br />
(PPA). So gibt es beispielsweise<br />
für Gnome 3 ein PPA,<br />
dessen Adresse als<br />
ppa:gnome3-team/gnome3 angegeben<br />
wird.<br />
Um ein PPA zu ergänzen,<br />
wechseln Sie in Muon Discover<br />
auf den Reiter Quellen und klicken<br />
dann auf Quelle hinzufügen.<br />
Es erscheint ein neues<br />
Dialogfenster, in das Sie die<br />
Adresse (im Beispiel ppa:<br />
gnome3-team/gnome3) eintragen<br />
und mit OK bestätigen<br />
Abb. 6: Unter Kubuntu verwenden Sie Muon Discover,<br />
um Programme nachzuinstallieren.<br />
(Abbildung 9). Sie taucht danach in der<br />
Liste der Repositorys unter einer längeren<br />
URL (http:// ppa. launchpad. net/<br />
gnome3‐team/ gnome3/ ubuntu) auf.<br />
Im Idealfall erscheinen die neu verfügbaren<br />
Programme dann in der Softwareverwaltung<br />
– falls nicht, hilft ein Neustart<br />
der Paketverwaltung oder der Wechsel<br />
zum Programm Muon, das der folgende<br />
Abschnitt vorstellt.<br />
Neben PPAs können Sie auch andere Softwarequellen<br />
einrichten. Finden Sie auf einer<br />
Programmwebseite eine längliche<br />
Zeile, die mit deb beginnt, kopieren Sie<br />
diese vollständig in das Eingabefeld aus<br />
Abbildung 9 – beachten Sie dabei aber,<br />
dass solche deb-Zeilen immer nur für eine<br />
bestimmte Ubuntu-Version gelten, so dass<br />
Abb. 7: Haben Sie in Muon Discover eine Kategorie<br />
(oder Unterkategorie) ausgewählt, erscheinen Programme,<br />
die Sie mit einem Klick installieren.<br />
<strong>EasyLinux</strong><br />
04/2014<br />
www.easylinux.de<br />
63
WORKSHOP<br />
Software installieren<br />
Abb. 8: Die Detailbeschreibungen der Pakete enthalten<br />
neben teils mehreren Screenshots manchmal auch Rezensionen<br />
anderer Anwender.<br />
Abb. 10: Neben Muon Discover steht mit Muon (Paketverwaltung) ein<br />
zweites Tool zur Verfügung – darüber finden Sie auch Bibliothekspakete.<br />
Abb. 9: In Muon Discover können Sie auch neue Repositorys<br />
hinzufügen.<br />
Sie von der Webseite die richtige Version<br />
kopieren oder die Zeile von Hand anpassen<br />
müssen. Ubuntu 14.04 verwendet die<br />
Versionsbezeichnung trusty, und das Standardrepository<br />
wird z. B. durch die folgende<br />
Zeile konfiguriert:<br />
deb http://de.archive.ubuntu.com/ubuntu/ U<br />
trusty main restricted<br />
Finden Sie einen Eintrag, bei dem hinter<br />
der URL und dem Leerzeichen etwas anderes<br />
als trusty steht (z. B. precise für<br />
Version 12.04), müssen Sie beim Einsatz<br />
von Ubuntu 14.04 diese Bezeichnung<br />
durch trusty ersetzen. Beachten Sie außerdem<br />
beim Kopieren einer deb-Zeile,<br />
dass Sie die dort zu findenden Leerzeichen<br />
übernehmen – fehlt z. B. der Leerraum<br />
zwischen der URL und trusty, funktioniert<br />
es nicht.<br />
Zusatzfunktionen und Muon<br />
Über den Reiter Installiert des Programms<br />
können Sie bereits eingespielte Anwendungen<br />
auch wieder entfernen. Für den<br />
UBUNTU: SCHNELLER MIT APT<br />
Ähnlich wie sich unter OpenSuse Software<br />
schneller über das Kommandozeilentool<br />
zypper installieren lässt, können<br />
Sie auch unter Ubuntu die Abläufe beschleunigen,<br />
wenn Sie auf die Shell<br />
ausweichen. Hier gibt es vor allem drei<br />
interessante Kommandos:<br />
l apt‐cache hilft bei der Suche nach bekannten<br />
Paketen, so suchen Sie z. B. mit<br />
apt‐cache search midnight nach dem Dateimanager<br />
Midnight Commander und erhalten<br />
eine Trefferliste, bei der jeweils am Anfang<br />
einer Zeile der Paketname steht; dahinter<br />
folgt immer eine Kurzbeschreibung.<br />
vollen Funktionsumfang<br />
(wie etwa bei YaST) benötigen<br />
Sie ein anderes Programmpaket,<br />
das Sie zunächst<br />
über Muon Discover<br />
nachinstallieren müssen –<br />
suchen Sie dazu (über das<br />
Feld in der rechten oberen<br />
Ecke) nach muon und klicken<br />
Sie beim Treffer Muon<br />
Paketverwaltung auf den<br />
Button Installieren.<br />
Wenn dieser Schritt abgeschlossen<br />
ist, können Sie<br />
das Programmfenster schließen und über<br />
Anwendungen / System / Paketverwaltung<br />
(Muon-Paketverwaltung) das komplexere<br />
Programm starten. Es zeigt dann<br />
eine Übersicht sämtlicher bekannter Pakete<br />
an – darunter auch alle Bibliothekspakete<br />
(Abbildung 10). In der Spalte Status<br />
sehen Sie für jedes Paket, ob es installiert,<br />
nicht installiert oder aktualisierbar<br />
ist, letztere Variante bedeutet, dass im Internet<br />
ein Update verfügbar ist.<br />
Auch in Muon steht eine Suchfunktion<br />
zur Verfügung, und darüber hinaus bietet<br />
das Programm die Möglichkeit, gezielt in<br />
Repositorys zu suchen, wenn Sie links<br />
auf Nach Quellen klicken – für das Beispiel<br />
des oben erwähnten Gnome-3-Repositorys<br />
taucht dann in der Quellenliste ein<br />
neuer Eintrag GNOME3 auf.<br />
Deutlich schneller als mit den beiden<br />
Muon-Tools sind Sie auf der Kommandozeile<br />
unterwegs – da gibt es zwar keine<br />
Screenshots der Programme, aber wenn<br />
Sie schon wissen, welches Paket Sie brauchen,<br />
ist die Eingabe eines APT-Kommandos<br />
der kürzeste Weg zur Installation.<br />
Mehr dazu finden Sie im Kasten Ubuntu:<br />
Schneller mit APT. (hge)<br />
n<br />
l apt‐get: Haben Sie ein Paket gefunden,<br />
dass Sie installieren möchten, verwenden<br />
Sie das Kommando sudo apt‐get install paketname,<br />
um es einzuspielen. Außerdem<br />
können Sie mit sudo apt‐get update die Repositorys<br />
aktualisieren und mit sudo<br />
apt‐get remove paketname installierte Programmpakete<br />
auch wieder entfernen.<br />
l add‐apt‐repository ist schließlich eine Abkürzung<br />
zum Einrichten neuer Repositorys:<br />
Für das Beispiel-Repo zu Gnome 3 würde<br />
der Befehl sudo add‐apt‐repository<br />
ppa:gnome3‐team/gnome3 ausreichen, um<br />
es der Liste der Paketquellen hinzuzufügen.<br />
64 www.easylinux.de<br />
<strong>EasyLinux</strong> 04/2014
NoMachine NX 4<br />
WORKSHOP<br />
Remote-Desktops mit NoMachine (NX 4)<br />
Rechnerfreigabe mit NX 4<br />
© Natalia Lukiyanova, 123RF<br />
Windows-Nutzer können ihren Desktop mit Hilfe der Funktion „Remote-Desktop“ für den Zugriff über das<br />
Netzwerk freigeben, Linux-Anwender nutzen analog die Desktopfreigabe von KDE. Mit NoMachine steht eine<br />
leistungsfähige Alternative bereit, die einfach zu handhaben ist.<br />
Zwei oder mehr PCs in der eigenen<br />
Wohnung sind heute keine Seltenheit.<br />
Sogar der eigene Home-Server<br />
hält in vielen Privathaushalten oder WGs<br />
Einzug und ermöglicht etwa das Bereitstellen<br />
von Laufwerksfreigaben. Die Fileserver-Funktion<br />
ist zwar bei Home-Servern<br />
schon wieder auf dem Rückzug, weil<br />
heute jeder Router und jedes Home-NAS<br />
entsprechende Funktionen bieten, aber<br />
als Streaming-Server für Fotos oder Multimediainhalte<br />
verrichten viele Linux-Server<br />
in Kellern und Home-Offices ihren<br />
Dienst. Hierbei handelt es sich zwar hinsichtlich<br />
der Hardware und des verwendeten<br />
Betriebssystems – wir unterstellen<br />
ein Linux mit KDE-Desktop – nicht wirklich<br />
um Server, aber wann immer Sie im<br />
eigenen Heimnetzwerk auf den Desktop<br />
eines anderen Linux-PCs zugreifen möchten,<br />
geht das problemlos mit Tools wie<br />
VNC, krfb oder dem hier vorgestellten<br />
NoMachine für Linux.<br />
Einsatzzwecke gibt es viele: Neben dem<br />
erwähnten Fernsteuern des grafischen<br />
Desktops eines Linux-PCs im Keller oder<br />
Thomas Drilling<br />
Nebenzimmer kann die Funktion auch<br />
nützlich sein, um einem anderen Nutzer<br />
oder Familienmitglied grafische Hilfestellung<br />
zu geben.<br />
Was bedeutet Remote-Unterstützung?<br />
Windows unterscheidet sogar in der Systemsteuerung<br />
Systemsteuerung\System<br />
und Sicherheit\System bei Erweiterte Systemeigenschaften<br />
im Reiter Remote expli-<br />
<strong>EasyLinux</strong><br />
04/2014<br />
www.easylinux.de<br />
65
WORKSHOP<br />
NoMachine NX 4<br />
Abb. 1: NoMachine for Linux erlaubt neben dem Zugriff auf am<br />
Client angeschlossene Geräte auch Audioweiterleitung und<br />
Videoaufzeichnungen.<br />
Abb. 2: Über „Recent connections“ öffnen Sie schnell die Verbindung<br />
zu einem anderen Rechner – entweder über eine gespeicherte<br />
Verbindungsdefinition oder direkt für erkannte Freigaben.<br />
zit zwischen „Remoteunterstützung“ und<br />
„Remote-Desktop“. Erstere sieht vor, andere<br />
Nutzer zur Verwendung des eigenen<br />
freigegebenen Desktops einzuladen (oder<br />
umgekehrt). Die Funktion kann zum Beispiel<br />
verwendet werden, um einen anderen<br />
Nutzer bei einem Problem zu helfen.<br />
Wir befassen uns im Beitrag dagegen vor<br />
allem mit der Funktion „Remote-Desktop“,<br />
um den eigenen Rechner fernsteuern<br />
zu können.<br />
Bei Windows kommt für beide Funktionen<br />
das proprietäre Remote-Desktop-Protokoll<br />
(RDP) zum Einsatz. Das ist im Gegensatz<br />
zum offenen Open-Source-Standard<br />
VNC einigermaßen performant und<br />
sicher, da es anders als VNC von Haus<br />
aus eine Authentifizierung verlangt. Auch<br />
die KDE-Desktopfreigabe mit krfb basiert<br />
auf VNC. Performance und Sicherheit<br />
sind zwar im eigenen lokalen Netz zweitrangig,<br />
trotzdem ist eine Remote-Desktop-<br />
Verbindung via krfb/VNC heute nicht<br />
mehr zeitgemäß. Das gilt besonders dann,<br />
wenn Sie Ihre Remote-Desktop-Verbindung<br />
ab und zu auch über das Internet<br />
nutzen möchten.<br />
Das NX-Protokoll<br />
Als leistungsfähige und einfach zu handhabende<br />
Alternative bietet sich die Terminalserver-Software<br />
NX des Herstellers No-<br />
Machine an, die auf dem gleichnamigen,<br />
ebenfalls von NoMachine entwickelten<br />
NX-Protokoll basiert. NX-Verbindungen<br />
erzeugen vergleichsweise wenig Netzwerkverkehr<br />
und sind damit auch für<br />
langsamere Internetzugänge geeignet,<br />
weil NX den kompletten Datenverkehr<br />
komprimiert, für bereits übertragene Daten<br />
einen Cache verwendet und die so genannte<br />
Round Trip Time zwischen Client<br />
und Server verringert. Damit ist sogar ein<br />
flüssiges Arbeiten mit ISDN- oder Modemverbindungen<br />
mit 40 kBit/s oder weniger<br />
möglich.<br />
Verschiedene NX-Versionen<br />
Bis einschließlich Version 3 waren Teile<br />
von NX Open-Source-Software. Das galt<br />
z. B. für das Protokoll und den Client.<br />
Teile des Servers waren und sind nach<br />
wie vor proprietär. NoMachine bot aber<br />
eine kostenlose, auf drei Anwender bzw.<br />
Sessions reduzierte Version der Serversoftware<br />
an. Die zumindest zeitweise frei<br />
verfügbaren Protokollspezifikationen ermöglichten<br />
bis 2013 die Entwicklung einer<br />
Reihe von freien NX-Klonen, z. B. in<br />
Form von FreeNX [1] mit seinem KDE-<br />
NX-Client kNX oder OpenNX [2]. FreeNX<br />
wird seit 2009 nicht mehr weiterentwickelt,<br />
OpenNX seit Ende 2012.<br />
So standen Nutzern bis 2013 einschließlich<br />
der originalen Client- und Serversoftware<br />
von NoMachine drei Alternativen<br />
zum Aufbau einer Terminalserver-Umgebung<br />
auf NX-Basis zur Verfügung. Das<br />
machte die Situation neben der uneinheitlichen<br />
Lizenzen für Einsteiger nicht gerade<br />
übersichtlich. Zudem war NX 3 mit<br />
seiner Client-/Serverarchitektur wegen<br />
der zahlreichen enthaltenen Features und<br />
der komplexen Konfiguration nicht sehr<br />
einsteigertauglich.<br />
Von NX 3.4 zu NX 4.x<br />
Der Server unterstützte z. B. Server- und<br />
Benutzerprofile, frei definierbare Richtlinien<br />
für Protokolle, Dienste, Bandbreite<br />
und Routing und mehrere Authentifizierungsarten.<br />
Wahlweise bot der NX-Server<br />
eine eigene datenbankbasierte Benutzerverwaltung<br />
an, so dass die Inbetriebnahme<br />
der Software eine komplexe Angelegenheit<br />
war und das Bearbeiten von<br />
Konfigurationsdateien oder das Austauschen<br />
von Schlüsseln erforderte.<br />
Da die kommerzielle Version des alten<br />
NX-Servers noch bei vielen Anwendern<br />
im Einsatz ist, kursieren im Netz auch<br />
noch Versionen des alten NX-Clients. Die<br />
einzige heute noch frei verfügbare Implementation<br />
des alten Clients ist die NX-Unterstützung<br />
des freien Remote-Desktop-<br />
Clients Remmina (remmina-plugin-nx).<br />
Diese ist allerdings genau wie kNX inkompatibel<br />
zur im Folgenden vorgestellten<br />
4er-Version von NoMachine für Linux<br />
– Sie müssen sich mit der 3er-Version<br />
nicht mehr auseinandersetzen.<br />
Der Hinweis auf die alte Version ist aber<br />
notwendig, weil z. B. das NX-Protokoll in<br />
der Version 3.5 noch immer in den Paketquellen<br />
von Kubuntu zu finden ist; Open-<br />
Suse bringt auch den freien NX-Client<br />
mit. Achten Sie darauf, keine NX-Komponenten<br />
aus den Paketquellen Ihrer Distribution<br />
zu installieren.<br />
NX 4 ist proprietär<br />
Ende 2013 vollzog der Hersteller NoMachine<br />
[3] einen Paradigmenwechsel, der<br />
sich schon länger abgezeichnet hatte.<br />
Seitdem bietet NoMachine seine Client-/<br />
Server-basierte Terminalserver-Lösung<br />
unter der Bezeichnung NoMachine Enterprise<br />
[4] nur noch als kommerzielle Software<br />
an. Der große Erfolg des NX-Protokolls<br />
erlaubte NoMachine den Wechsel<br />
zu einem Geschäftsmodell, das allein auf<br />
dem Verkauf der Software basiert. Für<br />
ehemalige Nutzer und Kenner der Soft-<br />
66 www.easylinux.de<br />
<strong>EasyLinux</strong> 04/2014
NoMachine NX 4<br />
WORKSHOP<br />
Abb. 3: Über die beiden Häkchen sorgen Sie dafür, dass der Host<br />
automatisch erreichbar ist, ohne dass Sie dort die NX-Software<br />
von Hand starten.<br />
ware gibt es aber eine Alternative, die zudem<br />
einsteigerfreundlicher als die alte Variante<br />
ist.<br />
NoMachine for Linux<br />
Seit 2013 steht auf der Downloadseite [5]<br />
von NoMachine unter der Bezeichnung<br />
NoMachine for Linux ein kostenloser<br />
Nachfolger der Software zum Herunterladen<br />
zur Verfügung, der auf der Weiterentwicklung<br />
des NX-Protokolls basiert. Für<br />
andere Betriebssysteme gibt es ähnlich<br />
benannte Varianten (etwa NoMachine for<br />
Windows), und die Oberfläche sieht auf<br />
allen Betriebssystem (ähnlich wie bei<br />
TeamViewer) nahezu gleich aus.<br />
Diese kostenlose Version unterliegt der<br />
proprietären NoMachine Product License.<br />
Der Funktionsumfang ist zwar gegenüber<br />
der Enterprise-Version in drei Punkten<br />
eingeschränkt [6], allerdings in einer<br />
Weise, welche die Handhabung gerade<br />
für Einsteiger und den skizzierten Einsatzzweck<br />
sogar einfacher macht. Das<br />
Fehlen des SSH-Supports und der Virtual-<br />
Desktop-Funktionalität sowie die Beschränkung<br />
auf nur eine Verbindung gehen<br />
zudem nicht zu Lasten der Performance.<br />
Außerdem trennt NoMachine für<br />
Linux in der aktuellen Version 4.2.27<br />
nicht mehr zwischen Server und Client.<br />
Sie müssen das Programm lediglich auf<br />
jedem Rechner installieren, auf dem Sie<br />
einen Desktop freigeben oder einen via<br />
NoMachine freigegebenen Rechner nutzen<br />
möchten.<br />
Die Oberfläche ist auf beiden Seiten identisch,<br />
d. h., welcher Rechner Client und<br />
wer Server ist, entscheiden Sie im Betrieb.<br />
NoMachine unterstützt das Durchreichen<br />
von am Client angeschlossenen Geräten<br />
wie Festplatten, Soundkarten, Druckern<br />
oder USB-Geräten, erstellt Audio- und<br />
Videoaufzeichnungen der aktuellen Sitzung<br />
und kann die Bildschirmauflösung<br />
flexibel anpassen (Abbildung 1).<br />
Installation<br />
Das Installieren von NoMachine for Linux<br />
ist mit wenigen Handgriffen erledigt, da<br />
der Hersteller fertige Binärpakete im deb-<br />
(Ubuntu, Debian), RPM- (OpenSuse, Fedora,<br />
Red Hat, CentOS) oder tar.gz-Format<br />
(andere Distributionen) für 32- und 64 Bit-<br />
Architekturen anbietet, die Sie mit dem<br />
Paketmanager Ihrer Distribution (Muon<br />
Discover unter Kubuntu, YaST oder Apper<br />
unter OpenSuse) einspielen.<br />
NoMachine sollte danach im KDE-Menü<br />
(KickOff) auftauchen. Bei OpenSuse landet<br />
der Eintrag unter Alle Programme /<br />
Internet / NoMachine. Bei der tar.gz-Variante<br />
genügt es, das heruntergeladene<br />
Paket via Kontextmenü im Default-Archivprogramm<br />
der Distribution<br />
zu öffnen und dann per<br />
Mausklick zu entpacken. Darüber<br />
hinaus ist die einfache<br />
Installation auch in der umfangreichen<br />
Dokumentation<br />
beschrieben.<br />
Einrichtung<br />
Installieren und starten Sie No-<br />
Machine zuerst auf dem Hostrechner,<br />
dessen Desktop Sie<br />
freigeben möchten. Das Programm<br />
ist mit einem einfach<br />
zu bedienenden Assistenten<br />
ausgestattet:<br />
Abb. 4: Worauf Clients zugreifen dürfen, legen Sie im Reiter „Devices“<br />
fest: Festplatten, Drucker, USB-Geräte, Kartenleser und<br />
Netzwerkschnittstellen.<br />
1Der erste Schritt Welcome to NoMachine<br />
illustriert nur einige grundlegende<br />
Informationen zur Bedienung und<br />
wartet ansonsten auf Ihren Klick auf Continue.<br />
Der nächste Dialog Recent connections<br />
zeigt die zuletzt verwendeten Verbindungen<br />
(Abbildung 2) und bietet vier<br />
Schaltflächen New, Edit, Open und Preferences,<br />
die selbsterklärend sind. Open<br />
dient übrigens zum Laden einer bestehenden<br />
Verbindungsdefinition von Festplatte<br />
im Format *.nxs. Mit den Schaltflächen<br />
links davon können Sie die Darstellungsart<br />
ändern (View), bestehende Verbindungsdefinitionen<br />
sortieren (Order By)<br />
und im Suchfeld (Find) gezielt nach einer<br />
Definition suchen.<br />
2<br />
Klicken<br />
Sie auf Preferences und dann<br />
unmittelbar rechts oben auf Connections.<br />
Setzen Sie den Schieberegler bei<br />
Connections auf On und klicken Sie dann<br />
auf Connection Preferences. Hier müssen<br />
Sie im Reiter Services zunächst die beiden<br />
Checkboxen Start automatic services at<br />
Abb. 5: Für schnellere Zugriffe auf freigegebene<br />
Rechner nutzen Sie das Applet, das sich in der KDE-<br />
Startleiste verankert.<br />
<strong>EasyLinux</strong><br />
04/2014<br />
www.easylinux.de<br />
67
WORKSHOP<br />
NoMachine NX 4<br />
Abb. 6: Wenn Sie einen freigegebenen Rechner nicht automatisch<br />
finden, konfigurieren Sie die Verbindung im Client manuell.<br />
Abb. 7: Über die kleinen Icons am unteren Rand legen Sie Eigenschaften<br />
der Desktopdarstellung fest.<br />
startup und Advertise this computer on<br />
the network setzen. Erstere benötigen Sie<br />
nur, wenn Sie das Programm häufig benutzen,<br />
ansonsten müssten Sie die Software<br />
vor der Verbindungsaufnahme<br />
durch einen anderen Host jeweils explizit<br />
starten. Die zweite Option ist wichtig, damit<br />
NoMachine freigegebene Rechner automatisch<br />
im lokalen Netz bekannt macht<br />
(Abbildung 3).<br />
3Die Reiter Security, Devices, Transfers,<br />
Performance und Updates sind für den<br />
Verbindungsaufbau zunächst nicht wichtig.<br />
Sie können sie nach und nach erforschen.<br />
Unter Updates können Sie die automatische<br />
Suche nach Updates aktivieren.<br />
Der Bereich Performance erlaubt das<br />
Setzen von Optionen, welche die Performance<br />
beim Streamen des Desktops bzw.<br />
einzelner Applikationen beeinflussen.<br />
Hier ist es empfehlenswert, die Standardeinstellungen<br />
zunächst nicht zu verändern.<br />
Die letzte Option Use acceleration<br />
for display processing sollte bei einer zeitgemäßen<br />
Grafikkarte aktiviert sein, damit<br />
NoMachine die GPU zur OpenGL- (Linux)<br />
oder DirectX- (Windows) beschleunigten<br />
Darstellung nutzt. Im Abschnitt Transfers<br />
können Sie per Checkbox festlegen, ob<br />
Clientnutzer auch Dateien hochladen<br />
oder herunterladen können, während Sie<br />
auf dem Reiter Devices das Weiterleiten<br />
von Geräten einrichten (Abbildung 4).<br />
Zur Wahl stehen (jeweils per Checkbox<br />
aktivierbar) Festplatten, Drucker, USB-<br />
Geräte, Kartenleser und Netzwerkschnittstellen.<br />
Außerdem können Sie hier bei Bedarf<br />
die Audioweiterleitung aktivieren.<br />
4Unter Security können Sie dann eine<br />
Reihe von Sicherheitseinstellungen<br />
per Checkbox aktivieren, was aber nur<br />
relevant ist, wenn Sie in Ihrem Netz mit<br />
mehreren Benutzern arbeiten oder über<br />
das Internet auf den Rechner zugreifen<br />
möchten. Sind Sie der einzige Nutzer<br />
und arbeiten nur im lokalen Netz, können<br />
Sie alle hier zu findenden Optionen<br />
deaktivieren. Die Serverseite ist damit<br />
einsatzbereit.<br />
Verbindungsaufbau<br />
Installieren und starten Sie NoMachine<br />
anschließend auf dem Client-PC. Die Installation<br />
funktioniert wie auf der Serverseite.<br />
Starten Sie dann das Programm aus<br />
dem KickOff-Menü oder per [Alt-F2] und<br />
Eingabe von NoMachine.<br />
1Überspringen Sie erneut den Willkommensbildschirm<br />
mit Continue. Sie<br />
können dann direkt auf eine der gefundenen<br />
Verbindungsdefinitionen klicken, sofern<br />
Sie auf Serverseite das Bekanntmachen<br />
von Verbindungen zugelassen haben.<br />
Um die einzelnen Schritte des Verbindungsaufbaus<br />
zu demonstrieren, richten<br />
wir im Beispiel trotzdem mit New eine<br />
neue Verbindung<br />
ein. (Später können<br />
Sie eine bereits<br />
eingerichtete<br />
Verbindung auch<br />
direkt über das<br />
Kontextmenü des<br />
NoMachine-<br />
Applets im KDE-<br />
Panel öffnen, Abbildung<br />
5.)<br />
2Mit einem<br />
Klick auf New<br />
können Sie dann<br />
eine komplett neue<br />
Verbindung definieren<br />
und dabei<br />
zunächst das Pro-<br />
nutzen.<br />
tokoll wählen. Dies ist etwas verwirrend,<br />
weil die kostenlose Version ohnehin nur<br />
das proprietäre NX-Protokoll unterstützt.<br />
Die andere Wahlmöglichkeit SSH bezieht<br />
sich darauf, dass Sie die kostenlose Version<br />
auch als Client für die kommerzielle<br />
Enterprise-Version verwenden können, die<br />
unter anderem auch SSH-Tunneling unterstützt.<br />
Verschlüsselt ist die Verbindung bei<br />
NX übrigens ebenfalls.<br />
3Mit Continue wechseln Sie zum<br />
nächsten Schritt des Assistenten, in<br />
dem Sie den Rechnernamen (oder die IP-<br />
Adresse) des Zielrechners angeben (Abbildung<br />
6). Verwenden Sie nach Möglichkeit<br />
den Rechnernamen, da sich IP-Adressen<br />
z. B. bei einer DHCP-Konfiguration<br />
auch ändern können. Den Standard-TCP-<br />
Port 4000 müssen Sie nur verändern,<br />
wenn Sie dies auch auf Serverseite getan<br />
haben, wofür es im Heimnetzwerk keinen<br />
Grund gibt.<br />
4Im nächsten Schritt können Sie sich<br />
zwischen einer Passwort- oder Schlüs-<br />
Abb. 8: Es ist sinnvoll, die Audiowiedergabe auf dem Server zu<br />
deaktivieren, wenn Sie den Rechner über eine NX-Verbindung<br />
68 www.easylinux.de<br />
<strong>EasyLinux</strong> 04/2014
NoMachine NX 4<br />
WORKSHOP<br />
sel-/Zertifikat-basierten Authentifizierung<br />
entscheiden.<br />
Erstere ist die Standardeinstellung<br />
und verwendet<br />
die Zugangsdaten, die Sie<br />
auch fürs normale Einloggen<br />
auf dem Zielrechner<br />
nutzen. Sie funktioniert daher<br />
ohne weitere Konfiguration,<br />
ist also für Einsteiger<br />
einfacher handhabbar.<br />
Die Schlüssel-basierte Authentifizierung<br />
erfordert<br />
das Erzeugen von Schlüsselpaaren<br />
und Zertifikaten<br />
sowie den Austausch von<br />
öffentlichen Schlüsseln, ist<br />
aber sicherer und sollte daher<br />
beim Einsatz von No-<br />
Machine über das Internet<br />
zum Einsatz kommen.<br />
5Im letzten Schritt können<br />
Sie einen aussagekräftigen<br />
Namen für die<br />
Verbindung vergeben und<br />
auf Wunsch per Checkbox festlegen, dass<br />
NoMachine ein Desktop-Icon für die neue<br />
Verbindung anlegt.<br />
6Nach einem Klick auf Done taucht die<br />
neue Verbindung in der Liste im Dialog<br />
Recent Connections auf, und Sie können<br />
den Zugriff mit einem Klick auf Connect<br />
starten. Übrigens gibt es auch hier<br />
Kontextmenüs, mit deren Hilfe Sie z. B.<br />
eine bestehende Verbindungsdefinition<br />
nachträglich anpassen können.<br />
Arbeiten mit NoMachine<br />
Beim Aufbau einer Verbindung über den<br />
Dialog Recent Connections oder über das<br />
Kontextmenü des KDE-Applets startet ein<br />
weiterer Assistent, der im ersten Schritt<br />
und nur beim erstmaligen Verbindungsaufbau<br />
zum Akzeptieren des angezeigten<br />
Zertifikat-Fingerprints auffordert.<br />
1Wenn Sie sicher sind, das der angezeigte<br />
Fingerabdruck, etwa bei einer<br />
Verbindung über das Internet, nicht von<br />
einem potenziellen Angreifer gefälscht ist,<br />
müssen Sie nur auf Yes klicken und im<br />
nächsten Schritt den Benutzernamen und<br />
das Passwort Ihres Kontos auf dem entfernten<br />
Rechner eingeben.<br />
2War der Verbindungsaufbau erfolgreich,<br />
erscheint zunächst ein weiterer<br />
Dialog, der auf die vorhandenen Steuerungsmöglichkeiten<br />
von NoMachine hinweist.<br />
Bestätigen Sie ihn mit OK. Ferner<br />
gibt es ab jetzt in jeder Dialogseite sechs<br />
Abb. 9: Hat alles geklappt, erscheint der Desktop des Zielsystems in einem Fenster, und Sie können<br />
mit der Arbeit auf dem anderen Rechner beginnen.<br />
kleine Icons am unteren Dialogrand, mit<br />
denen Sie die Details der verwendeten<br />
Bildschirmauflösung wie z. B. den skalierten<br />
Modus oder den Fenster-/Vollbildmodus<br />
einstellen (Abbildung 7).<br />
3Nach einem weiteren Klick auf OK erklärt<br />
der Assistent, welche Bedeutung<br />
die einzelnen Symbole im Hauptmenü haben.<br />
Auch diese Anzeige akzeptieren Sie<br />
mit OK. Hier (und auch im vorherigen<br />
Dialog) können Sie per Checkbox dafür<br />
sorgen, dass diese Hinweise beim nächsten<br />
Verbindungsaufbau unterbleiben.<br />
4Klicken Sie erneut auf OK, fragt der<br />
Assistent, ob NoMachine das Hauptmenü-Panel<br />
im Vollbildmodus oder als<br />
Fenster anzeigen soll. Öffnen können Sie<br />
das Menü später, indem Sie mit der Maus<br />
in die rechte obere Ecke fahren. Dabei<br />
klappt visuell hübsch gemacht eine Art<br />
Eselsohr herunter, auf das Sie dann klicken<br />
müssen, um das Hauptmenü-Panel<br />
aufzurufen.<br />
5Ein erneuter Klick auf OK führt Sie<br />
zum nächsten Schritt des Verbindungsassistenten,<br />
der sich dem Thema Audio-<br />
Streaming widmet. Setzen Sie das Häkchen<br />
vor Mute audio on the server, damit<br />
z. B. der Ton eines MP3-Players nur auf<br />
dem Client (und nicht gleichzeitig auf<br />
dem Server) zu hören ist (Abbildung 8).<br />
6Im nächsten Schritt erklärt der Assistent<br />
die Bedeutung der sechs kleinen<br />
Symbole am unteren Dialogrand genauer,<br />
mit denen Sie die zu verwendende<br />
Bildschirmauflösung einstellen.<br />
Sie können hier außerdem festlegen,<br />
dass sich die auf Serverseite verwendete<br />
Auflösung automatisch an den Client<br />
anpasst.<br />
7Nach einem letzten Klick auf OK erscheint<br />
der Desktop (hier KDE unter<br />
CentOS) des Zielsystems (Server). In Abbildung<br />
9 wird der Fenstermodus verwendet,<br />
der zuvor als Standardeinstellung<br />
konfiguriert wurde. Sie können aber<br />
auch jederzeit zum Vollbildmodus wechseln,<br />
indem Sie das NoMachine-Hauptmenü<br />
durch einen Klick auf das Eselsohr<br />
oben rechts aufrufen. (hge)<br />
n<br />
INFOS<br />
[1] FreeNX: http:// sourceforge. net/ projects/<br />
freenx. berlios/ (http:// ezlx. de/ e4b1)<br />
[2] OpenNX: http:// opennx. net/<br />
(http:// ezlx. de/ e4b2)<br />
[3] NoMachine: https:// www. nomachine.<br />
com/ (http:// ezlx. de/ e4b3)<br />
[4] NoMachine Enterprise: https:// www.<br />
nomachine. com/ download‐enterprise<br />
(http:// ezlx. de/ e4b4)<br />
[5] NoMachine-Download: https:// www.<br />
nomachine. com/ download<br />
(http:// ezlx. de/ e4b5)<br />
[6] Featurevergleich NoMachine und<br />
NoMachine Workstation: https:// www.<br />
nomachine. com/ AR10K00702<br />
(http:// ezlx. de/ e4b6)<br />
<strong>EasyLinux</strong><br />
04/2014<br />
www.easylinux.de<br />
69
WORKSHOP<br />
Android-Datenrettung<br />
Daten von Android-Telefonen mit kaputtem Display retten<br />
Versicherung<br />
gegen Glasbruch<br />
© joseasreyes, 123RF<br />
Ein Android-Smartphone wird praktisch unbrauchbar, wenn sein Display<br />
kaputtgeht. Wir zeigen, wie Sie trotzdem an Ihre Daten kommen – wenn<br />
Sie Ihr Android-Telefon für den Ernstfall vorbereitet haben.<br />
Martin Loschwitz<br />
Smartphones sind heute alltägliche<br />
Begleiter vieler Menschen. Dabei<br />
ist der Name Smartphone durchaus<br />
irreführend, denn die wenigsten Besitzer<br />
der Geräte nutzen sie in erster Linie<br />
zum Telefonieren. Die Geräte bieten eine<br />
Vielzahl von Funktionen; dazu gehören<br />
neben dem Telefonieren auch das Lesen<br />
und Schreiben von Nachrichten per<br />
WhatsApp oder SMS, das Hören von Musik<br />
oder das spontane Schießen von Fotos.<br />
Viele Smartphone-Besitzer haben<br />
keine separate Kamera mehr, weil die<br />
Smartphone-Linse für spontane Schnappschüsse<br />
genügt. Insofern haben sich die<br />
digitalen Begleiter einen Stammplatz im<br />
Alltag erkämpft. Wer ein schlaues Telefon<br />
besitzt, will es in aller Regel auch nicht<br />
mehr missen; das gilt für iPhones wie für<br />
Android-Geräte.<br />
Doch kann das vermeintliche Smartphone-Glück<br />
schnell Risse bekommen,<br />
und das ist in diesem Fall durchaus wörtlich<br />
gemeint. Zwar unternehmen<br />
Samsung, LG, Sony & Co. viel, um ihre<br />
Geräte stoß- und bruchfest zu machen.<br />
Doch im Falle eines ungünstigen Aufpralls<br />
auf den Fußboden hilft das alles<br />
nichts: Ist das Display gerissen, wird aus<br />
dem teuren Gerät schnell ein eher extravaganter<br />
Briefbeschwerer.<br />
Keine Chance?<br />
Die Dramatik ist in solchen Fällen offensichtlich:<br />
Zwar sind die Daten auf dem Gerät<br />
noch intakt und wären problemlos auslesbar,<br />
doch gibt es keinen offensichtlichen<br />
Weg, um an sie heranzukommen.<br />
Die meisten Nutzer haben ihr Smartphone<br />
per Entsperrmuster im Bildschirmschoner<br />
gesichert, und selbst in den Fällen, in denen<br />
keine Passwortsperre aktiv ist, wäre<br />
immer noch ein Wischvorgang nötig, um<br />
den Bildschirmschoner zu verlassen. Beides<br />
ist unmöglich, wenn das Display gebrochen<br />
ist und nicht mehr reagiert.<br />
Ein Android-Smartphone mit defektem<br />
Display ist insofern wie ein Safe, dessen<br />
Schlüssel abhanden gekommen ist. Die<br />
üblichen Wege, auf die eigenen Daten zuzugreifen,<br />
sind versperrt: Der Dateitransfer<br />
hin zu Windows oder Linux funktioniert<br />
nicht, weil der Bildschirm entsperrt sein<br />
müsste, damit Smartphone und Client eine<br />
Verbindung zueinander aufbauen können.<br />
Und wer denkt, nach einer Reparatur des<br />
Displays sei alles wie zuvor, täuscht sich<br />
schnell: Viele Reparaturdienste setzen<br />
Smartphones auf die Ausgangseinstellungen<br />
zurück, um die reparierten Geräte zu<br />
testen. Der Kunde bekommt in solchen<br />
Fällen tatsächlich „sein“ Smartphone zurück,<br />
jedoch blitzblank und ohne die persönlichen<br />
Daten.<br />
Hinzu kommt ein Faktor, der das Thema<br />
Backups auf Smartphones betrifft: Während<br />
Apple sich für seine iPhones darum<br />
gekümmert hat, dass iTunes regelmäßig<br />
Backups anlegt, gibt es für Android keine<br />
zentrale Applikation, die eine ähnliche<br />
Funktionalität bietet. Häufig haben Android-Nutzer<br />
darum keine Datensicherung,<br />
auch weil sie glauben, die digitalen<br />
Geräte enthielten nichts Wichtiges. Das<br />
böse Erwachen folgt erst, wenn das Kind<br />
schon im Brunnen liegt: Ein schönes Foto<br />
oder eine Notiz sind eben doch wichtig.<br />
Der letzte Strohhalm<br />
Glücklicherweise ist es nicht so, dass alle<br />
Daten für immer verloren sind, wenn das<br />
Display unbrauchbar wird. Hat der Nutzer<br />
geeignete Vorbereitungen getroffen,<br />
kommt er an die Daten durchaus noch<br />
ran: über eine Hintertür, die Google eigentlich<br />
für Android-Entwickler vorgesehen<br />
hat. Die folgende Anleitung beschreibt,<br />
wie Sie diese Hintertür aktivieren<br />
und wie Sie im Falle eines Falles vom<br />
Smartphone ein Backup ziehen – auch<br />
ohne funktionierendes Display.<br />
Der ADB-Modus<br />
Für App-Entwickler bietet der ADB-Modus<br />
die Möglichkeit, das Handy aus der<br />
Ferne per USB-Verbindung zu steuern<br />
und sich direkt auf dem Gerät einzulog-<br />
70 www.easylinux.de<br />
<strong>EasyLinux</strong> 04/2014
Android-Datenrettung<br />
WORKSHOP<br />
gen; ein Android-Telefon ist im Kern ja<br />
auch ein Linux-System. ADB ist die Abkürzung<br />
für „Android Debug Bridge“.<br />
Der Weg zur funktionierenden ADB-Verbindung<br />
ist allerdings steinig: Auf der einen<br />
Seite brauchen Sie das Android-SDK<br />
(Software Development Kit), das Sie direkt<br />
von der Google-Webseite herunterladen<br />
können [1], auch als Linux-Version.<br />
Damit Sie das SDK für ADB sinnvoll nutzen<br />
können, aktivieren Sie außerdem die<br />
Shell in den Systemeinstellungen Ihres<br />
Telefons. Die folgende Anleitung erläutert,<br />
wie Sie ein typisches Android-Telefon<br />
einrichten und anschließend ohne<br />
Displayzugriff ein komplettes Backup von<br />
Ihrem Android-Telefon ziehen.<br />
Beachten Sie: Bis auf den letzten Schritt<br />
bezieht sich die Anleitung auf Smartphones,<br />
die intakt sind – die Aktivierung<br />
des ADB-Modus und die Installation des<br />
Android-SDKs sind vorbeugende Maßnahmen,<br />
die im Notfall greifen. Ein Android-Telefon,<br />
dessen Display schon defekt<br />
ist, bei dem aber ADB nicht aktiviert<br />
ist, lässt sich mit der vorgestellten Methode<br />
nicht mehr auslesen.<br />
ADB auf dem Smartphone aktivieren<br />
Den ADB-Modus Ihres Android-Geräts aktivieren<br />
Sie direkt in den Systemeinstellungen.<br />
Allerdings ist meist ab Werk die<br />
entsprechende Funktion versteckt. So gehen<br />
Sie vor, um das zu ändern:<br />
1Öffnen Sie das Hauptmenü des Telefons<br />
und navigieren Sie direkt zum<br />
Menüpunkt Einstellungen.<br />
2Scrollen Sie auf der Seite nach unten,<br />
wo Sie den Menüpunkt Über das Telefon<br />
finden und auswählen.<br />
ADB UND SICHERHEIT<br />
Viele IT-Sicherheitsexperten bekommen<br />
im Angesicht eines aktivierten ADB-Modus<br />
graue Haare, denn der Zugriff auf<br />
Android-Geräte per ADB steht im Verdacht,<br />
Tür und Tor für nahezu jede Form<br />
des Angriffs zu öffnen. Auf frühere Android-Versionen<br />
trifft das in der Tat zu:<br />
Wenn dort ADB aktiviert wurde, war es<br />
problemlos möglich, vollen Zugriff auf<br />
alle Daten des Telefons zu erhalten, und<br />
das selbst bei aktivierter Bildschirmschoner-Passwortsperre.<br />
Bei aktuellen Android-Versionen ist<br />
das jedoch anders. Um sich von einem<br />
Computer aus mit der Android Debug<br />
Bridge eines Handys zu verbinden, ist<br />
3Scrollen Sie zu dem Eintrag, der mit<br />
Build-Nummer übertitelt ist. Tippen<br />
Sie dann mehrmals hintereinander auf<br />
diesen Eintrag.<br />
4Über eine Einblendung verrät Android<br />
Ihnen, wie oft Sie noch auf diesen<br />
Menüpunkt tippen müssen, um die Entwickleroptionen<br />
zu aktiveren. Sobald Sie<br />
die notwendige Anzahl erreicht haben,<br />
erscheint ein entsprechender Hinweis.<br />
5Gehen Sie zurück zur nächst höheren<br />
Menüebene. Wenn Sie dort nun den<br />
Eintrag Entwickleroptionen finden, ist der<br />
Vorgang erfolgreich abgeschlossen.<br />
ADB-Shell aktivieren<br />
Indem Sie die Entwickleroptionen freigeschaltet<br />
haben, haben Sie den Zugriff auf<br />
die ADB-Shell ermöglicht. Allerdings ist<br />
sie noch immer deaktiviert – um sie nutzen<br />
zu können, aktivieren Sie diese in<br />
den Entwickleroptionen des Telefons:<br />
1Öffnen Sie erneut die Einstellungen<br />
und scrollen Sie zum Menüpunkt Entwickleroptionen.<br />
2Scrollen Sie nach unten zum Menüpunkt<br />
Android-Debugging. Aktivieren<br />
Sie das Debugging, indem Sie in der<br />
Checkbox am Ende der Zeile einen Haken<br />
setzen (Abbildung 1).<br />
3Bestätigen Sie die Warnmeldung des<br />
Telefons. Keine Panik: Das Gerät ist<br />
trotz aktiviertem ADB Angreifern nicht<br />
wehrlos ausgeliefert (mehr zum Thema<br />
Sicherheit bei Android mit ADB finden Sie<br />
im Kasten ADB und Sicherheit).<br />
es notwendig, auf dem Android-Telefon<br />
die ADB-Verbindung für diesen PC zu<br />
genehmigen. Wenn das Display kaputt<br />
ist, geht das jedoch nicht mehr. Fällt<br />
ein Android-Handy mit aktivierter ADB-<br />
Funktion also in fremde Hände, ist es<br />
so unbrauchbar wie ein Smartphone<br />
ohne ADB.<br />
Stellen Sie unbedingt sicher, dass in<br />
den Entwickleroptionen neben ADB<br />
selbst auch die Option Apps über USB<br />
bestätigen aktiviert ist – eben jener<br />
Menüpunkt sorgt dafür, dass Verbindungen<br />
nur nach vorheriger Autorisierung<br />
auf dem Smartphone-Display<br />
möglich sind.<br />
Abb. 1: Der Menüpunkt „Android-Debugging“<br />
muss aktiviert sein, damit der Zugriff<br />
per RDB möglich wird.<br />
Android-SDK installieren<br />
Wenn ADB auf Ihrem Smartphone aktiviert<br />
ist, ist der nächste Schritt die Installation<br />
des Android-SDKs auf dem Linux-<br />
PC. Sie erhalten ein entsprechendes Paket<br />
direkt von Google, und „Installieren“<br />
heißt in diesem Falle lediglich, dass Sie<br />
eine gzip-komprimierte .gz-Datei entpacken.<br />
Gehen Sie wie folgt vor:<br />
1Starten Sie einen Browser und besuchen<br />
Sie Googles SDK-Seite [1]. Dort<br />
finden Sie einen Downloadlink, der im<br />
Normalfall bereits zu Ihrem Betriebssystem<br />
passt.<br />
2Sollte der Link zum falschen Image<br />
führen, klicken Sie unten auf der Seite<br />
auf Show All Downloads and Sizes und<br />
wählen die passende Datei für Ihr Betriebssystem<br />
aus.<br />
3Das SDK für Android ist groß, und der<br />
Download kann einige Zeit in Anspruch<br />
nehmen. Öffnen Sie die heruntergeladene<br />
Datei und entpacken Sie diese in<br />
Ihr persönliches Verzeichnis. Im Beispiel<br />
entsteht dadurch ein neues Verzeichnis<br />
adt-bundle-linux-x86_64-20140702.<br />
4Öffnen Sie ein Terminalfenster mittels<br />
[Alt-F2] und Eingabe von konsole. Darin<br />
wechseln Sie mit<br />
cd adt‐bundle‐linux‐x86_64‐20140702<br />
in das gerade erstellte Verzeichnis.<br />
5Der Befehl cd sdk/platform‐tools/ bringt<br />
Sie ans Ziel, denn nun befinden Sie sich<br />
<strong>EasyLinux</strong><br />
04/2014<br />
www.easylinux.de<br />
71
WORKSHOP<br />
Android-Datenrettung<br />
./adb shell input text Passwort<br />
./adb shell input keyevent 22<br />
./adb shell input keyevent 23<br />
Abb. 2: Der Befehl „wait-for-device“ sorgt dafür, dass ADB auf dem Computer darauf wartet,<br />
dass Sie ein Android-Gerät anschließen.<br />
Falls Sie Ihr Backup nicht mit einem<br />
Passwort schützen möchten,<br />
überspringen Sie den ersten<br />
Befehl.<br />
Abb. 3: Wenn die Verbindung zwischen Smartphone und System steht, ist das Gerät auch in der<br />
Geräteliste von ADB zu sehen.<br />
in dem Ordner, der auch das adb-Programm<br />
enthält. Der Befehl ls ‐l zeigt es an.<br />
Damit ist das Android-SDK einsatzbereit.<br />
Der nächste Schritt besteht darin, eine<br />
Verbindung zwischen Ihrem Laptop und<br />
dem Android-Handy über die ADB-Shell<br />
herzustellen. Das geht so:<br />
1Geben Sie den Befehl ./adb wait‐for‐device<br />
ein, der auf Ihrem Linux-PC alle<br />
notwendigen Programme startet (Abbildung<br />
2). Schließen Sie dann das Android-<br />
Gerät über das USB-Kabel an den PC an.<br />
2Werfen Sie einen Blick auf das Smartphone-Display.<br />
Dort erscheint die Autorisierungsanfrage<br />
für ADB. Erlauben Sie<br />
den Zugriff.<br />
Abb. 4: Bevor Android mit dem Backup<br />
loslegt, bittet es um Bestätigung. Bei kaputtem<br />
Display liefern Sie die entsprechenden<br />
Eingaben per ADB nach.<br />
Die Vorbereitungen sind damit abgeschlossen;<br />
Sie können das Android-Gerät<br />
nun vom Computer trennen und hoffen,<br />
dass Sie das Notfallbackup über ADB nie<br />
in Anspruch nehmen müssen.<br />
Ein Backup ziehen<br />
Falls doch der Fall der Fälle eintritt, ist die<br />
oberste Prämisse: Ruhe bewahren. So<br />
kommen Sie an Ihre Daten:<br />
1Verbinden Sie das Android-Gerät über<br />
das USB-Kabel wie beim erstmaligen<br />
Aktivieren von ADB mit dem PC.<br />
2Navigieren Sie auf Ihrem Linux-System<br />
in einem Terminalfenster in den<br />
Ordner platform‐tools (wie zuvor beschrieben)<br />
und geben Sie den Befehl<br />
./adb wait‐for‐device ein. Sobald das Programm<br />
sich beendet, sollten Sie beim<br />
Aufruf von ./adb devices Ihr angeschlossenes<br />
Smartphone sehen (Abbildung 3).<br />
3Erstellen Sie dann das Backup mit diesem<br />
Befehl:<br />
./adb backup ‐all ‐apk ‐shared ‐f backup-U<br />
smartphone.ab<br />
Die Datensicherung kann viel Zeit beanspruchen,<br />
denn in der Datei backup‐smartphone.ab<br />
legt ADB ein vollständiges Backup<br />
der Smartphone-Daten an. Das umfasst<br />
auch die Inhalte eventuell vorhandener<br />
Speicherkarten, die Systemdateien sowie<br />
sämtliche Konfigurationseinträge. Die Backupdatei<br />
erreicht locker mehrere Gigabyte<br />
Größe – sorgen Sie also dafür, dass die PC-<br />
Festplatte genügend Platz dafür hat.<br />
Übrigens: Aktuelle Android-Versionen erwarten,<br />
dass Sie Ihren Backupwunsch bestätigen,<br />
bevor die Sicherung angelegt<br />
wird (Abbildung 4). Das ist mit einem<br />
kaputten Display nicht möglich. Hier hilft<br />
ein Trick: Geben Sie in einem zweiten<br />
Terminalfenster, ebenfalls per ADB, die<br />
folgenden Befehle ein:<br />
Wiederherstellen<br />
Wenn Sie den Inhalt Ihres Telefons<br />
erfolgreich gesichert haben,<br />
ist die größte Gefahr bereits gebannt.<br />
Sie haben mehrere Möglichkeiten,<br />
wie Sie mit der Backupdatei<br />
im weiteren Verlauf umgehen:<br />
Entweder spielen Sie – wieder über ADB<br />
– das Backup vollständig auf ein anderes<br />
Mobiltelefon auf. Dafür sollten Sie allerdings<br />
sicherstellen, dass das alte und das<br />
neue Smartphone im Hinblick auf die Android-Version<br />
in etwa übereinstimmen.<br />
Kleinere Unterschiede sind kein Problem,<br />
aber es sollte nicht das alte Handy Android<br />
4.3 benutzt haben, während das<br />
neue bereits Version 4.4 verwendet.<br />
1Aktivieren Sie wie beschrieben beim<br />
neuen Smartphone den Debug-Modus<br />
via ADB und verbinden Sie das Telefon<br />
direkt mit dem PC.<br />
2Spielen Sie das Backup mit ./adb restore<br />
backup‐smartphone.ab ein.<br />
3Bestätigen Sie auf dem Display des<br />
Android-Telefons die Meldung und<br />
warten Sie, bis der Wiederherstellungsvorgang<br />
abgeschlossen ist. Je nach Größe<br />
des Backups kann das wieder einige Zeit<br />
in Anspruch nehmen.<br />
4Starten Sie das Android-Gerät schließlich<br />
neu; Ihre Anwendungen und die<br />
zugehörigen Daten sind danach wieder<br />
verfügbar.<br />
Wollen Sie nicht das komplette Image auf<br />
ein neues Smartphone spielen, sondern<br />
lediglich einzelne Dateien aus dem<br />
Backup retten, gelingt das mit der Anwendung<br />
Android Backup Extractor [2].<br />
Das Java-Programm läuft unter Linux,<br />
OS X und Windows und wandelt die .ab-<br />
Datei in eine .tar-Datei um, die Sie dann<br />
mit einem Archivmanager entpacken und<br />
durchsuchen können. (hge)<br />
n<br />
INFOS<br />
[1] Android SDK: http:// developer. android.<br />
com/ sdk/ index. html (http:// ezlx. de/ e4o1)<br />
[2] Android Backup Extractor:<br />
http:// sourceforge. net/ projects/<br />
adbextractor/ (http:// ezlx. de/ e4o2)<br />
72 www.easylinux.de<br />
<strong>EasyLinux</strong> 04/2014
WORKSHOP<br />
LibreOffice Writer<br />
© Valery Voennyy, 123RF<br />
Briefumschläge und Visitenkarten<br />
Aushängeschilder<br />
Im Netz tummeln sich etliche Anbieter, die mehr oder weniger preiswert<br />
Briefumschläge und Visitenkarten gestalten und drucken. Haben Sie mit<br />
LibreOffice Writer bereits das eigene Briefpapier erstellt, ist es ein Leichtes,<br />
auch eine passende Hülle und eine individuelle Karte zu basteln.<br />
Franz Böhm<br />
Das eigene Briefpapier, bedruckte<br />
Briefumschläge und schicke Visitenkarten<br />
gehören zum guten geschäftlichen<br />
Ton dazu, und auch viele<br />
Privatleute bevorzugen für ihre Korrespondenz<br />
einen professionellen Look. Wie<br />
Sie mit LibreOffice Writer Normbrief-Vorlagen<br />
erstellen, haben wir bereits in Ausgabe<br />
02/2014 gezeigt [1]. Dieser Workshop<br />
hilft Ihnen dabei, zum Briefpapier<br />
passende Umschläge und ansprechende<br />
Visitenkarten zu gestalten.<br />
Abb. 1: Nachdem Sie eine Dokumentenvorlage<br />
ausgewählt haben, erscheint<br />
eine neue Symbolleiste mit dem Befehl<br />
„Bearbeiten“.<br />
Gut verpackt<br />
In LibreOffice Writer erstellen Sie mit wenigen<br />
Mausklicks Briefumschläge, die mit<br />
dem eigenen Briefpapier harmonieren.<br />
Die folgende Anleitung zeigt, wie Sie eine<br />
passende Hülle in eine Dokumentvorlage<br />
einbinden, so dass der Umschlag direkt<br />
mit dem Brief an den Drucker wandert:<br />
1Rufen Sie über Datei / Neu / Vorlagen<br />
den Dialog zum Verwalten der<br />
Dokumentvorlagen auf.<br />
Unter Meine Vorlagen finden<br />
Sie Ihre eigenen Templates.<br />
2Markieren Sie mit einem<br />
einfachen Mausklick<br />
die Vorlage, der Sie<br />
einen Umschlag hinzufügen<br />
möchten. Am oberen<br />
Rand erscheinen Schaltflächen<br />
zum Öffnen, Exportieren,<br />
Verschieben und Bearbeiten<br />
(Abbildung 1).<br />
3Wählen Sie Letzteres,<br />
öffnet Writer das Template.<br />
Verändern Sie nichts<br />
am Inhalt, sondern rufen<br />
Sie den Dialog zum Drucken<br />
von Umschlägen auf<br />
(Einfügen / Briefumschlag).<br />
4Wechseln Sie zuerst zum Reiter Format,<br />
um die Größe auszusuchen. Für<br />
einen normalen DIN-A4-Brief eignet sich<br />
DL Umschlag, den Sie unten im Bereich<br />
Größe aus dem Drop-down-Menü Format<br />
auswählen (Abbildung 2).<br />
5Die Positionswerte für Empfänger und<br />
Absender können Sie übernehmen.<br />
Um die Texte im Empfänger- und Absenderfeld<br />
besonders zu formatieren, finden<br />
Sie in den beiden Ausklappmenüs Format<br />
Möglichkeiten, die Zeichen und Absätze<br />
nach Ihren Wünschen zu gestalten.<br />
6Wechseln Sie zum Reiter Drucker und<br />
kontrollieren Sie die Vorgaben und<br />
Einstellungen für Ihren Drucker, damit<br />
Sie beim Ausdruck keine Überraschungen<br />
erleben.<br />
7Wenden Sie sich nun dem ersten Reiter<br />
Umschlag zu. Das Feld für den<br />
Empfänger lassen Sie leer. Bei Serienbriefen<br />
könnten Sie hier Datensätze aus einer<br />
Datenbank zuweisen; in unserem Fall ist<br />
es zweckmäßiger, die Anschrift im Brief<br />
selbst mit [Strg-C] in die Zwischenablage<br />
zu kopieren und anschließend mit [Strg-<br />
V] ins Empfängerfeld zu übernehmen.<br />
8Haben Sie in den Programmeinstellungen<br />
Ihren Namen und die Anschrift<br />
hinterlegt, können Sie diese ins<br />
Feld Absender übernehmen, indem Sie<br />
die gleichnamige Checkbox aktivieren.<br />
Alternativ tragen Sie andere Daten ein.<br />
9Klicken Sie abschließend auf Einfügen,<br />
um den Umschlag vor Ihrem<br />
Brief als Seite 1 zu platzieren.<br />
Die so erzeugte Briefhülle stellt ein ganz<br />
normales Textelement dar, das heißt, Ihnen<br />
stehen nach dem Einfügen die übli-<br />
Abb. 2: Für einen DIN-A4-Brief suchen Sie aus dem<br />
Drop-down-Menü „Format“ den Eintrag „DL Umschlag“<br />
aus.<br />
74 www.easylinux.de<br />
<strong>EasyLinux</strong> 04/2014
LibreOffice Writer<br />
WORKSHOP<br />
Abb. 3: Im Drop-down-Menü „Marke“ listet Writer die gängigen<br />
Hersteller von Visitenkartenbögen.<br />
chen Gestaltungsmöglichkeiten zur Verfügung.<br />
In Zukunft bietet Writer zu jedem<br />
Brief, den Sie mit dieser Vorlage erstellen,<br />
auch einen Umschlag zum Ausdruck an.<br />
Besitzt Ihr Drucker keine separaten Papierfächer,<br />
bringen Sie die beiden Teile<br />
am besten getrennt zu Papier. Drucken<br />
Sie also zuerst die Seite 1 und danach den<br />
Rest des Dokuments.<br />
Sollten Sie einmal einen alleinstehenden<br />
Umschlag ohne anhängendes Dokument<br />
gestalten möchten, dann folgen Sie der<br />
Anleitung bis zu Schritt 8 und klicken am<br />
Ende auf Neues Dokument. Das so entstandene<br />
Schriftstück enthält dann nur<br />
noch den Briefumschlag.<br />
Hülle mit Ausblick<br />
Wenn Sie Briefumschläge ohne Fenster<br />
verwenden und Ihr Firmenlogo dennoch<br />
prominent unterbringen möchten, fügen<br />
Sie die Grafik einfach hinter den Absenderangaben<br />
ein. So erkennt der Empfänger<br />
bereits beim Leeren des Briefkastens,<br />
von wem er Post erhalten hat. Achten Sie<br />
in dem Fall darauf, die Grafik richtig im<br />
Abb. 4: Das Format für die Visitenkartenbögen stellen Sie auf<br />
diesem Reiter ein. LibreOffice Writer ermöglicht eine millimeter-<br />
Absenderfeld zu<br />
verankern. Wenn<br />
Sie das Bild über<br />
Rechtsklick und<br />
Umlauf / Im Hintergrund<br />
hinter<br />
genaue Anpassung.<br />
den Text schieben, ist es stets sichtbar.<br />
Benutzen Sie hingegen Briefumschläge<br />
mit Fenster, löschen Sie einfach die Absender-<br />
und Empfängerangaben und fügen<br />
Ihr Logo über dem Sichtfenster des<br />
Briefumschlags ein. Damit Sie keine<br />
Schwierigkeiten mit der Post bekommen,<br />
achten Sie darauf, nur die oberen 40 Millimeter<br />
des Umschlags für den Absender<br />
und das Logo zu benutzen. Auf der rechten<br />
Seite müssen Sie zudem einen Bereich<br />
von mindestens 74 mm Breite als Freimachungszone<br />
(für Briefmarken) berücksichtigen<br />
und leer lassen.<br />
Hier, meine Karte!<br />
Auf zum fröhlichen Kartentausch – nicht<br />
nur auf Messen oder Konferenzen spielen<br />
Visitenkarten eine wichtige Rolle. Auch<br />
im privaten Umfeld sind die praktischen<br />
Kärtchen im Umlauf und informieren<br />
über Namen, Adresse, Telefonnummer<br />
und Ähnliches. Wer seine Karten nicht<br />
bei einer professionellen Druckerei oder<br />
einem Online-Dienstleister in Auftrag geben<br />
möchte, stellt seine eigene Vorlage<br />
mit Writer zusammen und ist damit jederzeit<br />
in der Lage, für Nachschub zu sorgen.<br />
Die zum Ausdrucken notwendigen<br />
vorgestanzten Visitenkartenbögen erhalten<br />
Sie im Handel, und Writer unterstützt<br />
Sie beim Gestalten mit dem Dialog Datei /<br />
Neu / Visitenkarten.<br />
Wenden Sie sich zuerst dem Reiter Medium<br />
zu. Wählen Sie unter Marke und<br />
Typ das Format der gekauften Visitenkartenbögen<br />
aus (Abbildung 3). Danach aktivieren<br />
Sie die Checkbox Blatt, wenn Sie<br />
einzelne DIN-A4-Bögen haben, oder Fortlaufend,<br />
wenn Sie einen Endlosbogen be-
WORKSHOP<br />
LibreOffice Writer<br />
Abb. 5: Im Visistenkartenbogen klicken Sie auf die<br />
Schaltfläche „Etiketten synchronisieren“. Danach<br />
haben alle Karten denselben Inhalt.<br />
Abb. 6: Über den Navigator<br />
wählen Sie bequem einzelne<br />
Bereiche zum Bear-<br />
drucken möchten. Sollte der passende<br />
Anbieter fehlen, suchen Sie eine Vorlage<br />
mit ähnlichen Abmessungen aus und<br />
nehmen die Feineinstellungen auf dem<br />
Reiter Format vor (Abbildung 4). Beim<br />
Eintragen der Maße sollten Sie äußerst<br />
sorgfältig sein, denn ein falscher Wert<br />
führt zu einer Verschiebung, die sich auf<br />
den gesamten Bogen<br />
auswirkt. Kontrollieren<br />
Sie die Abmessungen<br />
am besten mit einem Lineal<br />
und drucken Sie<br />
danach eine Testseite<br />
auf normalem Papier.<br />
Halten Sie den Ausdruck<br />
zusammen mit<br />
dem Visitenkartenbogen<br />
gegen das Licht; so<br />
können Sie erkennen,<br />
ob alles passt.<br />
Auf dem Reiter Privat<br />
tragen Sie Ihre persönlichen<br />
Angaben ein,<br />
wenn Sie eine Karte für<br />
den Privatgebrauch erstellen<br />
möchten. Alternativ<br />
bietet der Tab Geschäftlich<br />
Felder, die Sie<br />
für Businesskarten nutbeiten<br />
aus.<br />
zen. Auf beiden Reitern füllt<br />
LibreOffice bereits einige Felder<br />
für Sie aus, wenn Sie die Angaben<br />
in den Programmeinstellungen<br />
hinterlegt haben.<br />
Entscheiden Sie danach auf dem<br />
Tab Optionen, ob Sie eine einzelne<br />
Visitenkarte (und wenn ja,<br />
in welcher Spalte und Zeile)<br />
oder eine ganze Seite ausdrucken<br />
wollen. LibreOffice aktiviert<br />
in letzterem Fall automatisch<br />
die Option Inhalte vergleichen.<br />
Sie sorgt dafür, das später<br />
im Dokument ein kleiner Dialog<br />
mit dem Button Etiketten synchronisieren<br />
erscheint (Abbildung<br />
5). Bearbeiten Sie eine<br />
Karte und klicken Sie danach auf<br />
diesen Knopf, um alle Karten des<br />
Dokuments zu ändern. Über die<br />
Schaltfläche Einrichten im Bereich<br />
Drucker bestimmen Sie die<br />
Qualität des Ausdrucks.<br />
Abschließend erzeugen Sie per<br />
Klick auf Neues Dokument eine<br />
Datei mit vielen oder einer Karte<br />
– je nachdem, was Sie bei Optionen<br />
eingestellt haben.<br />
Maßgeschneidert<br />
Den Inhalt der Karten können Sie im Dokument<br />
weiter anpassen. Am besten vergrößern<br />
Sie die Seitenansicht dazu, so dass<br />
Sie die Details der ersten Karte gut erkennen<br />
können. Fügen Sie nun eigenen Text<br />
hinzu, verändern Sie Schriftart und ‐größe<br />
oder legen Sie eine Grafik in<br />
den Hintergrund. Alle Formatierungsmöglichkeiten<br />
von LibreOffice Writer stehen<br />
zur Verfügung, so dass<br />
Sie schnell zu einer individuellen Karte gelangen.<br />
Haben Sie eine Karte fertig eingerichtet,<br />
übernimmt ein Klick auf die erwähnte<br />
Schaltfläche Etiketten synchronisieren<br />
die Modifikation für die restlichen<br />
Visitenkarten im Dokument.<br />
Die einzelnen Karten auf einem Bogen befinden<br />
sich in getrennten Bereichen. Die<br />
erste Karte steckt im so genannten MasterLabel,<br />
und Writer verknüpft die übrigen<br />
(Bereich1, Bereich2 usw.) damit.<br />
Möchten Sie in einem Bogen eine einzelne<br />
Karte anders gestalten, heben Sie<br />
zunächst den Schreibschutz für den betreffenden<br />
Bereich auf. Dazu öffnen Sie<br />
mit [F5] oder Format / Bereiche den Navigator,<br />
klicken mit der rechten Maustaste<br />
auf den gewünschten Bereich, wählen Bearbeiten<br />
(Abbildung 6) und entfernen<br />
das Häkchen vor Schreibgeschützt (Abbildung<br />
7). Sie können die ausgewählte Visitenkarte<br />
bearbeiten und abweichend<br />
von den übrigen ausdrucken.<br />
Soll nach dem Ausdrucken die geänderte<br />
Visitenkarte wieder den anderen Karten<br />
entsprechen, dann klicken Sie einfach erneut<br />
auf die Schaltfläche Etiketten synchronisieren,<br />
um Ihre Anpassungen zu<br />
verwerfen. Möchten Sie eine modifizierte<br />
Karte dauerhaft in den Bogen übernehmen,<br />
entfernen Sie am besten im Dialog<br />
Bereiche bearbeiten (Abbildung 7) auch<br />
das Häkchen im Abschnitt Verknüpfung.<br />
Damit kappen Sie die Verbindung zum<br />
MasterLabel. (hej)<br />
n<br />
INFOS<br />
[1] Writer-Workshop zu Normbrief-<br />
Vorlagen: Franz Böhm,<br />
„Maßgeschneidert“, <strong>EasyLinux</strong> 02/2014,<br />
S. 66 ff., http:// linux‐community. de/<br />
32158 (http:// ezlx. de/ e4s1)<br />
Abb. 7: Entfernen Sie den Schreibschutz, indem Sie das Häkchen in der<br />
Checkbox „Geschützt“ entfernen.<br />
76 www.easylinux.de<br />
<strong>EasyLinux</strong> 04/2014
KDE-Tipps<br />
TIPPS & TRICKS<br />
KDE-Tipps<br />
Besser arbeiten mit KDE<br />
KDE ist der Standarddesktop von Kubuntu und OpenSuse. In unseren KDE-Tipps stellen<br />
wir regelmäßig interessante Features des Desktops und seiner Anwendungen vor.<br />
Thomas Drilling<br />
Suchen mit KFind: Installation<br />
01 und Grundlagen<br />
KDE stellt mehrere Tools für die Suche<br />
nach Dateien zur Verfügung. Neben den<br />
Funktionen in den verschiedenen Dateimanagern<br />
bietet z. B. das kleine Tool<br />
KFind eine einfach zu bedienende Suchoberfläche.<br />
Sie müssen das Programm zunächst installieren.<br />
Unter OpenSuse klappt das<br />
wahlweise mit der YaST-Softwareverwaltung,<br />
der KDE-Paketverwaltung Apper<br />
oder auf der Kommandozeile mit sudo<br />
zypper install kfind. Bei Kubuntu geben<br />
Sie entweder in der Kommandozeile sudo<br />
apt‐get install kfind ein oder suchen im<br />
grafischen Installationsprogramm Muon<br />
Discover nach kfind.<br />
Das Programm startet mit einem übersichtlichen<br />
Suchfenster mit drei Registerreitern<br />
Name/Pfad, Inhalt und Eigenschaften.<br />
Die Bedienung ist weitgehend selbsterklärend.<br />
Im ersten Tab Name/Pfad geben<br />
Sie bei Name den Suchbegriff ein und<br />
bestimmen bei Suchen in den Anfangspfad<br />
für die Suche. Vorgabe ist das eigene<br />
Home-Verzeichnis in der Form file:///<br />
home/username. Eine der am häufigsten<br />
benötigten Optionen, das Einschließen<br />
von Unterverzeichnissen, ist standardmäßig<br />
aktiviert. Mit weiteren Checkboxen<br />
können Sie bestimmen, ob Ihre Suche<br />
auch versteckte Dateien einschließen soll<br />
und ob Sie den von Nepomuk erstellten<br />
Dateiindex verwenden möchten.<br />
Suchen mit KFind:<br />
02 Suchausdrücke<br />
Im Reiter Inhalt können Sie<br />
die Suche mit Filtern verfeinern.<br />
So können Sie bei Dateityp<br />
gezielt vorgeben, ob<br />
Sie alle Dateien und Ordner<br />
in die Suche aufnehmen oder ob sich Ihre<br />
Suche z. B. nur auf Bilder, Binärdateien<br />
oder Verknüpfungen erstrecken soll. Da-<br />
rüber hinaus könnten Sie unter Zuhilfenahme<br />
von Jokerzeichen (Wildcards, *<br />
oder ?) im Feld Enthaltener Text nach Dateien<br />
suchen, deren Namen Sie nicht exakt<br />
kennen, oder mehrere, zusammengehörige<br />
Dateien mit ähnlichen Namen finden.<br />
Dabei lassen sich auch zwei oder<br />
mehr Platzhalter in einem Suchausdruck<br />
nach Belieben kombinieren.<br />
Suchen mit KFind:<br />
03 Spezialitäten<br />
Nicht mehr gänzlich selbsterklärend sind<br />
die Möglichkeiten im Reiter Eigenschaften.<br />
Auch dieser dient dem Verfeinern Ihrer<br />
Suche. Hier suchen Sie gezielt nach<br />
veränderten Dateien. Mit dem Aktivieren<br />
der Checkbox Neue oder veränderte Dateien<br />
suchen findet KFind alle Dateien,<br />
die sich in einem gewissen Zeitraum geändert<br />
haben. Über die Knöpfe zwischen<br />
bzw. während geben Sie entweder das zu<br />
berücksichtigende Datum oder eine Zeitspanne<br />
in Minuten, Stunden, Tagen oder<br />
Jahren vor, die KFind bei der Suche berücksichtigt<br />
(Abbildung 1).<br />
Zusätzlich haben Sie die Möglichkeit, die<br />
Suche gezielt auf Veränderungen bei der<br />
Dateigröße (in Byte, KByte, MByte oder<br />
GByte) oder auf Dateien von bestimmten<br />
Anwendern (Eigentum von Benutzer:)<br />
einzuschränken.<br />
04 KDE-Begrüßungsklang<br />
aktivieren<br />
Sie haben schon viele Linux-Distributionen<br />
mit KDE-Desktop ausprobiert, neben<br />
den von <strong>EasyLinux</strong> favorisierten Varianten<br />
Kubuntu und OpenSuse möglicherweise<br />
auch Fedora oder Debian. Sie<br />
wundern sich, dass bei manchen KDE-<br />
Installationen beim Start der Desktopoberfläche<br />
ein Jingle erklingt, bei anderen<br />
aber nicht? Wie nahezu alles in KDE<br />
ist auch dieses Verhalten frei konfigurierbar.<br />
Vorausgesetzt, Ihre Soundkarte<br />
ist korrekt eingerichtet und wurde von<br />
KDE entsprechend erkannt, gehen Sie<br />
dazu wie folgt vor:<br />
1Öffnen Sie die KDE-Systemeinstellungen<br />
und wählen Sie im Bereich Allgemeines<br />
Erscheinungsbild und Verhalten<br />
den Eintrag Anwendungs- und Systembenachrichtigungen.<br />
2Hier navigieren Sie links zu Benachrichtigungen<br />
verwalten und wählen<br />
dann im Reiter Anwendungen beim Listenauswahlfeld<br />
Quelle für das Ereignis<br />
aus der großen Anzahl von Ereignissen<br />
den Eintrag KDE Arbeitsfläche.<br />
3Ist das geschehen, listet KDE darunter<br />
eine Reihe von Ereignissen auf. Markieren<br />
Sie hier den Eintrag Anmelden<br />
<strong>EasyLinux</strong><br />
04/2014<br />
www.easylinux.de<br />
77
TIPPS & TRICKS<br />
KDE-Tipps<br />
Abb. 1: Auf dem Reiter „Eigenschaften“ von KFind können Ihre Suche gezielt einschränken<br />
und z. B. auf Veränderungen in einem gewissen Zeitraum oder bei der Dateigröße<br />
sowie den Eigentumsverhältnissen beschränken.<br />
und setzen Sie dann im Bereich unterhalb<br />
der Ereignisliste ein Häkchen bei der<br />
ersten Option Klang abspielen (Abbildung<br />
2).<br />
4Rechts zeigt der Dialog den Namen<br />
der momentan verwendeten Klangdatei,<br />
und noch einmal rechts davon erlaubt<br />
Ihnen ein Klick auf das Dateiauswahlsymbol<br />
das Einstellen einer anderen Klangdatei.<br />
Links vom angezeigten Dateinamen<br />
gibt Ihnen ein Abspielsymbol die Gelegenheit,<br />
die ausgewählte Klangdatei testweise<br />
zu hören.<br />
Auf die gleiche Art und Weise können Sie<br />
auch eine Klangdatei bestimmen, die KDE<br />
z. B. beim Abmelden, bei einer Warnung,<br />
bei einem schweren Fehler oder beim<br />
Leeren des Papierkorbs abspielt. Die<br />
Lautstärke der Klangdatei können Sie im<br />
Reiter Wiedergabe-Einstellungen bestimmen.<br />
Hier ist es auch möglich, statt des<br />
KDE-Soundsystems einen externen Abspieler<br />
zu verwenden.<br />
Sprachausgabe und<br />
05 andere Aktionen<br />
Ähnlich, wie in Tipp 4 gezeigt können Sie<br />
Ereignissen der KDE-Arbeitsfläche nicht<br />
nur Klangdateien zuordnen. Mit Hilfe der<br />
Checkboxen unterhalb des gewählten Ereignisses,<br />
wie z. B. Druckfehler, können<br />
Sie beim Auftreten des betreffenden Ereignisses<br />
auch veranlassen, dass KDE<br />
eine Sprachdatei ausgibt, ein weiteres<br />
Programm startet, ein Meldungsfenster<br />
anzeigt oder in die zugehörige Protokolldatei<br />
schreibt.<br />
Bei der Gelegenheit können Sie auch eine<br />
andere Eigenschaft des KDE-Desktops anpassen:<br />
Wechseln Sie im Navigationsbereich<br />
links zu Programmstartanzeige,<br />
können Sie bei Wählen Sie die Rückmeldung<br />
aus, die ein Programm beim Starten<br />
gibt statt des standardmäßig eingestellten<br />
hüpfenden Symbols ein anderes visuelles<br />
Signal wählen, zum Beispiel einen blinkenden<br />
Cursor.<br />
Abb. 2: So bewegen Sie KDE dazu, beim Anmelden eine Klangdatei abzuspielen.<br />
Dolphin mit Root-Rechten<br />
06 verwenden<br />
Auch unter KDE kann es hin und wieder<br />
vorkommen, dass Sie für eine bestimmte<br />
Aktion Administratorrechte benötigen.<br />
Möchten Sie zum Beispiel ein ausgewähltes<br />
Verzeichnis mit Root-Rechten öffnen,<br />
um dort Dateien zu verändern, an denen<br />
Sie als normaler Nutzer keine Rechte haben<br />
(z. B. Konfigurationsdateien in /etc),<br />
können Sie zur Kommandozeile greifen<br />
und sich mit sudo su Root-Rechte holen.<br />
Sie können sich auch als normaler Nutzer<br />
vom KDE-Desktop ab- und als root wieder<br />
anmelden. Beides ist sehr umständlich;<br />
zudem möchten Sie als KDE-Neuling in<br />
der Regel nicht zur Kommandozeile greifen,<br />
nur um z. B. schnell die Konfigurationsdatei<br />
/etc/fstab zu bearbeiten. Auch<br />
die Idee, nach der Eingabe von sudo su<br />
im Terminal dolphin aufzurufen, wird<br />
meist nicht funktionieren.<br />
Es gibt aber zwei andere Möglichkeiten.<br />
Geht es Ihnen nur darum, Dolphin mit<br />
Administratorrechten zu starten, können<br />
Sie einen passenden Dienst in Dolphin installieren,<br />
der es Ihnen bei jedem beliebigen<br />
Verzeichnis über das Kontextmenü<br />
erlaubt, dieses mit Root-Rechten in Dolphin<br />
zu öffnen:<br />
1Rufen Sie dazu in Dolphin das Menü<br />
Einstellungen / Dolphin einrichten auf<br />
und wechseln Sie im Navigationsbereich<br />
links zu Dienste.<br />
2Klicken Sie dann auf Neue Dienste herunterladen<br />
und lassen Sie im Dialog<br />
Neue Erweiterungen herunterladen mit<br />
Sortieren nach: nach Bewertung sortieren.<br />
So finden Sie am schnellsten den Dienst<br />
Root Actions Servicemenu, den Sie dann<br />
mit einem Klick auf Installieren einrichten<br />
(Abbildung 3).<br />
Den gleichen Zweck erfüllt der Dienst Simple<br />
Root Actions Menu, der gleich hoch bewertet<br />
ist (fünf Sterne). Seine Handhabung<br />
ist einfach: Klicken Sie z. B. mit rechts auf<br />
das Verzeichnis /etc, können Sie dieses mit<br />
dem Kontextmenüeintrag Administrator-<br />
Aktionen / Im Dateimanager öffnen nach<br />
Eingabe des Root-Passworts in Dolphin bearbeiten.<br />
Öffnen Sie dann eine darin befindliche<br />
Datei, wie etwa fstab, ebenfalls<br />
per Kontextmenü im Editor Kate, haben<br />
Sie auch Schreibrechte.<br />
„kdesu“: Programme mit Root-<br />
07 Rechten<br />
Mit dem Kommandozeilenbefehl kdesu gibt<br />
es unter OpenSuse noch eine weitere Mög-<br />
78 www.easylinux.de<br />
<strong>EasyLinux</strong> 04/2014
KDE-Tipps<br />
TIPPS & TRICKS<br />
Abb. 4: Der Aufgabenplaner KCron eignet sich gut dazu, um regelmäßig<br />
wichtige, sich häufig ändernde Verzeichnisse oder Dateien auf ein externes<br />
Medium (z. B. einen USB-Stick) zu sichern, ohne dafür ein Backup-<br />
Programm zu installieren.<br />
lichkeit, Dolphin mit Root-Rechten zu starten,<br />
die nebenbei noch weitere interessante<br />
Optionen bereit hält. Öffnen Sie mit [Alt-<br />
F2] ein Schnellstartfenster und geben Sie<br />
kdesu dolphin<br />
ein, danach erfragt kdesu das Root-Passwort<br />
und startet dann Dolphin mit Root-<br />
Rechten. kdesu kann aber noch mehr. So<br />
können Sie z. B. mit kdesu ‐c dolphin ‐n<br />
erreichen, dass im nachfolgenden Passwortdialog<br />
die Option zum Speichern des<br />
Passwortes ausgeschaltet wird. Das ist ein<br />
wichtiges Sicherheitsfeature. Sie müssen<br />
das Root-Passwort dann bei jeder Verwendung<br />
explizit wieder angeben.<br />
Unter Ubuntu bzw. Kubuntu gibt es kein<br />
Root-Passwort; dort verwenden Sie<br />
kdesudo statt kdesu und geben Ihr eigenes<br />
Benutzerpasswort ein, um Root-<br />
Rechte zu erlangen.<br />
Aufgabenplaner nutzen:<br />
08 Einrichtung<br />
KDE verfügt über einen eingebauten Aufgabenplaner,<br />
mit dem Sie Routinearbeiten<br />
komfortabel automatisieren können. Sie<br />
finden das Tool in den KDE-Systemeinstellungen<br />
im Bereich Systemverwaltung. Unter<br />
OpenSuse müssen Sie dazu erst mit<br />
YaST, Apper oder zypper das Paket kcron<br />
installieren (sudo zypper install kcron).<br />
Das Programm basiert auf dem Linux-/<br />
Unix-Dienst cron und funktioniert nur,<br />
wenn der Cron-Daemon crond gestartet ist.<br />
l Unter OpenSuse können Sie mit sudo<br />
systemctl status crond prüfen, ob der<br />
Cron-Daemon läuft, und ihn (falls<br />
nicht) mit sudo systemctl start crond<br />
starten.<br />
l Bei Kubuntu finden Sie mit sudo service<br />
cron status heraus, ob der Dienst<br />
läuft, und starten ihn ggf. mit sudo<br />
service cron start.<br />
Soll crond bei jedem Systemstart aktiviert<br />
werden, geben Sie unter OpenSuse sudo<br />
Abb. 3: Mit dem Dienst „Root Actions Service Menu“<br />
statten Sie Dolphin leicht mit der Funktion aus, jedes<br />
beliebige Verzeichnis per Kontextmenü mit Root-Rech-<br />
systemctl enable crond und<br />
unter Kubuntu sudo update‐rc.d<br />
cron defaults. Der<br />
Cron-Dienst ist allerdings<br />
bei Kubuntu, OpenSuse<br />
und den meisten übrigen<br />
Distributionen standardmäßig<br />
installiert und aktiv,<br />
ten zu öffnen.<br />
so dass Sie hier normalerweise nichts tun<br />
müssen. Haben Sie KDEs Aufgabenplaner<br />
gestartet, können Sie mit einem Klick auf<br />
Neuer Auftrag eine neue zeitgesteuerte<br />
Aufgabe einrichten. Alle geplanten Aufträge<br />
erscheinen dann im Hauptfenster in<br />
der Liste bei Geplanter Auftrag.<br />
Arbeiten mit dem<br />
09 Aufgabenplaner<br />
Der KDE-Aufgabenplaner zeigt für jeden<br />
Auftrag in der Spalte Planung entweder<br />
den Eintrag @reboot, wenn der Auftrag<br />
beim Booten des Rechners ausgeführt<br />
werden soll, oder einen Eintrag aus der<br />
crontab-Datei, die regelmäßige (zeitgesteuerte)<br />
Aufträge verwaltet.<br />
Unter Befehl steht das auszuführende Programm<br />
mit etwaigen Parametern. Der Status<br />
ist entweder Aktiviert oder Deaktiviert.<br />
Die Spalte Beschreibung ist für eine<br />
kurze Beschreibung des Auftrags reserviert,<br />
während in Details zur Planung<br />
eine ausführliche Erläuterung des geplanten<br />
Auftrags zu finden ist.<br />
Ein gutes Beispiel für einen täglich (oder<br />
wöchentlich) laufenden Cron-Job ist das<br />
Packen (Komprimieren) und Sichern des<br />
eigenen Home-Verzeichnisses mit den<br />
Tools tar und gzip bzw. bzip2 auf einen<br />
eingesteckten USB-Stick, der unter KDE<br />
automatisch unter /run/media/username/<br />
usbstickname eingebunden wird. Den zugehörigen<br />
Befehl mit den erforderlichen<br />
tar-Parametern (neben den Standardoptionen<br />
cf (create, file) sind das z. B. p<br />
(preserve) zum Erhalten der originalen<br />
Berechtigungen, z für die Komprimierung<br />
mit gzip oder j für die Komprimierung mit<br />
bzip2, sowie v (verbose) für eine ausführliche<br />
Ausgabe) finden Sie in Abbildung<br />
4. Mit der Option ‐‐exclude=Pfad können<br />
Sie einzelne Unterverzeichnisse von der<br />
Sicherung ausschließen (im Beispiel VirtualBox<br />
VMs). Das hat den Sinn, die<br />
Backup-Datei nicht zu groß werden zu<br />
lassen, weil das genannte Verzeichnis<br />
sämtliche Image-Dateien Ihrer virtuellen<br />
<strong>Maschinen</strong> enthält, falls Sie VirtualBox<br />
als Virtualisierungslösung nutzen und<br />
diesen Standardordner für die VMs nicht<br />
verändert haben.<br />
Keine Angst vor<br />
10 Logdateien<br />
Vielleicht haben Sie schon gehört, dass<br />
fortgeschrittene Linux-Anwender im Fehlerfall<br />
häufig vom Lesen der Logdateien<br />
profitieren? Dies ist bei professionellen<br />
Windows-Administratoren nicht anders,<br />
aber unter Linux und Unix hatten Anwender<br />
schon von je her weniger Berührungsängste<br />
mit Protokolldateien. Das liegt daran,<br />
dass Linux anfangs in erster Linie ein<br />
kommandozeilenbasiertes Betriebssystem<br />
war und Nutzer in den frühen Jahren<br />
häufig Programme aus dem Quellcode<br />
übersetzen oder das gesamte System anhand<br />
von Konfigurationsdateien manuell<br />
einrichten mussten – hier spielen Logdateien<br />
eine wichtige Rolle. Viele Programme<br />
unter Linux liefern laufend Informationen<br />
über den eigenen Status, was in<br />
erste Linie bei Problemen nützlich ist und<br />
bei der Fehlersuche hilft. Wenn Sie sich<br />
in einem Problemfall an den professionel-<br />
<strong>EasyLinux</strong><br />
04/2014<br />
www.easylinux.de<br />
79
TIPPS & TRICKS<br />
KDE-Tipps<br />
Abb. 5: Auf welche Protokolldateien KSystemLog zugreift, können<br />
Sie frei konfigurieren.<br />
Abb. 6: Neue Protokolleinträge werden fett markiert und sind so<br />
schnell und einfach zu finden.<br />
len Support wenden, wird man Sie in der<br />
Regel nach dem Inhalt bestimmter Logdateien<br />
fragen.<br />
Wer was wohin protokolliert, ist unter Linux<br />
weitgehend konfigurierbar. So<br />
schreibt etwa der Kernel seine Warnungen<br />
oder Fehlermeldungen in eine andere<br />
Protokolldatei als etwa das Mailsystem<br />
oder am Systemstart beteiligte Prozesse.<br />
Gäbe es nur eine einzige Protokolldatei,<br />
wäre der Nutzen begrenzt, weil selbst<br />
fortgeschrittene Anwender hier kaum<br />
noch durchblicken würden.<br />
Die meisten Logs finden Sie im Verzeichnis<br />
/var/log. Es handelt sich meist um<br />
reine Textdateien, die Sie mit jedem beliebigen<br />
Textbetrachter, Editor oder Textanalysetool<br />
untersuchen können. Trotzdem<br />
schrecken Einsteiger oft vor einer<br />
Einarbeitung in das Thema Logging zurück.<br />
KDE-Nutzern steht mit KSystemLog<br />
allerdings ein sehr komfortabler, grafischer<br />
Protokollbetrachter zur Verfügung.<br />
Das Tool eignet sich auch für weniger erfahre<br />
Nutzer, die nicht genau wissen, wo<br />
ihre Linux-Distribution die einzelnen Dateien<br />
ablegt. KSystemLog erlaubt bei auftretenden<br />
Problemen einen schnellen Zugriff<br />
auf die relevanten Informationen.<br />
Protokolldateien mit<br />
11 KSystemLog lesen<br />
KSystemLog kennt zahlreiche Protokollformate,<br />
darunter die klassischen Formate<br />
des Syslog-Servers, der grafischen<br />
Oberfläche X.Org, des Kernels oder des<br />
Cron-Daemons sowie der Samba-, CUPS-,<br />
Apache- und Postfix-SMTP-Server. Das<br />
Tool zeigt die verschiedenen Protokolldateien<br />
in jeweils separaten Unterfenstern<br />
an und markiert neu hinzugekommene<br />
Zeilen automatisch fett. Ferner kann<br />
KSystemLog die Inhalte nach bestimmten<br />
Kriterien gruppieren, z. B. Protokollstufe,<br />
Protokolldatei, Prozess, Zeit usw., und<br />
liefert zu jedem Eintrag auf Knopfdruck<br />
ausführliche Informationen.<br />
Beim ersten Start liest das Tool die wichtigsten<br />
Protokolldateien Ihres Linux-Systems<br />
aus dem Ordner /var/log. Fortgeschrittene<br />
Anwender können jederzeit weitere<br />
Dateien manuell hinzufügen. KSystem-<br />
Log zeigt dabei jede Zeile der jeweiligen<br />
Protokolldatei in einer Listenansicht an. Sie<br />
können die Einträge mit einem Klick auf einen<br />
Spaltentitel sortieren. Ferner lässt sich<br />
die Anzeige mit Hilfe der Filterleiste nach<br />
einem ausgewählten Kriterium oder nach<br />
von Ihnen vorgegebenen Zeichenketten filtern.<br />
Dazu geben Sie oben in der Filterleiste<br />
bei Filter einen Suchbegriff ein. KSystem-<br />
Log zeigt dann nur noch Protokollzeilen<br />
an, die zu Ihrem Filter passen.<br />
Rechts davon finden Sie ein Feld, das standardmäßig<br />
den Eintrag Alle enthält. KSystemLog<br />
zeigt dann eine Protokollzeile nur<br />
an, wenn in einer der Spalten Rechner, Prozess<br />
oder Meldung die Zeichenkette des<br />
Filterbegriffs auftaucht. Welche Logdateien<br />
KSystemLog z. B. im Zusammenhang<br />
mit einem laufenden Samba-Server in<br />
seine Suche einbezieht, können Sie unter<br />
Einstellungen / Systemlog einrichten einstellen,<br />
genau wie für allen anderen unterstützen<br />
Dienste (Abbildung 5).<br />
Angenommen, Sie möchten unter KDE<br />
eine existierende Windows- oder Samba-<br />
Freigabe öffnen und verwenden dazu wie<br />
gewohnt die eingebaute Netzwerksuche<br />
von Dolphin (Netzwerk / Samba-Freigaben),<br />
das Programm findet aber keine Arbeitsgruppen.<br />
Starten Sie in diesem Fall<br />
KSystemLog, klicken Sie in der Werkzeugleiste<br />
auf Dienste-Protokolle und geben<br />
Sie bei Filter Samba oder SMB ein. Sie<br />
können alternativ auch den Menüpunkt<br />
Protokolle / Dienste / Samba / Samba-Protokoll<br />
aufrufen. Der Fehler könnte darin<br />
liegen, dass eine Firewall-Regel den Verkehr<br />
blockiert. Auch das finden Sie schnell<br />
heraus, indem Sie in der Werkzeugleiste<br />
auf Kernel-Protokoll schalten und dann erneut<br />
versuchen, Ihr Netzwerk nach<br />
Samba-Freigaben zu durchsuchen. Da<br />
KSystemLog neu hinzukommende Problemfälle<br />
fett markiert, sollten Sie in einem<br />
solchen Fall schnell ein Ereignis wie in Abbildung<br />
6 identifizieren können, das auf<br />
ein Problem hindeutet: Am Bestandteil<br />
DROP erkennen Sie, dass Linux ein Paket<br />
verworfen (englisch: dropped) hat.<br />
OpenSuse-Firewall ausschalten<br />
12 oder anpassen<br />
Bei einer frischen Installation von Open-<br />
Suse verhindert die Firewall Samba-Netzwerkverkehr<br />
(siehe vorheriger Tipp). Um<br />
das Problem zu beheben, starten Sie den<br />
80 www.easylinux.de<br />
<strong>EasyLinux</strong> 04/2014
KDE-Tipps<br />
TIPPS & TRICKS<br />
YaST-Konfigurationsassistenten<br />
Firewall und klicken<br />
auf der ersten Dialogseite<br />
Konfiguration der<br />
Firewall:Start auf den Button<br />
Firewall jetzt stoppen.<br />
Im Bereich darüber bei<br />
Dienst starten können Sie<br />
bei der Gelegenheit gleich<br />
festlegen, ob OpenSuse die<br />
Firewall beim Systemstart<br />
automatisch starten soll<br />
oder nicht.<br />
Bei einem Desktop-PC benötigen<br />
Sie die Firewall<br />
normalerweise nicht, weil<br />
Ihr Router (z. B. eine Fritz-<br />
Box) bereits eine leistungsfähige<br />
Paketfilter-Firewall<br />
eingebaut hat. Bei Kubuntu<br />
ist die Firewall daher<br />
auch standardmäßig deaktiviert. Haben<br />
Sie die Firewall von OpenSuse ausgeschaltet,<br />
dann sollte Dolphin in Ihrem<br />
Netzwerk vorhandene SMB-Freigaben sofort<br />
finden.<br />
Abb. 7: Sie können für jede virtuelle Arbeitsfläche eine andere, invididuelle<br />
Kombination aus mehreren Miniprogrammen verwenden.<br />
Virtuelle Desktops<br />
13 und Plasmoiden<br />
Wenn Sie Ihren KDE-Desktop sowohl für<br />
berufliche Anforderungen als auch für<br />
private Zwecke nutzen und damit auch<br />
spielen oder Videos ansschauen, kann es<br />
praktisch sein, mehrere virtuelle Arbeitsflächen<br />
zu nutzen. Sie können die virtuellen<br />
Desktops bestimmten Aufgabenbereichen<br />
zuordnen, etwa je eine Arbeitsfläche<br />
für Office-Anwendungen, das Surfen<br />
im Internet, Spiele oder Multimedia-<br />
Anwendungen.<br />
KDE unterstützt Sie dabei zusätzlich, indem<br />
Sie häufig benötigte Plasmoiden (Miniprogramme)<br />
wahlweise für jeden virtuellen<br />
Desktop individuell oder für alle virtuellen<br />
Desktops gleichzeitig einrichten<br />
und verwenden können. Sie stellen das in<br />
den KDE-Systemeinstellungen im Bereich<br />
Erscheinungsbild und Verhalten der Arbeitsfläche<br />
im Modul Verhalten der Arbeitsfläche<br />
ein: Markieren Sie hier im Navigationsbereich<br />
auf der linken Seite Virtuelle<br />
Arbeitsflächen, stellen Sie oben im<br />
Bereich Layout mit Anzahl der Arbeitsflächen<br />
und Zeilenzahl die gewünschte Anzahl<br />
der virtuellen Desktops ein, vergeben<br />
Sie unten im Bereich Arbeitsflächennamen<br />
aussagekräftige Namen für diese<br />
und aktivieren bzw. deaktivieren Sie je<br />
nach Vorliebe die Option Unterschiedliche<br />
Miniprogramme für jede Arbeitsfläche<br />
(Abbildung 7).<br />
14 KDE-Aktivitäten<br />
verstehen<br />
Der KDE-Desktop unterstützt schon seit<br />
geraumer Zeit so genannte Aktivitäten,<br />
die aber nur wenige KDE-Nutzer regelmäßig<br />
einsetzen, obwohl sie gerade bei der<br />
Nutzung des Rechners für unterschiedliche<br />
Aufgaben sehr nützlich ist. Im<br />
Grunde handelt es sich bei Aktivitäten<br />
um eine weitere Abstraktionsebene<br />
„oberhalb“ der virtuellen Desktops.<br />
Aktivitäten bieten jeweils eine spezielle<br />
Kombination aus mehreren Miniprogrammen.<br />
Virtuelle Arbeitsflächen und Aktivitäten<br />
sind recht ähnlich, mit einem entscheidenden<br />
Unterschied: Während Sie<br />
virtuelle Arbeitsflächen zum Organisieren<br />
von Fenstern verwenden,<br />
dienen Plasma-Aktivitäten<br />
der Organisation<br />
von Plasma-Miniprogrammen.<br />
Standardmäßig<br />
richtet KDE eine<br />
Aktivität Desktop ein.<br />
Zugriff auf andere Aktivitäten<br />
erhalten Sie, sofern<br />
vorhanden, auf verschiedenen<br />
Wegen.<br />
Klicken Sie in der oberen<br />
rechten Desktopecke<br />
auf das Symbol<br />
der aktuellen Aktivität<br />
Desktop, können Sie<br />
z. B. weitere Miniprogramme<br />
oder Kontrollleisten<br />
zur aktuellen<br />
Aktivität hinzufügen<br />
oder eine neue Aktivität<br />
erstellen. Es gibt auch ein Miniprogramm<br />
Aktivitäten, das die meisten Linux-Distributionen<br />
unten links in der Kontrollleiste<br />
einrichten: Sie erkennen es an den<br />
drei farbigen Kugeln. Ein Klick darauf<br />
zeigt die aktuell eingerichteten Aktivitäten<br />
an und bietet die Möglichkeit, zu einer<br />
anderen Aktivität zu wechseln oder<br />
eine neue Aktivität anzulegen (Abbildung<br />
8).<br />
Mit einem Klick auf Aktivität erstellen<br />
können Sie wahlweise eine neue, leere<br />
Aktivität erstellen und dann mit einer individuellen<br />
Kombination aus mehreren<br />
Miniprogrammen nach Ihren Vorstellungen<br />
ausstatten oder eine neue Aktivität<br />
auf Basis einer Vorlage erstellen. Die Aktivitätsvorlage<br />
Photos positioniert z. B.<br />
das Miniprogramm Digitaler Bilderrahmen<br />
auf dem Desktop und startet automatisch<br />
die Programme DigiKam und<br />
Gwenview.<br />
Zum Löschen einer Aktivität klicken Sie<br />
auf Aktivität in der Aktivitätenverwaltung<br />
(die Sie mit [Alt-D], [Alt-A] öffnen können)<br />
und dann auf das rote Kreuzchen.<br />
Sie können auch [Alt-D], [Alt-R] drücken<br />
und dann das Löschen der Aktivität bestätigen.<br />
(hge)<br />
n<br />
Abb. 8: Mit Aktivitäten richten Sie den KDE-Desktop für unterschiedliche Aufgaben ein.<br />
<strong>EasyLinux</strong><br />
04/2014<br />
www.easylinux.de<br />
81
TIPPS & TRICKS<br />
Gnome-Tipps<br />
Tipps und Tricks zu Gnome<br />
Gnome-Tipps<br />
Heike Jurzik<br />
Gnome ist neben KDE die zweite große Desktop-<br />
umgebung für Linux. In den Gnome-Tipps stellen<br />
wir regelmäßig Nützliches und Praktisches für die<br />
alternative grafische Oberfläche vor.<br />
Rechts erscheinen die verfügbaren Arbeitsgruppen<br />
und Server sowie nach einem<br />
Doppelklick die dort vorhandenen<br />
Freigaben. Auf öffentliche Shares, die einen<br />
Gastzugang gestatten, können Sie<br />
ohne Weiteres zugreifen und in Nautilus<br />
wie auf dem lokalen System durch die<br />
Dateien und Ordner navigieren.<br />
Geschützte Freigaben fordern vorher in<br />
einem Dialogfenster den Benutzernamen<br />
und das Passwort an. Per Klick in eine<br />
der Checkboxen entscheiden Sie, ob der<br />
Dateimanager das Passwort sofort, nach<br />
der Abmeldung oder nie vergisst (Abbildung<br />
2).<br />
Auf einen Blick:<br />
01 kompakter Systemstatus<br />
Seit Version 3.10 bietet der Gnome-Desktop<br />
im oberen Panel mehr Platz, da die<br />
Entwickler einige Symbole zum Anzeigen<br />
des Systemstatus nun in einem einzigen<br />
Menü unterbringen. Klicken Sie mit der<br />
Maus ganz rechts auf den kleinen Pfeil,<br />
klappt ein Bereich aus, der den Lautstärkeregler,<br />
Netzwerkverbindungen, die Batterieanzeige<br />
von Laptops sowie Funktionen<br />
zum Benutzerwechsel, Abmelden<br />
und Herunterfahren bietet (Abbildung<br />
1). Ein Klick auf den Schraubenschlüssel<br />
öffnet die Systemeinstellungen.<br />
Rhythmbox: Podcast-Vergnügen<br />
03 im Audioplayer<br />
Der Musikplayer Rhythmbox gibt etliche<br />
verschiedene Audioformate wieder, importiert<br />
Musiksammlungen, erzeugt Wiedergabelisten<br />
und spielt Musik aus dem<br />
Internet ab. Außer den beliebten Internetradio-Stationen<br />
bietet das Programm auch<br />
Zugriff auf Podcasts. Dabei handelt es sich<br />
Abb. 1: Über das rechte Icon erreichen<br />
Sie u. a. Lautstärke, Netzwerk und Akku.<br />
Nautilus: Netzwerkfreigabe<br />
einbinden<br />
02<br />
Über den Gnome-Dateimanager<br />
erreichen Sie komfortabel<br />
und mit wenigen Mausklicks<br />
öffentliche und geschützte<br />
Netzwerkfreigaben.<br />
Öffnen Sie ein Nautilus-<br />
Fenster und klicken Sie in<br />
der linken Seitenleiste auf<br />
Netzwerk durchsuchen.<br />
Abb. 2: Nautilus durchsucht Netzwerkfreigaben und<br />
unterstützt auch die Anmeldung mit Benutzernamen<br />
und Kennwort auf diesen Shares.<br />
82 www.easylinux.de<br />
<strong>EasyLinux</strong> 04/2014
Gnome-Tipps<br />
TIPPS & TRICKS<br />
URL ein, oder Sie geben ein Stichwort ein<br />
und klicken auf Suchen. Rhythmbox befragt<br />
den iTunes Store [1] sowie den Miro<br />
Guide [2]. Werden Sie dort nicht fündig,<br />
geben Sie eine Adresse von Hand ein.<br />
Webseiten wie Podcast.de [3], Podster.de<br />
[4] und Hörsuppe [5] helfen dabei, die<br />
richtige Show zu finden. Klicken Sie einen<br />
Treffer an, um unten die einzelnen Folgen<br />
anzuzeigen. Über die Schaltfläche Abonnieren<br />
wandert der Podcast in die eigene<br />
Liste (Abbildung 3).<br />
Ein Doppelklick auf eine Folge lädt diese<br />
herunter und beginnt sofort mit der Wiedergabe.<br />
In der Voreinstellung überprüft<br />
die Anwendung jede Stunde, ob es neue<br />
Folgen auf den Servern gibt. Die heruntergeladenen<br />
Dateien legt Rhythmbox unterhalb<br />
des Ordners Musik im eigenen<br />
Home-Verzeichnis ab und richtet für jedes<br />
Abo ein passendes Verzeichnis ein.<br />
Beides passen Sie in den Programmeinstellungen<br />
auf dem Reiter Podcasts an eigene<br />
Wünsche an.<br />
Um einen Feed wieder abzubestellen, klicken<br />
Sie ihn im Übersichtsfenster mit der<br />
rechten Maustaste an und wählen Podcast-Feed<br />
löschen. Im folgenden Dialogfenster<br />
entscheiden Sie, ob Sie nur das<br />
Abo oder auch die bereits heruntergeladenen<br />
Folgen entfernen möchten.<br />
Abb. 3: Mit dem Musikplayer Rhythmbox suchen und abonnieren Sie auch Podcasts.<br />
Dabei helfen die eingebundenen Suchmaschinen.<br />
um Audio- oder Videodateien, die Sie über<br />
das Internet abonnieren können. Ein Podcast<br />
enthält eine Serie aus Beiträgen, die<br />
eine Abspielsoftware über einen so genannten<br />
Feed (meist RSS) autmomatisch<br />
bezieht. So landen neue Episoden automatisch<br />
auf Ihrem Rechner, und Sie können<br />
diese unabhängig von deren Veröffentlichungszeit<br />
jederzeit anhören.<br />
In Rhythmbox fügen Sie neue Podcast-<br />
Abos über den Menüeintrag Podcasts in<br />
der linken Leiste hinzu. Klicken Sie im<br />
rechten Bereich oben auf Hinzufügen. Ins<br />
Suchfeld tippen Sie entweder eine Podcast-<br />
Abb. 4: Wenn Sie mehrere Titel markieren und den Eintrag „Eigenschaften“ aus dem<br />
Kontextmenü der rechten Maustaste wählen, öffnet Rhythmbox den Dialog „Eigenschaften<br />
mehrerer Titel“.<br />
MP3s taggen<br />
04 mit Rhythmbox<br />
Im letzten Heft haben wir im Guru-Training<br />
gezeigt, wie Sie auf der Shell ID3-<br />
Tags auslesen und bearbeiten [6]. Auch<br />
der Gnome-Player Rhythmbox zeigt diese<br />
Metadaten an. Wenn Sie mit der rechten<br />
Maustaste auf einen Song klicken und Eigenschaften<br />
aus dem Kontextmenü wählen,<br />
öffnet sich ein Dialog, in dem Sie die<br />
ID3-Tags anpassen können. Bei einzelnen<br />
Liedern zeigt Rhythmbox die Felder Titel,<br />
Interpret, Album, Albuminterpret, Künstler,<br />
Genre, Titelnummer, CD-Nummer,<br />
Jahr, BPM und Kommentar an. Schließen<br />
speichert Ihre Angaben, mit Vor gelangen<br />
Sie bequem zum nächsten Lied.<br />
Praktisch: Markieren Sie im Hauptfenster<br />
mehrere Titel, klicken mit rechts darauf<br />
und wählen dann Eigenschaften, können<br />
Sie Tags für alle selektierten Songs<br />
gleichzeitig ändern (Abbildung 4). In<br />
dem Fall gibt es keine Felder für den Titel,<br />
die Titelnummer, BPM oder einen<br />
Kommentar, denn das ergibt für mehrere<br />
Songs keinen Sinn.<br />
Nautilus: Informative<br />
05 Symbolansicht<br />
Der Dateimanager stellt Dateien und Ordner<br />
entweder in der Listen- oder in der<br />
Symbolansicht dar. Sie schalten zwischen<br />
GLOSSAR<br />
ID3-Tags: Diese „Etiketten“ enthalten Zusatzinformationen,<br />
also Metadaten, über<br />
Interpret, Album, Titel usw. (ID3 = IDentify<br />
MP3). Einige Programme lesen die<br />
Tags aus, und die meisten Player zeigen<br />
sie bei der Wiedergabe an.<br />
<strong>EasyLinux</strong><br />
04/2014<br />
www.easylinux.de<br />
83
TIPPS & TRICKS<br />
Gnome-Tipps<br />
Abb. 5: Über die Programmeinstellungen legen Sie fest, welche Informationen Nautilus<br />
in den einzelnen Vergrößerungsstufen der Symbolansicht anzeigt.<br />
den beiden Betriebsarten per Mausklick<br />
auf die beiden Icons am oberen Fensterrand<br />
hin und her. In der Symbolansicht<br />
können Sie bequem mit der Tastatur die<br />
Größe der Icons verändern, und Nautilus<br />
blendet auf Wunsch zusätzliche Informationen<br />
ein. Um die Symbole und die<br />
Schrift auszudehnen, drücken Sie [Strg-<br />
+], kleiner wird alles mit [Strg- -]. In den<br />
Ursprungszustand geht es jederzeit zurück<br />
mit [Strg-0] (mit der Zahl Null, nicht<br />
dem Buchstaben O).<br />
In der Standardgröße sehen Sie für Verzeichnisse<br />
lediglich eine Ordnermappe<br />
und den Namen; für Dateien präsentiert<br />
der Dateimanager ein zum Typ passendes<br />
Symbol und ebenfalls den Namen. Vergrößern<br />
Sie um eine Stufe (drücken Sie<br />
also einmal [Strg-+]), steht unter den<br />
Ordnern außerdem, wie viele Objekte sie<br />
enthalten. Für Dateien zeigt Nautilus<br />
dann die Größen an. Eine weitere Vergrößerungsstufe<br />
blendet zusätzlich das Datum<br />
der letzten Änderung ein.<br />
Welche Informationen bei den drei Vergrößerungsstufen<br />
erscheinen, beeinflussen<br />
Sie über die Programmeinstellungen.<br />
Wechseln Sie zum Reiter Anzeige und suchen<br />
Sie aus den drei Drop-down-Menüs<br />
die gewünschten Optionen aus. Zur Wahl<br />
stehen Größe, Typ, Geändert, Zugegriffen,<br />
Besitzer, Gruppe, Zugriffsrechte, MIME-<br />
Typ und Ort (Abbildung 5).<br />
Ein Bild für den<br />
06 Benutzeraccount<br />
Klicken Sie, wie in Tipp 1 gezeigt, auf<br />
das ganz rechte Icon im oberen Panel,<br />
erscheint dort neben Ihrem Benutzernamen<br />
optional ein Bild. Um Ihrem<br />
Account einen Schnappschuss zuzuordnen,<br />
öffnen Sie über den Schraubenschlüssel<br />
die Systemeinstellungen und<br />
wechseln zur Abteilung Benutzer. Links<br />
sind alle Accounts des Systems aufgelistet.<br />
Wählen Sie Ihren Benutzernamen aus<br />
und klicken Sie auf das Symbol neben<br />
dem Namen im rechten Bereich. Gefällt<br />
Ihnen keines der mitgelieferten Bilder und<br />
hat der Rechner eine Webcam, aktivieren<br />
Sie diese über Ein Foto aufnehmen. Im<br />
<strong>Vorschau</strong>bild rücken Sie das Motiv zurecht,<br />
und ein beherzter Klick auf Take a<br />
Photo („Mach ein Foto“) aktiviert den<br />
Auslöser (Abbildung 6).<br />
Schicke Effekte<br />
07 mit Cheese<br />
Finden Sie das mit der Webcam aufgenommene<br />
Foto zu langweilig, lichten Sie<br />
das Motiv einfach mit<br />
Cheese ab. Das Programm<br />
arbeitet ähnlich<br />
wie Photo Booth unter<br />
OS X. Direkt nach dem<br />
Start sollten Sie das Bild<br />
der Webcam sehen. Über<br />
Effekte erreichen Sie allerhand<br />
nette Spielereien<br />
(Abbildung 7). Wählen<br />
Sie einen davon aus und<br />
klicken Sie auf Foto aufnehmen.<br />
Cheese zählt einen<br />
Countdown herunter<br />
und knipst dann. In der<br />
unteren Leiste erscheinen<br />
die vom Programm<br />
erzeugten Schnapp-<br />
zu knipsen.<br />
schüsse. Im Home-Verzeichnis finden Sie<br />
diese in der Regel im Ordner Bilder.<br />
Archive erstellen<br />
08 mit File Roller<br />
Mit File Roller (in der Anwendungsliste<br />
unter Archivverwaltung zu finden) erzeugen<br />
Sie mit wenigen Mausklicks Dateiarchive,<br />
die auf Wunsch auch komprimiert<br />
werden. Über Archiv / Neu erzeugen<br />
Sie ein neues Archiv, geben einen<br />
Namen und ein Verzeichnis an. Je nachdem,<br />
welches Format Sie im Drop-down-<br />
Menü hinter dem Namen aussuchen, bieten<br />
die erweiterten Einstellungen an, das<br />
Archiv mit einem Kennwort zu sichern.<br />
Formate, die eine solche Schutzmaßnahme<br />
bieten, sind beispielsweise ZIP<br />
(Dateiendung .zip), das ZIP Archived Comic<br />
Book (.cbz) und 7zip (.7z). Anschließend<br />
öffnet sich ein neues Fenster, und<br />
Sie ziehen bequem Dateien und Verzeichnisse<br />
aus einem Nautilus-Fenster per<br />
Drag & Drop dorthin.<br />
Ein Klick auf Dateien hinzufügen ruft einen<br />
Dialog auf den Plan, der ein paar zusätzliche<br />
Optionen anbietet. So können Sie hier<br />
mehrere Ordner und Dateien per Mausklick<br />
markieren, Dateien und Verzeichnisse ausschließen,<br />
symbolischen Links folgen und<br />
bestimmen, dass File Roller sie nur aufnimmt,<br />
falls sie neuer sind. Um das Archiv<br />
zu erzeugen, wählen Sie aus dem Menü<br />
Archiv speichern unter. Bestätigen Sie noch<br />
einmal den Namen und den Aufenthaltsort<br />
und klicken Sie auf Speichern.<br />
File Roller:<br />
09 Archive bearbeiten<br />
Ein einmal erstelltes Archiv können Sie<br />
mit File Roller jederzeit modifizieren.<br />
Abb. 6: In den Systemeinstellungen aktivieren Sie vorhandene<br />
Webcams, um ein Bild für den eigenen Account<br />
84 www.easylinux.de<br />
<strong>EasyLinux</strong> 04/2014
Gnome-Tipps<br />
TIPPS & TRICKS<br />
Nachdem Sie es im<br />
Programm geöffnet haben,<br />
wandern neue<br />
Dateien (und auch<br />
Verzeichnisse) über<br />
die Schaltfläche Dateien<br />
hinzufügen ins<br />
Paket. Alternativ ziehen<br />
Sie Objekte wieder<br />
per Drag & Drop ins<br />
Programmfenster. Um<br />
den Namen eines Elements<br />
zu ändern, klicken<br />
Sie es mit der<br />
rechten Maustaste an<br />
und wählen Umbenennen<br />
(Shortcut [F2]).<br />
Im Kontextmenü der<br />
rechten Maustaste finden<br />
Sie auch einen<br />
Eintrag zum Löschen<br />
(Taste [Entf]).<br />
Sie können sogar Dateien<br />
im Archiv bearbeiten. Dazu klicken<br />
Sie ein Element doppelt an, um es mit der<br />
Gnome-Standardanwendung zu öffnen.<br />
Alternativ markieren Sie es mit der rechten<br />
Maustaste und entscheiden sich für<br />
Öffnen mit. Nachdem Sie die Änderungen<br />
im externen Programm gespeichert haben,<br />
gibt File Roller einen Hinweis (Abbildung<br />
8). Über Aktualisieren erneuern<br />
Sie die Kopie im Archiv; Abbrechen hingegen<br />
verwirft alle Änderungen.<br />
File Roller über<br />
10 die Shell steuern<br />
Der Archivmanager bringt für Freunde<br />
der Kommandozeile ein paar praktische<br />
Aufrufparameter mit, mit denen sie das<br />
Programm steuern und beeinflussen. Einige<br />
der Optionen haben eine Kurzform,<br />
Abb. 7: Bilder und Videos der Webcam versieht Cheese auf<br />
Wunsch mit Effekten und Filtern.<br />
die wir in Klammern notieren. So fügen<br />
Sie mit file‐roller ‐ ‐ add‐to=archiv.tar.gz<br />
datei (‐a) eine Datei zum Archiv archiv.<br />
tar.gz hinzu und beenden das Programm<br />
danach direkt wieder. Der Parameter<br />
‐ ‐ extract‐to=/home/huhn/Musik (‐e) entpackt<br />
ein Archiv im Verzeichnis /home/<br />
huhn/Musik und beendet das Programm.<br />
Um ein Archiv im aktuellen Ordner zu<br />
entpacken, geben Sie den Befehl file‐roller<br />
‐ ‐ extract‐here archiv.tar.gz (‐h) ein – auch<br />
in diesem Fall quittiert der Archivmanager<br />
danach seinen Dienst.<br />
Symbole für die<br />
11 Arbeitsfläche<br />
Die Gnome-Entwickler haben bei der Einführung<br />
der Gnome-Shell darauf verzichtet,<br />
Icons für das Home-Verzeichnis,<br />
Netzwerkverbindunden, Wechseldatenträger<br />
und den Mülleimer auf dem Desktop<br />
abzulegen. Sollten Sie die praktischen<br />
Symbole vermissen, können Sie diese<br />
über das Gnome-Tweak-Tool aus dem<br />
gleichnamigen Paket wieder hervorzaubern<br />
(Abbildung 9). Öffnen Sie aus der<br />
linken Leiste die Kategorie Arbeitsoberfläche<br />
und setzen Sie den Schalter Symbole<br />
für Arbeitsfläche auf AN.<br />
Per Klick in die einzelnen Checkboxen<br />
entscheiden Sie, welche Icons fortan wieder<br />
auf dem Hintergrund mitmischen dürfen.<br />
Sollten die Beschriftungen auf Ihrem<br />
System anschließend in englischer Sprache<br />
erscheinen, reparieren Sie das<br />
schnell, indem Sie mit der rechten Maustaste<br />
auf das Icon klicken und Eigenschaften<br />
wählen. Geben Sie auf dem Reiter<br />
Grundlegend einfach einen neuen Namen<br />
ein (Abbildung 9). Die Änderungen sind<br />
sofort aktiv. (hge) <br />
n<br />
INFOS<br />
[1] Podcasts über iTunes hören:<br />
https:// www. apple. com/ de/ itunes/<br />
podcasts/ (http:// ezlx. de/ e4u1)<br />
[2] Miro Guide mit Podcast-Sammlung:<br />
http:// www. miroguide. com/<br />
(http:// ezlx. de/ e4u2)<br />
[3] Deutsches Podcast-Portal: http:// www.<br />
podcast. de/ (http:// ezlx. de/ e4u3)<br />
[4] Deutsche Podcast-Community: http://<br />
podster. de/ (http:// ezlx. de/ e4u4)<br />
[5] Podcast-Verzeichnis mit redaktionellen<br />
Background: http:// hoersuppe. de/<br />
(http:// ezlx. de/ e4u5)<br />
[6] Guru-Training zu ID3-Tags: Heike Jurzik<br />
und Hans-Georg Eßer, „MP3- und Ogg-<br />
Dateien taggen“, <strong>EasyLinux</strong> 03/2014,<br />
S. 115 ff., http:// linux‐community. de/<br />
33062 (http:// ezlx. de/ e4u6)<br />
Abb. 8: Bereits eingepackte Dateien können Sie direkt aus File Roller heraus<br />
mit einer externen Anwendung bearbeiten – es ist nicht nötig, das<br />
Archiv vorher von Hand zu entpacken.<br />
Abb. 9: Über das Gnome-Tweak-Tool fügen Sie die Symbole<br />
wieder zur Arbeitsfläche hinzu. Um den Namen zu<br />
ändern, bearbeiten Sie die „Eigenschaften“ aus dem<br />
Kontextmenü der rechten Maustaste.<br />
<strong>EasyLinux</strong><br />
04/2014<br />
www.easylinux.de<br />
85
TIPPS & TRICKS<br />
LibreOffice<br />
LibreOffice-Tipps<br />
Besser arbeiten<br />
mit LibreOffice<br />
Franz Böhm,<br />
Heike Jurzik<br />
Die LibreOffice-Tipps verraten unter anderem, wie Sie Nullwerte in Calc ausblenden, mit regulären<br />
Ausdrücken suchen sowie Zeitdifferenzen berechnen und darstellen. Außerdem zeigen<br />
wir, wie Sie Zeilenumbrüche erzwingen und verhindern, Schriften einbetten und Objekte<br />
leichter positionieren.<br />
01<br />
Calc: Nullwerte als Ergebnis<br />
unterdrücken<br />
Sie haben ein Tabellenblatt mit Formeln<br />
erstellt. Es stört Sie, dass Calc in der<br />
Spalte, in der es die Formelergebnisse berechnet,<br />
Nullwerte anzeigt. Über die Programmeinstellungen<br />
können Sie deren<br />
Anzeige global abschalten. Öffnen Sie<br />
dazu Extras / Optionen. Unter LibreOffice<br />
Calc entfernen Sie in der Abteilung Ansicht<br />
rechts im Abschnitt Anzeigen das<br />
Häkchen vor Nullwerte. Mit einem Klick<br />
auf OK übernehmen Sie die geänderte<br />
Konfiguration.<br />
Manchmal ist es allerdings nicht sinnvoll,<br />
die Nullwerte immer zu unterdrücken. Es<br />
könnte etwa sein, dass sich in einer Rechnung<br />
ein Betrag von 0,00 Euro ergibt,<br />
weil sich die Preise der Einzelposten aufheben.<br />
In einer solchen Zelle sind die<br />
Nullwerte also erwünscht. Mit einer<br />
WENN()-Formel sorgen Sie dafür, dass<br />
nur einzelne Zellen die Nullwerte ausblenden.<br />
Haben Sie die Anzeige in den<br />
Programmeinstellungen deaktiviert,<br />
schalten Sie sie zunächst wieder ein. Danach<br />
schreiben Sie in die entsprechende<br />
Zelle eine WENN()-Formel, die nur positive<br />
oder negative Ergebnisse darstellt:<br />
=WENN(B5‐A5=0;"";B5‐A5)<br />
ab. Markieren Sie den Zellbereich, in dem<br />
Sie die Nullwerte ausblenden möchten.<br />
Wählen Sie aus dem Menü Format / Zellen<br />
und wechseln Sie im folgenden Dialog<br />
zum Reiter Zahlen. Klicken Sie im Feld<br />
Kategorie den Eintrag Benutzerdefiniert<br />
an. Tragen Sie ins Feld Format-Code die<br />
folgende Zeichenkette ein:<br />
#.##0,00;[ROT]‐#.##0,00;;@<br />
Dabei bezeichnet #.##0,00 eine Zahl mit<br />
zwei Nachkommastellen und Tausenderpunkt.<br />
Vor dem zweiten Feld, welches<br />
das Format für negative Werte beschreibt,<br />
haben wir nicht nur ein Minuszeichen<br />
gesetzt, sondern färben es auch<br />
rot ein. Das dritte Feld für die Nullwerte<br />
bleibt leer – zwischen den beiden Semikolons<br />
steht nichts. Der Klammeraffe @<br />
ist ein Platzhalter für den Text in der<br />
Zelle (Abbildung 1).<br />
Calc: Text in einem Bereich<br />
02 suchen<br />
Haben Sie eine bestimmte Artikelbezeichnung<br />
schon vergeben? Ist der Name eines<br />
Teilnehmers bereits in die Liste eingetragen?<br />
Es passiert immer wieder, dass Sie in<br />
Calc nach Zeichenketten suchen müssen.<br />
Mit der folgenden Formel gelingt das:<br />
=ZÄHLENWENN(A4:A100;".*"&A1&".*")<br />
Dabei ist A4 bis A100 der Bereich, den Sie<br />
durchforsten möchten. In die Zelle A1<br />
schreiben Sie die gesuchte Zeichenkette.<br />
Die Formel liefert 0 als Ergebnis, wenn<br />
der Text nicht vorhanden ist; ansonsten<br />
trägt Calc die Anzahl der Fundstellen ein.<br />
Alternativ empfiehlt sich ein benutzerdefiniertes<br />
Zahlenformat. Es setzt sich aus<br />
vier Bestandteilen zusammen: Format für<br />
positive Werte, Format für negative<br />
Werte, Format für Nullwerte und Format<br />
für Texte. Die vier Teile trennen Sie jeweils<br />
durch ein Semikolon voneinander<br />
Abb. 1: Mit einem benutzerdefinierten Zahlenformat färben Sie negative Werte rot ein;<br />
Nullwerte zeigt Calc nun nicht mehr an.<br />
86 www.easylinux.de<br />
<strong>EasyLinux</strong> 04/2014
LibreOffice<br />
TIPPS & TRICKS<br />
Abb. 2: Mit einem Umweg über eine Dezimalzahl und den Funktionen „GANZZAHL(),<br />
„STUNDE()“ und „MINUTE()“ berechnen Sie Zeitdifferenzen.<br />
LibreOffice Calc unterstützt reguläre Ausdrücke<br />
bei der Suche. So können Sie in<br />
A1 beispielsweise H.hn eingeben. Da der<br />
Punkt für ein beliebiges einzelnes Zeichen<br />
steht, findet der Ausdruck Wörter<br />
wie „Huhn“, Hahn“, „Hohn“ usw. Das<br />
Sternchen hingegen ersetzt beliebig viele<br />
verschiedene Zeichen, z. B. steht G*ss für<br />
„Guss“ oder „Genuss“. Das Caret (^) bedeutet<br />
Zeilenanfang, das Dollarzeichen<br />
($) Zeilenende. Falls Sie nach Text suchen,<br />
der selbst ein regulärer Ausdruck<br />
ist, müssen Sie dem Zeichen einen Backslash<br />
(\) voranstellen. Eine Auflistung aller<br />
Möglichkeiten mit Erläuterungen und<br />
Beispielen finden Sie in der LibreOffice-<br />
Hilfe im Abschnitt Reguläre Ausdrücke.<br />
Calc: Zeitdifferenzen berechnen<br />
03 und anzeigen<br />
Dieser Tipp zeigt, wie Sie die Differenz<br />
zwischen zwei Zeitpunkten in Calc ausrechnen.<br />
Zelle A2 nimmt die Anfangszeit<br />
auf und B2 das Ende. Wie Sie die jeweiligen<br />
Termine eingeben, spielt dabei<br />
keine Rolle. Wichtig ist nur, dass Sie immer<br />
die Jahreszahl hinzufügen, um eine<br />
korrekte Datumszahl zu erhalten. Zwischen<br />
Datum und Uhrzeit befindet sich<br />
ein Leerzeichen, so dass in A2 zum Beispiel<br />
22.07.2014 13:15 und in B2<br />
26.07.2014 16:40 steht. Calc weist den<br />
Zellen automatisch das passende Format<br />
zu, wie Sie per Rechtsklick und Zellen<br />
formatieren schnell überprüfen können.<br />
Die mathematische Differenz berechnen<br />
Sie nun ganz einfach durch eine Subtraktion<br />
und geben dazu in C2 beispielsweise<br />
Folgendes ein:<br />
=B2‐A2<br />
Als Ergebnis erhalten Sie 4,1423611111,<br />
also eine Dezimalzahl. (Falls Calc etwas<br />
anderes anzeigt, kontrollieren Sie, ob der<br />
Zelle das Format Standard zugewiesen<br />
ist.) Die Zeitdifferenz, also Angaben zu<br />
verstrichenen Tagen, Stunden und Minuten,<br />
kann die Tabellenkalkulation nicht in<br />
derselben Zelle darstellen. Sie können<br />
aber in einer weiteren Zelle eine formatierte<br />
Darstellung der Form 4 Tage, 3<br />
Stunden, 25 Minuten erreichen. Der ganzzahlige<br />
Anteil der Differenz entspricht dabei<br />
den Tagen (also 4), alles hinter dem<br />
Komma (1423611111) den Stunden und<br />
Minuten. Den ersten Teil ermitteln Sie mit<br />
der Funktion GANZZAHL(), den Rest mit<br />
STUNDE() und MINUTE().<br />
In die runden Klammern der Funktionen<br />
schreiben Sie jeweils C2, weil dort im Beispiel<br />
die Dezimalzahl steht. Der &-Operator<br />
verkettet die einzelnen Funktionen,<br />
und in doppelten Anführungszeichen<br />
steht einfacher Text. Tragen Sie also in<br />
Zelle D2 Folgendes ein:<br />
=GANZZAHL(C2)&" Tag(e), "&(STUNDE(C2)&" StU<br />
unde(n), "&MINUTE(C2)& " Minute(n)"<br />
Da es sich beim Ergebnis in Zelle D2 (Abbildung<br />
2) um reinen Text handelt, können<br />
Sie keine weiteren Berechnungen damit<br />
anstellen.<br />
Writer: Flexible Silbentrennungen<br />
04<br />
Sicherlich kennen Sie das Problem: Die<br />
Silbentrennung der LibreOffice-Textverarbeitung<br />
funktioniert nicht immer zuverlässig.<br />
Writer führt an manchen Textstellen<br />
gar keine oder eine falsche Trennung<br />
durch, so dass Sie nachhelfen und den<br />
Bindestrich von Hand eingeben müssen.<br />
Ergeben sich danach Änderungen im Dokument,<br />
ändert sich eventuell der Zeilenumbruch,<br />
und schon befinden sich die<br />
Trennstriche mitten in einer Zeile – da gehören<br />
sie natürlich nicht hin. Die Lösung<br />
kommt in Form des so genannte bedingten<br />
Trennstrichs, den Sie über die Tastenkombination<br />
[Strg- --] oder über das<br />
Menü Einfügen / Formatierungszeichen /<br />
Weiches Trennzeichen einfügen.<br />
Im Dokument erscheint ein kleiner, grau<br />
hinterlegter Strich. Ist dieser bei Ihnen<br />
nicht sichtbar, öffnen Sie die Programmeinstellungen<br />
über Extras / Optionen,<br />
klappen Sie links die Abteilung LibreOffice<br />
Writer aus und markieren Sie Formatierungshilfen.<br />
Im rechten Bereich unter<br />
Anzeigen von setzen Sie ein Häkchen bei<br />
Manuelle Worttrennung. Die Textverarbeitung<br />
bricht Wörter mit bedingten<br />
Trennstrichen am Zeilenende nur noch an<br />
der vorgegebenen Stelle um – egal, ob Sie<br />
die automatische Silbentrennung einoder<br />
ausgeschaltet haben. Auf einem<br />
Ausdruck ist das Zeichen nicht zu sehen.<br />
Writer: Zeilenumbrüche<br />
05 verhindern<br />
Im vorigen Tipp haben Sie gelesen, wie<br />
Sie Writer bei der Silben- und Zeilentrennung<br />
unterstützen können. Die Textverarbeitung<br />
bietet darüber hinaus Formatierungsoptionen,<br />
die einen Umbruch verhindern.<br />
Das ist dann sinnvoll, wenn eine<br />
Trennung nicht erwünscht (z. B. „Abbildung<br />
1“) oder sie sogar typografisch<br />
falsch ist (etwa bei Abkürzungen wie<br />
„z. B.“, „d. h.“ usw.). Fügen Sie einfach<br />
als Zwischenraum kein normales, sondern<br />
ein geschütztes Leerzeichen ein, und<br />
Writer trennt nicht am Zeilenende, sondern<br />
verschiebt den gesamten Ausdruck<br />
in die nächste Zeile. Ein geschütztes Leerzeichen<br />
geben Sie mit der Tastenkombination<br />
[Strg-Umschalt-Leertaste] ein. Genau<br />
wie der bedingte Trennstrich ist das<br />
Zeichen grau unterlegt.<br />
Auch den Trennstrich gibt es als geschütztes<br />
Zeichen. Der geschützte Bindestrich<br />
sorgt dafür, dass Writer Telefonnummern<br />
wie „0123-1234567“ oder Begriffe<br />
wie „Fugen-s“ und „i-Punkt“ nicht<br />
am Zeilenende nach dem Bindestrich<br />
trennt. Sie geben das Zeichen über den<br />
Shortcut [Strg-Umschalt- --] ein. Beide<br />
Sonderzeichen, das geschützte Leerzeichen<br />
und den geschützten Bindestrich,<br />
erreichen Sie genau wie den bedingten<br />
Trennstrich auch über das Menü Einfügen<br />
/ Formatierungszeichen.<br />
Writer, Calc, Impress:<br />
06 Schriften einbetten<br />
Arbeiten Sie mit anderen Benutzern zusammen,<br />
und tauschen Sie Dokumente<br />
aus, zeigt LibreOffice die in der Datei verwendeten<br />
Fonts nur dann richtig an,<br />
wenn diese auf dem Rechner installiert<br />
sind. Ein Team sollte daher möglichst<br />
dieselben Schriften verwenden. Ab Libre-<br />
Office 4.1 können Sie diese in Writer-,<br />
Calc- und Impress-Dokumente einbetten<br />
und damit anderen Anwendern zur Ver-<br />
<strong>EasyLinux</strong><br />
04/2014<br />
www.easylinux.de<br />
87
TIPPS & TRICKS<br />
LibreOffice<br />
Writer: Tabellen aufteilen<br />
08 und verbinden<br />
Sie haben eine umfangreiche Tabelle erstellt,<br />
die Sie nun in mehrere kleine Tabellen<br />
unterteilen möchte. Writer bietet<br />
zu diesem Zweck eine hilfreiche Funktion<br />
an. Klicken Sie in eine beliebige Zelle der<br />
Zeile, über der die Trennung stattfinden<br />
soll. Rufen Sie dann aus dem Menü Tabelle<br />
den Eintrag Tabelle auftrennen auf.<br />
Im folgenden Dialog entscheiden Sie, was<br />
mit der Überschrift passiert: Sie können<br />
diese kopieren, eine neue oder gar keine<br />
setzen. Nach dem Klick auf OK fügt Writer<br />
über der aktuellen Zeile einen normalen<br />
Absatz ein, und es liegen nun zwei separate<br />
Tabellen vor.<br />
Ebenso leicht ist es, zwei Tabellen miteinander<br />
zu verbinden. Löschen Sie dazu<br />
alle Absätze, die sich zwischen den Tabellen<br />
befinden. Dazu blenden Sie am<br />
besten vorher über das Menü Ansicht die<br />
Steuerzeichen ein, damit Sie die Paragrafzeichen<br />
sehen können, welche die Abschnitte<br />
markieren. Um die Absätze zwischen<br />
den Tabellen zu entfernen, betätigen<br />
Sie die Taste [Entf]; [Rückschritt]<br />
führt hier nicht zum Erfolg. Setzen Sie<br />
nun den Cursor in die erste Zeile der<br />
zweiten Tabelle und wählen Sie aus dem<br />
Menü Tabelle / Tabellen verbinden.<br />
Abb. 3: Es ist mitunter ein bisschen fummelig, Objekte in Writer zu positionieren. Mit<br />
den Hilfslinien gelingt die Aufgabe leichter.<br />
fügung stellen. Dazu öffnen Sie über Datei<br />
/ Eigenschaften den gleichnamigen<br />
Dia log, wechseln zum Reiter Schriftart<br />
und setzen ein Häkchen bei Schriftarten<br />
ins Dokument einbetten. Damit das<br />
klappt, müssen die anderen Benutzer<br />
ebenfalls LibreOffice 4.1 oder neuer verwenden.<br />
Sofern Sie ein Dokument nur<br />
zum Lesen weitergeben möchten, können<br />
Sie auf das Einbetten auch verzichten<br />
und besser eine PDF-Datei erzeugen<br />
(Datei / Exportieren als PDF).<br />
Writer: Hilfslinien zum<br />
07 Positionieren<br />
Wenn Sie Bilder, Diagramme oder andere<br />
Objekte in ein Textdokument einfügen,<br />
können Sie diese nachträglich mit der<br />
Maus an eine andere Stelle ziehen. Das<br />
genaue Positionieren ist aber oft ein Geduldsspiel.<br />
Unterstützung erhalten Sie<br />
von Writer über Hilfslinien, die das Programm<br />
an allen vier Seiten des Objekts<br />
einblendet, sobald Sie es bewegen (Abbildung<br />
3). Sie aktivieren das Feature<br />
über die Programmeinstellungen Extras /<br />
Optionen im Bereich LibreOffice Writer /<br />
Ansicht. Setzen Sie rechts ein Häkchen<br />
bei der Option Hilfslinien beim Bewegen,<br />
und Sie können die Objekte nun präzise<br />
an den Linealen ausrichten.<br />
Abb. 4: Mit LibreOffice Draw gestalten Sie ansprechende Initialen, mit Hintergrundbild,<br />
Umrandungen und Schatten.<br />
Writer und Draw:<br />
09 Schmückende Initialen<br />
In Anschreiben oder Glückwunschkarten<br />
finden Sie oft den ersten Buchstaben oder<br />
das erste Wort eines Abschnitts hervorgehoben.<br />
Solche Initialen können Sie auch<br />
mit Writer erstellen. Setzen Sie den Cursor<br />
dazu in einen Absatz, rufen Sie aus<br />
dem Menü Format / Absatz auf und<br />
wechseln dann zum Reiter Initialen. Setzen<br />
Sie ein Häkchen bei Initialen anzeigen.<br />
Sie finden hier ebenfalls eine Checkbox,<br />
um ganze Wörter hervorzuheben.<br />
Im Feld Text erscheint bereits der Buchstabe<br />
oder das Wort. Sie können den Vorschlag<br />
übernehmen oder etwas eigenes<br />
eintragen. Um die Initiale besonders zu<br />
formatieren, weisen Sie unter Zeichenvorlage<br />
ein Template zu. Mehr Möglichkeiten<br />
bietet die Textverarbeitung nicht.<br />
Kreativere Gestaltungsmöglichkeiten bietet<br />
das Zeichenmodul Draw. Die folgende<br />
Schritt-für-Schritt-Anleitung zeigt, wie Sie<br />
einen Schmuckbuchstaben wie aus Abbildung<br />
4 erzeugen. Ganz links im Bild<br />
sehen Sie das Original, rechts daneben<br />
den Buchstaben nach Umwandlung in ein<br />
Kurvenobjekt mit Bitmapfüllung und gestrichelter<br />
Linie. Das dritte R von links<br />
zeigt alle Bearbeitungspunkte, und das<br />
letzte Objekt haben wir gedreht, mit einem<br />
Schatten versehen und mit Hilfe der<br />
Knotenpunkte in seiner Form verändert.<br />
Und so geht’s:<br />
1Öffnen Sie Draw und schreiben Sie einen<br />
Buchstaben Ihrer Wahl ins Zeichenblatt.<br />
Dazu blenden Sie entweder die<br />
Symbolleiste Zeichnung über das Menü<br />
Ansicht ein und klicken auf das Icon mit<br />
dem A, oder Sie drücken [F2] und ziehen<br />
mit der Maus ein Textfeld auf.<br />
2Formatieren Sie den Buchstaben möglichst<br />
groß und mit einer dicken<br />
Schriftart, damit die Füllungen später<br />
auch zur Geltung kommen.<br />
3Markieren Sie das Zeichen und rufen<br />
aus dem Menü Ändern / Umwandeln<br />
/ In Kurve auf. Damit haben Sie den<br />
Buchstaben in ein grafisches Objekt umfunktioniert.<br />
Es hat seine Texteigenschaften<br />
verloren, dafür stehen aber alle grafi-<br />
88 www.easylinux.de<br />
<strong>EasyLinux</strong> 04/2014
LibreOffice<br />
TIPPS & TRICKS<br />
Abb. 5: LibreOffice warnt Sie auf Wunsch vor aufgezeichneten Änderungen und anderen<br />
versteckten Informationen. Optional entfernen Sie alle persönlichen Informationen<br />
beim Speichern.<br />
schen Werkzeuge und Bearbeitungsmöglichkeiten<br />
zur Verfügung.<br />
4Über Format / Fläche und Format /<br />
Linie können Sie dem Objekt einen<br />
farbigen Hintergrund, ein Muster oder<br />
ein Bild, eine Umrandung und einen<br />
Schatten zuweisen.<br />
5Falls Sie den Buchstaben weiter verformen<br />
und zurechtziehen möchten,<br />
Aktivieren Sie über [F8] den so genannten<br />
Punktemodus. Jetzt werden die Knotenpunkte<br />
der Grafik sichtbar, und Sie<br />
können mit der Maus einen Punkt anfassen<br />
und verschieben.<br />
Ist die Initiale fertig gestaltet und entspricht<br />
Ihren Vorstellungen, kopieren Sie<br />
das Objekt mit [Strg-C] in die Zwischenablage.<br />
Über [Strg-V] fügen Sie es in ein<br />
Writer-Dokument ein. Das Schmuckelement<br />
können Sie nun wie jedes andere<br />
Bild positionieren und an den Anfang eines<br />
Abschnitts verschieben.<br />
LibreOffice: Persönliche<br />
10 Daten verbergen<br />
Vorlagen und Assistenten der Bürosuite<br />
nutzen die unter Extras / Optionen /<br />
LibreOffice / Benutzerdaten gemachten<br />
Angaben. So trägt das Programm den<br />
Vor- und Nachnamen beispielsweise als<br />
Autor ein (Datei / Eigenschaften, Reiter<br />
Allgemein) oder Writer notiert die Daten<br />
bei der Änderungsverfolgung (Bearbeiten<br />
/ Änderungen / Aufzeichnen). Außerdem<br />
übernimmt LibreOffice die bei<br />
Firma, Name, Straße, Ort, Titel und Position<br />
eingetragenen Werte ins Wörterbuch,<br />
damit die Rechtschreibprüfung die<br />
Begriffe als korrekt erkennt. Wenn Sie<br />
bei den Benutzerdaten etwas ändern<br />
oder hinzufügen, starten Sie das Programm<br />
anschließend neu.<br />
Nicht immer sollen die persönlichen Daten<br />
allerdings in den Dokumenten landen.<br />
Auch Informationen wie die Anzahl der<br />
Überarbeitungen oder das Änderungsdatum<br />
wollen Sie eventuell nicht an Dritte<br />
weitergeben. LibreOffice bietet dazu in<br />
den Programmeinstellungen verschiedene<br />
Möglichkeiten, solche Angaben zu unterdrücken.<br />
Optional warnen die Programmmodule<br />
auch einfach. Öffnen Sie Extras /<br />
Optionen, wechseln Sie in die Abteilung<br />
LibreOffice / Sicherheit und klicken Sie<br />
rechts bei den Sicherheitsoptionen und<br />
‐warnungen auf die Schaltfläche Optionen.<br />
Im oberen Bereich des folgenden Dialogs<br />
aktivieren Sie Warnungen. Die Officeprogramme<br />
warnen Sie auf Wunsch<br />
beim Speichern und Senden, Drucken, Signieren<br />
oder beim Erzeugen von PDF-Dateien<br />
(Abbildung 5).<br />
Zusätzlich können Sie bei den Sicherheitsoptionen<br />
einstellen, dass LibreOffice die<br />
persönlichen Informationen beim Speichern<br />
entfernt. Auf Nummer sicher gehen<br />
Sie, wenn Sie vor dem Weitergeben eines<br />
Dokuments Datei / Eigenschaften aufrufen.<br />
Entfernen Sie das Häkchen bei Benutzerdaten<br />
verwenden. Wenn Sie die Schaltfläche<br />
Zurücksetzen anklicken, setzen Sie<br />
die Bearbeitungsdauer auf Null, legen das<br />
aktuelle Datum und die Uhrzeit als Erstellungszeitpunkt<br />
fest und setzen die Versionsnummer<br />
auf 1; außerdem löscht das<br />
Programm die Uhrzeit und das Datum der<br />
letzten Änderung. (hej)<br />
n
TIPPS & TRICKS<br />
Ubuntu, Linux Mint und Knoppix<br />
Tipps und Tricks zu Ubuntu, Linux Mint und Knoppix<br />
Ubuntu, Mint<br />
und Knoppix<br />
Ubuntu und Kubuntu, Linux Mint sowie die Live-DVD Knoppix basieren auf der<br />
Distribution Debian – wir verraten Tricks und Kniffe, welche die tägliche Arbeit<br />
auf diesen Systemen angenehmer machen.<br />
“Lisa”<br />
Heike Jurzik<br />
Ubuntu: Den Unity-Starter<br />
01 ausblenden<br />
In der Voreinstellung zeigt der Unity-<br />
Desktop an der linken Seite das Startmenü.<br />
Über das oberste Icon öffnen Sie<br />
das Dash, das Zugriff auf die Lenses und<br />
damit die verschiedenen Suchfunktionen<br />
bietet. In der Leiste darunter finden Sie<br />
Startknöpfe für Ihre bevorzugten Anwendungen,<br />
Symbole für eingehängte Wechseldatenträger<br />
und den Papierkorb.<br />
Nimmt der Starter auf einem kleinen Bildschirm<br />
zu viel Platz weg, können Sie ihn<br />
ausblenden und per Mausgeste wieder<br />
sichtbar machen.<br />
1Dazu öffnen Sie per Klick auf das<br />
Zahnrad oben rechts die Systemeinstellungen.<br />
2Wechseln Sie in die Abteilung Darstellung<br />
und dort auf den Reiter<br />
Verhalten.<br />
3Klicken Sie auf den Schieberegler neben<br />
Den Starter automatisch ausblenden,<br />
so dass dieser nun AN zeigt.<br />
Darunter wählen Sie nun über die Checkboxen<br />
aus, wie Sie den Unity-Starter wieder<br />
zum Vorschein bringen. In der Voreinstellung<br />
ist Linke Seite aktiviert, das<br />
heißt, Sie bewegen den Mauszeiger einfach<br />
an den linken Desktoprand, um den<br />
Starter einzublenden. Alternativ können<br />
Sie die Obere linke Ecke aussuchen. Der<br />
Schieberegler bestimmt dabei, wie schnell<br />
Unity auf die Mausgeste reagiert. Ziehen<br />
Sie zwischen Niedrig und Hoch hin und<br />
her, bis die Reaktionszeit Ihren Vorstellungen<br />
entspricht (Abbildung 1).<br />
Ubuntu: Programme mit<br />
02 dem HUD steuern<br />
Software-Entwickler haben unterschiedliche<br />
Vorstellungen davon, wo sie in ihren<br />
Anwendungsmenüs bestimmte Funktionen<br />
unterbringen. So befinden sich die Einstellungen<br />
bei LibreOffice beispielsweise unter<br />
Extras / Optionen, bei Gimp und Firefox<br />
unter Bearbeiten / Einstellungen. Die meisten<br />
Programme enthalten darüber hinaus<br />
verschachtelte Menüs, so dass Sie mitunter<br />
lange suchen müssen, bis Sie den gewünschten<br />
Eintrag gefunden haben. Das<br />
seit einiger Zeit mit Ubuntu ausgelieferte<br />
Head-Up-Display (HUD) hilft Ihnen bei der<br />
schnellen Navigation in den Programmmenüs,<br />
indem es basierend auf Ihrer Eingabe<br />
Vorschläge macht. Sie aktivieren die<br />
Schnellsuche über die Taste [Alt].<br />
Arbeiten Sie beispielsweise in LibreOffice<br />
und drücken Sie [Alt]. Tippen Sie nun<br />
opt. Im transparenten HUD-Fenster erscheinen<br />
dann Vorschläge, darunter auch<br />
Optionen (Extras). Blättern Sie mit den<br />
Pfeiltasten zum gewünschten Treffer und<br />
drücken Sie [Eingabe], um den Menüeintrag<br />
zu aktivieren und die Optionen zu<br />
öffnen (Abbildung 2). Um ein neues Dokument<br />
zu erzeugen, geben Sie neues ein,<br />
und das HUD-Feld zeigt Vorschläge aus<br />
dem Menü Datei / Neu. Die Suchfunktion<br />
ist sogar tolerant und ignoriert einfache<br />
Vertipper. So findet das HUD diverse<br />
Funktionen für Tabellen, auch wenn Sie<br />
tablell eintippen.<br />
Ubuntu: Fenstergröße ändern,<br />
03 ohne zu zielen<br />
Einige Programmfenster wie beispielsweise<br />
das Terminal oder den Browser<br />
Firefox können Sie in der Größe verändern,<br />
indem Sie mit der linken Maustaste<br />
Abb. 1: Unity kann den Starter auf der linken Seite automatisch ausblenden. In diesem<br />
Dialog entscheiden Sie, mit welcher Mausgeste er wieder sichtbar wird und wie kurz<br />
oder lang die Reaktionszeit ist.<br />
90 www.easylinux.de<br />
<strong>EasyLinux</strong> 04/2014
Ubuntu, Linux Mint und Knoppix<br />
TIPPS & TRICKS<br />
Abb. 2: Mit dem Head-Up-Display navigieren Sie flott in den Menüstrukturen der Programme<br />
– die Funktion kommt sogar mit kleineren Vertippern klar.<br />
ein Pixel am Fensterrand anfassen und<br />
das Fenster bei gedrückt gehaltener<br />
Taste auf eine neue Größe aufziehen. Bei<br />
anderen Dialogen wie beispielsweise der<br />
Information über aktuelle Anwendungen<br />
(update-manager) funktioniert das nicht.<br />
Mit einem kleinen Trick passen Sie die<br />
Fenstergröße so an, dass Sie alles gut lesen<br />
können – ohne mühsam den Randpixel<br />
suchen zu müssen. Halten Sie die<br />
Alt-Taste gedrückt und klicken Sie mit<br />
der mittleren Maustaste in eine beliebige<br />
Stelle im Fenster. Der Zeiger verändert<br />
sich nun und zeigt nach rechts bzw.<br />
nach unten. Ziehen Sie nun einfach solange,<br />
bis Sie die gewünschte Breite oder<br />
Länge sehen.<br />
Linux Mint: Mehr Übersicht<br />
04 beim Upgrade<br />
Die Aktualisierungsverwaltung der neuen<br />
Linux-Mint-Version enthält eine Zusatzspalte<br />
Typ, die mit einem kleinen Symbol<br />
anzeigt, ob es sich bei einer neuen Paketversion<br />
um eine Sicherheitsaktualisierung<br />
oder ein normales Paket handelt. Per<br />
Klick auf den Spaltennamen können Sie<br />
die Anzeige sortieren. Direkt daneben finden<br />
Sie eine Zahl auf einem farbigen Hintergrund,<br />
die zusätzlich Aufschluss über<br />
die neuen Pakete gibt. Linux Mint ordnet<br />
seine Updates in fünf Kategorien ein:<br />
l durch den Distributor geprüfte Pakete,<br />
l empfohlene Updates (ebenfalls von<br />
Linux Mint getestet und freigegeben),<br />
l wahrscheinlich sichere Pakete (ungetestet),<br />
l unsichere Pakete, die wahrscheinlich<br />
die Stabilität des Systems gefährden,<br />
und<br />
l gefährliche Pakete, die (abhängig<br />
von der Hardware und der eigenen<br />
Konfiguration) sehr wahrscheinlich<br />
die Stabilität beeinträchtigen.<br />
Farbgebung und Nummerierung müssen<br />
Sie sich nicht merken. Öffnen Sie einfach<br />
die Konfiguration über Bearbeiten / Einstellungen.<br />
Direkt auf dem ersten Reiter<br />
Ebenen finden Sie eine Zuordnung mitsamt<br />
Erklärungen (Abbildung 3).<br />
Linux Mint: Automatische<br />
05 Sicherheitsupdates<br />
Die neue Mint-Version 17 bietet in der<br />
Aktualisierungsverwaltung an, Sicherheitsaktualisierungen<br />
automatisch anzuzeigen<br />
und auszuwählen. Beide Optionen<br />
finden Sie über Bearbeiten / Einstellungen,<br />
Reiter Ebenen (Abbildung 3). Die<br />
erste Checkbox ist in der Voreinstellung<br />
aktiv. Wenn Sie möchten, dass Linux<br />
Mint die Sicherheitsupdates automatisch<br />
zum Aktualisieren markiert, setzen Sie direkt<br />
darunter ein Häkchen bei Sicherheitsaktualisierungen<br />
immer auswählen und<br />
vertrauen. Per Klick auf Apply (Anwenden)<br />
bestätigen Sie Ihre Wahl.<br />
Linux Mint: Automounter<br />
06 abschalten<br />
In der Voreinstellung haben die Cinnamon-Entwickler<br />
ihre Desktopumgebung<br />
so eingerichtet, dass das System nachfragt,<br />
wenn Sie eine Audio-CD, Video-<br />
DVD, Kamera oder Ähnliches einstecken.<br />
Sie entscheiden dann jeweils von<br />
Fall zu Fall, ob Sie ein bestimmtes Programm<br />
starten, das Medium im Dateimanager<br />
öffnen oder gar nichts tun möchten<br />
(Abbildung 4). Ist Ihnen das nicht<br />
recht und möchten Sie alle Automatismen<br />
unterbinden, öffnen Sie über das<br />
Mint-Menü und das Zahnradsymbol in<br />
der linken Leiste die Systemeinstellungen.<br />
Wechseln Sie zur Abteilung Bevorzugte<br />
Anwendungen und dort auf den<br />
Reiter Wechselmedien. Über die einzelnen<br />
Drop-down-Menüs entscheiden Sie,<br />
wie sich der Desktop beim Anstöpseln<br />
eines bestimmten Geräts verhält.<br />
Um das Feature ganz zu deaktivieren, setzen<br />
Sie ein Häkchen bei Beim Einlegen<br />
von Medien nie nachfragen oder Anwendungen<br />
starten, und fortan hängen Sie<br />
alle Wechselmedien von Hand ins Dateisystem<br />
ein und wieder aus.<br />
Linux Mint: Minimale<br />
07 Kindersicherung<br />
Chat- und Datingseiten, Pornografie, Gewalt,<br />
Onlinespiele – die Liste von Webseiten,<br />
die nicht für Kinderaugen geeignet<br />
sind, ist endlos. Viele Router ermöglichen<br />
es, solche Sites über das Konfigurations-<br />
Interface zu sperren. Hat Ihr Router keine<br />
solche Funktion, bietet Linux Mint mit<br />
dem Tool MintNanny eine rudimentäre<br />
Kindersicherung an (Abbildung 5). Sie<br />
finden das Werkzeug im Mint-Menü unter<br />
Systemverwaltung / Internetadresse sper-<br />
Abb. 3: Was bedeuten die Farben in der Spalte „Ebenen“ der Aktualisierungsverwaltung?<br />
Die Programmeinstellungen enthalten eine Legende und eine Erklärung.<br />
<strong>EasyLinux</strong><br />
04/2014<br />
www.easylinux.de<br />
91
TIPPS & TRICKS<br />
Ubuntu, Linux Mint und Knoppix<br />
Abb. 4: Alle Automatismen zum Einhängen von Wechseldatenträgern<br />
können Sie in diesem Dialog überprüfen bzw.<br />
ganz abschalten.<br />
ren. Über das Pluszeichen fügen Sie neue<br />
Domainnamen hinzu, und Remove löscht<br />
vorhandene Einträge. Eine Funktion zum<br />
Bearbeiten vorhandener Adressen fehlt.<br />
Im Hintergrund schreibt das Tool geblockte<br />
Seiten in die Datei /etc/hosts. Es<br />
handelt sich dabei um eine Art lokales<br />
Adressbuch, in dem IP-Adressen und<br />
Rechnernamen der einzelnen <strong>Maschinen</strong><br />
stehen. Werfen Sie einen Blick in die Datei,<br />
dann sehen Sie in der Regel mindestens<br />
einen Eintrag für localhost – diesem<br />
Namen sollte immer die IP-Adresse<br />
127.0.0.1 zugeordnet sein. MintNanny<br />
trägt für die gesperrten Seiten ebenfalls<br />
die Adresse 127.0.0.1 ein und schreibt dahinter<br />
einen Kommentar. So sieht beispielsweise<br />
eine Zeile aus /etc/hosts aus,<br />
wenn Sie die Seite www.easylinux.de<br />
sperren:<br />
127.0.0.1 www.easylinux.de # blocU<br />
ked by mintNanny<br />
Beachten Sie, dass eine auf diese Weise<br />
blockierte Seite für keinen Benutzer des<br />
Computers mehr erreichbar ist – die Datei<br />
/etc/hosts gilt systemweit. Denken Sie<br />
ebenso daran, dass Sie über MintNanny<br />
einen Domainnamen und nicht die dazugehörige<br />
IP-Adresse sperren. Sind Ihre<br />
Kinder clever und finden etwa durch das<br />
ping-Kommando die entsprechende IP heraus,<br />
können sie diese einfach in die Adresszeile<br />
des Browsers eintippen und die<br />
Seite dennoch besuchen, falls der Webserver<br />
sich auch über die IP-Adresse ansprechen<br />
lässt (was nicht bei allen<br />
Webangeboten der Fall ist).<br />
Knoppix: 64-Bit-Variante<br />
08 booten<br />
Aktuelle Knoppix-DVDs booten sowohl<br />
auf 32- als auch auf 64-Bit-Prozessoren,<br />
so auch die Knoppix-Version 7.4.1 auf<br />
unserer Heft-DVD. In<br />
der Regel erkennt die<br />
Live-Distribution die<br />
Architektur automatisch<br />
und startet den<br />
dazu passenden Kernel.<br />
Sollte das aus irgendeinem<br />
Grund<br />
nicht klappen, können<br />
Sie dem System mit<br />
einem Cheatcode auf<br />
die Sprünge helfen.<br />
Dazu starten Sie den<br />
Rechner mit eingelegter<br />
DVD neu und geben<br />
am Bootprompt (boot:) knoppix64 ein<br />
(Abbildung 6). Drücken Sie danach die<br />
Eingabetaste, um die 64-Bit-Variante zu<br />
booten.<br />
Abb. 5: Der kleine Tool MintNanny blockiert systemweit bestimmte<br />
URLs und bietet damit eine ganz rudimentäre Kin-<br />
Knoppix: Arbeitsflächen-<br />
09 umschalter für das Panel<br />
Der Standard-LXDE-Desktop aktueller<br />
Knoppix-Versionen zeigt in der Voreinstellung<br />
im unteren Panel keinen Umschalter<br />
für die vier virtuellen Desktops<br />
an. Diesen fügen Sie als Erweiterung<br />
schnell zum LXPanel hinzu:<br />
1Klicken Sie mit der rechten Maustaste<br />
auf die Kontrollleiste am unteren<br />
Rand und wählen Sie den Eintrag Paneleinträge<br />
hinzufügen/entfernen aus.<br />
2Der Konfigurationsdialog öffnet sich<br />
und zeigt automatisch den Reiter Panel-Erweiterungen<br />
an. Klicken Sie auf die<br />
Schaltfläche Hinzufügen, markieren Sie in<br />
der Liste den WNCKPager und bestätigen<br />
Sie Ihre Wahl über<br />
Hinzufügen.<br />
3Das neue Applet<br />
ist in der Liste<br />
nun ganz unten angeordnet,<br />
befindet sich<br />
also am äußeren rechten<br />
Rand des Panels.<br />
Um es weiter nach<br />
links zu schieben, klicken<br />
Sie den Eintrag<br />
WNCKPager an und<br />
betätigen solange<br />
den Button Hoch, bis<br />
sich der Umschalter<br />
an der richtigen Stelle<br />
befindet.<br />
4Über Schließen<br />
beenden Sie die<br />
Einrichtung; alle Änderungen<br />
sind sofort<br />
aktiv.<br />
dersicherung an.<br />
Knoppix: GEdit-Version<br />
10 ersetzen<br />
Die Live-Distribution 7.4.1 enthält Version<br />
3.12 des beliebten Gnome-Texteditors.<br />
Nicht allen Benutzern gefällt das neue,<br />
schlankere Interface, und sie würden gerne<br />
die ältere Variante nutzen (Abbildung 7).<br />
Die Gnome-Entwickler haben das Benutzerinterface<br />
von GEdit 3.12 einer radikalen<br />
Schönheits-OP unterzogen: Verschwunden<br />
sind die Menü- und Symbolleisten, und am<br />
oberen Rand sind nur noch wenige Schaltflächen<br />
vorhanden. So finden Sie von links<br />
nach rechts Icons zum Öffnen vorhandener<br />
und Anlegen neuer Dokumente und zum<br />
Speichern. Hinter dem Zahnrad versteckt<br />
sich ein globales Menü.<br />
Gefällt Ihnen der Look nicht, haben Sie unter<br />
Knoppix 7.4.1 noch die Möglichkeit, die<br />
alte Variante einzuspielen. Die Live-Distribution<br />
mischt verschiedene Debian-Paketquellen,<br />
und die folgende Schritt-für-<br />
Schritt-Anleitung zeigt, wie Sie die aktuelle<br />
Version aus dem testing-Repository durch<br />
GEdit aus dem stable-Zweig ersetzen:<br />
1Öffnen Sie ein Terminalfenster, z. B. per<br />
Klick auf das kleine Konsolensymbol im<br />
unteren Panel. Erlangen Sie über den Befehl<br />
sudo ‐s Rootrechte; ein Passwort müssen<br />
Sie unter Knoppix nicht eingeben.<br />
2Deinstallieren Sie die aktuelle GEdit-<br />
Version über dieses Kommando:<br />
apt‐get purge gedit<br />
Die Option purge sorgt dafür, dass der Paketmanager<br />
das Paket mitsamt seinen<br />
Konfigurationsdateien entfernt.<br />
92 www.easylinux.de<br />
<strong>EasyLinux</strong> 04/2014
Ubuntu, Linux Mint und Knoppix<br />
TIPPS & TRICKS<br />
3Aktualisieren Sie die Liste der Paketquellen.<br />
Dazu tippen Sie Folgendes:<br />
apt‐get update<br />
4Installieren Sie das Paket gedit aus<br />
dem stable-Repository, das Sie über<br />
den Parameter ‐t auswählen:<br />
apt‐get install ‐t stable gedit<br />
Die Version aus dem stable-Repository trägt<br />
die Nummer 3.4.2 und enthält Menü- und<br />
Symbolleisten. Sobald Version 3.12 den testing-Status<br />
verlässt und im stable-Repository<br />
landet, sollten Sie sich allerdings an<br />
den schlanken Look gewöhnen – oder auf<br />
einen alternativen Texteditor umsteigen.<br />
Ubuntu, Mint, Knoppix:<br />
11 Praktische APT-Schalter<br />
Wenn Sie oft mit apt‐get auf der Kommandozeile<br />
arbeiten, sind Ihnen die APT-<br />
Befehle<br />
l update (aktualisiert die Paketliste),<br />
l install Paketname(n) (spielt eines<br />
oder mehrere Pakete ein, löst Abhängigkeiten<br />
auf),<br />
l upgrade (aktualisiert installierte Pakete),<br />
l dist‐upgrade (aktualisiert das System,<br />
installiert ggf. neue und entfernt nicht<br />
mehr benötigte Pakete),<br />
l clean (gibt Plattenplatz frei und löscht<br />
den lokalen Paket-Cache unterhalb<br />
von /var/cache/apt/archives),<br />
l remove "paket(e)" (entfernt eines<br />
oder mehrere Pakete) und<br />
l purge "paket(e)" (entfernt eines oder<br />
mehrere Pakete mitsamt allen Konfigurationsdateien)<br />
sicher geläufig. Zwischen<br />
apt‐get und dem<br />
Befehl können Sie einen<br />
oder mehrere Parameter<br />
einfügen und so das<br />
Verhalten des Paketmanagers<br />
beeinflussen.<br />
Die meisten Schalter haben<br />
eine lange und eine<br />
kurze Fassung, die wir<br />
hier in Klammern nennen.<br />
Manchmal ist es<br />
praktisch, ein Paket nur<br />
herunterzuladen und es<br />
nicht gleich zu installieren.<br />
Dafür verwenden<br />
Sie die Option ‐‐download‐only<br />
(‐d):<br />
$ apt‐get ‐d install Paketname<br />
...<br />
Es wurden 110.09 kB in 26 s geholt. ...<br />
Herunterladen abgeschlossen; Nur‐Herunterladen‐Modus<br />
aktiv<br />
Abb. 6: Sollte die automatische Hardware-Erkennung von<br />
Knoppix streiken, booten Sie mit diesem Cheatcode die<br />
64-Bit-Variante der Live-Distribution.<br />
Werfen Sie danach einen Blick in das Verzeichnis<br />
/var/cache/apt/archives, sehen<br />
Sie dort die heruntergeladenen Debian-<br />
Pakete. Dort liegen auch Pakete von früheren<br />
Installationen.<br />
Ebenfalls praktisch ist der Parameter<br />
‐‐assume‐yes (‐y; deutsch: „ja annehmen“),<br />
der apt‐get zum Jasager macht.<br />
Alle Fragen, die der Paketmanager stellt –<br />
etwa, ob Sie fortfahren möchten oder zusätzliche<br />
Pakete installiert werden dürfen<br />
–, beantwortet er sich selbst und geht von<br />
einer positiven Antwort aus. Dabei sind<br />
kritische Fragen ausgenommen. Möchten<br />
Sie solche auch in jedem Fall mit „ja“ beantworten<br />
(nicht zu empfehlen!), können<br />
Sie auch ‐‐force‐yes (deutsch: „ja erzwingen“)<br />
verwenden.<br />
Manchmal sehen Sie in den apt‐get-<br />
Ausgaben auf der Shell einen Hinweis auf<br />
weitere Pakete, welche die Entwickler<br />
vorschlagen, aber nicht als Abhängigkeit<br />
definiert haben. Möchten Sie die Tipps<br />
immer gleich mit einspielen, verwenden<br />
Sie die Option ‐‐install‐suggests. Erscheinen<br />
Ihnen zu viele Meldungen im Terminal?<br />
Dann schalten Sie den Paketmanager<br />
einfach mit ‐‐quiet (‐q) etwas leiser. Die<br />
Kurzform können Sie sogar verdoppeln<br />
und damit noch mehr Meldungen unterdrücken:<br />
‐qq beinhaltet ‐y, damit alles automatisch<br />
ablaufen kann. (hge) n<br />
SOFTWARE AUF DVD:<br />
Knoppix 7.4.1<br />
Abb. 7: Der Gnome-Texteditor GEdit sieht in der neuen Version 3.12 (rechts) deutlich schlanker aus, aber viele Anwender vermissen<br />
die Menü- und Symbolleisten aus Version 3.4 (links).<br />
<strong>EasyLinux</strong><br />
04/2014<br />
www.easylinux.de<br />
93
TIPPS & TRICKS<br />
Gimp<br />
Anwendertipps und kleine Kniffe zu Gimp<br />
Effizienter arbeiten<br />
mit Gimp<br />
Unsere Tipps bringen Ihnen<br />
Gimp-Funktionen und ‐Arbeitstechniken<br />
näher. Diesmal zeigen wir,<br />
rechts neben Farbverlauf auf das Icon<br />
und wählen im Aufklappmenü VG nach<br />
HG (RGB) aus.<br />
4Öffnen Sie aus dem Bildmenü Filter /<br />
Render den Fraktal-Explorer. Auf dem<br />
Reiter Fraktale klicken Sie den Eintrag<br />
Blue_Curtain und dann Anwenden an.<br />
Links oben können Sie die Echtzeitvorschau<br />
einschalten.<br />
5Wechseln Sie zum Tab Parameter.<br />
Unten im Bereich Fraktaltyp sollte<br />
Barnsley 3 aktiviert sein. Klicken Sie darüber<br />
auf die Schaltfläche Zurücksetzen,<br />
um die oberen Regler in den Ursprungszustand<br />
zu versetzen. Die Echtzeitvorschau<br />
zeigt bereits ein Fraktal.<br />
wie Sie mit dem Fraktal-Explorer und dem Filter Alien-Map arbeiten. Außerdem<br />
verraten wir, wie Sie Druckraster und pixelige Bilder erstellen<br />
sowie die Cross-Entwicklung nachahmen.<br />
Claudia Meindl<br />
01<br />
Bilder mit leuchtenden<br />
Fraktallinien<br />
Wenn Sie sich ein wenig mit digitaler<br />
Kunst beschäftigen, kennen Sie bestimmt<br />
auch diese wunderbaren, vom Computer<br />
berechneten Gebilde, die Fraktale heißen.<br />
Den Begriff hat der Mathematiker Benoît<br />
Mandelbrot geprägt. Fraktal kommt vom<br />
lateinischen Wort „fractus“ und heißt so<br />
viel wie „gebrochen“. In diesem Tipp zeigen<br />
wir Ihnen, wie Sie mit dem Fraktal-<br />
Explorer und dem Verlaufswerkzeug<br />
leuchtende Linien für tolle Hintergrundbilder<br />
erzeugen (Abbildung 1).<br />
1Erstellen Sie ein neues Bild über Datei<br />
/ Neu oder [Strg-N]. Geben Sie im folgenden<br />
Dialog optional eine Größe vor<br />
oder wählen Sie etwas Passendes aus<br />
dem Drop-down-Menü Vorlagen.<br />
2Achten Sie darauf, dass als Vordergrundfarbe<br />
Schwarz und als Hintergrundfarbe<br />
Weiß ausgewählt sind. Ist<br />
dies nicht der Fall, klicken Sie mit der<br />
linken Maustaste im Werkzeugkasten<br />
auf das Symbol mit den beiden Farbflächen<br />
(Vorder- und Hintergrundfarbe auswählen)<br />
und passen die Auswahl entsprechend<br />
an.<br />
3Anschließend aktivieren Sie das<br />
Werkzeug Farbverlauf ([L]). In den<br />
Werkzeugeinstellungen klicken Sie<br />
Abb. 1: Fraktalbilder in Kombination mit bunten Hintergrundverläufen und verschiedenen<br />
Ebenenmodi eröffnen neue Gestaltungsmöglichkeiten.<br />
6Gehen Sie nun zum Reiter Farben.<br />
Übernehmen Sie die Einstellungen,<br />
die Abbildung 2 zeigt, oder experimentieren<br />
Sie selbst mit den Reglern. Über die<br />
Schaltflächen Vergrößern oder Verkleinern<br />
passen Sie den Bildausschnitt der<br />
<strong>Vorschau</strong> an. Abschließend übernehmen<br />
Sie alle Einstellungen für das Bild mit einem<br />
Klick auf OK.<br />
7Erzeugen Sie eine neue Ebene über<br />
das Bildmenü Ebene / Neue Ebene.<br />
Vergeben Sie optional einen Namen, aktivieren<br />
Sie die Checkbox Transparenz bei<br />
Ebenenfüllart und klicken Sie auf OK.<br />
8Die neue Ebene befindet sich an<br />
oberster Stelle im Ebenenstapel. Füllen<br />
Sie sie nun mit einem bunten Farbverlauf.<br />
Dazu aktivieren Sie wieder das<br />
Werkzeug Farbverlauf ([L]). In den Werkzeugeinstellungen<br />
wählen Sie im Menü<br />
Farbverlauf diesmal den Eintrag Full saturation<br />
spectrum CCW aus und wenden<br />
ihn auf die Ebene an.<br />
9Wenden Sie sich dem Ebenenstapel<br />
zu und entscheiden Sie sich oben im<br />
Drop-down-Menü Modus für Farbe. Gimp<br />
übernimmt nun die bunten Farbverläufe<br />
in die fraktalen Zeichnungen des Hintergrundbilds<br />
– fertig.<br />
Abschließend lohnt es sich, ein paar Anpassungen<br />
an beiden Ebenen mit dem<br />
Weichzeichner vorzunehmen. Aktivieren<br />
Sie z. B. die Hintergrundebene und rufen<br />
Sie aus dem Menü Filter / Weichzeichnen<br />
/ Bewegungsunschärfe auf. Setzen Sie ein<br />
94 www.easylinux.de<br />
<strong>EasyLinux</strong> 04/2014
Gimp<br />
TIPPS & TRICKS<br />
Häkchen bei Zoom, um die Ränder mit einem<br />
leichten Unschärfeverlauf auszublenden<br />
(Abbildung 3).<br />
Kreativ mit dem Filter<br />
02 Alien-Map<br />
Im Bildmenü Farben / Abbilden / Alien-<br />
Map (Abbildung 4) finden Sie den gleichnamigen<br />
Filter, der die Farben eines Fotos<br />
verändert. Alien-Map bearbeitet Bilder, die<br />
den RGB- oder HSL-Farbraum verwenden.<br />
Wie stark Gimp ein Foto verfremdet, hängt<br />
davon ab, welchen der beiden Modi Sie<br />
auswählen und wie weit Sie die zugehörigen<br />
Regler im unteren Teil des Dialogs verschieben.<br />
Wir empfehlen, immer die <strong>Vorschau</strong><br />
zu aktivieren, damit Sie alle Änderungen<br />
stets im Blick haben.<br />
Steht der Modus auf RGB-Farbraum, sind<br />
Änderungen am roten, grünen und<br />
blauen Kanal möglich. Aktivieren Sie<br />
hingegen die Checkbox HSL-Farbraum,<br />
manipulieren Sie den Farbton, die Sättigung<br />
und die Leuchtstärke. Mit dem jeweiligen<br />
Regler oder über das Eingabefeld<br />
stellen Sie die gewünschten Werte<br />
von 0 bis 20 ein. Je höher der Wert,<br />
desto größer ist die Variation von Pixelveränderungen,<br />
was zu einer stärkeren<br />
Verfremdung führt. Zusätzlich können<br />
Sie zu jeder Frequenz den Phasenwinkel<br />
im Bereich von 0 bis 360 Grad anpassen.<br />
So ändern Sie zusätzlich die Transformation<br />
der Farbwerte.<br />
Abb. 3: Mit dem Filter „Bewegungsunschärfe“ verleihen Sie Bildern mehr Dynamik.<br />
In den Einstellungen legen Sie die Richtung und auch die Stärke der Weichzeichnungswirkung<br />
fest.<br />
Es gibt keine einheitliche Vorgehensweise<br />
für den Alien-Map-Einsatz, denn die Wirkung<br />
auf ein Bild ist immer motivabhängig.<br />
Probieren Sie die zahlreichen Optionen<br />
ruhig aus. Sollten Sie mit Ihren Änderungen<br />
unzufrieden sein, beenden Sie<br />
den Vorgang einfach über die Schaltfläche<br />
Abbrechen.<br />
Schneller zoomen mit<br />
03 den Zifferntasten<br />
Unabhängig davon, welches Werkzeug<br />
Sie in Gimp nutzen oder woran Sie arbeiten<br />
– mit einigen Zifferntasten können Sie<br />
die Bildansicht bequem vergrößern und<br />
verkleinern. Drücken Sie beispielsweise<br />
die [1], zeigt Gimp das Bild auf 100 %<br />
vergrößert an. Mit [2] stellen Sie die Ansicht<br />
auf 200 %, mit [3] auf 400 %, mit<br />
[4] auf 800 % und mit [5] auf 1600 %.<br />
Die Kürzel konfigurieren Sie über Bearbeiten<br />
/ Tastenkombinationen, die genannten<br />
Ziffernkürzel finden Sie im Bereich<br />
Ansicht. Die Spalte Tastenkombination<br />
zeigt an, welche Taste mit welcher<br />
Funktion belegt ist. Um eine Zuweisung<br />
(neu) zu definieren, klicken Sie auf<br />
die entsprechende Zeile und drücken<br />
dann eine oder mehrere Tasten. Ist der<br />
Shortcut schon anderweitig belegt, warnt<br />
Gimp Sie. Um die Einstellungen zu speichern,<br />
aktivieren Sie die Checkbox Tastenkombination<br />
beim Beenden speichern<br />
und verlassen den Dialog über die<br />
Schaltfläche Schließen.<br />
Eigene Pop-Art-Bilder<br />
04 entwerfen<br />
Den Druckraster-Effekt, auch Halftone genannt,<br />
sehen Sie oft bei Pop-Art-Gemälden<br />
oder Bildern im Grunge-Look. Diese sind<br />
Abb. 2: Auf dem Reiter „Farben“ legen Sie fest, wie Gimp das Fraktal einfärbt.<br />
GLOSSAR<br />
RGB: Der RGB-Farbraum beschreibt Farben<br />
über ihren Rotanteil R, den Grünanteil<br />
G und den Blauanteil B. Der HSL-Farbraum<br />
definiert Farben mit Hilfe des<br />
Farbwertes (englisch „hue“), der Sättigung<br />
(„saturation“) und der Helligkeit<br />
(„lightness“).<br />
<strong>EasyLinux</strong><br />
04/2014<br />
www.easylinux.de<br />
95
TIPPS & TRICKS<br />
Gimp<br />
5Über OK bestätigen Sie Ihre Wahl,<br />
und über Abbrechen schließen Sie den<br />
Dialog, ohne das Bild zu verändern.<br />
Abb. 4: Mit dem Filter „Alien-Map“ wird ein Schaf im Handumdrehen zum Außerirdischen.<br />
Selbst mit kleineren Anpassungen gestalten Sie Ihre Bilder interessanter, ohne<br />
dass sie fremd wirken.<br />
mit vielen kleinen Rasterpunkten versehen<br />
(Abbildung 5), die Sie aus dem Zeitungsdruckverfahren<br />
kennen. In diesem Tipp<br />
zeigen wir Schritt für Schritt, wie Sie Fotos<br />
mit diesem Effekt aufpeppen:<br />
1Öffnen Sie das Foto, das Sie bearbeiten<br />
möchten, und rufen Sie den Filterdialog<br />
über Filter / Verzerren / Zeitungsdruck<br />
auf.<br />
2Im Abschnitt Auflösung ziehen Sie den<br />
Regler Zellgröße auf einen Wert zwischen<br />
12 und 16. So legen Sie fest, wie<br />
groß die Rasterpunkte im Bild ausfallen.<br />
3Im Bereich Schirm aktivieren Sie die<br />
Checkbox RGB. Über die Reiter Rot,<br />
Grün und Blau erreichen Sie die drei Kanäle.<br />
Ziehen Sie den Regler Winkel jeweils<br />
ganz nach links (-90,0). Diese Einstellung<br />
sorgt dafür, dass Gimp die Rasterpunkte<br />
schwarz einfärbt.<br />
4Ganz unten bei Kantenglättung stellen<br />
Sie den Regler Oversample auf 12 ein.<br />
In der Regel ist eine Kantenglättung bei<br />
diesem Effekt nicht unbedingt notwendig,<br />
sieht aber oft besser aus. Je höher der<br />
Wert, desto intensiver arbeitet der Filter.<br />
Abb. 5: Mit dem Filter „Zeitungsdruck“ erzeugen Sie ein Druckraster, wie es oft bei<br />
Pop-Art-Bildern zum Einsatz kommt.<br />
Den richtigen Rahmen<br />
05 ziehen<br />
In Gimp ziehen Sie mit wenigen Handgriffen<br />
einen Rahmen um ein Motiv oder ein<br />
Bild. Dazu müssen Sie nicht umständlich<br />
einzelne Linien zeichnen und diese verbinden,<br />
sondern nutzen einfach eines der<br />
Auswahlwerkzeuge. So funktioniert es:<br />
1Aktivieren Sie das rechteckige ([R])<br />
oder elliptische ([E]) Auswahlwerkzeug<br />
und ziehen Sie einen Rahmen um<br />
das Motiv oder das ganze Bild.<br />
2Öffnen Sie aus dem Bildmenü Auswahl<br />
/ Rand. Tragen Sie ins Feld einen<br />
Wert in Pixel, Zoll, Millimeter usw.<br />
ein, der die Dicke des Rahmens bestimmt.<br />
3Aktivieren Sie Kanten ausblenden,<br />
wenn Sie die Auswahlkanten mit einem<br />
weichen Übergang zur Umgebung versehen<br />
möchten. Die Option Auswahl an den Bildkanten<br />
einrasten sorgt dafür, dass Gimp die<br />
Kanten der Auswahl nicht verändert, wenn<br />
sie am Bildrand eingerastet sind.<br />
4Klicken Sie auf OK und aktivieren Sie<br />
das Werkzeug Füllen ([Umschalt-B]).<br />
Füllen Sie nun die Auswahl mit einer<br />
Farbe Ihrer Wahl.<br />
5Alternativ versehen Sie den Rahmen<br />
mit einem Muster. Dazu blenden Sie<br />
zunächst die verfügbaren Muster über<br />
Fenster / Andockbare Dialoge / Muster ein.<br />
Danach ziehen Sie das gewünschte Muster<br />
bequem per Drag & Drop auf die Auswahl.<br />
Es ist auch möglich, abgerundete Ecken zu<br />
zeichnen. Dazu ziehen Sie zunächst die<br />
rechteckige Auswahl auf und wählen dann<br />
Auswahl / Abgerundetes Rechteck aus. Optional<br />
legen Sie einen Wert für den Radius<br />
der abgerundeten Ecken fest. Soll die Rundung<br />
nicht nach außen (konvex), sondern<br />
nach innen (konkav) erfolgen, setzen Sie<br />
ein Häkchen in der Checkbox Konkav. Danach<br />
geht es weiter mit Schritt 2.<br />
Wenn Sie möchten, können Sie das eingerahmte<br />
Werk abschließend über Bild /<br />
Automatisch zuschneiden ausschneiden.<br />
Pixelige Fotos<br />
06 mit GEGL erstellen<br />
Die Bildbearbeitungsbibliothek GEGL (Generic<br />
Graphical Library) haben die Gimp-<br />
Entwickler mit Version 2.6 eingeführt. Sie<br />
liefert mehrere Bildbearbeitungstools und<br />
zeigt deren Auswirkung als <strong>Vorschau</strong> live<br />
an. Manche Operationen sind recht rech-<br />
96 www.easylinux.de<br />
<strong>EasyLinux</strong> 04/2014
Gimp<br />
TIPPS & TRICKS<br />
nerlastig. Um einen Pixeleffekt für<br />
Ihre Schnappschüsse zu erzeugen,<br />
rufen Sie Werkzeuge / GEGL-Operationen<br />
auf und wählen aus dem<br />
Drop-down-Menü den Eintrag pixelize<br />
aus. Über die beiden Regler legen<br />
Sie die Größe der Pixel fest. Abhängig<br />
vom Motiv reichen Werte<br />
zwischen 10 und 40 Pixeln bereits<br />
aus, um ansehnliche Ergebnisse zu<br />
erzielen. Aktivieren Sie am besten<br />
die Echtzeitvorschau, um den Effekt<br />
direkt im Bild zu begutachten.<br />
Cross-Entwicklung für<br />
07 digitale Bilder<br />
Aus der analogen Fotografie<br />
stammt die Technik der Cross-Entwicklung.<br />
Es handelt sich um die<br />
Umkehrentwicklung eines Farbnegativfilms<br />
bzw. die Negativentwicklung<br />
eines Farbpositivfilms.<br />
Typisch sind übertrieben bunte<br />
Farben und starke Kontraste<br />
( Abbildung 6). In Gimp erzeugen Sie den<br />
Effekt beispielsweise mit der Gradiationskurve<br />
und führen so die nötigen Tonwertund<br />
Farbkorrekturen durch. So setzen und<br />
verschieben Sie die Kurvenpunkte:<br />
1Öffnen Sie über Datei / Öffnen das gewünschte<br />
Foto. Rufen Sie den Einstellungsdialog<br />
der Gradiationskurve über<br />
Farben / Kurven auf.<br />
2Im Menü Kanal wählen Sie zunächst<br />
den Eintrag Rot aus. In regelmäßigen<br />
Abständen setzen Sie entlang der Farbkurve<br />
drei Punkte und verschieben sie<br />
mit der Maus, so dass eine typische S-<br />
Abb. 6: Mit Hilfe der Gradiationskurve ahmen Sie die „Cross-Entwicklung“ nach. Das erzeugt<br />
knallige Farben, einen hohen Kontrast und eine leichte Unschärfe.<br />
Kurve entsteht. Um das Bild aufzuhellen,<br />
ziehen Sie einen Punkt nach oben, zum<br />
Abdunkeln nach unten. Je steiler der Bereich<br />
ausfällt, umso stärker erscheint der<br />
Kontrast.<br />
3Jetzt wählen Sie unter Kanal die<br />
Option Grün. Auch hier erzeugen<br />
Sie drei Kurvenpunkte und führen ähnliche<br />
Anpassungen wie für den roten<br />
Kanal aus.<br />
4Zum Schluss ziehen Sie den blauen<br />
Kanal zurecht. Abbildung 6 zeigt<br />
schön, wie die drei Kanäle unterschiedliche<br />
S-Kurven beschreiben. Aktivieren Sie<br />
die <strong>Vorschau</strong> und passen Sie gegebenenfalls<br />
die Kanäle erneut an, bis Ihnen das<br />
Ergebnis gefällt. Klicken Sie dann auf OK.<br />
Wenn Sie einen Cross-Entwicklungs-Effekt<br />
auf mehrere ähnliche Fotos anwenden<br />
möchten, können Sie die Kurveneinstellungen<br />
speichern. Klicken Sie dazu im<br />
Dialog Farben / Kurven nach Ihren Anpassungen<br />
auf das kleine grüne Pluszeichen<br />
neben dem Menü Einstellungen und<br />
vergeben Sie einen Namen. Anschließend<br />
finden Sie den neuen Eintrag im Dropdown-Menü<br />
und können ihn jederzeit<br />
wieder anwenden. (hej)<br />
n<br />
<strong>EasyLinux</strong><br />
04/2014<br />
www.easylinux.de<br />
97
Kniffe, die Sie kennen sollten<br />
Linux-Tipps<br />
Diesmal zeigen wir, wie Sie bestehende Festplatten<br />
von VirtualBox-Gastsystemen vergrößern und VMware-<br />
in VirtualBox-Images umwandeln. Außerdem<br />
erfahren Sie, wie Sie mit HandBrake Videos und<br />
Hans-Georg Eßer<br />
DVDs fürs Tablet umwandeln und mit einem Firefox-<br />
Add-on fremdsprachliche Websites übersetzen.<br />
Heike Jurzik<br />
01<br />
VirtualBox-Festplatte nachträglich<br />
vergrößern<br />
Mit VirtualBox [1] betreiben Sie andere Betriebssysteme<br />
(Gäste) in einem laufenden<br />
System (Host). Die Virtualisierungslösung<br />
der Firma Oracle gibt es auch für Linux,<br />
und Sie verwenden sie dazu, andere Linux-Distributionen<br />
oder unterschiedliche<br />
Windows-Varianten als „System im System“<br />
zu installieren [2]. Beim Einrichten<br />
eines Gastes unterstützt VirtualBox Sie mit<br />
einem Assistenten und fragt Einstellungen<br />
zur neuen Maschine ab. Dazu<br />
gehören neben Name und Architektur<br />
auch die Größe des<br />
Arbeitsspeichers und die der<br />
virtuellen Festplatte.<br />
Sofern Sie kein vorhandenes<br />
Image einbinden, sondern ein<br />
neues erzeugen, entscheiden<br />
Sie, ob dieses dynamisch<br />
wachsen soll (das Image ist<br />
nur so groß wie der tatsächlich<br />
genutzte Platz) oder eine feste<br />
Größe erhält (das Image ist immer<br />
so groß wie die angegebene<br />
Maximalgröße).<br />
Stoßen Sie beim Gastsystem<br />
an die Grenzen, und haben<br />
Sie bei der Konfiguration<br />
nicht genug Platz dafür eingeplant,<br />
dann ist das kein Grund zu verzweifeln.<br />
Sie müssen nicht etwa von<br />
vorne anfangen und neu installieren. Die<br />
folgende Schritt-für-Schritt-Anleitung<br />
zeigt, wie Sie die virtuelle Festplatte mit<br />
dem Tool VBoxManage auf der Kommandozeile<br />
ausdehnen. Der Tipp gilt<br />
gleichermaßen für Linux-, Windowsund<br />
OS-X-Hosts bzw. Linux- und Windows-Gäste.<br />
Beachten Sie, dass das nur<br />
mit VirtualBox-Containerdateien (Virtual<br />
Disk Images, Endung .vdi) und nicht mit<br />
VMware-Containern (Endung .vmdk)<br />
klappt. Wie Sie solche Images vorher<br />
konvertieren, zeigt Tipp 3.<br />
Abb. 1: Das VirtualBox-Image „Ubuntu 14.04.vdi“ ist<br />
nun 20 GByte groß (hier unter OS X). Es handelt sich<br />
um ein dynamisch wachsendes Image, das heißt, dass<br />
es nur den tatsächlich benötigten Platz belegen wird.<br />
1Schalten Sie die betroffene virtuelle<br />
Maschine aus und erstellen Sie eine<br />
Sicherungskopie. Der Speicherort für die<br />
Images ist in der Voreinstellung der Ordner<br />
VirtualBox VMs in Ihrem Home-Verzeichnis.<br />
2Öffnen Sie ein Terminalfenster und<br />
rufen Sie das VirtualBox-Kommandozeilentool<br />
VBoxManage mit dem Parameter<br />
modifyhd, dem VDI-Image, der Option<br />
‐‐resize und der neuen Größe auf. Diese<br />
geben Sie in MByte an. Um die virtuelle<br />
Festplatte auf 10 GByte auszudehnen, tippen<br />
Sie ‐‐resize 10240; 20 GByte erhalten<br />
Sie über ‐‐resize 20480:<br />
3<br />
Dass<br />
$ cd VirtualBox\ VMs/Ubuntu\ 14.04/<br />
$ VBoxManage modifyhd Ubuntu\ 14.04.vU<br />
di ‐‐resize 20480<br />
0%...10%...20%...30%...40%...50%...60U<br />
%...70%...80%...90%...100%<br />
die virtuelle Festplatte (die VDI-<br />
Datei) der Maschine Ubuntu-14.04<br />
nun 20 GByte groß ist, bestätigt der<br />
VirtualBox-Konfigurationsdialog. Markieren<br />
Sie die virtuelle Maschine in der linken<br />
Liste, öffnen Sie die Einstellungen<br />
und wechseln Sie zum Reiter Massenspeicher.<br />
Klicken Sie links bei Controller:<br />
SATA die Festplatte an, und im rechten<br />
Bereich unter Informationen sehen Sie<br />
Details (Abbildung 1).<br />
Um den neu gewonnenen Platz nun in der<br />
virtuellen Maschine zu nutzen, benötigen<br />
98 www.easylinux.de<br />
<strong>EasyLinux</strong> 04/2014
Linux<br />
TIPPS & TRICKS<br />
Sie ein Partitionierungswerkzeug – genau<br />
wie bei einer echten Festplatte in einem<br />
richtigen PC. Da Sie nur Platten partitionieren<br />
können, die nicht eingehängt (gemountet)<br />
sind, greifen Sie am besten zu einer<br />
Live-CD/-DVD. Der nächste Tipp zeigt,<br />
wie Sie ein ISO-Image der Live-Distribution<br />
Knoppix in der virtuellen Maschine<br />
booten und mit dem Programm GParted<br />
den Festplattenplatz neu aufteilen. (Knoppix<br />
finden Sie auch auf einer der beiden<br />
Heft-DVDs dieser Ausgabe.)<br />
(Virtuelle) Festplatte mit<br />
02 GParted bearbeiten<br />
GParted ist eine grafische Benutzeroberfläche<br />
für das Programm GNU Parted.<br />
Das Werkzeug hilft Ihnen dabei, die Partitionierung<br />
von Festplatten zu ändern. Das<br />
gilt nicht nur für echte Hardware, sondern<br />
auch für Platten von virtuellen <strong>Maschinen</strong>.<br />
Mit GParted vergrößern oder<br />
verkleinern Sie Partitionen, legen neue an<br />
oder löschen bzw. verschieben vorhandene.<br />
Wenn Sie wie im vorigen Tipp gezeigt<br />
mit dem Tool VBoxManage ein VirtualBox-Image<br />
vergrößert haben, nutzen<br />
Sie GParted jetzt, um den neuen Platz für<br />
das dort installierte Betriebssystem verfügbar<br />
zu machen:<br />
1Öffnen Sie den Konfigurationsdialog<br />
für die virtuelle Maschine und wechseln<br />
Sie zum Reiter Massenspeicher, um<br />
das ISO-Image der Live-Distribution hinzuzufügen.<br />
2Klicken Sie in der linken Leiste den<br />
obersten Eintrag Controller: IDE an<br />
und dann auf das Symbol mit der DVD<br />
und dem grünen Plus daneben.<br />
3Im folgenden Dialog betätigen Sie den<br />
Knopf Medium auswählen, navigieren<br />
zum Verzeichnis mit der ISO-Datei und<br />
fügen diese über Öffnen hinzu. Setzen Sie<br />
danach ein Häkchen bei Live-CD/DVD.<br />
4Kontrollieren Sie die Bootreihenfolge<br />
der virtuellen Maschine (Reiter System<br />
/ Hauptplatine), starten Sie die Live-<br />
Distribution und danach das Partitionierungswerkzeug<br />
GParted.<br />
5Im oberen Bereich sehen Sie die<br />
Festplatte(n) samt Partitionen. Abbildung<br />
2 zeigt, dass es eine 20 GByte große<br />
Festplatte (/dev/sda) gibt, die eine<br />
7 GByte große, primäre Partition (/dev/<br />
sda1) enthält. In einer zweiten, erweiterten<br />
Partition (/dev/sda2) befindet sich der<br />
Auslagerungsspeicher Swap (/dev/sda5).<br />
Ganz am Ende sind 12 GByte, die noch<br />
nicht zugeteilt sind. Diesen ungenutzten<br />
Platz können Sie nun entweder als neue<br />
Partition einrichten und formatieren und<br />
später als Datenpartition einhängen, oder<br />
Sie vergrößern die erste Partition, was wir<br />
im Folgenden zeigen.<br />
6Dazu löschen Sie zunächst die Swap-<br />
Partition, indem Sie mit der rechten<br />
Maustaste darauf klicken und aus dem<br />
Kontextmenü den Eintrag Löschen wählen.<br />
Wiederholen Sie den Schritt für die erweiterte<br />
Partition /dev/sda2. Jetzt sollten nur<br />
noch die erste Partition /dev/sda1 und ein<br />
großer, nicht zugeteilter Block übrig sein.<br />
7Klicken Sie die erste Partition /dev/<br />
sda1 mit der rechten Maustaste an<br />
und wählen Sie Größe ändern/Verschieben.<br />
Im folgenden Dialog tragen Sie in<br />
den entsprechenden Feldern entweder die<br />
neue Größe ein, oder Sie ziehen mit der<br />
Maus am rechten Pfeil. Achten Sie darauf,<br />
dass am Ende noch so viel Platz ist, wie<br />
Sie der neuen Swap-Partition zuweisen<br />
möchten; im Beispiel geben wir dem Auslagerungsspeicher<br />
ca. 1 GByte. Bestätigen<br />
Sie Ihre Wahl per Klick auf Größe ändern/<br />
Verschieben.<br />
8Jetzt richten Sie die neue Swap-Partition<br />
ein. Klicken Sie mit rechts auf<br />
den freien Platz und entscheiden Sie sich<br />
im Kontextmenü für Neu. Die Werte in<br />
den Feldern sind in der Regel richtig eingestellt.<br />
Im Drop-down-Menü Dateisystem<br />
wählen Sie den Eintrag linux-swap aus.<br />
Sie schließen den Vorgang ab, indem Sie<br />
auf Hinzufügen klicken.<br />
9Bis jetzt hat GParted noch keine Änderungen<br />
vorgenommen, sondern lediglich<br />
die Arbeitsschritte vorgemerkt.<br />
Um den Platz wirklich neu aufzuteilen,<br />
klicken Sie auf das grüne Häkchen und<br />
bestätigen den anschließend erscheinenden<br />
Warnhinweis.<br />
Sie können die virtuelle Maschine jetzt<br />
neu booten. Achten Sie darauf, dass Sie<br />
vorher die Live-Distribution in den Einstellungen<br />
unter Massenspeicher wieder entfernen<br />
oder die Bootreihenfolge so einstellen,<br />
dass das System erst von Platte und<br />
dann von CD/DVD startet. Wenn Sie, wie<br />
in der Schritt-für-Schritt-Anleitung gezeigt,<br />
die Swap-Partition neu angelegt haben,<br />
dann hat sich deren UUID geändert, und<br />
der Eintrag in der Datei /etc/fstab stimmt<br />
nicht mehr. In dieser Konfigurationsdatei<br />
(„fstab“ = „File System Table“) stehen<br />
alle zu mountenden Dateisysteme mit ihren<br />
jeweiligen Optionen. Um zu testen, ob<br />
Linux den Auslagerungsspeicher erkannt<br />
hat und nutzt, geben Sie in einem Terminal<br />
den Befehl free ein:<br />
$ free<br />
Gesamt Belegt Frei...<br />
Speicher: 1017880 890004 127876...<br />
‐/+ Puffer/Cache: 567320 450560<br />
Auslagerungsdatei: 0 0 0<br />
Wie die letzte Zeile des Listings zeigt, ist<br />
der neue Swap-Bereich nicht aktiv. Das<br />
ist aber mit wenigen Handgriffen repariert.<br />
Geben Sie das Kommando blkid ein:<br />
$ blkid<br />
/dev/sda1: UUID="23a7cc04‐a209‐491b‐bd9d‐6U<br />
0627dce66f0" TYPE="ext4"<br />
/dev/sda2: UUID="eda25a15‐b631‐49cb‐8a47‐cU<br />
6b20766cfee" TYPE="swap"<br />
Kopieren Sie nun den UUID für die Swap-<br />
Partition (hier /dev/sda2) in die Zwi-<br />
GLOSSAR<br />
UUID: Der Universally Unique Identifier dient dazu, Dateisysteme eindeutig zu identifizieren.<br />
Es handelt sich um eine 16-Byte-Zahl in hexadezimaler Schreibweise, die in etwa so aussieht:<br />
2fc58901-c340-499f-93bf-76f28311f0b9. Während die Gerätedateien für Festplattenpartitionen<br />
(z. B. /dev/sda1) einfach von der Plattenaufteilung abhängen und z. B. beim<br />
Austausch einer Platte wieder gleich heißen, ist der UUID eindeutig. Einige Linux-Distributionen<br />
tragen daher den UUID anstelle der Gerätedatei in die Datei /etc/fstab ein.<br />
<strong>EasyLinux</strong><br />
04/2014<br />
www.easylinux.de<br />
99
TIPPS & TRICKS<br />
Linux<br />
Abb. 2: GParted zeigt vorhandene Festplatten und deren aktuelle Aufteilung an. Im Beispiel<br />
gibt es 12 GByte ungenutzten Platz, den Sie verfügbar machen können.<br />
schenablage. Bearbeiten Sie dann die Datei<br />
/etc/fstab mit Root-Rechten in einem<br />
Texteditor, z. B. über sudo gedit /etc/<br />
fstab.<br />
Suchen Sie die Zeile für die Swap-Partition<br />
und ersetzen Sie den dort stehenden<br />
UUID durch den neuen, den Sie vorher<br />
mit dem Befehl blkid herausgefunden haben<br />
(Abbildung 3). Speichern Sie die Änderungen<br />
und schließen Sie den Editor.<br />
Beim nächsten Booten aktiviert das Linux-System<br />
die Swap-Partition automatisch.<br />
Wer nicht so lange warten möchte,<br />
kann das auch im laufenden Betrieb erledigen<br />
und gibt dazu im Terminal das folgende<br />
Kommando ein:<br />
sudo swapon ‐a<br />
$ free<br />
Auslagerungsdatei: 1091580 309724 781856<br />
Der anschließende Aufruf von free bestätigt,<br />
dass die Swap-Partition aktiv ist.<br />
VirtualBox: VMware-Images<br />
03 konvertieren<br />
Die zweite große Virtualisierungslösung<br />
neben VirtualBox ist VMware [3]. Auch<br />
dieses Programm ermöglicht Ihnen, unter<br />
Linux andere Betriebssysteme als virtuelle<br />
<strong>Maschinen</strong> zu installieren. Beide<br />
Anwendungen haben ihre Vor- und<br />
Nachteile [2] – VMware hat allerdings<br />
die Nase vorn, wenn es darum geht, fertige<br />
Images aus dem Internet herunterzuladen.<br />
Diese so genannten Appliances<br />
finden Sie schnell über eine Suchmaschine<br />
Ihrer Wahl. Mit Suse Studio, das<br />
wir 2013 in einem Artikel vorgestellt haben<br />
[4], gibt es sogar einen Dienst, der<br />
fertige OpenSuse-Images nach Ihren<br />
Wünschen baut. VirtualBox unterstützt<br />
seit einiger Zeit VMware-Images; alternativ<br />
besteht die Möglichkeit, eine .vmdk-<br />
Datei mit dem in Tipp 1 erwähnten Tool<br />
VBoxManage auf der Kommandozeile<br />
umwandeln.<br />
Möchten Sie ein VMware-Image in eine<br />
VDI-Datei konvertieren (Virtual Disk<br />
Image, Endung .vdi), wechseln Sie in ein<br />
Terminalfenster und nutzen das Werkzeug<br />
VBoxManage:<br />
$ VBoxManage clonehd miniSUSE.i686‐13.1.2.U<br />
vmdk ‐‐format vdi miniSUSE.i686‐13.1.2.vdi<br />
0%...10%...20%...30%...40%...50%...60%...U<br />
70%...80%...90%...100%<br />
Clone hard disk created in format 'vdi'. UU<br />
UID: 616d4881‐90a9‐4622‐a54f‐65832a1e394e<br />
Hinter dem Kommando VBoxManage geben<br />
Sie als Befehl clonehd, danach den<br />
Namen und Ort der .vmdk-Datei (hier<br />
miniSUSE.i686-13.1.2.vmdk im aktuellen<br />
Verzeichnis), gefolgt vom Parameter ‐‐format<br />
vdi und dem neuen Namen (mini‐<br />
SUSE.i686-13.1.2.vdi) an.<br />
Um eine VM von VMware (Dateiendung<br />
.vmdk) in VirtualBox einzubinden, erzeugen<br />
Sie dort zunächst eine neue Maschine.<br />
Im Assistenten geben Sie einen Namen und<br />
optional eine Beschreibung ein, entscheiden<br />
sich für das Betriebssystem und die<br />
Architektur und legen die Größe des<br />
Hauptspeichers fest. An der Stelle, an der<br />
es um die virtuelle Festplatte geht, entscheiden<br />
Sie sich für die Option, eine<br />
vorhandene Festplatte zu verwenden. Im<br />
Dateiauswahldialog navigieren Sie dann<br />
zur .vmdk-Datei und wählen diese im<br />
Manager für virtuelle Medien aus. Sie können<br />
nun die neue VM starten und damit<br />
arbeiten.<br />
HandBrake: Videos ins Tablet-<br />
04 Format konvertieren<br />
Wenn Sie ein Android-Tablet oder ein iPad<br />
haben, schauen Sie auf diesen Geräten<br />
vielleicht gerne mal einen Film oder eine<br />
Serie. Damit Sie den eingeschränkten Plattenplatz<br />
der Geräte nicht überstrapazieren,<br />
konvertieren und verkleinern Sie Videos<br />
ganz einfach mit HandBrake [5]. Das praktische<br />
Werkzeug finden Sie in den Repositorys<br />
Ihrer Distributionen. Anwender von<br />
OpenSuse schalten dazu die Paketquelle<br />
PackMan in YaST bei den Communityquellen<br />
frei. Ubuntu-Nutzer aktivieren das<br />
Repository universe.<br />
Nach Installation des Pakets handbrake<br />
starten Sie das Programm und laden über<br />
den Knopf Source (Quelle) oder das Menü<br />
File / Source die Datei, die Sie umwandeln<br />
möchten. Im folgenden Dateiauswahldialog<br />
navigieren Sie zum gewünschten<br />
Film. Hier können Sie auch ein DVD-<br />
Laufwerk und darüber eine Video-DVD<br />
auswählen, die allerdings nicht kopiergeschützt<br />
sein darf. HandBrake verarbeitet<br />
in der Voreinstellung keine Medien, die<br />
mit dem Abspielschutz CSS versehen<br />
Abb. 3: Damit Linux die Swap-Partition erkennt, tragen Sie den UUID in „/etc/fstab“<br />
ein. Die Datei bearbeiten Sie als Administrator in einem Texteditor (hier GEdit).<br />
100 www.easylinux.de<br />
<strong>EasyLinux</strong> 04/2014
Linux<br />
TIPPS & TRICKS<br />
Abb. 4: HandBrake enthält zahlreiche Voreinstellungen zum Konvertieren von Videos.<br />
Unter „Presets“ auf der rechten Seite finden Sie auch das iPad und Android-Tablet.<br />
sind. Bei DVDs erscheint eine Liste von<br />
Kapiteln und Titeln, die Sie auch einzeln<br />
auswählen können. Darunter tragen Sie<br />
ins Feld Destination einen Namen ein und<br />
wählen aus dem Drop-down-Menü den<br />
Zielordner aus.<br />
Auf der rechten Seite finden Sie unter Presets<br />
/ Devices Voreinstellungen für verschiedene<br />
Geräte, darunter auch das iPad<br />
oder Android Tablet. Je nachdem, was Sie<br />
hier anklicken, stellt HandBrake eine passende<br />
Auflösung und Bitrate für die Tonspur<br />
ein. Im unteren Bereich sehen Sie auf<br />
den Tabs Summary (Zusammenfassung),<br />
Video, Audio, Subtitles (Untertitel), Advanced<br />
(Fortgeschritten), Chapters (Kapitel)<br />
und Tags, was die jeweilige Voreinstellung<br />
bewirken wird (Abbildung 4).<br />
Über den Knopf Start beginnen Sie mit<br />
der Umwandlung.<br />
Übersetzungshilfe für Firefox<br />
05 nachinstallieren<br />
Dass maschinelle Übersetzungen meist<br />
unzureichend sind und nicht ansatzweise<br />
druckreife Ergebnisse erzeugen, ist unbestritten.<br />
Dennoch kann ein solcher Service<br />
eine gute Hilfe sein, gerade wenn<br />
man die fremde Sprache gar nicht versteht<br />
und möglicherweise noch nicht einmal<br />
einzelne Begriffe ausmachen kann.<br />
Das Firefox-Add-on Quick Translator [6]<br />
erkennt dank des zugrunde liegenden<br />
Dienstes Google Translate [7] über 50<br />
Abb. 5: Einen Profiübersetzer ersetzt es nicht, aber für eine schnelle deutsche <strong>Vorschau</strong><br />
eines fremdsprachlichen Textes reicht das Firefox-Add-on Quick Translator allemal.<br />
Sprachen, und es zeigt per Tastaturkommando<br />
oder Mausklick eine maschinelle<br />
Übersetzung an (Abbildung 5), überträgt<br />
Seiten komplett und kopiert auf Wunsch<br />
den übersetzten Text automatisch in die<br />
Zwischenablage. Sie spielen die Erweiterung<br />
über den Firefox-Add-on-Manager<br />
oder die Projektseite ein und starten den<br />
Browser neu.<br />
Öffnen Sie erneut den Add-on-Manager<br />
über Extras / Add-ons, wechseln Sie links<br />
zu Erweiterungen und klicken Sie neben<br />
dem Eintrag Quick Translator die Schaltfläche<br />
Einstellungen an. Auf insgesamt<br />
drei Reitern konfigurieren Sie Tastaturshortcuts<br />
und Mausverhalten, aktivieren<br />
ein Icon für die Firefox-Symbolleiste<br />
sowie Einträge für das Kontextmenü der<br />
rechten Maustaste. Ubuntu-Anwender<br />
sollten unbedingt die Tastenkürzel auf<br />
dem Reiter Allgemein unter die Lupe nehmen:<br />
Die Kombination [Strg-Alt-T], die<br />
markierten Text übersetzt, öffnet unter<br />
Unity ein Terminalfenster. Klicken Sie<br />
einfach ins Feld, drücken Sie einen neuen<br />
Shortcut und starten Sie den Browser<br />
neu. (hge)<br />
n<br />
INFOS<br />
[1] VirtualBox: https:// www. virtualbox. org/<br />
(http:// ezlx. de/ e4c1)<br />
[2] Vergleichstest VirtualBox und VMware:<br />
Hans-Georg Eßer und Thomas Leichtenstern,<br />
„Virtuelles Duell – VirtualBox<br />
4.2.4 gegen VMware Workstation 9“,<br />
<strong>EasyLinux</strong> 01/2013, S. 105 ff.<br />
[3] VMware: http:// www. vmware. com/ de/<br />
(http:// ezlx. de/ e4c2)<br />
[4] Artikel zu Suse Studio: Martin<br />
Loschwitz, „Bildhaft schön“, <strong>EasyLinux</strong><br />
03/2013, S. 64 ff.<br />
[5] HandBrake: http:// handbrake. fr/<br />
(http:// ezlx. de/ e4c3)<br />
[6] Quick Translator: https:// addons. mozilla.<br />
org/ de/ firefox/ addon/ quick‐translator/<br />
(http:// ezlx. de/ e4c4)<br />
[7] Google Translate: https:// translate.<br />
google. de/ (http:// ezlx. de/ e4c5)<br />
GLOSSAR<br />
CSS: Das Content Scramble System verschlüsselt<br />
Video-DVDs. Obwohl es dank<br />
der Bibliothek libdvdcss möglich ist, die<br />
Verschlüsselung und damit den Kopierschutz<br />
zu umgehen, ist das in Deutschland<br />
verboten. Ohne libdvdcss können<br />
Sie mit HandBrake daher nur unverschlüsselte<br />
DVDs konvertieren.<br />
<strong>EasyLinux</strong><br />
04/2014<br />
www.easylinux.de<br />
101
Know-how für die Kommandozeile<br />
Shell-Tipps<br />
Erfahrene Linux-Nutzer schwören auf flexible<br />
Kommandozeilentools, mit denen sie manche<br />
Aufgabe schneller bewältigen als in grafischen<br />
Programmen. Wir stellen interessante Anwendungen<br />
und Aufrufparameter vor, um auch Einsteiger<br />
zu einem Ausflug in die Shell zu ermutigen.<br />
Heike Jurzik<br />
Einzelne Dateien mit „wget“<br />
01 herunterladen<br />
Der Downloadmanager für die Shell überträgt<br />
Daten aus dem WWW auf Ihren eigenen<br />
Rechner. Um eine einzelne Datei herunterzuladen,<br />
geben Sie deren URL hinter<br />
dem Befehl wget an (Abbildung 1). In der<br />
Ausgabe sehen Sie, dass wget den Hostnamen<br />
in eine IP-Adresse umwandelt, die<br />
Verbindung aufbaut, eine Anforderung an<br />
den Server schickt und dann den Download<br />
startet. Ein Fortschrittsbalken zeigt an, wie<br />
viele Daten schon übertragen wurden.<br />
Rekursiv spiegeln mit<br />
02 „wget“<br />
Das Tool lädt nicht nur einzelne Dateien<br />
herunter, sondern spiegelt auf Wunsch<br />
GLOSSAR<br />
User Agent: Programm, mit dem Anwender<br />
einen Netzwerkdienst nutzen, also<br />
ein Client. Dazu gehören neben Webbrowsern<br />
auch E-Mail-und Chatprogramme.<br />
Die meisten User Agents übertragen<br />
ihren Namen, die Versionsnummer<br />
und manchmal auch das Betriebssystem<br />
an den Server. Ein Firefox unter<br />
Ubuntu meldet sich z. B. als Mozilla/5.0<br />
(X11; Ubuntu; Linux x86_64; rv:32.0)<br />
Gecko/20100101 Firefox/32.0.<br />
eine komplette Webseite<br />
mit allen Inhalten, Unterverzeichnissen,<br />
Bildern<br />
usw. Zum Einsatz kommt<br />
dabei die Option ‐r (rekursiv),<br />
die Sie auf Wunsch<br />
begrenzen können. Setzen<br />
Sie über wget ‐r ‐l1 den Level<br />
der Rekursion auf 1,<br />
so wandern neben der<br />
Startseite auch die dort<br />
eingebetteten Links auf<br />
den eigenen Rechner. Dazu gehören dann<br />
beispielsweise Bilder oder Unterseiten.<br />
Definieren Sie hingegen ‐r ‐l2, dann folgt<br />
wget den Verknüpfungen noch eine Stufe<br />
weiter. Praktisch ist in diesem Zusammenhang<br />
auch der Parameter ‐k, der externe<br />
Links nach dem Herunterladen in<br />
interne umwandelt, damit Sie den gespiegelten<br />
Inhalt auch offline im Browser betrachten<br />
können.<br />
„wget“: anderen User Agent<br />
03 vorgeben<br />
Einige Webseiten blockieren wget als<br />
Downloadmanager, und beim Versuch,<br />
etwas herunterzuladen, erhalten Sie vom<br />
Webserver eine Meldung wie diese hier:<br />
HTTP request sent, awaiting response... 4U<br />
03 Forbidden<br />
Eine solche Blockierung können Sie mit<br />
dem Kommandozeilentool schnell umgehen,<br />
denn es erlaubt, per Parameter den<br />
Abb. 1: Mit dem Kommandozeilentool „wget“ laden Sie<br />
komfortabel Dateien aus dem WWW herunter.<br />
User Agent zu definieren. Dazu hängen<br />
Sie die Zeichenkette, die diesen beschreibt,<br />
hinter den Parameter<br />
‐‐user‐agent=; schließen Sie diese in doppelte<br />
Hochkommata ein, z. B. so:<br />
wget ‐‐user‐agent="Opera/8.52 (X11; LinuxU<br />
i386; U; de) " ...<br />
Eine Liste von allen User Agents aus der<br />
Kategorie Webbrowser gibt es online [1].<br />
Mutt: Übersichtliche Mailbox<br />
04 dank Farben<br />
Elektronische Post von Ihrem Chef und<br />
den Kollegen hätten Sie gerne in strahlendem<br />
Pink? Die <strong>EasyLinux</strong>-Mailinglisten [2]<br />
sollen gelb leuchten? Nichts leichter als<br />
das – den Textmailer Mutt können Sie so<br />
konfigurieren, dass er eingehende Post bewertet<br />
und Punkte an Mails verteilt, wenn<br />
sie ein bestimmtes Kriterium erfüllen. Abhängig<br />
von dieser Punktzahl markiert Mutt<br />
dann die Nachrichten mit unterschiedlichen<br />
Farben. Wir zeigen in der folgenden<br />
102 www.easylinux.de<br />
<strong>EasyLinux</strong> 04/2014
Shell<br />
TIPPS & TRICKS<br />
Schritt-für-Schritt-Anleitung, wie Sie Post<br />
einfärben, die von einer bestimmten Domain<br />
kommt oder die an eine Mailadresse<br />
wie ubuntu@easylinux.de geht:<br />
1Öffnen Sie die Konfigurationsdatei des<br />
textbasierten Maiclients (~/.muttrc)<br />
in einem Texteditor Ihrer Wahl, z. B. in<br />
GEdit oder KWrite.<br />
2Fügen Sie an einer beliebigen Stelle der<br />
Datei das folgende Statement ein, um<br />
alle Punkte zunächst auf Null zu setzen:<br />
unscore *<br />
3Jetzt vergeben Sie Punkte nach bestimmten<br />
Mustern. Der Ausdruck ~f<br />
prüft beispielsweise, ob die Mail von einem<br />
bestimmten Absender stammt. Um<br />
Mails von der Domain linuxnewmedia.de<br />
35 Punkte zuzuweisen, tragen Sie diese<br />
Zeile ein:<br />
score '~f @linuxnewmedia\.de' 35<br />
Der gesamte Ausdruck ist in einfache<br />
Hochkommata eingeschlossen, da er<br />
Leer- und Sonderzeichen enthält. Beachten<br />
Sie außerdem den Backslash vor dem<br />
Punkt, den Sie über [AltGr-ß] erreichen.<br />
4Um alle Nachrichten mit 45 Punkten<br />
zu bewerten, die an die Adresse<br />
ubuntu@easylinux.de (die <strong>EasyLinux</strong>-<br />
Mailingliste, die sich mit Themen rund<br />
um Ubuntu und Debian beschäftigt) geschickt<br />
wurden, tragen Sie eine weitere<br />
Zeile ein:<br />
score '~C ubuntu@easylinux\.de' 45<br />
Anstelle von ~f kommt hier das Muster<br />
~C zum Einsatz, das nicht den Absender,<br />
sondern den Empfänger anspricht.<br />
Er darf entweder im To:- oder im CC:-<br />
Feld stehen.<br />
5Jetzt weisen Sie den<br />
Punktzahlen Farben zu.<br />
Dazu definieren Sie jeweils<br />
hinter dem Pattern ~n einen<br />
Bereich mit einem Minimal-<br />
und Maximalwert.<br />
Diese beiden Zeilen färben<br />
Mails leuchtend pink ein, die<br />
zwischen 31 und 40 Punkten<br />
haben, und leuchtend gelb,<br />
wenn die Zahl zwischen 41<br />
und 50 Punkten liegt:<br />
color index brightmagenta deU<br />
fault '~n 31‐40'<br />
Abb. 2: Farben bringen mehr Übersicht in den Mutt-Index.<br />
Dienstliche Mails erscheinen in diesem Beispiel<br />
color index brightyellow defU<br />
ault '~n 41‐50'<br />
pink und Post an die <strong>EasyLinux</strong>-Mailinglisten gelb.<br />
6Speichern Sie die Änderungen<br />
und schließen<br />
Sie den Texteditor. Wenn Sie Mutt das<br />
nächste Mal starten, erwartet Sie ein Index<br />
mit neuem Look und auffälligen Farben<br />
(Abbildung 2).<br />
Weitere Muster für Mutt – fürs<br />
05 Tagging und die Suche<br />
Die im letzten Tipp gezeigten Muster<br />
können Sie auch für das automatische<br />
Markieren (Tagging) oder die Suchfunktion<br />
(/ für vorwärts, [Esc] und / für rückwärts)<br />
verwenden. Mutt kennt eine<br />
ganze Reihe von Patterns, die das Handbuch<br />
in Kapitel 4 im Abschnitt 4.2 auflistet<br />
[3]. So erwischen Sie mit ~A alle<br />
Nachrichten, mit ~N nur neue Mails,<br />
mit ~O nur alte, ~R meint gelesene und<br />
~Q beantwortete. Für das Einfärben interessant<br />
sind eventuell noch ~s (Subject,<br />
also Betreff), ~g (PGP-signiert) und<br />
~G (PGP-verschlüsselt).<br />
Mutt: Eigene<br />
06 Antwortzeile<br />
Wenn Sie auf eine Mail antworten<br />
und das Original<br />
einbinden und zitieren, fügt<br />
Mutt am oberen Rand eine<br />
Zeile wie die folgende ein:<br />
On Thu, Jul 31, 2014 at 09:U<br />
04:38PM +0200, Heike JurzikU<br />
wrote:<br />
Hinter dem Datum und der<br />
Uhrzeit steht der Name des<br />
Verfasses, dahinter das<br />
englische Wort „wrote“<br />
(„schrieb“), ein Doppelpunkt,<br />
und dann folgt die<br />
zitierte Nachricht.<br />
Korrespondieren Sie hauptsächlich mit<br />
deutschsprachigen Anwendern, können<br />
Sie Mutt mit einer einfachen Anweisung<br />
dazu bringen, eine deutsche Zeile über<br />
dem zitierten Text zu drucken. Dazu tragen<br />
Sie in die Konfigurationsdatei des<br />
Mailclients eine Zeile wie diese hier ein:<br />
set attribution="%n schrieb am %d:"<br />
Das %n ersetzt Mutt durch den Namen<br />
des Absenders, %a durch dessen Mailadresse,<br />
und %d durch das Datum und<br />
die Uhrzeit. Als Zeitzone wählt Mutt die<br />
des Absenders. Soll stattdessen die eigene<br />
Zeitzone auftauchen, ersetzen Sie in der<br />
Konfigurationsanweisung %d durch %D.<br />
Komma als Dezimaltrenner für<br />
07 den Taschenrechner „bc“<br />
bc ist ein schlanker, aber mächtiger Taschenrechner<br />
für die Shell. Am besten<br />
starten Sie ihn mit dem Parameter ‐l, damit<br />
er Zahlen mit Nachkommastellen nutzt:<br />
bc ‐l<br />
Einen Eingabeprompt sehen Sie nicht –<br />
tippen Sie einfach Ihre Berechnungen ein<br />
und schicken Sie alles mit Druck auf [Eingabe]<br />
ab. Abbildung 3 zeigt ein paar Beispiele<br />
für das, was Sie mit dem Programm<br />
anstellen können.<br />
bc verwendet als Dezimaltrenner den<br />
Punkt. Können Sie sich nicht daran gewöhnen<br />
und möchten Sie stattdessen lieber<br />
wie gewohnt ein Komma tippen, zeigt<br />
dieser Tipp, wie Sie mit dem Befehl<br />
xmodmap die aktuelle Tastenbelegung<br />
anzeigen und verändern, so dass Sie 3,14<br />
eingeben, in bc aber 3.14 erscheint. Die<br />
Änderungen gelten nur für die grafische<br />
Arbeitsumgebung, also unter X:<br />
Abb. 3: „bc“ ist ein Taschenrechner für die Shell. Er beherrscht<br />
einfache arithmetische Ausdrücke, rechnet mit<br />
Variablen, bringt eine Funktion zum Berechnen der Quadratwurzel<br />
mit und unterstützt Schleifen.<br />
<strong>EasyLinux</strong><br />
04/2014<br />
www.easylinux.de<br />
103
TIPPS & TRICKS<br />
Shell<br />
1Öffnen Sie ein Terminalfenster. Geben<br />
Sie Folgendes ein, um die aktuelle<br />
Tastenbelegung zu betrachten:<br />
xmodmap ‐pke | less<br />
Die Ausgabe leiten Sie per Pipe-Zeichen<br />
an den Pager less weiter und betrachten<br />
sie so seitenweise. Den Punkt und das<br />
Komma finden Sie auf einer handelsüblichen<br />
deutschen PC-Tastatur an den Positionen<br />
59 und 60:<br />
keycode 59 = comma semicolon comma less pU<br />
eriodcentered multiply<br />
keycode 60 = period colon period greater U<br />
U2026 division<br />
2Um das Komma nun mit dem Dezimalpunkt<br />
zu belegen, geben Sie am<br />
Shellprompt den folgenden Befehl ein:<br />
xmodmap ‐e "keycode 59 = period"<br />
3Egal, in welchem Programm Sie nun<br />
[,] tippen, es erscheint der Punkt. Daher<br />
sollten Sie nach der Verwendung von<br />
bc wieder den Ursprungszustand herstellen.<br />
Dazu geben Sie einfach setxkbmap,<br />
gefolgt von [Eingabe] ein, und alles ist<br />
wie vorher.<br />
Alias für den neuen<br />
08 Dezimaltrenner<br />
Um nicht alle Kommandos aus dem letzten<br />
Tipp jedes Mal von Hand eintippen zu<br />
müssen, wenn Sie bc aufrufen, definieren<br />
Sie sich einfach einen Shell-Alias. Tippen<br />
Sie dazu am Prompt z. B.:<br />
alias rechner='xmodmap ‐e "keycode 59 = peU<br />
riod" && bc ‐l; setxkbmap'<br />
Anschließend müssen Sie nur rechner eintippen,<br />
und die Bash führt die gesamte Befehlsfolge<br />
aus, das heißt, xmodmap verändert<br />
die Tastenbelegung, bc ‐l startet den<br />
Taschenrechner, und setxkbmap stellt den<br />
Originalzustand wieder her. Durch die<br />
&&-Verknüpfung veranlassen Sie, dass bc<br />
nur aufgerufen wird, wenn das xmodmap-<br />
Kommando erfolgreich war. Das Semikolon<br />
hinter bc ‐l sorgt dafür, dass setxkbmap<br />
die veränderte Tastaturbelegung auf jeden<br />
Fall rückgängig macht.<br />
Ein auf diese Weise definierter Alias gilt<br />
nur für die aktuelle Shell-Sitzung. Um die<br />
Abkürzung dauerhaft einzurichten, barbeiten<br />
Sie die Konfigurationsdatei der Bash<br />
(~/.bashrc) mit einem Texteditor Ihrer<br />
Wahl und geben die Zeile aus dem letzten<br />
Listing dort ein. Speichern Sie die Änderungen<br />
und lesen Sie die modifizierte Konfiguration<br />
mit source ~/.bashrc<br />
ein. Alternativ melden Sie sich<br />
ab und wieder neu an bzw.<br />
schließen alle Terminalfenster<br />
und öffnen neue.<br />
09 Alias-Definitionen<br />
anzeigen und löschen<br />
Wie im vorigen Tipp gezeigt,<br />
definieren Sie über das Kommando<br />
alias Abkürzungen für<br />
lange und komplizierte Befehle<br />
oder ganze Befehlsfolgen.<br />
Wenn Sie einen Blick in<br />
die Bash-Konfigurationsdatei<br />
~/.bashrc werfen, sehen Sie<br />
dort einige dieser Alias-Definitionen<br />
– manche hat der Distributor<br />
für Sie eingerichtet,<br />
andere haben Sie vielleicht<br />
selbst ergänzt. Um in Erfahrung<br />
zu bringen, welche Abkürzungen es<br />
gibt, müssen Sie aber nicht jedes Mal die<br />
Bash-Einrichtung im Texteditor öffnen.<br />
Sie können stattdessen den Befehl alias<br />
ohne weitere Parameter auf der Kommandozeile<br />
eintippen:<br />
$ alias<br />
alias grep='grep ‐‐color=auto'<br />
alias l='ls ‐CF'<br />
alias la='ls ‐A'<br />
alias ll='ls ‐alF'<br />
alias ls='ls ‐‐color=auto'<br />
alias rechner='xmodmap ‐e "keycode 59 = pU<br />
eriod" && bc ‐l; setxkbmap'<br />
alias mein_server='ssh ‐p 2222 ‐l huhn blU<br />
ubb.bla.de'<br />
alias huhnix='ssh huhn@huhnix.org'<br />
Um einen Alias temporär zu deaktivieren,<br />
verwenden Sie das Kommando unalias.<br />
Dahinter geben Sie den Namen des Shell-<br />
Kürzels ein, also z. B.:<br />
unalias huhnix<br />
Um alle Abkürzungen auf einen Rutsch<br />
loszuwerden, tippen Sie hingegen:<br />
unalias ‐a<br />
Starten Sie eine neue Bash-Sitzung, sind<br />
alle Aliasse wieder da, denn unalias beeinflusst<br />
nur die aktuelle Session. Um<br />
etwas dauerhaft zu entfernen, bearbeiten<br />
Sie also wieder die Datei ~/.bashrc<br />
und löschen die entsprechende Zeile.<br />
Tipp: Setzen Sie vor den Alias-Eintrag in<br />
der Bash-Einrichtungsdatei ein Rautezeichen<br />
#, um sie auszukommentieren. Auf<br />
diese Weise können Sie durch Entfernen<br />
Abb. 4: Wenn Sie wissen möchten, was in einer Tar-<br />
Datei steckt, listen Sie den Inhalt mit „tar tf archivname.tar“<br />
einfach nur auf.<br />
der Raute den Eintrag schnell wieder reaktivieren.<br />
Inhalt von Tar-Archiven<br />
10 auflisten<br />
Sie haben von einer Webseite ein Tar-Archiv<br />
heruntergeladen und möchten dieses<br />
nicht direkt auspacken, sondern einfach<br />
nur in Erfahrung bringen, was drin steckt?<br />
Nichts leichter als das: Verwenden Sie<br />
dazu einfach den Parameter t in Kombination<br />
mit f und geben Sie dahinter den Dateinamen<br />
des Tar-Archivs an (Abbildung<br />
4). In der Standardausgabe des Terminals<br />
sehen Sie nun alle eingepackten Dateien<br />
und Verzeichnisse. Sollte die Liste sehr<br />
lang sein, leiten Sie diese einfach mit | less<br />
an den Pager less weiter und blättern mit<br />
den Pfeiltasten nach oben und unten in<br />
der Ausgabe. Mit komprimierten Tar-Archiven<br />
(Endung .tar.gz, .tgz oder auch .tar.<br />
bz2 funktioniert das genauso, aber Sie benötigen<br />
zusätzlich die Option z (für die<br />
ersten zwei Endungen) oder j (für die<br />
letzte): Dann nutzt tar einen der beiden<br />
(Ent-)packer gzip und bzip2. (hge) n<br />
INFOS<br />
[1] Liste von User Agents (Webbrowser):<br />
http:// www. useragentstring. com/ pages/<br />
Browserlist/ (http:// ezlx. de/ e4n1)<br />
[2] <strong>EasyLinux</strong>-Mailinglisten: http:// www.<br />
easylinux. de/ Kontakt/ Mailinglisten<br />
(http:// ezlx. de/ e4n2)<br />
[3] Abschnitt zu Patterns im Mutt-<br />
Handbuch: http:// www. mutt. org/ doc/<br />
manual/ manual‐4. html# ss4. 2<br />
(http:// ezlx. de/ e4n3)<br />
104 www.easylinux.de<br />
<strong>EasyLinux</strong> 04/2014
Linux, Windows und OS X<br />
TEST<br />
© cobalt, 123RF<br />
Linux, Windows oder OS X – gibt es das beste System?<br />
Das System<br />
Drei Betriebssysteme dominieren den Markt der<br />
Desktop-PCs und Notebooks: Wir vergleichen Linux,<br />
Windows und OS X und helfen bei der Entscheidung<br />
– ohne reflexhaft „Linux“ zu sagen.<br />
Wenn Sie abenteuerlustig sind,<br />
könnten Sie auf Ihrem PC das<br />
Betriebssystem eComStation<br />
[1] installieren: Das ist eine aktualisierte<br />
Fassung des einst von IBM entwickelten<br />
OS/2 (Abbildung 1). Wenn es etwas<br />
moderner und Linux-ähnlich sein soll,<br />
bieten sich auch FreeBSD [2], OpenBSD<br />
[3] oder NetBSD [4] an. Für die meisten<br />
Anwender sind dies aber keine echten<br />
Kandidaten, stattdessen heißt es: Windows,<br />
Linux, OS X oder eine Kombination<br />
auf mehreren Rechnern bzw. im<br />
Dual- oder Triple-Boot-Betrieb. Darum<br />
werfen wir in unserem Betriebssysteme-<br />
Vergleich auch nur auf die drei Marktführer<br />
einen Blick.<br />
Für Redakteure einer Linux-Zeitschrift<br />
stellt sich die Frage nach dem besten Betriebssystem<br />
für Desktop-PCs nicht (Linux,<br />
was sonst?). Aber es gibt eine irritierende<br />
Mehrheit von Windows-Benutzern,<br />
also muss an dem Microsoft-System auch<br />
etwas Positives zu finden sein. Daneben<br />
hat sich, vor allem seit der Einführung<br />
von iPod und iPhone, auch der Anteil der<br />
Anwender erhöht, die sich für einen Mac<br />
entscheiden und damit automatisch Apples<br />
Betriebssystem OS X erhalten.<br />
Die gute Nachricht zu Beginn: Alle drei<br />
Systeme sind technisch ausgereift und haben<br />
unter Normalbedingungen keine Stabilitätsprobleme.<br />
Der früher oft erwähnte<br />
„Blue Screen of Death“ (wörtlich: blauer<br />
Bildschirm des Todes), mit dem sich Windows<br />
vollständig verabschiedete und einen<br />
Rechnerneustart erforderte, ist heute<br />
nur noch selten zu sehen, auch wenn er<br />
kürzlich durch ein misslungenes Update<br />
wieder etwas häufiger wurde [5].<br />
Damit stellt sich die Frage, was sinnvolle<br />
Entscheidungskriterien sein könnten,<br />
wenn es darum geht, welches System auf<br />
Ihrem nächsten (oder aktuellen) Rechner<br />
laufen soll.<br />
Programmvielfalt<br />
Oft ist die Entscheidung allein davon abhängig,<br />
für welche Betriebssysteme ein<br />
bestimmtes, zwingend erforderliches Programm<br />
verfügbar ist. Beispiele dafür sind<br />
die Textverarbeitung Microsoft Word und<br />
das Layoutprogramm Adobe InDesign.<br />
Beide gibt es nur für Windows und OS X,<br />
und wessen Arbeitstag sich zu 100 % um<br />
eine dieser Anwendungen dreht, der wird<br />
nicht darum herumkommen, mit einem<br />
klassischen Windows-PC oder einem Mac<br />
Hans-Georg Eßer<br />
zu arbeiten – es hat wenig Sinn, auf einem<br />
Linux-System eine virtuelle Windows-Maschine<br />
zu installieren, wenn<br />
man den ganzen Tag Briefe mit Word<br />
schreibt.<br />
Zwar steht mit LibreOffice ein Officepaket<br />
für Linux zur Verfügung, das die meisten<br />
Features von Word und Excel beherrscht,<br />
aber die Kompatibilität der Dateiformate<br />
ist eingeschränkt, und Visual-Basic-Makros<br />
funktionieren unter LibreOffice nicht<br />
ohne Weiteres. Darum muss es in manchen<br />
Situationen eben Word (Abbildung<br />
2) und nicht Writer sein. Ähnlich sieht es<br />
mit InDesign aus: Zwar ist das Desktop-<br />
Publishing-Programm Scribus inzwischen<br />
sehr leistungsfähig, wie der Workshop ab<br />
Seite 48 dieser Ausgabe zeigt, in dem wir<br />
das Layout eines <strong>EasyLinux</strong>-Artikels nachbauen.<br />
Doch solche Anwendungen sind<br />
sehr komplex, und vorhandenes, teils über<br />
viele Jahre erworbenes Praxiswissen zu<br />
InDesign lässt sich nicht in Kürze auf Scribus<br />
übertragen.<br />
Für Linux gibt es übrigens kein entsprechendes<br />
Beispiel, da praktisch alle wichti-<br />
<strong>EasyLinux</strong><br />
04/2014<br />
www.easylinux.de<br />
105
TEST<br />
Linux, Windows und OS X<br />
© ecomstation.com<br />
Abb. 1: eComStation ist eine Aktualisierung des Betriebssystemklassikers OS/2.<br />
gen Linux-Anwendungen Open Source<br />
oder Freie Software sind. Damit liegen sie<br />
im Quellcode vor und sind meist auch unter<br />
Windows und OS X verfügbar. Probleme<br />
machen immer nur die proprietären<br />
Programme, deren Quellcode die Hersteller<br />
unter Verschluss halten – darum<br />
gibt es keine Linux-Versionen von Word,<br />
Excel und InDesign.<br />
Freie Desktopwahl<br />
Ein entscheidendes Plus hat Linux bei<br />
der Konfigurierbarkeit der grafischen<br />
Oberfläche zu bieten. Windows und OS X<br />
zwingen dem Anwender ihre eigenen<br />
Vorstellungen vom perfekten Desktop<br />
auf, was z. B. Windows-Anwendern den<br />
unsäglichen neuen Startbildschirm von<br />
Version 8 beschert hat. Das bedeutet<br />
nicht, dass die Desktops von OS X und<br />
Windows (in der klassischen Variante)<br />
schlecht wären – sie sind erprobt und haben<br />
sich auch bewährt, aber wer damit<br />
nicht zufrieden ist, kann eben nicht vollständig<br />
auf andere Software wechseln,<br />
sondern höchstens Zusatzprogramme für<br />
den Desktop nachinstallieren, die nützliche<br />
Features ergänzen.<br />
Linux-Anwender können nicht nur zwischen<br />
den Desktops KDE, Gnome, LXDE,<br />
Xfce und Ubuntus Unity wählen, sondern<br />
greifen darüber hinaus noch auf eine<br />
Reihe von einfach gestrickten Windowmanagern<br />
zu (Abbildung 3), die sich mit<br />
weiteren Tools zu total unterschiedlich<br />
bedienbaren Umgebungen zusammenbauen<br />
lassen – wer es mag, kann sogar<br />
eine vollständig mit der Tastatur bedienbare<br />
Oberfläche einrichten, welche die<br />
Maus überflüssig macht. Eine Grundüberzeugung<br />
in der Linux-Szene ist, dass nicht<br />
jeder Anwender denselben Geschmack<br />
hat und es entsprechend keinen Grund<br />
gibt, alle über einen Kamm zu scheren.<br />
Auch unterscheiden sich die Anforderungen<br />
eines reinen Office- und Webanwenders<br />
deutlich von denen eines Administrators<br />
oder eines Programmiers, und das<br />
spiegelt sich bei der Linux-Installation<br />
auch in der Wahl des individuell am besten<br />
geeigneten Desktops wieder.<br />
Virtuelle Desktops<br />
Linux bietet schon seit den frühen Anfängen<br />
grafischer Oberflächen (bevor erste<br />
Versionen von KDE und Gnome erschienen<br />
sind) die Möglichkeit, mehrere virtuelle<br />
Desktops zu nutzen und zahlreiche Fenster<br />
auf diese Desktops (oder deutsch: Arbeitsflächen)<br />
zu verteilen, was bei intensiver<br />
Nutzung vieler Anwendungen den Überblick<br />
deutlich verbessert. So lassen sich<br />
z. B. thematisch sortiert Fenster auf einem<br />
Desktop bündeln, die zusammengehören,<br />
und wer an mehreren Projekten parallel arbeitet,<br />
nutzt für jedes einen separaten Desktop<br />
und hat damit immer direkten Zugriff<br />
auf alles (und nur das), was zum gerade<br />
aktuellen Projekt gehört.<br />
OS X hat dieses Feature übernommen<br />
(Abbildung 4); das ist auch angemessen<br />
für ein Betriebssystem, das einen Unix-<br />
Kernel nutzt, also als Verwandter von Linux<br />
durchgeht. Die Flexibilität ist hier allerdings<br />
eingeschränkt; neuere OS-X-Versionen<br />
können z. B. mehrere Desktops<br />
nur noch in einer langen Reihe und nicht<br />
mehr in Matrixform anordnen. Wer es<br />
gewohnt ist, in Kategorien wie „das liegt<br />
auf dem Desktop gleich über dem aktuellen“<br />
zu denken, muss dort umlernen und<br />
sich z. B. die Desktopnummern merken –<br />
mit [Strg-1], [Strg-2] usw. kann man direkt<br />
den Desktop mit der jeweiligen<br />
Nummer ansteuern.<br />
Windows bietet von Haus aus keine virtuellen<br />
Desktops, dort lässt sich das Feature<br />
Abb. 2: Microsoft Word dominiert immer noch den Markt der Textverarbeitungen. Es<br />
läuft nur unter Windows und OS X.<br />
© Microsoft<br />
106 www.easylinux.de<br />
<strong>EasyLinux</strong> 04/2014
Linux, Windows und OS X<br />
TEST<br />
Abb. 3: Keine Lust auf einen komplexen Desktop? Der<br />
klassische Windowmanager FVWM ist nur eine von zahlreichen<br />
schlanken Alternativen.<br />
aber nachinstallieren, zum Beispiel mit<br />
dem freien Programm VirtuaWin [6].<br />
Windows: kompatibel<br />
Microsoft hatte den richtigen Riecher, als<br />
man dort IBM für den Ur-PC eine MS-<br />
DOS-Lizenz anbot anstatt einfach die<br />
Software zu verkaufen: Zum IBM PC gesellten<br />
sich kompatible Nachbauten anderer<br />
Hersteller, die dann auch mit MS-DOS<br />
liefen, und damit etablierte sich der Standard<br />
für „persönliche Computer“.<br />
Die ersten Versuche, DOS mit Windows<br />
eine grafische Oberfläche zu verpassen,<br />
waren nicht sonderlich erfolgreich, und es<br />
gab zeitgleich bessere Alternativen (z. B.<br />
GeoWorks Ensemble [7], das mit einer<br />
brauchbaren Textverarbeitung ausgeliefert<br />
wurde, Abbildung 5), aber ab Version<br />
3.11 (Windows for Workgroups) war Windows<br />
netzwerkfähig, und die gute Kompatibilität<br />
zu alten DOS-Anwendungen sorgte<br />
dafür, dass sich Windows ab diesem Zeitpunkt<br />
schnell verbreitete.<br />
„Abwärtskompatibilität“ ist überhaupt<br />
die vielleicht beste Zusammenfassung der<br />
schon Jahrzehnte währenden Windows-<br />
Weiterentwicklung: Viele uralte Windows-Programme<br />
lassen sich noch unter<br />
der aktuellsten Version zum Laufen bringen,<br />
und diese Eigenschaften, die es Anwendern<br />
ermöglicht, ihre alten und nicht<br />
länger vom Hersteller gepflegten Programme<br />
beim Umstieg weiter zu verwenden,<br />
hat sicher großen Anteil an der Popularität.<br />
Ian Murdock berichtet auf seiner<br />
Webseite von der Anekdote, dass Microsoft<br />
in der Testphase für Windows XP<br />
Probleme mit dem damals populären<br />
Spiel SimCity feststellte,<br />
das fehlerhaft programmiert<br />
war. Um Anwender<br />
zu schützen, wurde die<br />
Speicherverwaltung von<br />
XP so angepasst, dass sie<br />
auf SimCity Rücksicht<br />
nahm und das Spiel trotz<br />
seiner Fehler korrekt unter<br />
XP lief [8]. Aktuelle<br />
Windows-Versionen verzichten<br />
allerdings teilweise<br />
auf die Kompatibilität;<br />
so führt etwa ein<br />
64-Bit-Windows keine alten<br />
16-Bit-Programme<br />
mehr aus.<br />
Der Preis, den die Microsoft-Entwickler<br />
(und<br />
auch die Anwender) für<br />
die starke Kompatibilität zahlen müssen,<br />
ist aber mangelnde Innovationskraft; an<br />
der Oberfläche hat sich von Windows 95<br />
bis Windows 7 nichts Wesentliches geändert.<br />
Bei Version 8 hat Microsoft mit dieser<br />
Tradition gebrochen – ausgerechnet,<br />
um eine Tablet-Touch-Oberfläche zum<br />
neuen Standard für Desktop-PCs und<br />
Notebooks auszurufen. Viel stärker als<br />
vorher die Einführung des Menünachfolgers<br />
Ribbon (Menüband) in Office und<br />
anderen Windows-Programmen hat die<br />
neue Startseite mit dem Touch-Look-&-<br />
Feel Widerstände hervorgerufen. Für<br />
Windows 9 hoffen darum viele Anwender<br />
auf ein Einsehen und die Rückkehr<br />
des alten Startmenüs – das deutet sich<br />
auch an [9].<br />
Linux: Innovation<br />
und Vielfalt<br />
Was bei Windows kaum<br />
vorhanden ist (und wenn<br />
doch, dann geht es in die<br />
Hose), ist eine der besonderen<br />
Stärken von Linux:<br />
Zahlreiche Teams werkeln<br />
an grafischen Oberflächen<br />
für Linux, die ganz unterschiedliche<br />
Bedienkonzepte<br />
umsetzen. Einzelne<br />
Vertreter, etwa Unity von<br />
Ubuntu, finden manche<br />
Anwender gruselig, während<br />
andere sie bejubeln.<br />
Doch das Schöne an Linux<br />
ist: Wenn Ihnen der Standarddesktop<br />
nicht gefällt,<br />
tauschen Sie ihn einfach<br />
aus. Windows- und OS-X-Anwender haben<br />
eine solche Möglichkeit nicht, weil<br />
die vorgegebene Oberfläche so fest mit<br />
dem Gesamtsystem verwoben ist, dass<br />
man damit leben muss.<br />
Um es Freunden eines bestimmten Desktops<br />
leicht zu machen, gibt es viele Linux-<br />
Distributionen gleich in mehreren Varianten<br />
(wie bei Ubuntu etwa Kubuntu,<br />
Ubuntu Gnome, Lubuntu und Xubuntu,<br />
Abbildung 6): Die enthalten jeweils nur<br />
die Desktopsoftware für die gewünschte<br />
Oberfläche und verhindern Fehlinstallation.<br />
Bei anderen Distributionen findet<br />
sich alles auf einer DVD, und im Installationsprozess<br />
haben Sie die Möglichkeit,<br />
sich für Ihren Lieblingsdesktop zu entscheiden.<br />
Dennoch laufen auch populäre<br />
Anwendungen, die für einen bestimmten<br />
Desktop entwickelt wurden, auf allen anderen<br />
Oberflächen – möchten Sie etwa<br />
K3b zum DVD-Brennen nutzen, setzen<br />
Sie das Programm auch unter Gnome<br />
oder Unity ein. So stellen Sie sich Ihr System<br />
Stück für Stück aus den für Sie besten<br />
Komponenten zusammen.<br />
Unter der Oberfläche geht es genauso innovativ<br />
zu, auch wenn Anwender davon<br />
wenig mitbekommen. Der Linux-Kernel,<br />
also das eigentliche Betriebssystem, erscheint<br />
in so kurzer Folge in aktualisierten<br />
Fassungen, dass sich hier ständig etwas<br />
tut. Unsere Kollegen vom Linux-Magazin<br />
haben darum eine eigene Rubrik<br />
„Zacks Kernel-News“, in der Zack Brown<br />
monatlich über die Neuigkeiten bei der<br />
Kernel-Entwicklung berichtet. Beliebte<br />
Felder für Verbesserungen sind u. a.<br />
Abb. 4: Virtuelle Desktops heißen bei OS X Spaces,<br />
sonst ändert sich nichts. Ältere Versionen (im Bild:<br />
10.6.8) erlaubten noch die Matrix-Anordnung.<br />
<strong>EasyLinux</strong><br />
04/2014<br />
www.easylinux.de<br />
107
TEST<br />
Linux, Windows und OS X<br />
Dateisysteme und der Scheduler. Letzteres<br />
ist die Betriebssystemkomponente, die<br />
darüber entscheidet, wann welches der<br />
geladenen Programme ausgeführt (und<br />
wieder unterbrochen) wird – schließlich<br />
soll ein Multitasking-System möglichst effizient<br />
mehrere Programme parallel laufen<br />
lassen. Neue Erkenntnisse aus der Betriebssystemforschung<br />
finden damit<br />
schnell Eingang in Linux.<br />
OS X: Hübsch verpacktes Unix<br />
Der Abschied von OS 9 hat die Apple-<br />
Computer in die Neuzeit geholt. OS 9 und<br />
seine Vorgänger boten eine hässliche und<br />
instabile Umgebung, aber OS X setzt auf<br />
ein Unix-System und ergänzt dieses um<br />
eine intuitive grafische Oberfläche, die<br />
viele Anleihen bei Linux & Co. genommen<br />
hat. So gibt es dort etwa auch die<br />
schon erwähnten Arbeitsflächen, was Intensivnutzern<br />
hilft, die Übersicht zu bewahren.<br />
Zudem ist ein brauchbares Terminalprogramm<br />
vorinstalliert, in dem<br />
OS X automatisch die Bash-Shell startet<br />
(Abbildung 7).<br />
Für OS X stand auch von Anfang an die<br />
große Welt der leistungsfähigen Kommandozeilentools<br />
von Linux und anderen<br />
Unix-Systemen zur Verfügung: In<br />
vielen Fällen mussten diese unter OS X<br />
„WARUM ICH MICH IN DER WINDOWS-WELT WOHLFÜHLE“<br />
Gastbeitrag von Martin Geuß,<br />
„Dr. Windows“<br />
Als mich der Chefredakteur dieser Zeitschrift<br />
fragte, ob ich nicht Lust hätte, einen<br />
Gastbeitrag unter dem Titel „Warum<br />
Windows das beste System ist“ zu schreiben,<br />
dachte ich sofort: Achtung, Troll-<br />
Alarm! Das kann ja nur böse enden. Als<br />
bekennender Windows-Fan den Lesern einer<br />
Linux-Fachzeitschrift mitteilen, dass<br />
sie alle auf dem falschen Dampfer sind.<br />
Was für eine Gelegenheit!<br />
Aber Spaß beiseite, das werde ich nicht<br />
tun. Ich freue mich, dass wir in einer Welt<br />
der Vielfalt leben. Spätestens seit der<br />
mobilen Revolution, in der Microsoft und<br />
Windows ja nun wirklich alles andere als<br />
die erste Geige spielen, haben wir die<br />
freie Wahl. Das ist gut so und soll so bleiben,<br />
und ich selbst halte überhaupt<br />
nichts davon, wenn persönliche Plattform-<br />
Präferenzen zu Glaubenskriegen hochstilisiert<br />
werden. Wenn ich sehe, wie sich<br />
zwei fremde Leute in einem Forum mit<br />
Dreck bewerfen, weil der eine die Windows-<br />
und der andere die Linux-Fahne<br />
hochhält, dann stelle ich mir gerne vor,<br />
dass das vielleicht dieselben fremden<br />
Leute sind, die sich am Tag zuvor beim<br />
Heimspiel ihres gemeinsamen Lieblingsvereins<br />
jubelnd in die Arme gefallen sind.<br />
Nein, unterschiedliche Ansichten über so<br />
etwas Unwichtiges wie ein Betriebssystem<br />
sollten nicht darüber entscheiden, ob<br />
wir einen Menschen sympathisch finden<br />
oder nicht.<br />
Aber genug der Predigt – kommen wir zu<br />
der Frage, warum ich mich persönlich unter<br />
Windows am wohlsten fühle und warum<br />
es für mich tatsächlich das beste<br />
System ist. Wobei, da fängt es ja schon<br />
wieder an: Wie vergleicht man das denn?<br />
Auf dem Desktop habe ich seit über zehn<br />
Jahren nichts anderes mehr benutzt,<br />
wenn also jetzt jemand behauptet, ich<br />
würde nur aus Bequemlichkeit Windows<br />
benutzen, kann ich nicht mal glaubhaft widersprechen.<br />
Martin Geuß betreibt mit „www.drwindows.de“<br />
eine der größten deutschsprachigen<br />
Blog-Communitys zu Windowsund<br />
Microsoft-Themen. Seit 2009 wurde<br />
er sechsmal in Folge mit dem Award<br />
„Most Valuable Professional“ von Microsoft<br />
ausgezeichnet, der jährlich an<br />
ausgewählte Experten verliehen wird.<br />
Wenn er gerade nicht am PC sitzt, streift<br />
er mit seinem Hund durch die Wälder<br />
oder bastelt an neuen Lego-Modellen.<br />
Ein bisschen mehr ist es dann aber schon.<br />
Früher hatte man einen PC zu Hause stehen,<br />
der mehr oder weniger gut an die Außenwelt<br />
angebunden war, und damit hatte<br />
es sich. Jetzt haben wir mehrere Endgeräte:<br />
Tablets, Notebooks, Smartphones,<br />
smarte Fernseher und in nicht allzu ferner<br />
Zukunft auch noch smarte Kühlschränke,<br />
Waschmaschinen und jede Menge Technik,<br />
die wir sogar anziehen können. Dazu<br />
kommen unzählige Dienste, die um unsere<br />
Gunst buhlen, vom Cloudspeicher über<br />
Musik- und Video-Streaming bis hin zu vielen<br />
neuen Kommunikationsmedien. Wir<br />
entscheiden uns künftig also nicht mehr<br />
nur für eine Plattform, sondern auch für<br />
Ökosysteme. Und natürlich haben alle Anbieter<br />
das Ziel, uns so fest wie möglich an<br />
ihre Ökosysteme zu binden, damit ein<br />
Wechsel so unbequem wie nur irgend möglich<br />
gemacht wird.<br />
In all dem, was in den letzten fünf bis<br />
sechs Jahren entstanden ist, spielt Microsoft<br />
keine große Rolle. Und das hat zu<br />
einem interessanten Effekt geführt: Microsoft<br />
hat sich für andere Plattformen in<br />
einer Art und Weise geöffnet, die einst<br />
undenkbar schien. Für alle Microsoft-<br />
Dienste gibt es Apps für iOS und Android,<br />
das touchoptimierte Office erschien sogar<br />
bereits für das iPad, während es auf<br />
der Windows-Plattform noch auf sich warten<br />
lässt. Tatsächlich ist es so, dass man<br />
als Kunde des Microsoft-Ökosystems nun<br />
die freie Wahl hat, welche mobile Plattform<br />
man nutzen möchte. Umgekehrt ist<br />
das nicht der Fall, Apple und Google unterstützen<br />
die Microsoft-Welt überhaupt<br />
nicht. Warum auch, sie haben ja keine<br />
Not. Ich hoffe jedoch, dass auch diese<br />
Firmen noch die Erfahrung machen werden,<br />
dass man seine Kunden nicht dauerhaft<br />
kasernieren kann – nicht, weil ich Microsoft<br />
mehr Erfolg, sondern weil ich mir<br />
für uns alle die freie Wahl wünsche.<br />
Anders als auf dem Desktop schaue ich<br />
im mobilen Bereich stärker über den Tellerrand.<br />
Neben diversen Windows Phones<br />
und Tablets besitze ich auch mehrere Android-Geräte,<br />
die ich gerne und regelmäßig<br />
nutze. Mein iPad habe ich wieder verkauft,<br />
iOS und ich passen einfach nicht<br />
zusammen. Kann ich nicht mal begründen,<br />
ist eben einfach so. Ich werde damit<br />
nicht warm.<br />
Windows Phone nutze ich bevorzugt, weil<br />
das eben am besten mit meinem Windows-PC<br />
zusammenspielt. Ich bin auch<br />
überzeugt, dass Microsoft, obwohl momentan<br />
in der Rolle des Außenseiters,<br />
den vielversprechendsten Ansatz hat: Ein<br />
einheitliches App-Ökosystem, ein einheitliches<br />
Bedienkonzept über alle Formfaktoren<br />
hinweg, optimiert auf das jeweilige<br />
Endgerät – das ist die Vision, die im<br />
kommenden Jahr Realität werden soll. Ob<br />
es gelingt? Wer weiß das schon. Der<br />
Glaube daran ist es, der mich auf der Windows-Plattform<br />
hält. Und die Gewissheit,<br />
dass es die Plattform ist, von der ich am<br />
leichtesten auf eine andere wechseln<br />
kann, wenn ich das eines Tages tatsächlich<br />
will. (Martin Geuß)<br />
108 www.easylinux.de<br />
<strong>EasyLinux</strong> 04/2014
Linux, Windows und OS X<br />
TEST<br />
Abb. 5: GeoWorks Ensemble war eine alternative grafische<br />
Oberfläche für MS-DOS, die unter dem Namen<br />
Breadbox Ensemble immer noch erhältlich ist.<br />
Abb. 6: Von Ubuntu gibt es verschiedene Flavors (Geschmacksrichtungen),<br />
die jeweils einen anderen Standarddesktop installieren.<br />
nur neu übersetzt werden und waren direkt<br />
lauffähig. Gerade Linux-Profis (Entwickler<br />
und Administratoren) wissen das<br />
zu schätzen, wenn sie mal einen Mac<br />
verwenden.<br />
Überzeugungstäter<br />
Besondere Sympathie erhält Linux regelmäßig,<br />
weil es sich hier um freie Software<br />
handelt. Linux wird unter der GPL (GNU<br />
General Public License) veröffentlicht,<br />
und das bedeutet, dass der Quellcode des<br />
Systems frei verfügbar ist und auch beliebige<br />
Veränderungen erlaubt. Dadurch<br />
konnte z. B. Google den Linux-Kernel<br />
nehmen und daraus das Smartphone-Betriebssystem<br />
Android entwickeln. Die einzige<br />
mit der GPL verbundene Auflage ist,<br />
dass veränderte Softwareversionen auch<br />
wieder unter der GPL zur Verfügung gestellt<br />
werden müssen. Der Grundgedanke<br />
ist hier: Wer auf Basis von etwas Geschenktem<br />
etwas Neues entwickelt, soll<br />
nicht allein davon profitieren, sondern es<br />
der Gemeinschaft zurückgeben.<br />
Im Gegensatz dazu sind Windows und<br />
OS X proprietäre Betriebssysteme, bei denen<br />
der Quellcode nicht mal eingesehen<br />
werden kann. (Der OS-X-Kernel Darwin<br />
wurde unter der freien Apple Public<br />
Source License veröffentlicht, aber mit<br />
Darwin allein lassen sich keine OS-X-Programme<br />
starten.) Damit sind auch keine<br />
unabhängigen Analysen durch Dritte<br />
möglich – über die Frage, ob Windows<br />
und OS X Hintertüren für NSA & Co. haben,<br />
lässt sich beliebig spekulieren, eine<br />
Antwort könnte nur der jeweilige Hersteller<br />
geben. Die Quellen von Linux kann<br />
jede interessierte (und fachkundige) Person<br />
herunterladen und untersuchen.<br />
Dass Linux auch kostenlos ist, folgt nicht<br />
zwangsläufig aus der GPL-Lizenz – die<br />
verbietet nämlich keine kommerzielle Verwertung,<br />
sondern nur den proprietären<br />
Einsatz. Dieser Unterschied wird oft nicht<br />
verstanden, das GNU-Projekt sagt dazu:<br />
„Um das Konzept zu verstehen, sollte man<br />
an frei wie in Redefreiheit denken, nicht<br />
wie in Freibier.“ [10] Im englischen Original<br />
klingt der Satz griffiger: „Think of free<br />
as in free speech, not as in free beer.“<br />
Unabhängig davon sehen es aber viele<br />
Anwender als wesentlichen Vorteil an,<br />
dass sie diverse Linux-Distributionen<br />
gratis aus dem Netz oder von einer Heft-<br />
DVD beziehen können, ohne dafür zahlen<br />
zu müssen.<br />
Berufliche Relevanz<br />
In vielen Unternehmen und öffentlichen<br />
Einrichtungen hat Windows immer noch<br />
eine zentrale Position, und wer dort arbeiten<br />
will, muss in der Regel passende<br />
Kenntnisse aus dem Windows- und Microsoft-Office-Umfeld<br />
mitbringen.<br />
Doch hier tut sich<br />
einiges, wie etwa die erfolgreiche<br />
Umstellung auf<br />
Linux bei der Münchener<br />
Stadtverwaltung gezeigt<br />
hat [11]. Zu Letzterer<br />
heißt es zwar gerade, der<br />
neu gewählte Oberbürgermeister<br />
hätte eine Neuorientierung<br />
(zurück zu Windows)<br />
angestoßen, diese<br />
Gerüchte wurden aber bisher<br />
nicht bestätigt. Das Li-<br />
Mux-Projekt hat jedenfalls<br />
eine Erfolgsbilanz [10]<br />
präsentiert.<br />
In der Praxis sind „heterogene Landschaften“<br />
üblich, also der Mischbetrieb mehrerer<br />
Betriebssysteme. Für Administratoren,<br />
die nur Windows-Kenntnisse haben, wird<br />
es in Zukunft darum schwieriger werden,<br />
eine gut bezahlte Stelle zu finden. Im Gegenzug<br />
steigt die Nachfrage nach Linux-<br />
Profis: Anfang Juni haben die Linux<br />
Foundation und die Firma Dice Holdings<br />
den „Linux Jobs Report 2014“ [13] veröffentlicht,<br />
der erstmals separate Zahlen für<br />
den europäischen Markt ausweist. Aus<br />
der Studie ergibt sich, dass 87 % der befragten<br />
europäischen Personalverantwortlichen<br />
2014 mit hoher Priorität nach Linux-Experten<br />
suchen. 93 % berichten zudem,<br />
dass es schwierig sei, Experten zu<br />
finden, deren Linux-Know-how ihren Erwartungen<br />
entspricht.<br />
Shawn Powers vom amerikanischen Linux<br />
Journal erklärt die besondere Nachfrage<br />
nach Linux-Profis wie folgt: Fast alle<br />
Linux-Administratoren sind es gewohnt,<br />
in heterogenen Umgebungen zu arbeiten,<br />
Abb. 7: Die unter Linux übliche Shell Bash ist bei OS X<br />
automatisch dabei.<br />
<strong>EasyLinux</strong><br />
04/2014<br />
www.easylinux.de<br />
109
TEST<br />
Linux, Windows und OS X<br />
Abb. 8: Dank Cygwin können auch Windows-Anwender einen<br />
Großteil der Linux-Shell-Tools nutzen.<br />
Abb. 9: Mit VMware (oder VirtualBox) können Sie Windows unter<br />
Linux und Linux unter Windows nutzen.<br />
weil Unternehmen, in denen nur Linux<br />
eingesetzt wird, selten sind. Darum sind<br />
sie gezwungen, die Arbeit mit verschiedenen<br />
Systemen zu beherrschen, und dadurch<br />
besonders qualifiziert. Das gilt<br />
nicht im gleichen Maße für Windows-Administratoren,<br />
die bisher oft in reinen<br />
Windows-Umgebungen tätig sind und<br />
entsprechend keine Kenntnisse außerhalb<br />
der Windows-Welt erwerben [14].<br />
Mix-Tape<br />
Wer ein bestimmtes System nutzt, dabei<br />
aber nicht auf alternative Features verzichten<br />
möchte, hat in vielen Fällen gute<br />
Chancen, dass sich die Funktionen nachrüsten<br />
lassen. Die virtuellen Desktops für<br />
Windows (VirtuaWin) haben wir bereits<br />
erwähnt. Unter Windows lässt sich darüber<br />
hinaus mit den Cygwin-Tools [15]<br />
eine vollständige Unix-Shell-Umgebung<br />
nachrüsten (Abbildung 8), so dass niemand<br />
gezwungen ist, die historische Shell<br />
CMD.EXE oder den moderneren, aber<br />
schwerer zu erlernenden Nachfolger<br />
PowerShell zu nutzen. Cygwin funktioniert<br />
auch unter Windows 8 gut [16].<br />
OS X hat eine noch höhere Kompatibilität<br />
zu Linux: Der Kernel (Darwin) basiert u. a.<br />
auf BSD, einem echten Unix-System, und<br />
die unter Linux übliche Shell Bash sowie<br />
alle klassischen Kommandos werden automatisch<br />
installiert. Auch grafische Unix-<br />
Anwendungen (die das X Window System<br />
voraussetzen) laufen auf dem Mac, aber<br />
das gilt ebenso für Windows, wenn man<br />
einen freien X-Server nachinstalliert.<br />
Für alles, was fehlt, bleibt noch die Virtualisierungslösung,<br />
bei der ein anderes Betriebssystem<br />
als Gast unter dem eigentlichen<br />
System läuft und damit den Einsatz<br />
der für den Gast verfügbaren Programme<br />
erlaubt (siehe Artikel ab Seite 32) – zum<br />
Beispiel Windows 8.1 unter Linux (Abbildung<br />
9) oder anders herum.<br />
Das beste System …<br />
… gibt es nicht, auch wenn wir hier gerne<br />
einfach den Namen „Linux“ einsetzen<br />
würden – es hängt einfach von den individuellen<br />
Anforderungen und Vorlieben<br />
jedes Anwenders ab. Dass es überhaupt<br />
die Wahl zwischen den drei großen Betriebssystemen<br />
(und einigen weniger poulären,<br />
wie etwa den am Anfang erwähnten<br />
BSD-Systemen, die oberflächlich sehr<br />
Linux-ähnlich sind) gibt, ist in jedem Fall<br />
ein großer Gewinn für alle PC-Anwender.<br />
So ist niemand gezwungen, mit einer Umgebung<br />
zu arbeiten, die ihm nicht gefällt,<br />
egal, ob das an fehlenden Features, den<br />
falschen (ethischen) Werten oder anderen<br />
Gründen liegt. (hge)<br />
n<br />
INFOS<br />
[1] eComStation: http:// www. ecomstation.<br />
com/ (http:// ezlx. de/ e4j1)<br />
[2] FreeBSD: http:// www. freebsd. org/ de/<br />
(http:// ezlx. de/ e4j2)<br />
[3] OpenBSD: http:// www. openbsd. org/<br />
(http:// ezlx. de/ e4j3)<br />
[4] NetBSD: http:// netbsd. org/<br />
(http:// ezlx. de/ e4j4)<br />
[5] Rob Williams: „Windows 8.1 Update<br />
Crippling PCs With BSOD, Microsoft<br />
Suggests You Roll Back“, http://<br />
hothardware. com/ News/ Windows‐<br />
81‐Update‐Crippling‐PCs‐With‐BSOD‐<br />
Microsoft‐Suggests‐You‐Roll‐Back/<br />
(http:// ezlx. de/ e4j5)<br />
[6] VirtuaWin: http:// virtuawin. sourceforge.<br />
net/ (http:// ezlx. de/ e4j12)<br />
[7] GeoWorks-Nachfolger Breadbox<br />
Ensemble: http:// www. breadbox. com/<br />
products‐ensemble. php<br />
(http:// ezlx. de/ e4j15)<br />
[8] Ian Murdock: „On the importance of<br />
backward compatibility“, http://<br />
ianmurdock. com/ platforms/ on‐theimportance‐of‐backward‐compatibility/<br />
(http:// ezlx. de/ e4j6)<br />
[9] Roland Quandt: „Windows 9: Startmenü<br />
geht auch ganz ohne Live Tiles“, http://<br />
winfuture. de/ videos/ Software/ Windows‐<br />
9‐Startmenue‐geht‐auch‐ganz‐ohne‐Live<br />
‐Tiles‐12912. html (http:// ezlx. de/ e4j14)<br />
[10] GNU-Projekt: „Was ist Freie Software?“,<br />
http:// www. gnu. org/ philosophy/ free‐sw.<br />
html (http:// ezlx. de/ e4j7)<br />
[11] LiMux-Projekt der Stadt München: http://<br />
www. muenchen. de/ rathaus/ Stadt<br />
verwaltung/ Direktorium/ LiMux. html<br />
(http:// ezlx. de/ e4j8)<br />
[12] Abschlussbericht des LiMux-Projekts,<br />
09/2013, http:// www. ris‐muenchen. de/<br />
RII2/ RII/ DOK/ SITZUNGSVORLAGE/<br />
3176223. pdf (http:// ezlx. de/ e4j9)<br />
[13] Linux Foundation: „Linux Jobs Report<br />
2014: European Figures Released“,<br />
http:// www. linuxfoundation. org/<br />
news‐media/ announcements/ 2014/ 06/<br />
linux‐jobs‐report‐2014‐european‐<br />
figures‐released (http:// ezlx. de/ e4j10)<br />
[14] Shawn Powers: „The sought after Linux<br />
professional“, http:// opensource. com/<br />
business/ 14/ 6/ linux‐professionals‐jobs<br />
(http:// ezlx. de/ e4j11)<br />
[15] Cygwin: http:// cygwin. com/<br />
(http:// ezlx. de/ e4j13)<br />
[16] Cygwin-Artikel: Hans-Georg Eßer,<br />
„Linux-Tools für Windows“, <strong>EasyLinux</strong><br />
02/2013, S. 48 ff., http://linux‐community.<br />
de/28511 (http://ezlx.de/e4j16)<br />
110 www.easylinux.de<br />
<strong>EasyLinux</strong> 04/2014
TEST<br />
Volt: Puzzle-Plattform<br />
Das Geschicklichkeitsspiel Volt verlangt auch Köpfchen<br />
Unter Strom<br />
Einen „Puzzle-Plattformer mit vielen Explosionen“ verspricht der<br />
Spieleentwickler Quantized Bit. Dabei erfährt man gleichzeitig,<br />
wie es einer Batterie in einer Recyclingfabrik ergeht.<br />
Tim Schürmann<br />
Auf dem Weg zu einer ziemlich<br />
martialischen Recyclinganlage<br />
fällt eine kleine Batterie vom<br />
Transportband. Auf dem harten Fabrikboden<br />
angekommen, haucht ihr die enthaltene<br />
Restenergie wieder etwas Leben<br />
ein. Damit beginnt gleichzeitig eine ziemlich<br />
anstrengende Flucht aus der Recyclingfabrik.<br />
Hüpfender Cowboy<br />
Da eine Batterie keine Füße besitzt, muss<br />
ihr der Spieler ein wenig helfen. So kann<br />
er die Batterie per Mausklick kurz in die<br />
Höhe hüpfen lassen. Dadurch kippt sie<br />
von einem Vorsprung oder gerät auf einer<br />
schiefen Ebene langsam ins Rollen. Jeder<br />
Hüpfer kostet jedoch ein wenig Energie. Ist<br />
diese aufgebraucht, explodiert die Batterie.<br />
Eine weitere Hilfe sind ihre zwei baumelnden<br />
Arme. Die können elektrische<br />
Strahlen aussenden, welche dann wiederum<br />
wie magnetische Lassos an den<br />
Wänden haften (Abbildung 1). Das funktioniert<br />
jedoch nicht an allen Oberflächen<br />
(Abbildung 2). Zudem muss sich die<br />
Wand in der näheren Umgebung der Batterie<br />
befinden.<br />
Ein einmal ausgeworfenes Energielasso<br />
kann der Spieler mit der Maus zerschneiden.<br />
Dazu überfährt er einfach bei gedrückter<br />
Maustaste den entsprechenden<br />
Energiestrahl. Die Batterie fällt dann entweder<br />
zu Boden oder baumelt physikalisch<br />
korrekt an nur noch einem Strahl<br />
(Abbildung 3). Durch das Auswerfen eines<br />
neuen Energielassos hangelt sich die<br />
Batterie dann schrittweise durch die Fabrik.<br />
Wer dabei die Strahlen zu dicht nebeneinander<br />
setzt, muss allerdings aufpassen,<br />
nicht beide gleichzeitig zu zerschneiden.<br />
Singende Sägen<br />
Gemeinerweise steht nur eine begrenzte<br />
Anzahl von Energiestrahlen zur Verfügung.<br />
Darüber hinaus lauern überall tödliche<br />
Gerätschaften und Hindernisse. So<br />
führt jede noch so kleine Berührung mit<br />
einem Sägeblatt zur Explosion, während<br />
hin- und herfahrende Plattformen den<br />
Weg versperren. Solche beweglichen<br />
Teile können zudem die Energiestrahlen<br />
durchtrennen. Mit jedem weiteren Vordringen<br />
in die Fabrik kommen weitere<br />
tückische Hindernisse hinzu. So kehrt<br />
sich beispielsweise in gelb markierten<br />
Zonen die Schwerkraft um (Abbildung<br />
4). Mitunter muss der Spieler sogar die<br />
Batterie absichtlich in Richtung Boden<br />
fallen lassen und dann während des<br />
Flugs zum richtigen Zeitpunkt ein neues<br />
Lasso auswerfen.<br />
Die Flucht unterteilt das Spiel in mehrere<br />
Level. Ziel ist dabei jeweils ein<br />
rechteckiges, blau leuchtendes Energietor.<br />
Sollte die Batterie zuvor das Zeitliche<br />
segnen, muss man den entsprechenden<br />
Level noch einmal von vorne<br />
beginnen. Damit noch nicht genug – das<br />
VOLT<br />
Bezugsquelle: www. quantizedbit.<br />
com/ volt/<br />
Abb. 1: Die Batterie kann sich nur dann mit einem Energiestrahl an einer Wand verankern,<br />
wenn der Zielpunkt innerhalb des leicht weißlich schimmernden Kreises liegt.<br />
Entwickler:<br />
Lizenz:<br />
Preis:<br />
Voraussetzungen:<br />
Quantized Bit<br />
Kommerziell<br />
4,50 Euro<br />
Aktuelle Linux-Distribution<br />
mit aktivierter<br />
3-D-Grafik, Prozessor<br />
ab 2 GHz, mindestens<br />
1 GByte Hauptspeicher,<br />
150 MByte<br />
freier Festplattenplatz<br />
112 www.easylinux.de<br />
<strong>EasyLinux</strong> 04/2014
Volt: Puzzle-Plattform<br />
TEST<br />
Spiel stoppt die Zeit, bis die Batterie<br />
den Ausgang erreicht hat. Einmal gelöste<br />
Level darf man immer wieder erneut<br />
in Angriff nehmen und so versuchen,<br />
die eigenen Bestzeiten zu unterbieten.<br />
Besonders geschickte Spieler<br />
können zudem in einigen Leveln weitere<br />
Batterien einsammeln. Vor dem<br />
Start eines neuen Levels muss sich der<br />
Spieler dann entscheiden, mit welcher<br />
Batterie er die Flucht antritt.<br />
Volt [1] verkauft der Hersteller Quantized<br />
Bit für 4,50 Euro über die Onlineshops<br />
Desura [2], Steam [3] und IndieGame-<br />
Stand [4]. Wer das Spiel über Desura oder<br />
IndieGameStand erwirbt, erhält eine Fassung<br />
ohne Kopierschutz. Das nach dem<br />
Kauf zum Download angebotene Archiv<br />
müssen Sie lediglich herunterladen, auf<br />
der Festplatte entpacken und dann das<br />
Programm volt.x86_64 starten.<br />
Fazit<br />
Volt ist eine perfekte Mischung aus<br />
Denk- und Geschicklichkeitsspiel. Die<br />
gezeichnete und hauptsächlich auf<br />
schwarze Töne reduzierte Grafik ergibt<br />
zusammen mit der drückenden Hintergrundmusik<br />
eine beklemmende Atmosphäre.<br />
Die Bedienung und das Spielprinzip<br />
sind zudem schnell erlernt. Immer<br />
wieder neu hinzukommende Elemente,<br />
wie die Schwerkraftumkehr, sorgen<br />
für Abwechslung.<br />
Der Schwierigkeitsgrad steigt allerdings<br />
extrem schnell an. Spieler sehen ihre Batterie<br />
somit recht oft in Rauch aufgehen,<br />
was wiederum für einige Frustmomente<br />
sorgt. Einsteiger sollten sich insbesondere<br />
von der mitlaufenden Stoppuhr nicht unter<br />
Druck setzen lassen. Immerhin gesteht<br />
Volt dem Spieler unendlich viele Versuche<br />
zu. Die 4,50 Euro ist die kleine Knobelei<br />
somit auf jeden Fall wert. Wer Denkspiele<br />
mit Geschicklichkeitseinlagen mag und<br />
nicht so leicht die Nerven verliert, kann<br />
bedenkenlos zugreifen. (hge) n<br />
INFOS<br />
[1] Volt: http:// www. quantizedbit. com/ volt/<br />
(http:// ezlx. de/ e4m1)<br />
[2] Volt bei Desura: http:// www. desura. com/<br />
games/ volt (http:// ezlx. de/ e4m2)<br />
[3] Volt bei Steam: http:// store.<br />
steampowered. com/ app/ 290280<br />
(http:// ezlx. de/ e4m3)<br />
[4] Volt bei IndieGameStand:<br />
https:// indiegamestand. com/ store/ 739/<br />
volt/ (http:// ezlx. de/ e4m4)<br />
Abb. 2: Wirft man ein Energielasso auf das Symbol mit der roten Batterie links unten,<br />
setzt sich rechts die senkrechte Plattform in Bewegung. An der haften allerdings die<br />
Energiestrahlen nicht.<br />
Abb. 3: Sobald man einen der beiden Energiestrahlen mit dem Mauszeiger durchtrennt,<br />
baumelt die Batterie physikalisch korrekt zwischen den beiden Sägeblättern. Ziel ist<br />
der rechteckige, blau umrandete Kasten rechts unten.<br />
Abb. 4: In dieser gelben Passage dreht sich die Schwerkraft um, die Batterie hängt hier<br />
also vom Boden „herab“. Wer das nicht beachtet, verliert schnell den Halt und muss<br />
den Level von vorn beginnen.<br />
<strong>EasyLinux</strong><br />
04/2014<br />
www.easylinux.de<br />
113
© luxuz, 123RF<br />
Linux (Kofler)<br />
Der Kofler gilt<br />
mit seinen nunmehr<br />
1 435 Seiten<br />
als Bibel der<br />
Linux-Nutzer.<br />
Die erste Auflage<br />
erschien<br />
bereits 1996<br />
beim damals noch von Pearson<br />
unabhängigen Addison-Wesley-Verlag,<br />
und die Jubiläumsausgabe des von<br />
Kofler laufend aktualisierten Werks kam<br />
2006 in der damals siebten Auflage auf<br />
den Markt. 2013 gab Pearson für viele<br />
Brancheninsider völlig überraschend bekannt,<br />
in der Vermarktung der IT-Literatur<br />
keine Zukunft mehr zu sehen, und fuhr<br />
das Angebot an PC-Literatur der Marken<br />
Addison-Wesley und Markt+Technik von<br />
heute auf morgen auf Null zurück. Falls<br />
Sie sich für die Hintergründe interessieren,<br />
finden Sie auf der Homepage von Michael<br />
Kofler [1] eine lesenswerte Stellungnahme<br />
zum Thema.<br />
Buchtipps für Linux-Einsteiger<br />
Linux erlesen<br />
Trotz E-Book, Kindle und Internet: Das gute alte Buch hat selbst im Computerumfeld<br />
nicht ausgedient. Der Markt an Linux-Titeln hat sich aber in<br />
den letzten Jahren extrem konsolidiert. Was schlecht für Verlage und<br />
Autoren ist, erleichtert Ihnen die Auswahl.<br />
Thomas Drilling<br />
Keine Frage: Bücher und Zeitschriften<br />
stehen im Bereich der Special-<br />
Interest- und Fachpublikationen in<br />
Konkurrenz. Trotzdem möchten wir Ihnen<br />
folgende von uns sorgfältig vorausgewählte<br />
Titel zur Begleitung Ihres Linux-<br />
Einstiegs ans Herz legen. Auch wenn Sie<br />
aktuelle, substanzielle Informationen und<br />
Hilfe am besten aus <strong>EasyLinux</strong> sowie aus<br />
unserem umfangreichen Archiv beziehen,<br />
hat ein gut gemachtes Buch seine Daseinsberechtigung,<br />
sei es als Motivationsförderer<br />
beim Schmökern im Zug oder<br />
Schwimmbad oder als Nachschlagewerk<br />
neben dem Schreibtisch. Apropos E-<br />
Books: In keiner anderen Branche haben<br />
sich diese so früh und flächendeckend<br />
durchgesetzt wie in der IT, doch Papier<br />
vermittelt für viele Nutzer neben einem<br />
gewissen Retrocharme oft eine höhere<br />
Wertigkeit und motiviert allein durch den<br />
Besitz dazu, sich intensiv mit den gebotenen<br />
Informationen auseinanderzusetzen.<br />
Darüber hinaus ist es unter Didaktikern<br />
kein Geheimnis, dass ein abgetippter Befehl<br />
viel eher im Langzeitgedächtnis haften<br />
bleibt als ein per Copy & Paste kopierter<br />
– Letzterer nämlich gar nicht.<br />
Um sich bei Ihrer Auswahl nicht allein<br />
auf die Bewertung in diesem Artikel stützen<br />
zu müssen, präsentieren wir Ihnen<br />
auf unserer Heft-DVD Probekapitel zu allen<br />
hier besprochenen Titeln.<br />
Der Begleiter in allen Lebenslagen<br />
Das Kofler-Buch wechselte dann noch im<br />
selben Jahr zu Galileo Press, wo das Linux-Standardwerk<br />
seit Oktober 2013 in<br />
erster Auflage 2014 in völlig überarbeiteter<br />
und aktualisierter Form mit satten 43<br />
Kapiteln erscheint. Kofler richtet sich traditionell<br />
gleichermaßen an Einsteiger und<br />
Profis. Streng genommen ist das Buch didaktisch<br />
so konzeptioniert, dass es den<br />
Einsteiger vom ersten Tag in seiner Entwicklung<br />
zum Profi begleitet, allein aufgrund<br />
seines schwergewichtigen Formates<br />
aber auch als immer griffbereites<br />
Nachschlagewerk dient. Mit seinen rund<br />
2,4 kg eignet sich der Kofler dagegen weniger<br />
fürs Schwimmbad.<br />
Inhaltlich gibt es den zahlreichen positiven<br />
im Netz verfügbaren Rezensionen wenig<br />
hinzuzufügen. Für Sie als Einsteiger ist<br />
wichtig: Der promovierte Linux-Experte ist<br />
seit vielen Jahren als Fachbuchautor tätig,<br />
was sich bei diesem Buch in vielfältiger<br />
Weise widerspiegelt. Das gilt nicht nur für<br />
den Schreibstil und das fachliche Knowhow.<br />
Vor allem Koflers praktischer Hintergrund<br />
schlägt sich in zahlreichen Details<br />
nieder. So behandelt er nicht nur allgemeingültiges<br />
Linux-Wissen, sondern geht<br />
ganz konkret auf die spezifischen Besonderheiten<br />
von Ubuntu und OpenSuse (den<br />
von <strong>EasyLinux</strong> unterstützten Distributionen)<br />
sowie Debian, Red Hat Enterprise Li-<br />
114 www.easylinux.de<br />
<strong>EasyLinux</strong> 04/2014
Einsteiger-Bücher<br />
TEST<br />
nux, CentOS und Fedora ein. Auch zeitnahe<br />
Entwicklungen, wie die neuen Anwendungsmöglichkeiten<br />
von Linux etwa<br />
im Zusammenhang mit einem Raspberry<br />
Pi werden berücksichtigt.<br />
Besonders hervorzuheben ist die gebotene<br />
Aktualität: wenn man weiß, wie<br />
Computerbücher im Allgemeinen entstehen<br />
und wie der Produktionsprozess<br />
funktioniert, muss man davon ausgehen,<br />
dass der Autor sehr nah am Puls der aktuellen<br />
Entwicklungen ist und darüber hinaus<br />
vorausschauend schreibt.<br />
Praxisnah<br />
Trotz der im hinteren Teil durchaus anspruchsvollen<br />
Themen, die unter anderem<br />
auch den Servereinsatz behandeln, werden<br />
Sie als Einsteiger mit dem Werk auf<br />
lange Strecken nicht überfordert sein. Besonders<br />
erwähnenswert sind Praxiskapitel,<br />
in denen Kofler anhand von Szenarien<br />
konkrete Troubleshooting-Handreichungen<br />
aufzeigt. Neben einer ausführlichen<br />
Einführung in die wichtigsten Desktopumgebungen<br />
gibt es auch einen umfangreichen<br />
Teil, der sich ausschließlich populären<br />
Anwendungen widmet. Aber auch dieser<br />
Teil wird nicht isoliert betrachtet, sondern<br />
anhand konkreter Praxisszenarien.<br />
So erfahren Sie etwa im Multimedia-Kapitel<br />
nicht nur, mit welchen Gnome- oder<br />
KDE-Anwendungen Sie DVDs brennen, Videos<br />
anschauen oder Audioaufnahmen erstellen,<br />
sondern werden durch Praxisbeispiele<br />
von den elementaren Grundlagen im<br />
Bereich Multimedia zu einem funktionierenden<br />
Workaround geführt.<br />
Generell ist das Buch nach Nutzungsszenarien<br />
gegliedert, also Desktop, Server<br />
oder Administration. Dazu gibt es einen<br />
komplett eigenen Buchteil zum Thema Sicherheit<br />
und im Bereich Desktopnutzung<br />
separate Kapitel über die Virtualisierungslösung<br />
VirtualBox und den Raspberry Pi.<br />
Eine effizientere und gleichsam unterhaltsamere<br />
Nachtlektüre zum Thema gibt es<br />
nicht. Daher zitieren wir an dieser Stelle<br />
gern ein Fazit unserer Schwesterzeitschrift<br />
Linux-Magazin: „Dürfte man einem<br />
Linux-Einsteiger nur ein einziges<br />
Buch in die Hand drücken, sollte es<br />
der Kofler sein.“<br />
Ubuntu 14.04 LTS (Fischer)<br />
Der Titel „Ubuntu 14.04 LTS“ von<br />
Marcus Fischer befasst sich ausschließlich<br />
mit der aktuellen Langzeit-Release<br />
von Ubuntu. Der Autor<br />
[2] arbeitet als Physiker an der Universität<br />
Hamburg und hat als Linux-Experte<br />
ebenfalls bereits viele Bücher zum<br />
Thema geschrieben.<br />
„Ubuntu 14.04 LTS“ ist wie Koflers „Linux“<br />
kein reines Einsteigerbuch, sondern<br />
behandelt auch den Servereinsatz und das<br />
Thema Virtualisierung, aber nur auf Basis<br />
von Ubuntu. Auch dieser Schinken bringt<br />
es auf rund 1 100 Seiten und eignet sich<br />
daher ebenfalls kaum für unterwegs. An<br />
Quantität und Qualität der gebotenen Informationen<br />
gibt es nichts auszusetzen,<br />
der Autor braucht aber eine ganze Weile,<br />
bis er aus Sicht des erwartungsvollen Einsteigers<br />
zur Sache, also zum Installieren<br />
von Ubuntu kommt. Die klassische Linux-<br />
Abstammungslehre findet sich immerhin<br />
auch in anderen Werken. Dafür finden Leser,<br />
die sich aus Überzeugung ganz und<br />
gar für Ubuntu entschieden haben eine lückenlose<br />
Aufbereitung der Ubuntu-Geschichte<br />
ab Version 4.10 („Warty<br />
Warthog“) samt allen Besonderheiten, Designentscheidungen<br />
und Anekdoten. Das<br />
ist sicher amüsant und lesenswert, zum Installieren<br />
einer aktuellen Ubuntu-Version<br />
aber nicht zwingend erforderlich. Andererseits<br />
ist der Blick auf historische Designentscheidungen<br />
ganz nützlich, um die eine<br />
oder andere Besonderheit von Ubuntu im<br />
Lichte der strategischen Ziele des Ubuntu-<br />
Sponsors besser zu verstehen.<br />
Desktop-Virtualisierung<br />
Das Kapitel zur Desktop-Virtualisierung<br />
erweckt falsche Erwartungen, weil es hier<br />
nicht um Enterprise-VDI-Lösungen (Virtual-Desktop-Infrastruktur)<br />
geht, sondern<br />
um Virtualisierungslösungen für den<br />
Desktop, wie z. B. VirtualBox. Das ist aber<br />
gerade für Linux-Einsteiger und ‐Nutzer<br />
ohnehin das interessantere Thema. Warum<br />
dazu allerdings zunächst alle erdenklichen<br />
Virtualisierungstechnologien erläutert<br />
werden, weiß allein der Autor, zumal<br />
im Gegensatz zu Koflers „Linux“ der im<br />
Linux-Kernel enthaltene KVM-Hypervisor<br />
nicht behandelt wird. Auch das muss Einsteiger<br />
aber nicht weiter<br />
stören.<br />
Unity<br />
Was Details zu Ubuntu<br />
betrifft, gibt es derzeit<br />
sicher kein umfassenderes<br />
Werk. Trotzdem<br />
behandelt Fischer auch<br />
allgemeine Linux-Themen<br />
wie Office und Multimedia. Leider<br />
widmet er sich beim User-Interface nur<br />
dem Unity-Desktop. Das ist zwar nachvollziehbar,<br />
wenn das Buch „Ubuntu“ heißt –<br />
wirft man aber einen Blick auf das Gesamtkunstwerk<br />
mit seinen 1 100 Seiten,<br />
stellt sich die Frage, warum der Autor<br />
nicht das eine oder andere Thema aus der<br />
Linux-/Unix-Mottenkiste zugunsten eines<br />
Kapitels zu KDE, Xfce oder LXDE geopfert<br />
hat, zumal das Buch mit einem eigenen<br />
Kapitel zu Ubuntu Touch überrascht.<br />
Ubuntu-Anwender können schließlich<br />
auch andere Desktops als Unity installieren,<br />
auch wenn Unity als Canonical-Eigenentwicklung<br />
eine der Besonderheiten von<br />
Ubuntu ist.<br />
Referenz<br />
Weit über Einsteigeransprüche hinaus gehen<br />
eine sehr umfangreiche Befehlsreferenz<br />
und Kapitel zu Programmiersprachen<br />
sowie zu LaTeX. Nicht alle gebotenen<br />
Informationen, die häufig auf einer<br />
historischen Aufarbeitung der zugrunde<br />
liegenden Entwicklung basieren, sind aus<br />
heutiger Sicht notwendig, wie etwa die<br />
Ausführungen zu System-V-Init oder zur<br />
manuellen Kernel-Konfiguration im Kapitel<br />
zur Architektur von Linux, allerdings<br />
richten sich diese Abschnitte auch nicht<br />
mehr an Einsteiger.<br />
Wie bei Koflers „Linux“ widmet auch Fischer<br />
einen kompletten Buchteil der Installation<br />
von Ubuntu auf Servern. Dabei<br />
scheut der Autor z. B. auch vor einem eigenen<br />
Kapitel zum Thema Monitoring<br />
nicht zurück, bespricht dort aber ausschließlich<br />
das manuelle Einrichten von<br />
Nagios, auch wenn die Nagios-Forks<br />
Shrinken und Icinga bei vielen Administratoren<br />
heute weitaus populärer sind. Spätestens<br />
bei den Kapiteln zum Domain Service,<br />
MySQL oder dem Aufsetzen eines<br />
Webservers werden Einsteiger bei der Erstlektüre<br />
sicher aussteigen, aber das gilt für<br />
den Kofler genauso: Auch der verliert sich<br />
im hinteren Teil in weit fortgeschrittenen<br />
Themen, allerdings ist Ubuntu eine Distribution,<br />
die sich mehr als alle anderen an<br />
Anwender richtet. Bis Sie so weit sind,<br />
könnten die Informationen im Serverteil<br />
durchaus nicht mehr ganz so aktuell sein.<br />
Hier ist der Kofler häufig näher am technologischen<br />
Puls der Linux-Welt.<br />
Viele Tipps<br />
Marcus Fischers „Ubuntu 14.04“ wirbt<br />
auf dem Cover mit „über 350 Tipps“, die<br />
<strong>EasyLinux</strong><br />
04/2014<br />
www.easylinux.de<br />
115
TEST<br />
Einsteiger-Bücher<br />
sich lose über den gesamten Inhalt verteilen,<br />
aber nummeriert und damit identifizierbar<br />
und wiederauffindbar sind. Die<br />
Tipps geben im Wesentlichen ergänzende<br />
Informationen zum gerade behandelten<br />
Thema, sind aber insgesamt von sehr unterschiedlichem<br />
Nutzwert.<br />
Fischers Werk ist zweifelsohne ein gutes<br />
Buch und sein Geld wert, allerdings fehlt<br />
es dem Buch im Vergleich zum Kofler etwas<br />
an Struktur. Wer für den Linux-Einstieg<br />
Ubuntu wählt, für den ist dieses<br />
Buch sehr zu empfehlen.<br />
Einsteig in Linux<br />
(Wendzel, Plötner)<br />
Mit „Einsteig in Linux“<br />
hat Galileo<br />
Press ein weiteres<br />
für Einsteiger geeignetes<br />
Linux-Buch<br />
im Verlagsprogramm,<br />
das ebenfalls<br />
von hochkarätigen<br />
Autoren<br />
stammt. Steffen Wendzel leitet am<br />
Fraunhofer-Institut für Kommunikation,<br />
Informationsverarbeitung und Ergonomie<br />
(FKIE) in Bonn ein Forschungsteam, und<br />
Johannes Plötner beschäftigt sich beruflich<br />
seit über 15 Jahren mit Linux als Server-Betriebssystem.<br />
Das Buch wird seit<br />
der Ersterscheinung 2004 regelmäßig aktualisiert.<br />
Wendzel ist zudem Autor vieler<br />
weiterer Linux-Fachbücher [3], und auch<br />
Johannes Plötner ist bekannter Fachautor<br />
und Experte im Bereich Unix/Linux und<br />
IT-Sicherheit: Er hat ebenfalls viele Fachbücher<br />
und Artikel zum Thema Linux unter<br />
anderem bei Linux Openbook [4] veröffentlicht.<br />
Galileo Press hat damit drei Titel im Programm,<br />
die sich zum Teil inhaltlich überschneiden,<br />
allerdings weisen die Bücher<br />
von Kofler und Wendzel/Plötner jeweils<br />
bereits eine beträchtliche Historie auf,<br />
und Koflers Werke gibt es ja erst seit diesem<br />
Jahr bei Galileo Press. Auch „Einstieg<br />
in Linux“ erscheint bereits in 6. Auflage.<br />
Mit knapp 420 Seiten fällt es deutlich<br />
kompakter aus. Es versteht sich zwar<br />
als Distributions-unabhängiges Einsteigerbuch,<br />
widmet sich aber in der gerade<br />
aktualisierten Ausgabe im Wesentlichen<br />
Ubuntu 14.04 und OpenSuse 13.1. Ein etwas<br />
kompakteres Installationskapitel gibt<br />
es aber auch zu Fedora 20. Dafür besprechen<br />
die Autoren die Desktops KDE,<br />
Gnome und Unity.<br />
Bootstrap<br />
Im Anschluss an die durchaus gelungene<br />
Beschreibung der Installation von<br />
Ubuntu, OpenSuse und Fedora schließt<br />
sich ein vom Titel her vielversprechendes<br />
Kapitel zur „Funktionsweise von Linux“<br />
an, das allerdings recht kompakt<br />
ausfällt und zum Teil ebenfalls historischen<br />
Ballast mitschleppt. Im Folgekapitel<br />
„Der Bootstrap-Vorgang“, das sich<br />
umfangreicher als für Einsteiger nötig<br />
mit dem Systemstart befasst, verweilen<br />
die Autoren ebenfalls recht lange beim<br />
überholten System-V-Init-System, bringen<br />
aber immerhin noch Ubuntus upstart<br />
ins Spiel. Zum von OpenSuse und<br />
Fedora verwendeten systemd, das auch<br />
Canonical in den kommenden Ubuntu-<br />
Versionen einsetzen will, findet sich kein<br />
Wort. Auch im Kapitel „Grundlegende<br />
Administration“ gibt es zum Teil historische<br />
Altlasten, wie etwa Ausführungen<br />
zum Slackware-Paketsystem.<br />
Shell-Skripte<br />
Auch dieses Autorenteam kann der Versuchung<br />
nicht widerstehen, ein komplettes<br />
Kapitel dem Thema Shell-Skripte und<br />
Shell-Skript-Programmierung zu widmen,<br />
und befasst sich dann in weiteren Kapiteln<br />
mit regulären Ausdrücken und dem<br />
Editor vi. Was für umfassende Nachschlagewerke<br />
wie den Kofler in Ordnung ginge,<br />
ist hier im Anbetracht des Titels „Einstieg<br />
in Linux“ etwas unangebracht.<br />
Auch dieses Buch leidet etwas an einer unübersichtlichen<br />
Struktur. Erst nach dem<br />
fortgeschrittenen Kapitel zur Skript-Programmierung<br />
und einem umfassenden Kapitel<br />
zum TCP-/IP-Networking widmen<br />
sich die Autoren im Rahmen eines Kapitels<br />
zu populären Netzwerkanwendungen (wie<br />
Apache, Samba, FTP oder Usenet) auch<br />
dem Thema E-Mail. Dabei kann man sich<br />
schon fragen, was FTP oder Usenet in einem<br />
aktuellen Einsteigerbuch zu suchen<br />
haben. Die für Einsteiger wirklich spannenden<br />
Themen wie Multimedia, Raspberry<br />
Pi und Spiele folgen dann erst in den<br />
letzten Kapiteln, aber niemand zwingt Sie<br />
ja, dieses Buch linear zu lesen.<br />
Nicht linear<br />
Wenn Sie es aber linear konsumieren,<br />
werden Sie bei diesem Buch mitunter –<br />
häufiger aber als bei Michael Kofler – auf<br />
anfangs nur oberflächlich angerissene Informationen<br />
stoßen, deren Sinn sich oft<br />
erst im hinteren Teil des Buches oder<br />
manchmal auch gar nicht erschließt. Anders<br />
ausgedrückt: Aus Sicht echter Einsteiger<br />
setzen die Autoren anfangs vieles<br />
voraus, was sie erst später erklären. Von<br />
strukturellen Mängeln abgesehen schreiben<br />
die beiden Experten aber sehr kompetent<br />
und mitunter auch humorvoll. Dabei<br />
vermeiden sie es bewusst und gekonnt,<br />
Stellung zur einen oder anderen<br />
Distribution zu beziehen. Vielmehr animieren<br />
sie den Leser zu einem Blick über<br />
den Tellerrand und dazu, auch andere<br />
Distributionen auszuprobieren. Zitat:<br />
„Das Arbeiten ist dabei überall und unter<br />
jeder Distribution gleich – Unterschiede<br />
ergeben sich nur bei der Installation, der<br />
Konfiguration und teilweise der Administration,<br />
wie zum Beispiel beim Aktualisieren<br />
des Systems.“<br />
Unter dem Strich ist „Einstieg in Linux“<br />
ein lesenswertes Buch, um sich Appetit<br />
auf das Abenteuer Linux zu holen. Für<br />
das Lesen unterwegs ist es von seinen<br />
Ausmaßen im Gegensatz zu den beiden<br />
anderen Kalibern gerade noch geeignet<br />
und zudem etwas preisgünstiger.<br />
Ubuntu 14.04 für Ein- und Umsteiger<br />
(Troche)<br />
„Ubuntu 14.04<br />
für Ein- und<br />
Umsteiger“ von<br />
Christoph Troche<br />
ist vom<br />
Preis (14,99<br />
Euro) und Umfang<br />
(272 Seiten)<br />
deutlich<br />
Schwimmbadfreundlicher<br />
und in der gerade aktualisierten<br />
Auflage zum Redaktionsschluss<br />
dieser Ausgabe noch gar nicht im Handel.<br />
Trotzdem finden Sie auf unserer Heft-<br />
DVD ein Probekapitel als <strong>Vorschau</strong>. Auch<br />
Christoph Troche ist als Autor kein Unbekannter<br />
und hat zahlreiche Bücher zu<br />
den Themen FritzBox und Android veröffentlicht.<br />
Troches Buch ebnet – und da<br />
hält der Titel sein Versprechen – tatsächlich<br />
nur den Weg zu einem gelungenen<br />
Einstieg in Linux, aber auch nicht mehr.<br />
Das Buch adressiert dabei in besonderer<br />
Weise Windows-Umsteiger. Es ist zwar<br />
verständlich geschrieben, bleibt aber mit<br />
Absicht im wahrsten Sinne des Wortes an<br />
der Oberfläche von Ubuntu. So eignet es<br />
sich aber gerade deswegen hervorragend<br />
für „absolute beginners“.<br />
116 www.easylinux.de<br />
<strong>EasyLinux</strong> 04/2014
TEST<br />
Einsteiger-Bücher<br />
An der Ubuntu-Oberfläche<br />
So lautet beispielsweise eine Kapitelüberschrift<br />
„Die Grafikkarte einrichten“,<br />
der Leser erfährt dann aber nur, dass<br />
Ubuntu die Grafikkarte automatisch einrichtet<br />
und er besser beim automatisch<br />
erkannten Treiber bleiben solle. Zitat:<br />
„Ob und welchen Hersteller-Treiber Sie<br />
verwenden sollten, kann ich Ihnen natürlich<br />
nicht sagen.“ In der Tat konfigurieren<br />
heutige X.Org-Versionen die<br />
Grafikkarte immer automatisch, das gilt<br />
nicht nur für Ubuntu. Sollte dies aufgrund<br />
einer exo tischen Grafikkarte scheitern,<br />
werden echte Einsteiger immer ein<br />
Problem haben. Was Ubuntu in dieser<br />
Sache auszeichnet, ist die komfortable<br />
Möglichkeit zum Installieren proprietärer<br />
Treiber. Auch beim Kapitel „Drucker<br />
einrichten“ verweist der Autor im Prinzip<br />
lediglich auf www.linuxprinting.org,<br />
wenn Ubuntu das automatische Installieren<br />
eines Druckers nicht gelingt.<br />
Diese Art der Oberfläch lichkeit setzt sich<br />
fort. Beim Kapitel „Scanner einrichten“<br />
gibt es etwa einen kurzen Verweis auf<br />
SANE. Andererseits wird der Autor damit<br />
durchaus der Zielgruppe und dem angestrebten<br />
kompakten Format gerecht. Alles,<br />
was heutige Distributionen nicht automatisch<br />
erle digen, wird Windows-Umsteiger<br />
letztendlich doch zwingen, sich<br />
über Sekundärliteratur, wie etwa „dem<br />
Kofler“, intensi ver als geplant mit Linux<br />
auseinanderzusetzen.<br />
Anwendungen<br />
Dafür beschreibt Christoph Troche relativ<br />
ausführlich die Anwendungsebene, was<br />
für echte Einsteiger im Zweifel nützlicher<br />
ist. So gibt es u. a. ausführliche Handreichungen<br />
zum Einrichten von Thunderbird<br />
samt Kalender-Plug-in und zum Migrieren<br />
vom Internet Explorer zu Firefox bzw.<br />
Epiphany, und das Buch beschreibt recht<br />
ausführlich die Inbetriebnahme von VirtualBox<br />
samt Kernel-Modulen und DKMS-<br />
Paketen. Allerdings sind z. B. bei Virtual-<br />
Box Screenshots wie „Der Willkommensbildschirm“<br />
relativ nutzlos.<br />
Ebenfalls für Einsteiger gedacht ist ein<br />
komplettes Kapitel zu LibreOffice, was allerdings<br />
nichts Ubuntu-Spezifisches ist. Jedes<br />
Kapitel nennt am Anfang eine Art<br />
„Lernziel“ und fasst vorab die dazu erforderlichen<br />
„Schritte zum Erfolg“ zusammen.<br />
Durchsetzt ist das Buch wie bei Marcus<br />
Fischer von zusätzlichen Tipps, die<br />
aber nicht nummeriert sind.<br />
Abgerundet wird das Werk von einem Kapitel<br />
zu Cloud-Speichern wie Dropbox und<br />
zum Thema Sicherheit. Dann folgt noch<br />
ein eigenes Kapitel, das mehr oder weniger<br />
sinnfrei die bei Ubuntu mitgelieferten Programme<br />
auflistet.<br />
Der Autor schließt das Buch mit einem<br />
sehr ausführlichen Kapitel zur VPN-Konfiguration<br />
ab, wobei sich nicht ganz erschließt,<br />
warum es keinen Abschnitt zur<br />
Netzwerkkonfiguration gibt. Ein solches<br />
müsste nicht im epischer Tiefe die TCP-/<br />
INFORMATIONEN<br />
IP-Historie aufarbeiten wie Marcus Fischers<br />
Werk. Zwar beschreibt der Autor<br />
im Kapitel „Ubuntu einrichten“ recht ausführlich,<br />
wie Sie WLAN, Modem, UMTS-<br />
Stick oder DSL-Modem einrichten, obwohl<br />
in den meisten Heimnetzen ein Router<br />
werkeln sollte, beschränkt sich aber beim<br />
Thema statische IPv4-Konfiguration auf<br />
den Hinweis: „Diese Methode sprengt den<br />
Rahmen des Buches.“<br />
Trotz allem ist „Ubuntu 14.04 für Ein- und<br />
Umsteiger“, besonders gemessen am günstigen<br />
Preis, eine vernünftige Investition für<br />
Windows-Umsteiger, und gerade der Preis<br />
lässt nach dem erfolgreichen Bewältigen<br />
der ersten Schritte noch Luft für den Kauf<br />
eines umfassenderen Titels (hge). n<br />
INFOS<br />
[1] Webseite von Michael Kofler:<br />
http:// kofler. info/ blog/ 200/ 126/ Das‐Ende‐<br />
von‐Addison‐Wesley‐und‐die‐Zukunft‐<br />
des‐IT‐Buchs/ (http:// ezlx. de/ e4r1)<br />
[2] Webseite von Marcus Fischer:<br />
http:// www. marcus‐fischer. com/<br />
(http:// ezlx. de/ e4r2)<br />
[3] Webseite von Steffen Wendzel:<br />
http:// steffen‐wendzel. blogspot. de/ p/<br />
blog‐page. html (http:// ezlx. de/ e4r3)<br />
[4] Johannes Plötner bei Linux Openbook:<br />
http://linuxbuch.blogspot.de/p/<br />
johannes‐plotner.html (http://ezlx.de/e4r4)<br />
INHALTE AUF DVD:<br />
Probekapitel<br />
Buch Linux Ubuntu 14.04 LTS Einstieg in Linux bhv Praxis Ubuntu 14.04 für<br />
Ein- und Umsteiger<br />
Autor Dr. Michael Kofler Marcus Fischer Steffen Wendzel, Johannes Christoph Troche<br />
Plötner<br />
Verlag Galileo Press Galileo Press Galileo Press MITP Verlags GmbH<br />
URL<br />
https:// www. galileo‐press.<br />
de/ linux_3436/<br />
(http:// ezlx. de/ e4r5)<br />
https:// www. galileo‐press.<br />
de/ ubuntu‐1404‐lts_3655/<br />
(http:// ezlx. de/ e4r6)<br />
https:// www. galileo‐press.<br />
de/ einstieg‐in‐linux_3667/<br />
(http:// ezlx. de/ e4r7)<br />
http:// www. it‐fachportal. de/<br />
shop/ buch/ Ubuntu%2012.<br />
04/ detail. html,b183620<br />
(http:// ezlx. de/ e4r8) (Link<br />
führt zur alten Auflage)<br />
ISBN 978-3-8362-2591-5 978-3-8362-2960-9 978-3-8362-2975-3 978-3-8266-7641-3<br />
Preis Buch 49,90 49,90 24,90 14,95<br />
Preis E-Book 44,90 44,90 19,90 –<br />
118 www.easylinux.de<br />
<strong>EasyLinux</strong> 04/2014
SERVICE<br />
Impressum / Autoren-/Inserentenverzeichnis<br />
Autoren<br />
Artikel (Seiten)<br />
Redaktion / Verlag<br />
Geschäftsführer<br />
Chefredakteur<br />
Redaktion<br />
Ein Unternehmen der MARQUARD MEDIA INTERNATIONAL AG<br />
Verleger Jürg Marquard<br />
Redaktionsanschrift:<br />
Redaktion <strong>EasyLinux</strong><br />
Putzbrunner Straße 71, 81739 München<br />
Telefon: 089 - 99 34 11-0<br />
Telefax: 089 - 99 34 11-99<br />
E-Mail: redaktion@easylinux.de<br />
www.easylinux.de<br />
Rainer Rosenbusch, Hans Ippisch<br />
Hans-Georg Eßer (v. i. S. d. P.) (hge), hgesser@easylinux.de<br />
Thomas Leichtenstern (tle), tleichtenstern@easylinux.de (auch Heft-DVDs)<br />
Heike Jurzik (hej), hjurzik@easylinux.de (auch Schlussredaktion)<br />
Feste freie Mitarbeiter Claudia Meindl, Martin Loschwitz<br />
Layout<br />
Judith Erb, Florian Gostic, produktion@easylinux.de<br />
Titel<br />
Judith Erb, Bildnachweis für Titelillustration: Jörg Stöber, 123RF<br />
Marketing/Sales<br />
Produktion<br />
info@easylinux.de<br />
Hans-Jörg Ehren, hjehren@easylinux.de<br />
Anzeigen<br />
Verantwortlich für den Anzeigenteil: Petra Jaser<br />
Es gilt die Anzeigenpreisliste vom 01.01.2014.<br />
Mediaberatung D, A, CH Petra Jaser, anzeigen@medialinx-gruppe.de<br />
Tel.: 089 - 99 34 11 24 • Fax: 089 - 99 34 11 99<br />
Mediaberatung USA Ann Jesse, ajesse@linuxnewmedia.com, Tel. +1 785 841 8834<br />
und weitere Länder Eric Henry, ehenry@linuxnewmedia.com, Tel. +1 785 917 0990<br />
Internet<br />
Mailinglisten<br />
News und Archiv<br />
E-Mail Leserbriefe<br />
E-Mail Heft-DVDs<br />
E-Mail Sonstiges<br />
Verlagsanschrift:<br />
Computec Media GmbH<br />
Dr-Mack-Str. 83, 90762 Fürth<br />
Telefon: 0911 - 2872-100<br />
Telefax: 0911 - 2872-200<br />
http://www.easylinux.de<br />
http://www.easylinux.de/Mailinglisten<br />
http://www.linux-community.de<br />
redaktion@easylinux.de (Feedback),<br />
cdredaktion@easylinux.de (Fragen und Ersatzbestellungen DVDs)<br />
info@easylinux.de<br />
ISSN: 1613-1444<br />
Abo/Bestellung http://www.easylinux.de/Abo<br />
Abo-Service Zenit Pressevertrieb GmbH<br />
E-Mail: abo@easylinux.de<br />
Julius-Hölder-Straße 47<br />
70597 Stuttgart<br />
D: Tel.: +49 (0) 711 72 52 - 0 • Fax: +49 (0) 711 72 52 - 350<br />
Einzelheftbestellung http://www.easylinux.de/Abo • E-Mail: sales@easylinux.de<br />
Pressevertrieb MZV GmbH & Co. KG • Ohmstraße 1 • 85716 Unterschleißheim<br />
Tel.: (089) 31906–0 • Fax: (089) 31906–113<br />
Druck<br />
Vogel Druck und Medienservice GmbH & Co. KG, 97204 Höchberg<br />
COMPUTEC MEDIA ist nicht verantwortlich für die inhaltliche Richtigkeit der Anzeigen und übernimmt keinerlei<br />
Verantwortung für in Anzeigen dargestellte Produkte und Dienstleistungen. Die Veröffentlichung von<br />
Anzeigen setzt nicht die Billigung der angebotenen Produkte und Service-Leistungen durch COMPUTEC<br />
MEDIA voraus. Sollten Sie Beschwerden zu einem unserer Anzeigenkunden, seinen Produkten oder Dienstleistungen<br />
haben, möchten wir Sie bitten, uns dies schriftlich mitzuteilen. Schreiben Sie unter Angabe des<br />
Magazins, in dem die Anzeige erschienen ist, inklusive der Ausgabe und der Seitennummer an: CMS Media<br />
Services, Annett Heinze, Anschrift s. o.<br />
Linux ist ein eingetragenes Warenzeichen von Linus Torvalds und wird von uns mit seiner freundlichen Genehmigung<br />
verwendet. »Unix« wird als Sammelbegriff für die Gruppe der Unix-ähnlichen Betriebssysteme<br />
(wie etwa HP/UX, FreeBSD, Solaris) verwendet; nicht als Bezeichnung für das Trademark (»UNIX«) von X/<br />
Open. Der Linux-Pinguin wurde von Larry Ewing mit dem Grafikprogramm »The GIMP« erstellt.<br />
Eine Haftung für die Richtigkeit von Veröffentlichungen kann trotz sorgfältiger Prüfung durch die Redaktion<br />
vom Verlag nicht übernommen werden.<br />
Mit der Einsendung von Manuskripten gibt der Verfasser seine Einwilligung zur Veröffent lichung in einer<br />
Publikation der COMPUTEC MEDIA. Für unverlangt eingesandte Manuskripte wird keine Haftung übernommen.<br />
Autoreninformationen: http://www.easylinux.de/Autoren. Die Redaktion behält sich vor, Einsendungen<br />
zu kürzen und zu überarbeiten. Das exklusive Verwertungsrecht für angenommene Manus kripte liegt beim<br />
Verlag. Es darf kein Teil des Inhalts ohne schriftliche Genehmigung des Verlags in irgendeiner Form vervielfältigt<br />
oder verbreitet werden.<br />
Marquard Media<br />
Deutschsprachige Titel:<br />
SFT, WIDESCREEN, PC GAMES, PC GAMES MMORE, PC GAMES HARDWARE, BUFFED, X3, PLAY 4, GAMES & MORE,<br />
GAMES AKTUELL, N-ZONE, XBG GAMES, LINUX-MAGAZIN, LINUXUSER, EASYLINUX, RASPBERRY PI GEEK<br />
Internationale Zeitschriften:<br />
Polen: COSMOPOLITAN, JOY, SHAPE, HOT, PLAYBOY, CKM, VOYAGE, Harper’s Bazaar<br />
Ungarn: JOY, SHAPE, ÉVA, IN STYLE, PLAYBOY, CKM, Men’s Health<br />
Claudia Meindl Tipps: Gimp (94)<br />
Franz Böhm Aushängeschilder (74), Tipps: LibreOffice (86)<br />
Hans-Georg Eßer Editorial (3), Nachrichten (9), Heft-DVD: Turbo-Knoppix (29),<br />
Virtuelle <strong>Maschinen</strong> (32), Graphen im Griff (56),<br />
Software installieren (60), Test: Linux, Windows, OS X (105)<br />
Heike Jurzik Tipps: Gnome (82), Tipps: LibreOffice (86),<br />
Tipps: Knoppix, Kubuntu und Mint (90),<br />
Tipps: Linux (98), Tipps: Shell (102)<br />
Marcel Hilzinger Software installieren (60)<br />
Markus Feilner Nachrichten (9)<br />
Martin Loschwitz Android-Datensicherung (70)<br />
Peter Kreußel Neue Software (12), Scribus-Workshop (48)<br />
Thomas Drilling Rechnerfreigabe mit NX 4 (65), Tipps: KDE (77),<br />
Test: Linux-Bücher (114)<br />
Thomas Leichtenstern News: Webseiten (28), Heft-DVD: Turbo-Knoppix (29)<br />
Tim Schürmann Nachrichten (9), Spiele-Emulatoren (40), Test: Volt (112)<br />
Inserenten Web-Seite Seiten<br />
1&1 Internet http://www.einsundeins.de 21<br />
<strong>EasyLinux</strong> http://www.easylinux.de 43, 89, 97, 124<br />
LinuxUser Spezial http://www.linux-user.de/spezial 73<br />
Linux-Magazin http://www.linux-magazin.de 45<br />
Linuxhotel http://www.linuxhotel.de 11<br />
LinuxUser http://www.linuxuser.de 19, 117<br />
Medialinx IT-Academy http://www.medialinx-academy.de 111, 121<br />
PlusServer http://www.plusserver.de 23, 25, 27, 31, 39, 47<br />
Raspberry Pi Geek http://www.raspberry-pi-geek.de 35, 119<br />
Stockmayer http://www.stockmayer.de 121<br />
Tuxedo Computers http://www.linux-onlineshop.de 123<br />
Verion http://www.verion.de 2<br />
ZEDOnet http://www.turboprint.de 37<br />
DVD-Probleme<br />
Sollte es bei der Nutzung der Heft-DVDs zu Problemen kommen, die auf einen defekten Datenträger<br />
schließen lassen, schicken Sie bitte eine E-Mail mit Fehlerbeschreibung an<br />
cdredaktion@easylinux.de.<br />
Community Edition<br />
<strong>EasyLinux</strong> gibt es auch als Community Edition: Das ist eine 32-seitige PDF-Datei mit Artikeln aus<br />
der aktuellen Ausgabe, die kurz vor Veröffentlichung des gedruckten Heftes erscheint.<br />
Das Besondere: Sie ist vollkommen gratis, und Sie können Sie von der <strong>EasyLinux</strong>-Webseite herunterladen<br />
oder sich in einen Newsletter eintragen und sie per E-Mail erhalten. Mehr Informationen:<br />
http://www.easylinux.de/CE<br />
Abonnement<br />
Abo-Preise: Deutschland Österreich Schweiz Ausland EU<br />
Preise Print:<br />
Einzelheft 9,80 E 10,80 E CHF 19,60 siehe Titel<br />
Jahres-DVD (Einzelpreis) 14,95 E 14,95 E CHF 18,90 14,95 E<br />
Jahres-DVD (zum Abo 1 ) 6,70 E 6,70 E CHF 08,50 6,70 E<br />
Jahresabo (4 Ausgaben) 33,30 E 36,70 E CHF 66,60 40,– E<br />
Preise Digital:<br />
Heft-PDF Einzelausgabe 9,80 E 9,80 E CHF 12,70 9,80 E<br />
DigiSub (4 Ausgaben) 29,95 E 29,95 E CHF 43,15 29,95 E<br />
DigiSub (zum Printabo) 4,– E 4,– E CHF 00 4,- 4,– E<br />
HTML-Archiv (zum Abo 1 ) 12,– E 12,– E CHF 012,– 12,– E<br />
1<br />
) nur erhältlich in Verbindung mit einem Jahresabo Print oder Digital<br />
Schüler- und Studentenermäßigung: 20 Prozent gegen Vorlage eines Schülerausweises oder einer<br />
aktuellen Immatrikulationsbescheinigung. Der aktuelle Nachweis ist bei Verlängerung neu zu erbringen.<br />
Andere Abo-Formen, Ermäßigungen im Ausland etc. auf Anfrage.<br />
Adressänderungen bitte umgehend mitteilen, da Nachsendeaufträge bei der Post nicht für Zeitschriften<br />
gelten.<br />
Hinweise zu Aboformen mit Linux-Community-Clubmitgliedschaft:<br />
http://www.linux-community.de/LC-Klub<br />
Das Jahresabonnement verlängert sich ohne Kündigung um ein weiteres Jahr, ist aber jederzeit zur<br />
nächs ten Ausgabe kündbar. Ein Jahresabonnement umfasst vier Ausgaben. Informationen über weitere<br />
Aboformen finden Sie unter http://www.medialinx-shop.de.<br />
120 www.easylinux.de<br />
<strong>EasyLinux</strong> 04/2014
Hardware- & Bücherecke<br />
SERVICE<br />
Internet-Quellen zu Linux und Hardware<br />
Hardware- &<br />
Bücherecke<br />
Linux-Nutzer sind in der Wahl ihrer<br />
Hardware nicht so frei wie Windows-Anwender.<br />
Gerade neue Geräte<br />
werden von Linux oft erst mit Verzögerung<br />
unterstützt. Vor dem Kauf eines<br />
Geräts sollte man sich daher informieren,<br />
ob es mit Linux kompatibel ist.<br />
Neben Hardware-Links finden Sie hier<br />
auch einige Literaturtipps und -Links. All<br />
das soll nur als Anregung dienen. Bevor<br />
Sie sich für ein bestimmtes Buch entscheiden,<br />
sollten Sie online oder in einer<br />
Buchhandlung zumindest ein Kapitel probelesen,<br />
ob Ihnen der Stil gefällt. (hge) n<br />
HARDWARE ALLGEMEIN<br />
http://de.opensuse.org/Hardware OpenSuse-Hardware-Datenbank (deutsch)<br />
http://www.tldp.org<br />
http://wiki.ubuntuusers.de/hardwaredatenbank<br />
Das Linux-Documentation-Projekt<br />
Hardware-Datenbank von ubuntuusers.de<br />
(englisch)<br />
(deutsch)<br />
http://linuxwiki.de/ Tippsammlung zu Linux in Wiki-Form (deutsch)<br />
http://www.linux-laptop.net/<br />
Welcher Laptop läuft optimal unter Linux? Hier finden Sie<br />
Erfahrungsberichte von Nutzern und wertvolle Tipps.<br />
(engl./<br />
deutsch)<br />
http://www.tuxmobil.de/ Tipps zum Einsatz von Linux auf Laptops (deutsch)<br />
http://bluez.sourceforge.net Bluetooth unter Linux (englisch)<br />
http://www.linux-drivers.org/ Link-Sammlung rund um Hardware unter Linux (englisch)<br />
http://www.linux-usb.org/ Informationen über den Betrieb von USB-Geräten unter Linux (englisch)<br />
KOMMUNIKATION<br />
http://linmodems.org Infos zum Betrieb von Windows-only-Modems unter Linux (englisch)<br />
http://free.hostdepartment.com/g/<br />
gromitkc/winmodem.html<br />
http://www.isdn4linux.de/faq/<br />
http://www.adsl4linux.de/howtos<br />
Infos und Kompatibilitätsliste für Winmodems<br />
Häufig gestellte Fragen zur Einrichtung eines<br />
ISDN-Zugangs<br />
Anleitungen für die Einrichtung eines DSL-Zugangs unter<br />
Linux, sortiert nach DSL-Anbietern und Distributionen<br />
(englisch/<br />
deutsch)<br />
(deutsch)<br />
(deutsch)<br />
http://pcmcia-cs.sourceforge.net Informationen über den Betrieb von PCMCIA-Karten, inklusive<br />
(englisch)<br />
einer Liste der unterstützten Modelle<br />
DRUCKER<br />
http://www.linuxprinting.org Alles zum Thema Linux und Drucken (englisch)<br />
MULTIMEDIA<br />
http://m4l.berlios.de/cgi-bin/bin/<br />
view/Main/WebHome<br />
Tipps zu Sound-Karten, Kommunikation,<br />
Video und TV unter Linux<br />
(deutsch)<br />
http://www.gphoto.org/cameras.html Von der Kamera-Software gphoto unterstützte Digitalkameras (englisch)<br />
http://www.sane-project.org/ Wird mein Scanner unterstützt?<br />
(englisch)<br />
sane-backends.html<br />
http://www.alsa-project.org/<br />
alsa-doc<br />
LITERATUR<br />
Linux – das umfassende Handbuch,<br />
M. Kofler, Galileo Computing 2013,<br />
ISBN 3836225913 (1435 Seiten)<br />
Einstieg in Linux<br />
S. Wendzel, J. Plötner, Galileo<br />
2012, ISBN 3836219395<br />
Grundlagenbuch Linux<br />
H.-G. Eßer, M. Dölle, Data Becker<br />
2007, ISBN 3815829011<br />
OpenSuse 11.3 – ganz easy<br />
H.-G. Eßer. Linux New Media 2010<br />
keine ISBN (181 Seiten)<br />
Vom Sound-System ALSA unterstützte Soundkarten<br />
(englisch)<br />
Der Klassiker: Kofler behandelt nahezu alle Aspekte der Arbeit mit Linux, von<br />
der Administration bis hin zu grafischen Anwendungen. Taugt nicht nur zum<br />
Einstieg, sondern auch als universelles Nachschlagewerk.<br />
Einsteigerbuch, das den Zugang über die Shell wählt und erst danach grafische<br />
Alternativen vorstellt. Inhalte: u. a. Netzwerk, Serverdienste, Drucken,<br />
Textverarbeitung, Multimedia.<br />
Einführung in Linux mit Referenzcharakter. Zielgruppe: Einsteiger und fortgeschrittene<br />
Anwender. Behandelt u. a. Installation, Administration, Hardware<br />
und Multimedia. Der Schwerpunkt liegt auf Shell-Anwendungen.<br />
Für alle Linux-Einsteiger: Das Buch aus der <strong>EasyLinux</strong>-Redaktion hilft beim<br />
Einstieg in OpenSuse 11.3. Installation, erste Schritte, Internet und Hardware.<br />
Bestellung über http://www.easylinux.de/opensuse-buch<br />
<strong>EasyLinux</strong><br />
04/2014<br />
www.easylinux.de<br />
121
VORSCHAU<br />
<strong>EasyLinux</strong> 01/2015<br />
erscheint am 15.01.2015<br />
OpenSuse 13.2 vs. Kubuntu 14.10<br />
In den kommenden Monaten erscheinen<br />
neue Versionen der beiden<br />
von <strong>EasyLinux</strong> unterstützten Distributionen:<br />
OpenSuse 13.2 wird nach<br />
aktuellem Zeitplan für November<br />
2014 erwartet, und Kubuntu 14.10<br />
sollte im Oktober fertig werden.<br />
Beide werden Sie auf den Heft-DVDs<br />
der kommenden Ausgabe finden;<br />
dazu gibt es Installationshinweise<br />
und einen Vergleichstest.<br />
Linux auf dem Stick<br />
Viele Linux-Distributionen lassen sich<br />
problemlos auf einen USB-Stick<br />
installieren und von dort<br />
booten, sofern der PC das<br />
unterstützt. Das kann eine<br />
gute Alternative zum Partitionieren<br />
der Platte sein, wenn<br />
Sie ein bereits installiertes Linux-<br />
oder Windows-System nicht<br />
verkleinern möchten. Unser Workshop<br />
zeigt die nötigen Schritte für die erfolgreiche Stick-Installation.<br />
© Ronald Hudson, 123RF<br />
Windows 9 Technical Preview<br />
Für Oktober ist eine Betaversion von Windows 9,<br />
die „Technical Preview“, angekündigt, die u. a. das<br />
Startmenü zurückbringen soll. In einem Kurztest<br />
schauen wir, wie benutzbar die Beta ist und was<br />
sich für Linux-Anwender ändert, die Windows in einer<br />
virtuellen Maschine betreiben möchten.<br />
Steuererklärung unter Linux<br />
Das Thema „Software für die Steuererklärung“ ist<br />
unter Linux traditionell ein Ärgernis – während es<br />
bis 2006 eine unter Linux lauffähige Version des<br />
Windows-Programms<br />
Tax gab, wird seit<br />
2007 gar keine Linux-<br />
Software mehr angeboten.<br />
Wir prüfen, ob<br />
Sie zumindest mit<br />
dem Windows-Emulator<br />
Wine aktuelle<br />
Steuersoftware starten<br />
können oder<br />
doch auf ein echtes<br />
Windows ausweichen<br />
müssen.<br />
© Buhl Data Service<br />
© Sofia Vlasiuk, 123RF<br />
<strong>Vorschau</strong><br />
auf 11/2014<br />
LU 11/2014 ist am 16. Oktober 2014 erschienen.<br />
Videos bearbeiten<br />
Freie Software spielt häufig in der ersten Liga mit, wenn es um<br />
das Bearbeiten von Videomaterial geht. Egal, ob es sich um das<br />
Konvertieren des Ausgangsmaterials handelt, das Schneiden der<br />
Takes oder das Aufwerten der Clips mit Effekten: Für jede dieser<br />
Aufgaben findet sich in den Werkzeugkästen der gängigen Distributionen<br />
das passende Tool. Wir vergleichen die beliebtesten<br />
Kandidaten aus dieser Riege. Außerdem stellt Ihnen unser<br />
Schwerpunkt ausgefeilte Spezialanwendungen für das DVD-Authoring<br />
und für Digital Compositing vor.<br />
Schaltzentrale fürs LAN<br />
Gerade beim Einsatz im Heimnetz erscheint das Aufsetzen eines<br />
Servers mit verschiedenen Diensten oft sehr aufwendig. Der<br />
Zentyal-Server nimmt dieser Prozedur jedoch durch eine eingängige<br />
Oberfläche ihren Schrecken.<br />
LaTeX-Editor mit Pfiff<br />
LaTeX stellt erhebliche Anforderungen in Bezug auf Syntax,<br />
Struktur und Arbeitsweise. Da hilft es, wenn der Editor beim Tippen<br />
einen Teil der Arbeit übernimmt und mit zusätzlichen Funktionen<br />
die Arbeit erleichtert – so wie RTextDoc.<br />
Änderungen der Themen vorbehalten<br />
<strong>EasyLinux</strong><br />
04/2014