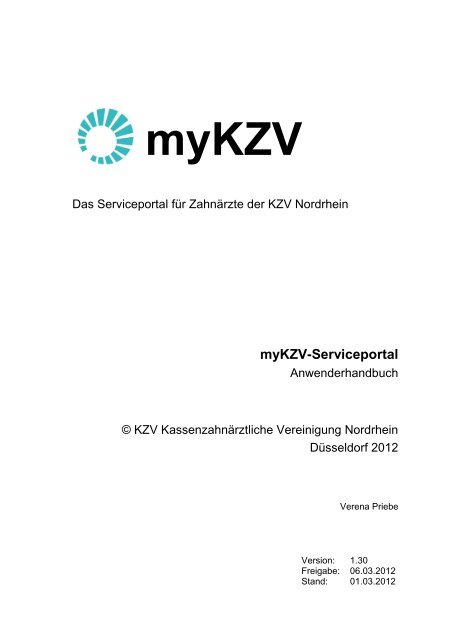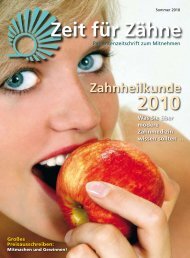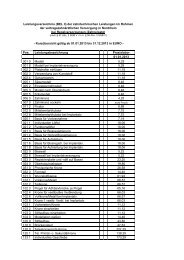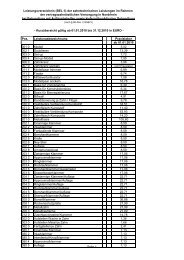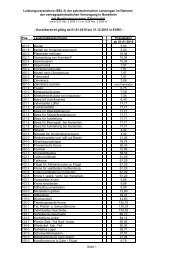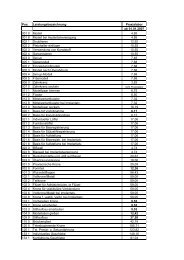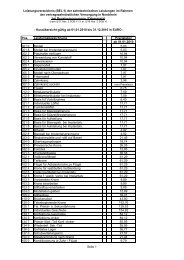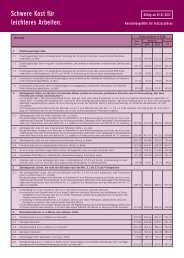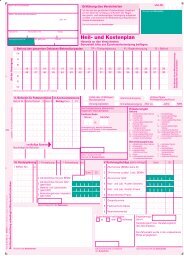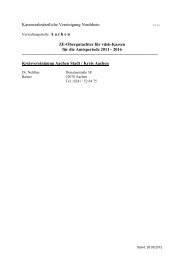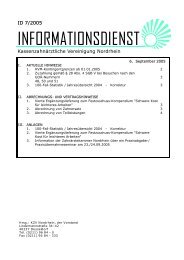Handbuch zu myKZV - Kassenzahnärztliche Vereinigung Nordrhein
Handbuch zu myKZV - Kassenzahnärztliche Vereinigung Nordrhein
Handbuch zu myKZV - Kassenzahnärztliche Vereinigung Nordrhein
Sie wollen auch ein ePaper? Erhöhen Sie die Reichweite Ihrer Titel.
YUMPU macht aus Druck-PDFs automatisch weboptimierte ePaper, die Google liebt.
<strong>myKZV</strong><br />
Das Serviceportal für Zahnärzte der KZV <strong>Nordrhein</strong><br />
<strong>myKZV</strong>-Serviceportal<br />
Anwenderhandbuch<br />
© KZV Kassenzahnärztliche <strong>Vereinigung</strong> <strong>Nordrhein</strong><br />
Düsseldorf 2012<br />
Verena Priebe<br />
Version: 1.30<br />
Freigabe: 06.03.2012<br />
Stand: 01.03.2012
Kassenzahnärztliche <strong>Vereinigung</strong> <strong>Nordrhein</strong><br />
Bereich EDV<br />
KZV-NR<br />
Inhaltsverzeichnis<br />
1 EINLEITUNG 4<br />
2 ZUGANG ZU MYKZV 5<br />
2.1 Mithilfe des SecAuthenticators ..................................................................................................... 5<br />
2.2 Mithilfe von <strong>zu</strong>sätzlicher Software auf Clientseite ...................................................................... 8<br />
3 TEILNEHMERBEREICH 11<br />
3.1 Ihre Nutzerdaten ...........................................................................................................................11<br />
3.2 Startseite .......................................................................................................................................12<br />
3.3 Infocenter ......................................................................................................................................13<br />
3.3.1 Posteingang ..........................................................................................................................13<br />
3.3.2 Gesendete Nachrichten ........................................................................................................15<br />
3.3.3 Aufgaben ..............................................................................................................................15<br />
3.4 Abrechnung ..................................................................................................................................16<br />
3.4.1 KCH-Daten übertragen .........................................................................................................16<br />
3.4.2 ZE-Daten übertragen ............................................................................................................18<br />
3.4.3 KFO-Daten übertragen .........................................................................................................19<br />
3.4.4 KG/KB-Daten übertragen .....................................................................................................20<br />
3.4.5 PAR-Daten übertragen .........................................................................................................21<br />
3.4.6 ZE-Abschlag beantragen ......................................................................................................22<br />
3.5 Finanzen ........................................................................................................................................24<br />
3.5.1 Kontoaus<strong>zu</strong>g .........................................................................................................................24<br />
3.5.2 Quartalsabrechnung .............................................................................................................24<br />
3.5.3 Umsatzstatistik......................................................................................................................25<br />
3.5.4 Degression............................................................................................................................27<br />
3.5.5 HVM-KCH/PAR.....................................................................................................................30<br />
3.5.6 HVM - KG/KB........................................................................................................................33<br />
3.5.7 HVM - KFO ...........................................................................................................................35<br />
3.6 Dokumente ....................................................................................................................................37<br />
3.6.1 Formulare bestellen ..............................................................................................................37<br />
3.6.2 Nach Dokumententyp ...........................................................................................................38<br />
3.6.3 Nach Dokumentendatum ......................................................................................................39<br />
<strong>myKZV</strong>-Serviceportal Seite 2 von 45 Stand: 06.03.2012<br />
Anwenderhandbuch Version: 1.30
Kassenzahnärztliche <strong>Vereinigung</strong> <strong>Nordrhein</strong><br />
Bereich EDV<br />
KZV-NR<br />
3.7 Einstellungen ................................................................................................................................41<br />
3.7.1 Abrechnungsnummer wechseln ...........................................................................................41<br />
3.7.2 Rechteverwaltung .................................................................................................................41<br />
3.7.3 Persönliche Einstellungen ....................................................................................................43<br />
3.8 Service ...........................................................................................................................................44<br />
<strong>myKZV</strong>-Serviceportal Seite 3 von 45 Stand: 06.03.2012<br />
Anwenderhandbuch Version: 1.30
Kassenzahnärztliche <strong>Vereinigung</strong> <strong>Nordrhein</strong><br />
Bereich EDV<br />
KZV-NR<br />
1 Einleitung<br />
Wir heißen Sie als Interessenten/Nutzer von <strong>myKZV</strong>, dem Serviceportal für Zahnärzte<br />
der KZV <strong>Nordrhein</strong>, herzlich willkommen.<br />
Damit Sie sich bereits in der Einstiegsphase einen Eindruck davon verschaffen können,<br />
dass <strong>myKZV</strong> eine leicht <strong>zu</strong> erschließende Benutzeroberfläche bietet, in der Sie<br />
sich als Anwender schnell und ohne lange Einarbeitungszeit <strong>zu</strong>rechtfinden, haben<br />
wir Ihnen auf den folgenden Seiten die vorhandenen Funktionen und deren Handhabung<br />
einmal ausführlich dargestellt.<br />
Diese bebilderte Anleitung soll Sie in die Lage versetzen, sich einen Überblick über<br />
den vorhandenen Funktionsumfang von <strong>myKZV</strong>-Serviceportal <strong>zu</strong> verschaffen und die<br />
Handhabung der einzelnen Funktion jeweils Schritt für Schritt <strong>zu</strong> erlernen, damit Sie<br />
die hier bereitgestellten Möglichkeiten direkt in Ihren Praxisalltag übernehmen können.<br />
Sollte dennoch eine Frage offenbleiben, so können Sie sich unter der im öffentlichen<br />
Bereich der KZV <strong>Nordrhein</strong> (www.kzvnr.de) vorhandenen Rubrik Ansprechpartner an<br />
uns wenden. Wir stehen bei weitergehenden Fragen und/oder Anregungen sowohl<br />
telefonisch als auch über ein Kontaktformular gerne <strong>zu</strong>r Verfügung.<br />
<strong>myKZV</strong>-Serviceportal Seite 4 von 45 Stand: 06.03.2012<br />
Anwenderhandbuch Version: 1.30
Kassenzahnärztliche <strong>Vereinigung</strong> <strong>Nordrhein</strong><br />
Bereich EDV<br />
KZV-NR<br />
2 Zugang <strong>zu</strong> <strong>myKZV</strong><br />
Vorausset<strong>zu</strong>ng für den Zugriff auf die Funktionen des geschützten Teilnehmerbereiches<br />
ist das Vorhandensein einer ZOD- oder medisign-Karte sowie die erfolgreiche<br />
Installation eines kompatiblen Kartenlesers auf einem Computer mit Internet<strong>zu</strong>gang.<br />
Dieser Computer kann, muss aber nicht der Praxisrechner sein. Ist das Lesegerät<br />
installiert, stehen <strong>zu</strong>rzeit zwei Möglichkeiten <strong>zu</strong>r Verfügung, sich mithilfe der Karte<br />
<strong>zu</strong>m geschlossenen Teilnehmerbereich an<strong>zu</strong>melden. Diese sind im Folgenden näher<br />
erläutert.<br />
2.1 Mithilfe des SecAuthenticators<br />
Der SecAuthenticator ist ein sogenanntes Java-Applet. Das heißt, es ist ein<br />
Javaprogramm, welches vom <strong>myKZV</strong>-Server an den Internetbrowser geliefert wird<br />
und dann dort ausgeführt werden kann. Deshalb ist es unerlässlich, dass auf Ihrem<br />
System eine möglichst aktuelle Java-Laufzeitumgebung installiert ist.<br />
Über die Schaltfläche Zum <strong>myKZV</strong>-Teilnehmerbereich auf der Seite www.mykzv.de<br />
gelangen Sie als registriertes Mitglied in den geschützten Teilnehmerbereich.<br />
Verwenden Sie keine <strong>zu</strong>sätzliche Software auf Ihrem Rechner wie in Abschnitt 2.2<br />
beschrieben, wird Ihnen - wie in Abbildung 1 <strong>zu</strong> sehen -, die Einverständniserklärung<br />
<strong>zu</strong>r Anmeldung mit dem SecAuthenticator angezeigt.<br />
Abbildung 1: Einverständniserklärung SecAuthenticator<br />
<strong>myKZV</strong>-Serviceportal Seite 5 von 45 Stand: 06.03.2012<br />
Anwenderhandbuch Version: 1.30
Kassenzahnärztliche <strong>Vereinigung</strong> <strong>Nordrhein</strong><br />
Bereich EDV<br />
KZV-NR<br />
Wenn Sie damit einverstanden sind, mit dieser von uns als sicher eingestuften Drittanbietersoftware<br />
die Anmeldung durch<strong>zu</strong>führen, so klicken Sie bitte auf Weiter <strong>zu</strong>r<br />
Anmeldung mit SecAuthenticator.<br />
Im nächsten Schritt wird der SecAuthenticator auf Ihren Rechner geladen und dort<br />
ausgeführt. Ggf. müssen Sie die Ausführung explizit erlauben.<br />
Ist der SecAuthenticator vollständig geladen, stellt er sich Ihnen wie in Abbildung 2<br />
dar. Spätestens <strong>zu</strong> diesem Zeitpunkt sollten Sie Ihre Karte in das Lesegerät stecken.<br />
Um die Karte aus<strong>zu</strong>lesen klicken, Sie auf Signaturkarte suchen.<br />
Abbildung 2: SecAuthenticator; Karte suchen<br />
<strong>myKZV</strong>-Serviceportal Seite 6 von 45 Stand: 06.03.2012<br />
Anwenderhandbuch Version: 1.30
Kassenzahnärztliche <strong>Vereinigung</strong> <strong>Nordrhein</strong><br />
Bereich EDV<br />
KZV-NR<br />
Konnte auf diesem Wege ein Lesegerät mit einer Karte gefunden werden, erfolgt die<br />
PIN-Abfrage. Besitzt das Lesegerät eine eigene Tastatur, so erscheint wie in Abbildung<br />
3 <strong>zu</strong> sehen ein kleines Fenster, in dem die Daten der gefundenen Karte <strong>zu</strong>sammengefasst<br />
werden. Dieses Fenster erwartet die Eingabe der Karten-PIN direkt<br />
über die Tastatur des Lesegerätes. Bitte bestätigen Sie Ihre PIN mit der (grünen) Bestätigungstaste.<br />
Abbildung 3: SecAuthenticator;PIN-Eingabe am Lesegerät<br />
In manchen Fällen kann es passieren, dass die Tastatur am Lesegerät nicht erkannt<br />
wird. Dies tritt vor allem bei älteren Lesegeräten oder veralteten Treiberversionen<br />
auf. In einem solchen Fall wird das Lesegerät so behandelt, als wäre keine separate<br />
Tastatur vorhanden. Wie in Abbildung 4 gezeigt, werden Sie aufgefordert, die PIN<br />
über die normale Computertastatur ein<strong>zu</strong>geben. Bestätigen Sie den Hinweis mit OK<br />
(Abbildung 4 siehe 1) und geben anschließend in der unteren rechten Ecke die PIN<br />
<strong>myKZV</strong>-Serviceportal Seite 7 von 45 Stand: 06.03.2012<br />
Anwenderhandbuch Version: 1.30
Kassenzahnärztliche <strong>Vereinigung</strong> <strong>Nordrhein</strong><br />
Bereich EDV<br />
KZV-NR<br />
(Abbildung 4 siehe 2) ein. Diese kann durch Drücken der Enter-Taste oder durch Klicken<br />
auf Anmelden bestätigt werden.<br />
Abbildung 4: SecAuthenticator; PIN-Eingabe auf der Computertastatur<br />
Konnte die PIN erfolgreich validiert werden, wird im Hintergrund Ihr Anmeldezertifikat<br />
von der Karte gelesen und die Anmeldung durchgeführt.<br />
2.2 Mithilfe von <strong>zu</strong>sätzlicher Software auf Clientseite<br />
Die zweite Möglichkeit ist das Hinterlegen der Zertifikate einer Karte in den Internetbrowser<br />
Ihres Computers. Hier<strong>zu</strong> wird eine <strong>zu</strong>sätzliche Software auf Ihrem Computer<br />
installiert. Einzelheiten <strong>zu</strong>r Installation entnehmen Sie bitte der der Software beiliegenden<br />
Installationsanleitung. Die Firma medisign bietet hier das Produkt OpenLimit<br />
SignCubes (nicht kostenfrei) an. Bei älteren Karten ist eventuell medisign Privacy<br />
ausgeliefert worden.<br />
<strong>myKZV</strong>-Serviceportal Seite 8 von 45 Stand: 06.03.2012<br />
Anwenderhandbuch Version: 1.30
Kassenzahnärztliche <strong>Vereinigung</strong> <strong>Nordrhein</strong><br />
Bereich EDV<br />
KZV-NR<br />
Alternativ ist für den Zugang <strong>zu</strong> <strong>myKZV</strong>-Start die Installation des entsprechenden<br />
Zertifikats ausreichend (ohne <strong>zu</strong>sätzliche Software). Hierbei wird kein Kartenlesegerät<br />
benötigt.<br />
Ist die Software oder das <strong>myKZV</strong>-Start Zertifikat installiert, klicken Sie auf die Schaltfläche<br />
Zum <strong>myKZV</strong>-Teilnehmerbereich auf der Seite www.mykzv.de, um als registriertes<br />
Mitglied in den geschützten Teilnehmerbereich <strong>zu</strong> gelangen. Wie in Abbildung<br />
5 <strong>zu</strong> sehen, wählen Sie bitte Ihr installiertes Zertifikat aus und bestätigen Sie<br />
den Vorgang mit OK. Im Normalfall ist nur ein Zertifikat installiert und wird automatisch<br />
ausgewählt. Sollten mehrere Zertifikate vorhanden sein, wählen Sie das <strong>zu</strong> Ihrer<br />
Karte <strong>zu</strong>gehörige Zertifikat.<br />
Abbildung 5: Zertifikatsauswahl im Internet Explorer (links) und Mozilla Firefox (rechts)<br />
Hinweis: Sollte sich auf Ihrem Rechner ggf. <strong>zu</strong>sätzlich ein Teilnehmerzertifikat<br />
für <strong>myKZV</strong>-Start befinden, mit dem nur ein Zugriff auf den Menüpunkt Abrechnung,<br />
also das Übertragen der Abrechnungsdaten an die KZV <strong>Nordrhein</strong>,<br />
möglich ist, so ist dieses im Internet Explorer am Aussteller KZV <strong>Nordrhein</strong> CA<br />
und im Mozilla Firefox am Zertifikatsnamen <strong>myKZV</strong>-Start <strong>zu</strong> erkennen.<br />
Nach der Zertifikatsauswahl werden Sie, sofern nicht schon geschehen, aufgefordert,<br />
die medisign- oder ZOD-Karte in das externe Lesegerät ein<strong>zu</strong>legen (Abbildung 6).<br />
<strong>myKZV</strong>-Serviceportal Seite 9 von 45 Stand: 06.03.2012<br />
Anwenderhandbuch Version: 1.30
Kassenzahnärztliche <strong>Vereinigung</strong> <strong>Nordrhein</strong><br />
Bereich EDV<br />
KZV-NR<br />
Abbildung 6: Kartenanforderung in Medisign Privacy oder OpenLimit SignCubes<br />
Bei der Verwendung von OpenLimit SignCubes muss vor der Eingabe bestätigt werden,<br />
dass Sie <strong>zu</strong>r Eingabe der PIN bereit sind. Anschließend wird die PIN über die<br />
Tastatur des Lesegerätes (Abbildung 7) eingegeben und die Eingabe mit der Bestätigungstaste<br />
(grün markiert) am Lesegerät bestätigt.<br />
Abbildung 7: PIN-Eingabe unter Medisign Privacy oder OpenLimit SignCubes<br />
Sie erreichen den geschlossenen Teilnehmerbereich von <strong>myKZV</strong>.<br />
<strong>myKZV</strong>-Serviceportal Seite 10 von 45 Stand: 06.03.2012<br />
Anwenderhandbuch Version: 1.30
Kassenzahnärztliche <strong>Vereinigung</strong> <strong>Nordrhein</strong><br />
Bereich EDV<br />
KZV-NR<br />
3 Teilnehmerbereich<br />
3.1 Ihre Nutzerdaten<br />
Innerhalb des geschlossenen Teilnehmerbereichs finden Sie im Kopfbereich jeder<br />
Seite Ihre im Hause der KZV <strong>Nordrhein</strong> aktuell registrierten Praxisdaten.<br />
Sie haben unter anderem hier die Möglichkeit, sich eine chronologische Übersicht<br />
über Ihre Abrechnungsnummern <strong>zu</strong> verschaffen und diese bei Bedarf <strong>zu</strong> wechseln.<br />
Wählen Sie hier<strong>zu</strong> Abrechnungsnummer wechseln (Abbildung 8).<br />
Außerdem können Sie hier Ihren Smartpoststatus einsehen.<br />
Da Ihre Zugangskarte nicht unbegrenzt gültig ist, wird acht Wochen vor dem Ablaufdatum<br />
eine Nachricht eingeblendet, die Sie darauf hinweist (Abbildung 8 siehe 1). Es<br />
ist <strong>zu</strong> empfehlen, bei Erscheinen dieser Nachricht eine Folgekarte bei der Firma<br />
medisign <strong>zu</strong> beantragen, da die Bearbeitung häufig vier bis sechs Wochen in Anspruch<br />
nimmt.<br />
Abbildung 8: Praxisinformationen<br />
Neben den Nutzerdaten stehen Ihnen die Navigationsleiste und die Schaltfläche<br />
Schriftgröße ‒ diese ermöglicht es, den Schriftgrad um eine Größe <strong>zu</strong> verkleinern<br />
bzw. <strong>zu</strong> vergrößern ‒ auf jeder Seite <strong>zu</strong>r Verfügung.<br />
<strong>myKZV</strong>-Serviceportal Seite 11 von 45 Stand: 06.03.2012<br />
Anwenderhandbuch Version: 1.30
Kassenzahnärztliche <strong>Vereinigung</strong> <strong>Nordrhein</strong><br />
Bereich EDV<br />
KZV-NR<br />
3.2 Startseite<br />
Die Startseite bietet einen Überblick über Nachrichten und Dokumente. Auf der linken<br />
Seite finden Sie maximal zehn ungelesene Nachrichten. Auf der rechten Seite werden<br />
die neuesten zehn Dokumente aus dem Dokumentencenter angezeigt (Abbildung<br />
9).<br />
Um von jedem Punkt innerhalb des Teilnehmerbereiches <strong>zu</strong> dieser Startseite <strong>zu</strong>rück<strong>zu</strong>gelangen,<br />
genügt ein Klick auf <strong>myKZV</strong> auf der linken Seite der Kopfleiste.<br />
<strong>myKZV</strong>-Serviceportal Seite 12 von 45 Stand: 06.03.2012<br />
Anwenderhandbuch Version: 1.30
Kassenzahnärztliche <strong>Vereinigung</strong> <strong>Nordrhein</strong><br />
Bereich EDV<br />
KZV-NR<br />
3.3 Infocenter<br />
Über den Menüpunkt Infocenter haben Sie die Möglichkeit, die Bereiche Posteingang,<br />
Gesendete Nachrichten und Aufgaben <strong>zu</strong> erreichen.<br />
3.3.1 Posteingang<br />
Im Posteingang werden Sie über alle Ereignisse und neu eingestellten Dokumente<br />
informiert (Abbildung 10). Auch die Information, ob Ihre Abrechnungen erfolgreich<br />
übertragen bzw. entschlüsselt wurden, sowie die von Ihnen veranlassten Formularbestellungen<br />
werden hier registriert.<br />
Abbildung 10: Posteingang<br />
Für die hier angezeigten Nachrichten stehen Ihnen einige Bearbeitungs- und Einstellungsmöglichkeiten<br />
<strong>zu</strong>r Verfügung. So können Sie selbst bestimmen, wie viele Nach-<br />
<strong>myKZV</strong>-Serviceportal Seite 13 von 45 Stand: 06.03.2012<br />
Anwenderhandbuch Version: 1.30
Kassenzahnärztliche <strong>Vereinigung</strong> <strong>Nordrhein</strong><br />
Bereich EDV<br />
KZV-NR<br />
richten Sie auf einen Blick sehen möchten. Sollte die Anzahl der verfügbaren Nachrichten<br />
die eingestellte Größe überschreiten, kann mit dem Bedienelement am Ende<br />
der Liste zwischen den einzelnen Ansichten gewechselt werden. Es besteht auch die<br />
Möglichkeit, sich nur ungelesene Nachrichten anzeigen <strong>zu</strong> lassen.<br />
Im Feld Aktionen steht Ihnen sowohl das Löschen als auch das Als- gelesen- Markieren<br />
von Nachrichten <strong>zu</strong>r Verfügung. Die jeweilige Aktion wird im Moment der Auswahl<br />
für alle <strong>zu</strong> diesem Zeitpunkt markierten (angehakten) Nachrichten ausgeführt.<br />
Ein Klick auf die gewünschte Nachricht öffnet diese (Abbildung 11). Zusätzlich <strong>zu</strong>m<br />
eigentlichen Nachrichteninhalt enthält die Nachricht, sofern der Vorgang belegbasiert<br />
eingestellt wurde, in der Anlage einen Verweis, mit dem direkt Zugriff auf das assoziierte<br />
Dokument genommen werden kann.<br />
Abbildung 11: Anzeige einer einzelnen Nachricht<br />
<strong>myKZV</strong>-Serviceportal Seite 14 von 45 Stand: 06.03.2012<br />
Anwenderhandbuch Version: 1.30
Kassenzahnärztliche <strong>Vereinigung</strong> <strong>Nordrhein</strong><br />
Bereich EDV<br />
KZV-NR<br />
3.3.2 Gesendete Nachrichten<br />
Im Bereich Gesendete Nachrichten werden die von Ihnen erstellten und versandten<br />
Nachrichten aufgelistet (Abbildung 12). In der aktuellen Version des <strong>myKZV</strong>-Portals<br />
erscheinen hier nur die von Ihnen getätigten Formularbestellungen.<br />
Abbildung 12: Gesendete Nachrichten<br />
3.3.3 Aufgaben<br />
In diesem Bereich erhalten Sie eine Übersicht über mögliche Aufgaben, die Sie noch<br />
erledigen können. Es wird dabei berücksichtigt, ob Sie bestimmte Übertragungen<br />
bereits einmal getätigt haben. Dann wird Ihnen <strong>zu</strong>m nächsten Abrechnungszeitraum<br />
dafür eine Aufgabe angeboten.<br />
Abbildung 13: Aufgabenübersicht<br />
<strong>myKZV</strong>-Serviceportal Seite 15 von 45 Stand: 06.03.2012<br />
Anwenderhandbuch Version: 1.30
Kassenzahnärztliche <strong>Vereinigung</strong> <strong>Nordrhein</strong><br />
Bereich EDV<br />
KZV-NR<br />
Mögliche Aufgaben sind: KCH-, ZE- oder KFO-Datenübertragungen oder die Beantragung<br />
eines ZE-Abschlages und das Herunterladen des BKV. Der Status der Aufgaben<br />
wird beim Übertragen automatisch aktualisiert.<br />
3.4 Abrechnung<br />
In dem Bereich Abrechnung können Sie Ihre Abrechnungsdaten für die Leistungsarten<br />
ZE, KCH, KG/KB, PAR sowie KFO online übertragen. Hier<strong>zu</strong> wählen Sie <strong>zu</strong>nächst<br />
die <strong>zu</strong> übertragende Leistungsart (KCH-Daten, ZE-Daten, KFO-Daten,<br />
KG/KB-Daten oder PAR-Daten übertragen) und füllen die jeweiligen Formulare aus.<br />
Sie können auch am ZE-Abschlagsverfahren online teilnehmen.<br />
3.4.1 KCH-Daten übertragen<br />
Für die KCH-Abrechnungsdaten müssen Sie das Formblatt A ebenfalls online übertragen.<br />
Hier<strong>zu</strong> wählen Sie bitte <strong>zu</strong>nächst das Abrechnungsquartal und geben die <strong>zu</strong>r<br />
Abrechnung gehörenden Fallzahlen für den Primär- und Ersatzkassenbereich sowie<br />
für die sonstigen Kostenträger als Gesamtsumme ein. Der Maximalwert für die Fallzahlen<br />
liegt momentan bei 10 000. Nachdem die Eingabe dieser Daten erfolgt ist,<br />
bedarf es einer Zustimmung <strong>zu</strong> der vorhandenen Sammelerklärung, die mit der Aktivierung<br />
des Kontrollkästchens Bitte mit Mausklick in diesem Kästchen die Gültigkeit<br />
obiger Erklärung für die aktuell eingereichten Daten bestätigen abgegeben wird (Abbildung<br />
14). Hiernach werden Sie durch die Funktion Übernehmen auf die Übertragungsseite<br />
für Ihre KCH- Daten geleitet.<br />
<strong>myKZV</strong>-Serviceportal Seite 16 von 45 Stand: 06.03.2012<br />
Anwenderhandbuch Version: 1.30
Kassenzahnärztliche <strong>Vereinigung</strong> <strong>Nordrhein</strong><br />
Bereich EDV<br />
KZV-NR<br />
Abbildung 14: KCH-Formblatt A<br />
Die Übertragungsseite für die Online-Übertragung der KCH-Daten erwartet die Pfadangabe<br />
<strong>zu</strong> den aus Ihrem Abrechnungsprogramm erstellten Abrechnungsdateien<br />
(KCF-, KCH- und KCL-Dateien) (Abbildung 15). Am einfachsten ist es, hierfür die<br />
Durchsuchen...‒Schaltfläche (Abbildung 15 siehe 1) <strong>zu</strong> verwenden. Im sich dann<br />
öffnenden Fenster kann bequem <strong>zu</strong>m Speicherort der Datei navigiert werden, um<br />
diese aus<strong>zu</strong>wählen. Nachdem die drei notwendigen Dateien vorliegen, können Sie<br />
die Abrechnung über die Schaltfläche Dateien hochladen (Abb. 15 siehe 2) an die<br />
KZV <strong>Nordrhein</strong> übermitteln.<br />
Abbildung 15: Datenupload KCH<br />
Hinweis: Sie erhalten nach der Übertragung (Dateien hochladen) eine Erfolgsmeldung<br />
mit einer Transfernummer. Im Nachrichtencenter erhalten Sie<br />
innerhalb weniger Minuten die Eingangsbestätigung, die Datenentschlüsselungsbestätigung<br />
und eine vorläufige Benachrichtigung über das ermittelte<br />
<strong>myKZV</strong>-Serviceportal Seite 17 von 45 Stand: 06.03.2012<br />
Anwenderhandbuch Version: 1.30
Kassenzahnärztliche <strong>Vereinigung</strong> <strong>Nordrhein</strong><br />
Bereich EDV<br />
KZV-NR<br />
Honorar dieser Abrechnung. Diese Belege erhalten Sie auch, wenn Sie nur<br />
eine Testabrechnung durchführen. Sie können nach einer Testabrechnung<br />
erst eine Echtabrechnung durchführen, wenn die Testabrechnung vollständig<br />
verarbeitet wurde.<br />
3.4.2 ZE-Daten übertragen<br />
Auf der Übertragungsseite wählen Sie bitte <strong>zu</strong>nächst den Abrechnungsmonat für die<br />
Online-Übertragung der ZE-Daten. Hiernach wird die Pfadangabe <strong>zu</strong> den aus Ihrem<br />
Abrechnungsprogramm erstellten Abrechnungsdateien erwartet (Z1F- und ZE1-<br />
Dateien) (Abbildung 16). Am einfachsten ist es, hierfür die Durchsuchen...‒Schaltfläche<br />
(Abbildung 16 siehe 1) <strong>zu</strong> verwenden. Im sich dann öffnenden<br />
Fenster kann bequem <strong>zu</strong>m Speicherort der Datei navigiert werden, um diese aus<strong>zu</strong>wählen.<br />
Nachdem die beiden notwendigen Dateien vorliegen, können Sie die Abrechnung<br />
über die Schaltfläche Dateien hochladen (Abbildung 16 siehe 2) an die<br />
KZV <strong>Nordrhein</strong> übermitteln.<br />
Abbildung 16: Datenupload ZE<br />
Hinweis: Sie erhalten nach der Übertragung (Dateien hochladen) eine Erfolgsmeldung<br />
mit einer Transfernummer. Im Nachrichtencenter erhalten Sie<br />
innerhalb weniger Minuten die Eingangsbestätigung, die Datenentschlüsselungsbestätigung<br />
und eine vorläufige Benachrichtigung über das ermittelte<br />
Honorar dieser Abrechnung. Diese Belege erhalten Sie auch, wenn Sie nur<br />
eine Testabrechnung durchführen. Sie können nach einer Testabrechnung<br />
erst eine Echtabrechnung durchführen, wenn die Testabrechnung vollständig<br />
verarbeitet wurde.<br />
<strong>myKZV</strong>-Serviceportal Seite 18 von 45 Stand: 06.03.2012<br />
Anwenderhandbuch Version: 1.30
Kassenzahnärztliche <strong>Vereinigung</strong> <strong>Nordrhein</strong><br />
Bereich EDV<br />
KZV-NR<br />
3.4.3 KFO-Daten übertragen<br />
Für die KFO-Abrechnungsdaten müssen Sie das Formblatt A ebenfalls online übertragen.<br />
Hier<strong>zu</strong> wählen Sie bitte <strong>zu</strong>nächst das Abrechnungsquartal und geben die <strong>zu</strong>r<br />
Abrechnung gehörenden Fallzahlen für den Primär- und Ersatzkassenbereich sowie<br />
für die sonstigen Kostenträger als Gesamtsumme ein. Der Maximalwert für die Fallzahlen<br />
liegt momentan bei 10 000. Nachdem die Eingabe dieser Daten erfolgt ist,<br />
bedarf es einer Zustimmung <strong>zu</strong> der vorhandenen Sammelerklärung, die mit der Aktivierung<br />
des Kontrollkästchens Bitte mit Mausklick in diesem Kästchen die Gültigkeit<br />
obiger Erklärung für die aktuell eingereichten Daten bestätigen abgegeben wird (Abbildung<br />
17). Hiernach werden Sie durch die Funktion Übernehmen auf die Übertragungsseite<br />
für Ihre KFO- Daten geleitet.<br />
Abbildung 17: KFO-Formblatt A<br />
Die Übertragungsseite für die Online-Übertragung der KFO-Daten erwartet die Pfadangabe<br />
<strong>zu</strong> den aus Ihrem Abrechnungsprogramm erstellten Abrechnungsdateien<br />
(KFO- und KFF-Dateien) (Abbildung 18). Am einfachsten ist es, hierfür die Durchsuchen...‒Schaltfläche<br />
(Abbildung 18 siehe 1) <strong>zu</strong> verwenden. Im sich dann öffnenden<br />
Fenster kann bequem <strong>zu</strong>m Speicherort der Datei navigiert werden, um diese aus<strong>zu</strong>wählen.<br />
Nachdem die beiden notwendigen Dateien vorliegen, können Sie die Abrechnung<br />
über die Schaltfläche Dateien hochladen (Abbildung 18 siehe 2) an die<br />
KZV <strong>Nordrhein</strong> übermitteln.<br />
<strong>myKZV</strong>-Serviceportal Seite 19 von 45 Stand: 06.03.2012<br />
Anwenderhandbuch Version: 1.30
Kassenzahnärztliche <strong>Vereinigung</strong> <strong>Nordrhein</strong><br />
Bereich EDV<br />
KZV-NR<br />
Abbildung 18: Datenupload KFO<br />
Hinweis: Sie erhalten nach der Übertragung (Dateien hochladen) eine Erfolgsmeldung<br />
mit einer Transfernummer. Im Nachrichtencenter erhalten Sie<br />
innerhalb weniger Minuten die Eingangsbestätigung, die Datenentschlüsselungsbestätigung<br />
und eine vorläufige Benachrichtigung über das ermittelte<br />
Honorar dieser Abrechnung. Diese Belege erhalten Sie auch, wenn Sie nur<br />
eine Testabrechnung durchführen. Sie können nach einer Testabrechnung<br />
erst eine Echtabrechnung durchführen, wenn die Testabrechnung vollständig<br />
verarbeitet wurde.<br />
3.4.4 KG/KB-Daten übertragen<br />
Auf der Übertragungsseite wählen Sie bitte <strong>zu</strong>nächst den Abrechnungsmonat für die<br />
Online-Übertragung der KG/KB-Daten. Hiernach wird die Pfadangabe <strong>zu</strong> den aus<br />
Ihrem Abrechnungsprogramm erstellten Abrechnungsdateien erwartet (K1F- und<br />
KB1-Dateien) (Abbildung 19). Am einfachsten ist es, hierfür die Durchsuchen...‒Schaltfläche<br />
(Abbildung 19 siehe 1) <strong>zu</strong> verwenden. Im sich dann öffnenden<br />
Fenster kann bequem <strong>zu</strong>m Speicherort der Datei navigiert werden, um diese aus<strong>zu</strong>wählen.<br />
Nachdem die beiden notwendigen Dateien vorliegen, können Sie die Abrechnung<br />
über die Schaltfläche Dateien hochladen (Abbildung 19 siehe 2) an die<br />
KZV <strong>Nordrhein</strong> übermitteln.<br />
<strong>myKZV</strong>-Serviceportal Seite 20 von 45 Stand: 06.03.2012<br />
Anwenderhandbuch Version: 1.30
Kassenzahnärztliche <strong>Vereinigung</strong> <strong>Nordrhein</strong><br />
Bereich EDV<br />
KZV-NR<br />
Abbildung 19: Datenupload KG/KB<br />
Hinweis: Sie erhalten nach der Übertragung (Dateien hochladen) eine Erfolgsmeldung<br />
mit einer Transfernummer. Im Nachrichtencenter erhalten Sie<br />
innerhalb weniger Minuten die Eingangsbestätigung, die Datenentschlüsselungsbestätigung<br />
und eine vorläufige Benachrichtigung über das ermittelte<br />
Honorar dieser Abrechnung. Diese Belege erhalten Sie auch, wenn Sie nur eine<br />
Testabrechnung durchführen. Sie können nach einer Testabrechnung erst<br />
eine Echtabrechnung durchführen, wenn die Testabrechnung vollständig verarbeitet<br />
wurde.<br />
3.4.5 PAR-Daten übertragen<br />
Auf der Übertragungsseite wählen Sie bitte <strong>zu</strong>nächst den Abrechnungsmonat für die<br />
Online-Übertragung der PAR-Daten. Hiernach wird die Pfadangabe <strong>zu</strong> den aus Ihrem<br />
Abrechnungsprogramm erstellten Abrechnungsdateien erwartet (P1F- und PA1-<br />
Dateien) (Abbildung 20). Am einfachsten ist es, hierfür die Durchsuchen...‒Schaltfläche<br />
(Abbildung 20 siehe 1) <strong>zu</strong> verwenden. Im sich dann öffnenden<br />
Fenster kann bequem <strong>zu</strong>m Speicherort der Dateien navigiert werden, um diese aus<strong>zu</strong>wählen.<br />
Nachdem die beiden notwendigen Dateien vorliegen, können Sie die Abrechnung<br />
über die Schaltfläche Dateien hochladen (Abbildung 20 siehe 2) an die<br />
KZV <strong>Nordrhein</strong> übermitteln.<br />
Abbildung 20: Datenupload PAR<br />
<strong>myKZV</strong>-Serviceportal Seite 21 von 45 Stand: 06.03.2012<br />
Anwenderhandbuch Version: 1.30
Kassenzahnärztliche <strong>Vereinigung</strong> <strong>Nordrhein</strong><br />
Bereich EDV<br />
KZV-NR<br />
Hinweis: Sie erhalten nach der Übertragung (Dateien hochladen) eine Erfolgsmeldung<br />
mit einer Transfernummer. Im Nachrichtencenter erhalten Sie<br />
innerhalb weniger Minuten die Eingangsbestätigung, die Datenentschlüsselungsbestätigung<br />
und eine vorläufige Benachrichtigung über das ermittelte<br />
Honorar dieser Abrechnung. Diese Belege erhalten Sie auch, wenn Sie nur<br />
eine Testabrechnung durchführen. Sie können nach einer Testabrechnung<br />
erst eine Echtabrechnung durchführen, wenn die Testabrechnung vollständig<br />
verarbeitet wurde.<br />
3.4.6 ZE-Abschlag beantragen<br />
Hier können Sie Ihren Antrag <strong>zu</strong>m Zahnersatz-Abschlagsverfahren online <strong>zu</strong>r KZV<br />
übertragen. Die Annahmefrist endet von Januar bis November am 19. des laufenden<br />
Monats und im Dezember bereits am 18. Bitte tragen Sie in das vorgesehene Eingabefeld<br />
(Abbildung 21 siehe 1) Ihr voraussichtliches Abrechnungsvolumen als Eurobetrag<br />
ein und lassen Sie sich über die Schaltfläche Abschlag berechnen <strong>zu</strong>nächst den<br />
für dieses Abschlagsverfahren <strong>zu</strong>lässigen Höchstbetrag (60 %) ermitteln (Abbildung<br />
21).<br />
Abbildung 21: Datenerfassung ZE-Abschlags-Antrag<br />
Das Berechnungsergebnis wird Ihnen wie in Abbildung 22 <strong>zu</strong> sehen dargestellt.<br />
<strong>myKZV</strong>-Serviceportal Seite 22 von 45 Stand: 06.03.2012<br />
Anwenderhandbuch Version: 1.30
Kassenzahnärztliche <strong>Vereinigung</strong> <strong>Nordrhein</strong><br />
Bereich EDV<br />
KZV-NR<br />
Abbildung 22: Berechnungsergebnis ZE-Abschlags Antrag<br />
Um den ausgewiesenen Abschlagsbetrag an<strong>zu</strong>fordern, stimmen Sie bitte durch Aktivieren<br />
des Kontrollkästchens Ich stimme dem <strong>zu</strong> den Bedingungen des Antrags <strong>zu</strong><br />
und bestätigen Sie diese Eingabe abschließend über die Schaltfläche Antrag übertragen<br />
(Abbildung 23). Sofern Sie den Abschlag nicht beantragen möchten, gelangen<br />
Sie über die Schaltfläche Zurücksetzen erneut <strong>zu</strong>r Eingabemaske.<br />
Abbildung 23: Abschlag beantragen<br />
Hinweis: Mit der erfolgreichen Übertragung erhalten Sie im Nachrichtencenter<br />
innerhalb weniger Minuten sowohl die Antragseingangsbestätigung als auch<br />
die Bearbeitungsbestätigung und eine Benachrichtigung über den ermittelten<br />
Abschlag.<br />
<strong>myKZV</strong>-Serviceportal Seite 23 von 45 Stand: 06.03.2012<br />
Anwenderhandbuch Version: 1.30
Kassenzahnärztliche <strong>Vereinigung</strong> <strong>Nordrhein</strong><br />
Bereich EDV<br />
KZV-NR<br />
3.5 Finanzen<br />
Im Bereich Finanzen finden Sie den Kontoaus<strong>zu</strong>g, die Quartalsabrechnung, eine<br />
Umsatzstatistik, die Degressionsübersicht und eine Übersicht über den HVM. Über<br />
das Druckersymbol ( ) können Sie die angezeigte Seite ausdrucken. Es wird immer<br />
das gedruckt, was gerade angezeigt wird.<br />
3.5.1 Kontoaus<strong>zu</strong>g<br />
Der Kontoaus<strong>zu</strong>g (Abbildung 24) wird Ihnen immer für den aktuellen Monat angezeigt.<br />
Die Kontobewegungen werden als Einzelpositionen ausgewiesen. Der Stichtag<br />
bezieht sich auf das Datum der ersten angesetzten Buchung. Sofern eine Gutschrift/Belastung<br />
belegbasiert erfolgt, haben Sie in der angezeigten Spalte Download<br />
die Möglichkeit, sich den mit der Buchung assoziierten Beleg direkt anzeigen <strong>zu</strong> lassen<br />
(Abbildung 24 siehe 1).<br />
Abbildung 24: Kontoaus<strong>zu</strong>g<br />
3.5.2 Quartalsabrechnung<br />
Über die Menüfunktion Quartalsabrechnung erhalten Sie einen komfortablen Zugriff<br />
auf Ihre Quartalsabrechnungen und deren Historie rückwirkend bis <strong>zu</strong> 6 Jahren.<br />
Zum Anzeigen der gewünschten Quartalsabrechnung wählen Sie bitte das entsprechende<br />
Quartal sowie das Jahr aus, nach jeder Auswahl wird die Anzeige automatisch<br />
aktualisiert (Abbildung 25 siehe 1).<br />
<strong>myKZV</strong>-Serviceportal Seite 24 von 45 Stand: 06.03.2012<br />
Anwenderhandbuch Version: 1.30
Kassenzahnärztliche <strong>Vereinigung</strong> <strong>Nordrhein</strong><br />
Bereich EDV<br />
KZV-NR<br />
Abbildung 25: Quartalsabrechnung<br />
Die einzelnen Quartalsabrechnungen sind noch einmal in die Bereiche Gesamtübersicht,<br />
Gutschriften, Lastschriften und Zahlungen unterteilt (Abbildung 25 siehe 2).<br />
Sie haben ferner die Möglichkeit, sich die <strong>zu</strong>gehörigen Belege der einzelnen Leistungsarten<br />
anzeigen <strong>zu</strong> lassen und auf Ihrem Computer ab<strong>zu</strong>speichern. Die jeweiligen<br />
Einzelbelege finden Sie in der Spalte Download.<br />
Um den jeweiligen Einzelbeleg ein<strong>zu</strong>sehen, der Ihnen insbesondere die Herleitung<br />
des in der Quartalsabrechnung ausgewiesenen Teilbetrages ermöglicht, klicken Sie<br />
bitte auf den Downloadlink des jeweiligen Datensatzes (Abbildung 25 siehe 3).<br />
Je nach Ihren Einstellungen in <strong>myKZV</strong> erhalten Sie die Möglichkeit, den ausgewählten<br />
Beleg auf ihrem Computer <strong>zu</strong> speichern oder ihn direkt an<strong>zu</strong>zeigen.<br />
3.5.3 Umsatzstatistik<br />
Bei der Umsatzstatistik haben Sie die Möglichkeit, statistische Betrachtungen <strong>zu</strong> Ihren<br />
abgerechneten Umsätzen <strong>zu</strong> erstellen. Die Ergebnisse werden Ihnen sowohl tabellarisch<br />
als auch in einer grafischen Darstellung präsentiert.<br />
<strong>myKZV</strong>-Serviceportal Seite 25 von 45 Stand: 06.03.2012<br />
Anwenderhandbuch Version: 1.30
Kassenzahnärztliche <strong>Vereinigung</strong> <strong>Nordrhein</strong><br />
Bereich EDV<br />
KZV-NR<br />
In dem Auswahlmenü Kassenart können Sie Ihre Umsatzstatistik filtern lassen nach<br />
Primärkassen, Ersatzkassen und sonstigen Kostenträgern oder sich die Statistik für<br />
alle Kassen ausgeben lassen (Abbildung 26 siehe 1).<br />
Nachdem diese Auswahl getroffen wurde, können Sie die gewünschten Jahre auswählen,<br />
die vergleichend angezeigt werden sollen (Abbildung 26 siehe 2). Nach jeder<br />
Auswahl wird die Anzeige automatisch aktualisiert.<br />
Abbildung 26: Umsatzstatistik; Vergleich über alle Leistungsarten<br />
Über die Gesamtdarstellung hinaus erhalten Sie hier die Möglichkeit, sich eine auf<br />
die jeweilige Leistungsart reduzierte Statistik anzeigen <strong>zu</strong> lassen. Hierfür klicken Sie<br />
<strong>myKZV</strong>-Serviceportal Seite 26 von 45 Stand: 06.03.2012<br />
Anwenderhandbuch Version: 1.30
Kassenzahnärztliche <strong>Vereinigung</strong> <strong>Nordrhein</strong><br />
Bereich EDV<br />
(Abbil-<br />
bitte links auf die gewünschte Leistungsart oder das Lupensymbol<br />
dung 26 siehe 3).<br />
KZV-NR<br />
Nach der Auswahl werden Ihnen Informationen ausschließlich <strong>zu</strong>r gewählten Leistungsart<br />
angezeigt. Auch hier ist eine Filterung nach Kassenarten und Jahren möglich.<br />
Neben der tabellarischen Auflistung werden Ihnen der Umsatz sowie die Fallzahlen<br />
der angezeigten Leistungsart in den gewählten Jahren als Liniendiagramm<br />
dargestellt.<br />
Im tabellarischen Teil wird Ihnen die Möglichkeit geboten, sich die entsprechenden<br />
Dokumente anzeigen <strong>zu</strong> lassen (Abbildung. 27 siehe 1). Weiterhin können Sie sich<br />
über das Lupensymbol die Patientenliste für den gewünschten Zeitraum anzeigen<br />
lassen (Abbildung. 27 siehe 2).<br />
Abbildung 27: Umsatzstatistik; Leistungsart aufgeschlüsselt in Quartale<br />
Über den Zurück-Button kommen Sie jeweils <strong>zu</strong>r vorhergehenden Seite. Hauptübersicht<br />
führt Sie <strong>zu</strong>rück auf die erste Seite der Umsatzstatistik.<br />
3.5.4 Degression<br />
Der Menüpunkt Degression bietet Ihnen die Möglichkeit, Ihren tagesaktuellen Punktestand<br />
ein<strong>zu</strong>sehen sowie Simulationen mit Ihren aktuellen Abrechnungswerten<br />
durch<strong>zu</strong>führen.<br />
Abbildung 28: Degressionskonto; Einstellungen<br />
<strong>myKZV</strong>-Serviceportal Seite 27 von 45 Stand: 06.03.2012<br />
Anwenderhandbuch Version: 1.30
Kassenzahnärztliche <strong>Vereinigung</strong> <strong>Nordrhein</strong><br />
Bereich EDV<br />
KZV-NR<br />
Hier<strong>zu</strong> ist es sinnvoll, im oberen Bereich, wie in Abbildung 28 dargestellt, einen<br />
Zahnarzt - also Sie selbst oder einen angestellten Zahnarzt Ihrer Praxis - und einen<br />
Abrechnungszeitraum fest<strong>zu</strong>legen. Zur Auswahl stehen immer das aktuelle und das<br />
vergangene Jahr. Die Liste der angestellten Zahnärzte kann in Abhängigkeit vom<br />
eingestellten Jahr variieren, da immer nur die in diesem Jahr beschäftigten angestellten<br />
Zahnärzte aufgeführt werden. Jede Änderung in einem dieser drei Felder führt<br />
automatisch <strong>zu</strong>r Neuerstellung der Seite.<br />
Der mittlere Abschnitt dieser Seite (Abbildung 29) stellt Ihnen die wichtigsten Eckdaten<br />
Ihres Degressionskontos dar.<br />
Abbildung 29; Degressionskonto; Einzelwerte<br />
Das Feld Kontingent (Abbildung 29 siehe 1) informiert Sie über das Ihnen <strong>zu</strong>stehende,<br />
gesetzlich festgelegte Kontingent. Alle von Ihnen erbrachten Punkte bis <strong>zu</strong>r Kontingentgrenze<br />
führen <strong>zu</strong> keiner Kür<strong>zu</strong>ng.<br />
Der betrachtete Zeitraum ist immer das angegebene Kalenderjahr. In die Kontingentgrößen<br />
fließen die Dauer Ihrer eigenen Tätigkeit sowie Ihre Assistenten und deren<br />
Beschäftigungszeiten mit ein. Ferner ist relevant, ob Sie als KFO-Zahnarzt bewertet<br />
werden oder nicht.<br />
<strong>myKZV</strong>-Serviceportal Seite 28 von 45 Stand: 06.03.2012<br />
Anwenderhandbuch Version: 1.30
Kassenzahnärztliche <strong>Vereinigung</strong> <strong>Nordrhein</strong><br />
Bereich EDV<br />
KZV-NR<br />
Im Bereich Stand der Berechnung finden Sie die bereits abgerechneten Punkte für<br />
die einzelnen Quartale. Eine Aufschlüsselung nach Leistungsarten im jeweiligen<br />
Quartal können Sie sich über das Informationssymbol anzeigen lassen.<br />
Unter dem Bereich Punktemengenübersicht (Abbildung 29 siehe 2) erhalten Sie einen<br />
Überblick über die bisher abgerechneten Punkte sowie die derzeitige Unter- oder<br />
Überschreitung des Kontingentes.<br />
Unter der Rubrik Honorar (Abbildung 29 siehe 3) wird Ihnen das Honorar angezeigt,<br />
welches sich aufgrund der bisher eingereichten Punkte ergibt. Wird aufgrund einer<br />
Kontingentüberschreitung ein Ab<strong>zu</strong>gsprozentsatz ausgewiesen, so ist der daraus<br />
resultierende Honorarab<strong>zu</strong>g ebenfalls aufgeführt.<br />
In der Rubrik Ab<strong>zu</strong>gsprozentsatz (Abbildung 30) erhalten Sie eine Übersicht über<br />
ihre aktuellen Degressionsstufen, d. h. die für Sie relevanten Punktemengengrenzen<br />
und die Zuordnung der Gesamtpunkte <strong>zu</strong> diesen. Aus diesen Werten errechnet sich<br />
der Ab<strong>zu</strong>gsprozentsatz.<br />
Abbildung 30: Degressionskonto; Ab<strong>zu</strong>gsprozentsatz<br />
Abbildung 31: Degressionskonto; Persönliches Kontingent<br />
Der Bereich Persönliches Kontingent (Abbildung 31) bietet eine Übersicht über das<br />
Punktekontingent, welches Ihnen <strong>zu</strong>steht.<br />
Neben der reinen Anzeige bietet der Punkt Degression auch die Möglichkeit, mit eigenen<br />
Werten <strong>zu</strong> simulieren. Hier<strong>zu</strong> können die Werte für die erbrachten Gesamtpunkte<br />
eines Quartals ‒ sofern dieses noch nicht vollständig abgerechnet wurde ‒<br />
und das Honorar mit eigenen Werten überschrieben werden. Durchgeführte Ände-<br />
<strong>myKZV</strong>-Serviceportal Seite 29 von 45 Stand: 06.03.2012<br />
Anwenderhandbuch Version: 1.30
Kassenzahnärztliche <strong>Vereinigung</strong> <strong>Nordrhein</strong><br />
Bereich EDV<br />
KZV-NR<br />
rungen wirken sich nach einem Klick auf Neu Berechnen auf die Bereiche Punktemengenübersicht<br />
und Ab<strong>zu</strong>gsprozentsatz aus. Sofern ein Ab<strong>zu</strong>gsprozentsatz ermittelt<br />
wurde, wird dieser auf das eingegebene Honorar angewendet und ein Honorarab<strong>zu</strong>g<br />
wird ausgegeben.<br />
Um alle selbst eingegebenen Werte <strong>zu</strong>rück<strong>zu</strong>setzen, genügt ein Klick auf Zurücksetzen.<br />
Hinweis: Die <strong>zu</strong> dem aktuellen Quartal ausgewiesenen Punkte und Honorare<br />
können gegebenenfalls durch weitere Buchungsvorgänge <strong>zu</strong> Ihren Gunsten<br />
bzw. <strong>zu</strong> Ihren Lasten verändert werden. Wir machen deshalb ausdrücklich darauf<br />
aufmerksam, dass diese Simulation, die dargestellten Kontingentgrenzen,<br />
Punktemengen und Honorarangaben keinen Anspruch gegenüber der KZV<br />
<strong>Nordrhein</strong> begründen.<br />
3.5.5 HVM-KCH/PAR<br />
Mit dieser Aufstellung stellt Ihnen die KZV <strong>Nordrhein</strong> Informationen <strong>zu</strong> Ihrem aktuellen<br />
HVM-Stand <strong>zu</strong>r Verfügung.<br />
Hier<strong>zu</strong> ist es sinnvoll, im oberen Bereich, wie in Abbildung 32 dargestellt, den Kassenbereich<br />
fest<strong>zu</strong>legen. Jede Änderung dieses Feldes führt automatisch <strong>zu</strong>r Neuerstellung<br />
der Seite.<br />
Abbildung 32: HVM KCH/PAR; Kassenbereichswahl<br />
Im Bereich Kontingent (Abbildung 33) erhalten Sie einen Einblick in Ihre tagesaktuell<br />
eingereichten Fallzahlen unterteilt in Quartale sowie Leistungsarten. Aus den angezeigten<br />
Fallzahldaten errechnet sich mithilfe des Basiswertes je KCH-Fall das Gesamtkontingent.<br />
<strong>myKZV</strong>-Serviceportal Seite 30 von 45 Stand: 06.03.2012<br />
Anwenderhandbuch Version: 1.30
Kassenzahnärztliche <strong>Vereinigung</strong> <strong>Nordrhein</strong><br />
Bereich EDV<br />
KZV-NR<br />
Abbildung 33: HVM KCH/PAR; Kontingent<br />
Bei der Honorarberechnung (Abbildung 34) erhalten Sie Einsicht in Ihr tagesaktuell<br />
kumuliertes Jahreshonorar. Wenn ein Ab<strong>zu</strong>gsprozentsatz wegen Kontingentüberschreitung<br />
ermittelt wurde, sehen Sie unter dem Punkt Einbehalt Gesamt den ermittelten<br />
Honorarab<strong>zu</strong>g in Euro. Unter dem Punkt Einbehalt Vorquartale sehen Sie bereits<br />
gebuchte Honorarabzüge.<br />
Abbildung 34: HVM KCH/PAR; Honorarberechnung<br />
Als Gesamtpunkte (Abbildung 34 siehe 1) werden Ihnen die kumulierten Gesamtpunkte<br />
sowie die Unter- oder Überschreitung der Punktgrenze tagesaktuell ausgegeben.<br />
Sowohl beim Honorar als auch bei den Gesamtpunkten können Sie sich durch einen<br />
Klick auf das Informationssymbol die Aufschlüsselung der Werte auf die einzelnen<br />
Quartale ansehen.<br />
<strong>myKZV</strong>-Serviceportal Seite 31 von 45 Stand: 06.03.2012<br />
Anwenderhandbuch Version: 1.30
Kassenzahnärztliche <strong>Vereinigung</strong> <strong>Nordrhein</strong><br />
Bereich EDV<br />
KZV-NR<br />
Aus den Werten Einbehalt sowie Einbehalt Vorquartale berechnet sich die Gutschrift<br />
bzw. der Einbehalt im aktuellen Quartal. Dieser Betrag setzt sich <strong>zu</strong>sammen aus der<br />
Jahresbetrachtung (Einbehalt) und den bisherigen Einbehalten (Einbehalt Vorquartale).<br />
Sie haben auch hier die Möglichkeit, Simulationen für die Kassenbereiche Primärkassen<br />
oder Ersatzkassen durch<strong>zu</strong>führen.<br />
Für eine Simulation geben Sie die kumulierten Jahrespunktmengen, die <strong>zu</strong> erwartenden<br />
Fallzahlen sowie das <strong>zu</strong> erwartende kumulierte Jahreshonorar für einen bestimmten<br />
Kassenbereich ein. Bestätigen Sie Ihre Eingaben über die ‒ jetzt aktivierte<br />
‒ Schaltfläche Neu Berechnen.<br />
Fallzahlen können nur für die noch nicht vollständig abgerechneten Quartale eingegeben<br />
werden.<br />
Des Weiteren bietet Ihnen der Abschnitt Kontingentgrenzen eine Übersicht für die<br />
verschiedenen PAR-Mehrkostenfaktoren und die KCH-Basiskontingente sowie einen<br />
Hinweis, in welchem Informationsdienst Sie diese Werte finden. Mit einem Klick auf<br />
den entsprechenden Verweis (Abbildung 35 siehe 1) können Sie den Informationsdienst<br />
direkt herunterladen.<br />
Abbildung 35: HVM KCH/PAR; Kontingentgrenzen und Oralchirurgischer Anteil<br />
Sie können sich <strong>zu</strong>sätzlich den oralchirurgischen Anteil der erbrachten Leistungen<br />
anzeigen lassen. Hier<strong>zu</strong> dient die Schaltfläche Oralchirurgischen Anteil anzeigen<br />
(Abbildung 35 siehe 2)<br />
Hinweis: Es sei ausdrücklich darauf hingewiesen, dass die dargestellten Kontingentgrenzen<br />
vorläufig sind. Eine endgültige Bestimmung der bei der Hono-<br />
<strong>myKZV</strong>-Serviceportal Seite 32 von 45 Stand: 06.03.2012<br />
Anwenderhandbuch Version: 1.30
Kassenzahnärztliche <strong>Vereinigung</strong> <strong>Nordrhein</strong><br />
Bereich EDV<br />
KZV-NR<br />
rarverteilung <strong>zu</strong> berücksichtigenden Honorargrenzen erfolgt erst im Zusammenhang<br />
mit der Abrechnung des IV. Quartals. Diese letztgültigen Honorargrenzen<br />
werden maßgeblich sein für die endgültige Festset<strong>zu</strong>ng des Honorars.<br />
Diese Feststellung wird in einer Schlussabrechnung erfolgen.<br />
3.5.6 HVM - KG/KB<br />
Im oberen Bereich kann, wie auch schon in Abbildung 32 dargestellt, kann der Kassenbereich<br />
festgelegt werden. Jede Änderung dieses Feldes führt automatisch <strong>zu</strong>r<br />
Neuerstellung der Seite.<br />
Abbildung 36: HVM KG/KB; Honorargrenze<br />
Im Bereich Honorargrenze (Abbildung 36) erhalten Sie einen Einblick in Ihre eingereichten<br />
Fallzahlen unterteilt in Quartale. Aus den angezeigten Fallzahldaten errechnet<br />
sich mithilfe der Honorargrenze je KCH-Fall die Honorargrenze für KG/KB.<br />
Abbildung 37: HVM KG/KB; Honorarberechnung<br />
<strong>myKZV</strong>-Serviceportal Seite 33 von 45 Stand: 06.03.2012<br />
Anwenderhandbuch Version: 1.30
Kassenzahnärztliche <strong>Vereinigung</strong> <strong>Nordrhein</strong><br />
Bereich EDV<br />
KZV-NR<br />
Bei der Honorarberechnung (Abbildung 37) erhalten Sie Einsicht in Ihr kumuliertes<br />
Jahreshonorar. Durch einen Klick auf das Informationssymbol können Sie sich die<br />
Aufschlüsselung des Wertes in den einzelnen Quartalen ansehen.<br />
Wird die Gesamthonorargrenze überschritten, sehen Sie unter dem Punkt Einbehalt<br />
gesamt den ermittelten Honorarab<strong>zu</strong>g in Euro. Unter dem Punkt Einbehalt Vorquartale<br />
sehen Sie bereits gebuchte Honorarabzüge.<br />
Aus den Werten Einbehalt sowie Einbehalt Vorquartale berechnet sich die Gutschrift<br />
bzw. der Einbehalt im aktuellen Quartal. Dieser Betrag setzt sich <strong>zu</strong>sammen aus der<br />
Jahresbetrachtung (Einbehalt) und den bisherigen Einbehalten (Einbehalt Vorquartale).<br />
Sie haben auch hier die Möglichkeit, Simulationen für die Kassenbereiche Primärkassen<br />
oder Ersatzkassen durch<strong>zu</strong>führen.<br />
Für eine Simulation geben Sie das erwartete kumulierte Jahreshonorar und die <strong>zu</strong><br />
erwartenden Fallzahlen für einen bestimmten Kassenbereich ein. Bestätigen Sie Ihre<br />
Eingaben über die ‒ jetzt aktivierte ‒ Schaltfläche Neu Berechnen.<br />
Fallzahlen können nur für die noch nicht vollständig abgerechneten Quartale eingegeben<br />
werden.<br />
Des Weiteren bietet Ihnen der Abschnitt Aktuelle Informationen einen Hinweis, in<br />
welchem Informationsdienst Sie diese Werte finden. Mit Klick auf den entsprechenden<br />
Verweis (Abbildung 38) können Sie den Informationsdienst direkt herunterladen.<br />
Abbildung 38: HVM KG/KB; Aktuelle Informationen<br />
Hinweis: Es sei ausdrücklich darauf hingewiesen, dass die dargestellten Kontingentgrenzen<br />
vorläufig sind. Eine endgültige Bestimmung der bei der Honorarverteilung<br />
<strong>zu</strong> berücksichtigenden Honorargrenzen erfolgt erst im Zusammenhang<br />
mit der Abrechnung des IV. Quartals. Diese letztgültigen Honorargrenzen<br />
werden maßgeblich sein für die endgültige Festset<strong>zu</strong>ng des Honorars.<br />
Diese Feststellung wird in einer Schlussabrechnung erfolgen.<br />
<strong>myKZV</strong>-Serviceportal Seite 34 von 45 Stand: 06.03.2012<br />
Anwenderhandbuch Version: 1.30
Kassenzahnärztliche <strong>Vereinigung</strong> <strong>Nordrhein</strong><br />
Bereich EDV<br />
KZV-NR<br />
3.5.7 HVM - KFO<br />
Im oberen Bereich kann, wie auch schon in Abbildung 32 dargestellt, der Kassenbereich<br />
festgelegt werden. Jede Änderung dieses Feldes führt automatisch <strong>zu</strong>r Neuerstellung<br />
der Seite.<br />
Abbildung 39: HVM KFO; Honorargrenze<br />
Im Bereich Honorargrenze (Abbildung 39) erhalten Sie einen Einblick in Ihre eingereichten<br />
Fallzahlen unterteilt in Quartale. Aus den angezeigten Fallzahldaten errechnet<br />
sich mithilfe der Honorargrenze je KFO-Fall die Honorargrenze für KFO.<br />
Bei der Honorarberechnung (Abbildung 40) erhalten Sie Einsicht in Ihr kumuliertes<br />
Jahreshonorar. Durch einen Klick auf das Informationssymbol können Sie sich die<br />
Aufschlüsselung des Wertes in den einzelnen Quartalen ansehen.<br />
Abbildung 40: HVM KFO; Honorarberechnung<br />
<strong>myKZV</strong>-Serviceportal Seite 35 von 45 Stand: 06.03.2012<br />
Anwenderhandbuch Version: 1.30
Kassenzahnärztliche <strong>Vereinigung</strong> <strong>Nordrhein</strong><br />
Bereich EDV<br />
KZV-NR<br />
Wird die Gesamthonorargrenze überschritten, sehen Sie unter dem Punkt Einbehalt<br />
gesamt den ermittelten Honorarab<strong>zu</strong>g in Euro. Unter dem Punkt Einbehalt Vorquartale<br />
sehen Sie bereits gebuchte Honorarabzüge.<br />
Aus den Werten Einbehalt sowie Einbehalt Vorquartale berechnet sich die Gutschrift<br />
bzw. der Einbehalt im aktuellen Quartal. Dieser Betrag setzt sich <strong>zu</strong>sammen aus der<br />
Jahresbetrachtung (Einbehalt) und den bisherigen Einbehalten (Einbehalt Vorquartale).<br />
Sie haben auch hier die Möglichkeit, Simulationen für die Kassenbereiche Primärkassen<br />
oder Ersatzkassen durch<strong>zu</strong>führen.<br />
Für eine Simulation geben Sie das erwartete kumulierte Jahreshonorar und die <strong>zu</strong><br />
erwartenden Fallzahlen für einen bestimmten Kassenbereich ein. Bestätigen Sie Ihre<br />
Eingaben über die ‒ jetzt aktivierte ‒ Schaltfläche Neu Berechnen.<br />
Fallzahlen können nur für die noch nicht vollständig abgerechneten Quartale eingegeben<br />
werden.<br />
Des Weiteren bietet Ihnen der Abschnitt Aktuelle Informationen einen Hinweis, in<br />
welchem Informationsdienst Sie diese Werte finden. Mit einem Klick auf Informationsdienst<br />
vom [Datum] (Abbildung 38) können Sie den entsprechenden Informationsdienst<br />
direkt herunterladen.<br />
Hinweis: Es sei ausdrücklich darauf hingewiesen, dass die dargestellten Kontingentgrenzen<br />
vorläufig sind. Eine endgültige Bestimmung der bei der Honorarverteilung<br />
<strong>zu</strong> berücksichtigenden Honorargrenzen erfolgt erst im Zusammenhang<br />
mit der Abrechnung des IV. Quartals. Diese letztgültigen Honorargrenzen<br />
werden maßgeblich sein für die endgültige Festset<strong>zu</strong>ng des Honorars.<br />
Diese Feststellung wird in einer Schlussabrechnung erfolgen.<br />
<strong>myKZV</strong>-Serviceportal Seite 36 von 45 Stand: 06.03.2012<br />
Anwenderhandbuch Version: 1.30
Kassenzahnärztliche <strong>Vereinigung</strong> <strong>Nordrhein</strong><br />
Bereich EDV<br />
KZV-NR<br />
3.6 Dokumente<br />
Der Bereich Dokumente ermöglicht Ihnen die Bestellung von Formularen sowie die<br />
Suche nach Dokumenten im Dokumentencenter. Hierbei handelt es sich um Dokumente,<br />
die Ihnen von der KZV <strong>Nordrhein</strong> in den letzten sechs abgeschlossenen Kalenderjahren<br />
bereitgestellt wurden. Bei der Recherche von Dokumenten werden nur<br />
allgemeine Dokumente und Dokumente <strong>zu</strong> Ihrer Abrechnungsnummer angezeigt. Sie<br />
können nach verschiedenen Dokumentenarten suchen oder sich alle Dokumente aus<br />
einem Abrechnungsjahr anzeigen lassen.<br />
3.6.1 Formulare bestellen<br />
Über den Bereich Formulare bestellen erhalten Sie die Möglichkeit, Formulare und<br />
Vordrucke, welche für den täglichen Praxisalltag benötigt werden, in gewünschter<br />
Anzahl online <strong>zu</strong> bestellen (Abbildung 41). Hier<strong>zu</strong> geben Sie bitte die gewünschte<br />
Stückzahl in das jeweils vorgelagerte Eingabefeld ein und schließen die Bestellung<br />
über die Schaltfläche Bestellen ab.<br />
Abbildung 41: Aus<strong>zu</strong>g des Formularbestellungsbogens<br />
<strong>myKZV</strong>-Serviceportal Seite 37 von 45 Stand: 06.03.2012<br />
Anwenderhandbuch Version: 1.30
Kassenzahnärztliche <strong>Vereinigung</strong> <strong>Nordrhein</strong><br />
Bereich EDV<br />
KZV-NR<br />
3.6.2 Nach Dokumententyp<br />
Das Dokumentencenter bietet Ihnen einen komfortablen Zugriff auf die von der KZV<br />
<strong>Nordrhein</strong> bereitgestellten Dokumente und Belege. In der Rubrik Nach Dokumententyp<br />
werden Ihnen alle <strong>zu</strong>rzeit verfügbaren Dokumententypen dargestellt. Um nun ein<br />
einzelnes Dokument <strong>zu</strong> recherchieren, wählen Sie <strong>zu</strong>nächst den gewünschten Dokumententyp<br />
aus (Abbildung 42). Hier beispielhaft der Dokumententyp Praxisabrechnung.<br />
Abbildung 42: Suchmaske am Beispiel Praxisabrechnung<br />
Um alle Dokumente dieses Typs <strong>zu</strong> suchen, wählen Sie Suchen, Sie können aber<br />
auch eine Vorauswahl treffen und bei Jahr z. B. 2011 wählen, um nur Praxisabrechnungen<br />
aus 2011 <strong>zu</strong> erhalten.<br />
Abbildung 43: Ergebnisliste der Dokumentensuche nach Dokumententyp<br />
Als Ergebnis erhalten Sie eine Treffermenge, die je nach Suchanfrage ein oder mehrere<br />
Dokumente beinhaltet. Das gewünschte Dokument (Abbildung 43 siehe 1) kann<br />
nunmehr über die jeweilige Schaltfläche in der Spalte Download geöffnet und/oder<br />
<strong>myKZV</strong>-Serviceportal Seite 38 von 45 Stand: 06.03.2012<br />
Anwenderhandbuch Version: 1.30
Kassenzahnärztliche <strong>Vereinigung</strong> <strong>Nordrhein</strong><br />
Bereich EDV<br />
KZV-NR<br />
auf Ihrem Computer abgespeichert werden. Die Treffermenge ist absteigend nach<br />
dem Datum sortiert. Nach dem Titel stehen in Klammern immer der jeweilige Dateityp<br />
und die Dateigröße in Kilobyte. Wird hinter dem Titel ein Achtung-Symbol angezeigt,<br />
bedeutet dies, dass es bei diesen Dokumenten aufgrund der Dateigröße einige<br />
Sekunden dauern kann, bis sich der Downloaddialog öffnet.<br />
3.6.3 Nach Dokumentendatum<br />
Mit dieser Funktion können Sie alle Dokumente aus einem Abrechnungsjahr recherchieren.<br />
Voreingestellt ist hierbei das aktuelle Jahr.<br />
Abbildung 44: Ergebnisliste der Dokumentsuche nach Dokumentendatum<br />
<strong>myKZV</strong>-Serviceportal Seite 39 von 45 Stand: 06.03.2012<br />
Anwenderhandbuch Version: 1.30
Kassenzahnärztliche <strong>Vereinigung</strong> <strong>Nordrhein</strong><br />
Bereich EDV<br />
KZV-NR<br />
Sie können das gewünschte Abrechnungsjahr jedoch auch manuell einstellen (Abbildung<br />
44 siehe 1). Danach wird die Trefferliste automatisch aktualisiert.<br />
Die Trefferliste ist chronologisch geordnet, beginnend mit den neusten Dokumenten.<br />
Nach dem Titel stehen in Klammern immer der jeweilige Dateityp und die Dateigröße<br />
in Kilobyte. Wird hinter dem Titel ein Achtung-Symbol angezeigt, bedeutet dies,<br />
dass es bei diesen Dokumenten aufgrund der Dateigröße einige Sekunden dauern<br />
kann, bis sich der Downloaddialog öffnet.<br />
Sollte die Treffermenge 20 übersteigen, wird das Suchergebnis auf mehrere Seiten<br />
aufgeteilt. Mit Hilfe des Schalters am unteren Ende der Liste (Abbildung 44 siehe 2)<br />
lässt sich bequem zwischen den einzelnen Seiten hin und her schalten.<br />
<strong>myKZV</strong>-Serviceportal Seite 40 von 45 Stand: 06.03.2012<br />
Anwenderhandbuch Version: 1.30
Kassenzahnärztliche <strong>Vereinigung</strong> <strong>Nordrhein</strong><br />
Bereich EDV<br />
KZV-NR<br />
3.7 Einstellungen<br />
Der Bereich Einstellungen ermöglicht es Ihnen, Ihre aktuelle Abrechnungsnummer <strong>zu</strong><br />
wechseln sowie Ihr persönliches Profil an<strong>zu</strong>passen. Falls Sie über eine Teamcard<br />
verfügen, können Sie unter Rechteverwaltung die Zugriffsbereiche für diese Karte<br />
festlegen.<br />
3.7.1 Abrechnungsnummer wechseln<br />
Hier haben Sie die Möglichkeit, eine andere Abrechnungsnummer <strong>zu</strong> wählen. Es<br />
stehen Ihnen alle Abrechnungsnummern <strong>zu</strong>r Auswahl, bei denen Sie als Praxisinhaber<br />
bei uns registriert waren. Klicken Sie da<strong>zu</strong> einfach in der gewünschten Zeile auf<br />
Auswählen (Abbildung 45 siehe 1). Danach wird die Seite neu geladen und im Kopfbereich<br />
sehen Sie jetzt auch die geänderte Abrechnungsnummer. Das Ändern der<br />
Abrechnungsnummer hat Auswirkungen auf Teilbereiche von <strong>myKZV</strong>. Es werden nur<br />
Informationen und Dokumente <strong>zu</strong>r aktuell eingestellten Abrechnungsnummer angezeigt.<br />
Abbildung 45: Abrechnungsnummer wechseln<br />
3.7.2 Rechteverwaltung<br />
Mit der Rechteverwaltung (Abbildung 46) können Sie einzelne Funktionen des Portals<br />
für Nutzer Ihrer ZOD-Teamcard verfügbar machen. Die Rechte beziehen sich<br />
dabei stets auf die aktuell ausgewählte Abrechnungsnummer. Rechte für frühere Abrechnungsnummern<br />
können vergeben werden, indem vorher die Abrechnungsnummer<br />
gewechselt wird. Die Übersicht der Rechtestruktur ist an die Menüstruktur des<br />
<strong>myKZV</strong>-Serviceportal Seite 41 von 45 Stand: 06.03.2012<br />
Anwenderhandbuch Version: 1.30
Kassenzahnärztliche <strong>Vereinigung</strong> <strong>Nordrhein</strong><br />
Bereich EDV<br />
KZV-NR<br />
geschlossenen Teilnehmerbereichs angelehnt. Sie erscheint jedoch ausschließlich,<br />
wenn für Sie Teamcards registriert sind.<br />
Im oberen Bereich (Abbildung 46 siehe 1) können Sie, sofern auf Sie mehrere<br />
Teamcards registriert sind, einstellen, für welche Teamcard Sie die Berechtigungen<br />
anpassen möchten.<br />
Abbildung 46: Rechteverwaltung<br />
Standardmäßig sind alle Menüpunkte für die Teamcards ausgeblendet und der Inhaber<br />
der Teamcard hat nur Berechtigung auf den Bereich Service. Um die Teamcard<br />
nutzen <strong>zu</strong> können, müssen Sie die gewünschten Rechte vorher vergeben. Da<strong>zu</strong><br />
können Sie über die Schaltfläche Vorgabewerte Standardrechte vergeben oder alternativ<br />
detaillierte Rechte selber einstellen. Die Untermenüs <strong>zu</strong>r detaillierten Einstellung<br />
erreichen Sie über das -Symbol an den einzelnen Menüpunkten.<br />
Um die Rechte der Teamcard <strong>zu</strong><strong>zu</strong>ordnen, betätigen Sie bitte die Übernehmen-<br />
Schaltfläche.<br />
<strong>myKZV</strong>-Serviceportal Seite 42 von 45 Stand: 06.03.2012<br />
Anwenderhandbuch Version: 1.30
Kassenzahnärztliche <strong>Vereinigung</strong> <strong>Nordrhein</strong><br />
Bereich EDV<br />
KZV-NR<br />
Hinweis: Das Delegieren der KCH- und KFO- Datenübertragung ist nicht möglich,<br />
da hier das Formblatt vom Zahnarzt persönlich ausgefüllt werden muss.<br />
Des Weiteren werden im Posteingang Verweise auf Dokumente für die<br />
Teamcardbenutzer nur angezeigt, wenn der <strong>zu</strong>gehörige Dokumententyp im<br />
Dokumentencenter explizit freigegeben ist. Die Beendigung bzw. Beantragung<br />
von Smartpost ist mit der Teamcard nicht möglich.<br />
3.7.3 Persönliche Einstellungen<br />
Unter dem Menüpunkt Persönliche Einstellungen haben Sie die Möglichkeit, sich für<br />
Ihre persönliche E-Mail-Adresse auch außerhalb des geschlossenen Teilnehmerbereichs<br />
über den Eingang neuer Nachrichten informieren <strong>zu</strong> lassen. Hier<strong>zu</strong> geben Sie<br />
bitte in der Rubrik Allgemein die für den Empfang der Mitteilungen gewünschte E-<br />
Mail-Adresse ein (Abbildung 47) und bestätigen die Benachrichtigungsfunktion über<br />
die Option Ich möchte über neue Mitteilungen per E-Mail benachrichtigt werden. Sie<br />
können außerdem festlegen, ob Sie Dokumente generell herunterladen möchten<br />
oder diese im Browser angezeigt werden sollen. Vorausset<strong>zu</strong>ng für die direkte Anzeige<br />
ist die Unterstüt<strong>zu</strong>ng des Dateityps durch Ihren Internetbrowser, anderenfalls<br />
wird Ihnen automatisch der Downloaddialog angezeigt.<br />
Abbildung 47: Benutzerprofil anlegen<br />
Wenn Sie sich für die Teilnahme an Smartpost entscheiden, erhalten Sie in Zukunft<br />
alle Dokumente, die keine Rechtsbehelfsbelehrung enthalten, nur noch in elektroni-<br />
<strong>myKZV</strong>-Serviceportal Seite 43 von 45 Stand: 06.03.2012<br />
Anwenderhandbuch Version: 1.30
Kassenzahnärztliche <strong>Vereinigung</strong> <strong>Nordrhein</strong><br />
Bereich EDV<br />
KZV-NR<br />
scher Form. Zusätzlich reduziert sich der Verwaltungskostenbeitrag derzeit um<br />
0,1 Prozent. Sie können diese Dokumente dann im Bereich Dokumentencenter herunterladen.<br />
Nachdem Sie die Smartpostteilnahme ausgewählt haben, wird Ihnen eine<br />
kurze Erklärung eingeblendet, der Sie <strong>zu</strong>stimmen müssen.<br />
Sollten Sie in einer Gemeinschaftspraxis arbeiten, steht Ihnen die Option Smartpost<br />
nicht direkt <strong>zu</strong>r Verfügung. Sie können Smartpost jedoch schriftlich beantragen. Der<br />
Antrag kann in diesem Fall im Bereich Persönliche Einstellungen aufgerufen werden.<br />
Der Antrag auf Teilnahme an Smartpost muss von allen Teilhabern Ihrer Praxis akzeptiert<br />
werden, da die Teilnahme praxisgebunden ist.<br />
Abschließend bestätigen Sie alle Änderungen mit Änderungen speichern.<br />
3.8 Service<br />
Der Bereich Service enthält wichtige Informationen, die Ihnen helfen können, Probleme<br />
mit der Portalanwendung <strong>zu</strong> lösen. Als Erstes sollten Sie unter Häufig gestellte<br />
Fragen nachsehen, ob Ihr Problem bereits aufgetreten ist und schon eine Lösung<br />
existiert. Falls Sie weitere Fragen haben oder Ihr Problem nicht mit den verfügbaren<br />
Informationen gelöst werden konnte, wenden Sie sich an die Hotline (0211-9684-<br />
180) oder setzen Sie sich über das Kontaktformular mit uns in Verbindung. Um Probleme<br />
<strong>zu</strong> vermeiden, sollten sie auch darauf achten, dass Ihr PC die vorgegebenen<br />
Systemvorausset<strong>zu</strong>ngen erfüllt.<br />
Als letzten Punkt finden Sie dieses <strong>Handbuch</strong> im Bereich Service hinterlegt.<br />
<strong>myKZV</strong>-Serviceportal Seite 44 von 45 Stand: 06.03.2012<br />
Anwenderhandbuch Version: 1.30
Kassenzahnärztliche <strong>Vereinigung</strong> <strong>Nordrhein</strong><br />
Bereich EDV<br />
KZV-NR<br />
Indexverzeichnis<br />
A<br />
Abrechnungsnummer .............................................. 37, 41<br />
Ansprechpartner ............................................................. 4<br />
B<br />
Berechtigung ................................................................. 42<br />
D<br />
Dokumentencenter,Anzeige,Download ........................ 43<br />
Drucken ......................................................................... 24<br />
E<br />
E-Mail Benachrichtigung ............................................... 43<br />
F<br />
Fallzahlen ................................................................ 16, 19<br />
K<br />
KCH-Formblatt A ........................................................... 16<br />
KFO-Formblatt A ........................................................... 19<br />
Kontaktformular............................................................ 45<br />
P<br />
Patientenliste ................................................................ 27<br />
S<br />
Schriftgröße .................................................................. 11<br />
Smartpost .............................................................. 11, 44<br />
Stückzahl, Formularbestellung ...................................... 37<br />
T<br />
Teamcard ................................................................ 41, 43<br />
Z<br />
Zertifikatsauswahl ......................................................... 10<br />
<strong>myKZV</strong>-Serviceportal Seite 45 von 45 Stand: 06.03.2012<br />
Anwenderhandbuch Version: 1.30