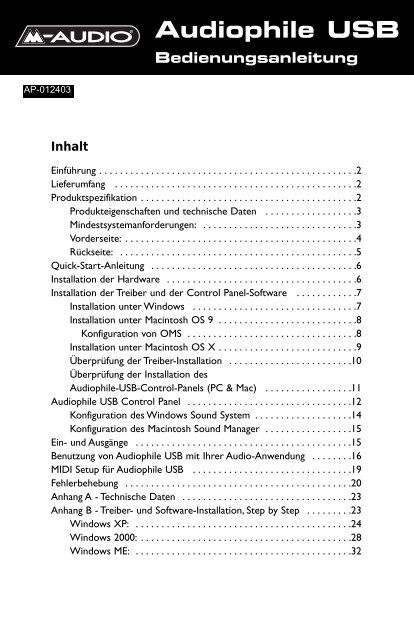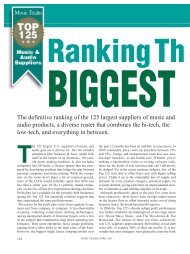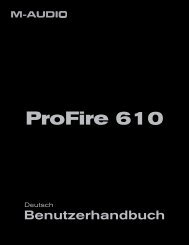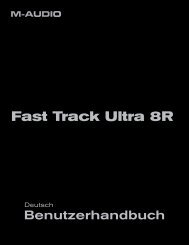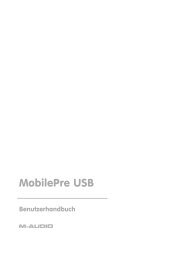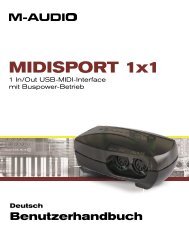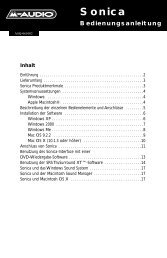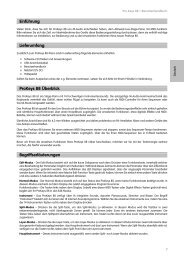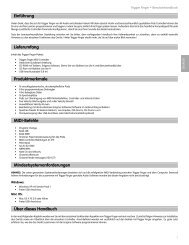Audiophile USB - M-Audio
Audiophile USB - M-Audio
Audiophile USB - M-Audio
Sie wollen auch ein ePaper? Erhöhen Sie die Reichweite Ihrer Titel.
YUMPU macht aus Druck-PDFs automatisch weboptimierte ePaper, die Google liebt.
AP-012403<br />
Inhalt<br />
<strong><strong>Audio</strong>phile</strong> <strong>USB</strong><br />
Bedienungsanleitung<br />
Einführung . . . . . . . . . . . . . . . . . . . . . . . . . . . . . . . . . . . . . . . . . . . . . . . . . .2<br />
Lieferumfang . . . . . . . . . . . . . . . . . . . . . . . . . . . . . . . . . . . . . . . . . . . . . . .2<br />
Produktspezifikation . . . . . . . . . . . . . . . . . . . . . . . . . . . . . . . . . . . . . . . . . .2<br />
Produkteigenschaften und technische Daten . . . . . . . . . . . . . . . . . .3<br />
Mindestsystemanforderungen: . . . . . . . . . . . . . . . . . . . . . . . . . . . . . .3<br />
Vorderseite: . . . . . . . . . . . . . . . . . . . . . . . . . . . . . . . . . . . . . . . . . . . . .4<br />
Rückseite: . . . . . . . . . . . . . . . . . . . . . . . . . . . . . . . . . . . . . . . . . . . . . .5<br />
Quick-Start-Anleitung . . . . . . . . . . . . . . . . . . . . . . . . . . . . . . . . . . . . . . . .6<br />
Installation der Hardware . . . . . . . . . . . . . . . . . . . . . . . . . . . . . . . . . . . . .6<br />
Installation der Treiber und der Control Panel-Software . . . . . . . . . . . .7<br />
Installation unter Windows . . . . . . . . . . . . . . . . . . . . . . . . . . . . . . . .7<br />
Installation unter Macintosh OS 9 . . . . . . . . . . . . . . . . . . . . . . . . . . .8<br />
Konfiguration von OMS . . . . . . . . . . . . . . . . . . . . . . . . . . . . . . . . .8<br />
Installation unter Macintosh OS X . . . . . . . . . . . . . . . . . . . . . . . . . . .9<br />
Überprüfung der Treiber-Installation . . . . . . . . . . . . . . . . . . . . . . . .10<br />
Überprüfung der Installation des<br />
<strong><strong>Audio</strong>phile</strong>-<strong>USB</strong>-Control-Panels (PC & Mac) . . . . . . . . . . . . . . . . .11<br />
<strong><strong>Audio</strong>phile</strong> <strong>USB</strong> Control Panel . . . . . . . . . . . . . . . . . . . . . . . . . . . . . . . .12<br />
Konfiguration des Windows Sound System . . . . . . . . . . . . . . . . . . .14<br />
Konfiguration des Macintosh Sound Manager . . . . . . . . . . . . . . . . .15<br />
Ein- und Ausgänge . . . . . . . . . . . . . . . . . . . . . . . . . . . . . . . . . . . . . . . . . .15<br />
Benutzung von <strong><strong>Audio</strong>phile</strong> <strong>USB</strong> mit Ihrer <strong>Audio</strong>-Anwendung . . . . . . . .16<br />
MIDI Setup für <strong><strong>Audio</strong>phile</strong> <strong>USB</strong> . . . . . . . . . . . . . . . . . . . . . . . . . . . . . . .19<br />
Fehlerbehebung . . . . . . . . . . . . . . . . . . . . . . . . . . . . . . . . . . . . . . . . . . . .20<br />
Anhang A - Technische Daten . . . . . . . . . . . . . . . . . . . . . . . . . . . . . . . . .23<br />
Anhang B - Treiber- und Software-Installation, Step by Step . . . . . . . . .23<br />
Windows XP: . . . . . . . . . . . . . . . . . . . . . . . . . . . . . . . . . . . . . . . . . .24<br />
Windows 2000: . . . . . . . . . . . . . . . . . . . . . . . . . . . . . . . . . . . . . . . . .28<br />
Windows ME: . . . . . . . . . . . . . . . . . . . . . . . . . . . . . . . . . . . . . . . . . .32
Einführung<br />
Vielen Dank, dass Sie sich für <strong><strong>Audio</strong>phile</strong> <strong>USB</strong> von M-<strong>Audio</strong> entschieden<br />
haben!<br />
Das <strong>Audio</strong>-MIDI-Interface <strong><strong>Audio</strong>phile</strong> <strong>USB</strong> für PC und Macintosh* kann<br />
ohne Werkzeug und ohne umständliches Aufschrauben des Rechners<br />
einfach an die <strong>USB</strong>-Schnittstelle angesteckt werden. Das Gerät arbeitet mit<br />
einer Auflösung von 24bit/ 96kHz und bietet Ihnen optimalen Stereosound<br />
sowie Multichannel-Surround-Sound.<br />
Auch wenn Sie bereits mit digitalen Aufnahmetechniken vertraut sind, lesen<br />
Sie die vorliegende Bedienungsanleitung bitte aufmerksam durch, denn sie<br />
enthält neben wichtigen Hinweisen zum Installationsvorgang bzw. zur<br />
Treibersoftware ebenso Hinweise zur Funktionsweise sowie zu den<br />
Einsatzmöglichkeiten des Geräts. Wenn Sie erst einmal mit den<br />
grundsätzlichen Eigenschaften des Geräts vertraut sind, werden Sie in<br />
kürzester Zeit die Vorteile, die Ihnen <strong><strong>Audio</strong>phile</strong> <strong>USB</strong> hinsichtlich Design<br />
und <strong>Audio</strong>qualität bietet, zu nutzen wissen.<br />
*Mindestsystemvoraussetzungen beachten!<br />
Lieferumfang<br />
Im Lieferumfang sind enthalten:<br />
1. 1 <strong><strong>Audio</strong>phile</strong> <strong>USB</strong>-Interface<br />
2. 1 <strong>USB</strong>-Standardkabel<br />
3. 9V AC-Verstärker mit Steckernetzteil (Wandanschluss)<br />
4. CD-ROM mit Treibersoftware und Control-Panel- Software für<br />
Windows und Macintosh OS 9 bzw. OS X<br />
5. M-<strong>Audio</strong>-Registrierkarte<br />
6. 1 Bedienungsanleitung<br />
Produktspezifikation<br />
<strong><strong>Audio</strong>phile</strong> <strong>USB</strong> bietet Ihnen insgesamt 4 <strong>Audio</strong>-Ein/Ausgänge in Profi-<br />
Qualität: 2 analoge Line-Ein/Ausgänge sowie koaxiale S/PDIF-Ein/Ausgänge.<br />
Alle <strong>Audio</strong>-Kanäle unterstützen 24bit sowie Samplefrequenzen zwischen<br />
8kHz und 96kHz. <strong><strong>Audio</strong>phile</strong> <strong>USB</strong> ist kompatibel mit den gängigsten<br />
Software-Programmen für PC und Mac. Da der optische Digitalausgang für<br />
Multichannel-Surround-Soundformate (Dolby, DTS, etc.) ausgelegt ist, kann<br />
<strong><strong>Audio</strong>phile</strong> <strong>USB</strong> idealerweise auch als High-End-Sound-Interface für digitale<br />
Aufnahmen,Analog- bzw. Digital-Übertragungen, Mixing und Mastering, die<br />
2
Wiedergabe von DVD-Soundtracks sowie in Heimkino-Systemen eingesetzt<br />
werden.<br />
Der analoge <strong>Audio</strong>-Ausgang (6,3 mm-Klinkenbuchse) ist für den Anschluss<br />
von Line-Instrumenten, Mixern oder Vorverstärkern geeignet. Die auf der<br />
Rückseite des Geräts befindliche Cinchbuchse kann als Anschluss für Stereo-<br />
Receiver genutzt werden. Die Übertragung von digitalen Signalen von DATs,<br />
MiniDiscs, CDs oder externen A/D-Wandlern erfolgt über den optischen<br />
S/PDIF-Eingang. Sämtliche Parameter externer Geräte bzw. Instrumente<br />
können über die Control-Panel-Software eingestellt werden.<br />
<strong><strong>Audio</strong>phile</strong> <strong>USB</strong> bietet zudem einen MIDI-Ein/Ausgang für den Anschluss<br />
externer MIDI-Geräte wie Soundmodule und Drum-Machines. Über den<br />
MIDI-Ein/Ausgang wird ebenso der MIDI Time Code für die<br />
Synchronisierung der <strong>Audio</strong>-Software und der externen Geräte übertragen.<br />
Produkteigenschaften und technische Daten<br />
• <strong>USB</strong>-<strong>Audio</strong>-Interface mit 24bit/96kHz, Full-Duplex-Recording, mit MIDI<br />
Ein/Ausgang<br />
• 2 analoge Eingänge: 6,3 mm-Klinkenbuchsen (unsymmetrisch) bzw.<br />
Cinchbuchse<br />
• 2 analoge Ausgänge mit Lautstärkeregelung: Cinchbuchse (unsymmetrisch)<br />
• 2 koaxiale S/PDIF-Ein-/Ausgangskanäle (Cinchbuchse)<br />
• 1x1 MIDI I/O (16 Kanäle)<br />
• Kopfhörerausgang mit Lautstärkeregelung<br />
• Hoher Dynamikumfang: D/A 107dB,A/D 109 dB (A-weighted)<br />
• Auflösung: bis zu 24bit/96kHz für alle Pfade<br />
• Treiber für Windows 98Se, Me, 2000 und XP [Unterstützung für MME,ASIO<br />
und WDM (Me oder höher)] ASIO-Treiber für Mac OS<br />
Mindestsystemanforderungen:<br />
• Windows 98Se, 2000, Me oder XP Mac OS 9.x oder X<br />
• Pentium II 266MHz für 96kHz-Betrieb Pentium 200 MMX für 48kHz-<br />
Betrieb oder niedriger<br />
• 128 MB RAM für 96kHz-Betrieb64MB RAM für 48kHz-Betrieb oder<br />
niedriger<br />
• Mac G3 mit 64 MB RAM (128 MB werden empfohlen) mit nativem <strong>USB</strong>-<br />
Port Für Mac OS 9.x OMS für MIDI<br />
3
Vorderseite:<br />
1. Headphone Out: Dieser Stereo-Ausgang ist für den Anschluss von<br />
Stereo-Kopfhörern mit 6,35 mm-Klinke ausgelegt. Verwenden Sie<br />
demzufolge bitte nur Stereo-Klinken!<br />
2. Headphone Level: Dieser Regler dient der Einstellung der Abhörstärke<br />
für die Kopfhörerbuchse.<br />
3. Output Level: Über diesen Regler wird der Pegel des über die analogen<br />
Cinch-Ausgänge ausgegebenen Stereosignals eingestellt.<br />
4. MIDI In: Über den MIDI-Eingang (5-Pin-Buchse nach DIN) werden die<br />
MIDI-Daten externer MIDI-Geräte übertragen.Verwenden Sie für den<br />
Anschluss der MIDI-Geräte ein für bis zu 16-Kanälen ausgelegtes MIDI-<br />
Standardkabel.<br />
5. MIDI Out: Über den MIDI-Ausgang (5-Pin-Buchse nach DIN) werden<br />
die MIDI-Daten an externe MIDI-Geräte übertragen.Verwenden Sie für<br />
den Anschluss ein für bis zu 16-Kanälen ausgelegtes MIDI-<br />
Standardkabel.<br />
6. Betriebsanzeige: In eingeschaltetem Zustand leuchtet die Power-LED.<br />
7. Power Switch (On/Off): Das Gerät wird eingeschaltet, indem Sie den<br />
Power-Knopf nach innen drücken. Vergewissern Sie sich vor dem<br />
Einschalten, dass das Gerät an das Versorgungsnetz angeschlossen ist.<br />
Drücken Sie zum Ausschalten des Geräts erneut den Power-Knopf.<br />
4
Rückseite:<br />
1. Left Input & Right Input (analoge Klinkeneingänge): Über diese Eingänge<br />
werden analoge Signale verschiedener externer <strong>Audio</strong>-Quellen<br />
übertragen. Für den Anschluss der <strong>Audio</strong>-Quellen benötigen Sie ein<br />
Monokabel mit 6,3 mm-Klinke.Wenn diese Buchsen belegt sind, stehen<br />
die analogen Cinch-Eingänge nicht zur Verfügung.<br />
2. Left Input & Right Input (analoge Cinch-Eingänge): Über diese Eingänge<br />
werden ebenso analoge Signale verschiedener externer <strong>Audio</strong>-Quellen<br />
übertragen. Für den Anschluss der Geräte benötigen Sie ein Cinch-<br />
Kabel. Wenn diese Buchsen belegt sind, stehen die analogen Klinken-<br />
Eingänge nicht zur Verfügung.<br />
3. Left Output & Right Output (analoge Cinch-Ausgänge): Über diese<br />
Anschlüsse werden analoge Ausgangssignale an verschiedene externe<br />
Geräte gesendet. Für den Anschluss der Geräte benötigen Sie ein<br />
Cinch-Kabel.<br />
4. S/PDIF In: Über diesen Cinch-Eingang werden digitale <strong>Audio</strong>-Signale von<br />
Geräten mit koaxialem S/PDIF-Ausgang wie DATs, MiniDisc-Player<br />
oder externe A/D-Wandler übertragen. Benutzen Sie für den Anschluss<br />
ein qualitativ hochwertiges Digitalkabel (75 Ohm).<br />
5. S/PDIF Out: Über diesen Cinch-Ausgang werden digitale <strong>Audio</strong>-Signale<br />
an Geräte mit koaxialem S/PDIF-Ausgang wie DATs, MiniDisc-Player<br />
oder externe D/A-Wandler gesendet. Der Anschluss unterstützt<br />
ebenso <strong>Audio</strong>-Signale in Multichannel-Surround-Formaten (Dolby, DTS,<br />
etc.) für die Wiedergabe von DVD-Soundtracks über Heimkino-<br />
Systeme. Benutzen Sie für den Anschluss der entsprechenden<br />
Zielgeräte ein qualitativ hochwertiges Digitalkabel (75 Ohm).<br />
6. <strong>USB</strong>-Anschluss: An diese Standardbuchse wird das Geräte-Kabelende<br />
des im Lieferumfang enthaltenen <strong>USB</strong>-Standardkabels angeschlossen.<br />
7. 9V AC/ 1000 mA-Netzanschluss: An diese Buchse wird das im<br />
Lieferumfang enthaltene Netzteil angeschlossen. Die Buchse ist<br />
ausschließlich für Netzteile mit den angegebenen Charakteristika und<br />
Miniklinken geeignet. Im Falle der Verwendung anderer Netzteile<br />
besteht die Gefahr, dass das <strong>USB</strong>-<strong>Audio</strong>-Gerät beschädigt wird bzw.<br />
dass die Leistungsfähigkeit des Geräts nicht gewährleistet ist.<br />
5
Quick-Start-Anleitung<br />
In dieser Quickstart-Anleitung erfahren Sie, wie Sie <strong>USB</strong> <strong><strong>Audio</strong>phile</strong> schnell<br />
und unkompliziert zum ersten Mal in Betrieb nehmen können.<br />
1. Legen Sie die CD-Rom mit der Treibersoftware in das CD-Laufwerk<br />
Ihres Computers ein und suchen Sie das <strong><strong>Audio</strong>phile</strong> <strong>USB</strong>-Verzeichnis<br />
auf. In diesem Verzeichnis befinden sich die Ordner mit der<br />
Installationssoftware für die einzelnen Betriebssysteme. Klicken Sie auf<br />
den Ordner Ihres Betriebssystems und starten Sie das <strong><strong>Audio</strong>phile</strong> <strong>USB</strong>-<br />
Installationsprogramm.<br />
ANMERKUNG: Windows 98SE-Nutzer benötigen für die Installation die CD-<br />
ROM mit dem Betriebssystem!<br />
2. Schließen Sie <strong><strong>Audio</strong>phile</strong> <strong>USB</strong> über das Steckernetzteil an die<br />
Stromversorgungsquelle an.Verbinden Sie das Gerät anschließend über<br />
das mitgelieferte <strong>USB</strong>-Kabel mit Ihrem Computer und schalten Sie es<br />
ein. (Unter Windows erscheint nun der Hardware-Assistent. Folgen Sie<br />
der Bildschirmführung bis die Installation beendet ist.)<br />
3. Anschließend müssen Sie Ihre <strong>Audio</strong>-Software für den Einsatz von<br />
<strong><strong>Audio</strong>phile</strong> <strong>USB</strong> konfigurieren.Ausführlichere Informationen zu diesem<br />
Punkt finden Sie im Abschnitt “Konfiguration der <strong>Audio</strong>-Software”<br />
sowie im Bedienerhandbuch Ihrer jeweiligen <strong>Audio</strong>-Anwendung.)<br />
4. Schließen Sie nun Ihr digitales oder analoges <strong>Audio</strong>-Gerät an (siehe den<br />
Abschnitt “Aufnahmen mit <strong><strong>Audio</strong>phile</strong> <strong>USB</strong>”). Nehmen Sie danach im<br />
Control Panel von <strong><strong>Audio</strong>phile</strong> <strong>USB</strong> die für das Monitoring und die<br />
korrekte <strong>Audio</strong>-Wiedergabe erforderlichen Einstellungen vor.<br />
Installation der Hardware<br />
Suchen Sie einen geeigneten Platz in Computernähe, an dem Sie <strong><strong>Audio</strong>phile</strong><br />
<strong>USB</strong> aufstellen können. Schließen Sie das Gerät über das mitgelieferte<br />
Netzteil an das Versorgungsnetz an.Vergewissern Sie sich zuvor, dass das<br />
Gerät ausgeschaltet ist.Verbinden Sie das Gerät über das <strong>USB</strong>-Kabel mit<br />
Ihrem Computer.<br />
Folgen Sie den Anweisungen zur Installation der Treiber und der Control-<br />
Panel-Software. Schalten Sie <strong><strong>Audio</strong>phile</strong> <strong>USB</strong> erst ein, wenn Sie dazu<br />
aufgefordert werden.<br />
6
Installation der Treiber und der Control Panel-<br />
Software<br />
Die Treiber für den Betrieb von <strong><strong>Audio</strong>phile</strong> <strong>USB</strong> unter Windows und<br />
Macintosh (ASIO-Treiber inbegriffen) sowie die Control-Panel-Software<br />
finden Sie auf der mitgelieferten CD-ROM. Installieren Sie die Software wie<br />
nachfolgend beschrieben.<br />
Installation unter Windows<br />
Für die Installation unter Windows wird ein Programm bereit gestellt,<br />
welches den Windows Hardware-Assistenten entlastet und den gesamten<br />
Installationsvorgang vereinfacht.<br />
Während der Installation erscheint mehrmals das Dialogfenster<br />
“Treibersignierung”. Klicken Sie hier jeweils auf die Schaltfläche “Installation<br />
fortsetzen”. Dem Dialogfenster können Sie entnehmen, dass es sich um ein<br />
relativ neues Produkt handelt. Bei den für <strong><strong>Audio</strong>phile</strong> <strong>USB</strong> entwickelten<br />
Treibern handelt es sich um hochwertige Software, welche von Microsoft<br />
im Rahmen der Treiberzertifizierung geprüft wird. Die Treiber<br />
beeinträchtigen in keinem Falle die Stabilität Ihres Betriebssystems.<br />
1. Legen Sie die CD-ROM mit der Treibersoftware in das CD-Laufwerk<br />
Ihres Computers ein und suchen Sie das <strong><strong>Audio</strong>phile</strong> <strong>USB</strong>-Verzeichnis<br />
auf. Doppelklicken Sie auf das in diesem Verzeichnis abgelegte<br />
Installationsprogramm.<br />
2. Während die <strong><strong>Audio</strong>phile</strong> <strong>USB</strong>-Treiber geladen werden, erscheint unter<br />
Windows XP und Windows 2000 mehrmals das Dialogfenster<br />
“Treibersignierung”. Klicken Sie hier jeweils auf die Schaltfläche<br />
“Installation fortsetzen”.<br />
3. Schalten Sie <strong><strong>Audio</strong>phile</strong> <strong>USB</strong> ein, sobald Sie dazu aufgefordert werden.<br />
Nach dem Einschalten des Geräts wird der Windows-Hardware-<br />
Assistent gestartet. Bestätigen Sie die jeweiligen Meldungen per Klick<br />
auf die Schaltfläche “Weiter”. Der Hardware-Assistent erkennt in der<br />
Regel alle zur Verfügung gestellten <strong><strong>Audio</strong>phile</strong>-Treiber.<br />
ANMERKUNG: Windows 98SE-Nutzer sollten die CD-ROM mit dem<br />
Betriebssystem Windows 98SE bereit halten.<br />
4. Nach der Treiberinstallation meldet der Hardware-Assistent, dass die<br />
Installation abgeschlossen wurde. Bestätigen Sie die Meldung per Klick<br />
auf die Schaltfläche “Fertig stellen”. <strong><strong>Audio</strong>phile</strong> <strong>USB</strong> ist nun<br />
betriebsbereit.<br />
7
Nach der Treiberinstallation werden Sie unter Umständen dazu<br />
aufgefordert,Windows neu zu starten. Entfernen Sie die CD-ROM aus dem<br />
CD-Laufwerk, bevor Sie den Computer neu starten und bestätigen Sie alle<br />
Aufforderungen mit “Ja”. Nach dem Neustart können Sie <strong><strong>Audio</strong>phile</strong> <strong>USB</strong><br />
in Betrieb nehmen.<br />
Installation unter Macintosh OS 9<br />
HINWEIS: Die Treiber für <strong><strong>Audio</strong>phile</strong> <strong>USB</strong> können nur installiert werden,<br />
wenn Ihr Computer mit OMS von Opcode ausgestattet ist. Installieren<br />
Sie also ZUERST OMS, bevor Sie das Installationsprogramm für<br />
<strong><strong>Audio</strong>phile</strong> <strong>USB</strong> starten, da während des Installationsvorgangs<br />
bestimmte Treiber im OMS-Verzeichnis abgelegt werden müssen. Nach<br />
der Treiberinstallation müssen Sie OMS konfigurieren. Weitere<br />
Informationen zu diesem Punkt finden Sie im Abschnitt “Konfiguration<br />
von OMS”.<br />
1. Legen Sie die CD-ROM mit der Treibersoftware in das CD-Laufwerk Ihres<br />
Computers ein und suchen Sie das <strong><strong>Audio</strong>phile</strong> <strong>USB</strong>-Verzeichnis auf.<br />
Öffnen Sie den System-Ordner und starten Sie das Installationsprogramm<br />
per Doppelklick.<br />
2. Während des Installationsvorgangs werden Sie gefragt, ob Sie ein<br />
Programmsymbol für die Verknüpfung zum <strong><strong>Audio</strong>phile</strong>-<strong>USB</strong>-Control-Panel<br />
auf den Bildschirm erstellen wollen. An dieser Stelle können Sie frei<br />
entscheiden. Eine direkte Verknüpfung ist in der Regel sehr praktisch.<br />
Wenn Sie das Programmsymbol auf dem Bildschirm stört, können Sie es<br />
jederzeit wieder entfernen.<br />
3. Nach Abschluss des Installationsvorgangs können Sie <strong><strong>Audio</strong>phile</strong> <strong>USB</strong><br />
einschalten. Das Gerät ist nun betriebsbereit.<br />
Konfiguration von OMS<br />
Für die Konfiguration von <strong><strong>Audio</strong>phile</strong> <strong>USB</strong> für MIDI-Anwendungen unter<br />
Mac OS 9.x muss Ihr Macintosh-Computer mit OMS (Open Music System)<br />
von Opcode ausgestattet sein. OMS ist eine MIDI-Verwaltungsanwendung,<br />
welche den Betrieb von MIDI-Programmen unter OS 9 ermöglicht.<br />
Die Treiber für <strong><strong>Audio</strong>phile</strong> <strong>USB</strong> können nur installiert werden, wenn OMS<br />
auf Ihrem Computer installiert ist. OMS wird Ihnen auf der im Lieferumfang<br />
enthaltenen Treiber-CD zur Verfügung gestellt. Sie finden das Programm im<br />
Verzeichnis “OS 9".Außerdem können Sie OMS von der Treiber-Seite von<br />
M-<strong>Audio</strong> herunterladen. Öffnen Sie den Ordner ”OMS 2.3.8" und starten<br />
Sie das OMS-Installationsprogramm (“Install OMS 2.3.8") per Doppelklick.<br />
Starten Sie anschließend Ihren Computer neu und installieren Sie die<br />
Treiber für <strong><strong>Audio</strong>phile</strong> <strong>USB</strong> (siehe den vorstehenden Abschnitt).<br />
8
Konfigurieren Sie nun die MIDI-Einstellungen für <strong><strong>Audio</strong>phile</strong> <strong>USB</strong>. Gehen<br />
Sie zunächst zur Auswahl im Apple-Menü und vergewissern Sie sich, dass<br />
AppleTalk deaktiviert ist. Normalerweise werden Sie durch OMS dazu<br />
aufgefordert, AppleTalk zu deaktivieren. Wir empfehlen Ihnen jedoch,<br />
vorsichtshalber nachzuschauen und die Deaktivierung ggf. manuell<br />
vorzunehmen. Für die Erstkonfiguration von OMS befolgen Sie bitte die<br />
nachstehenden Anweisungen.<br />
1. Suchen Sie den im Opcode-Verzeichnis Ihrer Festplatte abgelegten OMS-<br />
Ordner und starten Sie das OMS-Installationsprogramm per Doppelklick<br />
auf das Programmsymbol.<br />
2. Es erscheint die Meldung, dass OMS noch nicht konfiguriert wurde.<br />
Bestätigen Sie mit “OK”.<br />
3. Bestätigen Sie ebenso die Meldungen in der “Create A New Studio<br />
Setup”-Dialogbox. Bestätigen Sie mit “OK”.<br />
4. Das “OMS Driver Search”-Fenster erscheint. Hier werden Sie<br />
aufgefordert, einen Port für <strong><strong>Audio</strong>phile</strong> <strong>USB</strong> anzugeben (Modem oder<br />
Printer). IGNORIEREN Sie diese Aufforderung (d.h. wählen Sie<br />
KEINEN Port aus), sondern klicken Sie einfach auf “Search”. OMS<br />
startet die Suche.<br />
5. Sobald OMS den Treiber gefunden hat, erscheint <strong><strong>Audio</strong>phile</strong> <strong>USB</strong> in der<br />
im Fenster “OMS Driver Setup” angezeigten Liste. Bestätigen Sie mit<br />
“OK”. Im Anschluss wird der Ausgangsport für <strong><strong>Audio</strong>phile</strong> <strong>USB</strong><br />
identifiziert und es erscheint die Meldung “Identifying”. Danach wird<br />
der Ausgangsport im “OMS MIDI Device Setup”-Fenster angezeigt. Das<br />
Kontrollkästchen links ist markiert. Bestätigen Sie mit “OK”.<br />
6. Im nächsten Fenster werden Sie aufgefordert, die Einstellungen als “My<br />
Studio Setup” zu speichern. Nach dem Speichern können Sie ein<br />
Instrument für den MIDI-Ein/Ausgang von <strong><strong>Audio</strong>phile</strong> <strong>USB</strong> definieren<br />
und anschließend das OMS-Setup verlassen.<br />
Installation unter Macintosh OS X<br />
1. Legen Sie die Treiber-CD in das CD-Laufwerk Ihres Computers ein.<br />
2. Suchen Sie die Datei “M-<strong>Audio</strong> <strong><strong>Audio</strong>phile</strong> <strong>USB</strong> Installer.dmg” und<br />
starten Sie sie per Doppelklick. Auf Ihrem Bildschirm erscheint ein<br />
Programmsymbol mit der Bezeichnung “<strong><strong>Audio</strong>phile</strong> <strong>USB</strong>”.<br />
3. Doppelklicken Sie auf dieses Symbol.<br />
4. Doppelklicken Sie anschließend auf die Datei “M-<strong>Audio</strong> <strong><strong>Audio</strong>phile</strong> <strong>USB</strong><br />
Installer.mpkg”.<br />
5. Für den folgenden Schritt benötigen Sie Ihr Administrator-Passwort. Es<br />
erscheint ein Fenster mit der Meldung “Klicken Sie auf das Schloss um<br />
Änderungen vorzunehmen”. Klicken Sie auf das links unten in diesem<br />
Fenster abgebildete Schloss-Symbol.<br />
9
6. Geben Sie nun Ihr Passwort ein und bestätigen Sie mit “OK”.<br />
7. Klicken Sie im darauffolgenden Begrüßungsfenster auf “Weiter”.<br />
8. Wählen Sie das Laufwerk, auf dem sich das Verzeichnis mit dem<br />
Betriebssystem OS X befindet.<br />
9. Klicken Sie dann auf “Upgrade” und<br />
10. anschließend auf “Installation fortsetzen”.<br />
11. Klicken Sie zuletzt auf “Neustart”, um die Installation abzuschließen.<br />
12. Schließen Sie <strong><strong>Audio</strong>phile</strong> <strong>USB</strong> nach dem Neustart an den <strong>USB</strong>-<br />
Anschluss Ihres Computers an.<br />
13. Gehen sie danach zu “Systemeinstellungen” im Apple-Menü.Wählen Sie<br />
die Registerkarte “Ton” und klicken Sie auf “Ausgabe”.Wählen Sie “M-<br />
<strong>Audio</strong> <strong><strong>Audio</strong>phile</strong> <strong>USB</strong>”, um <strong><strong>Audio</strong>phile</strong> als Standardgerät für die<br />
<strong>Audio</strong>ausgabe auf Ihrem System einzurichten.<br />
Die Software-Installation für Mac OS X ist nun abgeschlossen. Folgen Sie<br />
nun den Anweisungen im nächsten Abschnitt (“Installation der Hardware”).<br />
Überprüfung der Treiber-Installation<br />
Unter Windows wird der Status der Gerätetreiber im Dialogfeld<br />
“Systemeigenschaften” des Gerätemanagers angezeigt. Wenn Sie den<br />
Treiberstatus für <strong><strong>Audio</strong>phile</strong> <strong>USB</strong> überprüfen wollen, öffnen Sie den<br />
Gerätemanager. Bewegen Sie hierzu den Cursor auf das Symbol<br />
“Arbeitsplatz” auf Ihrem Bildschirm und klicken Sie auf die rechte<br />
Maustaste. Zum “Arbeitsplatz” gelangen Sie ebenso über das Startmenü.<br />
Falls Sie letztere Variante bevorzugen, klicken Sie die Option<br />
“Eigenschaften” aus der Liste aus. Klicken Sie auf “Hardware” und dann auf<br />
“Gerätemanager”. Klicken Sie hier auf das Pluszeichen (“+”) neben dem<br />
Eintrag “<strong>Audio</strong>, Video und Gamecontroller”. In der Liste der daraufhin<br />
angezeigten Geräte sollte <strong><strong>Audio</strong>phile</strong> <strong>USB</strong> aufgeführt sein.Außerdem sollte<br />
<strong><strong>Audio</strong>phile</strong> <strong>USB</strong> ebenso unter dem Eintrag “Universal serial bus<br />
controllers” erscheinen. Nachfolgend sehen Sie einen Screenshot des<br />
Gerätemanagers.<br />
In dieser Beispielansicht ist <strong><strong>Audio</strong>phile</strong> <strong>USB</strong> in der Geräteliste des<br />
Gerätemanagers aufgeführt. Entspricht Ihre Gerätemanagersituation der<br />
hier abgebildeten Beispielansicht, können Sie davon ausgehen, dass die<br />
Treiberinstallation erfolgreich war. Sollte dies nicht der Fall sein, lesen Sie<br />
bitte den Abschnitt “Fehlerbehebung” der vorliegenden<br />
Bedienungsanleitung.<br />
10
Überprüfung der Installation des <strong><strong>Audio</strong>phile</strong>-<strong>USB</strong>-Control-<br />
Panels (PC & Mac)<br />
FÜR PC-NUTZER: Nach der Installation des <strong><strong>Audio</strong>phile</strong> <strong>USB</strong>-Control-<br />
Panels erscheint ein entsprechendes Programmsymbol in der<br />
Systemsteuerung von Windows. (Auf die Systemsteuerung kann über das<br />
Startmenü zugegriffen werden.) Per Doppelklick auf dieses Symbol wird<br />
das <strong><strong>Audio</strong>phile</strong>-<strong>USB</strong>-Control-Panel gestartet. Über dieses Kontrollfenster<br />
erhalten Sie unter anderem Zugriff auf die Einstellungen für die Ein- und<br />
Ausgänge des Geräts.<br />
Wenn Sie in der Taskleiste eine Verknüpfung zum Control Panel einrichten<br />
wollen, können Sie im Kontrollkästchen in der linken unteren Ecke des<br />
Control Panels (neben dem Eintrag “Place <strong><strong>Audio</strong>phile</strong> icon in the task bar”)<br />
ein Häkchen setzen.Wenn Sie diese Option markieren, erscheint das Logo<br />
von M-<strong>Audio</strong> in Ihrer Taskleiste. Dies bedeutet, dass Sie das Control Panel<br />
per Doppelklick auf dieses Logo aufrufen können. Sollten Sie hier kein<br />
Häkchen setzen, wird keine Verknüpfung eingerichtet. Somit erscheint auch<br />
kein zusätzliches Logo in der Taskleiste. Selbst wenn die Option zur<br />
Einrichtung der Verknüpfung aktiviert ist, erscheint das Logo von M-<strong>Audio</strong><br />
nur, wenn <strong><strong>Audio</strong>phile</strong> <strong>USB</strong> an den Computer angeschlossen bzw.<br />
eingeschaltet ist.<br />
FÜR MAC-NUTZER: Während der Treiberinstallation werden Sie gefragt,<br />
ob Sie eine Verknüpfung zum <strong><strong>Audio</strong>phile</strong>-<strong>USB</strong>-Control-Panel auf Ihrem<br />
Bildschirm einrichten möchten. Markieren Sie die entsprechende Option,<br />
wenn Sie eine solche Verknüpfung wünschen. Die Control-Panel-<br />
Anwendung wird auf der Festplatte des Computers installiert. Unter OS 9<br />
wird die Anwendung im Ordner “Kontrollfelder” abgelegt und kann über<br />
die Dropdown-Liste im Apple-Kontrollfeld gestartet werden. Unter OS X<br />
wird die Anwendung im Ordner Systemeigenschaften abgelegt.<br />
Wenn Sie keine Verknüpfung auf Ihrem Bildschirm erstellen wollen, können<br />
Sie einen Alias definieren, indem Sie <strong><strong>Audio</strong>phile</strong>-<strong>USB</strong>-Control-Panel auf der<br />
Festplatte markieren und die Apfeltaste+M drücken. Sie können den Alias<br />
anschließend auf den Bildschirm ziehen. Die Anwendung kann dann sowohl<br />
über den Alias als auch über das Apple-Kontrollfeld gestartet werden. Über<br />
das <strong><strong>Audio</strong>phile</strong>-<strong>USB</strong>-Control-Panel erhalten Sie unter anderem Zugriff auf<br />
die Einstellungen für die Ein- und Ausgänge des Geräts.<br />
HINWEIS: Wenn Ihre <strong>Audio</strong>-Anwendung ASIO unterstützt, können Sie<br />
das <strong><strong>Audio</strong>phile</strong>-<strong>USB</strong>-Control-Panel direkt über diese Anwendung<br />
aufrufen. Dies empfiehlt sich insbesondere, wenn Sie den<br />
Haupttaktgeber (Masterclock) auf den sich <strong><strong>Audio</strong>phile</strong> <strong>USB</strong><br />
11
synchronisiert, ändern wollen- d.h.: wenn Sie von interner auf<br />
externe Synchronisierung (im Control Panel “S/PDIF In” markieren)<br />
umstellen möchten. Wenn Sie das Control Panel unabhängig von Ihrer<br />
<strong>Audio</strong>-Anwendung aufrufen wollen, können Sie dies, wie oben<br />
ausgeführt, über die Verknüpfung auf Ihrem Desktop bzw. von jeder<br />
anderen Stelle aus tun.<br />
<strong><strong>Audio</strong>phile</strong> <strong>USB</strong> Control Panel<br />
Die im <strong>USB</strong>-<strong><strong>Audio</strong>phile</strong>-Control-Panel vorgenommenen Einstellungen<br />
beeinflussen direkt die Funktionsweise des Geräts.Auch Sie keine unmittelbare<br />
Veranlassung sehen, die Standardeinstellungen zu verändern, möchten wir<br />
Ihnen die einzelnen Parameter und ihre Auswirkungen näher erläutern.<br />
Die im Rahmen der Erstinstallation der Treiber und des Control Panels<br />
vordefinierten Funktionsparameter sind für die meisten Anwendungen<br />
geeignet. Standardmäßig sind die analogen <strong>Audio</strong>-Ein/Ausgänge sowie der<br />
digitale S/PDIF-Ausgang aktiviert. Der S/PDIF-Eingang ist deaktiviert. Die<br />
16bit-Standardauflösung für <strong>Audio</strong>-Aufnahmen kann auf 24bit erhöht<br />
werden.<strong><strong>Audio</strong>phile</strong> ist für Samplefrequenzen bis zu 48kHz ausgelegt.<br />
Der S/PDIF-Eingang sollte nur aktiviert werden, wenn Sie Aufnahmen über<br />
diesen Digitaleingang einspielen oder wenn Sie <strong><strong>Audio</strong>phile</strong> <strong>USB</strong> von<br />
interner auf externe Synchronisierung umstellen wollen. In den<br />
nachfolgenden Abschnitten finden Sie weitere nützliche Informationen zu<br />
den einzelnen Einstellungen des <strong><strong>Audio</strong>phile</strong>-<strong>USB</strong>-Control-Panels.<br />
Active Channels & Sample Depth: Über diese 4 Kontrollkästchen<br />
können Sie die analogen Ein/Ausgänge bzw. den S/PDIF-Ein/Ausgang<br />
(de)aktivieren. Die beiden Stellknöpfe dienen der Einstellung der<br />
Signalauflösung. Für Ihre Aufnahmen können Sie zwischen 16bit und 24bit<br />
wählen. Diese Einstellungen wirken sich direkt auf verschiedene andere<br />
Parameter (aktive Anschlüsse, Sampletiefe, Samplefrequenz, etc.) aus. Ein<br />
Beispiel: Unter Ausnutzung der maximalen <strong>USB</strong>-Bandbreite stehen Ihnen<br />
4x4 <strong>Audio</strong>-Kanäle mit einer Auflösung von jeweils 16bit und einer<br />
Samplefrequenz von bis zu 48kHz zur Verfügung. Wenn Sie mit einer<br />
höheren Auflösung oder Samplefrequenz arbeiten möchten, müssen Sie<br />
einen Kompromiss eingehen und die aktiven Kanäle deaktivieren, da<br />
andernfalls die Leistung Ihres Systems herabgesetzt wird.<br />
Im rechten Abschnitt des Control Panels befinden sich zwei Spalten, in<br />
denen die “Active Channels” (analoge Ein/Ausgänge und S/PDIF-<br />
Ein/Ausgang) sowie die Sample-Tiefe (16bit bzw. 24bit) eingestellt werden<br />
können.Wenn Sie sich für die 24bit-Einstellung entscheiden, können Sie in<br />
Abhängigkeit von den Parametern, die Sie in Ihrer <strong>Audio</strong>-Anwendung<br />
12
definiert haben, Ihre Aufnahmen mit einer Auflösung von bis zu 24bit<br />
vornehmen.<br />
Unabhängig davon, wie Sie die drei Stereopaare unter “Active Ports”<br />
aktivieren bzw. kombinieren, können Sie für die Einstellungen 24bit und 16bit<br />
zwischen den Samplefrequenzen 48kHz bzw. 44.1kHz (oder niedriger)<br />
wählen. Sollten Sie einen beliebigen der insgesamt 4 aktiven Anschlüsse<br />
(“Active Ports”) deaktivieren, steht Ihnen die 24bit-Auflösung zur Verfügung.<br />
Wenn Sie allerdings bei aktivierter 24bit-Einstellung (siehe Stellknöpfe) alle 4<br />
Anschlüsse aktivieren möchten, wird die Auflösung automatisch auf 16bit<br />
zurückgesetzt. Die 24bit-Option wird dann grau unterlegt.<br />
HINWEIS: Bitte beachten Sie, dass Sie alle aktiven <strong>Audio</strong>-<br />
Anwendungen schließen müssen, bevor Sie die Signalauflösung<br />
ändern.<br />
Beachten Sie ferner, dass Ihnen bei aktivierter 24bit-Einstellung die<br />
Samplefrequenz 96kHz nur dann zur Verfügung steht, wenn eines der<br />
Stereopaare aktiviert ist. Wenn Ihr CD/DVD-Player 96kHz-Aufnahmen<br />
unterstützt werden Sie mit dieser Einstellung garantiert zufrieden sein. Bei<br />
aktivierter 16bit-Einstellung steht diese Samplefrequenz nicht zur<br />
Verfügung! Im unten abgebildeten Screenshot sind die Ausgänge 1 und 2<br />
aktiviert und es wurde die 24bit-Auflösung gewählt. Für diese Einstellungen<br />
kann demzufolge die 96kHz-Option genutzt werden.<br />
Sobald zwei Ein- bzw. Ausgangspaare aktiviert werden, wird die 24bit-<br />
Auflösung deaktiviert bzw. grau unterlegt, und als maximale<br />
Samplefrequenz stehen lediglich 48kHz zur Verfügung.<br />
HINWEIS: Sobald der S/PDIF-Eingang aktiviert wird, setzt <strong><strong>Audio</strong>phile</strong><br />
<strong>USB</strong> voraus, dass ein digitales Signal über diesen Eingang gesendet<br />
wird. Das Gerät versucht dann, die Samplefrequenz dieses Signals zu<br />
übernehmen. Wenn bei aktiviertem S/PDIF-Eingang kein digitales<br />
Signal übertragen wird bzw. das digitale Signal nicht erkannt oder als<br />
ungültig eingestuft wird, kann <strong><strong>Audio</strong>phile</strong> <strong>USB</strong> nicht korrekt<br />
funktionieren. In diesem Fall erfolgt zwar eine Wiedergabe, allerdings<br />
nicht mit der richtigen Samplefrequenz bzw. Geschwindigkeit.<br />
13
DD/DTS Pass-Thru: Unter der Spalte “Sample Depth” befindet sich das<br />
Kontrollkästchen “DD/DTS Pass-Thru”. Wenn Sie mit einem DVD-<br />
Wiedergabe-Programm arbeiten und Multichannel-Formate wie Dolby<br />
Digital oder DTS über den S/PDIF-Ausgang von <strong><strong>Audio</strong>phile</strong> <strong>USB</strong> routen<br />
wollen, sollten Sie diese Option markieren. Falls Sie ausschließlich<br />
Aufnahmen im Stereo-Format (Standard PCM-<strong>Audio</strong>; kein Surround-<br />
Sound) über den S/PDIF-Ausgang senden, können Sie dieses<br />
Kontrollkästchen unmarkiert lassen.<br />
Bei markiertem Kontrollkästchen können neben den Multichannel-Signalen<br />
selbstverständlich auch Stereo-Signale über den Digitalausgang übertragen<br />
werden. Ist die DD/DTS-Pass-Thru-Funktion aktiviert, so wird in der Spalte<br />
“Active Ports” LEDIGLICH der S/PDIF-Anschluss markiert. Sobald Sie die<br />
DD/DTS-Pass-Thru-Funktion deaktivieren, wird die ursprüngliche<br />
Konfiguration der Anschlüsse wieder hergestellt.<br />
Latency: Aus der Dropdown-Liste unter der Spalte “Maximum Sample<br />
Rate” können Sie einen Wert für die Verzögerung hinsichtlich der <strong>Audio</strong>-<br />
Wiedergabe auswählen. Standardmäßig sind die <strong><strong>Audio</strong>phile</strong>-Treiber für die<br />
Einstellung “Very High” programmiert, da Computer mit langsameren<br />
Prozessoren häufig auf größere Zwischenspeicher angewiesen sind, damit<br />
eine flüssige <strong>Audio</strong>wiedergabe gewährleistet ist.<br />
Die optimale Einstellung ist von verschiedenen Faktoren (Leistung des<br />
Betriebssystems, Leistung der <strong>Audio</strong>-Software) abhängig. Wenn Sie die<br />
einzelnen Optionen testen wollen, beginnen Sie am besten mit dem<br />
niedrigsten Wert (“Very low”; siehe Screenshot unten). Falls der Sound<br />
stottert oder die Wiedergabe generell nicht zufriedenstellend ist, wählen<br />
Sie die jeweils nächste Einstellung, bis sich die Leistung stabilisiert.Wenn Sie<br />
mit den im Kontrollfenster definierten Einstellungen ein optimales <strong>Audio</strong>-<br />
Ergebnis erzielen, können Sie mit “OK” bestätigen und die<br />
Treibersteuerung verlassen.<br />
Version Numbers: In der linken unteren Ecke des <strong><strong>Audio</strong>phile</strong>-<strong>USB</strong>-<br />
Control-Panels finden Sie Angaben zur Version des ASIO-Treibers, des<br />
<strong>USB</strong>-Treibers sowie zur Version der aktuellen Firmware. Diese Daten sind<br />
unter anderem hilfreich, wenn Sie auf den Webseiten von M-<strong>Audio</strong> nach<br />
Treiberaktualisierungen suchen oder im Problemfall den technischen<br />
Dienst kontaktieren müssen.<br />
Konfiguration des Windows Sound System<br />
Wenn Sie <strong><strong>Audio</strong>phile</strong> <strong>USB</strong> im Windows als Standard-<strong>Audio</strong>gerät definieren,<br />
werden die System-Sounds über <strong><strong>Audio</strong>phile</strong> wiedergegeben, d.h. Sie<br />
können das Gerät zusammen mit den Windows-Applets einsetzen.<br />
14
Nehmen Sie die Einstellungen wie folgt vor: Gehen Sie zur<br />
Systemsteuerung und klicken Sie auf “Sounds und <strong>Audio</strong>geräte” (unter<br />
Windows 98: “Multimedia”). Definieren Sie auf der Karte<br />
“<strong>Audio</strong>eigenschaften” die gewünschten <strong><strong>Audio</strong>phile</strong>-<strong>USB</strong>-Wiedergabe- und<br />
Aufnahmegeräte.<br />
Sie können <strong><strong>Audio</strong>phile</strong> <strong>USB</strong> ebenso als Standard-MIDI-Gerät definieren<br />
und zusammen mit den MIDI-Anwendungen von Windows nutzen. Gehen<br />
Sie hierzu zur Systemsteuerung, klicken Sie auf “Sounds und <strong>Audio</strong>geräte”<br />
und anschließend auf “<strong>Audio</strong>” (unter Windows 98: Systemsteuerung |<br />
Multimedia | MIDI.) Richten Sie den <strong><strong>Audio</strong>phile</strong>-MIDI-Treiber als Standard-<br />
MIDI-Treiber für Windows ein, indem Sie in der Dropdown-Liste auf “Out<br />
<strong>USB</strong> <strong><strong>Audio</strong>phile</strong>” klicken. Bestätigen Sie die Auswahl per Klick auf “OK”<br />
bzw.“Anwenden”.<br />
Konfiguration des Macintosh Sound Manager<br />
Sie können <strong><strong>Audio</strong>phile</strong> <strong>USB</strong> über den Macintosh Sound Manager als<br />
Eingangs- bzw. Ausgangsgerät Ihres Systems auswählen. Öffnen Sie das<br />
Apple-Menü und wählen Sie “Ton” aus der Liste der Kontrollfelder.Wählen<br />
Sie <strong><strong>Audio</strong>phile</strong> als Ein- und Ausgabetreiber. Wählen Sie im Kontrollfeld<br />
”Ton“ die Einstellung ”integriert“, wenn Sie <strong><strong>Audio</strong>phile</strong> nur für Ihre <strong>Audio</strong>-<br />
Software verwenden möchten und für Ihre System-Sounds weiterhin das<br />
interne Gerät.<br />
Ein- und Ausgänge<br />
Die analogen Ein- und Ausgänge des Geräts können flexibel für eine<br />
Vielzahl von <strong>Audio</strong>-Quellen genutzt werden. <strong><strong>Audio</strong>phile</strong> <strong>USB</strong> bietet Ihnen<br />
zwei analoge Eingänge (Cinch- und 6,3mm-Klinkenbuchsen) sowie zwei<br />
analoge Ausgänge (Cinchbuchsen) für den Anschluss von unsymmetrischen<br />
Line-Geräten (Verbraucher- oder semiprofessionelle Geräte).<br />
Es können jeweils nur die Cinch- oder die Klinkeneingänge genutzt<br />
werden, d.h. wenn die Klinkeineingänge belegt sind, stehen die Cinch-<br />
Eingänge nicht zur Verfügung und umgekehrt. Wenn Sie beide Eingänge<br />
gleichzeitig belegen, verarbeitet <strong><strong>Audio</strong>phile</strong> das an den Klinkeneingängen<br />
anliegende Signal.<br />
HINWEIS: Zur Gewährleistung des hohen Dynamikumfangs sowie der<br />
verzerrungsfreien Wiedergabe wurde auf den Einbau eines<br />
Mikrofonvorverstärkers in das Gerät verzichtet. Schließen Sie deshalb<br />
Mikrofone nie direkt an <strong><strong>Audio</strong>phile</strong> <strong>USB</strong> an, sondern routen Sie das<br />
15
Mikrofonsignal über einen externen Vorverstärker (zum Beispiel M-<br />
<strong>Audio</strong> TAMPA, DMP3 oder <strong>Audio</strong> Buddy). Für den Anschluss des<br />
Vorverstärkers benötigen Sie gegebenenfalls ein zusätzliches Kabel<br />
bzw. einen Adapter.<br />
Neben den analogen Anschlüssen bietet Ihnen <strong><strong>Audio</strong>phile</strong> <strong>USB</strong> einen<br />
digitalen S/PDIF-Anschluss für Cinch-Stecker (Stereo). Die über diesen<br />
Anschluss gerouteten digitalen <strong>Audio</strong>-Signale werden getrennt vom<br />
analogen Signalfluss verarbeitet. Wenn Sie den S/PDIF-Anschluss nutzen<br />
und die Samplefrequenz oder die Auflösung erhöhen wollen, müssen Sie<br />
aus Gründen der Bandbreitenbegrenzung die Anzahl der aktiven Ein- und<br />
Ausgänge reduzieren. Beachten Sie ferner, dass Sie den S/PDIF-Eingang nur<br />
dann aktivieren sollten, wenn Sie auch wirklich ein digitales <strong>Audio</strong>-Gerät<br />
anschließen wollen.Weitere Informationen zu diesem Punkt sowie<br />
zur Nutzung des S/PDIF-Ausgangs für die Übertragung von Surround-<br />
Sound-Signalen finden Sie im Abschnitt “<strong><strong>Audio</strong>phile</strong> <strong>USB</strong> Control Panel”.<br />
Wenn Sie im Control Panel die Funktion “DD/DTS Pass-Thru” aktivieren,<br />
können Sie Multichannel-Formate wie Dolby Digital, Dolby Surround, DTS<br />
und andere Surround-Sound-Signale über den S/PDIF-Ausgang routen und<br />
<strong><strong>Audio</strong>phile</strong> <strong>USB</strong> als Interface für Ihr Heimkinosystem oder andere<br />
Multichannel-Decoder einsetzen. Bei den meisten DVD-Wiedergabe-<br />
Programmen müssen Sie hierzu die Option “S/PDIF” auf der<br />
entsprechenden <strong>Audio</strong>-Setup-Seite aktivieren.<br />
Benutzung von <strong><strong>Audio</strong>phile</strong> <strong>USB</strong> mit Ihrer <strong>Audio</strong>-<br />
Anwendung<br />
Nachdem Sie die <strong><strong>Audio</strong>phile</strong> <strong>USB</strong> Hardware und die Software-Treiber<br />
installiert haben, ist <strong><strong>Audio</strong>phile</strong> betriebsbereit. Einige <strong>Audio</strong>-Anwendungen<br />
fordern Sie auf, die <strong><strong>Audio</strong>phile</strong> <strong>USB</strong>-Treiber selbst zu markieren bzw.<br />
auszuwählen, um <strong><strong>Audio</strong>phile</strong> zu verwenden; andere verfügen über ein<br />
integriertes Dienstprogramm, das die <strong>Audio</strong>geräte Ihres Systems prüft und<br />
die Treiber aktiviert. Ihre Anwendung sollte über eine Treiber-Setup-Seite<br />
für Ihre <strong>Audio</strong>-Geräte verfügen. Entnehmen Sie bitte dem Handbuch Ihrer<br />
Anwendung, wo sich die Setup-Seite befindet.<br />
Es werden MME- und WDM-Treiber für Windows, ASIO-Treiber für<br />
Windows/Mac und Sound Manager-Treiber für Mac mitgeliefert. Die<br />
moderneren WDM-Treiber sind für Windows ME, 2000 und XP konzipiert<br />
worden, können aber nur von bestimmten Anwendungen, wie z.B. SONAR<br />
von Cakewalk tatsächlich verwendet werden. Andere Anwendungen unter<br />
Windows benutzen automatisch die MME-Treiber. WDM-Treiber bieten,<br />
16
ähnlich wie ASIO-Treiber, niedriges Latenzzeit-Monitoring über die<br />
Anwendung. (Information zum Input-Monitoring entnehmen Sie bitte dem<br />
Benutzerhandbuch Ihrer Anwendung.)<br />
Sollten Sie mit einem ASIO-kompatiblen Programm wie z.B. Cubase von<br />
Steinberg oder Logic von Emagic arbeiten, können Sie auf der Treiber-<br />
Setup-Seite für <strong>Audio</strong>geräte des Programms den <strong>USB</strong>-<strong><strong>Audio</strong>phile</strong>-ASIO-<br />
Treiber anwählen. Die Auswahl dieses Treibers wird ausdrücklich<br />
empfohlen und weiter unten ausführlich beschrieben.<br />
Windows MME- und WDM-<strong>Audio</strong>eingabeger te: Auf der Setup-Seite<br />
Ihrer Anwendung(en), haben die <strong><strong>Audio</strong>phile</strong> <strong>USB</strong>-<strong>Audio</strong>eingabegeräte<br />
folgende Bezeichnungen:<br />
“M-<strong>Audio</strong> <strong>USB</strong> <strong><strong>Audio</strong>phile</strong> Line” und<br />
“M-<strong>Audio</strong> <strong>USB</strong> <strong><strong>Audio</strong>phile</strong> SPDIF”.<br />
Das “M-<strong>Audio</strong> <strong>USB</strong> <strong><strong>Audio</strong>phile</strong> Line”-Gerät erlaubt Ihnen die Aufnahme<br />
eines Stereosignals direkt aus dem analogen L- und R-Eingangspaar. Das<br />
“M-<strong>Audio</strong> <strong>USB</strong> Audiphile S/PDIF”-Gerät erlaubt Ihnen die Aufnahme eines<br />
Stereosignals direkt aus dem S/PDIF-Eingang.<br />
Beachten Sie bitte, dass es sich bei den Eingabegeräte um Stereogeräte<br />
handelt. Ihre <strong>Audio</strong>-Anwendung kann diese in “Links-” und “Rechts-”<br />
Monogeräte aufteilen. In diesem Fall werden sie in Ihrer Aufnahme-<br />
Anwendung möglicherweise als “Left M-<strong>Audio</strong> <strong>USB</strong> <strong><strong>Audio</strong>phile</strong> Line” und<br />
“Right M-<strong>Audio</strong> <strong>USB</strong> <strong><strong>Audio</strong>phile</strong> Line” bzw. “Left M-<strong>Audio</strong> <strong>USB</strong><br />
<strong><strong>Audio</strong>phile</strong> S/PDIF” und “Right M-<strong>Audio</strong> <strong>USB</strong> <strong><strong>Audio</strong>phile</strong> S/PDIF”<br />
aufgeführt. Wenn mit Ihrer Anwendung die Aufnahme von Stereospuren<br />
möglich ist, können Sie auch “Stereo M-<strong>Audio</strong> <strong>USB</strong> <strong><strong>Audio</strong>phile</strong> Line”<br />
oder “Stereo M-<strong>Audio</strong> <strong>USB</strong> <strong><strong>Audio</strong>phile</strong> S/PDIF” wählen.<br />
Windows MME- und WDM-<strong>Audio</strong>ausgabeger te: In Ihrer/Ihren<br />
Anwendung(en) haben die <strong><strong>Audio</strong>phile</strong> <strong>USB</strong>-<strong>Audio</strong>-Ausgabegeräte folgende<br />
Bezeichnungen:<br />
“M-<strong>Audio</strong> <strong>USB</strong> <strong><strong>Audio</strong>phile</strong> Line” und<br />
“M-<strong>Audio</strong> <strong>USB</strong> <strong><strong>Audio</strong>phile</strong> SPDIF”.<br />
Die meisten <strong>Audio</strong>-Anwendungen erkennen die Ausgänge als Stereopaare<br />
und erlauben es Ihnen, jeweils das linke oder rechte Signal anzusteuern. Um<br />
z.B. ein Mono-Out-Signal an den linken <strong><strong>Audio</strong>phile</strong>-Ausgang zu senden,<br />
wählen Sie “M-<strong>Audio</strong> <strong>USB</strong> <strong><strong>Audio</strong>phile</strong> Line” und drehen Sie den Pan-Regler<br />
17
dieser Spur ganz nach links. Um ein Mono-Out-Signal an den rechten<br />
<strong><strong>Audio</strong>phile</strong>-Ausgang zu senden, wählen Sie “M-<strong>Audio</strong> <strong>USB</strong> <strong><strong>Audio</strong>phile</strong> Line”<br />
und drehen Sie den Pan-Regler dieser Spur ganz nach rechts.<br />
ASIO-Eingabe- und Ausgabeger te: Falls Ihre <strong>Audio</strong>-Anwendung ASIOkompatibel<br />
ist, können Sie den “<strong>USB</strong> <strong><strong>Audio</strong>phile</strong> ASIO”-Treiber mit Ihrem<br />
<strong><strong>Audio</strong>phile</strong> <strong>USB</strong> verwenden. Starten Sie das Programm und öffnen Sie die<br />
<strong>Audio</strong>-Setup-Seite. Der “<strong>USB</strong> <strong><strong>Audio</strong>phile</strong> ASIO”-Treiber wird in der<br />
Treiberliste aufgeführt. Wählen Sie ihn aus, wenn er noch nicht markiert<br />
sein sollte.<br />
Wenn Sie eine ASIO-kompatible Anwendung benutzen, empfehlen wir<br />
Ihnen, die <strong><strong>Audio</strong>phile</strong> ASIO-Treiber zu verwenden. Sie erlauben Ihnen, die<br />
Tonquelle über das Programm abzuhören, ähnlich wie bei der Aufnahme<br />
über einen Taperecorder. Die ASIO-Eingabegeräte haben folgende<br />
Bezeichnungen:<br />
“M-<strong>Audio</strong> <strong>USB</strong> <strong><strong>Audio</strong>phile</strong> Line Left”,<br />
“M-<strong>Audio</strong> <strong>USB</strong> <strong><strong>Audio</strong>phile</strong> Line Right”,<br />
“M-<strong>Audio</strong> <strong>USB</strong> <strong><strong>Audio</strong>phile</strong> SPDIF Left” und<br />
“M-<strong>Audio</strong> <strong>USB</strong> <strong><strong>Audio</strong>phile</strong> SPDIF Right”.<br />
Die ASIO-Ausgabe-Geräte erscheinen unter folgender Bezeichnung:<br />
“M-<strong>Audio</strong> <strong>USB</strong> <strong><strong>Audio</strong>phile</strong> Line” und<br />
“M-<strong>Audio</strong> <strong>USB</strong> <strong><strong>Audio</strong>phile</strong> SPDIF”.<br />
Das jeweils linke und rechte Signal kann über Ihre <strong>Audio</strong>-Anwendung<br />
angesteuert werden.<br />
Wenn Sie den <strong><strong>Audio</strong>phile</strong> <strong>USB</strong> ASIO-Treiber auf der <strong>Audio</strong>-Setup-Seite Ihrer<br />
Anwendung ausgewählt haben, erscheint ein Button, über den Sie das<br />
Kontrollfeld des ASIO-Gerätes öffnen können. Klicken Sie auf diesen<br />
Button, um die <strong><strong>Audio</strong>phile</strong> <strong>USB</strong> <strong>Audio</strong> Einstellungen zu überprüfen.<br />
18
MIDI Setup für <strong><strong>Audio</strong>phile</strong> <strong>USB</strong><br />
<strong><strong>Audio</strong>phile</strong> <strong>USB</strong> kann über die MIDI-Eingangs- und Ausgangsports an<br />
externe MIDI-Geräte angeschlossen werden. Das folgende Diagramm<br />
zeigt, wie Sie das Gerät an ein MIDI-Keyboard anschließen, das auch als<br />
Soundmodul verwendet wird. Der MIDI-Ausgang von <strong><strong>Audio</strong>phile</strong> <strong>USB</strong> kann<br />
beispielsweise mit einem Soundmodul verwendet werden, während Sie den<br />
MIDI-Eingang wahlweise auch für den Empfang von MIDI-Time-Code zur<br />
Synchronisation einsetzen können.<br />
1. Schließen Sie den MIDI-Out-Port Ihres Controller-Keyboards über ein<br />
Standard-MIDI-Kabel an den MIDI-In-Port des <strong><strong>Audio</strong>phile</strong> an.<br />
2. Schließen Sie den MIDI-Out-Port des <strong><strong>Audio</strong>phile</strong> über ein Standard-<br />
MIDI-Kabel an den MIDI-In-Port Ihres Keyboards (oder Soundmoduls)<br />
an.<br />
3. Schließen Sie die <strong>Audio</strong>-Ausgänge des Keyboards entweder an einen<br />
Mischpult, ein Sound System oder die <strong>Audio</strong>-Eingänge des <strong><strong>Audio</strong>phile</strong><br />
<strong>USB</strong> an.<br />
<strong>Audio</strong>-Ausgang<br />
Synthesizer<br />
MIDI-Eingang<br />
MIDI-Ausgang<br />
Soundsystem<br />
Computer<br />
MIDI-Eingang<br />
Wenn Sie die <strong><strong>Audio</strong>phile</strong> <strong>USB</strong> MIDI-Treiber in Ihrer Anwendung aktiviert<br />
haben, werden sie als MIDI-In und MIDI-Out in den entsprechenden<br />
Fenstern Ihrer Anwendung angezeigt. Der MIDI-Eingabe-Treiber trägt die<br />
Bezeichnung “In <strong><strong>Audio</strong>phile</strong> <strong>USB</strong>”, der MIDI-Ausgabe-Treiber “Out<br />
<strong><strong>Audio</strong>phile</strong> <strong>USB</strong>”. Einige Anwendungen erlauben Ihnen, diese Geräte<br />
beliebig oder nach einer Vorgabe umzubenennen.<br />
19<br />
<strong>USB</strong><br />
MIDI-Ausgang<br />
<strong><strong>Audio</strong>phile</strong> <strong>USB</strong><br />
Frontseite<br />
Rückseite
Fehlerbehebung<br />
Problem:Kein Ton.<br />
Mögliche Ursache 1: Die <strong><strong>Audio</strong>phile</strong> <strong>USB</strong> Hardware oder Software<br />
Gerätetreiber sind nicht ordnungsgemäß installiert. Weitere Information<br />
hierzu finden Sie im Abschnitt über Installation in diesem Handbuch.<br />
Mögliche Ursache 2: Es gibt einen Ressourcenkonflikt zwischen dem<br />
<strong>USB</strong>-Controller Ihres Computers und einem weiteren installierten Gerät<br />
(nur PC). Rufen Sie den Gerätemanager auf und überprüfen Sie den IRQ<br />
Ihres <strong>USB</strong>-Controllers und anderer installierter Geräte und ändern Sie,<br />
falls nötig, die Einstellungen. (Lesen Sie hierzu die Bedienungsanleitung Ihres<br />
PCs und/oder der Hauptplatine/Motherboard).<br />
Mögliche Ursache 3: Sie haben vergessen, die <strong>Audio</strong>-Ausgabe Ihrer<br />
<strong>Audio</strong>-Anwendung für das <strong><strong>Audio</strong>phile</strong>-<strong>USB</strong>-<strong>Audio</strong>-Ausgabegerät zu<br />
konfigurieren.<br />
Mögliche Ursache 4: Das <strong>Audio</strong>-Zubehör wurde falsch angeschlossen.<br />
Vergewissern Sie sich, dass die analogen <strong>Audio</strong>-Ausgänge von <strong><strong>Audio</strong>phile</strong><br />
<strong>USB</strong> ordnungsgemäß an einen digitalen Mischpult oder externen<br />
Mischer/Verstärker angeschlossen sind, bzw. dass der S/PDIF-Ausgang an<br />
ein externes digitales <strong>Audio</strong>gerät angeschlossen ist, das für den Empfang<br />
von S/PDIF-Signalen ausgerichtet ist.<br />
Problem: Ich möchte über den S/PDIF ein digitales Signal aufnehmen, kann<br />
aber nichts hören.<br />
Mögliche Ursache: Die Einstellungen im <strong><strong>Audio</strong>phile</strong>-Control-Panel sind<br />
falsch.Vergewissern Sie sich, dass der S/PDIF-Eingang aktiviert ist und dass<br />
Ihre Einstellungen die <strong>USB</strong>-Bandbreite nicht überschreiten. Beachten Sie,<br />
dass zusätzlich aktivierte Ein- und Ausgänge die zulässige Samplefrequenz<br />
und Auflösung verringern.<br />
Problem: Der Geräte-Lautstärkeregler im Bereich “Sounds und<br />
<strong>Audio</strong>geräte” der Systemsteuerung von Windows (oder der anderer<br />
Anwendungen, wie z.B. MUSICMATCH Jukebox) ist nicht verfügbar oder<br />
funktioniert nicht.<br />
Mögliche Ursache: <strong><strong>Audio</strong>phile</strong> <strong>USB</strong> lässt keine Kontrolle der<br />
Lautstärkeregelung über das Betriebssystem des Host-Computers zu.<br />
Benutzen Sie zur Lautstärkeregelung den Kopfhörerregler und den<br />
Ausgangsregler an der Vorderseite des <strong><strong>Audio</strong>phile</strong>.<br />
20
Problem: Der <strong>Audio</strong>-Input wird in der Anwendung graphisch nicht<br />
angezeigt (VU-Anzeige).<br />
Mögliche Ursache 1: Die <strong><strong>Audio</strong>phile</strong>-<strong>USB</strong>-Eingabegeräte sind in der<br />
Anwendung nicht richtig ausgewählt worden.<br />
Mögliche Ursache 2: Das <strong>Audio</strong>-Zubehör wurde falsch angeschlossen.<br />
Problem: Stotternder Sound<br />
Mögliche Ursache: Ein IRQ-Ressourcenkonflikt zwischen dem <strong>USB</strong>-<br />
Controller und einem weiteren Gerät (nur PC). Dies führt oft dazu, dass<br />
ein kurzes Soundsegment (0,5 – 1 Sekunde) wiederholt abgespielt wird<br />
und eventuell den Computer blockiert. Lesen Sie hierzu bitte die Tipps zur<br />
allgemeinen Fehlerbehebung am Anfang dieses Abschnitts.<br />
Problem: Ich höre Störgeräusche in meiner <strong>Audio</strong>-Aufnahme.<br />
Mögliche Ursache 1: Der Aufnahme-Pegel ist zu hoch eingestellt und<br />
verursacht Clippings und/oder Verzerrungen. Vergewissern Sie sich, dass<br />
der Ausgabepegel an Ihrer Tonquelle richtig eingestellt ist und senken Sie<br />
ihn gegebenenfalls. Die Eingangspegel können Sie an der Peak-Anzeige im<br />
<strong><strong>Audio</strong>phile</strong> <strong>USB</strong>-Control-Panel ablesen.<br />
Mögliche Ursache 2: Die Größe des Buffers Ihrer Anwendung ist nicht<br />
richtig eingestellt. Diese Einstellungen sind für jede Anwendung anders,<br />
aber normalerweise verfügt jedes Programm über ein entsprechendes<br />
Setup-Fenster, in dem die Größe der Wiedergabe- und Aufnahmebuffer<br />
eingestellt werden kann. Manche Anwendungen fordern Sie auf, eine<br />
Kalibrierung vorzunehmen (manchmal “profiling” genannt), wenn Sie das<br />
Programm zum ersten Mal einer neuen <strong>Audio</strong>-Schnittstelle verwenden.<br />
Wenn Sie z.B. SONAR von Cakewalk verwenden und dabei Clicks hören,<br />
starten Sie den “Wave Profiler”.<br />
Mögliche Ursache 3: Einige AGP-Graphikkarten benötigen extrem viel<br />
Bandbreite und verhindern, dass der Aufnahme-Buffer der <strong>Audio</strong>-<br />
Schnittstelle seinen Anforderungen nachkommen kann – was wiederum zu<br />
Clicks in der Aufnahme führen kann. Setzen Sie die Beschleunigung Ihrer<br />
Graphikkarte herunter oder schalten Sie sie ganz aus, um das Problem zu<br />
beheben. Gehen sie in Windows hierzu auf Start | Einstellungen |<br />
Systemsteuerung | System | Leistungsmerkmale | Grafik.<br />
Problem: Meine Anwendung zeigt die Meldung “Samplefrequenz nicht<br />
unterstützt” oder einen ähnlichen Hinweis.<br />
21
Mögliche Ursache: Wahrscheinlich haben Sie versucht, eine<br />
Samplefrequenz von 96kHz auszuwählen. Das <strong><strong>Audio</strong>phile</strong>-<strong>USB</strong>-Control-<br />
Panel unterstützt maximal 48kHz. Öffnen Sie das Control Panel und<br />
entfernen Sie die Häkchen an den Kästchen der aktiven Ports, bis sie nur<br />
noch einen Port für jeweils Ein- und Ausgang markiert haben.<br />
Problem: Ich spiele AC-3- oder Surround-Sound aus einer Anwendung<br />
meines Computers über den S/PDIF-Ausgang von <strong><strong>Audio</strong>phile</strong> <strong>USB</strong> zu<br />
einem AC-3-Decoder meiner Anlage ab. Der Decorder erkennt das Signal<br />
jedoch nicht und spielt folglich auch kein <strong>Audio</strong> ab.<br />
Mögliche Ursache: Ein Bit im S/PDIF-Digital-<strong>Audio</strong>-Signal definiert das<br />
Signal als <strong>Audio</strong>- bzw. Nicht-<strong>Audio</strong>-Signal. Die meisten AC-3-<br />
SurroundSound-Decoder erwarten ein Nicht-<strong>Audio</strong>-Signal und erkennen<br />
ein anders geartetes Signal nicht. Gehen Sie auf die S/PDIF-Seite des<br />
<strong><strong>Audio</strong>phile</strong>-<strong>USB</strong>-Control-Panels, wählen Sie ‘Consumer’ und ’Erweiterte<br />
Einstellungen’, und aktivieren Sie “DD/DTS Pass-Thru”.<br />
Problem: Ich habe Windows 98SE und möchte <strong><strong>Audio</strong>phile</strong> <strong>USB</strong><br />
installieren.Warum benötige ich für die Treiberinstallation die Original-CD-<br />
ROM des Betriebssystems?<br />
Ursache: Bei der Installation von Windows 98SE werden die nötigen<br />
Systemdateien für die Unterstützung von <strong>USB</strong>-<strong>Audio</strong> nicht mitinstalliert.<br />
Diese Dateien müssen nachträglich installiert werden und befinden sich auf<br />
der Windows 98SE CD. Sollten Sie Ihre Original-CD nicht (mehr) besitzen,<br />
wenden Sie sich an Microsoft, um zu erfahren, wie Sie die für <strong>USB</strong>-<strong>Audio</strong><br />
benötigten Dateien erhalten.<br />
22
Anhang A - Technische Daten<br />
Analog <strong>Audio</strong>:<br />
Peak Signal, analoger Eingang: +2dBV<br />
Peak Signal, analoger Ausgang: +2dBV<br />
Dynamikbereich (Eingänge): 109dB (A-weighted)<br />
Dynamikbereich (Ausgänge): 107dB (A-weighted)<br />
Klirrfaktor THD (bei 0dBFS): -92dB (typical)<br />
Frequenzgang: 22Hz - 22kHz, -0,4-0,4dB<br />
Converter-Datenbreite: max. 24 bits<br />
Eingangsimpedanz: mind. 10MOhm<br />
Anschlüsse:Vergoldete Cinchbuchsen, Rückseite<br />
Digital <strong>Audio</strong>:<br />
Samplefrequenz (Digital Input): 8kHz bis 96kHz<br />
Wordbreite: max. 24 bits<br />
Signalformat Eingang: S/PDIF koaxial, 0.5V bis 5V Peak-to-Peak.<br />
Signalformat Ausgang: S/PDIF koaxial, 0.5V Peak-to-Peak;<br />
Samplefrequenz (Digital Output): 8kHz bis 96kHz<br />
Datenformat: S/PDIF (kein AES/EBU-Format)<br />
Anschlüsse: vergoldete Cinch-Buchsen und 6,35 mm Klinkenbuchse.<br />
MIDI:<br />
I/O-Konfiguration: 1-in, 1-out; 16 MIDI-Kanäle (In/Out).<br />
Anschlüsse: Standard MIDI, 5-pin DIN.<br />
23
Anhang B - Treiber- und Software-Installation, Step<br />
by Step<br />
Windows XP:<br />
1. Bitte beachten Sie, dass <strong><strong>Audio</strong>phile</strong> <strong>USB</strong> während der Installation<br />
ausgeschaltet sein muss. Legen Sie die Treiber-CD in das CD-Laufwerk Ihres<br />
Computers.<br />
2. Klicken Sie in dem nun erscheinenden Setup-Fenster auf “Weiter”.<br />
3. Im nächsten Fenster erscheint eine Meldung zum Windows-Logo-Test. Da<br />
es sich bei <strong><strong>Audio</strong>phile</strong> <strong>USB</strong> um ein relativ neues Produkt handelt, steht der<br />
Windows-Logo-Test bzw. die Windows-Logo-Zertifizierung für die<br />
Treibersoftware noch aus. Sie können jedoch sicher sein, dass Ihnen M-<br />
<strong>Audio</strong> ausschließlich hochwertige <strong>USB</strong>-Treiber zur Verfügung stellt, welche<br />
die Stabilität Ihres Betriebssystems auf keinen Fall beeinträchtigen. Klicken<br />
Sie auf die Schaltfläche “Installation fortsetzen”.<br />
4. Im darauffolgenden Fenster wird eine ähnliche Meldung angezeigt. Klicken<br />
Sie auf “Installation fortsetzen”.<br />
24
5. Es erscheint ein drittes Installationsfenster. Klicken Sie erneut auf “Installation<br />
fortsetzen”.<br />
6. Anschließend wird das M-<strong>Audio</strong>-<strong>USB</strong>-<strong><strong>Audio</strong>phile</strong>- Setup-Fenster angezeigt.<br />
Vergewissern Sie sich, dass die Kontrollkästchen Enable Digital CD und<br />
Enable DMA Transfer Mode markiert sind und klicken Sie auf “Weiter”.<br />
7. Ein zweites M-<strong>Audio</strong>-<strong>USB</strong>-<strong><strong>Audio</strong>phile</strong>- Setup-Fenster erscheint. Klicken Sie<br />
auf “Weiter”, um den Installationsvorgang abzuschließen.<br />
25
8. Sie werden nun aufgefordert, den Computer neu zu starten. Prüfen Sie,<br />
dass die Option “Ja, der Computer soll neu gestartet werden” markiert<br />
ist und klicken Sie auf “Fertig stellen”..<br />
9. Nach dem Neustart müssen Sie <strong>USB</strong> <strong><strong>Audio</strong>phile</strong> einschalten.<br />
10. Auf Ihrem Bildschirm erscheint nun der Hardware-Assistent. Wählen<br />
Sie die Option “Software automatisch installieren (empfohlen)” und<br />
klicken Sie auf “Weiter”.<br />
11. Klicken Sie im darauffolgenden Hardware-Installationsfenster Klicken<br />
Sie auf “Installation fortsetzen”.<br />
12. Es erscheint das Fenster “Fertigstellen des Assistenten”. Klicken Sie auf<br />
“Fertigstellen”, um diesen Teil der Installation abzuschließen.<br />
26
13. Anschließend wird ein Fenster mit Informationen zum Windows-Logo-<br />
Test angezeigt. Klicken Sie hier auf “Installation fortsetzen”.<br />
14. Es erscheint erneut der Hardware-Assistent. Wählen Sie erneut die<br />
Option “Software automatisch installieren (empfohlen)” und klicken Sie<br />
auf “Weiter”.<br />
15. Im Anschluss erscheint erneut das Windows-Logo-Test-Fenster. Klicken<br />
Sie auf die Schaltfläche “Installation fortsetzen”.<br />
27
16. Beenden Sie den Installationsvorgang, indem Sie im Fenster “Fertigstellen<br />
des Assistenten” auf “Fertigstellen” klicken.<br />
17. Öffnen Sie nun die Systemsteuerung und klicken Sie auf das <strong><strong>Audio</strong>phile</strong>-<br />
<strong>USB</strong>-Control-Panel. Wählen Sie die Option “Place <strong><strong>Audio</strong>phile</strong> Icon in<br />
the task bar”, damit ein Programmsymbol in der Taskleiste erstellt<br />
werden kann. So können Sie das <strong><strong>Audio</strong>phile</strong>-<strong>USB</strong>-Control-Panel<br />
bequem über das kleine schwarze “M” aufrufen.<br />
Windows 2000:<br />
HINWEIS: Vergewissern Sie sich, dass das Service Pack 3 auf Ihrem<br />
Computer installiert ist. Sie können das Service Pack 3 gegebenenfalls<br />
von den Download-Seiten von Microsoft herunterladen<br />
(www.microsoft.com).<br />
Windows 2000 wird mit der Multimediakomponente DirectX Version 7<br />
geliefert. Für Installation und Betrieb von <strong><strong>Audio</strong>phile</strong> <strong>USB</strong> benötigen Sie<br />
allerdings DirectX Version 8.1. Während der Treiberinstallation für<br />
<strong><strong>Audio</strong>phile</strong> <strong>USB</strong> wird automatisch die auf Ihrem Computer vorhandene<br />
DirectX-Version geprüft und gegebenenfalls aktualisiert.Wenn Sie bereits<br />
mit DirectX Version 8.1 (oder höher) arbeiten, wird die Aktualisierung<br />
übersprungen.<br />
1. Bitte beachten Sie, dass <strong><strong>Audio</strong>phile</strong> <strong>USB</strong> während der Installation<br />
ausgeschaltet sein muss. Legen Sie die Treiber-CD in das CD-Laufwerk<br />
Ihres Computers. Zun chst wird die auf Ihrem Computer installierte<br />
Version von DirectX berpr ft. Sollten Sie bereits mit DirectX Version<br />
8.1 (oder h her) arbeiten, k nnen Sie an dieser Stelle zu Schritt 6<br />
bergehen.<br />
28
2. Falls Ihr Computer mit einer älteren Version ausgestattet ist, wird<br />
DirectX 8.1. automatisch installiert. Klicken Sie in diesem Fall auf<br />
“Weiter”.<br />
3. Klicken im Anschluss auf “Ja”, um zu bestätigen, dass Sie mit der<br />
Installation fortfahren möchten.<br />
4. Bitte lesen Sie den Lizenzvertrag und stimmen Sie den<br />
Vertragsbedingungen zu, indem Sie auf “OK” klicken.<br />
5. Damit die Installation von DirectX 8.1 erfolgreich abgeschlossen<br />
werden kann, müssen Sie Ihren Computer neu starten. Klicken Sie auf<br />
“OK”, wenn Sie zum Neustart aufgefordert werden.<br />
29
6. Nach dem Neustart müssen Sie die Treiber für <strong><strong>Audio</strong>phile</strong> <strong>USB</strong><br />
installieren. Im ersten Dialogfenster werden Sie darüber informiert,<br />
dass DirectX Version 8.1 (oder höher) auf Ihrem Betriebssystem<br />
installiert ist. Stellen Sie sicher, dass <strong><strong>Audio</strong>phile</strong> <strong>USB</strong> ausgeschaltet ist<br />
und dass keine weiteren Windows-Anwendungen aktiv sind. Klicken Sie<br />
anschließend auf “Weiter”.<br />
7. Im nächsten Fenster erscheint die Meldung, dass die digitale Signatur<br />
nicht gefunden wurde. Da es sich bei <strong><strong>Audio</strong>phile</strong> <strong>USB</strong> um ein relativ<br />
neues Produkt handelt, ist die Treibersoftware noch nicht offiziell von<br />
Microsoft zertifiziert. Sie können jedoch sicher sein, dass Ihnen M-<br />
<strong>Audio</strong> ausschließlich hochwertige <strong>USB</strong>-Treiber zur Verfügung stellt,<br />
welche die Stabilität Ihres Betriebssystems auf keinen Fall<br />
beeinträchtigen. Bestätigen Sie die Meldung mit “Ja”.<br />
8. Anschließend wird das M-<strong>Audio</strong>-Setup-Fenster angezeigt.Vergewissern<br />
Sie sich, dass die Kontrollkästchen Enable Digital CD und Enable DMA<br />
Transfer Mode markiert sind und klicken Sie auf “Weiter”.<br />
30
9. Im nächsten Fenster erscheint die Meldung, dass das Setup erfolgreich<br />
verlaufen ist. Klicken Sie auf “Weiter”, um den Installationsvorgang<br />
abzuschließen.<br />
10. Sie werden nun aufgefordert, den Computer neu zu starten. Prüfen Sie,<br />
dass die Option “Ja, der Computer soll neu gestartet werden” markiert<br />
ist und klicken Sie auf “Fertig stellen”.<br />
11. Nach dem Neustart müssen Sie <strong>USB</strong> <strong><strong>Audio</strong>phile</strong> einschalten.<br />
12. Im nächsten Fenster erscheint die Meldung, dass die digitale Signatur nicht<br />
gefunden wurde.<br />
31
13. Es erscheint erneut die Meldung, dass die digitale Signatur nicht<br />
gefunden wurde. Bestätigen Sie die Meldung mit “Ja”.<br />
14. Die Treiberinstallation ist nun abgeschlossen. Öffnen Sie nun die<br />
Systemsteuerung und klicken Sie auf das <strong><strong>Audio</strong>phile</strong>-<strong>USB</strong>-Control-<br />
Panel. Wählen Sie die Option “Place <strong><strong>Audio</strong>phile</strong> Icon in the task bar”,<br />
damit ein Programmsymbol in der Taskleiste erstellt werden kann. So<br />
können Sie das <strong><strong>Audio</strong>phile</strong>-<strong>USB</strong>-Control-Panel bequem über das kleine<br />
schwarze “M” aufrufen.<br />
Windows ME:<br />
HINWEIS: Vergewissern Sie sich, dass das Service Pack 3 auf Ihrem<br />
Computer installiert ist. Sie können das Service Pack 3 gegebenenfalls<br />
von den Download-Seiten von Microsoft herunterladen<br />
(www.microsoft.com).<br />
Windows Me wird mit der Multimediakomponente DirectX Version 7<br />
geliefert. Für Installation und Betrieb von <strong><strong>Audio</strong>phile</strong> <strong>USB</strong> benötigen Sie<br />
allerdings DirectX Version 8.1. Während der Treiberinstallation für<br />
<strong><strong>Audio</strong>phile</strong> <strong>USB</strong> wird automatisch die auf Ihrem Computer vorhandene<br />
32
DirectX-Version geprüft und gegebenenfalls aktualisiert.Wenn Sie bereits<br />
mit DirectX Version 8.1 (oder höher) arbeiten, wird die Aktualisierung<br />
übersprungen.<br />
1. Bitte beachten Sie, dass <strong><strong>Audio</strong>phile</strong> <strong>USB</strong> während der Installation<br />
ausgeschaltet sein muss. Legen Sie die Treiber-CD in das CD-Laufwerk<br />
Ihres Computers und doppelklicken Sie auf das Symbol der Datei<br />
<strong><strong>Audio</strong>phile</strong> <strong>USB</strong>.exe. Hierauf wird die auf Ihrem Computer installierte<br />
Version von DirectX berpr ft. Sollten Sie bereits mit DirectX Version<br />
8.1 (oder h her) arbeiten, k nnen Sie an dieser Stelle zu Schritt 6<br />
bergehen.<br />
2. Falls Ihr Computer mit einer älteren Version ausgestattet ist, wird die<br />
Version 8.1. automatisch installiert. Klicken Sie in diesem Fall auf<br />
“Weiter”.<br />
3. Bestätigen Sie nun, dass Sie mit der Installation von DirectX 8.1<br />
fortfahren wollen und klicken Sie auf “Ja”.<br />
4. Bitte lesen Sie den Lizenzvertrag und stimmen Sie den<br />
Vertragsbedingungen zu, indem Sie auf “OK” klicken.<br />
33
5. Damit die Installation von DirectX 8.1 erfolgreich abgeschlossen<br />
werden kann, müssen Sie Ihren Computer neu starten. Klicken Sie auf<br />
“OK”, wenn Sie zum Neustart aufgefordert werden.<br />
6. Nach dem Neustart müssen Sie die Treiber für <strong><strong>Audio</strong>phile</strong> <strong>USB</strong><br />
installieren. Im ersten Dialogfenster werden Sie darüber informiert,<br />
dass DirectX Version 8.1 (oder höher) auf Ihrem Betriebssystem<br />
installiert ist. Stellen Sie sicher, dass <strong><strong>Audio</strong>phile</strong> <strong>USB</strong> ausgeschaltet ist<br />
und dass keine weiteren Windows-Anwendungen aktiv sind. Klicken Sie<br />
anschließend auf “Weiter”.<br />
7. Anschließend wird das M-<strong>Audio</strong>-Setup-Fenster angezeigt.Vergewissern<br />
Sie sich, dass die Kontrollkästchen Enable Digital CD und Enable DMA<br />
Transfer Mode markiert sind und klicken Sie auf “Weiter”.<br />
8. Im nächsten Fenster erscheint die Meldung, dass das Setup erfolgreich<br />
verlaufen ist. Klicken Sie auf “Weiter”, um den Installationsvorgang<br />
abzuschließen.<br />
34
9. Sie werden nun aufgefordert, den Computer neu zu starten. Prüfen Sie,<br />
dass die Option “Ja, der Computer soll neu gestartet werden” markiert<br />
ist und klicken Sie auf “Fertig stellen”..<br />
10. Nach dem Neustart müssen Sie <strong>USB</strong> <strong><strong>Audio</strong>phile</strong> einschalten.<br />
11. Öffnen Sie nun die Systemsteuerung und klicken Sie auf das <strong><strong>Audio</strong>phile</strong>-<br />
<strong>USB</strong>-Control-Panel. Wählen Sie die Option “Place <strong><strong>Audio</strong>phile</strong> Icon in<br />
the task bar”, damit ein Programmsymbol in der Taskleiste erstellt<br />
werden kann. So können Sie das <strong><strong>Audio</strong>phile</strong>-<strong>USB</strong>-Control-Panel<br />
bequem über das kleine schwarze “M” aufrufen.<br />
35
M-AUDIO HEADQUARTERS<br />
45 E. Saint Joseph Street<br />
Arcadia, CA 91006-2861 U.S.A.<br />
Tel.: (+1) 626 4452842<br />
Fax: (+1) 626 4457564<br />
Sales (e-mail): info@midiman.net<br />
Technical support*: (+1) 626 4458495<br />
Technical support via e-mail*: techsupt@midiman.net<br />
www.midiman.net<br />
www.m-audio.com<br />
M-AUDIO INTERNATIONAL HEADQUARTERS<br />
Unit 5, Saracens Industrial Estate, Mark Rd.<br />
Hemel Hempstead, Herts HP2 7BJ, England<br />
Tel: +44 (0)1442 416 590<br />
Fax: +44 (0)1442 246 832<br />
e-mail: info@midiman.co.uk<br />
www.midiman.co.uk<br />
*Technical support is only available in English. For assistance in your own language, please contact your<br />
local M-<strong>Audio</strong> representative. A full listing of our international distributors can be obtained at<br />
http://www.midiman.net/company/international.php<br />
*Die technische Hotline ist nur mit englischsprachigen Mitarbeitern besetzt. Sollten Sie technische<br />
Assistenz in Ihrer Landessprache benötigen, wenden Sie sich bitte an den für Ihr Land zuständigen M-<br />
<strong>Audio</strong>-Vertriebspartner. Eine vollständige Liste der Vertriebspartner können Sie unter folgender Adresse<br />
abrufen: http://www.midiman.net/company/international.php<br />
*El servicio de asistencia técnica sólo está disponible en inglés. Si necesita asistencia en su propio<br />
idioma, póngase en contacto con el distribuidor M-<strong>Audio</strong> en su país. Para obtener una lista completa de<br />
distribuidores diríjase a http://www.midiman.net/company/international.php<br />
*Il servizio di supporto tecnico è disponibile solo in inglese. Per ottenere assistenza nella propria<br />
lingua, contattare il rappresentante locale M-<strong>Audio</strong>. Un elenco completo dei nostri distributori<br />
internazionali è disponibile all’indirizzo http://www.midiman.net/company/international.php<br />
*Le service d’assistance technique n’est disponible qu’en anglais. Pour bénéficier d’un support technique<br />
dans votre langue, veuillez contacter le distributeur M-<strong>Audio</strong> de votre pays. La liste complète de nos<br />
distributeurs se trouve à l’adresse suivante : http://www.midiman.net/company/international.php.<br />
36
Germany<br />
M-AUDIO Deutschland<br />
Kuhallmand 34, D-74613 Öhringen<br />
Tel: +49 (0)7941-98 700 0<br />
Fax: +49 (0)7941-98 700 70<br />
Website: www.m-audio.de<br />
info@m-audio.de, support@m-audio.de<br />
Benelux<br />
Mafico BV<br />
Weg en Bos 2<br />
2661 DH Bergschenhoek<br />
Tel: +31 (0)10 4148426<br />
Fax: +31 (0)10 4048863<br />
e-mail: info@mafico.com<br />
Website: www.mafico.com<br />
Spain<br />
microFusa<br />
Industria 236<br />
08026 Barcelona, Spain<br />
Tel: 93 4353682<br />
Fax: 93 3471916<br />
e-mail: infcom@microfusa.com<br />
Website: www.microfusa.com<br />
Canada<br />
M-AUDIO Canada<br />
1400 St. Jean Baptiste Av. #150<br />
Quebec City, Quebec<br />
Canada G2E 5B7<br />
Tel: (418) 8720444<br />
Fax: (418) 8720034<br />
e-mail: midimancanada@midiman.net<br />
Website: www.m-audio.ca<br />
Italy<br />
SOUND WAVE DISTRIBUTION<br />
Via Pastrello, 11<br />
31059 Zero Branco (TV), Italy<br />
Tel: +39 0422 485631<br />
Fax: +39 0422 485647<br />
E-Mail: soundwave@soundwave.it<br />
Website: ww.midiman.it , www.maudio.it<br />
France<br />
M-AUDIO France<br />
Assistance technique : 0820 000 731<br />
(EUR 0,12 / minute,TTC)<br />
support@m-audio-france.com<br />
www.m-audio-france.com<br />
If your country is not listed here please visit:<br />
Sollte Ihr Land nicht aufgeführt sein, linken Sie sich bitte auf folgende Seite:<br />
Si su país no aparece en esta lista, visite:<br />
Si votre pays n’apparaît pas sur cette liste veuillez visiter :<br />
Se il vostro paese non è incluso nell'elenco, visitare:<br />
http://www.midiman.net/company/international.php<br />
IMPORTANT · WICHTIGER HINWEIS · IMPORTANTE<br />
The information in this document, the specifications and package contents are subject to change without<br />
notice and do not represent a commitment on the part of M-<strong>Audio</strong>.<br />
Die in diesem Dokument enthaltenen Informationen und technischen Daten sowie der beschriebene<br />
Packungsinhalt können ohne Vorankündigung geändert werden und stellen keine Verpflichtung seitens M-<strong>Audio</strong> dar.<br />
La información, las especificaciones técnicas y el contenido del embalaje descritos en este documento están<br />
sujetos a cambios sin previo aviso y no representan ningún compromiso por parte de M-<strong>Audio</strong>.<br />
Les informations, les spécifications techniques et le contenu de l'emballage décrits dans ce document sont<br />
sujets à modification, sans préavis, et n'engagent aucunement la responsabilité de M-<strong>Audio</strong>.<br />
Le informazioni, le specifiche tecniche e il contenuto del pacchetto descriti in questo manuale sono soggetti<br />
a cambiamenti senza notifica e non rappresentano un impegno da parte della M-<strong>Audio</strong>.<br />
37