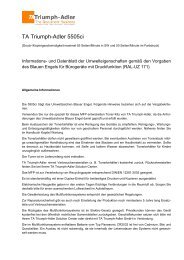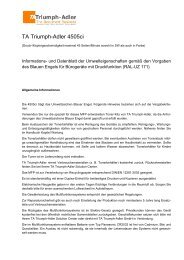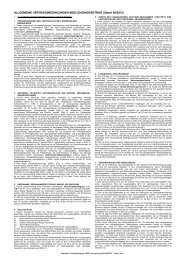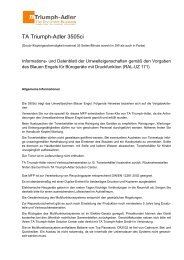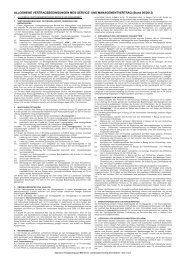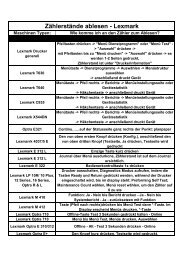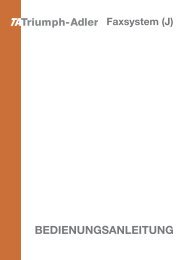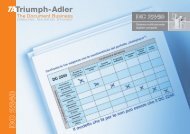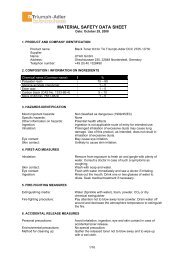Kurzanleitung TA Cockpit - TA Triumph-Adler GmbH
Kurzanleitung TA Cockpit - TA Triumph-Adler GmbH
Kurzanleitung TA Cockpit - TA Triumph-Adler GmbH
Sie wollen auch ein ePaper? Erhöhen Sie die Reichweite Ihrer Titel.
YUMPU macht aus Druck-PDFs automatisch weboptimierte ePaper, die Google liebt.
<strong>Kurzanleitung</strong><br />
ta <strong>Cockpit</strong> ® Asset- und Systemmanagement.<br />
Stand: Oktober 2013<br />
Dieses Handbuch führt den Benutzer durch die ersten Schritte mit <strong>TA</strong> <strong>Cockpit</strong> ® .<br />
Die ausführliche Dokumentation finden Sie in der Onlinehilfe.<br />
Alles im Griff. Alles im Blick.
Inhaltsverzeichnis<br />
Einleitung...................................................................................................................................3<br />
Frontseite Basissystem.........................................................................................................4<br />
Rückseite Basissystem.........................................................................................................5<br />
Funktionen in der Weboberfläche..........................................................................................6<br />
Inbetriebnahme.....................................................................................................................7<br />
Mit DHCP-Server...........................................................................................................7<br />
Ohne DHCP-Server........................................................................................................8<br />
Anmeldung............................................................................................................................8<br />
Erste Schritte.............................................................................................................................9<br />
LAN-Schnittstellen................................................................................................................9<br />
Netzwerkoptionen.................................................................................................................9<br />
Systemoptionen....................................................................................................................9<br />
Lizenzen................................................................................................................................9<br />
Einrichtung und Betrieb...........................................................................................................10<br />
Systemerkennung...............................................................................................................10<br />
Suchbereiche...............................................................................................................10<br />
Suchbereich hinzufügen...............................................................................................10<br />
Gruppen..............................................................................................................................11<br />
Überwachungsprofile..........................................................................................................12<br />
Überwachungsprofil anlegen........................................................................................13<br />
Lieferadressen anlegen................................................................................................13<br />
Aktionen anlegen.........................................................................................................13<br />
Einträge anlegen..........................................................................................................14<br />
Überwachungsprofil zuweisen.....................................................................................14<br />
Exportfunktionen.................................................................................................................15<br />
Exportprofile erstellen..................................................................................................15<br />
Periodische Exporte.....................................................................................................15<br />
Onlinehilfe...........................................................................................................................16<br />
<strong>Kurzanleitung</strong> ta <strong>Cockpit</strong> ® | Seite 2 von 17
Einleitung<br />
<strong>TA</strong> <strong>Cockpit</strong> ® ist eine umfassende Lösung für das Asset- und Systemmanagement von Druck-,<br />
Kopier-, Fax- und Multifunktionssystemen aller Hersteller.<br />
Durch die Komplettlösung aus Hardware und der dazugehörigen Software fügt sich das System<br />
problemlos in jede bestehende Infrastruktur ein.<br />
Es werden die Daten aller im Netzwerk befindlichen Drucker, Kopierer und Multifunktionsgeräte<br />
erfasst, zusätzlich bietet <strong>TA</strong> <strong>Cockpit</strong> ® die Möglichkeit, USB-Drucker mit zu erfassen.<br />
Die Hardwareplattform von <strong>TA</strong> <strong>Cockpit</strong> ® ist mit einer Größe von nur 15 x 15 x 2 cm die perfekte<br />
Lösung für ein vollautomatisiertes Systemmanagement.<br />
Durch die vollständig passiv gekühlte Hardware und die einfache Handhabung der Software ist<br />
das System mit minimalem Aufwand zu integrieren.<br />
Die Hardwareplattform von <strong>TA</strong> <strong>Cockpit</strong> ® wird über ihre Ethernet-Schnittstellen in das Netzwerk<br />
eingebunden. Die Benutzeroberfläche kann mit einem der üblichen Browser (Internet Explorer<br />
ab Version 7.x, Mozilla Firefox, Opera, Safari und weitere) aufgerufen werden.<br />
Durch die automatische Systemerkennung ist die grundlegende Installation innerhalb von<br />
wenigen Minuten durchgeführt.<br />
<strong>Kurzanleitung</strong> ta <strong>Cockpit</strong> ® | Seite 3 von 17
Frontseite Basissystem<br />
1<br />
2<br />
4<br />
3<br />
1<br />
2<br />
3<br />
4<br />
Bereitschaftskontrollleuchte (grün)<br />
Aktivitätskontrollleuchte<br />
Bereitschaftskontrollleuchte (grün)<br />
Reset-Knopf<br />
LED leuchtet – Netzstrom ist vorhanden.<br />
LED leuchtet – bei Schreibzugriff<br />
Die Hardware keinesfalls vom Stromnetz trennen,<br />
wenn diese LED leuchtet!<br />
LED erlischt – Datum und Uhrzeit sind gesetzt.<br />
LED blinkt – Datum und Uhrzeit sind nicht gesetzt.<br />
Setzt die Netzwerkeinstellungen und das Administrator-<br />
Passwort auf den Auslieferungszustand zurück. Alle anderen<br />
Daten und Einstellungen bleiben erhalten.<br />
Durch Drücken des Reset-Knopfs während des Startvorgangs<br />
werden die Netzwerkeinstellungen und das<br />
Administrator-Passwort auf den Auslieferungszustand<br />
zurückgesetzt.<br />
<strong>Kurzanleitung</strong> ta <strong>Cockpit</strong> ® | Seite 4 von 17
Rückseite Basissystem<br />
5 6 7 8 9<br />
10<br />
11<br />
Die Rückseite enthält folgende Anschlüsse:<br />
5<br />
6<br />
7<br />
8<br />
9<br />
10<br />
11<br />
RS-232<br />
LAN1<br />
LAN2<br />
LAN3<br />
USB<br />
Stromversorgung<br />
Netzteil<br />
Serielle Schnittstelle, nur für Servicezwecke<br />
Im Auslieferungszustand auf die IP-Adresse 192.168.1.50/24 konfiguriert<br />
Im Auslieferungszustand auf DHCP konfiguriert<br />
Im Auslieferungszustand auf DHCP konfiguriert<br />
Zwei USB-Ports<br />
9–18 VDC 400 mA<br />
18 VDC 400 mA<br />
<strong>Kurzanleitung</strong> ta <strong>Cockpit</strong> ® | Seite 5 von 17
Funktionen in der Weboberfläche<br />
Aktionszahnrad: Bewegen Sie den Mauszeiger auf dieses<br />
Symbol, um sich eine Liste von möglichen Aktionen anzeigen<br />
zu lassen.<br />
Editierstift: Klicken Sie den Editierstift an, um die Einstellungen<br />
zu ändern.<br />
Checkbox: Markiert den entsprechenden Eintrag.<br />
Stapelfunktion: Ermöglicht die Konfiguration von allen über die<br />
Checkboxen markierten Einträgen in einem Schritt.<br />
<strong>Kurzanleitung</strong> ta <strong>Cockpit</strong> ® | Seite 6 von 17
Inbetriebnahme<br />
Die Inbetriebnahme von <strong>TA</strong> <strong>Cockpit</strong> ® kann über zwei Varianten erfolgen. Die LAN-Schnittstellen<br />
der Hardware sind so vorkonfiguriert, dass dies sowohl mit als auch ohne DHCP-<br />
Server möglich ist.<br />
Mit DHCP-Server<br />
1. 1 Verbinden Sie die Hardwareplattform von <strong>TA</strong> <strong>Cockpit</strong> ® über LAN2 oder LAN3 mit<br />
dem Netzwerk.<br />
2. 2 Schließen Sie die Hardware an die Stromversorgung an.<br />
Zu Beginn des Startvorgangs leuchten alle drei LEDs für einige Sekunden auf.<br />
Ist der Startvorgang abgeschlossen, leuchten alle drei LEDs erneut kurz auf.<br />
3. 3 Überprüfen Sie die Erreichbarkeit mit einem Ping auf den Hostnamen.<br />
Im Auslieferungszustand entspricht der Hostname der Seriennummer.<br />
4. 4 Nach erfolgreicher Prüfung via Ping geben Sie im Browser den Hostnamen ein.<br />
Das System ist jetzt einsatzbereit. Das Login-Fenster wird angezeigt.<br />
Ping liefert keine Antwort.<br />
Login-Fenster wird nicht angezeigt.<br />
Namensauflösung hat nicht stattgefunden. Prüfen Sie am<br />
DHCP-Server, ob eine IP-Adresse vergeben wurde. Verwenden<br />
Sie diese anstelle des Hostnamens.<br />
Prüfen Sie in Ihrem Webbrowser, ob ein Proxy-Server<br />
eingetragen ist. Deaktivieren Sie diesen temporär oder<br />
definieren Sie eine entsprechende Ausnahme.<br />
<strong>Kurzanleitung</strong> ta <strong>Cockpit</strong> ® | Seite 7 von 17
Ohne DHCP-Server<br />
1. 1 Verbinden Sie die Hardwareplattform von <strong>TA</strong> <strong>Cockpit</strong> ® über LAN1 mit einem Crosslink-<br />
Kabel mit einem Computer.<br />
Der Computer muss sich im gleichen Subnetz wie die Hardwareplattform befinden!<br />
Ist dies nicht der Fall, nehmen Sie folgende Netzwerkeinstellungen vor:<br />
IP-Adresse 192.168.1.51 mit der Subnetzmaske 255.255.255.0.<br />
2. 2 Schließen Sie die Hardware an die Stromversorgung an.<br />
Zu Beginn des Startvorgangs leuchten alle drei LEDs für einige Sekunden auf.<br />
Ist der Startvorgang abgeschlossen, leuchten alle drei LEDs erneut kurz auf.<br />
3. 3 Überprüfen Sie die Erreichbarkeit mit einem Ping auf die IP-Adresse 192.168.1.50.<br />
4. 4 Nach erfolgreicher Prüfung via Ping geben Sie im Browser die IP-Adresse ein.<br />
Das System ist jetzt einsatzbereit. Das Login-Fenster wird angezeigt.<br />
Ping liefert keine Antwort.<br />
Login-Fenster wird nicht<br />
angezeigt.<br />
Die Hardware ist nicht korrekt mit dem Computer verbunden.<br />
Überprüfen Sie das Crosslink-Kabel und die Netzwerkeinstellungen.<br />
Prüfen Sie in Ihrem Webbrowser, ob ein Proxy-Server eingetragen<br />
ist. Deaktivieren Sie diesen temporär oder definieren Sie eine<br />
entsprechende Ausnahme.<br />
Anmeldung<br />
Geben Sie zur Anmeldung folgende Daten ein:<br />
Benutzername:<br />
Passwort:<br />
admin<br />
Kein Passwort gesetzt, Feld frei lassen<br />
<strong>Kurzanleitung</strong> ta <strong>Cockpit</strong> ® | Seite 8 von 17
Erste Schritte<br />
Ist das System im Netzwerk erreichbar, melden Sie sich wie bei der Inbetriebnahme<br />
beschrieben an.<br />
Führen Sie die Konfiguration der Grundeinstellungen durch. Wählen Sie im Register<br />
Konfiguration den Menüpunkt Grundeinstellungen.<br />
LAN-Schnittstellen<br />
In diesem Register erhalten Sie Informationen zu den verfügbaren LAN-Schnittstellen.<br />
Im Auslieferungszustand ist LAN1 auf die IP-Adresse 192.168.1.50 und die Subnetzmaske<br />
255.255.255.0 konfiguriert. Der Hostname ist mit der Seriennummer der Hardwareplattform<br />
von <strong>TA</strong> <strong>Cockpit</strong> ® identisch.<br />
Die LAN-Schnittstellen LAN2 und LAN3 sind im Auslieferungszustand auf DHCP konfiguriert.<br />
Um die Angaben zu konfigurieren, klicken Sie auf das Zahnrad und wählen bearbeiten.<br />
Weitere Informationen zu den LAN-Schnittstellen finden Sie in der Onlinehilfe von <strong>TA</strong> <strong>Cockpit</strong> ® .<br />
Netzwerkoptionen<br />
In diesem Register erhalten Sie Informationen zu Optionen und Statischen Routen.<br />
Klicken Sie auf den Editierstift, um die Einstellungen für den E-Mail-Versand und für den<br />
Proxy-Server vorzunehmen.<br />
Systemoptionen<br />
In diesem Bereich können individuelle Konfigurationen zur Datenerfassung sowie zu<br />
weiteren Grundeinstellungen von <strong>TA</strong> <strong>Cockpit</strong> ® vorgenommen werden.<br />
Um die Angaben zu konfigurieren, klicken Sie auf den Editierstift.<br />
Weitere Informationen hierzu finden Sie in der Onlinehilfe.<br />
Lizenzen<br />
Mit dem Erwerb von <strong>TA</strong> <strong>Cockpit</strong> ® haben Sie eine Lizenz erhalten. Diese muss hinterlegt<br />
werden, damit Sie mit <strong>TA</strong> <strong>Cockpit</strong> ® arbeiten können.<br />
Klicken Sie auf Lizenzen abrufen. <strong>TA</strong> <strong>Cockpit</strong> ® stellt nun eine Verbindung zum Lizenzserver<br />
her und ruft automatisch die für Ihr System verfügbaren Lizenzen ab.<br />
<strong>Kurzanleitung</strong> ta <strong>Cockpit</strong> ® | Seite 9 von 17
Einrichtung und Betrieb<br />
<strong>TA</strong> <strong>Cockpit</strong> ® findet alle Systeme in Ihrem Netzwerk automatisch.<br />
Führen Sie die Konfiguration der Systemerkennung durch. Wählen Sie im Register<br />
Konfiguration den Menüpunkt Systemerkennung.<br />
Systemerkennung<br />
Suchbereiche<br />
In diesem Register erhalten Sie Informationen zu den definierten Suchbereichen.<br />
Der vorgegebene Suchbereich alle importierten Systeme bezieht sich auf Systeme, die<br />
nicht über die Systemerkennung erfasst werden, sondern über die Importfunktion<br />
hinzugefügt wurden.<br />
Weitere Informationen hierzu finden Sie in der Onlinehilfe.<br />
Suchbereich hinzufügen<br />
Um einen Suchbereich zu konfigurieren, klicken Sie auf Suchbereich hinzufügen. Tragen<br />
Sie den IP-Adressbereich ein und konfigurieren Sie die Parameter für die Systemerkennung.<br />
Weitere Informationen hierzu finden Sie in der Onlinehilfe.<br />
<strong>Kurzanleitung</strong> ta <strong>Cockpit</strong> ® | Seite 10 von 17
Gruppen<br />
Um die Administration der Systeme so einfach und effizient wie möglich zu gestalten, gibt<br />
es in <strong>TA</strong> <strong>Cockpit</strong> ® die Möglichkeit, Systeme in Gruppen zusammenzuführen. Es können<br />
beispielsweise Reporte auf Gruppenbasis erstellt und Volumen automatisch errechnet werden.<br />
Ein System kann Mitglied mehrerer Gruppen sein.<br />
Führen Sie die Konfiguration einer Gruppe durch. Wählen Sie im Register Konfiguration<br />
den Menüpunkt Gruppen.<br />
Um eine Gruppe hinzuzufügen, wählen Sie Gruppe hinzufügen.<br />
Alternativ können Gruppen auch importiert werden. Klicken Sie dazu auf Gruppen importieren.<br />
Weitere Informationen hierzu finden Sie in der Onlinehilfe.<br />
<strong>Kurzanleitung</strong> ta <strong>Cockpit</strong> ® | Seite 11 von 17
Überwachungsprofile<br />
<strong>TA</strong> <strong>Cockpit</strong> ® bietet die Möglichkeit, Profile zur Überwachung von Systemen zu hinterlegen,<br />
um deren aktuellen Zustand regelmäßig zu prüfen. So werden Systemstillstände vermieden,<br />
da schon vor Eintreten eines Stillstands vorbeugende Maßnahmen angefordert werden.<br />
Alle Prozesse können dadurch beschleunigt und wesentlich effizienter umgesetzt und<br />
automatisiert werden.<br />
Jedem Überwachungsprofil werden Einträge zugeordnet, die definieren, welche Systemzustände<br />
innerhalb des Profils zu überwachen sind. Mit jedem Eintrag wird definiert,<br />
welche Systemeinheit überwacht und durch welches Ereignis eine Aktion ausgelöst wird.<br />
Weiterhin wird definiert, was diese Aktion konkret beinhaltet.<br />
Zum Beispiel können die Toner-Füllstände sowie der Zustand der Developer-Einheiten,<br />
Trommeln und Fixier-, Transfer- oder Reinigungseinheiten überwacht werden. Darüber hinaus<br />
ist es möglich, Schwellenwerte für die Bestückung des Geräts mit Papier oder sonstigem<br />
Verbrauchsmaterial zu überwachen. Weiterhin können fest definierte Systemzustände überwacht<br />
oder Displaymeldungen gelesen werden.<br />
Für jede Zustandsüberwachung wird festgelegt, welches Überwachungsergebnis eine Aktion<br />
auslöst. Für Füllstände können zum Beispiel konkrete Schwellenwerte angegeben werden<br />
(beispielsweise „Auslösen, wenn Tonerinhalt unter 10 %“). Für Systemmeldungen gilt<br />
das Vorliegen der Meldung als Auslöser. Bei der Überwachung von Displaymeldungen können<br />
beliebige Texte definiert werden.<br />
Wird ein vordefinierter Zustand erreicht, wird eine Aktion ausgelöst. Aktionen können zum<br />
Beispiel das Aufgeben einer automatischen Bestellung oder automatische Meldungen an den<br />
zuständigen Ansprechpartner sein.<br />
<strong>Kurzanleitung</strong> ta <strong>Cockpit</strong> ® | Seite 12 von 17
Überwachungsprofil anlegen<br />
Die zu überwachenden Zustände der Systeme werden in Profilen zusammengefasst.<br />
Klicken Sie auf Konfiguration und dann auf Überwachungsprofile.<br />
Um ein Profil zu erstellen, klicken Sie auf Profil hinzufügen.<br />
Weitere Informationen hierzu finden Sie in der Onlinehilfe.<br />
Lieferadressen anlegen<br />
Optional können Sie Lieferadressen in <strong>TA</strong> <strong>Cockpit</strong> ® anlegen, die Systemen zugewiesen<br />
werden können.<br />
Um eine Lieferadresse anzulegen, klicken Sie auf Lieferadresse hinzufügen.<br />
Um Lieferadressen zu importieren, klicken Sie auf Lieferadresse importieren.<br />
Weitere Informationen hierzu finden Sie in der Onlinehilfe.<br />
Aktionen anlegen<br />
Um eine Aktion anzulegen, klicken Sie auf das Register Aktionen und dann auf<br />
Aktion hinzufügen.<br />
Wählen Sie den Typ der Aktion.<br />
Konfigurieren Sie den Absender, den Empfänger und den Text der Aktion.<br />
Für das angelegte Profil können Sie eine Aktion definieren, die ausgelöst werden<br />
soll. Es kann eine Aktion erfolgen, wenn ein definierter Zustand erreicht ist (als<br />
Beispiel soll eine Aktion erfolgen, wenn der Tonerstand unter 10 % liegt). Zusätzlich<br />
kann eine weitere Aktion ausgelöst werden, wenn der Zustand wieder außerhalb der<br />
angegebenen Größenordnung liegt (im Beispiel wenn der Toner gewechselt wurde).<br />
Weitere Informationen hierzu finden Sie in der Onlinehilfe.<br />
<strong>Kurzanleitung</strong> ta <strong>Cockpit</strong> ® | Seite 13 von 17
Einträge anlegen<br />
Klicken Sie auf das Register Einträge.<br />
Es wird in der Überschrift des Registers angezeigt, welches Profil gerade aktiv ist. Sollten<br />
bereits mehrere Profile angelegt sein, so kann man über Profil wechseln die Einträge für ein<br />
anderes Profil konfigurieren.<br />
Um einen Eintrag zu erstellen, klicken Sie auf Profileintrag hinzufügen.<br />
Konfigurieren Sie, welche Einheit überwacht werden soll, wann diese auslöst und welche<br />
Aktion erfolgen soll.<br />
Es ist möglich, eine Systemeinheit mehrfach zu überwachen. Mit dieser Funktion<br />
kann z. B. eine Bestellung ausgelöst werden, wenn der schwarze Toner unter 15 %<br />
liegt, und darüber hinaus eine weitere Person intern benachrichtigt werden, wenn<br />
der schwarze Toner unter 10 % liegt.<br />
Weitere Informationen hierzu finden Sie in der Onlinehilfe.<br />
Überwachungsprofil zuweisen<br />
Nachdem das Überwachungsprofil erstellt wurde, muss es noch den Systemen zugewiesen<br />
werden, die überwacht werden sollen. Dazu klicken Sie auf Systeme und dann auf Systemübersicht.<br />
Wählen Sie die Checkboxen für die Systeme, denen Sie das Überwachungsprofil<br />
zuweisen wollen. Sollen alle Systeme das Überwachungsprofil zugeordnet bekommen, können<br />
Sie auch die Checkbox alle angezeigten Systeme auswählen verwenden, dann werden alle<br />
Systeme ausgewählt, die aktuell auf dieser Seite angezeigt werden. Wählen Sie dann in der<br />
Stapelfunktion die Aktion Überwachungsprofil ändern aus und klicken Sie auf los. Wählen<br />
Sie im sich öffnenden Fenster Ihr zuvor erstelltes Überwachungsprofil aus und klicken Sie auf<br />
speichern.<br />
Weitere Informationen hierzu finden Sie in der Onlinehilfe.<br />
<strong>Kurzanleitung</strong> ta <strong>Cockpit</strong> ® | Seite 14 von 17
Exportfunktionen<br />
Mit <strong>TA</strong> <strong>Cockpit</strong> ® können Sie sich regelmäßig einen Export der Systeme mit den aktuellen<br />
Zählerständen und weiteren Informationen per E-Mail zusenden lassen.<br />
Weitere Informationen hierzu finden Sie in der Onlinehilfe.<br />
Exportprofile erstellen<br />
Klicken Sie auf Konfiguration und dann auf Exportprofile. Wählen Sie die Funktion Profil<br />
hinzufügen. Tragen Sie einen Namen für das Profil ein und wählen Sie die Checkboxen der<br />
Informationen aus, die exportiert werden sollen.<br />
Periodische Exporte<br />
Um sich regelmäßig einen Export per E-Mail zusenden zu lassen, klicken Sie auf Konfiguration<br />
und dann auf Benachrichtigungen. Wechseln Sie in das Register Periodische und klicken<br />
Sie hier auf Report hinzufügen. Konfigurieren Sie im sich öffnenden Fenster, wohin die E-Mail<br />
gesendet, welches Exportprofil verwendet und in welchen Abständen der Export versendet<br />
werden soll.<br />
<strong>Kurzanleitung</strong> ta <strong>Cockpit</strong> ® | Seite 15 von 17
Onlinehilfe<br />
<strong>TA</strong> <strong>Cockpit</strong> ® verfügt über eine umfangreiche Onlinehilfe zu jeder Funktion. Diese können Sie<br />
aus jeder Ansicht durch Klicken auf Hilfe und dann auf Onlinehilfe aufrufen. Sie erhalten<br />
individuelle Hilfetexte, je nachdem aus welchem Bereich Sie die Onlinehilfe aufgerufen haben.<br />
Haben Sie eine Lightbox geöffnet, klicken Sie auf das Fragezeichen rechts oben, um sich die<br />
entsprechende Onlinehilfe anzeigen zu lassen.<br />
<strong>Kurzanleitung</strong> ta <strong>Cockpit</strong> ® | Seite 16 von 17
Wer wir sind und was wir tun –<br />
auch für Sie.<br />
ta <strong>Triumph</strong>-<strong>Adler</strong> steht seit mehr als 117 Jahren für Qualität. Im Document Business setzen<br />
wir als Marktführer in Deutschland und zunehmend auch interna tional den Standard in<br />
Analyse und Beratung, bei den an ge botenen Produkten und im nachfol genden Service.<br />
Wir beraten u nse re Kunden individuell und realisieren den effizienten Document Workflow,<br />
sowohl in Papier- als auch in elektronischer Form und mit nachhaltigem Service. Bei der<br />
Prozessoptimierung und immer dann, wenn professionelle Anwen der Dokumente managen,<br />
ausdrucken, fotokopieren, faxen, präsentieren oder archivieren, sind Konzepte und Lösungen<br />
von ta <strong>Triumph</strong>-<strong>Adler</strong> die erste Wahl.<br />
ta <strong>Triumph</strong>-<strong>Adler</strong>: Gewinn, mal einfach.<br />
ta <strong>Triumph</strong>-<strong>Adler</strong> <strong>GmbH</strong><br />
Ohechaussee 235<br />
22848 Norderstedt<br />
Telefon: +49 40 52849-0<br />
Telefax : +49 40 52849-120<br />
info@triumph-adler.de<br />
www.ta-cockpit.de<br />
www.triumph-adler.de