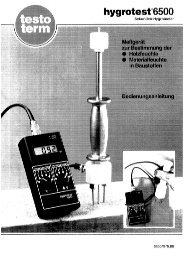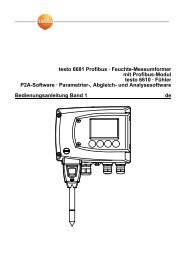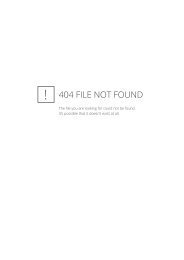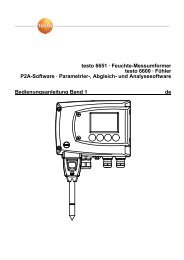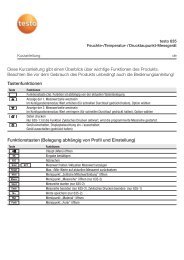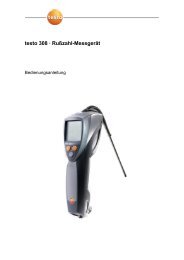Bedienungsanleitung PC Software testo easyheat - Testo AG
Bedienungsanleitung PC Software testo easyheat - Testo AG
Bedienungsanleitung PC Software testo easyheat - Testo AG
Sie wollen auch ein ePaper? Erhöhen Sie die Reichweite Ihrer Titel.
YUMPU macht aus Druck-PDFs automatisch weboptimierte ePaper, die Google liebt.
<strong>testo</strong> <strong>easyheat</strong><br />
Konfigurations- und Auswertesoftware<br />
<strong>Bedienungsanleitung</strong><br />
de
2 Allgemeine Hinweise<br />
Allgemeine Hinweise<br />
Dieses Dokument enthält wichtige Informationen über die Eigenschaften und<br />
Anwendung des Produkts. Lesen Sie dieses Dokument aufmerksam durch und machen<br />
Sie sich mit der Bedienung des Produkts vertraut, bevor Sie es einsetzen. Bewahren Sie<br />
dieses Dokument griffbereit auf, um bei Bedarf nachschlagen zu können.<br />
Dieses Dokument beschreibt die <strong>Software</strong> mit der Programmsprache deutsch.<br />
Der Funktionsumfang der <strong>Software</strong> ist abhängig von der Landes version des ange -<br />
schlossenen Messgeräts und von der Anzahl und Art der Gerätetypen, für welche die<br />
<strong>Software</strong> per Lizenzschlüssel freigeschaltet wurde. Die Beschreibungen in diesem<br />
Dokument beziehen sich auf die vollständige Freischaltung aller Gerätetypen.<br />
Piktogramme<br />
Symbol Bedeutung<br />
Kennzeichnet besonders zu beachtende Hinweise.<br />
Text<br />
Text erscheint auf dem Gerätedisplay bzw. <strong>PC</strong>-Monitor<br />
Cursor über dem genanntem Element platzieren und mit der<br />
linken Maustaste klicken. *<br />
Cursor über dem genanntem Element platzieren und mit der<br />
rechten Maustaste klicken. *<br />
* Angaben beziehen sich auf Standard-Mauskonfiguration (linke Taste: Markieren, rechte Taste: Kontextmenü)<br />
Marken<br />
Microsoft und Windows sind eingetragene Marken der Microsoft Corporation in den USA und / oder anderen Ländern.<br />
Intel und Pentium sind eingetragene Marken der Intel Corporation in den USA und / oder anderen Ländern.<br />
Andere Marken oder Produktnamen sind Eigentum der jeweiligen Inhaber.
Inhalt 3<br />
Inhalt<br />
Allgemeine Hinweise ......................................................................................2<br />
Inhalt ..............................................................................................................3<br />
A. Bestimmungsgemäße Verwendung ......................................................6<br />
B. <strong>Software</strong> verwenden ..............................................................................7<br />
B.1 Systemvoraussetzungen ................................................................7<br />
B.2 <strong>Software</strong> installieren........................................................................7<br />
B.3 <strong>Software</strong> starten ............................................................................8<br />
C. Bedienung ............................................................................................10<br />
D. Anwendungsbeispiel............................................................................11<br />
E. Funktionen............................................................................................13<br />
E.1 Allgemein......................................................................................13<br />
E.1.1 Zurückblättern ..........................................................................13<br />
E.1.2 Startseite ..................................................................................13<br />
E.1.3 Beenden ..................................................................................13<br />
E.2 Kunden ........................................................................................14<br />
Kundenliste 14<br />
E.2.2 Kundendaten anzeigen ............................................................15<br />
E.2.2.1 Anschrift ............................................................................................16<br />
E.2.2.2 Messortliste Messorte ........................................................................16<br />
E.2.2.3 Aufträge..............................................................................................17<br />
E.2.3 Kundendaten ändern ................................................................17<br />
E.2.4 Neuen Kunden anlegen ............................................................17<br />
E.2.5 Kundendaten importieren..........................................................18<br />
E.3 Messorte ......................................................................................19<br />
E.3.1 Messortdaten anzeigen ............................................................19<br />
E.3.1.1 Standort, Eigentümer, Installation, Kessel, Brenner..............................20<br />
E.3.1.2 Messungen ........................................................................................20<br />
E.3.1.3 Aufträge..............................................................................................20<br />
E.3.2 Messortdaten ändern ..............................................................21<br />
E.3.3 Neuen Messort anlegen ............................................................21<br />
E.3.4 Barcodes drucken ....................................................................21<br />
E.3.5 Heizungs-Check ......................................................................22
4 Inhalt<br />
E.4 Messungen ..................................................................................22<br />
E.4.1 Messung suchen ......................................................................22<br />
E.4.2 Messung anzeigen ....................................................................24<br />
E.4.2.1 Information ................................................................................................24<br />
E.4.2.2 Grafik ........................................................................................................24<br />
E.4.2.3 Messwerte ................................................................................................25<br />
E.4.2.4 Dateneingabe......................................................................................26<br />
E.5 Aufträge........................................................................................28<br />
E.5.1 Auftrag suchen ........................................................................28<br />
E.5.2 Auftrag anzeigen ......................................................................29<br />
E.5.3 Neuer Auftrag ..........................................................................29<br />
E.6 Mitarbeiter ....................................................................................30<br />
E.6.1 Alle Mitarbeiter ..........................................................................30<br />
E.6.2 Mitarbeiter ändern ....................................................................31<br />
E.6.3 Neuer Mitarbeiter ......................................................................31<br />
E.6.4 Auftragsliste ..............................................................................31<br />
E.7 <strong>testo</strong> 312-4 ..................................................................................32<br />
E.7.1 Messdaten lesen ......................................................................32<br />
E.7.2 Online Messung ........................................................................33<br />
E.7.2.1<br />
Messwerte, Anzeige, Diagramm..........................................................33<br />
E.7.2.2 Anzeigenreihenfolge ............................................................................34<br />
E.7.3 <strong>testo</strong> 312-4 konfigurieren ..........................................................35<br />
E.7.3.1 Serielle Verbindung ............................................................................35<br />
E.7.3.2 Gerät ..................................................................................................35<br />
E.7.3.3 Uhr ....................................................................................................35<br />
E.7.3.4 Drucktext ..........................................................................................35<br />
E.7.3.5 Loggerprogramm ..............................................................................36<br />
E.7.3.6 Speicher ............................................................................................36<br />
E.8 <strong>testo</strong> 314......................................................................................36<br />
E.8.1 Messorte übertragen ................................................................36<br />
E.8.1.1 Messorte auf dem <strong>PC</strong> ........................................................................37<br />
E.8.1.2 Messorte auf dem Gerät ....................................................................37<br />
E.8.2 Messdaten lesen ......................................................................37<br />
E.8.3 <strong>testo</strong> 314 konfigurieren ............................................................38<br />
E.8.3.1 Serielle Verbindung ............................................................................38<br />
E.8.3.2 Uhr ....................................................................................................39<br />
E.8.3.3 Drucktext ..........................................................................................39
Inhalt 5<br />
E.9 <strong>testo</strong> 320......................................................................................39<br />
E.9.1 Messorte übertragen ................................................................39<br />
E.9.1.1 Messorte auf dem <strong>PC</strong> ................................................................................40<br />
E.9.1.2 Messorte auf dem Gerät ..........................................................................40<br />
E.9.2 Messdaten lesen ......................................................................40<br />
E.9.3 Online Messung ........................................................................41<br />
E.9.3.1 Messwerte, Anzeige, Diagramm, Abgasmatrix ..........................................41<br />
E.9.3.2 Anzeigenreihenfolge ..................................................................................43<br />
E.9.4 <strong>testo</strong> 320 konfigurieren ............................................................43<br />
E.10 <strong>testo</strong> 324......................................................................................44<br />
E.10.1 Messorte übertragen ................................................................44<br />
E.10.1.1 Messorte auf dem <strong>PC</strong> ..............................................................................44<br />
E.10.1.2 Messorte auf dem Gerät ..........................................................................45<br />
E.10.2 Messdaten lesen ......................................................................45<br />
E.10.3 <strong>testo</strong> 324 konfigurieren ............................................................46<br />
E.10.3.1 Gerät ......................................................................................................46<br />
E.10.3.2 Drucktext ................................................................................................46<br />
E.10.3.3 Speicher ..................................................................................................46<br />
E.11 <strong>testo</strong> 330......................................................................................47<br />
E.11.1 Messorte übertragen ................................................................47<br />
E.11.1.1 Messorte auf dem <strong>PC</strong> ..............................................................................47<br />
E.11.1.2 Messorte auf dem Gerät ........................................................................48<br />
E.11.2 Messdaten lesen ......................................................................48<br />
E.11.3 Online Messung ........................................................................49<br />
E.11.3.1 Messwerte, Anzeige, Diagramm, Abgasmatrix ........................................49<br />
E.11.3.2 Anzeigenreihenfolge ................................................................................50<br />
E.11.4 <strong>testo</strong> 330 konfigurieren ............................................................51<br />
E.12 <strong>testo</strong> 330 + 380............................................................................51<br />
E.12.1 Messorte übertragen ................................................................51<br />
E.12.1.1 Messorte auf dem <strong>PC</strong> ..............................................................................52<br />
E.12.1.2 Messorte auf dem Gerät ........................................................................52<br />
E.12.2 Messdaten lesen ......................................................................52<br />
E.12.3 <strong>testo</strong> 330 konfigurieren ............................................................53
6 Inhalt<br />
E.13 Einstellungen ................................................................................54<br />
E.13.1 Pocket <strong>PC</strong> synchronisieren ......................................................54<br />
E.13.1.1 Synchronisation ......................................................................................54<br />
E.13.1.2 Konfiguration ..........................................................................................54<br />
E.13.2 <strong>easyheat</strong>.mobile installieren ......................................................55<br />
E.13.3 Formulardesigner ......................................................................55<br />
E.13.3.1 Formularvorlagen für Ausdrucke ..............................................................55<br />
E.13.3.2 Formularvorlagen für Dateneingabe..........................................................59<br />
E.13.4 Konfiguration ............................................................................63<br />
E.13.4.1 Geräte ....................................................................................................63<br />
E.13.4.2 Programm ..............................................................................................63<br />
E.13.4.3 Kundendaten ..........................................................................................63<br />
E.13.4.4 Eigene Daten ..........................................................................................63<br />
E.13.4.5 Farbschema ............................................................................................63<br />
E.13.4.6 <strong>Software</strong>-Aktualisierung ..........................................................................64<br />
E.13.4.7 Sprache ..................................................................................................64<br />
E.13.4.8 Datensicherung........................................................................................64<br />
E.13.5 Information................................................................................64<br />
E.14 Datenbank....................................................................................65<br />
E.14.1 Vollständig sichern ....................................................................65<br />
E.14.2 Änderungen sichern..................................................................65<br />
E.14.3 Wiederherstellen ... ..................................................................65<br />
E.14.4 Reparieren und Komprimieren ..................................................65<br />
F. Fragen und Antworten ........................................................................66
A. Bestimmungsgemäße Verwendung 7<br />
A. Bestimmungsgemäße<br />
Verwendung<br />
Die Konfigurations- und Auswertesoftware <strong>testo</strong> <strong>easyheat</strong> erweitert die Funktionalität der<br />
Messgeräte <strong>testo</strong> 312-4, <strong>testo</strong> 314, <strong>testo</strong> 320, <strong>testo</strong> 324 und <strong>testo</strong> 330 um viele nützliche<br />
Funktionen:<br />
- Gerätekonfiguration über <strong>Software</strong><br />
- Kunden-, Anlage- und Messdaten verwalten<br />
- Datenimport vom und Datenexport zum Messgerät<br />
- Messprotokolle aus importierten Daten anfertigen, speichern und ausdrucken
8 B. <strong>Software</strong> verwenden<br />
B. <strong>Software</strong> verwenden<br />
B.1 Systemvoraussetzungen<br />
Betriebssystem<br />
Die <strong>Software</strong> ist auf folgenden Betriebssystemen lauffähig:<br />
- Windows® XP ServicePack 3 (SP3)<br />
- Windows® Vista<br />
- Windows® 7<br />
- Windows® 8<br />
- Andere: Auf Anfrage<br />
Rechner<br />
Der Rechner muss die Anforderungen des jeweiligen Betriebssystems erfüllen. Zusätzlich<br />
müssen folgende Anforderungen erfüllt sein:<br />
- Schnittstelle USB 1.1 oder höher<br />
- Internet Explorer 5.0 SP1 oder höher<br />
- Festplatte (mind.): 150MB freier Speicher<br />
- Microsoft® .Net-4-Framework: 2GB<br />
B.2 <strong>Software</strong> installieren<br />
Unter Windows® XP, Windows® Vista und Windows® 7, Windows® 8 sind zur Installation<br />
des Programms Administrator rechte erforderlich.<br />
Nach der Installation ist die Eingabe eines Lizenzschlüssel erforderlich. Ohne diese<br />
Eingabe läuft die <strong>Software</strong> nur als Demoversion mit eingeschränktem Funktions -<br />
umfang (Zeitbeschränkung auf 30 Tage).<br />
Beim ersten Start der <strong>Software</strong> erscheint automatisch ein Fenster zur Eingabe des<br />
Lizenzschlüssels.<br />
1 CD einlegen.<br />
Falls das Installations-Programm nicht automatisch startet:<br />
Aus dem CD-Verzeichnis (Zugriff über Arbeitsplatz oder Windows Explorer) die Datei<br />
<strong>Testo</strong>Setup.exe starten ( Doppelklick).2 Folgen Sie den Anweisungen<br />
des Installations programms.<br />
- Die <strong>testo</strong> easyHeat <strong>Software</strong> wird installiert.
B. <strong>Software</strong> verwenden 9<br />
B.3 <strong>Software</strong> starten<br />
( ) ➝ (Alle) Programme ➝ <strong>Testo</strong> ➝ <strong>testo</strong> <strong>easyheat</strong> <strong>Software</strong> ( ).<br />
- Das Programm wird geöffnet. Die Programmsprache entspricht der Sprache des<br />
Betriebssystems.<br />
- Beim ersten Start der <strong>Software</strong> erscheint ein Fenster zur Eingabe des Lizenzschlüssels.<br />
Lizenzschlüssel eingeben (befindet sich auf der CD-Verpackung) ➝ OK ( ).<br />
Der Funktionsumfang der <strong>Software</strong> ist abhängig von der Landes version des ange -<br />
schlossenen Messgeräts und von der Anzahl und Art der Gerätetypen, für welche die<br />
<strong>Software</strong> per Lizenzschlüssel freigeschaltet wurde.<br />
B.4 Verbindung einrichten<br />
<strong>testo</strong> 314<br />
Verbindung über RS232-Schnittstelle<br />
Für die Verbindung des <strong>testo</strong> 314 mit einem <strong>PC</strong> ist die “Verbindungsleitung <strong>PC</strong>/ Gerät<br />
0409 0178” erforderlich.<br />
1 Verbindungsleitung an eine serielle Anschlussbuchse des <strong>PC</strong>s anschließen.<br />
2 Verbindungsleitung an die RS232-Buchse des Messgeräts anschließen.<br />
3 Messgerät einschalten ( ).<br />
Verbindung über USB Serial Adapter<br />
Für die serielle USB-Verbindung des <strong>testo</strong> 314 mit einem <strong>PC</strong> ist die “Verbindungsleitung<br />
<strong>PC</strong>/ Gerät 0409 0178” und ein USB-serial Adapter erforderlich.<br />
1 USB-serial Adapter an die USB-Buchse des <strong>PC</strong>s anschließen.<br />
2 Verbindungsleitung an die RS232-Buchse des Messgeräts anschließen.<br />
3 USB-serial Adapter mit Verbindungsleitung verbinden.<br />
4 Messgerät einschalten ( ).<br />
<strong>testo</strong> 330 und <strong>testo</strong> 324<br />
Für die Verbindung <strong>testo</strong> 330 oder <strong>testo</strong> 324 mit einem <strong>PC</strong> ist die “Verbindungsleitung<br />
<strong>PC</strong>/ Gerät 0449 0047” erforderlich.<br />
1 Installieren Sie den <strong>Testo</strong> USB-Treiber. Hierzu das Programm Install <strong>Testo</strong> USB Driver<br />
im Verzeichnis USB Driver auf der CD auswählen.<br />
2 Verbindungsleitung an eine USB-Buchse des <strong>PC</strong>s anschließen.
10 B. <strong>Software</strong> verwenden<br />
3 Verbindungsleitung an die USB-Buchse des Messgeräts anschließen.<br />
4 Messgerät einschalten ( ).<br />
Alternativ können das <strong>testo</strong> 330 und/oder <strong>testo</strong> 324 über eine IrDA-Schnittstelle oder<br />
Bluetooth eingerichtet werden, siehe Einstellungen - Konfiguration, Geräte S.64 .<br />
Während des Datenaustauschs schaltet das Messgerät in den Slave Mode, die<br />
Bedientasten des Messgeräts sind in diesem Modus gesperrt. Findet kein Daten -<br />
austausch statt, wird der Slave Mode beendet und das Messgerät kann nach<br />
ca.30s wie gewohnt über die Bedientasten gesteuert werden.<br />
<strong>testo</strong> 312-4<br />
Für die Verbindung des <strong>testo</strong> 312-4 mit einem <strong>PC</strong> ist die “Verbindungsleitung <strong>PC</strong>/ Gerät<br />
0409 0178” erforderlich.<br />
1 Verbindungsleitung an eine serielle Anschlussbuchse des <strong>PC</strong>s anschließen.<br />
2 Verbindungsleitung an die RS232-Buchse des Messgeräts anschließen.<br />
3 Messgerät einschalten ( ).<br />
Verbindung über USB Serial Adapter<br />
Für die USB-serial Verbindung des <strong>testo</strong> 312-4 mit einem <strong>PC</strong> ist die “Verbindungsleitung<br />
<strong>PC</strong>/ Gerät 0409 0178” und eine handelsübliche USB-serial Adapter erforderlich.<br />
1 USB-serial Adapter an die USB-Buchse des <strong>PC</strong>s anschließen.<br />
2 Verbindungsleitung an die RS232-Buchse des Messgeräts anschließen.<br />
3 USB-serial Adapter mit Verbindungsleitung verbinden.<br />
4 Messgerät einschalten ( ).<br />
<strong>testo</strong> 320<br />
Für die Verbindung <strong>testo</strong> 320 mit einem <strong>PC</strong> ist die Micro-USB-Netz leitung erforderlich.<br />
1 Installieren Sie den <strong>Testo</strong> USB-Treiber. Hierzu das Programm Install <strong>Testo</strong> USB Driver<br />
im Verzeichnis USB Driver auf der CD auswählen.<br />
2 Verbindungsleitung an eine USB-Buchse des <strong>PC</strong>s anschließen.<br />
3 Verbindungsleitung an die USB-Buchse des Messgeräts anschließen.<br />
4 Messgerät einschalten ( ).<br />
Alternativ kann das <strong>testo</strong> 320 über eine IrDA-Schnittstelle oder Bluetooth eingerichtet<br />
werden, siehe Einstellungen - Konfiguration - Geräte, S.64 .<br />
Während des Datenaustauschs schaltet das Messgerät in den Slave Mode, die<br />
Bedientasten des Messgeräts sind in diesem Modus gesperrt. Findet kein Daten -<br />
austausch statt, wird der Slave Mode beendet und das Messgerät kann nach ca. 30s<br />
wie gewohnt über die Bedientasten gesteuert werden.
C. Bedienung 11<br />
C. Bedienung<br />
1 Schnellzugriffsleiste: Schnellzugriff auf festgelegte Module<br />
2 Registerkarte <strong>Testo</strong>: Möglichkeit zu einer Lizenzerweiterung<br />
3 Multifunktionsleiste: Zeigt die vorhandenen Module an, sortiert nach Modulgruppen.<br />
Modul öffnen: Gewünschtes Modul wählen, z. B. Konfiguration ( ).<br />
Die Module können auch über die Schnellzugriffsleiste geöffnet werden. Die Menüs<br />
haben den gleichen Namen wie die entsprechenden Modulgruppen.<br />
Einige Module können erst geöffnet werden, wenn Daten hinterlegt wurden bzw.<br />
vorab in einem anderen Modul bestimmte Daten markiert wurden.<br />
Ist kein Modul aktiviert, erscheint die Startseite, welche die am häufigsten benötigten<br />
Module für den direkten Zugriff enthält (Favoriten).<br />
Einige Module bestehen aus mehreren Ordnern (z. B. das Modul <strong>testo</strong> 330<br />
konfigurieren):<br />
Ordner öffnen: Gewünschten Ordner im Modul fenster wählen, z. B. Gerät ( ).<br />
4 Arbeitsbereich:<br />
Der Arbeitsbereich ist der Bereich in dem alle Eingaben vorge nommen werden.<br />
Mit [F11] kann zwischen der Standard-Anzeige und der Vollbild-Anzeige des<br />
Arbeitsbereiches gewechselt werden.
12 D. Anwendungsbeispiel<br />
D. Anwendungsbeispiel<br />
In diesem Kapitel werden, anhand eines Beispiels, die wichtigsten Handlungsschritte<br />
erklärt, die bei einer typischen Anwendung der <strong>Software</strong> erforderlich sind.<br />
Eine detaillierte Beschreibung aller Funktionen der <strong>Software</strong> finden Sie unter Funktionen,<br />
S. 14<br />
<strong>Software</strong> konfigurieren<br />
1 Einstellungen ( ) ➝ Konfiguration ( /).<br />
2 Eigene Daten ( ) ➝ Adressdaten eingeben/ ändern.<br />
3 Kundendaten ( ) ➝ Gewünschte Funktionen aktivieren.<br />
4 Datensicherung ( ) ➝ Einstellungen vornehmen.<br />
5 Änderungen übernehmen: Übernehmen ( ).<br />
Messgerät konfigurieren (<strong>testo</strong> 314, <strong>testo</strong> 320, <strong>testo</strong> 324, <strong>testo</strong> 330)<br />
1 <strong>testo</strong> 314 ( ) ➝ <strong>testo</strong> 314 konfigurieren ( ) ,<br />
<strong>testo</strong> 320 ( ) ➝ <strong>testo</strong> 320 konfigurieren ( ) ,<br />
<strong>testo</strong> 330 ( ) ➝ <strong>testo</strong> 330 konfigurieren ( )<br />
<strong>testo</strong> 330 + 380 ( ) ➝ <strong>testo</strong> 330 konfigurieren ( )<br />
2 Drucktext ( ) ➝ Eigene Adressdaten ( ) ➝ Übernehmen ( ).<br />
Messgerät konfigurieren (<strong>testo</strong> 312-4)<br />
1 <strong>testo</strong> 312-4 ( ) ➝ <strong>testo</strong> 312-4 konfigurieren ( )<br />
2 Drucktext ( ) ➝ Druckzeile ( ) ➝Fertig ( )..<br />
Messgerät konfigurieren (<strong>testo</strong> 324)<br />
1 <strong>testo</strong> 324 ( ) ➝ <strong>testo</strong> 324 konfigurieren ( )<br />
2 Drucktext ( ) ➝ Zeilen ausfüllen ( ) ➝Fertig ( ).<br />
Neuen Kunden anlegen<br />
1 Kunden ( ) ➝ Neuen Kunden anlegen ( ).<br />
2 Daten des neuen Kunden in die entsprechen den Felder eingeben ➝ Sichern ( ).<br />
Neuen Messort anlegen<br />
1 Messorte ( ) ➝ Neuen Messort anlegen ( ).<br />
2 Daten des neuen Messorts in die entsprechen den Felder in den Ordnern Standort,<br />
Installation, Kessel und Brenner eingeben ➝Sichern ( ).
D. Anwendungsbeispiel 13<br />
Messorte(e) auf das Messgerät übertragen<br />
1 Registerkarte eines Messgeräts (z. B. <strong>testo</strong> 324) wählen ➝ Messorte übertragen<br />
2 Messort(e) im Ordner Messorte auf dem <strong>PC</strong> wählen ( ) ➝ Übertragen ( ).<br />
Messungen vornehmen<br />
Messort aktivieren, Messung durchführen und Messwerte speichern: siehe<br />
<strong>Bedienungsanleitung</strong> zum <strong>testo</strong> 314, <strong>testo</strong> 312-4, <strong>testo</strong> 320, <strong>testo</strong> 324, <strong>testo</strong> 330<br />
bzw. <strong>testo</strong> 380.<br />
Messdatenprotokoll(e) vom Gerät einlesen<br />
1 Registerkarte eines Messgeräts (z. B. <strong>testo</strong> 324) wählen ➝ Messdaten lesen<br />
2 Messprotokoll(e) im Ordner Messungen im Gerät wählen ( ) ➝ Lesen ( ).<br />
Messprotokoll anzeigen und drucken<br />
1 Messungen ( ) ➝ Messung suchen ( ).<br />
2 Messprotokoll wählen ( ) ➝ Anzeigen ( ).<br />
3 Messprotokoll drucken: Bericht drucken ( ).<br />
4. Auswahl der Formularvorlage ( ) ➝ OK ( ).
14 E. Funktionen<br />
E. Funktionen<br />
E.1 Allgemein<br />
E.1.1<br />
Zurückblättern<br />
Zum vorherigen Modul zurückblättern: Allgemein ( ) ➝ Zurückblättern ( ).<br />
E.1.2<br />
Startseite<br />
Startseite öffnen:Allgemein ( ) ➝ Startseite ( ).<br />
Die Startseite enthält die am häufigsten benötigten Module für den direkten Zugriff<br />
(Favoriten).<br />
E.1.3<br />
Beenden<br />
Programm beenden: Allgemein ( ) ➝ Beenden ( ).<br />
- Falls Sie an diesem Tag noch keine Datensicherung durchgeführt haben, öffnet das<br />
Fenster Datensicherung. Dieses bietet folgende Optionen:<br />
· Vollständig sichern: Datenbank wird vollständig gesichert.<br />
· Änderungen sichern: Änderungen seit der letzten Datensicherung werden gesichert.<br />
· Jetzt nicht sichern: Programm wird ohne Datensicherung beendet.<br />
Datensicherung durchführen: Gewünschte Option wählen ( ) ➝ OK ( )<br />
➝ OK ( ).
E. Funktionen 15<br />
E.2 Kunden<br />
Über die Funktion Kunden können die Module Kunden suchen, Kundendaten anzeigen, Kundendaten<br />
ändern, Neuen Kunden anlegen und Kundendaten importieren geöffnet werden.<br />
E.2.1 Kunden suchen<br />
Mit dem Modul Kunden suchen können Kunden mit Hilfe von Suchkriterien oder über ein<br />
alphabetisches Register gesucht werden.<br />
Modul öffnen<br />
Kunden ( ) ➝ Kunden suchen ( ).<br />
Kundenliste<br />
( )<br />
Gewünschtes Suchkriterium (Bedingung) für ein Feld auswählen ( ).<br />
- Alle Kunden, deren Eintrag z. B. im Feld Name/Firma mit der entsprechenden Bedingung<br />
beginnen, werden angezeigt.<br />
- Werden für die Suche mehrere Suchkriterien (Bedingungen) ein gegeben, werden nur<br />
Kunden gefunden, für diese Suchkriterien (Bedingungen zutreffen.<br />
Kunden aktivieren<br />
Ist kein Kunde aktiviert, können die Module Kunde anzeigen und Kundendaten ändern<br />
nicht geöffnet werden.
16 E. Funktionen<br />
Kunden auswählen ( ).<br />
- Der gewählte Kunde wird farblich hinterlegt.<br />
Kundendaten anzeigen<br />
Kunden auswählen ( ) ➝ Anzeigen ( ).<br />
- Das Modul Kunde anzeigen wird geöffnet, siehe Kundendaten anzeigen, auf dieser<br />
Seite.<br />
Kundendaten ändern<br />
Kunden auswählen ( ) ➝ Ändern ( ).<br />
- Das Modul Kundendaten ändern wird geöffnet, siehe Kundendaten ändern, S. 18.<br />
Kunden löschen<br />
Kunden auswählen ( ) ➝ Löschen ( ) ➝ Ja ( ).<br />
- Der Kunde wird gelöscht.<br />
Wird ein Kunde gelöscht, werden alle Messorte und Messungen dieses Kunden aus<br />
dem Speicher entfernt.<br />
Neuen Kunden anlegen<br />
Neu ( ).<br />
- Das Modul Neuen Kunden anlegen wird geöffnet, siehe Neuen Kunden anlegen, S. 18.<br />
E.2.2<br />
Kundendaten anzeigen<br />
Mit dem Modul Kunde anzeigen können die Adressdaten und die gespeicherten Anlagen<br />
eines Kunden angezeigt werden.<br />
Modul öffnen<br />
Das Modul Kunde anzeigen kann nur geöffnet werden, wenn im Modul Kunden suchen<br />
ein Kunde aktiviert wurde, siehe Kunden suchen, S. 15.<br />
Kunden ( ) ➝ Kunden suchen ( ).<br />
Das Modul Kunde anzeigen ist in zwei Bereiche unterteilt. Im oberen Bereich befindet sich<br />
der Ordner Anschrift, im unteren Bereich der Ordner Anlagen.
E. Funktionen 17<br />
E.2.2.1 Anschrift<br />
Anschrift ändern<br />
Kunde ändern ( ).<br />
- Das Modul Kundendaten ändern wird geöffnet, siehe Kundendaten ändern, S. 18.<br />
Kunden löschen<br />
Kunde löschen ( ) ➝ Ja ( ).<br />
- Der Kunde wird gelöscht.<br />
Kunden suchen<br />
Kunde suchen ( ).<br />
- Das Modul Kunden suchen wird geöffnet, siehe Kunden suchen, S. 15.<br />
E.2.2.2 Messortliste Messorte<br />
Messort auswählen<br />
Ist kein Messort aktiviert, können die Module Messortdaten anzeigen und<br />
Messortdaten ändern nicht geöffnet werden.<br />
Messort auswählen ( ).<br />
- Der gewählte Messort wird farblich hinterlegt.<br />
Messort anzeigen<br />
Messort auswählen ( ) ➝ Messort anzeigen ( ).<br />
- Das Modul Messortdaten anzeigen wird geöffnet, siehe Messortdaten anzeigen, S. 20.<br />
Messort ändern<br />
Messort aktivieren auswählen ( ) ➝ Messort ändern ( ).<br />
- Das Modul Messortdaten ändern wird geöffnet, siehe Messortdaten ändern, S. 22.<br />
Messort löschen<br />
Messort auswählen ( ) ➝ Messort löschen ( ) ➝ Ja ( ).<br />
- Der Messort wird gelöscht.<br />
Wird ein Messort gelöscht, werden alle Messungen gelöscht, die diesem Messort<br />
zugeordent waren.<br />
Neuen Messort anlegen<br />
Messort neu ( ).<br />
- Das Modul Neuen Messort anlegen wird geöffnet, siehe Neuen Messort anlegen, S. 22.
18 E. Funktionen<br />
E.2.2.3 Aufträge<br />
Aufträge auswählen<br />
Ist kein Auftrag aktiviert, kann das Modul Messortdaten anzeigen nicht geöffnet werden<br />
.<br />
Auftrag auswählen ( ).<br />
- Der gewählte Auftrag wird farblich hinterlegt.<br />
Auftrag anzeigen<br />
Auftrag auswählen ( ) ➝ Anzeigen ( ).<br />
- Das Modul Auftrag anzeigen wird geöffnet, siehe Auftrag anzeigen, Seite 30<br />
Auftrag löschen<br />
Auftrag auswählen ( ) ➝ Löschen ( ) ➝ Ja ( ).<br />
- Der Auftrag wird gelöscht.<br />
E.2.3<br />
Kundendaten ändern<br />
Mit dem Modul Kundendaten ändern können bestehende Kundendaten geändert werden.<br />
Modul öffnen<br />
Das Modul Kundendaten ändern kann nur geöffnet werden, wenn im Modul<br />
Kunden suchen ein Kunde aktiviert wurde, siehe Kunden suchen, S. 15.<br />
Kunden ( ) ➝ Kundendaten ändern ( ).<br />
Daten ändern<br />
Änderungen der Kundendaten in die entsprechen den Felder eingeben ➝Sichern ( ).<br />
- Das Modul Kunde anzeigen wird geöffnet, siehe Kunde anzeigen, S. 15<br />
E.2.4<br />
Neuen Kunden anlegen<br />
Mit dem Modul Neuen Kunden anlegen kann ein neuer Kunde angelegt werden.<br />
Modul öffnen<br />
Kunden ( ) ➝ Neuen Kunden anlegen ( ).<br />
Daten des neuen Kunden in die entsprechen den Felder eingeben ➝ Sichern ( ).<br />
- Das Modul Kunde anzeigen wird geöffnet, siehe Kunde anzeigen, S. 17.
E. Funktionen 19<br />
E.2.5<br />
Kundendaten importieren<br />
Mit dem Modul Kundendaten importieren können bestehende Kundendaten aus anderen<br />
Anwendungen importiert werden.<br />
Modul öffnen<br />
Kunden ( ) ➝ Kundendaten importieren ( ).<br />
Daten importieren<br />
Vor dem Import von Kundendaten müssen Sie diese in ein unterstütztes Import-Format<br />
umwandeln:<br />
· Textdatei mit Trennzeichen (Komma, Strichpunkt, Tabulator)<br />
· Microsoft® Access ® Datenbank<br />
· Microsoft ® Excel® Arbeitsblatt<br />
Gängige Programme (z. B. Microsoft® Outlook®) unter stützen in der Regel eines der<br />
genannten Formate.<br />
1 Import-Format wählen ( )<br />
2 Durchsuchen ( ) ➝ Zu importierende Datei wählen.<br />
Beim Import einer Access-Datenbank eventuell:<br />
Benutzer und Kennung eingeben.<br />
Zum Import von Kundendaten über Excel-Dateien muss Microsoft® Excel installiert<br />
sein. Für XLS-Dateien mind. Excel 97 und für XLSX-Dateien mind. Excel 2007.<br />
3 Weiter > ( ).<br />
Beim Import eines Excel-Arbeitsblatts eventuell:<br />
Arbeitsblatt wählen ( ) ➝ Weiter >.<br />
Beim Import einer Access-Datenbank eventuell:<br />
Tabelle wählen ( ) ➝ Weiter >.<br />
Import-Daten zuordnen<br />
Nach dem Einlesen der Daten müssen die Datenfelder zugeordnet werden. Nur zu -<br />
geordnete Datenfelder werden übernommen.<br />
Beim Import aus einer Textdatei enthält die erste Zeile eventuell keine Adressdaten.<br />
Bei Bedarf:<br />
Ignoriere 1. Zeile ( ).<br />
1 Listenfeld öffnen ( ) - Ziel-Datenfeld wählen ( ).<br />
- Das Import-Datenfeld wird dem Ziel-Datenfeld zugeordnet.
20 E. Funktionen<br />
2 Handlungsschritt 1 für alle benötigten Datenfelder wiederholen.<br />
Ist das Datenfeld Kundennummer für einen Kunden leer, wird automatisch eine<br />
Kunden nummer vergeben.<br />
Ist das Datenfeld Kundennummer für einen Kunden vorhanden, aber die Kunden -<br />
nummer ist in der Konfigurations- und Auswertesoftware bereits vergeben, dann werden<br />
die vorhandenen Daten durch die Import-Daten ersetzt.<br />
Ist das Datenfeld Name/Firma für einen Kunden leer, dann werden diese Kundendaten<br />
nicht importiert.<br />
3 Übernehmen ( ) ➝ OK ( ).<br />
- Das Modul Kunden suchen wird geöffnet, siehe Kunden suchen, S. 15.<br />
E.3 Messorte<br />
Über die Funktion Messorte können die Module Messortdaten anzeigen, Messortdaten ändern,<br />
Neuen Messort anlegen und Barcodes drucken geöffnet werden.<br />
E.3.1<br />
Messortdaten anzeigen<br />
Mit dem Modul Messortdaten anzeigen können die Anlagedaten und die gespeicherten<br />
Messdaten einer Anlage angezeigt werden.<br />
Modul öffnen<br />
Bei aktivierter Modulgruppe Kunden: Das Modul Messortdaten anzeigen kann nur geöffnet<br />
werden, wenn im Modul Kunde anzeigen ein Messort aktiviert wurde, siehe Kunde<br />
anzeigen, S. 17.<br />
Messorte ( ) ➝ Messortdaten anzeigen ( ).<br />
Das Modul Messortdaten anzeigen ist in zwei Bereiche unterteilt. Im oberen Bereich befinden<br />
sich der Ordner Standort, Eigentümer, Installation, Kessel und Brenner, im unteren<br />
Bereich die Ordner Messungen und Aufträge.
E. Funktionen 21<br />
E.3.1.1 Standort, Eigentümer, Installation, Kessel, Brenner<br />
Informationen zum Messort werden angezeigt.<br />
E.3.1.2 Messungen<br />
Messprotokoll aktivieren<br />
Ist kein Messprotokoll aktiviert, kann das Modul Messung anzeigen nicht geöffnet werden.<br />
Messprotokoll auswählen ( ).<br />
- Das gewählte Messprotokoll wird farblich hinterlegt.<br />
Messprotokoll anzeigen<br />
Messprotokoll auswählen ( ) ➝ Messung anzeigen ( ).<br />
- Das Modul Messung anzeigen wird geöffnet, siehe Messung anzeigen, S. 25.<br />
Messprotokoll löschen<br />
Messprotokoll auswählen ( ) ➝ Messung löschen ( ) ➝ Ja ( ).<br />
- Das Messprotokoll wird gelöscht.<br />
E.3.1.3 Aufträge<br />
Auftrag anzeigen<br />
Auftrag auswählen ( ) ➝ Auftrag anzeigen ( ).<br />
- Das Modul Auftrag anzeigen wird geöffnet, siehe Auftrag anzeigen, Seite 30.<br />
Neuer Auftrag<br />
Neuer Auftrag ( ).<br />
- Das Modul Neuer Auftrag wird geöffnet, siehe Neuer Auftrag, S. 31.<br />
Auftrag löschen<br />
Auftrag auswählen ( ) ➝ Auftrag löschen ( ) ➝ Ja ( ).<br />
- Der Auftrag wird gelöscht.
22 E. Funktionen<br />
E.3.2<br />
Messortdaten ändern<br />
Mit dem Modul Messortdaten ändern können bestehende Messortdaten geändert werden.<br />
Modul öffnen<br />
Bei aktivierter Modulgruppe Kunden: Das Modul Messortdaten ändern kann nur geöffnet<br />
werden, wenn im Modul Kunde anzeigen ein Messort markiert wurde, siehe Kunde<br />
anzeigen, S. 17.<br />
Messorte ( ) ➝ Messortdaten ändern ( ).<br />
Daten ändern<br />
Änderungen der Messortdaten in die entsprechen den Felder eingeben ➝ Sichern<br />
( ).<br />
- Das Modul Messortdaten anzeigen wird geöffnet, siehe Messortdaten anzeigen, S. 20.<br />
E.3.3<br />
Neuen Messort anlegen<br />
Mit dem Modul Neuen Messort anlegen kann ein neuer Messort angelegt werden.<br />
Modul öffnen<br />
Messorte ( ) ➝ Neuen Messort anlegen ( ).<br />
Daten des neuen Messorts in die entsprechen den Felder in den Ordnern Standort,<br />
Installation, Kessel und Brenner eingeben ➝Sichern ( ).<br />
- Das Modul Messortdaten anzeigen wird geöffnet, siehe Messortdaten anzeigen, S. 20.<br />
E.3.4<br />
Barcodes drucken<br />
Mit dem Modul Barcodes drucken können Barcode-Etiketten gedruckt werden. Die im<br />
Bar code hinterlegten Anlagenummern können mit einem Barcode-Stift in das Messgerät<br />
ein gelesen werden. Dadurch wird der zugehörige Messort im Gerät aktiviert.<br />
Modul öffnen<br />
Messorte ( ) ➝ Barcodes drucken ( ).<br />
Barcode-Etiketten drucken<br />
1 Messorte wählen, für die ein Barcode-Etikett gedruckt werden soll ( ).<br />
Optionen:<br />
Alle Messorte wählen: Alle auswählen ( ).<br />
Keinen Messort wählen: Keine auswählen ( ).
E. Funktionen 23<br />
2 Firma eingeben.<br />
Der Firmenname wird oberhalb des Barcodes gedruckt.<br />
3 Papiergröße und Anzahl der Spalten und Zeilen einstellen ( bzw. ).<br />
Für <strong>Testo</strong>-Etiketten (0554 0411): Papiergröße DIN A4, 2 Spalten, 6 Zeilen.<br />
4 Kopien pro Etikett einstellen ( ).<br />
5 Etikett wählen, bei dem der Ausdruck beginnen soll ( auf das Etikett).<br />
6 Ausdruck starten: Drucken ( ).<br />
E.3.5<br />
Heizungs-Check<br />
Siehe hierzu <strong>Bedienungsanleitung</strong> zur Feinstdrucksonde 0638 0330.<br />
E.4 Messungen<br />
Über die Funktion Messungen können die Module Messung suchen und Messung anzeigen<br />
geöffnet werden.<br />
E.4.1<br />
Messung suchen<br />
Mit dem Modul Messung suchen können im <strong>PC</strong> gespeicherte Messprotokolle gesucht<br />
werden.<br />
Modul öffnen<br />
Messungen ( ) ➝ Messung suchen ( ).<br />
- Es werden alle im <strong>PC</strong> gespeicherten Messprotokolle angezeigt. Zur Anzeige von<br />
Messprotokollen von nur einem Messort, siehe Messortdaten anzeigen, S. 20.
24 E. Funktionen<br />
Messprotokoll auswählen<br />
Ist kein Messprotokoll aktiviert, kann das Modul Messung anzeigen nicht geöffnet werden.<br />
Messprotokoll auswählen ( ).<br />
- Das gewählte Messprotokoll wird farblich hinterlegt.<br />
Messprotokoll anzeigen<br />
Messprotokoll auswählen ( ) ➝ Anzeigen ( ).<br />
- Das Modul Messung anzeigen wird geöffnet, siehe Messung anzeigen, S. 25.<br />
Messprotokoll löschen<br />
Messprotokoll auswählen ( ) ➝ Löschen ( ) ➝ Ja ( ).<br />
- Das Messprotokoll wird gelöscht.<br />
Messort ändern<br />
Messprotokollle können einem anderen Messort zugeordnet werden.<br />
1 Messprotokoll auswählen ( ) ➝ Messort ändern ( ).<br />
2 Messort aktivieren, dem das Messprotokoll zugeordnet werden soll ( ) ➝ OK ( ).<br />
- Das Messprotokoll wird dem gewählten Messort zugeordnet.<br />
Zusammenfügen<br />
Mehrere Messprotokollle können zu einem Messprotokoll zusammengefügt werden.<br />
1 Messprotokolle aktivieren ( ), zur Mehfachauswahl [Strg]-Taste gedrückt halten.<br />
2 Zusammenfügen ( ).<br />
3 Messort wählen, unter dem das Messprotokoll gespeichert werden soll ➝ OK ( ).<br />
- Die Messprotokolle werden zu einem Protokoll zusammengefügt.<br />
Messprotokoll exportieren/ importieren<br />
Exportieren bzw.Importieren ( ) ➝ Dateiname eingeben ( / ) ➝ Speichern ( ).<br />
- Das Messprotokoll wird exportiert/importiert.<br />
In der Excel-Datei stehen folgende Register als Information zur Verfügung:<br />
Register <strong>testo</strong>: Messergebnisse<br />
Register Information: u.a. Start- und Endzeit einer Messung<br />
Register Ordner: Name und Kundennummer<br />
Register Messort: u. a. Adresse, Messortbezeichnng
E. Funktionen 25<br />
E.4.2<br />
Messung anzeigen<br />
Mit dem Modul Messung anzeigen können Messprotokolle angezeigt und weiter verarbeitet<br />
werden.<br />
Das Modul Messung anzeigen kann nur geöffnet werden, wenn im Modul<br />
Messung suchen oder im Modul Messortdaten anzeigen ein Messprotokoll markiert wurde,<br />
siehe Messung suchen, S. 24 bzw. Messortdaten anzeigen, S. 20.<br />
Modul öffnen<br />
Messungen ( ) ➝ Messung anzeigen ( ).<br />
E.4.2.1 Information<br />
In der Registerkarte Information werden Informationen zum Messprotokoll angezeigt.<br />
Hinweistext in das Feld Bemerkung eingeben.<br />
Messprotokoll drucken<br />
Messprotokoll mit Informationsdaten und Messwerten ausdrucken: Bericht Drucken<br />
( ).<br />
Auswahl Formularvorlage ➝ OK ( )<br />
Drucker einstellen ➝ OK ( )<br />
- Bericht ausdrucken<br />
Druckvorschau anzeigen<br />
Messprotokoll in einer Druckvorschau anzeigen: Bericht Vorschau ( ).<br />
Auswahl Formularvorlage ➝ OK ( )<br />
Information als PDF-Format speichern<br />
Messprotokoll als PDF-Format speichern: Bericht als PDF ( ).<br />
Bericht als PDF ( ) ➝ Formularvorlage auswählen ( )➝ OK ( ) ➝ Dateiname eingeben<br />
( / ) ➝ Dateityp auswählen ( / ) ➝ Speichern<br />
E.4.2.2 Grafik<br />
In der Registerkarte Grafik werden die Messwerte als Grafik dargestellt (maximal 16<br />
Kanäle).<br />
Messprotokoll drucken<br />
Messprotokoll mit Informationsdaten und Messwerten ausdrucken: Bericht drucken<br />
( ).<br />
Auswahl Formularvorlage ➝ OK ( )<br />
Drucker einstellen ➝ OK ( )<br />
- Bericht ausdrucken
26 E. Funktionen<br />
Druckvorschau anzeigen<br />
Messprotokoll in einer Druckvorschau anzeigen: Bericht Vorschau ( ).<br />
Auswahl Formularvorlage ➝ OK ( )<br />
- Es wird ein Bericht erstellt.<br />
Messprotokoll als PDF-Format speichern<br />
Messprotokoll als PDF-Format speichern: Bericht als PDF ( ).<br />
Bericht als PDF ( ) ➝ Dateiname eingeben ( / ) ➝ Dateityp auswählen ( / ) ➝<br />
Speichern<br />
Messprotokoll als Grafik ausdrucken<br />
Grafik Drucken ( ).<br />
Drucker einstellen ➝ OK ( )<br />
Messprotokoll als Grafik speichern<br />
Grafik Speichern ( ).<br />
Speichern unter ( ) ➝ Dateiname eingeben ( / ) ➝ Dateityp auswählen ( / ) ➝<br />
Speichern<br />
Eigenschaften der Grafik ändern<br />
1 Eigenschaften ( ).<br />
2 Kanal: Messkanäle wählen ( ), Legende: Kanalbezeichnung eingeben.<br />
3 Einstellungen speichern: OK ( ).<br />
E.4.2.3 Messwerte<br />
In der Registerkarte Messwerte werden die Messwerte in einer Tabelle bzw. in einer Liste<br />
angezeigt.<br />
Verdünnte Messwete aus der Online-Messung werden in kursiver Schrift dargestellt.<br />
Messprotokoll drucken<br />
Messprotokoll mit Informationsdaten und Messwerten ausdrucken: Bericht Drucken<br />
( ).<br />
Auswahl Formularvorlage ➝ OK ( )<br />
Drucker einstellen ➝ OK ( )<br />
- Bericht ausdrucken<br />
Druckvorschau anzeigen<br />
Messprotokoll in einer Druckvorschau anzeigen: Bericht Vorschau ( ).
E. Funktionen 27<br />
Auswahl Formularvorlage ➝ OK ( )<br />
- Es wird ein Bericht erstellt.<br />
Messprotokoll als PDF-Format speichern<br />
Bericht als PDF ( ).<br />
Messwerte als Excel-Datei exportieren<br />
Export Excel ( )➝ Dateiname eingeben ( / ) ➝ Speichern ( ).<br />
- Das Messprotokoll wird exportiert<br />
In der Excel-Datei stehen folgende Register als Information zur Verfügung:<br />
Register <strong>testo</strong>: Messergebnisse<br />
Register Information: u. a. Start- und Endzeit einer Messung<br />
Register Ordner: Name und Kundennummer<br />
Register Messort: u. a. Adresse, Messortbezeichnng<br />
Zwischenablage ( ).<br />
- Die Messwerte werden als tabulator-separierte Textdatei in die Zwischenablage des<br />
<strong>PC</strong>s exportiert.<br />
Auswertung der Messergebnisse<br />
Mittelwert, Maximal- und Minimalwerte der Messwerte können angezeigt werden.<br />
Min/Max/Mittelwert ( ) ➝ gewünschte Funktionen aktivieren ( ) ➝ OK ( ).<br />
E.4.2.4 Dateneingabe<br />
In der Registerkarte Dateneingabe können Daten zu einer Messung in ein neues Dateneingabeformular<br />
auf Basis einer Vorlage eingegeben oder ein bereits ausgefülltes Dateneingabeformular<br />
zugeordnet werden. Zusammen mit Messwerten, Messort- und Kundendaten<br />
können die eingetragenen Werte anschließend über eine Formularvorlage<br />
ausgedruckt werden.<br />
Bei der Auswahl Beispielformular zur Dateneingabe wird ein Muster des Dateneingabeformulars<br />
angezeigt. Bitte beachten Sie die dortigen Hinweise zur Dateneingabe.<br />
Im Modul Formulardesigner können die Formularvorlagen für die Eingabe von nicht protokollierten<br />
Daten benutzerspezifisch geändert oder neu erstellt werden, siehe Einstellungen<br />
- Formulardesigner.<br />
Dateneingabeformular neu anlegen<br />
1 Messprotokoll aktivieren ( ) ➝ Anzeigen ( ).<br />
- Das Modul Messung anzeigen wird geöffnet, siehe Messung anzeigen, S. 25.<br />
2 Registerkarte Dateneingabe auswählen.<br />
3 Dateneingabeformular neu anlegen: Neu ( ).
28 E. Funktionen<br />
4 Aus der Liste Erzeuge neues Formular Vorlage auswählen ( ).<br />
5 Datum wählen ( ) und Bezeichnung übernehmen.<br />
Als Bezeichnung wird die Anlagennummer vorgeschlagen. Sie kann bei Bedarf geändert<br />
werden.<br />
6 Einstellungen speichern: OK ( ).<br />
7 Daten in die Vorlage eingeben: Ankreuzfelder anklicken ( ), Textfelder anklicken<br />
( ) und ausfüllen.<br />
8 Eingaben speichern: Speichern ( ).<br />
Formularvorlage mit den eingebenen Daten anzeigen: Bericht Vorschau.<br />
Formularvorlage mit den eingebenen Daten als PDF-Datei speichern: Bericht als PDF<br />
( ) ➝ Dateiname eingeben ( / ) ➝ Dateityp auswählen ( / ) ➝ Speichern.<br />
Formularvorlage mit den eingebenen Daten ausdrucken: Bericht drucken ( ) ➝ Drucker<br />
einstellen ➝ OK ( ).<br />
Ausgefülltes Dateneingabeformular löschen: Löschen ( ) ➝ Ja ( ).<br />
Ausgefülltes Dateneingabeformular als PDF-Datei speichern: Speichern als PDF ( ) ➝<br />
Dateiname eingeben ( / ) ➝ Speichern.<br />
Ausgefülltes Dateneingabeformular ausdrucken: Drucken ( ) ➝ Drucker einstellen ➝<br />
OK ( ).<br />
Bestehendes Dateneingabeformular einer Messung zuordnen<br />
Ein bestehendes Dateneingabeformular kann mehreren Messungen zugeordnet sein.<br />
1 Messprotokoll aktivieren ( ) ➝ Anzeigen ( ).<br />
- Das Modul Messung anzeigen wird geöffnet, siehe Messung anzeigen, S. 25.<br />
2 Registerkarte Dateneingabe auswählen.<br />
3 Zuordnen ( ).<br />
4 Dateneingabeformular auswählen ➝ OK ( ).<br />
Bei Bedarf die Daten im Dateneingabeformular ändern.<br />
5 Eingaben speichern: Speichern ( ).<br />
Formularvorlage mit den zugeordneten Daten anzeigen: Bericht Vorschau.<br />
Formularvorlage als PDF-Datei speichern: Bericht als PDF ( ) ➝ Dateiname eingeben<br />
( / ) ➝ Dateityp auswählen ( / ) ➝ Speichern.<br />
Formularvorlage mit den zugeordneten Daten ausdrucken: Bericht drucken ( ) ➝<br />
Drucker einstellen ➝ OK ( ).<br />
Zugeordnetes Dateneingabeformular löschen: Löschen ( ) ➝ Ja ( ).
E. Funktionen 29<br />
Zugeordnetes Dateneingabeformular als PDF-Datei speichern: Speichern als PDF ( )<br />
➝ Dateiname eingeben ( / ) ➝ Speichern.<br />
Zugeordnetes Dateneingabeformular ausdrucken: Drucken (<br />
➝ OK ( ).<br />
E.5 Aufträge<br />
) ➝ Drucker einstellen<br />
Über das Menü Aufträge können die Module Auftrag suchen, Auftrag anzeigen und Neuer Auftrag<br />
geöffnet werden. Die Modulgruppe/ das Menü Aufträge kann de-/aktiviert werden<br />
(Einstellungen - Konfiguration - Programm).<br />
E.5.1<br />
Auftrag suchen<br />
Mit dem Modul Auftrag suchen können im <strong>PC</strong> gespeicherte Aufträge gesucht werden.<br />
Modul öffnen<br />
Aufträge ( ) ➝ Auftrag suchen ( ) ➝ Suchen ( ).<br />
- Es werden alle im <strong>PC</strong> gespeicherten Aufträge angezeigt.<br />
Im Menü Suchmaske kann die Auftragssuche mit der Angabe eines Suchkriteriums<br />
eingeschränkt werden.<br />
Aufträge auswählen<br />
Aufträge auswählen ( ).<br />
- Der gewählte Auftrag wird farblich hinterlegt.<br />
Auftrag anzeigen<br />
Auftrag auswählen ( ) ➝ Anzeigen ( ).<br />
- Das Modul Auftrag anzeigen wird geöffnet, siehe Auftrag anzeigen, S. 21<br />
Auftrag löschen<br />
Aufträge auswählen ( ) ➝ Löschen ( ) ➝ Ja ( ).<br />
- Der Auftrag wird gelöscht.
30 E. Funktionen<br />
E.5.2<br />
Auftrag anzeigen<br />
Mit dem Modul Auftrag anzeigen können Aufträge angezeigt und weiter verarbeitet werden.<br />
Das Modul Auftrag anzeigen kann nur geöffnet werden, wenn im Modul Auftrag suchen<br />
ein Auftrag markiert wurde, siehe Auftrag suchen, S. 30.<br />
Modul öffnen<br />
Aufträge ( ) ➝ Auftrag anzeigen ( ).<br />
Daten eingeben<br />
1 Datum wählen, für das der Auftrag gelten soll ( ).<br />
2 Auftragsdaten in die entsprechen den Felder eingeben ➝ Fertig ( ).<br />
E.5.3<br />
Neuer Auftrag<br />
Mit dem Modul Neuer Auftrag kann ein neuer Mitarbeiter-Auftrag angelegt werden, der<br />
automatisch dem jeweiligen Mitarbeiter zugeordnet wird und in dessen Auftragsliste<br />
erscheint.<br />
Modul öffnen<br />
Das Modul Neuer Auftrag kann nur geöffnet werden, wenn im Modul Alle Mitarbeiter ein<br />
Mitarbeiter aktiviert wurde, siehe Alle Mitarbeiter, auf dieser Seite.<br />
Aufträge ( ) ➝ Neuer Auftrag ( ).<br />
Daten eingeben<br />
1 Datum wählen, für das der Auftrag gelten soll ( ).<br />
2 Auftragsdaten in die entsprechen den Felder eingeben ➝ Fertig ( ).
E. Funktionen 31<br />
E.6 Mitarbeiter<br />
Über das Menü Mitarbeiter können die Module Alle Mitarbeiter, Mitarbeiter ändern, Neuer Mitarbeiter,<br />
und Auftragsliste geöffnet werden.<br />
E.6.1<br />
Alle Mitarbeiter<br />
Im Modul Alle Mitarbeiter werden alle angelegten Mitarbeiterdaten angezeigt und der Mitarbeiter<br />
dessen Auftragsliste erstellt/ angezeigt werden soll kann aktiviert werden.<br />
Modul öffnen<br />
Mitarbeiter ( ) ➝ Alle Mitarbeiter ( ).<br />
Mitarbeiter auswählen<br />
Ist kein Mitarbeiter ausgewählt, können die Module Mitarbeiter ändern und Auftragsliste<br />
nicht geöffnet werden.<br />
Mitarbeiter auswählen ( ).<br />
- Der gewählte Mitarbeiter wird farblich hinterlegt.<br />
Auftragsliste anzeigen<br />
Mitarbeiter auswählen ( ) ➝ Auftragsliste ( ).<br />
- Das Modul Auftragsliste wird geöffnet, siehe Auftragsliste, S. 33<br />
Mitarbeiterdaten ändern<br />
Mitarbeiter auswählen ( ) ➝ Ändern ( ).<br />
- Das Modul Mitarbeiter Ändern wird geöffnet.<br />
Mitarbeiter löschen<br />
Mitarbeiter auswählen ( ) ➝ Löschen ( ) ➝ Ja ( ).<br />
- Der Mitarbeiter wird gelöscht.<br />
Neuen Mitarbeiter anlegen<br />
Neu ( ).<br />
- Das Modul Neuer Mitarbeiter wird geöffnet, siehe Neuer Mitarbeiter, S. 33.
32 E. Funktionen<br />
E.6.2<br />
Mitarbeiter ändern<br />
Mit dem Modul Mitarbeiter ändern können bestehende Mitarbeiterdaten geändert werden.<br />
Modul öffnen<br />
Das Modul Mitarbeiter ändern kann nur geöffnet werden, wenn im Modul Alle Mitarbeiter<br />
ein Mitarbeiter aktiviert wurde, siehe Alle Mitarbeiter, S. 31.<br />
Mitarbeiter ( ) ➝ Mitarbeiter ändern ( ).<br />
Daten ändern<br />
Die Mitarbeiternummer wird bei der Neuanlage des Mitarbeiters fest vergeben. Sie<br />
kann nachträglich nicht mehr ge ändert werden.<br />
Änderungen der Mitarbeiterdaten in die entsprechen den Felder eingeben ➝ Fertig<br />
( ).<br />
- Das Modul Alle Mitarbeiter wird geöffnet, siehe Alle Mitarbeiter, S. 31.<br />
E.6.3<br />
Neuer Mitarbeiter<br />
Mit dem Modul Neuer Mitarbeiter kann ein neuer Mitarbeiter angelegt werden.<br />
Modul öffnen<br />
Mitarbeiter ( ) ➝ Neuer Mitarbeiter ( ).<br />
Daten eingeben<br />
Achten Sie auf die korrekte Vergabe der Mitarbeiter nummer, sie kann später nicht<br />
mehr geändert werden.<br />
Daten des neuen Mitarbeiters in die entsprechen den Felder eingeben ➝ Fertig ( ).<br />
- Das Modul Alle Mitarbeiter wird geöffnet, siehe Alle Mitarbeiter, S. 31.<br />
E.6.4<br />
Auftragsliste<br />
Im Modul Auftragliste werden alle angelegten Aufträge des aktivierten Mitarbeiters angezeigt.<br />
Modul öffnen<br />
Das Modul Auftragsliste kann nur geöffnet werden, wenn im Modul Alle Mitarbeiter ein<br />
Mitarbeiter aktiviert wurde, siehe Alle Mitarbeiter, S. 31.<br />
Mitarbeiter ( ) ➝ Auftragliste ( ).
E. Funktionen 33<br />
Aufträge filtern<br />
Datumsbereich eingeben bzw. vordefinierten Zeitraum wählen ( ).<br />
- Die zutreffenden Aufträge werden angezeigt.<br />
Auftragsdaten anzeigen<br />
1 Auftrag aus der Liste auswählen<br />
2 Auftragsdaten anzeigen: Anzeigen<br />
3 Bei Bedarf können Auftragsdaten in die entsprechen den Felder geändert werden ➝<br />
Ändern ( ).<br />
Auftragsliste in eine Excel-Datei exportieren<br />
Komplette Auftragsliste nach Microsoft Excel exportieren: Exportieren ➝ Dateiname eingeben<br />
( / ) ➝ Dateityp auswählen ( / ) ➝ Speichern.<br />
E.7 <strong>testo</strong> 312-4<br />
Das Menü/ die Modulgruppe <strong>testo</strong> 312 ist nur verfügbar, wenn die Geräteunterstützung<br />
für das Messgerät <strong>testo</strong> 312 aktiviert ist, siehe Einstellungen - Konfiguration - Geräte,<br />
S. 64.<br />
E.7.1<br />
Messdaten lesen<br />
Mit dem Modul Messdaten lesen können Messprotokolle aus dem Messgerät <strong>testo</strong> 312-4<br />
auf dem <strong>PC</strong> gespeichert werden.<br />
Modul öffnen<br />
<strong>testo</strong> 312-4 ( ) ➝ Messdaten lesen ( ).<br />
Messprotokoll(e) speichern<br />
Optionen:<br />
Alle Messprotokolle wählen: Alle auswählen ( ).<br />
Auswahl der Messprotokolle aufheben: Keinen wählen ( ).<br />
Messprotokoll(e) wählen ( ) ➝ Lesen ( ).
34 E. Funktionen<br />
- Das Messprotokoll wird auf dem <strong>PC</strong> unter dem gleichen Messort gespeichert, wie auf<br />
dem Gerät. Ist der Messort des gewählten Messprotokolls auf dem <strong>PC</strong> noch nicht<br />
vorhanden, wird gefragt, ob dieser angelegt werden soll.<br />
-oder-<br />
Messprotokoll(e) wählen ( ) ➝ Lesen unter ... ( ) ➝ Ziel-Messort wählen ➝ OK.<br />
Messprotokoll löschen<br />
Messprotokoll aktivieren ( ) ➝ Löschen ( ) ➝ Ja ( ).<br />
- Die Messung wird gelöscht.<br />
Messprotokoll anzeigen<br />
Wurde die gewählte Messung noch nicht auf dem <strong>PC</strong> gespeichert, ist diese Funktion<br />
nicht verfügbar.<br />
Messprotokoll wählen ( ) ➝ Anzeigen ( ).<br />
- Das Modul Messung anzeigen wird geöffnet, siehe Messung anzeigen, S. 25.<br />
E.7.2<br />
Online Messung<br />
Mit dem Modul Online Messung kann eine Druck-Messung durchgeführt werden, bei der<br />
das Messgerät über den <strong>PC</strong> gesteuert wird. Die Messwerte werden direkt an den <strong>PC</strong><br />
übertragen und angezeigt.<br />
Modul öffnen<br />
<strong>testo</strong> 312-4 ( ) ➝ Online Messung ( ).<br />
E.7.2.1 Messwerte, Anzeige, Diagramm<br />
Online Messung durchführen<br />
Es werden nur die Messgrößen und -einheiten angezeigt, die in der Registerkarte<br />
Anzeigenreihenfolge (im gleichen Modul) aktiviert wurden.<br />
1 Messzyklus einstellen: ( ).<br />
2 Messablauf einstellen: ( ).<br />
3 Messung starten: Start ( ).<br />
- Die Online Messung startet.<br />
- Die Messwerte werden angezeigt:<br />
· Registerkarte Messwerte: Tabelle mit allen Messkanälen und Datum/ Uhrzeit der Einzelmessugen.<br />
· Registerkarte Anzeige: Anzeigefelder mit allen Messkanälen.<br />
Messwerte manuell speichern (nur verfügbar, wenn Messzyklus auf 0s einge -<br />
stellt): Speichern ( ).
E. Funktionen 35<br />
Während einer Messung kann anstatt der aktuellen Werte Mittelwert, Maximum,<br />
Minimum angezeigt werden: Aktuelle Werte ( ).<br />
Größe der Anzeigefelder ändern: Regler verschieben ( ).<br />
Messwerte in separatem Fenster anzeigen, welches sich immer im Vordergrund<br />
befindet: zeige Minifenster ( ).<br />
· Registerkarte Diagramm: Mess-Diagramm mit 16 wählbaren Messkanälen und auto -<br />
matischer Skalierung der Zeitachse.<br />
Diagramm-Eigenschaften (Angezeigte Kanäle, Linienfarbe, Skalierung) einstellen:<br />
Eigenschaften ( ).<br />
Diagramm als Datei speichern: Grafik speichern ( ).<br />
4 Messung beenden Stopp ( ).<br />
- Die Online Messung wird beendet.<br />
Optionen (nur im Ordner Messwerte):<br />
Messwerte sichern: Sichern unter… ( ).<br />
Messwerte nach Microsoft Excel exportieren (Microsoft Excel 2000 oder besser<br />
erforderlich!): Export Excel ( ). .<br />
Messwerte in die Zwischenablage exportieren (tabulator-separierte Textdatei): Zwischenablage<br />
( ).<br />
E.7.2.2 Anzeigenreihenfolge<br />
Die verfügbaren Messkanäle werden im Bereich Alle Messkanäle angezeigt. Es sind nur<br />
die Messgrößen und -einheiten verfügbar, die in der aktuellen Anzeigenreihenfolge des<br />
Mess geräts vorhanden sind.<br />
Die bei der Online Messung auf dem <strong>PC</strong> dargestellten Messkanäle werden im Bereich<br />
Angezeigte Messkanäle angezeigt.<br />
Anzeigenreihenfolge einstellen<br />
Messkanäle hinzufügen/ löschen: Hinzufügen ->, Alle hinzufügen ->,
36 E. Funktionen<br />
E.7.3<br />
<strong>testo</strong> 312-4 konfigurieren<br />
Mit dem Modul <strong>testo</strong> 312-4 konfigurieren kann das Messgerät <strong>testo</strong> 312-4 konfiguriert werden.<br />
Modul öffnen<br />
<strong>testo</strong> 312-4 ( ) ➝ <strong>testo</strong> 312-4 konfigurieren ( ).<br />
E.7.3.1 Serielle Verbindung<br />
Dieses Menü erscheint, wenn keine Verbindung zum Gerät aufgebaut werden kann.<br />
Die Schnittstelle für den Verbindungsaufbau mit dem Messgerät <strong>testo</strong> 312-4 kann<br />
gewählt werden.<br />
Verwendete Schnittstelle wählen ( ).<br />
Option:<br />
Verbindung zum Messgerät prüfen: Teste Verbindung ( ).<br />
E.7.3.2 Gerät<br />
Die Registerkarte Gerät zeigt wichtige Informationen zum angeschlossenen Messgerät<br />
an.<br />
E.7.3.3 Uhr<br />
In der Registerkarte Uhr kann das Datum und die Uhrzeit des Messgeräts mit dem <strong>PC</strong><br />
synchronisiert werden.<br />
Datum/ Uhrzeit manuell synchronisieren<br />
Jetzt synchronisieren ( ).<br />
E.7.3.4 Drucktext<br />
In der Registerkarte Drucktext kann die Druckzeile für Protokoll ausdrucke des Messge -<br />
räts <strong>testo</strong> 312-4 eingerichtet werden.<br />
Druckzeile einrichten<br />
Drucktext in das Texteingabefeld eingeben.
E. Funktionen 37<br />
E.7.3.5 Loggerprogramm<br />
In der Registerkarte Loggerprogramm kann der Messzyklus und Anzahl der Messwerte für<br />
das Messgerät <strong>testo</strong> 312-4 eingerichtet werden.<br />
1 Ordner Loggerprogramm aktivieren ( ).<br />
2 Messzyklus ( ) und Anzahl der Messwerte ( ) eingeben ➝ Fertig ( ).<br />
E.7.3.6 Speicher<br />
In der Registerkarte Speicher kann der Speicher des Messgeräts <strong>testo</strong> 312-4 gelöscht<br />
werden.<br />
Speicher löschen<br />
Lösche Speicher ( ).<br />
E.8 <strong>testo</strong> 314<br />
Das Menü/ die Modulgruppe <strong>testo</strong> 314 ist nur verfügbar, wenn die Geräteunterstützung<br />
für das Messgerät <strong>testo</strong> 314 aktiviert ist, siehe Einstellungen - Konfiguration - Geräte,<br />
S. 64.<br />
E.8.1<br />
Messorte übertragen<br />
Mit dem Modul Messorte übertragen können Messorte auf das Messgerät <strong>testo</strong> 314 übertragen<br />
werden.<br />
Modul öffnen<br />
<strong>testo</strong> 314 ( ) ➝ Messorte übertragen ( ).<br />
Das Modul Messorte übertragen ist in zwei Bereiche unterteilt. Im oberen Bereich befindet<br />
sich die Registerkarte Messorte auf dem <strong>PC</strong>, im unteren Bereich die Registerkarte Messorte<br />
auf dem Gerät.
38 E. Funktionen<br />
E.8.1.1 Messorte auf dem <strong>PC</strong><br />
In der Registerkarte Messorte auf dem <strong>PC</strong> zeigt die Messorte an, die auf dem <strong>PC</strong> gespeichert<br />
sind.<br />
Bestimmten Messort suchen<br />
Suchkriterium in ein Suchfeld eingeben ➝ Suche starten: Suchen ( ).<br />
Messort(e) auf Messgerät übertragen<br />
Optionen:<br />
Alle Messorte wählen: Alle auswählen ( ).<br />
Auswahl der Messorte aufheben: Keinen wählen ( ).<br />
Messort(e) wählen ( ) ➝ Übertragen ( ).<br />
Messort anzeigen<br />
Messort auswählen ( ) ➝ Anzeigen ( ).<br />
- Das Modul Messortdaten anzeigen wird geöffnet, siehe Messortdaten anzeigen,S. 20.<br />
Messort ändern<br />
Messort auswählen ( ) ➝ Ändern ( ).<br />
- Das Modul Messortdaten ändern wird geöffnet, siehe Messortdaten ändern, S. 22.<br />
E.8.1.2 Messorte auf dem Gerät<br />
In der Registerkarte Messorte auf dem Gerät zeigt die Messorte an, die im Gerät<br />
gespeichert sind.<br />
Messort(e) löschen<br />
Optionen:<br />
Alle Messorte wählen: Alle auswählen ( ).<br />
Auswahl der Messorte aufheben: Keinen wählen ( ).<br />
Messort(e) wählen ( ) ➝ Löschen ( ).<br />
E.8.2<br />
Messdaten lesen<br />
Mit dem Modul Messdaten lesen können Messprotokolle aus dem Messgerät <strong>testo</strong> 314<br />
auf dem <strong>PC</strong> gespeichert werden.<br />
Modul öffnen<br />
<strong>testo</strong> 314 ( ) ➝ Messdaten lesen ( ).
E. Funktionen 39<br />
Messprotokoll(e) speichern<br />
Optionen:<br />
Alle Messprotokolle wählen: Alle auswählen ( ).<br />
Auswahl der Messprotokolle aufheben: Keinen wählen ( ).<br />
Messprotokoll(e) wählen ( ) ➝ Lesen ( ).<br />
- Das Messprotokoll wird auf dem <strong>PC</strong> unter dem gleichen Messort gespeichert, wie auf<br />
dem Gerät. Ist der Messort des gewählten Messprotokolls auf dem <strong>PC</strong> noch nicht<br />
vorhanden, wird gefragt, ob dieser angelegt werden soll.<br />
-oder-<br />
Messprotokoll(e) wählen ( ) ➝ Lesen unter ... ( ) ➝ Ziel-Messort wählen ➝ OK.<br />
Messprotokoll löschen<br />
Messprotokoll auswählen ( ) ➝ Löschen ( ) ➝ Ja ( ).<br />
- Die Messung wird gelöscht.<br />
Messprotokoll anzeigen<br />
Wurde die gewählte Messung noch nicht auf dem <strong>PC</strong> gespeichert, ist diese Funktion<br />
nicht verfügbar.<br />
Messprotokoll wählen ( ) ➝ Anzeigen ( ).<br />
- Das Modul Messung anzeigen wird geöffnet, siehe Messung anzeigen, S. 25.<br />
E.8.3<br />
<strong>testo</strong> 314 konfigurieren<br />
Mit dem Modul <strong>testo</strong> 314 konfigurieren kann das Messgerät <strong>testo</strong> 314 konfiguriert werden.<br />
Modul öffnen<br />
<strong>testo</strong> 314 ( ) ➝ <strong>testo</strong> 314 konfigurieren ( ).<br />
E.8.3.1 Serielle Verbindung<br />
Dieses Menü erscheint, wenn keine Verbindung zum Gerät aufgebaut werden kann.<br />
Der Schnittstelle für den Verbindungsaufbau mit dem Messgerät <strong>testo</strong> 314 kann gewählt<br />
werden.<br />
Verwendete Schnittstelle wählen ( ).<br />
Option:<br />
Verbindung zum Messgerät prüfen: Teste Verbindung ( ).
40 E. Funktionen<br />
E.8.3.2 Uhr<br />
Das Datum und die Uhrzeit des Messgeräts kann mit dem <strong>PC</strong> synchronisiert werden.<br />
Datum/ Uhrzeit manuell synchronisieren<br />
Jetzt synchronisieren ( ).<br />
Datum/ Uhrzeit automatisch synchronisieren<br />
synchronisiere Uhrzeit vom Gerät bei Verbindung ( ).<br />
E.8.3.3 Drucktext<br />
In der Registerkarte Drucktext können die Kopfzeilen und die Fusszeile für Protokoll -<br />
ausdrucke des Messgeräts <strong>testo</strong> 314 eingerichtet werden.<br />
Drucktexte einrichten<br />
Drucktexte in die Texteingabefelder eingeben.<br />
Option:<br />
Daten mit eigenen Adressdaten überschreiben: Eigene Adressdaten ( ).<br />
E.9 <strong>testo</strong> 320<br />
Das Menü/ die Modulgruppe <strong>testo</strong> 320 ist nur verfügbar, wenn die Geräteunterstützung<br />
für das Messgerät <strong>testo</strong> 320 aktiviert ist, siehe Einstellungen - Konfiguration - Geräte,<br />
S. 64<br />
E.9.1<br />
Messorte übertragen<br />
Mit dem Modul Messorte übertragen können Messorte auf das Messgerät <strong>testo</strong> 330 übertragen<br />
werden.<br />
Modul öffnen<br />
<strong>testo</strong> 320 ( ) ➝ Messorte übertragen ( ).<br />
Das Modul Messorte übertragen ist in zwei Bereiche unterteilt. Im oberen Bereich befindet<br />
sich die Registerkarte Messorte auf dem <strong>PC</strong>, im unteren Bereich die Registerkarte Messorte<br />
auf dem Gerät.
E. Funktionen 41<br />
E.9.1.1 Messorte auf dem <strong>PC</strong><br />
Die Registerkarte Messorte auf dem <strong>PC</strong> zeigt die Messorte an, die auf dem <strong>PC</strong> gespeichert<br />
sind.<br />
Bestimmten Messort suchen<br />
Suchkriterium in ein Suchfeld eingeben ➝ Suche starten: Suchen ( ).<br />
Messort(e) auf Messgerät übertragen<br />
Optionen:<br />
Alle Messorte wählen: Alle auswählen ( ).<br />
Auswahl der Messorte aufheben: Keinen auswählen ( ).<br />
Messort(e) wählen ( ) ➝ Übertragen ( ).<br />
Messort anzeigen<br />
Messort auswählen ( ) ➝ Anzeigen ( ).<br />
- Das Modul Messortdaten anzeigen wird geöffnet, siehe Messortdaten anzeigen, S. 20.<br />
Messort ändern<br />
Messort auswählen ( ) ➝ Ändern ( ).<br />
- Das Modul Messortdaten ändern wird geöffnet, siehe Messortdaten ändern, S. 22.<br />
E.9.1.2 Messorte auf dem Gerät<br />
Die Registerkarte Messorte auf dem Gerät zeigt die Messorte an, die im Gerät gespeichert<br />
sind.<br />
Messort(e) löschen:<br />
Optionen:<br />
Alle Messorte wählen: Alle auswählen ( ).<br />
Auswahl der Messorte aufheben: Keinen auswählen ( ).<br />
Messort(e) wählen ( ) ➝ Löschen ( ).<br />
E.9.2<br />
Messdaten lesen<br />
Mit dem Modul Messdaten lesen können Messprotokolle aus dem Messgerät <strong>testo</strong> 320<br />
auf dem <strong>PC</strong> gespeichert werden.<br />
Modul öffnen<br />
<strong>testo</strong> 320 ( ) ➝ Messdaten lesen ( ).
42 E. Funktionen<br />
Messprotokoll(e) speichern<br />
Optionen:<br />
Alle Messprotokolle wählen: Alle auswählen ( ).<br />
Auswahl der Messprotokolle aufheben: Keinen auswählen ( ).<br />
Messprotokoll(e) wählen ( ) ➝ Lesen ( ).<br />
- Das Messprotokoll wird auf dem <strong>PC</strong> unter dem gleichen Messort gespeichert, wie auf<br />
dem Gerät. Ist der Messort des gewählten Messprotokolls auf dem <strong>PC</strong> noch nicht<br />
vorhanden, wird dieser automatisch angelegt.<br />
-oder-<br />
Messprotokoll(e) wählen ( ) ➝ Lesen unter ... ( ) ➝ Ziel-Messort wählen ➝ OK.<br />
- Das Messprotokoll wir auf dem <strong>PC</strong> unter dem gewählten Messort gespeichert.<br />
Messprotokoll löschen<br />
Messprotokoll markieren ( ) ➝ Löschen ( ) ➝ Ja ( ).<br />
- Die Messung wird gelöscht.<br />
Messprotokoll anzeigen<br />
Wurde dier gewählte Messung noch nicht auf dem <strong>PC</strong> gespeichert, ist diese Funktion<br />
nicht verfügbar.<br />
Messprotokoll wählen ( ) ➝ Anzeigen ( ).<br />
- Das Modul Messung anzeigen wird geöffnet, siehe Messung anzeigen, S. 25.<br />
E.9.3<br />
Online Messung<br />
Mit dem Modul Online Messung kann eine Abgas-Messung durchgeführt werden, bei der<br />
das Messgerät über den <strong>PC</strong> gesteuert wird. Die Messwerte werden direkt an den <strong>PC</strong><br />
übertragen und angezeigt.<br />
Modul öffnen<br />
<strong>testo</strong> 320 ( ) ➝ Online Messung ( ).<br />
E.9.3.1 Messwerte, Anzeige, Diagramm, Abgasmatrix<br />
Online Messung durchführen<br />
Messwerte, Anzeige, Diagramm: Es werden nur die Messgrößen und -einheiten<br />
angezeigt, die in der Registerkarte Anzeigenreihenfolge (im gleichen Modul) aktiviert<br />
wurden.<br />
Abgasmatrix: Die für die Abgasmatrix relevanten Messgrößen werden angezeigt.<br />
1 Messzyklus einstellen: ( ).
E. Funktionen 43<br />
2 Messung starten: Start ( ).<br />
- Die Online Messung startet (evtl. zuvor Nullungs phase).<br />
- Die Messwerte werden angezeigt:<br />
· Registerkarte Messwerte: Tabelle mit allen Messkanälen und Datum/ Uhrzeit der Einzelmessungen.<br />
· Registerkarte Anzeige: Anzeigefelder mit allen Messkanälen.<br />
Während einer Messung kann anstatt der aktuellen Werte Mittelwert, Maximum,<br />
Minimum angezeigt werden: Aktuelle Werte ( ).<br />
Größe der Anzeigefelder ändern: Regler verschieben ( ).<br />
Messwerte in separatem Fenster anzeigen, welches sich immer im Vordergrund<br />
befindet: zeige Minifenster ( ).<br />
· Registerkarte Diagramm: Mess-Diagramm mit 16 wählbaren Messkanälen und auto -<br />
matischer Skalierung der Zeitachse.<br />
Diagramm-Eigenschaften (Angezeigte Kanäle, Linienfarbe, Skalierung) einstellen:<br />
Eigenschaften ( ).<br />
Diagramm als Datei speichern: Grafik speichern ( ).<br />
Grafik speichern ( ) ➝ Dateiname eingeben ( / ) ➝ Dateityp auswählen ( / )<br />
➝ Speichern<br />
· Registerkarte Abgasmatrix: Der aktuelle Messwert wird in der Abgasmatrix durch ein<br />
Fadenkreuz angezeigt.<br />
Dargestellte Messgrößen ändern: O2/CO oder CO2 / CO ( ).<br />
Grenzwerte konfigurieren: Vorgegebene Werte anhand der Auswahl von Brennstoff<br />
und Anlagentyp einstellen ( / ) oder Grenzwert O2 und Grenzwert CO manuell<br />
eingeben.<br />
3 Messung beenden: Stopp ( ).<br />
- Die Online Messung wird beendet.<br />
Optionen (nur im Ordner Messwerte):<br />
Messwerte sichern: Sichern unter … ( ).<br />
Messwerte nach Microsoft Excel exportieren:Export Excel ( ). .<br />
Messwerte in die Zwischenablage exportieren (tabstop-separierte Textdatei): Zwischenablage<br />
( ).
44 E. Funktionen<br />
E.9.3.2 Anzeigenreihenfolge<br />
Die verfügbaren Messkanäle werden im Bereich Alle Messkanäle angezeigt. Es sind nur<br />
die Messgrößen und -einheiten verfügbar, die in der aktuellen Anzeigenreihenfolge des<br />
Mess geräts vorhanden sind.<br />
Die bei der Online Messung auf dem <strong>PC</strong> dargestellten Messkanäle werden im Bereich<br />
Angezeigte Messkanäle angezeigt.<br />
Anzeigenreihenfolge einstellen<br />
Messkanäle hinzufügen/ löschen: Hinzufügen ->, Alle hinzufügen ->,
E. Funktionen 45<br />
E.10 <strong>testo</strong> 324<br />
Das Menü/ die Modulgruppe <strong>testo</strong> 324 ist nur verfügbar, wenn die Geräteunterstützung<br />
für das Messgerät <strong>testo</strong> 324 aktiviert ist, siehe Einstellungen - Konfiguration - Geräte,<br />
S. 64.<br />
E.10.1 Messorte übertragen<br />
Mit dem Modul Messorte übertragen können Messorte auf das Messgerät <strong>testo</strong> 324 übertragen<br />
werden.<br />
Modul öffnen<br />
<strong>testo</strong> 324 ( ) ➝ Messorte übertragen ( ).<br />
Das Modul Messorte übertragen ist in zwei Bereiche unterteilt. Im oberen Bereich befindet<br />
sich die Registerkarte Messorte auf dem <strong>PC</strong>, im unteren Bereich die Registerkarte Messorte<br />
auf dem Gerät.<br />
E.10.1.1 Messorte auf dem <strong>PC</strong><br />
In der Registerkarte Messorte auf dem <strong>PC</strong> zeigt die Messorte an, die auf dem <strong>PC</strong> gespeichert<br />
sind.<br />
Bestimmten Messort suchen<br />
Suchkriterium in ein Suchfeld eingeben ➝ Suche starten: Suchen ( ).<br />
Messort(e) auf Messgerät übertragen<br />
Optionen:<br />
Alle Messorte wählen: Alle auswählen ( ).<br />
Auswahl der Messorte aufheben: Keinen wählen ( ).<br />
Messort(e) wählen ( ) ➝ Übertragen ( ).<br />
Messort anzeigen<br />
Messort auswählen ( ) ➝ Anzeigen ( ).<br />
- Das Modul Messortdaten anzeigen wird geöffnet, siehe Messortdaten anzeigen,S. 20.
46 E. Funktionen<br />
Messort ändern<br />
Messort auswählen ( ) ➝ Ändern ( ).<br />
- Das Modul Messortdaten ändern wird geöffnet, siehe Messortdaten ändern, S. 22.<br />
E.10.1.2 Messorte auf dem Gerät<br />
In der Registerkarte Messorte auf dem Gerät zeigt die Messorte an, die im Gerät<br />
gespeichert sind.<br />
Messort(e) löschen<br />
Messort(e) wählen ( ) ➝ Löschen ( ).<br />
Messort auswählen<br />
Messort( auswählen ( ) ➝ Aktivierenn ( ).<br />
Optionen:<br />
Alle Messorte wählen: Alle auswählen ( ).<br />
Auswahl der Messorte aufheben: Keinen auswählen ( ).<br />
E.10.2 Messdaten lesen<br />
Mit dem Modul Messdaten lesen können Messprotokolle aus dem Messgerät <strong>testo</strong> 324<br />
auf dem <strong>PC</strong> gespeichert werden.<br />
Modul öffnen<br />
<strong>testo</strong> 324 ( ) ➝ Messdaten lesen ( ).<br />
Messprotokoll(e) speichern<br />
Optionen:<br />
Alle Messprotokolle wählen: Alle auswählen ( ).<br />
Auswahl der Messprotokolle aufheben: Keinen wählen ( ).<br />
Messprotokoll(e) wählen ( ) ➝ Lesen ( ).<br />
- Das Messprotokoll wird auf dem <strong>PC</strong> unter dem gleichen Messort gespeichert, wie auf<br />
dem Gerät. Ist der Messort des gewählten Messprotokolls auf dem <strong>PC</strong> noch nicht<br />
vorhanden, wird gefragt, ob dieser angelegt werden soll.<br />
-oder-<br />
Messprotokoll(e) wählen ( ) ➝ Lesen unter ... ( ) ➝ Ziel-Messort wählen ➝ OK.<br />
Messprotokoll anzeigen<br />
Wurde dier gewählte Messung noch nicht auf dem <strong>PC</strong> gespeichert, ist diese Funktion<br />
nicht verfügbar.
E. Funktionen 47<br />
Messprotokoll wählen ( ) ➝ Anzeigen ( ).<br />
- Das Modul Messung anzeigen wird geöffnet, siehe Messung anzeigen, S. 25.<br />
Messprotokoll löschen<br />
Messprotokoll auswählen ( ) ➝ Löschen ( ) ➝ Ja ( ).<br />
- Die Messung wird gelöscht.<br />
Messprotokoll anzeigen<br />
Wurde dier gewählte Messung noch nicht auf dem <strong>PC</strong> gespeichert, ist diese Funktion<br />
nicht verfügbar.<br />
Messprotokoll wählen ( ) ➝ Anzeigen ( ).<br />
- Das Modul Messung anzeigen wird geöffnet, siehe Messung anzeigen, S. 25.<br />
E.10.3 <strong>testo</strong> 324 konfigurieren<br />
Mit dem Modul <strong>testo</strong> 324 konfigurieren kann das Messgerät <strong>testo</strong> 324 konfiguriert werden.<br />
Modul öffnen<br />
<strong>testo</strong> 324 ( ) ➝ <strong>testo</strong> 324 konfigurieren ( ).<br />
E.10.3.1 Gerät<br />
Die Registerkarte Gerät zeigt wichtige Informationen zum angeschlossenen Messgerät<br />
an.<br />
E.10.3.2 Drucktext<br />
In der Registerkarte Drucktext können die Kopfzeilen und die Fusszeile für Protokoll -<br />
ausdrucke des Messgeräts <strong>testo</strong> 324 eingerichtet werden.<br />
Drucktexte einrichten<br />
Drucktexte in die Texteingabefelder eingeben ➝ Fertig.<br />
E.10.3.3 Speicher<br />
In der Registerkarte Speicher kann der Speicher des Messgeräts <strong>testo</strong> 324 gelöscht werden.
48<br />
E. Funktionen<br />
E.11 <strong>testo</strong> 330<br />
Das Menü/ die Modulgruppe <strong>testo</strong> 330 ist nur verfügbar, wenn die Geräteunterstützung<br />
für das Messgerät <strong>testo</strong> 330 aktiviert ist, siehe Einstellungen - Konfiguration - Geräte,<br />
S. 64<br />
E.11.1 Messorte übertragen<br />
Mit dem Modul Messorte übertragen können Messorte auf das Messgerät <strong>testo</strong> 330 übertragen<br />
werden.<br />
Modul öffnen<br />
<strong>testo</strong> 330 ( ) ➝ Messorte übertragen ( ).<br />
Das Modul Messorte übertragen ist in zwei Bereiche unterteilt. Im oberen Bereich befindet<br />
sich in die Registerkarte Messorte auf dem <strong>PC</strong>, im unteren Bereich in die Registerkarte<br />
Messorte auf dem Gerät.<br />
E.11.1.1 Messorte auf dem <strong>PC</strong><br />
Die Registerkarte Messorte auf dem <strong>PC</strong> zeigt die Messorte an, die auf dem <strong>PC</strong> gespeichert<br />
sind.<br />
Bestimmten Messort suchen<br />
Suchkriterium in ein Suchfeld eingeben ➝ Suche starten: Suchen ( ).<br />
Messort(e) auf Messgerät übertragen<br />
Optionen:<br />
Alle Messorte wählen: Alle auswählen ( ).<br />
Auswahl der Messorte aufheben: Keinen auswählen ( ).<br />
Messort(e) wählen ( ) ➝ Übertragen ( ).<br />
Messort anzeigen<br />
Messort aktivieren ( ) ➝ Anzeigen ( ).<br />
- Das Modul Messortdaten anzeigen wird geöffnet, siehe Messortdaten anzeigen, S. 20.
E. Funktionen 49<br />
Messort ändern<br />
Messort aktivieren ( ) ➝ Ändern ( ).<br />
- Das Modul Messortdaten ändern wird geöffnet, siehe Messortdaten ändern, S. 22.<br />
E.11.1.2 Messorte auf dem Gerät<br />
in die Registerkarte Messorte auf dem Gerät zeigt die Messorte an, die im Gerät<br />
gespeichert sind.<br />
Messort(e) löschen:<br />
Optionen:<br />
Alle Messorte wählen: Alle auswählen ( ).<br />
Auswahl der Messorte aufheben: Keinen auswählen ( ).<br />
Messort(e) wählen ( ) ➝ Löschen ( ).<br />
E.11.2 Messdaten lesen<br />
Mit dem Modul Messdaten lesen können Messprotokolle aus dem Messgerät <strong>testo</strong> 330<br />
auf dem <strong>PC</strong> gespeichert werden.<br />
Modul öffnen<br />
<strong>testo</strong> 330 ( ) ➝ Messdaten lesen ( ).<br />
Messprotokoll(e) speichern<br />
Optionen:<br />
Alle Messprotokolle wählen: Alle auswählen ( ).<br />
Auswahl der Messprotokolle aufheben: Keinen auswählen ( ).<br />
Messprotokoll(e) wählen ( ) ➝ Lesen ( ).<br />
- Das Messprotokoll wird auf dem <strong>PC</strong> unter dem gleichen Messort gespeichert, wie auf<br />
dem Gerät. Ist der Messort des gewählten Messprotokolls auf dem <strong>PC</strong> noch nicht<br />
vorhanden, wird dieser automatisch angelegt.<br />
-oder-<br />
Messprotokoll(e) wählen ( ) ➝ Lesen unter ... ( ) ➝ Ziel-Messort wählen ➝ OK.<br />
- Das Messprotokoll wir auf dem <strong>PC</strong> unter dem gewählten Messort gespeichert.<br />
Messprotokoll löschen<br />
Messprotokoll markieren ( ) ➝ Löschen ( ) ➝ Ja ( ).<br />
- Die Messung wird gelöscht.
50 E. Funktionen<br />
Messprotokoll anzeigen<br />
Wurde dier gewählte Messung noch nicht auf dem <strong>PC</strong> gespeichert, ist diese Funktion<br />
nicht verfügbar.<br />
Messprotokoll wählen ( ) ➝ Anzeigen ( ).<br />
- Das Modul Messung anzeigen wird geöffnet, siehe Messung anzeigen, S. 25.<br />
E.11.3 Online Messung<br />
Mit dem Modul Online Messung kann eine Abgas-Messung durchgeführt werden, bei der<br />
das Messgerät über den <strong>PC</strong> gesteuert wird. Die Messwerte werden direkt an den <strong>PC</strong><br />
übertragen und angezeigt.<br />
Modul öffnen<br />
<strong>testo</strong> 330 ( ) ➝ Online Messung ( ).<br />
E.11.3.1 Messwerte, Anzeige, Diagramm, Abgasmatrix<br />
Online Messung durchführen<br />
Die Registerkarte Abgasmatrix ist nur verfügbar in Verbindung mit <strong>testo</strong> 330 Bestell-Nr.<br />
0632 3306 und 0632 3307 (siehe Geräteschild).<br />
Messwerte, Anzeige, Diagramm: Es werden nur die Messgrößen und -einheiten<br />
angezeigt, die in der Registerkarte Anzeigenreihenfolge (im gleichen Modul) aktiviert<br />
wurden.<br />
Abgasmatrix: Die für die Abgasmatrix relevanten Messgrößen werden angezeigt.<br />
1 Messzyklus einstellen: ( ).<br />
2 Messablauf einstellen: ( ).<br />
3 Messung starten: Start ( ).<br />
- Die Online Messung startet (evtl. zuvor Nullungs phase).<br />
- Die Messwerte werden angezeigt:<br />
· Registerkarte Messwerte: Tabelle mit allen Messkanälen und Datum/ Uhrzeit der Einzelmessungen.<br />
· Registerkarte Anzeige: Anzeigefelder mit allen Messkanälen.<br />
Messwerte manuell speichern (nur verfügbar, wenn Messzyklus auf 0s einge -<br />
stellt): Speichern ( ).<br />
Während einer Messung kann anstatt der aktuellen Werte Mittelwert, Maximum,<br />
Minimum angezeigt werden: Aktuelle Werte ( ).<br />
Größe der Anzeigefelder ändern: Regler verschieben ( ).
E. Funktionen 51<br />
Messwerte in separatem Fenster anzeigen, welches sich immer im Vordergrund<br />
befindet: zeige Minifenster ( ).<br />
· Registerkarte Diagramm: Mess-Diagramm mit 16 wählbaren Messkanälen und auto -<br />
matischer Skalierung der Zeitachse.<br />
Diagramm-Eigenschaften (Angezeigte Kanäle, Linienfarbe, Skalierung) einstellen:<br />
Eigenschaften ( ).<br />
Diagramm als Datei speichern: Grafik speichern ( ).<br />
Grafik speichern ( ) ➝ Dateiname eingeben ( / ) ➝ Dateityp auswählen ( / )<br />
➝ Speichern<br />
· Registerkarte Abgasmatrix: Der aktuelle Messwert wird in der Abgasmatrix durch ein<br />
Fadenkreuz angezeigt.<br />
Dargestellte Messgrößen ändern: O2/CO oder CO2 / CO ( ).<br />
Grenzwerte konfigurieren: Vorgegebene Werte anhand der Auswahl von Brennstoff<br />
und Anlagentyp einstellen ( / ) oder Grenzwert O2 und Grenzwert CO manuell<br />
eingeben.<br />
4 Messung beenden Stopp ( ).<br />
- Die Online Messung wird beendet.<br />
Optionen (nur im Ordner Messwerte):<br />
Messwerte sichern: Sichern unter … ( ).<br />
Messwerte nach Microsoft Excel exportieren:Export Excel ( ). .<br />
Messwerte in die Zwischenablage exportieren (tabstop-separierte Textdatei): Zwischenablage<br />
( ).<br />
E.11.3.2 Anzeigenreihenfolge<br />
Die verfügbaren Messkanäle werden im Bereich Alle Messkanäle angezeigt. Es sind nur<br />
die Messgrößen und -einheiten verfügbar, die in der aktuellen Anzeigenreihenfolge des<br />
Mess geräts vorhanden sind.<br />
Die bei der Online Messung auf dem <strong>PC</strong> dargestellten Messkanäle werden im Bereich<br />
Angezeigte Messkanäle angezeigt.<br />
Anzeigenreihenfolge einstellen<br />
Messkanäle hinzufügen/ löschen: Hinzufügen ->, Alle hinzufügen ->,
52<br />
E. Funktionen<br />
E.11.4 <strong>testo</strong> 330 konfigurieren<br />
Mit dem Modul <strong>testo</strong> 330 konfigurieren kann das Messgerät <strong>testo</strong> 330 konfiguriert werden.<br />
Modul öffnen<br />
<strong>testo</strong> 330 ( ) ➝ <strong>testo</strong> 330 konfigurieren ( ).<br />
Wenn keine Verbindung zum Gerät aufgebaut werden kann, siehe Einstellungen -<br />
Konfiguration - Geräte S. 64<br />
Konfigurationsdaten anzeigen/ Konfiguration ändern<br />
Registerkarte wählen ( )<br />
- Die verfügbaren Konfigurationsdaten werden in einzelnen Registerkarten angezeigt,<br />
deren Bezeichnung der Funktionsbezeichnung im Menü des Messgeräts entspricht.<br />
In einigen Ordnern können Änderungen an der Konfiguration vorgenommen werden. Die<br />
Änderungs möglichkeiten entsprechen weitestgehend denen im Menü des Messgeräts,<br />
siehe <strong>Bedienungsanleitung</strong> zum Messgerät.<br />
E.12 <strong>testo</strong> 330 + 380<br />
Das Menü/ die Modulgruppe <strong>testo</strong> 380 +380 ist nur verfügbar, wenn die Geräteunterstützung<br />
für das Messgerät <strong>testo</strong> 380 aktiviert ist, siehe Einstellungen - Konfiguration<br />
- Gerät, S. 64<br />
E.12.1 Messorte übertragen<br />
Mit dem Modul Messorte übertragen können Messorte auf das Messgerät <strong>testo</strong> 330 übertragen<br />
werden.<br />
Modul öffnen<br />
<strong>testo</strong> 380 ( ) ➝ Messorte übertragen ( ).<br />
Das Modul Messorte übertragen ist in zwei Bereiche unterteilt. Im oberen Bereich befindet<br />
sich in die Registerkarte Messorte auf dem <strong>PC</strong>, im unteren Bereich in die Registerkarte<br />
Messorte auf dem Gerät.
E. Funktionen 53<br />
E.12.1.1 Messorte auf dem <strong>PC</strong><br />
Die Registerkarte Messorte auf dem <strong>PC</strong> zeigt die Messorte an, die auf dem <strong>PC</strong> gespeichert<br />
sind.<br />
Bestimmten Messort suchen<br />
Suchkriterium in ein Suchfeld eingeben ➝ Suche starten: Suchen ( ).<br />
Messort(e) auf Messgerät übertragen<br />
Optionen:<br />
Alle Messorte wählen: Alle auswählen ( ).<br />
Auswahl der Messorte aufheben: Keinen auswählen ( ).<br />
Messort(e) wählen ( ) ➝ Übertragen ( ).<br />
Messort anzeigen<br />
Messort auswählen ( ) ➝ Anzeigen ( ).<br />
- Das Modul Messortdaten anzeigen wird geöffnet, siehe Messortdaten anzeigen, S. 20.<br />
Messort ändern<br />
Messort auswählen ( ) ➝ Ändern ( ).<br />
- Das Modul Messortdaten ändern wird geöffnet, siehe Messortdaten ändern, S. 22.<br />
E.12.1.2 Messorte auf dem Gerät<br />
in die Registerkarte Messorte auf dem Gerät zeigt die Messorte an, die im Gerät<br />
gespeichert sind.<br />
Messort(e) löschen:<br />
Messort(e) wählen ( ) ➝ Löschen ( ).<br />
Optionen:<br />
Alle Messorte wählen: Alle auswählen ( ).<br />
Auswahl der Messorte aufheben: Keinen auswählen ( ).<br />
E.12.2 Messdaten lesen<br />
Mit dem Modul Messdaten lesen können Messprotokolle aus dem Messgerät <strong>testo</strong> 380<br />
auf dem <strong>PC</strong> gespeichert werden.<br />
Modul öffnen<br />
<strong>testo</strong> 380 ( ) ➝ Messdaten lesen ( ).
54<br />
E. Funktionen<br />
Messprotokoll(e) speichern<br />
Optionen:<br />
Alle Messprotokolle wählen: Alle auswählen ( ).<br />
Auswahl der Messprotokolle aufheben: Keinen auswählen ( ).<br />
Messprotokoll(e) wählen ( ) ➝ Lesen ( ).<br />
- Das Messprotokoll wird auf dem <strong>PC</strong> unter dem gleichen Messort gespeichert, wie auf<br />
dem Gerät. Ist der Messort des gewählten Messprotokolls auf dem <strong>PC</strong> noch nicht<br />
vorhanden, wird dieser automatisch angelegt.<br />
-oder-<br />
Messprotokoll(e) wählen ( ) ➝ Lesen unter ... ( ) ➝ Ziel-Messort wählen ➝ OK.<br />
- Das Messprotokoll wir auf dem <strong>PC</strong> unter dem gewählten Messort gespeichert.<br />
Messprotokoll löschen<br />
Messprotokoll markieren ( ) ➝ Löschen ( ) ➝ Ja ( ).<br />
- Die Messung wird gelöscht.<br />
Messprotokoll anzeigen<br />
Wurde dier gewählte Messung noch nicht auf dem <strong>PC</strong> gespeichert, ist diese Funktion<br />
nicht verfügbar.<br />
Messprotokoll wählen ( ) ➝ Anzeigen ( ).<br />
- Das Modul Messung anzeigen wird geöffnet, siehe Messung anzeigen, S. 25.<br />
E.12.3 <strong>testo</strong> 330 konfigurieren<br />
Mit dem Modul <strong>testo</strong> 330 konfigurieren kann das Messgerät <strong>testo</strong> 330 konfiguriert werden.<br />
Modul öffnen<br />
<strong>testo</strong> 330 + 380 ( ) ➝ <strong>testo</strong> 330 konfigurieren ( ).<br />
Wenn keine Verbindung zum Gerät aufgebaut werden kann, siehe Einstellungen -<br />
Konfiguration - Geräte S. 64<br />
Konfigurationsdaten anzeigen/ Konfiguration ändern<br />
Registerkarte wählen ( )<br />
- Die verfügbaren Konfigurationsdaten werden in einzelnen Registerkarten angezeigt,<br />
deren Bezeichnung der Funktionsbezeichnung im Menü des Messgeräts entspricht.<br />
In einigen Ordnern können Änderungen an der Konfiguration vorgenommen werden. Die<br />
Änderungs möglichkeiten entsprechen weitestgehend denen im Menü des Messgeräts,<br />
siehe <strong>Bedienungsanleitung</strong> zum Messgerät.
E. Funktionen 55<br />
E.13 Einstellungen<br />
Über das Menü Einstellungen können die Module Pocket <strong>PC</strong> synchronisieren, <strong>easyheat</strong>.mobile<br />
installieren, Formulardesigner, Konfiguration und Information geöffnet werden. Sie können<br />
diese Module auch über die Navigationsleiste öffnen.<br />
E.13.1 Pocket <strong>PC</strong> synchronisieren<br />
Im Modul Pocket <strong>PC</strong> synchronisieren können Daten mit einem Windows Pocket <strong>PC</strong><br />
synchronisiert werden. Dazu muss auf diesem die <strong>Software</strong> <strong>easyheat</strong>.mobile installiert<br />
sein. Beachten Sie hierzu auch die Dokumentation zur <strong>Software</strong> <strong>easyheat</strong> mobile. Das<br />
Modul Pocket <strong>PC</strong> synchronisieren kann de-/aktiviert werden (Einstellungen - Konfiguration -<br />
Programm).<br />
Modul öffnen<br />
Einstellungen ( ) ➝ Pocket <strong>PC</strong> synchronisieren ( ).<br />
E.13.1.1 Synchronisation<br />
In der Registerkarte Synchronisation kann der Synchronisierungsvorgang gestartet werden.<br />
<strong>PC</strong> mit Pocket <strong>PC</strong> synchronisieren<br />
Das Programm <strong>easyheat</strong>.mobile auf dem Pocket <strong>PC</strong> muss vor der Synchronisation<br />
beendet werden.<br />
Synchronisieren ( ).<br />
E.13.1.2 Konfiguration<br />
In der Registerkarte Konfiguration können die Einstellungen für den Synchronisierungsvorgang<br />
vorgenommen werden.<br />
Einstellung aktivieren<br />
Gewünschte Einstellung wählen ( ).
56<br />
E. Funktionen<br />
E.13.2 <strong>easyheat</strong>.mobile installieren<br />
Über das Modul <strong>easyheat</strong>.mobile installieren kann die <strong>Software</strong> <strong>easyheat</strong>.mobile auf einem<br />
Windows Pocket <strong>PC</strong> installiert werden. Beachten Sie auch die Dokumentation zur <strong>Software</strong><br />
<strong>easyheat</strong>.mobile.<br />
Vor der Installation muss ein Mitarbeiter angelegt werden, siehe Alle Mitarbeiter,<br />
S. 33.<br />
Modul öffnen<br />
Einstellungen ( ) ➝ <strong>easyheat</strong>.mobile installieren ( ).<br />
<strong>Software</strong> <strong>easyheat</strong>.mobile auf Pocket <strong>PC</strong> installieren:<br />
Der Windows Pocket <strong>PC</strong> ist mit dem <strong>PC</strong> verbunden.<br />
1 Starte Installation ( ).<br />
2 Folgen Sie den Anweisungen des Installations programms.<br />
E.13.3 Formulardesigner<br />
Im Modul Formulardesigner können die Formularvorlagen für den Ausdruck von Messprotokollen<br />
und die Formularvorlagen für die Eingabe von nicht protokollierten Daten neu<br />
erstellt oder benutzerspezifisch geändert werden.<br />
E.13.3.1 Formularvorlagen für Ausdrucke<br />
Modul öffnen<br />
1 Einstellungen ( ) ➝ Formulardesigner ( ) ➝ Formularvorlagen für Ausdrucke ( ).<br />
- Die vorhandenen Formularvorlagen werden angezeigt.<br />
Bei Messarten die nicht angezeigt werden erfolgt der Ausdruck von Messprotokollen<br />
in einem festen Standardlayout. Sie können jedoch für diese Messarten ein messartspezifische<br />
Formularvorlage anlegen.<br />
Neue Formularvorlage anlegen<br />
Neue Formularvorlage anlegen: Neu ( ) ➝ Bezeichnung für die Formularvorlage eingeben<br />
➝ OK ( ).➝ Neue Formularvorlage erstellen<br />
Formularvorlage ändern<br />
Formularvorlage aktivieren: OK (<br />
) ➝ Formularvorlage anpassen
E. Funktionen 57<br />
Formularvorlage kopieren<br />
Formularvorlage auswählen: Kopieren ( ) ➝ Neue hBezeichnung für die Formularvorlage<br />
eingeben ➝ OK ( ).➝ Formularvorlage nach Bedarf anpassen.<br />
Formularvorlage löschen<br />
Vom System benötigte Formularvorlagen können nicht gelöscht werden..<br />
Formularvorlage auswählen: Löschen ( ) ➝ Ja ( ).➝ Formularvorlage wird aus der<br />
Liste entfernt.<br />
Formularvorlage umbenennen<br />
) ➝ Neue hBezeichnung für die Formu-<br />
Formularvorlage auswählen: Umbenennen (<br />
larvorlage eingeben ➝ OK ( )..<br />
Das Modul Formulardesigner ist in zwei Bereiche unterteilt. Im linken Bereich befinden sich<br />
die Ordner Feld, Schrift, Rahmen und Seite, im rechten Bereich die Ordner Editor und Vorschau.<br />
Feld, Schrift, Rahmen, Seite<br />
In den Registerkarten können die Feldeigenschaften der Formularfelder (Feldtyp, Schrift<br />
und Rahmen) und die Seiteneigenschaften geändert werden.<br />
Die angezeigten Eigenschaften für Feld, Schrift und Rahmen sind für das Formular -<br />
feld gültig, welches im Ordner Editor (im gleichen Modul) markiert ist.<br />
Feldtyp einstellen<br />
Unter Feld den Feldtyp wählen ( ):<br />
· Textfeld: Text wird wie eingegeben im Formularfeld eingefügt.<br />
· Datenfeld: Der in der Datenbank hinterlegte Wert (Messwert, Kunden- oder Anlage -<br />
daten) des gewählten Datenfelds wird im Formularfeld eingefügt. Alternativ kann ein<br />
Wert ausgelesen werden, der in einem Dateneingabeformular ausgefüllt wird.<br />
Datenfeld wählen ( ).<br />
· Grafik: Die gewählte Grafik wird im Formularfeld eingefügt.<br />
Grafik wählen: Datei ... ( ) ➝ Datei wählen ➝ Öffnen ( ).<br />
· Logo: Das unter Einstellungen - Konfiguration - Eigene Daten hinterlegte Logo wird eingefügt.
58<br />
E. Funktionen<br />
· Diagramm (Messdaten): Die in der Datenbank hinterlegten Messwerte des Messprotokolls<br />
werden als Diagramm im Formularfeld eingefügt.<br />
Parameter eingeben.<br />
· Tabelle (Messdaten): Die in der Datenbank hinterlegten Messwerte des Messprotokolls<br />
werden als Tabelle im Formularfeld eingefügt.<br />
Durch Markieren des Druckbereichs kann festgelegt werden, welcher Bereich der<br />
Tabelle ausgedruckt wird.<br />
Legen Sie den Druckbereich fest ( )<br />
- Druckbereich begrenzen oder Ausdruck gesamte Tabelle<br />
Legen Sie den zu druckenden Bereich fest ( )<br />
- einzelne Bereiche auswählen oder Ausdruck gesamte Tabelle<br />
Legen Sie die zu druckenden Daten fest ( )<br />
- die zu druckenden Daten auswählen<br />
Schrifteinstellungen vornehmen<br />
Diese Funktion ist nur verfügbar, wenn als Feldtyp Textfeld oder Datenfeld gewählt ist.<br />
Unter Schrift die Schrift wählen ( ):<br />
· Standardschrift: Die im Ordner Seite eingestellte Standardschrift wird verwendet.<br />
· Spezielle Schrift: Eine von der Standardschrift abweichende Schrift wird verwendet.<br />
Schrift wählen: Schrift ... ( ) ➝ Werte einstellen ➝ OK ( ).<br />
· Barcode: Die Schrift “Barcode” wird verwendet.<br />
· Ankreuzfeld (aus Dateieingabe-Formular): Ein Ankreuzfeld, das aus einem Dateneingabeformular<br />
übernommen wurde, wird als Ankreuzfeld dargestellt (ohne diese Schrift<br />
stellt es nur die Werte 0 und 1 dar).<br />
Unter Ausrichtung die Ausrichtung im Textfeld wählen ( ).<br />
Rahmeneinstellungen vornehmen<br />
Unter Rahmen die Rahmeneigenschaften des Formularfelds wählen ( ).<br />
Seiteneinstellungen vornehmen<br />
In der Registerkarte Seite können die Seiteneigenschaften und die Standardschrift des<br />
Formulars geändert werden.<br />
Seiteneigenschaften eingeben bzw. einstellen ( ).<br />
Standardschrift definieren: Standardschrift ... ( ) ➝ Werte einstellen ➝ OK ( ).
E. Funktionen 59<br />
Editor<br />
In der Registerkarte Editor können werden Formularfelder in das Formular eingefügt, in<br />
der Größe geändert und/oder gelöscht. werden.<br />
Neues Formularfeld einfügen<br />
Eckpunkt des Formularfelds auf einer freien Fläche des Formulars markieren<br />
( gedrückt halten) ➝ Formularfeld auf die gewünschte Größe ziehen ➝ Einfügen<br />
abschließen ( loslassen).<br />
Formularfeld verschieben<br />
Formularfeld markieren ( und anschließend gedrückt halten) ➝ Formularfeld an die<br />
gewünschte Position verschieben ➝ Verschieben abschließen ( loslassen).<br />
Formularfeld löschen<br />
Formularfeld markieren ( ) ➝ [Entf ] (Tastatur).<br />
Vorschau<br />
In der Registerkarte Vorschau wird eine Vorschau des Formulars angezeigt.<br />
Formular speichern<br />
Speichern ( ).<br />
- Das gespeicherte Formular wird für den Ausdruck von Messprotokollen der gewählten<br />
Messart verwendet.<br />
Formular als Vorlage sichern<br />
Sichern als ... ( ) ➝ Formularnamen eingeben ➝ OK ( ).<br />
- Das Formular wird gesichert, so dass es bei Bedarf wieder hergestellt werden kann.<br />
Formular wieder herstellen<br />
Wiederherstellen von ... ( ) ➝ Formularnamen markieren ( ) ➝ OK ( ).<br />
- Das Formular wird wieder hergestellt.<br />
Formular drucken<br />
Drucken ( ).<br />
- Das Formular wird so ausgedruckt, wie es im Ordner Vorschau angezeigt wird.<br />
Eingabe rückgängig machen<br />
Rückgängig ( ).<br />
- Pro Mausklick wird ein Arbeitsschritt gelöscht.
60<br />
E. Funktionen<br />
E.13.3.2 Formularvorlagen für Dateneingabe<br />
Modul öffnen<br />
1 Einstellungen ( ) ➝ Formulardesigner ( ) ➝ Formularvorlagen für Dateneingabe<br />
( ).<br />
- Die vorhandenen Formularvorlagen werden angezeigt.<br />
Neue Formularvorlage anlegen<br />
Neue Formularvorlage anlegen: Neu ( ) ➝ Bezeichnung für die Formularvorlage eingeben<br />
➝ OK ( ).➝ Neue Formularvorlage erstellen<br />
Formularvorlage ändern<br />
Formularvorlage aktivieren: OK ( ) ➝ Formularvorlage anpassen<br />
Formularvorlage kopieren<br />
Formularvorlage auswählen: Kopieren ( ) ➝ Neue Bezeichnung für die Formularvorlage<br />
eingeben ➝ OK ( ) ➝ Formularvorlage nach Bedarf anpassen.<br />
Formularvorlage löschen<br />
Formularvorlage auswählen: Löschen ( ) ➝ Ja ( ).➝ Formularvorlage wird aus der<br />
Liste entfernt.<br />
Formularvorlage umbenennen<br />
Formularvorlage auswählen: Umbenennen ( ) ➝ Neue Bezeichnung für die Formularvorlage<br />
eingeben ➝ OK ( )..<br />
Das Modul Formulardesigner ist in zwei Bereiche unterteilt. Im linken Bereich befinden sich<br />
die Register Feld, Schrift, Rahmen und Seite, im rechten Bereich die Register Editor und Vorschau.<br />
Feld, Schrift, Rahmen, Seite<br />
In den Registerkarten können die Feldeigenschaften der Formularfelder (Feldtyp, Schrift<br />
und Rahmen) und die Seiteneigenschaften geändert werden.<br />
Die angezeigten Eigenschaften für Feld, Schrift und Rahmen sind für das Formular -<br />
feld gültig, welches im Editor (im gleichen Modul) markiert ist.<br />
Feldtyp einstellen<br />
Unter Feld den Feldtyp wählen ( ):<br />
· Textfeld: Text wird, wie eingegeben, im Formularfeld eingefügt.<br />
· Grafik: Die gewählte Grafik wird im Formularfeld eingefügt.<br />
Grafik wählen: Datei ... ( ) ➝ Datei wählen ➝ Öffnen ( ).
E. Funktionen 61<br />
· Logo: Das unter Einstellungen - Konfiguration - Eigene Daten hinterlegte Logo wird eingefügt.<br />
· Eingabefeld: Dem Eingabefeld können Eigenschaften zugewiesen werden.<br />
1 Bezeichnung des Eingabefeldes<br />
2 Infotext für zusätzliche Informationen,die<br />
angezeigt werden, während das Formular<br />
ausgefüllt wird<br />
3 Auswahlliste für einen Datentyp, dem die<br />
einzugebenden Werte entsprechen sollen<br />
4 Auswahlfeld<br />
5 Auswahlfeld<br />
6 Bezeichnung des Ankreuzfeldes (nur wenn<br />
5 aktiviert ist)<br />
7 Zahlenbereich einschränken (nur wenn<br />
unter Punkt 3 Ziffer oder Zahl ausgewählt<br />
ist)<br />
Eigenschaften zuweisen ➝ Speichern ( ).
62<br />
E. Funktionen<br />
· Ankreuzfeld: Dem Ankreuzfeld können Eigenschaften zugewiesen werden.<br />
1 Bezeichnung des Eingabefeldes<br />
2 Infotext für zusätzliche Informationen, die<br />
angezeigt werden, während das Formular<br />
ausgefüllt wird.<br />
3 Bezeichnung einer Gruppe von Ankreuzfeldern.<br />
Von allen Ankreuzfeldern der<br />
Gruppe kann gleichzeitig nur eines ausgewählt<br />
werden.<br />
4 Auswahlfeld<br />
5 Auswahlfeld<br />
6 Bezeichnung des Ankreuzfeldes (nur wenn<br />
5 aktiviert ist)<br />
Eigenschaften zuweisen ➝ Speichern ( ).<br />
Schrifteinstellungen vornehmen<br />
Diese Funktion ist nur verfügbar, wenn als Feldtyp Textfeld oder Datenfeld gewählt ist.<br />
Unter Schrift die Schrift wählen ( ):<br />
· Standardschrift: Die in der Registerkarte Seite eingestellte Standardschrift wird<br />
verwendet.<br />
· Spezielle Schrift: Eine von der Standardschrift abweichende Schrift wird verwendet.<br />
Schrift wählen: Schrift ... ( ) ➝ Werte einstellen ➝ OK ( ).<br />
· Barcode: Die Schrift “Barcode” wird verwendet.<br />
Unter Ausrichtung die Ausrichtung im Textfeld wählen ( ).<br />
Unter Farbe die Schriftfarbe auswählen (wird nur im Register Vorschau angezeigt).<br />
Unter Hintergrundfarbe die Hintergrundfarbe für das Feld auswählen.
E. Funktionen 63<br />
Rahmeneinstellungen vornehmen<br />
Unter Rahmen die Rahmeneigenschaften des Formularfelds wählen ( ).<br />
Seiteneinstellungen vornehmen<br />
In der Registerkarte Seite können die Seiteneigenschaften und die Standardschrift des<br />
Formulars geändert werden.<br />
Seiteneigenschaften eingeben bzw. einstellen ( ).<br />
Standardschrift definieren: Standardschrift ... ( ) ➝ Werte einstellen ➝ OK ( ).<br />
Editor<br />
In der Registerkarte Editor werden Formularfelder in das Formular eingefügt, in der Größe<br />
geändert und/oder gelöscht.<br />
Neues Formularfeld einfügen<br />
Eckpunkt des Formularfelds auf einer freien Fläche des Formulars markieren<br />
( gedrückt halten) ➝ Formularfeld auf die gewünschte Größe ziehen ➝ Einfügen<br />
abschließen ( loslassen).<br />
Formularfeld verschieben<br />
Formularfeld markieren ( und anschließend gedrückt halten) ➝ Formularfeld an die<br />
gewünschte Position verschieben ➝ Verschieben abschließen ( loslassen).<br />
Formularfeld löschen<br />
Formularfeld markieren (<br />
) ➝ [Entf ] (Tastatur).<br />
Formular speichern<br />
Speichern ( ).<br />
- Das gespeicherte Formular wird für den Ausdruck von Messprotokollen der gewählten<br />
Messart verwendet.<br />
Das gespeicherte Formular steht unter Messungen ➝ Messung anzeigen ➝ Dateneingabe<br />
( ) zum Ausfüllen zur Verfügung. Die Felder daraus können in Vorlagen für Ausdrucke<br />
eingebunden werden.<br />
Formular drucken<br />
Drucken ( ).<br />
- Das Formular wird so ausgedruckt, wie es im Ordner Vorschau angezeigt wird.<br />
Eingabe rückgängig machen<br />
Rückgängig ( ).<br />
- Pro Mausklick wird ein Arbeitsschritt gelöscht.
64<br />
E. Funktionen<br />
Vorschau<br />
In der Registerkarte Vorschau wird eine Vorschau des Formulars angezeigt.<br />
E.13.4 Konfiguration<br />
Modul öffnen<br />
Einstellungen ( ) ➝ Konfiguration ( ).<br />
E.13.4.1 Geräte<br />
In der Registerkarte Geräte können die Geräte ausgewählt werden, die von der <strong>Software</strong><br />
unterstützt werden sollen.<br />
Gewünschte Geräte aktivieren, die mit der <strong>Software</strong> easyHeat genutzt werden sollen:<br />
( ).<br />
Bei den Geräten <strong>testo</strong> 330, <strong>testo</strong> 320 und <strong>testo</strong> 324 kann zusätzich die verwendete<br />
Schnittstelle eingestellt werden:<br />
Mit ( ) verwendete Schnittstelle aktivieren.<br />
E.13.4.2 Programm<br />
In der Registerkarte Programm können benutzerspezifische Programmeinstellungen vorgenommen<br />
werden.<br />
Pocket <strong>PC</strong> Synchronisation<br />
Pocket <strong>PC</strong> Synchronisation: ( ).<br />
Auftragsverwaltung<br />
Auftragsverwaltung: ( ).<br />
E.13.4.3 Kundendaten<br />
In der Registerkarte Kundendaten können Voreinstellungen für die Anlage von Kundenund<br />
Messortdaten gemacht werden.<br />
Gewünschte Funktionen aktivieren ( ).<br />
E.13.4.4 Eigene Daten<br />
In der Registerkarte Eigene Daten können eigene Adressdaten eingegeben werden.<br />
Eigene Daten ( ) ➝ Adressdaten eingeben/ ändern.<br />
E.13.4.5 Farbschema<br />
In der Registerkarte Farbschema kann die Bildschirmdarstellung gewählt werden.<br />
Gewünschte Bildschirmdarstellung auswählen ( ).
E. Funktionen 65<br />
E.13.4.6 <strong>Software</strong>-Aktualisierung<br />
In der Registerkarte <strong>Software</strong>-Aktualisierung kann die regelmäßige automatische Überprüfung<br />
der <strong>Software</strong> auf neuere Versionen aktiviert werden.<br />
Prüfe regelmäßig auf <strong>Software</strong>-Aktualisierungen:<br />
Für die regelmäßige Prüfung ist eine Internetverbindung notwendig.<br />
E.13.4.7 Sprache<br />
In der Registerkarte Sprache kann die Landessprache gewählt werden.<br />
Benutze Sprache aus den regionalen Einstellungen der Systemsteuerung: ( )<br />
Benutzerfestgelegte Sprache: ( )<br />
E.13.4.8 Datensicherung<br />
In der Registerkarte Datensicherung können Voreinstellungen für die Datensicherung<br />
gemacht werden.<br />
Damit die Daten vor einem Defekt der Festplatte geschützt sind, sollten die<br />
Sicherungsdateien auf einem anderen Datenträger gespeichert werden.<br />
Verzeichnis für Sicherungsdateien wählen<br />
Durchsuchen ( ) ➝ Verzeichnis wählen ➝ OK ( ).<br />
Sicherungsmethode einstellen<br />
Vollständig sichern ( ) ➝ gewünschte Sicherungsintervall wählen ( ).<br />
Änderungen sichern ( ) ➝ gewünschte Sicherungsintervall wählen ( ).<br />
Schreibe Sicherung der Messdaten während einer Online Messung: ( )<br />
E.13.5 Information<br />
Das Modul Information enthält 4 Ordner, in denen wichtige Informationen zum ver -<br />
wendeten <strong>PC</strong> und zur <strong>Software</strong> angezeigt werden. Diese Informationen sind bei einer<br />
Kontaktaufnahme mit unserer Hotline wichtig und helfen bei einer Fehlerdiagnose.<br />
Modul öffnen<br />
Einstellungen ( ) ➝ Information ( ).
66<br />
E. Funktionen<br />
E.14 Datenbank<br />
E.14.1 Vollständig sichern<br />
1 Daten vollständig sichern: Datenbank ( ) ➝ Vollständig sichern ( ).<br />
2 Hinweis 3010 bestätigen: OK ( ).<br />
E.14.2 Änderungen sichern<br />
1 Änderungen seit der letzten Datensicherung sichern: Datenbank ( ) ➝ Änderungen<br />
sichern ( ).<br />
2 Hinweis 3009 bestätigen: OK ( ).<br />
E.14.3 Wiederherstellen ...<br />
1 Fenster Datenbank wiederherstellen öffnen: Datenbank ( ) ➝ Wiederherstellen ... ( ).<br />
2 Daten wiederherstellen: Gewünschten Zeitpunkt für die Wieder her stellung wählen<br />
( ) ➝ OK ( ).<br />
3 Hinweis 3013 bestätigen: OK ( ).<br />
E.14.4 Reparieren und Komprimieren<br />
Datenbankfehler, die z. B. nach einem System absturz oder Stromausfall auftreten, können<br />
behoben werden.<br />
Fehler in der Datenbank beheben: Datenbank ( ) ➝ Reparieren und Komprimieren<br />
( ).
F. Fragen und Antworten 67<br />
F. Fragen und Antworten<br />
Frage Mögliche Hintergrunde Antwort<br />
<strong>Software</strong> deinstallieren. - Deinstallations-Routine von Windows<br />
verwenden.<br />
Falls wir Ihre Frage nicht beantworten konnten, wenden Sie sich bitte an Ihren Händler<br />
oder den <strong>Testo</strong>-Kundendienst. Kontaktdaten finden Sie im Garantieheft oder im Internet<br />
unter: www.<strong>testo</strong>.com.
<strong>testo</strong> <strong>AG</strong><br />
Postfach 11 40, 79849 Lenzkirch<br />
<strong>Testo</strong>-Straße 1, 79853 Lenzkirch<br />
Telefon: (07653) 681-0<br />
Fax: (07653) 681-100<br />
E-Mail: info@<strong>testo</strong>.de<br />
Internet: http://www.<strong>testo</strong>.com<br />
0970.0350 de 08 V02.80-0 de-DE